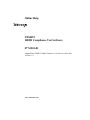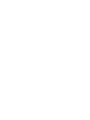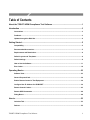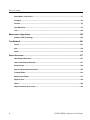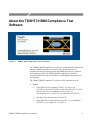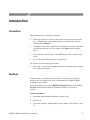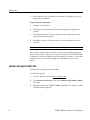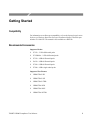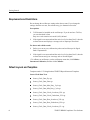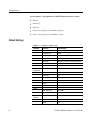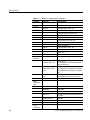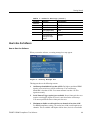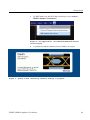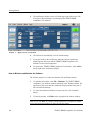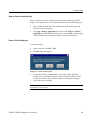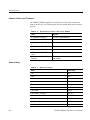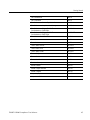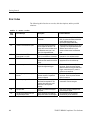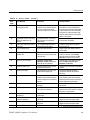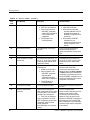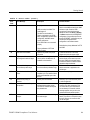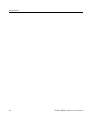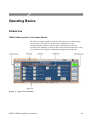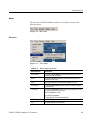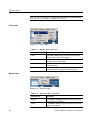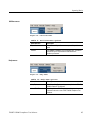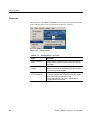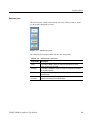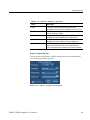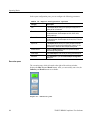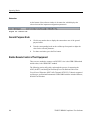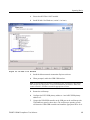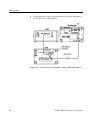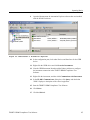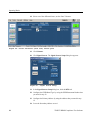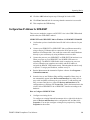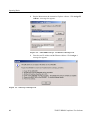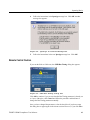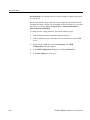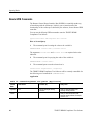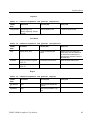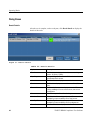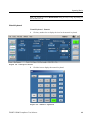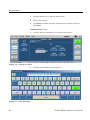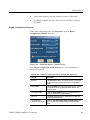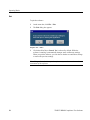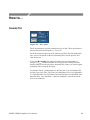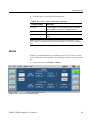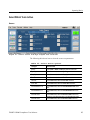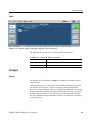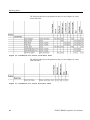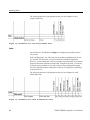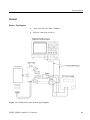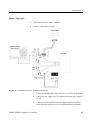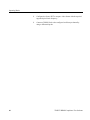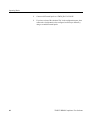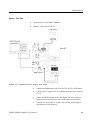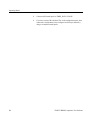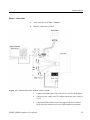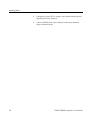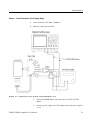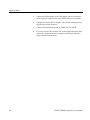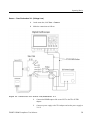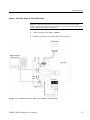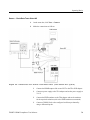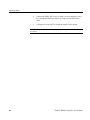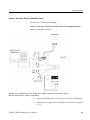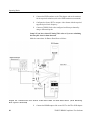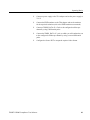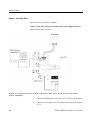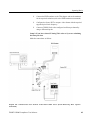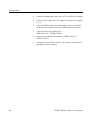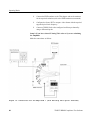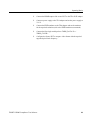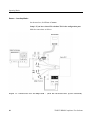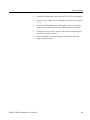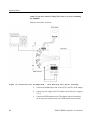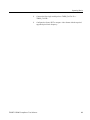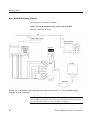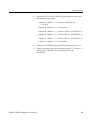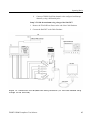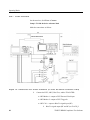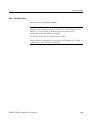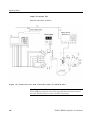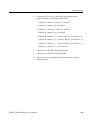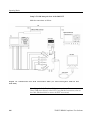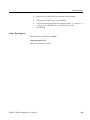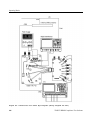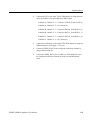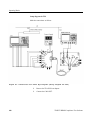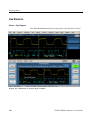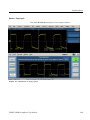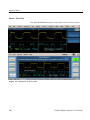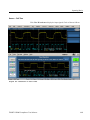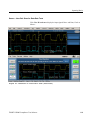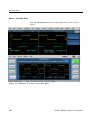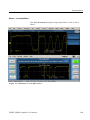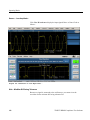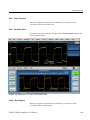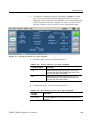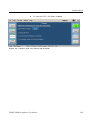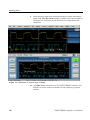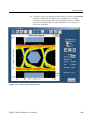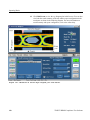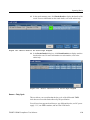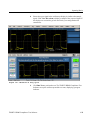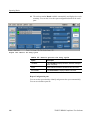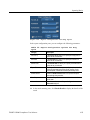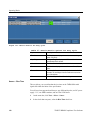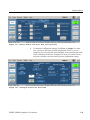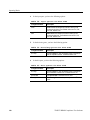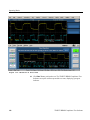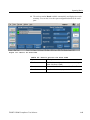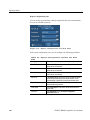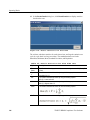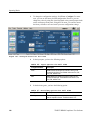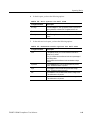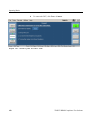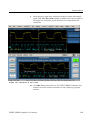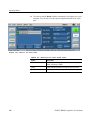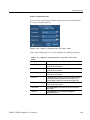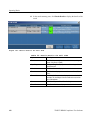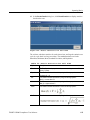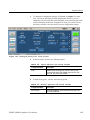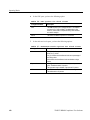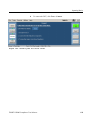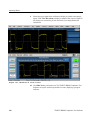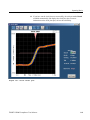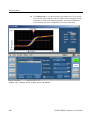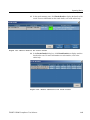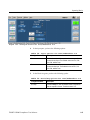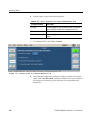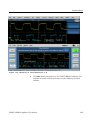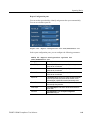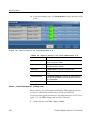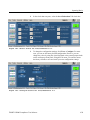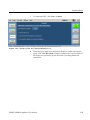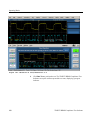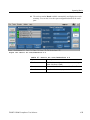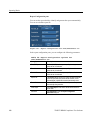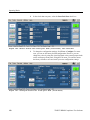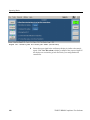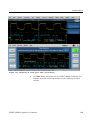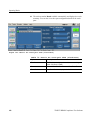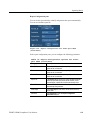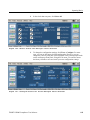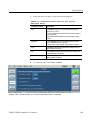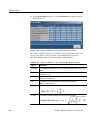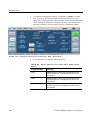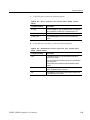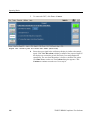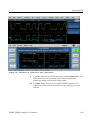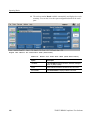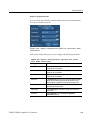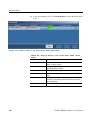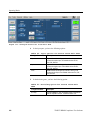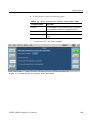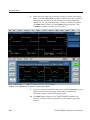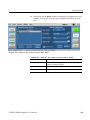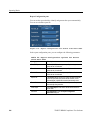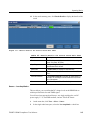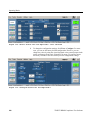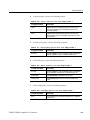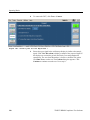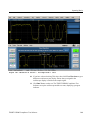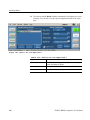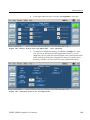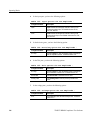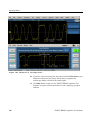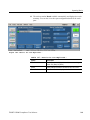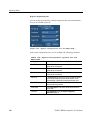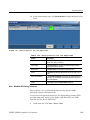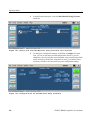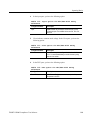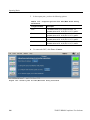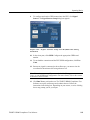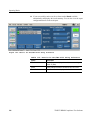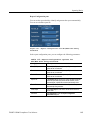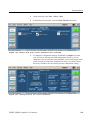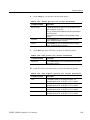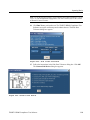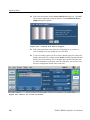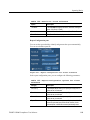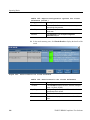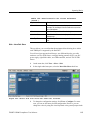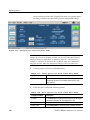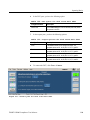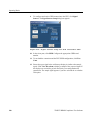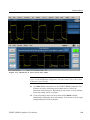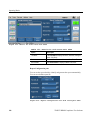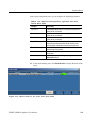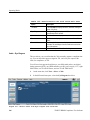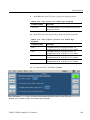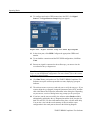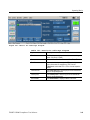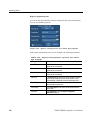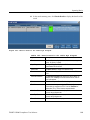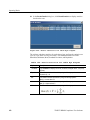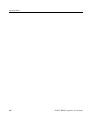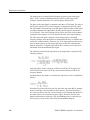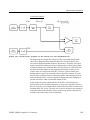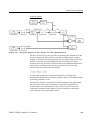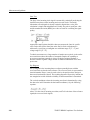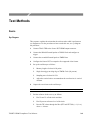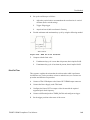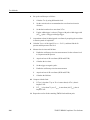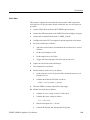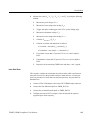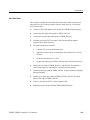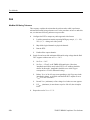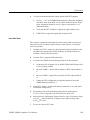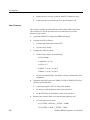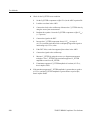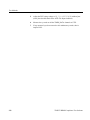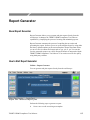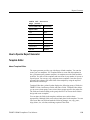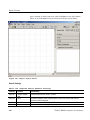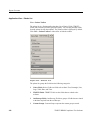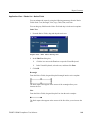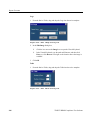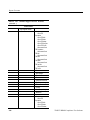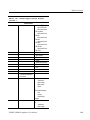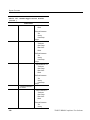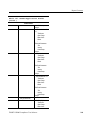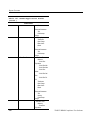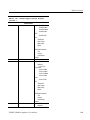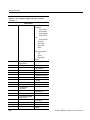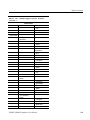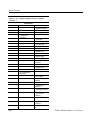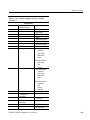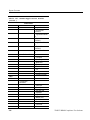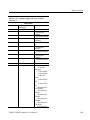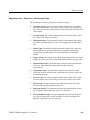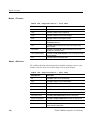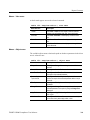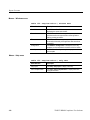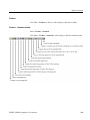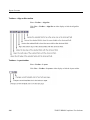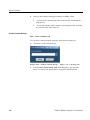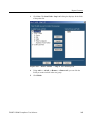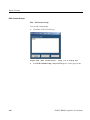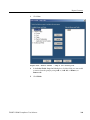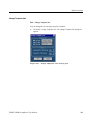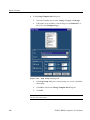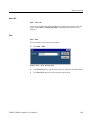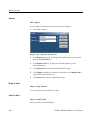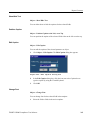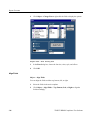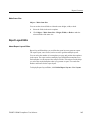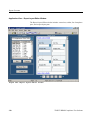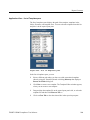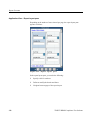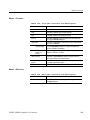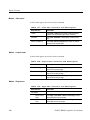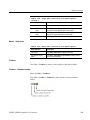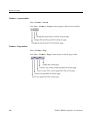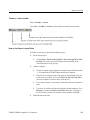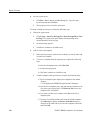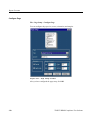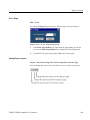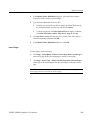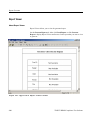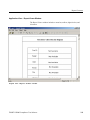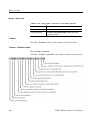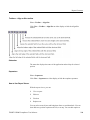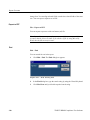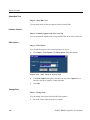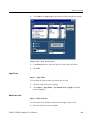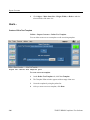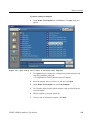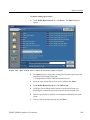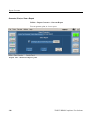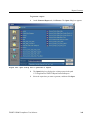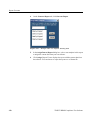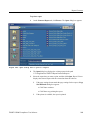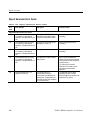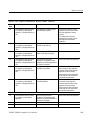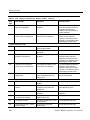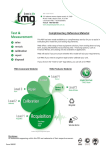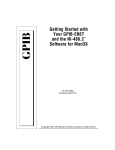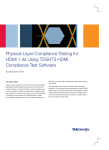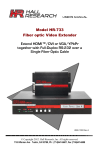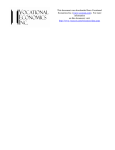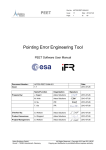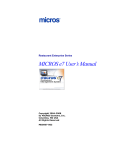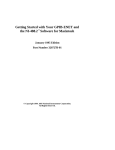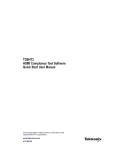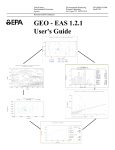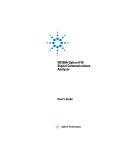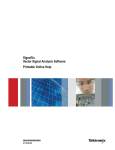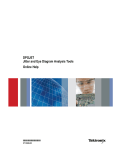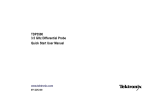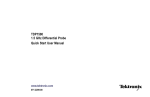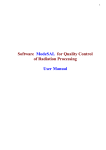Download TDSHT3 HDMI Compliance Test Software User Manual
Transcript
Online Help TDSHT3 HDMI Compliance Test Software 077-0024-01 Adapted from TDSHT3 HDMI Compliance Test Software Online Help, Version 3.0.1 www.tektronix.com Copyright © Tektronix. All rights reserved. Licensed software products are owned by Tektronix or its suppliers and are protected by national copyright laws and international treaty provisions. Tektronix products are covered by U.S. and foreign patents, issued and pending. Information in this publication supercedes that in all previously published material. Specifications and price change privileges reserved. TEKTRONIX and TEK are registered trademarks of Tektronix, Inc. Contacting Tektronix Tektronix, Inc. 14200 SW Karl Braun Drive P.O. Box 500 Beaverton, OR 97077 USA For product information, sales, service, and technical support: In North America, call 1-800-833-9200. Worldwide, visit www.tektronix.com to find contacts in your area Warranty 9(b) Tektronix warrants that the media on which this software product is furnished and the encoding of the programs on the media will be free from defects in materials and workmanship for a period of three (3) months from the date of shipment. If any such medium or encoding proves defective during the warranty period, Tektronix will provide a replacement in exchange for the defective medium. Except as to the media on which this software product is furnished, this software product is provided “as is” without warranty of any kind, either express or implied. Tektronix does not warrant that the functions contained in this software product will meet Customer’s requirements or that the operation of the programs will be uninterrupted or error-free. In order to obtain service under this warranty, Customer must notify Tektronix of the defect before the expiration of the warranty period. If Tektronix is unable to provide a replacement that is free from defects in materials and workmanship within a reasonable time thereafter, Customer may terminate the license for this software product and return this software product and any associated materials for credit or refund. THIS WARRANTY IS GIVEN BY TEKTRONIX IN LIEU OF ANY OTHER WARRANTIES, EXPRESS OR IMPLIED. TEKTRONIX AND ITS VENDORS DISCLAIM ANY IMPLIED WARRANTIES OF MERCHANTABILITY OR FITNESS FOR A PARTICULAR PURPOSE. TEKTRONIX’ RESPONSIBILITY TO REPLACE DEFECTIVE MEDIA OR REFUND CUSTOMER’S PAYMENT IS THE SOLE AND EXCLUSIVE REMEDY PROVIDED TO THE CUSTOMER FOR BREACH OF THIS WARRANTY. TEKTRONIX AND ITS VENDORS WILL NOT BE LIABLE FOR ANY INDIRECT, SPECIAL, INCIDENTAL, OR CONSEQUENTIAL DAMAGES IRRESPECTIVE OF WHETHER TEKTRONIX OR THE VENDOR HAS ADVANCE NOTICE OF THE POSSIBILITY OF SUCH DAMAGES. Table of Contents About the TDSHT3 HDMI Compliance Test Software ............................................................1 Introduction ..............................................................................................................................3 Conventions ................................................................................................................................................ 3 Feedback...................................................................................................................................................... 3 Updates through the Web Site................................................................................................................... 4 Getting Started..........................................................................................................................5 Compatibility ............................................................................................................................................... 5 Recommended Accessories ...................................................................................................................... 5 Requirements and Restrictions................................................................................................................. 6 Default Layouts and Templates................................................................................................................. 6 Default Settings........................................................................................................................................... 8 How to Use the Software.......................................................................................................................... 11 Error Codes ............................................................................................................................................... 18 Operating Basics ....................................................................................................................23 Software View............................................................................................................................................ 23 General Purpose Knob ............................................................................................................................. 34 Enable Remote Control of Test Equipment............................................................................................ 34 Configure New IP Address for GPIB-ENET ............................................................................................ 39 Remote Control Caution........................................................................................................................... 43 Remote GPIB Commands ........................................................................................................................ 46 Dialog Boxes ............................................................................................................................................. 48 How to…..................................................................................................................................53 Calculate Tbit............................................................................................................................................. 53 Deskew....................................................................................................................................................... 55 TDSHT3 HDMI Compliance Test Software i Table of Contents Select Which Tests to Run....................................................................................................................... 57 Configure ................................................................................................................................................... 59 Connect...................................................................................................................................................... 63 View Waveform........................................................................................................................................ 110 Test........................................................................................................................................................... 124 Measurement Algorithms ....................................................................................................255 Software CRU Technology..................................................................................................................... 255 Test Methods ........................................................................................................................261 Source ...................................................................................................................................................... 261 Sink........................................................................................................................................................... 270 Cable ........................................................................................................................................................ 275 Report Generator..................................................................................................................277 About Report Generator......................................................................................................................... 277 How to Start Report Generator .............................................................................................................. 277 Shortcut Keys.......................................................................................................................................... 278 How to Operate Report Generator......................................................................................................... 279 Template Editor ....................................................................................................................................... 279 Report Layout Editor .............................................................................................................................. 317 Report Viewer .......................................................................................................................................... 334 How to…................................................................................................................................................... 344 Report Generator Error Codes .............................................................................................................. 352 ii TDSHT3 HDMI Compliance Test Software About the TDSHT3 HDMI Compliance Test Software Figure 1: TDSHT3 HDMI Compliance Test Software The TDSHT3 HDMI Compliance Test Software is a High Definition Multimedia Interface (HDMI) compliance test solution. This software helps the test, validation, and design engineers perform both HDMI physical layer validation and compliance testing. The TDSHT3 HDMI Compliance Test Software provides credible test results in conformance with the HDMI standards and test specifications. The TDSHT3 HDMI Compliance Test Software offers automated tests for: Source Clock-Data Tests: Eye Diagram (Test ID 7-10), Duty Cycle (Test ID 7-8), Rise Time (Test ID 7-4), Fall Time (Test ID 7-4), Clock Jitter (Test ID 7-9), Over/Undershoot V-H (Test ID 7-5), Over/Undershoot V-L (Test ID 7-5), Inter-Pair Skew (Test ID 7-6) Data-Data Tests: Inter-Pair Skew (Test ID 7-6) Single-Ended Tests: Intra-Pair Skew (Test ID 7-7), Low Amplitude + (Test ID 7-2), Low Amplitude - (Test ID 7-2) TDSHT3 HDMI Compliance Test Software 1 About the TDSHT3 HDMI Compliance Test Software Sink Differential Tests: Min/Max-Diff Swing Tolerance (Test ID 8-5), Jitter Tolerance (Test ID 8-7) Single-Ended Tests: Intra-Pair Skew (Test ID 8-6) Cable Differential Tests: Eye Diagram (Test ID 5-3) The software offers automatic 'one-button' testing that ensures faster validation with higher reliability. The software supports only single-link HDMI device resolutions. 2 TDSHT3 HDMI Compliance Test Software Introduction Conventions This document uses the following conventions: When steps require a sequence of selections by using the software interface, the '>' delimiter marks each transition between a menu and an option, for example, File > Minimize. Commands, button names, menu names, and dialog box names are indicated with bold font and title case. For example, Click Open from the shortcut menu. Device under Test (DUT) refers to the HDMI Source, Sink, or Cable being tested. Two or more adjacent hyperlinks are separated by '|.' The software uses the following convention: Three dots '...' next to any command means that the command opens a dialog box, which requires input. Feedback Tektronix values your feedback on our products. To help us serve you better, please send us your suggestions, ideas, or comments on the TDSHT3 HDMI Compliance Test Software. Direct your feedback via e-mail to [email protected] or FAX at (503) 627-5695 and include the following information. Please be as specific as possible. General information Instrument model number and hardware options, if any Probes used Your name, company, mailing address, phone number, FAX number, e-mail id TDSHT3 HDMI Compliance Test Software 3 Introduction Please indicate if you would like to be contacted by Tektronix about your suggestions or comments Program specific information Software version number Description of the problem such that technical support can duplicate the problem The instrument setup file of the oscilloscope and the application are also required to identify the problem If possible, save the waveform on which you are performing the test as a .wfm file Note: To know the software version number, click Help > About in the software. Once you have gathered this information, you can contact technical support by e-mail. When you use e-mail, be sure to type in the subject line 'TDSHT3 HDMI Compliance Test Software Problem,' and then attach the .wfm files. You can then attach the file to your e-mail (depending on the capabilities of your e-mail editor). Updates through the Web Site Periodic software upgrades may be available. To check for upgrades: 4 1. Go to the Tektronix Web site (www.tektronix.com). 2. Click Software and Drivers to link to the Software and Firmware Finder Web page. 3. Enter the product name 'TDSHT3 HDMI Compliance Test Software' to find available software upgrades. TDSHT3 HDMI Compliance Test Software Getting Started Compatibility For information on oscilloscope compatibility, refer to the Optional Applications Software on Windows-Based Oscilloscopes Installation Manual, Tektronix part number 071-1888-XX. The manual is also available as a PDF file. Recommended Accessories Supported Probes P7350 - 5 GHz differential probe P7350SMA – 5 GHz differential probe P7330 - 4 GHz differential probe P6330 - 4 GHz differential probe P7380 - 8 GHz differential probe P7240 - 4 GHz single-ended probe Supported Test Fixtures HDMI TPA-P-DI HDMI TPA-P-SE HDMI TPA-P-TDR HDMI-TPA-R-DI HDMI-TPA-R-SE HDMI-TPA-R-TDR TDSHT3 HDMI Compliance Test Software 5 Getting Started Requirements and Restrictions Do not change the oscilloscope settings when the test runs. If you change the settings when the test runs, the software may give abnormal test results. Prerequisites TekVisa must be installed on the oscilloscope. If you do not have TekVisa, you can download it from http://www.tek.com/site/sw/search/1,1058,,00.html If the signal is not connected and the noise level is less than 50 mV, then the software detects and displays a message such as 'Improper Waveform.' For better and reliable results Before you run any test, calibrate the probes and oscilloscope for Signal Path Compensation.* If the signal is not connected and the noise level is less than 50 mV, then the software detects and gives a message such as 'Invalid Signal.' * To calibrate an oscilloscope, on the oscilloscope menu bar, click Utilities > Instrument Calibration, and then click Calibrate. Default Layouts and Templates Templates under C:\TekApplications\TDSHT3\ReportGenerator\Templates Source Clock-Data Tests Source_Clock_Data_Eye.rgt Source_Clock_Data_Jitter.rgt Source_Clock_Data_Max_Duty_Cycle.rgt Source_Clock_Data_Min_Duty_Cycle.rgt Source_Clock_Data_Clock_Overshoot_VH+.rgt Source_Clock_Data_Clock_Undershoot_VH-.rgt Source_Clock_Data_Data_Overshoot_VH+.rgt Source_Clock_Data_Data_Undershoot_VH-.rgt Source_Clock_Data_Clock_Overshoot_VL-.rgt 6 TDSHT3 HDMI Compliance Test Software Getting Started Source_Clock_Data_Clock_Undershoot_VL+.rgt Source_Clock_Data_Data_Overshoot_VL-.rgt Source_Clock_Data_Data_Undershoot_VL+.rgt Source_Clock_Data_Clock_Rise_Time.rgt Source_Clock_Data_Data_Rise_Time.rgt Source_Clock_Data_Clock_Fall_Time.rgt Source_Clock_Data_Data_Fall_Time.rgt Source_Clock_Data_Inter_Pair_Skew.rgt Source Data-Data Tests Source_Data_Data_Inter_Pair_Skew.rgt Source Single-Ended Tests Source_SingleEnded_Intra_Pair_Skew.rgt Source_SingleEnded_Low_Amplitude+.rgt Source_SingleEnded_Low_Amplitude-.rgt Cable Cable_EyeDiagram_Eye_TP1.rgt Cable_EyeDiagram_Jitter_TP1.rgt Cable_EyeDiagram_Eye_TP2.rgt Cable_EyeDiagram_Jitter_TP2.rgt Sink Tests Sink_Min_Diff_Swing_Vol.rgt Sink_Max_Diff_Swing_Vol.rgt Sink_Intra_Pair_Skew.rgt Sink_Jitter_Tol.rgt TDSHT3 HDMI Compliance Test Software 7 Getting Started Layouts under C:\TekApplications\TDSHT3\ReportGenerator\Layouts Sink.rpl Source.rpl Cable.rpl Source_Clock_Data_Over_Undershoot_VH.rpl Source_Clock_Data_Over_Undershoot_VL.rpl Default Settings Table 1: Default Settings Parameter Selection Default Setting Flow Controls Select Device Type Tab Source (Clock-Data Tests) Source Test Eye Diagram Sink Test Min/Max-Diff Swing Tolerance (Differential) Cable Test Eye Diagram Clock Input Ch1 Data Input Ch2 Clock PLL Ref Level Units Percentage Clock Ch1 Data Ch2 Select Source Configuration CRU Others Clock/Data Selection 8 TDSHT3 HDMI Compliance Test Software Getting Started Table 1: Default Settings (Contd.) Parameter Selection Default Setting DTG file path C:\TekApplications\TDSHT3\Patterns\TEST5 -3 EyeDiagram 1920X1081i 60Hz Gray RGB.dtg Sink Configuration Clock output from DTG A1 Data0 output from DTG B1 Data1 output from DTG B2 Data2 output from DTG C1 Signal Sources Signal Sources Tab DTG AWG Unavailable Control Type GPIB Board Type GPIB0 GPIB Address (Primary) 1 GPIB Address (Secondary) 0 View Waveform Clock/Data Waveforms Result Summary View Jitter Plot Unavailable View Eye Plot Unavailable View Jitter Plot Unavailable View Eye Plot Unavailable Result Statistics Unavailable Result Details TDSHT3 HDMI Compliance Test Software 9 Getting Started Table 1: Default Settings (Contd.) Parameter Selection Default Setting External From Input Setup - Input - Ch1 Deskew From Input Setup - Hysteresis - 10% From Input Setup - Ref Level - 50% To Input Setup - Input - Ch2 To Input Setup - Hysteresis - 10% To Input Setup - Ref Level - 50% Slope - Rise Slope - # of Slopes - 1 Internal From Input Setup - Input - Ch1 To Input Setup - Input - Ch2 Slope - Rise Report Generator Generate Report Tab Select Report C:\TekApplications\TDSHT3\ReportGenerato r\Layouts\Source.rpl Define Report Layout Tab Edit Report Layout C:\TekApplications\TDSHT3\ReportGenerato r\Layouts\Source_Clock_Data_Eye_Diagram .rpl Define Test Template Tab C:\TekApplications\TDSHT3\ReportGenerato r\Templates\Source_Clock_Data_Eye.rgt Report Configuration pane Pair (CK, D) Data0 Resolution 1920*1080i Refresh Rate 60Hz Report File C:\TekApplications\TDSHT3\ReportGenerato r\Layouts Enable Preview Selected Report Configuration 10 TDSHT3 HDMI Compliance Test Software Getting Started Table 1: Default Settings (Contd.) Parameter Advanced Selection Default Setting Device ID TDSHT3 - 001 Device Details HDMI Device Pair (Single-Ended) Data0 Pair (D, D) Data0 - Data1 Use oscilloscope settings for image report Selected How to Use the Software How to Start the Software When you start the software, a warning message box may appear. Figure 2: Warning Message box This happens due to the following reasons: 1. Oscilloscope bandwidth is less than 4 GHz. For higher resolution HDMI signals, you need at least a 4 GHz oscilloscope. Your oscilloscope bandwidth is less than 4 GHz. You cannot measure less than 1 ns Tbit signals accurately. 2. Serial Pattern Trigger option is not available. Source Intra-pair skew test requires serial trigger (Option ST) but it is not found in the oscilloscope. You cannot perform the Source intra-pair skew test. 3. Maximum available record length for two channels is less than 16 M. For HDMI compliance testing, you need at least 16 M record length in two channels. This is available with Option 4 M or above, but it is not available TDSHT3 HDMI Compliance Test Software 11 Getting Started in the installed oscilloscope. The software runs the eye and jitter measurements with the maximum available record length. Depending on the type of oscilloscope that you have, you can start the software in different ways. 1. For supported B series oscilloscopes, select App > HDMI Compliance Test Software. Figure 3: Run Application (for B-series oscilloscopes) 2. For TDS7000 series oscilloscopes, select File > Run Application> HDMI Compliance Test Software. Figure 4: Run Application (for 7000-series oscilloscopes) 12 TDSHT3 HDMI Compliance Test Software Getting Started 3. For DPO70000 series and DSA70000 oscilloscopes, select Analyze > HDMI Compliance Test Software. Figure 5: Run Application (for DPO70000/DSA70000-series oscilloscopes) 4. A splash screen indicates that the software loading is in progress. Figure 6: Splash screen indicating software loading in progress TDSHT3 HDMI Compliance Test Software 13 Getting Started 5. The oscilloscope display resizes to fit in the upper part of the screen. The lower part of the oscilloscope screen displays the TDSHT3 HDMI Compliance Test Software. Figure 7: Application Interface 6. The software is automatically set to its default settings. 7. If you gain access to the oscilloscope functions, then the oscilloscope display appears full screen and the TDSHT3 HDMI Compliance Test Software recedes to the background. 8. To return to the TDSHT3 HDMI Compliance Test Software, click APP on the top right of the oscilloscope display. How to Minimize and Maximize the Software The software appears even when you minimize the oscilloscope display. To minimize the window, click File > Minimize. The TDSHT3 HDMI Compliance Test Software window minimizes to the Windows taskbar. The upper part of the screen has the oscilloscope display and the lower part of the screen has the desktop. To restore the minimized window to its previous size, click its taskbar button. To hide the window, click Hide on the top-right of the software window. Note: If you click Hide, the TDSHT3 HDMI Compliance Test Software window goes to the background and the oscilloscope fills the display. 14 TDSHT3 HDMI Compliance Test Software Getting Started How to Return to the Software When you gain access to the oscilloscope functions, the oscilloscope fills the display. You can gain access to the oscilloscope functions in the following ways: Choose either the menu bar or the toolbar mode on the oscilloscope, and then gain access to the menus. Click App > Restore Application for B series, click Analyze > Restore Application for DPO70000/DSA70000 series, or click APP on the top right of the TDS7000 series oscilloscope display to return to the software. How to Exit the Software To quit the software: On the menu bar, click File > Exit. The Exit dialog box appears. Figure 8: Exit dialog box Click either Yes, No, or Cancel. Yes is selected by default. When the software runs, it automatically changes some oscilloscope settings. When you quit the software, you can choose whether to retain these settings or restore the previous settings. Note: Using other methods to quit the software may result in an abnormal termination of the software. TDSHT3 HDMI Compliance Test Software 15 Getting Started Software Folders and File Names The TDSHT3 HDMI Compliance Test Software uses file name extensions to identify the file type. The following table lists the default folder names and their purpose: Table 2: Software Folders and File Names Folder Purpose C:\TekApplications\TDSHT3 This is the software data folder. C:\TekApplications\TDSHT3\Temp This folder stores the software intermediate files. C:\TekApplications\TDSHT3\Image s This folder stores all the images. C:\TekApplications\TDSHT3\Data This folder stores all the software data. C:\TekApplications\TDSHT3\setup This folder stores all the save and recall files. C:\TekApplications\TDSHT3\Demo Tools This folder stores the demo waveforms. C:\TekApplications\TDSHT3\Report Generator This folder stores the report generator files, layouts, and templates. Shortcut Keys Table 3: Shortcut Keys 16 Menu Shortcut Key File Alt+F Tests Alt+T Results Alt+R Utilities Alt+U Help Alt+H File > Recall Compliance Default Alt+F+D File > Recall Alt+F+R File > Recall > First Recent Alt+F+E+1 File > Recall > Second Recent Alt+F+E+2 File > Recall > Third Recent Alt+F+E+3 File > Recall > Fourth Recent Alt+F+E+4 File > Save Alt+F+S TDSHT3 HDMI Compliance Test Software Getting Started File > Recall Recent Alt+F+E File > Preferences Alt+F+P File > Preferences > Position Eye Mask in Center Alt+F+P+M File > Preferences > Acquisition Alert Message Alt+F+P+A File > Preferences > Trigger (Rise/Fall Time or Over/Undershoot) > Pulse Width Alt+F+P+T+W File > Preferences > Trigger (Rise/Fall Time or Over/Undershoot) > Edge Trigger Alt+F+P+T+E File > Minimize Alt+F+M File > Exit Alt+F+X Tests > Select Alt+T+S Tests > Select > Source Alt+T+S+S Tests > Select > Sink Alt+T+S+K Tests > Select > Cable Alt+T+S+C Tests > Configure Alt+T+C Tests > Connect Alt+T+N Tests > View Waveform Alt+T+V Results > Summary Alt+R+S Results > Details Alt+R+D Utilities > Report Generator Alt+U+R Utilities > Deskew Alt+U+D Help > Help Topics Alt+H+T Help > About HDMI Alt+H+A TDSHT3 HDMI Compliance Test Software 17 Getting Started Error Codes The following table lists the error codes, their descriptions, and the possible solutions: Table 4: Error Codes Error Code Error Message Description Possible Solution 101 Input is 'Not Conn.' Both sources are selected as not connected. Select valid channels (Ch1-Ch2, Ref1Ref2) for at least clock/data source/data source (differential tests) or for input1/input2 (single-ended tests). 102 Conflict in the selection of inputs. The sources that are selected for the two inputs are the same. The inputs clock source and data source for differential tests, input 1 and input 2 for single-ended tests. Select different channel sources for input 1 and input 2 for single-ended tests and different channel sources for clock source and data source for differential tests. 103 The combination of Ref and Live input signals is not valid. The software supports both Ref or both Live combinations of channels. Select both ref channels or both live channels for clock and data sources. 104 Ref Wfm is not valid. The software cannot switch on ref waveforms. Ref waveforms could be empty. Recall the required ref waveform from the appropriate file on the oscilloscope. 110 Unable to acquire waveform. The oscilloscope is not able to acquire the signal and trigger. Ensure that the software configurations are proper. Check the probes and test fixture connections. If the test uses serial trigger, ensure that the CTL pattern is present on the waveform. 111 Not enough acquisitions to perform the test. The software expects to acquire a minimum number of acquisitions that are configured. Ensure that the software configurations are proper. Check the probes and test fixture connections. 113 Error in importing the Wfm. The software could not import the waveform from acquisition. This happens when there is no valid waveform in the acquisition memory. Check the probes and test fixture connections. Run the test again. 114 Improper Wfm. Signal is not probed at the proper test points. Refer to the connections diagram and probe the proper signal. 115 Ref Wfms have different Record Lengths/Sample Rates. The ref waveforms have different sample rates and/or record lengths. Use waveforms that are acquired simultaneously for ref waveforms. 18 TDSHT3 HDMI Compliance Test Software Getting Started Table 4: Error Codes (Contd.) Error Code Error Message Description Possible Solution 121 Ref Levels entered are outside the range of the Wfm. Unable to locate the edges on the waveform at the transition because the levels configured do not fall within the transition of the waveform. Enter the Ref Level voltage value where the transition occurs on the waveform. Enter 50 percent of the level of the peakto-peak transition level for mid ref levels, 80 percent of the peak-to-peak for high ref levels, and 20 percent of the peak-topeak for low ref levels. 122 ((Hysteresis Level/2) + Ref Level) cannot be greater than 100 percent. ((Hysteresis Level/2) + Ref Level) has to be within 100 percent for edge finding. Set both the ref and (Hysteresis Level/2) to be less than 100 percent. 123 High Level is less than or equal to Low Level. The configured high-level value is less than the low level value. Configure the high level to be greater than the low level. 131 Error in calculating Tbit. Not a valid clock waveform. Supply a valid clock waveform and run the test again. 132 Clock input is required to calculate Tbit. The Tbit value has to be calculated before you run a test that uses only data source(s). Select and run a test that uses clock source for Tbit value. Click Connect, select clock source, and then click Recalculate Tbit before you run the test. 152 Select any test to continue. Configure, Connect, View Waveform, and Run Test need at least one test to be selected. Select at least one test before you click either Configure, Connect, View Waveform, or Run Test. 161 Unable to recover clock. Improper waveform or the software components are missing. Supply the proper waveform. Reinstall the software. 171 Unable to find edges. The waveform may be noisy or the hysteresis level may be low. Check the probes and test fixture connections. Increase the hysteresis band level. 172 Not enough edges. Number of edges found on the waveform is less than the minimum number of edges that is required for the test. Decrease the horizontal scale to have more complete cycles of the waveform. Adjust the hysteresis level of the signal to find the edge at the required level. 173 Unable to calculate skew. Could not find the mid of the waveform. Check the probes and test fixture connections. 174 CTL pattern not found. The CTL pattern 0010101011 was not found on the waveform. Ensure that the appropriate pattern is present on the source waveform. Change the polarity of the waveform. 175 Option ST is not installed on the oscilloscope. Option ST is not available on the oscilloscope. Install Option ST. 177 Unable to find overshoot/undershoot. Signal is not probed at the proper test points. Follow the instructions in the setup diagram and probe the proper signal. 178 Unable to calculate Vswing. Signal is not probed at the proper test points. Follow the instructions in the setup diagram and probe the proper signal. 181 Check the DTG connection. DTG connection has failed. This TDSHT3 HDMI Compliance Test Software • Switch on the DTG and wait for the 19 Getting Started Table 4: Error Codes (Contd.) Error Code Error Message Description Possible Solution could happen if: • The DTG is not switched on. • There is a mismatch in the GPIB-ENET configuration, software GPIB configuration, or DTG remote control configuration. • The GPIB cable is not connected properly. DTG software to load. • Check GPIB connections. • Ensure that the primary and secondary addresses of DTG in the remote control match the GPIB-ENET configuration of the oscilloscope. • Ensure that the GPIB-ENET configuration on your oscilloscope matches the signal sources configuration in the software. 182 File not found in the DTG. The configured file is not found in the DTG. Ensure that the specified file in the software is present in the DTG. Specify a file name that is present in the DTG. 183 Invalid logical channel. The logical channel is invalid. Provide a proper logical channel. 184 Conflict in selection of outputs from the DTG. The same physical channel (A1, A2, B1, B2, C1, C2, D1, D2) is selected for any two logical channels (Clock, Data0, Data1, Data2). Select different physical channels (A1, A2, B1, B2, C1, C2, D1, D2) for a given logical channel (Clock, Data0, Data1, Data2). 191 Check the AWG connection. AWG connection has failed. This could happen if: • the AWG is not switched on • there is a mismatch in the GPIB-ENET configuration, application GPIB configuration, and AWG remote control configuration • if the GPIB cable is not connected properly. Switch on the AWG and wait for the AWG software to load. Check GPIB connections. Ensure that the primary address of AWG in the Utility > Network > Address matches with the GPIB-ENET configuration of the oscilloscope. Ensure that the GPIB-ENET configuration on your oscilloscope matches the signal sources configuration in the software. 192 File not found in the AWG. File is not present in the AWG. Ensure that the required file is present in the AWG. 193 Check the Signal Sources connection. Signal sources connection has failed. It may be due to DTG or AWG connection failure. DTG connection has failed. This could happen if: • The DTG is not switched on There is a mismatch in the GPIBENET configuration, software GPIB configuration, and DTG remote control configuration If the GPIB cable is not connected properly For DTG connection failure: Switch on the DTG and wait for the DTG software to load. Check the GPIB connections. Ensure that the primary address of DTG in the remote control matches the GPIB-ENET configuration of the oscilloscope. Ensure that the GPIBENET configuration on your oscilloscope matches the signal sources configuration in the software. 20 TDSHT3 HDMI Compliance Test Software Getting Started Table 4: Error Codes (Contd.) Error Code Error Message Description Possible Solution properly. For AWG connection failure: Switch on the AWG and wait for the AWG software to load. Check the GPIB connections. Ensure that the primary address of AWG in the Utility > Network > Address matches with the GPIB-ENET configuration of the oscilloscope. Ensure that the GPIB-ENET configuration on your oscilloscope and signal sources configuration in the software match. AWG connection has failed. This could happen if: The AWG is not switched on There is a mismatch in the GPIBENET configuration, software GPIB configuration, and AWG remote control configuration If the GPIB cable is not connected properly Primary addresses of DTG and AWG are same. Select distinct primary addresses for DTG and AWG. 194 Jitter value is unavailable. Signal is not probed at the proper test points. Follow the instructions in the setup diagram and probe the proper signal. 201 Edges on the Wfm are lesser than the configured number of edges. Deskew number of edges set by the user to perform the deskew is not available on the waveform. Ensure that the edges in the waveform and the display in the numeric input are the same. Adjust the horizontal scale to increase the number of transitions that is required to adjust the deskew. 202 Calculated skew is greater than the oscilloscope skew range. The calculated skew value is greater than the oscilloscope deskew range. The deskew will be done to the maximum deskew value that is applicable to the oscilloscope. 203 Cycle has less than 20 sample points. Insufficient number of samples in a complete cycle. The number of data points in the identified cycle is less than 20. Increase the sampling rate. 211 Select the test point(s) to continue. No test points are selected. Select any one or both of the test points in cable configuration. 221 Mask cannot be moved beyond this position. Upper and lower masks have exceeded their boundary values. The mask co-ordinates are beyond the plottable area. Change the Mask Movement mode from Coarse to Fine. After changing to Fine, you will be able to move a bit further. If you are already in Fine mode, and this message appears, then you are in the maximum/minimum possible position. 222 Unable to calculate mask margins. An error occurred while calculating the mask margins. The signal may be wrong (noise, invalid pattern). Connection to the probe tip may be loose. Recheck the connection and run the test again. TDSHT3 HDMI Compliance Test Software 21 Getting Started 22 TDSHT3 HDMI Compliance Test Software Operating Basics Software View TDSHT3 HDMI Compliance Test Software Window The software window includes a menu bar, selection pane, test selection pane, execution pane, and status bar. The client pane changes between the configuration pane, parameter selection pane, connection pane, and view waveform pane depending on what you have selected in the selection pane. After you run the test, the client pane automatically changes to the result pane. Figure 9: Application Window TDSHT3 HDMI Compliance Test Software 23 Operating Basics TDSHT3 HDMI Compliance Test Software Interface Controls The software uses a Microsoft Windows interface. Note: The oscilloscope software shrinks to fit in the top part of the display when the TDSHT3 HDMI Compliance Test Software runs. The software interface uses the following controls: Table 5: Application Interface Controls 24 Control Description Menu bar The Menu bar provides access to the software menus. It is located at the top of the software window. Area/Tab An Area/Tab control encloses visual frame with a set of related options. Option button An Option button allows you to select either a command or a task. Drop-down list box A Drop-down list box lists items from which you can select one item. Field A Field is a box where you can enter text or values. Check boxes You can select or clear check boxes that you use to set preferences. Scroll bar A Scroll bar is a vertical or horizontal bar at the side or bottom of a display area that is used to move around that area. Browse Browse refers to the window where you can browse through a list of folders and files. Command button A Command button refers to the usually rectangular button that carries out a command and may initiate immediate action. Numeric keypad You can use a Numeric keypad to enter numeric values. Text keypad You can use a Text keypad to enter text. MP/GP knob A line between the knob icon and the field indicates which knob you can turn on the oscilloscope to select a value. F1 F1 help opens help on a topic associated with the currently selected item in your software. TDSHT3 HDMI Compliance Test Software Operating Basics Menus The menu bar of TDSHT3 HDMI Compliance Test Software consists of the following menus: Figure 10: Menu bar File menu Figure 11: File menu Table 6: File menu options Menu Selection Description Recall Default Click File > Recall Default to recall the default settings for both the software and the oscilloscope. Recall Click File > Recall to recall the previously saved settings for the software from an .ini file. Save Click File > Save to save the software settings to an .ini file. Recall Recent Click File > Recall Recent to select among the recently saved and recalled setups. Preferences Click File > Preferences to select one of the following options. Click an option again to clear the selection. Position Eye Mask in Center Acquisition Alert Message Trigger (Rise/Fall Time or Over/Undershoot) Minimize Click File > Minimize to minimize the software window. Exit Click File > Exit to quit the software. TDSHT3 HDMI Compliance Test Software 25 Operating Basics Note: The File > Preferences > Trigger (Rise/Fall Time or Over/Undershoot) menu appears only on supported B-series oscilloscopes. Tests menu Figure 12: Tests menu Table 7: Tests menu options Menu Selection Description Select Click Tests > Select to display or modify the test selection for Source, Cable, or Sink in the client pane. Configure Click Tests > Configure to display or modify the configuration parameters for the selected test(s). Connect Click Tests > Connect to display the connection instructions for the selected test(s). View Waveform Click Tests > View Waveform to display a sample waveform or waveforms based on the settings for the selected test(s). Results menu Figure 13: Results menu Table 8: Results menu options 26 Menu Selection Description Summary Click Results > Summary to display the result summary of the last test(s) that you conducted. Details Click Results > Details to display the detailed results of the last test that was conducted. TDSHT3 HDMI Compliance Test Software Operating Basics Utilities menu Figure 14: Utilities menu Table 9: Utilities menu options Menu Selection Description Report Generator Click Utilities > Report Generator to open the Report Generator pane. Deskew Click Utilities > Deskew to open the deskew pane. The deskew pane allows you to compensate the skew between the oscilloscope channels. Help menu Figure 15: Help menu Table 10: Help menu options Menu Selection Description Help Topics Click Help > Help Topics to display the help file for the TDSHT3 HDMI Compliance Test Software. About TDSHT3 Click Help > About TDSHT3 to display a dialog box with information about the current TDSHT3 HDMI Compliance Test Software. TDSHT3 HDMI Compliance Test Software 27 Operating Basics Preferences On the menu bar, click File > Preferences to select any of the options described in the following table. Click an option again to clear the selection. Figure 16: Preferences Table 11: Preferences options 28 Option Description Position Eye Mask in Center Select this option to position the mask at the center of the eye diagram. Clear this option to position the mask to the left of the eye diagram. Acquisition Alert Message Select this option to receive an alert message that allows the software to use the custom oscilloscope setup. Clear this option to stop receiving the alert message. Trigger (Rise/Fall Time or Over/Undershoot) Select either Pulse Width or Edge Trigger for the Rise/Fall Time or the Over/Undershoot test. The default value is Edge Trigger. Select Pulse Width if the signal has very high inter-symbol interference. This option is available only on supported B-series oscilloscopes. TDSHT3 HDMI Compliance Test Software Operating Basics Selection pane The selection pane, which is located to the left of the software window, allows you to navigate through the software. Figure 17: Selection pane The following table lists the buttons and their task descriptions: Table 12: Selection options Button Name Description Select Click Tests > Select to display or modify the test selection for Source, Cable, or Sink in the client pane. Configure Click Tests > Configure to display or modify the configuration parameters for the selected test(s). Connect Click Tests > Connect to display the connection instructions for the selected test(s). View Waveform Click Tests > View Waveform to display a sample waveform or waveforms based on the settings for the selected test(s). TDSHT3 HDMI Compliance Test Software 29 Operating Basics Result pane The result pane, which is located at the center of the software window, appears as shown in the following diagram: Figure 18: Result pane The result pane includes the result summary pane and the report configuration pane. Result Summary pane The result summary pane displays the test results. Figure 19: Result Summary pane This icon indicates that the test has passed. This icon indicates that the source eye diagram test has passed conditionally. This icon indicates that the test has failed. This icon indicates that the test could not be run due to an error. 30 TDSHT3 HDMI Compliance Test Software Operating Basics Table 13: Result Summary options Option Description Status The status icons display the status of the test as Pass, Conditional Pass (for the source eye diagram test), Fail, or Error. Test Name The Test Name box displays the test id, test name, and signal names - CK (Clock), D (Data). View Jitter Plot Click View Jitter Plot to display the jitter plot. This command is available if you have successfully run the clock jitter test. View Eye Plot Click View Eye Plot to display the eye plot. This command is available if you have successfully run the eye diagram test. Result Details Click Result Details to display the Result Details dialog box that shows the details of the test results categorized as test name, specification range, measured value, result, and remarks. Report Configuration pane You can set the report details to identify and generate the report automatically. You can also set a default report file. Figure 20: Report Configuration pane TDSHT3 HDMI Compliance Test Software 31 Operating Basics In the report configuration pane, you can configure the following parameters: Table 14: Report Configuration options Category Description Pair The Pair (CK, D) list allows you to specify the unique pairs on which the test is conducted. Resolution In the Resolution box, type the resolution at which you conducted the test. Some examples are VGA, SVGA, XGA, SXGA, and so on. Refresh Rate In the Refresh Rate box, type the refresh rate at which you conducted the test. Some examples are 40 Hz, 43 Hz, 57 Hz, 60 Hz, and so on. Report File The Report File box allows you to specify the path and the file where you want to save the generated report. However, for the selected test, a default file name and path already exists. Enable Preview Select the Enable Preview check box to preview the report automatically after generation. Clear Report Click Clear Report to clear all the previously generated reports. Advanced Click Advanced to open the Advanced Report Configuration dialog box. Execution pane The execution pane, which is located to the right of the software window, displays the Run Test and Result buttons. After you successfully run a test, the Summary and Detail buttons are available. Figure 21: Execution pane 32 TDSHT3 HDMI Compliance Test Software Operating Basics Click on each button to perform a particular task. The following table lists the buttons and their task descriptions: Table 15: Execution options Button name Description Run Test Click Run Test to run the selected test or tests. Result Click Result to display the result pane that shows the test results. Summary Click Summary to generate a report summary as a .csv file. Detail Click Detail to generate a report. The Report Viewer utility appears and displays the test results. The test results are displayed only if you have selected Enable Preview in the report configuration pane. Otherwise, the test results are stored in a file and the folder path of the stored file is shown in a message box. Note: The report details are real time. The results history is maintained as long as you do not change the device type. If you change the device type, then the history is cleared. TDSHT3 HDMI Compliance Test Software 33 Operating Basics Status bar At the bottom of the software window is the status bar, which displays the selected test and the important configuration parameters. Figure 22: Status bar General Purpose Knob 1. Click in any number box to display the connection to one of the general purpose knobs. 2. Turn the corresponding knob on the oscilloscope front panel to adjust the value for the selected parameter. 3. For better resolution, press the Fine button. Enable Remote Control of Test Equipment There are two methods to connect to AWG/DTG. One is the GPIB-USB method and the other, is the GPIB-ENET method. The following section will guide you through the process of connecting the AWG, the DTG, and the digital oscilloscope used for Sink and Cable tests: You will need Tektronix AWG710/B, Tektronix DTG5274, Tektronix supported oscilloscope, and National Instruments GPIB-USB-B with the included software, NI-488.2 for Windows. 34 TDSHT3 HDMI Compliance Test Software Operating Basics 1. Ensure that NI-VISA is NOT installed. 2. Install NI-488.2 for Windows (version 2.1 or later). Figure 23: NI-488.2 for Windows 3. Install the Measurement & Automation Explorer software. 4. When prompted, enable the GPIB-USB interface. Note: If you already have NI-488.2 installed on your oscilloscope, then ensure that you have the appropriate version and installation parameters. Otherwise, remove NI-488.2, and then reinstall the appropriate version. 5. Restart the oscilloscope. 6. Configure the DTG GPIB primary address to 1 and AWG GPIB primary address to 2. 7. Connect the USB-GPIB controller to the USB port on the oscilloscope (the TDS7000B rear panel is shown here). The oscilloscope operating system will detect the USB-GPIB controller and install the appropriate driver for it. TDSHT3 HDMI Compliance Test Software 35 Operating Basics 8. Using GPIB cables, connect (stack) both the DTG and AWG GPIB ports to the GPIB port of the GPIB controller. Figure 24: Connections for AWG/DTG (using GPIB-USB method) 36 TDSHT3 HDMI Compliance Test Software Operating Basics 9. Open the Measurement & Automation Explorer software that was installed with the NI-488.2 software. Figure 25: Measurement & Automation Explorer 10. In the configuration pane, look under Devices and Interfaces for the GPIB device. 11. Right-click the GPIB device and click Scan for Instruments. 12. Note the GPIB Instrument Number and the Primary Address to configure the instrument connection in the TDSHT3 HDMI Compliance Test Software. 13. Right-click the instrument, and then click Communicate with Instrument. 14. In the NI-488.2 Communicator dialog box, click Query and check that '*IDN?' displays a description of the correct equipment. 15. Start the TDSHT3 HDMI Compliance Test Software. 16. Click Select. 17. Click the Sink tab. TDSHT3 HDMI Compliance Test Software 37 Operating Basics 18. Select one of the differential tests, such as Jitter Tolerance. Figure 26: Jitter Tolerance (Sink test) Select pane 19. Click Connect. 20. Click Signal Sources. The Signal Sources Setup dialog box appears. Figure 27: Signal Source Setup 21. In the Signal Sources Setup dialog box, click the DTG tab. 22. Configure the GPIB Board Type by using the GPIB Instrument Number that you noted in step 12. 23. Configure the Primary Address by using the address that you noted in step 12. 24. Leave the Secondary Address set to 0. 38 TDSHT3 HDMI Compliance Test Software Operating Basics 25. Click the AWG tab and repeat steps 22 through 24 for the AWG. 26. Click Test Conn and look for a message that the connection is successful. 27. This completes the GPIB hookup. Configure New IP Address for GPIB-ENET There are two methods to connect to AWG/DTG. One is the GPIB-USB method and the other, the GPIB-ENET method. GPIB-ENET and GPIB-ENET/100 for Windows 3.1/95/98/ME/NT/2000/XP 1. Confirm that you have installed the latest NI-488.2 driver software for your device. 2. Connect your GPIB-ENET or GPIB-ENET/100 to an Ethernet network by using a category 5 Ethernet cable to connect the RJ-45 port on your hardware to an Ethernet hub. You could also connect the external hardware directly to your oscilloscope by using an Ethernet crossover cable. 3. Connect the power to your GPIB-ENET or GPIB-ENET/100 and turn it on. When you power on your GPIB-ENET, the POWER LED comes on immediately. The READY LED flashes while it completes its power-on self-test. When the test completes successfully and the IP address is assigned, the READY LED remains steady, indicating that the unit is ready to operate. To assign your IP address, continue to step 4. 4. Run the Measurement & Automation Explorer software from Programs > National Instruments. 5. Some devices are not Windows Plug and Play compatible. Hence, they do not automatically appear in the Devices and Interfaces list. Other devices may reside in another oscilloscope on your network. To add non Plug and Play or remote DAQ devices, right-click Devices and Interfaces in the configuration tree, and then click Create New. Follow the instructions in the wizard. Select GPIB-ENET/100 or GPIB-ENET interface according to the hardware. How to Configure GPIB-ENET/100 1. Configure an existing device. To configure an existing National Instruments device, right-click the device name in Devices and Interfaces in the configuration tree, and then click Properties. You can also configure existing device properties by clicking Properties in the toolbar. TDSHT3 HDMI Compliance Test Software 39 Operating Basics 2. To configure the network parameters of your GPIB-ENET/100, right-click your GPIB interface in the configuration tree, and click Device Configuration. 3. Click Properties. Configure the IP address as shown in the following image: Figure 28: GPIB-ENET/100 Properties 4. After entering the IP settings, click OK. A message box appears as follows: Figure 29: GPIB-ENET/100 Properties message box 40 TDSHT3 HDMI Compliance Test Software Operating Basics 5. After you reset the CFG in the ENET card, click OK in the GPIB-ENET/100 Properties message box. The software will configure and another message box appears. Figure 30: GPIB-ENET/100 Properties re-confirm message box 6. Click OK. The ENET card is configured. 7. Verify the configuration by pinging the IP address and through ICTA. How to Configure GPIB-ENET (old card) 1. Right click Devices and Interfaces. Click Assign IP Address. A message box appears. Figure 31: IP Assign Address message box Note: The GPIB software installation is in the path C:\Program Files\National Instruments\NI-488.2\GPIB-ENET on the oscilloscope. TDSHT3 HDMI Compliance Test Software 41 Operating Basics 2. Run the Measurement & Automation Explorer software. Click Assign IP Address. A message box appears. Figure 32: GPIB-ENET Assign IP Address message box 3. Enter the new IP Address and the Ethernet Address. Click Assign. A message box appears. Figure 33: IPassign message box 42 TDSHT3 HDMI Compliance Test Software Operating Basics 4. Follow the instructions in the Ipassign message box. Click OK. Another message box appears. Figure 34: Ipassign re-confirm message box 5. Follow the instructions in the new Ipassign message box. Click OK. Remote Control Caution If you run the Sink or Cable tests, the GPIB Bus Timing dialog box appears. Figure 35: GPIB Bus Timing dialog box Click OK to continue if you are sure that the Bus Timing parameter is already set to 2 µsec. Otherwise, click Cancel and follow the procedure outlined later to change the Bus Timing parameter manually. Once you have changed the parameter, select the check box if you do not want the dialog box to appear again in the current session. However, if you click File > TDSHT3 HDMI Compliance Test Software 43 Operating Basics Recall Default or you quit the software, then the dialog box appears again when you run the test. When you install the remote control for the test equipment, the Measurement & Automation Explorer software will be installed on the oscilloscope. You can start the software by clicking Start > Program Files > National Instruments > Measurement & Automation. To change the Bus Timing parameter, perform the following steps: 44 1. Start the Measurement & Automation Explorer software. 2. In the configuration pane, look under Devices and Interfaces for the GPIB device. 3. Right-click the GPIB device and click Properties. The GPIB Configuration dialog box appears. 4. In the GPIB Configuration dialog box, click the Advanced tab. 5. In the Bus Timing list, select 2µsec. TDSHT3 HDMI Compliance Test Software Operating Basics Figure 36: GPIB Configuration dialog box 6. Quit the TDSHT3 HDMI Compliance Test Software and restart the oscilloscope. TDSHT3 HDMI Compliance Test Software 45 Operating Basics Remote GPIB Commands The Remote General Purpose Interface Bus (RGPIB) is essentially another way of interfacing with the oscilloscope. It allows you to control much of the functionality of the oscilloscope as defined by the software, from a Remote GPIB controller. You can use the following GPIB command to start the TDSHT3 HDMI Compliance Test Software: application:activate “HDMI Compliance Test Software” How to Set and Query 1. The command syntax for setting the value to the variable is: VARIABLE:VALUE “<variable name>”,“<variable value>” The arguments <variable indicated. 2. name> and <variable value> are required in the order The command syntax for querying the value of the variable is: VARIABLE:VALUE? “<variable name>” 3. The command syntax to run the selected test is: variable:value "sequencerState", "Sequencing" The TDSHT3 HDMI Compliance Test Software will be remotely controllable for the following set of commands for (VARIABLE:VALUE): Application Table 16: Command Arguments and Queries (Application) Variable Name Valid Values Function (Set) Query Form Application Exit Set the value to quit running software. Query to return the name of the currently running software. Version - - Query to return the version of the currently running software, for example, Version: 1.0.0. 46 TDSHT3 HDMI Compliance Test Software Operating Basics Sequencer Table 17: Command Arguments and Queries (Sequencer) Variable Name Valid Values Function (Set) Query Form sequencerState {Sequencing}: to set {Ready, Sequencing}: returned on query Set the sequencer state. Return the sequencer state. Save/Recall Table 18: Command Arguments and Queries (Save/Recall) Variable Name Valid Values Function (Set) Query Form Setup {Default, Recall, Save} Set the Save/Recall/Default action. Default value for this variable is an empty string. Thus, the variable is set to selected value momentarily and after the task is completed, it returns to its default value. recallName Any string 1-8 chars, comprised of A-Z, 0-9 Set the setup recall file name. Return the setup recall file name. saveName Any string 1-8 chars, comprised of A-Z, 0-9 Set the setup save file name. Return the setup save file name. Report Table 19: Command Arguments and Queries (Report) Variable Name Valid Values Function (Set) Query Form reportSummar y Save Save the report summary to a .csv file. - ReportDetail Save Save the report details to a .rpt file. - TDSHT3 HDMI Compliance Test Software 47 Operating Basics Dialog Boxes Result Details After the test is complete, on the result pane, click Result Details to display the details of the result. Figure 37: Result Details Table 20: Result Details 48 Option Description Test Name The Test Name box displays the test id, test name, and signal names - CK (Clock), D (Data). Spec Range The Spec Range box describes the HDMI standards and test specifications limit for the test. Meas Value The Meas Value box displays the measured value. Result The Result box displays the status of the test as Pass, Fail, or Error. Remarks/Comments The Remarks/Comments box displays the results of Tbit, Vswing, and Margin. If the test could not be run, then an error code appears. Close Click Close to quit the Result Details dialog box. View Jitter Plot Click View Jitter Plot to display the jitter plot. This command is available if you have successfully run the clock jitter test. View Eye Plot Click View Eye Plot to display the eye plot. This command is available if you have successfully run the eye diagram test. Result Statistics Click Result Statistics to display statistics based on the tests. TDSHT3 HDMI Compliance Test Software Operating Basics Note: The parameters in the Result Details dialog box may change depending on the test that you run. Virtual Keyboard Virtual Keyboard – Numeric 1. Click any number box to display the icon for the numeric keyboard. Figure 38: Configure Source 2. Click the icon to display the numeric keyboard. Figure 39: Numeric keyboard TDSHT3 HDMI Compliance Test Software 49 Operating Basics 3. Click the number keys to enter the desired value. 4. Select a unit measure. 5. Click Enter to confirm your entry. Selections are not effective until you click Enter. Virtual Keyboard – Text 1. Click any text box to display the icon for the text keyboard. Figure 40: Configure Cable 2. Click the icon to display the text keyboard. Figure 41: Text Keyboard 50 TDSHT3 HDMI Compliance Test Software Operating Basics 3. Use the text keyboard to enter the required text (such as a file name). 4. Click Enter to confirm your entry. Selections are not effective until you click Enter. Report Configuration Advanced In the report configuration pane, click Advanced to open the Report Configuration Advanced dialog box. Figure 42: Advanced Report Configuration In the Report Configuration Advanced dialog box, you can configure the following parameters: Table 21: Report Configuration Advanced options Category Description Device ID The Device ID box allows you to specify the DUT on which you conducted the test by printing the device id on the generated report. Device Details The Device Details box allows you to specify the DUT on which you conducted the test by printing the device details on the generated report. Pair (Single-Ended) The Pair (Single-Ended) list allows you to select the pair on which you conducted the single-ended test. Pair (D, D) The Pair (D, D) list allows you to select the pair on which you conducted the data-data test. Use oscilloscope settings for image report Select the Use oscilloscope settings for image export check box to use the current settings of the oscilloscope for image export. TDSHT3 HDMI Compliance Test Software 51 Operating Basics Exit To quit the software: On the menu bar, click File > Exit. The Exit dialog box appears. Figure 43: Exit Click either Yes, No, or Cancel. Yes is selected by default. While the software is running, it automatically changes some oscilloscope settings. When you quit the software, you can choose whether to retain these settings or restore the previous settings. Note: Using other methods to quit the software may result in an abnormal termination of the software. 52 TDSHT3 HDMI Compliance Test Software How to… Calculate Tbit Figure 44: Tbit pane Tbit is the time that is required to transmit one bit of data. Tbit is one bit time at the specified pixel clock frequency (= TPIXEL/10). For all the tests that require clock, the software calculates Tbit. For all the other tests, you have an option of either recalculating Tbit or use the previous Tbit value for the test. If you click Re-calculate, the software computes the specified number of averages of TPIXEL and then calculates Tbit. If you use the existing Tbit value, then the software uses the previously calculated Tbit value or you can also again recalculate Tbit by using the Tbit pane. To calculate Tbit for a measurement, use the Tbit pane. You can calculate Tbit for Duty Cycle, Rise Time, Fall Time, Over/Undershoot V-H, Over/Undershoot V-L, Inter-Pair Skew for Clock-Data Tests, Inter-Pair Skew for Data-Data Tests, Intra-Pair Skew, Low Amplitude +, and Low Amplitude – measurement if the clock is not connected. TDSHT3 HDMI Compliance Test Software 53 Operating Basics To calculate Tbit 1. Set up the connections as shown in the following diagram: Figure 45: Connections to calculate Tbit Connect an TPA-P-DI adapter to a Source DUT HDMI output connector. Connect a power supply to a TPA board. Configure the Source DUT to output a video format with the required supported pixel clock frequency. Connect a TMDS Clock to the configured oscilloscope channel by using a differential probe. 54 TDSHT3 HDMI Compliance Test Software Operating Basics 2. In the tbit pane, you have the following options: Table 22: Tbit pane configure options Configure Parameter Description # of Avgs In the # of Avgs box, enter the desired number of periods that are considered to calculate Tbit. The default value is 100. Re-calculate Click Re-calculate to recalculate the Tbit value. Existing Value Click Existing Value to use the previously calculated Tbit value. Note: Tbit value is used for oscilloscope setup and limit calculations. If the DUT’s display resolution and the refresh rate changes, you have to recalculate Tbit. Deskew Deskew is recommended before you conduct any skew test. To ensure accurate results, deskew the test setup before you conduct the tests from your device under test. 1. Figure 46: On the menu bar, click Utilities > Deskew. Utilities Deskew pane TDSHT3 HDMI Compliance Test Software 55 Operating Basics 2. In the source pane, you have the following options: Table 23: Utilities Deskew Source options Configure Parameter Description External Click External if you will use an external deskew fixture (such as the clock signal of DUT). Internal Click Internal to probe the compensation signal on an oscilloscope. 3. Select the input channels between which you want to perform the deskew operation. Hysteresis and Ref Level are available only for an external source. 4. In the slope pane, you have the following options: Table 24: Utilities Deskew Slope options 5. 56 Configure Parameter Description Rise Click Rise to calculate the average of the number of slopes and then set the skew for a rising pulse. Fall Click Fall to calculate the average of the number of slopes and then set the skew for a falling pulse. You do not have to calculate the average of the number of slopes for a falling pulse for an internal source. # of Slopes In the # of Slopes box, enter the required number of slopes to set the skew for either a rising pulse or a falling pulse. Ensure that the required number of slopes is present in the acquisition. Click Run Test to deskew the probes. TDSHT3 HDMI Compliance Test Software Operating Basics Select Which Tests to Run Source Figure 47: Select Source with Eye diagram test selected The following table shows how to select the source test parameters: Table 25: Select Source options Test type How to select Source Click Tests > Select > Source to select the source tab. Eye Diagram In the Source tab, select the Eye Diagram check box. Duty Cycle In the Source tab, select the Duty Cycle check box. Rise Time In the Source tab, select the Rise Time check box. Fall Time In the Source tab, select the Fall Time check box. Clock Jitter In the Source tab, select the Clock Jitter check box. Over/Undershoot V-H In the Source tab, select the Over/Undershoot V-H check box. Over/Undershoot V-L In the Source tab, select the Over/Undershoot V-L check box. Inter-Pair Skew In the Source tab, select the Inter-Pair Skew check box in either the clock-data tests pane or the data-data tests pane. Intra-Pair Skew In the Source tab, select the Intra-Pair Skew check box. TDSHT3 HDMI Compliance Test Software 57 Operating Basics Table 25: Select Source options (Contd.) Test type How to select Low Amplitude + In the Source tab, select the Low Amplitude + check box. Low Amplitude – In the Source tab, select the Low Amplitude - check box. Select All In the Source tab, click Select All to select multiple tests either for Clock-Data Tests or Single-Ended Tests. When you select more than one test, Select All changes to Clear All. Sink Figure 48: Select Sink with Min/Max-Diff Swing Tolerance test selected The following table shows how to select the sink test parameters: Table 26: Select Sink options 58 Test type How to select Sink Click Tests > Select > Sink to select the sink tab. Min/Max-Diff Swing Tolerance In the Sink tab, select the Min/Max-Diff Swing Tolerance check box. Jitter Tolerance In the Sink tab, select the Jitter Tolerance check box. Intra-Pair Skew In the Sink tab, select the Intra-Pair Skew check box. TDSHT3 HDMI Compliance Test Software Operating Basics Cable Figure 49: Select Cable with Eye Diagram test selected The following table shows how to select the cable test parameters: Table 27: Select Cable options Test Type How to Select Cable Click Tests > Select > Cable to select the cable tab. Eye Diagram In the Cable tab, select the Eye Diagram check box. Configure Source On the menu bar, click Tests > Configure to configure the parameters for the selected test(s). In the configure pane, you will see the factory default configuration for the test you selected. For most tests, you can use the factory default configuration. However, you can change the values by using the virtual keyboard or the general purpose knob on the oscilloscope front panel. Using the File menu, you can also restore the factory defaults or save and recall your own configuration settings. For more information about configuration, click the Test help topic, and then go to the specific test. TDSHT3 HDMI Compliance Test Software 59 Operating Basics The following table shows the parameters that you can configure for source (clock-data tests): Figure 50: Parameters for Source Clock-Data tests The following table shows the parameters that you can configure for source (data-data tests): Figure 51: Parameters for Source Data-Data tests 60 TDSHT3 HDMI Compliance Test Software Operating Basics The following table shows the parameters that you can configure for source (single-ended tests): Figure 52: Parameters for Source Single-Ended tests Sink On the menu bar, click Tests > Configure to configure the parameters for the selected test. In the configure pane, you will see the factory default configuration for the test you selected. For most tests, you can use the factory default configuration. However, you can change the values by using the virtual keyboard or the general purpose knob on the oscilloscope front panel. Using the File menu, you can also restore the factory defaults or save and recall your own configuration settings. For more information about configuration, click the Test help topic, and then go to the specific test. The following table shows the parameters that you can configure for sink (differential tests): Figure 53: Parameters for Sink Differential test TDSHT3 HDMI Compliance Test Software 61 Operating Basics The following table shows the parameters that you can configure for sink (single-ended tests): Figure 54: Parameters for Sink Single-Ended tests Cable On the menu bar, click Tests > Configure to configure the parameters for the selected test. In the configure pane, you will see the factory default configuration for the test you selected. For most tests, you can use the factory default configuration. However, you can change the values by using the virtual keyboard or the general purpose knob on the oscilloscope front panel. Using the File menu, you can also restore the factory defaults or save and recall your own configuration settings. For more information about configuration, click the Test help topic, and then go to the specific test. The following table shows the parameters that you can configure for cable (differential tests): Figure 55: Parameters for Cable Differential tests 62 TDSHT3 HDMI Compliance Test Software Operating Basics Connect Source – Eye Diagram 1. On the menu bar, click Tests > Connect. 2. Make the connections as follows: Figure 56: Connections for Source Eye Diagram TDSHT3 HDMI Compliance Test Software 63 Operating Basics Connect the HDMI output of the source DUT to the TPA-P-TDR adapter. Connect a power supply to the TPA adapter and set the power supply to 3.30 V. Connect the EDID emulator to the TPA adapter and set the emulator for the required resolution (refer to the EDID emulator user manual). Connect a TMDS Clock to the configured oscilloscope channel by using a SMA differential probe. Connect the TMDS_DATA pair on which you will conduct the test to the configured oscilloscope channel by using a SMA differential probe. Configure the Source DUT to output the required video format. 64 TDSHT3 HDMI Compliance Test Software Operating Basics Source – Duty Cycle 1. On the menu bar, click Tests > Connect. 2. Make the connections as follows: Figure 57: Connections for Source Duty Cycle Connect the HDMI output of the source DUT to the TPA-P-DI adapter. Connect a power supply to the TPA adapter and set the power supply to 3.30 V. Connect the EDID emulator to the TPA adapter and set the emulator for the required resolution (refer to the EDID emulator user manual). TDSHT3 HDMI Compliance Test Software 65 Operating Basics Configure the Source DUT to output a video format with the required supported pixel clock frequency. Connect a TMDS Clock to the configured oscilloscope channel by using a differential probe. 66 TDSHT3 HDMI Compliance Test Software Operating Basics Source – Rise Time 1. On the menu bar, click Tests > Connect. 2. Make the connections as follows: Figure 58: Connections for Source Rise Time Connect the HDMI output of the source DUT to the TPA-P-DI adapter. Connect a power supply to the TPA adapter and set the power supply to 3.30 V. Connect the EDID emulator to the TPA adapter and set the emulator for the required resolution (refer to the EDID emulator user manual). Configure the Source DUT to output a video format with the required supported pixel clock frequency. TDSHT3 HDMI Compliance Test Software 67 Operating Basics Connect a differential probe to a TMDS_DATA/CLOCK. If you have selected 'Re-calculate Tbit' in the configuration pane, then connect the clock channel to the configured oscilloscope channel by using a second differential probe. 68 TDSHT3 HDMI Compliance Test Software Operating Basics Source – Fall Time 1. On the menu bar, click Tests > Connect. 2. Make the connections as follows: Figure 59: Connections for Source Fall Time Connect the HDMI output of the source DUT to the TPA-P-DI adapter. Connect a power supply to the TPA adapter and set the power supply to 3.30 V. Connect the EDID emulator to the TPA adapter and set the emulator for the required resolution (refer to the EDID emulator user manual). Configure the Source DUT to output a video format with the highest supported pixel clock frequency. TDSHT3 HDMI Compliance Test Software 69 Operating Basics Connect a differential probe to TMDS_DATA/CLOCK. If you have selected 'Re-calculate Tbit' in the configuration pane, then connect the clock channel to the configured oscilloscope channel by using a second differential probe. 70 TDSHT3 HDMI Compliance Test Software Operating Basics Source – Clock Jitter 1. On the menu bar, click Tests > Connect. 2. Make the connections as follows: Figure 60: Connections for Source Clock Jitter Connect the HDMI output of the source DUT to the TPA-P-DI adapter. Connect a power supply to the TPA adapter and set the power supply to 3.30 V. Connect the EDID emulator to the TPA adapter and set the emulator for the required resolution (refer to the EDID emulator user manual). TDSHT3 HDMI Compliance Test Software 71 Operating Basics Configure the Source DUT to output a video format with the required supported pixel clock frequency. Connect a TMDS Clock to the configured oscilloscope channel by using a differential probe. 72 TDSHT3 HDMI Compliance Test Software Operating Basics Source – Over/Undershoot V-H (Voltage-High) 1. On the menu bar, click Tests > Connect. 2. Make the connections as follows: Figure 61: Connections for Source Over/Undershoot V-H Connect the HDMI output of the source DUT to the TPA-P-TDR adapter. Connect a power supply to the TPA adapter and set the power supply to 3.30 V. TDSHT3 HDMI Compliance Test Software 73 Operating Basics Connect the EDID emulator to the TPA adapter and set the emulator for the required resolution (refer to the EDID emulator user manual). Configure the Source DUT to output a video format with the required supported pixel clock frequency. Connect a SMA differential probe to TMDS_DATA/CLOCK. If you have selected 'Re-calculate Tbit' in the configuration pane, then connect the clock channel to the configured oscilloscope channel by using a SMA differential probe. 74 TDSHT3 HDMI Compliance Test Software Operating Basics Source – Over/Undershoot V-L (Voltage-Low) 1. On the menu bar, click Tests > Connect. 2. Make the connections as follows: Figure 62: Connections for Source Over/Undershoot V-L Connect the HDMI output of the source DUT to the TPA-P-TDR adapter. Connect a power supply to the TPA adapter and set the power supply to 3.30 V. TDSHT3 HDMI Compliance Test Software 75 Operating Basics Connect the EDID emulator to the TPA adapter and set the emulator for the required resolution (refer to the EDID emulator user manual). Configure the Source DUT to output a video format with the required supported pixel clock frequency. Connect a SMA differential probe to TMDS_DATA/CLOCK. If you have selected 'Re-calculate Tbit' in the configuration pane, then connect the clock channel to the configured oscilloscope channel by using a SMA differential probe. 76 TDSHT3 HDMI Compliance Test Software Operating Basics Source – Inter-Pair Skew for Clock-Data Tests Note: The connection diagram shows both the probes connected to the data signals, instead of one probe being connected to clock signal and the other probe to the configured data signal on the fixture. 1. On the menu bar, click Tests > Connect. 2. Make the connections for Clock to Data Skew as follows: Figure 63: Connections for Inter-Pair Skew (Clock-Data) TDSHT3 HDMI Compliance Test Software 77 Operating Basics Connect the HDMI output of the source DUT to the TPA-P-DI adapter. Connect a power supply to the TPA adapter and set the power supply to 3.30 V. Connect the EDID emulator to the TPA adapter and set the emulator for the required resolution (refer to the EDID emulator user manual). Connect a TMDS Clock to the configured oscilloscope channel by using a differential probe. Connect the TMDS_DATA pair on which you will conduct the test to the configured oscilloscope channel by using a second differential probe. Configure the Source DUT to output the required video format. 78 TDSHT3 HDMI Compliance Test Software Operating Basics Source – Clock-Data Tests Select All 1. On the menu bar, click Tests > Connect. 2. Make the connections as follows: Figure 64: Connections for Source Clock-Data tests (with Select All option) Connect the HDMI output of the source DUT to the TPA-P-DI adapter. Connect a power supply to the TPA adapter and set the power supply to 3.30 V. Connect the EDID emulator to the TPA adapter and set the emulator for the required resolution (refer to the EDID emulator user manual). Connect a TMDS Clock to the configured oscilloscope channel by using a differential probe. TDSHT3 HDMI Compliance Test Software 79 Operating Basics Connect the TMDS_DATA pair on which you will conduct the test to the configured oscilloscope channel by using a second differential probe. Configure the Source DUT to output the required video format. Note: For Single-Ended Tests Select All, use the Source Intra-Pair Skew connect procedure. 80 TDSHT3 HDMI Compliance Test Software Operating Basics Source – Inter-Pair Skew for Data-Data Tests On the menu bar, click Tests > Connect. Setup 1: If you have selected 'Re-calculate Tbit' in the configuration pane Make the connections as follows: Figure 65: Connections for Inter-Pair Skew of Data-Data tests (with Re-calculate Tbit option selected) Connect the HDMI output of the source DUT to the TPA-P-DI adapter. Connect a power supply to the TPA adapter and set the power supply to 3.30 V. TDSHT3 HDMI Compliance Test Software 81 Operating Basics Connect the EDID emulator to the TPA adapter and set the emulator for the required resolution (refer to the EDID emulator user manual). Configure the Source DUT to output a video format with the required supported pixel clock frequency. Connect a TMDS Clock to the configured oscilloscope channel by using a differential probe. Setup 2: If you have selected 'Existing Tbit' value or if you are calculating the inter-pair skew for data-data tests Make the connections for Data to Data Skew as follows: Figure 66: Connections for Source Inter-Pair Skew of Data-Data tests (with Existing Tbit option selected) Connect the HDMI output of the source DUT to the TPA-P-DI adapter. 82 TDSHT3 HDMI Compliance Test Software Operating Basics Connect a power supply to the TPA adapter and set the power supply to 3.30 V. Connect the EDID emulator to the TPA adapter and set the emulator for the required resolution (refer to the EDID emulator user manual). Connect a TMDS_DATA<X> Clock to the configured oscilloscope channel by using a differential probe. Connect the TMDS_DATA<Y> pair on which you will conduct the test to the configured oscilloscope channel by using a second differential probe. Configure the Source DUT to output the required video format. TDSHT3 HDMI Compliance Test Software 83 Operating Basics Source – Intra-Pair Skew On the menu bar, click Tests > Connect. Setup 1: If you have selected 'Re-calculate Tbit' in the configuration pane Make the connections as follows: Figure 67: Connections for Source Intra-Pair Skew test (with Re-calculate Tbit option selected) Connect the HDMI output of the source DUT to the TPA-P-DI adapter. Connect a power supply to the TPA adapter and set the power supply to 3.30 V. 84 TDSHT3 HDMI Compliance Test Software Operating Basics Connect the EDID emulator to the TPA adapter and set the emulator for the required resolution (refer to the EDID emulator user manual). Configure the Source DUT to output a video format with the required supported pixel clock frequency. Connect a TMDS Clock to the configured oscilloscope channel by using a differential probe. Setup 2: If you have selected 'Existing Tbit' value or if you are calculating the intra-pair skew Make the connections as follows: Figure 68: Connections for Source Intra-Pair Skew test (with Existing Tbit option selected) TDSHT3 HDMI Compliance Test Software 85 Operating Basics Connect the HDMI output of the source DUT to the TPA-P-SE adapter. Connect a power supply to the TPA adapter and set the power supply to 3.30 V. Connect the EDID emulator to the TPA adapter and set the emulator for the required resolution (refer to the EDID emulator user manual). Connect the first single-ended probe to TMDS_DATA<X>+/TMDS_CLOCK+. Connect the second single-ended probe to TMDS_DATA<X>– /TMDS_CLOCK+. Configure the Source DUT to output a video format with the required supported pixel clock frequency. 86 TDSHT3 HDMI Compliance Test Software Operating Basics Source – Low Amplitude + On the menu bar, click Tests > Connect. Setup 1: If you have selected 'Re-calculate Tbit' in the configuration pane Make the connections as follows: Figure 69: Connections for Low Amplitude + (with Re-calculate Tbit option selected) Connect the HDMI output of the source DUT to the TPA-P-DI adapter. Connect a power supply to the TPA adapter and set the power supply to 3.30 V. TDSHT3 HDMI Compliance Test Software 87 Operating Basics Connect the EDID emulator to the TPA adapter and set the emulator for the required resolution (refer to the EDID emulator user manual). Configure the Source DUT to output a video format with the required supported pixel clock frequency. Connect a TMDS Clock to the configured oscilloscope channel by using a differential probe. Setup 2: If you have selected 'Existing Tbit' value or if you are calculating low amplitude Make the connections as follows: Figure 70: Connections for Low Amplitude + (with Existing Tbit option selected) 88 TDSHT3 HDMI Compliance Test Software Operating Basics Connect the HDMI output of the source DUT to the TPA-P-SE adapter. Connect a power supply to the TPA adapter and set the power supply to 3.30 V. Connect the EDID emulator to the TPA adapter and set the emulator for the required resolution (refer to the EDID emulator user manual). Connect the first single-ended probe to TMDS_DATA<X>+/ TMDS_CLOCK+. Configure the Source DUT to output a video format with the required supported pixel clock frequency. TDSHT3 HDMI Compliance Test Software 89 Operating Basics Source – Low Amplitude On the menu bar, click Tests > Connect. Setup 1: If you have selected 'Re-calculate Tbit' in the configuration pane Make the connections as follows: Figure 71: Connections for Low Amplitude - (with Re-calculate Tbit option selected) 90 TDSHT3 HDMI Compliance Test Software Operating Basics Connect the HDMI output of the source DUT to the TPA-P-DI adapter. Connect a power supply to the TPA adapter and set the power supply to 3.30 V. Connect the EDID emulator to the TPA adapter and set the emulator for the required resolution (refer to the EDID emulator user manual). Configure the Source DUT to output a video format with the required supported pixel clock frequency. Connect a TMDS Clock to the configured oscilloscope channel by using a differential probe. TDSHT3 HDMI Compliance Test Software 91 Operating Basics Setup 2: If you have selected 'Existing Tbit' value or if you are calculating low amplitude Make the connections as follows: Figure 72: Connections for Low Amplitude - (with Existing Tbit option selected) Connect the HDMI output of the source DUT to the TPA-P-SE adapter. Connect a power supply to the TPA adapter and set the power supply to 3.30 V. Connect the EDID emulator to the TPA adapter and set the emulator for the required resolution (refer to the EDID emulator user manual). 92 TDSHT3 HDMI Compliance Test Software Operating Basics Connect the first single-ended probe to TMDS_DATA<X>+/ TMDS_CLOCK+. Configure the Source DUT to output a video format with the required supported pixel clock frequency. TDSHT3 HDMI Compliance Test Software 93 Operating Basics Sink – Min/Max-Diff Swing Tolerance On the menu bar, click Tests > Connect. Setup 1: To find the minimum swing voltage of the Sink DUT Make the connections as follows: Figure 73: Connections for Min/Max-Diff Swing Tolerance (to find minimum swing voltage of the Sink DUT) Note: Using the Cable Emulator/Cable is not mandatory. You can connect a TPA-P-TDR fixture directly to the DUT. If you find this inconvenient, then use the Cable Emulator/Cable to connect the DUT conveniently. 94 TDSHT3 HDMI Compliance Test Software Operating Basics Connect the DTG to the TPA-R-TDR by using eight one meter or one and a half meter SMA cables: Module A, Channel 1+, 1-: Connect to CLOCK_P, and CLOCK_N Module A, Channel 2+, 2-: No Connection Module B, Channel 1+, 1-: Connect to DATA0_P and DATA0_N Module B, Channel 2+, 2-: Connect to DATA1_P and DATA1_N Module C, Channel 1+, 1-: Connect to DATA2_P and DATA2_N Module C, Channel 2+, 2-: No Connection Connect the Cable Emulator from the TPA-R-TDR to the Sink DUT. Connect and configure the DC Power Supply to drive +5 V between +5 V Power (P_5V) and DDC/CEC Ground (P_GND) on the TPA-R-TDR. TDSHT3 HDMI Compliance Test Software 95 Operating Basics Setup 2: To measure the minimum differential swing voltage by using an oscilloscope Make the connections as follows: Figure 74: Connections for Min/Max-Diff Swing Tolerance (to measure the minimum differential swing voltage using an oscilloscope) Note: Using the Cable Emulator/Cable is not mandatory. You can connect a TPA-P-TDR fixture directly to the DUT. If you find this inconvenient, then use the Cable Emulator/Cable to connect the DUT conveniently. Remove the Sink DUT from the Cable Emulator. Connect the TPA-R-DI test fixture at the end of the Cable Emulator. 96 TDSHT3 HDMI Compliance Test Software Operating Basics Connect a TMDS Clock/Data channel to the configured oscilloscope channel by using a differential probe. Setup 3: To find the maximum swing voltage of the Sink DUT 1. Remove the TPA-R-DI text fixture at the end of the Cable Emulator. 2. Connect the Sink DUT to the Cable Emulator. Figure 75: Connections for Min/Max-Diff Swing Tolerance (to find the maximum swing voltage of the Sink DUT) TDSHT3 HDMI Compliance Test Software 97 Operating Basics Sink – Jitter Tolerance On the menu bar, click Tests > Connect. Setup 1: To find the device tolerance limit Make the connections as follows: Figure 76: Connections for Jitter Tolerance (to find the device tolerance limit) Connect the DTG, AWG, Bias-Tees, and the TPA-R-TDR. AWG Marker 1+ output to DTG External Clock input AWG Marker 2+ output to DTG Trigger In AWG Ch. 1+ output to Bias-Tee signal input (RF) Bias-Tee signal output (RF and DC) to CLOCK_P 98 TDSHT3 HDMI Compliance Test Software Operating Basics DTG DC_OUT (1) to Bias-Tee DC-level input (DC) AWG Ch. 1- output to Bias-Tee signal input (RF) Bias-Tee signal output (RF and DC) to CLOCK_N DTG DC_OUT (2) to Bias-Tee DC-level input (DC) DTG Module A, Channel 1+, 1-: No Connection DTG Module A, Channel 2+, 2-: No Connection DTG Module B, Channel 1+, 1-: Connect to DATA0_P and DATA0_N DTG Module B, Channel 2+, 2-: Connect to DATA1_P and DATA1_N DTG Module C, Channel 1+, 1-: Connect to DATA2_P and DATA2_N DTG Module C, Channel 2+, 2-: No Connection Connect the TPA-R-TDR to the Sink DUT by using a Cable Emulator specified for tested pixel clock rate. Connect and configure the DC Power Supply to drive +5 V between +5 V Power (P_5V) and DDC/CEC Ground (P_GND) on the TPA-R-TDR. TDSHT3 HDMI Compliance Test Software 99 Operating Basics Setup 2: To measure the parameters Make the connections as follows: Figure 77: Connections for Jitter Tolerance (to measure the parameters) Remove the Sink DUT. Connect the TPA-R-DI test adaptor to a Cable Emulator. Connect a Clock to the configured oscilloscope channel by using a differential probe. Connect the DATA pair on which you will conduct the test to the configured oscilloscope channel by using a second differential probe. 100 TDSHT3 HDMI Compliance Test Software Operating Basics Sink – Intra-Pair Skew On the menu bar, click Tests > Connect. Note: The procedure mentioned next is for the clock intra-pair skew test. For other pairs, interchange the connection of DATA<X>_P with CLOCK_P and DATA<X>_N with CLOCK_N. Make the appropriate changes in the configuration of the DTG Outputs accordingly. For example, to calculate the intra-pair skew of Data0: Connect DATA0_P to Module A1+, DATA0_N to DTG Module A2+, CLOCK_P to Module B1+, and CLOCK_N to module B1-. TDSHT3 HDMI Compliance Test Software 101 Operating Basics Setup 1: To measure Tbit Make the connections as follows: Figure 78: Connections for Sink Intra-Pair Skew (to measure Tbit) Note: Using the Cable Emulator/Cable is not mandatory. You can connect a TPA-P-TDR fixture directly to the DUT. If you find this inconvenient, then use the Cable Emulator/Cable to connect the DUT conveniently. 102 TDSHT3 HDMI Compliance Test Software Operating Basics Connect the DTG to the TPA-R-TDR by using eight one meter (preferable) or one and a half meter SMA cables: Module A, Channel 1+: Connect to CLOCK_P Module A, Channel 1-: No Connection Module A, Channel 2+: Connect to CLOCK_N Module A, Channel 2-: No Connection Module B, Channel 1+, 1-: Connect to DATA0_P and DATA0_N Module B, Channel 2+, 2-: Connect to DATA1_P and DATA1_N Module C, Channel 1+, 1-: Connect to DATA1_P and DATA1_N Module C, Channel 2+, 2-: No Connection Connect the TPA-R-TDR to the Cable Emulator. Connect the TPA-R-DI to the Cable Emulator. Connect a Clock to the configured oscilloscope channel by using a differential probe. TDSHT3 HDMI Compliance Test Software 103 Operating Basics Setup 2: To find intra-pair skew of the Sink DUT Make the connections as follows: Figure 79: Connections for Sink Intra-Pair Skew (to find intra-pair skew of the Sink DUT) Note: Using the Cable Emulator/Cable is not mandatory. You can connect a TPA-P-TDR fixture directly to the DUT. If you find this inconvenient, then use the Cable Emulator/Cable to connect the DUT conveniently. 104 TDSHT3 HDMI Compliance Test Software Operating Basics Remove the TPA-R-DI test fixture from the Cable Emulator. Connect the Sink DUT to the Cable Emulator. Connect and configure the DC Power Supply to drive +5 V between +5 V Power (P_5V) and DDC/CEC Ground (P_GND) on the TPA-R-TDR. Cable – Eye Diagram On the menu bar, click Tests > Connect. Setup diagram for TP1 Make the connections as follows: TDSHT3 HDMI Compliance Test Software 105 Operating Basics Figure 80: Connections for Cable Eye Diagram (Setup diagram for TP1) 106 TDSHT3 HDMI Compliance Test Software Operating Basics Connect the DTG to the 'input' TPA-P-TDR adapter by using eight one meter (preferable) or one and a half meter SMA cables: Module A, Channel 1+, 1-: Connect to CLOCK_P and CLOCK_N Module A, Channel 2+, 2-: No Connection Module B, Channel 1+, 1-: Connect to DATA0_P and DATA0_N Module B, Channel 2+, 2-: Connect to DATA1_P and DATA1_N Module C, Channel 1+, 1-: Connect to DATA2_P and DATA2_N Module C, Channel 2+, 2-: No Connection Connect the oscilloscope to the 'output' TPA-R-DI adapter by using two differential probes, and supply 3.3 V power. Connect a TMDS CLOCK to the configured oscilloscope channel by using a differential probe. Connect the TMDS_DATA pair on which you will conduct the test to the configured oscilloscope channel by using a second differential probe. TDSHT3 HDMI Compliance Test Software 107 Operating Basics Setup diagram for TP2 Make the connections as follows: Figure 81: Connections for Cable Eye Diagram (Setup diagram for TP2) Remove the TPA-P-DI test adaptor. Connect the Cable DUT. 108 TDSHT3 HDMI Compliance Test Software Operating Basics Connect the TPA-R-DI test adaptor. Connect a TMDS CLOCK to the configured oscilloscope channel by using a differential probe. Connect the TMDS_DATA pair on which you will conduct the test to the configured oscilloscope channel by using a second differential probe. TDSHT3 HDMI Compliance Test Software 109 Operating Basics View Waveform Source – Eye Diagram Click View Waveform to display the input signals Clock and Data as follows: Figure 82: Waveform of Source Eye Diagram 110 TDSHT3 HDMI Compliance Test Software Operating Basics Source – Duty Cycle Click View Waveform to display the Clock signal as follows: Figure 83: Waveform of Duty Cycle TDSHT3 HDMI Compliance Test Software 111 Operating Basics Source – Rise Time Click View Waveform to display the input signals Clock or Data as follows: Figure 84: Waveform of Rise Time 112 TDSHT3 HDMI Compliance Test Software Operating Basics Source – Fall Time Click View Waveform to display the input signals Clock or Data as follows: Figure 85: Waveform of Fall Time TDSHT3 HDMI Compliance Test Software 113 Operating Basics Source – Clock Jitter Click View Waveform to display the Clock signal as follows: Figure 86: Waveform of Clock Jitter 114 TDSHT3 HDMI Compliance Test Software Operating Basics Source – Over/Undershoot V-H (Voltage-High) Click View Waveform to display the input signals Clock or Data as follows: Figure 87: Waveform of Over/Undershoot V-H TDSHT3 HDMI Compliance Test Software 115 Operating Basics Source – Over/Undershoot V-L (Voltage-Low) Click View Waveform to display the input signals Clock or Data as follows: Figure 88: Waveform of Over/Undershoot V-L 116 TDSHT3 HDMI Compliance Test Software Operating Basics Source – Inter-Pair Skew for Clock-Data Tests Click View Waveform to display the input signals Clock and Data as follows: Figure 89: Waveform of Inter-Pair Skew (Clock-Data) TDSHT3 HDMI Compliance Test Software 117 Operating Basics Source – Clock-Data Tests Select All Click View Waveform to display the input signals Clock and Data as follows: Figure 90: Waveform of Source Multiple Tests 118 TDSHT3 HDMI Compliance Test Software Operating Basics Source – Inter-Pair Skew for Data-Data Tests Click View Waveform to display the input signals Data+ and Data, Clock as follows: Figure 91: Waveform of Inter-Pair Skew (Data-Data) TDSHT3 HDMI Compliance Test Software 119 Operating Basics Source – Intra-Pair Skew Click View Waveform to display the input signals Data+ or Data-/Clock as follows: Figure 92: Waveform of Source Intra-Pair Skew 120 TDSHT3 HDMI Compliance Test Software Operating Basics Source – Low Amplitude + Click View Waveform to display the input signals Data+ or Data-/Clock as follows: Figure 93: Waveform of Low Amplitude + TDSHT3 HDMI Compliance Test Software 121 Operating Basics Source – Low Amplitude Click View Waveform to display the input signals Data+ or Data-/Clock as follows: Figure 94: Waveform of Low Amplitude - Sink – Min/Max-Diff Swing Tolerance Because no signal is connected to the oscilloscope, you cannot view the waveform for the min/max-diff swing tolerance test. 122 TDSHT3 HDMI Compliance Test Software Operating Basics Sink – Jitter Tolerance Because no signal is connected to the oscilloscope, you cannot view the waveform for the jitter tolerance test. Sink – Intra-Pair Skew If you have selected re-calculate Tbit, then click View Waveform to display the Clock signal as follows: Figure 95: Waveform of Sink Intra-Pair Skew Cable – Eye Diagram Because no signal is connected to the oscilloscope, you cannot view the waveform for the eye diagram test. TDSHT3 HDMI Compliance Test Software 123 Operating Basics Test Source – Eye Diagram This test allows you to confirm that the differential signal on each TMDS differential data pair has an 'eye opening' (region of valid data) which meets or exceeds the limits on eye opening in the specification. You will need one supported oscilloscope, two differential probes, one DC power supply 3.3 V, one EDID emulator, and one TPA-P-DI fixture. 1. On the menu bar, click Tests > Select > Source. 2. In the clock-data tests pane, select the Eye Diagram check box. Figure 96: Select Source with Eye Diagram test selected 124 TDSHT3 HDMI Compliance Test Software Operating Basics 3. To change the configuration settings, click Tests > Configure. For most tests, you can use the factory default configuration. However, you can change the values by using the virtual keyboard or the general purpose knob on the oscilloscope front panel. Using the File menu, you can also restore the factory defaults or save and recall your own configuration settings. Figure 97: Configure Source for Eye Diagram 4. In the input pane, you have the following options: Table 28: Input options for Eye Diagram 5. Configure Parameter Description Clock Clock indicates the oscilloscope channel to which you will connect the clock input. The available choices are Ch1, Ch2, Ch3, Ch4, Ref1, Ref2, Ref3, and Ref4. Data Data indicates the oscilloscope channel to which you will connect the data input. The available choices are Ch1, Ch2, Ch3, Ch4, Ref1, Ref2, Ref3, and Ref4. In the horiz/acq pane, you have the following option: Table 29: Horiz/Acq options for Eye Diagram Configure Parameter Description Record Length In the Rec Length box, enter the desired record length value for the eye tests. TDSHT3 HDMI Compliance Test Software 125 Operating Basics 6. In the CRU pane, you have the following option: Table 30: CRU options for Eye Diagram 7. Configure Parameter Description CRU The CRU list allows you to configure the CRU. The available choices are PLL, Raw, and Ideal. The default value is first order PLL and is used for compliance testing. Raw and Ideal are used for analysis. Define The Define is available only when PLL is selected. In the reference levels pane, you have the following options: Table 31: Reference Levels options for Eye Diagram 126 Configure Parameter Description Units The Units list allows you to set the reference level units to either Per (%) or Abs. Per (%) indicates that the reference levels are a percentage of the Vswing value. Abs indicates that the reference levels are absolute voltage values. Hysteresis In the Hysteresis box, enter the desired hysteresis percent value. The default value is 10 percent. The hysteresis range is between 2 percent and 10 percent. Mid In the Mid box, enter the desired mid reference voltage value. The default value is 50 percent. TDSHT3 HDMI Compliance Test Software Operating Basics 8. To connect the DUT, click Tests > Connect. Figure 98: Connect pane for Source Eye Diagram TDSHT3 HDMI Compliance Test Software 127 Operating Basics 9. Ensure that your signal in the oscilloscope display is similar to the sample signal. Click View Waveform to display a sample of the expected signal. If the displays are not similar, go back and check your configuration and connections. Figure 99: Waveform of Source Eye Diagram 10. Click Run Test to perform the test. The TDSHT3 HDMI Compliance Test Software sets up the oscilloscope and the test runs, displaying a progress indicator. 128 TDSHT3 HDMI Compliance Test Software Operating Basics 11. If you have run the eye diagram test successfully, the software makes Result available automatically and displays the eye diagram plot. A warning message box may also appear. For more information on the eye diagram plot, refer to the online help. For more information on the message box, refer to the online help. Figure 100: Source Eye Diagram plot TDSHT3 HDMI Compliance Test Software 129 Operating Basics 12. Click Half Screen to view the eye diagram plot in half screen. You can also view both the result summary of the test and the report configuration in the result pane as shown in the following diagram. For more information on result summary and report configuration, refer to the online help. Figure 101: Waveform of Source Eye Diagram plot and Result 130 TDSHT3 HDMI Compliance Test Software Operating Basics 13. In the result summary pane, click Result Details to display the details of the result. For more information on the result details, refer to the online help. Figure 102: Result Details for Source Eye Diagram 14. In the Result Details dialog box, click Result Statistics to display statistics based on the tests. For more information on result statistics, refer to the online help. Figure 103: Result Statistics for Source Eye Diagram Source – Duty Cycle This test allows you to confirm that the duty cycle of the differential TMDS clock does not exceed the limits allowed by the specification. You will need one supported oscilloscope, one differential probe, one DC power supply 3.3 V, one EDID emulator, and one TPA-P-DI fixture. TDSHT3 HDMI Compliance Test Software 131 Operating Basics 1. On the menu bar, click Tests > Select > Source. 2. In the clock-data tests pane, select the Duty Cycle check box. Figure 104: Select Source with Duty Cycle test selected 3. To change the configuration settings, click Tests > Configure. For most tests, you can use the factory default configuration. However, you can change the values by using the virtual keyboard or the general purpose knob on the oscilloscope front panel. Using the File menu, you can also restore the factory defaults or save and recall your own configuration settings. Figure 105: Configure Source for Duty Cycle 132 TDSHT3 HDMI Compliance Test Software Operating Basics 4. In the input pane, you have the following option: Table 32: Input options for Duty Cycle 5. Configure Parameter Description Clock Clock indicates the oscilloscope channel to which you will connect the clock input. The available choices are Ch1, Ch2, Ch3, and Ch4. In the horiz/acq pane, you have the following option: Table 33: Horiz/Acq options for Duty Cycle 6. Configure Parameter Description # of Acqs In the # of Acqs box, enter the desired number of acquisitions that are required for the test. The default value is 10 K. In the tbit pane, you have the following options: Table 34: Tbit options for Duty Cycle Configure Parameter Description # of Avgs In the # of Avgs box, enter the desired number of periods that are considered to calculate Tbit. The default value is 100. Re-calculate Click Re-calculate to recalculate the Tbit value. Existing Value Click Existing Value to use the previously calculated Tbit value. TDSHT3 HDMI Compliance Test Software 133 Operating Basics 7. To connect the DUT, click Tests > Connect. Figure 106: Connect pane for Duty Cycle 134 TDSHT3 HDMI Compliance Test Software Operating Basics 8. Ensure that your signal in the oscilloscope display is similar to the sample signal. Click View Waveform to display a sample of the expected signal. If the displays are not similar, go back and check your configuration and connections. Figure 107: Waveform of Duty Cycle 9. Click Run Test to perform the test. The TDSHT3 HDMI Compliance Test Software sets up the oscilloscope and the test runs, displaying a progress indicator. TDSHT3 HDMI Compliance Test Software 135 Operating Basics 10. The software makes Result available automatically and displays the result summary. You can also view the report configuration details in the result pane. Figure 108: Result for Duty Cycle Table 35: Result options for Duty Cycle Option Description Test Name The Test Name box displays the test id, test name, and signal name - CK (Clock). Status Status indicates the status of the test as Pass, Fail, or Error. Result Details Click Result Details to display the details of the result. Report Configuration pane You can set the report details to identify and generate the report automatically. You can set a default report file. 136 TDSHT3 HDMI Compliance Test Software Operating Basics Figure 109: Report Configuration for Duty Cycle In the report configuration pane, you can configure the following parameters: Table 36: Report Configuration options for Duty Cycle Category Description Pair (CK, D) The Pair (CK, D) list allows you to specify the unique pairs on which the test is conducted. Resolution The Resolution box allows you to specify the resolution on which the test is conducted. Refresh Rate The Refresh Rate box allows you to specify the refresh rate at which the test is conducted. Report File The Report File box allows you to specify the path and the file where the generated report will be saved. However, for the selected speed, a default file name and path already exists. Enable Preview Select the Enable Preview check box to preview the report automatically after generation. Clear Report Click Clear Report to clear all the results and records of the earlier tests. Advanced Click Advanced to open the Report Configuration Advanced dialog box. 11. In the result summary pane, click Result Details to display the details of the result. TDSHT3 HDMI Compliance Test Software 137 Operating Basics Figure 110: Result Details for Duty Cycle Table 37: Result Details options for Duty Cycle Option Description Test Name The Test Name box displays the test id, test name, and signal name - CK (Clock). Spec Range The Spec Range box displays the HDMI standards and test specifications limit for the test. Meas Value The Meas Value box displays the measured value. Result The Result box displays the status of the test as Pass, Fail, or Error. Remarks/Comments The Remarks/Comments box displays the relevant details, for example, Tbit, and Margin. If the test could not be run, then an error code appears. Close Click Close to quit the Result Details dialog box. Source – Rise Time This test allows you to confirm that the rise times on the TMDS differential signals fall within the limits of the specification. You will need one supported oscilloscope, one differential probe, one DC power supply 3.3 V, one EDID emulator, and one TPA-P-DI fixture. 138 1. On the menu bar, click Tests > Select > Source. 2. In the clock-data tests pane, select the Rise Time check box. TDSHT3 HDMI Compliance Test Software Operating Basics Figure 111: Select Source with Rise Time test selected 3. To change the configuration settings, click Tests > Configure. For most tests, you can use the factory default configuration. However, you can change the values by using the virtual keyboard or the general purpose knob on the oscilloscope front panel. Using the File menu, you can also restore the factory defaults or save and recall your own configuration settings. Figure 112: Configure Source for Rise Time TDSHT3 HDMI Compliance Test Software 139 Operating Basics 4. In the input pane, you have the following options: Table 38: Input options for Rise Time 5. Configure Parameter Description Clock Clock indicates the oscilloscope channel to which you will connect the clock input. The available choices are Ch1, Ch2, Ch3, Ch4, and Not Conn. Data Data indicates the oscilloscope channel to which you will connect the data input. The available choices are Ch1, Ch2, Ch3, Ch4, and Not Conn. In the horiz/acq pane, you have the following option: Table 39: Horiz/Acq options for Rise Time 6. Configure Parameter Description # of Acqs In the # of Acqs box, enter the desired number of acquisitions that are required for the test. The default value is 10 K. In the tbit pane, you have the following options: Table 40: Tbit options for Rise Time 140 Configure Parameter Description # of Avgs In the # of Avgs box, enter the desired number of periods that are considered to calculate Tbit. The default value is 100. Re-calculate Click Re-calculate to recalculate the Tbit value. Existing Value Click Existing Value to use the previously calculated Tbit value. TDSHT3 HDMI Compliance Test Software Operating Basics 7. In the reference levels pane, you have the following options: Table 41: Reference Levels options for Rise Time 8. Configure Parameter Description Units The Units list allows you to set the reference level units to either Per (%) or Abs. Per (%) indicates that the reference levels are a percentage of the Vswing value. Abs indicates that the reference levels are absolute voltage values. Hysteresis In the Hysteresis box, enter the desired hysteresis percent value. The default value is 10 percent. High In the High box, enter the desired high reference voltage value. The default value is 80 percent. Mid In the Mid box, enter the desired mid reference voltage value. The default value is 50 percent. Low In the Low box, enter the desired low reference voltage value. The default value is 20 percent. To connect the DUT, click Tests > Connect. Figure 113: Connect pane for Rise Time 9. Ensure that your signal in the oscilloscope display is similar to the sample signal. Click View Waveform to display a sample of the expected signal. If the displays are not similar, go back and check your configuration and connections. TDSHT3 HDMI Compliance Test Software 141 Operating Basics Figure 114: Waveform of Rise Time 10. Click Run Test to perform the test. The TDSHT3 HDMI Compliance Test Software sets up the oscilloscope and the test runs, displaying a progress indicator. 142 TDSHT3 HDMI Compliance Test Software Operating Basics 11. The software makes Result available automatically and displays the result summary. You can also view the report configuration details in the result pane. Figure 115: Result for Rise Time Table 42: Result options for Rise Time Option Description Test Name The Test Name box displays the test id, test name, and signal name - CK (Clock), D (Data). Status Status indicates the status of the test as Pass, Fail, or Error. Result Details Click Result Details to display the details of the result. TDSHT3 HDMI Compliance Test Software 143 Operating Basics Report Configuration pane You can set the report details to identify and generate the report automatically. You can set a default report file. Figure 116: Report Configuration for Rise Time In the report configuration pane, you can configure the following parameters: Table 43: Report Configuration options for Rise Time 144 Category Description Pair (CK, D) The Pair (CK, D) list allows you to specify the unique pairs on which the test is conducted. Resolution The Resolution box allows you to specify the resolution on which the test is conducted. Refresh Rate The Refresh Rate box allows you to specify the refresh rate at which the test is conducted. Report File The Report File box allows you to specify the path and the file where the generated report will be saved. However, for the selected speed, a default file name and path already exists. Enable Preview Select the Enable Preview check box to preview the report automatically after generation. Clear Report Click Clear Report to clear all the results and records of the earlier tests. Advanced Click Advanced to open the Report Configuration Advanced dialog box. TDSHT3 HDMI Compliance Test Software Operating Basics 12. In the result summary pane, click Result Details to display the details of the result. Figure 117: Result Details for Rise Time Table 44: Result Details for Rise Time Option Description Test Name The Test Name box displays the test id, test name, and signal name - CK (Clock), D (Data). Spec Range The Spec Range box displays the lower limit and upper limit of the rise time test. Meas Value The Meas Value box displays the measured value. Result The Result box displays the status of the test as Pass, Fail, or Error. Remarks/Comments The Remarks/Comments box displays the relevant details, for example, Tbit, and Margin. If the test could not be run, then an error code appears. Close Click Close to quit the Result Details dialog box. Result Statistics Click Result Statistics to display statistics based on the tests. TDSHT3 HDMI Compliance Test Software 145 Operating Basics 13. In the Result Details dialog box, click Result Statistics to display statistics based on the tests. Figure 118: Result Statistics for Rise Time The software calculates statistics for each selected test, and logs the statistics on a cycle-by-cycle basis in a large waveform. The standard statistics are for the Maximum, Minimum, Mean, Standard Deviation, and Population. Table 45: Result Statistics for Rise Time test 146 Option Description Test Name The Test Name box displays the test id, test name, and signal names - CK (Clock), D (Data). Populatio n The software calculates this statistic by using the following equation: Population (X) = N Min The software calculates this statistic by using the following equation: Min (X) = Lowest value of X Max The software calculates this statistic by using the following equation: Max (X) = Highest value of X Mean The software calculates this statistic by using the following equation: Std Dev The software calculates this statistic by using the following equation: TDSHT3 HDMI Compliance Test Software Operating Basics Table 45: Result Statistics for Rise Time test (Contd.) Option Description Pk-Pk The software calculates this statistic by using the following equation: Xppn = Max(X) - Min(X) Close Click Close to quit the Result Statistics dialog box. Source – Fall Time This test allows you to confirm that the fall times on the TMDS differential signals fall within the limits of the specification. You will need one supported oscilloscope, one differential probe, one DC power supply 3.3 V, one EDID emulator, and one TPA-P-DI fixture. 1. On the menu bar, click Tests > Select > Source. 2. In the clock-data tests pane, select the Fall Time check box. Figure 119: Select Source with Fall Time test selected TDSHT3 HDMI Compliance Test Software 147 Operating Basics 3. To change the configuration settings, click Tests > Configure. For most tests, you can use the factory default configuration. However, you can change the values by using the virtual keyboard or the general purpose knob on the oscilloscope front panel. Using the File menu, you can also restore the factory defaults or save and recall your own configuration settings. Figure 120: Configure Source for Fall Time 4. In the input pane, you have the following options: Table 46: Input options for Fall Time 5. Configure Parameter Description Clock Clock indicates the oscilloscope channel to which you will connect the clock input. The available choices are Ch1, Ch2, Ch3, Ch4, and Not Conn. Data Data indicates the oscilloscope channel to which you will connect the data input. The available choices are Ch1, Ch2, Ch3, Ch4, and Not Conn. In the horiz/acq pane, you have the following option: Table 47: Horiz/Acq options for Fall Time 148 Configure Parameter Description # of Acqs In the # of Acqs box, enter the desired number of acquisitions that are required for the test. The default value is 10 K. TDSHT3 HDMI Compliance Test Software Operating Basics 6. In the tbit pane, you have the following options: Table 48: Tbit options for Fall Time 7. Configure Parameter Description # of Avgs In the # of Avgs box, enter the desired number of periods that are considered to calculate Tbit. The default value is 100. Re-calculate Click Re-calculate to recalculate the Tbit value. Existing Value Click Existing Value to use the previously calculated Tbit value. In the reference levels pane, you have the following options: Table 49: Reference Levels options for Fall Time Configure Parameter Description Units The Units list allows you to set the reference level units to either Per (%) or Abs. Per (%) indicates that the reference levels are a percentage of the Vswing value. Abs indicates that the reference levels are absolute voltage values. Hysteresis In the Hysteresis box, enter the desired hysteresis percent value. The default value is 10 percent. High In the High box, enter the desired high reference voltage value. The default value is 80 percent. Mid In the Mid box, enter the desired mid reference voltage value. The default value is 50 percent. Low In the Low box, enter the desired low reference voltage value. The default value is 20 percent. TDSHT3 HDMI Compliance Test Software 149 Operating Basics 8. To connect the DUT, click Tests > Connect. Figure 121: Connect pane for Fall Time 150 TDSHT3 HDMI Compliance Test Software Operating Basics 9. Ensure that your signal in the oscilloscope display is similar to the sample signal. Click View Waveform to display a sample of the expected signal. If the displays are not similar, go back and check your configuration and connections. Figure 122: Waveform of Fall Time 10. Click Run Test to perform the test. The TDSHT3 HDMI Compliance Test Software sets up the oscilloscope and the test runs, displaying a progress indicator. TDSHT3 HDMI Compliance Test Software 151 Operating Basics 11. The software makes Result available automatically and displays the result summary. You can also view the report configuration details in the result pane. Figure 123: Result for Fall Time Table 50: Results for Fall Time test 152 Option Description Test Name The Test Name box displays the test id, test name, and signal name - CK (Clock), D (Data). Status Status indicates the status of the test as Pass, Fail, or Error. Result Details Click Result Details to display the details of the result. TDSHT3 HDMI Compliance Test Software Operating Basics Report Configuration pane You can set the report details to identify and generate the report automatically. You can set a default report file. Figure 124: Report Configuration for Fall Time In the report configuration pane, you can configure the following parameters: Table 51: Report Configuration options for Fall Time Category Description Pair (CK, D) The Pair (CK, D) list allows you to specify the unique pairs on which the test is conducted. Resolution The Resolution box allows you to specify the resolution on which the test is conducted. Refresh Rate The Refresh Rate box allows you to specify the refresh rate at which the test is conducted. Report File The Report File box allows you to specify the path and the file where the generated report will be saved. However, for the selected speed, a default file name and path already exists. Enable Preview Select the Enable Preview check box to preview the report automatically after generation. Clear Report Click Clear Report to clear all the results and records of the earlier tests. Advanced Click Advanced to open the Report Configuration Advanced dialog box. TDSHT3 HDMI Compliance Test Software 153 Operating Basics 12. In the result summary pane, click Result Details to display the details of the result. Figure 125: Result Details for Fall Time Table 52: Result Details for Fall Time 154 Option Description Test Name The Test Name box displays the test id, test name, and signal name - CK (Clock), D (Data). Spec Range The Spec Range box displays the lower limit and upper limit of the fall time test. Meas Value The Meas Value box displays the measured value. Result The Result box displays the status of the test as Pass, Fail, or Error. Remarks/Comments The Remarks/Comments box displays the relevant details, for example, Tbit, and Margin. If the test could not be run, then an error code appears. Close Click Close to quit the Result Details dialog box. Result Statistics Click Result Statistics to display statistics based on the tests. TDSHT3 HDMI Compliance Test Software Operating Basics 13. In the Result Details dialog box, click Result Statistics to display statistics based on the tests. Figure 126: Result Statistics for Fall Time The software calculates statistics for each selected test, and logs the statistics on a cycle-by-cycle basis in a large waveform. The standard statistics are for the Maximum, Minimum, Mean, Standard Deviation, and Population. Table 53: Result Statistics for Fall Time Option Description Test Name The Test Name box displays the test id, test name, and signal names - CK (Clock), D (Data). Population The software calculates this statistic by using the following equation: Population (X) = N Min The software calculates this statistic by using the following equation: Min (X) = Lowest value of X Max The software calculates this statistic by using the following equation: Max (X) = Highest value of X Mean The software calculates this statistic by using the following equation: Std Dev The software calculates this statistic by using the following equation: TDSHT3 HDMI Compliance Test Software 155 Operating Basics Table 53: Result Statistics for Fall Time (Contd.) Option Description Pk-Pk The software calculates this statistic by using the following equation: Xppn = Max(X) - Min(X) Close Click Close to quit the Result Statistics dialog box. Source – Clock Jitter This test allows you to confirm that the TMDS clock does not carry excessive jitter. You will need one supported oscilloscope, one differential probe, one DC power supply 3.3 V, one EDID emulator, and one TPA-P-DI fixture. 1. On the menu bar, click Tests > Select > Source. 2. In the clock-data tests pane, select the Clock Jitter check box. Figure 127: Select Source with Clock Jitter test selected 156 TDSHT3 HDMI Compliance Test Software Operating Basics 3. To change the configuration settings, click Tests > Configure. For most tests, you can use the factory default configuration. However, you can change the values by using the virtual keyboard or the general purpose knob on the oscilloscope front panel. Using the File menu, you can also restore the factory defaults or save and recall your own configuration settings. Figure 128: Configure Source for Clock Jitter 4. In the input pane, you have the following option: Table 54: Input options for Clock Jitter 5. Configure Parameter Description Clock Clock indicates the oscilloscope channel to which you will connect the clock input. The available choices are Ch1, Ch2, Ch3, Ch4, Ref1, Ref2, Ref3, and Ref4. In the horiz/acq pane, you have the following option: Table 55: Horiz/ options for Clock Jitter Configure Parameter Description Record Length In the Rec Length box, enter the desired record length value for the clock jitter tests. TDSHT3 HDMI Compliance Test Software 157 Operating Basics 6. In the CRU pane, you have the following option: Table 56: CRU options for Clock Jitter 7. Configure Parameter Description CRU The CRU list allows you to configure the CRU. The available choices are PLL, Raw, and Ideal. The default value is first order PLL and is used for compliance testing. Raw and Ideal are used for analysis. Define The Define is available only when PLL is selected. In the reference levels pane, you have the following options: Table 57: Reference Levels options for Clock Jitter 158 Configure Parameter Description Units The Units list allows you to set the reference level units to either Per (%) or Abs. Per (%) indicates that the reference levels are a percentage of the Vswing value. Abs indicates that the reference levels are absolute voltage values. Hysteresis In the Hysteresis box, enter the desired hysteresis percent value. The default value is 10 percent. The hysteresis range is between 2 percent and 10 percent. Mid In the Mid box, enter the desired mid reference voltage value. The default value is 50 percent. TDSHT3 HDMI Compliance Test Software Operating Basics 8. To connect the DUT, click Tests > Connect. Figure 129: Connect pane for Clock Jitter TDSHT3 HDMI Compliance Test Software 159 Operating Basics 9. Ensure that your signal in the oscilloscope display is similar to the sample signal. Click View Waveform to display a sample of the expected signal. If the displays are not similar, go back and check your configuration and connections. Figure 130: Waveform of Clock Jitter 10. Click Run Test to perform the test. The TDSHT3 HDMI Compliance Test Software sets up the oscilloscope and the test runs, displaying a progress indicator. 160 TDSHT3 HDMI Compliance Test Software Operating Basics 11. If you have run the clock jitter test successfully, the software makes Result available automatically and displays the clock jitter plot. For more information on the clock jitter plot, refer to the online help. Figure 131: Clock Jitter plot TDSHT3 HDMI Compliance Test Software 161 Operating Basics 12. Click Half Screen to view the clock jitter plot in half screen. You can also view both the result summary of the test and the report configuration in the result pane as shown in the following diagram. For more information on result summary and report configuration, refer to the online help. Figure 132: Source Clock Jitter plot and Result 162 TDSHT3 HDMI Compliance Test Software Operating Basics 13. In the result summary pane, click Result Details to display the details of the result. For more information on the result details, refer to the online help. Figure 133: Result Details for Clock Jitter 14. In the Result Details dialog box, click Result Statistics to display statistics based on the tests. For more information on result statistics, refer to the online help. Figure 134: Result Statistics for Clock Jitter TDSHT3 HDMI Compliance Test Software 163 Operating Basics Source – Over/Undershoot V-H (Voltage-High) This test allows you to confirm that the differential TMDS signals do not have overshoot or undershoot beyond that allowed by the specified limits. You will need one supported oscilloscope, one differential probe, one DC power supply 3.3 V, one EDID emulator, and one TPA-P-DI fixture. 1. On the menu bar, click Tests > Select > Source. 2. In the clock-data tests pane, select the Over/Undershoot V-H check box. Figure 135: Select Source with Over/Undershoot V-H test selected 3. 164 To change the configuration settings, click Tests > Configure. For most tests, you can use the factory default configuration. However, you can change the values by using the virtual keyboard or the general purpose knob on the oscilloscope front panel. Using the File menu, you can also restore the factory defaults or save and recall your own configuration settings. TDSHT3 HDMI Compliance Test Software Operating Basics Figure 136: Configure Source for Over/Undershoot V-H 4. In the input pane, you have the following options: Table 58: Input options for Over/Undershoot V-H 5. Configure Parameter Description Clock Clock indicates the oscilloscope channel to which you will connect the clock input. The available choices are Ch1, Ch2, Ch3, Ch4, and Not Conn. Data Data indicates the oscilloscope channel to which you will connect the data input. The available choices are Ch1, Ch2, Ch3, Ch4, and Not Conn. In the Horiz/Acq pane, you have the following option: Table 59: Horiz/Acq options for Over/Undershoot V-H Configure Parameter Description # of Acqs In the # of Acqs box, enter the desired number of acquisitions that are required for the test. The default value is 10 K. TDSHT3 HDMI Compliance Test Software 165 Operating Basics 6. In the tbit pane, you have the following options: Table 60: Tbit options for Over/Undershoot V-H 7. Configure Parameter Description # of Avgs In the # of Avgs box, enter the desired number of periods that are considered to calculate Tbit. The default value is 100. Re-calculate Click Re-calculate to recalculate the Tbit value. Existing Value Click Existing Value to use the previously calculated Tbit value. To connect the DUT, click Tests > Connect. Figure 137: Connect pane for Over/Undershoot V-H 8. 166 Ensure that your signal in the oscilloscope display is similar to the sample signal. Click View Waveform to display a sample of the expected signal. If the displays are not similar, go back and check your configuration and connections. TDSHT3 HDMI Compliance Test Software Operating Basics Figure 138: Waveform of Over/Undershoot V-H 9. Click Run Test to perform the test. The TDSHT3 HDMI Compliance Test Software sets up the oscilloscope and the test runs, displaying a progress indicator. TDSHT3 HDMI Compliance Test Software 167 Operating Basics 10. The software makes Result available automatically and displays the result summary. You can also view the report configuration details in the result pane. Figure 139: Result for Over/Undershoot V-H Table 61: Result for Over/Undershoot V-H 168 Option Description Test Name The Test Name box displays the test id, test name, and signal name - CK (Clock), D (Data). Status Status indicates the status of the test as Pass, Fail, or Error. Result Details Click Result Details to display the details of the result. TDSHT3 HDMI Compliance Test Software Operating Basics Report Configuration pane You can set the report details to identify and generate the report automatically. You can set a default report file. Figure 140: Report Configuration for Over/Undershoot V-H In the report configuration pane, you can configure the following parameters: Table 62: Report Configuration options for Over/Undershoot V-H Category Description Pair (CK, D) The Pair (CK, D) list allows you to specify the unique pairs on which the test is conducted. Resolution The Resolution box allows you to specify the resolution on which the test is conducted. Refresh Rate The Refresh Rate box allows you to specify the refresh rate at which the test is conducted. Report File The Report File box allows you to specify the path and the file where the generated report will be saved. However, for the selected speed, a default file name and path already exists. Enable Preview Select the Enable Preview check box to preview the report automatically after generation. Clear Report Click Clear Report to clear all the results and records of the earlier tests. Advanced Click Advanced to open the Report Configuration Advanced dialog box. TDSHT3 HDMI Compliance Test Software 169 Operating Basics 11. In the result summary pane, click Result Details to display the details of the result. Figure 141: Result Details for Over/Undershoot V-H Table 63: Result Details for Over/Undershoot V-H Option Description Test Name The Test Name box displays the test id, test name, and signal name - CK (Clock), D (Data). Spec Range The Spec Range box displays the HDMI standards and test specifications limit for the test. Meas Value The Meas Value box displays the measured value. Result The Result box displays the status of the test as Pass, Fail, or Error. Remarks/Comments The Remarks/Comments box displays the relevant details, for example, Tbit, and Margin. If the test could not be run, then an error code appears. Close Click Close to quit the Result Details dialog box. Source – Over/Undershoot V-L (Voltage-Low) This test allows you to confirm that the differential TMDS signals do not have overshoot or undershoot beyond that allowed by the specified limits. You will need one supported oscilloscope, one differential probe, one DC power supply 3.3 V, one EDID emulator, and one TPA-P-DI fixture. 1. 170 On the menu bar, click Tests > Select > Source. TDSHT3 HDMI Compliance Test Software Operating Basics 2. In the clock-data tests pane, select the Over/Undershoot V-L check box. Figure 142: Select Source for Over/Undershoot V-L 3. To change the configuration settings, click Tests > Configure. For most tests, you can use the factory default configuration. However, you can change the values by using the virtual keyboard or the general purpose knob on the oscilloscope front panel. Using the File menu, you can also restore the factory defaults or save and recall your own configuration settings. Figure 143: Configure Source for Over/Undershoot V-L TDSHT3 HDMI Compliance Test Software 171 Operating Basics 4. In the Input pane, you have the following options: Table 64: Input options for Over/Undershoot V-L 5. Configure Parameter Description Clock Clock indicates the oscilloscope channel to which you will connect the clock input. The available choices are Ch1, Ch2, Ch3, Ch4, and Not Conn. Data Data indicates the oscilloscope channel to which you will connect the data input. The available choices are Ch1, Ch2, Ch3, Ch4, and Not Conn. In the Horiz/Acq pane, you have the following option: Table 65: Horiz/Acq options for Over/Undershoot V-L 6. Configure Parameter Description # of Acqs In the # of Acqs box, enter the desired number of acquisitions that are required for the test. The default value is 10 K. In the Tbit pane, you have the following options: Table 66: Tbit options for Over/Undershoot V-L 172 Configure Parameter Description # of Avgs In the # of Avgs box, enter the desired number of periods that are considered to calculate Tbit. The default value is 100. Re-calculate Click Re-calculate to recalculate the Tbit value. Existing Value Click Existing Value to use the previously calculated Tbit value. TDSHT3 HDMI Compliance Test Software Operating Basics 7. To connect the DUT, click Tests > Connect. Figure 144: Connect pane for Over/Undershoot V-L 8. Ensure that your signal in the oscilloscope display is similar to the sample signal. Click View Waveform to display a sample of the expected signal. If the displays are not similar, go back and check your configuration and connections. TDSHT3 HDMI Compliance Test Software 173 Operating Basics Figure 145: Waveform of Over/Undershoot V-L 9. 174 Click Run Test to perform the test. The TDSHT3 HDMI Compliance Test Software sets up the oscilloscope and the test runs, displaying a progress indicator. TDSHT3 HDMI Compliance Test Software Operating Basics 10. The software makes Result available automatically and displays the result summary. You can also view the report configuration details in the result pane. Figure 146: Result for Over/Undershoot V-L Table 67: Result for Over/Undershoot V-L Option Description Test Name The Test Name box displays the test id, test name, and signal name - CK (Clock), D (Data). Status Status indicates the status of the test as Pass, Fail, or Error. Result Details Click Result Details to display the details of the result. TDSHT3 HDMI Compliance Test Software 175 Operating Basics Report Configuration pane You can set the report details to identify and generate the report automatically. You can set a default report file. Figure 147: Report Configuration for Over/Undershoot V-L In the report configuration pane, you can configure the following parameters: Table 68: Report Configuration options for Over/Undershoot V-L 176 Category Description Pair (CK, D) The Pair (CK, D) list allows you to specify the unique pairs on which the test is conducted. Resolution The Resolution box allows you to specify the resolution on which the test is conducted. Refresh Rate The Refresh Rate box allows you to specify the refresh rate at which the test is conducted. Report File The Report File box allows you to specify the path and the file where the generated report will be saved. However, for the selected speed, a default file name and path already exists. Enable Preview Select the Enable Preview check box to preview the report automatically after generation. Clear Report Click Clear Report to clear all the results and records of the earlier tests. Advanced Click Advanced to open the Report Configuration Advanced dialog box. TDSHT3 HDMI Compliance Test Software Operating Basics 11. In the result summary pane, click Result Details to display the details of the result. Figure 148: Result Details for Over/Undershoot V-L Table 69: Result Details for Over/Undershoot V-L Option Description Test Name The Test Name box displays the test id, test name, and signal name - CK (Clock), D (Data). Spec Range The Spec Range box displays the HDMI standards and test specifications limit for the test. Meas Value The Meas Value box displays the measured value. Result The Result box displays the status of the test as Pass, Fail, or Error. Remarks/Comments The Remarks/Comments box displays the relevant details, for example, Tbit, and Margin. If the test could not be run, then an error code appears. Close Click Close to quit the Result Details dialog box. Source – Inter-Pair Skew for Clock-Data Tests This test allows you to confirm that any skew between the differential pairs in the TMDS portion of the HDMI link does not exceed the limits in the specification. You will need one supported oscilloscope, two differential probes, one DC power supply 3.3 V, one EDID emulator, and one TPA-P-DI fixture. Note: Deskew is recommended before you conduct any skew test. 1. On the menu bar, click Tests > Select > Source. TDSHT3 HDMI Compliance Test Software 177 Operating Basics 2. In the clock-data tests pane, select the Inter-Pair Skew check box. Figure 149: Select Source with Inter-pair Skew (Clock-Data) test selected 3. To change the configuration settings, click Tests > Configure. For most tests, you can use the factory default configuration. However, you can change the values by using the virtual keyboard or the general purpose knob on the oscilloscope front panel. Using the File menu, you can also restore the factory defaults or save and recall your own configuration settings. Figure 150: Configure Source for Inter-pair Skew (Clock-Data) 178 TDSHT3 HDMI Compliance Test Software Operating Basics 4. In the Input pane, you have the following options: Table 70: Input options for Inter-pair Skew (Clock-Data) 5. Configure Parameter Description Clock Clock indicates the oscilloscope channel to which you will connect the clock input. The available choices are Ch1, Ch2, Ch3, and Ch4. Data Data indicates the oscilloscope channel to which you will connect the data input. The available choices are Ch1, Ch2, Ch3, and Ch4. In the Tbit pane, you have the following options: Table 71: Tbit options for Inter-pair Skew (ClockData) 6. Configure Parameter Description # of Avgs In the # of Avgs box, enter the desired number of periods that are considered to calculate Tbit. The default value is 100. Re-calculate Click Re-calculate to recalculate the Tbit value. Existing Value Click Existing Value to use the previously calculated Tbit value. In the reference levels pane, you have the following options: Table 72: Reference Levels options for Inter-pair Skew (Clock-Data) 7. Configure Parameter Description Units The Units list allows you to set the reference level units to either Per (%) or Abs. Per (%) indicates that the reference levels are a percentage of the Vswing value. Abs indicates that the reference levels are absolute voltage values. Hysteresis In the Hysteresis box, enter the desired hysteresis percent value. The default value is 10 percent. Mid In the Mid box, enter the desired mid reference voltage value. The default value is 50 percent. To connect the DUT, click Tests > Connect. Click Deskew to deskew the test setup. TDSHT3 HDMI Compliance Test Software 179 Operating Basics Figure 151: Connect pane for Inter-pair Skew (Clock-Data) 8. 180 Ensure that your signal in the oscilloscope display is similar to the sample signal. Click View Waveform to display a sample of the expected signal. If the displays are not similar, go back and check your configuration and connections. TDSHT3 HDMI Compliance Test Software Operating Basics Figure 152: Waveform of Inter-pair Skew (Clock-Data) 9. Click Run Test to perform the test. The TDSHT3 HDMI Compliance Test Software sets up the oscilloscope and the test runs, displaying a progress indicator. TDSHT3 HDMI Compliance Test Software 181 Operating Basics 10. The software makes Result available automatically and displays the result summary. You can also view the report configuration details in the result pane. Figure 153: Result for Inter-pair Skew (Clock-Data) Table 73: Result for Inter-pair Skew (Clock-Data) 182 Option Description Test Name The Test Name box displays the test id, test name, and signal name - CK (Clock), D (Data). Status Status indicates the status of the test as Pass, Fail, or Error. Result Details Click Result Details to display the details of the result. TDSHT3 HDMI Compliance Test Software Operating Basics Report Configuration pane You can set the report details to identify and generate the report automatically. You can set a default report file. Figure 154: Report Configuration for Inter-pair Skew (Clock-Data) In the report configuration pane, you can configure the following parameters: Table 74: Report Configuration options for Interpair Skew (Clock-Data) Category Description Pair (CK, D) The Pair (CK, D) list allows you to specify the unique pairs on which the test is conducted. Resolution The Resolution box allows you to specify the resolution on which the test is conducted. Refresh Rate The Refresh Rate box allows you to specify the refresh rate at which the test is conducted. Report File The Report File box allows you to specify the path and the file where the generated report will be saved. However, for the selected speed, a default file name and path already exists. Enable Preview Select the Enable Preview check box to preview the report automatically after generation. Clear Report Click Clear Report to clear all the results and records of the earlier tests. Advanced Click Advanced to open the Report Configuration Advanced dialog box. TDSHT3 HDMI Compliance Test Software 183 Operating Basics 11. In the result summary pane, click Result Details to display the details of the result. Figure 155: Result Details for Inter-pair Skew (Clock-Data) Table 75: Result Details for Inter-pair Skew (Clock-Data) Option Description Test Name The Test Name box displays the test id, test name, and signal name - CK (Clock), D (Data). Spec Range The Spec Range box displays the HDMI standards and test specifications limit for the test. Meas Value The Meas Value box displays the measured value. Result The Result box displays the status of the test as Pass, Fail, or Error. Remarks/Comments The Remarks/Comments box displays the relevant details, for example, Tbit, and Margin. If the test could not be run, then an error code appears. Close Click Close to quit the Result Details dialog box. Source – Clock-Data Tests Select All This option enables you to run the eye diagram, duty cycle, rise time, fall time, clock jitter, over/undershoot v-h, over/undershoot v-l, and inter-pair skew test simultaneously. You will need one supported oscilloscope, two differential probes, one DC power supply 3.3 V, one EDID emulator, and one TPA-P-DI fixture. 1. 184 On the menu bar, click Tests > Select > Source. TDSHT3 HDMI Compliance Test Software Operating Basics 2. In the clock-data tests pane, click Select All. Figure 156: Select Source with Multiple tests selected 3. To change the configuration settings, click Tests > Configure. For most tests, you can use the factory default configuration. However, you can change the values by using the virtual keyboard or the general purpose knob on the oscilloscope front panel. Using the File menu, you can also restore the factory defaults or save and recall your own configuration settings. Figure 157: Configure Source for Source Multiple Tests selected TDSHT3 HDMI Compliance Test Software 185 Operating Basics 4. In the input pane, you have the following options: Table 76: Input options for Source Multiple Tests 5. Configure Parameter Description Clock Clock indicates the oscilloscope channel to which you will connect the clock input. The available choices are Ch1, Ch2, Ch3, and Ch4. Data Data indicates the oscilloscope channel to which you will connect the data input. The available choices are Ch1, Ch2, Ch3, and Ch4. In the horiz/acq pane, you have the following options: Table 77: Horiz/acq options for Source Multiple Tests 6. Configure Parameter Description # of Acqs The # of Acqs box displays the number of acquisitions that are required for the test. The default value is 10k. Record Length In the Rec Length box, enter the desired record length value for all the selected tests. In the CRU pane, you have the following option: Table 78: CRU options for Source Multiple Tests 186 Configure Parameter Description CRU The CRU list allows you to configure the CRU. The available choices are PLL, Raw, and Ideal. The default value is first order PLL and is used for compliance testing. Raw and Ideal are used for analysis. Define The Define is available only when PLL is selected. TDSHT3 HDMI Compliance Test Software Operating Basics 7. In the reference levels pane, you have the following options: Table 79: Reference Levels options for Source Multiple Tests 8. Configure Parameter Description Units The Units list allows you to set the reference level units to either Per (%) or Abs. Per (%) indicates that the reference levels are a percentage of the Vswing value. Abs indicates that the reference levels are absolute voltage values. Hysteresis In the Hysteresis box, enter the desired hysteresis percent value. The default value is 10 percent. The hysteresis range is between 2 percent and 10 percent. High The High box displays the high reference voltage value. The default value is 80 percent. Mid In the Mid box, enter the desired mid reference voltage value. The default value is 50 percent. Low The Low box displays the low reference voltage value. The default value is 20 percent. To connect the DUT, click Tests > Connect. Figure 158: Connect pane for Source Multiple Tests selected TDSHT3 HDMI Compliance Test Software 187 Operating Basics 9. Ensure that your signal in the oscilloscope display is similar to the sample signal. Click View Waveform to display a sample of the expected signal. If the displays are not similar, go back and check your configuration and connections. Figure 159: Waveform of Source Multiple Tests selected 10. Click Run Test to perform the test. The TDSHT3 HDMI Compliance Test Software sets up the oscilloscope and the test runs, displaying a progress indicator. 188 TDSHT3 HDMI Compliance Test Software Operating Basics 11. If you have run the tests successfully, the software makes Result available automatically and displays the eye diagram plot and the clock jitter plot. For more information on the plots, refer to the online help. You can also view both the result summary of the test and the report configuration in the result pane as shown in the following diagram: Figure 160: Result for Source Multiple Tests selected Table 80: Result for Source Multiple Tests selected Option Description Test Name The Test Name box displays the test id, test name, and signal names - CK (Clock), D (Data). Status Status indicates the status of the test as Pass, Fail, or Error. View Jitter Plot Click View Jitter Plot to view the jitter plot for the clock jitter test. View Eye Plot Click View Eye Plot to view the eye plot for the eye diagram test. Result Details Click Result Details to display the details of the result. TDSHT3 HDMI Compliance Test Software 189 Operating Basics Report Configuration pane You can set the report details to identify and generate the report automatically. You can set a default report file. Figure 161: Report Configuration pane for Source Multiple Tests In the report configuration pane, you can configure the following parameters: Table 81: Report Configuration options for Source Multiple Tests 190 Category Description Pair (CK, D) The Pair (CK, D) list allows you to specify the unique pairs on which the test is conducted. Resolution The Resolution box allows you to specify the resolution on which the test is conducted. Refresh Rate The Refresh Rate box allows you to specify the refresh rate at which the test is conducted. Report File The Report File box allows you to specify the path and the file where the generated report will be saved. However, for the selected speed, a default file name and path already exists. Enable Preview Select the Enable Preview check box to preview the report automatically after generation. Clear Report Click Clear Report to clear all the results and records of the earlier tests. Advanced Click Advanced to open the Report Configuration Advanced dialog box. TDSHT3 HDMI Compliance Test Software Operating Basics 12. In the result summary pane, click Result Details to display the details of the result. Figure 162: Result Details for Source Multiple Tests Table 82: Result Details for Source Multiple Tests Option Description Test Name The Test Name box displays the test id, test name, and signal name - CK (Clock), D (Data). Spec Range The Spec Range box displays the HDMI standards and test specifications limit for the test. Meas Value The Meas Value box displays the measured value. Result The Result box displays the status of the test as Pass, Fail, or Error. Remarks/Comments The Remarks/Comments box displays the relevant details, for example, Tbit, and Margin. If the test could not be run, then an error code appears. Close Click Close to quit the Result Details dialog box. View Jitter Plot Click View Jitter Plot to display the jitter plot for the clock jitter test. View Eye Plot Click View Eye Plot to display the eye plot for the eye diagram test. Result Statistics Click Result Statistics to display statistics based on the tests. TDSHT3 HDMI Compliance Test Software 191 Operating Basics 13. In the Result Details dialog box, click Result Statistics to display statistics based on the tests. Figure 163: Result Details for Source Multiple Tests The software calculates statistics for each selected test, and logs the statistics on a cycle-by-cycle basis in a large waveform. The standard statistics are for the Maximum, Minimum, Mean, Standard Deviation, and Population. Table 83: Result Details for Source Multiple Tests 192 Option Description Test Name The Test Name box displays the test id, test name, and signal names - CK (Clock), D (Data). Population The software calculates this statistic by using the following equation: Population (X) = N Min The software calculates this statistic by using the following equation: Min (X) = Lowest value of X Max The software calculates this statistic by using the following equation: Max (X) = Highest value of X Mean The software calculates this statistic by using the following equation: Std Dev The software calculates this statistic by using the following equation: TDSHT3 HDMI Compliance Test Software Operating Basics Table 83: Result Details for Source Multiple Tests (Contd.) Option Description Pk-Pk The software calculates this statistic by using the following equation: Xppn = Max(X) - Min(X) Close Click Close to quit the Result Statistics dialog box. Note: Perform similar steps as mentioned in this procedure to test Single-Ended Select All. Source – Inter-Pair Skew for Data-Data Tests This test allows you to confirm that any skew between the differential pairs in the TMDS portion of the HDMI link does not exceed the limits in the specification. You will need one supported oscilloscope, two differential probes, one DC power supply 3.3 V, one EDID emulator, and one TPA-P-DI fixture. Note: Deskew is recommended before you conduct any skew test. 1. On the menu bar, click Tests > Select > Source. 2. In the data-data tests pane, select the Inter-Pair Skew check box. Figure 164: Select Source with Inter-Pair Skew (Data-Data) test selected TDSHT3 HDMI Compliance Test Software 193 Operating Basics 3. To change the configuration settings, click Tests > Configure. For most tests, you can use the factory default configuration. However, you can change the values by using the virtual keyboard or the general purpose knob on the oscilloscope front panel. Using the File menu, you can also restore the factory defaults or save and recall your own configuration settings. Figure 165: Configure Source for Inter-Pair Skew (Data-Data) 4. In the Input pane, you have the following options: Table 84: Input options for Inter-Pair Skew (DataData) 194 Configure Parameter Description Data A Data A indicates the oscilloscope channel to which you will connect the data input. The available choices are Ch1, Ch2, Ch3, and Ch4. Data B Data B indicates the oscilloscope channel to which you will connect the data input. The available choices are Ch1, Ch2, Ch3, and Ch4. Clock Clock indicates the oscilloscope channel to which you will connect the clock input. The available choices are Ch1, Ch2, Ch3, and Ch4. TDSHT3 HDMI Compliance Test Software Operating Basics 5. In the Tbit pane, you have the following options: Table 85: Tbit options for Inter-Pair Skew (DataData) 6. Configure Parameter Description # of Avgs In the # of Avgs box, enter the desired number of periods that are considered to calculate Tbit. The default value is 100. Re-calculate Click Re-calculate to recalculate the Tbit value. Existing Value Click Existing Value to use the previously calculated Tbit value. In the reference levels pane, you have the following options: Table 86: Reference Levels options for Inter-Pair Skew (Data-Data) Configure Parameter Description Units The Units list allows you to set the reference level units to either Per (%) or Abs. Per (%) indicates that the reference levels are a percentage of the Vswing value. Abs indicates that the reference levels are absolute voltage values. Hysteresis In the Hysteresis box, enter the desired hysteresis percent value. The default value is 10 percent. Mid In the Mid box, enter the desired mid reference voltage value. The default value is 50 percent. TDSHT3 HDMI Compliance Test Software 195 Operating Basics 7. To connect the DUT, click Tests > Connect. Figure 166: Connect pane for Inter-Pair Skew (Data-Data) 8. 196 Ensure that your signal in the oscilloscope display is similar to the sample signal. Click View Waveform to display a sample of the expected signal. If the displays are not similar, go back and check your configuration and connections. The waveform shown here is for the re-calculate Tbit option. Click Run Test to run the test. The Confirm dialog box appears. Click Continue to continue to run the test. Go to step 10. TDSHT3 HDMI Compliance Test Software Operating Basics Figure 167: Waveform of Inter-Pair Skew (Data-Data) 9. If you have selected existing Tbit value, then click View Waveform to get a different waveform on your display. Ensure that your signal in the oscilloscope display is similar to the sample signal. 10. Click Run Test to run the test. The TDSHT3 HDMI Compliance Test Software sets up the oscilloscope and the test runs, displaying a progress indicator. TDSHT3 HDMI Compliance Test Software 197 Operating Basics 11. The software makes Result available automatically and displays the result summary. You can also view the report configuration details in the result pane. Figure 168: Result for Inter-Pair Skew (Data-Data) Table 87: Result for Inter-Pair Skew (Data-Data Tests) 198 Option Description Test Name The Test Name box displays the test id, test name, and signal name - D (Data), D (Data). Status Status indicates the status of the test as Pass, Fail, or Error. Result Details Click Result Details to display the details of the result. TDSHT3 HDMI Compliance Test Software Operating Basics Report Configuration pane You can set the report details to identify and generate the report automatically. You can set a default report file. Figure 169: Report Configuration pane for Inter-Pair Skew (Data-Data) In the report configuration pane, you can configure the following parameters: Table 88: Report Configuration options for InterPair Skew (Data-Data) Category Description Pair (CK, D) The Pair (CK, D) list allows you to specify the unique pairs on which the test is conducted. Resolution The Resolution box allows you to specify the resolution on which the test is conducted. Refresh Rate The Refresh Rate box allows you to specify the refresh rate at which the test is conducted. Report File The Report File box allows you to specify the path and the file where the generated report will be saved. However, for the selected speed, a default file name and path already exists. Enable Preview Select the Enable Preview check box to preview the report automatically after generation. Clear Report Click Clear Report to clear all the results and records of the earlier tests. Advanced Click Advanced to open the Report Configuration Advanced dialog box. TDSHT3 HDMI Compliance Test Software 199 Operating Basics 12. In the result summary pane, click Result Details to display the details of the result. Figure 170: Result Details for Inter-Pair Skew (Data-Data) Table 89: Result Details for Inter-Pair Skew (DataData) 200 Option Description Test Name The Test Name box displays the test id, test name, and signal name - D (Data), D (Data). Spec Range The Spec Range box displays the HDMI standards and test specifications limit for the test. Meas Value The Meas Value box displays the measured value. Result The Result box displays the status of the test as Pass, Fail, or Error. Remarks/Comments The Remarks/Comments box displays the relevant details, for example, Tbit, and Margin. If the test could not be run, then an error code appears. Close Click Close to quit the Result Details dialog box. TDSHT3 HDMI Compliance Test Software Operating Basics Source – Intra-Pair Skew This test allows you to confirm that any skew within any one differential pair in the TMDS portion of the HDMI link does not exceed the limits in the specification. You will need one supported oscilloscope, two single-ended probes, one DC power supply 3.3 V, one EDID emulator, and one TPA-P-SE fixture. Note: Deskew is recommended before you conduct any skew test. 1. On the menu bar, click Tests > Select > Source. 2. In the single-ended tests pane, select the Intra-Pair Skew check box. Figure 171: Select Source with Source Intra-Pair Skew test selected 3. To change the configuration settings, click Tests > Configure. For most tests, you can use the factory default configuration. However, you can change the values by using the virtual keyboard or the general purpose knob on the oscilloscope front panel. Using the File menu, you can also restore the factory defaults or save and recall your own configuration settings. TDSHT3 HDMI Compliance Test Software 201 Operating Basics Figure 172: Configure Source for Intra-Pair Skew 4. In the input pane, you have the following options: Table 90: Input options for Source Intra-Pair Skew 5. Configure Parameter Description Input Input+ indicates the oscilloscope channel to which you will connect the positive input. The available choices are Ch1, Ch2, Ch3, and Ch4. Input Input- indicates the oscilloscope channel to which you will connect the negative input. The available choices are Ch1, Ch2, Ch3, and Ch4. Clock Clock indicates the oscilloscope channel to which you will connect the clock input. The available choices are Ch1, Ch2, Ch3, and Ch4. In the horiz/acq pane, you have the following option: Table 91: Horiz/Acq option for Source Intra-Pair Skew 202 Configure Parameter Description # of Acqs In the # of Acqs box, enter the desired number of acquisitions that are required for the test. The default value is 10 K. TDSHT3 HDMI Compliance Test Software Operating Basics 6. In the Tbit pane, you have the following options: Table 92: Tbit options for Source Intra-Pair Skew 7. Configure Parameter Description # of Avgs In the # of Avgs box, enter the desired number of periods that are considered to calculate Tbit. The default value is 100. Re-calculate Click Re-calculate to recalculate the Tbit value. Existing Value Click Existing Value to use the previously calculated Tbit value. To connect the DUT, click Tests > Connect. Figure 173: Connect pane for Source Intra-Pair Skew TDSHT3 HDMI Compliance Test Software 203 Operating Basics 8. Ensure that your signal in the oscilloscope display is similar to the sample signal. Click View Waveform to display a sample of the expected signal. If the displays are not similar, go back and check your configuration and connections. The waveform shown here is for the re-calculate Tbit option. Click Run Test to run the test. The Confirm dialog box appears. Click Continue to continue to run the test. Go to step 10. Figure 174: Waveform of Source Intra-Pair Skew 9. If you have selected existing Tbit value, then click View Waveform to get a different waveform on your display. Ensure that your signal in the oscilloscope display is similar to the sample signal. 10. Click Run Test to run the test. The TDSHT3 HDMI Compliance Test Software sets up the oscilloscope and the test runs, displaying a progress indicator. 204 TDSHT3 HDMI Compliance Test Software Operating Basics 11. The software makes Result available automatically and displays the result summary. You can also view the report configuration details in the result pane. Figure 175: Result for Source Intra-Pair Skew Table 93: Result for Source Intra-Pair Skew Option Description Test Name The Test Name box displays the test id, test name, and signal name - D0+ (Data), D0- (Data). Status Status indicates the status of the test as Pass, Fail, or Error. Result Details Click Result Details to display the details of the result. TDSHT3 HDMI Compliance Test Software 205 Operating Basics Report Configuration pane You can set the report details to identify and generate the report automatically. You can set a default report file. Figure 176: Report Configuration for Source Intra-Pair Skew In the report configuration pane, you can configure the following parameters: Table 94: Report Configuration options for Source Intra-Pair Skew 206 Category Description Pair (CK, D) The Pair (CK, D) list allows you to specify the unique pairs on which the test is conducted. Resolution The Resolution box allows you to specify the resolution on which the test is conducted. Refresh Rate The Refresh Rate box allows you to specify the refresh rate at which the test is conducted. Report File The Report File box allows you to specify the path and the file where the generated report will be saved. However, for the selected speed, a default file name and path already exists. Enable Preview Select the Enable Preview check box to preview the report automatically after generation. Clear Report Click Clear Report to clear all the results and records of the earlier tests. Advanced Click Advanced to open the Report Configuration Advanced dialog box. TDSHT3 HDMI Compliance Test Software Operating Basics 12. In the result summary pane, click Result Details to display the details of the result. Figure 177: Result Details for Source Intra-Pair Skew Table 95: Result Details for Source Intra-Pair Skew Option Description Test Name The Test Name box displays the test id, test name, and signal name - D0+ (Data), D0- (Data). Spec Range The Spec Range box displays the HDMI standards and test specifications limit for the test. Meas Value The Meas Value box displays the measured value. Result The Result box displays the status of the test as Pass, Fail, or Error. Remarks/Comments The Remarks/Comments box displays the relevant details, for example, Tbit, and Margin. If the test could not be run, then an error code appears. Close Click Close to quit the Result Details dialog box. Source – Low Amplitude + This test allows you to confirm that DC voltage levels on the HDMI link are within specified limits for each TMDS signal. You will need one supported oscilloscope, one single-ended probe, one DC power supply 3.3 V, one EDID emulator, and one TPA-P-SE fixture. 1. On the menu bar, click Tests > Select > Source. 2. In the single-ended tests pane, select the Low Amplitude + check box. TDSHT3 HDMI Compliance Test Software 207 Operating Basics Figure 178: Select Source with Low Amplitude + test selected 3. To change the configuration settings, click Tests > Configure. For most tests, you can use the factory default configuration. However, you can change the values by using the virtual keyboard or the general purpose knob on the oscilloscope front panel. Using the File menu, you can also restore the factory defaults or save and recall your own configuration settings. Figure 179: Configure Source for Low Amplitude + 208 TDSHT3 HDMI Compliance Test Software Operating Basics 4. In the input pane, you have the following options: Table 96: Input options for Low Amplitude + 5. Configure Parameter Description Input+ Input+ indicates the oscilloscope channel to which you will connect the positive input. The available choices are Ch1, Ch2, Ch3, and Ch4. Clock Clock indicates the oscilloscope channel to which you will connect the clock input. The available choices are Ch1, Ch2, Ch3, and Ch4. In the horiz/acq pane, you have the following option: Table 97: Horiz/Acq option for Low Amplitude + 6. Configure Parameter Description # of Acqs In the # of Acqs box, enter the desired number of acquisitions that are required for the test. The default value is 10 K. In the Tbit pane, you have the following options: Table 98: Tbit options for Low Amplitude + 7. Configure Parameter Description # of Avgs In the # of Avgs box, enter the desired number of periods that are considered to calculate Tbit. The default value is 100. Re-calculate Click Re-calculate to recalculate the Tbit value. Existing Value Click Existing Value to use the previously calculated Tbit value. In the voltage pane, you have the following option: Table 99: Voltage option for Low Amplitude + Configure Parameter Description AVcc In the AVcc box, enter the desired voltage value. The default value is 3.3 V. TDSHT3 HDMI Compliance Test Software 209 Operating Basics 8. To connect the DUT, click Tests > Connect. Figure 180: Connect pane for Low Amplitude + 9. 210 Ensure that your signal in the oscilloscope display is similar to the sample signal. Click View Waveform to display a sample of the expected signal. If the displays are not similar, go back and check your configuration and connections. The waveform shown here is for the re-calculate Tbit option. Click Run Test to run the test. The Confirm dialog box appears. Click Continue to continue to run the test. Go to step 11. TDSHT3 HDMI Compliance Test Software Operating Basics Figure 181: Waveform of Source – Low Amplitude + test 10. If you have selected existing Tbit value, then click View Waveform to get a different waveform on your display. Ensure that your signal in the oscilloscope display is similar to the sample signal. 11. Click Run Test to run the test. The TDSHT3 HDMI Compliance Test Software sets up the oscilloscope and the test runs, displaying a progress indicator. TDSHT3 HDMI Compliance Test Software 211 Operating Basics 12. The software makes Result available automatically and displays the result summary. You can also view the report configuration details in the result pane. Figure 182: Result for Low Amplitude + Table 100: Result for Low Amplitude + 212 Option Description Test Name The Test Name box displays the test id, test name, and signal name - D0+ (Data), CK (Clock). Status Status indicates the status of the test as Pass, Fail, or Error. Result Details Click Result Details to display the details of the result. TDSHT3 HDMI Compliance Test Software Operating Basics Report Configuration pane You can set the report details to identify and generate the report automatically. You can set a default report file. Figure 183: Report Configuration for Low Amplitude + In the report configuration pane, you can configure the following parameters: Table 101: Report Configuration options for Low Amplitude + Category Description Pair (CK, D) The Pair (CK, D) list allows you to specify the unique pairs on which the test is conducted. Resolution The Resolution box allows you to specify the resolution on which the test is conducted. Refresh Rate The Refresh Rate box allows you to specify the refresh rate at which the test is conducted. Report File The Report File box allows you to specify the path and the file where the generated report will be saved. However, for the selected speed, a default file name and path already exists. Enable Preview Select the Enable Preview check box to preview the report automatically after generation. Clear Report Click Clear Report to clear all the results and records of the earlier tests. Advanced Click Advanced to open the Report Configuration Advanced dialog box. TDSHT3 HDMI Compliance Test Software 213 Operating Basics 13. In the result summary pane, click Result Details to display the details of the result. Figure 184: Results Details for Low Amplitude + Table 102: Result Details for Low Amplitude + Option Description Test Name The Test Name box displays the test id, test name, and signal name - D0+ (Data), CK (Clock). Spec Range The Spec Range box displays the HDMI standards and test specifications limit for the test. Meas Value The Meas Value box displays the measured value. Result The Result box displays the status of the test as Pass, Fail, or Error. Remarks/Comments The Remarks/Comments box displays the relevant details, for example, Tbit, and Margin. If the test could not be run, then an error code appears. Close Click Close to quit the Result Details dialog box. Source – Low Amplitude This test allows you to confirm that DC voltage levels on the HDMI link are within specified limits for each TMDS signal. You will need one supported oscilloscope, one single-ended probe, one DC power supply 3.3 V, one EDID emulator, and one TPA-P-SE fixture. 1. 214 On the menu bar, click Tests > Select > Source. TDSHT3 HDMI Compliance Test Software Operating Basics 2. In the single-ended tests pane, select the Low Amplitude - check box. Figure 185: Select Source with Low Amplitude - test selected 3. To change the configuration settings, click Tests > Configure. For most tests, you can use the factory default configuration. However, you can change the values by using the virtual keyboard or the general purpose knob on the oscilloscope front panel. Using the File menu, you can also restore the factory defaults or save and recall your own configuration settings. Figure 186: Configure Source for Low Amplitude - TDSHT3 HDMI Compliance Test Software 215 Operating Basics 4. In the input pane, you have the following options: Table 103: Input options for Low Amplitude - 5. Configure Parameter Description Input– Input- indicates the oscilloscope channel to which you will connect the positive input. The available choices are Ch1, Ch2, Ch3, and Ch4. Clock Clock indicates the oscilloscope channel to which you will connect the clock input. The available choices are Ch1, Ch2, Ch3, and Ch4. In the horiz/acq pane, you have the following option: Table 104: Horiz/acq option for Low Amplitude - 6. Configure Parameter Description # of Acqs In the # of Acqs box, enter the desired number of acquisitions that are required for the test. The default value is 10 K. In the Tbit pane, you have the following options: Table 105: Tbit options for Low Amplitude - 7. Configure Parameter Description # of Avgs In the # of Avgs box, enter the desired number of periods that are considered to calculate Tbit. The default value is 100. Re-calculate Click Re-calculate to recalculate the Tbit value. Existing Value Click Existing Value to use the previously calculated Tbit value. In the voltage pane, you have the following option: Table 106: Voltage option for Low Amplitude - 216 Configure Parameter Description AVcc In the AVcc box, enter the desired voltage value. The default value is 3.3 V. TDSHT3 HDMI Compliance Test Software Operating Basics 8. To connect the DUT, click Tests > Connect. Figure 187: Connect pane for Low Amplitude - 9. Ensure that your signal in the oscilloscope display is similar to the sample signal. Click View Waveform to display a sample of the expected signal. If the displays are not similar, go back and check your configuration and connections. The waveform shown here is for the re-calculate Tbit option. Click Run Test to run the test. The Confirm dialog box appears. Click Continue to continue to run the test. Go to step 11. TDSHT3 HDMI Compliance Test Software 217 Operating Basics Figure 188: Waveform of Low Amplitude - 10. If you have selected existing Tbit value, then click View Waveform to get a different waveform on your display. Ensure that your signal in the oscilloscope display is similar to the sample signal. 11. Click Run Test to run the test. The TDSHT3 HDMI Compliance Test Software sets up the oscilloscope and the test runs, displaying a progress indicator. 218 TDSHT3 HDMI Compliance Test Software Operating Basics 12. The software makes Result available automatically and displays the result summary. You can also view the report configuration details in the result pane. Figure 189: Result for Low Amplitude - Table 107: Result for Low Amplitude Option Description Test Name The Test Name box displays the test id, test name, and signal name - D0- (Data), CK (Clock). Status Status indicates the status of the test as Pass, Fail, or Error. Result Details Click Result Details to display the details of the result. TDSHT3 HDMI Compliance Test Software 219 Operating Basics Report Configuration pane You can set the report details to identify and generate the report automatically. You can set a default report file. Figure 190: Report Configuration for Low Amplitude - In the report configuration pane, you can configure the following parameters: Table 108: Report Configuration options for Low Amplitude - 220 Category Description Pair (CK, D) The Pair (CK, D) list allows you to specify the unique pairs on which the test is conducted. Resolution The Resolution box allows you to specify the resolution on which the test is conducted. Refresh Rate The Refresh Rate box allows you to specify the refresh rate at which the test is conducted. Report File The Report File box allows you to specify the path and the file where the generated report will be saved. However, for the selected speed, a default file name and path already exists. Enable Preview Select the Enable Preview check box to preview the report automatically after generation. Clear Report Click Clear Report to clear all the results and records of the earlier tests. Advanced Click Advanced to open the Report Configuration Advanced dialog box. TDSHT3 HDMI Compliance Test Software Operating Basics 13. In the result summary pane, click Result Details to display the details of the result. Figure 191: Result Details for Low Amplitude - Table 109: Result Details for Low Amplitude Option Description Test Name The Test Name box displays the test id, test name, and signal name - D0- (Data), CK (Clock). Spec Range The Spec Range box displays the HDMI standards and test specifications limit for the test. Meas Value The Meas Value box displays the measured value. Result The Result box displays the status of the test as Pass, Fail, or Error. Remarks/Comments The Remarks/Comments box displays the relevant details, for example, Tbit, and Margin. If the test could not be run, then an error code appears. Close Click Close to quit the Result Details dialog box. Sink – Min/Max-Diff Swing Tolerance This test allows you to confirm that the Sink correctly supports TMDS differential voltages at minimum levels. You will need one supported oscilloscope, one digital timing generator (DTG), one differential probe, one DC power supply, eight SMA cables, one GPIB controller, and one TPA-P-TDR fixture. 1. On the menu bar, click Tests > Select > Sink. TDSHT3 HDMI Compliance Test Software 221 Operating Basics 2. In the differential tests pane, select the Min/Max-Diff Swing Tolerance check box. Figure 192: Select Sink with Min/Max-Diff Swing Tolerance test selected 3. To change the configuration settings, click Tests > Configure. For most tests, you can use the factory default configuration. However, you can change the values by using the virtual keyboard or the general purpose knob on the oscilloscope front panel. Using the File menu, you can also restore the factory defaults or save and recall your own configuration settings. Figure 193: Configure Sink for Min/Max-Diff Swing Tolerance 222 TDSHT3 HDMI Compliance Test Software Operating Basics 4. In the input pane, you have the following option: Table 110: Input option for Min/Max-Diff Swing Tolerance 5. Configure Parameter Description Input Input indicates the oscilloscope channel to which you will connect the input. The available choices are Ch1, Ch2, Ch3, and Ch4. Vicm indicates common mode voltage. In the Vicm pane, you have the following option: Table 111: Vicm option for Min/Max-Diff Swing Tolerance 6. Configure Parameter Description Vicm In the Vicm list, you can configure Vicm for either 3.0 V or 3.3 V. It is recommended that you conduct the test by using both the Vicm values. In the DTG pane, you have the following option: Table 112: DTG option for Min/Max-Diff Swing Tolerance Configure Parameter Description Pattern Path In the Pattern Path box, enter the absolute path of the pattern file present in the DTG. TDSHT3 HDMI Compliance Test Software 223 Operating Basics 7. In the outputs pane, you have the following options: Table 113: Outputs options for Min/Max-Diff Swing Tolerance 8. Configure Parameter Description Clock The Clock list allows you to configure the output. The available choices are A1, A2, B1, B2, C1, C2, D1, and D2. Data0 The Data0 list allows you to configure the output. The available choices are A1, A2, B1, B2, C1, C2, D1, and D2. Data1 The Data1 list allows you to configure the output. The available choices are A1, A2, B1, B2, C1, C2, D1, and D2. Data2 The Data2 list allows you to configure the output. The available choices are A1, A2, B1, B2, C1, C2, D1, and D2. To connect the DUT, click Tests > Connect. Figure 194: Connect pane for Min/Max-Diff Swing Tolerance 224 TDSHT3 HDMI Compliance Test Software Operating Basics 9. To configure and test the GPIB connection to the DTG, click Signal Sources. The Signal Sources Setup dialog box appears. Figure 195: Signal Sources Setup for Min/Max-Diff Swing Tolerance 10. In the select pane, click GPIB. Configure the appropriate GPIB board number. 11. To test both the connection and the DTG GPIB configuration, click Test Conn. 12. Because no signal is connected to the oscilloscope, you cannot view the waveform for the min/max-diff swing tolerance test. Note: To run the test successfully, ensure that the Bus Timing parameter is set to 2 µsec on your GPIB board configuration. For more details, refer to the section on Remote Control Caution. 13. Click Run Test to perform the test. The TDSHT3 HDMI Compliance Test Software sets up the oscilloscope and conducts the test. Follow the instructions in the dialog box. Depending on your answer, a series of dialog boxes may prompt you for your input. TDSHT3 HDMI Compliance Test Software 225 Operating Basics 14. If you successfully run the test, the software makes Result available automatically and displays the result summary. You can also view the report configuration details in the result pane. Figure 196: Result for Min/Max-Diff Swing Tolerance Table 114: Result for Min/Max-Diff Swing Tolerance 226 Option Description Test Name The Test Name box displays the test id, test name, and signal name - D (Data). Status Status indicates the status of the test as Pass, Fail, or Error. Result Details Click Result Details to display the details of the result. TDSHT3 HDMI Compliance Test Software Operating Basics Report Configuration pane You can set the report details to identify and generate the report automatically. You can set a default report file. Figure 197: Report Configuration for Min/Max-Diff Swing Tolerance In the report configuration pane, you can configure the following parameters: Table 115: Report Configuration options for Min/Max-Diff Swing Tolerance Category Description Pair (CK, D) The Pair (CK, D) list allows you to specify the unique pairs on which the test is conducted. Resolution The Resolution box allows you to specify the resolution on which the test is conducted. Refresh Rate The Refresh Rate box allows you to specify the refresh rate at which the test is conducted. Report File The Report File box allows you to specify the path and the file where the generated report will be saved. However, for the selected speed, a default file name and path already exists. Enable Preview Select the Enable Preview check box to preview the report automatically after generation. Clear Report Click Clear Report to clear all the results and records of the earlier tests. Advanced Click Advanced to open the Report Configuration Advanced dialog box. TDSHT3 HDMI Compliance Test Software 227 Operating Basics 15. In the result summary pane, click Result Details to display the details of the result. Figure 198: Result Details for Min/Max-Diff Swing Tolerance Table 116: Result Details for Min/Max-Diff Swing Tolerance Option Description Test Name The Test Name box displays the test id, test name, and signal name - D (Data). Spec Range The Spec Range box displays the HDMI standards and test specifications limit for the test. Meas Value The Meas Value box displays the measured value. Result The Result box displays the status of the test as Pass, Fail, or Error. Remarks/Comments The Remarks/Comments box displays the relevant details, for example, Tbit, and Margin. If the test could not be run, then an error code appears. Close Click Close to quit the Result Details dialog box. Sink – Jitter Tolerance This test allows you to confirm that the maximum allowed TMDS clock jitter is supported by the Sink DUT. You will need one supported oscilloscope, two differential probes, one digital timing generator (DTG), one arbitrary waveform generator (AWG), one DC power supply, 12 SMA cables, two bias-tees, one cable emulator, one GPIB controller, one TPA-R-DI, and one TPA-R-TDR. 228 TDSHT3 HDMI Compliance Test Software Operating Basics 1. On the menu bar, click Tests > Select > Sink. 2. In the differential tests pane, select the Jitter Tolerance check box. Figure 199: Select Sink with Jitter Tolerance test selected 3. To change the configuration settings, click Tests > Configure. For most tests, you can use the factory default configuration. However, you can change the values by using the virtual keyboard or the general purpose knob on the oscilloscope front panel. Using the File menu, you can also restore the factory defaults or save and recall your own configuration settings. Figure 200: Configure Sink for Jitter Tolerance TDSHT3 HDMI Compliance Test Software 229 Operating Basics 4. In the input pane, you have the following options: Table 117: Input options for Jitter Tolerance 5. Configure Parameter Description Clock Clock indicates the oscilloscope channel to which you will connect the clock input. The available choices are Ch1, Ch2, Ch3, and Ch4. Data Data indicates the oscilloscope channel to which you will connect the data input. The available choices are Ch1, Ch2, Ch3, and Ch4. On the Setup tab, in the horiz/acq pane, you have the following option: Table 118: Horiz/acq option for Jitter Tolerance 6. Configure Parameter Description Record Length In the Rec Length box, enter the desired record length value for the jitter tolerance tests. On the Setup tab, in the frequency pair pane, you have the following option: Table 119: Frequency Pair option for Jitter Tolerance 7. Configure Parameter Description Frequency Pair In the Frequency Pair list, click the desired value for the jitter tolerance tests. The available choices are D, Ck: 500 KHZ, 10 MHZ and D, Ck: 1 MHZ, 7 MHZ. On the Setup tab, in the CRU pane, you have the following option: Table 120: CRU options for Jitter Tolerance 230 Configure Parameter Description CRU The CRU list allows you to configure the CRU. The available choices are PLL, Raw, and Ideal. The default value is first order PLL and is used for compliance testing. Raw and Ideal are used for analysis. Define The Define is available only when PLL is selected. TDSHT3 HDMI Compliance Test Software Operating Basics 8. On the Setup tab, you also have the following options: Table 121: Setup options for Jitter Tolerance 9. Configure Parameter Description Ref Level Units The Ref Level Units list allows you to set the reference level units to either Per (%) or Abs. Per (%) indicates that the reference levels are a percentage of the Vswing value. Abs indicates that the reference levels are absolute voltage values. Hysteresis In the Hysteresis box, enter the desired hysteresis percent value. The default value is 10 percent. Mid Ref In the Mid Ref box, enter the desired mid reference voltage value. The default value is 50 percent. On the DTG tab, in the DTG pane, you have the following option: Table 122: DTG option for Jitter Tolerance Configure Parameter Description Pattern Path In the Pattern Path box, enter the absolute path of the pattern file present in the DTG. 10. On the DTG tab, in the outputs pane, you have the following options: Table 123: DTG Outputs options for Jitter Tolerance Configure Parameter Description Clock The Clock list allows you to configure the output. The available choices are A1, A2, B1, B2, C1, C2, D1, and D2. Data0 The Data0 list allows you to configure the output. The available choices are A1, A2, B1, B2, C1, C2, D1, and D2. Data1 The Data1 list allows you to configure the output. The available choices are A1, A2, B1, B2, C1, C2, D1, and D2. Data2 The Data2 list allows you to configure the output. The available choices are A1, A2, B1, B2, C1, C2, D1, and D2. TDSHT3 HDMI Compliance Test Software 231 Operating Basics 11. To connect the DUT, click Tests > Connect. Figure 201: Connect pane for Jitter Tolerance 12. To configure and test the GPIB connection to the DTG, click Signal Sources. The Signal Sources Setup dialog box appears. Figure 202: Signal Sources Setup for Jitter Tolerance 13. In the select pane, click GPIB. Configure the appropriate GPIB board number. 14. To test both the connection and the DTG GPIB configuration, click Test Conn. 15. Because no signal is connected to the oscilloscope, you cannot view the waveform for the jitter tolerance test. 232 TDSHT3 HDMI Compliance Test Software Operating Basics Note: To run the test successfully, ensure that the Bus Timing parameter is set to 2 µsec on your GPIB board configuration. For more details, refer to the section on Remote Control Caution. 16. Click Run Test to perform the test. The TDSHT3 HDMI Compliance Test Software sets up the oscilloscope and conducts the test. The Sink Jitter Tolerance dialog box appears. Figure 203: Sink Jitter Tolerance 17. Follow the instructions in the Sink Jitter Tolerance dialog box. Click OK. The Connect Sink Device dialog box appears. Figure 204: Connect Sink Device TDSHT3 HDMI Compliance Test Software 233 Operating Basics 18. Follow the instructions in the Connect Sink Device dialog box. Click OK. The test runs, displaying a progress indicator. The Confirm Sink Device Support dialog box appears. Figure 205: Confirm Sink Device Support 19. Follow the instructions in the dialog box. Depending on your answer, a series of dialog boxes may prompt you for your input. 20. If you successfully run the test, the software calculates the jitter values and displays the results. The software makes Result available automatically and displays the result summary, the eye diagram plot, and the clock jitter plot. For more information on the plots, refer the online help. You can also view the report configuration details in the result pane. Figure 206: Result for Jitter Tolerance 234 TDSHT3 HDMI Compliance Test Software Operating Basics Table 124: Result for Jitter Tolerance Option Description Test Name The Test Name box displays the test id, test name, and signal name - CK (Clock), D (Data). Status Status indicates the status of the test as Pass, Fail, or Error. Result Details Click Result Details to display the details of the result. Report Configuration pane You can set the report details to identify and generate the report automatically. You can set a default report file. Figure 207: Report Configuration for Jitter Tolerance In the report configuration pane, you can configure the following parameters: Table 125: Report Configuration options for Jitter Tolerance Category Description Pair (CK, D) The Pair (CK, D) list allows you to specify the unique pairs on which the test is conducted. Resolution The Resolution box allows you to specify the resolution on which the test is conducted. Refresh Rate The Refresh Rate box allows you to specify the refresh rate at which the test is conducted. Report File The Report File box allows you to specify the path and the file where the generated report will be saved. However, for the selected speed, a default file name and path already exists. TDSHT3 HDMI Compliance Test Software 235 Operating Basics Table 125: Report Configuration options for Jitter Tolerance (Contd.) Category Description Enable Preview Select the Enable Preview check box to preview the report automatically after generation. Clear Report Click Clear Report to clear all the results and records of the earlier tests. Advanced Click Advanced to open the Report Configuration Advanced dialog box. 21. In the result summary pane, click Result Details to display the details of the result. Figure 208: Result Details for Jitter Tolerance Table 126: Result Details for Jitter Tolerance 236 Option Description Test Name The Test Name box displays the test id, test name, and signal name – CK (Clock), D (Data). Spec Range The Spec Range box displays the HDMI standards and test specifications limit for the test. Meas Value The Meas Value box displays the measured value. Result The Result box displays the status of the test as Pass, Fail, or Error. TDSHT3 HDMI Compliance Test Software Operating Basics Table 126: Result Details for Jitter Tolerance (Contd.) Option Description Remarks/Comments The Remarks/Comments box displays the relevant details, for example, Tbit, and Margin. If the test could not be run, then an error code appears. Close Click Close to quit the Result Details dialog box. View Jitter Plot Click View Jitter Plot to view the jitter plot for the jitter tolerance test. View Eye Plot Click View Eye Plot to view the eye plot for the jitter tolerance test. Sink – Intra-Pair Skew This test allows you to confirm that the maximum allowed timing skew within each TMDS pair is supported by the Sink DUT. You will need one supported oscilloscope, one differential probe, one cable emulator, one TPA-P-DI fixture, one digital timing generator (DTG), one DC power supply, eight SMA cables, one GPIB controller, and one TPA-P-TDR fixture. 1. On the menu bar, click Tests > Select > Sink. 2. In the single-ended tests pane, select the Intra-Pair Skew check box. Figure 209: Select Sink with Intra-Pair Skew test selected 3. To change the configuration settings, click Tests > Configure. For most tests, you can use the factory default configuration. However, you can change the values by using the virtual keyboard or the general purpose knob TDSHT3 HDMI Compliance Test Software 237 Operating Basics on the oscilloscope front panel. Using the File menu, you can also restore the factory defaults or save and recall your own configuration settings. Figure 210: Configure for Sink Intra-Pair Skew Note: The default configuration is to calculate the intra-pair skew of the clock channel. If you want to calculate the intra-pair skew for other data channels, then interchange the DTG physical channels of Data<X> with Clock. For example, to calculate the intra-pair skew of Data0, assign A1 to Data0 and assign B1 to Clock. Make the appropriate changes in the test connections. 4. In the input pane, you have the following option: Table 127: Input option for Sink Intra-Pair Skew 5. Configure Parameter Description Clock Clock indicates the oscilloscope channel to which you will connect the clock input. The available choices are Ch1, Ch2, Ch3, and Ch4. In the Tbit pane, you have the following options: Table 128: Tbit options for Sink Intra-Pair Skew 238 Configure Parameter Description # of Avgs In the # of Avgs box, enter the desired number of periods that are considered to calculate Tbit. The default value is 100. Re-calculate Click Re-calculate to recalculate the Tbit value. Existing Value Click Existing Value to use the previously calculated Tbit value. TDSHT3 HDMI Compliance Test Software Operating Basics 6. In the DTG pane, you have the following option: Table 129: DTG option for Sink Intra-Pair Skew 7. Configure Parameter Description Pattern Path In the Pattern Path box, enter the absolute path of the pattern file present in the DTG. In the outputs pane, you have the following options: Table 130: Output options for Sink Intra-Pair Skew 8. Configure Parameter Description Clock The Clock list allows you to configure the output. The available choices are A1, A2, B1, B2, C1, C2, D1, and D2. Data0 The Data0 list allows you to configure the output. The available choices are A1, A2, B1, B2, C1, C2, D1, and D2. Data1 The Data1 list allows you to configure the output. The available choices are A1, A2, B1, B2, C1, C2, D1, and D2. Data2 The Data2 list allows you to configure the output. The available choices are A1, A2, B1, B2, C1, C2, D1, and D2. To connect the DUT, click Tests > Connect. Figure 211: Connect pane for Sink Intra-Pair Skew TDSHT3 HDMI Compliance Test Software 239 Operating Basics 9. To configure and test the GPIB connection to the DTG, click Signal Sources. The Signal Sources Setup dialog box appears. Figure 212: Signal Sources Setup for Sink Intra-Pair Skew 10. In the select pane, click GPIB. Configure the appropriate GPIB board number. 11. To test both the connection and the DTG GPIB configuration, click Test Conn. 12. Ensure that your signal in the oscilloscope display is similar to the sample signal. Click View Waveform to display a sample of the expected signal. If the displays are not similar, go back and check your configuration and connections. The sample signal appears if you have selected the re-calculate Tbit option. 240 TDSHT3 HDMI Compliance Test Software Operating Basics Figure 213: Waveform of Sink Intra-Pair Skew Note: To run the test successfully, ensure that the Bus Timing parameter is set to 2 µsec on your GPIB board configuration. For more details, refer to the section on Remote Control Caution. 13. Click Run Test to perform the test. The TDSHT3 HDMI Compliance Test Software sets up the oscilloscope and conducts the test. Follow the instructions in the dialog box. Depending on your answer, a series of dialog boxes may prompt you for your input. 14. If you successfully run the test, the software makes Result available automatically and displays the result summary. You can also view the report configuration details in the result pane. TDSHT3 HDMI Compliance Test Software 241 Operating Basics Figure 214: Result for Sink Intra-Pair Skew Table 131: Result for Sink Intra-Pair Skew Option Description Test Name The Test Name box displays the test id, test name, and signal name - CK (Clock). Status Status indicates the status of the test as Pass, Fail, or Error. Result Details Click Result Details to display the details of the result. Report Configuration pane You can set the report details to identify and generate the report automatically. You can set a default report file. Figure 215: Report Configuration for Sink Intra-pair Skew 242 TDSHT3 HDMI Compliance Test Software Operating Basics In the report configuration pane, you can configure the following parameters: Table 132: Report Configuration options for Sink Intra-Pair Skew Category Description Pair (CK, D) The Pair (CK, D) list allows you to specify the unique pairs on which the test is conducted. Resolution The Resolution box allows you to specify the resolution on which the test is conducted. Refresh Rate The Refresh Rate box allows you to specify the refresh rate at which the test is conducted. Report File The Report File box allows you to specify the path and the file where the generated report will be saved. However, for the selected speed, a default file name and path already exists. Enable Preview Select the Enable Preview check box to preview the report automatically after generation. Clear Report Click Clear Report to clear all the results and records of the earlier tests. Advanced Click Advanced to open the Report Configuration Advanced dialog box. 15. In the result summary pane, click Result Details to display the details of the result. Figure 216: Result Details for Sink Intra-pair Skew TDSHT3 HDMI Compliance Test Software 243 Operating Basics Table 133: Result Details for Sink Intra-Pair Skew Option Description Test Name The Test Name box displays the test id, test name, and signal name - CK (Clock). Spec Range The Spec Range box displays the HDMI standards and test specifications limit for the test. Meas Value The Meas Value box displays the measured value. Result The Result box displays the status of the test as Pass, Fail, or Error. Remarks/Comments The Remarks/Comments box displays the relevant details, for example, Tbit, and Margin. If the test could not be run, then an error code appears. Close Click Close to quit the Result Details dialog box. Cable – Eye Diagram This test allows you to confirm that the Cable assembly outputs a compliant data eye. You can check the input test signal at TP1, and verify the output of the cable, for compliance, at TP2. You will need one supported oscilloscope, two differential probes, one digital timing generator (DTG), one GPIB controller, one DC power supply 3.3 V, eight SMA cables, one TPA-R-DI fixture, and one TPA-R-TDR fixture. 1. On the menu bar, click Tests > Select > Cable. 2. In the differential tests pane, select the Eye Diagram check box. Figure 217: Select Cable with Eye Diagram test selected 244 TDSHT3 HDMI Compliance Test Software Operating Basics 3. To change the configuration settings, click Tests > Configure. For most tests, you can use the factory default configuration. However, you can change the values by using the virtual keyboard or the general purpose knob on the oscilloscope front panel. Using the File menu, you can also restore the factory defaults or save and recall your own configuration settings. Figure 218: Configure Cable for Eye Diagram 4. In the input pane, you have the following options: Table 134: Input options for Cable Eye Diagram 5. Configure Parameter Description Clock Clock indicates the oscilloscope channel to which you will connect the clock input. The available choices are Ch1, Ch2, Ch3, and Ch4. Data Data indicates the oscilloscope channel to which you will connect the data input. The available choices are Ch1, Ch2, Ch3, and Ch4. On the Setup tab, in the horiz/acq pane, you have the following option: Table 135: Horiz/Acq option for Cable Eye Diagram Configure Parameter Description Record Length In the Rec Length box, enter the desired record length value for the eye tests. TDSHT3 HDMI Compliance Test Software 245 Operating Basics 6. On the Setup tab, in the test points pane, you have the following options: Table 136: Test Points options for Cable Eye Diagram 7. Configure Parameter Description TP1 TP1 represents the first test point. Feed the worst possible compliant signal at TP1. By default, the TP1 check box is selected. TP2 TP2 represents the second test point. The worst possible compliant signal fed at TP1 is transmitted through the cable. The same signal is tested at TP2 with the TP2 specification. By default, the TP2 check box is selected. On the Setup tab, in the CRU pane, you have the following option: Table 137: CRU options for Cable Eye Diagram 8. Configure Parameter Description CRU The CRU list allows you to configure the CRU. The available choices are PLL, Raw, and Ideal. The default value is first order PLL and is used for compliance testing. Raw and Ideal are used for analysis. Define The Define is available only when PLL is selected. On the Setup tab, you also have the following options: Table 138: Setup options 246 for Cable Eye Diagram Configure Parameter Description Ref Level Units The Ref Level Units list allows you to set the reference level units to either Per (%) or Abs. Per (%) indicates that the reference levels are a percentage of the Vswing value. Abs indicates that the reference levels are absolute voltage values. Hysteresis In the Hysteresis box, enter the desired hysteresis percent value. The default value is 10 percent. Mid Ref In the Mid Ref box, enter the desired mid reference voltage value. The default value is 50 percent. TDSHT3 HDMI Compliance Test Software Operating Basics 9. On the DTG tab, in the DTG pane, you have the following option: Table 139: DTG option for Cable Eye Diagram Configure Parameter Description Pattern Path In the Pattern Path box, enter the absolute path of the pattern file present in the DTG. 10. On the DTG tab, in the outputs pane, you have the following options: Table 140: DTG Outputs options for Cable Eye Diagram Configure Parameter Description Clock The Clock list allows you to configure the output. The available choices are A1, A2, B1, B2, C1, C2, D1, and D2. Data0 The Data0 list allows you to configure the output. The available choices are A1, A2, B1, B2, C1, C2, D1, and D2. Data1 The Data1 list allows you to configure the output. The available choices are A1, A2, B1, B2, C1, C2, D1, and D2. Data2 The Data2 list allows you to configure the output. The available choices are A1, A2, B1, B2, C1, C2, D1, and D2. 11. To connect the DUT, click Tests > Connect. Figure 219: Connect pane for Cable Eye Diagram TDSHT3 HDMI Compliance Test Software 247 Operating Basics 12. To configure and test the GPIB connection to the DTG, click Signal Sources. The Signal Sources Setup dialog box appears. Figure 220: Signal Sources setup for Cable Eye Diagram 13. In the select pane, click GPIB. Configure the appropriate GPIB board number. 14. To test both the connection and the DTG GPIB configuration, click Test Conn. 15. Because no signal is connected to the oscilloscope, you cannot view the waveform for the eye diagram test. Note: To run the test successfully, ensure that the Bus Timing parameter is set to 2 µsec on your GPIB board configuration. For more details, refer to the section on Remote Control Caution. 16. Click Run Test to perform the test. The TDSHT3 HDMI Compliance Test Software sets up the oscilloscope and the test runs, displaying a progress indicator. 17. The software creates a worst eye and asks you to verify the worst eye. If you want to adjust the eye diagram, change the parameters in the DTG, and then click either Yes or No. Follow the instructions in the dialog box. Depending on your answer, a series of dialog boxes may prompt you for your input. 18. If you have run the test successfully, the software makes Result available automatically and displays the eye diagram plot and the clock jitter plot for both TP1 and TP2. For more information on the plots, refer the online help. You can also view both the result summary of the test and the report configuration in the result pane as shown in the following diagram: 248 TDSHT3 HDMI Compliance Test Software Operating Basics Figure 221: Result for Cable Eye Diagram Table 141: Result for Cable Eye Diagram Option Description Test Name The Test Name box displays the test id, test name, and signal name - CK (Clock), D (Data). Status Status indicates the status of the test as Pass, Fail, or Error. TestPoint You can check the input test signal at TP1, and verify the output of the cable, for compliance, at TP2. From the TestPoint list, select either TP1 or TP2 to view the respective details. View Jitter Plot Click View Jitter Plot to view the jitter plot for the selected test point for the eye diagram test. View Eye Plot Click View Eye Plot to view the eye plot for the selected test point for the eye diagram test. Result Details Click Result Details to display the details of the result. TDSHT3 HDMI Compliance Test Software 249 Operating Basics Report Configuration pane You can set the report details to identify and generate the report automatically. You can set a default report file. Figure 222: Report Configuration for Cable Eye Diagram In the report configuration pane, you can configure the following parameters: Table 142: Report Configuration options for Cable Eye Diagram 250 Category Description Pair (CK, D) The Pair (CK, D) list allows you to specify the unique pairs on which the test is conducted. Resolution The Resolution box allows you to specify the resolution on which the test is conducted. Refresh Rate The Refresh Rate box allows you to specify the refresh rate at which the test is conducted. Report File The Report File box allows you to specify the path and the file where the generated report will be saved. However, for the selected speed, a default file name and path already exists. Enable Preview Select the Enable Preview check box to preview the report automatically after generation. Clear Report Click Clear Report to clear all the results and records of the earlier tests. Advanced Click Advanced to open the Report Configuration Advanced dialog box. TDSHT3 HDMI Compliance Test Software Operating Basics 19. In the result summary pane, click Result Details to display the details of the result. Figure 223: Result Details for Cable Eye Diagram Table 143: Result Details for Cable Eye Diagram Option Description Test Name The Test Name box displays the test id, test name, and signal name - CK (Clock), D (Data). Spec Range The Spec Range box displays the HDMI standards and test specifications limit for the test. Meas Value The Meas Value box displays the measured value. Result The Result box displays the status of the test as Pass, Fail, or Error. Remarks/Comments The Remarks/Comments box displays the relevant details, for example, Tbit, and Margin. If the test could not be run, then an error code appears. Close Click Close to quit the Result Details dialog box. TestPoint You can check the input test signal at TP1, and verify the output of the cable, for compliance, at TP2. From the TestPoint list, select either TP1 or TP2 to view the respective details. View Jitter Plot Click View Jitter Plot to view the jitter plot for the selected test point for the eye diagram test. View Eye Plot Click View Eye Plot to view the eye plot for the selected test point for the eye diagram test. Result Statistics Click Result Statistics to display statistics based on the tests. TDSHT3 HDMI Compliance Test Software 251 Operating Basics 20. In the Result Details dialog box, click Result Statistics to display statistics based on the tests. Figure 224: Result Statistics for Cable Eye Diagram The software calculates statistics for each selected test, and logs the statistics on a cycle-by-cycle basis in a large waveform. The standard statistics are for the Maximum, Minimum, Mean, Standard Deviation, and Population. Table 144: Result Statistics for Cable Eye Diagram 252 Option Description Test Name The Test Name box displays the test id, test name, and signal names - CK (Clock), D (Data). Population The software calculates this statistic by using the following equation: Population (X) = N Min The software calculates this statistic by using the following equation: Min (X) = Lowest value of X Max The software calculates this statistic by using the following equation: Max (X) = Highest value of X Mean The software calculates this statistic by using the following equation: TDSHT3 HDMI Compliance Test Software Operating Basics Table 144: Result Statistics for Cable Eye Diagram (Contd.) Option Description Std Dev The software calculates this statistic by using the following equation: Pk-Pk The software calculates this statistic by using the following equation: Xppn = Max(X) - Min(X) Close Click Close to quit the Result Statistics dialog box. TDSHT3 HDMI Compliance Test Software 253 Operating Basics 254 TDSHT3 HDMI Compliance Test Software Measurement Algorithms Software CRU Technology The HDMI specification mandates the Clock Recovery Unit (CRU) by using a Phase Locked Loop (PLL) with first order transfer function characteristics, to test both the jitter and the eye diagram. A PLL-based CRU implemented in hardware makes correlation of test results difficult due to differences in vendor-specific implementations. There are software PLL techniques that exist to extract clock and timing data from a serial data stream. The following method shows a more practical and affordable way to satisfy the requirement: PLL Characteristics Figure 225: PLL design for CRU implementation TDSHT3 HDMI Compliance Test Software 255 Measurement Algorithms The diagram shows a simplified block diagram of generic phase-locked loop (PLL). A PLL consists of the Phase Detector (PD), Low-Pass Filter (LPF), Voltage Controlled Oscillator (VCO), and Frequency Divider (FD). The phase of the input signal is compared to the phase of FD output. The input of the FD is the output of VCO, whose frequency is controlled by the LPF output. The LPF output is a filtered form of the PD output. When the phase of FD output is leading compared to the input phase, the PD output changes to decrease the VCO frequency. Thus, the FD output will lag. Due to the effect of this feedback mechanism, the frequency of VCO is locked to N-times of the input frequency. The LPF restricts the quick variation of the incoming signal, so that high frequency changes in the input phase are attenuated before they are transferred to consecutive functional blocks. Therefore, the VCO output represents the average phase of input signal even if the input signal does not have the constant phase rotation (frequency). Using this approach, the PLL circuitry recovers the clock information from the modulated input signal. The transfer function from the input phase to the output phase is represented by following equation: where Kp and Kv are the sensitivity coefficients of PD and VCO respectively, and N is the division factor of FD. H(s) is the transfer function of LPF in the frequency domain. Assuming that N, Kp, and Kv are constant, the function G(s) can be simplified as follows: Note that G(s) becomes the first order low-pass filter only when H(s) is constant, namely when H(s) is non-dependent on the frequency. This means that H(s) is not a low-pass filter in this case. On the contrary, it is well known that the PLL is not stable without a low-pass filter in place of H(s). Therefore, the first order transfer function that is required by CRU for HDMI may not be realized by the PLL circuitry as shown in the earlier PLL Functional Block diagram. 256 TDSHT3 HDMI Compliance Test Software Measurement Algorithms Conventional Method Figure 226: Conventional diagram of PLL design for CRU implementation The diagram shows a simple PLL design for CRU, measuring both the clock jitter and eye diagram within a digital oscilloscope. The input signal is first converted to digital information with an A/D converter. The phase of the input signal is extracted by finding the rising (or falling) edges of the digitized signal. A digital simulation of an actual hardware PLL circuit may be realized because the input and output signals exist as just digital information. In this case, the voltage values at several points in the PLL circuit are expressed in the time domain, and are repetitively calculated to derive their time variation. The time interval of the calculation must be sufficiently small to retain the high precision of the simulation. Hence, it requires significant digital processing capability to simulate actual PLL within a reasonable amount of time. In this method, the phase transfer function of the PLL is determined by the characteristics of the simulated components. As long as the simulation observes the laws of physics, the resultant transfer function does not differ from that of the actual hardware PLL circuit. Given the time to process the data in the simulation, using this method is not advisable. Hence, the first order transfer function to be realized by this method may not be useful either. TDSHT3 HDMI Compliance Test Software 257 Measurement Algorithms Another method to simulate a PLL in software is to use its time domain transfer function from the input phase error to output timing information. The impulse response is used as the time domain transfer function. In this case, given the input signal X(t), the integral operation shown next gives the output signal Y(t). where G(t) is the time domain representation of G(s) mentioned in the previous section. This is called a convolution integral. In this case, the input signal is represented as discrete-time samples. The integration shown earlier should also be performed in discrete fashion as follows: There are two disadvantages in the time domain convolution method. One is that it still requires a huge number of multiplications and additions to calculate the values of all time points, as easily seen from the form of the equation above. Another is that it is not always practical to express the time domain transfer function as an explicit mathematical representation. In many cases, the human interpretation of the transfer function is made in frequency domain. Some means of conversion is required to derive the time domain response from the frequency domain characteristics. This requirement will complicate the design of the user interface. It is important to mention that the first order transfer function characteristics can be realized by this convolution method, even though it has the difficulties described earlier. This method is inherently stable as far as an appropriate impulse response is adopted, because it does not include a feedback loop. 258 TDSHT3 HDMI Compliance Test Software Measurement Algorithms Proposed Method Figure 227: Proposed diagram of PLL design for CRU implementation The PLL circuitry acts as a low-pass filter for incoming time information. In the frequency domain, the filter function is realized by multiplying the frequency response coefficients to the input spectrum. The convolution integral in the time domain is equivalent to simple multiplication between frequency-domain functions derived by the Fourier Transform. If the time information and the PLL characteristics are transformed to frequency domain, the PLL processing becomes much easier than in the time domain. As seen in this equation, the calculation becomes one per sample point multiplication (though between complex numbers). Hence, the demand for digital processing performance is low. After the filter function is performed, the time information of the output signal may be derived with inverse transformation. Using an FFT algorithm, the forward and inverse transformation can be executed in relatively short time compared to simulation in time domain. Thus, the total time to calculate the recovered clock can be significantly reduced. TDSHT3 HDMI Compliance Test Software 259 Measurement Algorithms Jitter Test The jitter of the incoming clock signal is measured by statistically analyzing the time difference between the incoming and recovered clocks. The timing information of both signals is already retained in digital form, so the jitter calculation is simple and straightforward. Usually, the peak-to-peak jitter value and the standard deviation (RMS) jitter value are used for evaluating the signal quality. Appropriate sample points should be chosen to measure the jitter for specific cases such as the clock-to-data jitter at the first bit. Such a requirement is addressed by specifying a rectangular area with time range of [-T..+T] and voltage range of [-V..+V]. To obtain an accurate test, a large number of samples are required. As the earlier area restriction reduces the number of measured samples, the capability to process more and more samples is desired. Using the proposed method, it becomes realistic to gather a huge amount of statistical information for a more precise test. Eye Diagram An eye diagram is the incoming data waveform repeatedly drawn with the recovered clock used as the time reference. The recovered clock is represented as time information. Hence, it may be used to derive the position where the input data waveform should be drawn. The resulting diagram will precisely indicate the true marginal area with which the reliability of data transmission is determined. The vertical coordinate to draw the incoming waveform is determined by using the data value itself. Determine the horizontal coordinate (x) by the following equation: where Tn is the time of incoming waveform, and Tref is the time of the reference signal (the recovered clock signal). 260 TDSHT3 HDMI Compliance Test Software Test Methods Source Eye Diagram This sequence explains the actions that the software takes while it performs an eye diagram test. For the procedure on how to make this test, see eye diagram test procedure. 1. Connect TPA-P-TDR to the Source DUT HDMI output connector. 2. Connect the SMA differential probes to TMDS Clock and configure as trigger. 3. Connect the second differential probe to TMDS Data. 4. Configure the Source DUT to output the first supported video format. 5. Set up the oscilloscope as follows: Memory length of at least 16 M points Single-shot trigger at rising edge of TMDS Clock (50 percent) Sampling rate of at least 10 GS/s Adjust the vertical scale to accommodate the waveform in six vertical divisions 6. Capture the waveforms on the oscilloscope. Note: Do not transfer the waveforms. 7. Perform software clock recovery as follows: Find VH and VL of both clock and data. Find 50 percent reference level of the clock. Pass the TIE values through the filter (FFT and IFFT) H(s) = 1/(1+sτ), where τ = 40 nsec. TDSHT3 HDMI Compliance Test Software 261 Test Methods Reconstruct the clock, and then create a bit clock (x10 clock) by using even up sampling. 8. Draw the eye diagram. x10 clock is used for slicing. Draw the eye diagram with ½ UI+UI+½ UI method. This will ensure that all UIs are overlapped. 9. Create eye mask. Calculate VSWING by using VH and VL of the data. Construct the mask co-ordinate by using TBIT and VSWING. 10. Position the mask in such a way that one of its left side corners just touches the waveform. 11. If any other part of the waveform either touches or crosses the data eye, then it implies FAIL. 12. Calculate the data jitter by using the histogram technique. The histogram co-ordinates are VC+/-5 mV. 13. If data jitter is more than (0.3*TBIT), then it implies FAIL. 14. Repeat the test for all the remaining TMDS_DATA pairs. 15. Repeat the test for all supported pixel clock rates. Only one video format is required per pixel clock rate. Duty Cycle This sequence explains the actions that the software takes while it performs a duty cycle test. For the procedure on how to make this test, see duty cycle test procedure. 262 1. Connect a TPA-P-DI adapter to the Source DUT HDMI output connector. 2. Configure the Source DUT to output a video format with the required supported pixel clock frequency. 3. Connect a differential probe to the TMDS Clock. 4. Display the waveform of one clock period. TDSHT3 HDMI Compliance Test Software Test Methods 5. Set up the oscilloscope as follows: Adjust the vertical scale to accommodate the waveform in six vertical divisions (Refer vertical setting). Trigger: Edge trigger. Acquire at least 10,000 waveforms in FastAcq. 6. Find the minimum and maximum duty cycle by using the following method: Figure 228: TMDS AC Clock waveform 7. Compare with the limit value. If minimum duty cycle is more than 40 percent, then it implies PASS. If maximum duty cycle is less than 60 percent, then it implies PASS. Rise/Fall Time This sequence explains the actions that the software takes while it performs a rise/fall time test. For the procedure on how to make this test, see rise time test procedure and fall time test procedure. 1. Connect a TPA-P-DI adapter to the Source DUT HDMI output connector. 2. Connect the Power Supply to the TPA board. 3. Configure the Source DUT to output a video format with the required supported pixel clock frequency. 4. Connect a differential probe to TMDS_DATA0 and configure as trigger. 5. Set the trigger position at the center of the screen. TDSHT3 HDMI Compliance Test Software 263 Test Methods 6. Set up the oscilloscope as follows: Calculate TBIT by using differential clock. Set the vertical scale to accommodate the waveform in at least six divisions. Set the horizontal scale to more than 2*TBIT. If pulse width trigger is selected, Trigger with pulse width trigger with (4*TBIT) pulse. or trigger with edge trigger. 7. Accumulate at least 10,000 triggered waveforms by acquiring the waveform in FastAcq mode of acquisition. 8. Calculate VSWING of the signal (VSWING = VH-VL), and then find the 20 percent and 80 percent of the level. 9. Measure the rise time and fall time. Enable the oscilloscope rise time measurement. Set the reference level to 20 percent and 80 percent. Acquire at least 10 K waveforms (RUN and STOP). Calculate the rise time. Set the trigger to negative pulse. Enable the oscilloscope rise time measurement. Acquire at least 10 K waveforms (RUN and STOP). Calculate the fall time. 10. Compare with the limit. If TRISE is less than 75 ps or TRISE is more than (0.4*TBIT), then it implies FAIL. If TFALL is less than 75 ps or TFALL is more than (0.4*TBIT), then it implies FAIL. 11. Repeat the test for all the remaining TMDS clock and data pairs. 264 TDSHT3 HDMI Compliance Test Software Test Methods Clock Jitter This sequence explains the actions that the software takes while it performs a clock jitter test. For the procedure on how to make this test, see clock jitter test procedure. 1. Connect TPA-P-DI to the Source DUT HDMI output connector. 2. Connect the differential probe to the TMDS Clock and configure as trigger. 3. Connect the second differential probe to TMDS_CLOCK. 4. Configure the Source DUT to output the required supported video format. 5. Set up the oscilloscope as follows: Adjust the vertical scale to accommodate the waveform in six vertical divisions. Set the record length to 16 M. Set the sample rate to 10 Gs/Sec. Trigger with the rising edge of the clock (50 percent level). 6. Capture the waveforms on the oscilloscope. 7. Do not transfer the waveforms. 8. Perform software clock recovery as follows: Set the reference level to 50 percent of the clock and hysteresis to 10 percent of VSWING. Calculate the Software CRU filter as follows. H(s) = 1/(1+sτ), where τ = 40 nsec. 9. Draw the TMDS waveform with positive edge trigger. 10. Measure the clock jitter as follows: Calculate VSWING by using VH and VL of the clock. Calculate the center voltage as follows: VC = (VH+VL)/2 Draw the histogram at VC+/-20 mV. Calculate Pk-Pk jitter and ‘Interpolated’ Pk-pk jitter. TDSHT3 HDMI Compliance Test Software 265 Test Methods 11. If clock jitter exceeds (0.25*TBIT), then it implies FAIL. Overshoot/Undershoot This sequence explains the actions that the software takes while it performs an overshoot/undershoot test. For the procedure on how to make this test, see over/undershoot V-H test procedure and over/undershoot V-L test procedure. 1. Connect an TPA-P-TDR adapter to the Source DUT HDMI output connector. 2. Control the Source DUT to output a video format with the required supported pixel clock frequency. 3. Connect a SMA differential probe to TMDS_DATA0 and TMDS_CLOCK. 4. Set up the oscilloscope and acquire the waveform. Calculate TBIT by using differential clock. Set the vertical scale to accommodate the waveform in at least six divisions. Set the horizontal scale to (2*TBIT). Trigger with pulse width trigger with (4*TBIT) pulse (rising edge). Acquire the waveform with FastAcq. Acquire at least 10 K waveforms (RUN and STOP). 266 TDSHT3 HDMI Compliance Test Software Test Methods 5. Measure the values VH, VL, VH+, VH-, VL+, and VL- by using the following method: Measure the peak voltage (VH+). Measure the least voltage after the dip (VH-). Trigger with pulse width trigger with (4*TBIT) pulse (falling edge). Measure the minimum voltage (VL-). Measure the least voltage after the dip (VL+). Calculate VDIFFSWING (VH-VL). Calculate overshoot and undershoot as follows: Overshoot = max{abs(VH+) and abs(VL-)} Undershoot = max{abs(VL+ ) and abs(VH-)} If overshoot is more than 15 percent of VDIFFSWING, then it implies FAIL. If undershoot is more than 25 percent of VDIFFSWING, then it implies FAIL. Repeat for all the remaining TMDS clock and data (+ and -) signals. Inter-Pair Skew This sequence explains the actions that the software takes while it performs an inter-pair skew test. For the procedure on how to make this test, see inter-pair skew test procedure for clock-data tests and inter-pair skew test procedure for data-data tests. 1. Connect a TPA-P-DI adapter to the Source DUT HDMI output connector. 2. Connect the first differential probe to TMDS_DATA0. 3. Connect the second differential probe to TMDS_DATA1. 4. Configure the Source DUT to output a video format with the required supported pixel clock frequency. TDSHT3 HDMI Compliance Test Software 267 Test Methods 5. Set up the oscilloscope and acquire the waveform. Trigger with CTL pattern by using serial trigger. Adjust the vertical scale to accommodate the waveform in six vertical divisions. Calculate TBIT by using differential clock. Set the horizontal scale to at least 20* TBIT (2*Tbit per division). Set the horizontal trigger position to 80%. Trigger with CTL pattern (1101010100) this requires Option ST. Set the bit rate based on the TBIT value. Acquire the waveform in real-time single shot. 6. Calculate the skew as follows: For data-data inter-pair skew: Find the CTL pattern in Data<X>. Find the CTL pattern in Data<Y>. Find the skew between the two channels in each transition. Calculate the average skew. For data-clock inter-pair skew: Find the CTL pattern in Data<X>. Find the rising edge of the clock. Find the skew between the two rising edges. 268 6. If TSKEW is less than (0.2*TPIXEL), then it implies FAIL. 7. Repeat the test for the remaining combinations of TMDS pairs. TDSHT3 HDMI Compliance Test Software Test Methods Intra-Pair Skew This sequence explains the actions that the software takes while it performs an intra-pair skew test. For the procedure on how to make this test, see intra-pair skew test procedure. 1. Connect a TPA-P-SE adapter to the Source DUT HDMI output connector. 2. Connect the first single-ended probe to TMDS_DATA0+. 3. Connect the second single-ended probe to TMDS_DATA0-. 4. Configure the Source DUT to output a video format with the highest supported pixel clock frequency. 5. Set up the oscilloscope as follows: Calculate TBIT by using differential clock. Adjust the vertical scale to accommodate the waveform in six vertical divisions. Set the horizontal scale to (2*TBIT). Trigger with edge trigger of Data+ (Rising edge with 50 percent level). 6. Display the waveform of TMDS_DATA0+ and DATA0-. Accumulate at least 10,000 triggers by acquiring the waveform in FastAcq mode. 7. Determine the most common TMDS_DATA0- 50 percent point by using the histogram method. 8. Measure skew from most common TMDS_DATA0+ point to 50 percent point of first edge of TMDS_DATA0-. 8. If skew is less than (0.15*TBIT), then it implies FAIL. 9. Repeat the test for all the remaining TMDS differential pairs. TDSHT3 HDMI Compliance Test Software 269 Test Methods Sink Min/Max-Diff Swing Tolerance This sequence explains the actions that the software takes while it performs a min/max-differential swing tolerance test. For the procedure on how to make this test, see min/max-diff swing tolerance test procedure. 1. Configure the DTG to output any sink-supported video format. Load the pattern that contains repeating RGB gray ramp 0, 1, 2…254, 255, 0, 1, 2… during each video period. Map all the logical channels to physical channels. Run the DTG. Enable all the output channels. 2. Search for and record the minimum differential swing voltage that the Sink DUT supports without error at VICM = 3.0 V. Set VICM = 3.0 V. Set VDIFF = 170 mV on all TMDS differential pairs. (Note that 'Amplitude and Offset' mode in the DTG 'Level' window should be chosen. In this mode, 'Amplitude' should be set to 0.085 Vpp to correspond to a 170 mV differential swing.) Reduce VDIFF, in 20 mV steps (corresponding to 0.01 Vpp steps in the 'Amplitude' setting), on all pairs until the Sink DUT outputs errors or VDIFF of 70 mV is reached. Record VDIFF {minimum} at first voltage level where no error appears. If VDIFF {minimum} is more than or equal to 150 mV, then it implies FAIL. 3. 270 Repeat the test for VICM = 3.3 V. TDSHT3 HDMI Compliance Test Software Test Methods 4. Verify the maximum differential voltage that the Sink DUT supports. Set VDIFF = 1.2 V on all TMDS differential pairs. (Note that 'Amplitude and Offset' mode in the DTG 'Level' window should be chosen. In this mode, 'Amplitude' should be set to 0.6 Vpp to correspond to a 1.2 V differential swing.) Verify that the DUT continues to support the signal without errors. If DUT fails to support the signal, then it implies FAIL. Intra-Pair Skew This sequence explains the actions that the software takes while it performs an intra-pair skew test. For the procedure on how to make this test, see intra-pair skew test procedure. 1. Configure the DTG to output any sink-supported video format that uses the maximum sink-supported pixel clock frequency. If multiple formats are available, a native format is preferred. 2. Calculate Tbit by using the differential clock. 3. For each of the TMDS clock and data pairs that act as the tested pair: Set the delay for all outputs to 0 ns. Disable 'Differential Timing Offset' if it is previously enabled. Move the TMDS '+' signal of the tested pair to DTG output module A, 1+. Move the TMDS '-' signal of the tested pair to DTG output module A, 2+. Change the DTG configuration to output the pattern for the tested TMDS channel on module A, 1. 4. In the DTG ‘Timing,’ set the tested channel (connected to 1A1) and enable 'Differential Timing Offset.' 5. Set the delay value in the differential timing offset to approximately (0.1*TBIT). This corresponds to the initial intra-pair skew value. 6. Increase the skew (Differential Timing Offset) by steps of less than or equal to (0.1*TBIT), until the Sink DUT outputs errors or until reaching either (0.6*TBIT) or 1 nsec. 7. If errors are seen on DUT, then: TDSHT3 HDMI Compliance Test Software 271 Test Methods Reduce the skew one step, so that the Sink DUT outputs no errors. If intra-pair skew is less than (0.4*TBIT), then it implies FAIL. Jitter Tolerance This sequence explains the actions that the software takes while it performs a jitter tolerance test. For the procedure on how to make this test, see jitter tolerance test procedure. 1. Operate the Sink DUT to support the HDMI input signal. 2. Configure the DTG as follows: Load the appropriate pattern in the DTG No jitter on any output 3. Configure the AWG as follows: Under 'Vertical' menu, set the following: Filter-through Amplitude = 0.5 VPP Offset = 0 V Marker 1 = 0.00 V to 1.00 V Marker 2 = 0.00 V to 2.00 V No jitter on output initially, with ability to add two simultaneous jitter components. 4. Determine and use the worst-case TMDS_CLOCK to TMDS_DATA skew condition for the Sink DUT. Connect the signals to DUT by using cable emulator. Use binary search algorithm to find out the worst skew. Set the DTG delay on all channels to this worst-case skew. 5. Measure jitter tolerance while verifying adequate support by sink. For each of the two test cases: D_JITTER = 500 kHz, C_JITTER = 10 MHz D_JITTER = 1 MHz, C_JITTER = 7 MHz 272 TDSHT3 HDMI Compliance Test Software Test Methods 6. The initialization sequence is as follows: Set C_JITTER and D_JITTER amplitudes to levels at which (0.3*TBIT) of jitter is present on the TMDS_CLOCK pair as well as the output eye diagram of the TNDS_DATA pairs at the sink is worst case. Create the eye diagram similar to the source eye diagram test. Check the violation with sink minimum eye mask. The data jitter component used in AWG is called as Djw [TBIT]. 7. Check the C_JITTER worst condition. Set the C_JITTER component to (0.3*TBIT) in the equation. Create and load the waveform in the AWG. Connect the clock to the oscilloscope. Measure the C_JITTER value by using the source jitter measurement. Readjust the equation. Create the C_JITTER component to (0.3*TBIT) (+/-2 percent). Connect the signal to the DUT. Increase the D_JITTER component from (0.5*TBIT) in steps of (0.05*TBIT) until the sink adequately supports the signal. If the DUT fails, set the last supported jitter values in the AWG. Connect the signals to the oscilloscope. Measure D_JITTER by using the source eye diagram measurement. Find the maximum supported D_JITTER amplitude. If maximum supported jitter is less than (Djw*TBIT), then it implies FAIL. TDSHT3 HDMI Compliance Test Software 273 Test Methods 8. Check for the D_JITTER worst condition. Set the D_JITTER component to (Djw*TBIT) in the AWG equation file. Load the waveform in the AWG. Connect the clock to the oscilloscope. Measure the C_JITTER value by using the source jitter measurement. Readjust the equation. Create the D_JITTER component to (Djw*TBIT) (+/-2 percent). Connect the signal to the DUT. Increase the C_JITTER component from (0.3*TBIT) in steps of (0.1*TBIT) until the sink either fails to adequately support the signal or until testing at (0.5*TBIT) value. If the DUT fails, set the last supported jitter values in the AWG. Connect the signals to the oscilloscope. Measure C_JITTER by using the source eye diagram measurement technique. This C_JITTER is the maximum supported C_JITTER amplitude at worst case D_JITTER. If maximum supported C_JITTER amplitude is less than (0.3*TBIT), then it implies FAIL. 9. 274 If the maximum supported C_JITTER amplitude is greater than or equal to (0.3*TBIT) and the D_JITTER amplitude is greater than or equal to Djw, then it implies PASS. TDSHT3 HDMI Compliance Test Software Test Methods Cable Eye Diagram This sequence explains the actions that the software takes while it performs an eye diagram test. For the procedure on how to make this test, see eye diagram test procedure. 1. Configure the DTG to output a video format corresponding to the specified bandwidth of the cable. If no bandwidth is specified, then configure the DTG to output 1920 x 1080i @ 60 Hz (74.25 MHz pixel clock). Load the appropriate pattern file. Set the logical channel to physical channel mapping. Run the pattern. Enable all the DTG output. 2. Configure the DTG to output worst-case eye as follows: Adjust jitter on TMDS_CLOCK pair to output 0.4 ns at 500 KHz (worst jitter permitted at (TP1 = 0.3*TBIT) at 75 MHz). Adjust the output swing voltage to 500 mV for every TMDS singleended signal. Using jitter/eye analyzer, measure the TMDS_CLOCK jitter and eye diagram of all the three TMDS_DATA pairs. Repeat and readjust as necessary to create the input worst-case eye diagram. 3. Connect the cable DUT between the TPA-R-TDR and TPA-R-DI adapters. 4. Measure jitter at TPA-R-DI (procedure same as the source eye measurement). If data jitter is greater than 0.67 ns (= 0.5*TBIT at 75 MHz), then it implies FAIL. Calculate the measurement BOX vertical setting as follows: VC = (VH+VL)/2 = ±5 mV Test the eye diagram with sink minimum eye mask. If any of the points violates, then it implies FAIL. TDSHT3 HDMI Compliance Test Software 275 Test Methods 276 5. Adjust the DTG swing voltage to (VH, VL) = (3.3 V, 2.9 V) without jitter (clock jitter should remain at the worst case input condition). 6. Measure the eye mask on all the TMDS_DATA channels at CTP2. 7. If any measured eyes do not meet the sink minimum eye mask, then it implies FAIL. TDSHT3 HDMI Compliance Test Software Report Generator About Report Generator Report Generator allows you to generate and print reports directly from the oscilloscope. It enhances the TDSHT3 HDMI Compliance Test Software capabilities by simplifying the process of creating and maintaining reports. Report Generator automates the process of compiling the test results and generating the reports. It allows you to set up the template layout by using either the factory default templates or the custom templates. Report Generator allows you to save files in custom file formats such as .rgt, .rpl, or .rpt. You can also save the generated reports as an .rtf file. Report Generator is integrated with the TDSHT3 HDMI Compliance Test Software. You can also convert rtf to pdf by using third-party software. How to Start Report Generator Utilities > Report Generator You can generate and print reports directly from the oscilloscope. Figure 229: Generate Report pane Perform the following steps to generate a report: 1. Create a new or edit an existing test template. TDSHT3 HDMI Compliance Test Software 277 Report Generator 2. Define a new or edit an existing report layout. 3. Generate, print, or view a report. Note: The report image settings are similar to the existing export settings of the oscilloscope. It is recommended that you use Graticule(s) only for Image view setting in export setup. Shortcut Keys Table 145: Shortcut Keys Action/Common Key Shortcut Key Open Ctrl+O Save Ctrl+S Template Editor New Ctrl+N Find Ctrl+F Replace Ctrl+H Print Ctrl+P Cut Ctrl+X Copy Ctrl+C Paste Ctrl+V Delete Del Select All Ctrl+A Bring to Front Ctrl+Plus Send to Back Ctrl+Minus Edit Text Alt+Enter Report Layout 278 New Ctrlr+N GoTo Ctrl+G Refresh Template List F5 TDSHT3 HDMI Compliance Test Software Report Generator Table 145: Shortcut Keys (Contd.) Action/Common Key Shortcut Key Report Viewer Find Ctrl+F Select All Ctrl+A Del Del GoTo Ctrl+G Bring to Front Ctrl+Plus Send to Back Ctrl+Minus Edit Text Alt+Enter How to Operate Report Generator Template Editor About Template Editor The report generator provides you with factory default templates. You can also create your own templates. Use Template Editor to create and edit templates in the .rgt format (report generator template). A template stores the fields and their positions. You can save the templates and reuse them in any number of reports or report layouts. You can cut, copy, and paste across templates. Once the report is generated, the software fills in the fields of the template by using the acquired data from the oscilloscope. Template Editor has a palette list that displays the following groups of fields: the TDSHT3 Fields, Oscilloscope Fields, and Native Fields. Template Editor allows you to create custom groups; once created, these groups appear in the palette list. The fields are listed according to the group selected. You can use these fields to design and create a template. You can place the fields in the template, and then move and size them appropriately. Multiple fields can be selected and placed in the template. You can select more than one field and make the following changes: cut, copy, paste, align, delete, size, edit font, and change caption of the fields. TDSHT3 HDMI Compliance Test Software 279 Report Generator Once a template is defined and saved, either click Done to close the Template Editor, or use the Layout icon to go directly to the Report Layout Editor. Figure 230: Report Layout Editor Default Settings Table 146: Template Editor Default Settings Parameter Selection Default Setting Page Size Change Template Size The default page size is 8.5 inches x 11 inches. Palette List None The palette list displays TDSHT3 fields by default. If there are no TDSHT3 fields, then the oscilloscope fields are displayed. Static Text Static Text The static text parameter inserts My Static Text. Fields None The default size of the field dragged into the template is 200 pixels x 300 pixels. 280 TDSHT3 HDMI Compliance Test Software Report Generator Application View – Template Editor Window The Template Editor window includes a menu bar, toolbar, client area, palette list, and status bar. When you click New Template in the software, the client area in the Template Editor window is empty. When you click Edit Template in the software, the client area displays the selected template. Figure 231: Template Editor Window TDSHT3 HDMI Compliance Test Software 281 Report Generator Application View – Palette List View > Palette Toolbar The palette list is a floating toolbar that has a list of Native Fields, TDSHT3 Fields, and Oscilloscope Fields grouped logically. You can drag and drop fields from the palette list into the template. The palette toolbar is displayed by default. Click View > Palette Toolbar to either show or hide the toolbar. Figure 232: Palette list The palette list groups the fields into the following categories: Native Fields: Native Fields are fields such as Static Text, Rectangle, Line, Logo, Table, Date, and Time. TDSHT3 Fields: TDSHT3 Fields are the fields that are related to the software. Oscilloscope Fields: Oscilloscope Fields are groups of fields that are related to the data acquired from the oscilloscope. Custom Groups: Custom Groups represent the custom groups created. 282 TDSHT3 HDMI Compliance Test Software Report Generator Application View – Palette List – Native Fields You can enhance the report by using the following parameters from the Native Fields: Static Text, Rectangle, Line, Logo, Table, Date, and Time. You can drag any field from the Native Field and drop it in the active template. Static Text 1. From the Native Fields, drag and drop the static text. Figure 233: Edit Text dialog box 2. In the Edit Text dialog box, Click the icon next to the Text box to open the Virtual Keyboard. In the Virtual Keyboard, select the text, and then click Enter. 3. Click OK. Rectangle From the Native Fields, drag and drop the Rectangle into the active template. The black squares that appear at the corners of the rectangle allow you to increase the size. Line From the Native Fields, drag and drop the Line into the active template. The black squares that appear at the corners of the line allow you to increase the size. TDSHT3 HDMI Compliance Test Software 283 Report Generator Logo 1. From the Native Fields, drag and drop the Logo into the active template. Figure 234: Edit Image dialog box 2. In the Edit Image dialog box, Click the icon next to the Image box to open the Virtual Keyboard. In the Virtual Keyboard, type the path and filename, and then click Enter; or, click Browse to navigate to the location where the image is available. 3. Click OK. Table 1. From the Native Fields, drag and drop the Table into the active template. Figure 235: Edit Table dialog box 284 TDSHT3 HDMI Compliance Test Software Report Generator 2. In the Edit Table dialog box, you can select the number of rows and columns. Click the icon next to the Number of Rows box and the Number of Columns box to edit the number. In the Virtual Keyboard, type the number, and then click Enter. 3. Click OK. Date and Time From the Native Fields, drag and drop the Date and Time. Application View – Palette List – TDSHT3 Fields Table 147: TDSHT3 Application Fields TDSHT3 Fields Source - Clock-Data - Configuration Parameters - Clock Input - Data Input - Ref Level Units - Hysteresis - High Ref Level - Mid Ref Level - Low Ref Level - Number of Acquisitions - Record Length - Clock - Tbit # of Avgs TDSHT3 HDMI Compliance Test Software 285 Report Generator Table 147: TDSHT3 Application Fields (Contd.) TDSHT3 Fields - Eye Diagram Results - Statistics - Clock TIE Population - Clock TIE Min - Clock TIE Max - Clock TIE Mean - Clock TIE Std Dev - Clock TIE Pk-Pk - Recovered Clock TIE Population - Recovered Clock TIE Min - Recovered Clock TIE Max - Recovered Clock TIE Mean - Recovered Clock TIE Std Dev - Recovered Clock TIE Pk-Pk - Test Name - Spec Range - Meas Value - Result - Remarks/Comments - Eye Diagram Image - Tbit - Vswing - Oscilloscope Image - Mask Hits - Clock Jitter Results - Statistics - Clock TIE Population - Clock TIE Min - Clock TIE Max - Clock TIE Mean 286 TDSHT3 HDMI Compliance Test Software Report Generator Table 147: TDSHT3 Application Fields (Contd.) TDSHT3 Fields - Clock TIE Std Dev - Clock TIE Pk-Pk - Recovered Clock TIE Population - Recovered Clock TIE Min - Recovered Clock TIE Max - Recovered Clock TIE Mean - Recovered Clock TIE Std Dev - Recovered Clock TIE Pk-Pk - Test Name - Spec Range - Meas Value - Result - Remarks/Comments - Clock Jitter Image - Tbit - Vswing - Oscilloscope Image - Overshoot/Undershoot V-H Results - Clock Overshoot V-H+ - Test Name - Spec Range - Meas Value - Result Remarks/Comments - Tbit - Vswing - Oscilloscope Image - Clock Undershoot VH- Test Name - Spec Range TDSHT3 HDMI Compliance Test Software 287 Report Generator Table 147: TDSHT3 Application Fields (Contd.) TDSHT3 Fields - Meas Value - Result Remarks/Comments - Tbit - Vswing - Oscilloscope Image - Data Overshoot V-H+ - Test Name - Spec Range - Meas Value - Result Remarks/Comments - Tbit - Vswing - Oscilloscope Image - Data Undershoot V-H- Test Name - Spec Range - Meas Value - Result Remarks/Comments - Tbit - Vswing - Oscilloscope Image - Overshoot/Undershoot V-L Results - Clock Overshoot V-L- Test Name - Spec Range - Meas Value - Result Remarks/Comments - Tbit - Vswing 288 TDSHT3 HDMI Compliance Test Software Report Generator Table 147: TDSHT3 Application Fields (Contd.) TDSHT3 Fields - Oscilloscope Image - Clock Undershoot VL+ - Test Name - Spec Range - Meas Value - Result Remarks/Comments - Tbit - Vswing - Oscilloscope Image - Data Overshoot V-L- Test Name - Spec Range - Meas Value - Result Remarks/Comments - Tbit - Vswing - Oscilloscope Image - Data Undershoot V-L+ - Test Name - Spec Range - Meas Value - Result Remarks/Comments - Tbit - Vswing - Oscilloscope Image - Duty Cycle Results - Max Duty Cycle - Test Name - Spec Range - Meas Value TDSHT3 HDMI Compliance Test Software 289 Report Generator Table 147: TDSHT3 Application Fields (Contd.) TDSHT3 Fields - Result Remarks/Comments - Tbit - Oscilloscope Image - Min Duty Cycle - Test Name - Spec Range - Meas Value - Result Remarks/Comments - Tbit - Oscilloscope Image - Rise Time Results - Clock Rise Time - Statistics - Clock Rise Population - Clock Rise Min - Clock Rise Max - Clock Rise Mean - Clock Rise Std Dev - Clock Rise PkPk - Test Name - Spec Range - Meas Value - Result Remarks/Comments - Tbit - Vswing - Oscilloscope Image - Data Rise Time - Statistics - Data Rise Population 290 TDSHT3 HDMI Compliance Test Software Report Generator Table 147: TDSHT3 Application Fields (Contd.) TDSHT3 Fields - Data Rise Min - Data Rise Max - Data Rise Mean - Data Rise Std Dev - Data Rise PkPk - Test Name - Spec Range - Meas Value - Result Remarks/Comments - Tbit - Vswing - Oscilloscope Image - Fall Time Results - Clock Fall Time - Statistics - Clock Fall Population - Clock Fall Min - Clock Fall Max - Clock Fall Mean - Clock Fall Std Dev - Clock Fall PkPk - Test Name - Spec Range - Meas Value - Result Remarks/Comments - Tbit - Vswing - Oscilloscope Image - Data Fall Time - Statistics TDSHT3 HDMI Compliance Test Software 291 Report Generator Table 147: TDSHT3 Application Fields (Contd.) TDSHT3 Fields - Data Fall Population - Data Fall Min - Data Fall Max - Data Fall Mean - Data Fall Std Dev - Data Fall Pk-Pk - Test Name - Spec Range - Meas Value - Result Remarks/Comments - Tbit - Vswing - Oscilloscope Image - Inter-Pair Skew (ClockData) Results - Test Name - Spec Range - Meas Value - Results - Remarks/Comments - Tbit - Vswing - Oscilloscope Image - Data-Data - Configuration Parameters - Data Input A - Data Input B - Inter-Pair Skew (DataData) Results - Test Name - Spec Range - Meas Value - Result 292 TDSHT3 HDMI Compliance Test Software Report Generator Table 147: TDSHT3 Application Fields (Contd.) TDSHT3 Fields - Remarks/Comments - Tbit - Vswing - Oscilloscope Image - Single-Ended - Configuration Parameters - Clock Input - Input + - Input - Number of Acquisitions - Avcc - Tbit # of Avgs - Intra-Pair Skew Results - Test Name - Spec Range - Meas Value - Result - Remarks/Comments - Tbit - Oscilloscope Image - Low Amplitude + Results - Test Name - Spec Range - Meas Value - Result - Remarks/Comments - Oscilloscope Image - Low Amplitude Results - Test Name - Spec Range - Meas Value - Result TDSHT3 HDMI Compliance Test Software 293 Report Generator Table 147: TDSHT3 Application Fields (Contd.) TDSHT3 Fields - Remarks/Comments - Oscilloscope Image Sink - Differential - Configuration Parameters - Clock Input - Data Input - Ref Level Units - Hysteresis - High Ref Level - Mid Ref Level - Low Ref Level - Record Length - Clock - Min/Max-Diff Swing Tolerance - Vicm - Frequency Pair - DUT Freq - DTG Configuration Parameters - DTG Filepath - Physical Clock Channel - Logical Clock Channel - Physical Data Channel 0 - Logical Data Channel 0 - Physical Data Channel 1 - Logical Data Channel 1 - Physical Data Channel 2 - Logical Data Channel 2 294 TDSHT3 HDMI Compliance Test Software Report Generator Table 147: TDSHT3 Application Fields (Contd.) TDSHT3 Fields - Min/Max-Diff Swing Tolerance Results - Test Name - Spec Range - Meas Value - Result - Remarks/Comments - Vswing - Oscilloscope Image - Jitter Tolerance Results - Clock Jitter Results - Test Name - Spec Range - Meas Value - Result Remarks/Comments - Jitter Image - Tbit - Vswing - Data Jitter Results - Test Name - Spec Range - Meas Value - Result Remarks/Comments - Eye Image - Tbit - Vswing - Mask Hits - Single-Ended - Configuration Parameters - Clock Input - DTG Configuration Parameters - DTG Filepath - Physical Clock TDSHT3 HDMI Compliance Test Software 295 Report Generator Table 147: TDSHT3 Application Fields (Contd.) TDSHT3 Fields Channel - Logical Clock Channel - Physical Data Channel 0 - Logical Data Channel 0 - Physical Data Channel 1 - Logical Data Channel 1 - Physical Data Channel 2 - Logical Data Channel 2 - Intra-Pair Skew Results - Test Name - Spec Range - Meas Value - Result - Remarks/Comments - Tbit - Vswing - Oscilloscope Image Cable - Differential - Configuration Parameters - Clock Input - Data Input - Ref Level Units - Hysteresis - High Ref Level - Mid Ref Level - Low Ref Level - Record Length - Test Points - Clock 296 TDSHT3 HDMI Compliance Test Software Report Generator Table 147: TDSHT3 Application Fields (Contd.) TDSHT3 Fields - DTG Configuration Parameters - DTG Filepath - Physical Clock Channel - Logical Clock Channel - Physical Data Channel 0 - Logical Data Channel 0 - Physical Data Channel 1 - Logical Data Channel 1 - Physical Data Channel 2 - Logical Data Channel 2 - Eye Diagram Results - Statistics - T x Clock TIE Population - T x Clock TIE Min - T x Clock TIE Max - T x Clock TIE Mean - T x Clock TIE Std Dev - T x Clock TIE PkPk - Recovered Clock TIE Population - Recovered Clock TIE Min - Recovered Clock TIE Max - Recovered Clock TIE Mean - Recovered Clock TIE Std Dev - Recovered Clock TDSHT3 HDMI Compliance Test Software 297 Report Generator Table 147: TDSHT3 Application Fields (Contd.) TDSHT3 Fields TIE Pk-Pk - Test Name - Spec Range - Meas Value - Result - Remarks/Comments - TP1 Eye Diagram Image - TP1 Jitter Image - TP2 Eye Diagram Image - TP2 Jitter Image - Tbit - Vswing - Oscilloscope Image - Mask Hits (TP1) - Mask Hits (TP2) Report Configuration - Pair (CK, D) - Resolution - Refresh Rate - Device ID - Device Details - Pair (Single-Ended) - Pair (D, D) Application Version Number 298 TDSHT3 HDMI Compliance Test Software Report Generator Application View – Palette List – Oscilloscope Fields The Oscilloscope Fields are grouped into 10 different groups: Waveform Group: The Waveform Group has all the active live channels and independent channels (only CH1 to CH4) waveforms in both jpeg and bmp. These waveforms are generated to smooth out the stair-step effect seen on the display. Vertical Group: The Vertical Group has all vertical related fields, such as the vertical scale, position, and offset. Horizontal Group: The Horizontal Group has all horizontal related fields, such as the horizontal divisions, scale, record length, position, and sample rate. Math Group: The Math Group has all the math related fields, such as the math definition for a specified math channel, magnitude, spectral gate, spectral phase, spectral window, and spectral frequencies of the math channel. Trigger Group: The Trigger Group has all trigger related fields, such as the trigger type, mode, level, and various fields related to different trigger types. Measurement Group: The Measurement Group has all the measurements, such as the eight automated measurements and the immediate measurements. Acquisition Group: The Acquisition Group has all acquisition related fields, such as the acquisition mode, acquisition state, repetitive mode, and fast acquisition mode. Cursor Group: The Cursor Group has all the cursor related fields, such as the cursor mode, source, state and type of the cursor, H Bars, and V Bars. Zoom Group: The Zoom Group has all zoom related fields, such as the zoom horizontal position and horizontal scale. Histogram Group: The Histogram Group has all histogram fields, such as the co-ordinates of histogram box, mode, size, and source. Screen Snapshot Group: The Screen Snapshot Group has two variations: one in color and the other in black-and-white. For these screenshots, the attributes are graticule, ink-saver, and jpeg. TDSHT3 HDMI Compliance Test Software 299 Report Generator Menus – File menu Table 148: Template Editor | File menu Menu Selection Description New Click File > New to create a new template. Open Click File > Open to open a template file. Close Click File > Close to close the active template. Save Click File > Save to save changes to the file. Save As Click File > Save As to save the template to a different file by using the Save As dialog box. Print Click File > Print to either print all or part of the contents of the active template. Print Preview Click File > Print Preview to display a sample view of the active template as it would be printed. List of recent templates Click File > List of recent templates to open a previously (recently) opened template. Exit Click File > Exit to quit template editor. Menus – Edit menu The available edit menu selections depend on whether a template is active or not. In other words, the client area is either empty or has an open template. Table 149: Template Editor | Edit menu 300 Menu Selection Description Cut Click Edit > Cut to cut the selected fields. Copy Click Edit > Copy to copy the selected fields. Paste Click Edit > Paste to paste the clipboard content. Delete Click Edit > Delete to delete the selected fields. Select All Click Edit > Select All to select all the fields. Create Custom Group Click Edit > Create Custom Group to create a custom group. Edit Custom Group Click Edit > Edit Custom Group to edit the custom group. Change Template Size Click Edit > Change Template Size to change the template size. Find Click Edit > Find to find the data that matches the search criteria. Replace Click Edit > Replace to replace the data that matches the search criteria with the specified data. TDSHT3 HDMI Compliance Test Software Report Generator Menus – View menu A check mark appears next to the selected command. Table 150: Template Editor | View menu Menu Selection Description Toolbar Click View > Toolbar to either display or hide the selected toolbars such as Standard, Align Size, Layout, and Action. Status Bar Click View > Status Bar to either display or hide the status bar. Palette Bar Click View > Palette Bar to either display or hide the palette bar. Grid Lines Click View > Grid Lines to either display or hide the grid lines in the client area. Menus – Object menu The available object menu selections depend on whether a parameter in the client area is selected or not. Table 151: Template Editor | Object menu Menu Selection Description Bring to Front Click Object > Being to Front to bring the selected fields to the front. Send to Back Click Object > Send to Back to send the selected fields back. Hide Text/Show Text Click Object > Hide Text/Show Text to either hide or show the caption of the selected parameter. Position Caption on Top/to the Left Click Object > Position Caption on Top/to the Left to position the caption of the selected parameter either on top or to the left. Edit Caption Click Object > Edit Caption to edit the caption of the selected parameter. Change Font Click Object > Change Font to change the font of the selected parameter or the caption by using the Change Font dialog box. Align Fields Click Object > Align Fields to aligns fields to the top, bottom, left, or right. Make Same Size Click Object > Make Same Size to resize the selected objects to the same size by either height, width, or both. TDSHT3 HDMI Compliance Test Software 301 Report Generator Menus – Windows menu Table 152: Template Editor | Windows menu Menu Selection Description New Window Click Window > New Window to open a new window duplicating the current active window. Cascade Click Window > Cascade to arrange the open templates in the client area from the upper left side to lower right side so that they overlap one another. Tile Click Window > Tile to arrange the open templates horizontally and vertically in the application client area without overlapping. Arrange Icons Click Window > Arrange Icons to arrange the icons of any templates you have minimized to the bottom left of the window. List of open templates Click Window > List of open templates to jump to another open template. Menus – Help menu Table 153: Template Editor | Help menu 302 Menu Selection Description Help Topics Click Help > Help Topics to display online help. About Template Editor Click Help > About Template Editor to display version and copyright information. TDSHT3 HDMI Compliance Test Software Report Generator Toolbars Click View > Toolbars to choose to either display or hide these toolbars. Toolbars – Standard toolbar View > Toolbar > Standard Click View > Toolbar > Standard to either display or hide the standard toolbar. TDSHT3 HDMI Compliance Test Software 303 Report Generator Toolbars – Align or Size toolbar View > Toolbar > Align/Size Click View > Toolbar > Align/Size to either display or hide the Align/Size toolbar. Toolbars – Layout toolbar View > Toolbar > Layout Click View > Toolbar > Layout to either display or hide the layout toolbar. 304 TDSHT3 HDMI Compliance Test Software Report Generator Toolbars – Action toolbar View > Toolbar > Action Click View > Toolbar > Action to either display or hide the action toolbar. Status bar The status bar displays the status of the application and tool tips for selected options. How to Use Template Editor To create a new template 1. From the Palette List, drag and drop the fields that you want in the report. Note: If you drag and drop a group from the palette list, then all the fields within the group are placed in the active template. 2. Organize the fields as you want them to appear in the report. 3. After you have finished creating the template, click File > Save. To edit an existing template 1. Organize the fields as you want them to appear in the report. Note: From the Palette List, drag and drop the fields that you want in the report. 2. If you drag and drop a group from the palette list, then all the fields within the group are placed in the active template. 3. Organize the fields as you want them to appear in the report. TDSHT3 HDMI Compliance Test Software 305 Report Generator 4. After you have finished editing the template, click File > Save. You can create a custom group, edit a custom group, and change the template size. You can also edit the caption, change a font, align the fields, and make the selected fields of the same size. Create Custom Groups Edit > Create Custom Group You can create custom groups by using any fields from the palette list. 1. Click Edit > Create Custom Group. Figure 236: Create Custom Group - Step 1 of 2 dialog box 2. 306 In the Create Custom Group - Step 1 of 2 dialog box, type the group name. You can type the group name by using the Virtual Keyboard. TDSHT3 HDMI Compliance Test Software Report Generator 3. Click Next. The Select Fields - Step 2 of 2 dialog box displays all the fields of the palette list. Figure 237: Select Fields - Step 2 of 2 dialog box 4. Using Add >>, Add All, << Remove, or Remove All, you can click the fields you want to include in the new group. 5. Click Finish. TDSHT3 HDMI Compliance Test Software 307 Report Generator Edit Custom Groups Edit > Edit Custom Group You can edit custom groups. 1. Click Edit > Edit Custom Group. Figure 238: Edit Custom Group - Step 1 of 2 dialog box 2. 308 In the Edit Custom Group - Step 1 of 2 dialog box, click a group to edit. TDSHT3 HDMI Compliance Test Software Report Generator 3. Click Next. Figure 239: Select Fields - Step 2 of 2 dialog box 4. In the Select Fields - Step 2 of 2 dialog box, click the fields you want to add or remove from the group by using Add >>, Add All, << Remove, or Remove All. 5. Click Finish. TDSHT3 HDMI Compliance Test Software 309 Report Generator Delete Custom Groups Edit > Edit Custom Group You can delete custom groups. 1. Click Edit > Edit Custom Group. Figure 240: Edit Custom Group - Step 1 of 2 dialog box 310 2. In the Edit Custom Group - Step 1 of 2 dialog box, click a group to delete. 3. Click Delete. A message box appears asking for your confirmation. 4. Click Yes to delete. TDSHT3 HDMI Compliance Test Software Report Generator Change Template Size Edit > Change Template Size You can change the size and page setup for a template. 1. Click Edit > Change Template Size. The Change Template Size dialog box appears. Figure 241: Change Template Size dialog box TDSHT3 HDMI Compliance Test Software 311 Report Generator 2. In the Change Template Size dialog box, Select the Template Size as either 1/4 page, 1/2 page, or Full page. If the printer is not available, select the Page Size as Default (8.5" x 11"); else, click Configure Page.... Figure 242: Page Setup dialog box In the Page Setup dialog box, select the paper size, source, orientation, and margins. Click OK to return to the Change Template Size dialog box. Click OK. Note: Do not reduce the template size beyond the content filled in the template. You may lose information. 312 TDSHT3 HDMI Compliance Test Software Report Generator Select All Edit > Select All To cut, copy, or delete the fields from the active template, you need to select the fields. Click CTRL + selecting the fields to select the fields from the active template. Find Edit > Find You can search for text in the active template. 1. Click Edit > Find. Figure 243: Find dialog box 2. In the Find dialog box, type the search string by using the Virtual Keyboard. 3. Click Find Next until you find the required search string. TDSHT3 HDMI Compliance Test Software 313 Report Generator Replace Edit > Replace You can both search and replace the text in the active template. 1. Click Edit > Replace. Figure 244: Replace dialog box 2. In the Replace dialog box, by using the Virtual Keyboard, type the search string in the Find what box. 3. In the Replace with box, by using the Virtual Keyboard, type the replacement string. 4. Click Find Next until you find the required search string. 5. Click Replace to replace one instance of the string, or click Replace All to replace all instances of the string. 6. Click Cancel after you have replaced the strings. Bring To Front Object > Bring To Front You can bring the selected fields to the front. Send To Back Object > Send To Back You can send the selected fields back. 314 TDSHT3 HDMI Compliance Test Software Report Generator Show/Hide Text Object > Show/Hide Text You can either show or hide the captions for the selected fields. Position Caption Object > Position Caption to the Left, or on Top You can position the caption of the selected fields either to the left or on the top. Edit Caption Object > Edit Caption You can edit the caption of the selected parameter or object. 1. Click Object > Edit Caption. The Edit Caption dialog box appears. Figure 245: Edit Caption dialog box 2. In the Edit Caption dialog box, click the icon next to the Caption box to type the caption by using the Virutal Keyboard. 3. Click OK. Change Font Object > Change Font You can change font for the selected field in the template. 1. Select the field or fields in the active template. TDSHT3 HDMI Compliance Test Software 315 Report Generator 2. Click Object > Change Font or right-click the field to display the options. Figure 246: Font dialog box 3. In the Font dialog box, choose the font size, color, style, and effects. 4. Click OK. Align Fields Object > Align Fields You can align the fields to either top, bottom, left, or right. 316 1. Select the fields in the active template. 2. Click Object > Align Fields > Top, Bottom, Left, or Right to align the fields accordingly. TDSHT3 HDMI Compliance Test Software Report Generator Make Same Size Object > Make Same Size You can set the selected fields to either the same height, width, or both. 1. Select the fields in the active template. 2. Click Object > Make Same Size > Height, Width, or Both to make the selected fields of the same size. Report Layout Editor About Report Layout Editor Report Layout Editor helps you to define the report layout to generate reports. The report layout, once created, can be reused to generate multiple reports. You can select the number of test templates per page and position the templates in the report. The report can have multiple pages with different template sizes. Each template is a sub-report with a unique test title. This unique test title helps you select the required template when you generate a report. You can define headers and footers for the report layout. To display Report Layout Editor, click Define Report Layout > New Layout. TDSHT3 HDMI Compliance Test Software 317 Report Generator Figure 247: Report Layout window The Report Layout Editor window has two panes. List of Templates: This pane displays a list of templates, template sizes, template folders, and buttons that allow you to clear or place a template in a report layout tile and to create new templates. Report Layout: This pane displays the selected report layout and the header, footer definition. 318 TDSHT3 HDMI Compliance Test Software Report Generator Default Settings Table 154: Report Layout Default Settings Parameter Selection Default Setting Report Layout Layout Four tests per page Page Size Page Setup 8.5 inches x 11 inches Layout Editor None One page Go to Edit Displays the current page number in the page layout Font None Arial > Regular 9 Default Margin Size None Margin size on all sides of the paper is 0.8 inch TDSHT3 HDMI Compliance Test Software 319 Report Generator Application View – Report Layout Editor Window The Report Layout Editor window includes a menu bar, toolbar, list of templates pane, and a report layout pane. Figure 248: Report Layout Editor window 320 TDSHT3 HDMI Compliance Test Software Report Generator Application View – List of Templates pane The list of templates pane displays the path of the template, templates in the folder, file names, and template sizes. You can select the template from this list and place it in the report layout pane. Figure 249: List of Templates pane In the list of templates pane, you can: Select a different path where you have saved the customized templates either by using the Virtual Keyboard or clicking Directory that displays a Browse for Folder dialog box. Click New to create a new template. The Template Editor window appears, where you can create a new template. Drag and drop the template file to the report layout pane's tile, or select the template file and then click Place on Tile >>. Click << Clear Tile to clear the selected tile in the report layout pane. TDSHT3 HDMI Compliance Test Software 321 Report Generator Application View – Report Layout pane Depending on the number of tests selected per page, the report layout pane appears as follows: Figure 250: Report Layout pane In the report layout pane, you can do the following: Specify a title for each test. Define or modify the header and footer. Navigate between pages of the report layout. 322 TDSHT3 HDMI Compliance Test Software Report Generator Menus – File menu Table 155: File menu selection and Description Menu Selection Description New Click File > New to create a new report layout. Open Click File > Open to opens a report layout file. Save Click File > Save to save changes to the file. Save As Click File > Save As to save the report layout to a different file by using the Save As dialog box. Page Setup Click File > Page Setup to print either all or part of the contents of the active template. Configure Page Use the Page Setup dialog box to configure the paper size, source, orientation, and margins. Default (8.5 inches X 11 inches) Use the Page Setup dialog box to configure the page setup to default - 8.5 inches x 11 inches. Layout Preview Click File > Layout Preview to display a sample view of the active report layout as it would be printed. List of recent report layouts Click File > List of recent report layouts to open a previously (recently) opened report layout. Exit Click File > Exit to quit report layout editor. Menus – Edit menu Table 156: Edit menu selection and Description Menu Selection Description Go To Click Edit > Go To to go to the page that was typed in the Go To Page dialog box. TDSHT3 HDMI Compliance Test Software 323 Report Generator Menus – View menu A check mark appears next to the selected command. Table 157: View menu selection and Description Menu Selection Description Toolbar Click View > Toolbar to either display or hide the selected toolbars such as Standard, Page, Layout, and Action. Status Bar Click View > Status Bar to either display or hide the status bar. Refresh Template List Click View > Refresh Template List to update the template list in the list of templates pane. Menus – Layout menu A check mark appears next to the selected command. Table 158: Layout menu selection and Description Menu Selection Description One Test Per Page Click Layout > One Test Per Page to change the report layout to fit one test per page. Two Tests Per Page Click Layout > Two Tests Per Page to change the report layout to fit two tests per page. Four Tests Per Page Click Layout > Four Tests Per Page to change the report layout to fit four tests per page. Menus – Page menu Table 159: Page menu selection and Description Menu Selection Description Insert Blank 324 Before Current Page Click Page > Insert Blank > Before Current Page to insert a blank page before the current page. After Current Page Click Page > Insert Blank > After Current Page to insert a blank page after the current page. TDSHT3 HDMI Compliance Test Software Report Generator Table 159: Page menu selection and Description (Contd.) Menu Selection Description Insert Copy Before Current Page Click Page > Insert Copy > Before Current Page to insert a copy of the current page before the current page. After Current Page Click Page > Insert Copy > After Current Page to insert a copy of the current page after the current page. Delete Click Page > Delete to delete the current page. Menus – Help menu Table 160: Help menu selection and Description Menu Selection Description Help Topics Click Help > Help Topics to display online help. About Report Layout Editor Click Help > About Report Layout Editor to display version and copyright information. Toolbars Click View > Toolbars to choose to either display or hide these toolbars. Toolbars – Standard toolbar View > Toolbars > Standard Click View > Toolbars > Standard to either display or hide the standard toolbar. TDSHT3 HDMI Compliance Test Software 325 Report Generator Toolbars – Layout toolbar View > Toolbars > Layout Click View > Toolbars > Layout to either display or hide the layout toolbar. Toolbars – Page toolbar View > Toolbars > Page Click View > Toolbars > Page to either display or hide the page toolbar. 326 TDSHT3 HDMI Compliance Test Software Report Generator Toolbars – Action toolbar View > Toolbars > Action Click View > Toolbars > Action to either display or hide the action toolbar. How to Use Report Layout Editor To define a report layout, perform the following steps: 1. Set the report layout. Click Layout > One Test Per Page/Two Tests Per Page/Three Tests Per Page. The report layout pane displays tiles depending on the selected number of tests per page. 2. Add the templates. The list of templates pane displays the templates in the default directory - C:\TekApplications\TDSHT3\ReportGenerator\Templates. From the list of templates pane, drag and drop the templates to the tiles in the report layout pane. You can use Place on Tile and Clear Tile to move the templates to the tiles and to clear the tiles. If you want to define a new template, click New in the list of templates pane. To browse for a different folder other than the default templates, click Directory to display the Browse for Folder dialog box. Navigate to the folder where you have the templates stored and then click OK. 3. Define Header and Footer. TDSHT3 HDMI Compliance Test Software 327 Report Generator 4. Save the report layout. Click File > Save to display the Save dialog box. Type the report layout name and then click Save. The report layout is saved in the .rpl format. To edit an existing report layout, perform the following steps: 1. Change the report layout. Click Layout > One Test Per Page/Two Tests Per Page/Three Tests Per Page. The report layout pane displays tiles depending on the selected number of tests per page. An alert message appears. Click Yes to continue or click No to stop. 2. Add or remove the templates. In the report layout pane, click the tile to which you want to either add or remove the template. To remove a template from the report layout, complete the following steps: In the list of templates pane, click Clear Tile. An alert message appears. Click Yes to continue or click No to stop. To add a template to the report layout, complete the following steps: The list of templates pane displays the templates in the default directory C:\TekApplications\TDSHT3\ReportGenerator\Templates. From the list of templates pane, drag and drop the templates to the tiles in the report layout pane. Click Place on Tile to move the template to the selected tile. If you want to define a new template, click New in the list of templates pane. To browse for a different folder other than the default templates, click Directory to display the Browse for Folder dialog box. Navigate to the folder where you have the templates stored and then click OK. 328 TDSHT3 HDMI Compliance Test Software Report Generator 3. Modify Header and Footer. 4. Save the report layout. Click File > Save to display the Save dialog box. Type the report layout name and then click Save. The report layout is saved in the .rpl format. Note: Each report can have up to five pages. How to Add a Template Using the Report Layout Editor, you can add a template to an existing report. Follow these steps to add a template to the report: 1. Click Define Report Layout to open a new layout. 2. Click File > Open and browse for generated reports. The report is displayed in the report layout pane. 3. From the standard toolbar, click Insert New Page before Current Page or Insert New Page after Current Page. 4. From the list of templates pane, select the template that you want to add to the current page layout. Drag and drop the template file on to the report or click Place on Tile to add the template. 5. Add test titles for this layout. 6. Click File > Save to save the modified report as an .rpl or .rpt file. 7. Click Generate Report to generate a report for the unfilled template from the .rpl or .rpt file. TDSHT3 HDMI Compliance Test Software 329 Report Generator Configure Page File > Page Setup > Configure Page You can configure the paper size, source, orientation, and margins. Figure 251: Page Setup window After you have configured the page setup, click OK. 330 TDSHT3 HDMI Compliance Test Software Report Generator Go To Page Edit > Go To Use the Go To Page dialog box to go to different pages in the report layout. Figure 252: Go To Page dialog box 1. In the Enter Page Number box, either enter the page number or click the icon next the Enter Page Number box to display the Virtual Keyboard. 2. Click Go To. The report layout pane displays the relevant page. Change Report Layout Layout > One Test Per Page/Two Tests Per Page/Four Tests Per Page You can change the report layout to fit either one, two, or four tests per page. TDSHT3 HDMI Compliance Test Software 331 Report Generator Header/Footer Definition To modify Header Definition, do the following: 1. In the report layout pane, click Header - Click to Modify. Figure 253: Header/Footer Definition dialog box 2. In the Header/Footer Definition dialog box, select the header position Header Left, Header Center, or Header Right. 3. Type the Header Definition in the text box. Click the icon next to the text box to display the Virtual Keyboard. In the Virtual Keyboard, type the text, and then click Enter. To insert special text, click Insert Special Text to display a submenu. Click Date, File Name, Author, Page X of Y, Page X, or Logo. 4. Click Set Font to change the font style, size, effects, color, and script for each field separately, and then click OK. 5. In the Header/Footer Definition dialog box, click OK. To modify Footer Definition, do the following: 1. In the report layout pane, click Footer - Click to Modify. Figure 254: Header/Footer Definition dialog box 332 TDSHT3 HDMI Compliance Test Software Report Generator 2. In the Header/Footer Definition dialog box, select the footer position Footer Left, Footer Center, or Footer Right. 3. Type the Footer Definition in the text box. Click the icon next to the text box to display the Virtual Keyboard. In the Virtual Keyboard, type the text, and then click Enter. To insert special text, click Insert Special Text to display a submenu. Click Date, File Name, Author, Page X of Y, Page X, or Logo. 4. Click Set Font to change the font style, size, effects, color, and script for each field separately, and then click OK. 5. In the Header/Footer Definition dialog box, click OK. Insert Pages To insert pages, do the following: Click Page > Insert Blank > Before Current Page/After Current Page to insert a new page before the current page or after the current page. Click Page > Insert Copy > Before Current Page/After Current Page to insert copy of the current page before the current page or after the current page. Note: When you insert a copy of a page before or after the current page, the current page layout is the same as the new page. TDSHT3 HDMI Compliance Test Software 333 Report Generator Report Viewer About Report Viewer Report Viewer allows you to view the generated report. On the Generate Report tab, either click Load Report or click Generate Report to display Report Viewer and browse for the report that you want to view or generate. Figure 255: Application Report Viewer window 334 TDSHT3 HDMI Compliance Test Software Report Generator Application View – Report Viewer Window The Report Viewer window includes a menu bar, toolbar, align/size bar, and client area. Figure 256: Report Viewer window TDSHT3 HDMI Compliance Test Software 335 Report Generator Menus – File menu Table 161: File menu selection and Description Menu Selection Description Open Click File > Open to open a template file. Save Click File > Save to save changes to the file. Save As Click File > Save As to save the template to a different file by using the Save As dialog box. Print Click File > Print to either print all or part of the contents of the active template. Print Preview Click File > Print Preview to display a sample view of the active template as it would be printed. Print Setup Click File > Print Setup to set up the printer. Export to RTF Click File > Export to RTF to export the report in rich text format (.rtf). List of recent templates Click File > List of recent templates to open a previously (recently) opened template. Exit Click File > Exit to quit Report Viewer. Menus – Edit menu The available edit menu selections depend on whether a field is selected or not. Table 162: Edit menu selection and Description 336 Menu Selection Description Cut Click Edit > Cut to cut the selected fields and place it on the clipboard. Copy Click Edit > Copy to copy the selected fields to the clipboard. Paste Click Edit > Paste to paste the clipboard content. Delete Click Edit > Delete to delete the selected fields. Select All Click Edit > Select All to select all the fields. Add Text Field Click Edit > Add Text Field to add a text field to the report. Find Click Edit > Find to find the data that matches the search criteria. Replace Click Edit > Replace to replace the data that matches the search criteria with the specified data. Go To Click Edit > Go To to go to the page number specified in the Go To Page dialog box. TDSHT3 HDMI Compliance Test Software Report Generator Menus – View menu A check mark appears next to the selected command. Table 163: View menu selection and Description Menu Selection Description Toolbar Click View > Toolbar to either display or hide the standard toolbar. Align/Size Bar Click View > Align/Size Bar to either display or hide the align/size toolbar. Status Bar Click View > Status Bar to either display or hide the status bar. Separators Click View > Separators to either display or hide the separators. Menus – Object menu The available object menu selections depend on whether a field in the client area is selected or not. Table 164: Object menu selection and Description Menu Selection Description Bring To Front Click Object > Bring To Front to bring the selected field to front. Send To Back Click Object > Send To Back to send the selected field back. Hide Text/Show Text Click Object > Hide Text/Show Text to either show or hide the caption of the selected field. Position Caption on Top/to the Left Click Object > Position Caption on Top/to the Left to position the caption of the selected field either to the left or on top. Edit Text Click Object > Edit Text to edit the text in the selected field. Change Font Click Object > Change Font to change the font of the selected field or the caption by using the Change Font dialog box. Align Fields Click Object > Align Fields to align fields to the top, bottom, left, or right. Make Same Size Click Object > Make Same Size to resize the selected fields to the same size by either height, width, or both. TDSHT3 HDMI Compliance Test Software 337 Report Generator Menus – Help menu Table 165: Help menu selection and Description Menu Selection Description Help Topics Click Help > Help Topics to display online help. About Report Viewer Click Help > About Report Viewer to display version and copyright information. Toolbars Click View > Toolbars to choose to either display or hide these toolbars. Toolbars – Standard toolbar View > Toolbar > Standard Click View > Toolbar > Standard to either display or hide the standard toolbar. 338 TDSHT3 HDMI Compliance Test Software Report Generator Toolbars – Align or Size toolbar View > Toolbar > Align/Size Click View > Toolbar > Align/Size to either display or hide the Align/Size toolbar. Status bar The status bar displays the status of the application and tool tips for selected options. Separators View > Separators Click View > Separators to either display or hide the template separators. How to Use Report Viewer With the report viewer, you can: View a report Edit text Find text Replace text You can select some objects and bring them front or send them back. You can show/hide text, position caption to the left, or on top. You can edit caption or TDSHT3 HDMI Compliance Test Software 339 Report Generator change font. You can align selected fields or make the selected fields of the same size. You can export a report to an .rtf file. Export to RTF File > Export to RTF You can export a report to a rich text format (.rtf) file. Note: Report Generator exports the report to an .rtf file in a compressed format to ensure that the file size is small. If you edit the .rtf file by using Microsoft Word, then the file size may increase. Find Edit > Find You can search for text in the report. 1. Click Edit > Find. The Find dialog box appears. Figure 257: Find dialog box 340 2. In the Find dialog box, type the search string by using the Virtual Keyboard. 3. Click Find Next until you find the required search string. TDSHT3 HDMI Compliance Test Software Report Generator Replace Edit > Replace You can search and replace the text in the report. 1. Select Edit > Replace. Figure 258: Replace dialog box 2. In the Replace dialog box, enter the search string by using the Virtual Keyboard in the Find what box. 3. In the Replace with box, by using the Virtual Keyboard, type the replacement string. 4. Click Find Next until you find the required search string. 5. Click Replace to replace one instance of the string, or click Replace All to replace all instances of the string. 6. Click Cancel after you have replaced the strings. Bring To Front Object > Bring To Front You can bring the selected fields to the front. Send To Back Object > Send To Back You can send the selected fields back. TDSHT3 HDMI Compliance Test Software 341 Report Generator Show/Hide Text Object > Show/Hide Text You can either show or hide the captions for the selected fields. Position Caption Object > Position Caption to the Left, or on Top You can position the caption of the selected fields either to the left or on the top. Edit Caption Object > Edit Caption You can edit the caption of the selected parameter or object. 1. Click Object > Edit Caption. The Edit Caption dialog box appears. Figure 259: Edit Caption dialog box 2. In the Edit Caption dialog box, click the icon next to the Caption box to enter the caption by using the Virtual Keyboard. 3. Click OK. Change Font Object > Change Font You can change font for the selected field in the template. 1. 342 Select the field or fields in the active template. TDSHT3 HDMI Compliance Test Software Report Generator 2. Click Object > Change Font or right-click the field to display the options. Figure 260: Font dialog box 3. In the Font dialog box, choose the font size, color, style, and effects. 4. Click OK. Align Fields Object > Align Fields You can align the fields to either top, bottom, left, or right. 1. Select the fields in the active template. 2. Click Object > Align Fields > Top, Bottom, Left, or Right to align the fields accordingly. Make Same Size Object > Make Same Size You can set the selected fields to either the same height, width, or both. 1. Select the fields in the active template. TDSHT3 HDMI Compliance Test Software 343 Report Generator 2. Click Object > Make Same Size > Height, Width, or Both to make the selected fields of the same size. How to… Create or Edit a Test Template Utilities > Report Generator > Define Test Template You can either create a new test template or edit an existing template. Figure 261: Define Test Template pane To create a new test template 344 1. On the Define Test Template tab, click New Template. 2. The Template Editor window appears with an empty client area. 3. Create the template by using the palette list. 4. After you create a new test template, click Done. TDSHT3 HDMI Compliance Test Software Report Generator To edit an existing test template 1. On the Define Test Template tab, click Browse. The Open dialog box appears. Figure 262: Open dialog box to edit an existing test template 2. The Open dialog box displays the existing factory default templates and customized templates in the path C:\TekApplications\TDSHT3\ReportGenerator\Templates. 3. Select the template that you want to use, and then click Open. 4. On the Define Test Template tab, click Edit Template. 5. The Template Editor window appears with the client area displaying the selected template. 6. Edit the template by using the palette list. 7. After you edit an existing test template, click Done. TDSHT3 HDMI Compliance Test Software 345 Report Generator Define or Edit a Report Layout Utilities > Report Generator > Define Report Layout You can either create a new report layout or edit an existing report layout. Figure 263: Define Report Layout pane To create a new report layout 346 1. On the Define Report Layout tab, click New Layout. 2. The Report Layout Editor window appears with an empty report layout area. 3. Create the report by defining the report layout and dragging and dropping the templates to the report layout area. 4. After you create a new report layout, click Done. TDSHT3 HDMI Compliance Test Software Report Generator To edit an existing report layout 1. On the Define Report Layout tab, click Browse. The Open dialog box appears. Figure 264: Open dialog box to edit an existing report layout 2. The Open dialog box displays the existing factory default report layout and customized report layouts in the path C:\TekApplications\TDSHT3\ReportGenerator\Layouts. 3. Select the report layout that you want to use, and then click Open. 4. On the Define Report Layout tab, click Edit Layout. 5. The Report Layout Editor window appears with the report layout area displaying the customized report layout and the selected template files. 6. Edit the report layout by using the list of templates and defining the report layout. 7. After you edit an existing report layout, click Done. TDSHT3 HDMI Compliance Test Software 347 Report Generator Generate, Print, or View a Report Utilities > Report Generator > Generate Report You can generate, print, or view a report. Figure 265: Generate Report pane 348 TDSHT3 HDMI Compliance Test Software Report Generator To generate a report 1. On the Generate Report tab, click Browse. The Open dialog box appears. Figure 266: Open dialog box to generate a report 2. The Open dialog box displays the existing reports in the path C:\TekApplications\TDSHT3\ReportGenerator\Reports. 3. Select the report that you want to generate, and then click Open. TDSHT3 HDMI Compliance Test Software 349 Report Generator 4. On the Generate Report tab, click Generate Report. Figure 267: Assign Data to Report dialog box 350 5. In the Assign Data to Report dialog box, select a test template in this report to assign the current data from your test software. 6. Click Assign. Report Viewer displays the report with the current data from the software. You can choose to export the report to a .rtf format file. TDSHT3 HDMI Compliance Test Software Report Generator To print a report 1. On the Generate Report tab, click Browse. The Open dialog box appears. Figure 268: Open dialog box to print a report 2. The Open dialog box displays the existing reports in the path C:\TekApplications\TDSHT3\ReportGenerator\Reports. 3. Select the report that you want to print, and then click Open. Report Viewer displays the selected report with the current data from the software. If the page settings do not match the page settings for the report, a Page Size Mismatch dialog box appears. Click Yes to continue. Click No to stop printing the report. If the printer is available, the report is printed. TDSHT3 HDMI Compliance Test Software 351 Report Generator Report Generator Error Codes Table 166: Report Generator Error Codes Error Code Error Message Description Possible Solution Report Generator Interface Error Codes 741 Some installation files are missing or corrupted, try reinstalling the application. The application will now exit. The application FDB file path that is retrieved from the registry is either corrupted or the file path is invalid. Remove the application and try reinstalling. 742 Some installation files are missing or corrupted, try reinstalling the application. The application will now exit. Application id that is retrieved from the registry is invalid (< 0). Remove the application and try reinstalling. 743 Some installation files are missing or corrupted, try reinstalling the application. The application will now exit. The application version is invalid. Remove the application and try reinstalling. 744 Some installation files are missing or corrupted, try reinstalling the application. The application will now exit. The application is unable to spawn Report Viewer. Report Viewer executable file is missing, or there might be a resource crunch if there are many applications currently running. Try closing some of the other applications. If this does not work, then remove and reinstall the application. 745 Internal initialization error. The application will exit now. The memory map file or synchronization events for communication with RGScope are already open. The application was previously not shut down completely. Try closing RGScope. The application was not closed completely last time. A module RGScope might be still running in the background. Try closing it. 352 TDSHT3 HDMI Compliance Test Software Report Generator Table 166: Report Generator Error Codes (Contd.) Error Code Error Message Description Possible Solution 746 Some installation files are missing or corrupted, try reinstalling the application. The application will exit now. The application is unable to spawn the oscilloscope interface. RGScope file is missing, or there might be a resource crunch if there are many applications currently running. Try closing some of the other applications. If this does not work, then remove and reinstall the application. 747 Some installation files are missing or corrupted, try reinstalling the application. The application will exit now. The application FDB file read failed. The file may be read only. Remove and reinstall the application. 748 Some installation files are missing or corrupted, try reinstalling the application. The application will exit now. The Acc application FDB file read failed. The file may be read only. Remove and reinstall the application. 749 Some installation files are missing or corrupted, try reinstalling the application. The application will exit now. Not invoked by the desired application. The application name passed by the invoking application is not found in the registry. Remove and reinstall the application. 750 Some installation files are missing or corrupted, try reinstalling the application. The application will exit now. The application is unable to spawn the Report Layout Editor. The Report Layout Editor executable file is missing, or there might be a resource crunch if there are many applications running currently. Quit some of the other applications. If this does not work, then remove and reinstall the application. 751 Some installation files are missing or corrupted, try reinstalling the application. The application will exit now. The application is unable to spawn the Template Editor. The Template Editor executable file is missing, or there might be a resource crunch if there are many applications running currently. Quit some of the other applications. If this does not work, then remove and reinstall the application. Not invoked by the desired application. The application name passed by invoking the application is not found in the registry. Remove and reinstall the application. Report Layout Editor Error Codes 721 Some installation files are missing or corrupted, try reinstalling the application. TDSHT3 HDMI Compliance Test Software 353 Report Generator Table 166: Report Generator Error Codes (Contd.) Error Code Error Message Description Possible Solution 722 The Selected file is not a valid layout for this application. The layout belongs to some other application. The layout file being opened belongs to an older application, which may have been removed. It is not possible to open a file belonging to another application. 723 Layout file is not valid for the current version of the Application. The layout was created for some other version of the application. The opened layout file belongs to a different version of the same application, which may have been removed. It is not 'possible to open a file belonging to another version. Template Editor Error Codes 761 Error in Initialization of Application. The dlls and application executables are not properly installed. Remove and reinstall the application. 762 Invalid Application Name. The registry entries are not appropriate. Remove and reinstall the application. 763 The Selected file is not a valid template for this application. The template belongs to some other application. The opened template file belongs to a different version of the same application, which may have been removed. It is not possible to open a file belonging to another version. 764 Template file is not valid for the current version of the Application. The template was created for some other version of the application. The opened template file belongs to a different version of the same application, which may have been removed. It is not possible to open a file belonging to another version. 765 A Group with the specified name already exists. The user tried to create a custom group with the same name as an existing group. Try to use a different name other than the existing groups. Oscilloscope Interface Error Codes 781 MFC initialization failed. The MFC dlls are not properly installed. Reinstall the application. 782 Error in creating or setting system resource. The system resources that are required for communication are already open. Quit all the application related executables and try again. 783 RGScope already running. RGScope.exe is already running on the system. Quit RGScope and restart the application. 784 Memory exception occurred + <context specific message>. The application has performed an illegal memory access. Quit the application and restart. 785 An exception occurred. An unknown exception has occurred in the application. Quit the application and restart. 786 File Exception occurred + <context specific message>. An exception occurred while accessing a file. Quit the application and restart. 354 TDSHT3 HDMI Compliance Test Software Report Generator Table 166: Report Generator Error Codes (Contd.) Error Code Error Message Description Possible Solution 787 Error in acquiring window resources + <context specific message>. The application was not able to acquire windows resources such as GDI objects. Quit the application and restart. 788 Failed to connect to the oscilloscope. The application was not able to connect to the oscilloscope. Ensure that TekScope.exe is running. If this does not solve the problem, then reinstall the application. 789 Error querying registry. Either the required registry key does not exist or an error occurred while getting its value. Quit the application and restart. If this does not solve the problem, then reinstall the application. 790 Error in reading FDB file. Either the FDB file does not exist or it may be read-only. Ensure that the FDB file is present and not read-only. If this does not solve the problem, then reinstall the application. 791 Invalid frame received. Oscilloscope interface received an invalid message from RG interface. Quit the application and restart. 792 Error in allocating memory. There was an error in getting memory from the system. Quit one or more applications running on the system, and then restart RGApp. 793 <context specific message>. There was an error in creating the jpeg file. Ensure that the 'temp' folder exists and there is sufficient free space on the hard disk drive. Message Boxes and Dialogs in the User Interface 701 Error initializing Report Generator. The system resources cannot be allocated. Try closing some of the other applications. If this does not work, then remove and reinstall the application. 702 No valid file name was provided. This happens when no filename is selected in the application for generating a report. Select a valid file. 703 <Path of the file selected> The template file name is invalid. The reading of the template file fails. This will happen if the application fails to read the .rgt file. Select another valid template file. 704 <filename> is not a valid Report Layout. An invalid report layout was provided. This happens if the application fails to read the layout file. Select another valid layout file. 705 <filename> is not a valid Report Layout file for the application. The layout is not valid for the application. This means that the file was read properly but the application name and version for the .rpl file do not match that of the application. Select another valid layout file for the application. TDSHT3 HDMI Compliance Test Software 355 Report Generator Table 166: Report Generator Error Codes (Contd.) Error Code Error Message Description Possible Solution 706 Invalid report file specified. A file other than the Report Generator file(s) is selected with the extension (.rpt, .rgt, .rpl) used by Report Generator files. Select another valid file. 707 Invalid file format. Other file types such as text are selected. Select another valid file. 708 <filename> is not a valid report file for <AppName>. The application name and version for the report file do not match that of the application. Select another valid report file for that application. 709 Unable to read the report file. An exception occurs for a rpt file. This happens if the application cannot read the report .rpt file. Select another valid report file for that application. 356 TDSHT3 HDMI Compliance Test Software