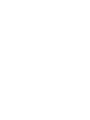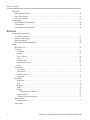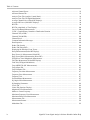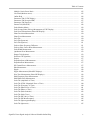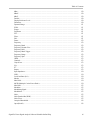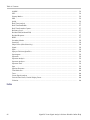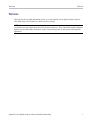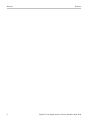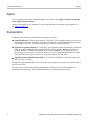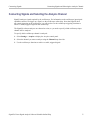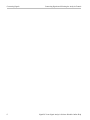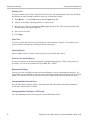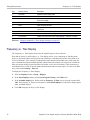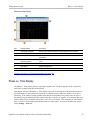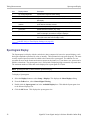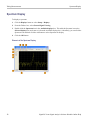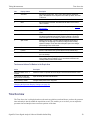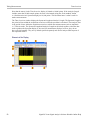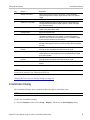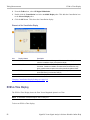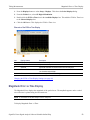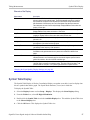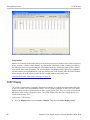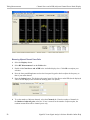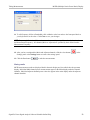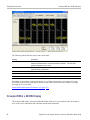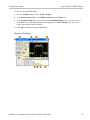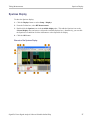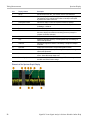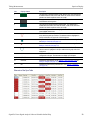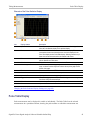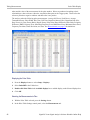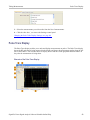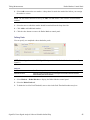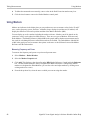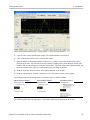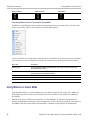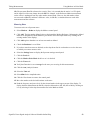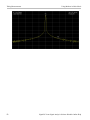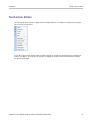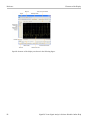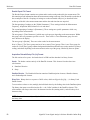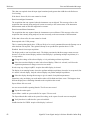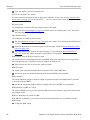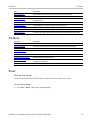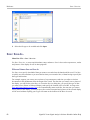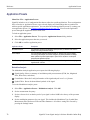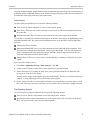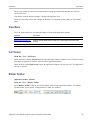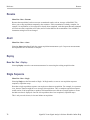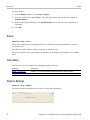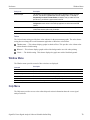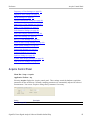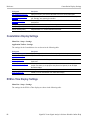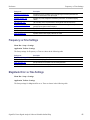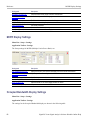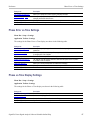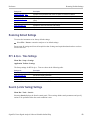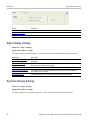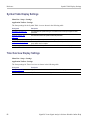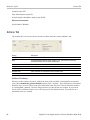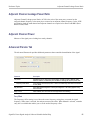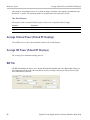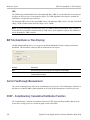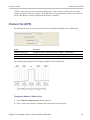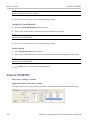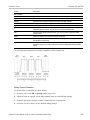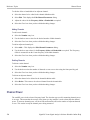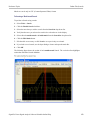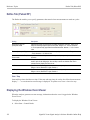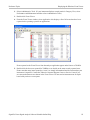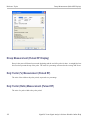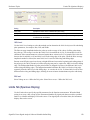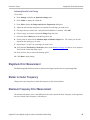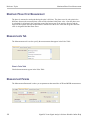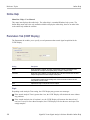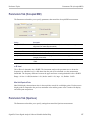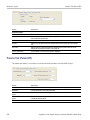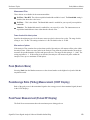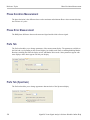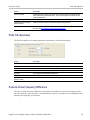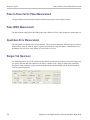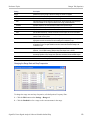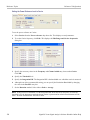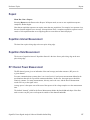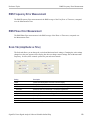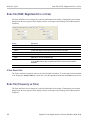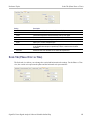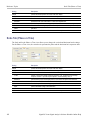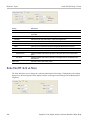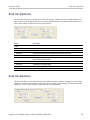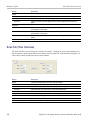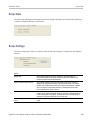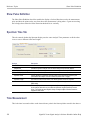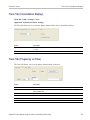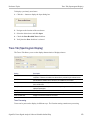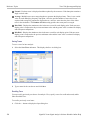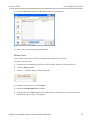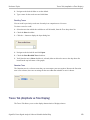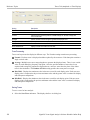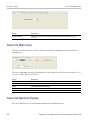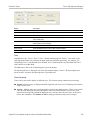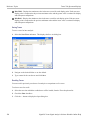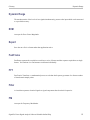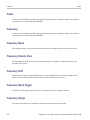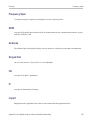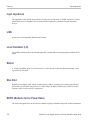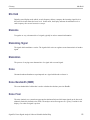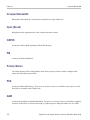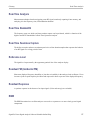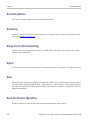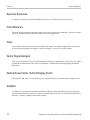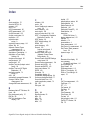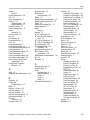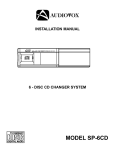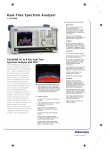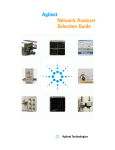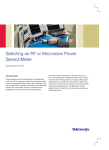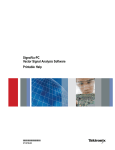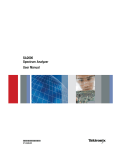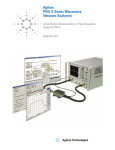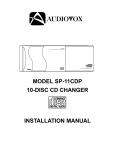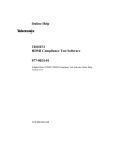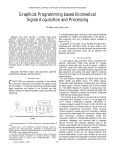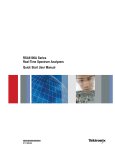Download SignalVu Vector Signal Analysis Software Printable Online Help
Transcript
xx ZZZ SignalVu Vector Signal Analysis Software Printable Online Help *P077022500* 077-0225-00 ZZZ SignalVu Vector Signal Analysis Software Printable Online Help www.tektronix.com 077-0225-00 Copyright © Tektronix. All rights reserved. Licensed software products are owned by Tektronix or its subsidiaries or suppliers, and are protected by national copyright laws and international treaty provisions. Tektronix products are covered by U.S. and foreign patents, issued and pending. Information in this publication supersedes that in all previously published material. Specifications and price change privileges reserved. TEKTRONIX and TEK are registered trademarks of Tektronix, Inc. Compiled Help part number 076-0177-00 Help version: 1.01 Contacting Tektronix Tektronix, Inc. 14200 SW Karl Braun Drive P.O. Box 500 Beaverton, OR 97077 USA For product information, sales, service, and technical support: In North America, call 1-800-833-9200. Worldwide, visit www.tektronix.com to find contacts in your area. Table of Contents Table of Contents Welcome Welcome ............................................................................................................. 1 About Your Instrument Product Description ................................................................................................ Product Software ................................................................................................... Options Options.......................................................................................................... Documentation and Support Documentation ................................................................................................. 3 3 4 4 Connecting Signals Connecting Signals and Selecting the Analysis Channel....................................................... 5 Taking Measurements Measurements....................................................................................................... Saving and Recalling Data ........................................................................................ General Signal Viewing Amplitude vs. Time Display ................................................................................ Frequency vs. Time Display................................................................................. Phase vs. Time Display ...................................................................................... RF I & Q vs. Time Display .................................................................................. Spectrogram Display ......................................................................................... Spectrum Display ............................................................................................. Time Overview................................................................................................ GP Digital Modulation Constellation Display......................................................................................... EVM vs.Time Display........................................................................................ Magnitude Error vs.Time Display .......................................................................... Phase Error vs.Time Display ................................................................................ Signal Quality Display ....................................................................................... Symbol Table Display ........................................................................................ RF Measurements CCDF Display................................................................................................. Channel Power and ACPR (Adjacent Channel Power Ratio) Display.................................. MCPR (Multiple Carrier Power Ratio) Display ........................................................... Occupied BW & x dB BW Display......................................................................... Spurious Display.............................................................................................. SignalVu Vector Signal Analysis Software Printable Online Help 7 9 11 12 13 15 16 18 19 21 22 23 25 26 27 28 29 32 34 37 i Table of Contents Pulsed RF Pulse Statistics Display....................................................................................... Pulse Table Display........................................................................................... Pulse Trace Display........................................................................................... Using Markers Define Markers Control Panel............................................................................... Using Markers................................................................................................. Using Markers in Noise Mode .............................................................................. 40 41 43 44 46 48 Reference Operating Your Instrument Touch-screen Actions ........................................................................................ Elements of the Display...................................................................................... Data File Formats ............................................................................................. Error and Information Messages ............................................................................ Menus Menu Overview ............................................................................................... File Menu File Menu ................................................................................................. Recall...................................................................................................... Save / Save As... ......................................................................................... Print........................................................................................................ Print Preview ............................................................................................. Application Presets ...................................................................................... Preset ...................................................................................................... View Menu View Menu ............................................................................................... Full Screen................................................................................................ Marker Toolbar........................................................................................... Status Bar ................................................................................................. Run Menu Run Menu................................................................................................. Run ........................................................................................................ Resume.................................................................................................... Abort ...................................................................................................... Replay ..................................................................................................... Menu Bar: Run > Replay... ........................................................................ Single Sequence.......................................................................................... Continuous Acquisition Mode.......................................................................... Markers Menu Markers Menu ............................................................................................ Setup Menu ii 51 53 56 59 66 67 67 68 69 69 70 72 73 73 73 74 75 75 76 76 76 76 76 77 77 SignalVu Vector Signal Analysis Software Printable Online Help Table of Contents Setup Menu ............................................................................................... Displays ................................................................................................... Preset ...................................................................................................... Tools Menu Tools Menu ............................................................................................... Options Settings.......................................................................................... Window Menu Window Menu............................................................................................ Help Menu Help Menu ................................................................................................ Changing Settings Settings......................................................................................................... Acquire Control Panel........................................................................................ Amplitude vs. Time Display Settings ...................................................................... Analysis Settings.............................................................................................. CCDF Display Settings ...................................................................................... Channel Power and ACPR Settings ........................................................................ Constellation Display Settings .............................................................................. EVM vs.Time Display Settings ............................................................................. Frequency vs.Time Settings ................................................................................. Magnitude Error vs.Time Settings .......................................................................... MCPR Display Settings ...................................................................................... Occupied Bandwidth Display Settings ..................................................................... Phase Error vs.Time Settings ................................................................................ Phase vs.Time Display Settings ............................................................................. Pulse Statistics Display Settings ............................................................................ Pulse Table Display Settings ................................................................................ Pulse Trace Display Settings ................................................................................ Restoring Default Settings ................................................................................... RF I & Q vs. Time Settings.................................................................................. Search (Limits Testing) Settings ............................................................................ Signal Quality Settings ....................................................................................... Spectrum Display Settings................................................................................... Spectrogram Display Settings ............................................................................... Spurious Display Settings.................................................................................... Symbol Table Display Settings.............................................................................. Time Overview Display Settings............................................................................ 77 77 78 78 78 79 79 80 81 82 82 83 83 84 84 85 85 86 86 87 87 88 88 88 89 89 89 90 90 91 91 92 92 Reference Topics About the Vector Signal Analysis Software .................................................................... Actions Tab......................................................................................................... Adjacent Channel Leakage Power Ratio........................................................................ SignalVu Vector Signal Analysis Software Printable Online Help 93 94 95 iii Table of Contents Adjacent Channel Power.......................................................................................... Advanced Params Tab............................................................................................. Analysis Time Tab (Analysis Control Panel)................................................................... Analysis Time Tab (GP Digital Modulation) ................................................................... Average Channel Power (Pulsed RF Displays)................................................................. Average ON Power (Pulsed RF Displays) ...................................................................... BW Tab ............................................................................................................. BW Tab (Amplitude vs.Time Display)........................................................................ Carrier Feedthrough Measurement ............................................................................ CCDF - Complimentary Cumulative Distribution Function ................................................ Channels Tab (ACPR)........................................................................................... Channels Tab (MCPR) .......................................................................................... Channel Power ................................................................................................... Common Information Messages ............................................................................... Data Properties................................................................................................... Define Tab (Search) ............................................................................................. Define Tab (Pulsed RF) ......................................................................................... Displaying the Windows Event Viewer ....................................................................... Droop Measurement (Pulsed RF Display) .................................................................... Duty Factor (%) Measurement (Pulsed RF) .................................................................. Duty Factor (Ratio) Measurement (Pulsed RF) .............................................................. EVM (Error Vector Magnitude) Measurement ............................................................... Fall Time Measurement (Pulsed RF Display) ................................................................ Find Tab (GP Digital Modulation)............................................................................. Freq & RBW Tab (RF Measurements) ........................................................................ Freq & Span Tab................................................................................................. Freq Estimation Tab ............................................................................................. Frequency Deviation Measurement ........................................................................... Frequency Error Measurement ................................................................................. Frequency Tab ................................................................................................... Gain Imbalance Measurement.................................................................................. IQ Origin Offset Measurement................................................................................. IQ Sampling Parameters ........................................................................................ Levels Tab ........................................................................................................ Limits Tab (Spurious Display) ................................................................................. Magnitude Error Measurement................................................................................. Marker to Center Frequency.................................................................................... Maximum Frequency Error Measurement .................................................................... Maximum Phase Error Measurement ......................................................................... Measurements Tab............................................................................................... Measurement Params............................................................................................ Modulation Tab .................................................................................................. iv 95 95 96 97 98 98 98 100 100 100 101 102 104 105 106 106 110 110 112 112 112 113 113 113 114 115 115 117 117 117 117 117 118 118 119 121 121 121 122 122 122 123 SignalVu Vector Signal Analysis Software Printable Online Help Table of Contents Multiple Carrier Power Ratio .................................................................................. Next Peak (Markers menu) ..................................................................................... Online Help ...................................................................................................... Parameters Tab (CCDF Display)............................................................................... Parameters Tab (Occupied BW) ............................................................................... Parameters Tab (Spurious)...................................................................................... Params Tab (Pulsed RF) ........................................................................................ Peak (Markers Menu) ........................................................................................... Peak/Average Ratio (Pk/Avg) Measurement (CCDF Display) ............................................. Peak Power Measurement (Pulsed RF Display).............................................................. Phase Deviation Measurement ................................................................................. Phase Error Measurement ...................................................................................... Prefs Tab.......................................................................................................... Prefs Tab (Spectrum) ............................................................................................ Prefs Tab (Spurious)............................................................................................. Pulse-to-Pulse Frequency Difference.......................................................................... Pulse-to-Pulse Carrier Phase Measurement................................................................... Pulse Width Measurement ...................................................................................... Quadrature Error Measurement ................................................................................ Ranges Tab (Spurious) .......................................................................................... Reference Tab (Spurious)....................................................................................... Repeat............................................................................................................. Repetition Interval Measurement .............................................................................. Repetition Rate Measurement .................................................................................. RF Channel Power Measurement .............................................................................. Rho Measurement ............................................................................................... Ripple ............................................................................................................. Ripple Measurement (Pulsed RF Displays)................................................................... Rise Time Measurement (Pulsed RF Displays) .............................................................. RMS Frequency Error Measurement .......................................................................... RMS Phase Error Measurement ............................................................................... Scale Tab (Amplitude vs.Time) ................................................................................ Scale Tab (EVM / Magnitude Error vs.Time) ................................................................ Scale Tab (Frequency vs.Time) ................................................................................ Scale Tab (Phase Error vs.Time)............................................................................... Scale Tab (Phase vs.Time)...................................................................................... Scale Tab (Pulse Statistics) ..................................................................................... Scale Tab (Pulse Trace) ......................................................................................... Scale Tab (RF I & Q vs.Time) ................................................................................. Scale Tab (RF Measurements) ................................................................................. Scale Tab (Spectrogram Display) .............................................................................. Scale Tab (Spectrum) ........................................................................................... SignalVu Vector Signal Analysis Software Printable Online Help 125 125 126 126 127 127 128 129 129 129 130 130 130 130 131 131 132 132 132 132 134 137 137 137 137 138 138 138 138 139 139 139 140 140 141 142 143 143 144 145 146 147 v Table of Contents Scale Tab (Spurious) ............................................................................................ Scale Tab (Time Overview) .................................................................................... Scope Data ....................................................................................................... Scope Settings.................................................................................................... Show Pulse Definition .......................................................................................... Spectrum Time Tab.............................................................................................. Time Measurement .............................................................................................. Trace Tab (Constellation Display) ............................................................................. Trace Tab (Frequency vs.Time) ................................................................................ Trace Tab (Spectrogram Display).............................................................................. Trace Tab (Spurious) ............................................................................................ Trace Tab (RF I & Q vs.Time) ................................................................................. Traces Tab (CCDF).............................................................................................. Traces Tab (Amplitude vs.Time Display)..................................................................... Traces Tab (Error vs.Time Display) ........................................................................... Traces Tab (Math Trace) ........................................................................................ Traces Tab (Spectrum Display) ................................................................................ Units Tab ......................................................................................................... Vertical............................................................................................................ 147 148 149 149 150 150 150 151 151 153 155 156 158 159 161 162 162 165 165 Glossary Accuracy.......................................................................................................... ACLR ............................................................................................................. ACPR Measurement............................................................................................. Acquisition ....................................................................................................... Analysis Length.................................................................................................. Analysis Time.................................................................................................... ASK ............................................................................................................... Block .............................................................................................................. Calibrator ......................................................................................................... Carrier............................................................................................................. Carrier Frequency ............................................................................................... Carrier Signal .................................................................................................... Carrier-to-Noise Ratio (C/N) ................................................................................... CDMA ............................................................................................................ Center Frequency ................................................................................................ Check Mark Indicator ........................................................................................... CISPR............................................................................................................. CW ................................................................................................................ CW Signal ........................................................................................................ DANL............................................................................................................. dBfs ............................................................................................................... vi 167 167 167 167 167 167 168 168 168 168 168 168 168 169 169 169 169 169 169 169 170 SignalVu Vector Signal Analysis Software Printable Online Help Table of Contents dBm ............................................................................................................... dBmV ............................................................................................................. dBuV .............................................................................................................. Decibel............................................................................................................ Display Reference Level........................................................................................ Distortion ......................................................................................................... Dynamic Range .................................................................................................. EVM .............................................................................................................. Export ............................................................................................................. FastFrame ........................................................................................................ FFT ................................................................................................................ Filter............................................................................................................... FM................................................................................................................. Frame ............................................................................................................. Frequency ........................................................................................................ Frequency Band.................................................................................................. Frequency Domain View ....................................................................................... Frequency Drift .................................................................................................. Frequency Mask Trigger ........................................................................................ Frequency Range ................................................................................................ Frequency Span .................................................................................................. GPIB .............................................................................................................. Graticule .......................................................................................................... Grayed Out ....................................................................................................... I/Q ................................................................................................................. IF .................................................................................................................. Import ............................................................................................................. Input Impedance ................................................................................................. LISN .............................................................................................................. Local Oscillator (LO) ........................................................................................... Marker ............................................................................................................ Max Hold ......................................................................................................... MCPR (Multiple Carrier Power Ratio)........................................................................ Min Hold ......................................................................................................... Modulate.......................................................................................................... Modulating Signal ............................................................................................... Modulation ....................................................................................................... Noise .............................................................................................................. Noise Bandwidth (NBW) ....................................................................................... Noise Floor ....................................................................................................... Occupied Bandwidth ............................................................................................ Open (Recall) .................................................................................................... SignalVu Vector Signal Analysis Software Printable Online Help 170 170 170 170 170 170 171 171 171 171 171 171 171 172 172 172 172 172 172 172 173 173 173 173 173 173 173 174 174 174 174 174 174 175 175 175 175 175 175 175 176 176 vii Table of Contents OQPSK ........................................................................................................... PM................................................................................................................. Primary Marker .................................................................................................. PSK ............................................................................................................... QAM .............................................................................................................. Real-Time Analysis ............................................................................................. Real-Time Bandwidth ........................................................................................... Real-Time Seamless Capture................................................................................... Reference Level.................................................................................................. Residual FM (Incidental FM) .................................................................................. Residual Response............................................................................................... RBW .............................................................................................................. Secondary Marker ............................................................................................... Sensitivity ........................................................................................................ Shape Factor (Skirt Selectivity)................................................................................ Signal ............................................................................................................. Span ............................................................................................................... Span per Division (Span/Div) .................................................................................. Spectrogram ...................................................................................................... Spectrum.......................................................................................................... Spectrum Analysis............................................................................................... Spectrum Analyzer .............................................................................................. Spectrum Time................................................................................................... Spur ............................................................................................................... Spurious Response .............................................................................................. Time Reference .................................................................................................. Trace .............................................................................................................. Vector Signal Analyzer ......................................................................................... Vertical Scale Factor, Vertical Display Factor ................................................................ Violation .......................................................................................................... 176 176 176 176 176 177 177 177 177 177 177 177 178 178 178 178 178 178 179 179 179 179 179 179 180 180 180 180 180 180 Index viii SignalVu Vector Signal Analysis Software Printable Online Help Welcome Welcome Welcome This help provides in-depth information on how to use the SignalVu Vector Signal Analysis Software. This online help is also available in a PDF format for printing. NOTE. Most of the screen illustrations in this document are taken from the vector signal analysis software version that runs on the RSA6100A Real-time Spectrum Analyzers. These instruments support additional hardware-based functionality and buttons, such as Trig and Ampl, that are not present in the SignalVu application. SignalVu Vector Signal Analysis Software Printable Online Help 1 Welcome 2 Welcome SignalVu Vector Signal Analysis Software Printable Online Help About Your Instrument Product Description Product Description SignalVu vector signal analysis software helps you easily validate wideband designs and characterize wideband spectral events. By combining the signal analysis engine of the RSA6100A real-time spectrum analyzer with that of the industry’s widest bandwidth digital oscilloscopes, designers can now evaluate complex signals up to 20 GHz without the need of an external down converter. You get the functionality of a vector signal analyzer, a spectrum analyzer and the powerful trigger capabilities of a digital oscilloscope, all in a single package. Whether your design validation needs include wideband radar, high data rate satellite links or frequency hopping communications, SignalVu vector signal analysis software can speed your time-to-insight by showing you time variant behavior of these wideband signals. Key Features Tightly integrated software and hardware control allows you to easily switch between SignalVu and oscilloscope user interfaces to optimize triggers and other acquisition parameters. Key features of SignalVu include: Direct observation of microwave signals to 20 GHz without an external down converter All signals up to the analog bandwidth of oscilloscope are captured in memory Customizable oscilloscope acquisition parameters for effective use of capture memory Four channel acquisitions help you correlate independent RF events Apply custom math and filtering to acquisition channels Extensive time-correlated, multi-domain displays connect problems in time, frequency, phase and amplitude for quicker understanding of cause and effect when troubleshooting Power measurements and signal statistics help you characterize components and systems: ACLR, Multi-Carrier ACLR, Power vs. Time, CCDF, OBW/EBW, and Spur Search Advanced Signal Analysis Suite (Opt. SVP) provides automated pulse measurements including rise time, pulse width and pulse-to-pulse phase provide deep insight into pulse train behavior General Purpose Digital Modulation Analysis (Opt. SVM) provides vector signal analyzer functionality Tektronix OpenChoice® enables easy transfer to a variety of analysis programs such as Excel and Matlab Product Software Occasionally new versions of software for your instrument may become available at our Web site. Visit www.tektronix.com/software for information. SignalVu Vector Signal Analysis Software Printable Online Help 3 About Your Instrument Options Options To view a listing of the software options installed in your software, select Help > About Your Tektronix Vector Signal Analysis Software. Options can be added to your instrument. For the latest information on available option upgrades, see the Tektronix Web site . Documentation In addition to the online help, the following documents are available: SignalVu Reference (Tektronix part number 077-0224-XX). This document provides a brief overview of the SignalVu software. It identifies elements of the SignalVu screen, elements of different displays and includes a menu tree. The Reference Manual is provided as a printable PDF file. SignalVu Programmer Manual (077-0223-XX). This document provides supplementary information about the remote commands for the SignalVu software. The Programmer Manual is provided as a printable PDF file. For detailed descriptions of the remote commands, see the RSA6100A Series Real-Time Spectrum Analyzers Programmer Manual (071-1913-XX) and the DPO7000, DPO70000 and DSA70000 Series Digital Oscilloscopes Programmer Manual (077-0010-XX). SignalVu Printable Help Document (PDF) (077-0225-XX). A PDF file version of the online help that can easily be printed. The SignalVu documentation PDFs are located on the Optional Applications Software for Windows-Based Oscilloscopes DVD. The most recent versions of the product documentation, in PDF format, can be downloaded from www.tektronix.com/manuals. You can find the manuals by searching on the product name. 4 SignalVu Vector Signal Analysis Software Printable Online Help Connecting Signals Connecting Signals and Selecting the Analysis Channel Connecting Signals and Selecting the Analysis Channel SignalVu analyzes signals acquired by the oscilloscope. For information on the oscilloscope input signal capabilities and how to trigger on a signal, see the oscilloscope online help. Note that SignalVu does not control triggering on the oscilloscope; you will need to use the oscilloscope triggering functions to achieve a stable, triggered signal on the oscilloscope. The SignalVu software analyzes one channel at a time, so you need to specify which oscilloscope input channel will be analyzed. To specify which oscilloscope channel is analyzed: 1. Select Settings > Acquire to display the Acquire control panel. 2. Select the channel you want to analyze using the Channel drop-down list. 3. Use the oscilloscope functions to achieve a stable, triggered signal. SignalVu Vector Signal Analysis Software Printable Online Help 5 Connecting Signals 6 Connecting Signals and Selecting the Analysis Channel SignalVu Vector Signal Analysis Software Printable Online Help Taking Measurements Measurements Measurements The automatic measurements available include RF power measurements, digital modulation measurements, and pulse measurements. Power measurements Measurement Description Channel Power The total RF power in the selected channel (located in the ACPR display). Adjacent Channel Power Ratio Measure of the signal power leaking from the main channel into adjacent channels. Multi-Carrier Power Ratio The ratio of the signal power in the reference channel or group of channels to the power in adjacent channels. Peak/Avg Ratio Ratio of the peak power in the transmitted signal to the average power in the transmitted signal (located in the CCDF display). CCDF The Complementary Cumulative Distribution Function (CCDF). CCDF shows how much time a signal spends at or above a given power level relative to the average power of a measured signal. xxx Modulation measurements Measurement Description EVM The normalized RMS value of the error vector between the measured signal and the ideal reference signal over the analysis length. The EVM is generally measured on symbol or chip instants and can be reported in units of percent or dB. EVM is usually measured after best-fit estimates of the frequency error and a fixed phase offset have been removed. Phase Error The RMS phase difference between the measured signal and the ideal reference signal. Magnitude Error The RMS magnitude difference between the measured signal and the ideal reference signal. IQ Origin Offset The magnitude of the DC offset of the signal measured at the symbol times. It indicates the magnitude of the carrier feed-through signal. Gain Imbalance The gain difference between the I and Q channels in the signal generation path. Constellations with gain imbalance show a pattern with a width that is different from height. Rho ρ The normalized correlated power of the measured signal and the ideal reference signal. Like EVM, Rho is a measure of modulation quality. The value of Rho is less than 1 in all practical cases and is equal to 1 for a perfect signal measured in a perfect receiver. Frequency Error The frequency difference between the measured carrier frequency of the signal and the user-selected center frequency of the analyzer. Quadrature Error The orthogonal error between the I and Q channels. The error shows the phase difference between I and Q channels away from the ideal 90 degrees expected from the perfect I/Q modulation. Constellations with quadrature error will show some leakage of I into Q and vice versa. xxx SignalVu Vector Signal Analysis Software Printable Online Help 7 Taking Measurements Measurements Pulse measurements Measurement 8 Description Average ON Power The average power transmitted during pulse on. Peak Power Maximum power during pulse on. Average Transmitted Power The average power transmitted, including both the time the pulse is on and the time it is off, and all transition times. Pulse Width The time from rising edge to falling edge at the 50% level. Level is user selectable for Volts or Watts. Rise Time The time required for a signal to rise from 10% to 90% (or 20% to 80%) of its ON voltage amplitude. Fall Time The time required for a signal to fall from 90% to 10% (or 80% to 20%) of its ON amplitude. Repetition Interval The time from a pulse rising edge to the next pulse rising edge. Repetition Rate The inverse of repetition interval. Duty Factor (%) The ratio of the width to the pulse period, expressed as a percentage. Duty Factor (Ratio) The ratio of the pulse width to the pulse period. Ripple The sum of the absolute positive maximum difference and the absolute negative difference. See also Ripple (see page 138). Droop The slope of the straight-line best-fit representing the top of the pulse. Pulse-Pulse Phase Difference The phase difference between the selected pulse and the first pulse in the analysis window. Pulse-Pulse Freq Difference The difference between the frequency of the current pulse and frequency of the previous pulse. The instantaneous frequency is measured at a user-adjustable time following the rising edge of each pulse. RMS Freq Error The RMS Frequency Error measurement is the RMS average of the Freq Error vs. Time trace, computed over the Measurement Time. Max Freq Error The maximum frequency error is the difference between the measured carrier frequency of the signal and the user-selected center frequency of the analyzer. RMS Phase Error The RMS Phase Error measurement is the RMS average of the Phase vs Time trace, computed over the Measurement Time. Max Phase Error The phase is measured at each point during the pulse’s ON time. The phase error for each point is the difference between the measured phase value and the calculated ideal phase value. After the phase error is calculated for all points in the acquisition record, the largest error in the positive direction and the largest in the negative direction are determined. Whichever of these two values has the greater absolute value is designated the Max Phase Error. Freq Deviation The Frequency Deviation measurement is the difference between the maximum and minimum measured values of the signal frequency during the Measurement Time. Phase Deviation The Phase Deviation is the difference between the maximum and minimum Phase values measured during the ON time of a pulse. Time This is the time in seconds relative to the time reference point in the first acquisition record in the data set. SignalVu Vector Signal Analysis Software Printable Online Help Taking Measurements Saving and Recalling Data xxx Saving and Recalling Data You can save different types of data for later recall and analysis. Data type Description Save as type Setup files Saves all of the setup information for all displays, except those settings that are not part of Preset. Setup Picture of Selected Display (PNG/JPG/BMP) Saves a capture of the screen in the specified format. This option is useful for including the graphic in reports or other applications. Marker readouts and other information are included. Picture Results Export files Saves the trace and numeric data for the selected display. The trace and numeric data is saved as CSV files. Results export Measurement Settings Saves a list of settings relevant to the selected measurement to a text file. This option is useful for including the measurement settings in reports. Measurement settings export (TXT) Trace Saves a trace for later recall back into the display from which it was saved. Selected trace Data Saves data for reanalysis later or as data to use with external software (either CSV (comma-separated value) or MAT (MATLAB format). Acquisition data with setup; or Acquisition data export (CSV or MAT) xxx Saving Files Saving files follows the same procedure regardless of the type of data being saved. To save setups (including application presets), pictures, results, or acquisition data: 1. Select Save As. . . from the File menu to open the Save As dialog box. 2. Navigate to the folder where you want to save the setups, or use the default location. To save setups so that they appear in the Application Presets window, save your setup in the folder C:\SignalVu\Application Presets. The saved setup will appear in the Application Presets window with the name you give the file. 3. Enter a file name. 4. Select the type of file to save from the Save as type drop-down list. 5. Click Save. SignalVu Vector Signal Analysis Software Printable Online Help 9 Taking Measurements Saving and Recalling Data Recalling Files You can recall three types of files: Setup files, Selected Trace, and Acquisition data with setup. Recalling data follows the same procedure regardless of the type of data being recalled. 1. Select Recall. . . from the File menu to open the Open dialog box. 2. Navigate to the folder containing the file you want to recall. 3. Select the type of file to recall from the Files of type drop-down list. This selection determines the files that appear in the Open dialog box. 4. Select the file to recall. 5. Click Open. Setup Files You can set up the instrument as desired and then save the settings in a setup file. This enables you to quickly setup the instrument by recalling previously saved setups. Exporting Results Save for further analysis of results in other programs, such as MATLAB or Excel. Pictures of the Selected Display You can save pictures of the instrument display for documentation purposes. When saving pictures of the display, you can select from three file types: BMP, JPG, or PNG. Measurement Settings You can save a list of settings relevant to the selected display to a file for documentation purposes. The exported file uses tab characters to separate values. The settings included in the file depend on the selected display. The contents of the file are the same as a Results export except it does not include the results. Saving Acquisition Data with Setup Save for later analysis with the analyzer. Saving the data with setup ensures the analysis parameters are the same when the data is recalled. Saving Acquisition Data Export in CSV Format Save for examining results in other programs, such as MATLAB or Excel. 10 SignalVu Vector Signal Analysis Software Printable Online Help Taking Measurements Amplitude vs. Time Display Amplitude vs. Time Display The Amplitude vs. Time display plots the signal amplitude against time. The amplitude appears on the vertical axis while time is plotted along the horizontal axis. Note that the trace(s) in the Amplitude vs. Time display can be set to a maximum of 100,000 points (however, the actual number of trace points can extend up to 1,000,000 points if Max trace points is set to Never Decimate). If the Analysis Length includes more than the selected Max trace points value, the trace is decimated (using the method specified with the Detection control) to be equal to or less than the Max trace points setting (except when Max trace points is set to Never Decimate). This decimated (or undecimated) trace is what is used for marker measurements and for results export. You can set the Max trace points on the Settings > Prefs tab. To show Amplitude vs.Time display: 1. Press the Displays button or select Setup > Displays. 2. In the Select Displays dialog, select General Signal Viewing in the Folders box. 3. In the Available displays box, double-click the Amplitude vs.Time icon or select the icon and click Add. The Amplitude vs.Time icon will appear in the Selected displays box and will no longer appear under Available displays. 4. Click OK. Elements of the Display SignalVu Vector Signal Analysis Software Printable Online Help 11 Taking Measurements Frequency vs. Time Display Item Display element Description 1 Vert Offset Adjusts the vertical display offset. 2 Vertical scale adjustment Adjusts the vertical scaling. 3 Span Adjust the bandwidth of the data to be analyzed. (Not the period of time shown in the display.) 4 Autoscale Adjusts the vertical and horizontal settings to provide the best display. 5 Offset Adjust the horizontal offset. 6 Max and Min readouts Displays the maximum and minimum amplitudes, as well as when those values occur. 7 Scale Sets the time spanned by the graph. 8 Clear button Restarts multi-trace functions (Avg, Hold). 9 Trace function Displays the current trace function setting (Settings > Trace tab > Function). xxx Reference. Changing Amplitude vs Time Display Settings (see page 82) Frequency vs. Time Display The Frequency vs. Time Display shows how the signal frequency varies with time. Note that the trace(s) in the Frequency vs. Time display can be set to a maximum of 100,000 points (however, the actual number of trace points can extend up to 1,000,000 points if Max trace points is set to Never Decimate). If the Analysis Length includes more than the selected Max trace points value, the trace is decimated (using the method specified with the Detection control) to be equal to or less than the Max trace points setting (except when Max trace points is set to Never Decimate). This decimated (or undecimated) trace is what is used for marker measurements and for results export. You can set the Max trace points on the Settings > Prefs tab. To display the Frequency vs.Time Display: 1. Select the Displays button or Setup > Displays. 2. In the Select Displays dialog, select General Signal Viewing in the Folders box. 3. In the Available displays box, double-click the Frequency vs.Time icon or select the icon and click Add. The Frequency vs.Time icon will appear in the Selected displays box and will no longer appear under Available displays. 4. Click OK to display the Freq vs.Time display. 12 SignalVu Vector Signal Analysis Software Printable Online Help Taking Measurements Phase vs. Time Display Elements of the Display Item Display element Description 1 Top of graph adjustment Use the knob to adjust the frequency range displayed on the vertical axis. 2 Offset adjustment Adjusts the frequency shown at the center of the display. 3 Autoscale button Adjusts the offset and range for both vertical and horizontal to provide the best display. 4 Maximum and Minimum frequency readouts Displays the maximum and minimum values, as well as when those values occur. 5 Horizontal Scale Sets the time spanned by the graph. 6 Clear button Restarts Average trace. 7 Trace function Displays the current trace function setting (Settings > Trace > Function). xxx Changing Frequency vs Time Display Settings (see page 85) Phase vs. Time Display The Phase vs. Time display plots the signal phase against time. The phase appears on the vertical axis while time is plotted along the horizontal axis. Note that the trace(s) in the Phase vs. Time display can be set to a maximum of 100,000 points (however, the actual number of trace points can extend up to 1,000,000 points if Max trace points is set to Never Decimate). If the Analysis Length includes more than the selected Max trace points value, the trace is decimated (using the method specified with the Detection control) to be equal to or less than the Max trace points setting (except when Max trace points is set to Never Decimate). This decimated (or undecimated) trace is what is used for marker measurements and for results export. You can set the Max trace points on the Settings > Prefs tab. SignalVu Vector Signal Analysis Software Printable Online Help 13 Taking Measurements Phase vs. Time Display To display Phase vs.Time: 1. Press the Displays button or select Setup > Displays. 2. In the Select Displays dialog, select General Signal Viewing in the Folders box. 3. In the Available displays box, double-click the Phase vs.Time icon or select the icon and click Add. The Phase vs.Time icon will appear in the Selected displays box and will no longer appear under Available displays. 4. Click OK to show the Phase vs.Time display. Elements of the Display Item Display element Description 1 Top of graph adjustment Adjusts the vertical scale. Use the knob to adjust the value of the top of the graph. 2 Vertical offset adjustment Adjusts the phase error shown at the vertical center of the display. 3 Autoscale button Adjusts the vertical and horizontal settings so that the entire trace fits in the view. 4 Horizontal Offset Adjusts the horizontal position of the trace. 5 Max and Min readouts Displays the maximum and minimum value of the phase error within the analysis times and the times at which they occurred. 6 Horizontal Scale Sets the time spanned by the graph. 7 Clear button Restarts multi-trace functions (Avg, Hold). 8 Trace function Shows the trace function as set on the Settings > Trace tab. xxx Changing the Phase vs Time Display Settings (see page 87) 14 SignalVu Vector Signal Analysis Software Printable Online Help Taking Measurements RF I & Q vs. Time Display RF I & Q vs. Time Display This is a plot of the baseband In-Phase (I) and Quadrature (Q) components of a modulated carrier. The plot is in the time domain, with I and/or Q values the Y-axis. Note that the trace(s) in the RF I & Q vs. Time display can be set to a maximum of 100,000 points (however, the actual number of trace points can extend up to 1,000,000 points if Max trace points is set to Never Decimate). If the Analysis Length includes more than the selected Max trace points value, the trace is decimated (using the method specified with the Detection control) to be equal to or less than the Max trace points setting (except when Max trace points is set to Never Decimate). This decimated (or undecimated) trace is what is used for marker measurements and for results export. You can set the Max trace points on the Settings > Prefs tab. To display an RF I & Q vs. Time display: 1. Select the Displays button or select Setup > Displays. This shows the Select Displays dialog. 2. From the Folders box, select General Signal Viewing. 3. Double-click the RF I&Q vs.Time icon in the Available Displays box. This adds the RF I & Q vs. Time icon to the Selected displays box. 4. Click the OK button. Elements of the Display SignalVu Vector Signal Analysis Software Printable Online Help 15 Taking Measurements Spectrogram Display Item Display element Description 1 Top of Graph adjustment Use the knob to adjust the vertical scaling. 2 Vertical offset adjustment Adjusts the level shown at the center of the display. 3 Autoscale button Adjusts the offset and scale for both vertical and horizontal to provide the best display. 4 Maximum and Minimum level readouts Displays the maximum and minimum values, within the Analysis Time, as well as the times at which they occurred. 5 Scale Sets the time spanned by the graph. 6 Clear button Restarts multi-trace functions ( Avg , Hold). 7 Trace function Displays the current trace function setting (Settings > Trace > Function). If the traces are averaged, the number of averages is displayed. 8 Trace Control Selects which trace is displayed (using the drop-down list) and which trace is active (click on the trace name to display a menu). xxx Changing the RF I & Q vs Time Display Settings (see page 89) Spectrogram Display The Spectrogram is a display with the vertical axis (time) composed of successive spectral displays, each having the amplitude represented by color or intensity. The horizontal axis represents frequency. The most recently acquired spectrum results are added to the bottom of the spectrogram. The addition of a new spectrum can occur at the fastest rate that new spectra can be plotted, or, if you choose, new spectra can be added at a timed rate. The spectrogram view is well-suited to displaying long-term trends of spectral data. The maximum number of lines that can be displayed in a spectrogram is 125,000. NOTE. Spectrogram data is shared with the Spectrum display. To display a Spectrogram: 1. Select the Displays button or select Setup > Displays. This displays the Select Displays dialog. 2. From the Folders box, select General Signal Viewing. 3. Double-click the Spectrogram icon in the Available Displays box. This adds the Spectrogram icon to the Selected displays box. 4. Click the OK button. This displays the spectrogram view. 16 SignalVu Vector Signal Analysis Software Printable Online Help Taking Measurements Spectrogram Display Elements of the Spectrogram Display Item Display element Description 1 Scale Sets the vertical scale factor, increasing or decreasing the amount of time in each line. 2 Total time This value represents the total time displayed in the Spectrogram. 3 RBW Sets the resolution bandwidth. Note that when the RBW is set to Auto, its value is italicized. 4 VBW Enables the VBW (Video Bandwidth) filter. See Setup > Settings > BW tab (see page 98). 5 Pos Position indicates the bottom line visible in graph. 6 Autoscale Resets Vertical and Horizontal scale and Pos to default values. 7 T Trigger indicator. This icon indicates the trigger point within the current acquisition. 8 CF Sets the Center Frequency. 9 Span Sets the span of the spectrogram display. 10 Current data record indicator This blue line indicates the current data record. When the analysis length is short, the blue line appears as a thin line much like the selected indicator line. When the analysis length is relatively long, the blue line is much taller than shown in the illustration. 11 Selected indicator This line indicates the line that will appear in the Spectrum display (if the Spectrogram trace is enabled in the Spectrum display). This line is attached to the selected marker. 12 Overlap Shows what portions of its time period a given line shares with previous or later lines. xxx The Spectrogram can show results from one or multiple acquisitions and it can show one or multiple lines for each acquisition. Changing the Spectrogram Display Settings (see page 91) SignalVu Vector Signal Analysis Software Printable Online Help 17 Taking Measurements Spectrum Display Spectrum Display To display a spectrum: 1. Click the Displays button or select Setup > Displays. 2. From the Folders box, select General Signal Viewing. 3. Double-click the Spectrum icon in the Available displays box. This adds the Spectrum icon to the Selected displays box (and removes it from the Available displays box). Alternately, you can click the Spectrum icon and then click the Add button to select Spectrum for display. 4. Click the OK button. Elements of the Spectrum Display 18 SignalVu Vector Signal Analysis Software Printable Online Help Taking Measurements Time Overview Item Display element Description 1 Vert Offset Sets the top of graph value. This is only a visual control for panning the graph. The Reference Level is adjusted in the Toolbar. By default, Vert Offset = Ref Level. 2 dB/div Sets the vertical scale value. The maximum value is 20.00 dB/division. 3 RBW Sets the resolution bandwidth. Note that when the RBW is set to Auto, its value is italicized. 4 VBW Enables the VBW (Video Bandwidth) filter. See Setup > Settings > BW tab (see page 98). 5 Autoscale Adjusts the Vertical and Horizontal scaling to display the entire trace on screen. 6 Position Default function is CF - center frequency (equivalent to the Freq setting). If Horizontal scaling has been manually adjusted in Settings > Scale, then Offset will replace CF as the setting at the bottom-left corner of the screen. 7 Span / Scale Default function is Span - frequency difference between the left edge of the display and the right edge. If Horizontal scaling has been manually adjusted in Settings > Scale, then Scale will replace Span as the setting at the bottom-right corner of the screen. 8 Clear Restarts multi-trace functions (Avg, Hold). 9 Function Readout of the Detection and Function selections for the selected trace. 10 Show Controls whether the selected Trace is visible or not. When trace is Off, the box is not checked. 11 Trace Selects a trace. Touching here pops up a context menu listing the available traces, whether they are enabled or not. If user selects a trace that is not currently enabled, it will be made enabled. xxx Touchscreen Actions On Markers in the Graph Area Action Description Mouse click within 1/2 div. of a marker Selects the marker and updates the marker display to show the selected markers values. Touch marker to select and then use knob, or arrow keys Adjust the setting associated with the Marker. Touch and drag a marker Changes marker position to the "drop point". xxx Changing the Spectrum Display Settings (see page 90) Time Overview The Time Overview is a display that shows the entire acquisition record and shows you how the spectrum time and analysis time fit within the acquisition record. This enables you to see how you can adjust the spectrum time and analysis time to measure portions of the data. SignalVu Vector Signal Analysis Software Printable Online Help 19 Taking Measurements Time Overview Note that the trace(s) in the Time Overview display is limited to 10,000 points. If the Analysis Length includes more than 10,000 sample points, the trace is decimated (using the +Peak method, similar to +Peak detection in a Spectrum display) to 10,000 points. This decimated trace is what is used for marker measurements. The Time Overview window displays the Spectrum Length and Analysis Length. The Spectrum Length is the period of time within the acquisition record over which the spectrum is calculated. The Analysis Time is the period of time within the acquisition record over which most measurements (such as Amplitude vs. Time) are made. The Spectrum Length and Analysis Length can be locked together so that the data used to produce the Spectrum display is also used for measurement displays; however, they do not have to be tied together. They are by default specified separately and used to analyze different parts of the acquisition record. Elements of the Display 20 SignalVu Vector Signal Analysis Software Printable Online Help Taking Measurements Constellation Display Item Element Description 1 Analysis Time Control Click a button to select the value to be adjusted. In order, the buttons represent Analysis Offset, Analysis Length, Spectrum Offset, and Spectrum Length. 2 Offset and Scale Adjusts the vertical scale and offset. 3 Amplitude vs. Time graph The trace represents the entire acquisition record (at full horizontal scale). The graph indicates the Analysis Length or Spectrum Length on the graph with a darker background. 4 Autoscale button Resets the horizontal scale to display the entire acquisition record and the vertical scale to show all trace points. 5 Horizontal Offset Adjusts the horizontal offset. 6 Results Timeline This fuchsia line indicates the portion of the record actually used for calculating the selected result. For example: if a pulse measurement is selected, it shows the period of the specific pulse. For a constellation display, it shows the points included in the demodulation. 7 Horizontal Scale Adjusts the span of the graph. By decreasing the scale, the graph essentially becomes a window that you can move over the acquisition record by adjusting the offset. 8 Spectrum Length and Offset Indicator This red line indicates the Spectrum Length and Offset. The longer the time, the longer the bar. Adjusting the offset shifts the bar left or right. 9 Actual length display Displays the actual time for the selected value. If the user-adjusted length extends past the end of the acquisition record, the realizable analysis length is less than requested. 10 Analysis Length and Offset Indicator This blue line indicates the Analysis Length and Offset. The longer the time, the longer the bar. Adjusting the offset shifts the bar left or right. 11 Setting Adjustment box Click in this box to adjust the value selected by the Analysis Time Control buttons. xxx NOTE. The area with black background (not gray) in the Amplitude vs.Time Graph highlights the control selected in the Analysis Time Control drop-down list. Changing the Time Overview Display Settings (see page 92) Constellation Display The Constellation Display shows a digitally-modulated signal in constellation form. NOTE. A maximum of 80,000 samples can be analyzed. To show the Constellation Display: 1. Select the Displays button or select Setup > Displays. This shows the Select Displays dialog. SignalVu Vector Signal Analysis Software Printable Online Help 21 Taking Measurements EVM vs.Time Display 2. From the Folders box, select GP Digital Modulation. 3. Double-click the Constellation icon in the Available Displays box. This adds the Constellation icon to the Selected displays box. 4. Click the OK button. This shows the Constellation display. Elements of the Constellation Display Item Display element Description 1 Check mark indicator The check mark indicator in the upper, left-hand corner of the display shows when the Constellation display is the optimized display. 2 Marker Readout Located to the left of the constellation plot or below it, depending on the size of the window. If markers are enabled, the marker readout shows the time, mag, phase, symbol marker and symbol value of the point with the selected marker. 3 EVM Readouts The EVM readouts are located below the Constellation plot. The readout shows EVM Peak (%) and location, RMS (%). 4 Plot Constellation graph. xxx Changing Constellation Display Settings (see page 84) EVM vs.Time Display The EVM vs.Time Display shows the Error Vector Magnitude plotted over Time. NOTE. A maximum of 80,000 samples can be analyzed. To show an EVM vs.Time display: 22 SignalVu Vector Signal Analysis Software Printable Online Help Taking Measurements Magnitude Error vs.Time Display 1. Press the Displays button or select Setup > Displays. This shows the Select Displays dialog. 2. From the Folders box, select GP Digital Modulation. 3. Double-click the EVM vs.Time icon in the Available Displays box. This adds the EVM vs.Time icon to the Selected displays box. 4. Click the OK button. This displays the EVM vs.Time view. Elements of the EVM vs.Time Display Item Display element Description 1 Top of graph adjustment Use the knob to adjust the vertical scale. 2 Offset Adjusts the vertical position. 3 Autoscale Adjusts the Horizontal and Vertical scale to show the entire trace. 4 Peak and RMS value readout Shows the maximum result, the time it occurred, and the RMS of the result over the entire analysis length. 5 Scale Sets the length of time shown in the graph. xxx Changing the EVM vs Time Display Settings (see page 84) Magnitude Error vs.Time Display The Magnitude Error displays the magnitude of the symbol error. The amplitude appears on the vertical axis while time is plotted along the horizontal axis. NOTE. A maximum of 80,000 samples can be analyzed. To display Magnitude Error vs.Time: SignalVu Vector Signal Analysis Software Printable Online Help 23 Taking Measurements Magnitude Error vs.Time Display 1. Select the Displays button or Setup > Displays. This displays the Select Displays dialog. 2. Select GP Digital Modulation in the Folders box. 3. Double-click the Mag Error vs.Time icon or select the icon and click Add. The icon will appear in the Selected displays box and will no longer appear under Available displays. 4. Click OK. Elements of the Display Item Display element Description 1 Top of graph adjustment Use the knob to adjust the value of the vertical scale. 2 Offset adjustment Adjusts the level shown at the bottom of the display. 3 Autoscale button Adjusts the vertical and horizontal settings to provide the best display. 4 Horizontal Offset Adjusts the horizontal position of the signal. Units can be either Symbols or Seconds (Settings > Analysis Time tab > Units). 5 Peak and RMS value readout Displays the Peak value of the magnitude error, the RMS value of the magnitude error, and the time at which it occurs within the acquisition. Units can be either Symbols or Seconds (Settings > Analysis Time tab > Units). 6 Horizontal Scale Sets the time spanned by the graph. Units can be either Symbols or Seconds (Settings > Analysis Time tab > Units). 7 Freq Error Freq Error is the difference between the Center Frequency and the measured frequency of the signal being tested. This readout will be Freq Offset if the Freq Offset parameter on the Settings > Advanced Params (see page 95) tab is set to Manual. xxx Changing Magnitude Error vs Time Display Settings (see page 85) 24 SignalVu Vector Signal Analysis Software Printable Online Help Taking Measurements Phase Error vs.Time Display Phase Error vs.Time Display The Phase Error vs.Time display shows the phase angle of the symbol error over time. The phase is plotted along the vertical axis while time is plotted along the horizontal axis. NOTE. A maximum of 80,000 samples can be analyzed. To show the Phase Error display: 1. Press the Displays button or select Setup > Displays. 2. In the Select Displays dialog, select GP Digital Modulation in the Folders box. 3. In the Available displays box, double-click the Phase Error icon or select the icon and click Add. The Phase Error icon will appear in the Selected displays box and will no longer appear under Available displays. 4. Click OK to display the Phase Error. Elements of the Display SignalVu Vector Signal Analysis Software Printable Online Help 25 Taking Measurements Signal Quality Display Item Display element Description 1 Freq Error Freq Error is the difference between the Center Frequency and the measured frequency of the signal being tested. This readout will be Freq Offset if the Freq Offset parameter on the Settings > Advanced Params (see page 95) tab is set to Manual. 2 Top of graph adjustment Adjusts the phase angle shown at the top of the graph. 3 Offset Adjusts the vertical offset. 4 Autoscale Adjusts the vertical and horizontal settings so that the entire trace fits in the graph. 5 Offset Adjusts the horizontal offset. 6 Peak and RMS readouts Displays the Peak value of the phase error and the time at which it occurred. Also displays the RMS value over the analysis length. 7 Scale Sets the time spanned by the graph. xxx Changing the Phase Error vs Time Display Settings (see page 87) Signal Quality Display The Signal Quality display shows several measurements of signal quality. 26 SignalVu Vector Signal Analysis Software Printable Online Help Taking Measurements Symbol Table Display Elements of the Display Measurement Description EVM The normalized RMS value of the error vector between the measured signal and the ideal reference signal over the analysis length. The EVM is generally measured on symbol or chip instants and is reported in units of percent and dB. EVM is usually measured after best-fit estimates of the frequency error and a fixed phase offset have been removed. These estimates are made over the analysis length. Displays RMS and Peak values with location of Peak value. Phase Error The RMS phase difference between the measured signal and the ideal reference signal. Displays RMS and Peak values with location of Peak value. Mag Error The RMS magnitude difference between the measured signal and the reference signal magnitude. Displays RMS and Peak values with location of Peak value. MER (RMS) The MER is defined as the ratio of I/Q signal power to I/Q noise power; the result is indicated in dB. IQ Origin Offset The magnitude of the DC offset of the signal measured at the symbol times. It indicates the magnitude of the carrier feed-through signal. Frequency Error The frequency difference between the measured carrier frequency of the signal and the user-selected center frequency of the instrument. Gain Imbalance The gain difference between the I and Q channels in the signal generation path. Constellations with gain imbalance show a pattern with a width that is different form height. Quadrature Error The orthogonal error between the I and Q channels. The error shows the phase difference between I and Q channels away from the ideal 90 degrees expected from the perfect I/Q modulation. Not valid for BPSK modulation type. Rho The normalized correlated power of the measured signal and the ideal reference signal. Like EVM, Rho is a measure of modulation quality. The value of Rho is less than 1 in all practical cases and is equal to 1 for a perfect signal measured in a perfect receiver. xxx Changing the Signal Quality Display Settings (see page 90) Symbol Table Display The Symbol Table Display is like the Constellation Display except that a text table is used to display data bits at a symbol rather than a graph. The Synch Word characters, if used, are in bold font. To display the Symbol Table: 1. Select the Displays button or select Setup > Displays. This displays the Select Displays dialog. 2. From the Folders box, select GP Digital Modulation. 3. Double-click the Symbol Table icon in the Available Displays box. This adds the Symbol Table icon to the Selected displays box. 4. Click the OK button. This displays the Symbol Table view. SignalVu Vector Signal Analysis Software Printable Online Help 27 Taking Measurements CCDF Display Using Markers Markers are indicators in the display that you can position on a trace to measure values such as frequency, power, and time. A Marker always displays its position and, if the Delta readout is enabled, will display the difference between its position and that of the Marker Reference. Within the Symbol Table, colored cells indicate the location of markers. The selected Marker is highlighted with a light green background. All other markers are highlighted with a light gray background. In the Symbol Table, the marker readout below the table shows the marker location in time, symbol numbers and symbol value. Changing the Symbol Table Display Settings (see page 92) CCDF Display The CCDF (Complementary Cumulative Distribution Function) is a statistical characterization that plots power level on the x-axis and probability on the y-axis of a graph. Each point on the CCDF curve shows what percentage of time a signal spends at or above a given power level. The power level is expressed in dB relative to the average signal power level. The CCDF Display also shows the Average power level and the Peak/Average ratio. To show the CCDF display: 1. Press the Displays button or select Setup > Displays. This shows the Select Displays dialog. 28 SignalVu Vector Signal Analysis Software Printable Online Help Taking Measurements Channel Power and ACPR (Adjacent Channel Power Ratio) Display 2. From the Folders box, select RF Measurements. 3. Double-click the CCDF icon in the Available Displays box. This adds the CCDF icon to the Selected displays box. 4. Click the OK button. Elements of the CCDF Display Item Display element Description 1 100% The top of the graph represents the 100% probability that the signal will be at or above the average signal level. 2 Power level select Adjust to display the value of the CCDF curve at a specific power level. The selected power level is indicated by a small triangle on the CCDF curve. 3 CCDF value Readout of the value of the CCDF curve at the selected power level. 4 Avg Readout of the Average power level and the CCDF value at the Average power level. 5 Readout Table Readout of the CCDF curve at six points. 6 Pk / Avg Readout of the Peak to Average power ratio. 7 Measurement time Readout of the length of time used for the measurement. Displays --- s when the Measurement time is set to continuous. xxx Changing the CCDF Display Settings (see page 83) Channel Power and ACPR (Adjacent Channel Power Ratio) Display Use the Channel Power and ACPR measurement to measure channel power by itself, or adjacent channel leakage ratio with one main channel. SignalVu Vector Signal Analysis Software Printable Online Help 29 Taking Measurements Channel Power and ACPR (Adjacent Channel Power Ratio) Display Measuring Adjacent Channel Power Ratio 1. Select the Displays button. 2. Select RF Measurements from the Folders box. 3. Double-click Chan Power and ACPR in the Available displays box. Click OK to complete your selection. 4. Press the front-panel Freq button and use the front panel keypad or knob to adjust the frequency to that of your main channel. 5. Press the Settings button. This displays the control panel for Chan Power and ACPR (the tab displayed will be the tab displayed the last time the Settings panel was opened). 6. To set the number of adjacent channels, select the Channels tab. Enter the number of channels in the Number of adjacent pairs value box. If zero is entered for the number of adjacent pairs, the resultant measurement will be channel power only. 30 SignalVu Vector Signal Analysis Software Printable Online Help Taking Measurements Channel Power and ACPR (Adjacent Channel Power Ratio) Display NOTE. As you add adjacent channels, the span of the display is adjusted so that all the channels can be seen. Use the horizontal scale and offset to zoom the display in on any portion of the trace. 7. To set the spacing between channel centers, enter the required value in the Channel Spacing value box. 8. To set the channel bandwidth, enter the required value in the Channel Bandwidth value box. 9. After you have configured the channel settings, click the close button ( ) in the Settings panel or press the Settings button again to remove the settings panel. 10. Press the Run button to take the measurements. Viewing results Measurement results are displayed in a table below the graph and within the graph itself (which can be enabled/disabled in the Settings > Prefs tab). To see all measurements, you might need to scroll the table. The size of the results table can be changed by dragging the horizontal divider bar between the graph and table areas. Heading Description Channel Identifies the displayed channels. A1 means the first adjacent channel. A2 means second adjacent channel. Adjacent channels are numbered according to their offset from the Main channel. The closest channel is numbered 1. The next closest channel is numbered 2; and so forth. Lower The power measured for the lower adjacent channel. Adjacent channel power measurements are displayed in dB relative to the Main channel. Upper The power measured for the upper adjacent channel. Adjacent channels power measurements are displayed in dB relative to the Main channel. Avg Channel Power (Main) The power measured for the Main channel. The detection type used for measuring channel power and adjacent channel powers is Average. This means that the average of the linear (pre-log) samples is used to determine the power. The Main channel power is displayed in dBm. xxx Setting ACPR Measurement Parameters (see page 122) SignalVu Vector Signal Analysis Software Printable Online Help 31 Taking Measurements MCPR (Multiple Carrier Power Ratio) Display MCPR (Multiple Carrier Power Ratio) Display Use the MCPR measurement to measure adjacent channel power ratio for multiple main channels or when adjacent channels have different offsets and/or bandwidths. The MCPR display show the Reference Power and the ratio of each adjacent channel to the Reference Power. You can select whether the Reference Power is the total of all active channels or a single channel. Measuring Multiple Carrier Power Ratio 1. Press the front-panel Displays button. 2. From the Select Displays window, select RF Measurements from the Folders box. 3. Double-click the MCPR icon in the Available displays box. Click OK to complete your selection. 4. Press the front-panel Freq button and use the front panel keypad or knob to adjust the frequency to that of the main channel. Select Meas. Freq to set the measurement frequency. Use the front panel knob to adjust the frequency. 5. Press the Settings button. This displays the control panel for MCPR (the tab displayed will be the tab displayed the last time the Settings panel was opened). 6. Click on the Channels tab. To set the number of Main channels, enter the number of Main channels in the Number text entry box under Main Channels. NOTE. As you add channels, the span of the display will be adjusted so that all the channels can be seen. 7. To set the bandwidth of all main channels, enter a value in the BW value box. 8. To set the spacing between the main channels, enter a value in the Spacing value box. 9. To prevent a main channel power level from being included in the Power Reference (Total) calculation, select the channel to be excluded in the Inactive box. 10. To add adjacent channels, click the Add... button under Adj Chans. 32 SignalVu Vector Signal Analysis Software Printable Online Help Taking Measurements MCPR (Multiple Carrier Power Ratio) Display 11. To edit Frequency Offset or Bandwidth, click within the value box and use the front-panel knob or your keyboard to set the value. Click Close to save your changes. NOTE. Frequency Offset is the difference between the center frequency of the selected channel and the Measurement Frequency. All channels (Main or Adjacent) are specified by their offset from the Measurement Frequency. 12. After you have configured the Main and Adjacent channels, click the close button ( Settings panel or the Settings button to remove the settings panel. 13. Click the Run button ( ) in the ) to take the measurements. Viewing results MCPR measurement results are displayed both in the main display and in a table below the spectrum display. Individual Main channel power measurements appear in the Main display under the channel identifier. Individual adjacent channel power ratios also appear in the main display under the adjacent channel identifier. SignalVu Vector Signal Analysis Software Printable Online Help 33 Taking Measurements Occupied BW & x dB BW Display The following table details the entries in the results table. Heading Description Ch Identifies the adjacent channels. Adjacent channels are numbered according to their offset from the Main channel. The closest channel is numbered 1. The next closet channel is numbered 2; and so forth. Offset The offset is the difference in frequency between the Measurement Frequency and the center frequency of the channel. Lower Displays the ratio of the lower adjacent channel power to the Power Reference. Upper Displays the ratio of the upper adjacent channel power to the Power Reference. Power Reference The result of averaging the Main Channels together (excluding inactive channels). xxx Depending on the number of adjacent channels, to see all the measurements, you might need to drag the divider bar between the main display and the results table at the bottom of the window to change the height of the results table. Setting MCPR Measurement Parameters (see page 122) Occupied BW & x dB BW Display The Occupied BW display shows the bandwidth within which 99% (a user-defined value, the default is 99%) of the power transmitted falls within the measurement bandwidth. 34 SignalVu Vector Signal Analysis Software Printable Online Help Taking Measurements Occupied BW & x dB BW Display To show the Occupied BW display: 1. Press the Displays button or select Setup > Displays. 2. In the Select Displays dialog, select RF Measurements in the Folders box. 3. In the Available displays box, double-click the Occupied Bandwidth icon or select the icon and click Add. The Occupied Bandwidth icon will appear in the Selected displays box and will no longer appear under Available displays. 4. Click OK to display the Occupied Bandwidth. Elements of the Display SignalVu Vector Signal Analysis Software Printable Online Help 35 Taking Measurements Occupied BW & x dB BW Display Item Display element Description 1 Check mark indicator The check mark indicator denotes the display for which the acquisition hardware is optimized. This indictor appears only when the display is the selected display. 2 Averaging readout Appears when averaging is enabled (Settings > Parameters tab > Average results). Displays "Avg: n of m" while averaging the results and "Avg: m" once the requested number of results have been averaged. 3 Autoscale Adjusts the vertical and horizontal settings so that the entire trace fits in the graph. 4 Trace function readout Displays either Normal or MaxHold to indicate trace function. 5 Clear Resets count for Average and MaxHold functions. Enabled only when Averaging or MaxHold is enabled. Pressing Clear will clear the trace and, if acquisition is running, restart the averaging or hold process. 6 Graph Displays the input signal. Shaded areas indicate the measurement bandwidth (Settings > Parameters tab > Measurement BW). 7 Blue lines The blue lines indicate where the selected results (selected in the Main results area) are being measured on the trace. 8 Grid divider Determines the portion of the display allocated to the graph and detailed results area. You can move the grid divider all the way to the top or bottom and any position in between. 9 Detailed results area Displays additional measurements results. 10 Position and dB/div Position sets the top of graph value. The dB/div setting is the vertical scale value. 11 Main results area Displays results for Occupied Bandwidth (OBW) and x dB bandwidth. Use the two radio buttons to select which of the two results are illustrated in the graph with the blue lines and arrows. There are also controls for adjusting OBW % Power, x dB BW Level, and RBW. 12 VBW Enables the VBW (Video Bandwidth) filter. Displays current VBW filter setting. See Setup > Settings > Freq & RBW tab (see page 114). xxx Detailed Results Readouts Measurement Description Freq Error The frequency difference between the measured carrier frequency of the signal and the user-selected center frequency of the analyzer. OBW Level left The signal level at the left edge of the occupied bandwidth. OBW Level right The signal level at the right edge of the occupied bandwidth. OBW Ref Power The total power measured within the measurement bandwidth. x dB BW Ref Power The peak power measured within the measurement bandwidth. xxx Changing the Occupied Bandwidth Settings (see page 86) 36 SignalVu Vector Signal Analysis Software Printable Online Help Taking Measurements Spurious Display Spurious Display To show the Spurious display: 1. Click the Displays button or select Setup > Displays. 2. From the Folders box, select RF Measurements. 3. Double-click the Spurious icon in the Available displays box. This adds the Spurious icon to the Selected displays box (and removes it from the Available displays box). Alternatively, you can click the Spurious icon and then click the Add button to select Spectrum for display. 4. Click the OK button. Elements of the Spurious Display SignalVu Vector Signal Analysis Software Printable Online Help 37 Taking Measurements Spurious Display Item Display element Description 1 dB/ div Sets the vertical scale value. The maximum value is 20.00 dB/division. 2 Vert Position Sets the top of graph value. This is only a visual control for panning the graph. The Reference Level is adjusted in the Toolbar and the Ampl control panel. By default, Vert Position = Ref Level. 3 Check Mark Indicator Indicates the display for which the acquisition hardware is optimized. 4 Pass / Fail readout Indicates whether one or more spurs have exceeded a limit specified on the Settings > Limits tab. 5 Ref: If enabled, displays the power reference level. 6 Trace function Indicates the trace processing method. If Average or Max Hold is selected, this readout displays the number of traces being processed (averaged or compared for the Max Hold value). 7 Clear Restarts multi-trace functions (Average, Max Hold). 8 Stop Adjusts the graph stop frequency. This setting affects only visual scaling, not measurement parameters. 9 Green bar Indicates the range that is selected on the Settings > Ranges and Settings > Limits tabs. 10 Spur table Displays spur measurements. See the following table for details. 11 Start Adjusts the graph start frequency. This setting affects only visual scaling, not measurement parameters. 12 Autoscale Adjusts the Vertical and Horizontal scaling to display the entire trace on screen. Selects Multi-range display mode. 13 Bottom-of-graph readout Indicates the amplitude at the bottom of the graph. This value changes with the dB/div and Vertical Position settings. xxx Elements of the Spurious Graph Display 38 SignalVu Vector Signal Analysis Software Printable Online Help Taking Measurements Item Display element Spurious Display Description 1 The green line or shading indicates an Abs (absolute) limit. The absolute limit is enabled when the mask is set to Abs, Abs & Rel, or Abs OR Rel. Note that absolute and relative amplitude masks can overlap. 2 The gray-shaded area indicates a portion of the spectrum where no measurements are being taken. 3 The cyan line or shading indicates a Relative limit. The relative limit is enabled when the mask is set to Rel, Abs & Rel, or Abs OR Rel. Note that absolute and relative amplitude masks can overlap. 4 abs rel Reminder that green-shaded areas highlight absolute limits and cyan-shaded areas highlight relative limits. 5 This indicates the selected spur, when it is in violation of the limits. In Run mode, this is the peak spur violation. The selected marker is highlighted in the Spur table below the graph with a blue background. 6 A spur marker. Indicates a spur that does not exceed the mask settings. See the Settings > Limits tab (see page 119). 7 A violation marker. Indicates a spur that exceeds the mask settings. See the Settings > Limits tab (see page 119). --- Indicates the selected spur when it is not in violation of the limits. The selected marker is highlighted in the Spur table below the graph with a blue background. 8 1, 2, 3... A Spur number. The number indicates the row in the spur table that corresponds to the spur. The instrument can display up to 999 spurs. 9 A, B, C, D... Identifies the enabled ranges. 10 Green bar Indicates the range selected on the Settings > Limits (see page 119) and Settings > Ranges (see page 132) tabs. 11 Ref Indicates the location of the power reference. See Settings > Reference (see page 134). xxx Elements of the Spur Table SignalVu Vector Signal Analysis Software Printable Online Help 39 Taking Measurements Pulse Statistics Display Column Description Spur A number that identifies a spur in the graph area. The instrument can display a maximum of 999 spurs. Range The letter representing the frequency range where the spur is located. Freq Abs The absolute frequency at which the spur occurs. Freq Rel The relative frequency at which the spur occurs. The relative frequency is the difference between the absolute frequency (absolute) and the carrier frequency. Ampl Abs The absolute amplitude of the spur. Ampl Rel The relative amplitude at which the spur occurs. The relative amplitude is the difference between the absolute amplitude and the carrier amplitude. See the Settings > Limits tab. Lim Abs The value of the absolute amplitude limit at the spur frequency. This value can vary even with small spur frequency changes if the start and stop limit values are different. See the Settings > Limits tab (see page 119). Lim Rel The relative amplitude limit at which the spur occurs. This value can vary even with small spur frequency changes if the start and stop relative amplitude limit values are different. See the Settings > Limits tab (see page 119). Blue background The cell in the Spur column with a blue background identifies the selected spur. Red background Cells in the Spur column with a red background identify violations. Cells in the results area with a red background identify the measurement that exceeded a limit. xxx Rearranging the Columns in the Spur Table You can rearrange the order of the columns in the Spur Table. To move a column, click on the column heading and drag it to the desired position. Sorting the Rows in the Spur Table You can sort the rows in the Spur table by clicking on the column heading. For example, if you click on the Freq Abs heading, the results in the Spur table will be sorted by frequency. If you click on Range, the rows will be sorted by range. Clicking a second time on the same heading reverses the order. Changing the Spurious Display Settings (see page 91) Pulse Statistics Display The Pulse Statistics display shows measurement statistics for RF pulses. The Pulse Statistics view displays a plot of a pulse measurement’s values for every pulse in the analysis period. For example, the Pulse Statistics display will show the rise time measurement for each of 30 pulses, with rise time on the Y axis and pulse number on the X axis. Alternately, the Statistics Display can show an FFT trace for the values of a measurement over all the pulses analyzed. 40 SignalVu Vector Signal Analysis Software Printable Online Help Taking Measurements Pulse Table Display Elements of the Pulse Statistics Display Item Display element Description 1 Optimized indicator The check mark indicator in the upper, left-hand corner of the display shows when the Pulse Statistics display is the optimized display. 2 Result Use this list to select which measurement statistics to display. The measurement chosen here selects the same result to be displayed in the Pulse Trace display and the Pulse Table display. Selecting a result in any of these views causes the same result to be selected in all of them. 3 Pulse Selects which pulse result is shown. Like the Result, this selection is shared with the Statistics and Table views. 4 Statistics summary Display of measurement statistics for the selected Result. 5 Vertical range Located at the top of the left graph edge and at the bottom of the left graph edge, use these controls to adjust the values at the top of the graph and the bottom of the graph. 6 Plot Selects between Trend and FFT for the trace. 7 Autoscale Set the axes to values that show all trace points. 8 Horizontal offset Adjusting this value moves the graph right or left. 9 Trigger indicator Indicates the trigger point on the pulse train if the trigger occurred during the time frame of the pulse measurements. 10 Pulse indicator Indicates the pulse selected by the Pulse setting. 11 Pulses Adjusts the horizontal scale. xxx Changing the Pulse Statistics Display Settings (see page 88) Pulse Table Display Pulse measurements can be displayed in a table or individually. The Pulse Table lists the selected measurements in a spreadsheet format, showing the pulse number on which the measurement was SignalVu Vector Signal Analysis Software Printable Online Help 41 Taking Measurements Pulse Table Display taken and the value of the measurement for the pulse number. Pulses are numbered according to their relationship to a time reference (either the Acquisition Start point or the Trigger point). Those before the reference point have negative numbers and those after it are positive. The analyzer takes the following pulse measurements: Average ON Power, Peak Power, Average Transmitted Power, Pulse Width, Rise Time, Fall Time, Repetition Interval (Sec), Repetition Rate (Hz), Duty Factor (%), Duty Factor (Ratio), Ripple, Droop, Pulse-Pulse Phase Difference, Pulse-Pulse Frequency Difference, RMS Frequency Error, Maximum Frequency Error, RMS Phase Error, Maximum Phase Error, Frequency Deviation, Phase Deviation, and Time. See Measurements (see page 7) for definitions. Displaying the Pulse Table 1. Press the Displays button or select Setup > Displays. 2. Select PulsedRF in the Folders box. 3. Double-click Pulse Table in the Available displays box to add the display to the Selected displays box. 4. Click OK. Selecting the Measurements to Take 1. With the Pulse Table selected, press the Settings button. 2. In the Pulse Table Settings control panel, select the Measurements tab. 42 SignalVu Vector Signal Analysis Software Printable Online Help Taking Measurements Pulse Trace Display 3. Select the measurements you wish to take from the list of measurements. 4. Click the close box ( ) to remove the Settings control panel. Changing the Pulse Table Display Settings (see page 88) Pulse Trace Display The Pulse Trace display enables you to take and display measurements on pulses. The Pulse Trace display shows the RF pulse that is being measured in the display and shows the measurement results along the left side of the window. You can also choose to display arrows and lines in the graph that illustrate where on the pulse the measurement is being taken. Elements of the Pulse Trace Display SignalVu Vector Signal Analysis Software Printable Online Help 43 Taking Measurements Define Markers Control Panel Item Display element Description 1 Optimized indicator The check mark indicator in the upper, left-hand corner of the display shows when the Pulse Trace display is the optimized display. 2 Result Use this list to select the measurement to show. The measurement chosen here selects the same result to be displayed in the Statistics view and highlighted in the Table view. Selecting a result in any of these views causes the same result to be selected in all of them. 3 Pulse Selects which pulse result is shown. Like the Result, this selection is shared with the Statistics and Table views. The maximum number of pulses that can be measured is limited to 1000. 4 Pulse threshold indicator This green triangle indicates the power threshold used to detect pulses. See Settings > Params > Power threshold to detect pulses. 5 Autoscale Set the axes to values that show all trace points. 6 Horizontal offset and scale Located along the bottom edge of the trace display, these controls specify the offset and scale on the horizontal axis. 7 Top of graph adjustment Sets the power level shown at the top of the graph. If the number is greater than the Ref Level, a white line will appear in the graph to indicate the Ref Level. 8 Vertical scale Sets the vertical scale value. xxx Changing the Pulse Trace Display Settings (see page 88) Define Markers Control Panel The Define Markers Control Panel is used to enable markers and set their properties. You can set up to five markers including the marker reference. Markers are shown in most displays. Markers have two types of on-screen readouts: Absolute and Delta. When Readouts is set to Absolute, each readout displays only the marker’s position on the trace. In Frequency displays, this means the marker readout shows the frequency and power of the trace at the marker position. When Readouts is set to Delta, each delta marker (M1-M4) readout displays both the marker’s position on the trace and the difference between its position and the position of the Reference Marker (MR). Defining Markers 1. Select Markers > Define Markers to display the Define Markers control panel. 44 SignalVu Vector Signal Analysis Software Printable Online Help Taking Measurements Define Markers Control Panel 2. Select Add to turn on the next marker. A drop-down list under the marker label allows you to assign the marker to a trace. NOTE. The first marker defined will always be MR. The MR marker is the reference for delta marker readouts. 3. Select the trace to which the marker should be attached from the drop-down list. 4. Click Add to add additional markers. 5. Click the close button to remove the Define Markers control panel. Defining Peaks You can specify two amplitude values that define peaks. NOTE. The settings shown in the DPX Signal Density section of the Define Peaks tab are not used by SignalVu. Amplitude Peak Threshold Peak Threshold specifies the level that the signal must exceed to be considered a peak. Minimum Excursion Minimum Excursion specifies how much the signal must decrease and then increase before another peak can be declared. xxx 1. Select Markers > Define Markers to display the Define Markers control panel. 2. Select the Define Peaks tab. 3. To define the level for Peak Threshold, enter a value in the Peak Threshold number entry box. SignalVu Vector Signal Analysis Software Printable Online Help 45 Taking Measurements Using Markers 4. To define the amount the trace must dip, enter a value in the Peak Excursion number entry box. 5. Click the close button to remove the Define Markers control panel. Using Markers Markers are indicators in the display that you can position on a trace to measure values for the X and Y axes, such as frequency, power, and time. A Marker always displays its position and, if enabled, will display the difference between its position and that of the Marker Reference (MR). You can display up to five markers including the marker reference. Markers can all be placed on the same trace or they can be placed on different traces. There are two types of Markers: Reference and Delta Markers. The Marker Reference (labeled MR in the graph) makes absolute measurements and is also used for calculating differences when Delta readouts are enabled. The Delta Markers (labeled M1 to M4 in the graph) are used to measure other points on the trace or the difference between the Marker Reference and the Delta marker. Measuring Frequency and Power To measure the frequency and power at a point on a Spectrum trace: 1. Select Markers > Define Markers. 2. Select the Marker Properties tab. 3. Click Add. This displays a drop-down list under MR (Marker Reference), found inside the Reference box. The first marker defined is always designated the Marker Reference. Subsequently defined markers are designated as Delta Markers (you can also select and adjust markers by clicking on an existing marker on a trace). 4. From the drop-down list, select the trace to which you want to assign the marker. 46 SignalVu Vector Signal Analysis Software Printable Online Help Taking Measurements Using Markers 5. Click the close control panel button to remove the Define Markers control panel. 6. Click on the marker on the trace to activate that marker. 7. Drag the marker in the graph using the touchscreen or a mouse to move the marker to the desired location on the trace. You can also click on the marker location textbox in the Markers toolbar at the bottom of the screen and adjust it with your mouse wheel. The Peak button in the Markers toolbar and the arrow buttons to the right of it control marker peak searching on the trace. 8. Read the frequency and power level of the marker position on the display. 9. Read the signal density, frequency and power level of the marker position on the display. The following table shows the appearance of the three types of marker readouts. Marker Reference Readout Absolute Marker Readout Delta Marker Readout xxx The following table shows the appearance of the marker indicators as they appear on the trace. SignalVu Vector Signal Analysis Software Printable Online Help 47 Taking Measurements Marker Reference Using Markers in Noise Mode Absolute Marker Delta Marker xxx Controlling Markers with the Touchscreen Actions Menu In addition to controlling the marker actions from the front panel or screen menu items, you can use the touch screen actions menu to move markers or add and delete markers. To use the Touchscreen Actions menu, touch the display and hold for one second, then remove your finger. You can also use a mouse to display the Touchscreen Action menu by clicking the right mouse button. Menu item Description Marker to peak Moves the selected marker to the highest peak. If no marker is turned on, this control automatically adds a marker. Next Peak Moves the selected marker to the next peak. Choices are Next left, Next right, Next lower (absolute), and Next higher (absolute). Add marker Defines a new marker located at the horizontal center of the graph. Delete marker Removes the last added marker. All markers off Removes all markers. xxx Using Markers in Noise Mode In the Spectrum display, you can set Markers to Noise Mode to measure noise on the trace. Markers in Noise Mode operate just as they do in normal mode, but the readouts for the markers are in dBm/Hz and dBc/Hz. dBm/Hz is the power in milliwatts referenced to a 1 Hz bandwidth. To make this measurement, the analyzer assumes that the measured signal is random noise. It then converts the measured power (made at any RBW) to the power that would be measured had a 1 Hz filter been applied for the measurement. 48 SignalVu Vector Signal Analysis Software Printable Online Help Taking Measurements Using Markers in Noise Mode dBc/Hz represents dBm/Hz referenced to a carrier. Here, it is assumed that the carrier is a CW signal, and its signal level does not change when the RBW is changed, so the Reference Marker measurement on the carrier is unchanged from any other marker measurement. However, the delta marker values are converted to dBm/Hz, and then a difference value, in dBc/Hz, is calculated between each delta measurement and the reference. Measuring Noise To measure noise on a Spectrum trace: 1. Select Markers > Define to display the Markers control panel. 2. Click Add. The first marker defined is always designated the Marker Reference. Subsequently defined markers are designated as Delta Markers (you can also select and adjust markers by clicking on an existing marker in the display). 3. Click Add again so that there are at least two markers defined. 4. Check that Readouts is set to Delta. 5. If you have more than one trace defined, use the drop-down list for each marker to set it to the trace on which you want to measure noise. 6. Select the Settings button to display the Spectrum settings control panel. 7. Click the Prefs tab. 8. Click the Marker Noise Mode check box so it is checked. 9. Click the Traces tab. 10. Verify that Detection is set to Average for the trace you are using for this measurement. 11. Click the Ana (Analysis) button. 12. Select the Units tab. 13. Select dBm for the Amplitude units. 14. Click the Close button to remove the control panel. 15. Move the markers to the desired locations on the trace. 16. Read the frequency and power level for the selected marker in the upper corners of the display. To display the delta measurement in dBc/Hz, select the delta marker (M1, M2, M3 or M4) by clicking on it or by selecting it in the drop-down marker list in the Markers toolbar. SignalVu Vector Signal Analysis Software Printable Online Help 49 Taking Measurements 50 Using Markers in Noise Mode SignalVu Vector Signal Analysis Software Printable Online Help Reference Touch-screen Actions Touch-screen Actions You can use the touch screen to change marker settings and how waveforms are displayed by using the Touch-screen Actions menu. To use the Touch-screen Actions menu, touch the display in a graph area and hold for one second, then remove your finger. You can also use a mouse to display the Touch-screen Action menu by clicking the right mouse button. SignalVu Vector Signal Analysis Software Printable Online Help 51 Reference Icon Touch-screen Actions Menu Description Select Selects markers and adjusts their position. Span Zoom Zooms the graph area about the selected point. Touch the graph display at a point of interest and drag to increase or decrease the span about the point of interest. Span Zoom adjusts the span control and can affect the acquisition bandwidth. CF Pan Adjusts the Center Frequency according to horizontal movement. Zoom Adjusts horizontal and vertical scale of the graph. The first direction with enough movement becomes the primary scale of adjustment. Adjustment in the secondary direction does not occur until a threshold of 30 pixels of movement is crossed. Dragging to the left or down zooms out and displays a smaller waveform (increases the scale value). Dragging to the right or up zooms in and displays a larger waveform (decreases the scale value). Pan Adjusts horizontal and vertical position of the waveform. The first direction with enough movement becomes the primary direction of movement. Movement in the secondary direction does not occur until a threshold of 30 pixels of movement is crossed. - Reset Scale Returns the horizontal and vertical scale and position settings to their default values. - Marker to peak Moves the selected marker to the highest peak. If no marker is turned on, this control automatically adds a marker. - Next Peak Moves the selected marker to the next peak. Choices are Next left, Next right, Next lower (absolute), and Next higher (absolute). - Add marker Defines a new marker located at the horizontal center of the graph. - Delete marker Removes the last added marker. - All markers off Removes all markers. xxx Touch-screen Menu for Spurious Display The Touch-screen actions menu in the Spurious display has some minor changes compared to the standard version used in other displays. 52 SignalVu Vector Signal Analysis Software Printable Online Help Reference Elements of the Display Icon - Menu Description Single-range Changes the current multi-range display to a single range display. The displayed range is the range in which you display the touchscreen-actions menu. Selecting Single-range from the menu is equivalent to selecting Single on the Settings > Parameters tab. - Multi-range Changes the current single-range display to a multi-range display. Selecting Multi-range from the menu is equivalent to selecting Multi on the Settings > Parameters tab. - Marker -> Sel Spur Moves the selected marker to the selected spur. xxx Elements of the Display The main areas of the application window are shown in the following figure. SignalVu Vector Signal Analysis Software Printable Online Help 53 Reference Elements of the Display Specific elements of the display are shown in the following figure. 54 SignalVu Vector Signal Analysis Software Printable Online Help Reference SignalVu Vector Signal Analysis Software Printable Online Help Elements of the Display 55 Reference Data File Formats Ref number Setting Description 1 Displays Opens the Select Displays dialog box so that you can select measurement displays. 2 Markers Opens or closes the Marker toolbar at the bottom of the window. 3 Settings Opens the Settings control panel for the selected display. Each display has its own control panel. 4 Acquire Opens the Acquire control panel so that you can define the acquisition settings. 5 Analysis Opens the Analysis control panel so that you can define the analysis settings such as frequency, analysis time, and units. 6 Center Frequency Displays the Center Frequency. To change the value, click the text and enter the frequency with a keyboard. For fine adjustments, you can use the mouse wheel. 7 Reference Level Displays the reference level. To change the value, click the text and enter a number using a keyboard, or use a mouse scroll wheel. 8 Replay Runs a new measurement cycle on the existing acquisition data record using any new settings. 9 Run Starts and stops data acquisitions. When the instrument is acquiring data, the button label has green lettering. When stopped, the label has black lettering. You can specify the run conditions in the Run menu. For example, if you select Single Sequence in the Run menu, when you click the Run button, the instrument will run a single measurement cycle and stop. If you select Continuous, the instrument will run continuously until you stop the acquisitions. 10 Check mark indicator The check mark indicator in the upper, left-hand corner of the display indicates the display for which the acquisition hardware is optimized. xxx Data File Formats You can save different types of data for later recall and analysis. 56 SignalVu Vector Signal Analysis Software Printable Online Help Reference Data File Formats Saved File Types File Type File Extension Description Setup files .setup Setup files enable you to save instrument settings for later recall. Using these files saves setup time and ensures consistent measurements. Picture .png/.jpg/.bmp Screen capture of SignalVu application window. They are useful for documenting results in test reports. Results Export .csv Results files contain the trace points and numeric values that were produced by the selected measurement. The header of a Results file includes key acquisition and analysis settings to aid in the interpretation of the data. The file is saved as a plain text file, but the contents are formatted as CSV (comma-separated values). Results files can be opened from applications such as Microsoft Excel and MATLAB. Measurement Settings .txt Measurement settings files contain a list of settings that describe how the instrument is set up for the selected measurement. The list contains measurement settings (for example, Span), trace settings (for example, whether or not a trace is selected) and global settings (for example, Frequency and Reference Level). The list of settings contained in the file varies depending on which display is selected. Selected Trace varies with display Trace files contain the trace results data in binary format. These files are only readable by the SignalVu application. Several of the instrument’s measurements allow you to recall a Trace file for visually comparing a saved trace to a live trace. Acquisition Data with Setup .tiq These files contain the acquisition data record and complete instrument setup (in binary format). Use these files to save data for later recall and analysis. When you save an Acquisition Data file, the current Setup is always saved with the file. At the time of recall, you will be asked whether you want to restore only the acquisition data or both data and setup. If the instrument is already set up for a specific measurement, you will probably want to recall only the acquisition data. Recalling both data and setup returns the instrument to the same state it was in at the time you saved the file. Acquisition Data .csv These files contain IQ sample data before it has been processed by a measurement. The acquisition data points are saved as IQ pairs. Use this format to import the acquisition data into Microsoft Excel for further analysis. Acquisition Data .mat These files contain IQ sample data before it has been processed by a measurement. The acquisition data points are saved as IQ pairs. Use this format to import the acquisition data into MATLAB for further analysis. Range file .csv These files contain a list of settings that describe how the instrument is set up for the Spurious measurement. The file contains the number of ranges enabled, the start and stop frequencies for each enabled range, the limits for each enabled range, the mask type and more. xxx SignalVu Vector Signal Analysis Software Printable Online Help 57 Reference Data File Formats Results Export File Format The Results Export format contains trace points and/or scalar results produced by the measurement. The file contains general information about the measurement settings at the top of the file and the results data in the second part of the file. Groupings of settings or results are headed with [text], as described below. At the top of the file is the measurement name and the date and time data was acquired. The first grouping of settings are the [Global Parameters]. These settings include the Measurement Frequency, Acquisition Data, Reference Level and others. The second grouping of settings is [Parameters]. These settings are specific parameters which vary depending on the measurement. The next group is [Trace Parameters], which may not be present, depending on the measurement. Within this group, there are parameters specific to a trace. There will be a Trace Parameters group for each trace shown on the display. The next group is [Results]. These are scalar results for the measurement. Next is [Traces]. The Traces group consists of one or more [Trace] groups. There is one Trace group for each trace. Each [Trace] group contains background information about the trace (units, number of points, x scaling, and others depending on the measurement) at the top of the group, followed by the trace points. Acquisition Data with Setup File (.tiq) Format The file consists of two parts - the header that is in XML and the data that is in binary format. Header. The header consists entirely of the DataFile element. This element is broken down into sub-elements. 1. DataSetsCollection 2. Setup DataSetsCollection. The DataSetsCollection contains a DataDescription element, a DataSet element, and a ProductSpecific element. Binary Data. Binary data is a sequence of Int32 values, which are IQ pairs (I,Q,I,Q, ...) in binary Little Endian format. To convert these values to volts, multiply the individual values by the Scaling value in the DataDescription. The binary data starts at an offset into the file == the "offset" attribute in the DataFile element. This offset number will always start at the 19th character into the file (starting with 1), and will always be 9 characters long. NOTE. You should not casually modify the XML header, because this will change the offset to the start of the binary data. 58 SignalVu Vector Signal Analysis Software Printable Online Help Reference Error and Information Messages Acquisition Data Files (.csv) The acquisition data files have two sections. At the top of the file is the following information: SamplingFrequency - The sampling frequency in Hertz. NumberSamples - The number of IQ samples in the file. DateTime - When the data was acquired. Frequency - The center frequency in Hertz. AcquisitionBandwidth - The acquisition bandwidth Hz. Following the AcquisitionBandwidth are the data. The data are IQ pairs, in volts. Groupings of settings or results are headed with [some text]. The first thing in the file is the measurement name and the date/time when the acquisition was taken. The first grouping [Parameters] are global parameters. Measurement Bandwidth in this group is the measurement bandwidth used by the General Signal Viewing measurements (Spectrum, Amplitude vs.Time, etc). It also includes some source settings, like Acq BW, Dither, Preamp, and RF Attenuation. The second grouping [Parameters] are measurement-specific parameters. Another grouping which may occur is [Trace Parameters]. Within this group, there will be a set of parameters, one for each trace that is currently shown. Another grouping is [Results]. These are scalar results for the measurement. Another grouping is [Traces]. It has [Trace] groups under it, one for each trace. Each [Trace] group has some background information about the trace (units, number of points, x scaling, etc), and the trace points themselves. Acquisition Data Files (.mat) The acquisition data files saved in MatLab format contain the following MatLab variables: InputCenter - The center frequency in Hertz. XDelta - The sample period in seconds. Y - A complex array containing IQ pairs. InputZoom - Always 1, and indicates complex data. Error and Information Messages Error and Information Messages The following list describes some of the common error and information messages that might appear during instrument operation. Messages that apply specifically to one or more measurements appear in the SignalVu Vector Signal Analysis Software Printable Online Help 59 Reference Error and Information Messages displays. Messages that pertain globally, such as those about hardware status, are shown in the Status Bar at the bottom of the analyzer application window. Acq BW too small for current setup The display needs a wider acquisition bandwidth than what the current data record contains. This can be due to any of the following reasons: The sampling parameters are being manually controlled. In the Acquire control panel > Sampling Parameters tab, set the Adjust control to All Auto to allow the software to pick the sample rate and record length that it needs. A display other than the one you intended has been selected. The selected display has requested a smaller acquisition bandwidth to achieve a better accuracy or dynamic range for its particular measurement. Select the display that contains the message. Click Run if the instrument is not already acquiring data. Acquisitions are not running and the measurement now requests a wider bandwidth than the last acquisition. Click Run to perform a new acquisition with a wider bandwidth. The data is from a recalled TIQ file. There is no way to increase the acquisition bandwidth for saved IQ data. You must adjust the measurement settings so that less bandwidth is required. The data is from a recalled oscilloscope waveform file. In the Acquire control panel, compare the Samples/s readout on the IQ Sampling Parameters tab to the Sample Rate readout on the Scope Data tab. If the sample rate for the oscilloscope data is more than twice the value of the IQ sample rate, it means that the recalled waveform data was decimated for a previous analysis that didn’t need the full bandwidth of the oscilloscope waveform. Recall the oscilloscope waveform file again to force the software to perform a new conversion based on your new measurement settings. Each time you change measurement settings in a way that increases the required acquisition bandwidth, you will need to recall the oscilloscope waveform file. The current Frequency setting is different than that of the data record, causing the measurement bandwidth to fall at least partly outside the bandwidth of the data. If you are using a recalled oscilloscope waveform file, try recalling it again with the new Frequency setting. This will force a new conversion from oscilloscope samples to IQ samples. Analysis failure: <description of error> The instrument is unable to complete a measurement due to difficulty in characterizing the signal. For example, due to either the signal or settings, the instrument may not be able to recognize a pulse so it can compute the pulse measurements. Try changing settings to improve analysis. For example, when Pulse Trace is displayed, try changing the settings on the Settings > Params. Analysis failure: Carrier detection failed 60 SignalVu Vector Signal Analysis Software Printable Online Help Reference Error and Information Messages The instrument was unable to locate a carrier signal. Try adjusting the Carrier Threshold or Integration BW values, if the measurement has these controls. Analysis Length was limited This message appears if the "Results Length", the time over which the measurement computed its results, is less than the Actual Analysis Length reported in the Analysis Time control panel tab and the Time Overview display. The Results Length is indicated by the magenta line below the Time Overview graph. This can occur because the acquisition contained more data samples than a measurement can process (for example, digital demodulation is limited to 80,000 samples) or the measurement had to use some of the first and last samples for pre-measurement processes. Analysis length too small for current setup Increase the Analysis Length or decrease the RBW (Spectrum, ACPR, MCPR). Avg Tx not available in Volts units The Average Transmitted Power measurement is not defined for Volts. Can’t get acquisition data record No acquisition record currently exists in memory (run an acquisition or recall a file), or an error has occurred. Repeat the acquisition. Can’t replay data from swept acq The measurement could not produce results because it is a real-time only measurement but was asked to reanalyze (Replay) an acquisition taken in swept mode. Can’t replay. Live data needed for swept settings The measurement could not produce results because it was asked to reanalyze (Replay) the acquisition but it is in Swept acquisition mode. Swept-mode measurements cannot analyze recalled data. CISPR accuracy limited by acq memory. Adjust RBW or freq range The CISPR function was applied, but the available data did not represent a long enough time to satisfy CISPR requirements. Increasing RBW reduces the amount of time needed for analysis. Reducing frequency range (for example, by reducing Span), decreases sample rate, allowing the available memory to cover a longer time period. An acquisition was completed even though a hardware failure was detected. This message refers to the acquisition data currently being analyzed, but not necessarily to the current status of the instrument. If this data is from a saved file, the error cannot be cleared. Data acquired during RF ADC overrange An acquisition was completed but the signal was outside the range of the analog-to-digital converter at the time this data was acquired. This message refers to the acquisition data currently being analyzed, but not necessarily to the current status of the instrument. If this data is from a saved file, this error cannot be cleared. Data acquired during RF digital gain overflow SignalVu Vector Signal Analysis Software Printable Online Help 61 Reference Error and Information Messages This data was acquired when the input signal contained peaks greater than 6 dB above the Reference Level setting. If the data is from a file, this error cannot be cleared. Data from unaligned instrument The acquisition data was captured when the instrument was not aligned. This message refers to the acquisition data currently being analyzed, but not necessarily to the current status of the instrument. Measurements made on this data might not be accurate. Data from uncalibrated instrument The acquisition data was captured when the instrument was not calibrated. This message refers to the acquisition data currently being analyzed, but not necessarily to the current status of the instrument. If this data is from a file, the error cannot be cleared. Data acquired with 3 GHz preamp This is a warning that signals above 3 GHz are likely to be severely attenuated because the Preamp was on when the data was acquired. The (optional) Preamp is not specified for operation above 3 GHz. Disabled: data is from swept acquisition The display needs to run in real-time mode. The display associated with this message cannot run now because it is not the selected display, and the selected display is performing multiple acquisitions (it is in swept mode). Change the settings of the selected display so it is performing real-time acquisitions. Select the associated display to make it the selected display. When it is selected, it will force the acquisition parameters to change to meet its own needs. Needs swept acq or larger AcqBW - Acquire data while display is selected The display is not running because it needs to perform multiple acquisitions (it must be in swept mode) but it is not the selected display. Only the selected display can perform multiple acquisitions. Select the display showing this message to give it control of acquisitions parameters. Sometimes, only one display can work and the others will be blank and show errors. This happens when different displays have conflicting demands on the acquisition data record. Export failure: file not saved An error occurred while exporting Results. The file was not created. Export the results again. Export failure: unable to open results file for export. File not saved. The Export Results file could not be opened for writing, so the export of results was not completed. Verify that there is sufficient free space on hard disk. Insufficient data for CISPR. Acquire while display is selected 62 SignalVu Vector Signal Analysis Software Printable Online Help Reference Error and Information Messages This message appears when a measurement is not the selected measurement and CISPR filters are selected. Set the measurement to be the selected measurement and reacquire the signal. IQ Processing Error: 8012 This message occurs in GP Digital Modulation displays. The most likely cause for this message is that there are not enough symbols to analyze. This can happen if The Analysis Length is set too short. Increase the Analysis Length (see page 97). The Analysis Offset has pushed the Analysis Time so far out that the actual Analysis Length is too short, even though the user-requested Analysis Length would have been long enough without the excessive offset. Decrease the Analysis Offset (see page 97). The input signal is bursted, and the burst does not contain enough symbols. Needs swept acq or larger Acq BW - Acquire data while display is selected The display has one of two problems: It is not the selected display, which prevents it from controlling the hardware acquisition parameters, and setting the acquisition mode to Swept; or its settings require a wider data bandwidth. Select the display that you are interested in and it will change the acquisition to meet its own needs. Increase the acquisition bandwidth manually or by changing the selected display’s settings to cause the wider bandwidth. No Math trace: unmatched trace lengths A math trace could not produced because the traces selected to generate the math trace do not have the same number of points. This can easily happen if both traces are recalled, but were saved under different “Points” settings. This can also occur if one of the selected traces is a live trace and the other trace is a recalled trace. In a Spectrum display, as long as one trace is live, you can change the “Points” setting (Setup > Settings > Freq & Span tab) to match the recalled trace. If you are using two recalled traces to generate the Math trace. You must recreate at least one of the traces. No burst detected The Burst Detection Mode (see page 113) is On, but no burst was detected in the signal. Check that the Threshold setting is properly set. Not enough samples for current setup The measurement was not able to run because the combination of analysis length, offset, and measurement bandwidth relative to acquisition bandwidth, were such that not enough samples were available for the measurement to analyze. This can occur when two or more displays are shown and one display requires a wide acquisition bandwidth and another display requires a much narrower bandwidth. The display requiring the much narrower bandwidth must decimate and filter the acquisition record which can result in too few samples left for the measurement. Increase the Analysis Length to provide more samples. SignalVu Vector Signal Analysis Software Printable Online Help 63 Reference Error and Information Messages Close any displays you don’t currently need. No FFT (not all pulses have results) If a pulse cannot be measured (because its shape is too indistinct or it does not meet the parameters that define a pulse (see page 128)), its results will be “- -" for every measurement on that pulse. The instrument cannot compute an FFT. No pulses found The instrument was unable to find any complete pulses in the signal. Make sure the analysis length (see page 96) includes at least one complete pulse cycle, from before one rising edge until after the next rising edge. Pulse Detection Error The instrument was unable to detect a pulse. The pulse Measurement Filter (see page 128) needs to be smaller. Try reducing the bandwidth and/or selecting the Gaussian filter. Detection threshold is not set to the proper level for the signal. Adjust the Power threshold to detect pulses (see page 128). The pulse interval is too long for the current settings. Try decreasing the filter bandwidth (see page 128), as this may reduce the number of data points to a manageable quantity. RBW conflict. Increase Span or Analysis Length The measurement is not running because the actual RBW used by the measurement is too large for the current acquisition span. Typically, the analysis length is too short as well. Either increase the span or increase the Analysis Length. RBW decreased The current span or acquisition bandwidth is too small to allow a wider RBW filter. Increase the span or acquisition bandwidth if the decreased RBW is not acceptable. RBW increased The current Spectrum Length (or Analysis Length if Spectrum Length is not Independent) is too small to allow the requested RBW. Increase the Spectrum Length (or Analysis Length) if the increased RBW is not acceptable. RBW limited by AcqBW to: XX Hz The requested RBW is too close to the acquisition BW. Increase the frequency range of the measurement (for example, Span) RBW too small/large for current Acq BW If the RBW is set manually, it is possible for the acquisition bandwidth to be incompatible with the RBW setting. Change the RBW setting. 64 SignalVu Vector Signal Analysis Software Printable Online Help Reference Error and Information Messages Adjust the Acq BW setting, either directly (Setup > Acquire > Sampling Params: select on of the manual modes) or by adjusting the measurement bandwidth of the selected display (Setup > Acquire > Sampling Params: All Auto). Recall error: Setup not completely restored An error occurred while recalling a Setup file. Thus, the current setup may be a combination of settings from the Setup file and the previous Setup. Recall the setup again. Recall failure: problem with file or file contents An error occurred while recalling a Setup, Trace or Data file. This can occur because of a problem opening the file (operating system error) or because of a problem with the contents of the file. Recall the file again. Restoring acquisition data... This is a status message displayed while data is being restored from a file. Save failure: file not saved An error occurred while saving a Setup or Data file. Save the file again. Saving acquisition data... This is a status message displayed while data is being saved to a file. Selected VBW does not use full Spectrum Length This message can occur when the Spectrum Length is greater than required for the VBW filter. If you look at the Time Overview display, the Magenta line for Results Length indicates the part of the Spectrum Length that was actually used. The measurement results are correct, but don’t include some of the data in the selected Spectrum Length. To clear this message, you can set the Spectrum Length to Auto. Setup error: <description of error> When this message appears, it includes text that explains the problem. For example, the ACPR display might show: “Setup error: channels can’t overlap”. Setup errors are the result of conflicts in instrument settings. These types of errors occur when a user makes manual changes to settings. In the example above, the channel settings in the Channel Power and ACPR display have been set so that the channels overlap in frequency. Adjust the instrument settings, or change a setting back to Auto, to eliminate the error. Setup error: Integration BW exceeds MeasurementBW When this message appears, it includes text that explains the problem. Setup errors are the result of conflicts in instrument settings. These types of errors occur when a user makes manual changes to settings. Adjust the instrument settings, or change a setting back to Auto, to eliminate the error. Setup error: Measurement time for Freq & Phase results SignalVu Vector Signal Analysis Software Printable Online Help 65 Reference Menu Overview The Measurement time for Freq & Phase results (see page 110) specifies how far across the pulse top the instrument should wait before measuring the Phase Difference and Frequency Difference for each pulse. If this value is set too large for any of the pulses in the signal, the measurement point ends up on the falling edge or during the pulse off time. Decrease the Measurement time for Freq & Phase results setting (Settings > Define tab). Unexpected software error. Please cycle power and try again. If the problem persists, contact your Tektronix Service Center. An unrecoverable error has occurred, and the instrument application software will shut down. Switch the instrument off and restart it or relaunch the TekScope and SignalVu applications. Unable to lock to External Frequency Reference. VBW not applied - Acq BW too small Increase VBW or measurement bandwidth. Make sure Sampling Parameters are set to Auto. VBW not applied - Spectrum Length too short This message occurs when the requested VBW can’t be produced because the Spectrum Length is too short. To clear this problem, set the Spectrum Length to Auto or manually increase the Spectrum Length (see Setup > Analysis > Spectrum Time tab). If Spectrum Length is coupled to Analysis Length, set Analysis Length to Auto or manually increase it (see Setup > Analysis > Analysis Time tab). Menu Overview The main menus are: 66 SignalVu Vector Signal Analysis Software Printable Online Help Reference File Menu Menu Description File (see page 67) Select measurements, open and save files, print documents, and preset. View (see page 73) Change display size, display the Marker toolbar and Status bar. Run (see page 75) Start, stop and abort acquisitions, replay measurements, select single or continuous acquisition mode. Markers (see page 77) Define markers and search for signal peaks. Setup (see page 77) Change settings for acquisition, analysis, and measurements. Tools (see page 78) Perform searches and configure user preferences. Window (see page 79) Controls the size and layout of displays within the SignalVu application. Help (see page 79) Access the online help, display information about the instrument hardware and software. xxx File Menu Command Description Recall (see page 67)... The Recall dialog enables you to recall saved data, setups and traces. Save (see page 68) Saves a file without asking for a file parameters (based on most recent settings). Save As... (see page 68) Displays the Save dialog enabling you to specify the parameters of the save operation. Data Properties (see page 106) Displays characteristics of the most recently analyzed record in the display. Print (see page 69)... Prints the selected display. Print Preview (see page 69) Displays a preview of the print output. Preset (see page 72) Preset resets the instrument to factory defaults. Acquisition data and settings that have not been saved will be lost. Exit Closes the SignalVu application. Exit does not shut down the instrument. xxx Recall Menu Bar: File > Recall Use the Recall command to load previously saved acquisition data, setups or trace data. To recall data or setups 1. Select File > Recall. This displays the Open dialog. SignalVu Vector Signal Analysis Software Printable Online Help 67 Reference Save / Save As... 2. Select the file type to be recalled and click Open. Save / Save As... Menu Bar: File > Save / Save As... Use Save / Save As... to store acquisition data, setups, and traces. Save is also used to export traces, results and pictures of the display for use in other programs. Difference Between Save and Save As Use Save As to specify what kind of data you want to save and where the data should be saved. Use Save to quickly save the same data as you saved the last time you executed a Save, without having to specify the data type and location. For example, suppose you want to save a picture of a spectrum trace each time you adjust a circuit to document how the adjustments affect the output of the circuit. The first time you want to save a picture of the display, you will need to select Save As. From the Save As dialog box, you specify the type of data you want to save (Picture of Selected Display) and specify the location of the saved file. As long as the Save and Export option (see page 78) is set to automatically name saved files, the next time you want to save a picture of the display, you can just press Save on the front panel and a picture of the selected display will be saved without requiring you to type a file name or the location of the file to be saved. 68 SignalVu Vector Signal Analysis Software Printable Online Help Reference Print What Data Types Can Be Saved Data type Description Acquisition Data Data collected during acquisition that can be recalled for later analysis. Data is saved in a format readable only by RSA6100A Series instruments or oscilloscopes running SignalVu software. Setup Configuration information detailing instrument settings. Data can be saved in a format readable only by RSA6100A Series instruments or oscilloscopes running SignalVu software or in a text file. Selected Trace Saves the selected trace for later analysis by the analyzer. Data is saved in a format readable only by RSA6100A Series instruments or oscilloscopes running SignalVu software. Exported Traces and Numeric Results Save traces and results in a file format that can be used by other programs. Pictures of the Display Save screen images in graphic image file formats that can be used in other programs. Exported Acquisition Data Save acquisition data records in a file format that can be used by other programs. Acquisition data can be saved in either comma-separated-variable format or MATLAB format. xxx Data File Formats (see page 56). Options for Saving Pictures of the Display Option Setting Description Image Format PNG Saves exported screen captures in Portable Network Graphics format. JPG Saves exported screen captures in Joint Photographic Experts Group (JPEG) format. BMP Saves exported screen captures in Windows bitmap format. xxx Print Menu Bar: File > Print Print displays the Windows Print dialog box for printing a screen capture of the display. To save ink when printing, use the Colors tab to set the color scheme. See Options Settings (see page 78) Print Preview Menu Bar: File > Print Preview Print Preview shows how a print out will appear when it is printed. SignalVu Vector Signal Analysis Software Printable Online Help 69 Reference Application Presets Application Presets Menu Bar: File > Application Presets SignalVu includes a set of configuration files that are tailored to specific applications. These configuration files, referred to as Application Presets, open selected displays and load settings that are optimized to address specific application requirements. You can add to the default application presets by creating your own application presets. See Creating Application Presets (see page 72). You access the application presets through the Application Presets menu item. To load an application preset: 1. Select File > Application Presets. This opens the Applications Presets dialog window. 2. Select the application preset that suits your needs. 3. Click OK to recall the application preset. Application Preset Description Modulation Analysis The Modulation Analysis setup application preset provides you with the most common displays used during modulation analysis. Pulse Analysis The Pulse Analysis application preset provides you with the most common displays used during pulse analysis, and makes changes to the default parameters to settings better optimized for pulsed signal analysis. Option SVP is required to use the pulse measurements applications preset. Time-Frequency Analysis The Time-Frequency preset configures the instrument with settings suited to analyzing signal behavior over time. xxx Modulation Analysis The Modulation Analysis application preset opens the following displays: Signal Quality: Shows a summary of modulation quality measurements (EVM, rho, Magnitude Error, Phase Error, and others). Constellation: Shows the I and Q information of the signal analyzed in an I vs. Q format. Symbol Table: Shows the demodulated symbols of the signal. To use the Modulation Analysis preset: 1. Select File > Application Presets > Modulation Analysis. Click OK. 2. Set the measurement frequency. 3. Set the reference level so that the peak of your signal is about 10 dB below the top of the spectrum display. 4. Set the modulation parameters for your signal. This includes the Modulation Type, Symbol Rate, Measurement Filter, Reference Filter and Filter Parameter. All of these settings are accessed by pressing the Settings button. 70 SignalVu Vector Signal Analysis Software Printable Online Help Reference Application Presets For most modulated signals, the Modulation Analysis application preset should present a stable display of modulation quality. Additional displays can be added by using the Displays button, and other settings can be modified to better align with your signal requirements. Pulse Analysis The Pulse Analysis application preset opens the following displays: Time Overview: Shows amplitude vs. time over the analysis period. Pulse Trace: Shows the trace of the selected pulse and a readout of the selected measurement from the pulse table. Pulse Measurement Table: This shows a full report for the user-selected pulse measurements. You can make a selected pulse and measurement appear in the Pulse Trace display by highlighting it in the Pulse Measurement Table. Key pulse-related parameters that are set by the Pulse Analysis application preset are: Measurement Filter: No Filter. Measurement Bandwidth: This is set to the maximum real-time bandwidth of the instrument. Note: The label on the “Measurement Bandwidth” setting is just “Bandwidth”. Like the main instrument Preset command and the other application presets, the Pulse Analysis application preset also sets most other instrument controls to default values. Analysis Period: This set to 2 ms to ensure a good probability of catching several pulses for typical signals. To use the Pulse Analysis preset: 1. Select File > Application Presets > Pulse Analysis. Click OK. 2. Set the Center Frequency control to the carrier frequency of your pulsed signal. 3. Set the Reference Level to place the peak of the pulse signal approximately 0-10 dB down from the top of the Time Overview display. You may need to trigger on the signal to get a more stable display. This is set up with the oscilloscope’s controls. A rising-edge trigger works well for many pulsed signals. 4. Set the Analysis Period to cover the number of pulses in your signal that you want to analyze. To do this, click in the data entry field of the Time Overview window and set the analysis length as needed. Time-Frequency Analysis The Time-Frequency Analysis application preset opens the following displays: Time Overview: Shows a time-domain view of the analysis time ‘window’. Spectrogram: Shows a three-dimensional view of the signal where the X-axis represents frequency, the Y-axis represents time, and color represents amplitude. SignalVu Vector Signal Analysis Software Printable Online Help 71 Reference Preset Frequency vs. Time: This display’s graph plots changes in frequency over time and allows you to make marker measurements of settling times, frequency hops, and other frequency transients. Spectrum: Shows a spectrum view of the signal. The only trace showing in the Spectrum graph after selecting the Time-Frequency Analysis preset is the Spectrogram trace. This is the trace from the Spectrogram display that is selected by the active marker. Stop acquisitions with the Run button because its easier to work with stable results. In the Spectrogram display, move a marker up or down to see the spectrum trace at various points in time. The analysis period is set to 5 ms. To use the Time-Frequency application preset: 1. Select File > Application Presets > Time-Frequency Analysis. Click OK. 2. When the preset’s displays and settings have all been recalled and acquisitions are running, adjust the center frequency and span to capture the signal of interest. 3. Set the Reference Level to place the peak of the signal approximately 0-10 dB down from the top of the Spectrum graph. 4. If the signal is transient in nature, you might need to set a trigger to capture it. You will need to use the oscilloscope triggering functions to capture the signal. When the signal has been captured, the spectrogram shows an overview of frequency and amplitude changes over time. To see frequency transients in greater detail, use the Frequency vs. Time display. The Time-Frequency Analysis preset sets the analysis period to 5 ms. The Spectrum Span is 40 MHz. The RBW automatically selected for this Span is 300 kHz. For a 300 kHz RBW, the amount of data needed for a single spectrum transform is 7.46 μs. A 5 ms Analysis Length yields 671 individual spectrum transforms, each one forming one trace for the Spectrogram to display as horizontal colored lines. This preset scales the Spectrogram time axis (vertical axis) to -2, which means that the Spectrogram has done two levels of time compression, resulting in one visible line for each four transforms. This results in 167 lines in the Spectrogram for each acquisition, each covering 29.84 μs. Creating Application Presets You can add your own application presets to the list that appears in the Application Presets dialog. Create a Setup file and save a copy of it to C:\SignalVu Files\Application Presets. The name you give the file will be shown in the Application Presets list along with the sets provided by Tektronix. For instructions on how to save a Setup file, see Saving Data (see page 9). If the Tektronix application presets files are accidentally deleted, you can restore them by reinstalling the SignalVu software. The software installation process will not remove user files you have placed in the Application Presets directory. Preset Menu Bar: File > Preset 72 SignalVu Vector Signal Analysis Software Printable Online Help Reference View Menu Preset resets settings and clears all acquisition data. Settings and acquisition data that have not been saved will be lost. After Preset resets the analyzer settings, it displays the Spectrum view. Preset does not affect time or date settings; the Windows XP operating system settings, or Tools Menu items. View Menu The View menu enables you to control the display of items in the application window. Command Description Full Screen (see page 73) Toggles all views between full-screen size and user-selected size. Marker Toolbar (see page 73) Shows or hides the Marker toolbar. Enables you to define Markers and perform Peak searches. Status Bar (see page 74) Shows or hides the Status bar. xxx Full Screen Menu Bar: View > Full Screen When unchecked, clicking Full Screen resizes the application window to fill the screen. Full Screen mode maximizes the application window, and turns off the application title bar. When checked, clicking Full Screen restores the application window to its previous size. The application title bar is restored. Marker Toolbar Application toolbar: Markers Menu bar: View > Marker Toolbar Select Marker Toolbar to display or hide the Marker Toolbar in the application window. The Marker Toolbar enables you to operate existing markers or define new markers. SignalVu Vector Signal Analysis Software Printable Online Help 73 Reference Icon / Readout Status Bar Description Opens the Define Markers control panel. Selected marker readout. This readout shows which marker is selected. The pop-up menu allows you to choose the selected marker, add markers, and turn all markers off. Marker position controls. For frequency displays, this readout shows the marker position in Hertz. For time displays, this readout shows the marker position in seconds. The position of the selected marker can be changed by selecting the numeric readout and using the knob to adjust the value. Changes the analyzer’s Center Frequency to the frequency of the selected marker. Not selectable for time markers. Moves the marker to the highest peak on the signal. On displays that scale about zero on the vertical axis (for example, Magnitude Error, EVM, and Frequency vs.Time), the highest peak selected by the Peak button is an "absolute value", therefore, negative peaks are included in the search for the highest peak. Moves the selected marker to the next peak to the left of the current position. Moves the selected marker to the next peak to the right of the current position. Moves the selected marker to the next lower peak value. The peak value here refers to the numeric value of the peak amplitude. Thus, when repeatedly moving the marker, it can move to the right or left depending on the location of the next lower value. Moves the selected marker to the next higher peak value. The peak value here refers to the numeric value of the peak amplitude. Thus, when repeatedly moving the marker, it can move to the right or left depending on the location of the next higher value. Displays/hides the marker table from the display. Removes the Marker Toolbar from the display. xxx Status Bar The Status Bar displays information on specific instrument settings. It contains only status information; it does not display any error information. The Status bar has no controls. It can be hidden. Elements of the Status Bar Area within Bar Description Run Status Displays the running state. For example, some run states are Acquiring, Analyzing, Ready, or Stopped. Status message area Displays status messages (for example, Data from ADC Overrange). When there no status messages to report, displays current acquisition parameters (for example, Acq Length: 22.320 us). Acquisition parameters Displays parameters of the acquisition, such as acquisition bandwidth and acquisition length. Scope Sample Rate Displays the oscilloscope sample rate, for example, 25.00 GS/s. xxx 74 SignalVu Vector Signal Analysis Software Printable Online Help Reference Run Menu Run Status Indicators Indicator Description Acquiring The analyzer is capturing the signal. Analyzing The analyzer has captured the signal and is processing the signal record. Replaying The analyzer is analyzing recalled waveform or acquisition records. Stopped If Stopped is displayed, Signal acquisition has been halted. This can occur because the Run button has been pressed or because a trigger event has occurred, signal acquisition has occurred and Run mode was set to Single. xxx Showing or Hiding the Status Bar Select View > Status to toggle the display of the Status bar. Run Menu The Run menu provides access to commands that control the signal acquisition. Command Description Run (see page 75) If acquisition mode is Stopped, selecting Run begins a new measurement/acquisition cycle. If acquisition mode is Run, pressing Run halts the current measurement/acquisition cycle after it completes. Resume Restarts data acquisition, but does not reset accumulated results, such as Average or MaxHold. This allows you to stop acquisitions temporarily, then continue. If the accumulation is already complete, for example, 10 acquisitions or 10 averages have already been completed, each subsequent Resume command will cause one more acquisition to be taken, and its results added to the accumulation. Resume is not available if instrument settings have been changed. Abort (see page 76) Immediately halts the current measurement/acquisition cycle. Replay (see page 76) Reruns measurements using the current acquisition data or a saved file. Use this to compute new results for old data after you change settings. If you are working with a recalled oscilloscope waveform file, you should recall the file again rather than using Replay. Single Sequence (see page 76) Selects the single-sequence acquisition mode. This is only a mode selector; it does not initiate an acquisition. Continuous (see page 77) Selects the continuous acquisition mode. Selecting Continuous does initiate acquisitions. xxx Run Menu Bar: Run > Run Application Bar: Run Selecting Run begins a new acquisition/measurement cycle. SignalVu Vector Signal Analysis Software Printable Online Help 75 Reference Resume Resume Menu Bar: Run > Resume Restarts data acquisition, but does not reset accumulated results, such as Average or MaxHold. This allows you to stop acquisitions temporarily, then continue. If the accumulation is already complete, for example, 10 acquisitions or 10 averages have already been completed, each subsequent Resume command will cause one more acquisition to be taken, and its results added to the accumulation. Not available if instrument settings have been changed. Abort Menu Bar: Run > Abort Selecting Abort immediately halts the current acquisition/measurement cycle. In-process measurements and acquisitions are not allowed to complete. Replay Menu Bar: Run > Replay... Selecting Replay causes the current measurement to be rerun using the existing acquisition data. Single Sequence Menu Bar: Run > Single Selecting Single sets the Run mode to Single. In Single mode, as soon as one acquisition sequence completes, acquisition stops. Note that a single acquisition sequence can require more than one acquisition. For example, in a spectrum view, the trace function might be set to Average 100 acquisitions. Thus, a complete acquisition sequence would consist of 100 acquisitions to produce 100 intermediate traces that are averaged together to create the final trace that is displayed. Once the 100 acquisitions have been completed, acquisition stops. This is only a mode selector, it does not initiate an acquisition. 76 SignalVu Vector Signal Analysis Software Printable Online Help Reference Continuous Acquisition Mode Continuous Acquisition Mode Menu bar: Run > Continuous Selecting Continuous places the analyzer in the Continuous acquisition mode. In Continuous mode, the analyzer acquires and displays acquisitions repeatedly. The Continuous and Single Sequence acquisition modes are mutually exclusive. Selecting Continuous restarts acquisitions. Markers Menu The Markers menu provides to settings that define and control the location of markers. Setting Description Peak (see page 129) Moves the selected marker to the highest peak on the trace. Next Peak > Moves the selected marker to next peak depending on the setting chosen. Marker to Center Frequency Sets center frequency to the frequency of the selected marker. Define Markers (see page 44) Displays the Define Marker control panel. xxx Setup Menu The Setup menu provides access to control panels that specify parameters for numerous vector signal analyzer functions. Command Description Displays (see page 77) Displays the Displays control panel. Settings (see page 80) Displays the Settings control panel for the selected display. Acquire (see page 81) Displays the Acquire control panel. Analysis (see page 82) Displays the Analysis control panel. Preset (see page 78) Initiates the Preset. Application Presets (see page 70) Displays the Application Presets window. xxx Displays Menu Bar: Setup > Displays Application Toolbar: Displays Use the Select Displays dialog to choose the displays that appear on the screen. SignalVu Vector Signal Analysis Software Printable Online Help 77 Reference Preset To select displays: 1. Press the Displays button or select Setup > Displays. 2. Select one of the choices under Folders. The folder chosen determines the choices available in Available displays. 3. Double-click the desired display in the Available displays box or select the desired display and click Add. 4. Click OK. Preset Menu Bar: Setup > Preset Preset resets settings and clears all acquisition data. Settings and acquisition data that have not been saved will be lost. After Preset resets the analyzer settings, it displays the Spectrum view. Preset does not affect time or date settings, the Windows XP operating system settings, or Tools Menu items. Tools Menu Provides access to several utilities for controlling instrument functions. Command Description Search... (see page 89) Enables you to locate and highlight specified signal levels in Spectrum displays. Options (see page 78) Displays the Options control panel. xxx Options Settings Menu Bar: Tools > Options The Option settings control panel allows you to set some global parameters. 78 SignalVu Vector Signal Analysis Software Printable Online Help Reference Window Menu Settings tab Description Save and Export The instrument can automatically name saved files by appending a number to a base file name. Use this tab to enable/disable automatic naming of files. For example, if Automatically Increment Filename Number is disabled, when you select Save from the File menu, you will have to enter a name for the file. GPIB Do not use this tab to set the GPIB address for the instrument. Use the Utilities > GPIB Configuration control window in the TekScope application to set the instrument GPIB address. Security Selecting the Hide Sensitive readouts checkbox causes the instrument to replace measurement readouts with a string of asterisks. Colors Use this tab to select different color schemes for the measurement graphs. xxx Colors The Color scheme setting provides three color schemes for the measurement graphs. The color scheme setting does not change the overall instrument application or Windows color scheme. Thunderstorm — This scheme displays graphs in shades of blue. This provides a less vibrant color scheme than the default setting. Blizzard — This scheme displays graphs with a white background to save ink when printing. Classic — The default setting. This scheme displays the graph area with a black background. Window Menu The Window menu provides control of how windows are displayed. Command Description Close View Closes the selected view. Cascade Positions windows in a cascade view (not available when Lock Windows is selected). Tile Horizontally Positions widows in a horizontal orientation (top to bottom). Tile Vertically Positions widows in a vertical orientation (side by side). Lock Windows Locks the windows into their current position, preventing them from being moved. (List of windows) A numbered list of open windows. xxx Help Menu The Help menu provides access to the online help and version information about the vector signal analyzer software. SignalVu Vector Signal Analysis Software Printable Online Help 79 Reference Settings Command Description User manual Displays the online help. About Tektronix Vector Signal Analysis Software Displays information about the vector signal analyzer software and installed options. xxx Settings Menu Bar: Setup > Settings The Settings menu item enables access to control panels that allow you to change settings for the selected display. The control panel that appears when you select Settings depends on the selected display. The Settings control panel for the Spectrum display is shown in the following figure. The control panel for the CCDF display is shown in the following figure. Settings Control Panels ACPR Settings (see page 83) Acquire (see page 81) Amplitude vs Time Display Settings (see page 82) Analysis Settings (see page 82) CCDF Display Settings (see page 83) Channel Power and ACPR Settings (see page 83) Constellation Settings (see page 84) EVM vs Time Settings (see page 84) 80 SignalVu Vector Signal Analysis Software Printable Online Help Reference Acquire Control Panel Frequency vs Time Settings (see page 85) Magnitude Error Settings (see page 85) MCPR Settings (see page 83) Occupied Bandwidth Settings (see page 86) Phase Error vs Time Settings (see page 87) Phase vs Time Settings (see page 87) Pulse Statistics Settings (see page 88) Pulse Table Display Settings (see page 88) Pulse Trace Settings (see page 88) RF I Q vs Time Settings (see page 89) Search (Limits Testing) Settings (see page 89) Signal Quality Settings (see page 90) Spectrogram Settings (see page 91) Spectrum Settings (see page 90) Spurious Settings (see page 91) Symbol Table Display Settings (see page 92) Time Overview Settings (see page 92) Acquire Control Panel Menu Bar: Setup > Acquire Application Toolbar: Acq Selecting Acquire displays the Acquire control panel. These settings control the hardware acquisition parameters for the oscilloscope. Normally, sampling parameters are automatically adjusted for selected measurements. You can use Acquire to change these parameters if necessary. Setting Description Vertical (see page 165) Sets the channel used and reference level. SignalVu Vector Signal Analysis Software Printable Online Help 81 Reference Amplitude vs. Time Display Settings Setting Description IQ Sampling Parameters (see page 118) Set Sampling parameters. Scope Settings (see page 149) Sets the SignalVu software to control oscilloscope acquisition parameters or use the current oscilloscope settings. Scope Data Displays the sample rate and record length reported by the oscilloscope. xxx Run Run mode specifies whether the analyzer will stop acquiring data after it completes a measurement sequence. Continuous - In Continuous mode, once the analyzer completes a measurement sequence, it begins another. Single - In Single mode, once the analyzer completes a measurement sequence, it stops. NOTE. A measurement sequence can require more than one acquisition. If the analyzer is configured to average 100 traces together, the measurement sequence will not be completed until 100 traces have been acquired and averaged. Amplitude vs. Time Display Settings Menu Bar: Setup > Settings Application Toolbar: Settings The settings for the Amplitude vs.Time display are shown in the following table. Settings tab Description BW (see page 100) Sets the Bandwidth Method used for setting the measurement bandwidth. Traces (see page 159) Allows you to select the type of trace to display and their functions. Scale (see page 139) Sets the vertical and horizontal scale parameters. Prefs (see page 130) Specifies whether certain display elements are visible. xxx Analysis Settings Menu Bar: Setup > Analysis Application Toolbar: Ana The Analysis control panel provides access to settings that are used by all displays within the application. These settings affect only post processing and they do not control hardware settings. 82 SignalVu Vector Signal Analysis Software Printable Online Help Reference CCDF Display Settings Setting Description Analysis Time (see page 96) Specifies the length of time to use in measurements. Spectrum Time (see page 150) Specifies whether the Spectrum Analysis display uses the same Analysis Time parameters as all the other displays or if it uses a different Offset and Length. Frequency (see page 117) Specifies the measurement frequency (center frequency). Units (see page 165) Specifies the global Power units for all displays. xxx CCDF Display Settings Menu Bar: Setup > Settings The settings for the CCDF Display are shown in the following table. Settings tab Description Parameters (see page 126) Specifies the time to be measured. Traces (see page 158) Select the trace to be measured and select reference trace for display. xxx Channel Power and ACPR Settings Menu Bar: Setup > Settings The settings for the Channel Power and ACPR display are shown in the following table. SignalVu Vector Signal Analysis Software Printable Online Help 83 Reference Constellation Display Settings Settings tab Description Freq & RBW (see page 114) Specify the frequency and resolution bandwidth used for the ACPR measurement. Measurement Params (see page 122) Specify several parameters that control the measurement, such as channel filter, chip rate, averaging, and correcting for noise floor. Channels (ACPR) (see page 101) This tab specifies the BW and offset parameters of the Channels for the selected ACPR measurement. Scale (see page 145) Specifies the vertical and horizontal scale settings. Prefs (see page 130) Specifies whether certain display elements are visible. Restore Defaults (button) Sets parameters for a 1-channel WCDMA measurement. xxx Constellation Display Settings Menu Bar: Setup > Settings Application Toolbar: Settings. The settings for the Constellation view are shown in the following table. Settings tab Description Modulation (see page 123) Specifies the type of modulation used for the input signal and other parameters. Advanced Params (see page 95) Specifies additional parameters. Find (see page 113) Used to set parameters for finding a burst within the data record and for entering a Synch word. Analysis Time (see page 97) Contains parameters that define the portion of the acquisition record that is used for analysis. Also allows you to specify the Units (Seconds or Symbols) for the GP Digital Modulation displays. Trace (see page 151) Allows you to set the trace display characteristics. Prefs (see page 130) Enables you to set characteristics of the measurement display. xxx EVM vs.Time Display Settings Menu Bar: Setup > Settings The settings for the EVM vs.Time display are shown in the following table. 84 SignalVu Vector Signal Analysis Software Printable Online Help Reference Frequency vs.Time Settings Settings tab Description Modulation (see page 123) Specifies the type of modulation used in the input signal and other parameters that controls the demodulation of the input signal. Advanced Params (see page 95) Specifies Freq Offset, Magnitude normalization parameters, and enables swapping I and Q. Find (see page 113) The Find tab is used to set parameters for finding bursts within the data record. Analysis Time (see page 96) The Analysis Time tab contains parameters that define how the signal is analyzed in the general purpose digital modulation displays. Trace (see page 161) Specifies the display characteristics of the displayed trace. Scale (see page 140) Specifies the horizontal and vertical scale settings. Prefs (see page 130) Specifies whether certain display elements are visible. xxx Frequency vs.Time Settings Menu Bar: Setup > Settings Application Toolbar: Settings The Setup settings for Frequency vs.Time are shown in the following table. Settings tab Description Freq & Span (see page 115) Sets the frequency and span parameters. Trace (see page 151) Sets the trace display parameters. Scale (see page 140) Sets the Vertical and Horizontal scale and offset parameters. Prefs (see page 130) Specifies whether certain display elements are visible. xxx Magnitude Error vs.Time Settings Menu Bar: Setup > Settings Application Toolbar: Settings The Setup settings for Magnitude Errors vs.Time are shown in the following table. SignalVu Vector Signal Analysis Software Printable Online Help 85 Reference MCPR Display Settings Settings tab Description Modulation (see page 123) Sets parameters defining signal modulation characteristics. Advanced Params (see page 95) Sets additional parameters defining signal modulation characteristics. Find (see page 113) The Find tab is used to set parameters for finding bursts within the data record. Analysis Time (see page 96) Sets parameters defining analysis time. Trace (see page 161) Sets traces parameters. Scale (see page 140) Sets vertical and horizontal scale parameters. Prefs (see page 130) Sets the whether or not different display elements are shown. xxx MCPR Display Settings Menu Bar: Setup > Settings Application Toolbar: Settings The Setup settings for MCPR (Multiple Carrier Power Ratio) are: Settings tab Description Freq & RBW (see page 114) Specify the frequency and resolution bandwidth used for the MCPR measurements. Measurement Params (see page 122) Specifies parameters controlling how the MCPR measurement is made. Channels (see page 102) Specifies the parameters of the channels to be measured. Scale (see page 145) Specifies the vertical and horizontal scale and offset values. Prefs (see page 130) Specifies whether or not certain display elements are shown. Restore Defaults (button) Sets parameters for a 4-carrier WCDMA measurement. xxx Occupied Bandwidth Display Settings Menu Bar: Setup > Settings Application Toolbar: Settings The settings for the Occupied Bandwidth display are shown in the following table. 86 SignalVu Vector Signal Analysis Software Printable Online Help Reference Phase Error vs.Time Settings Settings tab Description Freq & RBW (see page 114) Allows you to specify the Center Frequency, Step size and RBW. Params (see page 127) Allows you to specify the Occupied BW % Power, x dB level, Measurement BW, enable averaging and the Max Hold function. Scale (see page 141) Allows you to set the vertical and horizontal scale parameters. Prefs (see page 130) The Prefs tab enables you to set characteristics of the measurement display. xxx Phase Error vs.Time Settings Menu Bar: Setup > Settings Application Toolbar: Settings The settings for the Phase Error vs.Time display are shown in the following table. Settings tab Description Modulation (see page 123) Allows you to specify the type of modulation used for the input signal and other parameters. Advanced Params (see page 95) Allows you to specify the frequency offset, magnitude normalization method and allows for swapping the I and Q signals. Find (see page 113) Find tab is used to set parameters for finding bursts within the data record. Analysis Time (see page 97) The Analysis Time tab contains parameters that define the portion of the acquisition record that is used for analysis. Traces (see page 161) Allows you to set the points/symbol and enable trace averaging. Scale (see page 141) Allows you to set the vertical and horizontal scale parameters. Prefs (see page 130) The Prefs tab enables you to set characteristics of the measurement display. xxx Phase vs.Time Display Settings Menu Bar: Setup > Settings Application Toolbar: Settings The settings for the Phase vs.Time display are shown in the following table. Settings tab Description Freq & Span (see page 115) Sets the frequency and span parameters. Trace (see page 151) Sets the trace display parameters. Scale (see page 142) Sets the Vertical and Horizontal scale and offset parameters. Prefs (see page 130) Specifies whether certain display elements are visible. xxx SignalVu Vector Signal Analysis Software Printable Online Help 87 Reference Pulse Statistics Display Settings Pulse Statistics Display Settings Menu Bar: Setup > Settings Application Toolbar: Settings The settings for the Pulse Statistics Display are shown in the following table. Settings tab Description Params (see page 128) Specifies several parameters that control how pulses are counted and defined. Define (see page 110) Specifies parameters that control where measurements are taken on a pulse. Levels (see page 118) Specifies parameters that control the method and levels used to calculate some pulse values. Freq Estimation (see page 115) Specifies the reference used for computing frequency errors. Scale (see page 143) Specifies the vertical and horizontal scale settings. Prefs (see page 130) Specifies whether or not certain elements of the display are shown. xxx Pulse Table Display Settings Menu Bar: Setup > Settings Application Toolbar: Settings The Setup settings for the Pulse Table Display are shown in the following table. Settings tab Description Measurements (see page 122) Selects the measurements to be show in the Pulse Table. Params (see page 128) Specifies several parameters that control how pulses are counted and defined. Define (see page 110) Specifies parameters that control where measurements are taken on a pulse. Levels (see page 118) Specifies parameters that control the method and levels used to calculate some pulse values. Freq Estimation (see page 115) Specifies the reference used for computing frequency errors. xxx Pulse Trace Display Settings Menu Bar: Setup > Settings Application Toolbar: Settings The Setup settings for the Pulse Trace display are shown in the following table. 88 SignalVu Vector Signal Analysis Software Printable Online Help Reference Restoring Default Settings Settings tab Description Params (see page 128) Specifies several parameters that control how pulses are counted and defined. Define (see page 110) Specifies parameters that control where measurements are taken on a pulse. Levels (see page 118) Specifies parameters that control the method and levels used to calculate some pulse values. Freq Estimation (see page 115) Specifies the reference used for computing frequency error. Scale (see page 143) Specifies the vertical and horizontal scale settings. Prefs (see page 130) Specifies whether on not certain display elements are shown. xxx Restoring Default Settings To restore the instrument to its factory default settings: Select File > Preset to return the analyzer to its default settings. Preset resets all settings and clears all acquisition data. Settings and acquisition data that have not been saved will be lost. RF I & Q vs. Time Settings Menu Bar: Setup > Settings Application Toolbar: Settings The Setup settings for RF I & Q vs. Time are shown in the following table. Settings tab Description Freq & Span (see page 115) Sets the frequency and span parameters. Trace (see page 156) Sets the trace display parameters. Scale (see page 140) Sets the Vertical and Horizontal scale and offset parameters. Prefs (see page 130) Specifies whether certain display elements are visible. xxx Search (Limits Testing) Settings Menu Bar: Tools > Search... Selecting Search displays the Search control panel. These settings define search parameters and specify actions to be performed when the search condition is met. SignalVu Vector Signal Analysis Software Printable Online Help 89 Reference Signal Quality Settings Setting Description Enable Search Select to perform a search. Define (see page 106) Specifies which trace to search and what to search for. Actions (see page 94) Specifies the action to take when the search condition is met. xxx Signal Quality Settings Menu Bar: Setup > Settings Application Toolbar: Settings The Setup settings for Signal Quality are accessible only when the Signal Quality display is selected. Settings tab Description Modulation (see page 123) The Modulation tab specifies the type of modulation used for the input signal and other parameters. Advanced Params (see page 95) The Advanced Params tab specifies frequency offset, magnitude normalization method and allows you to swap the I and Q signals. Find (see page 113) Find tab is used to set parameters for finding bursts within the data record. Analysis Time (see page 97) The Analysis Time tab contains parameters that define the portion of the acquisition record that is used for analysis. Prefs (see page 130) The Prefs tab enables you to set characteristics of the measurement display. xxx Spectrum Display Settings Menu Bar: Setup > Settings Application Toolbar: Settings The Setup settings for the Spectrum display are visible when Spectrum is the selected display. 90 SignalVu Vector Signal Analysis Software Printable Online Help Reference Spectrogram Display Settings Settings tab Description Freq & Span (see page 115) Sets frequency and span parameters for the Spectrum Analysis display. BW (see page 98) Sets Resolution Bandwidth and windowing parameters. Traces (see page 162) Sets Trace display parameters. Scale (see page 147) Sets vertical scale parameters. Prefs (see page 130) Specifies whether or not certain display elements are shown. xxx Spectrogram Display Settings Menu Bar: Setup > Settings Application Toolbar: Settings The Setup settings for the Spectrogram display are visible when Spectrogram is the selected display. Settings tab Description Freq & Span (see page 115) Sets frequency and span parameters for the Spectrogram display. BW (see page 98) Sets Resolution Bandwidth and windowing parameters. Trace (see page 153) Sets Trace display parameters. Scale (see page 146) Sets vertical scale parameters. Prefs (see page 130) Specifies whether or not certain display elements are shown. xxx Spurious Display Settings Menu Bar: Setup > Settings Application Toolbar: Settings The measurement settings for the Spurious display are shown in the following table. Settings tab Description Parameters (see page 127) Specifies whether the graph displays one range or multiple ranges. Specifies whether all spurs are shown or only spurs over specified limits. Enables the use of CISPR filters and detectors. Reference (see page 134) Specifies the Power Reference level. Ranges (see page 132) Specifies start and stop frequencies of ranges and which ranges to take measurements in. Sets parameters that define a spur. Review, save and load the Range table from this tab. Limits (see page 119) Specifies Pass/Fail limit parameters. Trace (see page 155) Specifies the trace Function. Scale (see page 147) Specifies the vertical and horizontal scale settings. Prefs (see page 131) Specifies the appearance features of the graph area. xxx SignalVu Vector Signal Analysis Software Printable Online Help 91 Reference Symbol Table Display Settings Symbol Table Display Settings Menu Bar: Setup > Settings Application Toolbar: Settings The Setup settings for the Symbol Table view are shown in the following table. Settings tab Description Modulation (see page 123) The Modulation tab specifies the type of modulation used for the input signal and other parameters. Advanced Params (see page 95) The Advanced Params tab specifies additional parameters. Find (see page 113) Find tab is used to set parameters for finding bursts within the data record. Analysis Time (see page 97) The Analysis Time tab contains parameters that define the portion of the acquisition record that is used for analysis. Prefs (see page 130) The Prefs tab enables you to set characteristics of the measurement display. xxx Time Overview Display Settings Menu Bar: Setup > Settings Application Toolbar: Settings The Setup settings for Time Overview are shown in the following table. Settings tab Description Scale (see page 148) Adjusts the vertical and horizontal scale and offset of the display. Prefs (see page 130) Specifies whether or not certain display elements are shown. xxx 92 SignalVu Vector Signal Analysis Software Printable Online Help Reference Topics About the Vector Signal Analysis Software About the Vector Signal Analysis Software This window displays information about the SignalVu software and oscilloscope hardware it is running on. Version At the top of the window is a line that displays the version of the vector signal analysis application software. Installed Options This text box lists the software options installed. This window does not list the options installed on the oscilloscope, just those that are installed with the vector signal analysis software. Hardware Information This text box lists the serial number of the oscilloscope on which the software is running. Copy Info The Copy Info button copies information about the instrument to the Windows clipboard. This information may be useful if you need to have your instrument serviced. The following text is an example of the information copied when you click Copy Info: Tektronix Vector Signal Analysis Software V1.3.560 Installed Options: SignalVu Vector Signal Analysis Software Printable Online Help 93 Reference Topics Actions Tab Essentials (Opt SVE) Pulse Measurements (Opt SVP) General Puspose Modulation Analysis (Opt SVM) Hardware Information: Serial Number: B000001 Actions Tab The Actions tab is used to specify an to action to be taken when the search condition is met. Setting Description During Run or Replay Actions specified here will occur in either Run mode or Replay mode. Beep The analyzer beeps when the search condition is met. There will be no sound if the instrument hardware does not support audible output. Stop The analyzer stops when the search condition is met. During Run Only Actions specified here are taken only during Run mode (while acquiring live data). AutoSave acquisition data Saves acquisition data to a file when the search condition is met. AutoSave trace Saves Trace data to a file when the search condition is met. AutoSave picture Saves a screen capture to a file when the search condition is met. xxx AutoSave File Naming When one of the AutoSave actions is enabled, the name of the saved file is automatically incremented even if the Automatically generate filenames option (Tools > Options > Save and Export) is not enabled. When the file is saved, it will be saved to the last location a file was saved. You can check this location by selecting File > Save As. The Save dialog will show you the current save location. If you want to save the file in a different location, save a file (any type) in the desired location. This resets the save destination to the new location. 94 SignalVu Vector Signal Analysis Software Printable Online Help Reference Topics Adjacent Channel Leakage Power Ratio Adjacent Channel Leakage Power Ratio Adjacent Channel Leakage power Ratio (ACLR) is the ratio of the mean power centered on the assigned channel frequency to the mean power centered on an adjacent channel frequency. In the 3GPP specification, both the main channel and adjacent channels are required to be filtered with RRC (Root Raised Cosine) filters. Adjacent Channel Power Measure of the signal power leaking into nearby channels. Advanced Params Tab The Advanced Params tab specifies additional parameters that control the demodulation of the signal. Parameter Description Freq Offset Specifies the kind of offset used in some graphs. Choices are Auto or Manual. When Manual is selected, a number entry box is enabled for entering the frequency offset value. Frequency Offset Value Use to enter an offset frequency value. This box is enabled only when Manual is selected for Freq Offset. Mag Normalize Select RMS Symbol Magnitude or Max Symbol Magnitude. This setting applies to Mag Error and EVM. Swap I and Q When enabled, the I and Q data are exchanged before demodulating. xxx Freq Offset The Frequency Offset setting is used when the center frequency setting does not match the signal frequency. When Auto is selected, the analyzer measures the offset. When Manual is selected, a number entry box is available that enables you to set the needed frequency offset. SignalVu Vector Signal Analysis Software Printable Online Help 95 Reference Topics Analysis Time Tab (Analysis Control Panel) Mag Normalize Specifies whether Magnitude Normalization uses the RMS Symbol Magnitude or the Maximum Symbol Magnitude as the basis for normalization. Swap I and Q Use this check box to swap the positions of the I and Q signals in the graph. Analysis Time Tab (Analysis Control Panel) The Analysis Time tab contains parameters that define the portion of the acquisition record that is used for analysis. Setting Description Analysis Offset Specifies the location of the first time sample to use in measurements. Auto When enabled, causes the instrument to set the Analysis Offset value based on the requirements of the selected display. Analysis Length Specifies the length of time to use in measurements. Auto When enabled, causes the instrument to set the Analysis Length value based on the requirements of the selected display. Time Zero Reference Specifies the zero point for the analysis time. Actual This is a displayed value, not a setting. It is the Analysis Length (time) being used by the analyzer; this value may not match the Analysis Length requested (in manual mode). xxx Analysis Offset Use analysis offset to specify where measurements begin. Range: 0 to [(end of acquisition) - Analysis Length)]. Resolution: 1 effective sample (or symbol). Analysis Length Use the analysis length to specify how long a period of time is analyzed by a measurement. After you enter a value, this box changes to show the actual value in use, which is constrained by Acquisition Time. This setting is not available when Auto is checked. Range: minimum value depends on modulation type to Acquisition Length. Resolution: 1 effective sample (or symbol). 96 SignalVu Vector Signal Analysis Software Printable Online Help Reference Topics Analysis Time Tab (GP Digital Modulation) Time Zero Reference The analysis offset is measured from this point. Choices are: Acquisition Start or Trigger Point. Parameter Description Acquisition Start Offset is measured from the point at which acquisition begins. Trigger Point Offset is measured from the trigger point. xxx Analysis Time Tab (GP Digital Modulation) The Analysis Time tab contains parameters that define how the signal is analyzed in the general purpose digital modulation displays. Setting Description Analysis Offset Specifies the location of the first time sample to use in measurements. Auto When enabled, causes the instrument to set the Analysis Offset value based on the requirements of the selected display. Analysis Length Specifies the length of time to use in measurements. Auto When enabled, causes the instrument to set the Analysis Length value based on the requirements of the selected display. Time Zero Reference Specifies the zero point for the analysis time. Actual This is a displayed value, not a setting. It is the Analysis Length (time or symbols) being used by the analyzer; this value may not match the Analysis Length requested (in manual mode). Units Sets the units of the Analysis Length to either Symbols or Seconds. xxx Analysis Offset Use analysis offset to specify where measurements begin. Range: 0 to [(end of acquisition) - Analysis Length)]. Resolution: 1 effective sample (or symbol). Analysis Length Use the analysis length to specify how long a period of time is analyzed by a measurement. After you enter a value, this box changes to show the actual value in use, which is constrained by Acquisition Time. SignalVu Vector Signal Analysis Software Printable Online Help 97 Reference Topics Average Channel Power (Pulsed RF Displays) This setting is not available when Auto is checked. Range: minimum value depends on modulation type. Resolution: 1 symbol. The maximum number of samples that can be analyzed is 80,000. Time Zero Reference The analysis offset is measured from this point. Choices are: Acquisition Start or Trigger. Parameter Description Acquisition Start Offset is measured from the point at which acquisition begins. Trigger Offset is measured from the trigger point. xxx Average Channel Power (Pulsed RF Displays) The total RF power in the selected channel (located in the ACPR display). Average ON Power (Pulsed RF Displays) The average power transmitted during pulse on. BW Tab The BW (bandwidth) tab allows you to change Resolution Bandwidth and Video Bandwidth settings, set the windowing method used by the transform process by selecting a filter shape, and specify how gain and bandwidth are optimized. 98 SignalVu Vector Signal Analysis Software Printable Online Help Reference Topics BW Tab Setting Description RBW Sets the Resolution Bandwidth value to be used in the spectrum analysis view. The value is italicized when Auto is selected. Auto When Auto is checked, the RBW is calculated as a percentage of the Span. Kaiser is selected as the windowing method. When Auto is unchecked, the RBW is set by the user. Selecting any Window other than Kaiser changes the RBW setting to manual. Span/RBW ratio If Auto is checked, this value is used to calculate the RBW. If Auto is unchecked, this setting is not selectable. Filter Shape Specifies the windowing method used for the transform (when Auto is unchecked). VBW Adjusts the VBW (Video Bandwidth) value. RF & IF Optimization This setting is not used by the SignalVu application. xxx Filter Shape Settings In the analyzer, computationally efficient discrete Fourier transform algorithms such as FFT (Fast Fourier Transform) or CZT (Chirp-Z Transform) are generally employed to transform time-domain signals into frequency-domain spectra. There is an assumption inherent in the mathematics of Discrete Fourier Transforms that the data to be processed is a single period of a periodically repeating signal. The discontinuities between successive frames will generally occur when the periodic extension is made to the signal. These artificial discontinuities generate spurious responses not present in the original signal, which can make it impossible to detect small signals in the presence of nearby large ones. This phenomenon is called spectral leakage. Applying a filter, such as Kaiser, to the signal to be transformed is an effective method to combat the spectral leakage problem. Generally the filter has a bell shape. Multiplying the transform frame by the filter function eliminates or reduces the discontinuities at the ends of the frame, however, at the expense of increased RBW. Filter Shape Characteristics The choice of filter shape depends on its frequency response characteristics such as side-lobe level, equivalent noise bandwidth and maximum amplitude error. Use the following guidelines to select the best filter shape. Filter Shape Characteristics Kaiser (RBW) Best side-lobe level, shape factor closest to the traditional Gaussian RBW. -6dB RBW (MIL) These filters are specified for bandwidth at their -6 dB point, as required by military EMI regulations. CISPR These filters comply with the requirements specified in the P-CISPR 16 -1-1 document for EMI measurements. Blackman-Harris 4B Good side-lobe level. Uniform (None) Best frequency resolution, poor side-lobe level and amplitude accuracy. FlatTop Best amplitude accuracy, best representation of brief events captured near the beginning or end of the time-domain data frame, poor frequency resolution. Hanning Good frequency resolution, high side-lobe roll-off rate. xxx SignalVu Vector Signal Analysis Software Printable Online Help 99 Reference Topics BW Tab (Amplitude vs.Time Display) VBW The VBW setting enables/disables the Video Bandwidth filter. VBW is used in traditional swept analyzers to reduce the effect of noise on the displayed signal. The VBW algorithm in the analyzer emulates the VBW filters of traditional swept analyzers. The maximum VBW value is the current RBW setting. The minimum VBW value is 1/10,000 of the RBW setting. VBW is disabled when the Filter shape is set to CISPR. NOTE. If you are following a procedure that says to "set VBW to three times the RBW value or greater", it means that the test should be conducted with no VBW effects. In the SignalVu software, this condition is met by disabling the VBW function. BW Tab (Amplitude vs.Time Display) The BW (Bandwidth) tab allows you to specify the Bandwidth Method used for setting measurement bandwidth. This determines what Acq BW the measurement will request. Settings Description Span The frequency span used for analysis in the Amplitude vs.Time display. Time-domain Bandwidth Time-domain Bandwidth is a filter used to process the input signal before the acquisition system analyzes the signal. xxx Carrier Feedthrough Measurement The carrier feedthrough is the offset of the constellation from zero power. The feedthrough is measured in dB relative to either the RMS symbol magnitude or the Peak Symbol magnitude as selected by the user. CCDF - Complimentary Cumulative Distribution Function The Complementary Cumulative Distribution Function (CCDF) represents the probability that the peak power above average power of a measured signal exceeds a threshold. 100 SignalVu Vector Signal Analysis Software Printable Online Help Reference Topics Channels Tab (ACPR) CCDF is a plot of the percent of time that a signal’s power value exceeds it average value versus the amount by which it exceeds the average. The CCDF plot has a log of probability on the Y-axis (100% at the top) and dB above average amplitude on the X-axis (0 at the left). Channels Tab (ACPR) The Channels tab is where you specify parameters for the channels measured in the ACPR display. Setting Description Number of adjacent pairs Specifies the number of adjacent channel pairs. Range: 1 - 50; Resolution 1. Channel Bandwidth Specifies the frequency width of each channel (all channels share the same value). Channel Spacing Specifies the difference in frequency between the centers of each channel. xxx The following figure illustrates the settings controlled from the Channels tab. Changing the Number of Adjacent Pairs 1. Select Number of adjacent pairs number entry box. 2. Enter a value for the number of adjacent pairs using the knob or the keypad. SignalVu Vector Signal Analysis Software Printable Online Help 101 Reference Topics Channels Tab (MCPR) NOTE. As you change the value for the number of adjacent pairs, the analyzer will update the spectrum display to identify the adjacent channels. 3. Select the Close box when you have finished making changes. Changing the Channel Bandwidth 1. Select the Channel Bandwidth number entry box. 2. Enter a value for the number of adjacent pairs using the knob or the keypad. NOTE. As you change the value for the number of adjacent pairs, the analyzer will update the display to indicate the channel bandwidth 3. Select the Close box when you have finished making changes. Channel Spacing 1. Select Channel Spacing number entry box. 2. Enter a value for the difference in center frequency between channels using the knob or the keypad. NOTE. As you change the value for the number of adjacent pairs, the analyzer will update the display to indicate the channel bandwidth 3. Select Close when you have finished making changes. Channels Tab (MCPR) Path: Setup > Settings > Channels Application Toolbar / Front Panel: Settings The Channels tab is where you specify the parameters for the channels measured in the MCPR display. 102 SignalVu Vector Signal Analysis Software Printable Online Help Reference Topics Setting Channels Tab (MCPR) Description Main Channels Number Sets the number of Main channels. BW Sets the bandwidth of the Main channels. Spacing Sets the frequency difference between the centers of the Main channels. Inactive Selected channels are ignored by the measurement routine. Adj Chans Add... Opens the Edit Channel Parameters dialog, which you use to specify the parameters of a new pair of adjacent channels. You can add up to 50 adjacent channel pairs. Edit... Opens the Edit Channel Parameters dialog. (You must first select a channel to enable the Edit button.) Delete Deletes the selected main channel or adjacent channel pair. Add Adj. Add a new pair of adjacent channels at the bottom. Their parameters are copied from the channels just above them. Channel Definition table A table of the parameters for every channel. Offset is the frequency difference between the Center Frequency and center of the selected channel. Nothing in the table is editable directly. xxx The following figure illustrates the settings controlled from the Channels tab. Editing Channel Parameters To edit the offset or bandwidth of a Main channel: 1. Select the value in the BW or Spacing number entry boxes. 2. Adjust the value as required. All the Main channels share the same BW and Spacing. 3. Select the appropriate checkbox to make a channel Inactive, as appropriate. 4. Select the Close box when you have finished making changes. SignalVu Vector Signal Analysis Software Printable Online Help 103 Reference Topics Channel Power To edit the offset or bandwidth of an Adjacent channel: 1. Select the channel to be edited in the channel definition table. 2. Select Edit. This displays the Edit Channel Parameters dialog. 3. Adjust the values for the Frequency Offset or Bandwidth as required. 4. Select the Close box when you have finished making changes. Adding Channels To add a main channel: 1. Select the Number entry box. 2. Use the knob to enter a value for the desired number of Main channels. 3. Select the Close box when you have finished making changes. To add an adjacent channel pair: 1. Select Add.... This displays the Edit Channel Parameters dialog. 2. Use the knob to enter values for the Frequency Offset and Bandwidth as required. The Frequency Offset is measured from the Center frequency of the Main channels. 3. Select the Close box when you have finished making changes. Deleting Channels To delete a main channel: 1. Select the Number entry box. 2. Use the knob to reduce the number of channels or enter a new value using the front-panel keypad. 3. Select the Close box when you have finished making changes. To delete an adjacent channel: 1. Select the channel to be deleted in the channel definition table. 2. Select Delete. This removes the selected channel from the channel table. 3. Select the Close box when you have finished making changes. Channel Power The total RF power in the selected frequency band. The detection type used for measuring channel power is Average. This means that the average of the linear (pre-log) samples is used to determine the channel power. To measure channel power, use the ACLR measurement, and set the number of adjacent channels to zero. This results in only the channel power being measured. 104 SignalVu Vector Signal Analysis Software Printable Online Help Reference Topics Common Information Messages Common Information Messages The following table lists some of the common information messages that might appear during normal operation. Message Explanation and recommended action Acq BW too small The display needs a wider acquisition bandwidth than what the current data record contains. This can be due to several reasons: The sampling parameters are being manually controlled. In the Acquire control panel > Sampling Parameters tab, set the Adjust control to All Auto to allow the software to pick the sample rate and record length that it needs. The impacted measurement is not the selected display. The selected display has requested a smaller acquisition bandwidth to possibly achieve a better dynamic range. Select the display that contains the message and click Run, if the instrument is not already acquiring data. Acquisitions are not running and the measurement now requests a wider bandwidth than the last acquisition. Click Run to perform a new acquisition at a wider bandwidth. The data is from a recalled TIQ file. There is no way to increase the acquisition bandwidth for saved IQ data. You must adjust the measurement settings so that less bandwidth is required. The data is from a recalled oscilloscope waveform file. Set all measurement parameters as required and then repeat the oscilloscope waveform file recall. The oscilloscope acquisition parameters aren’t under the control of the SignalVu software. Display the Acquire > Scope Settings control panel. Check the boxes for Sample Rate and Other acquisition/hardware settings. Also verify that the IQ Sampling Params Adjust control is set to All Auto. Selected display is swept When any display requires a swept acquisition, the other displays are unable to process the swept data. This is because the swept data is customized for the selected display. Select the display that you are interested in and it will change the acquisition to meet its own needs. RBW min : nnnkHz The current Spectrum Length or Analysis Length is not long enough to allow a narrower RBW filter. RBW Min. is the narrowest allowable RBW for the current analysis length of the spectrum. If the Length control is set to Manual, try setting it to Auto so that the Analysis Length will increase to the required value. xxx SignalVu Vector Signal Analysis Software Printable Online Help 105 Reference Topics Data Properties Data Properties The Data Properties command in the File menu displays a listing of acquisition-related information about the last data analyzed. The last data can be from the current acquisition or it could be from a recalled data file. Define Tab (Search) The Define tab sets the parameters for a search. From this tab, you specify which trace to search and what kind of violation to search for. 106 SignalVu Vector Signal Analysis Software Printable Online Help Reference Topics Define Tab (Search) Setting Description Search in Specifies which trace to search. Search for Specifies what to search for. You can specify a search based on a signal level or a mask. xxx Search In The choices for Search in are: Spectrum Trace 1, Spectrum Trace 2, Spectrum Trace 3, Spectrum Math Trace, and Spectrogram Trace. NOTE. If you select a trace in the display that is not the selected trace, you will not see the results of the Search until you select the trace in the spectrum display that is the "Search in" trace. Search For The Search for setting has four selections. The first two selections are simple "less than" and "greater than" searches. The second two selections are for mask searches. If you select a greater than/less than search, you also specify the level that defines a violation. If you specify a mask-based search, then you need to edit the mask to specify the levels that define a violation. Greater Than/Less Than Searches When you select either is greater than or is less than, a text entry box appears to the right of the drop-down list. Use the text entry box to specify the signal level you wish to search for. Mask-based Searches When you select is outside mask or is inside mask, an Edit limits button is displayed. Select the Edit limits button to display the Mask Editor. SignalVu Vector Signal Analysis Software Printable Online Help 107 Reference Topics Define Tab (Search) To edit a search mask: 1. Click Edit limits... to display the Mask Editor. 2. Click New Table to create a table. This clears the existing points and loads the default table. 3. Select the X axis values setting: a. Select Absolute to specify mask point locations based on signal frequency. b. Select Relative to specify mask point locations as offsets from the center frequency. 4. To edit values in the table: a. To edit an existing value, double-click on the cell you want to edit. b. To add a new point to the table, click on Add Point. Edit the values as required and click Apply when you are finished with your changes. To specify a frequency multiplier, you can type K, M, or G. For the power level, you only need to specify a numeric value. The unit is set to the current Units setting (Setup > Analysis > Units). 1. To delete a point from the table, select the point to be removed, and click Delete. 2. To close the Mask Editor without saving your changes, click Cancel (if you have already clicked Apply, this only cancels changes since the last time Apply was clicked). 3. If Search mode is already enabled and the instrument is in Run mode, you can run a Search using your changed points without closing the Mask Editor, by clicking Apply. 4. To save changes and close the Mask Editor, click OK. 5. To save the mask to a file for later recall, click Save As.... 6. From the Save As dialog, name the file and save it in the desired location. 108 SignalVu Vector Signal Analysis Software Printable Online Help Reference Topics Define Tab (Search) Masks are saved only in CSV (Comma Separated Value) format. Performing a Mask-based Search To perform a Search using a mask: 1. Select Tools > Search. 2. Click the Enable Search checkbox. 3. Select the trace that you wish to search from the Search in drop-down list. 4. Verify that the trace you selected to search is the selected trace in the display. 5. Select either is outside mask or is inside mask from the Search for drop-down list. 6. Click the Edit limits button. 7. Edit the table as necessary or click Load to use a previously saved mask. 8. If you load a saved a mask, use the Open dialog to locate and open the mask file. 9. Click OK. The following figure shows the results of an is outside mask Search. The vertical red bar highlights results that match the Search definition. SignalVu Vector Signal Analysis Software Printable Online Help 109 Reference Topics Define Tab (Pulsed RF) Define Tab (Pulsed RF) The Define tab enables you to specify parameters that control where measurements are made on a pulse. Setting Description Measurement point for pulse-pulse results Specifies the position along the pulse tops where the phase is measured. This is a time delay from the rising edge 50% point of each pulse. Range: 5 ns - 100 ms; Resolution: 0.1 ns for keyboard entry; proportional increment/decrement: between 1 - 10% of current value Portion of pulse top for Ripple Adjust how much of the ON time to use in computing the measurement. Range: 10 - 100%; Resolution: 1%; Default: 50%. Measurement time for Freq & Phase results Specifies the location on a pulse where the in-pulse frequency and phase measurements are taken. Auto When checked, measurements are taken from the 90% point on the rising edge to the 90% point on the falling edge. Start and Stop controls are disabled when Auto is selected, but they display the values in use. Start Specifies where the starting point is located for frequency and phase measurements. Range: ±100 ms; Resolution: 3 digits; Default: 0 Stop Specifies where the stopping point is located for frequency and phase measurements. Range: ±100 ms; Resolution: 3 digits; Default: 0 xxx Start / Stop Start and Stop times should not overlap. If the start and stop times do overlap, the affected measurements display " - - " as a result and an error message is displayed: FreqPhase meas start is later than stop. Displaying the Windows Event Viewer When the analyzer generates an error message, information about the error is logged to the Windows Event Viewer. To display the Windows Event Viewer: 1. Select Start > Control Panels. 110 SignalVu Vector Signal Analysis Software Printable Online Help Reference Topics Displaying the Windows Event Viewer 2. Select Administrative Tools. (If your instrument displays control panels in Category View, select Performance and Maintenance and then select Administrative Tools.) 3. Double-click Event Viewer. 4. From the Event Viewer window, select Application. this displays a list of all errors that have been reported to the operating system from applications. Errors reported to the Event Viewer from the analyzer application appear under Source as TekRSA. 5. Double-click the last error reported for TekRSA to see details on the most recently reported error. Please note that many items reported as “errors” are simply informational and do not mean that your instrument is impaired. Contact the Tektronix Customer Support Center or Service Center if you are concerned about an error shown in the Event Viewer. Do not send an instrument out for repair based solely on these event reports. SignalVu Vector Signal Analysis Software Printable Online Help 111 Reference Topics Droop Measurement (Pulsed RF Display) Droop Measurement (Pulsed RF Display) Droop is the power difference between the beginning and the end of the pulse On time. A straight-line best fit is used to represent the top of the pulse. The result is a percentage referenced to the Average ON Power. Duty Factor (%) Measurement (Pulsed RF) The ratio of the width to the pulse period, expressed as a percentage. Duty Factor (Ratio) Measurement (Pulsed RF) The ratio of a pulse width to the pulse period. 112 SignalVu Vector Signal Analysis Software Printable Online Help Reference Topics EVM (Error Vector Magnitude) Measurement EVM (Error Vector Magnitude) Measurement The normalized RMS value of the error vector between the measured signal and the ideal reference signal over the analysis length. The EVM is generally measured on symbol or chip instants and can be reported in units of percent or dB. EVM is usually measured after best-fit estimates of the frequency error and a fixed phase offset have been removed. These estimates are made over the analysis length. Fall Time Measurement (Pulsed RF Display) The time required for a signal to fall from 90% to 10% of its maximum steady-state amplitude. Find Tab (GP Digital Modulation) The Find tab is used to set parameters for finding bursts within the data record. This is a post-acquisition operation. Setting Description Burst Detection: Mode Select whether to analyze bursts - Auto: If a burst is found, analyze just that burst period. If a burst is not found, analyze the whole analysis length. - On: If a burst is found, analyze just that burst period. If a burst is not found, display an error message. If the signal isn’t adequate for demodulation, an error message is shown. Burst Detection: Threshold Sets the level required for the signal to qualify as a burst. Enter a value in dBc down from top of the signal. Use Synch Word When enabled, specifies the string of symbols to look for. Enter the search string with external keyboard or the on-screen keyboard. Clear Blanks the search string field. xxx SignalVu Vector Signal Analysis Software Printable Online Help 113 Reference Topics Freq & RBW Tab (RF Measurements) Freq & RBW Tab (RF Measurements) The Freq & RBW tab specifies frequency parameters for the Channel Power & ACPR, MCPR, and Occupied Bandwidth measurements. Setting Description Center Freq Specifies the center/measurement frequency. Step The Step control sets the increment/decrement size for the adjustment of the center frequency. If Auto is enabled, the analyzer will adjust the Step size as required. RBW Select Auto or Manual. Adjusts the RBW for the entire measurement. This setting is Independent of the Spectrum view’s RBW setting. VBW Adjusts the VBW (Video Bandwidth) value. VBW Maximum = current RBW value. VBW Minimum = 1/10,000 RBW setting. xxx NOTE. While the center frequency and step settings on this control tab are shared between ACPR, MCPR and Occupied Bandwidth, the RBW setting is not shared. The RBW setting is unique for each measurement. VBW The VBW setting enables/disables the Video Bandwidth filter. VBW is used in traditional swept analyzers to reduce the effect of noise on the displayed signal. The VBW algorithm in the analyzer emulates the VBW filters of traditional swept analyzers. The maximum VBW value is the current RBW setting. The minimum VBW value is 1/10,000 of the RBW setting. NOTE. If you are following a procedure that says to "set VBW to three times the RBW value or greater", it means that the test should be conducted with no VBW effects. In the SignalVu software, this condition is met by disabling the VBW function. 114 SignalVu Vector Signal Analysis Software Printable Online Help Reference Topics Freq & Span Tab Freq & Span Tab The Freq & Span tab provides access to settings that control frequency settings for the trace display. Setting Description Center The frequency at the center of the trace display. Start The frequency at the left edge of the trace display. Stop The frequency at the right edge of the trace display. Step Size Sets the increment/decrement size for Center, Start and Stop values. Span The difference between the start and stop frequencies. Max Span Sets the Span to the maximum value. xxx Center, Start, Stop, and Span Frequencies are Correlated Changing the values for Center frequency, Start frequency, Stop frequency or Span will change the values for the other settings, depending on which setting you change. For example, if you change the Center frequency, the Start and Stop frequencies will be adjusted automatically to maintain the same Span. Note however that if the Start and Stop frequencies are changed so that they are closer than the minimum span setting, the Start and Stop frequencies will be adjusted to maintain the minimum Span setting. Setting Changed Manually Settings Changed Automatically As a Result Setting Not Automatically Changed Start Center, Span Stop Stop Center, Span Start Center Start, Stop Span Span Start, Stop Center xxx Freq Estimation Tab Use the Freq Estimation tab to specify parameters used for determining frequency error. SignalVu Vector Signal Analysis Software Printable Online Help 115 Reference Topics Freq Estimation Tab Setting Description Modulation type Specifies which algorithm to use for estimating frequency error. Pulse Frequency Reference Specifies the method used to determine the pulse frequency reference. Auto Selecting Auto causes the instrument to calculate the values necessary to determine the pulse frequency reference. Freq Offset If Auto is not enabled, specify the value for frequency offset here. If Auto is enabled, this readout displays the calculated frequency offset. Chirp BW If Auto is not enabled, specify the value for Chirp BW here. If Auto is enabled, this readout displays the calculated Chirp BW. This setting is used only when the modulation type is set to Linear Chirp. xxx Modulation Type Frequency estimation is performed by the instrument using selectable methods, depending on signal type. The selections for modulation type are CW (constant phase), CW (changing phase), Linear Chirp and Other. Select the method of frequency method based upon a best match to your signal based on the following descriptions: CW (constant phase): The signal is not designed to change in either frequency or phase during the measured pulse train. CW (changing phase): The signal does not change the carrier phase within each pulse, although it could change the phase from one pulse to another pulse. The signal is not designed to make frequency changes. Linear Chirp: The signal changes frequency in a linear manner during each pulse. The signal has the same carrier phase at the same time offset from the rising edge of the pulse. Other: The signal is not one of the listed types. You must manually enter the Frequency Offset value. The following table maps the appropriate signal type selection with the signal characteristics. Signature Phase offset from one pulse to another Zero Any (unknown) CW CW Constant Phase CW Changing Phase LFM Linear Chirp N/A xxx 116 SignalVu Vector Signal Analysis Software Printable Online Help Reference Topics Frequency Deviation Measurement Frequency Deviation Measurement The Frequency Deviation measurement is the difference between the maximum and minimum measured values of the signal frequency during the Measurement Time. Frequency Error Measurement The frequency difference between the measured carrier frequency of the signal and the user-selected center frequency of the analyzer. Frequency Tab The Frequency tab specifies the center frequency parameters used by all views within the application window. Settings tab Description Frequency Specifies the center or measurement frequency. xxx Gain Imbalance Measurement The gain difference between the I and Q channels in the signal generation path. Constellations with gain imbalance show a pattern with a width that is different from height. IQ Origin Offset Measurement The magnitude of the DC offset of the signal measured at the symbol times. It indicates the magnitude of the carrier feed-through signal. SignalVu Vector Signal Analysis Software Printable Online Help 117 Reference Topics IQ Sampling Parameters IQ Sampling Parameters The IQ Sampling Parameters tab enables you to set the controls for real-time acquisition. Depending on the setting chosen for Adjust, two additional parameters can be set. Normally, the best results are achieved by leaving the Adjust control set to All Auto. Sampling Control There are three acquisition parameters that interact with each other: acquisition bandwidth, oscilloscope acquisition sampling rate, and memory usage. The oscilloscope’s sampling rate is displayed in the status bar at the bottom of the SignalVu window. This sample rate is decimated by the SignalVu software to meet the requirements of the current measurement settings (such as the selected span, acquisition bandwidth or resolution bandwidth of a measurement). The resulting decimated sample rate is shown in the figure above (24.4 MSamples/sec). This is the sample rate of the IQ data analyzed and acquisition data file stored by SignalVu. Adjust User Sets All Auto N /A N /A All values based on the selected measurement Acq BW / Acq Samples Acq BW Acq Samples Acq Length Acq BW / Acq Length Acq BW Acquisition Length Acq Samples Analyzer Calculates xxx Acquisition Memory Usage The center portion of the tab shows how the acquisition memory is used. Readout Description Samples/s, sec/Sample Readout of the acquisition sample rate and sample period. Capacity The maximum period of time and number of samples that can be acquired with the current sampling parameters. Using The total amount of acquisition memory that will be used based on the current settings. xxx Levels Tab Use the Levels tab to set parameters that control the method and levels used to calculate some pulse values. 118 SignalVu Vector Signal Analysis Software Printable Online Help Reference Topics Limits Tab (Spurious Display) Setting Description 100% Level Specifies the method used to determine the 100% level(s). 50% Level Specifies the method used to determine the 50% level on the pulse. Rise/Fall Levels Select whether to use the 10% to 90% or 20% to 80% points (based on voltage level) to define the rise and fall times. xxx 100% Level Use the 100% Level settings to select the method used to determine the 100% level(s) used for calculating pulse parameters, for example, Rise, Fall, and Width. The Pulse Average Amplitude defines the pulse top as the average of the values of all the points along the pulse top. This average is used as the 100% level, from which the 10, 20, 50, 80 and 90% levels are calculated. Pulse measurements are referenced against these various levels. For example, Rise is the time between the 10 and 90% (or 20 and 80%) levels on the rising edge of the pulse. When the Pulse Average Amplitude method is selected, the same 100% level is used for both rising and falling edges. Because some RF pulse types have droop (a height difference between the beginning and ending points of the pulse top), the 100% percent level on the rising edge may not be equal to the 100% level on the falling edge. The Independent method of pulse point location is designed for pulses with different 100% levels at their rising and falling edges. The Independent method calculates the 100% level for the rising edge separately from the 100% level of the falling edge. As a result, the 10, 20, 50, 80 and 90% levels are also different for the rising and falling edges, allowing for more accurate measurements on pulses with droop. 50% level Select Voltage to use -6 dB as the 50% point. Select Power to use -3 dB as the 50% level. Limits Tab (Spurious Display) Use the Limits tab to specify the pass/fail parameters for the Spurious measurement. When the Mask setting is set to any value except off, the instrument identifies any signal peak that exceeds the specified limits as a violation and displays Fail on the screen. If no signal peak exceeds the limits, the instrument displays Pass on the screen. SignalVu Vector Signal Analysis Software Printable Online Help 119 Reference Topics Limits Tab (Spurious Display) Setting Description Range Selects the frequency range to which the settings on this tab are applied. Start Readout of the start frequency for the selected range. Stop Readout of the stop frequency for the selected range. Edit Click this button to edit the Spurious Frequency Plan, which defines the range frequency and whether or not measurements are taken in a range (enabled/disabled). Enabled Specifies whether or not measurements are taken in the specified range. Mask Selects the type of limits used for Pass/Fail testing. Spurs that exceed the mask settings are considered violations. Abs Spurs that exceed the Absolute limits settings are identified as violations. Rel Spurs that exceed the Relative limits settings are identified as violations. Abs & Rel Spurs that exceed both the Absolute and Relative limits settings are identified as violations. Abs OR Rel Spurs that exceed either the Absolute or Relative limits settings are identified as violations. Off Turns off limit testing for the selecting range. Measurements are still taken in the range, but violations are not flagged. Signal peaks that exceed the Threshold and Excursions values will still be identified as spurs. Absolute ampl Absolute amplitude limits are not based on the measured carrier amplitude or manual reference. Start and stop values can be different. Start Specifies the limit at the start frequency of the range. Stop Specifies the limit at the stop frequency of the range. Same Sets the limit at the start and stop frequencies to the value set for the start frequency. Relative ampl Relative amplitude limits are calculated from the Power Reference. If the Power Reference is set to the Carrier level, the relative amplitude limits will change with the carrier level. Start and stop values can be different. Start Specifies the limit at the start frequency of the range. Stop Specifies the limit at the stop frequency of the range. Same Sets the limit at the stop frequency to the value set for the start frequency. Review table Click to display the Ranges table. The Ranges Table shows the enabled ranges, and all the settings specified on the Ranges and Limits tabs associated with the enabled ranges. Save table Click to save the current Range table to a file. Load table Click to load a saved Range table from a file. xxx 120 SignalVu Vector Signal Analysis Software Printable Online Help Reference Topics Magnitude Error Measurement Performing Pass/Fail Limit Testing To set limits: 1. Press Settings to display the Spurious Settings panel. 2. Press Limits to display the Limits tab. 3. Press Edit to display the Range and Carrier Frequencies dialog box. 4. Adjust the start and stop frequencies as required for each range you want to test. 5. For ranges that you wish to test, verify that the Enabled box is checked. Click OK. 6. Select a range you want to test from the Range drop-down list. 7. Select the desired Mask type from the drop-down list. 8. Set the limits as desired in the Absolute ampl and Relative ampl boxes. The values you can edit depend on the mask type you select. 9. Repeat steps 5, 6 and 7 for each range you want to test. 10. Verify that the Threshold and Excursion values on the Ranges (see page 132) tab are set as required. These are the values that define a spur. 11. Press the close box to remove the Settings panel. 12. Click Run to begin testing. Magnitude Error Measurement The RMS magnitude difference between the measured signal and the reference signal magnitude. Marker to Center Frequency Changes the center frequency to match the frequency of the selected marker. Maximum Frequency Error Measurement The maximum frequency error is the difference between the measured carrier frequency of the signal and the user-selected center frequency of the analyzer. SignalVu Vector Signal Analysis Software Printable Online Help 121 Reference Topics Maximum Phase Error Measurement Maximum Phase Error Measurement The phase is measured at each point during the pulse’s ON time. The phase error for each point is the difference between the measured phase value and the calculated ideal phase value. After the phase error is calculated for all points in the acquisition record, the largest error in the positive direction and the largest in the negative direction are determined. Whichever of these two values has the greater absolute value is designated the Max Phase Error. Measurements Tab The Measurements tab is used to specify the measurements that appear in the Pulse Table. Show in Pulse Table Checked measurements appear in the Pulse Table. Measurement Params The Measurement Params tab is where you set parameters that control the ACPR and MCPR measurements. 122 SignalVu Vector Signal Analysis Software Printable Online Help Reference Topics Modulation Tab Measurement Description Average Enables/disables measurement averaging. Averaging can be enabled in either the Frequency Domain or Time Domain. Number When Averaging is set to Frequency Domain, this value specifies the number of acquisitions to be averaged. When Averaging is set to Time Domain, this value is the number of successive capture records that are averaged. Correct for Noise Floor Enables/disables the Noise Floor Correction function. Optimization This parameter is not used by the SignalVu application. Power Reference Specifies power against which the results are compared. Choices available are each of the existing main channels and “Total power in main channels”. Only present when MCPR is the selected display. Channel Filter Specify the channel filter used. Select between None (default) and Root-raised Cosine. Filter Parameter Value entry box for the Root-raised Cosine filter Adjacent Channel Filter. Present only when the Channel Filter is set to RRC. Chip Rate Value entry box for the RRC chip rate. Present only when the Channel Filter is set to RRC. xxx Correct for Noise Floor When this setting is enabled, the instrument applies a correction to the ACPR or MCPR measurement to reduce the effect of instrument noise on the results. It generates this correction by taking a preliminary acquisition to measure the instrument noise floor. Once this is done, the measurement proceeds, applying the correction to each result. When any relevant settings (reference level, attenuator, frequency, or span) are changed, the instrument performs a new noise measurement and correction. Modulation Tab Menu bar: Setup > Settings > Modulation The Modulation tab specifies the type of modulation used in the input signal and other parameters that control the demodulation of the input signal. SignalVu Vector Signal Analysis Software Printable Online Help 123 Reference Topics Modulation Tab Parameter Description Modulation type Specifies the type of modulation used in the input signal. Symbol Rate Specifies the symbol rate in Hertz. Measurement Filter Specifies the filter used for measurements. Reference Filter Specifies the filter used as a reference. Filter Parameter Enter a value used for the Measurement Filter and Reference Filter. xxx Modulation Type The modulation types that can be demodulated are: Modulation type Description QPSK Quadrature Phase Shift Keying 8PSK 8-Phase Shift Keying D8PSK Differential Eight Phase Shift Keying DQPSK Differential Quadrature Phase Shift Keying PI/4DQPSK Pi/4 Differential Quadrature Phase Shift Keying BPSK Binary Shift Keying 16QAM 16-state Quadrature Amplitude Modulation 32QAM 32-state Quadrature Amplitude Modulation 64QAM 64-state Quadrature Amplitude Modulation 128QAM 128-state Quadrature Amplitude Modulation 256QAM 256-state Quadrature Amplitude Modulation MSK Minimum Shift Keying xxx Symbol Rate Enter the appropriate value for the Symbol Rate in this entry box. Measurement Filter The available measurement filters are: None Root Raised Cosine Raised Cosine Gaussian Rectangular IS95TX-MEA IS95TXEQ-MEA IS95Ref 124 SignalVu Vector Signal Analysis Software Printable Online Help Reference Topics Multiple Carrier Power Ratio The measurement filter is applied before the demodulation bit is detected and the ideal reference is calculated. Reference Filter The available reference filters are: Raised Cosine Gaussian Rectangular IS95TX-MEA IS95TXEQ-MEA IS95Ref The reference filter is applied to the internally generated ideal reference signal before the EVM is calculated. Filter Parameter The filter parameter specifies the alpha for the Root Raised Cosine or Raised Cosine filter, or the BT for the Gaussian filter. Multiple Carrier Power Ratio The ratio of the signal power in the reference channel or group of channels to the power in adjacent channels. Next Peak (Markers menu) Selecting Next Peak displays a submenu that enables you to move the selected marker to the next peak. Setting Description Next Left Moves the selected marker to the next peak to the left of the current marker position. Next Right Moves the selected marker to the next peak to the right of the current marker position. Next Lower (absolute) Moves the selected marker to the lower level peak (in absolute terms) on the trace. Next Higher (absolute) Moves the selected marker to the higher level peak (in absolute terms) on the trace. xxx SignalVu Vector Signal Analysis Software Printable Online Help 125 Reference Topics Online Help Online Help Menu Bar: Help > User Manual This menu item displays this online help. The online help is a standard Windows help system. The Online Help menu item is the only method available to display the online help; there are no other links to the online help within the software. Parameters Tab (CCDF Display) The Parameters tab enables you to specify several parameters that control signal acquisition for the CCDF Display. Setting Description Single When this Single is selected, the CCDF measurement is based on the Analysis Time parameters set on Analysis control panel (Setup > Analysis > Analysis Time). Total Time When Total Time is selected, you can adjust its value. The value set here does not affect Analysis Length value set in the Analysis control panel. Continuous When Continuous is selected, the CCDF measurement combines each new record (Actual Analysis Length) into the existing result. It does not erase and start over until user presses STOP or CLEAR. Span Specifies the range of frequencies used for analysis. xxx Single Depending on the Analysis Time setting, the CCDF display may present error messages: If the Actual Analysis Time is greater than 1 ms, the CCDF Display will calculate the trace without any problems. If the Actual Analysis time is less than 1 ms, the CCDF Display will measure the data as best if can, but if it receives fewer than 20 samples, the CCDF display will clear the trace and report "Not enough samples". 126 SignalVu Vector Signal Analysis Software Printable Online Help Reference Topics Parameters Tab (Occupied BW) Parameters Tab (Occupied BW) The Parameters tab enables you to specify parameters that control the Occupied BW measurement. Setting Description Occupied BW % Power Specifies the proportion of power within the occupied bandwidth (referenced against the total power in the measurement bandwidth). x dB level x dB level defines the x dB BW level search threshold. Measurement BW Specifies the frequency range used by the measurement. Max Hold spectral data Enables the Max Hold function. Average results Enables/disables results averaging. Note that this is not an averaging of the trace, but an averaging of the results. Count Specifies the number of results averaged to calculate the Occupied BW. Range: 2 to 10,000. xxx x dB Level The x dB level determines the x dB BW. The instrument analyzes the spectrum trace to locate the frequencies at which the level is x dB down from the peak level calculated over the measurement bandwidth. The frequency difference between the upper and lower crossing thresholds is the x dB BW. Range: -80.0 to -1.0 dB; Resolution: 0.1%; Inc/dec small: 0.1%, large: 1%; Default: -26 dB Max Hold Spectral Data Max Hold displays the maximum value in the acquisition record for each display point. Each new trace display point is compared to the previous maximum value and the greater value is retained for display and subsequent comparisons. Parameters Tab (Spurious) The Parameters tab enables you to specify settings that control the Spurious measurement. SignalVu Vector Signal Analysis Software Printable Online Help 127 Reference Topics Setting Params Tab (Pulsed RF) Description Frequency Ranges Multi Enables the instrument to display all enabled ranges in the graph. Single Limits the graph to the display of only one range. The displayed range is set to the range that contains the selected spur. List Spurs All spurs Displays any spur that exceeds the Threshold and Excursion values set on the Ranges tab. Over Limit Displays only spurs that exceed both the Threshold and Excursion values set on the Ranges tab and the limits specified on the Limits tab. RF & IF Optimization This parameter is not used by the SignalVu application. xxx Params Tab (Pulsed RF) The Params tab enables you to adjust several measurement parameters for Pulsed RF displays. Setting Description Measurement Filter Specify whether a filter is used to limit the bandwidth of the input signal. Bandwidth Sets the bandwidth of the measurement filter. Power threshold to detect pulses Specifies the level used for locating pulses in the data. Minimum OFF time between pulses Specifies the time the signal must fall below the power threshold for two pulses to be considered separate pulses. Max number of pulses Specifies the number of pulses to measure within the analysis time. xxx 128 SignalVu Vector Signal Analysis Software Printable Online Help Reference Topics Peak (Markers Menu) Measurement Filter Three choices are available for the measurement filter: No Filter - Max BW: The widest acquisition bandwidth available is used. The Bandwidth setting is disabled, but shows the value in use. No Filter: - This is the default. The Bandwidth control is enabled for you to specify an acquisition bandwidth. Gaussian - The Bandwidth control is enabled for you to specify a value. The instrument uses an acquisition bandwidth two times wider than the entered value. Power threshold to detect pulses Specifies the minimum power level the trace must exceed to be detected as a pulse. The range for this setting is: 0 to -70 dBc. The setting resolution is 1 dB. The default value is -10 dB. Max number of pulses If the Analysis Time contains fewer pulses than specified, the analyzer will measure all the pulse within the analysis time. If there are more pulses in the Analysis Time, than the specified number, the analyzer measures the specified number of pulses and ignores the rest. The range for this setting is: 1 - 1000. The setting resolution is: 1. If this setting is not checked, the analyzer will measure all pulses within the Analysis Time, up to a maximum of 1000 pulses. Peak (Markers Menu) Selecting Peak from the Markers menu moves the selected marker to the highest level peak within the acquisition record. Peak/Average Ratio (Pk/Avg) Measurement (CCDF Display) Ratio of the peak power in the transmitted signal to the average power in the transmitted signal (located in the CCDF display). Peak Power Measurement (Pulsed RF Display) The Peak Power measurement shows the maximum power during pulse on. SignalVu Vector Signal Analysis Software Printable Online Help 129 Reference Topics Phase Deviation Measurement Phase Deviation Measurement The phase deviation is the difference between the maximum and minimum Phase values measured during the ON time of a pulse. Phase Error Measurement The RMS phase difference between the measured signal and the ideal reference signal. Prefs Tab The Prefs tab enables you to change parameters of the measurement display. The parameters available on the Prefs tab vary depending on the selected display, but include such items as enabling/disabling Marker Readout, switching the Graticule display on/off, and Marker Noise mode. Some parameters appear with most displays while others appear with only one display. Prefs Tab (Spectrum) The Prefs tab enables you to change appearance characteristics of the Spectrum display. 130 SignalVu Vector Signal Analysis Software Printable Online Help Reference Topics Prefs Tab (Spurious) Setting Description Show trace legend Enables display of a legend in the measurements area that shows the Detection method and Function setting for displayed traces. The color of the legend text matches the color of the associated trace. Show graticule Select to display or hide the graticule. Show Marker readout in graph (selected marker) Shows or hides the readout for the selected marker in the graph area. Marker Noise mode Select to enable or disable the Marker Noise mode. Use this mode to measure noise on the trace. See Using Markers in Noise Mode (see page 48) xxx Prefs Tab (Spurious) The Prefs tab enables you to change appearance characteristics of the Spurious display. Setting Description Graticule Select On or Off to display or hide the graticule. Trace Points Select the desired number of points per range. Show limits Specifies how limits are shown in the graph. Shaded The region above the Limit (see page 119) is indicated by a shaded area. Line Only The limit values are indicated by a green line. Off The limit values are not indicated in the graph. Show Marker readout in graph (selected marker) Shows or hides the readout for the selected marker in the graph area. xxx Pulse-to-Pulse Frequency Difference The Pulse-to-Pulse Frequency Difference measurement is the difference between the frequency of this pulse and frequency of the first pulse. The instantaneous frequency is measured at a user-adjustable time following the rising edge of each pulse. SignalVu Vector Signal Analysis Software Printable Online Help 131 Reference Topics Pulse-to-Pulse Carrier Phase Measurement Pulse-to-Pulse Carrier Phase Measurement The phase difference between the first pulse and the selected pulse in the analysis window. Pulse Width Measurement The time from the rising edge to the falling edge at the -3dB level (50%) of the mean power for the pulse-on. Quadrature Error Measurement The orthogonal error between the I and Q channels. The error shows the phase difference between I and Q channels away from the ideal 90 degrees expected from the perfect I/Q modulation. Constellations with quadrature error will show some leakage of I into Q and vice versa. Ranges Tab (Spurious) Use the Ranges tab to specify the parameters that control the Spurious measurement. From the Ranges tab, you specify the start and stop frequencies for ranges, whether or not a range is enabled, the parameters that specify what constitutes a spur, measurement filter shape and bandwidth, and the detection method used for processing signals. 132 SignalVu Vector Signal Analysis Software Printable Online Help Reference Topics Ranges Tab (Spurious) Setting Description Range Selects the frequency range to which the settings on this tab are applied. Start Readout of the start frequency for the selected range. Stop Readout of the stop frequency for the selected range. Edit Click this button to edit the Spurious Frequency Plan, which defines the range frequency values and whether or not a signal is measured in a range (enabled/disabled). Enabled Specifies whether or not measurements are taken in the specified range. Filter shape Specifies the filter shape used for the Spurious measurement. BW Specifies the bandwidth used for the selected filter shape. Auto Sets the BW automatically. If CISPR is selected for Filter shape, this control is disabled. Detection Sets the processing method used for compressing excess intermediate data into the desired number of trace points. Threshold Specifies the level that must be exceeded for a signal peak to be recognized as a spur. A signal peak must also exceed the Excursion setting to be considered a spur. Excursion Specifies the peak to peak magnitude that must be exceeded for a signal peak to be recognized as a spur. A signal transition must also exceed the Threshold setting to be considered a spur. VBW Adjusts the VBW (Video Bandwidth) value. VBW Maximum: RBW current value; VBW Minimum: 1/10,000 RBW setting. Disabled when Filter shape is set to CISPR. Review table Click to display the Ranges table. The Ranges Table shows the enabled ranges, and all the settings specified on the Ranges and Limits tabs associated with the enabled ranges. Save table Click to save the current Range table to a file. Load table Click to load a saved Range table from a file. xxx Changing the Range Start and Stop Frequencies To change the range start and stop frequencies, edit the Spurious Frequency Plan: 1. Click the Edit button on the Settings > Range tab. 2. Click the Enabled box for a range to take measurements in the range. SignalVu Vector Signal Analysis Software Printable Online Help 133 Reference Topics Reference Tab (Spurious) 3. Click on the frequency setting to change it. Type in a number for the frequency and a letter as a multiplier, then press Enter on the front panel. You can use k, m, or g to set the frequency multiplier. 4. Click OK to save your changes. You can enable a range on the Ranges control panel tab by selecting the range from the Range drop-down list and clicking the Enabled check box. If you need to change the frequency of a range, you must edit the spurious frequency plan using the Edit button. Specifying Spur Requirements A spur is a signal peak that exceeds both the Threshold and Excursion settings on the Ranges tab. The Threshold and Excursion settings are absolute values; they are not calculated relative to a reference. The Threshold and Excursion settings are specific to the selected range. If you want to use different settings for spurs in different ranges, you have to set the values separately for each range. The Excursion control is used to avoid interpreting a single spur as multiple narrower spurs by requiring the amplitude to drop by the Excursion amount between spurs. Raising the Threshold value means that fewer, larger signals will be identified as spurs. To specify the spur requirements for a range: 1. Select the Range for which you want to specify the spur requirements. 2. Set the Threshold value. 3. Set the Excursion value. Reference Tab (Spurious) The Reference tab enables you to specify the Power Reference parameter. The Power reference parameter is used to calculate relative values in the Spur table and to calculate relative amplitude limits. 134 SignalVu Vector Signal Analysis Software Printable Online Help Reference Topics Reference Tab (Spurious) Setting Description Power Reference Specifies the power reference level used for relative values and limits. No reference Power level readings are calculated only for absolute values, no relative values are calculated. Manual level The reference level for relative measurements is specified by the Reference power level setting. Carrier The reference level for relative measurements is based on the power level calculated at the specified carrier frequency. xxx Setting the Power Reference Level to No Reference To set the power reference to No Reference: Select No reference from the Power reference drop-down list. Setting the Power Reference Level to Manual Level To set the power reference to manual level: 1. Select Manual level from the Power reference drop-down list. This displays the Reference power level entry box. 2. Specify the desired power level in the Reference power level entry box. SignalVu Vector Signal Analysis Software Printable Online Help 135 Reference Topics Reference Tab (Spurious) Setting the Power Reference Level to Carrier To set the power reference to Carrier: 1. Select Carrier from the Power reference drop-down list. This displays several parameters. 2. To set the Carrier frequency, click Edit. This displays the Edit Range and Carrier frequencies dialog box. 3. Specify the necessary values in the Frequency and Channel width entry boxes under Carrier. Click OK. 4. Specify the Threshold level. 5. Specify the Integration BW. The Integration BW is the bandwidth over which the carrier is measured. 6. Although Auto is the recommended setting, you can specify the Resolution Bandwidth by changing the value in the Res BW entry box. 7. Set the Detection method. Select either +Peak or Average. NOTE. If the power level measured over the Integration BW about the carrier frequency is below the threshold level, the instrument concludes that no carrier is present and no relative measurements will be taken. Absolute measurements will still be taken. 136 SignalVu Vector Signal Analysis Software Printable Online Help Reference Topics Repeat Repeat Menu Bar: Run > Repeat Selecting Repeat sets the Run mode to Repeat. In Repeat mode, as soon as one acquisition sequence completes, another begins. Note that an acquisition sequence can require more than one acquisition. For example, in a spectrum view, the trace function might be set to Average 100 acquisitions Thus, a complete acquisition sequence would consist of 100 acquisitions that are averaged together to create the trace that is displayed. Repetition Interval Measurement The time from a pulse rising edge to the next pulse rising edge. Repetition Rate Measurement The inverse of repetition interval. Repetition Interval is the time from a pulse rising edge to the next pulse rising edge. RF Channel Power Measurement The RF channel power gives an indication of the total average (and other measures ) RF power in a given channel. For some communications systems, there is an “out-of-service” total power measurement defined in the specifications that calls for a specified constant modulation. In this case, the output power should be relatively constant. For many measurements, this may not be the case, and the Power Measurement results will vary as the signal varies. Average power is the square root of the sum of the squares of the voltage samples over the measurement time. The defined “channel” width for the Power Measurement defines the bandwidth and shape of the filter used to remove any RF power on frequencies outside of the channel bandwidth. SignalVu Vector Signal Analysis Software Printable Online Help 137 Reference Topics Rho Measurement Rho Measurement The normalized correlated power of the measured signal and the ideal reference signal. Like EVM, Rho is a measure of modulation quality. The value of Rho is less than 1 in all practical cases and is equal to 1 for a perfect signal measured in a perfect receiver. Ripple The Ripple measurement is calculated as follows: Ripple = | Positive Maximum Difference | + | Negative Maximum Difference | where the maximum differences are calculated as shown in the following illustration. Ripple Measurement (Pulsed RF Displays) Ripple is the peak-to-peak ripple on the pulse top. It does not include any preshoot, overshoot, or undershoot. By default, the first 25% and the last 25% of the pulse top is excluded from this measurement to eliminate distortions caused by these portions of the pulse. The units for this measurement can be set to either Watts (default) or Volts. Rise Time Measurement (Pulsed RF Displays) This measurement determines the time required for a signal to rise from 10% to 90% (or 20% to 80%) of its maximum steady-state voltage amplitude. 138 SignalVu Vector Signal Analysis Software Printable Online Help Reference Topics RMS Frequency Error Measurement RMS Frequency Error Measurement The RMS Frequency Error measurement is the RMS average of the Freq Error vs.Time trace, computed over the Measurement Time. RMS Phase Error Measurement The RMS Phase Error measurement is the RMS average of the Phase vs.Time trace, computed over the Measurement Time. Scale Tab (Amplitude vs.Time) The Scale tab allows you to change the vertical and horizontal scale settings. Changing the scale settings changes how the trace appears on the display but does not change control settings such as Measurement Frequency. In effect, these controls operate like pan and zoom controls. Setting Vertical Description Controls the vertical position and scale of the trace display. Scale Changes the vertical scale. Offset Vertical Offset adjusts the reference level away from top of the graph. Autoscale Resets the scale of the vertical axis to contain the complete trace. Horizontal Controls the span of the trace display and position of the trace. Scale Sets the period of time shown in the graph. Offset Allows you to pan a zoomed trace. Autoscale Resets the scale of the horizontal axis to contain the complete trace. Reset Scale Resets all settings to their default values. xxx SignalVu Vector Signal Analysis Software Printable Online Help 139 Reference Topics Scale Tab (EVM / Magnitude Error vs.Time) Scale Tab (EVM / Magnitude Error vs.Time) The Scale tab allows you to change the vertical and horizontal scale settings. Changing the scale settings changes how the trace appears on the display but does not change control settings such as Measurement Frequency. Setting Description Vertical Controls the vertical position and scale of the trace display. Scale Changes the vertical scale units. Offset Vertical Offset adjusts the reference level away from top of the graph. Autoscale Resets the scale of the vertical axis to contain the complete trace. Horizontal Controls the span of the trace display and position of the trace. Scale Allows you to, in effect, change the span. Offset Allows you to pan a zoomed trace without changing the Measurement Frequency. Offset is only enabled when the span, as specified by Freq/div, is less than the acquisition bandwidth. Autoscale Resets the scale of the horizontal axis to contain the complete trace. xxx A Note About Units The Units used for the horizontal scale can be either Seconds or Symbols. To set the units for the horizontal scale, display the Analysis Time tab. On the tab, select the appropriate units from the Units drop-down list. Scale Tab (Frequency vs.Time) The Scale tab allows you to change the vertical and horizontal scale settings. Changing the scale settings changes how the trace appears on the display but does not change control settings such as Measurement Frequency. 140 SignalVu Vector Signal Analysis Software Printable Online Help Reference Topics Scale Tab (Phase Error vs.Time) Setting Description Vertical Controls the vertical position and scale of the trace display. Scale Sets the scale of the vertical axis. Offset Vertical Offset adjusts the reference level away from top of the graph. Autoscale Resets the scale of the vertical axis to contain the complete trace. Horizontal Controls the span of the trace display and position of the trace. Scale Allows you to, in effect, change the span. Offset Allows you to pan a zoomed trace without changing the Measurement Frequency. Offset is only enabled when the span, as specified by Freq/div, is less than the acquisition bandwidth. Autoscale Resets the scale of the horizontal axis to contain the complete trace. xxx Scale Tab (Phase Error vs.Time) The Scale tab view allows you to change the vertical and horizontal scale settings. For the Phase vs.Time view, the vertical axis represents the phase and the horizontal axis represents time. SignalVu Vector Signal Analysis Software Printable Online Help 141 Reference Topics Scale Tab (Phase vs.Time) Setting Description Vertical Controls the vertical position and scale of the trace display. Scale Sets the scale of the vertical axis. Units are in degrees. Offset Sets the start value for the vertical axis. Units are in degrees. Autoscale Resets the scale of the vertical axis to contain the complete trace. Horizontal Controls the span of the trace display and position of the trace. Scale Sets the horizontal scaling in symbols or second (units are set on the Analysis Time tab). Offset Sets the start value for the time axis. Autoscale Resets the scale of the horizontal axis to contain the complete trace. xxx Scale Tab (Phase vs.Time) The Scale tab for the Phase vs.Time view allows you to change the vertical and horizontal scale settings. For the Phase vs.Time view, the vertical axis represents the phase and the horizontal axis represents time. Setting Vertical Description Controls the vertical position and scale of the trace display. Scale Sets the range of the vertical axis. Units are in degrees. Offset Sets the start value for the vertical axis. Units are in degrees. Y Axis Sets the Y-axis scale to either Continuous or Modulo +/-pi. Continuous mode unwraps the phase. Modulo +/-pi mode maps the phase to values between pi and -pi. Reference Sets which time point in the analysis period is used as the zero-phase-value reference. Autoscale Resets the scale of the vertical axis to contain the complete trace. Horizontal Controls the span of the trace display and position of the trace. Scale Sets the horizontal scaling in second/division. Offset Sets the start value for the time axis. Autoscale Resets the scale of the horizontal axis to contain the complete trace. xxx 142 SignalVu Vector Signal Analysis Software Printable Online Help Reference Topics Scale Tab (Pulse Statistics) Scale Tab (Pulse Statistics) The Scale tab allows you to change the vertical and horizontal scale settings. Changing the scale settings changes how the trace appears on the display but does not change control settings such as Measurement Frequency. In effect, these controls operate like pan and zoom controls. Setting Description Vertical Controls the vertical position and scale of the trace display. Scale Changes the vertical scale. The units for this setting depend on the statistic selected from the Result drop-down list in the Pulse Statistics display. Offset Adjusts the Reference Level away from the top of the trace display. The units for this setting depend on the statistic selected from the Result drop-down list in the Pulse Statistics display. Rescale Horizontal Resets the scale of the vertical axis to contain the complete trace. Controls the span of the trace display and position of the trace. Number of pulses Specifies the number of pulses to use to calculate statistical values. First pulse to show Sets the first pulse to display. (The first pulse after the start of acquisition (whether free run or triggered) is considered Pulse0. It is the first pulse after the global time reference. Rescale Resets the scale of the horizontal axis to contain the complete trace. Plot Specifies either the FFT or Trend plot. Reset Scale Restores all settings to their default values. xxx Scale Tab (Pulse Trace) The Scale tab allows you to change the vertical and horizontal scale settings. Changing the scale settings changes how the trace appears on the display but does not change control settings such as Measurement Frequency. SignalVu Vector Signal Analysis Software Printable Online Help 143 Reference Topics Scale Tab (RF I & Q vs.Time) Setting Description Vertical Controls the vertical position and scale of the trace display. Scale Changes the vertical scale units. This is only accessible when the vertical units are set to dBm. Offset Adjusts the Reference Level away from the top of the trace display. Autoscale Resets the scale of the vertical axis to contain the complete trace. Horizontal Controls the span of the trace display and position of the trace. Scale Allows you to change the span. Offset Allows you to pan a zoomed trace without changing the Measurement Frequency. Autoscale Resets the scale of the horizontal axis to contain the complete trace. Full Scale Specifies the Horizontal scale default. Selected Pulse Sets the horizontal scale default to be based on the result value for the currently-select pulse. Max Pulse Sets the horizontal scale default to be based on the largest value for the selected pulse measurement. Reset Scale Resets all values to their default values. xxx Scale Tab (RF I & Q vs.Time) The Scale tab allows you to change the vertical and horizontal scale settings. Changing the scale settings changes how the trace appears on the display but does not change control settings such as Measurement Frequency. 144 SignalVu Vector Signal Analysis Software Printable Online Help Reference Topics Scale Tab (RF Measurements) Setting Description Vertical Controls the vertical position and scale of the trace display. Scale Sets the scale of the vertical axis. Offset Vertical Offset adjusts the reference level away from top of the graph. Autoscale Resets the scale of the vertical axis to contain the complete trace. Horizontal Controls the span of the trace display and position of the trace. Scale Allows you to change the time displayed in the graph, in effect, zooming in on the trace. Offset Allows you to pan a zoomed trace. Autoscale Resets the scale of the horizontal axis to contain the complete trace. xxx Scale Tab (RF Measurements) The Scale tab allows you to change the vertical and horizontal scale settings. Changing the scale settings changes how the trace appears on the display but does not change control settings such as Center Frequency. Setting Description Vertical Controls the vertical position and scale of the trace display. Scale Changes the vertical scale units. This is only accessible when the vertical units are set to dBm. Offset Adjusts the Reference Level away from the top of the trace display. Autoscale Resets the scale of the vertical axis to contain the complete trace. Horizontal Controls the span of the trace display and position of the trace. Scale Allows you to, in effect, change the span. Offset Allows you to pan a zoomed trace without changing the Measurement Frequency. Offset is only enabled when the span, as specified by Freq / div , is less than the acquisition bandwidth. Autoscale Resets the scale of the horizontal axis to contain the complete trace. xxx SignalVu Vector Signal Analysis Software Printable Online Help 145 Reference Topics Scale Tab (Spectrogram Display) Scale Tab (Spectrogram Display) The Scale tab allows you to change the vertical and horizontal scale settings and set the color scheme used for the spectrogram trace. Setting Description Vertical (Time) Scale Changes the vertical scale or the length of time shown in the graph. The most recent acquisition appears at the bottom of the graph. Offset Offset adjusts which of the lines is placed at the bottom position in the graph. Autoscale Resets the scale of the vertical axis to contain the complete trace for one acquisition. Allow Overlap Allows the use of overlapped frequency transforms. Horizontal (Frequency) Scale Allows you to change the range of frequencies shown in the graph without changing the span or measurement frequency. Offset Allows you pan the graph. Autoscale Resets Scale to the Span setting. Color (Power) Color Displays a drop-down list that allows you to set the color scheme used for the spectrogram trace. Max Sets the maximum power level represented by the top of the color scale. Min Sets the minimum power level represented by the bottom of the color scale. xxx Vertical Scale The Spectrogram display allows you to zoom in and out in the time scale. Positive values zoom in (expand the scale) and negative values zoom out (compress the scale). If the Scale control does not allow positive values, either the Analysis Length (Setup > Analysis > Analysis Time) provides only enough time for a single spectrogram line (manually increase the Analysis Length as needed) or Allow Overlap is disabled. 146 SignalVu Vector Signal Analysis Software Printable Online Help Reference Topics Scale Tab (Spectrum) Scale Tab (Spectrum) The Scale tab allows you to change the vertical scale settings. Changing the scale settings changes how the trace appears on the display but does not change control settings such as Measurement Frequency. In effect, these controls operate like pan and zoom controls. Setting Description Vertical Scale Changes the vertical scale. Position Vertical Offset adjusts the reference level away from top of the graph. Autoscale Resets the Offset so that the trace appears below the top of the graph. Horizontal Scale Allows you to change the range of frequencies shown in the graph without changing the span or measurement frequency. Position Allows you pan the graph. Autoscale Resets Scale to the Span setting. Reset Scale Resets all settings to their default values. Log scale Resets the display to show the frequency axis in a logarithmic scale. xxx Scale Tab (Spurious) The Scale tab allows you to change the vertical and horizontal scale settings. Changing the scale settings changes how the trace appears on the display but does not change control settings such as Measurement Frequency. In effect, these controls operate like pan and zoom controls. SignalVu Vector Signal Analysis Software Printable Online Help 147 Reference Topics Setting Scale Tab (Time Overview) Description Vertical Scale Changes the range of the amplitude shown between the top and bottom of the graph. Position Adjusts the level shown at the top of the graph. Autoscale Resets the Position so that the highest level on the trace appears below the top of the graph. Horizontal Start Adjusts the frequency shown at the left edge of the graph. This value does not change the frequencies of the ranges. Stop Adjusts the frequency shown at the right edge of the graph. This value does not change the frequencies of the ranges. Autoscale Resets the Start and Stop frequencies to the lowest and highest values of the enabled ranges. Reset Scale Resets all settings to their default values. xxx Scale Tab (Time Overview) The Scale tab allows you to change the vertical scale settings. Changing the scale settings changes how the trace appears on the display but does not change control settings such as Measurement Frequency. In effect, these controls operate like pan and zoom controls. Setting Description Vertical Controls the vertical position and scale of the trace display. Scale Changes the vertical scale. Offset Vertical Offset adjusts the reference level away from top of the graph. Autoscale Resets the scale of the vertical axis to contain the complete trace. Horizontal Controls the scale of the trace display and position of the trace. Scale Allows you to change length of time shown within the graph. Offset Allows you to pan the graph. Autoscale Resets the scale of the horizontal axis to contain the analysis length. Reset Scale Resets all settings to their default values. xxx 148 SignalVu Vector Signal Analysis Software Printable Online Help Reference Topics Scope Data Scope Data The Scope Data tab displays the sample rate and record length of the data received from the oscilloscope or from a recalled oscilloscope waveform file. Scope Settings The Scope Settings tab is where you specify which oscilloscope settings are controlled by the SignalVu software. Setting Sample Rate When enabled, SignalVu adjusts the sample rate as required based on measurement settings in the analysis software. Sample rate determines the maximum available measurement bandwidth. Other acquisition/horizontal settings When enabled, SignalVu adjusts the oscilloscope horizontal and acquisition settings fo the oscilloscope as needed to provide the best results. For example, SignalVu sets Sampling Mode to Real Time Only and Horizontal Mode to Manual when it is allowed to control these parameters. Checking these boxes helps reduce variability in the SignalVu results. Vertical settings When enabled, SignalVu adjusts the oscilloscope’s vertical settings. Vertical settings include Coupling, Bandwidth, Scale and Termination. SignalVu sets these to values appropriate for RF signals. The Scale value sent to the oscilloscope is calculated from SignalVu’s Reference Level control value. Reset all scope settings to default values Press this button to change all oscilloscope settings to the oscilloscope’s default values. xxx SignalVu Vector Signal Analysis Software Printable Online Help 149 Reference Topics Show Pulse Definition Show Pulse Definition The Show Pulse Definition check box enables the display of colored lines that overlay the measurement pulse and show the points on the waveform where the measurement is being taken. A green arrow along the left edge shows where the Pulse Detection threshold is set vertically. Spectrum Time Tab This tab controls whether the Spectrum display uses the same Analysis Time parameters as all the other views or uses a different Offset and Length. Settings Description Spectrum Time Mode Independent Causes the spectrum analysis views to use the settings unique to those displays. Use Analysis Time settings Causes the spectrum analysis views to use the settings on the Analysis Time tab. Spectrum Time (only available when Independent is selected) Spectrum Offset Sets the beginning of Spectrum Time with respect to the selected time reference point (selectable in the Analysis Time tab as either Acquisition Start or Trigger). Spectrum Length The amount of data, in terms of time, from which spectrum traces are computed. Auto When enabled, causes the instrument to set the Spectrum Length value based on the RBW setting. Actual This is a displayed value, not a setting. It is the Spectrum Length (time) being used by the analyzer; this value may not match the Spectrum Length requested (in manual mode). The actual spectrum length is always an integer multiple of the time needed to support the RBW value. xxx Time Measurement This is the time in seconds relative to the time reference point in the first acquisition record in the data set. 150 SignalVu Vector Signal Analysis Software Printable Online Help Reference Topics Trace Tab (Constellation Display) Trace Tab (Constellation Display) Menu Bar: Setup > Settings > Trace Application Toolbar/Front Panel: Settings The Trace tab allows you to set the trace display characteristics of the Constellation display. Setting Description Points per Symbol Select how many points to use between symbols when connecting the dots. Values: 1, 2, 4, 8. Vectors / Constellation Points Selects whether to draw lines (vectors) between constellation points in the display. xxx Trace Tab (Frequency vs.Time) The Trace Tab allows you to set the display characteristics of the trace. Setting Description Show Shows / hides the trace. Function Selects the trace processing method. Available settings are: Normal, Average, Min Hold, and Max Hold. Averages Sets the number of traces averaged to generate the displayed trace. Freeze Halts updates to the trace. Save Trace As Saves the selected trace to a file for later recall and analysis. Show Recalled trace Displays a saved trace instead of a live trace. xxx SignalVu Vector Signal Analysis Software Printable Online Help 151 Reference Topics Trace Tab (Frequency vs.Time) Trace Processing Traces can be processed to display in different ways. The Function setting controls trace processing. Normal - Each new trace is displayed and then replaced by the next trace. Each data point contains a single vertical value. Average - Multiple traces are averaged together to generate the displayed trace. There is one vertical value for each underlying frequency data point. Once the specified number of traces have been acquired and averaged to generate the displayed trace, each new trace takes the place of the oldest trace in the calculation. The Number of Traces setting specifies how many traces averaged. Max Hold - Displays the maximum value in the trace record since the acquisition began. Each new trace display point is compared to the previous maximum value and the greater value is retained for display and subsequent comparisons. Min Hold - Displays the minimum value in the trace record since the acquisition began. Each new trace display point is compared to the previous minimum value and the lesser value is retained for display and subsequent comparisons. Saving Traces To save a trace for later analysis: 1. Select the Save Trace As button. This displays the Save As dialog box. 2. Type a name for the saved trace and click Save. Recalling Traces You can recall a previously saved trace for analysis. First, specify a trace for recall and second, enable Show Recalled Trace. 152 SignalVu Vector Signal Analysis Software Printable Online Help Reference Topics Trace Tab (Spectrogram Display) To display a previously saved trace: 1. Click the ... button to display the Open dialog box. 2. Navigate to the location of the saved trace. 3. Select the desired trace and click Open. 4. Check the Show Recalled Trace checkbox. 5. Verify that the Show checkbox is selected. Trace Tab (Spectrogram Display) The Traces Tab allows you to set the display characteristics of displayed traces. Setting Description Selected Line Displays the time at the Selected Line. The selected line is the first line of the current acquisition. If Markers are enabled, the selected line is positioned by the selected marker. Detection Sets the Detector method used for the trace. Not available for saved traces. Function Selects the trace processing method. Available settings are: Normal, Average, Max Hold, and Min Hold. Time (Minutes) Sets the period of time the spectrum trace is averaged to generate each line of the displayed spectrogram. Freeze Halts updates to the selected trace. Save Trace As Saves the selected trace to a file for later recall and analysis. Show Recalled trace Displays a saved trace instead of a live trace. xxx Trace Processing Traces can be processed to display in different ways. The Function setting controls trace processing. SignalVu Vector Signal Analysis Software Printable Online Help 153 Reference Topics Trace Tab (Spectrogram Display) Normal - Each new trace is displayed and then replaced by the next trace. Each data point contains a single vertical value. Average - Multiple traces are averaged together to generate the displayed trace. There is one vertical value for each underlying frequency data point. Once the specified number of traces have been acquired and averaged to generate the displayed trace, each new trace takes the place of the oldest trace in the calculation. The Number of Traces setting specifies how many traces averaged. Max Hold - Displays the maximum value in the trace record for each display point. Each new trace display point is compared to the previous maximum value and the greater value is retained for display and subsequent comparisons. Min Hold - Displays the minimum value in the trace record for each display point. Each new trace display point is compared to the previous minimum value and the lesser value is retained for display and subsequent comparisons. Saving Traces To save a trace for later analysis: 1. Select the Save Trace As button. This displays the Save As dialog box. 2. Type a name for the saved trace and click Save. Recalling Trace You can recall a previously saved trace for analysis. First, specify a trace for recall and second, enable Show Recalled Trace. To recall a previously saved trace: 1. Click the ... button to display the Open dialog box. 154 SignalVu Vector Signal Analysis Software Printable Online Help Reference Topics Trace Tab (Spurious) 2. Navigate to the location of the saved spectrogram trace. 3. Select the desired trace and click Open. 4. Check the Show Recalled Trace checkbox. Trace Tab (Spurious) Use the Trace tab to select the trace function or freeze the displayed trace. Setting Description Function Selects the trace processing method. Available settings are: Normal, Average, and Max Hold. Freeze Halts updating of the trace in the display. Trace processing continues but the displayed trace is not updated. xxx Trace Processing Traces can be processed to display in different ways. The Function setting controls trace processing. Normal - Each new trace is displayed and then replaced by the next trace. Each data point contains a single vertical value. Average - Multiple traces are averaged together to generate the displayed trace. There is one vertical value for each underlying frequency data point. Once the specified number of traces have been acquired and averaged to generate the displayed trace, each new trace takes the place of the oldest trace in the calculation. The Number of Traces setting (the box with the number in it) specifies how many traces averaged. Max Hold - Displays the maximum value in the trace record for each display point. Each new trace display point is compared to the previous maximum values and the greater value is retained for display. The Number of Traces setting (the box with the number in it) specifies how many traces are compared to determine the Max Hold value. SignalVu Vector Signal Analysis Software Printable Online Help 155 Reference Topics Trace Tab (RF I & Q vs.Time) Trace Tab (RF I & Q vs.Time) The Trace Tab allows you to set the characteristics of displayed traces. Setting Description Trace Specifies the selected trace. Show Specifies whether or not the selected trace is displayed. Freeze Halts updates to the selected trace. Function Selects the trace processing method. Available settings are: Normal, Average, Min Hold, and Max Hold. Averages Sets the number of traces averaged to generate the displayed trace (visible only when Function is set to Average). Save Trace As... Saves the selected trace to a file for later recall and analysis. Show Recalled Trace Displays a saved trace instead of a live trace. xxx Trace Processing Traces can be processed to display in different ways. The Function setting controls trace processing. Normal - Each new trace is displayed and then replaced by the next trace. Each data point contains a single vertical value. Average - Multiple traces are averaged together to generate the displayed trace. There is one vertical value for each underlying frequency data point. Once the specified number of traces have been acquired and averaged to generate the displayed trace, each new trace takes the place of the oldest trace in the calculation. The Number of Traces setting specifies how many traces averaged. Min Hold - Displays the minimum value in the trace record for each display point. Each new trace display point is compared to the previous minimum value and the lesser value is retained for display and subsequent comparisons. Max Hold - Displays the maximum value in the trace record for each display point. Each new trace display point is compared to the previous maximum value and the greater value is retained for display and subsequent comparisons. Saving Traces To save a trace for later analysis: 156 SignalVu Vector Signal Analysis Software Printable Online Help Reference Topics Trace Tab (RF I & Q vs.Time) 1. Select the Save Trace As button. This displays the Save As dialog box. 2. Type a name for the saved trace and click Save. Recalling Traces You can recall a previously saved trace for analysis or comparison to a live trace. To select a trace for recall: 1. Select the trace into which the recalled trace will be loaded, from the Trace drop-down list. 2. Check the Show checkbox. 3. Click the ... button to display the Open dialog box. 4. Navigate to the desired file and click Open. 5. Check the Show Recalled Trace checkbox. 6. Verify that the trace’s Show checkbox is selected (either on this tab or next to the drop-down list located at the top-left corner of the graph). SignalVu Vector Signal Analysis Software Printable Online Help 157 Reference Topics Traces Tab (CCDF) Traces Tab (CCDF) The Traces tab enables you to select traces for display. You can choose to display a live trace, a saved trace, and a reference trace. Setting Description Trace Selects a trace for display. Choices are Trace 1, 2, and Gaussian. Trace 1 and 2 can be saved traces. Show Shows / hides the selected trace. Freeze Halts updates to the selected trace. Save Trace As... Saves the selected trace to a file for later recall and analysis. Show recalled trace Used to select a saved trace for display. xxx Saving Traces To save a trace for later analysis: 1. Select the Save Trace As button. This displays the Save As dialog box. 158 SignalVu Vector Signal Analysis Software Printable Online Help Reference Topics Traces Tab (Amplitude vs.Time Display) 2. Navigate to the desired folder or use the default. 3. Type a name for the saved trace and click Save. Recalling Traces You can recall a previously saved trace for analysis or comparison to a live trace. To select a trace for recall: 1. Select the trace into which the recalled trace will be loaded, from the Trace drop-down list. 2. Check the Show checkbox. 3. Click the ... button to display the Open dialog box. 1. Navigate to the desired file and click Open. 2. Check the Show Recalled Trace checkbox. 3. Verify that the trace’s Show checkbox is selected (either on this tab or next to the drop-down list located at the top-left corner of the graph). Gaussian Trace The Gaussian trace is a reference trace that you can compare your trace against. Because the Gaussian trace is for reference, there are no settings for the trace other than whether or not it is shown. Traces Tab (Amplitude vs.Time Display) The Traces Tab allows you to set the display characteristics of displayed traces. SignalVu Vector Signal Analysis Software Printable Online Help 159 Reference Topics Traces Tab (Amplitude vs.Time Display) Setting Description Trace Selects a trace. Show Shows / hides the selected trace. Function Selects the trace processing method. Available settings are: Normal, Average, Max Hold, and Min Hold. Averages Sets the number of traces averaged to generate the displayed trace. Freeze Halts updates to the selected trace. Save Trace As Saves the selected trace to a file for later recall and analysis. Show Recalled trace Displays a saved trace instead of a live trace. xxx Trace Processing Traces can be processed to display in different ways. The Function setting controls trace processing. Normal - Each new trace is displayed and then replaced by the next trace. Each data point contains a single vertical value. Average - Multiple traces are averaged together to generate the displayed trace. There is one vertical value for each underlying frequency data point. Once the specified number of traces have been acquired and averaged to generate the displayed trace, each new trace takes the place of the oldest trace in the calculation. The Number of Traces setting specifies how many traces averaged. Max Hold - Displays the maximum value in the trace record for each display point. Each new trace display point is compared to the previous maximum value and the greater value is retained for display and subsequent comparisons. Min Hold - Displays the minimum value in the trace record for each display point. Each new trace display point is compared to the previous minimum value and the lesser value is retained for display and subsequent comparisons. Saving Traces To save a trace for later analysis: 1. Select the Save Trace As button. This displays the Save As dialog box. 160 SignalVu Vector Signal Analysis Software Printable Online Help Reference Topics Traces Tab (Error vs.Time Display) 2. Navigate to the folder where you want to save the trace or use the default. 3. Type a name for the saved trace and click Save. Recalling Traces You can display saved traces for comparison by selecting the Show recalled trace checkbox. To display a recalled trace: 1. Click the ... button to display the Open dialog box. 2. Navigate to the desired file and click Open. 3. Click the Show Recalled Trace checkbox so it is checked. 4. Verify that the trace’s Show checkbox is selected (either on this tab or next to the drop-down list located at the top-left corner of the graph). Traces Tab (Error vs.Time Display) The Traces Tab allows you to set the display characteristics of the displayed trace. SignalVu Vector Signal Analysis Software Printable Online Help 161 Reference Topics Traces Tab (Math Trace) Setting Description Points per Symbol Select how many points to use between symbols when connecting the dots. Values: 1, 2, 4, 8. xxx Traces Tab (Math Trace) This tab is not a distinct tab, it is just how the Traces tab appears when Math is selected in the Trace drop-down list. Trace 4 is a mathematically-derived trace defined as Trace A minus Trace B. You can select Trace 1, 2, or 3 to serve as either Trace A or Trace B. Setting Description Trace When set to Trace 4 (Math), this tab is displayed. Show Shows / hides the selected trace. Freeze Halts updates to the selected trace. Save Trace As... Saves the selected trace to a file for later recall and analysis. Trace minus Trace Selects which traces serve as Trace A and Trace B. xxx Traces Tab (Spectrum Display) The Traces Tab allows you to set the display characteristics of displayed traces. 162 SignalVu Vector Signal Analysis Software Printable Online Help Reference Topics Traces Tab (Spectrum Display) Setting Description Trace Selects a trace. Show Shows / hides the selected trace. Detection Sets the Detection method used for the trace. Not available for saved traces. Function Selects the trace processing method. Available settings are: Normal, Average, Max Hold, and Min Hold. Number of Traces Sets the number of traces averaged to generate the displayed trace. (Present only when Function is set to Average.) Freeze Halts updates to the selected trace. Save Trace As Saves the selected trace to a file for later recall and analysis. Show Recalled trace Displays a saved trace instead of a live trace. xxx Trace Available traces are: Trace 1, Trace 2, Trace 3, Math, and Spectrogram. Traces 1-3 are based on the input signal and enable you to display the input signal using different processing. For example, you could display Trace 1 with Function set to Normal, Trace 2 with Function set to Max Hold and Trace 3 with Function set to Min Hold. The Math trace is the result of subtracting one trace from another. The Spectrogram trace is displayed only if the Spectrogram display is shown. The Spectrogram trace shows the trace selected in the Spectrogram as a spectrum trace. Trace Processing Traces can be processed to display in different ways. The Function setting controls trace processing. Normal - Each new trace is displayed and then replaced by the next trace. Each data point contains a single vertical value. Average - Multiple traces are averaged together to generate the displayed trace. There is one vertical value for each underlying frequency data point. Once the specified number of traces have been acquired and averaged to generate the displayed trace, each new trace takes the place of the oldest trace in the calculation. The Number of Traces setting specifies how many traces averaged. SignalVu Vector Signal Analysis Software Printable Online Help 163 Reference Topics Traces Tab (Spectrum Display) Max Hold - Displays the maximum value in the trace record for each display point. Each new trace display point is compared to the previous maximum value and the greater value is retained for display and subsequent comparisons. Min Hold - Displays the minimum value in the trace record for each display point. Each new trace display point is compared to the previous minimum value and the lesser value is retained for display and subsequent comparisons. Saving Traces To save a trace for later analysis: 1. Select the Save Trace As button. This displays the Save As dialog box. 2. Navigate to the desired folder or use the default. 3. Type a name for the saved trace and click Save. Recalling Traces You can recall a previously saved trace for analysis or comparison to a live trace. To select a trace for recall: 1. Select the trace into which the recalled trace will be loaded, from the Trace drop-down list. 2. Check the Show checkbox. 3. Click the ... button to display the Open dialog box. 164 SignalVu Vector Signal Analysis Software Printable Online Help Reference Topics Units Tab 4. Navigate to the desired file and click Open. 5. Check the Show Recalled Trace checkbox. 6. Verify that the trace’s Show checkbox is selected (either on this tab or next to the drop-down list located at the top-left corner of the graph). Units Tab The Units tab specifies the global Amplitude units for all the views in the analysis window. Vertical The SignalVu software analyzes only one signal at a time. Use the Vertical tab to specify which oscilloscope channel is used for analysis by the SignalVu software. SignalVu Vector Signal Analysis Software Printable Online Help 165 Reference Topics Vertical Setting Description Channel Specifies the oscilloscope channel used for analysis. Ref Level Specifies the Reference Level, which determines the oscilloscope’s Vertical Scale setting. If Vertical settings are not enabled in the Scope Settings tab, or while analyzing a recalled data file, the Reference Level control only adjusts vertical display position. Coupling Display of the coupling setting on the selected channel. Bandwidth Display of the oscilloscope bandwidth setting. Termination Display of the termination setting for the selected channel. xxx 166 SignalVu Vector Signal Analysis Software Printable Online Help Glossary Accuracy Accuracy The closeness of the indicated value to the true value. ACLR Adjacent Channel Leakage power Ratio is the ratio of the RRC (Root Raised Cosine) filtered mean power centered on the assigned channel frequency to the RRC filtered mean power centered on an adjacent frequency (defined in 3GPP). ACPR Measurement Adjacent Channel Power Ratio (ACPR) is the ratio of the mean power centered on the assigned channel frequency to the mean power centered on an adjacent channel frequency. In the 3GPP specification, it is called ACLR (Adjacent Channel Level Ratio) and both the main channel and adjacent channels are required to be filtered with RRC (Root Raised Cosine) filters. Acquisition A series of time-contiguous frames. This is also called a Block. Analysis Length The length of time in the Analysis Time. Analysis Time The portion of the acquisition record over which one or more measurements are calculated. SignalVu Vector Signal Analysis Software Printable Online Help 167 Glossary ASK ASK Acronym for Amplitude Shift Keying. The process, or result of a process, in which the amplitude of the carrier is varied in accordance with the state of a digital input signal. Block An integer number of time-contiguous frames. See also: Acquisition. Calibrator A signal generator producing a specified output used for calibration purposes. Carrier The RF signal upon which modulation resides. Carrier Frequency The frequency of the CW component of the carrier signal. Carrier Signal The electrical signal, typically a sine wave, upon which modulation is impressed. Carrier-to-Noise Ratio (C/N) The ratio of carrier signal power to average noise power in a given bandwidth surrounding the carrier; usually expressed in decibels. 168 SignalVu Vector Signal Analysis Software Printable Online Help Glossary CDMA CDMA Acronym for Code Division Multiple Access. Center Frequency The frequency corresponding to the center of a frequency span of the analyzer display. Check Mark Indicator The check mark indicator in the upper-left corner of the display indicates the display for which the acquisition hardware is optimized. When you have more than one display open, the display with the check mark indicator has control over the acquisition hardware. To give a display priority over any others, click its title bar. CISPR International special committee on radio interference. (Comité international spécial des perturbations radioélectriques) CW Acronym for Continuous Wave. CW Signal Continuous wave signal - a sine wave. DANL Acronym for Displayed Average Noise Level. See Sensitivity (see page 178). SignalVu Vector Signal Analysis Software Printable Online Help 169 Glossary dBfs dBfs A unit to express power level in decibels referenced to full scale. Depending on the context, this is either the full scale of the display screen or the full scale of the analog-to-digital converter (ADC). dBm A unit of expressed power level in decibels referenced to 1 milliwatt. dBmV A unit to express voltage levels in decibels referenced to 1 millivolt. dBuV A unit to express voltage levels in decibels referenced to 1 microvolt. Decibel Ten times the logarithm of the ratio of one electrical power to another. Display Reference Level A designated vertical position representing a specified input level. The level may be expressed in dBm, volts, or any other units. Distortion Degradation of a signal, often a result of nonlinear operations, resulting in unwanted signal components. Harmonic and intermodulation distortion are common types. 170 SignalVu Vector Signal Analysis Software Printable Online Help Glossary Dynamic Range Dynamic Range The maximum ratio of the levels of two signals simultaneously present at the input which can be measured to a specified accuracy. EVM Acronym for Error Vector Magnitude. Export Save data to a file in a format other than application-native. FastFrame FastFrame segments the acquisition record into a series of frames and then captures acquisitions as single frames. You can then view and measure each frame individually. FFT Fast Fourier Transform - a mathematical process to calculate the frequency spectrum of a discrete number of time domain sample points. Filter A circuit that separates electrical signals or signal components based on their frequencies. FM Acronym for Frequency Modulation. SignalVu Vector Signal Analysis Software Printable Online Help 171 Glossary Frame Frame A series of time-contiguous samples, long enough in duration and at a sufficient sample rate to produce a spectrum view of a specified span and RBW. Frequency A series of time-contiguous samples, long enough in duration and at a sufficient sample rate to produce a spectrum view of a specified span and RBW. Frequency Band The continuous range of frequencies extending between two limiting frequencies, expressed in hertz. Frequency Domain View The representation of the power of the spectral components of a signal as a function frequency; the spectrum of the signal. Frequency Drift Gradual shift or change in displayed frequency over the specified time due to internal changes in the analyzer, where other conditions remain constant. Expressed in hertz per second. Frequency Mask Trigger A flexible real-time trigger based on specific events that occur in the frequency domain. Frequency Range The range of frequencies over which the performance of the instrument is specified. 172 SignalVu Vector Signal Analysis Software Printable Online Help Glossary Frequency Span Frequency Span A continuous range of frequencies extending between two frequency limits. GPIB Acronym for General Purpose Interface Bus, the common name for the communications interface system defined in IEEE Std. 488. Graticule The calibrated grid overlaying the display screen of analyzers, oscilloscopes, and other test instruments. Grayed Out An on-screen control is “Grayed Out” if it is not adjustable. I/Q Acronym for In-phase / Quadrature. IF Acronym for Intermediate Frequency. Import Bring data into the application from a file of some format other than application-native. SignalVu Vector Signal Analysis Software Printable Online Help 173 Glossary Input Impedance Input Impedance The impedance at the desired input terminal. Usually expressed in terms of VSWR, return loss, or other related terms for low impedance devices and resistance-capacitance parameters for high impedance devices. LISN Acronym for Line Impedance Stabilization Network. Local Oscillator (LO) An oscillator which produces the internal signal that is mixed with an incoming signal to produce the IF signal. Marker A visually identifiable point on a waveform trace, used to extract a readout of domain and range values represented by that point. Max Hold Digitally stored display mode which, at each frequency address, compares the incoming signal level to the stored level and retains the greater level. In this mode, the display indicates the peak level at each frequency after several successive acquisitions. MCPR (Multiple Carrier Power Ratio) The ratio of the signal power in the reference channel or group of channel to the power in adjacent channels. 174 SignalVu Vector Signal Analysis Software Printable Online Help Glossary Min Hold Min Hold Digitally stored display mode which, at each frequency address, compares the incoming signal level to the stored level and retains the lower level. In this mode, the display indicates the minimum level at each frequency after several successive sweeps. Modulate To regulate or vary a characteristic of a signal, typically in order to transmit information. Modulating Signal The signal which modulates a carrier. The signal which varies or regulates some characteristic of another signal. Modulation The process of varying some characteristic of a signal with a second signal. Noise Unwanted random disturbances superimposed on a signal which tend to obscure it. Noise Bandwidth (NBW) The exact bandwidth of a filter that is used to calculate the absolute power in dBm/Hz. Noise Floor The noise intrinsic to a system that represents the minimum limit at which input signals can be observed; ultimately limited by thermal noise (kTB). The analyzer noise floor appears as a “grassy” baseline in the display, even when no signal is present. SignalVu Vector Signal Analysis Software Printable Online Help 175 Glossary Occupied Bandwidth Occupied Bandwidth Bandwidth within which 99% of the power transmitted on a single channel lies. Open (Recall) Bring data into the application from a file of application-native format. OQPSK Acronym for Offset QPSK (Quadrature Phase Shift Keying). PM Acronym for Phase Modulation. Primary Marker The marker displayed in the Single Marker mode whose frequency and/or position is changed when tuning with the general purpose knob. PSK Acronym for Phase Shift Keying. The process, or result of a process, in which the carrier phase is varied discretely in accordance with a digital code. QAM Acronym for Quadrature Amplitude Modulation. The process, or result of a process, in which the amplitude and phase of the carrier are varied concurrently by synthesizing two orthogonal ASK waves (see ASK). 176 SignalVu Vector Signal Analysis Software Printable Online Help Glossary Real-Time Analysis Real-Time Analysis Measurement technique based on triggering on an RF signal, seamlessly capturing it into memory, and analyzing it in the frequency, time, and modulation domains. Real-Time Bandwidth The frequency span over which real-time seamless capture can be performed, which is a function of the digitizer and the IF bandwidth of a Real-Time Spectrum Analyzer. Real-Time Seamless Capture The ability to acquire and store an uninterrupted series of time domain samples that represent the behavior of an RF signal over a long period of time. Reference Level The signal level represented by the uppermost graticule line of the analyzer display. Residual FM (Incidental FM) Short term displayed frequency instability or jitter due to instability in the analyzer local oscillators. Given in terms of peak-to-peak frequency deviation and expressed in hertz or percent of the displayed frequency. Residual Response A spurious response in the absence of an input signal. (Noise and zero pip are excluded.) RBW The RBW determines how well the analyzer can resolve or separate two or more closely spaced signal components. SignalVu Vector Signal Analysis Software Printable Online Help 177 Glossary Secondary Marker Secondary Marker The “second” marker displayed only in the Delta Marker mode. Sensitivity Measure of a analyzer’s ability to display minimum level signals, usually expressed as displayed average noise level (DANL (see page 169)). Shape Factor (Skirt Selectivity) The ratio of the frequency separation of the two (60 dB/3 dB) down points on the response curve to the static resolution bandwidth. Signal As used in this online help, the signal refers to the input signal before it is processed. The signal is an input. Span Span is the range of frequencies displayed in a spectrum window. Span, start frequency and stop frequency are related by the following equation: Span = (stop frequency) - (start frequency). The settings for center, start and stop frequencies are related to the setting for span; when one parameter is changed, the other are changed automatically. Span per Division (Span/Div) Frequency difference represented by each major horizontal division of the graticule. 178 SignalVu Vector Signal Analysis Software Printable Online Help Glossary Spectrogram Spectrogram Frequency vs. time vs. amplitude display where the frequency is represented on the x-axis and time on the y-axis. The power level is indicated by variations in color. Spectrum The frequency domain representation of a signal showing the power distribution of its spectral component versus frequency. Spectrum Analysis The technique or process of determining the frequency content of an RF signal. Spectrum Analyzer A device for determining the frequency components of a signal. Spectrum Time Analysis Time for spectrum analysis views. Spectrum time can be the same as Analysis Time, but it can be different. Spur A spur is a signal peak that exceeds a user-definable threshold (See Spurious > Settings > Ranges) and excursion setting. A spur that also exceeds a limit (either Absolute or Relative) specified on the Settings > Limits tab is considered a violation. SignalVu Vector Signal Analysis Software Printable Online Help 179 Glossary Spurious Response Spurious Response A response to a analyzer wherein the displayed frequency is not related to the input frequency. Time Reference The point in time during the acquisition record used as the zero point for counting time. The time reference can be set to either the start of the acquisition record or the trigger point. Trace As used in this online help, trace refers to the displayed signal. The displayed signal can be a processed version of the input signal (for example, it may be averaged.) The trace is a result or output. Vector Signal Analyzer Like a spectrum analyzer, a device for determining the frequency components of a signal. However, unlike a standard spectrum analyzer, the vector signal analyzer is optimized for analyzing digitally modulated RF signals. Vertical Scale Factor, Vertical Display Factor The number of dB, volts, etc., represented by one vertical division of a spectrum analyzer display screen. Violation A violation is a spur that exceeds either an Absolute or Relative limit (depending on the selected mask) specified on the Settings > Limits tab. A spur is a signal peak that exceeds a user-definable threshold (See Spurious > Settings > Ranges) and excursion setting. 180 SignalVu Vector Signal Analysis Software Printable Online Help Index Index A C Abort acquisition, 76 About the RTSA, 93 accuracy, 167 ACLR, 167 ACLR measurement, 95 ACPR measurement, 167 Acq BW too small, 105 Acquire control panel, 81 acquisition, 167 acquisition data saving, 9 acquisition memory usage, 118 Actions Tab, 94 Adjacent Channel Power measurement, 95 Advanced Params Tab, 95 Amplitude vs.Time display, 11 Amplitude vs.Time display Settings, 82 Analysis control panel, 82 analysis length, 167 analysis time, 167 Analysis Time tab (Analysis control panel), 96 Analysis Time tab (GP Digital Modulation), 97 application presets, 70 saving, 9 ASK, 168 automatically generate filenames, 78 Average Channel Power measurement, 98 Average ON Power measurement, 98 calibrator, 168 carrier, 168 Carrier Feedthrough measurement, 100 carrier frequency, 168 carrier signal, 168 carrier-to-noise ratio (C/N), 168 CCDF - Complimentary Cumulative Distribution Function, 100 CCDF display, 28 CCDF display settings, 83 CDMA, 169 center frequency, 169 Channel, 165 Acquire control panel, 5 Vertical tab, 165 Channel Power and ACPR (Adjacent Channel Power Ratio) display, 29 Channel Power and ACPR Settings control panel, 83 Channel Power measurement, 104 Channels tab (ACPR), 101 Channels tab (MCPR), 102 check mark indicator, 53 CISPR, 169 Colors tab, 78 Constellation display, 21 Constellation display settings, 84 Continuous Acquisition Mode, 77 Correct for Noise Floor, 122 creating application presets, 70 CW, 169 CW signal, 169 B Blackman-Harris FFT Window, 98 block, 168 Blue background (cells), 37 BW Tab, 98 BW Tab (Amplitude vs.Time display), 100 D DANL, 169 Data file formats, 56 dBfs, 170 dBm, 170 dBmV, 170 dBuV, 170 SignalVu Vector Signal Analysis Software Printable Online Help decibel, 170 default settings, restore, 89 Define Markers, 44 Define Peaks tab, 45 Define tab, 106 Define tab (Pulsed RF), 110 Delta Markers, 44 description RSA6100A Series, 3 display reference level, 170 Displays, 77 distortion, 170 documentation, 4 Droop measurement, 112 Duty Factor (%) measurement, 112 Duty Factor (Ratio) measurement, 112 dynamic range, 171 E Elements of the display, 53 error message Windows Event Viewer, 110 Error messages, 59 Event Viewer, 110 EVM measurement, 113 EVM vs. Time display, 22 EVM vs. Time Settings, 84 export, 171 F Fall Time measurement, 113 FastFrame, 171 FFT, 171 File formats, 56 File Menu, 67 filter, 171 Filter Parameter, 123 Filter Shape, 98 Find tab, 113 finding bursts in data, 113 FlatTop FFT Window, 98 FM, 171 181 Index FMT (Frequency Mask Trigger), 172 frame, 172 Freq & Span tab, 115 Freq Estimation tab, 115 Freq, Span & RBW tab, 114 frequency, 172 frequency band, 172 Frequency Deviation measurement, 117 frequency domain view, 172 frequency drift, 172 Frequency error measurement, 117 Frequency Mask Trigger (FMT), 172 frequency range, 172 frequency span, 173 Frequency tab, 117 Frequency vs. Time Settings, 85 Frequency vs.Time display, 12 Full Screen, 73 G Gain Imbalance measurement, 117 GPIB, 173 GPIB tab, 78 graticule, 173 Graticule On/Off, 130 grayed out, 173 H Hanning FFT Window, 98 Help Menu, 79 Hide sensitive readouts, 78 I I/Q, 173 IF, 173 import, 173 Information messages, 59 input selecting, 5 input impedance, 174 Installed options, 4 IQ Origin Offset measurement, 117 IQ Sampling Parameters Tab, 118 IQ vs. time view, 15 is greater than (search), 107 is inside mask, 106 182 is inside mask (search), 107 is less than (search), 107 is outside mask, 106 is outside mask (search), 107 K Kaiser FFT window, 98 L Levels tab, 118 Limit lines, 89 Limits tab (Spurious display), 119 LISN, 174 local oscilllator (LO), 174 Log (Horizontal), 147 M Magnitude Error measurement, 121 Magnitude Error vs.Time display, 23 Magnitude Error vs.Time settings, 85 manuals, 4 marker, 174 Marker Noise mode, 48 Marker Properties tab, 44 Marker to Center Frequency, 121 Markers, 73 Marker Toolbar, 73 Using Markers, 46 Using Markers in Noise Mode, 48 Markers menu, 77 Mask Editor, 106 max hold, 174 Max number of pulses, 128 Max trace points, 13 Maximum Frequency Error measurement, 121 Maximum Phase Error measurement, 122 MCPR (multiple carrier power ratio, 174 MCPR display, 32 MCPR settings, 86 Measurement Filter, 123 Measurement Params tab, 122 Measurement settings export, 9 Measurements, 7 Measurements tab, 122 Menus, 66 min hold, 175 modulate, 175 modulating signal, 175 modulation, 175 modulation measurements, 7 Modulation tab, 123 Multiple Carrier Power Ratio, 125 N noise, 175 noise bandwidth (NBW), 175 noise floor, 175 Noise markers, 48 O OBW Level Left/Right, 34 OBW Ref Power, 34 Occupied Bandwidth, 176 Occupied Bandwidth settings, 86 Occupied BW display, 34 online help, 126 Open (Recall), 176 Optimization, 122 Options installed, 4 Options control panel, 78 OQPSK, 176 P Parameters tab CCDF display, 126 Occupied BW display, 127 Spurious display, 127 Params tab Pulsed RF display, 128 Peak Excursion, 44 Peak Power measurement, 129 Peak Threshold, 44 Peak/Average Ratio Measurement, 129 Phase Deviation measurement, 130 Phase Error measurement, 130 Phase Error vs.Time display, 25 Phase Error vs.Time settings, 87 Phase vs. Time display, 13 Phase vs.Time settings, 87 SignalVu Vector Signal Analysis Software Printable Online Help Index pictures saving, 9 Pk/Avg measurement, 129 PM, 176 power measurements, 7 Prefs tab, 130 Spectrum display, 130 Spurious display, 131 Preset (File menu), 72 Preset (Settings menu), 78 presets application, 70 primary marker, 176 Print, 69 Print Preview, 69 Product Description, 3 PSK, 176 pulse measurements, 8 Pulse Statistics display, 40 Pulse Statistics display settings, 88 Pulse Table display, 41 Pulse Table display settings, 88 Pulse Trace display, 43 Pulse Trace display settings, 88 Pulse Width measurement, 132 Pulse-to-Pulse Carrier Phase measurement, 132 Pulse-to-Pulse Frequency Difference, 131 Q QAM, 176 Quadrature Error Measurement, 132 R Range file, 56 Ranges Tab Spurious display, 132 RBW, 177 RBW min: 100 kHz, 105 real-time analysis, 177 real-time bandwidth, 177 real-time seamless capture, 177 Red background (cells), 37 Ref Level Vertical tab, 165 Reference Filter, 123 Reference Level, 177 Reference tab Spurious display, 134 Repeat, 137 Repetition Interval measurement, 137 Repetition Rate measurement, 137 Replay, 76 residual FM (incidental FM), 177 residual response, 177 results saving, 9 Resume, 76 RF & IF Optimization, 98 RF Channel Power measurement, 137 RF I & Q vs.Time display, 15 RF I & Q vs.Time settings, 89 Rho measurement, 138 Ripple measurement, 138 calculation, 138 Rise Time measurement, 138 RMS Frequency Error measurement, 139 RMS Phase Error Measurement, 139 Run, 75 Run menu, 75 S Save and Export tab, 78 saved file types, 9 saving acquisition data, 9 application presets, 70 pictures, 9 results, 9 setups, 9 Saving and Recalling Data, 9 SignalVu Vector Signal Analysis Software Printable Online Help Scale tab, 140 Amplitude vs.Time display, 139 Frequency vs.Time display, 140 Phase Error vs.Time display, 141 Phase vs.Time display, 142 Pulse Statistics display, 143 Pulse Trace display, 143 RF I & Q vs.Time display, 144 RF Measurements, 145 Spectrogram display, 146 Spectrum display, 147 Spurious display, 147 Time Overview display, 148 Scope Data tab, 149 Scope Settings tab, 149 Search, 106 Search control panel, 94 Search For, 107 Search In, 107 search using a mask, 107 secondary marker, 178 Security tab, 78 Selected display is swept, 105 selecting the input, 5 sensitivity, 178 settings Constellation display, 84 EVM vs.Time display, 84 Frequency vs.Time, 85 Magnitude Error vs.Time, 85 MCPR, 86 Occupied Bandwidth, 86 Options, 78 Phase Error vs.Time, 87 Phase vs.Time, 87 Pulse Statistics display, 88 Pulse Table display, 88 Pulse Trace display, 88 restoring defaults, 89 RF I & Q vs.Time, 89 Signal Quality, 90 Spectrogram display, 91 Spectrum display, 90 Spurious display, 91 Symbol Table display, 92 Time Overview display, 92 Settings, 80 Setup Menu, 77 183 Index setups saving, 9 shape factor (skirt selectivity), 178 Show Marker Readout in Graph, 130 Show Pulse Definition, 150 Show recalled trace, 151 signal, 178 Signal Quality display, 26 Signal Quality settings, 90 Single, 76 span, 178 span per division, 178 Span/RBW Ratio, 98 spectrogram, 179 Spectrogram display, 16 Spectrogram display settings, 91 Spectrogram trace, 162 spectrum, 179 spectrum analysis, 179 spectrum analyzer, 179 Spectrum display, 18 Spectrum display settings, 90 spectrum time, 179 Spectrum Time tab, 150 spur, 179 Spurious, 37 Spurious display settings, 91 184 spurious response, 180 Status Bar, 74 Symbol Table display, 27 Symbol Table display settings, 92 U Uniform FFT window, 98 Units tab, 165 V T Time measurement, 150 Time Overview, 19 Time Overview display settings, 92 time reference, 180 Tools Menu, 78 Touch-screen Actions, 51 trace, 180 Trace tab Constellation display, 151 Frequency vs.Time display, 151 RF I & Q vs.Time display, 156 Spectrogram display, 153 Spurious display, 155 Traces tab Amplitude vs.Time display, 159 CCDF display, 158 Error vs.Time display, 161 Math Trace, 162 Spectrum display, 162 Transform Window, 98 VBW, 18 vector signal analyzer, 180 vertical scale factor, vertical display factor, 180 Vertical tab Acquire control panel, 165 View Menu, 73 violation, 180 W Window Menu, 79 Windows Event Viewer, 110 X x dB BW Ref Power, 34 x dB Level, 127 SignalVu Vector Signal Analysis Software Printable Online Help