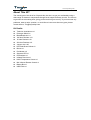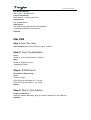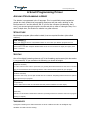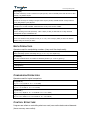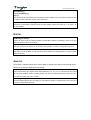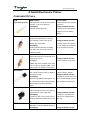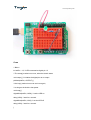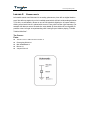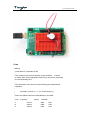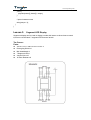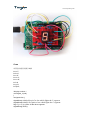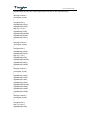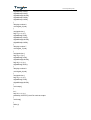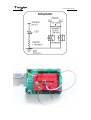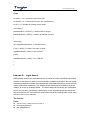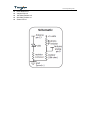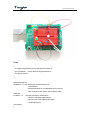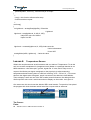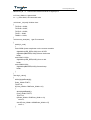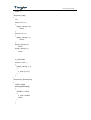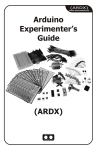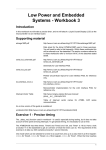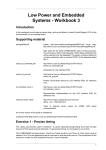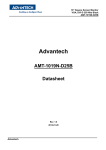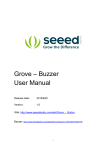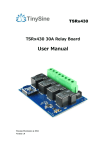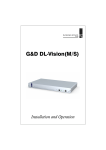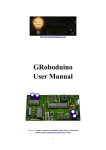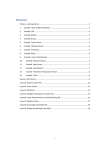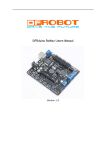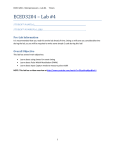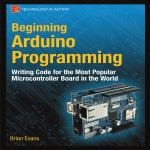Download User Manual
Transcript
Arduino Start Kit User Manual Tinyos Electronics @ 2011 Version 2.0 www.tinyosshop.com About This KIT The overall goal of this kit is fun. Beyond this, the aim is to get you comfortable using a wide range of electronic components through small, simple and easy circuits. The focus is to get each circuit working then giving you the tools to figure out why. If you encounter any problems, want to ask a question, or would like to know more about any part, please contact with us :[email protected]. Kit Details: Tosduino duemilanove x1 Prototype Shield x1 Breadboard-mini x1 10K ohm Resistor x10 1K ohm Resistor x10 220 ohm Resistor x10 Jumper wire x 20 LED-Red/Green/Yellow x2 Buzzer x1 Pushbutton x4 Segment LED x1 Protoresistor x1 Infrared Receiver x1 LM35 Temperature Sensor x1 Mini Infrared Remote Control x1 Battery Box x1 USB Cable x1 www.tinyosshop.com Before We Start PUTTING IT TOGETHER www.tinyosshop.com INSTALLING THE IDE This is the program used to write code for the Arduino. It may seem a little daunting at first but once you have it installed and start playing around, its secrets will reveal themselves. Step 1: Download the software Go to http://arduino.cc/en/Main/Software download the software for your operating system. And then there are two ways of Windows and Mac OSX Windows XP Step 2: Unzip the Software Unzip arduino-00xx-win.zip Recommended Path c:\Program Files\ Step 3: Shortcut Icon Open c:\program files\arduino-00 Right Click Arduino.exe (send to>Desktop (create shortcut)) Step 4: Plug In Your Arduino Plug your Arduino in: Using the included USB cable, plug your Arduino board into a free USB port.Wait for a box to pop up Step 5: Add new Hardware Skip searching the internet (click the next box when prompted to do so) Install from a specific location (click “Install from a list or specific location (Advanced)") Choose the Location Duemilanove Board: c:\program files\arduino-00xx\ drivers\FTDI USB Drivers\ Uno Board c:\program files\arduino-00xx\drivers\ Finished Vista, Seven Step 5: Add new Hardware www.tinyosshop.com Run Device Manager Start > Run > devmgmt.msc Choose the Arduino Other Devices > Arduino Uno (Uno) Update Driver click “Update Driver” Select Driver click “Browse My Computer for Driver Software” c:\program files\arduino-00xx\drivers\ Finished Mac OSX Step 2: Open The .dmg Open (mount) arduino-00xx-mac.dmg (- version). Step 3: Copy The Application Go to "Arduino" (in the devices section of finder) Move "Arduino" Application to the "Applications" folder Step 4: Install Drivers Duemilanove Boards Only:. Go to "Arduino" device FTDI Drivers for Intel Macs (x_x_xx).pkg FTDI Drivers for PPC Macs (x_x_xx).pkg Restart Step 5: Plug In Your Arduino Plug your Arduino in: Using the included USB cable, plug your Arduino board into a free USB port. Finished www.tinyosshop.com A Small Programming Primer ARDUINO PROGRAMMING IN BRIEF The Arduino is programmed in the C language. This is a quick little primer targeted at people who have a little bit of programing experience and just need a briefing on the idiosyncracies of C and the Arduino IDE. If you find the concepts a bit daunting, don't worry, you can start going through the circuits and pick up most of it along the way. For a more in-depth intro, the Arduino.cc website is a great resource. STRUCTURE Each Arduino program (often called a sketch) has two required functions (also called routines). void setup(){ } All the code between the two curly brackets will be run once when your Arduino program first runs. void loop(){ } This function is run after setup has finished. After it has run once it will be run again, and again, until power is removed. SYNTAX One of the slightly frustrating elements of C is its formatting requirements (this also makes it very powerful). If you remember the following you should be alright. // (single line comment) It is often useful to write notes to yourself as you go along about what each line of code does. To do this type two forward slashes and everything until the end of the line will be ignored by your program. /* */ (multi line comment) If you have a lot to say you can span several lines as a comment. Everything between these two symbols will be ignored in your program. {} (curly brackets) Used to define when a block of code starts and ends (used in functions as well as loops). ; (semicolon) Each line of code must be ended with a semicolon (a missing semicolon is often the reason for a program refusing to compile). VARIABLES A program is nothing more than instructions to move numbers around in an intelligent way. Variables are used to do the moving. www.tinyosshop.com int (integer) The main workhorse, stores a number in 2 bytes (16 bits). Has no decimal places and will store a value between -32,768 and 32,767. long (long) Used when an integer is not large enough. Takes 4 bytes (32 bits) of RAM and has a range between -2,147,483,648 and 2,147,483,647. boolean (boolean) A simple True or False variable. Useful because it only uses one bit of RAM. float (float) Used for floating point math (decimals). Takes 4 bytes (32 bits) of RAM and has a range between -3.4028235E+38 and 3.4028235E+38. char (character) Stores one character using the ASCII code (ie 'A' = 65). Uses one byte (8 bits) of RAM. The Arduino handles strings as an array of char’s. MATH OPERATORS Operators used for manipulating numbers. (they work like simple math). = (assignment) makes something equal to something else (eg. x= 10 * 2 (x now equals 20)) % (modulo) gives the remainder when one number is divided by another (ex. 12 % 10 (gives 2)) + (addition) - (subtraction) * (multiplication) / (division) COMPARISON OPERATORS Operators used for logical comparison. == (equal to) (eg. 12 == 10 is FALSE or 12 == 12 is TRUE) != (not equal to) (eg. 12 != 10 is TRUE or 12 != 12 is FALSE) < (less than) (eg. 12 < 10 is FALSE or 12 < 12 is FALSE or 12 < 14 is TRUE) > (greater than) (eg. 12 > 10 is TRUE or 12 > 12 is FALSE or 12 > 14 is FALSE) CONTROL STRUCTURE Programs are reliant on controlling what runs next, here are the basic control elements (there are many more online). www.tinyosshop.com if(condition){ } else if( condition ){ } else { } This will execute the code between the curly brackets if the condition is true, and if not it will test the else if condition if that is also false the else code will execute. for(int i = 0; i <#repeats; i++){ } Used when you would like to repeat a chunk of code a number of times (can count up i++ or down i-- or use any variable) DIGITAL pinMode(pin, mode); Used to set a pin's mode, pin is the pin number you would like to address 0-19 (analog 0-5 are 14-19). The mode can either be INPUT or OUTPUT. digitalWrite(pin, value); Once a pin is set as an OUTPUT,it can be set either HIGH (pulled to +5 volts) or LOW (pulled to ground). int digitalRead(pin); Once a pin is set as an INPUT you can use this to return whether it is HIGH (pulled to +5 volts) or LOW (pulled to ground). ANALOG The Arduino is a digital machine but it has the ability to operate in the analog realm (through tricks). Here's how to deal with things that aren't digital. int analogWrite(pin, value); Some of the Arduino's pins support pulse width modulation (3, 5, 6, 9, 10, 11). This turns the pin on and off very quickly making it act like an analog output. The value is any number between 0 (0% duty cycle ~0v) and 255 (100% duty cycle ~5 volts). int analogRead(pin); When the analog input pins are set to input you can read their voltage. A value between 0 (for 0 volts) and 1024 (for 5 volts) will be returned. www.tinyosshop.com A Small Electronics Primer COMPONENT DETAILS LED What it Does: No. of Leads: (Light Emitting Diode) Emits light when a small current is passed 2 (one longer, this one connects through it. (only in one direction) to positive) Identifying: Things to watch out for: Looks like a mini light bulb. - Will only work in one direction - Requires a current limiting resistor Diode What it Does: No. of Leads: The electronic equivalent of a one way 2 valve. Allowing current to flow in one Things to watch out for: direction but not the other. - Will only work in one direction Identifying: (current will flow if end with the Usually a cylinder with wires extending line is connected to ground) from either end. (and an off center line indicating polarity) Resistors What it Does: No. of Leads: Restricts the amount of current that can 2 2 flow through a circuit. Things to watch out for: Identifying: - Easy to grab the wrong value Cylinder with wires extending from either end. The value is displayed using a color coding system (for details see next page) Transistor What it Does: No. of Leads: Uses a small current to switch or amplify a 3 (Base, Collector, Emitter) much larger current. Things to watch out for: Identifying: - Plugging in the right way round Comes in many different packages but you (also a current limiting resistor is can read the part number off the package. often needed on the base pin) (8050 in this kit and find a datasheet online) Hobby Servo What it Does: No. of Leads: Takes a timed pulse and converts it into an 3 angular position of the output shaft. Things to watch out for: Identifying: - The plug is not polarized so A plastic box with 3 wires coming out one make sure it is plugged in the side and a shaft with a plastic horn out the right way. top. DC Motor What it Does: No. of Leads: Spins when a current is passed through it. 2 Identifying: Things to watch out for: www.tinyosshop.com Buzzer This one is easy, it looks like a motor. - Using a transistor or relay that Usually a cylinder with a shaft coming out is rated for the size of motor of one end. you're using. What it Does: No. of Leads: A pulse of current will cause it to click. A 2 stream of pulses will cause it to emit a Things to watch out for: tone. - Difficult to misuse. Identifying: In this kit it comes in a little black barrel, but sometimes they are just a gold disc. Pushbutton Photo Resistor What it Does: No. of Leads: Completes a circuit when it is pressed. 4 Identifying: Things to watch out for: A little square with leads out the bottom - these are almost square so can and a button on the top. be inserted 90 degrees off angle. What it Does: No. of Leads: Produces a variable resistance dependant 2 on the amount of incident light. Things to watch out for: Identifying: - Remember it needs to be in a Usually a little disk with a clear top and a voltage curvy line underneath. divider before it provides a useful input. www.tinyosshop.com Getting Started: Lesson 1: Blinking LED LEDs (light emitting diodes) are used in all sorts of clever things which is why we have included them in this kit. We will start off with something very simple, turning one on and off, repeatedly, producing a pleasant blinking effect. To get started, grab the parts listed below, pin the layout sheet to your breadboard and then plug everything in. Once the circuit is assembled you'll need to upload the program. To do this plug the Arduino board into your USB port. Then select the proper port in Tools > Serial Port > (the comm port of your Arduino). Next upload the program by going to File > Upload to I/O Board (ctrl+U). Finally, bask in the glory and possibility that controlling lights offers. THE CIRCUIT: Parts: Arduino UNO or MEGA2560 controller x1 Prototyping Shield x1 Mini breadboard x1 5mm Green LED x1 Jumper Wire x2 220 Ohm Resistor x1 www.tinyosshop.com CODE /* Blink*/ int ledPin = 13; // LED connected to digital pin 13 // The setup() method runs once, when the sketch starts void setup() { // initialize the digital pin as an output: pinMode(ledPin, OUTPUT); } // the loop() method runs over and over again, // as long as the Arduino has power void loop() { digitalWrite(ledPin, HIGH); // set the LED on delay(1000); // wait for a second digitalWrite(ledPin, LOW); // set the LED off delay(1000); // wait for a second } www.tinyosshop.com Lesson 2: Buzzer music Let's tackle sound next. But sound is an analog phenomena, how will our digital Arduino cope? We will once again rely on its incredible speed which will let it mimic analog behavior. To do this, we will attach a buzzer to one of the Arduino's digital pins. A buzzer makes a clicking sound each time it is pulsed with current. If we pulse it at the right frequency (for example 440 times a second to make the note middle A) these clicks will run together to produce notes. Let's get to experimenting with it and get your Arduino playing "Twinkle Twinkle Little Star". THE CIRCUIT: Parts: Arduino UNO or MEGA2560 controller x1 Prototyping Shield x1 Mini breadboard x1 Buzzer x1 Jumper Wire x2 www.tinyosshop.com CODE /* Melody * (cleft) 2005 D. Cuartielles for K3 * * This example uses a piezo speaker to play melodies. It sends * a square wave of the appropriate frequency to the piezo, generating * the corresponding tone. * * The calculation of the tones is made following the mathematical * operation: * * timeHigh = period / 2 = 1 / (2 * toneFrequency) * * where the different tones are described as in the table: * * note frequency period timeHigh *c 261 Hz 3830 1915 *d 294 Hz 3400 1700 *e 329 Hz 3038 1519 www.tinyosshop.com *f *g *a *b *C * */ 349 Hz 392 Hz 440 Hz 493 Hz 523 Hz 2864 2550 2272 2028 1912 1432 1275 1136 1014 956 int speakerPin = 9; int length = 15; // the number of notes char notes[] = "ccggaagffeeddc "; // a space represents a rest int beats[] = { 1, 1, 1, 1, 1, 1, 2, 1, 1, 1, 1, 1, 1, 2, 4 }; int tempo = 300; void playTone(int tone, int duration) { for (long i = 0; i < duration * 1000L; i += tone * 2) { digitalWrite(speakerPin, HIGH); delayMicroseconds(tone); digitalWrite(speakerPin, LOW); delayMicroseconds(tone); } } void playNote(char note, int duration) { char names[] = { 'c', 'd', 'e', 'f', 'g', 'a', 'b', 'C' }; int tones[] = { 1915, 1700, 1519, 1432, 1275, 1136, 1014, 956 }; // play the tone corresponding to the note name for (int i = 0; i < 8; i++) { if (names[i] == note) { playTone(tones[i], duration); } } } void setup() { pinMode(speakerPin, OUTPUT); } void loop() { for (int i = 0; i < length; i++) { if (notes[i] == ' ') { delay(beats[i] * tempo); // rest www.tinyosshop.com } else { playNote(notes[i], beats[i] * tempo); } // pause between notes delay(tempo / 2); } } Lesson 3: Segment LED Display Segement display can be used to display number,this lesson we show how to control it,here we use the basic 7-segment LED.Common anode. THE CIRCUIT: Parts: Arduino UNO or MEGA2560 controller x1 Prototyping Shield x1 Mini breadboard x1 7 Segment LED x1 Jumper Wire x10 1K Ohm Resistor x8 www.tinyosshop.com CODE //设置控制各段的数字IO脚 int a=7; int b=6; int c=5; int d=11; int e=10; int f=8; int g=9; int dp=4; //display number 1 void digital_1(void) { unsigned char j; digitalWrite(c,LOW);//Set pin5 to low which lights the C segment digitalWrite(b,LOW);// Set pin6 to low which lights the C segment for(j=7;j<=11;j++)//turn off the other segment digitalWrite(j,HIGH); www.tinyosshop.com digitalWrite(dp,HIGH);//turn off dp segment(the little dot on the right down part) } //display number 2 void digital_2(void) { unsigned char j; digitalWrite(b,LOW); digitalWrite(a,LOW); for(j=9;j<=11;j++) digitalWrite(j,LOW); digitalWrite(dp,HIGH); digitalWrite(c,HIGH); digitalWrite(f,HIGH); } //display number 3 void digital_3(void) { unsigned char j; digitalWrite(g,LOW); digitalWrite(d,LOW); for(j=5;j<=7;j++) digitalWrite(j,LOW); digitalWrite(dp,HIGH); digitalWrite(f,HIGH); digitalWrite(e,HIGH); } //display number 4 void digital_4(void) { digitalWrite(c,LOW); digitalWrite(b,LOW); digitalWrite(f,LOW); digitalWrite(g,LOW); digitalWrite(dp,HIGH); digitalWrite(a,HIGH); digitalWrite(e,HIGH); digitalWrite(d,HIGH); } //display number 5 void digital_5(void) { unsigned char j; for(j=7;j<=9;j++) digitalWrite(j,LOW); www.tinyosshop.com digitalWrite(c,LOW); digitalWrite(d,LOW); digitalWrite(dp,HIGH); digitalWrite(b,HIGH); digitalWrite(e,HIGH); } //display number 6 void digital_6(void) { unsigned char j; for(j=7;j<=11;j++) digitalWrite(j,LOW); digitalWrite(c,LOW); digitalWrite(dp,HIGH); digitalWrite(b,HIGH); } //display number 7 void digital_7(void) { unsigned char j; for(j=5;j<=7;j++) digitalWrite(j,LOW); digitalWrite(dp,HIGH); for(j=8;j<=11;j++) digitalWrite(j,HIGH); } //display number 8 void digital_8(void) { unsigned char j; for(j=5;j<=11;j++) digitalWrite(j,LOW); digitalWrite(dp,HIGH); } void setup() { int i; for(i=4;i<=11;i++) pinMode(i,OUTPUT);//set Pin mode as output } void loop() { while(1) { www.tinyosshop.com digital_1();//display number 1 delay(2000);//delay 2 senconds digital_2(); delay(2000); digital_3(); delay(2000); digital_4(); delay(2000); digital_5(); delay(2000); digital_6(); delay(2000); digital_7(); delay(2000); digital_8(); delay(2000); } } Lesson 4: Pushbuttons Up to this point we have focused entirely on outputs, time to get our Arduino to listen, watch and feel. We'll start with a simple pushbutton. Wiring up the pushbutton is simple. There is one component, the pull up resistor, that might seem out of place. This is included because an Arduino doesn't sense the same way we do (ie button pressed, button unpressed). Instead it looks at the voltage on the pin and decides whether it is HIGH or LOW. The button is set up to pull the Arduino's pin LOW when it is pressed, however, when the button is unpressed the voltage of the pin will float (causing occasional errors). To get the Arduino to reliably read the pin as HIGH when the button is unpressed, we add the pull up resistor. THE CIRCUIT: Parts: Arduino UNO or MEGA2560 controller x1 Prototyping Shield x1 Mini breadboard x1 Pushbutton x1 Jumper Wire x4 10K Ohm Resistor x1 220 Ohm Resistor x1 Red LED x1 www.tinyosshop.com www.tinyosshop.com CODE int ledPin = 13; // choose the pin for the LED int inputPin = 2; // choose the input pin (for a pushbutton) int val = 0; // variable for reading the pin status void setup() { pinMode(ledPin, OUTPUT); // declare LED as output pinMode(inputPin, INPUT); // declare pushbutton as input } void loop(){ val = digitalRead(inputPin); // read input value if (val == HIGH) { // check if the input is HIGH digitalWrite(ledPin, LOW); // turn LED OFF } else { digitalWrite(ledPin, HIGH); // turn LED ON } } Lesson 5: Light Sensor Whilst getting input from a potentiometer can be useful for human controlled experiments, what do we use when we want an environmentally controlled experiment? We use exactly the same principles but instead of a potentiometer (twist based resistance) we use a photo resistor (light based resistance). The Arduino cannot directly sense resistance (it senses voltage) so we set up a voltage divider . The exact voltage at the sensing pin is calculable, but for our purposes (just sensing relative light) we can experiment with the values and see what works for us. A low value will occur when the sensor is well lit while a high value will occur when it is in darkness. THE CIRCUIT: Parts: Arduino UNO or MEGA2560 controller x1 Prototyping Shield x1 Mini breadboard x1 www.tinyosshop.com Proto-Resistor x1 Jumper Wire x4 10K Ohm Resistor x2 220 Ohm Resistor x1 Green LED x1 www.tinyosshop.com CODE /* * A simple programme that will change the intensity of * an LED based * on the amount of light incident on * the photo resistor. * */ //PhotoResistor Pin int lightPin = 0; //the analog pin the photoresistor is //connected to //the photoresistor is not calibrated to any units so //this is simply a raw sensor value (relative light) //LED Pin int ledPin = 9; //the pin the LED is connected to //we are controlling brightness so //we use one of the PWM (pulse width // modulation pins) void setup() { www.tinyosshop.com pinMode(ledPin, OUTPUT); //sets the led pin to output } /* * loop() - this function will start after setup * finishes and then repeat */ void loop() { int lightLevel = analogRead(lightPin); //Read the // lightlevel lightLevel = map(lightLevel, 0, 900, 0, 255); //adjust the value 0 to 900 to //span 0 to 255 lightLevel = constrain(lightLevel, 0, 255);//make sure the //value is betwween //0 and 255 analogWrite(ledPin, lightLevel); //write the value } Lesson 6: Temperature Sensor What's the next phenomena we will measure with our Arduino? Temperature. To do this we'll use a rather complicated IC (integrated circuit) hidden in a package identical to our 8050 transistors. It has three pin's, ground, signal and +5 volts, and is easy to use. It outputs 10 millivolts per degree centigrade on the signal pin (to allow measuring temperatures below freezing there is a 500 mV offset eg. 25 C = 750 mV, 0 ). To convert this from the digital value to degrees, we will use some of the Arduino's math abilities. Then to display it we'll use one of the IDE's rather powerful features, the debug window. We'll output the value over a serial connection to display on the screen. Let's get to it. One extra note, this circuit uses the Arduino IDE's serial monitor. To open this, first upload the program then click the button which looks like a square with an antennae. THE CIRCUIT: Parts: Arduino UNO or MEGA2560 controller x1 www.tinyosshop.com Prototyping Shield x1 Mini breadboard x1 LM35 Temperature Sensor x1 Jumper Wire x3 www.tinyosshop.com CODE int temperaturePin = 0; int tempc =0; int samples[8]; int maxi=-100,mini=100; int i; /* * setup() - this function runs once when you turn your Arduino on * We initialize the serial connection with the computer */ void setup() { Serial.begin(9600); //Start the serial connection with the copmuter //to view the result open the serial monitor //last button beneath the file bar (looks like a box with an antenae) } www.tinyosshop.com void loop() // run over and over again { for(i=0;i<=7;i++) { samples[i]=(5.0*analogRead(temperaturePin)*100.0)/1024.0; tempc =tempc + samples[i]; delay(100); } tempc =tempc/8.0; if(tempc>maxi){maxi =tempc;} if(tempc<mini){mini =tempc;} Serial.print(tempc,DEC); Serial.print(" Celsius "); Serial.print(maxi,DEC); Serial.print(" Max, "); Serial.print(mini,DEC); Serial.println(" Min "); tempc =0; delay(100); } Lesson 7: IR Romote Control Wireless control? Cool! In this lesson we use a Infrared reveiver and a remote control to turn on a LED or a Buzzer. LED on when you press the VOL+ button and buzzer beep when you press the VOL- button. How to do that? Please follow me. THE CIRCUIT: Parts: Arduino UNO or MEGA2560 controller x1 Prototyping Shield x1 Mini breadboard x1 IR Receiver x1 Jumper wire x7 220 Ohm Resistor x1 Buzzer x1 Yellow LED x1 www.tinyosshop.com CODE #define BUZZER 10//connect buzzer to digital pin 10 #define LED_RED 11//connect LED to digital pin 11 www.tinyosshop.com #define IR_IN 8 //connect the Infrared receiver to digital pin 8 int Pulse_Width=0; //pulse width int ir_code=0x00; //IR command code void timer1_init(void) //initilize timer { TCCR1A = 0X00; TCCR1B = 0X05; TCCR1C = 0X00; TCNT1 = 0X00; TIMSK1 = 0X00; } void remote_deal(void) //get IR command { switch(ir_code) { case 0xff00://press stop button on the remote controller digitalWrite(LED_RED,LOW);//turn off LED digitalWrite(BUZZER,LOW);//silence the buzzer break; case 0xfe01://VOL+ digitalWrite(LED_RED,HIGH);//turn on led break; case 0xf609://VOLdigitalWrite(BUZZER,HIGH);//buzzer beep break; } } char logic_value() { while(!(digitalRead(8))); Pulse_Width=TCNT1; TCNT1=0; if(Pulse_Width>=7&&Pulse_Width<=10) { while(digitalRead(8)); Pulse_Width=TCNT1; TCNT1=0; if(Pulse_Width>=7&&Pulse_Width<=10) return 0; else if(Pulse_Width>=25&&Pulse_Width<=27) return 1; } www.tinyosshop.com return -1; } void pulse_deal() { int i; for(i=0; i<8; i++) { if(logic_value() != 0) return; } for(i=0; i<6; i++) { if(logic_value()!= 1) return; } if(logic_value()!= 0) return; if(logic_value()!= 1) return; ir_code=0x00; for(i=0; i<16;i++ ) { if(logic_value() == 1) { ir_code |=(1<<i); } } } void remote_decode(void) { TCNT1=0X00; while(digitalRead(8)) { if(TCNT1>=1563) { ir_code = 0xff00; return; } } www.tinyosshop.com TCNT1=0X00; while(!(digitalRead(8))); Pulse_Width=TCNT1; TCNT1=0; if(Pulse_Width>=140&&Pulse_Width<=141)//9ms { while(digitalRead(8)); Pulse_Width=TCNT1; TCNT1=0; if(Pulse_Width>=68&&Pulse_Width<=72) { pulse_deal(); return; } else if(Pulse_Width>=34&&Pulse_Width<=36)//2.25ms { while(!(digitalRead(8))); Pulse_Width=TCNT1; TCNT1=0; if(Pulse_Width>=7&&Pulse_Width<=10)//560us { return; } } } } void setup() { unsigned char i; pinMode(LED_RED,OUTPUT); pinMode(BUZZER,OUTPUT); pinMode(IR_IN,INPUT); } void loop() { timer1_init(); while(1) { remote_decode(); remote_deal(); } }