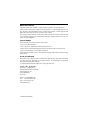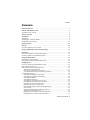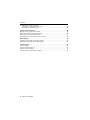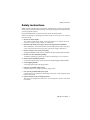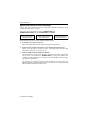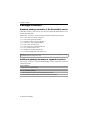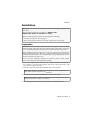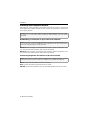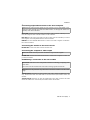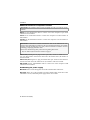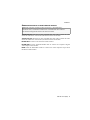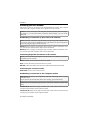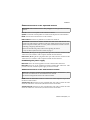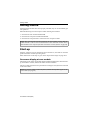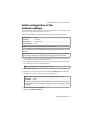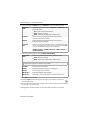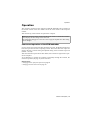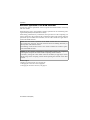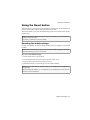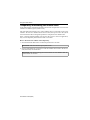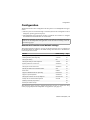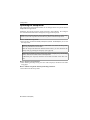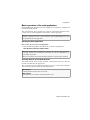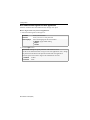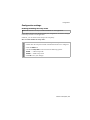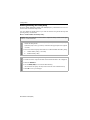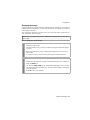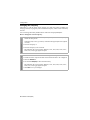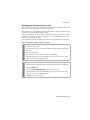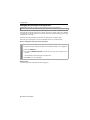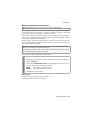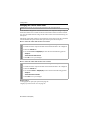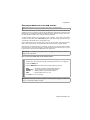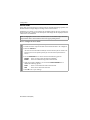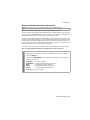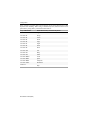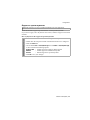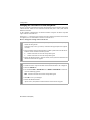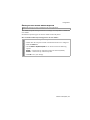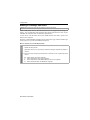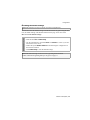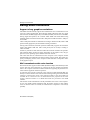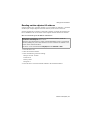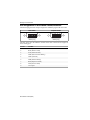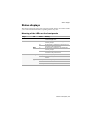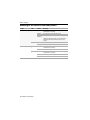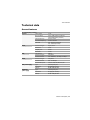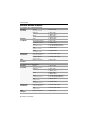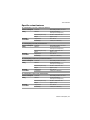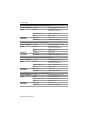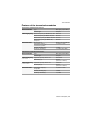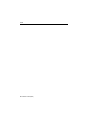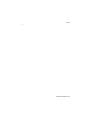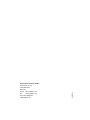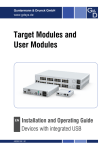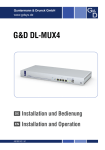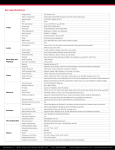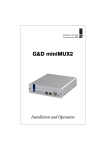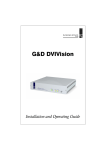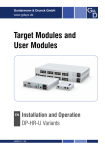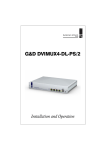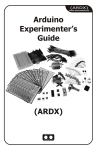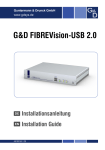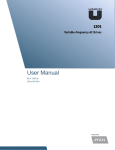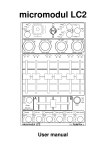Download G&D DL-Vision(M/S)
Transcript
G&D DL-Vision(M/S) Installation and Operation About this manual This manual has been carefully compiled and examined to the state-of-the-art. G&D neither explicitly nor implicitly takes guarantee or responsibility for the quality, efficiency and marketability of the product when used for a certain purpose that differs from the scope of service covered by this manual. For damages which directly or indirectly result from the use of this manual as well as for incidental damages or consequential damages, G&D is liable only in cases of intent or gross negligence. Caveat Emptor G&D will not provide warranty for devices that: Are not used as intended. Are repaired or modified by unauthorized personnel. Show severe external damages that was not reported on the receipt of goods. Have been damaged by non G&D accessories. G&D will not be liable for any consequential damages that could occur from using the products. Proof of trademark All product and company names mentioned in this manual, and other documents you have received alongside your G&D product, are trademarks or registered trademarks of the holder of rights. © Guntermann & Drunck GmbH 2011. All rights reserved. Version 1.00 – 09/05/2011 Firmware: 1.0.000 (00111) Guntermann & Drunck GmbH Dortmunder Str. 4a 57234 Wilnsdorf Germany Phone +49 2739 8901-100 Fax +49 2739 8901-120 http://www.GDsys.de [email protected] i · G&D DL-Vision(M/S) Contents Contents Safety instructions ............................................................................................ 1 The DL-Vision(M/S) series .............................................................................. 3 Available device variants ................................................................................... 3 Package contents .............................................................................................. 4 Installation ....................................................................................................... 5 Preparation ....................................................................................................... 5 Installing the computer module .......................................................................... 6 Installing the user module ................................................................................ 10 Getting started ................................................................................................ 12 Start-up .......................................................................................................... 12 On-screen display at user module ..................................................................... 12 Initial configuration of the network settings ................................................... 13 Operation ....................................................................................................... 15 Concurrent operation of the KVM extender ...................................................... 15 Exclusive operation of the KVM extender ........................................................ 16 Using the Reset button .................................................................................... 17 Resetting the default settings ............................................................................ 17 Temporarily deactivating the netfilter rules ....................................................... 18 Configuration ................................................................................................. Overview of functions and default settings ........................................................ Operating the setup mode ................................................................................ Basic operation of the web application .............................................................. Starting the web application ....................................................................... Security advices for the web browser ........................................................... User authentication against the web application .......................................... Configuration settings ...................................................................................... Enabling/Disabling the setup mode ............................................................ Enabling/Disabling the hotkey delay .......................................................... Changing the hotkey .................................................................................. Changing the setup key .............................................................................. Changing the »Permanent Access« key ....................................................... Changing the time span of the input lock .................................................... Right for permanent console access ............................................................ Changing the console video mode .............................................................. Selecting the EDID mode of the KVM extender .......................................... Freeze mode .............................................................................................. Support for Multimedia and Sun special keys ............................................... Support for special keyboards ..................................................................... Changing the scancode set of a PS/2 keyboard ........................................... Starting the user module without keyboard ................................................. 19 19 20 21 21 21 22 23 23 24 25 26 27 28 29 30 31 32 33 35 36 37 G&D DL-Vision(M/S) · ii Contents Configuration settings (continued) Enabling or resetting a PS/2 mouse ............................................................ 38 Resetting the default settings ....................................................................... 39 Background information ................................................................................. 40 Support of any graphics resolutions .................................................................. 40 DDC transmission with cache function ............................................................. 40 Reading out the adjusted IP address .................................................................. 41 Pin assignment of the RS232 socket/interface ................................................... 42 Status displays ................................................................................................. 43 Meaning of the LEDs on the front panels .......................................................... 43 Meaning of the LEDs on the front panels .......................................................... 44 Technical data ................................................................................................. 45 General features ............................................................................................... 45 General module features ................................................................................... 46 Specific variant features .................................................................................... 47 Features of the transmission modules ................................................................ 49 iii · G&D DL-Vision(M/S) Safety instructions Safety instructions Please read the following safety instructions carefully before you start operating the G&D product. The instructions well help in avoiding damages to the product and in preventing possible injuries. Keep this manual handy for all persons who will be using this product. Follow all warnings or operating instructions which are on the device or stated in this user manual. , Beware of electric shocks To avoid the risk of electric shock, do not open the device or remove the covers. If service is required, please contact our technicians. , Disconnect the main power plug or the power supply before installation Before installation, ensure that the device has been disconnected from the power source. Disconnect the main power plug or the power supply of the device. , Ensure constant access to the power plugs During the installation of the devices, ensure that the power plugs remain accessible. ! Do not cover the ventilation openings Ventilation openings prevent the device from overheating. Do not cover them. ! Ensure proper installation position For reasons of electric safety, the device has to be installed upright and horizontally. ! Avoid tripping hazards Avoid tripping hazards while laying cables. , Only use a grounded voltage source Operate this device by using a grounded voltage source. , Use only the provided G&D power pack Operate this device with the provided G&D power pack or with the power pack listed in the manual. ! Operate the device only in designated areas. The devices are designed for indoor use. Avoid exposure to extreme cold, heat or humidity. G&D DL-Vision(M/S) · 1 Safety instructions Special instructions for laser technology The devices of the DL-Vision series use components with laser technology which comply with laser class 1 or better. They meet the requirements according to EN 60825-1:2007 and EN 60825-2:2004+A1:2007 as well as U.S. CFR 1040.10 and 1040.11. Class 1 Laser Product EN 60825-1:2007 Invisible laser beam, avoid direct eye exposure with optical instruments Complies with 21 CFR 1040.10 and 1040.11 Mind the following advices when dealing with laser beams: ! Avoid direct eye exposure to beam Never stare directly into the beam when wearing optical instruments! ! Always connect optical connections or cover them with protection caps Always cover the optical connections of the Transmission socket and the cable plugs with a connector or a protection cap. ! Only use G&D certified transmission modules It is not permitted to use fibre optic modules, which do not meet the requirements of laser class 1 in accordance to EN 60825-1:2007. By using such modules, the compliance with regulations and advices for the safe handling of laser technology cannot be guaranteed. The guarantee of complying with all relevant instructions can only be given by applying original components. Therefore, the devices have to be operated with G&D certified transmission modules only. 2 · G&D DL-Vision(M/S) The DL-Vision(M/S) series The DL-Vision(M/S) series The KVM extenders of the DL-Vision(M/S) series consist of a computer module and a user module. The computer to be operated and an optional console are connected to the computer module (DL-Vision-CPU). The remote console is connected to the user module (DL-Vision-CON). Both computer module and user module are connected via two fibre optics. These fibres transmit keyboard, mouse and digital video signals of the connected computer and enable the user to operate the computer remotely. NOTE: When applying a DL-Vision multi-channel and/or USB variant, any additional signals are transmitted via further fibre optics. The computer can be operated either at the remote console of the user module or at the local console of the computer module. Available device variants The DL-Vision(M/S) series provides various devices that enable the transmission of additional signals and the usage of several monitors: Model Video channels Keyboard & Mouse Audio & RS232 DL-Vision(M/S)-AR 1 DL-Vision(M/S)-ARU 1 DL-Vision(M/S)-MC2-AR 2 DL-Vision(M/S)-MC2-ARU 2 USB 2.0 G&D DL-Vision(M/S) · 3 Package contents Package contents Standard package contents of DL-Vision(M/S) series The KVM extender system consists of a computer module (DL-Vision-CPU) and a user module (DL-Vision-CON). Additionally, the devices’ package contents include the following accessories: 4 × power cable (PowerCable-2 Standard) 1 × video cable (DVI-D-DL-M/M-2) 1 × twin PS/2 cable (Twin-PS/2-M/M-2) 1 × USB device cable (USB-AM/BM-2) 2 × audio cable (Audio-M/M-2) 1 × serial connection cable(RS232-M/F-2) 1 × service cable (USB-Service-2) 1 × Installation and Operating Guide 1 × manual for Config Panel web application NOTE: The devices’ package contents include rack mount sets (19” RM-Set-435-1HE) to install the devices into a 19” rack. Additional package contents of expanded variants The package contents of expanded DL-Vision(M/S) variants additionally contain the cables listed below. ARU2 VARIANT 1 × USB device cable (USB-AM/BM-2) MULTI-CHANNEL VARIANT 1 × video cable (DVI-D-DL-M/M-2) for each additional video channel 1 × serial connection cable (RS232-M/F-2) for each additional video channel 4 · G&D DL-Vision(M/S) Installation Installation IMPORTANT: The devices use components with laser technology complying with laser class 1. They meet the requirements in accordance to EN 60825-1:2007, EN 60825-2:2004+A1:2007, U.S. CFR 1040.10 and 1040.11. Mind the following safety instructions regarding laser technology: Avoid direct eye exposure to beam on page 2 Always connect optical connections or cover them with protection caps on page 2 Preparation IMPORTANT: When choosing a location for the device, please ensure to comply with the ambient temperature limit (see Technical data on page 45 ff.) close to the device. The ambient temperature limit must not be influenced by other devices. When installing the devices, make sure to only place a maximum of three devices directly on top of each other. This way, a good circulation of air is provided and mutual thermal interference can be avoided. After having installed three devices, provide for a distance (at least 2 cm). Do not cover the ventilation openings. For reasons of electric safety, mount devices with ventilation openings only horizontally. 1. Ensure the computer to be connected to the computer module is switched off. If the computer is provided with keyboard and mouse, unplug the cables of the input devices from the interfaces. 2. Place the computer module (DL-Vision-CPU) close to the computer. NOTE: Please mind the maximum cable length of five metres between the computer module and the computer to be connected. 3. Place the user module (DL-Vision-CON) close to the remote console. NOTE: Please mind the maximum cable length of five metres between the user module and the devices of the user console. 4. Take the supplied cables and place them ready for installing the devices. G&D DL-Vision(M/S) · 5 Installation Installing the computer module The computer, whose signals are transmitted to the remote console, is connected to the DL-Vision-CPU computer module. A local console can optionally be connected to the computer module. ADVICE: Connect the cables to the computer module preferably from left to right. By doing so, you will avoid already connected cables blocking your view of the interfaces. Establishing a connection to up to two local networks NOTE: If desired, connect the network interface to up to two local networks. Now you can not only access the Config Panel web application from those networks but also send syslog messages to those networks. Network A: Insert a category 5 twisted pair cable (or better), which is available as accessory. Connect the other end of the cable to the local network. Network B: Insert a category 5 twisted pair cable (or better), which is available as accessory. Connect the other end of the cable to the local network. Connecting keyboard and mouse to the local console NOTE: If you want to create a local console at the computer module, connect either PS/2 (Mouse or Keyb. interfaces) or USB devices (USB K/M interfaces). Mouse: Connect the PS/2 mouse of the local console. Keyb.: Connect the PS/2 keyboard of the local console. USB K/M: Connect the USB mouse and/or the USB keyboard of the local console. 6 · G&D DL-Vision(M/S) Installation Connecting keyboard and mouse to the local computer NOTE: Mouse and keyboard signals of both consoles can be transmitted to the computer either through the USB CPU USB interface or through the Mouse CPU and Keyb. CPU PS/2 interfaces. Mouse CPU: Use the green plug of the twin PS/2 cable (Twin-PS/2-M/M-2) to connect the computer’s PS/2 mouse interface to this interface. Keyb. CPU: Use the green plug of the twin PS/2 cable (Twin-PS/2-M/M-2) to connect the computer’s PS/2 keyboard interface to this interface. USB CPU: Use the USB-AM/BM-2 cable to connect one of the computer’s USB interfaces to this interface. Connecting the monitor to the local console DVI-D DL Out: Connect the local console monitor here. Connecting the computer’s video output NOTE: The KVM extender processes dual link and single link video signals. DVI-DDL CPU: Use the DVI-D-DL-M/M-2 cable to connect the computer’s video output to this interface. Establishing a connection to the user module IMPORTANT: The device uses components with laser technology complying with laser class 1. Never stare into the invisible laser beam when wearing optical instruments! NOTE: Remove the protection caps from the Transmission interface and the cable plugs. Transmission|Tx: Insert the LC plug of a fibre optic cable, which is available as accessory. Connect the other end of the cable to the Transmission|Rx interface of the user module. Transmission|Rx: Insert the LC plug of another fibre optic cable. Connect the other end of the cable to the Transmission|Tx interface of the user module. G&D DL-Vision(M/S) · 7 Installation Additional interfaces of expanded variants IMPORTANT: The interfaces listed in this paragraph are only provided at certain variants. RS232: Use the RS232-M/F-2 cable to connect one of the computer’s 9-pin serial interfaces to this interface. Line In: Use an Audio-M/M-2 cable to connect the computer’s Line-Out interface to this interface. Line Out: Use the RS232-M/F-2 cable to connect the computer’s Line-In interface to this interface. IMPORTANT: Transmission modules transmit the data of the USB devices connected to the USB 2.0 Devices interfaces at the user module between the user module and the computer module (and vice versa). Those transmission modules use laser technology complying with laser class 1 Please note the following safety instructions regarding this matter: Only use G&D certified transmission modules on page 2 USB 2.0 Trans.|Tx: Plug the LC plug of a fibre optic cable, which is available as acces- sory, into this interface. Connect the other end to the USB 2.0 Trans.|Rx interface of the user module. USB 2.0 Trans.|Rx: Plug the LC plug of another fibre optic cable into this interface. Connect the other end to the USB 2.0 Trans.|Tx interface of the user module. USB 2.0 CPU: Use the USB-AM/BM-2 cable to connect one of the computer’s USB interfaces to this interface. Establishing the power supply Main Power: Insert one of the supplied PowerCable-2 Standard IEC cables here. Red. Power: Insert one of the supplied PowerCable-2 Standard IEC cables here. This establishes a second, redundant power supply for the user module. 8 · G&D DL-Vision(M/S) Installation Additional interfaces of multi-channel variants NOTE: The computer module provides Transmission x, DVI-D DL Out x, DVI-D DL CPU x, and RS232 x interfaces for each additional video channel. The interface designations indicate the channel number. Transmission x|Tx: Insert the LC plug of another fibre optic cable. Connect the other end of the cable to the Transmission 2|Rx interface of the user module. Transmission x|Rx: Insert the LC plug of another fibre optic cable. Connect the other end of the cable to the Transmission 2|Tx interface of the user module. DVI-D DL Out x: Connect a second local console monitor. DVI-DDL CPU x: Use the DVI-D-DL-M/M-2 cable to connect the computer’s digital video output to this interface. RS232 x: Use the RS232-M/F-2 cable to connect one of the computer’s 9-pin serial interfaces to this interface. G&D DL-Vision(M/S) · 9 Installation Installing the user module The remote console is connected to the DL-Vision-CON user module. The computer connected to the computer module can be operated over this console. ADVICE: Connect the cables to the computer module preferably from left to right. By doing so, you will avoid already connected cables blocking your view of the interfaces. Establishing a connection to up to two local networks NOTE: If desired, connect the network interface to up to two local networks. Now you can not only access the Config Panel web application from those networks but also send syslog messages to those networks. Network A: Insert a category 5 twisted pair cable (or better), which is available as accessory. Connect the other end of the cable to the local network. Network B: Insert a category 5 twisted pair cable (or better), which is available as accessory. Connect the other end of the cable to the local network. Connecting keyboard and mouse to the console NOTE: You can use either PS/2 (Mouse or Keyb. interfaces) or USB devices (USB K/ M interfaces) at the console. Mouse: Connect the PS/2 mouse of the local console. Keyb.: Connect the PS/2 keyboard of the local console. USB K/M: Connect the USB mouse and/or the USB keyboard of the local console Connecting the console monitor DVI-D DL Out: Connect the console monitor. Establishing a connection to the computer module IMPORTANT: The device uses components with laser technology which comply with laser class 1. Never stare into the invisible laser beam when wearing optical instruments! NOTE: Remove the protection caps from the Transmission interface and the cable plugs. Transmission|Tx: Insert the LC plug of the fibre optic cable, which is connected to the Transmission|Rx interface of the computer module. Transmission|Rx: Insert the LC plug of the fibre optic cable, which is connected to the Transmission|Tx interface of the computer module. 10 · G&D DL-Vision(M/S) Installation Additional interfaces of the expanded variants: IMPORTANT: The interfaces listed in this paragraph are only provided at certain variants. Micro In: Connect a microphone to this interface if desired. Speaker: Connect the console speakers or another audio output device to this interface. RS232: Connect the serial end device to this interface. USB 2.0 Devices: Connect any USB device to these four interfaces. IMPORTANT: Transmission modules transmit the data of the USB devices connected to the USB 2.0 Devices interfaces at the user module between the user module and the computer module (and vice versa). Those transmission modules use laser technology complying with laser class 1. Please note the following safety instructions regarding this matter: Only use G&D certified transmission modules on page 2 USB 2.0 Trans.|Tx: Plug the LC plug of the fibre optic cable, which is connected to the USB 2.0 Trans.|Rx interface of the computer module into this interface. USB 2.0 Trans.|Rx: Plug the LC plug of the fibre optic cable, which is connected to the USB 2.0 Trans.|Tx interface of the computer module into this interface. Establishing the power supply Main Power: Insert one of the supplied PowerCable-2 Standard IEC cables here. Red. Power: Insert one of the supplied PowerCable-2 Standard IEC cables here. This provides a second, redundant power supply for the user module. Additional interfaces of the multi-channel variants NOTE: The computer module provides additional RS232 x, Transmission x, and DVI/VGA Out x interfaces for each additional video channel. The interface designations indicate the channel number. RS232 x: Use the RS232-M/F-2 cable to connect one of the computer’s 9-pin serial interfaces to this interface. Transmission 2|Tx: Insert the LC plug of another fibre optic cable. Connect the other end of the cable to the Transmission 2|Rx interface of the user module. Transmission 2|Rx: Insert the LC plug of another fibre optic cable. Connect the other end of the cable to the Transmission 2|Tx interface of the user module. G&D DL-Vision(M/S) · 11 Getting started Getting started After the KVM extenders have been properly installed, they can be immediately put into operation. Mind the following activation sequence while initiating the extenders: 1. Switch on the user module DL-Vision-CON. 2. Switch on the computer module DL-Vision-CPU. 3. Switch on the computer that is connected to the computer module. NOTE: The recommended activation sequence for the initiation ensures that the KVM extender is able to read out the features of the connected monitor and to transmit them to the computer (see DDC transmission with cache function on page 40). Start-up After the computer and user module has been switched on, the LEDs on the front panel indicate the module’s operating status. More information on this topic is given in the chapter Status displays on page 43 ff. On-screen display at user module The starting screen of the user module displays additional information about the startup, the firmware versions, and the IDs of the connected modules. The user module stops the start-up and shows a message if no keyboard is connected to the user module. NOTE: To start the module without keyboard, disable the keyboard support of the user module (see page 38). 12 · G&D DL-Vision(M/S) Initial configuration of the network settings Initial configuration of the network settings Accessing the web application requires you to configure the network settings of the device on which the web application is operated. The following table lists the default settings of the Network A network interface: IP allocation: static IP address: 192.168.0.1 Subnet mask: 255.255.255.0 Connetion type: Auto NOTE: In the default, the Network B interface is deactivated. How to configure the network settings before integrating the device into the local network: IMPORTANT: The network settings of the computer module or the user module have to be separately configured via the integrated web application of both modules. 1. Use a category 5 (or better) twisted pair cable to connect the network interface of any computer to the device’s Network A interface. 2. Ensure that the IP address of the computer’s network interface is part of the subnet to which the device’s IP address belongs to. NOTE: Use the IP address 192.168.0.100, for example. 3. Switch the device on. 4. Start the computer’s web browser and enter the URL 192.168.0.1 in the address bar. 5. Authenticate your user account against the web application. NOTE: Use the preset access data to log in to the administrator account: Username: Password: Admin 4658 Change the preset password of the administrator account. The manual of the web application provides a detailed description of how to change the preset access data. 6. Click the tools symbol in the toolbar. 7. Click the tabs Network > Interfaces. G&D DL-Vision(M/S) · 13 Initial configuration of the network settings 8. Use the paragraphs Interface A and/or Interface B to enter the following data: Operational mode: Select the operational mode of interface A or interface B in the pull-down menu: Off: switches off network interface. Static: uses static settings. DHCP: obtains the settings from a DHCP server. IP address: Only if the Static operating mode has been selected: Enter the interface IP address. Netmask: Only if the Static operating mode has been selected: Enter the network netmask. Connection type: Select if the network interface and its communication partner are to negotiate the connection type automatically (Auto) or if one of the following types is to be applied: 100 Mbit/s full duplex, 100 Mbit/s half duplex, 10 Mbit/s full duplex, or 10 Mbit/s half duplex 9. Enter the following data in the field Global network settings: Global preferences: Select the operational mode in the pull-down menu: Static: uses static settings. DHCP: obtains the settings from a DHCP server. In the DHCP operational mode, the following settings are obtained automatically. Inputs are therefore not possible. Hostname: Enter the device hostname. Domain: Enter the domain the device is to belong to. Gateway: Enter the gateway IP address. DNS Server 1: Enter the DNS server IP address. DNS Server 2: Optionally, enter the IP address of another DNS server. 10.Click OK to save your data. 11.Click the Logout symbol (see figure on the right) to end the active session of the web application. 12.Remove the twisted pair cable connection between the computer and the computer module or the user module. 13.Integrate the computer module or the user module into the local network. 14 · G&D DL-Vision(M/S) Operation Operation The computer connected to the computer module DL-Vision-CPU can be operated at the remote console of the user module and at the local console of the computer module. After the start-up, both consoles can operate the computer. NOTE: The monitors of the remote and the local console of the KVM extender always display the same image at the same time. The paragraph Changing the console video mode on page 30 explains how this setting can be changed. Concurrent operation of the KVM extender If a user carries out inputs with either keyboard or mouse, the KVM extender auto locks the input devices of the competing console. The lock is lifted if no inputs are made at the active console during the adjusted timing of the automatic input lock (default: 1 second). After the automatic input lock has been lifted, both consoles are again able to operate the computer. As an alternative to operate the computer concurrently through the consoles, the exclusive operation (see page 16) can be activated. Related topics: Changing the time span of the input lock on page 28 Changing the console video mode on page 30 G&D DL-Vision(M/S) · 15 Operation Exclusive operation of the KVM extender Activate the right for permanent access to operate the KVM extender exclusively with one console. If this function is active, the extender’s exclusive operation can be activated by pressing the hotkey Hotkey+Print (default: Ctrl+Print). After having pressed this key combination, the input devices of the competing console are deactivated. By pressing the key combination again at the console where the permanent input lock has been activated, users at both consoles are again able to operate the KVM extender. NOTE: After the exclusive operation of the KVM extender has been activated at one console, the Caps Lock, Num and Scroll Lock LEDs are blinking alternately at the keyboard of the locked console. The blinking Scroll Lock LED at the active console indicates the exclusive operation of the KVM extender. ADVICE: In the standard configuration of the KVM extender, the computer’s video signal is output at the active and the competing console monitor. If necessary, change the video modes of the user modules (see page 30) to switch off the image of the competing console while operating the extender at the other console. Related topics: Right for permanent console access on page 29 Changing the console video mode on page 30 Changing the »Permanent Access« key on page 27 16 · G&D DL-Vision(M/S) Using the Reset button Using the Reset button The Reset button is placed between the Identification LED and the RS 485 interface on the front panel of the computer module and the user module. The button enables you to reset the default settings and to temporarily deactivate the netfilter rules. NOTE: As protection against pressing the button accidentally, it is located behind a drilling in the front panel. Use a thin, pointed item to press the button. Resetting the default settings Pressing and holding the button during booting resets the defaults of the KVM extender. NOTE: After this function has been carried out, the default settings of the KVM extender listed on page 19 are reactivated. How to reset the default settings: 1. Switch off the device if in operation. 2. Press and hold the Reset button on the front panel of the device. 3. Keep the button pressed and switch the device on. 4. Release the button as soon as the green System LED is blinking. NOTE: You can also reset the default settings in the Config Panel web application (see page 39). When resetting the defaults via web application, the configuration of the network interfaces can be maintained. G&D DL-Vision(M/S) · 17 Using the Reset button Temporarily deactivating the netfilter rules In the default status of the KVM extender, all network computers have access to the extender’s IP address (open system access). The web application enables you to create netfilter rules to control the access to the extender. As soon as a netfilter rule has been created, the open access to the system is deactivated and all incoming data packets are compared to the netfilter rules. If the currently adjusted netfilter rules prevent the access to the web application, they can be temporarily deactivated in order to be edited. How to deactivate the netfilter rules temporarily: 1. Press and hold the Reset button on the front panel for five seconds. IMPORTANT: This activates the open system access. 2. Use the Config Panel web application to edit the netfilter rules stored in the device and, afterwards, save these rules. IMPORTANT: The former settings are reactivated if no new netfilter rules are created within 15 minutes. 18 · G&D DL-Vision(M/S) Configuration Configuration The KVM extender can be configured in the setup menu or via Config Panel web application: The Setup mode is activated through a console keyboard. The configuration can be changed by pressing special setup keys. The Config Panel web application provides a graphical user interface to configure and monitor the KVM extender via web browser. NOTE: Some functions of the KVM extender can only be executed in the setup mode or via the Config Panel web application. Note the advices referring to this on the following pages. Overview of functions and default settings The following table provides an overview of the functions that can be configured in the KVM extender. In addition, the default settings and references to detailed function descriptions are listed. Function Default setting Page Enabling/Disabling the setup mode enabled 23 Enabling/Disabling the hotkey delay 7 seconds 24 Changing the hotkey Ctrl 25 Changing the time span of the input lock 1 second 28 Right for permanent console access switched on 29 Changing the console video mode switched on 30 Selecting the EDID mode of the KVM extender Auto 31 Freeze mode enabled 32 Support for Multimedia and Sun special keys PC Standard 33 Support for special keyboards switched off 35 Changing the scancode set of a PS/2 keyboard Scancode set 2 36 Starting the user module without keyboard activated 37 Enabling or resetting a PS/2 mouse 38 Resetting the default settings 39 The following pages provide a detailed description of how to operate the setup mode (see page 20) and the Config Panel web application (see page 21). G&D DL-Vision(M/S) · 19 Configuration Operating the setup mode The configuration of the KVM extender can be changed in the setup mode and the Config Panel web application. Enable the setup mode using the console keyboard. After enabling, the configuration of the KVM extendercan be changed by using specialsetup keys. NOTE: Only one setup function can be performed after the calling up of the setup mode. If you want to perform more functions, please restart the setup mode . How to enable the setup mode: Press the key combination Hotkey+Backspace (default: Ctrl+Backspace) to activate the setup mode. NOTE: In the default settings, the key combination to activate the setup mode has to be pressed for seven seconds. After the setup mode has been called for the first time, you can deactivate the hotkey delay by pressing the setup key 8 (see page 24). NOTE: Thesuccessful activation of the setup mode is displayed by the blinking NUM, and Scroll control LEDs on the keyboard. Additionally, the Caps Lock, NUM and Scroll LEDs wil blink at the other console. How to perform a setup function: After enabling the setup mode, press one of the setup keys described in the following pages. How to end the setup mode without performing a function: Press ESC to end the setup mode. 20 · G&D DL-Vision(M/S) Configuration Basic operation of the web application The Config Panel web application provides a graphical user interface to configure and monitor the KVM extender. The web application can be applied on a computer with installed Java Runtime Environment. Use one of the supported web browsers to run the application. NOTE: The separate manual provides information about system requirements, the required configuration of the network interfaces atthe DL-Vision(M/S) devices and the operation of the web application. Starting the web application How to start the Config Panel web application: 1. Enter the following URL in the address bar to call the web application: https://[IP address of the user or computer module] NOTE: If the Config Panel web application is started via a “simple” http connection, a message informs the user that the connection can only be established via a secure https connection. After 10 seconds, the user is automatically forwarded to a secure https connection. Security advices for the web browser The KVM extender stores an SSL certificate, which enables the user or the web browser to authenticate the opposite site. The web browser and Java Runtime Environment ask you to confirm this certificate. The provided certificate contains the following features: MD5 fingerprint: 47:F0:FF:87:96:84:D7:C8:63:43:6D:77:26:64:59:CD SHA1 fingerprint: 68:92:9F:83:04:CD:7A:12:ED:2B:FE:34:0F:DF:BA:4B:0C:EF:47:30 G&D DL-Vision(M/S) · 21 Configuration User authentication against the web application After the certificates have been authenticated, the login box opens. How to log in to the Config Panel web application: 1. Enter the following data in the login box: Username: Enter your username. Password: Enter your user account password. Select language: Select the language for the user interface: (Default): apply default setting English German 2. Click the Login button. IMPORTANT: Change the preset password of the admin account. Use the access data listed below to log in to the web application. Now, change the password as described in the separate manual of the web application. Enter the preset access data to login to the administrator account: Username: Password: Admin 4658 22 · G&D DL-Vision(M/S) Configuration Configuration settings Enabling/Disabling the setup mode NOTE: This function can only be enabled/disabled via web application. In the default settings of the KVM extender, the configuration can either be changed in the setup mode or via web application. If desired, you can deactivate the setup mode completely. Config Panel How to enable/disable the setup mode: 1. Use the tree view to click on KVM Extenders > [All Extenders]. 2. Double-click the computer module of the KVM extender to be configured. 3. Click the General tab. 4. Use the field Setup mode to select between the following options: Enabled Disabled enable setup mode disable setup mode 5. Click OK to save your changes. G&D DL-Vision(M/S) · 23 Configuration Enabling/Disabling the hotkey delay Press the Hotkey+Backspace (default: Ctrl+Backspace) key combination for seven seconds in order to start the setup mode. You can disable the hotkey delay if you want to start the setup mode directly after pressing the key combination. How to enable/disable the hotkey delay: Setup mode ADVICE: The web application can be used to adjust the delay within a time span between 1 and 60 seconds. 1. Press the key combination Hotkey+Backspace (default: Ctrl+Backspace) to enable the setup mode. If the hotkey delay is active, press the key combination during the adjusted time (default: 7 seconds). 2. Press one of the setup keys listed below to enable/disable the hotkey delay: Config Panel 7 enables hotkey delay (7 seconds) 8 disables hotkey delay 1. Click on KVM Extenders > [All Extenders] in the tree view. 2. Double-click the computer module of the KVM extender to be configured. 3. Click the General tab. 4. Use the Hotkey delay box to enter the desired delay. The maximum time span for the delay is 60 seconds. The value 0 disables the delay. 5. Click OK to save your changes. 24 · G&D DL-Vision(M/S) Configuration Changing the hotkey If many application programs with key combinations are operated on a computer or if different devices are used in one cascade, the number of available key combinations might be restricted. If an application program or another device uses the same hotkey within the cascade, the hotkey can be changed. NOTE: Select your desired key or key combination from the keys Ctrl, Alt, Alt Gr, Win or Shift. Setup mode How to change the current hotkey: 1. Press the key combination Hotkey+Backspace (default: Ctrl+Backspace) to enable the setup mode. If the hotkey delay is active, press the key combination during the adjusted time (default: 7 seconds). 2. Select your desired key or key combination from the keys Ctrl, Alt, Alt Gr, Win or Shift. Config Panel To combine these keys, press and hold a key while you press and hold another key. 1. Click on KVM Extenders > [All Extenders] in the tree view. 2. Double-click the computer module of the KVM extender to be configured. 3. Click the General tab. 4. Use the row Hotkey modifier in the Configuration paragraph to select at least one of the mentioned modifiers (Ctrl, Alt, Alt Gr, Win or Shift) by clicking the particular box(es). 5. Click OK to save your changes. G&D DL-Vision(M/S) · 25 Configuration Changing the setup key The hotkey to call the setup mode consists of at least one hotkey modifier (see Changing the hotkey on page 25) and an additional setup key which can be selected by the user. You can change the hotkey modifier Ctrl as well as the setup key Backspace. Setup mode How to change the current setup key: 1. Press the key combination Hotkey+Backspace (default: Ctrl+Backspace) to enable the setup mode. If the hotkey delay is active, press the key combination during the adjusted time (default: 7 seconds). 2. Press the setup key S. 3. Press the setup key to be activated. Config Panel The following keys are provided; Backspace, Print, Scroll, Num, Pause, Insert, Delete, Pos 1, End, PgUp, PgDn and Space. 1. Use the tree view to click on KVM Extenders > [All Extenders]. 2. Double-click the computer module of the KVM extender to be configured. 3. Click the General tab. 4. Use the field Setup key to select the desired key. The following keys are provided: Backspace, Print, Scroll, Num, Pause, Insert, Delete, Pos 1, End, PgUp, PgDn and Space. 5. Click OK to save your changes. 26 · G&D DL-Vision(M/S) Configuration Changing the »Permanent Access« key After you have pressed the key combination to operate the extender exclusively, the input devices at the concurrent console are deactivated. Only after the key combination has been pressed again at the active console, both consoles can operate the KVM extender again. The key combination for the exclusive operation consists of at least one hotkey modifier (see Changing the hotkey on page 25) and one additional exclusive key, which can be selected by the user. You can change the hotkey modifier Ctrl as well as the »Permanent Access« key Print. Setup mode How to change the current exclusive scancode: 1. Press the key combination Hotkey+Backspace (default: Ctrl+Backspace) to enable the setup mode. If the hotkey delay is active, press the key combination during the adjusted time (default: 7 seconds). 2. Press the setup key X. 3. Press the key of the exclusive scancode to be adjusted. Config Panel The following keys are provided: Backspace, Print, Scroll, Num, Pause, Insert, Delete, Pos 1, End, PgUp, PgDn and Space. 1. Use the tree view to click on KVM Extenders > [All Extenders]. 2. Double-click the computer module of the KVM extender to be configured. 3. Click the General tab. 4. Use the field Permanent Access key to select the desired key. The following keys are provided: Backspace, Print, Scroll, Num, Pause, Insert, Delete, Pos 1, End, PgUp, PgDn and Space. 5. Click OK to save your changes. G&D DL-Vision(M/S) · 27 Configuration Changing the time span of the input lock NOTE: This function can only be (de)activated via the web application. If the user carries out keyboard or mouse inputs at a console, the KVM extender automatically locks the input devices of the concurrent console. The lock is lifted if no input is being made at the active console within the adjusted timing of the input lock (default: 1 second). After the lock has been lifted, both users can operate the computer again. The time span of the input lock can be adjusted between 1 and 90 seconds. Config Panel How to change the time span of the input lock: 1. Use the tree view to click on KVM Extenders > [All Extenders]. 2. Double-click the computer module of the KVM extender to be configured. 3. Click the General tab. 4. Use the field Multiuser input lock to enter the time span of the input lock in seconds. The maximal time span of the input lock is 90 seconds. 5. Click OK to save your changes. Related topic: Exclusive operation of the KVM extender on page 16 28 · G&D DL-Vision(M/S) Configuration Right for permanent console access NOTE: This function can only be (de)activated in the web application. If no inputs are being made at the active console during the adjusted time span of the automatic input lock (default: 1 second), the default settings of the KVM extender permit the other console to operate the extender. If the function right for permanent console access is activated in the web application, the user is enabled to permanently activate the input lock with the key combination Hotkey+PrtScr (default: Ctrl+PrtScr). Pressing this key combination deactivates the input devices of the concurrent console. By pressing the key combination again at the active console, both consoles can operate the KVM extender again. NOTE: The control LEDs NUM, and Scroll Lock are blinking simultaneously if the setup mode has been successfully activated. The blinking Scroll LED at the active console indicates that the exclusive operation of the KVM extender has been activated. Config Panel How to select the right for permanent console access: 1. Use the tree view to click on KVM Extenders > [All Extenders]. 2. Double-click the computer module of the KVM extender to be configured. 3. Click the Consoles tab. 4. Use the field Permanent Access mode in the paragraphs local console or remote console to select between the following options: Enabled Disbaled gives right for permanent access denies right for permanent access 5. Click OK to save your changes. Related topics: Exclusive operation of the KVM extender on page 16 Changing the console video mode on page 30 G&D DL-Vision(M/S) · 29 Configuration Changing the console video mode NOTE: This function can only be (de)activated in the web application. In the standard configuration of the KVM extender, the computer’s image is output at the monitor of the active console as well as at the monitor of the concurrent console. You can also define that the image of the other console is deactivated during console inputs. The image of the other monitor is reactivated as soon as the user at the concurrent console finishes his inputs and the time span of the input lock has elapsed. Config Panel How to select the video mode for the local console: 1. Use the tree view to click on KVM Extenders > [All Extenders]. 2. Double-click the computer module of the KVM extender to be configured. 3. Click the Consoles tab. 4. Use the field local > Image display to select between the following options: always on off for actions at remote console 5. Click OK to save your changes Config Panel How to select the video mode for the remote console: 1. Use the tree view to click on KVM Extenders > [All Extenders]. 2. Double-click the computer module of the KVM extender to be configured. 3. Click the Consoles tab. 4. Use the field remote > Image display to select between the following options: always on off for actions at local console 5. Click OK to save your changes. Related topics: Changing the time span of the input lock on page 28 Right for permanent console access on page 29 30 · G&D DL-Vision(M/S) Configuration Selecting the EDID mode of the KVM extender NOTE: This function can only be (de)activated in the web application. The EDID information (Extended Display Identification Data) of a monitor inform the graphics card of a connected computer about different technical device features. The information are usually transmitted via Enhanced-DDC (Enhanced Display Data Channel) from KVM extender to the computer without alteration. A special EDID mode can be activated if the computer connected to the KVM extender is assembled with a Barco PVS graphics card. This mode considers the special treatment of EDID data by the graphics card. Some resolutions can be selected using a special GUD profile. The profile names refer to the resolution that is transmitted to the monitor when using this profile Alternatively, the EDID profile of a monitor can be read in. The extender transmits the profile to the connected computer. Detailed information about this topic is given in the separate manual for the Config Panel web application. IMPORTANT: It might be possible that Barco PVS graphics cards do not create an image in the Auto mode. Config Panel How to select the EDID mode of the KVM extender: 1. Use the tree view to double-click on KVM Extenders > [All Extenders]. 2. Double-click the computer module of the KVM extender to be configured. 3. Click the General tab. 4. Use the EDID mode field to select between the following options: [Auto] [BARCO PVS] GUD DVI … Name automatic treatment of EDID data (default) special mode for Barco PVS graphics cards G&D profile for a particular resolution EDID profile read in by user 5. Click OK to save your settings. NOTE: Please mind the activation sequence recommended on page 12 when initiating or connecting another monitor. G&D DL-Vision(M/S) · 31 Configuration Freeze mode If the cable connection between computer and user module fails during operation, the KVM extender no longer displays an image at the console monitor. Enable the Freeze mode if you want the last available image at the user module to be displayed after the connection was interrupted. The image will be displayed until the connection is re-established. TIPP: To highlight a failure in the connection, the last available image can be displayed either with a coloured frame and/or the popup stating Frozen. Config Panel How to configure the freeze mode: 1. Click on KVM Extenders > [All Extenders] in the tree view. 2. Double-click the computer module of the KVM extender to be configured. 3. Click the Console tab. The Freeze mode can be disabled/enabled for each video channel of the user module. The following options can be adjusted separately for each video channel of multi-channel devices. 4. Use the Freeze mode box to choose between the following options: Disabled Enabled show no image when disconnected (default). show last available image when disconnected. 5. If the Freeze mode is disabled, you can use the Freeze visualization box to disable the following options. Frame OSD shows a coloured frame when disconnected. shows Frozen when disconnected. 6. Click OK to save your settings. 32 · G&D DL-Vision(M/S) Configuration Support for Multimedia and Sun special keys NOTE: This function can only be (de)activated in the web application. Various manufacturers added special keys to their standard keyboards. Some keyboards are provided with multimedia keys which enable to user to easily operate special multimedia functions of the computer. For example, the keyboard of the Apple Mac mini is provided with a key to open the DVD drive. Compared to standard keyboards, Sun desktops and servers are provided with separate keys (Solaris Shortcut Keys) to operate special system functions. These keys can be used at the console after enabling the keyboard mode for Sun desktops and servers. If the console only has a standard keyboard available, several key combinations are provided to emulate Solaris Shortcut Keys (see page 34). To be able to use special keys of such keyboards, several USB Keymodes are provided. Config Panel How to enable/disable the support for Multimedia or Sun special keys: 1. Use the tree view to click on KVM Extenders > [All Extenders]. 2. Double-click the computer module of the KVM extender to be configured. 3. Click the General tab. 4. Use the field USB Keymode in the Configuration paragraph to select between the following options: PC Standard PC Multimedia Apple SUN US SUN DE standard keymode support for Multimedia special keys keymode for Apple computers Sun keymode (American layout) Sun keymode (German layout) 5. Click OK to save your changes. G&D DL-Vision(M/S) · 33 Configuration If the console is provided with a Sun keyboard, use the Solaris Shortcut Keys of this keyboard after enabling. When using a standard keyboard, these functions can be performed by using the key combinations listed below: Key combination Solaris Shortcut Key of the Sun Keyboard Ctrl+Alt+F2 Again Ctrl+Alt+F3 Props Ctrl+Alt+F4 Undo Ctrl+Alt+F5 Front Ctrl+Alt+F6 Copy Ctrl+Alt+F7 Open Ctrl+Alt+F8 Paste Ctrl+Alt+F9 Find Ctrl+Alt+F10 Cut Ctrl+Alt+F11 Help Ctrl+Alt+F12 Mute Ctrl+Alt+NUM+ Loud Ctrl+Alt+NUM- Quiet Ctrl+Alt+NUM* Compose Ctrl+Alt+Pause Shutdown Pause+A Stop 34 · G&D DL-Vision(M/S) Configuration Support for special keyboards NOTE: This function can only be enabled/disabled in the web application. The KVM extender supports special functions of some special keyboards. If you want to apply such a keyboard at the console, enable its support in the KVM extender. Config Panel How to (de)activate the support for special keyboards: 1. Use the tree view to click on KVM Extenders > [All Extenders]. 2. Double-click the computer module of the KVM extender to be configured. 3. Click the Console tab. 4. Use the fields Local > PS/2 Keyboard Type and/or Remote > PS/2 Keyboard Type to select between the following options: PixelPower Blue SKIDATA1 Standard enables support for PixelPower Blue keyboard enables support for SKIDATA1 keyboard disables support for special keyboards 5. Click OK to save your changes. G&D DL-Vision(M/S) · 35 Configuration Changing the scancode set of a PS/2 keyboard If a key is pressed on the PS/2 keyboard, the keyboard processor sends a data packet called scancode. There are two common scancode sets (sets 2 and 3) that contain different scancodes. In the standard configuration, the KVM extender interprets all PS/2 keyboard inputs with the scancode set 2. If the pipe (“|”) cannot be input or if the arrow keys of the keyboard do not function as expected, it is recommended to switch to scancode set 3. Setup mode How to change the settings of the scancode set: 1. Press the key combination Hotkey+Backspace (default: Ctrl+Backspace) to enable the setup mode. If the hotkey delay is active, press the key combination during the adjusted time (default: 7 seconds). 2. Press one of the setup keys listed below to enable a particular scancode set for both the remote and local console keyboard: 2 enables scancode set 2 for PS/2 keyboard inputs 3 enables scancode set 2 for PS/2 keyboard inputs Config Panel 3. Restart the KVM extender. After the restart, the keyboard is initialised and the selected scancode set applies. 1. Use the tree view to click on KVM Extenders > [All Extenders]. 2. Double-click the computer module of the KVM extender to be configured. 3. Click the Consoles tab. 4. Use the fields Local > Scancode Set and/or Remote > Scancode Set to select between the following options: Set 2 enables scancode set 2 for PS/2 keyboard inputs Set 3 enables scancode set 2 for PS/2 keyboard inputs 5. Click OK to save your changes. 6. Restart the KVM extender. After the restart, the keyboard is initialised and the selected scancode set applies. 36 · G&D DL-Vision(M/S) Configuration Starting the user module without keyboard NOTE: This setting can only be changed in the web application. The module stops the start-up and shows a message if no keyboard is connected a user module. Disable the keyboard support to start the module without keyboard. Config Panel How to disable/enable keyboard support for the user module: 1. Click on KVM Extenders > [All Extenders] in the tree view. 2. Double-click the computer module of the KVM extender to be configured. 3. Click the Console tab. 4. Use the Remote > Keyboard required box to choose between the following options: Enabled interrupt start-up if keyboard cannot be detected (default). Disabled continue start-up without keyboard. 5. Click OK to save your settings. G&D DL-Vision(M/S) · 37 Configuration Enabling or resetting a PS/2 mouse NOTE: These functions can only be perform in the setup mode. Unlike USB mouse devices, PS/2 mouse devices do not support the hot plug technology. You can therefore insert the PS/2 plug during operation but it may be possible that the computer does not detect the input device. To activate or reset the PS/2 mouse, the KVM extender can send a special command to the computer. Since the commands differ depending on the used mouse type and the installed operating system, we provide four different setup keys. Setup-Modus How to activate or reset the PS/2 mouse: 1. Press the key combination Hotkey+Backspace (default: Ctrl+Backspace) to enable the setup mode. If the hotkey delay is active, press the key combination during the adjusted time (default: 7 seconds). 2. Press one of the setup keys listed below to enable or reset a particular PS/2 mouse: M I E R PS/2 mouse of a Linux computer PS/2 wheel mouse of a Linux computer PS/2 wheel mouse with additional keys of a Linux computer PS/2 mouse interface of a Windows computer 38 · G&D DL-Vision(M/S) Configuration Resetting the default settings NOTE: This function can only be carried out in the web application. This function resets the default settings of the KVM extender. By performing this function, the default settings of the KVM extender listed on page 19 are reactivated. Config Panel How to reset the default settings: 1. Click the tool symbol in the tool bar. 2. Click the tabs Tools > Default settings. 3. Use the information in the fields Device and Comment to check if you have selected the correct device. 4. Disable the option Delete IP addresses for maintaining the configuration of the network interfaces. 5. Click Default settings to reset the default settings. NOTE: The default settings can also be reset by pressing the Reset button. Further information regarding this topic are given on page 17. G&D DL-Vision(M/S) · 39 Background information Background information Support of any graphics resolutions The KVM extender basically supports all resolutions that can be transmitted according to the 1.0 DVI specification. This restriction mainly affects the pixel rate, which can reach from 25 MHz (single link) to 165 MHz (dual link) or from 165 to 330 MHz. During single link operation, the common VESA DMT and VESA SMT timing standards enable resolutions between 640 × 480 pixels at 60 Hz and 1600 × 1200 pixels at 60 Hz. 1920 × 1200 pixels at 60 Hz are transmitted according to VESA CVT-RB, 1920 × 1080 pixels at 60 Hz (progressive) are transmitted according to CEA861. Among other resolutions, dual link operation additionally supports the resolutions 2560 × 1600, 2048 × 2048 and 1920 × 2160 pixels (each at 60 Hz) according to VESA CVT-RB. Almost any refresh rate and resolution within the technical constraints are possible. The available display modes are largely dependent on the graphics card, the graphics driver, the operating system and the connected monitor. The video data that are transmitted from the computer to the computer module (DL-Vision-CPU) are transferred to the monitor of the remote console. The signal’s frequency and display position at the computer module therefore correspond to those of the graphics output. DDC transmission with cache function The KVM extender supports Enhanced-DDC (Enhanced Display Data Channel) to read out the data from the monitor that is connected to the user module and transmit them to the computer. This data includes information regarding the preferred resolution and the supported monitor frequencies. In order that the computer connected to the computer module (DL-Vision-CPU) can already access the features of the remote monitor during booting, the KVM extender contains a cache function. Even if the computer module or the user module are switched off or if the devices are not interconnected, the properties of the most recently connected monitor or a default data block are provided in the KVM extender. The monitor’s DDC information is usually transmitted one-to-one to the computer. In case, the KVM extender determines that the display cannot be read without errors or that the entries are invalid, the information is completed or corrected (if possible). 40 · G&D DL-Vision(M/S) Background information Reading out the adjusted IP address If the IP address of a copmuter module or a user module is unknown, a terminal emulator (for example HyperTerminal oder PuTTY) can be used to read it out. Use the supplied service cable tp connect the computer on which the terminal emulator is installed to the Service socket of the computer module and the user module. How to read out the preset IP address of the device: NOTE: Before establishing a conenction to the terminal emulator, install the CP210x USB to UART Bridge VCP device driver. This driver provides the Service socket of the DL-Vision(M/S) system as virtual serial interface (COM port). The virtual interface can now be selected to establish a connection to the terminal emulator. The driver can be downloaded at www.gdsys.de under Downloads > Driver. 1. Turn the device off. 2. Start the terminal emulator. 3. Enter the following conection settings: Bits per second: 115.200 Data bits: 8 Parity: None Stop bits: 1 4. Turn the device on and read the IP address in the terminal emulator. G&D DL-Vision(M/S) · 41 Background information Pin assignment of the RS232 socket/interface The following figures show the pin assignments of RS232 plug and RS 232 socket: Computer module User module 1 3 2 6 7 5 4 8 9 RS232 plug 5 3 4 9 8 2 7 1 6 RS232 plug The table shows how the different conduits of the data connection are assigned to the according pins: Pin no. Conduit 1 not occupied 2 RxD (Receive Data) 3 TxD (Transmit Data) 4 DTR (Data Terminal Ready) 5 GND (Ground) 6 DSR (Dataset Ready) 7 RTS (Request to Send) 8 CTS (Clear to Send) 9 not occupied 42 · G&D DL-Vision(M/S) Status displays Status displays The LEDs on the front panel of the computer module and the user module enable you to control the KVM extender’s operating status at any time. Meaning of the LEDs on the front panels Range LED Status Meaning Ident. Ident. on Lights up as soon as the LED has been activated via the web application. Power Red. on The power pack is switched on and supplies the necessary voltage. off The power pack is switched off or the device is not connected to the power network. on The power pack is switched on and supplies the necessary voltage. off The power pack is switched off or the device is not connected to the power network. blinking Device is ready for operation. off Device is booting or defective internal communication. blinking Device is ready for operation off Defective internal communication flickering Device is booting Main Status Ready System G&D DL-Vision(M/S) · 43 Status displays Meaning of the LEDs on the front panels Range LED Status Meaning Transmission Link on Communication with remote station has been established successfully. blinking No connection to the remote station. fast blinking Crossed cable connection. on Ready for image data transmission. blinking No image data transmission on this channel. green on The connection to the network has been established successfully. off A connection could not be established. yellow on The connection to the network has been established successfully. blinking Data collision in half duplex mode off A connection could not be established. Video Network A|B 44 · G&D DL-Vision(M/S) Check the cable connection and ensure that the interfaces with identical designation are connected. Technical data Technical data General features DL-VISION(M/S) SERIES Graphics Audio AR & ARU2 variants USB ARU2 variant RS232 AR & ARU2 variants Main power supply Redundant power supply Colour depth: 24 Bit Max. resolution: 1920 × 1200 @ 60 Hz (single link) 2560 ×1600 @ 60Hz (dual link) Vertical frequency: 20 Hz to 120 Hz Horizontal frequency: 25 kHz to 130 kHz Pixel rate: max. 165 MHz (single link) max. 330 MHz (dual link) Transmission type: digital, stereo Resolution: 24 bit Sampling rate: 48 kHz Bandwidth: 22 kHz Specification: USB 2.0 Transmission type: transparent Transmission rate: max. 480 Mbit/s, 1,5 Mbit/s, 12 Mbit/s Transmission type: transparent Transmission rate: max. 115.200 bps Transmitted signals: TxD, RxD, DTR, DSR, RTS, CTS, DCD Type: internal power pack Connection: IEC plug(IEC-320 C14) Voltage: AC100-240V/60-50Hz Type: internal power pack Connection: IEC plug (IEC-320 C14) Voltage: AC100-240V/60-50Hz G&D DL-Vision(M/S) · 45 Technical data General module features DL-VISION-CPU | COMPUTER MODULE Interfaces for console Interfaces to computer Interfaces for transmission Other interfaces Monitor: per video channel 1 × DVI-D socket Keyboard: 1 × PS/2 socket 1 × USB-A socket Mouse: 1 × PS/2 socket 1 × USB-A socket Video: 1 × DVI-D socket PS/2 keyboard/mouse: 2 × PS/2 socket USB keyboard/mouse: 1 × USB-B socket Audio: AR & ARU variants 1 × 3,5-mm jack plug (Line In) 1 × 3,5-mm jack plug (Line Out) USB: ARU & U variants 1 × USB-B socket RS232: AR & ARU variants 1 × D-Sub9 socket Video and input devices: per video channel 1 × LWL LC duplex socket USB (transparent): ARU 2 variant 1 × LWL LC duplex socket Network connection: 2 × RJ45 socket DL-VISION-CON | USER MODULE Interfaces for console Interfaces for transmission Other interfaces Monitor: per video channel 1 × DVI-D socket Keyboard: 1 × PS/2 socket 1 × USB-A socket Mouse: 1 × PS/2 socket 1 × USB-A socket Audio: AR & ARU2 variants 1 × 3,5-mm jack plug (Mirco In) 1 × 3,5-mm jack plug (Speaker) USB: ARU2 variant 4 × USB-A socket RS232: AR & ARU2 variants 1 × D-Sub9 socket Video and input devices:: per video channel 1 × LWL LC duplex socket USB: ARU2 variant 1 × LWL LC duplex socket Network connection: 2 × RJ45 socket 46 · G&D DL-Vision(M/S) Technical data Specific variant features DL-VISION(M/S)-AR-CPU | COMPUTER MODULE Current consumption maximum: 100-240VAC/60-50Hz, 0.5-0.2A Casing Material: anodised aluminium; nickel-plated steel (bottom) Dimensions (W × H × D): 435 mm × 284,5 mm × 1 U Weight: approx. 2,2 kg Temperature: +5 to +45 °C Air humidity: < 85%, non-condensing Operating environment DL-VISION(M/S)-AR-CON | USER MODULE Current consumption maximum: 100-240VAC/60-50Hz, 0.5-0.2A Casing Material: anodised aluminium; nickel-plated steel (bottom) Dimensions (W × H × D): 435 mm × 284,5 mm × 1 U Weight: approx. 2,2 kg Temperature: +5 to +45 °C Air humidity: < 85%, non-condensing Operating environment DL-VISION(M/S)-ARU2-CPU | COMPUTER MODULE Current consumption maximum: 100-240VAC/60-50Hz, 0.5-0.2A Casing Material: anodised aluminium; nickel-plated steel (bottom) Dimensions (W × H × D): 435 mm × 284,5 mm × 1 U Weight: approx. 2,3 kg Temperature: +5 to +45 °C Air humidity: < 85%, non-condensing Operating environment DL-VISION(M/S)-ARU2-CON | USER MODULE Current consumption maximum: 100-240VAC/60-50Hz, 0.7-0.3A Casing Material: anodised aluminium; nickel-plated steel (bottom) Dimensions (W × H × D): 435 mm × 284,5 mm × 1 U Weight: approx. 2,3 kg Temperature: +5 to +40 °C Air humidity: < 85%, non-condensing Operating environment G&D DL-Vision(M/S) · 47 Technical data DL-VISION(M/S)-MC2-AR-CPU | COMPUTER MODULE Current consumption maximum: 100-240VAC/60-50Hz, 0.7-0.3A Casing Material: anodised aluminium; nickel-plated steel (bottom) Dimensions (W × H × D): 435 mm × 284,5 mm × 1 U Weight: approx. 2,3 kg Temperature: +5 to +40 °C Air humidity: < 85%, non-condensing Operating environment DL-VISION(M/S)-MC2-AR-CON | USER MODULE Current consumption maximum: 100-240VAC/60-50Hz, 0.7-0.3A Casing Material: anodised aluminium; nickel-plated steel (bottom) Dimensions (W × H × D): 435 mm × 284,5 mm × 1 U Weight: approx. 2,3 kg Temperature: +5 to +40 °C Air humidity: < 85%, non-condensing Operating environment DL-VISION(M/S)-MC2-ARU2-CPU | COMPUTER MODULE Current consumption maximum: 100-240VAC/60-50Hz, 0.7-0.3A Casing Material: anodised aluminium; nickel-plated steel (bottom) Dimensions (W × H × D): 435 mm × 284,5 mm × 1 U Weight: approx. 2,4 kg Temperature: +5 to +40 °C Air humidity: < 85%, non-condensing Operating environment DL-VISION(M/S)-MC2-ARU2-CON | USER MODULE Current consumption maximum: 100-240VAC/60-50Hz, 0.9-0.4A Casing Material: anodised aluminium Dimensions (W × H × D): 435 mm × 284,5 mm × 1 U Weight: approx. 2,4 kg Temperature: +5 to +40 °C Air humidity: < 85%, non-condensing Operating environment 48 · G&D DL-Vision(M/S) Technical data Features of the transmission modules MULTIMODE TRANSMISSION MODULE Data transmission Type: fibre optics (2 glass fibres) Interface type: LC duplex Cable length (max.) Multimode 50/125 μm, 2000 MHz*km, OM3: 300 metres Multimode 50/125 μm, 500 MHz*km, OM2: 82 metres Multimode 62,5/125 μm, 160 MHz*km, OM1: 33 metres Performance data Multimode 62,5/125 μm, 160 MHz*km, FDDI grade: 26 metres Wave length (): 850 nm (770 nm to 860 nm) Optical power output (PAVG) in 50 oder 62,5 m MMF: -9,5 dBm to -3 dBm Receiving sensitivity (PMIN): -17 dBm Sensitivity – Stressed (PS): -13,5 dBm (50 m MMF) SINGLEMODE TRANSMISSION MODULE Data transmission Type: Interface type: Cable length (max.) Singlemode 9/125μm, Klasse OS1: AR variant Wellenlänge (): Cable length (max.) Singlemode 9/125μm, Klasse OS1: fibre optics (2 glass fibres) LC duplex 10 kilometres 1310 nm (1270 nm to 1360 nm) 2 kilometres ARU2 variant Wave length (): 1310 nm (1270 nm to 1360 nm) Performance data Optical power output (PAVG) in 9 μm SMF: -9,5 dBm to -3 dBm Receiving sensitivity (PMIN): -19 dBm Sensitivity – Stressed (PS): -14,4 dBm G&D DL-Vision(M/S) · 49 Notes 50 · G&D DL-Vision(M/S) Notes G&D DL-Vision(M/S) · 51 Guntermann & Drunck GmbH Dortmunder Str. 4a 57234 Wilnsdorf Phone +49 2739 8901-100 Fax +49 2739 8901-120 http://www.GDsys.de [email protected] A9200114 Germany