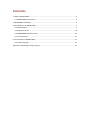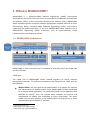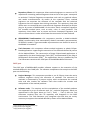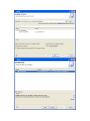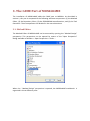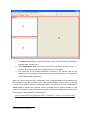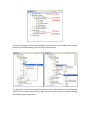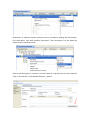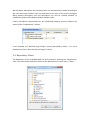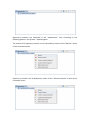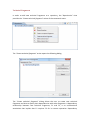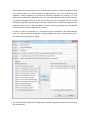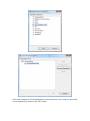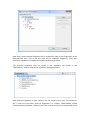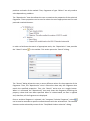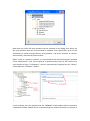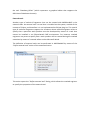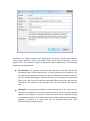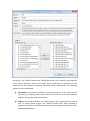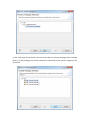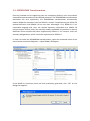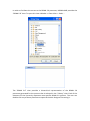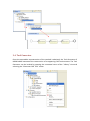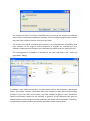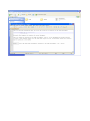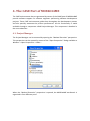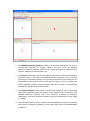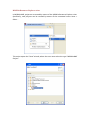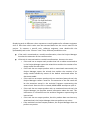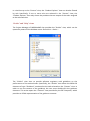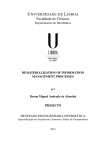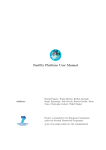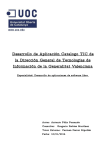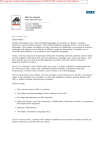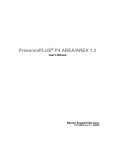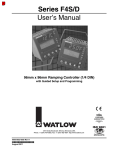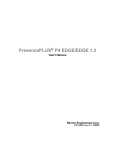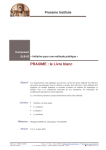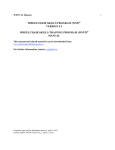Download Installation instructions and user manual
Transcript
Introduction, Installation, and User Manual Version 1.0 Contents 1. What is MOSKitt4ME? ............................................................................................................... 3 1.1. MOSKitt4ME Architecture .................................................................................................. 3 2. MOSKitt4ME Installation ........................................................................................................... 5 3. The CAME Part of MOSKitt4ME ................................................................................................ 7 3.1. Method Editor .................................................................................................................... 7 3.2. Repository Client .............................................................................................................. 14 3.3. SPEM2BPMN Transformation .......................................................................................... 34 3.4. Tool Generator ................................................................................................................. 37 4. The CASE Part of MOSKitt4ME ................................................................................................ 41 4.1. Project Manager ............................................................................................................... 41 Appendix A. Building the Eclipse plug-ins. .................................................................................. 51 1. What is MOSKitt4ME? MOSKitt4ME is a Computer-Aided Method Engineering (CAME) environment developed by researchers from the Centro de Investigación en Métodos de Producción de Software (PROS) at the Universitat Politècnica de València (UPV). MOSKitt4ME allows method engineers to define software development methods and also to semiautomatically obtain Computer-Aided Software Engineering (CASE) environments supporting the method execution. To this end, MOSKitt4ME makes intensive use of Model-Driven Engineering (MDE) techniques, such as meta-modeling, model transformations, and models at runtime. 1.1. MOSKitt4ME Architecture MOSKitt4ME is built on Eclipse1 and is composed of two main parts: the CAME part and the CASE part. CAME part The CAME part of MOSKitt4ME allows method engineers to define software development methods. The software components that comprise the CAME part are the following: Method Editor: the main goal of the method editor is to support the creation and manipulation of method models. Since MOSKitt4ME has been developed as an Eclipse-based application, this component builds on the Modeling Tools provided by Eclipse2. Thus, the method editor supports the creation and manipulation of models that instantiate an Ecore meta-model. The metamodel that has been defined in the method editor corresponds to an Ecore representation of the SPEM 2.03 standard. 1 http://www.eclipse.org/ http://www.eclipse.org/modeling/ 3 http://www.omg.org/spec/SPEM/2.0/ 2 Repository Client: this component allows method engineers to connect to FTP repositories containing method fragments that can be of two types: conceptual or technical. Technical fragments encapsulate tools such as graphical editors and model transformations. By means of the repository client, method engineers can associate the elements of the methods with the technical fragments that will support them during execution. The repository client also allows users to create and store new technical fragments developed as Eclipse plug-ins by means of MOSKitt4ME. On the other hand, conceptual fragments are reusable method parts, such as tasks, roles, or work products. The repository client allows user to create and store conceptual fragments, and also to retrieve them in order to facilitate the construction of new methods. SPEM2BPMN Transformation: this component provides a Model-to-Model (M2M) transformation that automatically obtains executable representations of SPEM 2.0 models. These executable representations are defined in terms of the BPMN 2.0 standard4. Tool Generator: this component allows method engineers to obtain Eclipsebased applications supporting the execution of the methods defined by means of the Method Editor. The construction of these Eclipse-based applications is supported by the Java Development Tools (JDT)5 and automated by the Plug-in Development Environment (PDE)6. The applications that are produced by the Tool Generator constitute the CASE part of the MOSKitt4ME architecture. CASE part The CASE part of MOSKitt4ME provides software support to the execution of the methods defined in the CAME part. The software components that comprise the CASE part are the following: Project Manager: This component provides a set of Eclipse views that assist software engineers during the execution of methods. The execution of methods is automated by a process engine, which orchestrates the method tasks and also invokes the software tools that enable the creation and manipulation of the method products. Software tools: The creation and the manipulation of the method products are supported by a set of software tools (i.e., technical fragments, which are represented in the figure above as Tool 1, Tool2, …, Tool n) that the Tool Generator retrieves from the FTP repository and integrates in the CASE environment. The Tool Generator only integrates the tools that are strictly necessary to support the method defined by means of the Method Editor. 4 http://www.omg.org/spec/BPMN/2.0/ http://www.eclipse.org/jdt/ 6 http://www.eclipse.org/pde/ 5 2. MOSKitt4ME Installation MOSKitt4ME has been conceived as an extension of the Eclipse-based MOSKitt tool7. In order to install MOSKitt4ME in MOSKitt, the following steps must be performed: Step 1. Download MOSKitt 1.3.10 from: http://www.moskitt.org/eng/off/moskitt-descargas/. The installation details of MOSKitt can be found at: http://www.moskitt.org/eng/manuales/ Problems downloading MOSKitt? MOSKitt4ME also works on Eclipse, so an alternative is to download Eclipse (Modeling Tools) Galileo and then proceed to Step 2. Step 2. Install MOSKitt4ME from the following update site: http://www.pros.upv.es/moskitt4me/Updates To install MOSKitt4ME from this update site, open MOSKitt (or Eclipse) and select “Install New Software…” from the “Help” menu. Then, push the “Add…” button to add the MOSKitt4ME update site, and follow the wizard to install the tool. It is important to activate the checkbox “Contact all update sites during install to find required software” so that all the MOSKitt4ME dependencies can be resolved during the installation. One of these dependencies is Graphiti (https://eclipse.org/graphiti/); it is important to add the Graphiti update site (in the same way as the MOSKitt4ME update site) so that this dependency can be resolved during the installation process. MOSKitt4ME has been tested using Graphiti 0.7.3. The operating system was Windows 7. 7 http://www.moskitt.org/ 3. The CAME Part of MOSKitt4ME The installation of MOSKitt4ME adds the CAME part to MOSKitt. As described in section 1, this part is composed of the following software components: (1) the Method Editor, (2) the Repository Client, (3) the SPEM2BPMN transformation, and (4) the Tool Generator. These components are detailed in the next subsections. 3.1. Method Editor The Method Editor of MOSKitt4ME can be accessed by opening the “Method Design” perspective. This perspective can be opened by means of the “Open Perspective” dialog available at Window -> Open Perspective -> Other … When the “Method Design” perspective is opened, the MOSKitt4ME workbench is organized in three different parts: 1. The Library view offers a hierarchical view of the elements that compose the method under construction. 2. The Configuration view only shows some of the method elements, that is, it provides a mechanism for defining partial views on methods. 3. The properties of the method elements selected in the Library view can be edited by means of specific editors that are opened by default on the right side of the MOSKitt4ME workbench. Both the Library view and the Configuration view of MOSKitt4ME are provided by the EPF Composer. The EPF Composer is an open-source SPEM 2.0 editor that is provided as part of the Eclipse Process Framework8 (EPF). This editor has been integrated in MOSKitt4ME to support the creation and the manipulation of method models. In this section, we provide a very brief summary of how methods are defined by means of the EPF Composer. More details can be found at: http://www.eclipse.org/epf/general/EPF_Installation_Tutorial_User_Manual.pdf 8 http://www.eclipse.org/epf/ EPF Composer Defining software development methods by means of the EPF Composer comprises two main steps: Step 1. Definition of the method content: the content of a SPEM 2.0 method is primarily expressed using tasks, work products, and roles. Also, guidance can be associated to these elements. The method content elements are generic, that is, they do not take into account the particularities of specific processes. Step 2. Definition of processes: the generic method content is instantiated in specific development processes. The main SPEM 2.0 process elements are activities, which can be nested to define breakdown structures as well as related to each other to define a flow of work. Activities contain references to tasks (defined in step 1), which in turn reference their input/output work products and their performing roles. Method content and processes are defined within method libraries. Method libraries can be created in MOSKitt4ME by means of the File menu: New -> Method Library. This action opens the “New Method Library” wizard: The “New Method Library” wizard allows the user to specify the destination path9 of the method library and also the library description. Once the library is created, it can be edited by means of the Library view. 9 The library path must not contain blanks. The user can also open existing method libraries by means of the File menu: Open -> Method Library, which opens the “Open Method Library” wizard: When a method library is opened, it can be edited by means of the Library view. Note that the Library view can only show one method library at a time. In a method library, method content and processes are organized in hierarchical structures named method plug-ins. Method plug-ins can be created by means of the contextual menu of the Library view: Method plug-ins contain content packages, which define method content, and process packages, which define processes: In content packages and process packages, new elements can be added and existing elements can be deleted by means of the contextual menu: The properties of the method content elements can be edited by means of form-based editors that are opened by selecting “Edit” on the contextual menu (or double-clicking the method content elements): These form-based editors provide different tabs, which allow the user to edit different types of properties. For instance, the “Roles” tab of the editor that is opened for tasks (see image above) allows setting the performing roles of the tasks. Unlike method content elements, processes are defined by means of a process editor, which is also opened by selecting the “Edit” action (or double-clicking the process elements): By means of this editor, processes are defined as work breakdown structures. These tree structures define activities, which contain references to method content elements (i.e., taks, roles, and work products). Activities can be created by means of the contextual menu: References to method content elements can be created by adding task descriptors, role descriptors, and work product descriptors. Task descriptors can be added by means of the contextual menu: Once a task descriptor is created, it can be linked to a specific task via the Properties view -> General tab -> Link Method Element… button: Work product descriptors and role descriptors are automatically created according to the roles and work products that are associated to the task in the content packages. Work product descriptors and role descriptors can also be created, deleted, or modified by means of the Roles and Work Products tabs. Finally, precedence relationships can be established between process elements by means of the “Predecessors” column: In this example, the “Business Logic Design” activity (identified by index = 1) is set as predecessor of the “Data Persistence Design” activity. 3.2. Repository Client The Repository Client of MOSKitt4ME can be accessed by opening the “Repositories” view. This view can be opened by means of the Window menu: Show View -> Other … The “Repositories” view allows method engineers to connect to FTP repositories that store either technical method fragments or conceptual method fragments. Thus, the functionality provided by the “Repositories” view is twofold. On the one hand, it allows method engineers to associate technical fragments with elements of the method so as to indicate the software tools that will support the method during its execution. On the other hand, it allows method engineers to reuse method parts, which makes the method construction process less error-prone, and more rapid and cost-effective. In order to connect to a FTP repository, the Repositories view provides the “Add Repository Location” action , which can be found in the toolbar of the view. This action opens the “Add Repository Location” dialog, which allows the user to enter the host that contains the repository, the repository path, and his username/password: When the connection with the FTP repository is established, a new repository location is added to the Repositories view: Repository locations are displayed in the “Repositories” view according to the following pattern: user @ host : repositorypath. The content of a repository location can be refreshed by means of the “Refresh” action of the contextual menu. Repository locations can be deleted by means of the “Discard location” action of the contextual menu. Technical Fragments In order to add new technical fragments to a repository, the “Repositories” view provides the “Create technical fragment” action of the contextual menu. The “Create technical fragment” action opens the following dialog. The “Create technical fragment” dialog allows the user to create new technical fragments and also to specify their dependencies with other fragments. A dependency relationship between two technical fragments, F1 and F2, is an unidirectional association that implies that F1 requires F2 for its correct operation. Dependency relationships form dependency trees, where nodes represent technical fragments and all the descendants of a node represent its dependencies. Thus, the “Create technical fragment” dialog supports the creation of technical fragments by means of a Tree Viewer that represents a dependencies tree. This dependencies tree initially contains one technical fragment (which is the root of the tree) and also allows the user to add additional fragments representing its software dependencies. Additional fragments are added by means of the “Add dependency” button, and existing fragments are deleted by means of the “Remove dependency” button. In order to edit the properties of a technical fragment selected in the dependencies tree, the “Create technical fragment” dialog provides the “Edit” button, which opens the “Edit technical fragment” dialog. The “Edit technical fragment” dialog allows method engineers to specify the following set of properties: Name: this property represents the identifier of the technical fragment. Type: this property classifies the technical fragment in one specific category. The types that can be specified by means of the “Edit technical fragment” dialog are “Graphical Editor”, “Meta-Model”, “Form-based Editor”, “Model Transformation”, “Guidance”, and “Others”. In addition to these types, MOSKitt4ME also supports two other types of technical fragments: “External Tool” and “Internal Tool”. The main difference between the technical fragments that can be created by means of the “Create technical fragment” dialog and external/internal tools is that the latter do not encapsulate Eclipse plug-ins. External and internal tools will be detailed at the end of this section. Origin: this property establishes where the tool contained in the technical fragment originates from. For instance, a software tool can represent a specific software component extracted from the MOSKitt platform. Objective: this property defines the goal that the technical fragment helps to achieve. Input: this property establishes the requirements needed to execute the software tool contained in the technical fragment. For instance, the input of a model transformation is its input model. Output: this property defines the artifacts that can be produced by means of the software tool contained in the technical fragment. For instance, the output of a model transformation is its output model. Plugins: this property defines the Eclipse plug-ins that implement the software tool encapsulated in the technical fragment. To specify the plugins that will be contained in the fragment, the “Edit technical fragment” dialog provides a graphical component that allows the user to select the plug-ins from the MOSKitt4ME workspace. In appendix A, we provide further details about how these Eclipse plug-ins must be developed, since they have to meet a set of requirements depending on the type of tool they implement. Once all these properties are specified, errors may appear due to software dependencies. That is, the plug-ins of the technical fragment may require other plugins that are not included in the fragment. In order to see the errors of a technical fragment, the user can place the cursor over the fragment area in the dependencies tree: To solve the dependency errors, the user can add/remove technical fragments in the dependencies tree by means of the “Add Dependency” and “Remove Dependency” buttons. The “Add Dependency” button creates a new technical fragment and adds it to the tree as a child of the fragment that is selected. Thus, the child fragment represents a dependency of the parent fragment (i.e., the parent fragment requires the use of the child fragment for its correct operation). On the other hand, the “Remove button” allows the user to remove the fragment that is selected in the dependencies tree and also all its nested fragments. In addition, the user can establish dependencies between technical fragments by means of the “Import” button. This button opens the “Import technical fragment” dialog, which allows the user to import technical fragments from the repository. When a fragment is imported, it is added to the dependencies tree as a child of the selected fragment. Note that, unlike regular fragments, the icon of the imported fragments contains a yellow arrow. This arrow represents that these fragments are references to fragments that already exist in the repository. Once all the fragments of the dependencies tree contain no errors, they can be stored in the repository by means of the “OK” button. Note that a new technical fragment will be created for each of the fragments of the dependencies tree. This is not the case of the imported fragments, since they represent references to fragments that were previously created. The technical fragments that are stored in the repository are shown in the “Repositories” view as childs of the repository location element: Note that the fragments of type “Others” are not shown in this view. The reason for this is that only the other types of fragments (i.e., editors, meta-models, model transformations, guidance, external tools, and internal tools) can be associated to the products and tasks of the method. Thus, fragments of type “Others” are only used to solve dependency problems. The “Repositories” view also allows the user to examine the properties of the technical fragments. These properties can be used to select the most appropriate tool for each particular method element: In order to facilitate the search of appropriate tools, the “Repositories” view provides the “Search” action in the toolbar. This action opens the “Search” dialog: The “Search” dialog allows the user to enter different values for the properties of the fragments. Then, the “Repositories” view is filtered to show only the fragments that match the specified properties. Thus, the “Search” action acts as a toggle button. When it is activated, the “Repositories” view only shows the fragments matching the property values that have been specified. When it is deactivated, no filter is applied and, therefore, all the fragments are displayed. Once a technical fragment is selected, the “Integrate Technical Fragment” action can be used to associate a specific method element with the selected tool. The method element can be selected by means of the “Task/Work Product selection” dialog: Note that only tasks and work products can be selected in this dialog since these are the only elements that can be associated to software tools. Specifically, tasks can be associated to model transformations and guidance, and work products to editors, meta-models, and external/internal tools. When a task or a product is chosen, it is associated to the technical fragment selected in the “Repositories” view. This association is performed by means of the creation of a new element of type “Tool Mentor”, which is automatically displayed on the “Library” view (under the “Guidance” folder): In this example, the user specifies that the “DBModel” work product (which represents a database schema model) will be created during the method execution by means of the tool “Database_Editor” (which represents a graphical editor that supports the definition of database schemas). External tools Another type of technical fragments that can be created with MOSKitt4ME is the external tools. An external tool is a tool that is installed on the system, outside of the context of Eclipse, and therefore it is not implemented as Eclipse plug-ins. This special type of technical fragments support the situations where method engineers want to specify that a particular work product must be developed by means of a tool that cannot be installed in an Eclipse-based CASE environment. For instance, method engineers may want to specify that a work product will be created during the method execution by means of a textual editor such as Microsoft Word. The definition of external tools can be performed in MOSKitt4ME by means of the “Define external tool” action of the contextual menu. This action opens the “Define external tool” dialog, which allows the method engineer to specify the properties of the external tool: Specifically, the “Define external tool” dialog allows the user to specify the properties name, origin, objective, input, and output. These properties are equivalent to the properties of the technical fragments described above. Additionally, the following properties must be defined: File Extension: this property represents the extension of the files that will be created by means of the external tool. The main purpose of this property is to be used by the operating system as a way to identify the software tool that must be launched during the method execution. In the example of the above figure, the “.doc” extension identifies Microsoft Word as the tool that must be invoked for the creation of the products that are associated to the external tool. Description: this property provides a textual description of the external tool. Typically, this property must contain information that can be used by software engineers to configure the system so that the external tool is available during the method execution. This information will be made available to the software engineer by means of a report that will be produced during the CASE environment generation process. Internal tools Another type of technical fragment are the internal tools. An internal tool is a tool that is already installed in the CAME part of the MOSKitt4ME environment; for instance, a specific component of MOSKitt such as the Transformation Manager or FEFEM, or an Eclipse framework such as the Graphical Modeling Framework or the Java Development Tools. Unlike external tools, these tools are implemented as Eclipse plugins. Nonetheless, since these tools are already installed, technical fragments representing internal tools do not need to encapsulate the plug-ins but rather contain references to them. One important advantage of internal tools is that they are not subject to the same requirements as regular technical fragments (see appendix A). Therefore, they can represent any type of software tool that can be conceived as Eclipse plug-ins. The disadvange is that the Project Manager of MOSKitt4ME will not be able to launch them automatically when the method is being executed. The definition of internal tools can be performed in MOSKitt4ME by means of the “Define internal tool” action of the contextual menu. This action opens the “Define internal tool” dialog, which allows the method engineer to specify the properties of the internal tool: Specifically, the “Define internal tool” dialog allows the user to specify the properties name, origin, objective, input, and output. These properties are equivalent to the properties of the technical fragments described above. Additionally, the following properties must be defined: Description: this property provides a textual description of the internal tool. Typically, this property must contain information that can be used by software engineers during the method execution. Plugins: this property defines the Eclipse plug-ins that implement the internal tool. To specify these plugins, the “Define internal tool” dialog provides a graphical component that allows the user to select the plug-ins from the whole MOSKitt4ME platform. Conceptual Fragments In order to add new conceptual fragments to a repository, the “Repositories” view provides the “Create conceptual fragment” action of the contextual menu. The “Create conceptual fragment” action opens the following dialog. The “Create conceptual fragment” dialog allows the user to create new conceptual fragments. In order to do so, method engineers must specify the following set of properties: Name: this property represents the identifier of the conceptual fragment. Type: this property classifies the conceptual fragment in one specific category. The conceptual fragment types supported in MOSKitt4ME are “Task”, “Role”, “Work Product”, “Content Element”, and “Process”. The first three types of fragments contain respectively tasks, roles, and work products. Conceptual fragments of type “Content Element” can contain any combination of these elements; for instance, a task and its associated input/output products. Finally, fragments of type “Process” contain reusable processes, which are represented in SPEM 2.0 by means of the primitive “Capability pattern”. Origin: this property establishes where the method element contained in the conceptual fragment originates from. For instance, a conceptual fragment can contain a task extracted from the gvMetrica method10. Objective: this property defines the purpose of the element contained in the conceptual fragment. Content: this property defines the method elements encapsulated in the conceptual fragment. To specify the elements contained in the fragment, the “Create conceptual fragment” dialog provides a graphical component that allows the user to select the elements from the Method Library that is opened in the Method Editor. This graphical component only shows the elements that can be contained in the fragment according to the type of fragment that is selected. For instance, if the type of fragment that is selected is “Task”, then the graphical component only shows the tasks defined in the Method Library. In a similar way to technical fragments, the conceptual fragments that are created by means of the “Repositories” view are shown as children of the repository location. 10 http://www.gvpontis.gva.es/fileadmin/conselleria/images/Documentacion/migracionSwAbierto/gvMET RICA/introduccion/gvMetrica_Introduccion.htm Also, the “Repositories” view allows method engineers to examine the fragment properties. These properties can be used to select the most appropriate method element for the method under construction. Once a conceptual fragment is selected, the “Integrate conceptual fragment” action can be used to integrate the selected fragment into the method under construction. The integration of a conceptual fragment is performed in two different ways depending on the type of fragment being integrated. The integration of conceptual fragments of type “Task”, “Role”, “Work Product”, and “Content Element” is performed by means of the “Content Package Selection” dialog. The “Content Package Selection” dialog allows users to select the content package where the tasks, roles, and work products will be stored. The conceptual fragments of type “Process” are integrated by means of the “Process fragment integration” wizard. This wizard takes the user through three steps. First, the user must select an element of a method process. The element that is selected will be the destination of the process encapsulated in the process fragment. The integration of the process fragment can be performed in two different ways: “Extend” and “Copy”. If “Extend” is selected, the process fragment will not be included in the process but rather copied separately and referenced. If “Copy” is selected, all the content of the process fragment will be copied into the selected process element. In the second step of the wizard, the user must select the process package where the process contained in the process fragment will be stored. If the process already exists in the package, the process will not be copied. In this case, the third step of the wizard is omitted. In the third step of the wizard, the user must select a content package of the method library. In this package, the content elements referenced by the process fragment will be stored. 3.3. SPEM2BPMN Transformation Once the method and its supporting tools are completely defined, users must obtain executable representations of the method processes. The SPEM2BPMN transformation automates this task. Specifically, the SPEM2BPMN transformation automatically obtains BPMN 2.0 processes from the SPEM 2.0 model. Complementing the SPEM 2.0 method definition with BPMN 2.0 has two main advantages. First, BPMN 2.0 is an executable language and, thus, the method becomes executable by a BPMN 2.0 process engine. Second, users can manually modify the BPMN 2.0 processes to specify workflows more complex than those supported by SPEM 2.0. For instance, users can manually add gateways, which cannot be represented in SPEM 2.0. In order to invoke the SPEM2BPMN transformation, open the contextual menu of the root element and select Diagrams -> Open BPMN 2.0 Diagram. If the BPMN 2.0 processes have not been previously generated, click “OK” on the dialog that appears: This action generates a BPMN 2.0 process for each SPEM 2.0 activity. For instance, the BPMN 2.0 process generated for the “Data Persistence Design” activity is the following: Note that each BPMN 2.0 task corresponds to a SPEM 2.0 task. In addition, BPMN 2.0 call activities are created to connect all the processes that are generated. The Activiti Designer11 is the editor that has been integrated in MOSKitt4ME to support BPMN 2.0. By means of this editor, method engineers can manually modify the generated processes. For instance, they can add BPMN 2.0 gateways to enhance the process workflows. In addition to the “Open BPMN 2.0 Diagram” action, MOSKitt4ME also provides the “Delete BPMN 2.0 Diagram” action, which deletes the generated BPMN 2.0 processes: 11 http://www.activiti.org/ In order to facilitate the access to the BPMN 2.0 processes, MOSKitt4ME provides the “BPMN 2.0” view. To open this view: Window -> Show View -> Other … The “BPMN 2.0” view provides a hierarchical representation of the BPMN 2.0 processes generated for the process that is selected in the “Library” view. Each of the elements of the hierarchy represents one specific BPMN 2.0 process. The user can double-click any of these processes to open the Activiti Designer file storing it. 3.4. Tool Generator Once the executable representation of the method is obtained, the Tool Generator of MOSKitt4ME automates the construction of a supporting CASE environment. The Tool Generator can be invoked by opening the contextual menu of the “Library” view and selecting the “Generate CASE Tool” action. This action opens the “CASE tool generation” dialog, which allows the user to enter the destination path and the name of the CASE tool. The CASE tool generation process automatically performs two main steps: Step 1. The Eclipse plug-ins contained in the technical fragments associated to the method elements are downloaded from the FTP repository and imported into the workspace (if they are not already imported). Step 2. An Eclipse Product Export process12 is launched. This process produces the final Eclipse-based CASE environment. Once this tool is produced, the plugins that were imported into the workspace in step 1 are deleted so that the workspace returns to its original state. 12 http://help.eclipse.org/galileo/index.jsp?topic=/org.eclipse.pde.doc.user/guide/tools/export_wizards/ export_product.htm The duration of step 1 and step 2 depends on the size and the number of software tools that are required to support the method. Thus, the CASE tool generation process may take from a few minutes to more than one hour. The result of the CASE tool generation process is a reconfiguration of MOSKitt that only contains (1) the plug-ins strictly necessary to support the method and (2) a software component that supports the execution of method instances (see section 4). The reconfiguration of MOSKitt is available at the path specified in the “CASE tool generation” dialog. In addition to the CASE environment, the generation process also produces a generation report. This report contains information about the number of tools that are successfully installed in the final CASE environment, and how software engineers must proceed to obtain full software support for the method. In general, all the software tools that are implemented as Eclipse plug-ins can be installed in the final CASE environment. Therefore, the generation report contains information that refers to the external tools. 4. The CASE Part of MOSKitt4ME The CASE environments that are generated by means of the CAME part of MOSKitt4ME provide software support for software engineers performing software development projects. These CASE environments guide them throughout the development process and also partially automate the process performance. All this functionality is made available through a component called Project Manager. This component is detailed in the next subsection. 4.1. Project Manager The Project Manager can be accessed by opening the “Method Execution” perspective. This perspective can be opened by means of the “Open Perspective” dialog available at Window -> Open Perspective -> Other … When the “Method Execution” perspective is opened, the MOSKitt4ME workbench is organized in four different parts: 1. The MOSKitt Resource Explorer provides a view of the workspace. This view is hierarchically organized in projects, folders, and files. From the MOSKitt Resource Explorer, software engineers can create new projects, delete existing projects, add files to these projects, etc. 2. The Process view shows the current state of the process instance associated to the project that is selected in the MOSKitt Resource Explorer view. From the Process view, software engineers can invoke the execution of the tasks that are executable at the current state of the process. Once a task is finished, the Project Manager invokes a process engine that sets the task as executed and proceeds to the next state of the process. 3. The Product Explorer view shows a hierarchical picture of the artifacts that have been produced during the course of the project that is selected in the MOSKitt Resource Explorer view. This hierarchy is based on domains, subdomains, and work product elements, which are obtained from the SPEM 2.0 model. 4. The method products can be created and manipulated by means of software tools that are opened by default on the upper-right side of the MOSKitt4ME workbench. MOSKitt Resource Explorer view In MOSKitt4ME, projects are created by means of the MOSKitt Resource Explorer view. Specifically, new projects can be created by means of the contextual menu: New -> Other … This action opens the "New" wizard, where the user must select the type "MOSKitt4ME Project". Then, on the next page of the wizard, enter the project name and select the process to be associated to the project. This page allows the user to choose among all the processes that are defined in the method library. When the wizard is finished, a new MOSKitt4ME project is added to the MOSKitt Resource Explorer view. Process view When a project is selected on the “MOSKitt Resource Explorer” view, the Project Manager automatically invokes the Activiti Engine13, which returns the current state of the process instance associated to the project. The view in charge of showing this process instance is the “Process” view. By default, the Process view only shows those tasks that are executable at the current state of the process. These tasks (and their parent activities) are displayed in green. To see all the activities and tasks of the process, users can make use of the “All Tasks” action of the toolbar . This action acts as a toggle button. When the button is deactivated, the Process view only displays the executable tasks (i.e., the tasks that can be performed in the current state of the process). When it is activated, all the tasks of the process are displayed. In this case, non-executable tasks are displayed in red, executable tasks are displayed in green, and the tasks that have already been executed are displayed in blue. The color of the activities depends on their nested tasks and subactivities. An activity is shown in blue if and only if all its tasks and sub-activities have already been executed. On the other hand, the activity is shown in red if and only if all its tasks and sub-activities are non-executable. Otherwise, the activity is shown in green. 13 http://www.activiti.org/ Displaying tasks in different colors represents a useful guidance for software engineers since it tells them which tasks must be executed based on the current state of the project. To execute a specific task, software engineers must double-click the (executable) task in the “Process” view. Then, different possibilities exist: If the task is associated to a model transformation, then the Project Manager launches the execution of the transformation. If the task is not associated to a model transformation, there are six cases: o If the task has an output work product that has an editor associated to it, the Project Manager opens the wizard that enables the creation of an empty model for that editor. o If the task has an output product with an associated meta-model, the Project Manager opens the wizard that enables the creation of an empty model editable by means of the default tree-based editor for that meta-model. o If the task has an output product with an associated external tool, the Project Manager creates a new file. The extension of the file name will be the extension stored in the technical fragment representing the external tool. Once the file is created, MOSKitt4ME attempts to open it. o If the task has an output product with an associated internal tool, the Project Manager just provides textual information about the tool. This information is retrieved from the technical fragment representing the internal tool. o If the task has an output product, but this product does not have any associated tool, the Project Manager does not perform any action. o If the task does not have output products, the Project Manager does not perform any action. When the execution of a task has been requested and the output products are already created, subsequent execution requests for the same task do not have the same effect. Specifically, when the user double-clicks an executable task that has already been started, the Project Manager opens its output products so that the user can modify them. Once a task is considered finished, the user must manually set the task as executed. This can be performed by means of the “Run” action of the toolbar . When a task is set as executed, the Project Manager automatically notifies the Activiti Engine, which takes the process instance to its next state. In addition to the “Run” action, the Process view also provides the “Run Repeatable” action . This action is only enabled for tasks that were set as “repeatable” during the method definition. When the “Run Repeatable” action is invoked for a task, then the task is considered again as not started. This means that subsequent execution requests will have again the same effect as if the task had never been executed. The “Process” view also provides support to task filtering based on the role performed by the user. To select a specific role, users can make use of the “Role Selection” action of the toolbar . Similarly to the “All Tasks” action, this action acts as a toggle button. When the button is deactivated, tasks are not filtered. When it is activated, tasks are filtered based on the selected roles. The role selection is performed by means of the “Role Selection” dialog: For instance, if the “Analyst” role is selected, the Process view only shows the tasks performed by this role (note that the toolbar always shows the roles that are selected). The Process view also provides support to returning to previous states of the process by means of the “Undo” action of the toolbar . This action allows the user to go back in the process execution but does not delete the files that have already been created. Product Explorer view When a project is selected on the “MOSKitt Resource Explorer” view, the “Product Explorer” view shows a hierarchical representation of the method products that have been created for the project. This hierarchy is based on the elements of type “Domain” and “Work Product” defined in the SPEM 2.0 method model. In SPEM 2.0, domains are defined as hierarchies grouping related work products. Domains can be further divided into sub-domains, with work product elements at the leaf-level of this hierarchy. Based on this idea, the “Product Explorer” view shows the domains defined in the method and the sub-domains and work products contained in these domains. Also, the “Product Explorer” shows the files that represent each particular work product. In a similar way to the “Process” view, the “Product Explorer” view can also be filtered by role. Specifically, if one or more roles are selected in the “Process” view, the “Product Explorer” view only shows the products that are output of the tasks assigned to the selected roles. “Guides” and “Help” views The Project Manager of MOSKitt4ME also provides the “Guides” view, which can be opened by means of the Window menu: Show View -> Other ... The “Guides” view aims to provide software engineers with guidelines on the performance of the method tasks. Specifically, the “Guides” view shows the SPEM 2.0 elements of type “Guidance” associated to the task selected on the “Process” view. In order to see the content of the guidance, the user must double-click the guidance elements. This action opens the “Content” view provided by the EPF Composer, which provides an HTML representation of the guidance contents: As another type of guidelines, the Project Manager also provides support to the Eclipse dynamic context help, which is shown in the “Help” view provided by Eclipse. Specifically, when a task is selected in the “Process” view, the Project Manager obtains the technical fragments of type “Guidance” that are associated to this task. Then, the guidelines contained in these fragments are displayed in the “Help” view. Appendix A. Building the Eclipse plug-ins. MOSKitt4ME is an Eclipse-based CAME environment that supports the development of Eclipse plug-ins that can be encapsulated as reusable software assets (i.e., the technical fragments). Then, these assets can be reused during the definition of methods and the construction of the supporting CASE environments. In general, eclipse plug-ins can implement different types of tools, such as graphical editors, form-based editors, or model transformations. For each of these types of tools, MOSKitt4ME provides different Eclipse-based technologies that facilitate the development of the plug-ins. The plug-ins that are developed with MOSKitt4ME must meet a set of requirements so that they are compatible with the Project Manager (i.e., the Project Manager can automatically invoke the tools that the plug-ins implement). In the following, we describe for each type of tool the Eclipse technologies that can be used for their development and also the requirements that the tools must meet. Meta-Models Meta-Models can be specified in MOSKitt4ME by means of the Ecore language, which is provided as part of the Eclipse Modeling Framework (EMF14). EMF supports the definition of meta-models, and also provides generation facilities to obtain (1) the set of Java classes implementing the meta-model, along with (2) a set of classes that enable editing of the models, and also (3) a basic tree editor. In order to be compatible with the MOSKitt4ME requirements, the plug-ins contained in a technical fragment of type “Meta-Model” must define an Ecore meta-model. In addition, the Java classes, the editing classes, and the tree editor must have been generated. Graphical Editors Graphical Editors can be developed in MOSKitt4ME by means of the Eclipse Graphical Modeling Framework (GMF15). GMF is framework that is built on EMF and applies a model-driven approach to obtain fully-functional graphical editors. Specifically, GMF is based on the specification of a set of models that define (1) an Ecore meta-model, (2) the graphical elements to display in the editor, and (3) the tools that will appear in the palette, menus, and toolbars. Once these models are defined, a set of generative tools 14 15 http://www.eclipse.org/modeling/emf/ http://www.eclipse.org/modeling/gmp/ automatically obtain a graphical editor supporting the construction of models that are compliant with the Ecore meta-model that has been specified. There are no particular requirements to be met by the plug-ins contained in the technical fragments of type “Graphical Editor”. All graphical editors developed by means of GMF are compatible with the Project Manager of MOSKitt4ME. Form-based Editors Form-based Editors can be developed in MOSKitt4ME by means of Fefem16. Fefem is a development framework that facilitates the construction of form-based editors by implementing a set of patterns that are typically found when developing this kind of editors (e.g., the need to show in a Textbox the value of a property of type String). Thus, the development of Form-based editors is reduced to simple pattern composition. Fefem is based on the use of the SWT17 and JFace18 libraries, which are two libraries of graphical components that are provided by the Eclipse community. Form-based editors can directly be built by means of these libraries. However, we recommend the use of Fefem since it significantly reduces the workload inherent to the development of this kind of tools. There are no particular requirements to be met by the plug-ins contained in the technical fragments of type “Form-based Editor”. All form-based editors developed by means of Fefem (or directly by means of SWT and JFace) are compatible with the Project Manager of MOSKitt4ME. Model Transformations Model transformations can be developed in MOSKitt4ME by means of the ATL 19 and Xpand20 languages, which are two programming languages especially designed by the Eclipse community to implement Model-to-Model and Model-to-Text transformations respectively. To be compatible with MOSKitt4ME, the model transformations can be implemented in any language. Nonetheless, the plug-ins contained in a technical fragment of type “Model Transformation” must meet two requirements: 1. The model transformation must be declared by means of the extension point “es.cv.gvcase.trmanager.transformation”. This extension point is provided by the Transformation Manager of MOSKitt. The MOSKitt Transformation Manager is a software component that provides a set of Java classes for the 16 http://www.moskitt.org/eng/fefem-creacion_de_formularios/ http://www.eclipse.org/swt/ 18 http://wiki.eclipse.org/JFace 19 http://www.eclipse.org/atl/ 20 http://www.eclipse.org/modeling/m2t/?project=xpand 17 specification and invocation of model transformations, and also implements a graphical user interface to make these transformations available in the MOSKitt workbench. 2. In the declaration of the transformation by means of the extension point, the user must provide a Java class extending the class “Transformation” of the plugin “es.cv.gvcase.trmanager”. This class is an abstract class that declares two abstract methods: “transform” and “inputsValid”. The first method must implement the invocation of the transformation. The second method must implement validation rules for the input model of the transformation. Guidance Contextual help can be developed in MOSKitt4ME by means of the HTML and XML languages21. In order for this help to be compatible with MOSKitt4ME, the Eclipse plugin(s) that implement the help must make use of two extension points: 1. The “org.eclipse.epf.authoring.ui.helpcontextprovider” extension point must be used to declare a help context identifier. This context identifier will be passed to the Eclipse “Help” view when the task associated to the “Guidance” fragment is selected in the MOSKitt4ME “Process” view. 2. The “org.eclipse.help.contexts” extension point must be used to declare a “contexts.xml” file. This file associates the help context identifier with the HTML files implementing the help. 21 http://help.eclipse.org/juno/index.jsp?topic=%2Forg.eclipse.platform.doc.isv%2Fguide%2Fua_help_con text.htm