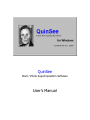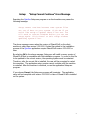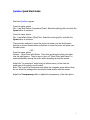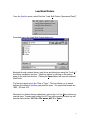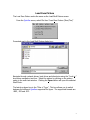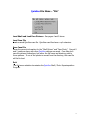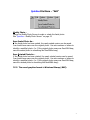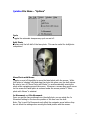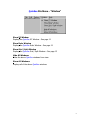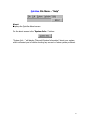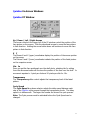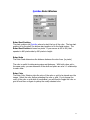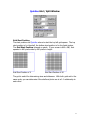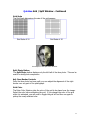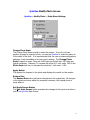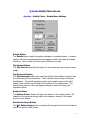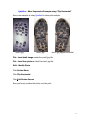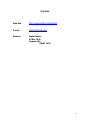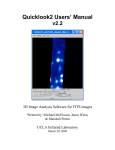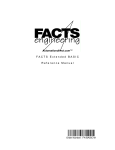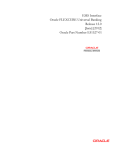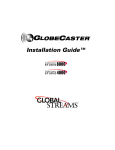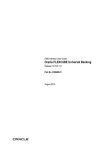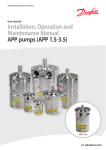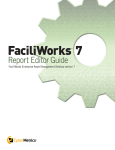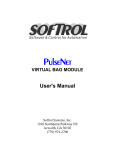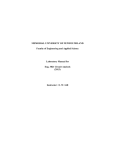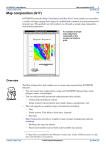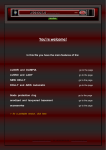Download QuinSee User`s Manual
Transcript
QuinSee Skull / Photo Superimposition Software User’s Manual Setup: “Setup Cannot Continue” Error Message Executing the QuinSee Setup.exe program on a client machine may cause the following message: Setup cannot continue because some system files are out of date on your system. Click OK if you would like setup to update these files now. You will need to restart Windows before you can run setup again. Click Cancel to exit setup without updating system files. The above message occurs when the version of Oleaut32.dll on the client machine is older than version 2.20.0000. Certain files critical to the installation process of the QuinSee application require Oleaut32.dll version 2.20.0000 or later. By selecting OK to the above message, Setup.exe will install a newer version of Oleaut32.dll that is compatible with the installation program. In order for this file to be updated to the correct version, the operating system must be restarted. Therefore, after the correct file is installed, the user will be prompted to restart the computer. The application setup process cannot continue until the machine is restarted. After the machine is rebooted, re-run the application Setup.exe program. If you choose Cancel, the Setup.exe program will terminate. The application setup will not complete until version 2.20.0000 or later of Oleaut32.dll is installed on the system. 2 QuinSee Quick Start Guide Start the QuinSee program From the menu, select: File - Load Skull Picture (Impression/Track): Select the skull.jpg file, and click the Open button to continue. From the menu, select: File - Load &Face Picture (Shoe/Tire): Select the photo.jpg file, and click the Open button to continue. There are two methods to move the photo into place over the skull picture. Use the on screen directional arrow buttons to move the photo into place over the skull photo. – OR – From the menu, select: Options – Move Photo with Mouse. Then click and drag the photo into place over the skull picture. Then be sure to turn off “Move Photo with Mouse” to avoid accidentally moving the photo while navigating around the screen. Select the “1x movement” scale from the options menu, to fine tune the positioning of the photo over the skull. Note: The 1x and 10x Movements only effect the navigator arrow buttons they do not effect the settings when moving the facial picture with the mouse. Adjust the Transparency slider to adjust the transparency of the face photo. 3 Load Skull Picture From the QuinSee menu, select File then “Load Skull Picture (Impression/Track)” Presented next is the Load Skull Picture dialog box: Navigate through network drives, local drives and directories using the “Look in:” drop-down navigation text box. Select the picture by clicking on the picture name in the main text window. Clicking the Open button will open the selected Skull Photo. The last drop-down box is the “Files of Type:”, This box allows you to switch between the different QuinSee supported file types. The supported formats are .BMP, .JPG and .GIF. Shortcuts: Any letters that are underlined, such as the o on the Open button are shortcut keys. Pressing and holding the ALT key while pressing another key will activate that shortcut. ALT-N = File name, ALT-O = Open. 4 Load Face Picture The Load Face Picture works the same as the Load Skull Picture screen. From the QuinSee menu, select File then “Load Face Picture (Shoe/Tire)” Presented next is the Load Skull Picture dialog box: Navigate through network drives, local drives and directories using the “Look in:” drop-down navigation text box. Select the picture by clicking on the picture name in the main text window. Clicking the Open button will open the selected Skull Photo. The last drop-down box is the “Files of Type:”, This box allows you to switch between the different QuinSee supported file types. The supported formats are .BMP, .JPG and .GIF. 5 QuinSee File Menu – “File” Load Skull and Load Face Pictures - See pages 4 and 5 above Load Case File Loads a saved QuinSee case file. QuinSee case files have a .qcf extension. Save Case File Saves the current information for the “Skull Picture” and “Face Photo”. Current X and Y positions along with other QuinSee settings are saved. Case files don’t save the pictures themselves, but rather the file name and directory path to those pictures. If one of the photos is moved from the directory, the case file will fail to load. Exit The Exit menu selection terminates the QuinSee Skull / Photo Superimposition Program. 6 QuinSee File Menu – “Edit” Modify Photo – Opens the Modify Photo Screen to scale or rotate the facial photo. See “QuinSee – Modify Photo Screen” on page 15 Save Scaled Photo As… If the facial photo has been scaled, the newly scaled version can be saved. You should never save over the original photo. Use sub numbers or letters to identify a modified photo. (i.e. If the original photo name was Face0984.bmp, save the scaled photo to something like Face0984s.bmp). Save Rotated Photo As… If the facial photo has been rotated, the newly rotated version can be saved. You should never save over the original photo. Use sub numbers or letters to identify a modified photo. (i.e. If the original photo name was Face0984.bmp, save the rotated photo to something like Face0984r.bmp). Note: The saved graphics format is Windows Bitmap (.BMP). 7 QuinSee File Menu – “Options” Cycle Toggles the automatic transparency cycle on and off. Split Photo Displays only the left half of the face photo. This can be useful for skull/photo comparison. An example of the Split Photo function. Move Photo with Mouse Toggles on and off the ability to move the facial photo with the mouse. While this option is ‘selected’ click and drag the photo into place over the skull picture. Be sure to turn off “Move Photo with Mouse” to avoid accidentally moving the photo while navigating around the screen. Whenever a mouse drag event occurs on the screen the facial photo is centered under the mouse pointer if “Move photo with Mouse” is selected. 1x Movement and 10x Movement Once you get the face positioned over the skull photo you can select the 1x Movement setting to fine tune the position of the face over the skull. Note: The 1x and 10x Movements only effect the navigator arrow buttons they do not effect the settings when moving the facial picture with the mouse. 8 QuinSee File Menu – “Window” Show XY Window Displays the QuinSee XY Window – See page 11 Show Ruler Window Displays the QuinSee Ruler Window – See page 12 Show Grid / Split Window Displays the QuinSee Grid / Split Window – See page 13 Hide All Windows Hides the above QuinSee windows from view. Show All Windows Displays all of the above QuinSee windows. 9 QuinSee File Menu – “Help” About Displays the QuinSee About screen. On the about screen is the “System Info…” button: “System Info…” will display “Microsoft System Information” about your system, which will assist you in trouble shooting any current or future system problems. 10 QuinSee On-Screen Windows QuinSee XY Window Up / Down / Left / Right Arrows The arrow controls in the upper left of the XY window control the position of the face picture on the screen. Click the directional arrows to move the face picture in that direction. Holding the arrow button down will continue to move the face picture in that direction. X Y The Mouse X and Y (upper) coordinates display the position of the mouse pointer on the screen. The Picture X and Y (lower) coordinates indicate the position of the facial picture on the computer screen. 10x 1x Once you get the face positioned over the skull photo, selecting the 1x setting from the movement scale will fine tune the position of the face over the skull. 1x movement equates to 1 pixel per click and 10 pixels per click for 10x. Transparency The Transparency slider control adjusts the transparency level of the facial picture. Cycle Speed The Cycle Speed drop-down selector selects the delay speed between each step of the QuinSee cycle process through the transparency levels. The delay speed is in milliseconds. The larger the number the slower the cycle process. Note: The Cycle process must be activated before the Cycle Speed can be changed. 11 QuinSee Ruler Window Ruler Start Position The start positions tell QuinSee where to start the top of the ruler. The top start position is for the skull, the bottom start position is for the facial picture. The Ruler Start Position is based on pixels. If your screen is 640 x 480, that equates to 640 pixels wide by 480 pixels in height. Ruler Scale The Ruler Scale determines the distance between the ruler lines. (in pixels) The ruler is useful for determining sizes and distances. With both rulers set to the same scale, you can determine if the skull and photo are at a 1:1 relationship to each other. Ruler Color The Ruler Color Selector picks the color of the ruler or grid to be placed over the image. Select the color before activating the ruler or grid. If you change the color of the ruler or grid while it is activated, you will need to toggle the ruler or grid off and then on again to pickup the newly selected color. 12 QuinSee Grid / Split Window Grid Start Position The start positions tell QuinSee where to start the top left grid square. The top start position is for the skull, the bottom start position is for the facial picture. The Grid Start Position is based on pixels. If your screen is 640 x 480, that equates to 640 pixels wide by 480 pixels in height. Grid Start Position of 0 Grid Start Position of 80 The grid is useful for determining sizes and distances. With both grids set to the same scale, you can determine if the skull and photo are at a 1:1 relationship to each other. 13 QuinSee Grid / Split Window - Continued Grid Scale The Grid Scale determines the size of the grid squares Grid Scale of 10 Grid Scale of 20 An example of the Split Photo function. Split Photo Button The Split Photo button displays only the left half of the face photo. This can be useful for skull/photo comparison. Adj. Face Border Controls Once the face photo has been split, you can adjust the alignment of the right border over any part of the photograph. Grid Color The Ruler Color Selector picks the color of the grid to be placed over the image. Select the color before activating the grid. If you change the color of the grid while it is activated, you will need to toggle the grid off and then on again to pickup the newly selected color. 14 QuinSee Modify Photo Screen QuinSee – Modify Photo – Scale Menu Settings Change Photo Scale The Change Photo Scale is used to resize the picture. If you do not have another program to scale the photo, you can use QuinSee to resize the photo to fit the scale of the skull. It is recommended that you use a commercial graphics package, if one is available to do your photo resizing. The Change Photo Scale is based on twips. There are 1440 twips per logical inch; 567 twips per logical centimeter. Example: To increase the photo by 1 inch, enter 1440 in the Photo Scale text box, to decrease the photo by 1 inch enter –1440. Apply Button This applies the changes to the photo and displays the results on the monitor. Restore Size The Restore Size button will return the picture to its original size. All changes to the picture are done within the computer’s memory, the original photo is never altered. Exit Scale Screen Button The Exit Scale Screen button processes the changes to the photo and returns you to the QuinSee Main Screen. 15 QuinSee Modify Photo Screen QuinSee – Modify Photo – Rotate Menu Settings Rotate Button The Rotate button rotates the picture clockwise or counterclockwise. A positive number will rotate counterclockwise and negative number will rotate the image clockwise. This is useful if the face photo is tilted to one side. Flip Vertical Button The Flip Vertical button flips the photo on the vertical axis and creates a mirror image. Flip Horizontal Button The Flip Horizontal button acts much like the Flip Vertical button except it flips the photo along the horizontal axis. This is useful for such things as footprint identification. A footprint impression photo can be used in place of the skull picture, then a picture can be taken of the bottom of the suspect shoe. The suspect shoe photo can then be flipped vertically to match the shoe print impression photo. Restore Picture The Restore Picture button will return the picture to its original position. All changes to the picture are done within the computer’s memory, the original photo is never altered. Exit Rotate Screen Button The Exit Rotate Screen button processes the changes to the photo and returns you to the QuinSee Main Screen. 16 QuinSee – Shoe Impression Example using “Flip Horizontal” Here is an example of using QuinSee for shoe print analysis. print1.jpg shoe1.jpg shoe1.jpg flipped horizontal File - Load skull image: select the print1.jpg file. File - Load face picture: select the shoe1.jpg file. Edit - Modify Photo Click Rotate Menu Click Flip Horizontal Click Exit Rotate Screen Now you’re set, position the photo over the print. 17 QuinSee Web Site: http://www.irlab.com/QuinSee E-mail: [email protected] Address: Digital Matrix PO Box 7478 Olympia, WA 98507-7478 18