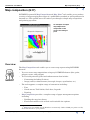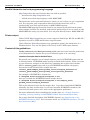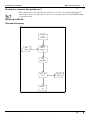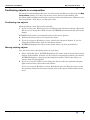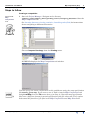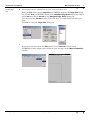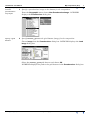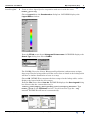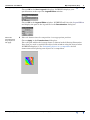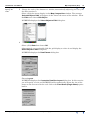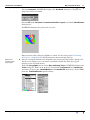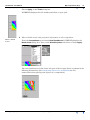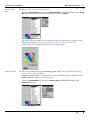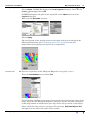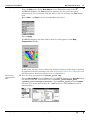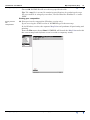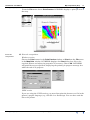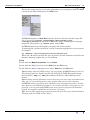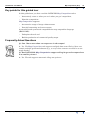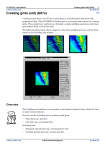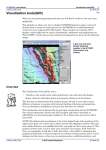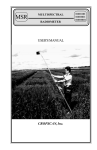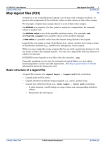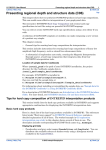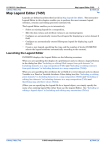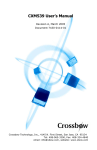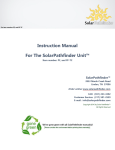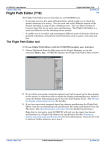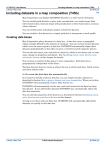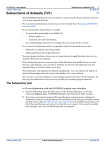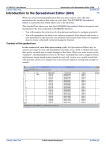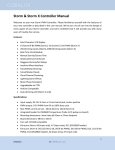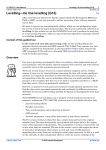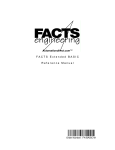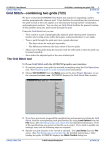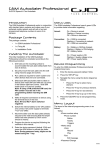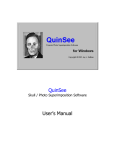Download Map Composition (G17)
Transcript
INTREPID User Manual Library | Help | Top Map composition (G17) 1 | Back | Map composition (G17) Top INTREPID’s powerful Map Composition and Map Print1 tools enable you to produce a variety of maps ranging from maps of a publishable standard to quick printouts for internal use. This guided tour will conduct you through a simple map composition and printing operation. An example of simple map output item composed on the screen and ready to print. Overview The Map Composition tool enables you to create map representing INTREPID datasets. • You can create map compositions using any INTREPID dataset (line, point, polygon, raster, and polygon) • You can add powerful geolocated enhancements that include: • • • Contouring (including Z colour) • Image (raster) enhancements (sun angle, drapes, equalisation, etc) The tool supports a complete range of annotation including: • Text • North arrows, Title blocks, Scale bars, Legends • Drawing Map Composition provides a complete range of paper management options including • Dividing the map into sheets, • Fixed size/variable scale or fixed scale/variable size options. 1.7 Map Print is available for the Windows version only. Under UNIX you print to a file, then send the file to your printer. Library | Help | Top © 2012 Intrepid Geophysics | Back | INTREPID User Manual Library | Help | Top Map composition (G17) 2 | Back | Parallel interactive tool and programming language Map Composition has two elements that can work in parallel: • An interactive Map Composition tool, • A block-structured map language called MAPCOMP. The interactive tool is powerful interactive ‘what you see is what you get’ composition tool. You can print your compositions directly from the interactive tool, or automatically save their specifications in MAPCOMP language. The MAPCOMP language forms the basis for an extremely powerful batch system with complete facilities for detailed, professional quality maps. You can create or edit MAPCOMP files using any text editor. You can print directly from a MAPCOMP file. Printer output Under UNIX, Map Composition can create output for PostScript, HP–GL and HP–GL/ 2 printers as well as TIFF and Windows output formats. Under Windows Print Map supports any appropriate printer for which there is a Windows driver. You can also print to file in any of the UNIX output formats. Context of this guided tour In the context of your data processing cycle, this tour represents the production of an illustration of a dataset for use in an internal report or at a meeting. Location of sample data for Guided Tours We provide two complete sets of sample datasets, one in INTREPID format and one in Geosoft format. INTREPID works equally well with both formats. When you want to open a dataset, navigate to the directory containing the required data format. Where install_path is the path of your INTREPID installation, the project directories for the Guided Tours sample data are install_path\sample_data\guided_tours\intrepid_datasets and install_path\sample_data\guided_tours\geosoft_datasets. For example, if INTREPID is installed in C:\Program Files\Intrepid\Intrepid4.5.nnn, then you can find the INTREPID format sample data at C:\Program Files\Intrepid\Intrepid4.5.nnn\sample_data\ guided_tours\intrepid_datasets This is the default location for the sample data. If you have installed INTREPID normally, the data resides there. If you have installed INTREPID elsewhere, the exercises will work just as well. Just use the appropriate pathnames. For more information about installing the sample data, see "Sample datasets— installing, locating, naming" in INTREPID Guided Tours Introduction (G01) For a more detailed description of INTREPID datasets, see Introduction to the INTREPID database (G20). For even more detail, see INTREPID database, file and data structures (R05). Library | Help | Top © 2012 Intrepid Geophysics | Back | INTREPID User Manual Library | Help | Top Map composition (G17) 3 | Back | Should you complete this guided tour? This guided tour is intended for introductory level users. It contains full detailed instructions. You may omit the tour if you are not interested in the INTREPID Map Composition tool. What you will do Flowchart Summary Inputs Proce s s Outputs Se t page size borders etc Grid dataset Place and enhance psuedo colour im age Add annotation Save map specs Intre pid "m ap" file Print the map Library | Help | Top © 2012 Intrepid Geophysics | Back | INTREPID User Manual Library | Help | Top Map composition (G17) 4 | Back | Positioning objects in a composition On several occasions during this tour you will need to position new objects in the Map Composition window. You may also need to move objects in the window. The procedure differs slightly between the versions and we describe it here. Whenever you need to position a new object, use this procedure. Positioning new objects After specifying a new object to be included: 1 If you are using the Windows version, hold down the left mouse button. (Do not do this if you are using the UNIX version– INTREPID will automatically attach the frame.) INTREPID will attach a rectangular frame to the mouse pointer. 2 Position the frame where you require the object. 3 If you are using the Windows version, release the left mouse button. If you are using the UNIX version, click the left mouse button. 4 INTREPID displays the object in the frame where you have positioned it. Moving existing objects You can easily move an existing object in your map: 1 Select (click) the object. INTREPID displays the name of the selected object at the bottom of the window. (If there are two objects occupying the position you clicked, INTREPID displays a pop-up box showing their names. Choose the object you require from the pop-up box.) 2 If you are using the UNIX version: Drag the object to the new position using the right mouse button, then release the button. If you are using the Windows version: Hold down CTRL and drag the object to the new position using the left mouse button, release the mouse button then release CTRL. Library | Help | Top © 2012 Intrepid Geophysics | Back | INTREPID User Manual Library | Help | Top Map composition (G17) 5 | Back | Steps to follow Creating a composition Launch the Map Composition tool 1 Start the Project Manager. Navigate to the directory install_path\sample_data\guided_tours\intrepid_datasets. Start the Map Composition tool. See Locating datasets, viewing, statistics, launching tools (G02) for instructions about navigating to different directories. Choose Compose Hardcopy from the Printing menu. INTREPID displays the Map Composition tool window. You can specify the whole composition in this guided tour using the map specification file mlevel_grid.map. If you want to use it, load it into the Map Composition tool using Load Map from the File menu then go to Step 13. Note that map specification files have a different format from task specification (job) file short cuts. They replace and extend the function of job files in the Map Composition and Map Print tools. Library | Help | Top © 2012 Intrepid Geophysics | Back | INTREPID User Manual Library | Help | Top Set the page size 2 Map composition (G17) 6 | Back | Set the page size to A4 portrait and the viewing scale to 4:1. From the File menu choose Page Size. INTREPID displays the Page Size dialog box. Choose Size. INTREPID displays the Standard Page Sizes dialog box. Select (click) A4 then choose Accept in the Standard Page Sizes dialog box. Turn on (tick) the Border setting. This will draw a visible border around your map. Click OK to close the Page Size dialog box. З From the scale cascade in the View menu choose Scale 2:1 (zoom level) INTREPID clearly displays the outline of your A4 page in the Map Composition window. Library | Help | Top © 2012 Intrepid Geophysics | Back | INTREPID User Manual Library | Help | Top Create a pseudocolouvr map object 3 Specify a grid dataset 4 Map composition (G17) 7 | Back | Specify a pseudocolour image as the dataset for the composition. From the Geographic menu choose New PseudocolourImage. INTREPID displays the Pseudocolour dialog box. Specify mlevel_grid as the grid dataset (image) for the composition. Choose Image from the Pseudocolour dialog box. INTREPID displays the Load Image dialog box. Select the mlevel_grid grid dataset and choose OK. INTREPID displays the path to the grid dataset in the Pseudocolour dialog box. Library | Help | Top © 2012 Intrepid Geophysics | Back | INTREPID User Manual Library | Help | Top Create a legend 5 Map composition (G17) 8 | Back | Create a colour legend for the composition and save it with the name mlevel_grid.leg. Choose Legend from the Pseudocolour dialog box. INTREPID displays the Legend Editor window. From the ZField menu choose Histogram Enhancement. INTREPID displays the Stretch Type dialog box. Select PLHEQ. The PLHEQ (Piecewise Linear Histogram Equalisation) enhancement assigns data ranges for the lookup table such that each colour or shade in the lookup table will have a similar distribution of area on a map. Choose OK. INTREPID recomputes the data ranges for the lookup table, and redisplays the legend with the new ranges. From the File menu choose Save As. INTREPID displays the Save Legend dialog box. Ensure that the current directory is install_path\sample_data\guided_tours\intrepid_datasets. Type mlevel_grid1 in the File Name text box. You don’t need to type the .leg notation. INTREPID will insert it automatically. Library | Help | Top © 2012 Intrepid Geophysics | Back | INTREPID User Manual Library | Help | Top Map composition (G17) 9 | Back | Choose OK in the Save Legend dialog box. INTREPID displays your specifications at the top of the Legend Editor window. Choose OK in the Legend Editor window. INTREPID will close the Legend Editor and display the path to the legend file in the Pseudocolour dialog box. Place the pseudo-colour map object on the page Library | Help | Top 6 Place the dataset into the composition in an appropriate position. Choose Apply in the Pseudocolour dialog box. Place the grid within the A4 page frame as shown in the following illustration. Note that you need to position the object in the window using the mouse before INTREPID displays it. See Positioning objects in a composition for full instructions about placing new objects in a composition. © 2012 Intrepid Geophysics | Back | INTREPID User Manual Library | Help | Top Specify the scale 7 Map composition (G17) 10 | Back | Change the scale of the dataset to 1:100000, automatically adjusting the size of the box that contains it. Select (click) the image display in the Map Composition window. The message ‘Selected Object: Data’ will appear in the lower left corner of the window. From the Edit menu choose Edit Object INTREPID displays the Select Object to Edit dialog box. З Select (click) Data then choose OK. (Alternatively you can double click the grid display to select it and display the Select Object to Edit dialog box). INTREPID displays the Data Extents dialog box. Choose Layout. INTREPID displays the Customise Data Box Layout dialog box. In this exercise you will specify a scale and INTREPID will automatically adjust the size of the image on the screen to fit the scale. Select the Fixed Scale (Single Sheet) option button. Library | Help | Top © 2012 Intrepid Geophysics | Back | INTREPID User Manual Library | Help | Top Map composition (G17) 11 | Back | Choose Customise. INTREPID displays the Set Scale dialog box. Change the map scale value to 100000. Choose OK in the Set Scale, Customise Data Box Layout and finally Data Extents dialog boxes. INTREPID displays the grid at its new size. Move the data object (image) slightly to centre it if necessary (See Positioning objects in a composition for full instructions about moving objects). Place tick marks on the map object 8 Specify and apply latitude and longitude tick marks and edge labels. Specify tick marks on the image every 2 minutes and labels outside the data object (grid display) at the left and bottom. From the Geographic menu choose New Lat/Long Ticks. INTREPID displays the Ticks dialog box. Enter 0:2:0 (0°2’0”) in both the LongInterval and LatInterval text boxes. Turn on the LabelAtBottom and LabelAtLeft check boxes. Select Tick from the Tick/Grid/Border option buttons. Library | Help | Top © 2012 Intrepid Geophysics | Back | INTREPID User Manual Library | Help | Top Map composition (G17) 12 | Back | Choose Apply in the Ticks dialog box. INTREPID displays the tick marks and labels on your grid. 9 Place a North arrow Place a North arrow with projection information in the composition. From the Annotations menu choose New NorthArrow. INTREPID displays the North Arrow dialog box. Turn on the ShowProjection check box. Choose Apply. Place the North arrow in the lower left part of the A4 page frame as shown in the following illustration. (See Positioning objects in a composition for full instructions about placing new objects in a composition.) Library | Help | Top © 2012 Intrepid Geophysics | Back | INTREPID User Manual Library | Help | Top Place a scale bar Map composition (G17) 13 | Back | 10 Place a scale bar in the composition. From the Annotations menu choose New ScaleBar. INTREPID displays the Scale Bar dialog box. Accept the default settings and choose Apply. Place the scale bar in the lower right part of the A4 page frame as shown in the following illustration. (See Positioning objects in a composition for full instructions about placing new objects in a composition.) Place a legend 11 Place the pseudocolour legend mlevel_grid.leg in the composition showing values with no decimal places. (mlevel_grid.leg is a solution file we have provided which is identical to the mlevel_grid1.leg you created earlier.) From the Annotations menu choose New Legend. INTREPID displays the Legend dialog box. Library | Help | Top © 2012 Intrepid Geophysics | Back | INTREPID User Manual Library | Help | Top Map composition (G17) 14 | Back | Choose Name. INTREPID displays the Load Legend dialog box. Select the file mlevel_grid.leg. Choose OK. INTREPID displays the path of the legend file in the Name text box of the Legend dialog box. Enter 0 in the Decimals text box. Choose Apply. Place the legend in the A4 page frame at the right of the grid as shown in the following illustration. (See Positioning objects in a composition for full instructions about placing new objects in a composition.) Create a title 12 Give the composition a title ‘Ebagoola Magnetics’ using font 5, size 8. From the Annotations menu choose Text. Click a position suitable for the start of a map title above the top left corner of the image. Type the title Ebagoola Magnetics and press ENTER. The title will appear in the map window in small letters (you may not be able to read it at this stage). Select (click) the title you have just typed. The message ‘Selected Object: Text’ will appear in the lower left corner of the window. Library | Help | Top © 2012 Intrepid Geophysics | Back | INTREPID User Manual Library | Help | Top Map composition (G17) 15 | Back | From the Edit menu choose Edit Object. Select Text object and click OK. INTREPID displays the Text dialog box showing the text you have typed. (Alternatively you can double click the title to select it and open the Text dialog box). Enter Size 8 and Font 5 in the corresponding text boxes. Choose Apply. INTREPID displays the title with its new size and typeface in the Map Composition Window. At this point you may want to adjust the position of objects on the map to optimise its appearance before printing it out. (See Positioning objects in a composition for full instructions about moving objects in a composition.) Save a map specificat-ion file Library | Help | Top 13 Save the map specifications as mlevel_grid1.map. Choose SaveAs Map from the File menu. INTREPID displays the SaveAs dialog box. Ensure that the current directory is install_path\sample_data \guided_tours\intrepid_datasets. Type mlevel_grid1 in the file Name text box. (You do not need to type the .map extension—INTREPID will add it automatically.) © 2012 Intrepid Geophysics | Back | INTREPID User Manual Library | Help | Top Map composition (G17) 16 | Back | Choose OK. INTREPID will save the map specification file. Tip: The .map file is a text file containing specifications for producing the map. You can examine it using any text editor, such as Windows NotePad or vi under UNIX. Printing your composition Print preview the composition 14 Print preview the composition (Windows version only). If you are using the UNIX version of INTREPID, go to the next step. In the Windows version, the separate Map Print tool performs all previewing and printing. From the File menu choose Print. INTREPID will launch the Map Print tool with the current map loaded (shown as an icon with a temporary name). Library | Help | Top © 2012 Intrepid Geophysics | Back | INTREPID User Manual Library | Help | Top Map composition (G17) 17 | Back | From the File menu choose Print Preview. INTREPID displays a print preview of the map. Print the composition 15 Print the composition. Windows version Choose the Print button in the Print Preview window or Print from the File menu in the Map Print window. INTREPID displays the Print dialog box. Select the required printer and adjust its properties if necessary. Choose OK. INTREPID will print the map as specified, displaying the printing in progress message box while the task is in progress. UNIX version If you are using the UNIX version, you must first print the dataset to a file in the printer’s graphic language (e.g., HP–GL/2 or PostScript). You can then send the file to the printer. Library | Help | Top © 2012 Intrepid Geophysics | Back | INTREPID User Manual Library | Help | Top Map composition (G17) 18 | Back | Choose the output format you require (depending on your printer) from the Print cascade in the Map Composition tool File menu. INTREPID displays a Save As dialog box. Select a directory for the output file. (You can just use install_path\sample_data\guided_tours \intrepid_datasets if you prefer.) Enter the name of the graphics language output file you require (e.g., mlevel.prn). Choose OK. INTREPID will create the graphics language file for the printer. To print the file you have produced, use the command appropriate to your system, for example lp -dHP850C /usr/intrepid/tutorials/mlevel.prn Where the -d switch specifies the type of printer and the parameter specifies the graphics language output file you are printing. To exit To exit from the Map Print preview, choose Close. To exit from the Map Print tool, choose Exit from the File menu. To exit from the Map Composition tool, choose Quit from the File menu. Tip: Printing with the UNIX version: You can output INTREPID maps to files in the following formats: PostScript, HP–GL, HP–GL/2, TIFF, Microsoft bitmaps and metafiles (.bmp and .wmf), MicroStation DGN file, ARC/INFO generate format Tip: Printing with the Windows version: You can print your map compositions the same way as you would print any other graphic data on the same computer. INTREPID sends its printing to the Windows print management system. As with other data on your Windows computer, you can print directly to the printer or to a print file. You can print INTREPID maps to any printer supported by Windows (within the graphics capabilities of the printer, of course). Tip: You can also output map compositions to files with any of the formats listed in ‘Printing with the UNIX version’ above. Library | Help | Top © 2012 Intrepid Geophysics | Back | INTREPID User Manual Library | Help | Top Map composition (G17) 19 | Back | Key points for this guided tour In this guided tour you have used the INTREPID Map Composition tool to • Interactively create a ‘what you see is what you get’ composition, • Print the composition. Map Composition supports • An extensive range of image enhancements • Powerful contouring and vector output. A powerful batch system and comprehensive map composition language (MAPCOMP): • Underpins the tool and • Enables production of commercial quality maps. Frequently Asked Questions Q : Can I have more than one map area in the output? A : Yes. The Map Composition tool supports multiple data areas. Each of these can contain multiple geolocated datasets (e.g., a set of colour contours overlaid on a sunangle display). Q : Does INTREPID Map Composition support tiling large-scale output down to a smaller printer? A : Yes. The tool supports automatic tiling onto printers. Library | Help | Top © 2012 Intrepid Geophysics | Back |