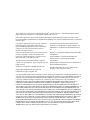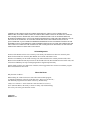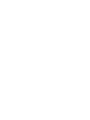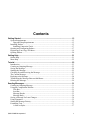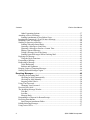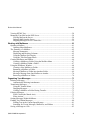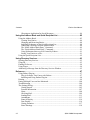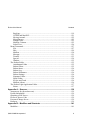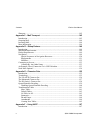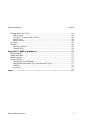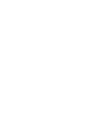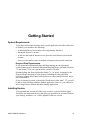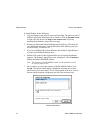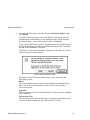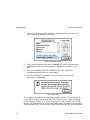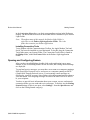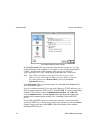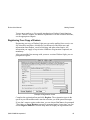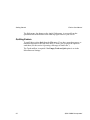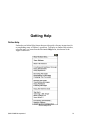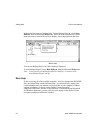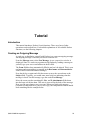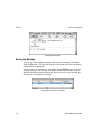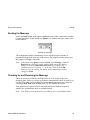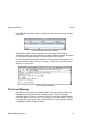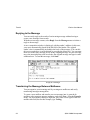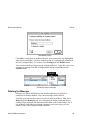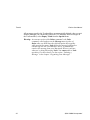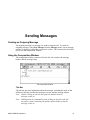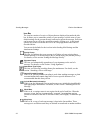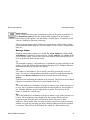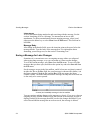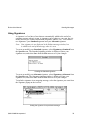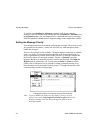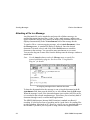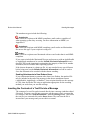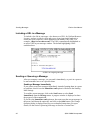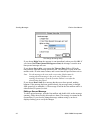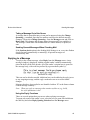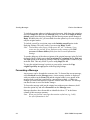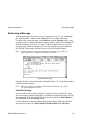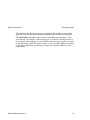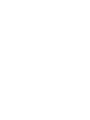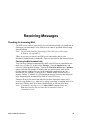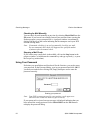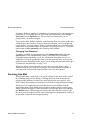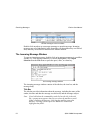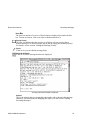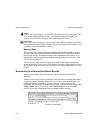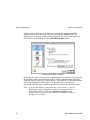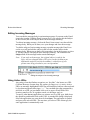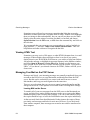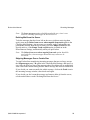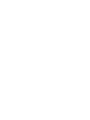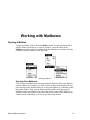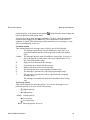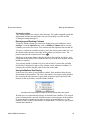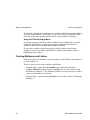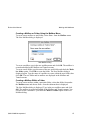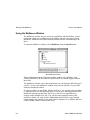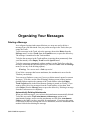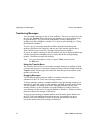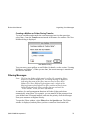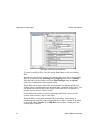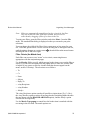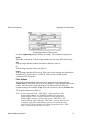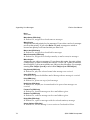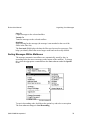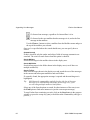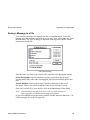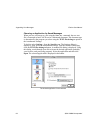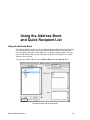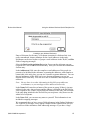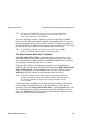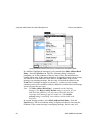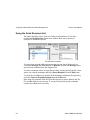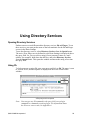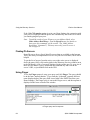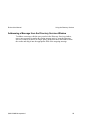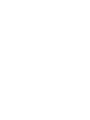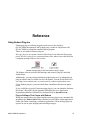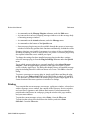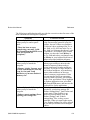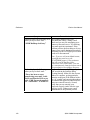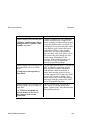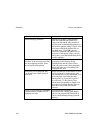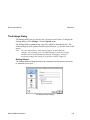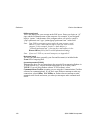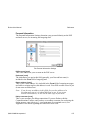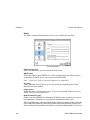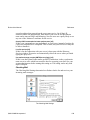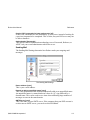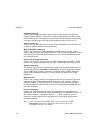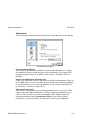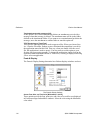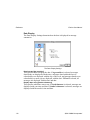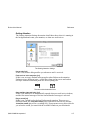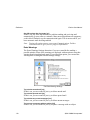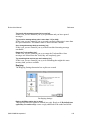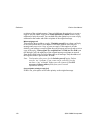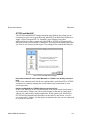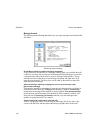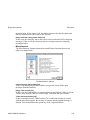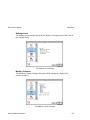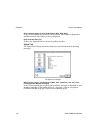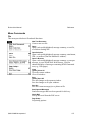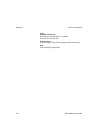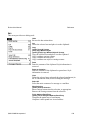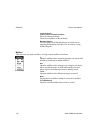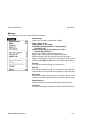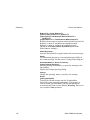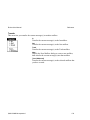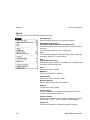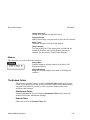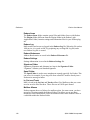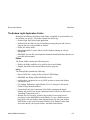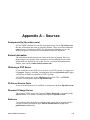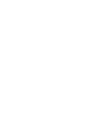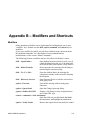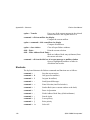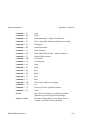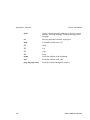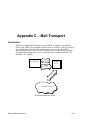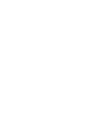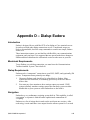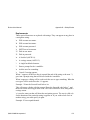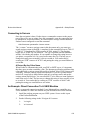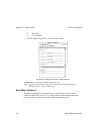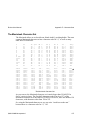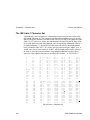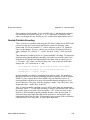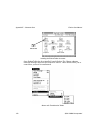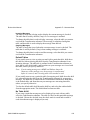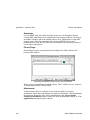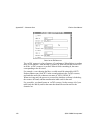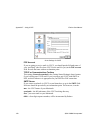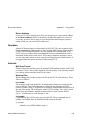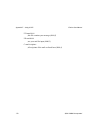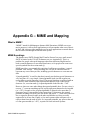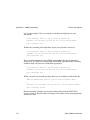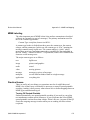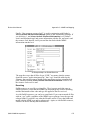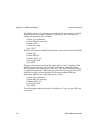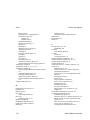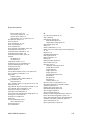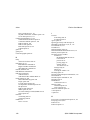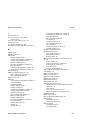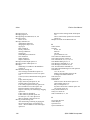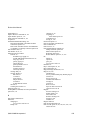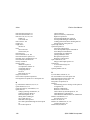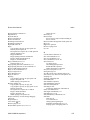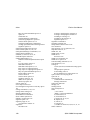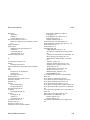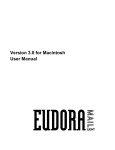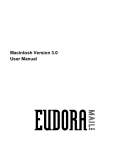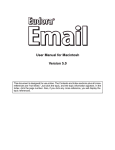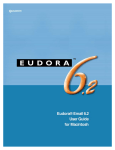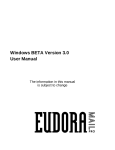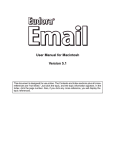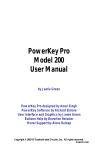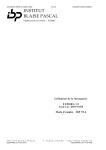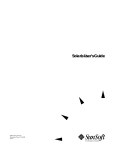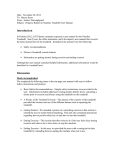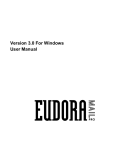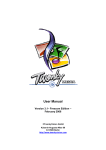Download Version 3.1 for Macintosh User Manual
Transcript
Version 3.1 for Macintosh User Manual This manual was written for use with the Eudora Light™ software version 3.1. This manual and the Eudora Light software described in it are copyrighted, with all rights reserved. Permission is granted to copy both the Eudora Light software and the manual provided no charge is made beyond reasonable reimbursement for duplication and handling costs, and provided that this notice is retained in all such copies. Copyright © 1988-1992 by the University of Illinois Board of Trustees. Copyright © 1992-1997 by QUALCOMM Incorporated. Portions of the Eudora software were written by Scott Gruby and Pete Resnick. All rights reserved. LocalTalk™, MacTCP™ and Communications Toolbox™ are trademarks of Apple Computer, Inc. Portions of the Eudora software were written by John Norstad, Copyright © 1988-1990 Northwestern University, and David Johnson, Copyright © 1984 Brown University. All rights reserved. Eudora® is a registered trademark of QUALCOMM Incorporated. The MacTCP™ and Communications Toolbox™ software are copyrighted by Apple Computer, Inc. All rights reserved. StuffIt™ is a trademark of Aladdin Systems, Inc. AppleTalk® Macintosh ® and are registered trademarks of Apple Computer, Inc. MacSLIP™ is a trademark of Hyde Park Software, Inc. QUALCOMM® is a registered trademark and registered service mark of QUALCOMM Incorporated. Eudora Light™ and Eudora Pro™ are trademarks of QUALCOMM Incorporated. All other trademarks and service marks are the property of their respective owners. Use of the Eudora Light software (and other software and fonts provided) and its software documentation, is at your sole risk. The Software and its documentation (including this manual) are provided "AS IS" and without warranty of any kind and QUALCOMM and QUALCOMM’s Licensor(s), including but not limited to the University of Illinois and Apple Computer, Inc. (collectively herein referred to as "QUALCOMM"), EXPRESSLY DISCLAIM ALL WARRANTIES, EXPRESS OR IMPLIED, INCLUDING, BUT NOT LIMITED TO THE IMPLIED WARRANTIES OF MERCHANTABILITY AND FITNESS FOR A PARTICULAR PURPOSE AND AGAINST INFRINGEMENT. QUALCOMM DOES NOT WARRANT THAT THE FUNCTIONS CONTAINED IN THE SOFTWARE WILL MEET YOUR REQUIREMENTS, OR THAT THE OPERATION OF THE SOFTWARE WILL BE UNINTERRUPTED OR ERROR-FREE, OR THAT DEFECTS IN THE SOFTWARE WILL BE CORRECTED. FURTHERMORE, QUALCOMM DOES NOT WARRANT OR MAKE ANY REPRESENTATIONS REGARDING THE USE OR THE RESULTS OF THE USE OF THE SOFTWARE OR ITS DOCUMENTATION IN TERMS OF THEIR CORRECTNESS, ACCURACY, RELIABILITY, OR OTHERWISE. NO ORAL OR WRITTEN INFORMATION OR ADVICE GIVEN BY QUALCOMM OR A QUALCOMM AUTHORIZED REPRESENTATIVE SHALL CREATE A WARRANTY OR IN ANY WAY INCREASE THE SCOPE OF THIS WARRANTY. SHOULD THE SOFTWARE PROVE DEFECTIVE, YOU (AND NOT QUALCOMM OR A QUALCOMM AUTHORIZED REPRESENTATIVE) ASSUME THE ENTIRE COST OF ALL NECESSARY SERVICING, REPAIR OR CORRECTION. SOME JURISDICTIONS DO NOT ALLOW THE EXCLUSION OF IMPLIED WARRANTIES, SO THE ABOVE EXCLUSION MAY NOT APPLY. UNDER NO CIRCUMSTANCES INCLUDING NEGLIGENCE, SHALL QUALCOMM AND ITS DIRECTORS, OFFICERS, EMPLOYEES OR AGENTS BE LIABLE FOR ANY INCIDENTAL, SPECIAL OR CONSEQUENTIAL DAMAGES (INCLUDING DAMAGES FOR LOSS OF BUSINESS PROFITS, BUSINESS INTERRUPTION, LOSS OF BUSINESS INFORMATION AND THE LIKE) ARISING OUT OF THE USE OF OR INABILITY TO USE THE SOFTWARE OR ITS DOCUMENTATION, EVEN IF QUALCOMM OR A QUALCOMM AUTHORIZED REPRESENTATIVE HAS BEEN ADVISED OF THE POSSIBILITY OF SUCH DAMAGES. SOME JURISDICTIONS DO NOT ALLOW THE LIMITATION OR EXCLUSION OF LIABILITY FOR INCIDENTAL OR CONSEQUENTIAL DAMAGES SO THE ABOVE LIMITATION OR EXCLUSION MAY NOT APPLY. Acknowledgments Portions of the Eudora software were written by Scott Gruby. The Eudora text editor was written by Pete Resnick. This manual was written by Ron Durbin, Steve Janoff, and Justine Correa. Thanks to Tim Maroney for the folder-choosing code, John Norstad for the window placement code, John Bruner for the Mishawaka font, Ray Davison for the Include Self code, David Johnson for the binhex code, and Cal Simone of Mainstay for help in redesigning Eudora’s AppleScript Dictionary. Finally, thanks to all the users and testers of Eudora, whose suggestions have made it a much better program than it would otherwise have been. About the Name Why the name “Eudora”? When looking for a name for this new Post Office Protocol mail program, we thought immediately of the title of the short story “Why I Live at the P.O.,” and named the program after the author of the story, Eudora Welty. “Why I Live at the P.O.” can be found in a collection titled A Curtain of Green (Harcourt Brace). Ms. Welty’s stories are funny, sad, and fascinating; she’s surely one of the great American writers. April 1997 80-8103-3 rev- Contents Getting Started ....................................................................................................... 13 System Requirements........................................................................................................13 Drag and Drop Requirements .....................................................................................13 Installing Eudora ...............................................................................................................13 Installing Connection Tools ........................................................................................17 Opening and Configuring Eudora .....................................................................................17 Registering Your Copy of Eudora ....................................................................................19 Quitting Eudora.................................................................................................................20 Getting Help............................................................................................................ 21 Online Help .......................................................................................................................21 More Help .........................................................................................................................22 Tutorial .................................................................................................................... 23 Introduction.......................................................................................................................23 Creating an Outgoing Message .........................................................................................23 Saving the Message...........................................................................................................24 Sending the Message.........................................................................................................25 Checking for and Receiving the Message.........................................................................25 The Current Message ........................................................................................................27 Replying to the Message ...................................................................................................28 Transferring the Message Between Mailboxes.................................................................28 Deleting the Message ........................................................................................................29 Sending Messages................................................................................................. 31 Creating an Outgoing Message .........................................................................................31 Using the Composition Window.......................................................................................31 Title Bar ......................................................................................................................31 Icon Bar.......................................................................................................................32 Message Header ..........................................................................................................33 Message Body .............................................................................................................34 Saving a Message for Later Changes................................................................................34 Using Signatures ...............................................................................................................35 Setting the Message Priority .............................................................................................36 Formatting Text.................................................................................................................37 A Note on Styles .........................................................................................................37 QUALCOMM Incorporated v Contents Eudora User Manual Other Formatting Options ...........................................................................................37 Attaching a File to a Message ...........................................................................................38 Sending Attachments to Non-Eudora Users ...............................................................39 Inserting the Contents of a Text File into a Message........................................................39 Including a URL in a Message..........................................................................................40 Sending or Queueing a Message.......................................................................................40 Sending a Message Immediately.................................................................................40 Queueing a Message to Send Later.............................................................................41 Queueing a Message to Send at a Certain Time .........................................................41 Editing a Queued Message..........................................................................................42 Taking a Message Out of the Queue...........................................................................43 Sending Queued Messages When Checking Mail ......................................................43 Replying to a Message ......................................................................................................43 Using the Reply Functions..........................................................................................43 Forwarding a Message ......................................................................................................44 Redirecting a Message ......................................................................................................45 Turbo Redirecting .......................................................................................................45 Redirect and Signatures ..............................................................................................46 Keeping Copies of Outgoing Messages ............................................................................46 Sending Rejected Messages Again ...................................................................................46 Receiving Messages...............................................................................................49 Checking for Incoming Mail.............................................................................................49 Checking for Mail Automatically ...............................................................................49 Checking for Mail Manually.......................................................................................50 Stopping a Mail Check................................................................................................50 Using Your Password........................................................................................................50 Changing Your Password............................................................................................51 Receiving New Mail .........................................................................................................51 The Incoming Message Window ......................................................................................52 Title Bar ......................................................................................................................52 Icon Bar.......................................................................................................................53 Message Body .............................................................................................................54 Responding to a Request for Return Receipt ....................................................................54 Receiving Attachments .....................................................................................................55 Specifying an Attachment Folder ...............................................................................55 Editing Incoming Messages ..............................................................................................57 Using Active URLs...........................................................................................................57 vi QUALCOMM Incorporated Eudora User Manual Contents Viewing HTML Text ........................................................................................................58 Managing Your Mail on the POP Server ..........................................................................58 Leaving Mail on the Server.........................................................................................58 Deleting Mail from the Server ....................................................................................59 Skipping Messages Over a Certain Size .....................................................................59 Working with Mailboxes ........................................................................................ 61 Opening a Mailbox............................................................................................................61 Opening Other Mailboxes...........................................................................................61 The Anatomy of a Mailbox...............................................................................................62 Message Summaries....................................................................................................62 Displaying and Resizing Columns..............................................................................65 Using the Mailbox Size Display .................................................................................65 Using the Title Bar Popup Menu ................................................................................66 Creating Mailboxes and Folders .......................................................................................66 Creating a Mailbox or Folder Using the Mailbox Menu ............................................67 Creating a Mailbox Within a Folder ...........................................................................67 Using the Mailboxes Window...........................................................................................68 Creating a New Mailbox or Folder .............................................................................69 Renaming a Mailbox or Folder ...................................................................................69 Moving a Mailbox or Folder into Another Folder ......................................................69 Moving a Message from One Mailbox to Another .....................................................70 Removing a Mailbox or Folder...................................................................................70 Organizing Your Messages ................................................................................... 71 Deleting a Message ...........................................................................................................71 Automatically Deleting Attachments..........................................................................71 Transferring Messages ......................................................................................................72 Using the Transfer Menu ............................................................................................72 Dragging Messages .....................................................................................................72 Creating a Mailbox or Folder During Transfer...........................................................73 Filtering Messages ............................................................................................................73 Filter Criteria (the Match Area) ..................................................................................75 Filter Actions...............................................................................................................77 Sorting Messages Within Mailboxes ................................................................................79 Finding Text Within Messages .........................................................................................80 Finding Text in the Current Open Message ................................................................81 Searching for Text in Messages, Mailboxes, and Folders ..........................................81 Saving a Message to a File................................................................................................83 QUALCOMM Incorporated vii Contents Eudora User Manual Choosing an Application for Saved Messages............................................................84 Using the Address Book and Quick Recipient List .............................................85 Using the Address Book ...................................................................................................85 Creating New Entries ..................................................................................................86 Changing and Removing Entries ................................................................................88 Including Nicknames on the Quick Recipient List .....................................................88 Addressing a Message from the Address Book ..........................................................88 The “Make Address Book Entry” Command .............................................................89 The “Finish Address Book Entry” Command.............................................................91 Using Nicknames that were Not Created by Eudora ..................................................91 Saving Your Entries to a File......................................................................................91 Using the Quick Recipient List.........................................................................................92 Using Directory Services........................................................................................93 Opening Directory Services ..............................................................................................93 Using Ph............................................................................................................................93 Finding Ph Servers ............................................................................................................94 Using Finger......................................................................................................................94 Addressing a Message from the Directory Services Window ..........................................95 Reference.................................................................................................................97 Using Eudora Plug-ins ......................................................................................................97 Plug-in Software That Comes with Eudora ................................................................97 Installing and Using Eudora Plug-ins .........................................................................98 Printing..............................................................................................................................99 Putting Multiple Users on One Macintosh......................................................................100 Troubleshooting ..............................................................................................................100 The Settings Dialog.........................................................................................................105 Getting Started ..........................................................................................................105 Personal Information.................................................................................................107 Hosts..........................................................................................................................108 Checking Mail...........................................................................................................109 Sending Mail .............................................................................................................111 Attachments ..............................................................................................................113 Fonts & Display ........................................................................................................114 Date Display..............................................................................................................116 Getting Attention.......................................................................................................117 Extra Warnings .........................................................................................................118 viii QUALCOMM Incorporated Eudora User Manual Contents Replying ....................................................................................................................119 OT/PPP and MacSLIP ..............................................................................................121 Moving Around.........................................................................................................122 Miscellaneous............................................................................................................123 Settings Icons ............................................................................................................125 Mailbox Columns......................................................................................................125 Styled Text ................................................................................................................126 Menu Commands ............................................................................................................127 File ............................................................................................................................127 Edit ............................................................................................................................129 Mailbox .....................................................................................................................130 Message.....................................................................................................................131 Transfer .....................................................................................................................133 Special.......................................................................................................................134 Window.....................................................................................................................135 The Eudora Folder ..........................................................................................................135 Attachments Folder ...................................................................................................135 Eudora Filters............................................................................................................135 Eudora Items .............................................................................................................136 Eudora Log................................................................................................................136 Eudora Nicknames ....................................................................................................136 Eudora Settings .........................................................................................................136 Signature Folder........................................................................................................136 Spool Folder..............................................................................................................136 In, Out, and Trash .....................................................................................................136 Mailbox Aliases ........................................................................................................136 The Eudora Light Application Folder.............................................................................137 Extras ........................................................................................................................137 Appendix A – Sources ......................................................................................... 139 Anonymous ftp (ftp.eudora.com)....................................................................................139 Eudora Information .........................................................................................................139 Obtaining a POP Server ..................................................................................................139 Ph Server Source Code ...................................................................................................139 Password Change Server.................................................................................................139 Kerberos ..........................................................................................................................139 Appendix B – Modifiers and Shortcuts .............................................................. 141 Modifiers.........................................................................................................................141 QUALCOMM Incorporated ix Contents Eudora User Manual Shortcuts..........................................................................................................................142 Appendix C – Mail Transport ...............................................................................145 Introduction.....................................................................................................................145 Outgoing Mail .................................................................................................................146 Incoming Mail.................................................................................................................146 More Information............................................................................................................146 Appendix D – Dialup Eudora................................................................................149 Introduction.....................................................................................................................149 Macintosh Requirements.................................................................................................149 Dialup Requirements.......................................................................................................149 Navigation.......................................................................................................................149 Special Sequences in Navigation Resources.............................................................150 Replacements ............................................................................................................151 Modifiers...................................................................................................................152 Connecting to Servers .....................................................................................................153 A Return By Any Other Name..................................................................................153 An Example: Direct Connection To A UNIX Machine..................................................153 Need More Options? .......................................................................................................154 Appendix E – Character Sets...............................................................................155 Introduction.....................................................................................................................155 Terminology....................................................................................................................155 The US-ASCII Character Set..........................................................................................156 The Macintosh Character Set..........................................................................................157 The ISO Latin-1 Character Set........................................................................................158 Quoted-Printable Encoding.............................................................................................159 Disabling Quoted-Printable Encoding ......................................................................160 Transliteration Tables .....................................................................................................161 More Tables ..............................................................................................................161 Default Tables ...........................................................................................................163 No Table At All.........................................................................................................163 Summaries.................................................................................................................164 Ph and Finger ............................................................................................................164 Attachments ..............................................................................................................164 Creating New Tables.................................................................................................165 Appendix F – Using UUCP ...................................................................................167 Introduction.....................................................................................................................167 x QUALCOMM Incorporated Eudora User Manual Contents Settings Dialog for UUCP...............................................................................................167 POP Account.............................................................................................................168 TCP/IP or Communications Toolbox .......................................................................168 SMTP Server.............................................................................................................168 Return Address..........................................................................................................169 Operation.........................................................................................................................169 Internals...........................................................................................................................169 Mail Drop Format .....................................................................................................169 Working Files............................................................................................................169 Appendix G – MIME and Mapping....................................................................... 171 What is MIME?...............................................................................................................171 MIME Encodings............................................................................................................171 MIME Labeling...............................................................................................................173 Practical Issues................................................................................................................173 Turning Off Quoted-Printable...................................................................................173 Mapping Between MIME Types and Macintosh Types ...........................................174 Sending......................................................................................................................174 Receiving ..................................................................................................................175 Index...................................................................................................................... 177 QUALCOMM Incorporated xi Getting Started System Requirements To use the Eudora Light electronic mail (e-mail) application (hereafter referred to as Eudora), you must have the following: • A Macintosh Plus or later model, with a high-density disk drive. • Macintosh System 7.0 or later. • A mail account with an Internet service provider or an Internet-style network account. • Access to your mail account via modem or Internet-style network connection. Drag and Drop Requirements If you do not have Macintosh® Drag and Drop running on your Macintosh, certain features may be disabled. Macintosh Drag and Drop is included in System 7.5 and System 7 Pro, but is not in earlier versions of System 7. Macintosh Drag and Drop requires that Finder 7.1.3 or newer is running for the Drag and Drop extensions to work properly. Installing the Drag and Drop extensions with an older Finder has been shown to cause strange behavior, and is not recommended. If you are running a system version with a Finder that is older than 7.1.3, you will be able to drag and drop within the Eudora application. However, you will not be able to drag between Eudora and other running applications. Installing Eudora You can install this version of Eudora over an earlier version of Eudora Light. Just follow the instructions below, and when you open the new version of Eudora, your Settings, mailboxes, etc. will be updated for the new version. QUALCOMM Incorporated 13 Getting Started Eudora User Manual To install Eudora, do the following: 1. Copy the Eudora Light software onto your hard disk. The latest version of Eudora Light for the Macintosh can be found via FTP on ftp.eudora.com or with your Web browser at http://www.eudora.com. (If you are installing from diskettes, skip to the next step.) 2. Restart your Macintosh while holding down the shift key. This turns off your Macintosh extensions. You must hold down the shift key until you see the message “Extensions off.” 3. If you are installing Eudora from diskettes, insert Eudora Light diskette 1 of 2 into your Macintosh diskette drive. 4. Double-click on the Eudora Light Installer icon to start the installation program. The Eudora Light splash screen is displayed. Click Continue to display the Eudora README window. Note: The contents of the README window can be printed or saved to a file for later review. 5. Once you have reviewed the contents of the README window, click Accept. The Eudora Install dialog is displayed, allowing you to select which items you want to install. To see a description of an item, click on the item (the description is displayed just below the selection area). Eudora Install dialog 14 QUALCOMM Incorporated Eudora User Manual 6. Getting Started To install all of the items, select the default item Eudora Light 3.1 and click Install. To install just the items you want, select them by clicking on each one (hold down the command key to select multiple items, and be sure that the Eudora Light 3.1 item is not selected), then click Install. If you selected the Eudora Light 3.1 installation item, the Restart dialog is displayed, informing you that your Macintosh will need to be restarted at the end of the installation. Click Yes. The Eudora Version Selection dialog is displayed, allowing you to select which version you want to install. Eudora Version Selection dialog The Eudora Version Selection dialog allows you to select from the following versions: 680x0 This is the smallest version. It runs on any Macintosh, including Power Macs, but on Power Macintoshes it is not as fast as the PowerPC or Universal versions. PowerPC This version runs only on Power Macintoshes. It does not run on standard 680x0 machines. Universal (or Fat) This version requires the most disk space. It runs on any Macintosh, and on a Power Macintosh runs as fast as the PowerPC version. QUALCOMM Incorporated 15 Getting Started 7. Eudora User Manual Select the version you want. A dialog is displayed asking you where you want to install the Eudora Light Folder. Eudora destination dialog 8. Select the destination folder and click Install. The install program begins installing the items you selected onto the appropriate locations on your disk. 9. If you are installing Eudora from diskettes, insert the appropriate installation diskette when you are prompted. 10. Once the installation is complete, you are prompted to restart your Macintosh. Click Restart. The Restart alert This completes the installation of the Eudora Light software. To find out how to set up Eudora so that you can send and receive e-mail, see the section “Opening and Configuring Eudora.” For details about the files in the master Eudora Folder that has just been installed in your System Folder (this will hold all your mail and other important files), as well as the Eudora Light Folder that you’ve just installed 16 QUALCOMM Incorporated Eudora User Manual Getting Started in the destination dialog above, see their corresponding sections in the Reference chapter. The README referred to in the Restart alert is contained in your Eudora Light Folder. Note: Throughout most of this manual, the Eudora Light Folder is referred to as the Eudora Light Application Folder. This is the folder that contains your Eudora application. Installing Connection Tools To use Eudora with the Communications Toolbox, the Apple Modem Tool and Serial Tool must be installed on your Macintosh. To do this, drag the Connection Tools folder onto your System Folder. The Connection Tools folder is found in the Dialup folder, within the Extras folder in the Eudora Light Application Folder. Opening and Configuring Eudora After you have installed Eudora, double-click on the application icon to open Eudora. If you are installing Eudora for the first time, the Getting Started Settings are displayed. To send and receive messages, you must have an account on a computer running a POP (Post Office Protocol) server, and access to a computer running an SMTP (Simple Mail Transfer Protocol) server. Your incoming e-mail messages are delivered to your POP account, where Eudora picks them up and transfers them to your Macintosh. Your outgoing messages are sent to the SMTP server to deliver to your recipients. You have to provide basic information about your account, servers, and network connection before you can send and receive messages. To do this, use the Getting Started Settings (if this is not open, select Settings... from the Special menu and click on the Getting Started category). QUALCOMM Incorporated 17 Getting Started Eudora User Manual An example Getting Started Settings In the POP account field, type your login name for this account, an “@” sign, and the full name of the computer. For example, if your assigned login name is “justine,” and the name of the computer where you receive e-mail is “pop3.qualcomm.com” type “[email protected]” in this field. Note: Your POP account may or may not be the same as your e-mail address. If your e-mail address differs from your POP account, put the e-mail address in the Return address field of the Personal Information Settings. In the Real name field, type your real name. It is included in the From field of your outgoing messages. Specify a connection method. If you are using Eudora via TCP/IP software (e.g., a direct network connection, SLIP, or PPP), select TCP/IP. If you are using Eudora without TCP/IP software, select Communications Toolbox, click OK, then select Communications... from the Special menu and choose the appropriate modem/serial communications settings. (See “Installing Connection Tools” above.) If your POP and SMTP servers are on the same computer, you do not need to specify an SMTP server. If they are not on the same computer, click on the Hosts settings category and enter in the SMTP field the full name of the computer running the SMTP server. 18 QUALCOMM Incorporated Eudora User Manual Getting Started You are now ready to go. For a quick introduction to Eudora’s basic functions, see the “Tutorial” chapter; for detailed explanations of all the available functions, see the appropriate chapters. Registering Your Copy of Eudora Registering your copy of Eudora Light puts you on the mailing list to receive our free electronic newsletter, which keeps you informed of the latest news and information about Eudora, e-mail, messaging, and other related topics. All information you supply is kept in strict confidence. Registration is optional, not mandatory. After you send the first message with your new version of Eudora Light, you are prompted to register. Example of Registration Screen Complete the registration form and click Register. The registration is put in the queue in your Out mailbox and is sent the next time you send queued messages. If you don’t want to register at that time, you can choose Not Now to be prompted 7 days later, or Never Register to never be prompted again. At any time, you can choose Register Eudora... from the Help menu to display the registration form. QUALCOMM Incorporated 19 Getting Started Eudora User Manual The Help menu, also known as the Apple Guide menu, is accessed from the question-mark-in-the-balloon icon at the top right corner of your screen. Quitting Eudora To quit Eudora, select Quit from the File menu. If you have queued messages, or timed messages due to be sent in the next 12 hours, you are given the option to send them (see the section “Queueing a Message to Send Later”). The Trash mailbox is emptied if the Empty Trash on Quit option is on in the Miscellaneous Settings. 20 QUALCOMM Incorporated Getting Help Online Help Eudora has an Online Help feature that provides quick-reference instructions for accomplishing many of Eudora’s operations. To display an Online Help window, select the topic you want from the Macintosh Help menu, also known as the Apple Guide menu. Eudora Help menu QUALCOMM Incorporated 21 Getting Help Eudora User Manual Eudora also has extensive Balloon Help. To turn Balloon Help on, select Show Balloons from the Macintosh Help menu. Move the mouse pointer to a Eudora menu selection or item on the screen to display a brief description of that item. Balloon Help You can use Balloon Help even when a dialog is displayed. To turn Balloon Help off, select Hide Balloons from the Macintosh Help menu. Note: If you have an extended keyboard with a help key, it can be used to turn Balloon Help on and off. More Help If after reviewing all of the available materials—this User Manual, the README files, the Online Help, and the Balloon Help—you still need help, contact your e-mail administrator (your Internet service provider or your company’s Eudora support coordinator), or check out the Eudora Usenet newsgroup comp.mail.eudora.mac. Because of the similarity of Eudora between Macintosh and Windows platforms, you may also find your answer on the Eudora Usenet newsgroup comp.mail.eudora.ms-windows. 22 QUALCOMM Incorporated Tutorial Introduction This tutorial introduces Eudora’s basic functions. There are a host of other operations not described here. For detailed explanations of all available Eudora functions, see the following chapters. Creating an Outgoing Message A good way to familiarize yourself with Eudora is to create an outgoing message. An outgoing message is one that you send to someone else. From the Message menu, select New Message. A new composition window is displayed. Since it is easiest to experiment with Eudora by sending a message to yourself, type your own e-mail address in the To field. The From field has been automatically filled in and can’t be altered. This is your real name and return address (as entered in the Real name and Return address fields in the Personal Information Settings). Press the tab key or point and click the mouse to move the cursor down to the Subject field. Typically, you would enter some brief text indicating what the message is about. For this message, type the words Test Message. Move the cursor past the remaining Cc, Bcc, and X-Attachments fields down into the large area below them. This area is reserved for the body of the message. Here you can type whatever text you want. When you finish your message (referred to in this tutorial as your test message), the composition window should look something like the example below. QUALCOMM Incorporated 23 Tutorial Eudora User Manual Example test message Saving the Message To save any current outgoing message, such as your test message, select Save from the File menu. This saves the message in its current state in the Out mailbox, which holds all outgoing mail. After you save your test message, select Out from the Mailbox menu to view the message summary. The bullet (•) in the Status column of the message summary indicates that the message has been saved, and is ready to be sent or queued (put in the queue of messages to be mailed). A message saved in the Out mailbox 24 QUALCOMM Incorporated Eudora User Manual Tutorial Sending the Message Notice the Send button in the upper right hand corner of the composition window (see the note below if this button says Queue). To send the message, simply click on this button. Sending the message The composition window immediately closes, and the progress window is momentarily displayed at the top of the screen. The progress window shows you the progress of lengthy operations. Note: If the button says Queue instead of Send, select Settings... from the Special menu, then click on the Sending Mail icon in the Settings dialog. Turn on the Immediate send option by clicking in the checkbox next to it to put an “x” in the box. Then click the OK button to save the setting. The button in the composition window changes to Send. Checking for and Receiving the Message There are two ways to check your POP server to see if you have any new incoming mail. One way is to set up Eudora to automatically check for mail every so often. The other way is to check for mail manually whenever you want to by selecting Check Mail from the File menu. Do this manual check now. Your password is requested for the first mail check after Eudora is opened, whether it is an automatic check or a manual check. Note: Your POP account password is provided by your e-mail administrator. QUALCOMM Incorporated 25 Tutorial Eudora User Manual The Password dialog Type in your password and click OK. If you make a mistake before clicking OK, simply backspace and re-enter the password correctly. If your password is rejected, select Check Mail from the File menu again and re-enter your password. Note: Your Eudora password is case-sensitive, so the uppercase and lowercase letters must be typed in exactly. Be sure Caps Lock is off. After you successfully enter your password, a progress window is momentarily displayed at the top of the screen indicating that an attempt to reach your POP account is being made. If there is a network problem between your Macintosh and the POP server, an alert is displayed. Consult with your e-mail administrator to solve the problem. If there is no mail waiting at your account on the POP server, the You have no new mail alert is displayed. This means that the message you sent to yourself in the previous exercise has not been delivered to your POP account yet. Click OK. Keep selecting Check Mail from the File menu until your test message arrives. If the message doesn’t arrive in a minute or two, notify your e-mail administrator. When mail is found in your POP account, it is transferred to your Macintosh and the progress window lets you monitor the transfer. This is followed by the You have new mail alert. 26 QUALCOMM Incorporated Eudora User Manual Tutorial Click OK. The In mailbox window is displayed with your test message summary listed inside. The test message listed in the In mailbox The mailbox window shows a summary of each message in the mailbox. Incoming messages are stored indefinitely in the In mailbox until they are deleted or transferred to another mailbox (as described later in this tutorial). To select (highlight) the message summary, click anywhere on the summary. To open the message, double-click on its summary. Do this for your test message to display it on your screen. The incoming test message The Current Message Most Eudora commands can be applied either to an open message window or to highlighted message summaries in a mailbox window. This lets you apply commands (such as Transfer, Forward, and Reply) to messages without opening them first. Whenever the term current message is used in this manual, it refers to a message that is open and is in the topmost window or whose message summary is highlighted within a mailbox window. QUALCOMM Incorporated 27 Tutorial Eudora User Manual Replying to the Message You can easily reply to the sender of an incoming message without having to create a new message from scratch. With the test message current, select Reply from the Message menu to initiate a reply to the message. A new composition window is displayed, with the sender’s address (in this case, your own) automatically placed in the To field of the header. The original sender’s text is automatically included in the body of the message. You can edit this text as needed (or it can be deleted by pressing the delete key). You can enter more text in the reply message just as in any outgoing message. In your test reply, move the insertion point to the area below the original message and type in some additional text. To send this message, click Send. A reply to a message Transferring the Message Between Mailboxes You can organize your incoming mail by creating new mailboxes and easily transferring messages among them. To create a new mailbox and transfer your test message into it, open the In mailbox, select your test message summary, and select New... from the Transfer menu. The New Mailbox dialog is displayed. Any name can be typed in the new mailbox title field, but for this example, type Testing. 28 QUALCOMM Incorporated Eudora User Manual Tutorial New Mailbox dialog Click OK to create the new mailbox. Because your test message was highlighted when you selected New... from the Transfer menu, it is automatically transferred into the Testing mailbox. To see this, select Testing from the Mailbox menu. You can also transfer messages among existing mailboxes. To do this, select your original test message from the Testing mailbox and then select In from the Transfer menu. Transferring the test message Deleting the Message Messages are stored indefinitely in any mailbox until they are deleted or transferred to another mailbox. Any current message can be deleted. To delete your test message, open it or select it in the In mailbox. Then, select Delete from the Message menu. As a safeguard, the Delete command doesn’t actually delete messages, but instead transfers them to the Trash mailbox. So, if you suddenly realize that you deleted a message you want to keep, you can transfer it out of the Trash into another mailbox. QUALCOMM Incorporated 29 Tutorial Eudora User Manual All messages stored in the Trash mailbox are automatically deleted when you quit Eudora (although you can turn this option off). To manually delete messages in the Trash mailbox, select Empty Trash from the Special menu. Warning: An extreme version of the Delete command is the Nuke command, which appears on the Message menu in place of Delete when you hold down the shift and option keys together while opening the menu. Nuke deletes the message without first transferring it to the Trash mailbox: that is, it permanently removes the message from your Macintosh. Be sure you know what you’re doing when using Nuke! You cannot undo a Nuke operation. For more details, see the section “Deleting a Message” in the chapter “Organizing Your Messages.” 30 QUALCOMM Incorporated Sending Messages Creating an Outgoing Message An outgoing message is a message you send to someone else. To create an outgoing message, select New Message from the Message menu. A new message window is displayed, called the composition window. The section below describes how to use the composition window. Using the Composition Window The composition window consists of the title bar, the icon bar, the message header, and the message body. The composition window Title Bar The title bar provides information about the message, including the name of the addressee, the time and date the message was sent, and the message subject. Note: Double-clicking on the title bar opens the mailbox that the message resides in. Note: Holding down the command key and clicking on the title in the title bar opens a menu containing the mailbox and/or folder(s) that the message resides in. QUALCOMM Incorporated 31 Sending Messages Eudora User Manual Icon Bar The icon bar consists of a series of objects that are displayed just under the title bar. It allows you to control the priority of your message, override some of your default settings for the current message, and send or queue the message. Each icon can be turned on or off for the current message by clicking on it. A checkmark symbol next to the icon means the icon is on. The popup menus and icons are described below. You can set the defaults for the icon bar in the Sending Mail Settings and the Attachments Settings. Priority Popup This lets you indicate that your message is of higher or lower priority than a normal message. For most messages, this is just an empty box (normal priority). For details, see the section “Setting the Message Priority.” Signature Popup This lets you automatically append one of your signatures to the end of a message. For details, see the section “Using Signatures.” Attachment Type Popup This lets you select the encoding format for attachments. For details, see the section “Attaching a File to a Message.” Quoted-Printable Encoding If this is on, quoted-printable encoding is used when sending messages or plain text attachments that contain long lines of text or special characters. It is recommended that this always be on. Include Macintosh Information If this is on, the Macintosh file-type and resources are included in AppleDouble and AppleSingle attachments. For details, see the section “Attaching a File to a Message.” Word Wrap If this is on, a carriage return is not required at the end of each line. When the message is sent, the text is automatically “wrapped,” meaning that carriage returns are inserted at the end of each line of text, with roughly 76 characters per line. Keep Copy If this is on, a copy of each sent message is kept in the Out mailbox. These messages are saved there until they are deleted or transferred to another mailbox. 32 QUALCOMM Incorporated Eudora User Manual Sending Messages Send or Queue These let you send a message immediately or put it in the queue to send later. If the Immediate send option in the Sending Mail Settings is on, the button is labeled Send. If the option is off, the button is labeled Queue. For details, see the section “Sending or Queueing a Message.” Other icons may appear on the icon bar that represent the visible means of using certain installed Eudora plug-ins. For more details, see the section “Using Eudora Plug-ins.” Message Header Outgoing mail headers consist of six fields: To, From, Subject, Cc, Bcc, and XAttachments. Each field is described below. The To, Subject, Cc, and Bcc fields can be directly edited. To move the cursor from field to field, press the tab key or click in the desired field with the mouse. To The intended recipients’ e-mail addresses, or nicknames you have defined (see the chapter “Using the Address Book and Quick Recipient List”). Multiple addresses and nicknames must be separated by commas. From The sender’s e-mail address. This is usually your POP account plus your real name. You can use a return address other than your POP account by entering the address in the Return address field of the Personal Information Settings. Subject Some brief text indicating the contents of the message. This field can be left blank (though it is considered a breach of e-mail etiquette to do so). Cc The e-mail addresses or nicknames of people to whom a copy of the message is to be sent. These recipients are displayed in the message header for all recipients to see. Multiple addresses must be separated by commas. This field can be left blank. Cc stands for “carbon copy.” Bcc The e-mail addresses or nicknames of people to whom a copy of the message is to be sent. These recipients are not displayed in the message header, and the recipients in the To or Cc fields will not know that a copy went to these addresses. This is useful when you want to send a copy of a message to someone without everyone else knowing you did so. Multiple addresses must be separated by commas. This field can be left blank. Bcc stands for “blind carbon copy.” QUALCOMM Incorporated 33 Sending Messages Eudora User Manual X-Attachments A list of documents being attached to and sent along with the message. See the section “Attaching a File to a Message” for instructions on how to add attachments. To delete an attachment from an outgoing message, select it and either press the delete key or select Clear from the Edit menu. This field can be left blank. Message Body After filling in the header fields, move the insertion point to the space below the message header. Type the body of the message here. For information about formatting your message text, see the section “Formatting Text.” Saving a Message for Later Changes Sometimes it is convenient to save an outgoing message either as a safeguard when typing long messages, or so you can return to it later to make changes. To save the current message, select Save from the File menu. To save all of the messages that you have open, hold down the option key and select Save All from the File menu. Saved messages are put in the Out mailbox, and if at least one recipient is entered in either the To: or the Bcc: field, the saved message is shown with a bullet (•) in the Status column. If both the To: and the Bcc: fields are empty, the Status column is blank. The bullet indicates that the message not only has been saved but is also ready to be sent or queued. A saved (and sendable) message in the Out mailbox You can continue making changes to the message or close it. If you try to close an outgoing message window without saving that version of the message, an alert is displayed asking if the message should be saved or the changes discarded. If you select Discard and the message has never been saved, the message is deleted. 34 QUALCOMM Incorporated Eudora User Manual Sending Messages Using Signatures A signature is a few lines of text that are automatically added to the end of an outgoing message when it is sent. A signature can be whatever you want, but it is mostly used to give contact information (telephone, address, etc.). You can have two signatures: your Standard signature and your Alternate signature. Note: Your signature is not displayed in the Eudora message window, but is added to the end of the message when it is sent. To create or modify your Standard signature, select Signatures→Standard from the Special menu. The Standard signature window is displayed. Enter your signature text, and select Save from the File menu to save your changes. Creating the Standard signature To create or modify your Alternate signature, select Signatures→Alternate from the Special menu. The Alternate signature window is displayed. Enter your signature text, and select Save from the File menu to save your changes. To include a signature in an outgoing message, select the signature you want from the Signature popup on the icon bar. Setting the signature for a particular message QUALCOMM Incorporated 35 Sending Messages Eudora User Manual To include your Standard or Alternate signature in all of your outgoing messages, open the Sending Mail Settings and select Standard or Alternate from the Signature popup. You can change this for a particular message by selecting a different signature or None from the Signature popup in the composition window. Setting the Message Priority You can assign a priority to incoming and outgoing messages. The priority is only for you and your recipients—it does not affect the way mail transport systems handle the messages. There are five priority levels available, 1 being the highest (expressed as a doublecaret—see figure), 5 being the lowest (expressed as an inverted double-caret). Each is represented by a small symbol in the icon bar of a message window and the Priority column of a message summary. Priority 3 (Normal) is used for messages that have no assigned priorities, and it is not displayed. The High and Highest priority symbols are red. You can also use Raise or Lower to set the priority one level higher or lower, instead of setting a particular priority level. New messages are created with a Normal priority. To change the priority of the current message, use the Priority popup. Changing the priority of a message using the Priority popup Note: To set up Eudora to always use the sender’s priority on your replies, turn on the Copy original’s priority to reply option in the Replying Settings. You can always change the priority in the message window. 36 QUALCOMM Incorporated Eudora User Manual Sending Messages Formatting Text A Note on Styles Eudora Light supports the viewing and copying of styled text in incoming messages but not the creation or pasting of styled text in outgoing messages. If you copy styled text from an incoming message using the Copy command on the Edit menu, the style information is preserved. You can then paste the styled text into another application, and you will see the styles, depending on which ones the application (and the computer) supports. But if you try to paste that text into a new outgoing message, the style information will be lost. Similarly, if you drag styled text from an incoming message and drop it into a new outgoing message, the style information is lost. (Dragging styled text to another application preserves the styles depending on the application and your computer.) Style information is also lost if you Reply to, Forward, or Redirect an incoming message that has styled text. The Styled Text Settings let you specify how you want to receive styled text. Other Formatting Options To copy styled text without taking the styles, hold down the shift key and select Copy Without Styles from the Edit menu. If you turn on the Word Wrap icon in the composition window, you do not need to use carriage returns in the body of your message. When you send the message, the text is automatically “wrapped,” meaning that carriage returns are inserted at the end of each line of text, with roughly 76 characters per line. This makes the message legible on the recipient’s computer. To manually wrap text, select the text you want, then select Wrap Selection from the Edit menu. To unwrap text, select the text you want, then hold down the option key and select Unwrap Selection from the Edit menu. To copy wrapped text without taking the carriage returns, hold down the option key and select Copy & Unwrap from the Edit menu. To copy wrapped and styled text without taking the carriage returns or styles, hold down the shift and option keys and select Copy Without Styles & Unwrap from the Edit menu. To move text around in your messages or text files, or to move text from other application windows into your Eudora windows, use the Macintosh standard Drag and Drop functions. QUALCOMM Incorporated 37 Sending Messages Eudora User Manual Attaching a File to a Message Any Macintosh file can be attached to and sent with a Eudora message. An attached document functions like a “rider” to the e-mail message, and does not appear within the message text. Instead, the name of the document and its icon are displayed automatically in the X-Attachments field of the message header. To attach a file to a current outgoing message, select Attach Document... from the Message menu. A standard file dialog is displayed. Once the desired document is located, select it and click on the Attach button to attach the document to the message. You can add as many attachments as you want. You can also drag one or more files from the desktop onto the message window to attach them. Note: Use the Attach submenu under the Message menu to attach files created with Eudora plug-ins. See the section “Using Eudora Plug-ins” for details. An outgoing message with an attached document To detach a document before the message is sent, select the document in the XAttachments field, then press the delete key or select Clear from the Edit menu. When the message is sent, if the chosen document is not a plain (ASCII) text file, it is encoded in the selected attachment type. This allows you to send any kind of document through e-mail, even Macintosh applications. The MIME (Multipurpose Internet Mail Extensions) standard uses Base64 encoding. It is the newest form of encoding and is a good choice for sending files to either platform, Macintosh or PC. However, since it is a new standard, only use this method if you know your recipient is using a mailer that supports MIME. 38 QUALCOMM Incorporated Eudora User Manual Sending Messages The attachment types include the following: AppleDouble This is best for recipients with MIME-compliant e-mail readers, regardless of what operating system they are using. For more information on MIME, see Appendix G. AppleSingle This works for recipients with MIME-compliant e-mail readers on Macintoshes. Do not use this type if your recipient is using a PC. BinHex This is best for recipients on a Macintosh with an e-mail reader that is not MIMEcompliant. If you want to include the Macintosh file-type and resources with an AppleDouble or AppleSingle attachment, be sure the Include Macintosh Information icon is checked. This can be important in maintaining the integrity of the file for another Macintosh, but will confuse other operating systems. If the chosen document is a plain text file, it is not encoded in any special format before being sent, but the Include Macintosh Information icon can be used to force the document to be encoded with the chosen encoding. Sending Attachments to Non-Eudora Users If you send an attachment to someone who doesn’t use Eudora, the attached file may be included at the end of the message in the chosen attachment format (AppleDouble, AppleSingle, or BinHex). Your recipient should save the message as a file, then decode the file using an application appropriate for the encoding method you used when you sent the message. Inserting the Contents of a Text File into a Message The contents of a text file can be inserted directly into a message (and then edited if desired). To insert a text file into a message, put the cursor where you want the text inserted, and select Attach Document... from the Message menu. Then select the text file you want and click on the Insert button. The text from the file is inserted into your message and you can edit it as normal. QUALCOMM Incorporated 39 Sending Messages Eudora User Manual Including a URL in a Message To include a hot link in a message—also known as a URL, for Uniform Resource Locator—enclose it with less than and greater than signs (angle brackets) to ensure that your recipient’s e-mail application can identify it as a URL. For example, <http://www.eudora.com>. The URL is automatically highlighted as an active URL in your message window. The default highlighting is blue underlined text. A URL in an outgoing message Sending or Queueing a Message After you compose a message, you can send it immediately, or put it in a queue to be sent sometime later or at a specified time. Sending a Message Immediately If you want to send your messages immediately instead of putting them in a queue to send later, then be sure the Immediate send option is checked in the Sending Mail Settings. To send the current message, click on the Send button or select Send Immediately from the Message menu. A progress window is displayed to show the progress of the transmission. If you have the Immediate send option on, but want to put the current message in the queue, hold down the option key and click on the Send button. The Change Queueing dialog is displayed and you can set detailed instructions. For more details, see the section “Queueing a Message to Send at a Certain Time.” 40 QUALCOMM Incorporated Eudora User Manual Sending Messages Queueing a Message to Send Later If you want to put your messages in a queue (in the Out mailbox) to send all together at a later time, be sure the Immediate send option is off in the Sending Mail Settings. To put the current message in the queue, click on the Queue button or select Queue For Delivery from the Message menu. The message window is closed (if it was open) and the message is saved in the Out mailbox marked Q (meaning it’s ready to be delivered). Queued messages in the Out mailbox To send all of your queued messages, select Send Queued Messages from the File menu. A progress window is displayed momentarily at the top of the screen indicating the progress of the transmission. If you have the Immediate send option off, but want to send a message immediately, hold down the option key and click on the Queue button. The Change Queueing dialog is displayed and you can select the Send message Right Now option. You can set up Eudora to warn you if you try to delete a queued message, or try to quit Eudora with queued messages. To do this, turn those options on in the Extra Warnings Settings. Queueing a Message to Send at a Certain Time You can specify that a message be sent at a certain time in the future. To do this for the current outgoing message, select Change Queueing... from the Message menu. The Change Queueing dialog is displayed. QUALCOMM Incorporated 41 Sending Messages Eudora User Manual The Change Queueing dialog If you choose Right Now, the message is sent immediately when you click OK. If you choose Next Time Queued Messages are Sent, the message is sent the next time queued messages are sent. If you choose On or after, you can use the Time and Date fields to fill in the time and date when the message should be sent. The message is saved in the Out mailbox with a T in the status column, and is sent when the specified time arrives. Note: For the message to be sent at the correct time, Eudora must be running when the message is due to be sent. If Eudora is not running, the message is sent the first time Eudora is run after the selected time has passed. If you choose Don’t Send for a message that has never been queued, nothing happens. If the message has been queued already, the message status is changed from queued (Q) to sendable (•). The message is held in the Out mailbox until it is either deleted, re-queued, or sent. Editing a Queued Message To edit a queued message, open the Out mailbox and double-click on the message summary. Make the necessary edits and save them. The message is returned to the Out mailbox. If you close the changed message without saving it, an alert is displayed asking you to verify the changes. 42 QUALCOMM Incorporated Eudora User Manual Sending Messages Taking a Message Out of the Queue A message that is queued but not yet sent can be unqueued using the Change Queueing... command. Open the Out mailbox and select the desired message summary. Then select Change Queueing... from the Message menu and click on Don’t Send. This changes the message status from queued (Q) to sendable (•). The message is held in the Out mailbox until it is either deleted, re-queued, or sent. Sending Queued Messages When Checking Mail If the Send on check option in the Sending Mail Settings is on, every time Eudora checks for mail (automatically or manually), all queued messages are automatically sent. Replying to a Message To reply to the current message, select Reply from the Message menu. A new message window is displayed, with the original sender’s address automatically placed in the To field of the header. All of the sender’s original text is quoted in the message body, with each line prefixed by a greater-than symbol (>). Quoted text in a reply This text can be edited as needed. Additional text can be added to the reply just as to any outgoing message, and the reply can then be sent or saved for further changes. Messages that have been replied to are identified with an “R” in the Status column of their message summary. Note: When you reply to a message that contains styled text (e.g., bold), the style information is lost. Using the Reply Functions There are several options that you can use when replying to messages. To quote only some of the sender’s text, select the text you want, then hold down the shift key and select Reply Quoting Selection from the Message menu. QUALCOMM Incorporated 43 Sending Messages Eudora User Manual To include everyone who received the original message, hold down the option key and select Reply To All from the Message menu. Or, turn on the Reply to all By default option in the Replying Settings and the Message menu option changes to Reply To All. In this case, you must hold down the option key to create a reply to only the original sender. To include yourself as a recipient, turn on the Include yourself option in the Replying Settings. This only works if you are using Reply To All. Note: To determine who you are, Eudora uses the “me” nickname, if you create one for yourself. If not, Eudora uses the contents of the POP account and Return address fields from the Personal Information Settings. To put the addresses of the other recipients of the original message in the Cc field (instead of the To field), turn on the Put original To: recipients in Cc: field, not To: field option in the Replying Settings. Only the original sender’s address is put in the To field. This only works if you are using Reply To All. To copy the original message’s priority to your replies, turn on the Copy original’s priority to reply option in the Replying Settings. Forwarding a Message Any message can be forwarded to someone else. To forward the current message, select Forward from the Message menu. A new message window is displayed with your address in the From field and the original sender’s text quoted in the message body (each line is prefixed by a greater-than symbol, >). Make any changes you want, and enter the recipient’s address in the To field. The message can then be sent or saved for further changes. To forward a message with just the original text without quote characters, hold down the option key and select Forward from the Message menu. Messages that have been forwarded are identified with an “F” in the Status column of their message summary. Note: When you forward a message that contains styled text (e.g., bold), the style information is lost. 44 QUALCOMM Incorporated Eudora User Manual Sending Messages Redirecting a Message Incoming messages can be sent to a new recipient “by way of” you, maintaining the original sender’s address in the From field. This is called redirecting. To redirect the current message, select Redirect from the Message menu. A new message window is displayed with the original sender’s address in the From field with the statement “by way of your name,” and the original sender’s text in the message body. Make any changes you want, and enter the recipient’s address in the To field. The message can then be sent or saved for further changes. Note: You may want to enclose any changes in brackets ([]) so that you don’t confuse the recipient about who wrote what. A redirected message Messages that have been redirected are identified with a “D” in the Status column of their message summary. Note: When you redirect a message that contains styled text (e.g., bold), the style information is lost. Turbo Redirecting You can redirect one or more messages to someone on your recipient list, queue the new message (without displaying it), and delete the original message, all with one command. To do this, hold down the option key and select Turbo Redirect To→Recipient from the Message menu. To Turbo Redirect a message without deleting the original, hold down the shift and option keys and select Turbo Redirect Without Delete To→Recipient. QUALCOMM Incorporated 45 Sending Messages Eudora User Manual To make Turbo Redirect the default menu option, turn on the Turbo redirect by default option in the Miscellaneous Settings. To do a regular redirect with this option on, hold down the option key and select Redirect To. Redirect and Signatures When you use Redirect, your signature is not added to the message when it is sent, unless you originally created the message. Eudora considers the message to be originally from you if the address in the From field exactly matches your return address or one of the addresses belonging to your nickname called “me.” Keeping Copies of Outgoing Messages There are two ways to keep copies of your outgoing messages. To put a copy of every outgoing message in the Out mailbox, turn on the Keep copies of outgoing mail option in the Sending Mail Settings. To put a copy of the current outgoing message in the Out mailbox, turn on the Keep Copy icon in the icon bar (there should be a checkmark next to it). In each case, when the messages are sent they are put in the Out mailbox with an S in the Status column, indicating that the message has been sent. If neither of the above options is used, outgoing messages are put into the Trash mailbox. Note: You can also set up a filter to save outgoing messages in particular mailboxes based on information contained in the message. See the section “Filtering Messages” for more information. Sending Rejected Messages Again If for some reason an e-mail message can’t be delivered to a recipient, mail transport agents return the message to the original sender (you). A message is typically rejected because of an error in the recipient’s address, although many other reasons are possible. The return message usually includes cryptic information that may let you determine the reason the message was rejected. It also includes the text of the original message. You can easily recover the original message, make any corrections, and resend it. To do this for the current message, select Send Again from the Message menu. 46 QUALCOMM Incorporated Eudora User Manual Sending Messages This eliminates the inserted extra text and reformats the message as it originally appeared. You can then make changes or additions and send the message again. The Send Again command is also useful for resending saved messages—from your Out box, for example—and messages you’ve copied to yourself, in order to save yourself some retyping. You can send the same message to another recipient to avoid having to retype the whole message, or you can send a different message to the same recipients to avoid having to retype the recipients’ addresses in the header fields. QUALCOMM Incorporated 47 Receiving Messages Checking for Incoming Mail The POP server is where your mail is received and stored until it is transferred to Eudora on your Macintosh. Your POP server account is specified in the Getting Started Settings. Note: To best understand the functioning of the POP server with respect to Eudora, see Appendix C. There are two ways to check your POP server and transfer mail to your Macintosh: automatically or manually. These are described in the sections below. Checking for Mail Automatically You can set up Eudora to automatically check your POP server and transfer new mail every so often. To do this, select Settings... from the Special menu, and select the Checking Mail Settings. Turn on the Check for mail every ? minutes option, and enter the number of minutes that you want between mail checks (Eudora must be running, but you can be using other applications on your Macintosh). For example, if you type in 15, Eudora checks for mail every 15 minutes. In fact, 15 minutes is a good minimum interval, because checking mail more frequently puts an unnecessary load on your POP server. Eudora will check for mail at the intervals you have requested, unless you’re actively using Eudora (e.g., when you’re typing a message, or reading mail). You must leave Eudora alone for at least a minute before it will check for mail. Note: If automatic checking is set, the Check Mail command under the File menu displays the next time that an automatic check is scheduled to occur. QUALCOMM Incorporated 49 Receiving Messages Eudora User Manual Checking for Mail Manually You can check for mail manually at any time by selecting Check Mail from the File menu. If you haven’t successfully entered your password since opening the Eudora program, you are prompted for it. A progress window is momentarily displayed at the top of the screen indicating that an attempt to reach your POP account is being made. Note: If automatic checking is on and you manually check for new mail, the next automatic mail check will happen at the specified number of minutes after the manual check. Stopping a Mail Check If you want to stop a mail check in the middle, click on the Stop button in the progress window, or hold down the command key and type a period (.), or press the escape key (marked esc). Using Your Password Each time you open Eudora and check mail for the first time, you need to enter your password. In the Password dialog, type in your password and click OK. If you make a mistake before clicking OK, simply backspace and re-enter the password correctly. Entering your password Note: Your POP account password is case-sensitive, so the uppercase and lowercase characters must be typed in exactly. If your password is rejected, an error message is displayed indicating that you have entered the wrong password. Select Check Mail from the File menu to redisplay the password dialog. 50 QUALCOMM Incorporated Eudora User Manual Receiving Messages As long as Eudora is running, it remembers your password. If you don’t want it to remember (if, for example, you are away from your Macintosh), select Forget Password from the Special menu. The next time you check mail, you are prompted for your password again. You can also make Eudora remember your password from one session to the next, which means you never have to enter your password again, even if you quit and restart Eudora. You only want to do this if your Macintosh is in a secure location, where there is no possible chance of someone else having access to it. To use this option, turn on Save password in the Checking Mail Settings. Changing Your Password To change your POP account password, select Change Password... from the Special menu. (This command only works if your POP server is running a compatible password-change server. For information about these servers, see Appendix A.) You are prompted to enter your old password once, and your new password twice. Depending on the server you are using, the password can be up to 30 characters, but normally it is only 7 or 8. When you choose a new password, try not to use real words, names, dates, familiar acronyms, etc. Some servers require at least one number or symbol in your password, and you may want to do that even if it is not required. Receiving New Mail When Eudora does a mail check, you can be notified of new mail in one or all of the following ways: an alert dialog, a flashing mail icon in the menu bar, the opening of the mailboxes to which new mail is delivered, and a special “New Mail” sound. These options are turned on or off in the Getting Attention Settings. When you receive notice that new mail has arrived, select Eudora from the applications menu. Mail usually arrives in the In mailbox (unless you are using filters to transfer messages). If the In mailbox is not already open, select In from the Mailbox menu. The messages are listed in the order they are received, with the most recent message listed last. Unread messages are designated by a bullet (•) in the Status column of the message summary. QUALCOMM Incorporated 51 Receiving Messages Eudora User Manual Unread messages in the In mailbox Double-click anywhere on a message summary to open the message. Incoming messages are saved indefinitely in the In mailbox (or the mailbox they are filtered into) until they are deleted or transferred to another mailbox. The Incoming Message Window To open an incoming message, double-click on its message summary in a mailbox window, or, if the message summary is current (highlighted), select Open Selection from the File menu or press the space, enter, or return key. An incoming message window The incoming message window consists of the title bar, the icon bar, and the message body. Title Bar The title bar provides information about the message, including the name of the sender, the time and date the message was delivered, and the message subject. Note: If you hold down the command key and click on the title in the title bar, a popup menu appears that lets you select the mailbox or mail folder containing the message. Selecting the mailbox opens that mailbox; selecting a folder opens the Mailboxes window and highlights that folder. 52 QUALCOMM Incorporated Eudora User Manual Receiving Messages Icon Bar The icon bar consists of a series of objects that are displayed just under the title bar. To turn an icon on, click on it to put a checkmark next to it. Priority Popup This lets you indicate that the message is of higher or lower priority than a normal message. For most messages, this is just an empty box (normal priority). For details, see the section “Setting the Message Priority.” Pencil If this is on, you can edit the message body. BLAH BLAH BLAH If this is on, all the message headers are displayed. Incoming mail with all headers displayed Subject This is the subject that was assigned by the sender, and is shown in the message summary. For instructions on changing this subject, see the section “Editing Incoming Messages.” QUALCOMM Incorporated 53 Receiving Messages Eudora User Manual Fetch If this is on, the message is transferred in full the next time you check mail. This icon is only displayed if the message was originally transferred in part. For details, see the section “Managing Your Mail on the POP Server.” Tow Truck This can be used to drag any current message into a different mailbox. Just hold the mouse button down on the icon and drag it to an open mailbox window, or to a mailbox icon in the Mailboxes window. Message Body The message body contains the message header and text information, as well as the name and icon of each attachment. Attachments can be opened from within the message window by double-clicking on the attachment icon or name, or by holding down the command key and single-clicking on the item (see the section “Receiving Attachments”). You can specify what kind of text styles you want or don’t want displayed in incoming messages. In the Styled Text Settings, just turn off the option for a style that you don’t want to receive (e.g., bold text). All of the possible styles are on by default. Responding to a Request for Return Receipt Eudora Light supports the Return Receipt option generated in Eudora Pro messages. Eudora Pro users who send you messages can request that you notify them when you have seen their message. When you receive such a message and open it, in addition to hearing a short beep, you see under the icon bar a line of text requesting that you notify the sender that you have seen the message, along with a Notify Sender button. If you click on the Notify Sender button, the sender receives a message telling them when you displayed their message. A request for notification 54 QUALCOMM Incorporated Eudora User Manual Receiving Messages If you receive a message with a request for notification of receipt, you can click on Notify Sender to send the notification, or you can just ignore it. To remove the request without sending the notification, hold down the option key and click on Notify Sender. If you close the message without taking action, each time you open the message you will hear the short beep and see the notification request until you respond to the request, clear it without responding, or delete the message. Receiving Attachments Unless you have specified a particular folder for your incoming attachments (see the section “Specifying an Attachment Folder”), they are automatically decoded and saved in the Attachments Folder in your Eudora Folder (which is in your System Folder). If you receive multiple attachments with the same name, a number is added to the end of each duplicate name, in the order they are received. Attachments are displayed in the body of incoming messages as name-and-icon pairs. To open an attachment from the message window, double-click on the attachment name or icon, or hold down the command key and single-click. If you have the application that the attachment was created in, that application launches and the attachment opens. You can move the attachment into another folder on the Finder without leaving the message window. To do so, drag the attachment from the message window to the folder where you want it. You can also copy the attachment into another folder on the Finder without leaving the message window. To do so, hold down the option key and drag the attachment from the message window to where you want the copy. To find out where the attachment is located on your Macintosh, hold down the control and command keys, then click on the attachment in the message. The folder that holds the attachment is opened and the attachment is highlighted. Specifying an Attachment Folder If you do not want to use the default Attachments Folder to receive your attachments, select Settings... from the Special menu and select the Attachments Settings. Then click on the large button beneath the Attachment Folder prompt. A standard file dialog is displayed. QUALCOMM Incorporated 55 Receiving Messages Eudora User Manual Double-click on the name of the folder you want to use (its name should be displayed in the menu above the list), then click the Use Folder button. The dialog closes, leaving the Settings dialog displayed. The name of the folder you just selected is now displayed in the Attachment Folder button. An attachments folder is selected If this does not work, you may have a conflicting system extension. To get around this problem, restart your Macintosh with all of the extensions turned off (hold down the shift key until you see the message, “Extensions off”), then open Eudora and set the Attachment Folder again. You should be able to restart your Macintosh with all of your extensions on and still maintain the specified folder. Note: If at any time Eudora cannot find your selected folder, an alert is displayed at startup informing you that the Attachment Folder is unavailable. Eudora will use the Attachments Folder in your Eudora Folder (in your System Folder) for attachments until you designate a new folder. 56 QUALCOMM Incorporated Eudora User Manual Receiving Messages Editing Incoming Messages You can edit the message body in an incoming message if you turn on the Pencil icon in the icon bar. With the Pencil icon on or off, you can also edit the Subject in the icon bar (this is the subject shown in the message summary). To edit an incoming message, click on the Pencil icon to turn it on, then edit the message body. When you are done, save your changes and close the message. To edit the subject of an incoming message, open the message (the Pencil icon can be on or off) and edit the subject in the icon bar, not the subject in the message body. When you are done, click somewhere else in the message, or close it. The new subject is displayed in the message summary. The contents of the Subject field of the message header remain unchanged. Note: If you reply to the message, the original subject is used for the reply, not your changed subject. This gives you the freedom to put information useful to you into the summary, without fear of your private notes being revealed to your correspondents. Editing the subject of an incoming message Using Active URLs Any string of text that Eudora recognizes as a “hot link,” also known as a URL (Uniform Resource Locator: http, ftp, gopher, ph, finger, etc.), is active. Active URLs are normally highlighted in blue text and underlined, and are often enclosed by less-than and greater-than signs, “<>.” You can hold down the command key and click on a URL (or just double-click on it) to open a World Wide Web location, transfer a file, do a gopher search, use the finger tool, etc. To specify what Internet application you want to use for a URL type, hold down the option key and double-click on the URL. A standard file dialog is displayed. Select the application you want, then click on Open. The application is opened and goes to the selected URL. The next time you select a URL of that type, the same application is automatically used. QUALCOMM Incorporated 57 Receiving Messages Eudora User Manual Sometimes users will send you messages containing hot links that are poorly formatted, so that Eudora won’t recognize them as URLs. Eudora won’t highlight these text strings in blue and underline, but you can still use them as active links. Simply select the entire string of text that you think is a hot link, and choose Open Selection from the File menu, or hold down the command key and click on the selection. We recommend that you encourage your correspondents to enclose hot links in angle brackets, < >, like this: <http://www.eudora.com/new.html>. This will help Eudora and other software to recognize the hot link. Viewing HTML Text Sometimes you may receive Web pages, or other HTML-formatted text, in e-mail messages. Eudora displays these messages as best it can, but if you want to display them in your World Wide Web browser, you can do so right from Eudora. Just open the message, or highlight its message summary in the mailbox window, and select Open in Browser from the File menu. Eudora uses the browser you have selected for use with active HTML hot links (see the section “Using Active URLs”). If you haven’t yet selected a browser for HTML, Eudora will ask you to choose one. Managing Your Mail on the POP Server During a mail check, your incoming messages are normally transferred from your account on the POP server to your Macintosh, and then deleted from the POP server. But this can be awkward if you want to read mail from two or more Macintoshes, and keep your mail organized at the same time. There are several options that you can use to control your mail transfers and the storage on the server. These options are available in the Checking Mail Settings. Leaving Mail on the Server To transfer all of your new messages from the POP server to the Macintosh you are on, and also leave copies of those messages on the server, turn on the Leave on server option in the Checking Mail Settings. You can set the number of days the copies should be kept, or leave the field blank to store the copies indefinitely. At the next mail check from that Macintosh, Eudora ignores the copies of those previously read messages and looks for new ones. However, if you check mail from another computer, those messages are treated as new and are transferred to that computer. 58 QUALCOMM Incorporated Eudora User Manual Receiving Messages Note: The Leave on server option should be used with care, since it can result in a buildup of messages on the POP server. Deleting Mail from the Server To delete messages that have been left on the server (without retrieving them again), turn on the Delete from server when emptied from trash option in the Checking Mail Settings. Any messages you transfer to the Trash mailbox are permanently deleted from the server when you select Empty Trash from the Special menu or, if the Empty Trash on Quit option is turned on in the Miscellaneous Settings, automatically when you quit Eudora. Note: The Delete from server when emptied from trash option should be used with care, since messages deleted this way can never be recovered. Skipping Messages Over a Certain Size To stop Eudora from transferring incoming messages that are too large, turn on the Skip messages over ? K option in the Checking Mail Settings, and specify a size. Only the first few lines of the messages that exceed that size are transferred, with a note at the bottom stating that the whole message has not been transferred. If you decide you want to transfer the whole message, click on the Fetch icon in the incoming message window, then check mail again. If you decide you don’t want the message and want to delete it from the server, use the method above under “Deleting Mail from the Server.” QUALCOMM Incorporated 59 Working with Mailboxes Opening a Mailbox To open a mailbox, select it from the Mailbox menu. To open a mailbox that is within a folder (referred to as a “nested” mailbox), select the folder in the Mailbox menu, then select the mailbox from the submenu (or continue selecting subfolders until the mailbox can be selected). Opening mailboxes Opening Other Mailboxes You can open a mailbox that is located outside the Eudora Folder (on a different network volume, for example). To do this, make an alias of the mailbox file and place the alias in the Eudora Folder (in your System Folder) or a subfolder within the Eudora Folder. Then, start up Eudora and the mailbox will appear on the Mailbox menu (or a submenu). As long as the alias is in the Eudora Folder or a subfolder within the Eudora Folder, the mailbox will remain on the Mailbox and Transfer menus indefinitely, even if you quit and restart Eudora. QUALCOMM Incorporated 61 Working with Mailboxes Eudora User Manual The Anatomy of a Mailbox Mailbox windows are one of the most important elements of Eudora. They contain all of your incoming and outgoing message summaries. A mailbox window Message Summaries Each line in a mailbox window represents a message and is called a message summary. To select one or more message summaries, use one of the following options: • To select one summary, click on it. • To select two summaries and all the summaries between them, click on a summary, hold down the shift key, and click on another summary. • To make “disjointed” selections, hold down the command key and click on summaries. • To select all the summaries that are from or to the same person, hold down the option key and click on a summary. The summaries are grouped as well as selected. • To select a summary that best matches the letters you type, type the first few letters of a sender or recipient’s name (or the subject, if this mailbox is currently sorted by subject). Each message summary is divided into columns: Status, Priority, Attachments, Sender/Recipient, Date, Size, and Subject. You can show or hide these columns using the Mailbox Columns Settings. A message’s Status and Priority can be changed directly in the mailbox window. To do this, click on the message summary column you want to change. The 62 QUALCOMM Incorporated Eudora User Manual Working with Mailboxes pointer displays as the popup menu symbol ( ). Hold down the mouse button and select an option from the popup menu. You can copy one or more message summaries. To do so, select the summaries and then select Copy from the Edit menu. The information in each selected summary is copied. This information can be pasted into a new message or a text file for recordkeeping or later use. The Status Column This column displays the message status, which is one of the following: • <blank> R F D S Q T - The message has not been read (all mailboxes except Out), or is queueable/sendable but has not been queued or sent (Out mailbox only). The message has been read (all mailboxes except Out), or is not yet able to be queued or sent because it has no recipients in the To: or Bcc: field (Out mailbox only). Reply has been chosen for the message. Forward has been chosen for the message. Redirect has been chosen for the message. The message has been sent (outgoing messages only). The message is queued to be sent (outgoing messages only). The message is queued to be sent at a specified time (outgoing messages only). The message was transferred from the Out mailbox before being sent. The Priority Column This column displays the message priority. You can use the popup to set a particular priority, or to raise or lower the priority. Highest priority. High priority. <blank> Normal priority. Low priority. Lowest priority. Raise Raise the priority one level. QUALCOMM Incorporated 63 Working with Mailboxes Eudora User Manual Lower Lower the priority one level. For more information on message priorities, see the section “Setting the Message Priority.” The Attachments Column This column displays the attachment icon ( ) if a message has attached documents. The Sender/Recipient Column This column shows the sender of the message (for incoming messages) or the intended recipients (for outgoing messages). To select all the message summaries from a particular sender or recipient, hold down the option key and click on one of the message summaries from that person. The summaries are grouped as well as selected. To ungroup them, perform a sort operation. Note: Bugs in some POP servers/mail transport systems cause Eudora to display the sender of incoming messages as ???@???. This is because the required From: header is missing. If you encounter such a message, see your e-mail administrator. Administrators can obtain a copy of qpopper from ftp.eudora.com to correct the problem (see Appendix A). The Date Column This column displays the date and time the message was composed, or, for timed outgoing messages, the date and time the message is scheduled to be sent. Eudora uses two methods of displaying date information in mailbox windows, Age-sensitive and Fixed (this is set in the Date Display Settings). If Age-sensitive is selected, mail that arrives today has a time stamp, mail that arrived within the last six calendar days is stamped with the day of the week, and mail that arrived prior to the previous week is stamped with the date. If Fixed is selected, all mail messages are stamped with the date and time, with the date formatted according to the short date format in current use by your Macintosh and the time formatted according to the current time format. The Size Column This column displays the size of the message in kilobytes, or K, where 1K = 1024 bytes. 64 QUALCOMM Incorporated Eudora User Manual Working with Mailboxes The Subject Column This column displays the subject of the message. The sender originally typed this information into the message header, but you can modify it (see the section “Editing Incoming Messages”). Displaying and Resizing Columns To specify which columns you want to be displayed in your mailboxes, select Settings... from the Special menu, click on Mailbox Columns and be sure the columns you want to see are on. You can also turn the separator lines on and off. To resize a column in a mailbox window, move the mouse pointer until it is over the dotted column divider to the right of the column you want to resize. The pointer turns into the column resize cursor ( ). Simply press the mouse button, drag the divider to the position you desire, and release the mouse button. The column divider moves to the new location, and the mailbox is redrawn. You can only shrink a column as far as its left divider. If you do that, a double divider line is displayed in place of the column, and its contents are hidden. To redisplay the column, drag the right divider line to the right. Using the Mailbox Size Display In the lower left corner of each mailbox window, three numbers show the size information for that mailbox. The first is the number of messages in the mailbox; the second is the total amount of space those messages require; the third is the amount of disk space that is wasted with the mailbox. A mailbox with 5 messages that takes up 3K and wastes 4K of disk space Wasted space is created when messages are deleted from a mailbox. This wasted space is automatically removed when the amount of wasted space in the mailbox is greater than the amount of space the messages in the mailbox use, or if the amount of space wasted in the mailbox is greater than 5% of the free space on the volume that contains it. QUALCOMM Incorporated 65 Working with Mailboxes Eudora User Manual To manually clean up the wasted space in a mailbox, hold down the command key and click on the mailbox’s size display. Or, to clean up all your mailboxes, hold down the option and command keys and click on any mailbox size display. Using the Title Bar Popup Menu In an open message or mailbox window, hold down the command key and click on the title in the title bar. A popup menu appears showing the hierarchy of mailboxes and folders containing that message or mailbox. If you select a mailbox from the menu, the mailbox window opens for that mailbox. If you select a folder, the Mailboxes window opens and the folder is highlighted in the window. Creating Mailboxes and Folders Eudora lets you create mailboxes to put messages in, and folders to put mailboxes (or more folders) in. There are three ways to create mailboxes and folders: • Using the New... option from the Mailbox menu and folder submenus. • Using the Mailboxes window from the Special menu (see the section “Using the Mailboxes Window”). The Mailboxes window is most useful if you want to create several mailboxes at one time. • Using the New... option from the Transfer menu (see the section “Transferring Messages”). 66 QUALCOMM Incorporated Eudora User Manual Working with Mailboxes Creating a Mailbox or Folder Using the Mailbox Menu To create a new mailbox or mail folder, select New... from the Mailbox menu. The New Mailbox dialog is displayed. New Mailbox dialog To create a mailbox, type in the new mailbox name and click OK. The mailbox is created and added to the Mailbox and Transfer menus. To create a mail folder, type the name of the new mail folder and check the Make it a folder option. Click OK to create the folder. The New Mailbox dialog is displayed again. Type the name of a mailbox to create within the new folder, then click OK. The new folder and its mailbox are displayed in the Mailbox and Transfer menus. Creating a Mailbox Within a Folder To create a new mailbox within a particular folder, select that folder from under the Mailbox menu and choose New... from the submenu that is displayed. The New Mailbox dialog is displayed. Type in the new mailbox name and click OK. The mailbox is created and added to the Mailbox and Transfer menus. You can also create a subfolder—just check the Make it a folder option in the New Mailbox dialog. QUALCOMM Incorporated 67 Working with Mailboxes Eudora User Manual Using the Mailboxes Window The Mailboxes window lets you create new mailboxes and mail folders, remove and rename them, move mailboxes among folders, and move messages among mailboxes. Mailboxes and folders that are underlined have unread messages in them. To open the Mailboxes window, select Mailboxes from the Special menu. The Mailboxes window Three pushbuttons appear at the bottom of the window: New Mailbox, New Folder, and Remove. If the window is made narrow, the buttons appear without their titles. The Mailboxes window can be placed anywhere on your desktop, and left open if you like. To move the Mailboxes window, drag it by the title bar, as you would with any Macintosh window. To open a mailbox or mail folder, double-click on it. You can also open a mailbox by clicking on its icon and pressing return. You can move among the folders and mailboxes using the up and down arrow keys, and close or open folders by clicking on the triangle to the left. You can also start typing the name of the mailbox or folder you want, and it is highlighted when you have typed enough unique characters to identify it (the item must be displayed, so a mailbox that is in a closed folder cannot be selected this way). 68 QUALCOMM Incorporated Eudora User Manual Working with Mailboxes Select items in the following way: click once to select a single item; use shiftclick to select a range of items; use command-click to add or remove individual items from a group selection; use drag-select to select a group. Note: You cannot select the Eudora Folder. Press command+A to select all items in the Mailboxes window except the Eudora Folder. Creating a New Mailbox or Folder To create a new mailbox or folder in the Mailboxes window, click on the New Mailbox or New Folder button at the bottom of the window. An untitled mailbox or folder is created and placed in one of the following locations: • If a folder is selected, the item is placed in that folder • If a mailbox is selected, the item is placed in the folder containing that mailbox • If nothing is selected, the item is placed in the root folder—the Eudora Folder (or the name of the folder holding your mail: see the section “The Eudora Folder” for details) Type the new name into the name box and press return or click outside the box. Drag the new mailbox or folder into another folder if desired. The new mailbox or folder is added to the Mailbox and Transfer menus. Renaming a Mailbox or Folder To rename a mailbox or folder, click on the name box. After a short pause, the name is highlighted for editing. Type in the new name and press return or click outside the name box. Press the escape key (esc) to cancel the rename. Note: You cannot rename the Eudora Folder or the In, Out, or Trash mailboxes. Moving a Mailbox or Folder into Another Folder To move a mailbox or folder into another folder, select the item you want to move and drag it to where you want it. If you drag it over a closed folder, the folder opens so you can see its contents. It closes when you drop the item or you drag it above the folder or out of the window. To move a mailbox or folder into the root folder, drag it to the Eudora Folder at the top of the list. Note: You cannot move the Eudora Folder or the In, Out, or Trash mailboxes. QUALCOMM Incorporated 69 Working with Mailboxes Eudora User Manual Moving a Message from One Mailbox to Another To transfer an open message into a mailbox in the Mailboxes window, grab the message by the Tow Truck icon in the upper right-hand corner and drag it to the mailbox. You can also drag one or more selected message summaries from an open mailbox window to a mailbox in the Mailboxes window. If you drag messages over a closed folder, the folder opens so you can see its contents. It closes when you drop the messages or you drag them above the folder or out of the window. Removing a Mailbox or Folder To remove a mailbox or folder, select the ones you want to remove and click the Remove button at the bottom of the Mailboxes window, or press the delete key. A dialog is displayed asking you to confirm the removal. Click on the Remove It button to remove the mailbox. If you selected more than one mailbox or folder, you are prompted for each one of them. Click on the Remove All button to remove all of them without further prompts. If you choose to remove a mailbox in which messages are still stored, or a folder in which other mailboxes or folders are stored, all the messages, mailboxes, and folders contained within the selected mailbox or folder are also removed. Note: You cannot remove the Eudora Folder or the In, Out, or Trash mailboxes. Items removed from the Mailboxes window are also removed from the Mailbox and Transfer menus. 70 QUALCOMM Incorporated Organizing Your Messages Deleting a Message As a safeguard against inadvertent deletions, two steps are used to delete a message from your Macintosh: first you put the message in the Trash, then you empty the Trash. To put a message in the Trash, select the message, then select Delete from the Message menu, or select Trash from the Transfer menu, or press the delete key. The message is transferred to the Trash mailbox. To delete the messages in the Trash mailbox (removing them permanently from your Macintosh), select Empty Trash from the Special menu. To delete a message permanently without sending it to the Trash first, select the message, hold down the shift and option keys, and select Nuke from the Message menu (or use any of the deleting options). Warning: You cannot undo a Nuke operation! If you Nuke a message that has an attachment, the attachment is moved to the Trash on your desktop. You can set up Eudora to warn you if you try to delete unread, queued, or unsent messages. To do this, use the Extra Warnings Settings to turn on those options. Quitting Eudora empties the contents of the Trash mailbox when the Empty Trash on Quit option in the Miscellaneous Settings is turned on. Finally, if you want to delete just a few messages from the Trash mailbox, select them, then select Delete from the Message menu or press the delete key. Deleting a message from the Trash removes it completely. Automatically Deleting Attachments When you delete messages, you can have their attachments automatically deleted. To do this, turn on the Trash attachments with messages option in the Attachments Settings, and be sure the attachments are still in the Attachments Folder (or the folder you have specified for attachments). If you have this option on and want to delete a message but save its attachment, move the attachment into another folder before deleting the message. QUALCOMM Incorporated 71 Organizing Your Messages Eudora User Manual Transferring Messages You can transfer messages to any of your mailboxes. There are several ways to do this: use the Transfer menu, drag a message summary to an open mailbox, drag an open message’s Tow Truck to an open mailbox, or drag a message to a mailbox icon in the Mailboxes window, if it is open on your desktop (see “Using the Mailboxes Window”). To put a copy of a message in another mailbox (instead of transferring the message), hold down the option key and use one of the transfer options above. This is useful if you want to file a message in more than one mailbox. If you try to transfer a message to the Out mailbox, an alert is displayed informing you that some header information may be removed from the message during transfer. Click Yes to transfer the message. Note: You can undo mailbox transfers using the Undo command under the Edit menu. Using the Transfer Menu The Transfer menu is one way to transfer messages among your mailboxes. With a current message open, or message summaries selected, select a mailbox from the Transfer menu. The messages are transferred from their previous mailbox to the mailbox you selected. Dragging Messages You can drag messages from one mailbox to another using the message summaries or the Tow Truck icon in an open window. To drag a message summary to another mailbox, select the message summary (or summaries), place the cursor over the summary, and hold down the mouse button. The cross pointer will change to an arrow. Drag the summary into any open mailbox window, or onto a mailbox icon in the Mailboxes window if open on your desktop (see the section “Using the Mailboxes Window”). When you release the mouse button, the message is transferred. To drag an open message to another mailbox, hold down the mouse button over the Tow Truck icon and drag the message into any open mailbox, or onto a mailbox icon in the Mailboxes window if open on your desktop. When you release the mouse button, the message is transferred. 72 QUALCOMM Incorporated Eudora User Manual Organizing Your Messages Creating a Mailbox or Folder During Transfer To create a mailbox and transfer the current message into it at the same time, select New... from the Transfer menu instead of the name of a mailbox. The New Mailbox dialog is displayed. New Mailbox dialog You can create a new mailbox or mail folder (for details, see the section “Creating Mailboxes and Folders”). When you are done, the current message is transferred into the new mailbox. Filtering Messages Note: The first time Eudora Light reads in a filter file containing filters that were created in Eudora Pro, a warning message is displayed indicating that some of the filters may not work as they did in Eudora Pro. Since Eudora Light supports only a subset of the filtering features that Eudora Pro offers, advanced filter actions will be displayed in the Filters window but not executed. See “Filter Actions” below for more information. A number of e-mail management functions in Eudora Light can be done automatically using filters. For example, you can transfer all the messages from your children into a Personal mailbox, and raise the priority of all the messages from your customers to Highest Priority. To open the Filters window, select Filters from the Special menu. The Filters window is displayed, and any filters you have created are listed on the left. QUALCOMM Incorporated 73 Organizing Your Messages Eudora User Manual The Filters window with a sample filter To create or modify a filter, first click on the New button or select an existing filter. Second, select the options for how you want the filter to be used: as an automatic filter to be invoked on any Incoming and/or Outgoing mail, and as a Manual filter that can be invoked when you select Filter Messages from the Special menu. Any combination of these options works. Third, define the criteria for the filter: use the header item popups and the text fields to specify which header items should include a particular string of text. You can define two related terms for the criteria so that your filter is as specific as possible (see the section “Filter Criteria”). Fourth, define the action to be taken on messages that fit the criteria (see the section “Filter Actions”) and save the filters. When the filters are invoked (automatically or manually), each message is matched against each filter, and messages that meet a filter’s criteria are acted on as specified until a Transfer To or Skip Rest action is done. At that point, the next message is filtered. 74 QUALCOMM Incorporated Eudora User Manual Organizing Your Messages Note: Filters are automatically named based on the criteria for the filter. They are invoked in order from top to bottom, and you can reorder them by dragging a filter up or down in the list. To print your filters, open the Filters window and select Print... from the File menu. The standard Print dialog is displayed so that you can make your print selections. You can change the width of the filters list to create more or less space for your list. To do this, put the arrow over the vertical dividing line to the right of the list, until the pointer changes to a resize cursor ( ), then hold down the mouse button and drag the line to the left or right. Filter Criteria (the Match Area) Each filter can use one or two “terms” as its criteria, connecting them as appropriate with the conjunction popup. Use the Header field to specify which message header items you want the filter to search. You can select an option from the popup menu or enter one yourself (this is helpful if you want to search for a header item that does not appear on the menu, such as X-Priority). The selections are as follows: • To • Cc • From • Subject • Reply-To • «Any Recipient» • «Any Header» • «Body» The «Any Recipient» option searches all possible recipient items (To, Cc, Bcc); the «Any Header» option searches all message headers (including hidden headers that are shown with the BLAH BLAH BLAH option); and the «Body» option searches the message body. Use the Match Type popup to control how the header item is matched with the text string in the text field. The match options are: QUALCOMM Incorporated 75 Organizing Your Messages Eudora User Manual contains or does not contain If the specified header item contains or does not contain the text string, filter the message. is or is not If the specified header item is or is not a complete match of the text string, filter the message. starts with or ends with If the specified header item starts with or ends with the text string, filter the message. The starts with item refers to the first non-whitespace character after the colon, so any spaces after the colon are ignored. appears or does not appear If the header item appears or does not appear in the message, filter the message (the text field is ignored). This is useful for filtering messages based only on the types of fields they contain. intersects nickname If the text string is included in a nickname (whether it is a full address or a nickname within the nickname), filter the message. Use the Text fields to specify the text strings that the filter is searching for. Note: It is recommended that the contents of this field be kept as specific and brief as possible. The greater the complexity, the less the likelihood of a match. Note: Be sure not to enter a header label in the Text field as part of the text string (e.g., To:, From:, Bcc:). For example, to filter all messages from Justine, do not enter From: Justine in the Text field. Rather, select From: in the Header field, and enter simply Justine in the Text field (choosing, for example, contains from the Match Type popup). As another example, note this Filters window Match Area: 76 QUALCOMM Incorporated Eudora User Manual Organizing Your Messages Sample Match Area in Filters window Use the Conjunction popup to link the two terms. The conjunction options are: ignore Ignore the second term; if the message matches the first term, filter the message. and If the message matches both the first and second terms, filter it. or If the message matches either term, filter it. unless If the message matches the first term, filter it unless the message also matches the second term, in which case do not filter it. (This lets you exclude certain variations of the first term.) Filter Actions All messages that match the filter criteria are acted on as specified with the Actions popups. Each filter can do up to five things to a message that matches the criteria. You can use the same action twice if it does not directly affect the original message (for example, Copy To can be used twice, but not Transfer To). The Actions options are as follows: Note: Actions appended with “(PRO Only)” and greyed out on the Actions popup menus are available in Eudora Pro but not in Eudora Light. Filters created in Eudora Pro are displayed in Eudora Light, and those actions that are not “PRO Only” will work in Eudora Light. Although “PRO Only” actions will not work in Eudora Light, their information is preserved, so that they will work if you go back to Eudora Pro. Brief descriptions of the “PRO Only” actions are given below, in italics. QUALCOMM Incorporated 77 Organizing Your Messages Eudora User Manual None No action. Make Status (PRO Only) In Eudora Pro, assigns the selected status to messages. Make Priority Assigns the selected priority level to messages. If you select a set level, messages are set to that priority. If you select Raise or Lower, messages are raised or lowered one priority level based on their pre-filter level. Make Label (PRO Only) In Eudora Pro, assigns the selected label to messages. Make Personality (PRO Only) In Eudora Pro, assigns the selected personality (e-mail account) to messages. Make Subject Assigns the new subject to messages. If you choose this option, the entire subject of the message is replaced with the new subject. Use the “&” symbol to stand for the old subject if you want to add the new subject to the old subject. For example, entering New Subject [was &] results in New Subject [was Old Subject]. Play Sound (PRO Only) In Eudora Pro, plays the selected sound when messages are received. Open (PRO Only) In Eudora Pro, opens the Mailbox and/or Message when a message is received. Print (PRO Only) In Eudora Pro, prints one copy of each message. Notify User (PRO Only) In Eudora Pro, notifies you As normal and/or In report when messages are received. Forward To (PRO Only) In Eudora Pro, forwards messages to the e-mail address given. Redirect To (PRO Only) In Eudora Pro, redirects messages to the e-mail address given. Reply With (PRO Only) In Eudora Pro, replies to messages with the selected stationery message. Server Options (PRO Only) In Eudora Pro, sets the message’s server action to Fetch and/or Delete. 78 QUALCOMM Incorporated Eudora User Manual Organizing Your Messages Copy To Copies messages to the selected mailbox. Transfer To Transfers messages to the selected mailbox. Skip Rest Stops filtering for the message (the message is not matched to the rest of the filters in the filter list). The Last used field displays the date the filter was last used on a message. This helps you identify filters that are no longer useful and can be safely deleted. Sorting Messages Within Mailboxes The message summaries in mailboxes are automatically sorted by date, in ascending order (the newest messages at the bottom of the mailbox). To change this, select the appropriate command from the Sort submenu under the Special menu. The Sort submenu To sort in descending order, hold down the option key and select a sort option. The Sort submenu changes to Sort Descending. QUALCOMM Incorporated 79 Organizing Your Messages Eudora User Manual To keep messages with the same subject together all the time, select the Group Subjects option from the Sort submenu. If this is checked, messages with the same subject are kept together in the mailbox regardless of whether you sort by date, sender, etc. Note: Sometimes sorting by Date can be incorrect. This usually happens if the messages have incorrectly formatted date fields, or unknown or incorrect time zones. Finding Text Within Messages You can find a word or a string of text anywhere in your Eudora messages, your Address Book, or your Filters. To do this, select Find from the Special menu, and Find... from the submenu. The Find dialog is displayed. The Find dialog with a sample search Enter the word or string of text that you want to find in the Find field. Or, if you don’t want to type in the text, you can highlight the text in an existing message, then select Enter Selection from the Find submenu. The selected text is automatically inserted in the Find field of the Find dialog. If you need to specify how the text should appear, use the Whole word and Match case options: Whole word If this option is on, the text is found only if it appears by itself and is not part of another word. For example, if the text is “info” then the word “information” will be passed over. Match case If this option is on, exact matches of the text are found, taking the capitalization into account. When the Find field is filled in and the appropriate options are set, you can use one of two functions in the dialog to find the text: Find and Search. Use the Find 80 QUALCOMM Incorporated Eudora User Manual Organizing Your Messages button to find instances of the text in just the current open message, or use any of the Search buttons to find instances of the text by searching mailboxes or mail folders. Finding Text in the Current Open Message To find text in the current message, verify that the Find field and options are filled in correctly, then click the Find button (or select the Find Again command from the Find submenu) to find the text. Eudora begins looking for the text at the insertion point (where the cursor is) in the message. If a match is found, the matching text is highlighted in the open message. If no match is found, the not found alert is displayed. To find the next occurrence of the text in the current message, click the Find button in the Find dialog, or select the Find Again command from the Find submenu. To stop Eudora while it is looking for text, press the escape key (esc), or hold down the command key and type a period (.). Searching for Text in Messages, Mailboxes, and Folders To search for text in a certain mailbox or mail folder, first verify that the Find field and options are filled in correctly. Then use the Starting field to specify where you want the search to start. Your folders and mailboxes are searched in order as they appear in your Mailbox menu, and your messages are searched in order as they appear in your mailboxes. The display area tells you where you are in that order using the following format: Folder:Mailbox:Message headers (if a mailbox is directly under the Eudora Folder, the folder name is not shown). To change where you are in your mailboxes and messages, you can use the arrows in the Starting field or the Choose... button: Go to the first mailbox that has messages in it, and to the first message in that mailbox. Go back to the previous mailbox that has messages in it, and to the first message in that mailbox. Go back one message, regardless of what mailbox it is in. QUALCOMM Incorporated 81 Organizing Your Messages Eudora User Manual Go forward one message, regardless of what mailbox it is in. Go forward to the next mailbox that has messages in it, and to the first message in that mailbox. Use the Choose... button to select a mailbox from the Mailbox menu and go to the top of the mailbox you selected. Once you’ve specified where the search should start, you can specify how to search: Summaries only If this is checked, only the sender and subject fields of message summaries are searched. The search is much faster when this option is checked. Search Mailbox Search all messages in the mailbox shown in the display area. Search Mailfolder Search all messages in the folder shown in the display area (even if there are multiple mailboxes). Search To End Start at the message shown in the display area and search the rest of the messages in the current and subsequent mailboxes and mail folders. If a match is found, the appropriate message is opened and the matching text is highlighted. Tip: Hold down the command key and click on the title bar of the open message to see what mailbox and folder the message is in, if you are searching multiple mailboxes and folders. Select any of the Search options to search for other instances of the text (or use the Find option to find more instances in just the current open message). To stop Eudora from continuing a search, click on the Stop button in the progress window, or press the escape key (esc), or hold down the command key and type a period (.). 82 QUALCOMM Incorporated Eudora User Manual Organizing Your Messages Saving a Message to a File You can save a message to a separate text file on your Macintosh. To do this, open or select the messages you want to save to text. Then, select Save As... from the File menu. The Save As dialog is displayed allowing you to choose a name and location for the file. The Save As dialog Enter the name you want to give the text file, and select the appropriate options. Guess Paragraphs removes extraneous carriage returns from the message, leaving returns only at the ends of paragraphs, and converts multiple spaces into tabs. Include Headers retains each message’s header information in the saved document. If this is not checked, only the body of each message is saved. Once you’ve made all of your choices, click on the Save button in the dialog. Note: If an unread (•) message is saved to a file, its status changes to read, regardless of whether the message was opened. If you select multiple messages from a mailbox window and select Save As..., all of the messages are saved to a single file. QUALCOMM Incorporated 83 Organizing Your Messages Eudora User Manual Choosing an Application for Saved Messages When you save a message to a file using the Save As... command, the new text file is formatted as basic ASCII text in a Macintosh document. The document type is determined by the program you select using the TEXT files belong to option in the Attachments Settings. To do this, select Settings... from the Special menu. The Settings dialog is displayed. Then, select the Attachments Settings. Near the bottom of the dialog, click the TEXT files belong to button. A standard file dialog is displayed. Using this dialog, search through your disk to locate the desired application (probably your favorite word processing program). Select the application and then click Open. The selected application is displayed in the button. The desired application is now selected 84 QUALCOMM Incorporated Using the Address Book and Quick Recipient List Using the Address Book The Address Book is where you keep information about individuals or groups that you correspond with. Each entry in the Address Book includes a nickname for a person or group, their full e-mail addresses, a real name, and any notes. You can also use the Address Book to put nicknames on the Quick Recipient List, and to address a new message. To open your Address Book, select Address Book from the Special menu. The Address Book with example entries QUALCOMM Incorporated 85 Using the Address Book and Quick Recipient List Eudora User Manual All of the Address Book entries are kept in the Eudora Nicknames file. To show the entries in this file, click on the arrow to the left of the file. When the arrow points down, all the entries for the file (all nicknames) are displayed. You can use the View By option to display the entries using any of the fields except the Notes field. For example, if you want to view the entries by nicknames, select View By Nickname. If you view by a field that doesn’t contain any data, the entry is displayed with «». You can find and select an entry by typing the first few letters of the entry. The list of entries must be active (to make the list active, click once somewhere in the list). You can page up and down in the list of entries, use the arrow keys to move up and down through the entries, or hold down the command key and use the arrow keys to move from top to bottom of the list and to open and close the list. You can also resize the Address Book sections using the dividers between them. Put your cursor over a line, and drag the line where you want it. This lets you hide or display fields. Resizing the Address Book sections You can show or hide the right side of the Address Book by clicking on the splitscreen button ( ) next to the button cluster at the bottom left of the window. Hiding the right side is useful in saving desktop space when you keep the Address Book open to use nicknames. To print your Address Book entries, select the entries you want and select Print... from the File menu. The standard Print dialog is displayed. Creating New Entries To create a new Address Book entry, click on New. A dialog is displayed asking what you want to call it. 86 QUALCOMM Incorporated Eudora User Manual Using the Address Book and Quick Recipient List Creating a new Address Book entry Enter a Nickname for the entry. A Nickname (sometimes called an alias) is an easily remembered, shorter substitute for the e-mail addresses in the entry. Nicknames can be used in place of proper e-mail addresses in the To, Cc, and Bcc fields of outgoing messages. Select the Put it on the recipient list option if you want the nickname on your recipient list. Click on OK to create the entry. Then you can enter the information for that entry. In the Address(es) field, enter the complete e-mail addresses of the people (or person) to be included in the nickname, separating the addresses with commas or returns (this is the only place you can use a return to separate addresses). You can also use nicknames in this field, but be sure that any nicknames you use are defined in their own entry. You can use a mix of nicknames and complete e-mail addresses. Note: Be sure there is no other information in this field except addresses or nicknames, or your messages will be addressed incorrectly. In the Name field, enter the real name of the person or group. If there is just one address for the entry, the real name and the address is included in the To field for your recipient to see. If there is more than one address for the entry, the real name is the only thing included in the To field for your recipients—they do not see the whole list of recipients. In the Notes field, you can enter any notes to yourself. This information is not included in outgoing messages. We recommend that you have at most 2,000 nicknames in the Eudora Nicknames file. If the file is too large, it may appear collapsed in the Address Book, but you can still use all the nicknames when addressing messages. If you have a large QUALCOMM Incorporated 87 Using the Address Book and Quick Recipient List Eudora User Manual number of entries, you may want to consider using a Ph server (for information, see Appendix A). To save your changes to the Address Book, select Save from the File menu. Changing and Removing Entries To make changes to an Address Book entry, select the entry from the list and edit the fields as appropriate. Important: If you change a nickname, be sure to correct any entries that reference that nickname. To remove an entry, select it from the list and click on the Remove button. You cannot remove the Eudora Nicknames file. To save your changes, select Save from the File menu. Including Nicknames on the Quick Recipient List To include a nickname on the Quick Recipient List, select the appropriate Address Book entry from the list and click on the Recipient List option (next to the Nickname field). The nickname for the selected entry is included on the Quick Recipient List. If you change a nickname or remove an entry, the Quick Recipient List is updated as appropriate. For details about using the Quick Recipient List, see the section “Using the Quick Recipient List.” Note: You can add multiple nicknames to the Quick Recipient List by selecting multiple entries. Hold down the shift key to select multiple entries in sequence, or the command key to make disjoint selections. To save your changes, select Save from the File menu. Addressing a Message from the Address Book You can open and address a new message from the Address Book using the To, Cc, and Bcc buttons, or by dragging one or more entries to an open message. To create a new message from the Address Book, select the entry to which you want to address the mail (hold down the shift key to select multiple entries in sequence, or the command key to make disjoint selections). Then click on To, Cc, or Bcc. A new composition window is displayed with the selected nickname(s) inserted in the appropriate field. 88 QUALCOMM Incorporated Eudora User Manual Using the Address Book and Quick Recipient List Note: You can also double-click on one entry to enter that nickname in the To field, or double-click on one of many selected entries to enter those nicknames in the To field. Once the composition window is displayed, you can use the To, Cc, and Bcc buttons to insert additional nicknames into the corresponding fields. Or, you can drag the appropriate entries to those fields: Click once on an entry, then drag it to the appropriate field, or double-click an entry to add it to the To field. (If you drag an entry, the full e-mail address is inserted instead of the nickname.) Note: If you hold the shift key down when using the To, Cc, and Bcc buttons, the Address Book remains current (topmost). The “Make Address Book Entry” Command The Make Address Book Entry... command is used to create entries in your Address Book, and is especially helpful for making group entries. You can use this command from anywhere in Eudora, including the Address Book, mailboxes, open messages, and the Directory Services window. From anywhere in Eudora, including open messages, you can highlight the addresses you want, then hold down the shift key and select Make Address Book Entry From Selection... from the Special menu. The New Nickname dialog is displayed prompting you for the nickname of the new entry. The new entry’s Address(es) field will include all of the addresses that you selected. Note: If the new nickname has the same name as an existing nickname, a prompt is displayed asking if you want to add the selected names to the existing nickname or replace the existing nickname with the new selection. In the Address Book, highlight several different entries (hold down the shift key to select multiple entries in sequence, or the command key to make disjoint selections), then select Make Address Book Entry... from the Special menu. The New Nickname dialog is displayed prompting you for the nickname of the new entry. The Address(es) field of the new entry will include the nicknames for the entries you selected, not the real addresses. QUALCOMM Incorporated 89 Using the Address Book and Quick Recipient List Eudora User Manual Using the “Make Address Book Entry” command from the Address Book In a mailbox, highlight the message(s) you want and select Make Address Book Entry... from the Special menu. The New Nickname dialog is displayed prompting you for the nickname of the new entry. Follow the instructions for creating a new entry. If the current message is an outgoing message, the new entry will include all of the addresses in the To, Cc, and Bcc fields. If the current message is an incoming message, the new entry will include the address in the From field. If multiple messages are current (i.e., you have several message summaries selected in a mailbox window), addresses are taken from each message and are all put in the new entry. Note: The Make Address Book Entry... command uses the Replying Settings. If the Reply to all By Default setting is turned on (or you hold down the option key), the new entry will include all of the recipients of the messages plus the sender. Or, if the Include yourself setting is turned off, your address is not included in the new entry. In an open message window, select Make Address Book Entry... from the Special menu. The New Nickname dialog is displayed so that you can name the nickname. If the current message is an outgoing message, the new entry will 90 QUALCOMM Incorporated Eudora User Manual Using the Address Book and Quick Recipient List include all of the addresses in the To, Cc, and Bcc fields. If the current message is an incoming message, the new entry will include the address in the From field. See the note above about the Replying Settings. In the Directory Services window, finish a Ph query and select Make Address Book Entry... from the Special menu. The New Nickname dialog is displayed so that you can name the nickname. The real name and e-mail address are included in the new entry. The “Finish Address Book Entry” Command With the Finish Address Book Entry command, you can enter a unique portion of a nickname in the To, Cc, or Bcc fields of a message, then select Finish Address Book Entry from the Edit menu, and the nickname will be completed for you. You must enter the characters in the nickname that make it unique, or Eudora will not know which nickname to use. For example, if you have two nicknames, joan and john, you would have to enter “joa” or “joh” for Eudora to complete them. To insert the real addresses for the entry, instead of the nickname, hold down the option key and select Finish & Expand Address Book Entry from the Edit menu. Using Nicknames that were Not Created by Eudora To use a nickname file that was not created in Eudora, remove the Eudora Nicknames file from your Eudora Folder (in your System Folder), put the new file in its place, renaming it to Eudora Nicknames, and be sure the format of the file is correct: One nickname on each line with the word “alias,” a space, the nickname, a space, and the real addresses separated by commas. For example, alias joe [email protected] alias group [email protected],[email protected],[email protected] You will need to quit and restart Eudora to see your new entries in the Address Book. Saving Your Entries to a File To save your Address Book entries as a text clipping with tab-delimited entries, select the entries you want and hold down the option key while dragging them to the Finder. To save them as a text clipping with the standard nickname format, use the same process but do not hold down the option key. QUALCOMM Incorporated 91 Using the Address Book and Quick Recipient List Eudora User Manual Using the Quick Recipient List The Quick Recipient List is your list of often-used nicknames. If you have checked the Recipient List option in an Address Book entry, the entry’s nickname is included in the list. The Recipient List option To open a new message addressed to someone on your Quick Recipient List, select New Message To, Forward To, or Redirect To from the Message menu, and select the nickname from the displayed list. To insert a nickname into a message that you have already opened, put the cursor where you want the nickname and select Insert Recipient from the Edit menu. To insert the real address(es), instead of the nickname, hold down the option key and select Insert & Expand Recipient from the Edit menu. More than one nickname from the Quick Recipient List can be added to the To, Cc, and Bcc fields of any message. If you use the Insert Recipient command, commas are added where necessary. 92 QUALCOMM Incorporated Using Directory Services Opening Directory Services Eudora can access two different online directory services, Ph and Finger. To use these services, you must put the name of the host machines for the Ph and Finger servers in the Hosts Settings. To use the directory services, select Directory Services from the Special menu. The active Ph or Finger server (defined in your Hosts Settings) is displayed above the query field. Or, you can select a string of text (someone’s name or e-mail address, for example), hold down the shift key, and select Directory Services from the Special menu. This opens the window and inserts the string of text into the query field. Using Ph To look someone up using Ph, enter your query and click on Ph. The query is sent to your Ph server, and the response is displayed in the lower section of the window. A Ph query and its response Note: You can type any Ph command in the query field, except login commands or commands requiring login. For information about the Ph server source code, see Appendix A. QUALCOMM Incorporated 93 Using the Directory Services Eudora User Manual If the “Live” Ph queries option is on in your Hosts Settings, the connection with your server is kept open and Ph queries are automatically sent to the server when you finish typing the query text. Note: To add the results of your Ph query to your Address Book, select Make Address Book Entry... from the Special menu (for details on how to use this command, see the section “The ‘Make Address Book Entry’ Command”). This may not work if your Ph server is not set up for it. Finding Ph Servers Some Ph servers keep a list of other Ph servers that are available on the Internet. This is not always a comprehensive list of every Ph server out there, but it can be helpful. To get the list of servers from the active server (the active server is displayed above the query field), click on the globe in the Directory Services window (next to the Ph button). A list of servers is displayed in the results area. To go to one of those servers and do a query, hold down the command key and click on the server’s URL, or just double-click on the URL. Using Finger To use the Finger protocol, enter your query and click Finger. The query should be in the form “name@domain.” If you omit the “@domain” segment, the host name displayed above the query field is used (this is the SMTP host from your Hosts Settings). The Finger query is sent to the Finger server, and the response is displayed in the lower section of the window. A Finger query and its response 94 QUALCOMM Incorporated Eudora User Manual Using the Directory Services Addressing a Message from the Directory Services Window To address a message with the query results in the Directory Services window, open a new message (or make an existing message active), open the Directory Services window, do the Ph or Finger query, then select the e-mail address from the results and drag it into the appropriate field of the outgoing message. QUALCOMM Incorporated 95 Reference Using Eudora Plug-ins Eudora plug-ins are software programs and resources developed by QUALCOMM Incorporated, and by third-party vendors in conjunction with QUALCOMM, to extend the standard Eudora program. There are two kinds of Eudora plug-ins. Message plug-ins are system extension files whose icons often look like puzzle pieces. Resource plug-ins are system preference files whose icons often look like a stamped envelope with two arrows on it. Sample message plug-in (left) and resource plug-in (right) The Eudora software includes both message and resource plug-ins, described further below. Additionally, you can purchase third-party Eudora plug-ins. For information on plug-in software that’s available for use with Eudora, visit the World Wide Web site <http://www.eudora.com>, or send e-mail to <[email protected]>. To use Eudora plug-ins, you must install them. Installation instructions appear below. If you would like to write a Eudora message plug-in, you can obtain the Software Developer’s Kit (SDK) for the Extended Messaging Services Application Programming Interface (EMSAPI) by anonymous ftp at ftp.eudora.com. Plug-in Software That Comes with Eudora When you install Eudora, the following three message plug-ins are automatically installed in the Eudora Stuff folder contained in your Eudora Light Application Folder (the folder containing your Eudora application). These message plug-ins operate on text in open outgoing and incoming messages: QUALCOMM Incorporated 97 Reference Eudora User Manual • Rot13 Text — Scrambles message text by rotating the letters 13 places through the alphabet. Your recipient must apply Rot13 at the receiving end in order to unscramble the text and read the message. • Space & Tab Converter — Converts multiple spaces in message text to tabs, or vice versa. • Upper/Lower Text — Converts message text to either all upper case, all lower case, initial word capitals, or initial sentence capitals. When you start Eudora, these conversion services appear on the Message Plugins submenu under the Edit menu. To use one of the services, open an outgoing or incoming message, then select the service from the Message Plug-ins submenu. The conversion is performed on the entire text in the message. If text is selected in the message when you choose the service, the conversion is performed only on that text. For more information on these three message plug-ins, see their READMEs in the Eudora Stuff folder. Also when you install Eudora, a number of resource plug-ins are automatically placed in the Plugins folder that resides under the Extras folder, in your Eudora Light Application Folder. These resource plug-ins, however, are not installed. To use them, you must install them—see the installation instructions below. For more information on these resource plug-ins, see the section “The Eudora Light Application Folder,” and also see the README in the Plugins folder itself. Installing and Using Eudora Plug-ins The procedure for installing a message plug-in and a resource plug-in is the same: First, quit Eudora. Next, drag the message or resource plug-in file into the Eudora Stuff folder contained in the Eudora Light Application Folder. When you next start Eudora, the message or resource plug-in will become available as described below. Note: You can also install both message and resource plug-ins in the Eudora Light Application Folder itself, or whatever folder you keep the Eudora application in. Further, message plug-ins can be installed in your system Extensions folder, and resource plug-ins can be installed in your system Preferences folder, or in the Eudora Folder in your System Folder. Message plug-ins, once installed, become available in one of the following places in Eudora, depending on the kind of function they perform: 98 QUALCOMM Incorporated Eudora User Manual Reference • As commands on the Message Plug-ins submenu, under the Edit menu • As icons on the icon bar of outgoing message windows or in the message body of incoming message windows • As commands on the Attach submenu, under the Message menu • As commands at the bottom of the Special menu • Some message plug-ins may not be available through the menus or in message windows because they perform their functions automatically, behind the scenes Resource plug-ins, once installed, can appear in a variety of places within Eudora, including in a dialog, a menu, a string of text, or a picture. A resource plug-in may also operate behind the scenes without your input. To change the settings for those installed message plug-ins that have settings, select the message plug-in from the Plug-in Settings submenu under the Special menu. To see which message plug-ins are currently installed, select About Message Plug-ins... from the Apple Menu (generally in the upper left corner of your screen, with the Apple logo). The dialog that displays shows all installed message plug-ins including those not visible on menus or as icons. Click OK to close the dialog. To remove a message or resource plug-in, simply quit Eudora and drag the plugin file out of your Eudora Stuff folder or the other folder in which you installed it. The next time you start Eudora, the Eudora plug-in will no longer appear in its former location in the menu system or in windows or dialogs. Printing You can print the current message or messages, a plain text window, selected text within a message or text window, the contents of the Directory Services window, and your filters, signatures, and Address Book entries. Eudora automatically prints headers and footers on each page, giving the window title, page number, and your return address. To print the current message or item, select Print... from the File menu. To print just the selected text, hold down the shift key and select Print Selection... from the File menu. QUALCOMM Incorporated 99 Reference Eudora User Manual To print one copy and bypass the standard Print dialog, select Print One Copy from the File menu. Putting Multiple Users on One Macintosh You can set up Eudora so that more than one user can be on a single Macintosh. This also works if you have multiple e-mail accounts, or want to store your mail in a folder other than your System Folder. You will need to quit and restart Eudora to switch users. To have multiple users on one Macintosh, for each user make a copy of the Eudora Folder that resides in the System Folder. The copies can be named whatever the users want, and put anywhere they want, including on a floppy disk or network volume. Each user can open Eudora by double-clicking on the Eudora Settings file within their assigned folder. They can make changes to the Settings, create new mailboxes, nicknames, and filters, etc., and not affect other users on the Macintosh. Note: To give users easy access to their mail, you can create aliases for their Eudora Settings files and put them wherever you want on the Macintosh (the Apple Menu Items folder is a good option). Troubleshooting Occasionally, you may encounter a problem or bug when using Eudora (as indicated by an error message or some other type of symptom). Make sure that you have the current maintenance release of Eudora. To do this, first locate the Eudora application in your Eudora Light Application Folder. Click once on the application to highlight it, and select Get Info from the Finder File menu. Look for the Eudora version number in the dialog, and make a note of this number (a lowercase “L” in the version number stands for “Light”). Next, using your World Wide Web browser, go to the Eudora Web site, <http://www.eudora.com>, and check to see what the latest version of Eudora Light is. If that version is later than the one you have, download it and install it as described in the “Getting Started” section. This may solve the problem or bug you’ve encountered. If you do have the latest version of the Eudora software, check the current README file for potential known conflicts. The README may also contain suggestions on how to resolve some of these problems. 100 QUALCOMM Incorporated Eudora User Manual Reference The following troubleshooting table provides the corrective action for some of the most common error messages or symptoms. Symptom Corrective Action Eudora displays the following error Either the message you are trying to send, when you try to send or queue or the first message queued in your Out mail: mailbox, has one of these two problems: (1) It doesn’t have anything in the To: or “There has been an error Bcc: field, or (2) All it has in the To: or transferring your mail. I said: Bcc: field is a nickname that doesn’t point DATA and then the SMTP server to an address. An example of the second said: 503 Need RCPT problem is to have the word Mickey in (recipient)” the To: field and to have a nickname entry for Mickey in your Address Book but no address associated with that nickname. Eudora displays the following alert Mail stored in Eudora’s In, Out, Trash, when you try to launch the and any open mailboxes increases the program: amount of memory Eudora needs to operate (mail stored in other mailboxes “Memory is tight. You may need does not). If you have a large amount of to close some windows, clean up mail in these mailboxes, try transferring your In, Out, and Trash them to other mailboxes to decrease mailboxes, or increase Eudora’s Eudora’s memory requirements. If that memory size” does not stop the alert from appearing, increase Eudora’s memory size from the Finder: First, quit Eudora. Then, highlight the Eudora application icon, select Get Info from the File menu, and increase the Preferred Size for the application. Eudora displays the following alert If this happens, Eudora automatically when you try to launch the switches to your backup settings file program: “Eudora Settings.bkup.” Quit Eudora and open it again. If the problem is not “Eudora cannot continue. Error resolved, you must throw away the opening your settings file.” “Eudora Settings” and “Eudora Settings.bkup” files, as they are not repairable. When you start Eudora again, a new Eudora Settings file will be created for you and you will need to reconfigure Eudora. QUALCOMM Incorporated 101 Reference Eudora User Manual Symptom Corrective Action Eudora displays the following error This usually happens after your when you try to check mail: Macintosh has “hung” during a mail check and you are now attempting to re“-ERR Maildrop lock busy” connect to the mail server. Try checking your mail again in ten minutes. If the problem persists, the best thing to do is to contact your e-mail administrator and tell them that you have a POPper process that needs to be disconnected. Note: If you are a System Administrator, you might also want to try the QUALCOMM popper. It has a timeout that will reset the mailbox if the connection closes abnormally. You can ftp it anonymously from ftp.eudora.com in the quest/unix/servers/popper directory. Eudora displays the following error First, verify the correct spelling of your when you try to check mail: POP account in the Settings dialog (Getting Started). Make sure the account “There has been an error address is complete, paying particular transferring your mail. I said: attention to the part of the address before PASS and then the POP server the ‘@’ symbol, and ensuring throughout said: -ERR Password supplied the address that uppercase and lowercase for “<username>” is incorrect.” letters are entered correctly. Second, verify that you are entering your password correctly (make sure the caps lock key is off). Contact your e-mail administrator if the problem persists. 102 QUALCOMM Incorporated Eudora User Manual Reference Symptom Corrective Action Eudora displays the following alert: If a table of contents file for a particular mailbox should become corrupt for one “Mailbox <mailboxname> has a reason or another, Eudora will not be able damaged table of contents. Shall to open the mailbox until it is rebuilt. If I build a new one?” this happens to you more than once with a given mailbox, quit Eudora, then check your Eudora Folder (in your System Folder) for a .toc file for that mailbox, and if you have such a file, delete it. You will not lose any mail, though you will lose the status information for the messages. If the problem persists, you may want to have your Macintosh checked for possible problems. Eudora displays the following error This message indicates that TCP/IP did its message when you try to check “half” to open the connection, but the mail: other end didn’t respond. Although it could indicate a network problem, it “Connection came up halfway usually indicates that your mail server then failed.” does not support POP3 or that your POP3 server is not currently available. You should contact your e-mail administrator and inquire about the status of the POP3 service if the problem persists. Eudora displays the following error This is a problem with your SMTP or message when you try to check or POP3 server. It is dying shortly after send mail: startup. Contact your e-mail administrator if the problem persists. “A TCPClose command was already issued, so there is no more data to send on this connection.” QUALCOMM Incorporated 103 Reference Eudora User Manual Symptom Random display problems. Corrective Action Rebuild your desktop: While holding down the command and option keys, restart your Macintosh, and continue to hold down the command and option keys until an alert appears asking if you’re sure you want to rebuild the desktop file on your hard drive. Click OK (you can release the command and option keys at this point). If this doesn’t help, you may want to have your Macintosh checked for possible problems. Correspondents are complaining The best solution is to turn on the Word that lines in the messages you send wrap option in the Settings dialog are not wrapping correctly (lines (Sending Mail) and only press return are broken in funny places). when you want to start a new paragraph. Eudora will take care of breaking your paragraphs into lines. Your mail server complains that Eudora will not put a Date header on your you do not have a Date header in mail if you haven’t set the correct time your mail. zone information on your Macintosh. You can set the time zone using the Map control panel, or, if you have System 7 Pro or System 7.5, the Date & Time control panel. Remember to change your time zone for Daylight Savings Time so that Eudora can set the Date header correctly. You received a message containing Your screen font is probably a columns and the columns are not proportional font. Change your display lining up correctly font to a non-proportional font (such as Courier) in the Settings dialog (Fonts & Display). 104 QUALCOMM Incorporated Eudora User Manual Reference The Settings Dialog The Settings dialog lets you specify how you want to use Eudora. To display the Settings dialog, select Settings... from the Special menu. The Settings dialog contains many categories, which are described below. The default setting for each option is listed in square brackets, [ ], after the name of the option. Note: For your convenience, some options appear in more than one category. For example, your real name appears in both the Getting Started and Personal Information Settings. Changing a setting in one group changes the setting in all groups in which it appears. Getting Started The Getting Started Settings determine the minimum user information necessary to send and receive mail. The Getting Started Settings QUALCOMM Incorporated 105 Reference Eudora User Manual POP account [none] This is the address for your account on the POP server. Enter your login, an “@” sign, and the full domain name of the computer. For example, if your assigned login is “justine,” and the name of the computer where you receive e-mail is “pop3.qualcomm.com” type “[email protected]” in this field. Note: Your POP account may or may not be the same as your e-mail address. If your e-mail address differs from your POP account (suppose, in this example, Justine’s e-mail address is “[email protected]”), then put the e-mail address in the Return address field of the Personal Information Settings. Note: If you use UUCP as your mail transport, see Appendix F. Real name [none] The text you enter here (generally your first and last name) is included in the From field of outgoing mail. Connection method [TCP/IP] This specifies how you are connecting to the network. If you are using Eudora via TCP/IP software (e.g., a direct network connection, SLIP, or PPP), select TCP/IP. If you are using Eudora without TCP/IP software, select Communications Toolbox (meaning you are using the Communications Toolbox software for communications). If you don’t want Eudora to attempt to make any connections, select Offline. With Offline on, Eudora does not attempt to make automatic mail checks and warns you when you attempt to make a manual mail check. 106 QUALCOMM Incorporated Eudora User Manual Reference Personal Information The Personal Information Settings determine your personal identity on the POP and mail servers, for incoming and outgoing mail. The Personal Information Settings POP account [none] This is the address for your account on the POP server. Real name [none] The information you put in this field (generally your first and last name) is included in the From field of outgoing mail. Return address [none] This is your e-mail address. It is included in the From field of outgoing messages, and when a recipient replies, this address is used. Your POP account is used if you do not enter an address here. Note: If you do enter an address in this field, first test the address to be sure that mail sent to it is indeed delivered to you. If you use an invalid return address, no one will be able reply to your mail. Dialup username [none] This is your username for dialup connections. If you use Eudora with the Communications Toolbox, and you have a secondary username for use during the dialup process, enter it here (e.g., your login name on a terminal server). See Appendix D for details regarding how this field can be used. QUALCOMM Incorporated 107 Reference Eudora User Manual Hosts The Hosts Settings determine what servers to use, and how to use them. The Hosts Settings POP account [none] This is the address for your account on the POP server. SMTP [none] This is the name of your SMTP server. If the computer that your POP account is on also runs an SMTP server, you can leave this field blank. Note: If you use UUCP as your mail transport, see Appendix F. Ph [none] This is the name of your Ph server. It is necessary for doing Ph queries in the Directory Services window. Finger [none] This is the name of your Finger server. If you leave this blank, Eudora uses your SMTP server as your Finger server. DNS load balancing [off] If this is on, the workload of a community of Eudora users is spread over several host computers. Turn this on if your network administrator tells you to. DNS Load Balancing works by making Eudora choose a random address from the list of addresses returned by the DNS (without DNS load balancing, Eudora will always choose the first address from the list). Network administrators: If you have 108 QUALCOMM Incorporated Eudora User Manual Reference several machines that can perform the exact same service, list all their IP addresses under one domain name, then instruct your users to use that domain name and to turn on DNS Load Balancing. Now the users are equally likely to use any one of the “balanced” machines for the service. Overlap POP3 commands for better performance [off] If this is on, commands are sent immediately to your server, instead of waiting for a previous command to be completed. This is faster, but your POP server may not be able to handle it. Live Ph queries [off] If this is on, the connection with your server is kept open with the Directory Services window. Ph queries are automatically sent to the server when you finish typing the query text. Use mail-exchange records (SMTP Servers Only) [off] If this is on, then when Eudora makes an SMTP connection, it asks your domain name server to tell it which host would be best for accepting your mail. See your system administrator before turning this setting on. The setting works only with Open Transport. Checking Mail The Checking Mail Settings determine how Eudora checks for and receives your incoming mail messages. The Checking Mail Settings QUALCOMM Incorporated 109 Reference Eudora User Manual POP account [none] This is the address for your account on the POP server. Check for mail every ? minutes [off, none] If this is on and you enter a number, Eudora automatically checks your POP server for new mail at regular intervals and transfers to your Macintosh any mail addressed to you. The number you enter specifies the number of minutes between checks. It’s a good idea to set this at no less than 15 minutes. Checking mail more often puts an unnecessary drain on your POP server. This option only works when Eudora is running. Leaving this field empty disables automatic checking (even if the box is checked). Don’t check when using battery [off] If this is on and your Macintosh is running on battery power, mail is not automatically checked (even if you have the check mail option on). Skip messages over ? K [off, 40] If this is on, messages over the specified size are downloaded only in part. These messages include the first few lines, and a statement that says the message is not complete. This can be useful on slow connections. For details, see the section “Managing Your Mail on the POP Server.” Leave on server for ? days [off, none] If this is on, Eudora copies incoming messages to your Macintosh and leaves the message on the POP server for the specified number of days. If you leave it blank, your mail is left on the server indefinitely. For details, see the section “Managing Your Mail on the POP Server.” Send on check [on] If this is on, any messages that are queued in the Out mailbox are sent when mail is checked, whether automatically or manually. Save password [off] If this is on, your password is remembered even if you quit and restart Eudora, so you’ll never be prompted to enter it. Only use this option if your Macintosh is in a secure place. Delete from server when emptied from trash [off] If this is on, any messages that are deleted from your Trash mailbox are also deleted from the POP server. For details, see the section “Managing Your Mail on the POP Server.” 110 QUALCOMM Incorporated Eudora User Manual Reference Overlap POP3 commands for better performance [off] If this is on, commands are sent immediately to your server, instead of waiting for a previous command to be completed. This is faster, but your POP server may not be able to handle it. Authentication [Passwords] This specifies which authentication technology to use: Passwords, Kerberos, or APOP. Ask your e-mail administrator which one to use. Sending Mail The Sending Mail Settings determine how Eudora sends your outgoing mail messages. The Sending Mail Settings Return address [none] This is your e-mail address. Domain to add to unqualified names [none] This is the domain name that Eudora automatically adds to an unqualified name. An unqualified name is a name that doesn’t have an “@” sign followed by a domain name. This can be used to save time when addressing large numbers of messages to users in the same domain. SMTP Server [none] This is the name of your SMTP server. If the computer that your POP account is on also runs an SMTP server, you can leave this field blank. QUALCOMM Incorporated 111 Reference Eudora User Manual Immediate send [on] If this is on, the rightmost button in the icon bar of the message composition window is labeled Send. Clicking on this button immediately sends the message to the SMTP server. If this option is off, the button is labeled Queue and clicking on it places the message in the Out mailbox marked ready for delivery (Q). Send on check [on] If this is on, any messages that are queued in the Out mailbox are sent when mail is checked, whether automatically or manually. May use Quoted-Printable [on] If this is on, Eudora uses quoted-printable encoding when necessary, such as when sending messages that contain long lines of text or special characters. If this option is off, quoted-printable encoding is never used. We recommend that you leave this option on. Keep copies of outgoing mail [off] If this is on, a copy of each message you send is kept in the Out mailbox. If this option is off, outgoing messages are put in the Trash mailbox after they are sent. Signature [Standard] The default signature (select one from the popup). Eudora automatically attaches the selected signature (Standard or Alternate) to the end of outgoing messages. Select None for no signature. You can override this setting with the Signature popup in the composition window. For more details, see the section “Using Signatures.” Word wrap [on] If this is on, a carriage return is not required at the end of each line of type in an outgoing message. Eudora automatically wraps text to the next line, with line breaks at roughly 76 characters per line. This makes your mail more legible to recipients using line-oriented mail systems. It is strongly recommended that you leave this option on. Fix curly quotes [on] If this is on, Eudora replaces all “curly” quotation marks in message text or attachments with "conventional" quotation marks prior to sending the message. It also replaces bullets (•) and en/em dashes (–/—). These marks are special characters, and this option allows messages to be sent without using quotedprintable encoding. Note: If your recipients have MIME, there’s no reason to use the Fix curly quotes option. Only turn it on if most of the people you correspond with don’t use MIME. 112 QUALCOMM Incorporated Eudora User Manual Reference Attachments The Attachments Settings determine how Eudora sends and receives attachments. The Attachments Settings Encoding method [BinHex] This specifies what encoding method to use for attached documents. To change the method for just the current message, use the Attachment Type popup in the outgoing message window. For details, see the section “Attaching a File to a Message.” Always include Macintosh information [off] If this is on, Macintosh resources and types are included in attachments if they are basic MIME types. It may be advisable to turn this off when sending attachments to non-Macintosh users. For more information, see the section “Attaching a File to a Message,” and also see Appendix G. Attachment Folder [none] This specifies what folder to put incoming attachments into. To specify a folder, single-click on the folder name button. A dialog is displayed prompting you to select a folder. If you do not select an attachment folder, Eudora stores your incoming attachments in the Attachments Folder in your Eudora Folder, contained in your System Folder. See the section “Receiving Attachments.” QUALCOMM Incorporated 113 Reference Eudora User Manual Trash attachments with messages [off] If this option is on, Eudora automatically deletes an attachment received with a message when that message is deleted. The attachment must still be in the folder defined as the Attachment Folder. If you want to save an attachment but delete the message, move the attachment to another folder or turn this option off. TEXT files belong to [TeachText] This specifies what application is used to open text files. When you choose Save As... from the File menu, Eudora creates a Macintosh document that is saved for the application named in this field. That way, when you double-click the saved file, this application is used to open it. You may want to set this option to your favorite word processing program. To change the application, single-click on the application name button (the default is TeachText). A dialog is displayed allowing you to select an application. Fonts & Display The Fonts & Display Settings determine how Eudora displays windows and text. The Fonts & Display Settings Screen Font, Size, and Text Color [Mishawaka, 9, black] These options specify the font, point size, and color to be used for text displayed in Eudora messages and mailbox windows. Select the color using the Macintosh color wheel. 114 QUALCOMM Incorporated Eudora User Manual Reference Background Color [white] This specifies a background color to be used in Eudora messages and mailbox windows. Select the color using the Macintosh color wheel. Print Font and Size [Courier, none] The Print Font popup menu lets you select a font to be used when you print messages using the Print command. Enter a point size in the box. Message window width [80] This specifies the width of new and received message windows (in characters). If you leave this field blank, Eudora uses the default value of 80. This setting has no effect on what your mail looks like when it is sent. When mail is sent, Eudora wraps at or before 76 columns. Note: If you use a proportional font, Eudora sets the window width based on the width of the “0” character. Message window height [none] This specifies the height of new and received message windows (in lines). If you leave this field blank, Eudora uses a default value of 20. Note: If the Zoom windows when opening option is turned on, received messages’ window heights are automatically adjusted to the length of the message text. Zoom windows when opening [on] If this is on, new mailbox and message windows automatically open to their “zoomed” size. The zoomed size is computed on a window-by-window basis. For mailbox windows, zoomed size is just wide enough to display the widest summary, and just long enough to display all the summaries (but no longer than the Macintosh display screen). For message windows, zoomed size is just long enough to display all of the message (but no longer than the Macintosh display screen), and as wide as the Message window width setting. Composition windows zoom to the height specified by the Message window height setting. Waste cycles drawing trendy 3D junk [on] If this is on, interface items are displayed in 3D. If this is off, interface items are displayed in 2D. QUALCOMM Incorporated 115 Reference Eudora User Manual Date Display The Date Display Settings determine how the date is displayed in message summaries. The Date Display Settings Date formats [Age-sensitive] This specifies how to display the date. If Age-sensitive is selected, messages dated today are displayed with the time, messages dated within the last six calendar days are displayed with the day of the week, and messages dated seven calendar days or more ago are displayed with the date. If Fixed is selected, all messages are displayed with the time and date. Display dates using [Sender’s timezone] This specifies what time zone to use. If Local timezone is selected, messages are displayed with your time and date. If Sender’s timezone is selected, messages are displayed with the sender’s time and date. 116 QUALCOMM Incorporated Eudora User Manual Reference Getting Attention The Getting Attention Settings determine what Eudora does when it is running in the background and wants your attention, or when new mail arrives. The Getting Attention Settings Use an alert [on] If this is on, an alert dialog notifies you when new mail is received. Flash an icon in the menu bar [on] If this is on, an icon is flashed in the menu bar when Eudora needs attention. Eudora uses two different icons—a Mail flag when you have new mail and an envelope with an exclamation point in it for everything else. The new mail and attention icons Open mailbox (new mail only) [on] If this is on, mailboxes are automatically opened when new mail arrives in them, and the first unread message of the last unread batch of messages is selected. Play a sound [on] If this is on, a sound is played when Eudora needs attention. There are two different sounds, the New mail sound (played when new mail arrives) and the Attention sound (played for everything else). Popup menus next to these titles let you select the sound you want from the available sounds on your Macintosh. QUALCOMM Incorporated 117 Reference Eudora User Manual Say OK to alerts after 2 minutes [on] If this is on, any alerts that announce a problem sending and receiving mail automatically go away after two minutes. Many network problems are temporary, so this allows Eudora to try the communication again. This is most useful if you have automatic mail checking enabled. Note: Turning this option on may cause some Communications Toolbox connection tools to give you less progress information. Extra Warnings The Extra Warnings Settings determine if you are warned before making a possible mistake. Most of the warnings are displayed with an option to stop that warning from being displayed again. If you chose that option, you can turn the warning back on using the Extra Warnings Settings. The Extra Warnings Settings Try to delete unread mail [on] If this is on, you are warned if you try to delete unread mail. Try to delete queued mail [on] If this is on, you are warned if you try to delete queued mail. Try to delete any unsent messages [on] If this is on, you are warned if you try to delete unsent messages. Try to queue a message with no subject [off] If this is on, you are warned if you try to queue a message with no subject. 118 QUALCOMM Incorporated Eudora User Manual Reference Try to quit with messages queued to be sent [on] If this is on, you are warned if you try to quit Eudora and you have queued messages. Try to send a message whose size is more than ? K [on, 900] If this is on, you are warned if you try to send a message whose size is more than the specified number. This number must be between 0 and 1000000. Set a changed message back to read-only [on] If this is on, you are warned if you try to make an edited incoming message uneditable. Empty the Trash mailbox [on] If this is on, you are warned if you try to empty the Trash mailbox. Once messages are deleted from the Trash, they are completely gone. Try something that requires too much memory [on] If this is on, you are warned if you try to do something that might take more memory than you have available. Replying The Replying Settings determine how replies are created. The Replying Settings Reply to all [When option key is down] This specifies which recipients to include in a reply. Reply to all By default (use option key for sender only) creates a reply addressed to the sender and all the QUALCOMM Incorporated 119 Reference Eudora User Manual recipients of the original message. You can hold down the option key to create a reply to only the sender. Reply to all When option key is down creates a reply addressed to only the sender. You can hold down the option key to create a reply addressed to the sender and all the recipients of the original message. When replying to all This specifies how to address a reply. If Include yourself is on, when you Reply to all (as described above) your address is left in the address list of the new message and you receive a copy of your own reply. If this option is off (the default), your address is removed from the reply message and you do not receive a copy of the reply. If Put original To: recipients in Cc: field, not To: field is on (the default is off), the addresses of the original message recipients are moved from the To field to the Cc field of the reply-to-all message. Only the address of the original sender is placed in the To field. Note: To determine who you are for the Include yourself option, Eudora uses the “me” nickname, if you create one for yourself. If you do not have a “me” nickname, Eudora uses the contents of the POP account and Return address fields from your Personal Information Settings. Copy original’s priority to reply [on] If this is on, your replies use the same priority as the original message. 120 QUALCOMM Incorporated Eudora User Manual Reference OT/PPP and MacSLIP The OT/PPP and MacSLIP Settings determine what Eudora does when you are connecting to your service provider using MacSLIP From Hyde Park Software or Apple’s Open Transport PPP 1.0. Normally, when Eudora or any other application tries to make a connection, MacSLIP or OT/PPP will automatically dial your provider and establish a connection. This connection remains open until you close it or a timeout period elapses. The settings below modify this behavior. The OT/PPP and MacSLIP Settings Don’t make automatic checks when MacSLIP or OT/PPP is not already connected [off] If this is on, automatic mail checks are not done unless your MacSLIP or OT/PPP connection is currently running (this avoids unnecessary connections to your service provider). Disconnect MacSLIP or OT/PPP if Eudora connected it [on] If this is on, MacSLIP or OT/PPP disconnects at the end of a mail check when it was connected by Eudora, but it does not disconnect at the end of a mail check when it was connected by another application. If this option is off, MacSLIP or OT/PPP will not automatically disconnect at the end of a mail check, even if it was connected by Eudora. Use this option to minimize the time you are connected to your service provider. QUALCOMM Incorporated 121 Reference Eudora User Manual Moving Around The Moving Around Settings determine how you open messages and switch fields in Eudora. The Moving Around Settings Arrow+these modifiers to switch messages [Command] If any of these are on and there is a message window open, you can hold down all of the keys you have selected and use the Macintosh keyboard arrows to close the current message and open the next or previous message in the mailbox. The up and left arrow keys open the previous message; the down and right arrow keys open the next message. The arrow keys can be used by themselves to move the insertion point in messages. After transferring or deleting or paging past end of current message, open [Next unread message] This specifies whether to automatically open the next message after you delete or transfer the current message. Nothing means nothing is opened. Next message means the next message in the mailbox is always opened. Next unread message means the next unread message in the mailbox is always opened (could be way down the list). Next message if unread means the very next message in the mailbox is opened but only if it’s unread. Tab to switch fields, option-tab to insert tab [off] If this is on and your cursor is in the body of a message, the tab key moves the cursor to the To field, and the option and tab keys together insert a tab at the 122 QUALCOMM Incorporated Eudora User Manual Reference insertion point. If this option is off, the tab key inserts a tab, and the option and tab keys together move the cursor to the To field. Return switches among header fields [on] If this is on, the return key moves the cursor to the next header field in outgoing messages. If this is off, the return key inserts a carriage return into outgoing message headers. Miscellaneous The Miscellaneous Settings determine assorted Eudora functions that are not otherwise categorizable. The Miscellaneous Settings Close messages with mailbox [off] If this is on, closing any mailbox window (except Out) closes all the open messages from that mailbox. Empty Trash on Quit [on] If this is on, the Trash mailbox is emptied when you quit Eudora. If this is off, the Trash is only emptied when you select Empty Trash from the Special menu. Turbo redirect by default [off] If this is on and you select Turbo Redirect To, a redirected message is created with the specified recipient, the message is queued, and the original message is deleted. You can hold down the option key to do a regular Redirect. QUALCOMM Incorporated 123 Reference Eudora User Manual Re-sort mailboxes less often [off] If this option is on, mailboxes are only sorted when they are opened or mail is added to them. Lock whole program in memory [off] If this is on, the whole program is loaded into memory and kept there until you select Quit. This takes more memory, but runs a little faster. This option is only for 68k versions. Use old-style “.toc” files [off] If this is on, each mailbox stores its table of contents in a “mailbox.toc” file, instead of in its resource fork (the default in 3.0 and later versions of Eudora). If you have upgraded to version 3.0 or later, this is automatically on. You should turn this off at some point so that your mailboxes convert to using resource forks. With this option, each mailbox is converted as it is used. To convert your mailboxes all at once (either to .toc files or to resource forks), use the TOC converters provided with Eudora. The TOC README file explains the differences between the two formats and how to use the TOC converters. Convert Hesiod names to lower-case [on] If this is on, Hesiod results are converted to lower-case, except for user names. Note: Hesiod, developed at MIT under Project Athena, is server software that provides to Eudora the name of your mail server. Hesiod is used at few sites. Write to Internet Config [off] If this is on, preferences are written to Internet Config. Internet Config is not supported, so this is not recommended. Read from Internet Config (not recommended) [off] If this is on, preferences are read from Internet Config. Internet Config is not supported, so this is not recommended. Correct (but slow) international sorting [off] If this is on, slower but internationally correct string comparisons are used. Require control key for text/message dragging [off] If this is on, you can only drag items when the control key is down. Generate filter reports [off] If this is on, a filter report is generated when messages are filtered from the In mailbox. 124 QUALCOMM Incorporated Eudora User Manual Reference Settings Icons The Settings Icons Settings determine the display of category names and icons in the Settings dialog. The Settings Icons Settings Mailbox Columns The Mailbox Columns Settings determine which columns are displayed in mailbox windows. The Mailbox Columns Settings QUALCOMM Incorporated 125 Reference Eudora User Manual Show columns [Status, Priority, Attachments, Who, Date, Size] If any of these options are on (all are on by default), that column is displayed in mailbox windows. The Subject is always displayed. Draw separator lines [on] If this is on, separator lines are drawn in mailbox windows. Styled Text The Styled Text Settings determine when to use style information in incoming messages. The Styled Text Settings When receiving styles, pay attention to [Bold, Italic, Underline, Font, Size, Color, Left/right/center, Margins, Excerpts] If any of these options are on (all are on by default), that style is displayed in your incoming messages (if the sender allows it). “Excerpts” refers to excerpt bars (sidebars) included at the left of quoted text containing styles. 126 QUALCOMM Incorporated Eudora User Manual Reference Menu Commands File This menu provides basic file and mail functions. New Text Document Create a new text file. Open... Open a selected (highlighted) message summary, a text file, or a Eudora Settings file. Open Selection Open a selected (highlighted) message summary, attachment, URL, or mailbox (from the Mailboxes window). Open in Browser Open a selected (highlighted) message summary, or an open message, in your World Wide Web browser. Used for enhanced display of messages containing HTML-formatted text (e.g., Web pages). Close [option] Close All Close the current window. Close all windows. Save [option] Save All Save the changes to the topmost window. Save the changes to all open windows. Save As... Save the current message(s) to a plain text file. Send Queued Messages Send all messages that have been queued for delivery. Check Mail Pick up new mail from the POP server. Page Setup... Set printing options. QUALCOMM Incorporated 127 Reference Eudora User Manual Print... [shift] Print Selection... Print the current message(s), or window. Print just the selected text. Print One Copy Print one copy of the selection (bypass the Print dialog). Quit Quit the Eudora application. 128 QUALCOMM Incorporated Eudora User Manual Reference Edit This menu provides text editing tools. Undo Reverse the last action taken. Cut Delete the selected text and place it on the clipboard. Copy [option] Copy & Unwrap [shift] Copy Without Styles [option]-[shift] Copy Without Styles & Unwrap Copy the selected text and place it on the clipboard. Copy it without carriage returns. Copy it without the text styles. Copy it without text styles or carriage returns. Paste Paste the contents of the clipboard. Style information is removed. Paste as Quotation Paste the contents of the clipboard as quoted text. Style information is removed. Clear Delete the selected text, or detach the selected attachment (in the X-Attachments field) before sending the message. Select All Select the entire contents of a message or a mailbox. Wrap Selection [option] Unwrap Selection Insert carriage returns into the selection, as appropriate. Remove the carriage returns from the selection. Finish Address Book Entry [option] Finish & Expand Address Book Entry Complete the partial text of a nickname. Complete it and expand it to its real address. QUALCOMM Incorporated 129 Reference Eudora User Manual Insert Recipient [option] Insert & Expand Recipient Insert the chosen nickname. Insert the real address of the nickname. Message Plug-ins Use on-request or on-demand plug-ins to modify text in outgoing and incoming messages. See the section “Using Eudora Plug-ins.” Mailbox This menu lets you open a mailbox, or bring an open mailbox to the front. In Open the mailbox where incoming messages are stored until deleted or transferred to another mailbox. Out Open the mailbox where messages you compose are stored, where queued messages are held until actually sent, and where copies of sent messages may be initially stored. Trash Open the mailbox where deleted messages are stored. New... Display the New Mailbox dialog to create a new mailbox. [Your Mailboxes] Open the selected mailbox that you have created. 130 QUALCOMM Incorporated Eudora User Manual Reference Message This menu lets you create, send, and delete messages. New Message Open a new message composition window. Reply or Reply To All [option] Reply To All or Reply [shift] Reply Quoting Selection or Reply Quoting Selection To All [option]-[shift] Reply Quoting Selection To All or Reply Quoting Selection Reply to the sender of the current message. Reply to the sender and all the original recipients. Reply and quote only the selected text from the sender. Reply to all and quote only the selected text from the sender. (Based on the Reply to all option in the Replying Settings.) Forward Forward the current message to someone else. Redirect Forward the current message to someone else, but make the return address be the person who originally sent the message. Send Again Resend a message rejected by the mail system. Be sure to fix whatever caused the problem before you queue the message. New Message To Send a message to someone on the Quick Recipient List. Forward To Forward a message to someone on the Quick Recipient List. QUALCOMM Incorporated 131 Reference Eudora User Manual Redirect To or Turbo Redirect To [option] Turbo Redirect To or Redirect To [option]-[shift] Turbo Redirect Without Delete To or Redirect To [shift] Redirect To or Turbo Redirect Without Delete To Redirect the message to someone on the Quick Recipient List. Redirect it, queue it, and delete the original message. Redirect it, queue it, and keep the original message. (Based on the Turbo redirect by default option in the Miscellaneous Settings.) Attach Document... Attach a Macintosh file or application to the current message. Attach Use attachment plug-ins to create and attach special files to the current message. See the section “Using Eudora Plug-ins.” Send Immediately or Queue For Delivery [option] Change Queueing... Send the message immediately, or queue the message in the Out mailbox. Display the Change Queueing dialog. Change Change the queueing, status, or priority of a message. Delete [option]-[shift] Nuke Transfer the current message into the Trash mailbox. Delete the current message permanently. The message is removed from your Macintosh, and any attachments are moved into the Trash on your desktop. Warning: There is no way to undo a Nuke operation. 132 QUALCOMM Incorporated Eudora User Manual Reference Transfer This menu lets you transfer the current message(s) to another mailbox. In Transfer the current message(s) to the In mailbox. Out Transfer the current message(s) to the Out mailbox. Trash Transfer the current message(s) to the Trash mailbox. New... Display the New Mailbox dialog to create a new mailbox, then transfer the current message(s) into that mailbox. [Your Mailboxes] Transfer the current message(s) to the selected mailbox that you have created. QUALCOMM Incorporated 133 Reference Eudora User Manual Special This menu lets you use additional Eudora functions. Filter Messages Run the manual filters for the current message(s). Make Address Book Entry... [shift] Make Address Book Entry From Selection... Create an Address Book entry (nickname) from the current message. Create an entry from the selected addresses. Find Search for the designated character string within a message, messages, mailboxes, or mail folders. Sort [option] Sort Descending Sort the message summaries in a mailbox in ascending order. Sort them in descending order. Filters Display the Filters window. Mailboxes Display the Mailboxes window. Address Book Display the Address Book window. Directory Services Display the Directory Services window. Settings... Display the Settings dialog. Plug-in Settings Set the preferences for settable message plug-ins. See the section “Using Eudora Plug-ins.” Communications... Display the Communications Toolbox settings (not needed when using TCP/IP—see the Getting Started Settings). Signatures Display the Standard or Alternate signature windows. 134 QUALCOMM Incorporated Eudora User Manual Reference Change Password... Change your password on the POP server. Forget Password Make Eudora forget your password so mail can’t be checked. Empty Trash Delete all messages from the Trash mailbox. [Plug-in Names] Use special plug-ins. These menu items are added to the bottom of the menu when certain Eudora plug-ins are installed. See the section “Using Eudora Plug-ins.” Window This menu lets you work with Eudora windows. Send to Back Send the topmost (current) window to the back of all displayed windows. [Eudora Windows] Bring the selected window to the front of all displayed windows. The Eudora Folder The first time you start Eudora, it creates a Eudora Folder within your System Folder. Even though you do not need to access the Eudora Folder during normal operation, this section is provided to show you where Eudora stores your mailboxes and messages. Attachments Folder Incoming attachments are saved in the Attachments Folder until you specify another folder in the Attachments Settings. Eudora Filters Filters are saved in the Eudora Filters file. QUALCOMM Incorporated 135 Reference Eudora User Manual Eudora Items The Eudora Items folder contains special files and folders for use with Eudora. The Plugins folder (different from the Plugins folder in the Eudora Light Application Folder) contains settings and information files for your Eudora plugins. Eudora Log Mail transfers and errors are logged in the Eudora Log file. When the file reaches 100k in size, it is saved as Old Log (replacing any existing Old Log file) and a new Eudora Log file is created. Eudora Nicknames Address Book entries are saved in the Eudora Nicknames file. Eudora Settings Settings information is saved in the Eudora Settings file. Signature Folder Signatures (Signature and Alternate) are kept in the Signature Folder. “Signature” contains your Standard signature. Spool Folder The Spool Folder is used to store attachments created especially for Eudora. This can occur, for example, if you drag a file from a StuffIt™ archive directly into a Eudora new message window. In, Out, and Trash Mail is saved in the In, Out, and Trash mailbox files. Mailboxes that you create are also saved in files like these. These files are in UNIX spool format. Mailbox Aliases Eudora supports the use of aliases for mailboxes that, for some reason, you have moved to a location outside the Eudora Folder. This allows you to use these mailboxes from within Eudora. Place the mailbox aliases in the Eudora Folder or a subfolder within the Eudora Folder. 136 QUALCOMM Incorporated Eudora User Manual Reference The Eudora Light Application Folder During the installation, the Eudora Light folder is installed on your hard drive in the location you specify. This folder contains the following: • Eudora Light, the Eudora Light application. • Eudora Stuff, the folder to use for installing message plug-ins and resource plug-ins that you want available in Eudora. • Extras, the Extras folder. • ObjectSupportLib, a system library used by Eudora running on a Power Macintosh. • README, the text file with important information and instructions that are not provided in this manual. Extras The Extras folder contains the following items: • Dialup, the folder with files to be used for direct serial dialup. • Plugins, the folder with various Eudora resource plug-ins. Dialup The Dialup folder contains the following: • Direct UNIX Navs, a plug-in file for direct UNIX dialups. • README, the Dialup folder README text file. • srialpop.shar, a program for use on UNIX systems to ensure that Eudora can transfer mail. • GV Modem Definitions, Apple Modem Tool 1.5 settings for all current Global Village Modem products. • Connection Tools, the Connection Tools folder containing the Apple Modem and Serial Tools for the Communications Toolbox (see the section “Installing Connection Tools”). • Internet Service Providers, resource plug-in files for accessing service providers (see the README for more details). To use a Eudora resource plug-in file, first quit Eudora, then drag the plug-in file into your Eudora Stuff folder, or into your Preferences Folder or your Eudora Folder (both are located inside your System Folder), and then restart Eudora. QUALCOMM Incorporated 137 Reference Eudora User Manual Plugins To use a Eudora resource plug-in file, first quit Eudora, then drag the plug-in file into your Eudora Stuff folder, or into your Preferences Folder or your Eudora Folder (both are located inside your System Folder), and then restart Eudora. The Plugins folder contains the following (all plug-in files are resource plug-ins): • README, the Plugins folder README text file. • Esoteric Settings, a plug-in file that adds extra settings screens to the Eudora Settings dialog. Only recommended for use by the most advanced users. • EudoraTables, a plug-in file for use with the Eudora transliteration function (see Appendix E). • Forward934, a plug-in file that makes Eudora do RFC 934-style forwarding. • Kerberos Settings, a plug-in file that adds the settings necessary for using Kerberos with Eudora. Consult with your Kerberos administrator prior to using this file. • Synch I/O, a plug-in file that turns on synchronous I/O, which can improve compatibility with problem extensions and disk drivers. • Toshiba, a plug-in file for use with a certain model of Toshiba PowerBook hard drives, to prevent the drives from corrupting Eudora mailboxes. 138 QUALCOMM Incorporated Appendix A – Sources Anonymous ftp (ftp.eudora.com) QUALCOMM’s Eudora Division has an anonymous ftp server, ftp.eudora.com, that has information and software related to Eudora. These are located within the quest directory. Included are POP3, Ph, and password changing servers, the srialpop program, current product information, dialup files, and more. Eudora Information The information in this manual was correct at the time of printing. However, things happen very quickly in the electronic world, meaning that some of this information may already be out of date. For the very latest information about Eudora, send e-mail to [email protected]. Obtaining a POP Server If you would like to run a POP server on your own UNIX system, we suggest you use popper. Popper is available via anonymous ftp from ftp.eudora.com. Popper versions are available for a number of UNIX systems. VAX/VMS systems may try the Multinet package from TGV, or IUPOP3, available via anonymous ftp from ftp.indiana.edu. Ph Server Source Code A server for the Ph protocol is available via anonymous ftp from ftp.eudora.com. Password Change Server Three sample UNIX servers for Eudora’s Change Password... command (on the Special menu) are available via anonymous ftp from ftp.eudora.com. Kerberos To learn more about the Kerberos authentication system that is supported in this version of Eudora, anonymous ftp to athena-dist.mit.edu and begin in the pub/kerberos subdirectory. QUALCOMM Incorporated 139 Appendix B – Modifiers and Shortcuts Modifiers Many operations in Eudora can be implemented by holding down one or more “modifier” keys. Eudora uses the shift, option, command, and control keys as modifiers. If you use a modifier key while you pull down a Eudora menu, the menu shows the modified commands. For a description of each command and its modifications, see the section “Menu Commands.” The following list shows modifiers that are not reflected in Eudora’s menus. shift + Open Eudora Open Eudora but do not check for mail, even if a mail checking interval is set. (You must hold down the shift key until Eudora is fully started.) shift + Delete/Transfer Do not open the next message after deleting or transferring the current message. shift + To: /Cc: /Bcc: From the Address Book, do not bring the composition window to the front after inserting the nickname. shift + Directory Services Open Directory Services with the selected text in the query field. option + Forward Forward the message without using quote characters. option + Queue/Send Open the Change Queueing dialog. option + double-click URL Display a file dialog to select an application to use for that URL type. control + command + click Attachment Open the folder on your Macintosh that holds the attachment, and highlight the attachment. option + Notify Sender QUALCOMM Incorporated Remove the request but do not notify the sender. 141 Appendix B – Shortcuts option + Transfer Eudora User Manual Put a copy of the current message in the selected mailbox and leave the original where it is. command + click on mailbox size display Compact the current mailbox. option + command + click on mailbox size display Compact all mailboxes. option + close window Close all open Eudora windows. shift + Print... Print the current selection. shift + Make Address Book Entry... Make an Address Book entry (nickname) from the current selection. command + click on the title bar of an open message or mailbox window Open or highlight the mailbox or folder in which that item resides. Shortcuts The keyboard shortcuts for Eudora commands and functions are as follows: 142 command + . Stop the current action command + 0 Out (open Out mailbox) command + 1 In (open In mailbox) command + - Send Queued Messages command + = Enter Selection (into Find window) command + \ Send to Back (move current window to the back) command + ' Paste As Quotation command + , Finish Address Book Entry (finish nickname) command + ; Search Again command + [ Lower priority command + ] Raise priority command + A Select All QUALCOMM Incorporated Eudora User Manual Appendix B – Shortcuts command + C Copy command + D Delete command + E Send Immediately, or Queue For Delivery command + F Find... (open Find window to search for text string) command + G Find Again command + H Attach Document... command + J Filter Messages command + K Make Address Book Entry... (make nickname) command + L Address Book (open it) command + M Check Mail command + N New Message command + O Open... command + P Print... command + Q Quit command + R Reply command + S Save command + V Paste command + W Close (close window or message) command + X Cut command + Y Directory Services (open the window) command + Z Undo arrows Move from one message to another in a mailbox (depends on your Moving Around Settings). return, or enter Select the outlined button in any dialog, alert, or window, or open the selected messages. QUALCOMM Incorporated 143 Appendix B – Shortcuts 144 Eudora User Manual space Open a selected message summary or close the current message. For long messages, scroll the message down one page. esc Stop any operation currently in progress. help Turn Balloon Help on or off. F1 Undo. F2 Cut. F3 Copy. F4 Paste. home Scroll the window to the beginning. end Scroll the window to the end. page up, page down Scroll up or down through the window. QUALCOMM Incorporated Appendix C – Mail Transport Introduction Eudora uses Simple Mail Transfer Protocol (SMTP) to transfer your outgoing mail to your SMTP server machine, which in turn uses SMTP to send your mail to the world at large. Mail from the world at large arrives on your Post Office Protocol (POP) server, where it waits for Eudora to pick it up with POP version 3. The mail Eudora sends and receives is constructed in accordance with RFC 822 and RFC 1521 (MIME). POP Check Mail Your Macintosh POP/SMTP Server SMTP SM TP Send Queued Messages The World at Large Eudora mail transport overview QUALCOMM Incorporated 145 Appendix C – Mail Transport Eudora User Manual Outgoing Mail When you send an e-mail message to someone, Eudora uses SMTP to send the mail to your local SMTP server computer. That computer then sends the mail to your addressee’s computer, also (usually) by means of the SMTP protocol. Why doesn’t Eudora talk directly to your addressee’s computer? For one thing, it would take a lot longer for your mail to leave your Macintosh, because your Macintosh would have to call up each addressee’s computer and deliver your mail. For another, some computers are “hard to find”; it’s much better to let another computer “hunt” for your addressee than to make your Macintosh do it. Finally, sometimes your addressee’s computers won’t be available when you want to send mail. The SMTP server handles this by holding your mail until the other computer is ready to accept it, eliminating the inconvenience of having unsent messages hanging around on your Macintosh. Incoming Mail When somebody sends you mail, other computers use the SMTP protocol to deliver the mail to your POP server. Your POP server puts mail in your “mail drop,” where it stays until the Eudora program picks it up. When you check your mail, Eudora uses POP version 3 to pick up your mail and move it to your Macintosh. Why doesn’t Eudora use SMTP to receive your mail? SMTP works best when the computers it knows about are always ready for mail. Unless you wanted to run Eudora and your Macintosh 24 hours per day, seven days a week, SMTP wouldn’t work very well for you. It also doesn’t work well in lab environments, where you might use any number of different Macintoshes. More Information If you want to know more about the Internet in general, consult the book Internetworking with TCP/IP, by Douglas Comer, 1988, Prentice-Hall ISBN 0-13-470154-2 025. If you want to know more about SMTP, RFC 822, POP version 3, and MIME, the official standards are: RFC 821, “Simple Mail Transfer Protocol,” by Jonathan B. Postel RFC 822, “Standard for the Format of Internet Text Messages,” by Dave Crocker RFC 1225, “Post Office Protocol, Version 3,” by Marshall Rose 146 QUALCOMM Incorporated Eudora User Manual Appendix C – Mail Transport RFC 1341, “Multipurpose Internet Mail Extensions,” by Ned Freed and Nathaniel Borenstein You can find the RFCs by anonymous ftp to ds.internic.net, in the rfc directory. Or, in your Web browser, go to <http://ds.internic.net/ds/dspg1intdoc.html>. See Internetworking with TCP/IP for details. QUALCOMM Incorporated 147 Appendix D – Dialup Eudora Introduction Eudora is designed for use with MacTCP or for dialup to Cisco terminal servers. It can be used with other dialup connections as well. Complicated setups are likely to be unreliable, but if the setup commands to connect are simple, Eudora works well. These instructions assume you are familiar with ResEdit, your communications equipment, and your hosts. It is suggested that one person make these changes to Eudora and then redistribute the customized version to other users at your site. Macintosh Requirements To use Eudora over a dialup connection, you must have the Communications Toolbox installed. System 7 has it built in. Dialup Requirements Eudora needs a “transparent” connection to your POP, SMTP, and (optionally) Ph servers. Transparent means primarily two things: 1. Characters Eudora sends should not be echoed back to Eudora. Most systems do echo characters, so something special may need to be done to achieve this. 2. You must pay close attention to how carriage returns are treated. UNIX systems routinely translate carriage returns into linefeeds; you must either disable this on your system or teach Eudora how to deal with it. Navigation Eudora has a very rudimentary scripting system built in. This capability is called “navigation” to separate it from the rather sophisticated connotations of “scripting.” Eudora uses a list of strings that it sends out the serial port one at a time. After each string, it waits until there is no output from the remote system for 2 seconds QUALCOMM Incorporated 149 Appendix D – Dialup Eudora Eudora User Manual or until a given string is matched, after which Eudora continues with the next string. There can be three sets of navigation strings contained in STR# resources: one is used when connecting (Navigate In), one is used when disconnecting (Navigate Out), and one is used when switching from SMTP to POP (Navigate Mid). You can use ResEdit to manipulate these resources. Any of the resources can be absent, in which case Eudora skips the navigation it would otherwise have done with that resource. For each function, Eudora selects an appropriate resource in the following manner. First, it takes the name of the connection tool currently in use (e.g., “Apple Modem Tool”); then, it appends a space and the current type of navigation (e.g., “Navigate In”). Eudora looks for an STR# resource with that name (e.g., “Apple Modem Tool Navigate In”). If that is not found, Eudora looks for an STR# resource named after the navigation type (e.g., “Navigate In”). Finally, it looks for specific resource ids (2400 for Navigate In, 2600 for Navigate Out, and 4200 for Navigate Mid). The first STR# resource found is the only one used. Navigation resources can be in the Eudora application itself, in your Eudora Settings file, or in a resource plug-in file. The latter is a file with type “rsrc” and creator “CSOm” placed in your Preferences folder; use of a plug-in file is highly recommended. Plug-in files go in the Preferences folder Special Sequences in Navigation Resources Eudora provides a set of special character sequences for use in Navigation resources. These sequences are all two characters long, the first character being a backslash. Either they are replaced with items from your Eudora Settings, or they modify the Navigation process. 150 QUALCOMM Incorporated Eudora User Manual Appendix D – Dialup Eudora Replacements These special characters are replaced with strings. They can appear at any place in a navigation string. \u POP account user name. \h POP account host name. \p POP account password. \s SMTP server host name. \U Dial-in user name. \P Dial-in password. \n A linefeed (ASCII 10). \r A carriage return (ASCII 13). \\ A single backslash character. \^ Enter a prompt for the \a modifier. \a Ask the user for something. \c Cancel if a string appears. When \^ appears, all the text after it (up until the end of the string or the next ‘\’) goes into a prompt string that will be used with the \a modifier. When \a appears, a dialog will be used to ask the user to type something. What the user types will be used where the ‘\a’ appears. Example: \^Enter the SecureId code below:\a\r This will put up a dialog with the prompt “Enter the SecureId code below:”, and then wait for the user to type in the code. The code will then be sent, along with a carriage return. \c is used to enter text that will abort the navigation process. The text is valid only for the duration of the particular string it appears in. If you wish to look for it in another string, you must specify it again. Example: \P\r\eaccepted\cdenied QUALCOMM Incorporated 151 Appendix D – Dialup Eudora Eudora User Manual Eudora will send the dial-in password and a return, then wait until it sees either “accepted” (in which case the navigation process will continue) or “denied” (which will abort the navigation process and the mail transfer). Modifiers \b Hide from Progress window. \D Delay. \B Break. \e Expect something. \b – When this appears as the first character in a given string, Eudora won’t print the string in the Progress window when it is sent. This is useful for passwords or other state secrets. \D – Should be the first character in the string and followed only by digits or an expect string. The digits are taken as a number of seconds to delay (e.g., “\D2” is a two-second delay). As with other strings, Eudora will wait for output to stop for two seconds, or for an expect string, before proceeding. \B – Should be the first character in the string and followed only by digits or an expect string. The digits are taken as the number of ticks (60ths of a second) to send a break signal (e.g., “\B30” is a half-second break). As with other strings, Eudora waits for output to stop for two seconds, or for an expect string, before proceeding. \e – Makes Eudora expect to see a specific string in the output from the dialup server. Eudora sends whatever comes before the \e, and then waits for whatever comes after it to occur in the data sent from the host. There are two caveats to this. First, Eudora only matches on the first 7 bits; the high bit of each character is ignored for matching. This is needed for systems that use parity. Second, Eudora’s matching is fast and sloppy; highly repetitive data streams and long expect strings might fool it (for example, Eudora wouldn’t see “Login:” if your server said: “LogLogin:”). Eudora follows its normal time-out process when looking for an expect string. That is, after 45 seconds Eudora asks you if you want to keep waiting or cancel the process. If you cancel, the connection process is stopped. If you use either of the password replacement sequences (“\p” for your POP account password or “\P” for your dialup password) in the same string as an expect, Eudora assumes the password is wrong if the expect string isn’t found. This causes Eudora to ask for your password the next time it tries to connect. 152 QUALCOMM Incorporated Eudora User Manual Appendix D – Dialup Eudora Connecting to Servers Once the navigation is done, Eudora issues a command to connect to the proper port of the server you are using. Once this command is sent, the connection must be transparent, as discussed above; no echoes and no carriage return translation. Eudora comes configured to send the command telnet hostname portnumber /stream<return> The “<return>” means a carriage return in this document only; you must type actual carriage returns in ResEdit. A template for the command is kept in 7400.13 (“7400.13” is shorthand for STR# resource id 7400, string 13). The template begins life as “telnet %p %d /stream\n”. The %p is replaced with the hostname and the %d with the port number. It is acceptable to change this string however you please, except that %d, if it is used, must come after %p. The best way to change this string is not to modify it, but to override it. You can do this by creating an “STR” resource of id 7413 and putting the string you want Eudora to use in that. A Return By Any Other Name When Eudora is communicating with your POP or SMTP server, it’s important that they agree on what constitutes a line. The Internet specification stipulates that a line ends with a carriage return followed by a linefeed. Most UNIX systems will “helpfully” translate carriage returns into linefeeds. If you can’t get that feature turned off, it may help to make Eudora send only a carriage return, and not the carriage return/linefeed pair. You can edit 6000.17 to be what you want Eudora to send at the end of a line. The best way to change this string is not to modify it, but to override it. You can do this by creating an “STR” resource of id 6017 and putting the string you want Eudora to use in that. An Example: Direct Connection To A UNIX Machine Here’s a suggested connection method if your Macintosh has a serial line to a UNIX machine, or if there are modems on your Macintosh and UNIX machine. 1. Install the srialpop program on your UNIX system. Source to this is part of the Eudora distribution. 2. Put the following strings in the “Navigate In” resource. 1: \r\r\eogin: 2: \u\r\essword: QUALCOMM Incorporated 153 Appendix D – Dialup Eudora 3. Eudora User Manual 3: \p\r\r\r\e% 4: exec srialpop\r Put one empty string in the “Navigate Mid” resource. Resources for dialing directly in to a UNIX machine Srialpop takes care of the terminal settings for you. Note: A plug-in with these strings in it is part of the Eudora distribution. The file name is “Direct UNIX Navs.” Need More Options? If Eudora’s scripting isn’t adequate for you, one alternative is the Calypso connection tool. It lets you use CCL scripts for the connection/disconnection process. Calypso can be found on major Macintosh archive sites. 154 QUALCOMM Incorporated Appendix E – Character Sets Introduction This appendix discusses in detail how Eudora handles character sets and character set transliteration. Terminology Before discussing how Eudora handles character sets, there are some terms that need to be defined. A character is a basic unit of written language; a letter, a number, or a punctuation mark (or in some languages, a whole word or phrase). Major modifications to a letter (for example, capitalization or the addition of an accent mark) make that letter a separate character unto itself. “A,” “a,” “à,” and “á” are all different characters, as are “B,” “0,” “.” and so on. A character code is a number that is used to represent a given character. Since computers really work only with numbers, character codes are required to allow computers to deal with letters, words, and even user manuals. A character set is a group of characters and their character codes. For example, we might decide to base a character set on the English alphabet, and simply number the capital letters from 1 to 26: 1 2 3 4 5 6 7 8 9 A B C D E F G H I 10 11 12 13 14 15 16 17 18 J K L M N O P Q R 19 20 21 22 23 24 25 26 S T U V W X Y Z A Simple Character Set Now, if we wanted to spell “CAT,” we’d use the numbers 3, 1, and 20. QUALCOMM Incorporated 155 Appendix E – Character Sets Eudora User Manual The US-ASCII Character Set The character set described above is a simple one. Too simple, in fact. What if you want to spell “The cat sat on the mat.”? You can’t, because there are only capital letters and no space or period. A long time ago, a character set was devised to fit much common United States English usage. This character set has come to be known as “US-ASCII.” It is considerably richer than just capital letters: 0 1 2 3 4 5 6 7 8 9 tab 10 lf 11 12 13 cr 14 15 16 17 18 19 20 21 22 23 24 25 26 27 28 29 30 31 32 33 34 35 36 37 38 39 40 41 42 43 44 45 46 47 space ! " # $ % & ' ( ) * + , . / 48 49 50 51 52 53 54 55 56 57 58 59 60 61 62 63 0 1 2 3 4 5 6 7 8 9 : ; < = > ? 64 65 66 67 68 69 70 71 72 73 74 75 76 77 78 79 @ A B C D E F G H I J K L M N O 80 81 82 83 84 85 86 87 88 89 90 91 92 93 94 95 P Q R S T U V W X Y Z [ \ ] ^ _ 96 97 98 99 100 101 102 103 104 105 106 107 108 109 110 111 ` a b c d e f g h i j k l m n o 112 113 114 115 116 117 118 119 120 121 122 123 124 125 126 127 p q r s t u v w x y z { | } ~ The US-ASCII Character Set Using US-ASCII, you can write “The cat sat on the mat.” using this sequence of numbers: 84, 104, 101, 32, 99, 97, 116, 32, 115, 97, 116, 32, 111, 110, 32, 116, 104, 101, 32, 109, 97, 116, 46. The US-ASCII character set is the one in widespread use on the Internet. Most Internet programs assume you are using it, and most Internet programs don’t support any other. However, what if you want to write “André sat on the mat.”? There is no character code in US-ASCII for “é”; so how do you tell the computer what you mean? 156 QUALCOMM Incorporated Eudora User Manual Appendix E – Character Sets The Macintosh Character Set The Macintosh allows us to describe our friend André’s perching habits. The most common Macintosh character set has a character code for “é,” as well as many other non-US characters. 0 1 2 3 4 5 6 7 8 9 tab 10 lf 11 12 13 cr 14 15 128 129 130 131 132 133 134 135 136 137 138 139 140 141 142 143 Ä Å Ç É Ñ Ö Ü á à â ä ã å ç é è 16 17 18 19 20 21 22 23 24 25 26 27 28 29 30 31 144 145 146 147 148 149 150 151 152 153 154 155 156 157 158 159 32 33 34 35 36 37 38 39 40 41 42 43 44 45 46 47 ê ë í ì î ï ñ ó ò ô ö õ ú ù û ü 160 161 162 163 164 165 166 167 168 169 170 171 172 173 174 175 space ! " # $ % & ' ( ) * + , . / † ° ¢ £ § • ¶ ß ® © ™ ´ ¨ ≠ Æ Ø 48 49 50 51 52 53 54 55 56 57 58 59 60 61 62 63 0 1 2 3 4 5 6 7 8 9 : ; < = > ? 64 65 66 67 68 69 70 71 72 73 74 75 76 77 78 79 @ A B C D E F G H I J K L M N O 80 81 82 83 84 85 86 87 88 89 90 91 92 93 94 95 P Q R S T U V W X Y Z [ \ ] ^ _ 96 97 98 99 100 101 102 103 104 105 106 107 108 109 110 111 ` a b c d e f g h i j k l m n o 112 113 114 115 116 117 118 119 120 121 122 123 124 125 126 127 176 177 178 179 180 181 182 183 184 185 186 187 188 189 190 191 ∞ ± ≤ ≥ ¥ µ ∂ ∑ ∏ π ∫ ª º Ω æ ø 192 193 194 195 196 197 198 199 200 201 202 203 204 205 206 207 ¿ ¡ ¬ √ ƒ ≈ ∆ « » … 208 209 210 211 212 213 214 215 216 217 218 219 220 221 222 223 – — “ ” ‘ ’ ÷ ◊ ÿ Ÿ ⁄ ¤ ‹ › fi fl 224 225 226 227 228 229 230 231 232 233 234 235 236 237 238 239 ‡ · ‚ „ ‰ Â Ê Á Ë È Í Î Ï Ì Ó Ô 240 241 242 243 244 245 246 247 248 249 250 251 252 253 254 255 À Ã Õ Œ œ p q r s t u v w x y z { | } ~ Ò Ú Û Ù ı ˆ ˜ ¯ ˘ ˙ ˚ ¸ ˝ ˛ ˇ The Macintosh Character Set As you can see, the Macintosh character set is much larger than US-ASCII. In fact, it’s twice as large. The first half (character codes from 0 to 127) of the Macintosh character set is the same as US-ASCII. However, there are another 128 characters, with character codes from 128 to 255. So, using the Macintosh character set, we can write “André sat on the mat.” because there is a character code for “é,” 142. QUALCOMM Incorporated 157 Appendix E – Character Sets Eudora User Manual The ISO Latin-1 Character Set Unfortunately, not everyone uses a Macintosh, so not everyone has access to the Macintosh character set. The character sets that other computers use vary greatly. Most of them use character sets that are the same as US-ASCII for character codes from 0 to 127. However, if they provide characters beyond US-ASCII, they often do so with character codes other than the ones chosen by the Macintosh. That is, on some computers “é” doesn’t have a character code of 142, but might instead have a character code of 237. So, if they sent you some text with “André” in it, it would come out on your screen as “AndrÌ,” which would not be terribly effective. In order to solve this sort of problem, some standard character sets have been agreed to. One popular character set is called “ISO Latin-1,” or “ISO 8859-1.” 0 1 2 3 4 5 6 7 8 9 tab 10 lf 11 12 13 cr 14 15 128 129 130 131 132 133 134 135 136 137 138 139 140 141 142 143 16 17 18 19 20 21 22 23 24 25 26 27 28 29 30 31 144 145 146 147 148 149 150 151 152 153 154 155 156 157 158 159 32 33 34 35 36 37 38 39 40 41 42 43 44 45 46 47 space ! " # $ % & ' ( ) * + , . / 160 161 162 163 164 165 166 167 168 169 170 171 172 173 174 175 nbsp ¡ ¢ £ ¤ ¥ § ¨ © ª « ¬ – ® ¯ 48 49 50 51 52 53 54 55 56 57 58 59 60 61 62 63 0 1 2 3 4 5 6 7 8 9 : ; < = > ? 176 177 178 179 180 181 182 183 184 185 186 187 188 189 190 191 ° ± 2 3 ´ µ ¶ · ¸ 1 º » 1 /4 1 /2 3 /4 ¿ 64 65 66 67 68 69 70 71 72 73 74 75 76 77 78 79 192 193 194 195 196 197 198 199 200 201 202 203 204 205 206 207 @ A B C D E F G H I J K L M N O À Á Â Ã Ä Å Æ Ç È É Ê Ë Ì Í Î Ï 80 81 82 83 84 85 86 87 88 89 90 91 92 93 94 95 P Q R S T U V W X Y Z [ \ ] ^ _ 96 97 98 99 100 101 102 103 104 105 106 107 108 109 110 111 ` a b c d e f g h i j k l m n o 112 113 114 115 116 117 118 119 120 121 122 123 124 125 126 127 208 209 210 211 212 213 214 215 216 217 218 219 220 221 222 223 D 224 225 226 227 228 229 230 231 232 233 234 235 236 237 238 239 à á â ã ä å æ ç è é ê ë ì í î ï 240 241 242 243 244 245 246 247 248 249 250 251 252 253 254 255 Ñ Ò Ó Ô Õ Ö Ø Ù Ú Û Ü † fi ß p q r s t u v w x y z { | } ~ ñ ò ó ô õ ö ÷ ø ù ú û ü y ´ ÿ The ISO Latin-1 Character Set 158 QUALCOMM Incorporated Eudora User Manual Appendix E – Character Sets One computer can tell another “Let’s use ISO Latin-1,” and then both computers will know that the character code for “é” is 233 when they’re talking to each other, even though one may usually use 142, and the other might usually use 237. Quoted-Printable Encoding There is, however, a problem with using the ISO Latin-1 character set. SMTP (the protocol used to move mail around the Internet) cannot use character codes greater than 128. So our beautiful “é,” with its character code of 233, cannot be sent over the Internet. If you try, chances are it will get 128 subtracted from its value, making it 105, which is “i.” “André” becomes “Andri,” which just won’t do. This problem is avoided by the use of “quoted-printable” encoding. To represent a character using quoted-printable encoding, your mailer converts the value of the character to two hexadecimal digits and precedes them with an equals sign. So, “é” becomes “=E9” while your mail is being sent. Your recipient’s mailer then changes the “=E9” back into an “é” and: «Il est démontré, disait-il, que les choses ne peuvent être autrement; car tout étant fait pour une fin, tout est nécessairement pour la meilleure fin.» -- Voltaire, “Candide” Quoted-printable encoding is a wonderful thing when it works. The problem is that not all mailers are as forward-thinking as Eudora, and they do not all support MIME. If your recipient doesn’t have MIME, they can find the presence of quoted-printable encoding to be more objectionable than the mangling of a few special characters. They may wish they could get “André,” but if they can’t, they might rather have “Andri” than “Andr=E9.” Also, if quoted-printable encoding is used, it affects more than just international characters. Since “=” is used in the encoding, it must be encoded specially, and all the equals signs in your mail will be turned into “=3D” while your mail is sent. Moreover, mail encoded in quoted-printable must have lines no more than 76 characters long; lines longer than that will be split in two, and an equals sign placed at the end of the first line. All this damage gets repaired if the recipient has a MIME mailer, but if they don’t, it can be quite unpleasant. QUALCOMM Incorporated 159 Appendix E – Character Sets Eudora User Manual Disabling Quoted-Printable Encoding If your recipient doesn’t have a MIME mailer, there are several ways to avoid using quoted-printable encoding. These are described below. Don’t Use International Characters The simplest way to avoid quoted-printable is to not use any international characters. Avoid “André,” and Eudora won’t use quoted-printable. When Eudora sends plain text attachments and the Always include Macintosh information switch is off (in the Attachments Settings), Eudora samples the first 16 Kbytes of the attachment file, and if that text contains no long lines or international characters, Eudora does not use quoted-printable. Use Fix Curly Quotes The Fix Curly Quotes switch is a way to avoid using quoted-printable if your mail contains just a few select special characters; namely the “curly quotes” (“”‘’), bullet (•), and en and em dashes (– and —). Since these characters often appear in Macintosh documents, but have very reasonable US-ASCII equivalents, some users choose to have these characters changed into US-ASCII. If you turn Fix Curly Quotes on, these characters will be changed into US-ASCII, and they won’t invoke quoted-printable. Use the US-ASCII Transliteration Table Another way to avoid quoted-printable is to install EudoraTables and choose the US-ASCII transliteration table (see the section “Transliteration Tables”). This maps all international characters to their nearest US-ASCII equivalents. “André” will become “Andre”; not great, but perhaps better than “Andri” or “Andr=E9.” Turn Off the QP Icon The QP icon on the icon bar of a composition window controls whether or not Eudora is allowed to use the quoted-printable encoding. If you uncheck the QP icon, Eudora won’t use quoted-printable for that message, no matter what. Turn Off the May Use QP Switch The May use Quoted-Printable option in the Sending Mail Settings dialog controls the default setting of the QP icon. If you turn this off, messages you create will never use quoted-printable encoding. 160 QUALCOMM Incorporated Eudora User Manual Appendix E – Character Sets Transliteration Tables When Eudora sends mail that includes characters like “é,” it normally “transliterates” them (Eudora changes the character code from the Macintosh character set to the ISO Latin-1 character set). So, “é” gets changed from 142 (the Macintosh character code) to 233 (the ISO Latin-1 character code). When Eudora receives mail, the reverse is done, and 233 becomes 142. This process is controlled by “transliteration tables” (“tables” for short) that are stored as ‘taBL’ resources. A table consists of 256 numbers. Tables are used by using the character code to be transliterated as an index into the table, and replacing it with the value found at that position in the table. For example, when transliterating an “é” from the Macintosh character set to ISO Latin-1, we look at place 142 in the table (142 is the Macintosh character code for “é”); there we find a 233 (the ISO Latin-1 character code for “é”), and so we replace 142 with 233. Eudora comes with five ‘taBL’ resources. Their resource id’s and purposes are as follows: 1001 ISO Latin-1 to Macintosh. This table is used to transliterate from character codes in ISO Latin-1 to character codes in the Macintosh character set. 1002 Macintosh to ISO Latin-1. This table is used to transliterate from the Macintosh character set to the ISO Latin-1 character set. 1003 Identity table. This table is provided as a reference for people who wish to write their own tables. 1004 Fix curly quotes table. This table is used by the Fix Curly Quotes switch, for people who would rather stick to US-ASCII where possible. 1005 US-ASCII. This table is used to transliterate file names for attachments. More Tables If ISO Latin-1 is not the character set for you, it is possible to get Eudora to offer you more choices. Simply drag the EudoraTables document into your Preferences folder within your System Folder: QUALCOMM Incorporated 161 Appendix E – Character Sets Eudora User Manual Installing the EudoraTables document Once EudoraTables has been installed, launch Eudora. The Change submenu under the Message menu now has some new choices. These choices allow you to control how your mail is transliterated. Menus with Transliteration Tables 162 QUALCOMM Incorporated Eudora User Manual Appendix E – Character Sets Incoming Messages The table (if any) that is being used to display the current message is checked. The table that is used by default (if any) to view messages is outlined. To change the table that is used to display a message, select the table you want to use from the Transliteration submenu. The message is redisplayed using that table, and that table is used to display the message from then on. Outgoing Messages The table (if any) that is used when the current message is sent is checked. The table that is used by default (if any) when sending messages is outlined. To change the table that is used to send the message, select the table you want to use from the Transliteration submenu. Default Tables If you usually want to view or print your mail with a particular table, hold down the shift key when selecting the table from the Transliteration submenu for an incoming message. The table title is outlined in the Transliteration submenu to show that it is the default table, and from then on your messages are viewed with that table, unless you specify otherwise. Note: If an incoming message uses MIME and Eudora knows the character set the message uses, the message is transliterated before it is stored, and a viewing table is not needed or used. If you usually want to use a particular table for outgoing mail, hold down the shift key when selecting the table from the Transliteration submenu for an outgoing message. The table title is outlined in the Transliteration submenu to show that it is the default table, and from then on your messages are sent using that table, unless you specify otherwise. To clear the default table, hold down the shift key and select the outlined table from the appropriate menu. The default then becomes no table. No Table At All If you want a particular message not to be displayed (or sent) with any table, select the Transliteration submenu. The table in effect for that particular message is checked. Choose the checked item; the check mark is erased and no table is used when that message is displayed (or sent). QUALCOMM Incorporated 163 Appendix E – Character Sets Eudora User Manual Summaries For non-MIME mail, the sender and subject lines are run through the default viewing table when mail arrives, and placed in the message summary (for display in mailbox windows and in the editable subject area). Subsequent viewing table changes won’t affect the summaries. For incoming MIME mail, no such transliteration is done, because MIME has a mechanism for specifying character sets in names and subjects. Ph and Finger Ph and Finger queries are transliterated according to the tables chosen at the bottom of the window: Controlling transliteration in the Directory Services window What you type is transliterated with the “Query Table,” and the server’s response is transliterated with the “Result Table.” Attachments Transliteration tables are normally not used when sending or receiving attachments, unless those attachments are plain text documents. If the attachments are plain text documents, they will be transliterated if the Always include Macintosh information option is turned off in the Attachments Settings, or if the AppleDouble attachment type is chosen. 164 QUALCOMM Incorporated Eudora User Manual Appendix E – Character Sets Creating New Tables If you are trying to use a character set that Eudora doesn’t understand, you can build tables for it. You will need to create two ‘taBL’ resources, and probably your own ‘euTM’ resource as well. Choosing Resource Id’s You need to choose two resource id’s for your tables. These id’s should be consecutive, with the lower-numbered id being odd. The odd-numbered id is used for incoming mail, and the even-numbered id is used for outgoing mail. In order to avoid id conflicts, take the Macintosh country code, multiply by 10, add 2000, and add 1 if the table is for incoming mail, or 2 if the table is for outgoing mail. For example, the table that maps Swedish ASCII to Macintosh characters is: 10*7 (seven is the country code for Sweden) + 2000 + 1 (since the table is used for receiving mail), or 2071. Creating the ‘taBL’ Resources Once you’ve chosen id’s, make the ‘taBL’ resources. ResEdit’s general editor works quite well for tables. You will probably wish to copy the ‘taBL’ resource id 1003 to serve as a starting point. That way, you only need modify the parts of the Macintosh character set that need to be transliterated. The names of the resources will be used in the menus, so name the table resources descriptively. It’s also a good idea to create your resources in a “plug-in” file; a file with type ‘rsrc’ and creator ‘CSOm’. That way, users can easily install and remove your table, and your table won’t get wiped out if they upgrade their copy of Eudora or EudoraTables. Creating an euTM The ‘euTM’ resource is used for naming character sets. Character sets must be named so that mailers know which character set is being used. The official MIME names for character sets are often very unpleasant. For example, the name for a common Swedish character set is “SEN_850200_B.” QUALCOMM Incorporated 165 Appendix E – Character Sets Eudora User Manual Part of an euTM Resource The ‘euTM’ resource is a list of resource id’s and names. When Eudora is sending mail, it will subtract 1 from the table’s resource id, then look for that resource id in all the ‘euTM’ resources it can find. When it finds a matching id, the name corresponding to the id is used. For example, a user choosing the Mac->se table would be using table id 2072. Eudora subtracts one, finds 2071 in the second position in the ‘euTM’ resource, and sends the mail with a character set name of “SEN_850200_B.” When receiving mail, the process is reversed; the character set name is looked up, the resource id found, and that transliteration table used for the mail. For your table, you should create an ‘euTM’ resource, list the resource id of your table (only the odd id), and list the name that should be used in mail for the character set. 166 QUALCOMM Incorporated Appendix F – Using UUCP Introduction Eudora works with UUCP in almost exactly the same way as it works with the POP and SMTP servers. Attachments are supported, as is regular mail checking and the other features. It is possible to mix methods; for example, you can use UUCP for reading mail but SMTP for sending it. Eudora does not come with UUCP. Three available Macintosh UUCP systems are “uupc 3.0” ([email protected]), “gnuucp” ([email protected]), and “UUCP/Connect” (formerly “µAccess,” [email protected]). “UUCP/Connect” is commercial; the other two are freeware. Eudora has been tested with all three packages; it works well with uupc 3.0 and UUCP/Connect, but it does not work very smoothly with gnuucp. Settings Dialog for UUCP Personal Information Settings for UUCP QUALCOMM Incorporated 167 Appendix F – Using UUCP Eudora User Manual Hosts Settings for UUCP POP Account If you are going to receive mail via UUCP, you should put the full path name of your “mail drop” (the file where UUCP leaves mail for you) in the POP account field. Precede the name with an exclamation point. TCP/IP or Communications Toolbox This setting (Connection method in the Getting Started Settings) doesn’t matter if you’re doing pure UUCP mail. If you’re trying to mix UUCP with SMTP or POP, set this to whatever is appropriate for your SMTP or POP connection. SMTP Server If you want to send mail via UUCP, several items have to go in the SMTP field. Each one should be preceded by an exclamation point. The items are, in order: mac - the UUCP name of your Macintosh. spoolpath: - the full path name of the UUCP working directory. user - your user name on your Macintosh. 0000 - a four-digit sequence number; will be incremented by Eudora. 168 QUALCOMM Incorporated Eudora User Manual Appendix F – Using UUCP Return Address If you use UUCP for reading your mail, you must put your correct return address in the Return address field. It is absolutely vital that this address be correct. If it’s wrong, no one is able to reply to your mail and the mail transport system is unable to tell you your mail can’t be delivered. Operation Almost all Eudora features work normally with UUCP. The one exception is the Leave on server for ? days option in the Checking Mail Settings. When Eudora is used with POP and this option is on, only unread mail is downloaded. With UUCP, however, Eudora does not distinguish between read and unread mail; it downloads all the mail at each check. This results in duplicate messages, unless you use some other means to clean out your mail drop between Eudora checks. It is suggested that this option remain off when using UUCP. Internals Mail Drop Format Eudora expects the mail drop to be in standard UNIX mailbox format, with UUCP envelopes (“From” lines) at the beginning of each message. The mail drop should use carriage returns (not line feeds) for new lines. Working Files When sending mail, Eudora creates two files in the UUCP work directory. These files are as follows: D.mac0#### The message itself is put in this file. As distributed, Eudora uses returns for new lines in this file. That can be changed by editing the last characters of STR# resource id 8000, string 5; Eudora will use whatever nonprintable characters are at the end of the string. The mail begins with a UUCP envelope. The “####” stands for the four-digit sequence number mentioned above in the section “SMTP Server.” It increments as each message is sent. X.mac0#### Commands for the UUCP system are put in this file. These commands are all editable via ResEdit; they are distributed with returns at the ends. U user mac ; identifies you (STR# id 8000, string 1) QUALCOMM Incorporated 169 Appendix F – Using UUCP Eudora User Manual F D.mac0#### ; this file contains your message (8000,2) I D.mac0#### ; use your mail for input (8000,3) C rmail recipient... ; all recipients of the mail are listed here (8000,4) 170 QUALCOMM Incorporated Appendix G – MIME and Mapping What is MIME? “MIME” stands for Multipurpose Internet Mail Extensions. MIME serves two major purposes: it allows mail applications to tell one another what sort of data is in mail, and it also provides standard ways for mail applications to encode data so that it can be sent through the Internet mail system. MIME Encodings The Internet uses SMTP (Simple Mail Transfer Protocol) to move mail around. SMTP is limited to the US-ASCII character set (see Appendix E). This is a problem for people who speak languages other than American English and so need accented characters or non-American letters, or for people who want to use special symbols like the section mark (§). MIME provides a way around this restriction. It offers two encodings, “quotedprintable” and “base64.” These encodings use US-ASCII character codes to represent any sort of data you like, including special characters or even non-text data. “Quoted-printable” is used for data that is mostly text but has special characters or very long lines. It’s very simple. Quoted-printable looks just like regular text, except when a special character is used. The special character is replaced with an “=” and two more characters that represent the character code of the special character. So, a section mark (§) in quoted-printable looks like this: “=A8”. However, there are some other things that quoted-printable does. For one, since it uses an “=” to mean something special, equals signs must themselves be encoded (as “=3D”). Second, no line in quoted-printable is allowed to be more than 76 characters long. If your mail has a line longer than 76 characters, the quotedprintable encoding will break your line in two and put an “=” at the end of the first line, to signal to the mail reader at the other end that the two lines are really supposed to be all one line. Finally, a few mail systems either add spaces to or remove them from the ends of lines. So, in quoted-printable, any space at the end of a line gets encoded (as “=20”), to protect it from such mail systems. QUALCOMM Incorporated 171 Appendix G – MIME and Mapping Eudora User Manual Let’s try an example. Here’s a passage of text that you might type on your Macintosh: «Il est démontré, disait-il, que les choses ne peuvent être autrement; car tout étant fait pour une fin, tout est nécessairement pour la meilleure fin.» Without any encoding, this might show up on your recipient’s screen as: +Il est dimontri, disait-il, que les choses ne peuvent btre autrement; car tout itant fait pour une fin, tout est nicessairement pour la meilleure fin.; This corruption happens because SMTP cannot handle the special characters. However, if you and your recipient both have MIME, quoted-printable encoding would be used, and your text would show up properly: «Il est démontré, disait-il, que les choses ne peuvent être autrement; car tout étant fait pour une fin, tout est nécessairement pour la meilleure fin.» While your mail was actually in transit, however, it would have looked like this: =ABIl est d=E9montr=E9, disait-il, que les choses ne peuvent =EAtre = autrement; car tout =E9tant fait pour une fin, tout est n=E9cessairement = pour la meilleure fin.=BB Base64 encoding is another way to protect binary data from the SMTP mail system. However, Base64 makes no attempt to be legible, and is most appropriate for non-text data. 172 QUALCOMM Incorporated Eudora User Manual Appendix G – MIME and Mapping MIME Labeling The other important part of MIME is that it lets mailers communicate what kind of data is in a message (or part of a message). The primary mechanism used for this is the Content-Type header: Content-Type: text/plain; charset=iso-8859-1 A content-type header is divided into three parts: the content type, the content subtype, and the parameters. In this case, the content type is “text,” meaning the message contains mostly legible text. The content subtype is “plain,” which means there aren’t any formatting commands or anything like that embedded in the text. Finally, “charset=iso-8859-1” is a parameter; in this case it identifies the character set the message uses. The major content types are as follows: text legible text image pictures and graphics audio sound video moving pictures message messages or pieces of messages multipart several different kinds of data in a single message application everything else Practical Issues There are really only two things you sometimes need to do with Eudora and MIME. One is that it may occasionally be necessary to turn off quoted-printable encoding. Another is that you may want to know how to define mappings between MIME types and Macintosh types. Turning Off Quoted-Printable Eudora automatically uses quoted-printable encoding if your mail or your plain text attachments contain special characters. If your recipients don’t have MIME, quoted-printable can hurt more than it helps. If that’s the case, just turn off the QP icon in the outgoing message icon bar when you are sending text files to those recipients. QUALCOMM Incorporated 173 Appendix G – MIME and Mapping Eudora User Manual Mapping Between MIME Types and Macintosh Types When you send attached files to other Eudora users, Eudora automatically knows what kind of data is in the files, because Eudora sends along special information with the file. However, if you’re sending the file to a non-Macintosh user, or receiving files from a non-Macintosh user, it’s important to get the right MIME type information on the file, or for Eudora to understand what the MIME type information means. Eudora knows about some MIME types. However, since new MIME types are being defined all the time, it may be necessary to add to Eudora’s knowledge from time to time. If you’re familiar with ResEdit, this isn’t too hard to do. The way Eudora maps between MIME and Macintosh types is with EuIM and EuOM resources. EuOM resources are used for sending attachments, EuIM for receiving. They have the same basic structure. EuOM and EuIM resources are lists of individual elements called “maps.” Each map describes a Macintosh document type (or MIME data type) and then lists what MIME data type (or Macintosh document type) it corresponds to. For any given type, Eudora looks through all the maps in all the EuOM or EuIM resources, and uses the best match. Sending When you create a map in an EuOM resource, you use the “Creator Code” and “Type” fields to specify what documents the map applies to. These fields should be filled with the four-byte creator code or Macintosh type of the documents you want to send. If you leave the Creator Code blank, but fill in the type, the map is used for any document of that type, regardless of creator. If you fill in both Creator Code and Type, a document has to match both for the map to be used. Given the choice, Eudora uses the map that matches both creator and type. The other parts of the map are used to construct the MIME information. Content Type and Content SubType are the MIME type and subtype to use for the document. Filename suffix allows you to tell Eudora to add a suffix to the filename, as an extra hint to the receiving system (for example, you might have Eudora add “.xls” to Excel files). “Newline conversion?” tells Eudora whether or not to convert carriage returns in the file to carriage return, linefeed. Usually, you should set this to 1 for text data, but to 0 for binary files. 174 QUALCOMM Incorporated Eudora User Manual Appendix G – MIME and Mapping Finally, “May suppress resource fork?” is used in conjunction with Eudora’s Always include Macintosh information option (in the Attachments Settings). If you set this to 1, and Always include Macintosh information is off, Eudora won’t send Macintosh type and creator information with the file, and won’t send the resource fork. Instead, it will just send the data fork with the MIME information attached to it. An Example Map in an EuOM Resource The map above says that all files of type “EPSF,” no matter what the creator, should be sent as “application/postscript,” that “.eps” should be added to the filename, that carriage returns should not be turned into carriage return/linefeed pairs, and that when the Always include Macintosh information switch is off, the resource fork won’t be sent. Receiving EuIM resources are used for receiving files. They’re pretty much the same as EuOM resources, except that the MIME type and subtype are used for matching, and the Macintosh creator code and type are applied to the file received. As with EuOM resources, you can leave parts blank. If you want to match all files with an “.eps” suffix, regardless of the MIME type or subtype, leave the type and subtype blank. If you don’t care what the filename suffix is, leave that blank and match with the MIME type and/or subtype only. Again, as with EuOM resources, Eudora will choose the map that matches best. QUALCOMM Incorporated 175 Appendix G – MIME and Mapping Eudora User Manual With EuIM resources, it’s sometimes a good idea to use several maps to catch all important cases. For example, it might be a good idea to have three maps for dealing with PostScript files, as follows: Content Type: application Content SubType: postscript Filename suffix: Creator Code: mlpr Type: TEXT This map will catch most MIME PostScript files, and set their creator to MacLPR. Content Type: Content SubType: Filename suffix: .eps Creator Code: dPro Type: EPSF This map will match any incoming file with a suffix of “.eps,” regardless of the MIME type info, and set its type to “EPSF” and creator to “dPro” (MacDraw Pro). But what if a file comes in with a suffix of “.eps” and a MIME type/subtype of “application/postscript”? Which map gets used? The first one gets used; when Eudora has a choice between matching a suffix and matching MIME type information, MIME wins. A third map may be in order: Content Type: application Content SubType: postscript Filename suffix: .eps Creator Code: dPro Type: EPSF This makes application/postscript files with suffixes of “.eps” get type EPSF and creator dPro. 176 QUALCOMM Incorporated Index Symbols “me” nickname, for personal identification 44, 46, 120 -, in the Status column 63 6000.17 153 7400.13 153 ???@??? 64 \^ 151 \a 151 \b 152 \c 151 \D 152 \e 152 \h 151 \n 151 \p 151, 152 \r 151 \s 151 \u 151 \\ 151 •, in the Status column 24, 34, 42, 43, 51, 63 µAccess 167 A About Message Plug-ins command 99 Address Book adding nicknames to the Quick Recipient List 88 Address(es) field in 87 addressing a message from 89 changing entries in 88 creating a message from 88 creating new entries in 86 displaying entries in 86 dragging entries to another file in 88 make address book entry command from 89 maximum entries in 87 Name field in 87 QUALCOMM Incorporated New button in 86 Notes field in 87 paging up and down in 86 printing 86 Recipient List option 88 removing entries from 88 resizing 86 saving changes to 88 saving entries to a file 91 showing/hiding right side 86 type to select entries in 86 using non-Eudora nicknames 91 View By option 86 Address Book command 85, 134 Address(es) field 87 After transferring or deleting or paging past end of current message, open option 122 Aliases mailboxes 136 Settings files 100 Always include Macintosh information option 113 and option 77 Any Header field 75 Any Recipient field 75 APOP option 111 appears option 76 Apple Guide menu 20, 21 AppleDouble encoding 39 AppleSingle encoding 39 Arrow+these modifiers to switch messages option 122 Attach Document command 38, 39, 132 Attach submenu 38, 99, 132 Attachment Folder option 55, 113 conflicts with 56 Attachment plug-ins 38 Attachment type popup 32 Attachments Always include Macintosh information option 113 177 Index and UUCP 167 attaching files to outgoing mail 38 Attachment Folder 113 changing 55 conflicts with 56 Attachments Folder 55 automatically deleting 71 copying 55 decoding 39 detaching from a message 38 dragging to attach 38 encoding 38 Encoding method option 113 moving 55 opening 55 receiving 55 showing location 55 TEXT files belong to option 114 Trash attachments with messages option 114 Attachments column 64 Attachments Folder 55, 71, 113, 135 Attachments Settings 113 Always include Macintosh information option 113 Attachment Folder option 113 Encoding method option 113 TEXT files belong to option 114 Trash attachments with messages option 71, 114 Authentication option 111 B Background Color option 115 backslash 151 Balloon Help 22 Bcc button in the Address Book 88 Bcc field in outgoing mail 23, 33 BinHex encoding 39 BLAH BLAH BLAH icon 53 blank, in the Status column 63 Blind copy 178 Eudora User Manual with Bcc field 33 with Name field in Address Book 87 Body field 75 Bounced mail 46 Break 152 C Carriage return 151, 153 And dialups 149 Cc button in the Address Book 88 Cc field in Filters 75 in outgoing mail 23, 33 Change Password command 51, 135 Change Queueing command 41, 43, 132 Change Queueing dialog 40, 41 Change submenu 132 Check for mail every ? minutes option 49, 110 Check mail automatically 49, 110 Check for mail every ? minutes option 49 Check Mail command 50 Delete from server when emptied from trash option 59 entering password 50 Fetch icon 59 Forget Password command 51 Leave on server option 58, 110 manually check 50 minimum interval 49 Save password option 51 Skip messages over ? K option 59, 110 stopping 50 Check Mail command 25, 26, 49, 50, 127 Checking Mail Settings 58, 109 Authentication option 111 Check for mail every ? minutes option 49, 110 Delete from server when emptied from trash option 59, 110 Don’t check when using battery option 110 Leave on server option 58, 110 Overlap POP3 commands option 111 QUALCOMM Incorporated Eudora User Manual POP account option 110 Save password option 51, 110 Send on check option 110 Skip messages over ? K option 59, 110 Checkmark on icon bar 32 Choose button 81 Clear command 34, 38, 129 Close All command 127 Close command 127 Close messages with mailbox option 123 Command-click on title bar 31 Communications command 18, 134 Communications Toolbox 149 Communications Toolbox option 18 Compact all mailboxes 66 one mailbox 66 Composition window 23, 31 Connecting to servers with dialup 153 Connection method option 18, 106 Connection tool 150 Connection Tools 17 contains option 76 Convert Hesiod names to lower-case option 124 Copy & Unwrap command 37, 129 Copy blind with Bcc field 33 with Name field in Address Book 87 Copy command 63, 129 and styled text 37 Copy original’s priority to reply option 36, 44, 120 Copy To action 79 Copy Without Styles & Unwrap command 37, 129 Copy Without Styles command 37, 129 Copying a message to a mailbox 72 Copying message summaries 63 Correct (but slow) international sorting option 124 Creating a new mail folder 69 Creating a new mailbox 69 CSOm 150 Current maintenance release how to determine 100 Current message 27 Cut command 129 QUALCOMM Incorporated Index D D, in the Status column 45, 63 Date column 64 Date Display Settings 116 Date formats option 116 Display dates using option 116 Date formats option 116 Delay 152 Delete command 29, 71, 132 Delete from server when emptied from trash option 59, 110 Delete key 70 Detaching attachment 38 Dial-in password 151 Dial-in username 151 Dialup 149 Dialup username option 107 Direct UNIX Navs 154 Directory Services addressing a message from 95 finding Ph servers 94 Finger button 93 Finger option 108 Finger queries 94 Live Ph queries option 109 Ph button 93 Ph option 108 Ph queries 93 with the shift key 93 Directory Services command 93, 134 Disconnect MacSLIP or OT/PPP if Eudora connected it option 121 Display dates using option 116 DNS load balancing option 108 does not appear option 76 does not contain option 76 Domain to add to unqualified names option 111 Don’t check when using battery option 110 Don’t make automatic checks when MacSLIP or OT/PPP is not already connected option 121 Don’t Send option 42, 43 Draw separator lines option 126 179 Index E Echo and dialups 149 Edit incoming mail 57 Edit menu 129 Clear command 34, 38 Empty the Trash mailbox option 119 Empty Trash command 30, 59, 71, 123, 135 Empty Trash on Quit option 20, 59, 71, 123 Encoding method option 113 Encoding methods AppleDouble 39 AppleSingle 39 BinHex 39 ends with option 76 Enter key 52 Enter Selection command 80 Eudora Folder Attachments Folder 135 Eudora Filters file 135 Eudora Items folder 136 Eudora Log file 136 Eudora Nicknames file 136 Eudora Settings file 136 In file 136 Mailbox Aliases 136 Out file 136 Signature Folder 136 Spool Folder 136 Trash file 136 Eudora Information 139 Eudora Items folder Plugins folder 136 Eudora Light Application Folder 17 Eudora Light Folder 16, 17, 137 Extras Folder 137 Dialup Folder 137 Plugins Folder 138 README file 137 Eudora Stuff folder 97, 98, 99 Excerpt bars 126 Expect 152 Extra Warnings Settings 41, 118 Empty the Trash mailbox option 119 180 Eudora User Manual Set a changed message back to read-only option 119 Try something that requires too much memory option 119 Try to delete any unsent mail option 71 Try to delete any unsent messages option 118 Try to delete queued mail option 71, 118 Try to delete unread mail option 71, 118 Try to queue a message with no subject option 118 Try to quit with messages queued to be sent option 119 Try to send a message whose size is more than ? K option 119 Extras folder 98 F F, in the Status column 44, 63 Fetch icon 54, 59 File menu 127 Open in Browser command 58 Quit command 20 Filter Messages command 74, 134 Filters and option 77 appears option 76 automatically named 74 Conjunction field 77 contains option 76 Copy To action 79 does not appear option 76 does not contain option 76 ends with option 76 Forward To action 78 Generate filter reports option 124 header field 75 ignore option 77 Incoming option 74 intersects nickname option 76 invoked from top to bottom 75 is not option 76 is option 76 Last used field 79 QUALCOMM Incorporated Eudora User Manual Make Label action 78 Make Personality action 78 Make Priority action 78 Make Status action 78 Make Subject action 78 Manual option 74 Match Type field 75 Matching Text field 76 None action 78 Notify User action 78 Open action 78 or option 77 Outgoing option 74 Play Sound action 78 Print action 78 re-ordering 75 Redirect To action 78 Reply With action 78 resizing the list 75 Server Options action 78 Skip Rest action 79 starts with option 76 Transfer To action 79 unless option 77 Filters command 73, 134 Filters window 73 New button in 74 Find Again command 81 Find button 80, 81 Find command 80 Find dialog 80 Find submenu 134 Finding text Match Case option 80 Search mailbox option 82 Search mailfolder option 82 Search To End option 82 Summaries only option 82 within a message 81 within mailboxes and folders 81 Finger button 93, 94 Finger option 108 Finish & Expand Address Book Entry command 91, 129 Finish Address Book Entry command 91, 129 QUALCOMM Incorporated Index Fix curly quotes option 112 Flash an icon in the menu bar option 51, 117 Fonts & Display Settings 114 Background Color option 115 Message window height option 115 Message window width option 115 Print Font and Size options 115 Screen Font, Size, and Text Color options 114 Waste cycles drawing trendy 3D junk option 115 Zoom windows when opening option 115 Forget Password command 51, 135 Formatting text Copy & Unwrap 37 Copy Without Styles 37 Copy Without Styles & Unwrap 37 dragging text 37 Require control key for text/message dragging option 124 Unwrap Selection 37 When receiving styles, pay attention to option 126 Wrap Selection 37 Forward quoting original text 44 Forward command 44, 131 and styled text 37, 44 with the option key 44 Forward To action 78 Forward To submenu 92, 131 Forwarded (F) status 44 From field in a forwarded message 44 in Filters 75 in outgoing mail 23, 33 in redirected message 45 ftp.eudora.com 139 G Generate filter reports option 124 Getting Attention Settings 117 Flash an icon in the menu bar option 51, 117 Open mailbox option 51, 117 181 Index Play a sound option 51, 117 Say OK to alerts after 2 minutes option 118 Use an alert option 51, 117 Getting Started Settings 17, 105 Communications Toolbox option 18 Connection method option 18, 106 POP account 49, 106 POP account option 18 Real name option 18, 106 TCP/IP option 18 globe 94 gnuucp 167 Guess Paragraphs option 83 H Help what to do if all else fails 22 Help menu 20, 21 Hide Balloons command 22 Register Eudora command 19 Show Balloons command 22 Hesiod, definition 124 Hide Balloons command 22 Hide the recipient list with Bcc field 33 with Name field in Address Book 87 Hosts Settings 93, 108 DNS load balancing option 108 Finger option 108 Live Ph queries option 109 Overlap POP3 commands option 109 Ph option 108 POP account option 108 SMTP option 18, 108 Use mail-exchange records (SMTP Servers Only) option 109 Hot link in incoming mail 57 in outgoing mail 40 HTML text how to view 58 182 Eudora User Manual I Icon bar in incoming mail 53 in outgoing mail 32 ignore option 77 Ignoring previously read messages 58 Immediate send option 33, 40, 41, 112 In command 130, 133 In mailbox 51 Include Headers option 83 Include Macintosh information icon 32, 39 Include yourself option 44 Incoming message window icon bar 53 BLAH BLAH BLAH icon 53 Fetch icon 54 pencil icon 53 priority popup 53 Subject field 53 Tow Truck icon 54 message body 54 title bar 52 zooming the window 115 Incoming option 74 Insert & Expand Recipient command 92, 130 Insert button 39 Insert Recipient command 92, 130 Inserting a file 39 Installation 13 Connection Tools 17 Internet Config read from option 124 write to option 124 intersects nickname option 76 is not option 76 is option 76 K Keep copies of outgoing mail option 46, 112 Keep copy icon 32, 46 Kerberos 139 Kerberos option 111 QUALCOMM Incorporated Eudora User Manual L Last used field 79 Leave on server for ? days option and UUCP 169 Leave on server option 58, 59, 110 Linefeed 151, 153 Live Ph queries option 94, 109 Lock whole program in memory option 124 M Mail drop 168 Mail drop format 169 Mail folders creating during transfer 73 creating in the Mailboxes window 69 creating using Mailbox menu 67 Make it a folder option 67 moving in the Mailboxes window 69 New command 67 removing in the Mailboxes window 70 renaming in the Mailboxes window 69 Mail Storage 135 Mailbox Columns Settings 65, 125 Draw separator lines option 126 Show columns options 126 Mailbox menu 130 Mailboxes Close messages with mailbox option 123 compacting all 66 compacting one 66 creating during transfer 73 creating in folders 67 creating in the Mailboxes window 69 creating using Mailbox menu 67 displaying columns 65 Draw separator lines option 126 Make it a folder option 67 message summaries 62 moving in the Mailboxes window 69 New command 67 number of messages 65 opening 61 opening other 61 QUALCOMM Incorporated Index removing in the Mailboxes window 70 renaming in the Mailboxes window 69 resizing columns 65 Show columns options 126 size display 65 sorting messages in 79 space messages require 65 space wasted 65 transferring messages among 72 zooming windows 115 Mailboxes command 68, 134 Mailboxes window 68 New Folder button 69 New Mailbox button 69 Remove button 70 Make Address Book Entry command 89, 90, 91, 94, 134 from a mailbox 90 from an open message window 90 from Directory Services 91 from selection 89 from the Address Book 89 Make Address Book Entry From Selection command 89, 134 Make it a folder option 67 Make Label action 78 Make Personality action 78 Make Priority action 78 Make Status action 78 Make Subject action 78 Managing mail on the server Delete from server when emptied from trash option 59, 110 Fetch icon 59 Leave on server option 58, 110 Skip messages over ? K option 59, 110 Manual option 74 Match case option 80 May use Quoted-Printable option 112 Message body in incoming mail 54 in outgoing mail 23, 34 Message header in incoming mail 54 in outgoing mail 33 183 Index Message menu 131 Message plug-ins 97 Message Plug-ins submenu 98, 99, 130 Message priority how to set 36 Message summaries 62 Attachments column 64 changing the subject of 57 copying 63 Date column 64 Priority column 63 resizing columns 65 selecting 62 Sender/Recipient column 64 Size column 64 Status column 63 Subject column 65 Message window height option 115 Message window width option 115 Messages transferring to a mailbox in the Mailboxes window 70 Miscellaneous Settings 123 Close messages with mailbox option 123 Convert Hesiod names to lower-case option 124 Correct (but slow) international sorting option 124 Empty Trash on Quit 71 Empty Trash on Quit option 20, 123 Generate filter reports option 124 Lock whole program in memory option 124 Re-sort mailboxes less often option 124 Read from Internet Config option 124 Require control key for text/message dragging option 124 Turbo redirect by default 46 Turbo redirect by default option 123 Use old-style “.toc” files option 124 Write to Internet Config option 124 Moving Around Settings 122 After transferring or deleting or paging past end of current message, open option 122 Arrow + these modifiers to switch messages option 122 184 Eudora User Manual Return switches among header fields option 123 Tab to switch fields, option-tab to insert tab option 122 Multiple accounts on one Macintosh 100 N Name field 87 Navigate In 150, 153 Mid 150 Out 150 special characters 150 New button in Address Book 86 New button in Filters window 74 New command 28, 67, 73, 130, 133 New Mailbox dialog 28, 67, 73 New Message command 23, 31, 131 New Message To submenu 92, 131 New Text Document command 127 Next Time Queued Messages are Sent option 42 Nicknames 87 “me” 44, 46, 120 adding to the Quick Recipient List 88 creating in the Address Book 86 None action 78 Notes field 87 Notification Flash an icon in the menu bar option 117 Open mailbox option 117 Play a sound option 117 Say OK to alerts after 2 minutes option 118 Use an alert option 117 Notify Sender button 54, 55 Notify User action 78 Nuke command 30, 71, 132 O On or after option 42 Online Help 21 Open action 78 Open command 127 QUALCOMM Incorporated Eudora User Manual Open Eudora 17 Open in Browser command 58, 127 Open mailbox option 51, 117 Open Selection command 52, 127 or option 77 OT/PPP and MacSLIP Settings 121 Disconnect MacSLIP or OT/PPP if Eudora connected it option 121 Don’t make automatic checks when MacSLIP or OT/PPP is not already connected option 121 Out command 130, 133 Out mailbox 42, 43, 72 Outgoing message window icon bar 32 attachment type popup 32 include Macintosh information icon 32 keep copy icon 32 priority popup 32 Queue button 33 quoted-printable icon 32 Send button 33 signature popup 32 word wrap icon 32 message body 34 message header 33 Bcc field 33 Cc field 33 From field 33 Subject field 33 To field 33 X-Attachments field 34 title bar 31 zooming the window 115 Outgoing option 74 Overlap POP3 commands for better performance option 109, 111 P Page Setup command 127 Password changing 51 server source code for 139 Dialup 152 QUALCOMM Incorporated Index entering 25, 50 forgetting 51 After failed expect 152 remembering 51 Saving 51, 110 Passwords option 111 Paste as Quotation command 129 Paste command 129 Pencil icon 53, 57 Personal Information Settings 107 Dialup username option 107 POP account option 107 Real name option 107 Return address option 18, 33, 107 Ph button 93 option 108 query 93 server source code 139 Ph button 93 Play a sound option 51, 117 Play Sound action 78 Plug-in Settings submenu 99, 134 Plug-ins 97, 150 attachment 38 how to purchase third-party Eudora plug-in software 97 how to remove 99 included with Eudora 97 message 97 resource 97 Rot13 Text 98 Space & Tab Converter 98 Upper/Lower Text 98 Plugins Esoteric Settings 138 Eudora Tables 138 Forward934 138 Kerberos Settings 138 Synch I/O 138 Toshiba 138 Plugins folder 98 POP Account hostname 151 POP account option 18, 49, 106, 107, 108, 110 and UUCP 168 185 Index POP Account password 151 POP Account username 151 POP server 49, 58, 139, 145 UNIX 139 VAX/VMS 139 POP version 3 145 Popper 139 Popup menu title bar 66 Print current item 99 selection only 99 Print action 78 Print command 75, 99, 128 Print Font and Size options 115 Print One Copy command 100, 128 Print Selection command 128 Priority column 63 Priority popup default for replies 36 in composition window 36 in incoming mail 53 in outgoing mail 32 levels 36 Raise and Lower 36 Progress window 25 Put it on the recipient list option 87 Put original To recipients in Cc field option 44 Q Q, in the Status column 41, 42, 43, 63 Queue button 25, 33, 41 Queue For Delivery command 41, 132 Queue mail 41 Change Queueing command 41, 43 Change Queueing dialog 41 Don’t Send option 42, 43 editing before sending 42 for a certain time 41 Immediate send option 41 Next Time Queued Messages are Sent option 42 On or after option 42 186 Eudora User Manual Queue button 41 Queue For Delivery command 41 Right Now option 42 Send message Right Now option 41 Send Queued Messages command 41 sending queued mail when checking mail 43 taking mail out of the queue 43 Queued (Q) status 41 Quick Recipient List Forward To submenu 92 Insert & Expand Recipient command 92 Insert Recipient command 92 New Message To submenu 92 putting nicknames on 88 Recipient List option 92 Redirect To submenu 92 Quit command 20, 128 Empty Trash on Quit option 123 Quoted text in forwarded messages 44 in replies 43 Quoted-printable icon 32 R R, in the Status column 43, 63 Re-sort mailboxes less often option 124 Read from Internet Config option 124 Real name option 18, 106, 107 Recipient List option 88, 92 Redirect automatically put new message in the queue 45 no signature 46 Redirect command 45 Redirect To submenu 46 Turbo redirect by default option 46, 123 Turbo Redirect To submenu 45 Turbo Redirect Without Delete To submenu 45 Redirect command 45, 131 and styled text 37, 45 Redirect To action 78 Redirect To submenu 46, 92, 132 with the option key 45 Redirected (D) status 45 QUALCOMM Incorporated Eudora User Manual Register Eudora command 19 Registration 19 Rejected mail 46 Remove All button 70 Remove It button 70 Renaming a mail folder 69 Renaming a mailbox 69 Replied (R) status 43 Reply Copy original’s priority to reply option 44 Include yourself option 44 Put original To recipients in Cc field option 44 quoting original text 43 Reply command 43 Reply Quoting Selection command 43 Reply to all By default option 44 Reply To All command 44 Reply command 28, 43, 131 and styled text 37, 43 Reply Quoting Selection command 43, 131 Reply Quoting Selection To All command 131 Reply to all By default option 44 Reply To All command 44, 131 Reply to all option 119 Reply With action 78 Reply-To field 75 Replying Copy original’s priority to reply option 120 Reply to all option 119 When replying to all option 120 Replying Settings 119 Copy original’s priority to reply 120 Copy original’s priority to reply option 36, 44 Include yourself 44 Put original To recipients in Cc field 44 Reply to all By default 44 Reply to all option 119 When replying to all option 120 Require control key for text/message dragging option 124 Requirements 13 resize cursor ( ) 65 Resource plug-ins 97 Return address option 18, 33, 107, 111 QUALCOMM Incorporated Index and UUCP 169 Return key 52 Return receipt how to remove request without sending 55 how to send 54 Return switches among header fields option 123 RFCs 147 Right Now option 42 Rot13 Text plug-in 98 rsrc 150 S S, in the Status column 46, 63 Save All command 34, 127 Save As command 83, 127 Save command 24, 34, 88, 127 Save mail as text as a single file 83 Guess Paragraphs option 83 Include Headers option 83 TEXT files belong to option 84 Save password option 51, 110 Saving messages 34 Say OK to alerts after 2 minutes option 118 Screen Font, Size, and Text Color options 114 Scripting 154 Scripting, and dialups 149 Search button 80 Search mailbox option 82 Search mailfolder option 82 Search To End option 82 Searching for text in messages, mailboxes, and folders 81 Select All command 129 Send Again command 46, 131 Send button 25, 33, 40 Send Immediately command 40, 132 Send mail all at once 41 at a certain time 41 Change Queueing dialog 40 Immediate send option 40, 41, 112 keeping copies of outgoing mail 112 187 Index May use Quoted-Printable option 112 replies 43 Send button 40 Send Immediately command 40 Send message Right Now option 41 Send on check option 110, 112 Send Queued Messages command 41 sending queued mail when checking mail 43 Signature option 112 Send message Right Now option 41 Send on check option 43, 110, 112 Send Queued Messages command 41, 127 Send to Back command 135 Sendable (•) status 24, 34, 42, 43 Sender/Recipient column 64 Sending Mail Settings 111 Domain to add to unqualified names option 111 Fix curly quotes option 112 Immediate send 40, 41 Immediate send option 33, 112 Keep copies of outgoing mail 46 Keep copies of outgoing mail option 112 May use Quoted-Printable option 112 Return address option 111 Send on check 43 Send on check option 112 Signature option 36, 112 SMTP Server option 111 Word wrap option 112 Sent (S) status 46 Server Options action 78 Set a changed message back to read-only option 119 Settings command 17, 105, 134 Settings Icons Settings 125 Sharing a Macintosh 100 Show Balloons command 22 Show columns options 126 Sidebars, in quoted text 126 Signature option 112 Signature popup 32, 36 in composition window 35 Signatures and redirect 46 188 Eudora User Manual creating or modifying the Alternate 35 creating or modifying the standard 35 including in a message 35 including in all messages 36 Signature option 112 Signatures command 35 Signatures submenu 134 Simple Mail Transfer Protocol 145 Size column 64 Skip messages over ? K option 59, 110 Skip Rest action 74, 79 SMTP 145, 146 SMTP option 18, 108 SMTP Server and UUCP 168 SMTP server hostname 151 SMTP Server option 111 Sort Descending submenu 79, 134 Sort submenu 79, 134 Sorting 79 Correct (but slow) international sorting option 124 Group Subjects option 80 in descending order 79 Re-sort mailboxes less often option 124 Space & Tab Converter plug-in 98 Space bar 52 Special menu 134 Communications command 18 Settings command 17 Split-screen button 86 Srialpop 153 Starting field 81 starts with option 76 Status -, never sent 63 <blank>, read or unsendable 63 D, redirected 45, 63 F, forwarded 44, 63 Q, queued 41, 42, 43, 63 R, replied 43, 63 S, sent 46, 63 T, timed 42, 63 •, sendable or unread 24, 34, 42, 43, 51, 63 Status column 63 QUALCOMM Incorporated Eudora User Manual Styled text dragging 37 pasting 37 viewing and copying 37 Styled Text Settings 37, 54, 126 When receiving styles, pay attention to option 126 Subject column 65 Subject field changing in message summaries 57 in Filters 75 in incoming mail 53 in outgoing mail 23, 33 Summaries only option 82 T T, in the status column 42, 63 Tab key switching fields with 33 Tab to switch fields, option-tab to insert tab option 122 Tabs and the Save As command 83 inserting 122 switching fields 122 TCP/IP option 18 TEXT files belong to option 84, 114 Timed (T) status 42 Timeout 152 Title bar for incoming mail 52 for outgoing mail 31 Title bar popup menu 66 To button in the Address Book 88 To field in a reply 43, 44 in Filters 75 in outgoing mail 23, 33 Tow Truck icon 54, 70 Transfer menu 133 Transfer To action 74, 79 Transferring mail to another mailbox QUALCOMM Incorporated Index and creating a mailbox or folder 73 by dragging it 72 by dragging the Tow Truck icon 72 using the option key 72 using the Transfer menu 72 Transferring mail to the Out mailbox 72 Trash attachments with messages option 71, 114 Trash command 130, 133 Trash mailbox 46, 71 Troubleshooting 100 “-ERR Maildrop lock busy” 102 “A TCPClose command was already issued” 103 “Connection came up halfway then failed” 103 “Error opening your settings file” 101 “Mailbox has a damaged table of contents” 103 “Memory is tight” 101 “Message columns don’t line up” 104 “Messages not wrapping correctly” 104 “Need recipient” 101 “No Date header in your mail” 104 “Password is incorrect” 102 “Random display problems” 104 and README file 100 Try something that requires too much memory option 119 Try to delete any unsent mail option 71 Try to delete any unsent messages option 118 Try to delete queued mail option 71, 118 Try to delete unread mail option 71, 118 Try to queue a message with no subject option 118 Try to quit with messages queued to be sent option 119 Try to send a message whose size is more than ? K option 119 Turbo redirect by default option 46, 123 Turbo Redirect To submenu 45, 132 with the option key 46 with the shift key 45 Turbo Redirect Without Delete To submenu 45, 132 189 Index U Undo command 129 unless option 77 Unqualified name, adding domain 111 Unread (•) status 51 Unwrap Selection command 37, 129 Upper/Lower Text plug-in 98 URL choosing an application 57 in incoming mail 57 in outgoing mail 40 Use an alert option 51, 117 Use Folder button 56 Use mail-exchange records (SMTP Servers Only) option 109 Use old-style “.toc” files option 124 UUCP 167 Working files 169 D.mac0 ### X.mac0 ### UUCP/Connect 167 uupc 167 V Eudora User Manual Try to send a message whose size is more than ? K option 119 Waste cycles drawing trendy 3D junk option 115 When receiving styles, pay attention to option 126 When replying to all option 120 Whole word option 80 Window menu 135 Windows sending to the back 135 zooming 115 Word wrap icon 32, 37 Word wrap option 112 Wrap Selection command 37, 129 Wrapped text 32, 37 Write to Internet Config option 124 X X-Attachments field in outgoing mail 23, 34, 38 Y You have new mail alert 26 You have no new mail alert 26 View By option 86 Z W Zoom windows when opening option 115 Warnings Empty the Trash mailbox option 119 Set a changed message back to read-only option 119 Try something that requires too much memory option 119 Try to delete any unsent mail option 71 Try to delete any unsent messages option 118 Try to delete queued mail option 71, 118 Try to delete unread mail option 71, 118 Try to queue a message with no subject option 118 Try to quit with messages queued to be sent option 119 190 QUALCOMM Incorporated