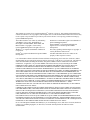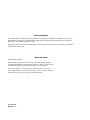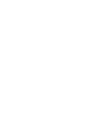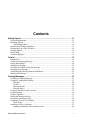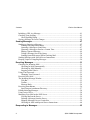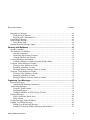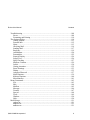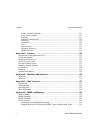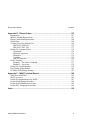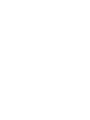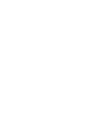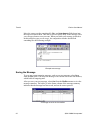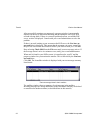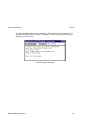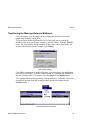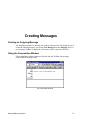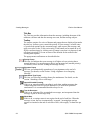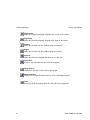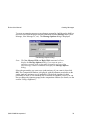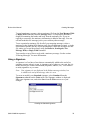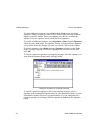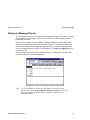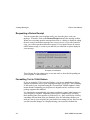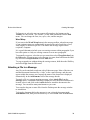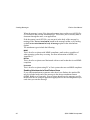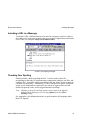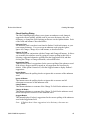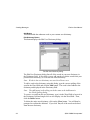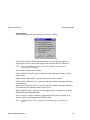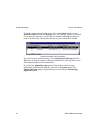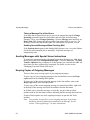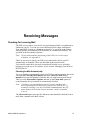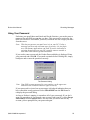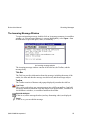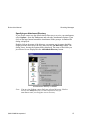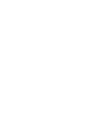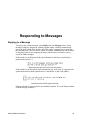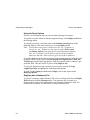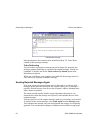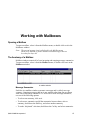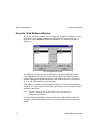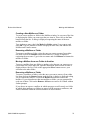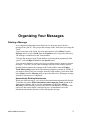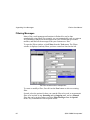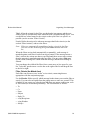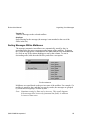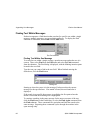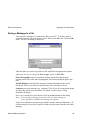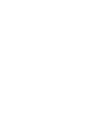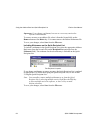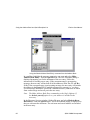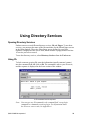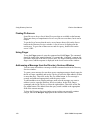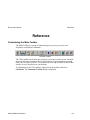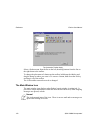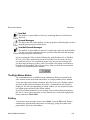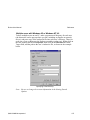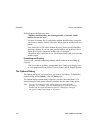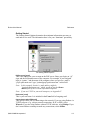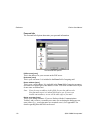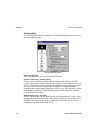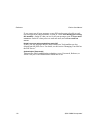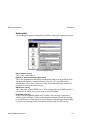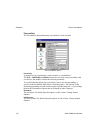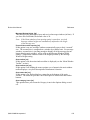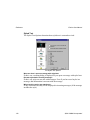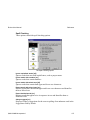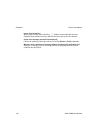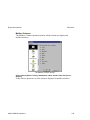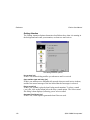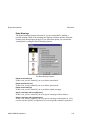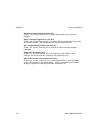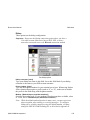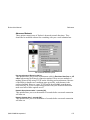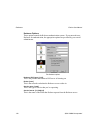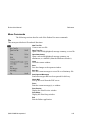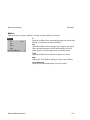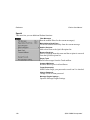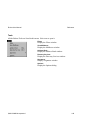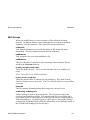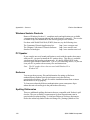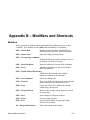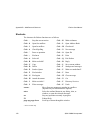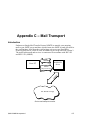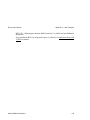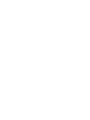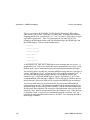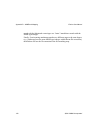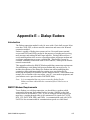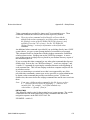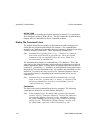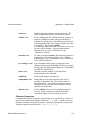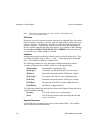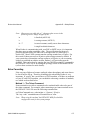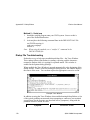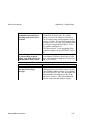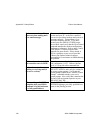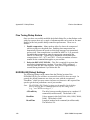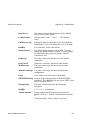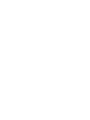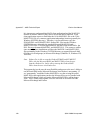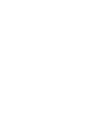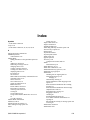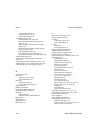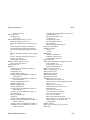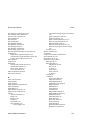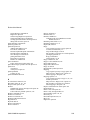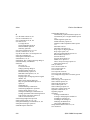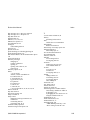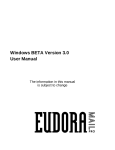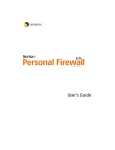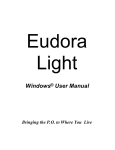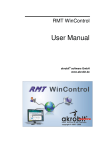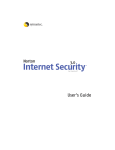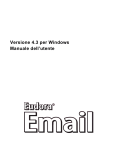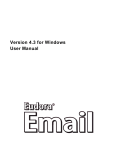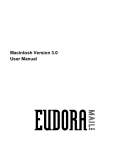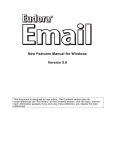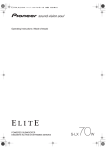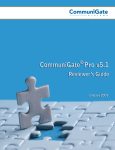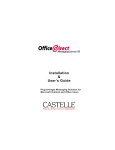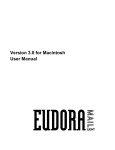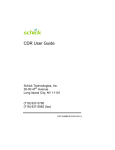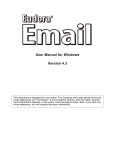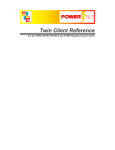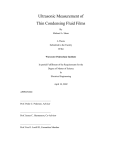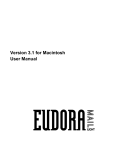Download Version 3.0 For Windows User Manual
Transcript
Version 3.0 For Windows User Manual This manual was written for use with the Eudora Pro™ software version 3.0. This manual and the Eudora Pro software described in it are copyrighted, with all rights reserved. This manual and the Eudora Pro software may not be copied, except as otherwise provided in your software license or as expressly permitted in writing by QUALCOMM Incorporated. The Eudora Software was written by Jeff Beckley, Eudora Pro™ and Eudora Light™ are trademarks of Julia Blumin, Craig Lauer, Keith McIntyre, QUALCOMM Incorporated. Ben Ogdon, Christina Sahhar, Willie Sakai, and QUALCOMM® is a registered trademark and Marwan Sinno. Copyright © 1992-1996 by registered service mark of QUALCOMM QUALCOMM Incorporated. All rights reserved. Incorporated. Windows® is a registered trademark of Microsoft The Sentry Spelling-Checker Engine is copyright © Corporation. 1993 by Wintertree Software Inc. Eudora® is a registered trademark of QUALCOMM All other trademarks and service marks are the Incorporated. property of their respective owners. Use of the Eudora software and other software and fonts accompanying your license (the "Software") and its documentation are governed by the terms set forth in your license. Such use is at your sole risk. The Software and its documentation (including this manual), and QUALCOMM's software maintenance and extended maintenance, if applicable, are provided "AS IS" and without warranty of any kind and QUALCOMM EXPRESSLY DISCLAIMS ALL WARRANTIES, EXPRESS OR IMPLIED, INCLUDING, BUT NOT LIMITED TO THE IMPLIED WARRANTIES OF MERCHANTABILITY AND FITNESS FOR A PARTICULAR PURPOSE AND AGAINST INFRINGEMENT. QUALCOMM DOES NOT WARRANT THAT THE FUNCTIONS CONTAINED IN THE SOFTWARE WILL MEET YOUR REQUIREMENTS, OR THAT THE OPERATION OF THE SOFTWARE WILL BE UNINTERRUPTED OR ERROR-FREE, OR THAT DEFECTS IN THE SOFTWARE WILL BE CORRECTED. FURTHERMORE, QUALCOMM DOES NOT WARRANT OR MAKE ANY REPRESENTATIONS REGARDING THE USE OR THE RESULTS OF THE USE OF THE SOFTWARE OR ITS DOCUMENTATION IN TERMS OF THEIR CORRECTNESS, ACCURACY, RELIABILITY, OR OTHERWISE. NO ORAL OR WRITTEN INFORMATION OR ADVICE GIVEN BY QUALCOMM OR A QUALCOMM AUTHORIZED REPRESENTATIVE SHALL CREATE A WARRANTY OR IN ANY WAY INCREASE THE SCOPE OF THIS WARRANTY. SOME JURISDICTIONS DO NOT ALLOW THE EXCLUSION OF IMPLIED WARRANTIES, SO THE ABOVE EXCLUSION MAY NOT APPLY. UNDER NO CIRCUMSTANCES INCLUDING NEGLIGENCE, SHALL QUALCOMM, ITS LICENSORS OR THEIR DIRECTORS, OFFICERS, EMPLOYEES OR AGENTS BE LIABLE FOR ANY INCIDENTAL, SPECIAL OR CONSEQUENTIAL DAMAGES (INCLUDING DAMAGES FOR LOSS OF BUSINESS, LOSS OF PROFITS, BUSINESS INTERRUPTION, LOSS OF BUSINESS INFORMATION AND THE LIKE) ARISING OUT OF THE USE OR INABILITY TO USE THE SOFTWARE OR ITS DOCUMENTATION, EVEN IF QUALCOMM OR A QUALCOMM AUTHORIZED REPRESENTATIVE HAS BEEN ADVISED OF THE POSSIBILITY OF SUCH DAMAGES. SOME JURISDICTIONS DO NOT ALLOW THE LIMITATION OR EXCLUSION OF LIABILITY FOR INCIDENTAL OR CONSEQUENTIAL DAMAGES SO THE ABOVE LIMITATION OR EXCLUSION MAY NOT APPLY. In no event shall QUALCOMM's total liability to you for all damages, losses, and causes of action (whether in contract, tort, including negligence, or otherwise) exceed the amount paid for the Software and its documentation. Acknowledgments The Eudora software was designed by Steven Dorner and written by Jeff Beckley, Julia Blumin, Craig Lauer, Keith McIntyre, Ben Ogdon, Christina Sahhar, Willie Sakai, and Marwan Sinno; this manual was written by Jeff Beckley, Ron Durbin, and Justine Correa. Thanks to all the users and testers of Eudora Pro, whose suggestions have made it a much better program than it would otherwise have been. About the Name Why the name “Eudora”? When looking for a name for this new Post Office Protocol mail program, we thought immediately of the title of the short story “Why I Live at the P.O.,” and named the program after the author of the story, Eudora Welty. “Why I Live at the P.O.” can be found in a collection titled A Curtain of Green (Harcourt Brace Jovanovich). Ms. Welty’s stories are funny, sad, and fascinating; she’s surely one of the great American writers. October 1996 80-8102-3 A Contents Getting Started ....................................................................................................... 13 System Requirements........................................................................................................13 Installing Eudora ...............................................................................................................13 Uninstalling Eudora ....................................................................................................14 Opening and Configuring Eudora .....................................................................................15 Registering Your Copy of Eudora ....................................................................................16 Quitting Eudora.................................................................................................................16 Online Help .......................................................................................................................17 Technical Support .............................................................................................................17 Tutorial .................................................................................................................... 19 Introduction.......................................................................................................................19 Creating an Outgoing Message .........................................................................................19 Saving the Message...........................................................................................................20 Sending the Message.........................................................................................................21 Checking for and Receiving the Message.........................................................................21 Replying to the Message ...................................................................................................24 Transferring the Message Between Mailboxes.................................................................25 Deleting the Message ........................................................................................................26 Creating Messages................................................................................................. 27 Creating an Outgoing Message .........................................................................................27 Using the Composition Window.......................................................................................27 Title Bar ......................................................................................................................28 Toolbar ........................................................................................................................28 Message Header ..........................................................................................................31 Message Body .............................................................................................................32 Using an Alternate E-mail Account ..................................................................................32 Using Stationery................................................................................................................34 Using a Signature ..............................................................................................................35 Setting the Message Priority .............................................................................................37 Requesting a Return Receipt.............................................................................................38 Formatting Text in 32-bit Eudora .....................................................................................38 Word Wrap..................................................................................................................39 Attaching a File to a Message ...........................................................................................39 Sending Attachments to Non-Eudora Users ...............................................................40 QUALCOMM Incorporated v Contents Eudora User Manual Including a URL in a Message..........................................................................................41 Checking Your Spelling....................................................................................................41 Check Spelling Dialog ................................................................................................43 Saving a Message for Later Changes................................................................................46 Sending Messages.................................................................................................. 47 Sending or Queueing a Message.......................................................................................47 Sending a Message Immediately.................................................................................47 Queueing a Message to Send Later.............................................................................47 Queueing a Message to Send at a Certain Time .........................................................49 Editing a Queued Message..........................................................................................49 Taking a Message Out of the Queue...........................................................................50 Sending Queued Messages When Checking Mail ......................................................50 Sending Messages with Special Server Instructions.........................................................50 Keeping Copies of Outgoing Messages ............................................................................50 Receiving Messages ............................................................................................... 51 Checking For Incoming Mail............................................................................................51 Checking for Mail Automatically ...............................................................................51 Checking for Mail Manually.......................................................................................52 Stopping a Mail Check................................................................................................52 Using Your Password........................................................................................................53 Changing Your Password............................................................................................54 Receiving New Mail .........................................................................................................54 The Incoming Message Window ......................................................................................55 Title Bar ......................................................................................................................55 Toolbar ........................................................................................................................55 Message Body .............................................................................................................56 Receiving Attachments .....................................................................................................56 Specifying an Attachment Directory...........................................................................57 Editing Incoming Messages ..............................................................................................58 Using Active URLs...........................................................................................................58 Managing Your Mail on the POP Server ..........................................................................58 Leaving Mail on the Server.........................................................................................59 Deleting a Message from the Server ...........................................................................59 Skipping Messages Over a Certain Size .....................................................................59 Checking for Mail with Special Server Instructions...................................................60 Responding to Messages .......................................................................................63 vi QUALCOMM Incorporated Eudora User Manual Contents Replying to a Message ......................................................................................................63 Using the Reply Options .............................................................................................64 Replying with a Stationery File ..................................................................................64 Forwarding a Message ......................................................................................................65 Redirecting a Message ......................................................................................................65 Turbo Redirecting .......................................................................................................66 Sending Rejected Messages Again ...................................................................................66 Working with Mailboxes ........................................................................................ 67 Opening a Mailbox............................................................................................................67 The Anatomy of a Mailbox...............................................................................................67 Message Summaries....................................................................................................67 Displaying and Resizing Columns..............................................................................70 Using the Mailbox Size Display .................................................................................70 Creating Mailboxes and Folders .......................................................................................71 Creating a Mailbox or Folder Using the Mailbox Menu ............................................71 Using the 16-bit Mailboxes Window ................................................................................72 Creating a New Mailbox or Folder .............................................................................73 Renaming a Mailbox or Folder ...................................................................................73 Moving a Mailbox from one Folder to Another .........................................................73 Using the 32-bit Mailboxes Window ................................................................................74 Creating a New Mailbox or Folder .............................................................................75 Renaming a Mailbox or Folder ...................................................................................75 Moving a Mailbox from one Folder to Another .........................................................75 Organizing Your Messages ................................................................................... 77 Deleting a Message ...........................................................................................................77 Automatically Deleting Attachments..........................................................................77 Transferring Messages ......................................................................................................78 Using the Transfer menu.............................................................................................78 Dragging Messages .....................................................................................................78 Creating a Mailbox or Folder During Transfer...........................................................79 Filtering Messages ............................................................................................................80 Filter Criteria (the Match Area) ..................................................................................81 Filter Actions...............................................................................................................83 Sorting Messages Within Mailboxes ................................................................................85 Finding Text Within Messages .........................................................................................86 Finding Text Within One Message .............................................................................86 Finding Text Among Multiple Messages and Mailboxes...........................................87 QUALCOMM Incorporated vii Contents Eudora User Manual Match Case..................................................................................................................88 Summaries Only..........................................................................................................88 Enter Selection Command ..........................................................................................88 Stopping a Find ...........................................................................................................88 Saving a Message to a File................................................................................................89 Using the Address Book and Quick Recipient List .............................................91 Using the Address Book ...................................................................................................91 Creating New Entries ..................................................................................................92 Changing and Removing Entries ................................................................................93 Including Nicknames on the Quick Recipient List .....................................................94 Addressing a Message from the Address Book ..........................................................95 The “Make Address Book Entry” Command .............................................................95 The “Finish Address Book Entry” Command.............................................................97 Using Central Address Book Files on a Server...........................................................97 Using Address Book Files Not Created by Eudora.....................................................97 Using the Quick Recipient List.........................................................................................98 Using Directory Services........................................................................................99 Opening Directory Services ..............................................................................................99 Using Ph............................................................................................................................99 Finding Ph Servers ..........................................................................................................100 Using Finger....................................................................................................................100 Addressing a Message from the Directory Services Window ........................................100 Reference...............................................................................................................101 Customizing the Main Toolbar .......................................................................................101 The Main Window Icon ..................................................................................................102 Normal ......................................................................................................................102 New Mail...................................................................................................................103 Queued Messages......................................................................................................103 New Mail/Queued Messages ....................................................................................103 The Right Mouse Button.................................................................................................103 Printing............................................................................................................................103 Plugins.............................................................................................................................104 The Messaging Application Program Interface (MAPI).................................................105 Putting Multiple Users on One PC..................................................................................106 Multiple users with Windows 3.x or Windows NT 3.51 ..........................................106 Multiple users with Windows 95 or Windows NT 4.0 .............................................107 viii QUALCOMM Incorporated Eudora User Manual Contents Troubleshooting ..............................................................................................................108 Errors.........................................................................................................................108 Formatting and Printing ............................................................................................110 The Options Dialog.........................................................................................................110 Getting Started ..........................................................................................................111 Personal Info .............................................................................................................112 Hosts..........................................................................................................................113 Checking Mail...........................................................................................................114 Sending Mail .............................................................................................................117 Replying ....................................................................................................................119 Attachments ..............................................................................................................120 Personalities .............................................................................................................122 Fonts & Display ........................................................................................................124 Styled Text ................................................................................................................126 Spell Checking .........................................................................................................127 Mailbox Columns......................................................................................................129 Labels ........................................................................................................................130 Getting Attention.......................................................................................................132 Extra Warnings .........................................................................................................133 Dialup........................................................................................................................135 Advanced Network ...................................................................................................137 MAPI Options ...........................................................................................................139 Kerberos Options ......................................................................................................140 Miscellaneous............................................................................................................141 Menu Commands ............................................................................................................143 File ............................................................................................................................143 Edit ............................................................................................................................144 Mailbox .....................................................................................................................145 Message.....................................................................................................................146 Transfer .....................................................................................................................147 Special.......................................................................................................................148 Tools..........................................................................................................................149 Window.....................................................................................................................150 Help...........................................................................................................................150 Mail Storage....................................................................................................................151 eudora.ini...................................................................................................................151 nndbase.txt ................................................................................................................151 nndbase.toc................................................................................................................151 QUALCOMM Incorporated ix Contents Eudora User Manual in.mbx, out.mbx, trash.mbx ......................................................................................151 in.toc, out.toc, trash.toc .............................................................................................151 lmos.dat .....................................................................................................................151 eudora.log, eudorlog.old ...........................................................................................151 filters.pce...................................................................................................................152 descmap.pce ..............................................................................................................152 *.tlx ...........................................................................................................................152 Sigs Directory ...........................................................................................................152 Stationery Directory..................................................................................................152 Plugins Directory ......................................................................................................152 Appendix A – Sources ..........................................................................................153 Anonymous ftp (ftp.qualcomm.com)..............................................................................153 Eudora Information .........................................................................................................153 Obtaining a POP Server ..................................................................................................153 Ph Server Source Code ...................................................................................................153 Password Change Server.................................................................................................153 Windows Sockets Products.............................................................................................154 PC Speaker......................................................................................................................154 Kerberos ..........................................................................................................................154 Spelling Dictionaries.......................................................................................................154 Appendix B – Modifiers and Shortcuts ...............................................................155 Modifiers.........................................................................................................................155 Shortcuts..........................................................................................................................156 Appendix C – Mail Transport ...............................................................................157 Introduction.....................................................................................................................157 Outgoing Mail .................................................................................................................158 Incoming Mail.................................................................................................................158 More Information............................................................................................................158 Appendix D – MIME and Mapping .......................................................................161 What is MIME?...............................................................................................................161 MIME Encoding .............................................................................................................161 MIME Labelling .............................................................................................................162 Practical Issues................................................................................................................163 Turning Off Quoted-Printable Encoding ..................................................................163 Mapping Between File Extensions, MIME Types, and Macintosh Types ...............163 x QUALCOMM Incorporated Eudora User Manual Contents Appendix E – Dialup Eudora ............................................................................... 167 Introduction.....................................................................................................................167 IBM PC/Modem Requirements ......................................................................................167 Dialup Connection Requirements ...................................................................................168 Dialup Files .....................................................................................................................168 Creating Your Own Dialup Files ....................................................................................169 DEFAULT.MOD File...............................................................................................170 DEFAULT.NAV File................................................................................................172 Dialup File Command Lines ...........................................................................................174 Commands ................................................................................................................174 Character Sequences .................................................................................................175 Delimiters..................................................................................................................176 Variables ...................................................................................................................176 Special Characters.....................................................................................................176 Echo Canceling ...............................................................................................................177 Method 1 – The Telnet Command ............................................................................177 Method 2 – Serial pop...............................................................................................178 Dialup File Troubleshooting ...........................................................................................178 Fine Tuning Dialup Eudora.............................................................................................182 EUDORA.INI [Dialup] Settings .....................................................................................182 Appendix F – MAPI Technical Report................................................................. 185 What Does MAPI Do? ....................................................................................................185 MAPI Overview..............................................................................................................186 Eudora Pro Implementation of MAPI.............................................................................187 Eudora MAPI Startup Procedure ....................................................................................189 Eudora MAPI Shutdown Procedure................................................................................189 Eudora DLL Swapping Restrictions ...............................................................................190 Index ...................................................................................................................... 193 QUALCOMM Incorporated xi Getting Started System Requirements To use the Eudora Pro electronic mail (e-mail) application (hereafter referred to as Eudora), you must have the following: IBM PC or compatible. Microsoft Windows 3.1 for 16-bit version; Microsoft Windows 95 or Windows NT 3.5 for 32-bit version. Winsock 1.1 API compliant networking package (not needed for serial connection). A mail account with an Internet Service Provider or an Internet-style network. Access to your mail account via a modem (9600 bps or higher recommended) or Internet-style network connection. Installing Eudora Installing Eudora is simple, and requires very little input—just follow the instructions below. If you are installing over a previous version of Eudora Pro or Eudora Light, all of your messages, mailboxes, folders, and options will be maintained. To install Eudora, do the following: 1. 2. Exit any applications you are running. If you are installing from diskette, insert the Eudora Pro diskette 1 of 2 into drive A: of your PC. Then select Run... from the Start menu, enter A:Setup.exe, and click OK. If you are installing from CD-ROM, insert the CD-RM into the drive and double-click on its icon. Then, double-click on Setup.exe. If you are installing from a software archive, put the archive into a directory on your PC and double-click on iy to unpack it into the same directory. Then, double-click on Setup.exe. QUALCOMM Incorporated 13 Getting Started 3. 4. 5. 6. Eudora User Manual Read the Welcome screen, then click Next. The Software License Agreement is displayed. Read the Software License Agreement and click Yes. Enter your User Code, then click Next. Your User Code is printed on the inside cover of this manual, or, if you are part of a multi-user site, it should be provided to you by your company’s e-mail administrator. If you purchased Eudora by electronic distribution, the User Code is in the e-mail message you received when you purchased the product. Specify a directory to install Eudora Pro, then click Next. Note: If you are installing Eudora as an upgrade to your current Eudora Pro or Eudora Light, select your current Eudora directory. All your messages, mailboxes, folders, and options will be maintained. If you are installing Eudora for the first time, you can select any directory you want. 7. Select the version of the software that you want to install, 16- or 32-bit. Based on the operating system and connectivity software that you are running, the Setup program recommends an appropriate version. The 32-bit software can be used with the 32-bit operating systems Windows 95 or Windows NT 4.0, but it also requires 32-bit connectivity software. If you are using a 32-bit operating system but the Setup program recommends the 16-bit version, it is probably because your connectivity software is 16-bit. 8. Verify that the displayed settings are correct, then click Next (or use the Back button if you need to go back and make changes). 9. If you are installing from diskette, you are prompted to insert the additional diskettes into drive A:. 10. Eudora is installed in the destination directory, and you are prompted for whether or not you want to view the README file. Click Yes. Uninstalling Eudora You can uninstall Eudora by using the tools provided with your Windows operating system. In Windows 95, open the control panel, double-click on Add/Remove Programs, select Eudora Pro, and click Remove. In Windows NT, open the Eudora Pro program group from within the Program Manager, then double-click on the Uninstall Eudora icon. 14 QUALCOMM Incorporated Eudora User Manual Getting Started Opening and Configuring Eudora After you have installed Eudora, double-click on its icon to open it. If you are installing Eudora for the first time, the Getting Started Options are displayed. To send and receive messages, you must have an account on a computer running a POP (Post Office Protocol) server, and access to a computer running an SMTP (Simple Mail Transfer Protocol) server. Your incoming e-mail messages are delivered to your POP account, where you pick them up and transfer them to Eudora on your PC. Your outgoing messages are sent to the SMTP server to deliver to your recipients. You have to provide basic information about your account, servers, and network connection before you can send and receive messages. To do this, use the Getting Started Options (if this is not open, select Options... from the Tools menu and click on the Getting Started category). An example of Getting Started Options In the POP account field, type your login name for this account, an “@” sign, and the full name of the computer. For example, if your assigned login name is “justine,” and the name of the computer where you receive e-mail is “pop3.qualcomm.com” type “[email protected]” in this field. Note: This may or may not be your e-mail address. If your e-mail address is different than your pop account, put it in the Return Address field of the Personal Info Options. QUALCOMM Incorporated 15 Getting Started Eudora User Manual In the Real name field, type your real name. It is included in the From field of your outgoing messages. Specify a connection method. If you are using Eudora via TCP/IP software (e.g., a direct network connection, SLIP, or PPP), select Winsock. If you are using Eudora via a Unix shell account, select Dialup. Most users will select Winsock. If your POP and SMTP servers are on the same computer, you do not need to specify an SMTP server. If they are not on the same computer, click on the Hosts category and enter in the SMTP field the full name of the computer running the SMTP server. You are now ready to go. For a quick introduction to Eudora’s basic functions, see the “Tutorial” chapter; for detailed explanations of all the available functions, see the appropriate chapters. Registering Your Copy of Eudora Depending on the software license you have for Eudora, you may be eligible for technical support directly from the Eudora Technical Support group. To receive technical support, you must register your copy of Eudora Pro in accordance with the terms defined in your license Agreement. If you have a previous version of Eudora Pro, you need to register this new version. Note: If you are part of a site license, you do not need to register. Contact your organization’s e-mail administrator for support. If you are eligible for technical support, you are prompted to register after you send the first message with your new version of Eudora Pro. Complete the registration form and click Register. The registration is put in the queue in your Out mailbox and is sent the next time you send queued messages. If you don’t want to register at that time, you can choose Not Now to be prompted 7 days later, or Never Register to never be prompted again. At any time, you can choose Register Eudora... from the Help menu to display the registration form. Quitting Eudora To quit Eudora, select Exit from the File menu. If you have queued messages, or timed messages due to be sent in the next 12 hours, you are given the option to send them (see the section “Quitting with Queued Messages”). The Trash mailbox is emptied if the Empty Trash when exiting option is on in the Miscellaneous Options. 16 QUALCOMM Incorporated Eudora User Manual Getting Started Online Help There are several ways to get online Help with Eudora: To find out what something in the user interface does, use either Context Sensitive Help from the Help menu, or the Help button on the toolbar, and click on the item you want to know about. A brief description of the item is displayed. The F1 key also displays context-sensitive Help. Select the user interface item you want to know about, then press F1. For instructions on how to do certain tasks, select Help Topics from the Help menu. The Help Contents are displayed, and you either browse the contents or use the Find and Index options. Technical Support If, after reviewing all of the available materials, you are still in need of assistance, contact your e-mail administrator (your Internet service provider or your company’s Eudora support coordinator) or the Eudora Technical Support group. If you are eligible for technical support, the contact information is provided in the More Help! On-line Help topic, and on the inside cover of this manual. You must register your copy of Eudora Pro to receive technical support. See the section “Registering Your Copy of Eudora” for details. QUALCOMM Incorporated 17 Tutorial Introduction This tutorial introduces Eudora’s basic functions. There are a host of other operations that are not described here. For detailed explanations of all available Eudora functions, see the other chapters. Most Eudora commands can be applied either to an open message window or to highlighted message summaries in a mailbox window. This lets you apply commands (such as Transfer, Forward, and Reply) to messages without opening them first. Whenever the term current message is used in this manual, it refers to a message that is open and is in the topmost window or whose message summary is highlighted within a mailbox window. Creating an Outgoing Message A good way to familiarize yourself with Eudora is to create an outgoing message. An outgoing message is one that you send to someone else. From the Message menu, select New Message. A new composition window is displayed. Since it is easiest to experiment with Eudora by sending a message to yourself, type your own e-mail address in the To field. The From field has been automatically filled in and can’t be altered. This is your real name and return address (as entered in the Real name and Return address fields in the Personal Information Options). Press the tab key or point and click the mouse to move the cursor down to the Subject field. Typically, you would enter some brief text indicating what the message is about. For this message, type the words Test Message. QUALCOMM Incorporated 19 Tutorial Eudora User Manual Move the cursor past the remaining Cc, Bcc, and Attachments fields down into the large area below them. This area is reserved for the body of the message. Here you can type whatever text you want. When you finish your message (referred to in this tutorial as your test message), the composition window should look something like the following example. Example test message Saving the Message To save any current outgoing message, such as your test message, select Save from the File menu. This saves the message in its current state in the Out mailbox, which holds all outgoing mail. After you save your test message, select Out from the Mailbox menu to view the message summary. The bullet (•) in the Status column of the message summary indicates that the message has been saved, and can be sent or queued. A message saved in the Out mailbox 20 QUALCOMM Incorporated Eudora User Manual Tutorial Sending the Message Notice the Send button in the upper right hand corner of the composition window. To send the message, simply click on this button. The composition window immediately closes, and the progress window is momentarily displayed at the top of the screen. The progress window shows you the progress of lengthy operations. Checking for and Receiving the Message There are two ways to check your POP server to see if you have any new incoming mail. One way is to set up Eudora to automatically check for mail every so often. The other way is to check for mail manually whenever you want to by selecting Check Mail from the File menu. Do this manual check now. Your password is requested for the first mail check after Eudora is opened, whether it is an automatic or manual check. Note: Your POP account password is provided by your e-mail administrator. The Password dialog Type in your password and click OK. If you make a mistake before clicking OK, simply backspace and re-enter the password correctly. If your password is rejected, select Check Mail from the File menu again and re-enter your password. Note: Your Eudora password is case-sensitive, so the uppercase and lowercase letters must be typed in exactly. Be sure Caps lock is off. QUALCOMM Incorporated 21 Tutorial Eudora User Manual After successfully entering your password, a progress window is momentarily displayed at the top of the screen indicating that an attempt to reach your POP account is being made. If there is a network problem between you and the POP server, an alert is displayed. Consult with your e-mail administrator to solve the problem. If there is no mail waiting at your account on the POP server, the You have no new mail alert is displayed. This means that the message you sent to yourself in the previous exercise has not been delivered to your POP account yet. Click OK. Keep selecting Check Mail from the File menu until your test message arrives. If the message doesn’t arrive in a minute or two, notify your e-mail administrator. When mail is found in your POP account, it is transferred to your PC and the progress window lets you monitor the transfer. This is followed by the You have new mail alert. Click OK. The In mailbox window is displayed with your test message summary listed inside. The test message listed in the In mailbox The mailbox window shows a summary of each message in the mailbox. Incoming messages are stored indefinitely in the In mailbox until they are deleted or transferred to another mailbox (as described later in this tutorial). 22 QUALCOMM Incorporated Eudora User Manual Tutorial To select (highlight) the message summary, click anywhere on the summary. To open the message, double-click on its summary. Do this for your test message to display it on your screen. The incoming test message QUALCOMM Incorporated 23 Tutorial Eudora User Manual Replying to the Message You can easily reply to the sender of an incoming message without having to create a new message from scratch. With the test message current, select Reply from the Message menu to initiate a reply to the message. A new composition window is displayed, with the sender’s address (in this case, your own) automatically placed in the To field of the header. The original sender’s text is automatically included in the body of the message. You can edit this text as needed (or it can be deleted by pressing the Delete key). You can enter more text in the reply message just as in any outgoing message. In your test reply, move the insertion point to the area below the original message and type in some additional text. To send this message, click Send. A reply to a message 24 QUALCOMM Incorporated Eudora User Manual Tutorial Transferring the Message Between Mailboxes You can organize your incoming mail by creating new mailboxes and easily transferring messages among them. To create a new mailbox and transfer your test message into it, open the In mailbox, select your test message summary, and select New... from the Transfer menu. The New mailbox dialog is displayed. Any name can be typed in the new mailbox title field, but for this example, type Testing. New mailbox dialog Click OK to create the new mailbox. Because your test message was highlighted when you selected New... from the Transfer menu, it is automatically transferred into the Testing mailbox. To see this, select Testing from the Mailbox menu. You can also transfer messages among existing mailboxes. To do this, select your original test message from the Testing mailbox and then select In from the Transfer menu. Transferring the test message QUALCOMM Incorporated 25 Tutorial Eudora User Manual Deleting the Message Messages are stored indefinitely in any mailbox until they are deleted or transferred to another mailbox. Any current message can be deleted. To delete your test message, open it or select it in the In mailbox. Then, select Delete from the Message menu. As a safeguard, the Delete command doesn’t actually delete messages, but instead transfers them to the Trash mailbox. So, if you suddenly realize that you deleted a message you want to keep, you can transfer it out of the Trash into another mailbox. All messages stored in the Trash mailbox are automatically deleted when you quit Eudora (although you can turn this option off). To manually delete messages in the Trash mailbox, select Empty Trash from the Special menu. 26 QUALCOMM Incorporated Creating Messages Creating an Outgoing Message An outgoing message is a message you send to someone else. The simplest way to create an outgoing message is to select New Message from the Message menu. A new message window is displayed, referred to as the Composition Window. Using the Composition Window The composition window consists of the title bar, the Toolbar, the message header, and the message body. The composition window QUALCOMM Incorporated 27 Creating Messages Eudora User Manual Title Bar The Title bar provides information about the message, including the name of the addressee, the time and date the message was sent, and the message subject. Toolbar The toolbar consists of a series of buttons and popups that are displayed just under the title bar. It allows you to control the priority of your message, override some of your default options for the current message, send or queue the message, and apply text styles (in the 32-bit version only). Each button can be turned on or off for the current message by clicking on it (a button is on when it is depressed, and off when it is raised). You can set some of the defaults for the toolbar in the Sending Mail Options. The popup menus and buttons are described below. Priority Popup This lets you indicate that your message is of higher or lower priority than a normal message. For most messages, this is just an empty box (normal priority). For details, see the section “Setting the Message Priority.” Signature Popup This lets you automatically append one of your signatures to the end of a message. For details, see the section “Using a Signature in an Outgoing Message.” Attachment Type Popup This lets you select the encoding format for attachments. For details, see the section “Attaching a File to a Message.” Quoted-Printable Encoding If this is on, quoted-printable encoding is used when sending messages that contain long lines of text or special characters. It is used for all plain text attachments. It is recommended that this always be on. Text As Document If this is on, plain text files are attached to messages, not incorporated into the message as part of the message body. Word Wrap If this is on, a carriage return is not required at the end of each line. When the message is sent, the text is automatically “wrapped,” meaning that carriage returns are inserted at the end of each line of text, with roughly 76 characters per line. 28 QUALCOMM Incorporated Eudora User Manual Creating Messages Tabs in Body If this button is on, pressing the tab key within the message body inserts a tab. If this button is off, pressing the tab key within the message body returns the cursor to the To field of the message header. Keep Copy If this is on, a copy of each sent message is kept in the Out mailbox. These messages are saved there until they are deleted or transferred. Return Receipt If this is on, the message to your recipients includes a Notify Sender button that when clicked creates a message notifying you that the original message was viewed. This function does not work in all cases. For details, see the section “Requesting a Return Receipt.” Send or Queue These let you send a message immediately or put it in the queue to send later. If the Immediate Send option in the Sending Mail Options is on, the button is labeled Send. If the option is off, the button is labeled Queue. For details, see the section “Sending or Queueing a Message.” The following text formatting buttons are only available in the 32-bit version of Eudora. Bold Make the selected text bold. Italics Make the selected text italic. Underline Make the selected text underlined. Font Make the selected text the selected font, size, and color. Align Left Make the selected paragraph aligned to the left of the indent. QUALCOMM Incorporated 29 Creating Messages Eudora User Manual Align Center Make the selected paragraph aligned to the center of the indent. Align Right Make the selected paragraph aligned to the right of the indent. Smaller Make the selected text one standard point size smaller. Bigger Make the selected text one standard point size bigger. Indent In Make the selected paragraph indented once to the left. Indent Out Remove one left indent for the selected paragraph. Hang Indent In Outdent the first line of the selected paragraph. Hang Indent Out Remove the outdent from the first line of the selected paragraph. Clear Removes all the formatting from the selected text or paragraph. 30 QUALCOMM Incorporated Eudora User Manual Creating Messages Message Header Outgoing mail headers consist of the following fields: To, From, Subject, Cc, Bcc, and Attachments. Each field is described below. The To, Subject, Cc, and Bcc fields can be directly edited. To move the cursor from field to field, press the tab key or click in the desired field with the mouse. To resize the Header region of the outgoing message window, drag the separator up or down. To The intended recipients’ e-mail addresses, or nicknames you have defined (see the section “Using the Address Book and Quick Recipient List”). Multiple addresses and nicknames must be separated by commas. From The sender’s e-mail address. This is usually your POP account plus your real name. You can use a return address other than your POP account by entering the address in the Return address field of the Personal Info Options. Subject Some brief text indicating the contents of the message. This field can be left blank (though it is a breach of e-mail etiquette to do so). Cc The e-mail addresses or nicknames of people to whom a copy of the message is to be sent. These recipients are displayed in the message header for all recipients to see. Multiple addresses must be separated by commas. This field can be left blank. Bcc The e-mail addresses or nicknames of people to whom a copy of the message is to be sent. These recipients are not displayed in the message header, and the recipients in the To or Cc fields will not know that a copy went to these addresses. Multiple addresses must be separated by commas. This field can be left blank. This field can also be used to put a copy of the message in one of your mailboxes. To do this, right click in the body of the message and select the mailbox from the Fcc menu. The name of the mailbox is inserted into the Bcc field preceded by an “ƒ,” and when the message is sent, a copy is put in that mailbox. QUALCOMM Incorporated 31 Creating Messages Eudora User Manual Attachments A list of documents being attached to and sent along with the message. You must use one of the attachment options to add attachments (see the section “Attaching a File to a Message”). To delete an attachment from an outgoing message, select it and press the delete key. This field can be left blank. Message Body After filling in the header fields, move the insertion point to the space below the message header. Type the body of the message here. For information about formatting your message text, see the section “Formatting Text.” Using an Alternate E-mail Account You can set up alternate “personalities” in Eudora for each e-mail account you have. In the Personalities Options, you must specify the following options for each personality: personality name, real name, and POP account. You can also specify the default domain, return address, SMTP server, default stationery, default signature, and Check mail and Leave mail on server functions (for details, see the section “The Options Dialog”). All the other options categories cannot be changed for alternate personalities— they are effective for all. However, alternate personalities are automatically set to use a Winsock connection and password authentication, regardless of how those options are set in the Getting Started and Checking Mail options. If you want to change other options, or use a separate set of mailboxes for an account, see the section “Putting Multiple Users on One PC.” 32 QUALCOMM Incorporated Eudora User Manual Creating Messages To create an outgoing message as an alternate personality, hold down the shift key and select one of the message creation commands from the Message menu (New Message, New Message To, etc.). The Message Options dialog is displayed. The Message Options dialog Note: The New Message With and Reply With commands will not display the Message Options dialog. If you want to open a stationery message with an alternate personality, use one of the other message creation commands to display the Message Options dialog. Select the personality you want to use (and stationery if you want to), then click OK. The Composition Window is displayed, with the alternate personality as the sender (and any stationery text if applicable). The default signature for that personality is used, or if a stationery file is selected its signature is used. You can always change the signature popup in the composition window (for details, see the section “Using a Signature”). QUALCOMM Incorporated 33 Creating Messages Eudora User Manual Using Stationery Stationery files are templates for outgoing messages. If you find yourself repeatedly sending the same message, save the message as a stationery file and send it whenever you need to with the New Message With or Reply With commands. This way you don’t have to copy and paste text into a message, you can just open a pre-written message and edit it as necessary. To create a stationery file, open a new message, put the text you want into the message body, fill in the headers as appropriate (subject, copies, etc.), and set the Toolbar. Select Save as... from the File menu to display the Save As dialog. Select the Stationery option (if you are using 32-bit Eudora), then name the file and click on Save to save it. You can delete the original message. If you are using 16-bit Eudora, there is no Stationery option—you only need to name the file (be sure it has the .sta extension), all the options are set for creating stationery. Creating a stationery file with the Save As dialog To change a stationery file, open a new message with the stationery file, make your changes, then use the Save As option again to save your changes. To delete a stationery file, remove it from the Stationery directory. 34 QUALCOMM Incorporated Eudora User Manual Creating Messages To send a stationery message, select a stationery file from the New Message With or Reply With submenus from the Message menu. A Composition Window is displayed containing the header and body from the stationery file. If you are replying to a message, the stationery information is added to the reply. You can edit and send this new message just as you would any other message. To use a particular stationery file for all of your outgoing messages, select a stationery in the Sending Mail Options (only for your dominant account), or in the Personalities Options (for any of your personalities). Most new messages use this file, unless you create the message using the Redirect, Send Again, New Message With, or Reply With command. You can also set up a filter to reply with a stationery message. See the section “Filtering Messages” for more information. Using a Signature A signature is a few lines of text that are automatically added to the end of an outgoing message when it is sent. A signature can be whatever you want, but it is mostly used to give contact information (telephone, address, etc.). You can have as many signatures as you want. Note: Your signature is not displayed in the Eudora message window, but is added to the end of the message when it is sent. To create or modify your Standard signature, select Standard from the Signatures submenu on the Tools menu. The Signature window is displayed. Enter your signature text, and select Save from the File menu to save your changes. Creating the Standard signature QUALCOMM Incorporated 35 Creating Messages Eudora User Manual To create additional signatures, select New from the Tools menu. An alert is displayed, asking you what you want to call it. Enter a name and click on OK to display a signature window. Enter your signature, save the file, and close the window. Your new signature is now part of the list of signatures. To modify an additional signature, select Signatures→Name from the Signatures submenu on the Tools menu. The signature window is displayed for the signature you specified. Make any changes you want, save the file, and close the window. To delete a signature, select Delete from the Signatures submenu on the Tools menu. A dialog is displayed. Select the signatures that you want to delete, and click OK. To include a particular signature in an outgoing message, select the signature you want from the Signature popup on the message toolbar. Setting the signature for a particular message To include a particular signature in all of your outgoing messages, select a signature in the Sending Mail Options (only for your dominant account), or in the Personalities Options (for any of your personalities). You can change this for a particular message by selecting a different signature or None from the Signature popup. 36 QUALCOMM Incorporated Eudora User Manual Creating Messages Setting the Message Priority You can assign a priority to incoming and outgoing messages. The priority is only for you and your recipients—it does not affect the way mail transport systems handle the messages. There are five priority levels available, 1 being the highest, 5 being the lowest. Each is represented by a small symbol in the Toolbar of a message window and the Priority column of a message summary. Priority 3 is used for messages that have no assigned priorities, and it is not displayed. The high and highest priority symbols are red. New messages are created with a Normal priority. To change the priority of the current message, use the Priority popup. Changing the priority of a message using the priority popup Note: To set up Eudora to always use the sender’s priority on your replies, turn on the Copy original’s priority to reply option in the Replying Options. You can always change the priority in the message window. QUALCOMM Incorporated 37 Creating Messages Eudora User Manual Requesting a Return Receipt You can request that your recipients notify you when they have seen your message. To do this, click on the Return Receipt button in the message toolbar. When your recipients open the message then close it, a dialog is displayed asking them to create a notification message now, later, or never (if you sent yourself a copy, you will not get the notification request). If a recipient chooses to create a notification message, it is sent to you and tells you when the recipient displayed your message. A request for notification These Return Receipt options may or may not work as described, depending on your recipients’ e-mail software. Formatting Text in 32-bit Eudora If you are using the 32-bit version of Eudora, you can use standard text editing options to format the text of your outgoing messages or text files. The formatting is delivered to your recipients using the “text/enriched” MIME standard, which means that the formatting your recipient sees depends on how well their e-mail package supports this standard. It is important to remember that you cannot completely control what happens on your recipient’s computer. Depending on the type of computer they are using, their installed fonts, their options or preferences, etc., they could end up viewing something different than what you intended. Also, the formatting changes you make are sent to your recipient, but your default text settings are not. Any text that you did not make changes to is displayed using your recipient’s default text. 38 QUALCOMM Incorporated Eudora User Manual Creating Messages To format text, select the text you want to affect and use the buttons on the Toolbar (see the section “The Toolbar”) or the Text commands from the Edit menu. You can change the font, size, style, color, and the margins. Word Wrap If you turn on the Word Wrap button in the message toolbar, when the message is sent carriage returns are automatically inserted at the end of each line of text, with roughly 76 characters per line. This makes the message legible on the recipient’s computer. It is a good idea not to include your own carriage returns within paragraphs if you have this option on. Only use carriage returns to create new paragraphs. To manually wrap text, select the text you want, then select Wrap Selection from the Edit menu. To unwrap text, select the text you want, then hold down the Shift key and select Wrap Selection from the Edit menu. To copy wrapped text without taking the carriage returns, hold down the Shift key and select Copy from the Edit menu. Attaching a File to a Message Any file can be attached to and sent with a Eudora message. Most of the time, an attached document functions like a “rider” to the e-mail message, and does not appear within the message text. Instead, the name of the document is displayed automatically in the Attachments field of the message header. To attach a file to a current outgoing message, select Attach File from the Message menu. A standard file dialog is displayed. Once the desired document is located, select it and click on the Attach button to attach the document to the message. You can add as many attachments as you want. You can also drag one or more files from the Desktop onto the message window to attach them. To detach a document before the message is sent, select the document in the Attachments field, then press the delete key or select Clear from the Edit menu. QUALCOMM Incorporated 39 Creating Messages Eudora User Manual When the message is sent, if the chosen document is not a plain text (ASCII) file, it is encoded in the selected attachment type. This allows you to send any kind of document through the mail, even applications. If the document is an ASCII file, you can put it in the body of the message by turning off the Text as Attachment button in the message toolbar, or by turning on the Put text attachments in body of message option in the Attachments Option. The attachment types include the following: MIME This is best for recipients with MIME-compliant e-mail readers, regardless of what operating system they are using. For more information on MIME, see Appendix G. BinHex This is best for recipients on a Macintosh with an e-mail reader that is not MIMEcompliant. Uuencode This is best for recipients using PC or Unix systems that are not MIME compliant. Sending Attachments to Non-Eudora Users If you send an attachment to someone who doesn’t use Eudora, the attached file may be included at the end of the message in the chosen attachment format (MIME, BinHex, or Uuencode). Your recipient should save the message as a file, then decode the file using an application appropriate for the encoding method you used when you sent the message. 40 QUALCOMM Incorporated Eudora User Manual Creating Messages Including a URL in a Message To include a URL (Uniform Resource Locator) in a message, enclose it with less than and greater than signs to ensure that your recipient’s application can identify it as a URL. For example, <http://www.eudora.com/>. A URL in an outgoing message Checking Your Spelling Eudora includes a built-in spelling checker. It can be used to check for misspellings in the body of current message composition windows, text files, and signature files. It includes a built-in dictionary and also allows for the creation of a custom user dictionary. Additionally, it can be configured to ignore capitalized words, words with numbers, and mixed case words, to report mixed case and doubled (repeated) words, and to suggest alternative spellings. Note: Changes to the spell checking options can be made in the Options dialog (Check Spelling) or by selecting Options from the Check Spelling dialog. See Appendix A for information on how to get dictionaries for languages other than U.S. English. QUALCOMM Incorporated 41 Creating Messages Eudora User Manual To automatically check spelling when you send or queue a message, turn on the Check when message queue/send selected option in the Spell Checking Options. If this is on, when you send or queue a message the message is checked for spelling errors. If you go through the spell checking process, the message is automatically sent or queued. If you click Cancel, or leave spelling errors in the message, a dialog is displayed asking you if you still want to send or queue the message. If you don't want that dialog to be displayed, turn on the Don't warn me anymore option (this can also be set in the Spell Checking Options). To check the spelling of a current composition window, text file, or signature file, click on the Check Spelling button in the main window toolbar or select Check Spelling from the Edit menu. If there are no misspellings, the No misspellings found alert is displayed. Note: If text is selected, Eudora only checks the spelling of the selected text. Otherwise, it starts the spelling check from the beginning of the message body or text file and checks the entire text. If a misspelled, unknown, or repeated word is found, the Check Spelling dialog is displayed with the word listed in the Unknown field. The Check Spelling dialog To correct the misspelled word, type the correct spelling of the word in the Change To field, select it from Suggestions list and click the Change button, or double-click it in the Suggestions list. The spelling checker then proceeds with the check. 42 QUALCOMM Incorporated Eudora User Manual Creating Messages Check Spelling Dialog The Check Spelling dialog allows you to ignore an unknown word, change it, suggest the correct spelling, add the word to your user dictionary, edit your dictionary, or change the spell checking preferences via the Options button. Each of the fields and buttons is described below. Unknown Field An unknown word is one that is not found in Eudora’s built-in dictionary or your own custom dictionary. You can act on an unknown word using the Ignore, Ignore all, Change, Change all, or Add buttons, as described below. Change To Field This field works in conjunction with the Change and Change all buttons. It allows you to modify the unknown word by typing its correct spelling in this field, or selecting a suggested alternative spelling from the Suggestions field, and then clicking the Change or Change all buttons, as described below. Suggestions Field This field lists Eudora’s suggestions for the correct spelling of the unknown word. If the Always Suggest option is turned on, all suggestions are listed here by default. If this option is turned off, click the Suggest button to display Eudora’s suggestions. Ignore Button This button causes the spelling checker to ignore this occurrence of the unknown word. Ignore all Button This button causes the spelling checker to ignore this occurrence and all subsequent occurrences of the unknown word. Change Button This button substitutes to contents of the Change To field for the unknown word. Change all Button This button substitutes to contents of the Change To field for the unknown word, and all subsequent occurrences of the unknown word. Suggest Button This button displays Eudora’s suggestions for the correct spelling of the unknown word in the Suggestions field. Note: If Eudora doesn’t have suggestions in its dictionary, then none are listed. QUALCOMM Incorporated 43 Creating Messages Eudora User Manual Add Button This button adds the unknown word to your custom user dictionary. Edit Dictionary Button This button displays the Edit User Dictionary dialog. The Edit User Dictionary dialog The Edit User Dictionary dialog lists all of the words in your user dictionary in the Dictionary field. It also allows you to add words to or delete words from your personal user dictionary, or even clear the entire dictionary. Note: Words in the user dictionary are saved in all lower case. To add a word to the dictionary using this dialog, type the correct spelling of the word in the Word field and click the Add button. The word is then added to the dictionary and displayed in the Dictionary field. Note: The Add button in this dialog works the same as the Add button in the Check Spelling dialog. To remove a word from the user dictionary, type it in the Word field or locate it in the Dictionary field and single-click on it to display it in the Word field. Then, click the Delete button. To delete the entire user dictionary, click on the Clear button. You will then be prompted to confirm the deletions. If you click Yes, all of the words are deleted from the user dictionary. 44 QUALCOMM Incorporated Eudora User Manual Creating Messages Options Button This button displays the spell checking Preferences dialog. Spell checking Preferences dialog The spell checking Preferences dialog lists the six spell checking options. A check mark in the box next to the option name indicates that it is turned on. Note: The spell checking options can also be modified in the Options dialog (Spell Checking). The available options are as follows: Ignore capitalized words - ignores words that start with capital letters, such as proper nouns. Ignore words with numbers - ignores words that contain numbers. Ignore words with mixed case - ignores words that contain both upper and lower case characters. Report words with mixed case - reports words that contain both upper and lower case characters and identifies them as Mixed case. Report doubled words - reports words that appear twice in sequence in text and identifies them as Doubled words. Always suggest - displays Eudora’s suggestions for the correct spelling of an unknown word in the Suggestions field by default. Note: If Eudora doesn’t have suggestions in its dictionary, then none are listed. QUALCOMM Incorporated 45 Creating Messages Eudora User Manual Saving a Message for Later Changes Sometimes it is convenient to save an outgoing message either as a safeguard when typing long messages, or so you can return to it later to make changes. To save the current message, select Save from the File menu. Saved messages are put in the Out mailbox with a bullet (•) in the Status column. This indicates that the message has been saved and can be sent or queued. A message saved in the Out mailbox You can continue making changes or close the message. If you try to close an outgoing message window without saving that version of the message, an alert is displayed asking if the message should be saved or the changes discarded. If you select Discard and the message has never been saved, the message is deleted. 46 QUALCOMM Incorporated Sending Messages Sending or Queueing a Message After you compose a message, you can send it immediately or put it in a queue to be sent later. Note: Most SMTP servers do not require a password to send mail. If you want to ensure that no one can send mail from your version of Eudora without giving your password, see the section “Troubleshooting.” Sending a Message Immediately If you want to send your messages immediately instead of putting them in a queue to send later, then be sure the Immediate send option is on in the Sending Mail Options. To send the current message, click on the Send button or select Send Immediately from the Message menu. A progress window is displayed to show the progress of the transmission. If you have the Immediate send option on, but want to put the current message in the queue, hold down the Shift key and click on the Send button. The Change Queueing dialog is displayed and you can set detailed instructions. For more details, see the section “Queueing a Message to Send at a Certain Time.” Queueing a Message to Send Later If you want to put your messages in a queue (in the Out mailbox) to send all together at a later time, be sure the Immediate send option is off in the Sending Mail Options. You can set up Eudora to warn you if you try to delete a queued message, or try to quit Eudora with queued messages. To do this, turn those options on in the Extra Warnings Options. QUALCOMM Incorporated 47 Sending Messages Eudora User Manual To put the current message in the queue, click on the Queue button or select Queue For Delivery from the Message menu. The message window is closed (if it was open), the message is saved in the Out mailbox marked Q (meaning it’s ready to be delivered), and the date and time are placed in the Date column. Queued messages in the Out mailbox To send all of your queued messages, select Send Queued Messages from the File menu. A progress window is displayed momentarily at the top of the screen indicating the progress of the transmission. If you have the Immediate send option off, but want to send a message immediately, hold down the Shift key and click on the Queue button. The Change Queueing dialog is displayed and you can select the Send message Right Now option. 48 QUALCOMM Incorporated Eudora User Manual Sending Messages Queueing a Message to Send at a Certain Time You can specify that a message be sent at a certain time in the future. To do this for the current outgoing message, select Change Queueing... from the Message menu. The Change Queueing dialog is displayed. The Change Queueing dialog If you choose Right Now, the message is sent immediately when you click OK. If you choose Next time queued messages are sent, the message is sent the next time queued messages are sent. If you choose On or After, you can use the Time and Date fields to fill in the time and date when the message should be sent. The message is saved in the Out mailbox with a T in the status column, and the specified date and time in the Date column. The message is sent when the specified time arrives. Important: For the message to be sent at the correct time, Eudora must be running at that time. If Eudora is not running, the message is sent the first time Eudora is run after the specified time has passed. If you choose Don’t Send for a message that has never been queued, nothing happens. The message status Saved (•). The message is held in the Out mailbox until it is either deleted or re-queued and sent. Editing a Queued Message To edit a queued message, open the Out mailbox and double-click on the message summary. Make the necessary edits and save them. The message is kept in the Out mailbox. If you close the changed message without saving it, an alert is displayed asking you to verify the changes. QUALCOMM Incorporated 49 Sending Messages Eudora User Manual Taking a Message Out of the Queue A message that is queued but is not yet sent can be unqueued using the Change Queueing command. Open the Out mailbox and select the desired message summary. Then, select Change Queueing... from the Message menu and click on Don’t Send. This changes the message status from queued (Q) to saved (•). The message is held in the Out mailbox until it is either deleted, re-queued, or sent. Sending Queued Messages When Checking Mail If the Send on check option in the Sending Mail Options is on, every time Eudora checks for mail (automatically or manually), all queued messages are automatically sent. Sending Messages with Special Server Instructions To send your queued messages with special instructions for the server, hold down the Shift key and select Send Queued Messages ... from the File menu. The Mail Transfer Options dialog is displayed. Set the options you want and click OK. All the actions you have requested are completed. For details, see the section “Managing Your Mail on the POP Server.” Keeping Copies of Outgoing Messages There are three ways to keep copies of your outgoing messages. To put a copy of every outgoing message in the Out mailbox, turn on the Keep copies option in the Sending Mail Options. To put a copy of the current outgoing message in the Out mailbox, turn on the Keep Copy button in the message toolbar. To put a copy of the current outgoing message in a particular mailbox, right click in the body of the message and select the mailbox from the Fcc menu. In all these cases, when the messages are sent they are put in the specified mailbox with an S in the Status column, indicating that the message has been sent. If none of these options are used, outgoing messages are put into the Trash mailbox. Note: You can also set up a filter to save outgoing messages in particular mailboxes based on information contained in the message. See the section “Filtering Messages” for more information. 50 QUALCOMM Incorporated Receiving Messages Checking For Incoming Mail The POP server is where your mail is received and stored until it is transferred to Eudora on your PC. You can use several different POP accounts with Eudora: Your main POP account, or “dominant personality,” is specified in the Getting Started Options, and additional POP accountss, or “alternate personalities” are specified in the Personalities Options. Note: To best understand the functioning of the POP server with respect to Eudora, see Appendix C. There are two ways to check your POP server and transfer mail to your PC: automatically or manually. These are described in the sections below. You can also control how your mail is transferred from the server, and what happens to it on the server. For details, see the section “Managing Your Mail on the POP Server.” Checking for Mail Automatically To set up Eudora to automatically check your POP account and transfer new mail, first open the Checking Mail Options and in the Check for mail every ? minutes field, enter the number of minutes that you want between mail checks. Then, go to the Personalities Options and turn on the Check mail option for each personality that you want to be automatically checked. Note: 15 minutes is a good minimum interval, because checking mail more frequently puts an unnecessary load on your POP server. If automatic checking is set, the Check Mail command under the File menu displays the next time that an automatic check is scheduled to occur. The Check mail option also specifies that an account should be checked for new mail when a manual mail check is done. QUALCOMM Incorporated 51 Receiving Messages Eudora User Manual Checking for Mail Manually You can manually check for new mail at any time by selecting Check Mail from the File menu. Any account that has the Check Mail option turned on (in the Personalities Options) is checked. If you haven’t successfully entered your password since opening the Eudora program, you are prompted for it (for each account being checked). A progress window is momentarily displayed at the top of the screen indicating that an attempt to reach your POP account is being made. Note: If automatic checking is on and you manually check for new mail, the next automatic mail check will happen at the specified number of minutes after the manual check. Stopping a Mail Check If you want to stop a mail check in the middle, click on the Stop button in the progress window. 52 QUALCOMM Incorporated Eudora User Manual Receiving Messages Using Your Password Each time you open Eudora and check mail for the first time, you need to enter a password for each POP account that you have. This password is required by the POP server before it will transfer your mail, so that no one else can get your mail from the server. Note: This does not protect your mail once it is on your PC. Unless a message has been sent with some type of security, it is just plain text, which many applications can read. If you are interested in securing the messages on your PC, you may want to consider a disk driver that can encrypt hard disk data. If you need to enter a password, the Eudora Password dialog is displayed. Enter your password and click OK. If you make a mistake before clicking OK, simply backspace and re-enter the password correctly. The Password dialog Note: Your POP account password is case-sensitive, so the uppercase and lowercase characters must be typed in exactly. If your password is rejected, an error message is displayed indicating that you have entered the wrong password. Select Check Mail from the File menu to redisplay the password dialog. As long as Eudora is running, it remembers all of your passwords. If you don’t want it to remember (if, for example, you are away from your PC), select Forget Password(s) from the Special menu. The next time you check mail for any account, you are prompted for your password again. QUALCOMM Incorporated 53 Receiving Messages Eudora User Manual You can also make Eudora remember all of your passwords from one session to the next, which means you never have to enter passwords again, even if you quit and restart Eudora. You only want to do this if your PC is in a secure location, where there is no possible chance of someone else having access to it. To use this option, turn on Save password in the Checking Mail Options. Changing Your Password To change the password for one of your personalities, select Change Password from the Special menu, and select the personality you want to change the password for. You are prompted to enter your old password once, and your new password twice. Depending on the server you are using, the password can be up to 30 characters, but normally it is only 7 or 8. Note: This only works if the POP server is running a compatible password-change server. For information about these servers, see Appendix A.) When you choose a new password, try not to use real words, names, dates, familiar acronyms, etc. Some systems require at least one number or symbol in your password, and you may want to do that even if it is not required. Receiving New Mail When Eudora does a mail check, you can be notified of new mail in one or all of the following ways: an alert dialog, the opening of the mailboxes to which new mail is delivered, and a special “New Mail” sound. These options are turned on or off in the Getting Attention Options. Note: For the sound alert to work, you may need a sound driver for the PC speaker (see “Appendix A” for a source for this driver). When you receive notice that new mail has arrived, select Eudora from the applications menu. Mail usually arrives in the In mailbox (unless you are using filters to transfer messages). If the In mailbox is not already open, select In from the Mailbox menu. The messages are listed in the order they are received, with the most recent message listed last. Unread messages are designated by a bullet (•) in the Status column of the message summary. Double-click anywhere on a message summary to open the message. Incoming messages are saved indefinitely in the In mailbox (or the mailbox they are filtered into) until they are deleted or transferred to another mailbox. 54 QUALCOMM Incorporated Eudora User Manual Receiving Messages The Incoming Message Window To open an incoming message, double-click on its message summary in a mailbox window, or, if the message summary is current (highlighted), select Open... from the File menu or press the space, enter, or return key. An incoming message window The incoming message window consists of the title bar, the Toolbar, and the message body. Title Bar The Title bar provides information about the message, including the name of the sender, the time and date the message was delivered, and the message subject. Toolbar The Toolbar consists of buttons and popups displayed just under the title bar. Tow Truck This can be used to drag any current message into a different mailbox. Just hold the mouse button down on the icon and drag it to an open mailbox, a mailbox in the Mailboxes windows, or a mailbox button on the toolbar. BLAH,BLAH,BLAH If this is on, all the message headers (and any formatting codes) are displayed. Pencil If this is on, you can edit the message. QUALCOMM Incorporated 55 Receiving Messages Eudora User Manual Trash If this is on, the message is deleted from the server the next time you check mail. This button is only displayed if the original message is still on the server. For details, see the section “Managing Your Mail on the POP Server.” Fetch If this is on, the message is transferred in full the next time you check mail. This button is only displayed if the message was originally transferred in part. For details, see the section “Managing Your Mail on the POP Server.” Priority Popup This lets you indicate that the message is of higher or lower priority than a normal message. For most messages, this is just an empty box (normal priority). For details, see the section “Setting the Message Priority.” Subject This is the subject that was assigned by the sender, and is shown in the message summary. For instructions on changing this subject, see the section “Editing Incoming Messages.” Message Body The message body contains the message header and text information, as well as the name and icon of each attachment. Attachments can be opened from within the message window by double-clicking on the attachment icon. Receiving Attachments Unless you have specified a particular directory for your incoming attachments (see the section “Specifying an Attachment Directory”), they are automatically decoded and saved in the Attach Directory in your Eudora Directory. If you receive multiple attachments with the same name, a number is added to the end of each duplicate name, in the order they are received. Attachment names and icons are displayed at the bottom of incoming messages. To open an attachment from the message window, double-click on the attachment name or its icon. If you have the application that the attachment was created in, that application launches and the attachment opens. 56 QUALCOMM Incorporated Eudora User Manual Receiving Messages Specifying an Attachment Directory If you do not want to use the default Attach Directory to receive your attachments, select Options... from the Tools menu and select the Attachments Options. Then click on the large button beneath the Attachment Folder prompt. A standard file dialog is displayed. Double-click on the name of the directory you want to use (its name should be displayed in the menu above the list), then click the Use Directory button. The dialog closes, leaving the Options dialog displayed. The name of the folder you just selected is now displayed in the Attachment Directory button. An attachments directory is selected Note: If at any time Eudora cannot find your selected directory, Eudora will use the Attach Directory in the Eudora directory for attachments until you designate a new directory. QUALCOMM Incorporated 57 Receiving Messages Eudora User Manual Editing Incoming Messages You can edit the message body in an incoming message if you turn on the Pencil button in the Toolbar. You can also edit the Subject in the Toolbar (this is the subject shown in the message summary). To edit an incoming message, click on the Pencil button to turn it on, then edit the message body. When you are done, save your changes and close the message. To edit the subject of an incoming message, open it and edit the subject in the Toolbar (not the subject in the message body). When you are done, click somewhere else in the message, or close it. The new subject is displayed in the message summary. The contents of the Subject field of the message header remain unchanged. Note: If you reply to the message, the original subject is used for the reply, not your changed subject. This gives you the freedom to put information useful to you into the summary, without fear of your private notes being revealed to your correspondents. Using Active URLs Any string of text that Eudora recognizes as a URL (Uniform Resource Locator: http, ftp, gopher, ph, finger, etc.) is active. Double-click on a URL to open a World Wide Web location, transfer a file, do a gopher search, use the finger tool, etc. URLs are highlighted and underlined to show that they are active (32-bit Eudora only). To setup Eudora to automatically open a new message when you use a mailto link within a Netscape Web browser, turn on the Intercept Netscape mailto URLs option in the Miscellaneous Options. (Be sure you are not running the Mailto Watcher application at the same time.) Managing Your Mail on the POP Server During a mail check, your incoming messages are normally transferred from your account on the POP server to your PC, and then deleted from the POP server. But this can be awkward if you want to read mail from two or more computers, and keep your mail organized at the same time. There are several options that you can use to control your mail transfers and the storage on the server. Some of these options are available in the Checking Mail Options, and some are available in the Mail Transfer Options dialog. 58 QUALCOMM Incorporated Eudora User Manual Receiving Messages Leaving Mail on the Server To transfer all of your new messages from the POP server to the PC you are on, and also leave copies of those messages on the server, turn on the Leave mail on server option in the Checking Mail Options. You can use the Delete from server after ? days option to set the maximum number of days the copies should be kept. Note: The Leave mail on server option can also be set for each alternate personality you have. To do this, use the Personalities Options. At the next mail check from that PC, Eudora ignores the copies of those previously read messages and looks for new ones. However, if you check mail from another computer, those messages are treated as new and are transferred to that computer. Note: The Leave mail on server option should be used with care, since it can result in a buildup of messages on the POP server. Deleting a Message from the Server To delete a message that has been left on the server (without retrieving it again), turn on the Trash button in the message Toolbar or set the message summary’s server action to Delete, then check mail again. Or, use the Delete all messages that have been retrieved option in the Mail Transfer Options dialog (described in the section “Checking for Mail with Special Server Instructions”). Skipping Messages Over a Certain Size To stop Eudora from transferring incoming messages that are too large, turn on the Skip messages over ? K in size option in the Checking Mail Options, and specify a size. Only the first few lines of the messages that exceed that size are transferred, with a note at the bottom stating that the whole message has not been transferred. If you decide you want to transfer the whole message, click on the Fetch button in the incoming message window, or select the Fetch server action in the message summary, then check mail again. You can also use the Trash button or the Fetch & Delete server action so that the message is deleted from the server after transferring it. If you decide you don’t want the message and want to delete it from the server, click on the Trash button in the incoming message window, or select the Delete server action in the message summary, then check mail again. QUALCOMM Incorporated 59 Receiving Messages Eudora User Manual Checking for Mail with Special Server Instructions To check your mail and give special transfer and storage instructions to the server, hold down the Shift key and select Check Mail from the File menu. The Mail Transfer Options dialog is displayed. Set the options you want and click on the OK button to continue checking for mail. The Mail Transfer Options dialog The mail transfer options are described below. Retrieve new mail Transfer your new mail from the POP server to your PC. Send queued messages Send all the queued messages (marked “Q”) in your Out mailbox. Delete messages marked for deletion Delete the messages on the server that are marked Delete in Eudora. This is for messages that were retrieved only in part, either with the Leave mail on server or Skip messages over ? k in size options (in the Checking Mail Options), or with the Fetch all Message Headers option (in the Mail Transfer Options dialog). Retrieve messages marked for retrieval Retrieve the messages on the server that are marked Fetch or Fetch & Delete in Eudora. This is for messages that were retrieved only in part, either with the Leave mail on server or Skip messages over ? k in size options (in the Checking Mail Options), or with the Fetch all Message Headers option (in the Mail Transfer Options dialog). 60 QUALCOMM Incorporated Eudora User Manual Receiving Messages Note: To mark a message Fetch, Delete, or Fetch & Delete, either click on the buttons in the incoming message window, or select an option from the Server Action popup of the message summary. Delete all messages that have been retrieved Delete all the messages on the server that have already been transferred to the PC you are on. Delete all messages on server (be sure) Delete all of your messages on the server. Be absolutely sure this is what you want to do because there is no way to undo it. Fetch all message headers to In mailbox Retrieve the header and the first few lines of every new message. If you select this option, the messages are not filtered. Set the Server Action in the message summaries to specify what you want to do with the messages the next time you check mail. Important: If you delete the message header, and you have the Delete from server when emptied from trash option on in the Checking Mail Options, the message is gone completely from Eudora and the server. How should checking/sending be performed If you have multiple personalities, you can check or send mail based on the options on the left, or as specified in the Personalities Options. You can also specify the personalities that you want to check or send with this mail transfer. Hold down the Shift key to select multiple personalities in sequence, or the Ctrl key to select them out of sequence. QUALCOMM Incorporated 61 Responding to Messages Replying to a Message To reply to the current message, select Reply from the Message menu. A new message window is displayed, with the original sender’s address automatically placed in the To field of the header. All of the sender’s original text is quoted in the message body. This text can be edited as needed. Additional text can be added to the reply just as to any outgoing message, and the reply can then be sent or saved for further changes. If the sender’s text did not include style information, each line is prefixed by a greater-than symbol (>). Quoted text that does not include style information If the sender’s text did include style information (e.g., bold text), it is quoted with greater-than and less-than symbols above it and below it, and a left sidebar. Quoted text that includes style information Messages that have been replied to are identified with an “R” in the Status column of their message summary. QUALCOMM Incorporated 63 Responding to Messages Eudora User Manual Using the Reply Options There are several options that you can use when replying to messages. To include everyone who received the original message, select Reply to All from the Message menu. To include yourself as a recipient, turn on the Include yourself option in the Replying Options. This only works if you are using Reply to All. Note: To determine who you are, Eudora uses the “me” nickname. If there is no “me,” Eudora uses the contents of the POP account and Return address fields from the Personal Information Options. The “me” nickname is particularly useful if you have multiple addresses and don’t want replies to go to any of those addresses. To put the addresses of the other recipients of the original message in the Cc field (instead of the To field), turn on the Put original To recipients in Cc field, not To field option in the Replying Options. Only the original sender’s address is put in the To field. This only works if you are using Reply to All. To copy the original message’s priority to your replies, turn on the Copy original’s priority to reply option in the Replying Options. To map Ctrl-R to Reply to All instead of Reply, turn on this option in the Replying Options. Replying with a Stationery File To reply to a message with a stationery file, select a stationery file from the Reply With submenu from the Message menu. The stationery file is opened as a message and is addressed as appropriate (your Replying Options are used). For details about stationery, see the section “Using a Stationery File.” 64 QUALCOMM Incorporated Eudora User Manual Responding to Messages Forwarding a Message Any message can be forwarded to someone else. To forward the current message, select Forward from the Message menu. A new message window is displayed with your address in the From field, the original sender’s text quoted in the message body, and the original attachments in the Attachments field. For details on how text is quoted, see the section “Replying to Messages.” Make any changes you want, and enter the recipients’ address in the To field. The message can then be sent or saved for further changes. Note: If you forward an outgoing message (a message you sent), the attachment(s) is not automatically included. Messages that have been forwarded are identified with an “F” in the Status column of their message summary. Redirecting a Message Incoming messages can be sent to a new recipient “by way of” you, maintaining the original sender’s address in the From field. This is called redirecting. To redirect the current message, select Redirect from the Message menu. A new message window is displayed with the original sender’s address in the From field with the statement “by way of your address”, the original sender’s text in the message body, and the original attachments in the Attachments field. Make any changes you want, and enter the recipient’s address in the To field. The message can then be sent or saved for further changes. Note: You may want to enclose any changes in brackets ([]) so that you don’t confuse the recipient about who wrote what. QUALCOMM Incorporated 65 Responding to Messages Eudora User Manual A Redirected message Messages that have been redirected are identified with an “D” in the Status column of their message summary. Turbo Redirecting You can redirect a message to someone on your recipient list, queue the new message (without displaying it), and delete the original message, all with one command. To do this, turn on the Turbo redirect by default option in the Miscellaneous Options. When you use Redirect, your signature is not added to the message when it is sent, unless you originally created the message. Sending Rejected Messages Again If for some reason an e-mail message can’t be delivered to a recipient, mail transport agents return the message to the original sender (you). A message is typically rejected because of an error in the recipient’s address, although many other reasons are possible. The return message usually includes cryptic information that may let you determine the reason the message was rejected. It also includes the text of the original message. You can easily recover the original message, make any corrections, and resend it. To do this for the current message, select Send Again from the Message menu. This eliminates the inserted extra text and reformats the message as it originally appeared. You can then make changes or additions and send the message again. 66 QUALCOMM Incorporated Working with Mailboxes Opening a Mailbox To open a mailbox, select it from the Mailbox menu, or double-click on it in the Mailboxes window. Note: The unread message icon is displayed in the Mailbox menu whenever a mailbox or folder contains unread messages that are less than five days old. The Anatomy of a Mailbox Mailbox windows contain all of your incoming and outgoing message summaries. To open a mailbox, select it from the Mailbox menu, or double-click on it in the Mailboxes window. A mailbox window Message Summaries Each line in a mailbox window represents a message and is called a message summary. Outgoing messages that are in any mailbox other than Out are shown with italicized message summaries. To select one or more message summaries, use one of the following options: • To select one summary, click on it. • To select two summaries and all the summaries between them, select a summary, hold down the Shift key, and select another summary. • To make “disjointed” selections, hold down the Ctrl key and select summaries. QUALCOMM Incorporated 67 Working with Mailboxes Eudora User Manual Each message summary is divided into columns: Status, Priority, Attachments, Label, Sender/Recipient, Date, Size, Server Action, and Subject. You can show or hide these columns using the Mailbox Columns Options. A message’s Status, Priority, Label, and Server Action can be changed directly in the mailbox window. To do this, select the messages you want to change and click the right mouse button. Select an option from the popup menu to make your change. The Status Column This column displays the message status, which is one of the following: • <blank> R F D S Q T - The message has not been read (all mailboxes except Out), or is queueable but has not been queued (Out mailbox only). The message has been read (all mailboxes except Out), or is not yet able to be queued because it has no recipients (Out mailbox only). Reply has been chosen for the message. Forward has been chosen for the message. Redirect has been chosen for the message. The message has been sent (outgoing messages only). The message is queued to be sent (outgoing messages only). The message is queued to be sent at a specified time (outgoing messages only). The message was transferred from the Out mailbox before being sent. The Priority Column This column displays the message priority. You can use the popup to set a particular priority, or to raise or lower the priority. Highest priority. High priority. <blank> Normal priority. Low priority. Lowest priority. For more information on message priorities, see the section “Setting the Message Priority.” 68 QUALCOMM Incorporated Eudora User Manual Working with Mailboxes The Attachments Column This column displays the attachment icon ( ) if a message has attached documents. The Label Column This column displays the message label. Labels are assigned to incoming messages by the recipient, either manually or automatically using filters (see the section “Filtering Messages”). When a message summary is assigned a label, the entire summary changes color to match the label color. Note: Label colors and titles are assigned using the Labels Options. The Sender/Recipient Column This column shows the sender of the message (for incoming messages) or the intended recipients (for outgoing messages). Note: Bugs in some POP servers/mail transport systems cause Eudora to display the sender of incoming messages as ???@???. This is because the required From: header is missing. The Date Column This column displays the date and time the message was composed, or, for timed messages, the date and time the message is scheduled to be sent. The Size Column This column displays the size of the message in K (K = 1024 bytes). The Server Action Column This column displays the action that is done to the corresponding message on the server. The next time you check mail, the server action you requested is automatically completed. Leave Don’t change the message on the server. Fetch Download the whole message from the server. Delete Delete the message from the server. Fetch & Delete Download the whole message then delete it from the server. Note: To control the mail transfer, you can also use the Mail Transfer Options dialog. For details, see the section “Checking Mail with Special Server Instructions.” QUALCOMM Incorporated 69 Working with Mailboxes Eudora User Manual The Subject Column This column displays the subject of the message. The sender originally typed this information into the message header, but you can modify it (see the section “Editing Message Subjects”). Displaying and Resizing Columns To specify which columns you want to be displayed in your mailboxes, select Options... from the Tools menu, click on Mailbox Columns and be sure the columns you want to see are on. To resize a column in a mailbox window, move the mouse pointer until it is over the column heading divider to the right of the column you want to resize, drag the divider to the position you want. The column divider moves to the new location, and the mailbox is redrawn. You can only shrink a column as far as its left divider. If you do that, a double divider line is displayed in place of the column, and its contents are hidden. To redisplay the column, drag the right divider line to the right. Using the Mailbox Size Display In the lower left corner of each mailbox window, three numbers show the size information for that mailbox. The first is the number of messages in the mailbox; the second is the total amount of space those messages require; the third is the amount of disk space that is wasted with the mailbox. Wasted space is created when messages are deleted from a mailbox. This wasted space is automatically removed when the amount of wasted space in the mailbox is greater than the amount of space the messages in the mailbox use, or if the amount of space wasted in the mailbox is greater than 5% of the free space on the disk drive that contains it. To manually clean up the wasted space in a mailbox, click on the mailbox’s size display. Or, to clean up all your mailboxes, select Compact Mailboxes from the Special menu. 70 QUALCOMM Incorporated Eudora User Manual Working with Mailboxes Creating Mailboxes and Folders Eudora lets you create mailboxes to put messages in, and folders to put mailboxes (or more folders) in. There are three ways to create mailboxes and folders: • Using the New option from the Mailbox menu and folder submenus. • Using the Mailboxes window (see the section “Using the Mailboxes Window”). • Using the New option from the Transfer menu (see the section “Transferring Messages”). Creating a Mailbox or Folder Using the Mailbox Menu To create a new mailbox or mail folder, select New... from the Mailbox menu, or from a mail folder submenu (to put the mailbox in that folder). The New mailbox dialog is displayed. New mailbox dialog To create a mailbox, type in the new mailbox name and click OK. The mailbox is created and added to the Mailbox and Transfer menus. To create a mail folder, type the name of the new mail folder and check the Make it a Folder option. Click OK to create the folder. The new mailbox dialog is displayed again. Type the name of a mailbox to create within the new folder, then click OK. The new folder and its mailbox are displayed in the Mailbox and Transfer menus. QUALCOMM Incorporated 71 Working with Mailboxes Eudora User Manual Using the 16-bit Mailboxes Window The 16-bit Mailboxes window lets you create new mailboxes and folders, remove and rename them, and move mailboxes among folders. To accomplish any of these tasks, select Mailboxes from the Tools menu. The Mailboxes window is displayed. The 16-bit Mailboxes window The Mailboxes window has two identical lists of mailboxes and folders, each called Top Level. These list the names of the mailboxes and folders you have created (folders are identified by an arrow to the right of the name). Each list is similar to that displayed under the Mailbox and Transfer menus, except that the In, Out, and Trash mailboxes aren’t included. If the Mailbox window isn’t big enough to display all of your created mailboxes and folders, use the scroll bar on the right side of either list to view the rest of the mailboxes and folders. Note: Double-clicking on any of the mailboxes in a list opens that mailbox. Messages can be selected, opened, and otherwise manipulated from there. To open a folder and display its contents in the list, double-click the folder. To change the folder being displayed in the list, select another folder from the title popup. 72 QUALCOMM Incorporated Eudora User Manual Working with Mailboxes Creating a New Mailbox or Folder To create a new mailbox or folder in the Mailbox window, be sure one of the lists is displaying the folder you want to put the new item in. Then click on the New button below that list. A dialog is displayed requesting the name of the new mailbox or folder. Type in the new name, check the Make it a Folder option if you want to, and click OK. The new mailbox or folder is displayed in the lists, and added to the Mailbox and Transfer menus. Renaming a Mailbox or Folder To rename a mailbox or folder, select the one you want to rename (from either list) then click on the Rename button under that list. A dialog is displayed requesting the new name. Type in the new name and click Rename to rename the mailbox or folder. Moving a Mailbox from one Folder to Another To move a mailbox from one folder to another, select the one you want to move (from either list). In the other list, open the destination folder so that its name is displayed above the list. Click on the appropriate Move button to move your selection to the other folder. Removing a Mailbox or Folder To remove a mailbox or folder, select the ones you want to remove (from either list) then click on the Remove button under that list. A dialog is displayed asking you to confirm the removal. Click on the Remove It button to remove the mailbox. If you selected more than one mailbox or folder, you are prompted for each one of them. Click on the Remove All button to remove all of them without further prompts. If you choose to remove a mailbox in which messages are still stored, or a folder in which other mailboxes or folders are stored, all the messages, mailboxes, and folders contained within the selected mailbox are also removed. QUALCOMM Incorporated 73 Working with Mailboxes Eudora User Manual Using the 32-bit Mailboxes Window The 32-bit Mailboxes window lets you create new mailboxes and folders, remove and rename them, and move mailboxes among folders. Mailboxes or folders that are bolded have unread messages. The Mailboxes window is automatically docked to the left side of the Eudora application window, and can also be docked to the right side of the Eudora window, or placed anywhere on your desktop. You can right-click the mouse button to toggle Docking view (floating vs. attached to the application window) or Hide on and off. To open the Mailboxes window if you’ve hidden it, select View Mailboxes from the Tools menu. The 32-bit Mailboxes window To move the Mailboxes window, hold down the left mouse button on the gray rim of the window and drag it where you want it. If you drag it to the left or right edge of the Eudora window, it will dock in a vertical position in the Eudora window. To open a mailbox or folder, double-click on it. You can move among the folders and mailboxes using the up and down arrow keys, or close or open folders using the left and right arrow keys. You can also start typing the name of the mailbox or folder you want, and it is highlighted when you have typed enough unique characters to identify it (the item must be displayed, so a mailbox that is in a closed folder cannot be selected). 74 QUALCOMM Incorporated Eudora User Manual Working with Mailboxes Creating a New Mailbox or Folder To create a new mailbox or folder in the Mailbox window, right click on a folder and click New. A dialog is displayed requesting the name of the new mailbox or folder. Type in the new name, check the Make it a Folder option if you want to, and click OK. The new mailbox or folder is displayed in the lists, and added to the Mailbox and Transfer menus. Renaming a Mailbox or Folder To rename a mailbox or folder, click on it once, then click again to highlight just the name (or right click on it and select Rename). Type in the new name. Moving a Mailbox from one Folder to Another To move a mailbox from one folder to another, select the one you want to move and drag it to where you want it. Removing a Mailbox or Folder To remove a mailbox or folder, select the one you want to remove then select Delete from the right mouse button or use the Delete key. If you choose to remove a mailbox in which messages are still stored, or a folder in which other mailboxes or folders are stored, all the messages, mailboxes, and folders contained within the selected mailbox are also removed. QUALCOMM Incorporated 75 Organizing Your Messages Deleting a Message As a safeguard against inadvertent deletions, two steps are used to delete a message from your PC: first you put the message in the Trash, then you empty the Trash. To put a message in the Trash, select the message then select Delete from the Message menu, or select Trash from the Transfer menu, or press the delete key. The message is transferred to the Trash mailbox. To delete the messages in the Trash mailbox (removing them permanently from your PC), select Empty Trash from the Special menu. You can set up Eudora to warn you if you try to delete unread, queued, or unsent messages. To do this, use the Extra Warnings Options to turn on those options. Quitting Eudora empties the contents of the Trash mailbox when the Empty Trash when exiting option in the Miscellaneous Options is turned on. Finally, if you want to delete just a few messages from the Trash mailbox, select them, then select Delete from the Message menu or press the delete key. Deleting a message from the Trash removes it completely. Automatically Deleting Attachments When you delete messages, you can have their attachments automatically deleted. To do this, turn on the Delete attachments when emptying Trash option in the Attachments Options, and be sure the attachments are still in the Attach Directory (or the directory you have specified for attachments). If you have this option on, and want to delete a message but save its attachment, move the attachment into another directory before deleting the message. QUALCOMM Incorporated 77 Organizing Your Messages Eudora User Manual Transferring Messages You can transfer messages to any of your mailboxes. There are several ways to do this: use the Transfer menu, drag a message summary to an open mailbox or a mailbox in the Mailboxes window, or drag a message to a mailbox button on the toolbar. To put a copy of a message in another mailbox (instead of transferring the message), hold down the Shift key and use one of the transfer options above. This is useful if you want to file a message in more than one mailbox. If you try to transfer a message to the Out mailbox, an alert is displayed informing you that some header information may be removed from the message during transfer. Click Yes to transfer the message. Note: You can undo mailbox transfers using the Undo command under the Edit menu. Using the Transfer menu The Transfer menu is one way to transfer messages among your mailboxes. With a current message open, or message summaries selected, select a mailbox from the Transfer menu. The messages are transferred from their previous mailbox to the mailbox you selected. Dragging Messages You can drag messages from one mailbox to another using the message summaries or the Tow Truck icon in an open window. To drag a message summary to another mailbox, select the message summary (or summaries) and drag the summary into any open or minimized mailbox window, or (if you are using the 32-bit version) any mailbox in the Mailboxes window. When you release the mouse button, the message is transferred. To drag an open message to another mailbox, hold down the mouse over the Tow Truck icon and drag the message into any open mailbox or (if you are using the 32-bit version) any mailbox in the Mailboxes window. When you release the mouse button, the message is transferred. 78 QUALCOMM Incorporated Eudora User Manual Organizing Your Messages Creating a Mailbox or Folder During Transfer To create a mailbox and transfer the current message into it at the same time, select New... from the Transfer menu instead of the name of a mailbox. The New Mailbox dialog is displayed. You can create a new mailbox or mail folder (for details, see the section “Creating Mailboxes and Folders”). When you are done, the current message is transferred into the new mailbox. To create the new mailbox without transferring the message into it, check the Don’t transfer, just create mailbox option. QUALCOMM Incorporated 79 Organizing Your Messages Eudora User Manual Filtering Messages Many of the e-mail management functions in Eudora Pro can be done automatically using filters. For example, you can automatically reply to a request for information, transfer all the messages from your children into a Personal mailbox, and label all the messages from your customers as “Hot.” To open the Filters window, select Filters from the Tools menu. The Filters window is displayed, and any filters you have created are listed on the left. The Filters window with an example filter To create or modify a filter, first click on the New button or select an existing filter. Second, select the options for how you want the filter to be used: as an automatic filter to be invoked on any Incoming and/or Outgoing mail, and as a Manual filter that can be invoked when you select Filter Messages from the Special menu. Any combination of these options works. 80 QUALCOMM Incorporated Eudora User Manual Organizing Your Messages Third, define the criteria for the filter: use the header item popups and the text fields to specify which header items should include a particular string of text. You can define two related terms for the criteria so that your filter is as specific as possible (see the section “Filter Criteria”). Fourth, Define the action to be taken on messages that fit the criteria (see the section “Filter Actions”) and save the filters. Note: Filters are automatically named based on the criteria for the filter. You can re-order them using the Up and Down buttons above the list. When the filters are invoked (automatically or manually), each message is matched against each filter in order from top to bottom. If the message meets a filter’s criteria, the actions are done as specified until there are no more actions, then the message is matched against the next filter. If at any point a Skip rest action is done, nothing else is done with that message, and the next message is filtered. You can change the width of the filters list to create more or less space for your list. To do this, put the arrow over the bar to the right of the list and drag the line to the left or right. Filter Criteria (the Match Area) Each filter can use one or two “terms” as its criteria, connecting them as appropriate with the conjunction popup. Use the Header field to specify which message header items you want the filter to search. You can select an option from the popup menu or enter one yourself. This is helpful if you want to use a header item that does not appear on the menu, such as X-Persona (for an alternate personality). The selections are as follows: • • • • • • • • To Cc From Subject Reply-To «Any Recipient» «Any Header» «Body» QUALCOMM Incorporated 81 Organizing Your Messages Eudora User Manual The «Any Recipient» option searches all possible recipient items (To, Cc, Bcc), the «Any Header» option searches all message headers (including hidden headers that are shown with the Blah Blah Blah option), and the «Body» option searches the message body. Use the Match Type popup to control how the header item is matched with the text string in the text field. The match options are: contains or doesn’t contain If the specified header item contains or does not contain the text string, filter the message. is or is not If the specified header item is or is not a complete match of the text string, filter the message. starts with or ends with If the specified header item starts with or ends with the text string, filter the message. The starts with item refers to the first non-whitespace character after the colon, so any spaces after the colon are ignored. appears or doesn’t appear If the header item appears or does not appear in the message, filter the message (the text field is ignored). This is useful for filtering messages based only on the types of fields they contain. intersects nickname If the text string is included in a nickname (whether it is a full address or a nickname within the nickname), filter the message. Use the Text fields to specify the text strings that the filter is searching for. Note: It is recommended that the contents of this field be kept as specific and brief as possible. The greater the complexity, the less the likelihood of a match. Use the Conjunction popup to link the two terms. The conjunction options are: ignore Ignore the second term; if the message matches the first term, filter the message. and If the message matches both the first and second terms, filter it. or If the message matches either term, filter it. 82 QUALCOMM Incorporated Eudora User Manual Organizing Your Messages unless If the message matches both the first and second terms, do not filter it. (This lets you exclude certain variations of the first term.) Filter Actions All messages that match the filter criteria are acted on as specified with the Actions popups. Each filter can do up to five things to a message that matches the criteria. You can use the same action twice if it does not directly affect the original message (for example, Copy To can be used twice, but not Transfer To). The Action options are as follows: None No action. Make Status Assigns the selected status to message summaries. Make Priority Assigns the selected priority level to messages. If you select a set level, messages are set to that priority. If you select Raise or Lower, messages are raised or lowered one priority level based on their pre-filter level. Make Label Assigns the selected label to messages. Make Subject Assigns the new subject to message summaries (does not affect the suject in the message itself). If you choose this option, the entire subject of the message is replaced with the new subject. Use the “&” symbol if you want to add the new subject to the old subject. For example, entering New Subject:& results in New Subject:Old Subject. Play Sound Plays the selected sound when messages are received. Open Opens the Mailbox and/or Message when a message is received. If you set a previous action to filter messages into a mailbox, then that mailbox is opened. Print Prints one copy of each message. QUALCOMM Incorporated 83 Organizing Your Messages Eudora User Manual Notify User Notifies you As normal and/or In report when messages are received. The As normal option notifies you based on the options you have selected in the Getting Attention Options. The In report option notifies you by displaying a filter report that details what filter actions have been done. Notify Application Notifies the selected application when messages are received, and provides information from the message. Specify the application to use and the part of the message to be included. Use the Browse button to select an application, or enter the commandline yourself. The commandline should include the path to the executable, any options, and the following substitution variables, all separated by blank spaces: %1 %2 %3 %4 %5 %6 Date To From Subject Cc The entire message For example, the commandline to send the subject of a message to a pager might look like this: C:\apps\pager.exe -c %4 Forward To Forwards messages to the e-mail address given. Forwarded messages are placed in the queue in the Out mailbox, and sent the next time you send queued messages. Redirect To Redirects messages to the e-mail address given. Redirected messages are placed in the queue in the Out mailbox, and sent the next time you send queued messages. Reply With Replies to messages with the selected stationery message. Replies are placed in the queue in the Out mailbox and sent the next time you send queued messages. Server Options Sets the message’s server action to Fetch and/or Delete (see the section “Managing Your Mail on the POP Server”). Copy To Copies messages to the selected mailbox. 84 QUALCOMM Incorporated Eudora User Manual Organizing Your Messages Transfer To Transfers messages to the selected mailbox. Skip Rest Stops filtering for the message (the message is not matched to the rest of the filters in the list). Sorting Messages Within Mailboxes The message summaries in mailboxes are automatically sorted by date, in ascending order (the newest messages at the bottom of the mailbox). To change this, select the appropriate command from the Sort submenu from the Edit menu. Or, click on any of the column headings to sort by that column. To sort in descending order, hold down the Shift key and select a sort option. The Sort submenu Mailboxes are sorted based on the previous state of the mailbox. For example, if a mailbox is sorted by date, and then you sort by sender, the messages are grouped by sender and each group is in order by date. Note: Sometimes sorting by Date can be incorrect. This usually happens if the messages have incorrectly formatted date fields, or unknown or incorrect time zones. QUALCOMM Incorporated 85 Organizing Your Messages Eudora User Manual Finding Text Within Messages Eudora incorporates a Find function that searches for specific text within a single message, multiple messages, or even multiple mailboxes. To display the Find submenu of commands, select Find from the Edit menu. The Find submenu Finding Text Within One Message To search for text within a single message, open the message and make sure it is current. Then, select Find from the Edit menu and select the Find command from the submenu. The Find dialog is displayed, with the blinking insertion point located in the text field. Type the text you want to find in the text field. When finished entering the desired text, click the Find button. Finding text Starting at where the cursor is in the message, Eudora searches the current message for the specified text. If no match is found, the not found alert is displayed. If the search is successful, the message is scrolled to the first point where the match is found and the matching text is highlighted. To continue searching in the same message for the next occurrence of the text, click the Find button in the Find dialog, or select the Find Again command from the Find submenu. These commands are equivalent and limit the search to the same message. Repeating these commands cycles through the matches in the open message only. 86 QUALCOMM Incorporated Eudora User Manual Organizing Your Messages Finding Text Among Multiple Messages and Mailboxes The Next, Next Message, and Next Mailbox commands are located in the Find submenu (under the Edit menu) or as buttons in the Find dialog. Next The Next button (or Next command) allows you to search for the next match of the specified text until it is found either in the same message or among all messages in the current mailbox. Note: The Next command initiated in an open mailbox (even with message[s] selected) searches for the specified text among all messages contained in that mailbox. The search begins with the first message in the mailbox. Next Message The Next Message button (or Next Message command) begins the search at the message after the current message. Eudora continues to search until it finds a matching character string, even if it has to open more than one message or a new mailbox. Next Mailbox The Next Mailbox button (or Next Mailbox command) begins the search for the specified text in the mailbox following the current mailbox. The search is conducted among all messages in that mailbox and any subsequent mailboxes, including the In, Out, and Trash mailboxes. Note: Mailboxes are searched in the order they are listed under the Mailbox menu until the current mailbox is reached. When the character string is found in a message, the message is displayed. Ctrl+ double-click on the message title bar to open the mailbox that contains the message. QUALCOMM Incorporated 87 Organizing Your Messages Eudora User Manual Match Case Normally, Eudora ignores capitalization when searching. If you want Eudora to consider capitalization when searching, check the Match Case option in the Find dialog. When this option is checked, Eudora searches for exact matches of character strings, including any capitalization. Summaries Only If you know the text you are searching for is included in a message summary, check the Summaries Only option in the Find dialog. When you click the Find button, Eudora searches for the text only in the Sender and Subject fields of message summaries as they appear in mailbox windows. Eudora searches much faster when this option is checked. Enter Selection Command If you don’t want to actually type the text in the Find dialog (for example, the text is very long or complex), highlight it in an existing message, and then select Enter Selection from the Find submenu. This automatically inserts the selected text at the insertion point in the Find dialog. Then, select the Find command from the Find submenu to start the search. Stopping a Find If you want to stop Eudora from continuing a search, click the Stop button on the progress window or press the Esc key. 88 QUALCOMM Incorporated Eudora User Manual Organizing Your Messages Saving a Message to a File You can save a message to a separate text file on your PC. To do this, open or select the messages you want to save to text. Then, select Save As... from the File menu. The Save As dialog is displayed. The Save As dialog Enter the name you want to give the text file, and select the appropriate options. Important: Be sure to change the Save as type: option to Text Files. Guess Paragraphs removes extraneous carriage returns from the message, leaving returns only at the ends of paragraphs, and converts multiple spaces into tabs. Include Headers retains the first message’s header information in the saved document. If this is not checked, only the body of the messages is saved. Stationery saves the message as a “stationery” file (if you are saving an incoming message, this option is not available). For details, see the section “Using Stationery Messages.” Once you’ve made all of your choices, click on the Save button in the dialog. Note: If an unread (•) message is saved to a file, its status changes to read, regardless of whether the message was opened. If you select multiple messages from a mailbox window and select Save As..., all of the messages are saved to a single file with only the header from the first listed message. QUALCOMM Incorporated 89 Using the Address Book and Quick Recipient List Using the Address Book The Address Book is where you keep information about individuals or groups that you correspond with. Each entry in the Address Book includes a nickname for a person or group, their full e-mail addresses, a real name, any contact information, and any notes. You can also use the Address Book to put nicknames on the Quick Recipient List, and to address a new message. To open your Address Book, select Address Book from the Tools menu. The 32-bit Address Book with example entries QUALCOMM Incorporated 91 Using the Address Book and Quick Recipient List Eudora User Manual All of the Address Book entries are kept in files. The example above shows files for Business, Family, and Friends (Eudora Nicknames is the default file). In the 32-bit Address Book, you can show or hide the entries in a file by double-clicking on the file. The icon shows an open or closed book, depending on whether the file is open or closed. In the 16-bit Address Book, files are flush to the left, and their entries are listed under them. You can use the View By option to display the entries using any of the fields except the Notes field. For example, if you want to view the entries by nicknames, select View By Nicknames. If you view by a field that doesn’t contain any data, the entry is displayed with «». You can also start typing in the list of entries, and the appropriate entry will be selected when you enter enough unique characters to identify it. To page up and down in the list of entries, use the arrow keys. To resize the list, drag the divider. Creating New Entries To create a new file of Address Book entries, click on New. A dialog is displayed asking what you want to call it. Creating a new file or entry Enter a name for the file and select Make it a file, then click OK to create it. The file is displayed in the list, and you can now add entries to the file. 92 QUALCOMM Incorporated Eudora User Manual Using the Address Book and Quick Recipient List To create a new entry to be included in an existing file, do one of the following: click on New in the Address Book, select an address from anywhere in Eudora and drag it to the Address Book, or drag a message summary to the Address Book.. A dialog is displayed. Enter a Nickname for the entry. A Nickname (sometimes called an alias) is an easily remembered, shorter substitute for the email addresses in the entry. Nicknames can be used in place of proper e-mail addresses in the To, Cc, and Bcc fields of outgoing messages. Specify which file this entry belongs in (if you have multiple files), and select the Put it on the recipient list option if you want the nickname on your list. You cannot create a file within a file, so do not use the Make it a file option. Click OK to create the entry. Then you can enter the information for that entry. In the Address(es) tab, enter the complete e-mail addresses of the people (or person) to be included in the nickname, separating the addresses with commas or returns (this is the only place you can use a return to separate addresses). You can also use nicknames in this field, but be sure that any nicknames you use are defined in their own entry. You can use a mix of nicknames and complete e-mail addresses. Note: Be sure there is no other information in this field except addresses or nicknames, or your messages will be addressed incorrectly. In the Name field (in the Info tab), enter the real name of the person or group. If there is just one address for the entry, the real name and the address are included in the To field for your recipient to see. If there is more than one address for the entry, the real name is the only thing included in the To field for your recipients— they do not see the whole list of recipients. If there is nothing in the Name field, the recipients do see the whole list. In the other fields provided in the Info (Phone, Fax, and Postal Address) and Notes tabs, you can enter contact information for the person or group, and any notes to yourself. This information is not included in outgoing messages. It is recommended that you have at most 2,500 entries per file. If you have a large number of entries, you may want to consider using a Ph server (for information, see Appendix A). To save your changes to the Address Book, select Save from the File menu. Changing and Removing Entries To make changes to an Address Book entry, select the entry from the list and edit the fields as appropriate. QUALCOMM Incorporated 93 Using the Address Book and Quick Recipient List Eudora User Manual Important: If you change a nickname, but sure to correct any entries that reference that nickname. To remove an entry or an address file, select it from the list and click on the Remove button or the Delete key. You cannot remove the Eudora Nicknames file. To save your changes, select Save from the File menu. Including Nicknames on the Quick Recipient List To include a nickname in the Quick Recipient List, select the appropriate Address Book entry from the list and click on the Recipient List option (next to the Nickname field). The nickname for the selected entry is included on the Quick Recipient List. The Recipient List option If you change a nickname or remove an entry, the Quick Recipient List is updated as appropriate. For details about using the Quick Recipient List, see the section “Using the Quick Recipient List.” Note: You can add or remove mulitple nicknames to or from the Quick Recpient List by selecting multiple entries. Hold down the Shift key to select multiple entries in sequence, or the Ctrl key to make disjoint selections. To save your changes, select Save from the File menu. 94 QUALCOMM Incorporated Eudora User Manual Using the Address Book and Quick Recipient List Addressing a Message from the Address Book You can open and address a new message from the Address Book using the To, Cc, and Bcc buttons. To create a new message from the Address Book, select the entry to which you want to address the mail (hold down the Shift key to select multiple entries in sequence, or the Ctrl key to make disjoint selections). Then click on To, Cc, or Bcc. A new composition window is displayed with the selected nickname(s) inserted in the appropriate field. Note: You can also double-click on an entry to enter that nickname in the To field. To address the message with the addresses in the Address(es) field (instead of the nickname), turn on the Expand Nicknames option. Once the composition window is displayed, you can use the To, Cc, and Bcc buttons to insert additional nicknames into the corresponding fields. The “Make Address Book Entry” Command The Make Address Book entry command is used to create entries in your Address Book, and is especially helpful for making group entries. In the Address Book, highlight several different entries (hold down the Shift key to select multiple entries in sequence, or the Ctrl key to make disjoint selections), then select Make Address Book Entry... from the Special menu. The New Nickname dialog is displayed prompting you for the nickname of the new entry. The Address(es) field of the new entry will include the nicknames for the entries you selected, not the real addresses. QUALCOMM Incorporated 95 Using the Address Book and Quick Recipient List Eudora User Manual Using the “Make Address Book Entry” command from the Address Book In a mailbox, highlight the message summaries you want and select Make Address Book Entry... from the Special menu. The New Nickname dialog is displayed prompting you for the nickname of the new entry. Follow the instructions for creating a new entry. If the current message is an outgoing message, the new entry will include all of the addresses in the To, Cc, and Bcc fields. If the current message is an incoming message, the new entry will include the address in the From field. If multiple messages are current (i.e., you have several message summaries selected in a mailbox window), addresses are taken from each message and are all put in the new entry. Note: The Make Address Book Entry command uses the Reply Options. If the Include yourself option is on, your address is included in the new entry. In the Directory Services window, finish a Ph query and select Make Address Book Entry... from the Special menu. The New Nickname dialog is displayed so that you can name the nickname. The real name and e-mail address are included in the new entry. 96 QUALCOMM Incorporated Eudora User Manual Using the Address Book and Quick Recipient List The “Finish Address Book Entry” Command With the Finish Address Book Entry command, you can enter a unique portion of a nickname in the To, Cc, or Bcc fields of a message, then select Finish Address Book Entry from the Edit menu, and the nickname will be completed for you. You must enter the characters in the nickname that make it unique, or Eudora will not know which nickname to use. For example, if you have two nicknames, jon and john, you would have to enter “jon” or “joh” for Eudora to complete them. To insert the real addresses for the entry, instead of the nickname, hold down the Shift key and select Finish Address Book Entry from the Edit menu. To set this to happen all the time, turn on the Automatically Expand Nicknames option in the Miscellaneous Options. Using Central Address Book Files on a Server You can set up central Address Book files on a server and configure Eudora clients so that they refer to the central files. First, be sure the files are plain text, have a .txt extension, and are formatted as follows: One nickname on each line with the real addresses separated by commas, and one line for notes and info with the Notes text following the Info data. For example: alias Wow [email protected],[email protected],[email protected] note Wow <fax: 222.2223><phone: 222.2222><address:1234 Street> <name:Wow Inc.>My favorite company Then, for each client application, add a ExtraNicknameDirs entry to the [Settings] section of the EUDORA.INI file. This entry should be followed by the list of directories that contain Address Book files, separated by semicolons (;). Any Address Book files located in those directories are added to the Address Book. Users will need to exit and re-open Eudora to see the new entries. Using Address Book Files Not Created by Eudora To use a Address Book file that was not created in Eudora, put the file in the Nickname directory (in your Eudora directory), and be sure the format is as shown in the section “Using Central Address Book Files on a Server.” You will need to exit and reopen Eudora to see your new entries in the Address Book. QUALCOMM Incorporated 97 Using the Address Book and Quick Recipient List Eudora User Manual Using the Quick Recipient List The Quick Recipient List is your list of often-used nicknames. If you have checked the Recipient List option in an Address Book entry, the entry’s nickname is included in the list. To add a full e-mail address to the Quick Recipient list, select the text that makes up the full address in any current message header. Then, select Add As Recipient from the Special menu. To remove an entry from the list, uncheck the Recipient List option in the Address Book entry, or select the nickname from the Remove Recipient submenu from the Special menu. To open a new message addressed to someone on your Quick Recipient List, select New Message To, Forward To, or Redirect To from the Message menu, and select the nickname from the displayed list. To insert a nickname into a message that you have already opened, put the cursor where you want the nickname and select Insert Recipient from the Edit menu. More than one nickname from the Quick Recipient List can be added to the To, Cc, and Bcc fields of any message. If you use the Insert Recipient command, commas are added where necessary. To insert the real address(es), instead of the nickname, hold down the Shift key and select Insert Recipient from the Edit menu. To set this to happen all the time, turn on the EAutomatically Expand Nicknames option in the Miscellaneous Options. 98 QUALCOMM Incorporated Using Directory Services Opening Directory Services Eudora can access two different directory services, Ph and Finger. To use these services, you must put the name of the host machines for the Ph and finger servers in the Hosts Options. The active Ph or finger server (defined in your Host Options) is displayed in the Server field, which includes a popup menu of the last 10 servers you have accessed. To use the directory services, select Directory Services from the Tools menu. Using Ph To look someone up using Ph, enter the information (usually someone’s name) into the command field and click on Ph. The command is sent to your Ph server, and the response is displayed in the lower section of the window. A Ph command and its response Note: You can type any Ph command in the command field, except login commands or commands requiring login. For information about the Ph server source code, see Appendix A. QUALCOMM Incorporated 99 Using Directory Services Eudora User Manual Finding Ph Servers Some Ph servers keep a list of other Ph servers that are available on the Internet. This is not always a comprehensive list of every Ph server out there, but it can be helpful. To get the list of servers that the active server knows about, click on the Server button in the Directory Services window. A list of servers is displayed in the results area. To go to one of those servers and do a query, double-click on the server’s URL. Using Finger To use the Finger protocol, enter the command and click Finger. The command should be in the form “name@domain.” If you omit the “@domain” segment, the host name displayed in the Server field is used. The finger command is sent to the finger server, and the response is displayed in the lower section of the window. Addressing a Message from the Directory Services Window You can create and address a message with the command results in the Directory Services window. To create a new message, be sure there are no outgoing messages already open, do the Ph or Finger command, and use the Tab key to select the right address (if there is more than one). Then click on the To, Cc, or Bcc button. A new message is created, and addressed appropriately with the query results. To add an address to an existing message, make sure the message you want to address is active, open the Directory Services window, do the Ph or Finger command, and use the Tab key to select the right address. Then click on the To, Cc, or Bcc button. The address from the query result is added to the appropriate field of the current message. To keep the Directory Services window on top so that you can easily continue using it, turn on the Keep on Top option at the bottom of the window. 100 QUALCOMM Incorporated Eudora User Manual Reference Reference Customizing the Main Toolbar The Main Toolbar is a group of buttons that gives you easy access to your frequently used Eudora commands. The Main Toolbar The 32-bit toolbar can be moved to wherever you want it on the screen. Just hold down the left mouse button on the bar itself (not on a button) and drag it around until you find a place you like. You can dock it to the top or bottom of the Eudora window or put it anywhere on your desktop. To add buttons to the 32-bit toolbar, right click on the toolbar, and select Customize. The Customize Toolbar dialog is displayed. QUALCOMM Incorporated 101 Reference Eudora User Manual The Customize Toolbar dialog Select a Eudora menu from the list on the left, then drag buttons from the list on the right down to the toolbar. To change the placement of a button on the toolbar, hold down the Alt key and drag the button to where you want it. To remove a button, hold down the Alt key and drag it off of the toolbar. The 16-bit toolbar cannot be moved or changed. The Main Window Icon The main window icon displays when Eudora’s main window is minimized. It provides a unique indication of when new mail has been delivered, when outgoing messages are queued, or both. Normal This is the normal state of the icon. There is no new mail and no messages are queued and waiting to be sent. 102 QUALCOMM Incorporated Eudora User Manual Reference New Mail The mailbox is open and has a letter in it, indicating that new mail has been delivered. Queued Messages The flag on the side of the mailbox is in the up position, indicating that you have outgoing messages queued for delivery. New Mail/Queued Messages The mailbox is open and has a letter in it and the flag on the side of the mailbox is in the up position, indicating that new mail has been delivered and outgoing messages are queued for delivery. If you are using the 32-bit version of Eudora Pro under Windows 95 or Windows NT 4.0, a New Mail notification icon in the Task Bar Tray also tells you when new mail has arrived. You can hold the mouse over the icon and a tool tip tells you how many messages you have, and if you double-click on the icon Eudora is brought to the foreground. The icon goes away when you click the mouse button or press a key inside the Eudora window. The Right Mouse Button The commands that are available from the right mouse button are generally the same as those on the main menu and toolbar, it is simply another access method. To use the right mouse button commands, place the arrow over a Eudora window and click on the right mouse button, then select a command from the list that is displayed. The list varies depending on which window you are in and what tasks you might need to perform while in that window. If you have Eudora minimized, you can check for new mail without maximizing the icon. To do so, place the arrow over the Eudora icon, click on the right mouse button, and select Check Mail. Printing To print the current message or item, select Print... from the File menu. Eudora automatically prints headers and footers on each page, giving the window title, page number, and your return address. QUALCOMM Incorporated 103 Reference Eudora User Manual Plugins (Extended Messaging Services) Plugins are special add-ons that can be installed to add features to Eudora. For example, you could use a language conversion plugin to translate a message to another language, a security plugin to automatically secure a message, or a compression plugin to compress a message and its attachments. Plugins interface to Eudora using the Extended Messaging Services Application Programming Interface (EMSAPI). To make plugins available to Eudora, put them in the Plugins directory in your Eudora Pro directory, then restart Eudora. Some will show up in the Message Plugins submenu in the Edit menu, others will show up as icons in the message toolbar. To see all of the currently installed plugins, select Message Plugins Settings from the Special menu. If a plugin has any settings options, you can use the Settings button to change them. For information about available plugins, send e-mail to <[email protected]> or visit the World Wide Web site <http://www.eudora.com/>. 104 QUALCOMM Incorporated Eudora User Manual Reference The Messaging Application Program Interface (MAPI) MAPI is an interface that lets you send e-mail messages from any MAPIcompatible application, such as your word processor, spreadsheet, graphics application, etc. MAPI-compatible applications have a Send or Send Mail option in the File menu. When you select the option, the Eudora MAPI server displays a new outgoing message with your current document attached. All you need to do is address the message, type any details you want to include in the body of the message, and click Send or Queue. To run the Eudora MAPI server, use the MAPI Options dialog. To display the MAPI Options dialog, select Options... from the Tools menu and click on the MAPI category (see the “Options Dialog” section). You have several options in the MAPI Options dialog for loading the Eudora MAPI server. You can set it to always run or to run only when Eudora is running, or you can specify that it never run. These three options open or exit the server as soon as you select them. Note: When you are running the Eudora MAPI server, Microsoft Exchange will not work. If you need to use Exchange, turn off the Eudora server. See Appendix F for technical details on the Eudora MAPI server. You also have several options for saving or deleting MAPI attachments. When you use MAPI to attach a file and send a message, that file is immediately copied into the Attach directory (or a directory you have specified). You can use the MAPI options to save those copies, delete them after sending their corresponding messages, or delete them after their messages are emptied from the trash. QUALCOMM Incorporated 105 Reference Eudora User Manual Putting Multiple Users on One PC If you have a multiple-user license for Eudora, you can set it up so that more than one user can be on a single PC. This also works if you have multiple e-mail accounts but you don’t want to have alternate personalities set up and using the same set of mailboxes. You will need to Exit and reopen Eudora to switch users. Multiple users with Windows 3.x or Windows NT 3.51 To have multiple users on one PC, make a separate directory for each user and copy the original eudora.ini file into each one (the directories can be put anywhere you like, including on floppies or network drives). Then create a separate program item for each user and point the command line to the new eudora.ini file, as shown in the example below: Correcting the properties for each user’s program item Note: Be sure to change the account information in the Getting Started Options. If you don’t already have a program item set up for your original Eudora directory, you should probably do that. Be sure that the command line gives the path to the original eudora.ini file. 106 QUALCOMM Incorporated Eudora User Manual Reference Multiple users with Windows 95 or Windows NT 4.0 To have multiple users on one PC, make a separate mail directory for each user (the directories can be put anywhere you like, including on floppies or network drives), and put a copy of the eudora.ini file into each user’s directory. Then, for each user, create a shortcut to the Eudora executable (eudora.exe). Right-click on the new shortcut and select Properties, then click on the Shortcut tab. In the Target field, add the path to the user’s eudora.ini file, as shown in the example below. Specifying a mail directory Note: Be sure to change the account information in the Getting Started Options. QUALCOMM Incorporated 107 Reference Eudora User Manual Troubleshooting Occasionally, you may encounter a problem or bug when using Eudora (as indicated by an error message or some other type of symptom). Make sure that you have the current maintenance release. If you do have the latest version of the Eudora software, check the current README file for potential known conflicts. The README may also contain suggestions on how to resolve some of these problems. This following troubleshooting sections provides the corrective action for some of the most common error messages or symptoms. Errors Eudora displays the following errors when you try to check mail: “-ERR Maildrop lock busy” This usually happens after your PC has “hung” during a mail check and you are now attempting to re-connect to the mail server. The best thing to do is to contact your e-mail administrator and tell them that you have a POP3 server process that needs to be disconnected. Note: If you are a System Administrator, you might also want to try the QUALCOMM POP3 server. It has a timeout which will reset the mailbox if the connection closes abnormally. You can ftp it anonymously from ftp.qualcomm.com in the quest/unix/servers/popper directory. “There has been an error transferring your mail. I said: PASS and then the POP server said: -ERR Password supplied for “<username>” is incorrect.” First, verify the correct spelling of your POP account in the Getting Started Options. Make sure the account address is complete, paying particular attention to the part of the address before the ‘@’ symbol. Second, verify that you are entering your POP account password correctly, paying attention to upper and lower case letters (make sure the Caps Lock key is off). Contact your e-mail administrator if the problem persists. 108 QUALCOMM Incorporated Eudora User Manual Reference Eudora displays the following errors when you try to send mail: “503 Need RCPT (Recipient)” You must include at least one recipient in the To field for your message to be delivered. If you have a nickname in the To field, be sure the Address Book entry includes the complete address(es) for the nickname. If the Address(es) tab is blank, there are no recipients. Eudora displays the following errors when you try to check or send mail: “Error getting a network socket. Cause: no buffer space available (10055)” The buffers the error message is referring to are TCP buffers. TCP/IP stacks need buffers where they can store data that goes to/from the network. Since at a low level the data has to be sent to a hardware device, the buffers generally have to be in low memory (i.e., < 1MB). This is valuable space for most users, so most TCP/IP stacks have a way of controlling how many of these buffers the user wants allocated. If you’re using a lot of other network applications at the same time (especially X Windows, which uses a buffer for each window), then you might get this error. The other case that this error might occur is the TCP/IP stack not correctly marking buffers as being unused, so you have a buffer not being used that the stack thinks is being used. “Could not connect to <server name>. Cause: connection refused (10061)” Your TCP/IP software tried to open a connection to a port on your server to get a service (SMTP or POP3) and that service did not respond. First, turn off both options for Asynchronous Winsock calls (in the Advanced Network Options). If that does not fix the problem, have your e-mail administrator check the server and make sure that the services are available. QUALCOMM Incorporated 109 Reference Eudora User Manual Eudora displays the following alert: “Mailbox <mailboxname> has a damaged table of contents. Shall I build a new one for you?” If a table of contents file for a particular mailbox should become corrupt for one reason or another, Eudora will not be able to open the mailbox until it is rebuilt. First, delete the .toc file (in the Eudora directory) for the specified mailbox and reopen Eudora. If you can open your the mailbox, the problem is fixed. If that doesn’t work, rename the mailbox file (for example old.mailbox.mbx), and delete its .toc file. Reopen Eudora and try to open the mailbox again. Formatting and Printing You received a message containing columns and the columns are not lining up correctly. Your screen font is probably a proportional font. Change your display font to a non-proportional font (such as Courier) in the Fonts & Display Options. The Options Dialog The Options dialog lets you specify how you want to use Eudora. To display the Options dialog, select Options... from the Tools menu. The Options dialog contains many categories, which are described below. The default setting for each option is listed in brackets after the name of the option. Note: For your convenience, some options appear in more than one category. For example, your real name appears in both the Getting Started and Personal Information Options. Changing a setting in one group changes the setting in all groups. 110 QUALCOMM Incorporated Eudora User Manual Reference Getting Started The Getting Started Options determine the minimum information necessary to send and receive mail. The information here is for your “dominant” personality. The Getting Started Options POP account [none] This is the address for your account on the POP server. Enter your login, an “@” sign, and the full domain name of the computer. For example, if your assigned login is “justine,” and the name of the computer where you receive e-mail is “pop3.qualcomm.com” type “[email protected]” in this field. Note: In this example, Justine’s e-mail address might be “[email protected],” which would go into the Return Address field of the Personal Information Options. Note: If you use UUCP as your mail transport, see Appendix F. Real name [none] This is your real name. It is included in the From field of outgoing mail. Connection method [Winsock] This specifies how you are connecting to the network. If you are using Eudora via TCP/IP software (e.g., a direct network connection, SLIP, or PPP), select Winsock. If you are using Eudora without TCP/IP software, select Dialup. If you don’t want Eudora to attempt to make any connections, select Offline. QUALCOMM Incorporated 111 Reference Eudora User Manual Personal Info The Personal Info Options determine your personal information. The Personal Info Options POP account [none] This is the address for your account on the POP server. Real name [none] This is your real name. It is included in the From field of outgoing mail. Return address [none] This is your e-mail address. It is included in the From field of outgoing messages, and when a recipient replies, this address is used. Your POP account is used if you do not enter an address here. Note: If you do enter an address in this field, first test the address to be sure that mail sent to it is indeed delivered to you. If you use an invalid return address, no one will be able reply to your mail. Dialup username [none] This is your dialup username. If you use Eudora with the Communications Toolbox, and you have a secondary user name for use during the dialup process, enter it here (e.g., your login name on a terminal server). See Appendix E for details regarding how this field can be used. 112 QUALCOMM Incorporated Eudora User Manual Reference Hosts The Hosts Options determine what servers to use. The Hosts Options POP account [none] This is the address for your account on the POP server. SMTP [none] This is the name of your SMTP server. If the computer that your POP account is on also runs an SMTP server, you can leave this field blank. Note: If you use UUCP as your mail transport, see Appendix F. Ph [none] This is the name of your Ph server. It is necessary for doing Ph queries in the Directory Services window. Finger [none] This is the name of your finger server. If you leave this blank, Eudora uses your SMTP server as your finger server. QUALCOMM Incorporated 113 Reference Eudora User Manual Checking Mail The Checking Mail Options determine how Eudora checks for and receives your incoming mail messages. The Checking Mail Options POP account [none] This is the address for your account on the POP server. Check for mail every ? minutes [none] If this is on and you enter a number, Eudora automatically checks your POP server for new mail at regular intervals and transfers any mail addressed to you to your PC. The number you enter specifies the number of minutes between checks. It’s a good idea to set this at no less than 15 minutes. Checking mail more frequently puts an unnecessary drain on your POP server. This option only works when Eudora is running. Leaving this field empty disables automatic checking (even if the box is checked). Skip messages over ? K [off, 40] If this is on, messages over the specified size are downloaded only in part. These messages include the first few lines, and a statement that says the message is not complete. This can be useful on slow connections. For details, see the section “Managing Your Mail on the POP Server.” 114 QUALCOMM Incorporated Eudora User Manual Reference Send on check [on] If this is on, any messages that are queued in the Out mailbox are sent when mail is checked (automatically or manually). Save password [off] If this is on, your password is remembered even if you quit and restart Eudora, so you’ll never be prompted to enter it. Only use this option if your PC is in a secure place. Leave on server for ? days [off, none] If this is on, Eudora copies incoming messages to your PC and leaves the message on the POP server for the specified number of days. If you leave it blank, you mail is left on the server indefinitely. For details, see the section “Managing Your Mail on the POP Server.” Delete from server after ? days [off, 0] This option has a check box for turning it on and off and an edit box for specifying the number of days mail left on the server should be saved before being deleted. It is a good idea not to leave copies of your messages on the server indefinitely, as this will create mail storage problems on the server. Determine first unread message by [First message not read by this machine] Eudorahas the capability to track unread messages on your desktop, instead of relying solely on the POP server to mark the messages as unread. This option allows you to select what constitutes an unread message. The choices are as follows: First message not read by this machine - any message not previously read by this machine is considered unread. Status: headers - any message not identified as read in the message Status: header is considered unread. Old versions of Eudora used this method exclusively. POP3 LAST command - any message after the LAST downloaded message is considered unread. This method is more efficient than the Status: headers method when connecting to a POP server that supports the LAST command. If you want to get all your messages on multiple PCs, on each PC select First message not read by this machine, and set the Delete from server after ? days to a number of days that will allow you to check for mail on each PC. QUALCOMM Incorporated 115 Reference Eudora User Manual If you want to get all your messages on one PC but also want to be able to read new messages from other machines, on each PC select First message not read by this machine. On the PC that you use for all your messages, turn off Leave mail on server. On the PCs that you use to read new mail, turn on Leave mail on server. Delete from server when emptied from trash [off] If this is on, any messages that are deleted from your Trash mailbox are also deleted from the POP server. For details, see the section “Managing Your Mail on the POP Server.” Authentication [Passwords] This specifies which authentication technology to use: Passwords, Kerberos, or APOP. Ask your e-mail administrator which one to use. 116 QUALCOMM Incorporated Eudora User Manual Reference Sending Mail The Sending Mail Options determine how Eudora sends your outgoing messages. The Sending Mail Options Return address [none] This is your e-mail address. Domain to add to unqualified names [none] This is the domain name that Eudora automatically adds to an unqualified name. An unqualified name is a name that doesn’t have an “@” sign followed by a domain name. This can be used to save time when addressing large numbers of messages to users in the same domain. SMTP server [none] This is the name of your SMTP server. If the computer that your POP account is on also runs an SMTP server, you can leave this field blank. Immediate send [on] If this is on, the rightmost button in the Toolbar of the message composition window is labeled Send. Clicking on this button immediately sends the message to the SMTP server. If this option is off, the button is labeled Queue and clicking on it places the message in the Out mailbox marked ready for delivery (Q). QUALCOMM Incorporated 117 Reference Eudora User Manual Send on check [on] If this is on, any messages that are queued in the Out mailbox are sent when mail is checked (automatically or manually). Default stationery [no default] If a stationery file is selected, that file is used when you open new messages (except with the Redirect or Send Again commands). The message toolbar is set according to how the stationery message was saved, regardless of how the options below are set. But, you can always change them after you open the message. Default signature [no default] If a signature is selected, that signature is used on the toolbar of new messages. Word wrap [on] If this is on, carriage returns are automatically inserted in long lines when the message is sent, creating roughly 76 characters per line. This makes the message legible on the recipient’s computer. It is a good idea not to include your own carriage returns within paragraphs if you have this option on—only use carriage returns to create new paragraphs. It is strongly recommended that you leave this option on. Keep copies [off] If this is on, a copy of each message you send is kept in the Out mailbox. If this option is off, outgoing messages are put in the Trash mailbox after they are sent. May use Quoted-Printable [on] If this is on, Eudora uses quoted-printable encoding when necessary, such as when messages that contain long lines of text or special characters are sent. If this option is off, quoted-printable encoding is never used. We recommend that you leave this option on. Tabs in body of message [on] If this is on, pressing the tab key within the message body inserts a tab. If it is off, pressing the tab key within the message body moves the cursor to the To field. 118 QUALCOMM Incorporated Eudora User Manual Reference Replying The Replying Options determine how replies are created. The Replying Options Map Ctrl+R to “Reply to All”[off] If this is on, when you hold down the Ctrl key and press R, a new message is created addressed to all of the recipients of the original message. Copy original’s priority to reply [off] If this is on, your replies use the same priority as the original message. Automatically Fcc to original mailbox [off] If this is on, replies are automatically copied to the same mailbox that contains the original message. When replying to all [off] This specifies how to address a reply. If Include yourself is on, when you Reply to all (as described above) your address is left in the address list of the new message and you receive a copy of your own reply. If this option is off, your address is removed from the reply message and you do not receive a copy of the reply. If Put original To: recipients in Cc: field, not To: field is on, the addresses of the original message recipients are moved from the To field to the Cc field of the reply to all message. Only the address of the original sender is placed in the To field. QUALCOMM Incorporated 119 Reference Eudora User Manual Attachments The Attachments Options determine how Eudora sends and receives attachments. The Attachments Options Encoding Method [MIME] This specifies what Encoding Method to use for attached documents. To change the method for just the current message, use the Attachment Type popup in the outgoing message window. For details, see the section “Attaching a File to a Message”). Put text attachments in body of message [off] If this is on, Eudora puts any plain text attachment you send directly in the message body, as if it were typed in manually. Attachment Directory [none] This specifies what directory to put incoming attachments into. To specify a folder, single-click on the folder name button. A dialog is displayed prompting you to select a folder. 120 QUALCOMM Incorporated Eudora User Manual Reference Delete attachments when emptying Trash [off] If this is on, Eudora automatically deletes an attachment received with a message when that message is deleted. The attachment must still be in the folder defined as the Attachments Folder. If you want to save an attachment but delete the message, move the attachment to another folder or turn this option off. Delete Automatic attachments: [When message emptied from Trash] This specifies how to handle attachments to automatically generated messages, such as is created with the Insert System Configuration command. Never If this is on, automatic attachments are never deleted from the attachment directory. After sending message If this is on, automatic attachments are deleted from the attachment directory when their corresponding messages are sent. When message emptied from Trash If this is on, automatic attachments are deleted from the attachment directory when their corresponding messages are emptied from the trash. QUALCOMM Incorporated 121 Reference Eudora User Manual Personalities The Personalities options determine your alternate e-mail accounts. The Personalities options Personality A popup menu of your alternate e-mail accounts, or “personalities.” The New, Add/Modify and Delete buttons let you create a new personality, add it to the list, and modify or delete the selected personality. To set the following options for a personality, just be sure that personality is selected in the Personality field (select it from the popup). The options for the Dominant personality are reflected in the other Options categories—if you change them in the Personalities Options they will change in other categories. Real Name The real name. For details about this option, see the section “Getting Started Options.” POP Account The POP account. For details about this option, see the section “Getting Started Options.” 122 QUALCOMM Incorporated Eudora User Manual Reference Default Domain The default domain. For details about this option, see the section “Sending Mail Options.” Return Address The return address, if different than the POP account. For details about this option, see the section “Personal Information Options.” SMTP Server The SMTP server, if different than the POP server. For details about this option, see the section “Hosts Options.” Default Signature The default Signature (select one from the popup). For details about this option, see the sections “Using a Signature” and “Sending Mail Options.” Default Stationery The default stationery (select one from the popup). For details about this option, see the sections “Using Stationery” and “Sending Mail Options.” Check Mail If this is on, mail checking is enabled for the personality. If you have specified a number in the Check for mail every ? minutes option in Checking Mail, mail is checked automatically. If you manually check for mail (using the Check Mail command from the File menu), then mail is checked for the personality. Leave Mail on Server If this is on, mail for the personaility is left on the POP server and a copy is transferred to your PC. QUALCOMM Incorporated 123 Reference Eudora User Manual Fonts & Display The Fonts & Display Options determine how Eudora displays windows and text. The Fonts & Display Options Screen Font: [Courier New,9] This field lists the font to be used for displaying the text of your Eudora messages and mailbox windows. It also lists the point size of the font. To change the selection, click on this field. The Font dialog is then displayed, allowing you to select a new font and size. Print Font: [Courier New,12] This field lists the font to be used when printing messages using the Print... command. It also lists the point size of the font. To change the selection, click on this field. The Font dialog is then displayed, allowing you to select a new font and size. Message Window Width: [80] This field specifies the width of new and received message windows (in characters). If you leave this field blank, the default value is 80. This setting has no effect on what your mail looks like when it is sent. When mail is sent, Eudora wraps at or before 76 columns. Note: If you use a proportional font, Eudora sets the window width based on the average width of the characters in the font. 124 QUALCOMM Incorporated Eudora User Manual Reference Message Window Height: [20] This field specifies the height of new and received message windows (in lines). If you leave this field blank, the default value is 20. Note: If the Zoom windows when opening option is turned on, received message window heights are automatically adjusted to the height of the message text. Zoom windows when opening [on] If this option is on, new message windows automatically open to their “zoomed” size. The zoomed size is computed on a window-by-window basis. For message windows, zoomed size is just long enough to display all of the message (but no longer than the main window), and as wide as the Message Window Width setting. Composition windows zoom to the height specified by the Message Window Height setting. Show toolbar [on] If this option is on, the main window toolbar is displayed (see the “Main Window Toolbar” section). Show toolbar tips [on] If this option is on, holding the mouse pointer over a button in the main window toolbar displays a very brief description of that button’s function. Show status bar [on] If this option is on, Eudora displays a status bar at the bottom of the main window. The status bar provides a brief description of menu items and toolbar buttons. Show category icons [on] This option allows you to turn the Category icons in the Options dialog on and off. QUALCOMM Incorporated 125 Reference Eudora User Manual Styled Text The Styled Text Options determine how styled text is sent and received. The Styled Text Options Warn me when I queue a message with styled text If this is on, a warning dialog is displayed if you queue a message with styled text. Discard styles before sending messages If this is on, styles are not sent with messages. Even if you have used styles in a message, that information is not sent with the message. When receiving styles pay attention to If any of these are on, they can be displayed in incoming messages (if the message includes the style). 126 QUALCOMM Incorporated Eudora User Manual Reference Spell Checking These options control the spell checking options. The Spell Checking options Ignore capitalized words [off] Ignores words that start with capital letters, such as proper nouns. Ignore words with numbers [on] Ignores words that contain numbers. Ignore words with mixed case [off] Ignores words that contain both upper and lower case characters. Report words with mixed case [on] Reports words that contain both upper and lower case characters and identifies them as Mixed case. Report doubled words [on] Reports words that appear twice in sequence in text and identifies them as Doubled words. Always suggest [on] Displays Eudora’s suggestions for the correct spelling of an unknown word in the Suggestions field by default. QUALCOMM Incorporated 127 Reference Eudora User Manual Ignore original text [on] Ignores any text that is preceded by a “>”. Eudora assumes that this text was originally from another message, and therefore does not need to be checked. Check when message queue/send selected [off] Checks the spelling of messages when you use the Queue or Send commands. Warn me when I queue/send a message without completing the spell check [on] Displays a warning if you are checking spelling on outgoing mail but did not complete the spell check. 128 QUALCOMM Incorporated Eudora User Manual Reference Mailbox Columns The Mailbox Columns Options determine which columns are displayed in mailbox windows. The Mailbox Columns Options Show columns [Status, Priority, Attachments, Label, Sender, Date, Size, Server, Subject] If any of these options are on, that column is displayed in mailbox windows. QUALCOMM Incorporated 129 Reference Eudora User Manual Labels The Labels Options determine the title and color of the seven labels that can be used to categorize messages. The Labels options To change a label title, type the new title in the field to the right of the label number. To change a label color, single-click on the label number to display the Color dialog. The Color dialog 130 QUALCOMM Incorporated Eudora User Manual Reference You can select from one of the pre-defined Basic Colors or create your own Custom Colors. To assign a basic color to a label, select the color and click OK. To create a custom color, click the Define Custom Colors button to display the custom colors palette. The custom color palette To define a custom color, select one of the 16 custom color boxes. Using the mouse pointer, click anywhere on the color palette to select the color Hue and Saturation. Use the color control bar to the right of the color palette to adjust the color. When you are satisfied with the color, click the Add to Custom Colors button. Once you have completed creating the custom colors, select the desired label color and click OK. QUALCOMM Incorporated 131 Reference Eudora User Manual Getting Attention The Getting Attention Options determine what Eudora does when it is running in the background and wants your attention, or when new mail arrives. The Getting Attention Options Use an alert [on] If this is on, an alert dialog notifies you when new mail is received. Open mailbox (new mail only) [on] If this is on, mailboxes are automatically opened when new mail arrives in them, and the first unread message of the last unread batch of messages is selected. Play a sound [on] If this is on, a sound is played when Eudora needs attention. To select a sound (.wav) file, click on the button below the Play a sound option. The Select sound file dialog is then displayed, allowing you to select a sound. Generate Filter Report [on] If this is on, a filter report is generated when filters are used. 132 QUALCOMM Incorporated Eudora User Manual Reference Extra Warnings The Extra Warnings Options determine if you are warned before making a possible mistake. Most of the warnings are displayed with an option to stop that warning from being displayed again. If you chose that option, you can turn the warning back on using the Extra Warnings Options. The Extra Warnings Options Delete unread mail [on] If this is on, you are warned if you try to delete unread mail. Delete queued mail [on] If this is on, you are warned if you try to delete queued mail. Delete unsent mail [on] If this is on, you are warned if you try to delete unsent messages. Queue a message with no subject [on] If this is on, you are warned if you try to queue a message with no subject. Queue a message with styled text [on] If this is on, you are warned if you try to queue a message with styled text. (You can also use the Styled Text Options to set several options related to styled text.) QUALCOMM Incorporated 133 Reference Eudora User Manual Quit with messages queued to be sent [on] If this is on, you are warned if you try to quit Eudora and you have queued messages. Queue a message bigger than ? k [on, 500] If this is on, you are warned if you try to send a message whose size is more than the specified number. This number must be between 0 and 1000000. Set a changed message back to read-only [on] If this is on, you are warned if you try to make an edited incoming message uneditable. Empty the Trash mailbox [on] If this is on, you are warned if you try to empty the Trash mailbox. Once messages are deleted from the Trash, they are completely gone. Start Eudora and it’s not the default mailer [on] If this is on, you are warned if you try to start Eudora when it’s not the default mailer. When Eudora is the default mailer, “mailto” commands open a Eudora message, regardless of what application the command is in. 134 QUALCOMM Incorporated Eudora User Manual Reference Dialup These options set the dialup configuration. Important: Do not use the Dialup connection option unless you have a Unix shell account. Most users have a SLIP, PPP, or direct network account and can use the Winsock connection method. The Dialup options Dialup username: [none] Type your dialup user name in this field. Leave this field blank if your dialup username is the same as your POP account username. Phone number: [none] Type the dialin phone number for your terminal server here. When using Eudora from a location that requires a prefix (such as “8” or “9”), make sure to include the prefix in this field along with the phone number. Modem: [*Default:Hayes (unreliable transfers)] Specifies the modem type. If your modem is listed among those available, select it. If not, select *Default:Hayes (unreliable transfers). Note: While the default modem functions in many cases, you may experience data corruption when sending or receiving messages. To configure Eudora for a reliable connection using the default modem, you must modify the DEFAULT.MOD dialup file, as described in Appendix E. QUALCOMM Incorporated 135 Reference Eudora User Manual Baud rate: [9600] Specifies the speed at which your modem communicates with the terminal server. Select the value that corresponds with your modem speed. COM port: [COM2] Specifies the COM port that your modem is connected to on your PC. Flow Control: [Hardware] Specifies the modem flow control. Flow control is the ability of the modem and PC to stop the data flow before the internal buffers fill up and overflow. The modem may use either hardware or software flow control (software flow control is typically the modem default setting), but hardware is preferred and strongly recommended at baud rates above 9600. If your modem does not support hardware flow control, then you must use software flow control. Software flow control, however, does not work well at speeds above 9600 baud. Data bits: [8], Stop bits: [1], Parity: [none] Specify various terminal server settings. The default values are correct for almost all cases. Consult with your local Eudora support coordinator or service provider prior to changing any of these values. Service provider: [*Default (must modify)] Specifies the service provider whose terminal server Eudora is connecting to. If your service provider is listed among those available, select it. If not, select *Default (must modify). Note: The default service provider will not function until the SERIAL.NAV dialup file is modified to work with your service provider, as described in Appendix E. Dialup timeout after ? seconds [60] Specifies the number of seconds before a dialup connection will time out. Show trace window [on] This option allows you to enable the Trace Window that Eudora displays when making dialup connections. When enabled, the Trace Window is opened automatically at the beginning of the dialup session. It follows what Eudora is sending, expecting, and the characters returned to Eudora. The Trace Window is a valuable troubleshooting tool because when there is an error during the dialup process, the window displays the source of the error. 136 QUALCOMM Incorporated Eudora User Manual Reference Advanced Network These options control some of Eudora’s advanced network functions. They should not be modified without first consulting with your e-mail administrator. The Advanced Network options Use asynchronous Winsock calls for: This option allows you to select asynchronous calls for Database functions or All others when using the Winsock connection method. There are two methods of making Winsock calls using TCP/IP stacks: blocking and asynchronous. Because of the ability to handle error conditions more gracefully, asynchronous is the preferred method. However, some TCP/IP stacks do not handle asynchronous calls correctly, so if you’re experiencing trouble with your Winsock connection make sure both of these options are off. Network Open timeout after ? seconds [60] This option allows you to set the number of seconds before a network connection will time out. Network timeout after ? seconds [60] This option allows you to set the number of seconds before a network connection will time out. QUALCOMM Incorporated 137 Reference Eudora User Manual Network buffer size of ? bytes [4096] This option allows you to set the size of the buffer that Eudora uses to transfer information to and from the server. Note: If you are having trouble transferring large messages, the size of this buffer may be decreased. Cache network info [on] This option causes Eudora to remember the results of previous database functions when using the Winsock connection method. This speeds up database functions within a single Eudora session. Unload Winsock DLL after closing socket [off] This option causes Eudora to unload the Winsock DLL after closing the socket. This is useful if you don’t want Eudora to keep your Winsock DLL open continuously. Automatically dial & hangup this connection [off] (32-bit Eudora only) If this is checked, the specified dialup connection (referred to in Windows NT 4.0 as a “phonebook entry”) is used when Eudora does any network operation. Use the popup menu to select a connection in the Entry field. This option is only available if you have installed the dialup networking services with Windows 95 or Windows NT 4.0. Username This specifies the username for the auto connection. Save password If this is on, the auto connection password is saved in Eudora so that you do not have to re-enter it after you exit and restart Eudora. If you select Forget Password(s) from the Special menu, you will need to re-enter the password the next time you check mail. 138 QUALCOMM Incorporated Eudora User Manual Reference MAPI Options These options control the Eudora MAPI Server. The MAPI options Use Eudora MAPI server: Never [default] If this option is on, the Eudora MAPI server is off and is never automatically loaded. Use Eudora MAPI server: When Eudora is running If this option is on, the Eudora MAPI server is on when Eudora is running. Use Eudora MAPI server: Always If this option is on, the Eudora MAPI server is on and is always loaded on startup. Delete MAPI attachments: Never If this option is on, MAPI attachments are never deleted from the attachment directory. Delete MAPI attachments: After sending messages If this option is on, MAPI attachments are deleted from the attachment directory when their corresponding messages are sent. Delete MAPI attachments: When messages are emptied from trash [default] If this option is on, MAPI attachments are deleted from the attachment directory when their corresponding messages are emptied from the trash. QUALCOMM Incorporated 139 Reference Eudora User Manual Kerberos Options These options control the Kerberos authentication system. If your network uses Kerberos for authentication, the appropriate options are provided by your e-mail administrator. The Kerberos options Kerberos POP3 port: [1110] This is the port that the Kerberos POP server is listening on. Realm: [none] This is the network realm that the Kerberos server resides in. Service name: [rcmd] This is the type of service that you’re requesting. Service format: [%1.%4@%3] This is the name of the ticket that Eudora requests from the Kerberos server. 140 QUALCOMM Incorporated Eudora User Manual Reference Miscellaneous The Miscellaneous Options determine miscellaneous Eudora functions. The Miscellaneous Options Switch messages with: Unmodified arrow keys [off] If this is on and there is an incoming message window open on the screen, the up or left arrow key opens the previous message and the down or right arrow key opens the next message. If this option is off, the arrow keys can be used to move the caret in messages. Note: Even if Unmodified arrow keys is on, the arrow keys do not switch messages if there is an outgoing message topmost on the screen. Ctrl+arrow keys [off] If this is on, you can switch messages (as described in the “Unmodified arrow keys” section above) by holding down the Ctrl key and pressing the arrow keys. The Ctrl+arrow keystrokes do not work when composition windows are open on the screen. Alt+arrow keys [on] If this is on, you can switch messages (as described in the “Unmodified arrow keys” section above) by holding down the [Alt] key and then pressing the arrow keys. The Alt+arrow keystrokes do work when composition windows are open on the screen. QUALCOMM Incorporated 141 Reference Eudora User Manual Require confirmation for deletes [on] If this is on, Eudora alerts you when you are deleting messages you haven’t read or transferring queued messages out of the Out mailbox. Close messages with mailbox [off] If this is on, closing any mailbox window (except Out) closes all the open messages from that mailbox. Empty Trash when exiting [on] If this is on, the Trash mailbox is emptied when you exit Eudora. If this is off, the Trash is only emptied when you select Empty Trash from the Special menu. Say OK to alerts after ? seconds [on, 120] If this is on, notifications of network problems automatically go away after the specified number of seconds. This allows Eudora to try the communication again, and is most useful if you have automatic mail checking enabled for any of your accounts. Turbo redirect by default [off] If this is on and you select Redirect To, a redirected message is created with the specified recipient, the message is queued, and the original message is deleted. Automatically open next message [off] If this is on, deleting or transferring the current message opens the next message in the mailbox, but only if it is unread. Allow Drag and Drop Transfers [on] If this is on, you can only drag a message to another mailbox. Intercept Netscape mailto URLs [off] If this is on, Netscape mailto commands (clicking on an active e-mail address) opens a Eudora message. Include outdated Return-Receipt-To [off] If this is on, the old Return-Receipt-To header is included in the new return receipt header. The old Return-Receipt-To header requested that a cooperating mailer return a message to you when your outgoing message was delivered to the addressee. This did not necessarily mean that your recipient ever displayed the message. Automatically expand nicknames [off] If this is on, nicknames in message headers are replaced with the real addresses when you switch fields. 142 QUALCOMM Incorporated Eudora User Manual Reference Menu Commands The following sections describe each of the Eudora Pro menu commands. File This menu provides basic file and mail functions. New Text File Create a new text file. Open Text file... Open a selected (highlighted) message summary, or text file. Open Attachment Open a selected (highlighted) message summary, an attachment, or a mailbox (from the Mailboxes window). Close Close the current window. Save Save the changes to the topmost window. Save As... Save the current messages to a text file or a Stationery file. Send Queued Messages Send all messages that have been queued for delivery. Check Mail Pick up new mail from the POP server. Print... Print the current message(s), or window. Print Preview Display the Print Preview window. Print Setup ... Display the Print Setup window. Exit Exit the Eudora application. QUALCOMM Incorporated 143 Reference Eudora User Manual Edit This menu provides text editing tools. Undo Reverse the last action taken. Cut Delete the selected text and place it on clipboard. Copy Copy the selected text and place it on clipboard. Paste Paste the contents of the clipboard. Paste as Quotation Paste the contents of the clipboard as quoted text. Clear Delete the selected text. Text Apply text styles to the selected text or paragraph. Select All Select the entire contents of a message or a mailbox. Wrap Selection Insert carriage returns into the selection, as appropriate. Finish Address Book Entry Complete the partial text of a nickname. Insert Recipient Insert the chosen nickname. Find submenu Search for the designated character string. Sort submenu Sort the message summaries in a mailbox in ascending order. Check Spelling Display the Check Spelling dialog. Message Plugins submenu Use Message Plugins. 144 QUALCOMM Incorporated Eudora User Manual Reference Mailbox This menu lets you open a mailbox, or bring an open mailbox to the front. In Open the mailbox where incoming messages are stored until deleted or transferred to another mailbox. Out Open the mailbox where messages you compose are stored, where queued messages are held until actually sent, and where copies of sent messages may be initially stored. Trash Open the mailbox where deleted messages are stored. New... Display the New Mailbox dialog to create a new mailbox. [Your Mailboxes] Open the selected mailbox that you have created. QUALCOMM Incorporated 145 Reference Eudora User Manual Message This menu lets you create, send, and delete messages. New Message Open a new message composition window. Reply Reply to the sender of the current message. Reply to All Reply to all the original recipients. Forward Forward the current message to someone else. Redirect Redirect the current message to someone else. Send Again Resend a message rejected by the mail system. New Message To Send a message to someone on the Quick Recipient list. Forward To Forward a message to someone on the Quick Recipient list. Redirect To Redirect the message to someone on the Quick Recipient List. New Message With Open a new message window with the selected stationery. Reply With Open a reply message with the selected stationery. Attach File... Attach a file to the current message. Send Immediately or Queue For Delivery Send the message or put it in the queue. Change Change the queueing, status, priority, label, or server status. Delete Transfer the current message into the Trash mailbox. 146 QUALCOMM Incorporated Eudora User Manual Reference Transfer This menu lets you transfer current message(s) to another mailbox. In Transfer the current message(s) to the In mailbox. Out Transfer the current message(s) to the Out mailbox. Trash Transfer the current message(s) to the Trash mailbox. New... Display the New Mailbox dialog to create a new mailbox; current message(s) may be transferred into that mailbox. [Your Mailboxes] Transfer the current message(s) to the selected mailbox that you have created. QUALCOMM Incorporated 147 Reference Eudora User Manual Special This menu lets you use additional Eudora functions. Filter Messages Run the manual filters for the current message(s). Make Address Book Entry... Create an Address Book entry from the current message. Add As Recipient Add selected text to the Quick Recipient list. Remove Recipient Select a recipient from this menu and the recipient is removed from the Quick Recipient list. Empty Trash Delete all messages from the Trash mailbox. Compact Mailboxes Reclaim unused space in all mailboxes. Forget Password(s) Make Eudora forget your passwords so mail can’t be checked. Change Password... Change a POP account password. Message Plugins Settings... Open the Message Plugins Settings. 148 QUALCOMM Incorporated Eudora User Manual Reference Tools All the Eudora Tools are listed in this menu. Select one to open it. Filters Display the Filters window. View Mailboxes Display the Mailboxes window. Address Book Display the Address Book window. Directory Services Display the Directory Services window. Signatures Display a Signature window. Options... Display the Options dialog. QUALCOMM Incorporated 149 Reference Eudora User Manual Window All standard Window options are listed in this menu, including what Eudora windows you have open. Cascade Cascade open windows. Tile Horizontal Tile open windows horizontally. Tile Vertical Tile open windows vertically. Arrange Icons Arrange all icons at the bottom of the main window. Send to Back Send the topmost window to the back of all displayed windows. [Your Windows] All Eudora windows that are open are displayed here. Help The Eudora Help menu and About Eudora screen are listed in this menu. Topics Display the on-line Help contents. Context Sensitive Help Display context sensitive Help. Register Euodra Display Registration dialog. Insert System Configuration Insert text with your system configuration information. About Eudora... Display the About Eudora screen. 150 QUALCOMM Incorporated Eudora User Manual Reference Mail Storage When you install Eudora, it creates a number of files within the assigned directory. In addition, Eudora creates additional files as needed for mailboxes, signatures, and other functions. The Eudora files are described below. eudora.ini Your Options information is saved in the eudora.ini file, along with other information. This file contains notes that describe each entry. nndbase.txt Your nicknames are saved in the nndbase.txt file. nndbase.toc This file is the table of contents for your nicknames. Extra nickname files are stored in the Nickname directory. in.mbx, out.mbx, trash.mbx These files hold your mail. You’ll see files like these for every mailbox you create. Note: These files are in UNIX mail format. in.toc, out.toc, trash.toc These files are the tables of contents for your mailboxes. They make it much faster for Eudora to access your mail. You’ll see files like these for every mailbox you create. lmos.dat This file contains information about the messages on your mail server. eudora.log, eudorlog.old Eudora can keep records of all mail transfers. These records are kept in the eudora.log and eudoralog.old files. The eudoralog.old file is overwritten and a new eudora.log file is created when the eudora.log file reaches its approximately 100K maximum size. To enable logging, set the LogLevel entry in the [Debug] section of the EUDORA.INI file (for more information, see the [Debug] section of the EUDORA.INI Settings File On-line Help). QUALCOMM Incorporated 151 Reference Eudora User Manual filters.pce Eudora filter names and extensions are saved in the filters.pce file. descmap.pce Mappings between mailbox names and DOS 8.3 file names are stored in the descmap.pce file. *.tlx Dictonary information is stored in the .tlx files. Sigs Directory The Standard and additional signature files are kept in the Sigs directory. Stationery Directory The stationery files are kept in the Stationery directory. Stationery files have a .sta extension. Plugins Directory The EMSAPI plugins are kept in the Plugins directory. 152 QUALCOMM Incorporated Appendix A – Sources Anonymous ftp (ftp.qualcomm.com) QUALCOMM has an anonymous ftp server (ftp.qualcomm.com) that has information and software related to Eudora. These are located within the “quest” directory. Included are POP3, Ph, and password changing servers, the srialpop program, current product information, dialup files, and more. Eudora Information The information in this manual was correct at the time of printing. However, things happen very quickly in the electronic world, meaning that some of this information may already be out of date. For the very latest information about Eudora, send e-mail to [email protected]. Obtaining a POP Server If you would like to run a POP server on your own UNIX system, we suggest you use “popper.” Popper is available via anonymous ftp from ftp.qualcomm.com. Popper versions are available for a number of UNIX systems. VAX/VMS systems may try the “Multinet” package from TGV, or IUPOP3, available via anonymous ftp from ftp.indiana.edu. For VM/CMS users, there is a port of “popper” available via anonymous ftp from vmd.cso.uiuc.edu (cd to the “POPD” directory). Ph Server Source Code A server for the “Ph” protocol is available via anonymous ftp from ftp.qualcomm.com. Password Change Server Three sample UNIX servers for Eudora’s “Change Password” command are available via anonymous ftp from ftp.qualcomm.com. QUALCOMM Incorporated 153 Appendix A – Sources Eudora User Manual Windows Sockets Products Demos of Windows Sockets 1.1 compliant stacks and applications are available via anonymous ftp from papa.indstate.edu in the directory winsock-l. The are also available on ftp.cica.indiana.edu in the directory pub/pc/win3/winsock. For those with World Wide Web (WWW) browsers, try the following sites: The Consumate Winsock Applications list: The Ultimate Collection of Winsock Software: Stardust Technologies: http://www.cwsapps.com/ http://www.tucows.com/ http://www.stardust.com/wsd/ PC Speaker If you want the new mail sound notification to work with the speaker that comes with your PC, you need to install the PC speaker driver. This driver is available via anonymous ftp from ftp.qualcomm.com. It’s the file SPEAK.EXE in the directory quest/windows/eudora/utils. This is a self-extracting archive, so just run it on your PC to produce the necessary files and instructions. Note: The PC speaker driver does not work with Windows 95 or Windows NT. Kerberos You can get the necessary files and information for setting up Kerberos authentication in Eudora from ftp.qualcomm.com in the directory quest/windows/kerberos. Be sure to read the installation instructions to insure that Kerberos is set up properly. To learn more about the Kerberos authentication system, anonymous ftp to athena-dist.mit.edu and begin in the pub/kerberos directory. Spelling Dictionaries There are additional spelling dictionaries that are compatible with Eudora’s spell checker. They are available via anonymouse ftp from ftp.qualcomm.com in quest/windows/eudora/spelling. To configure Eudora to use these dictionaries, look at the online help under Eudora.ini settings file, [Settings] MainLex files. 154 QUALCOMM Incorporated Appendix B – Modifiers and Shortcuts Modifiers Many operations in Eudora can be implemented by holding down one or more “modifier” keys. Eudora uses the Shift, Ctrl, and Alt keys as modifiers. Shift + Check Mail Display the Mail Transfer Options dialog to define the interaction with your POP account. Shift + Queue/Send Open the Change Queuing dialog. Shift + New message command Display the Message Options dialog to select a personality for the new message. Shift + Insert Recipient Insert the address(es) instead of the nickname. Shift + Ctrl + , Expand the nicknames in the current field to their real addresses. Shift + Finish Address Book Entry Finish the Address Book entry with the address(es) instead of the nickname. Shift + Sort command Sort in ascending order. Shift + Transfer Put a copy of the current message in the selected mailbox and leave the original where it is. Shift + Copy Copies the selected text without the carriage returns (copy unwrapped). Shift + Wrap Selection Removes the carriage returns from the selected text (unwraps). Shift + Save Saves changes to all open windows. Shift + Close Closes all open windows. Shift + Exit Sets all open windows to open again when Eudora is next started. Alt + Drag toolbar button Moves the button on the toolbar. QUALCOMM Incorporated 155 Appendix B – Modifiers and Shortcuts Eudora User Manual Shortcuts The shortcuts for Eudora functions are as follows: Ctrl + . Stop the current action Ctrl + K Make nickname Ctrl + 0 Open Out mailbox Ctrl + L Open Address Book Ctrl + 1 Open In mailbox Ctrl + M Check mail Ctrl + 6 Check Spelling Ctrl + N New message Ctrl + ' Paste as quotation Ctrl + O Open file Ctrl + ; Find next Ctrl + P Print Ctrl + A Select all Ctrl + Q Exit Eudora Ctrl + B Make text bold* Ctrl + R Reply Ctrl + C Copy Ctrl + S Save current window Ctrl + D Delete Ctrl + T Send queued messages Ctrl + E Send or Queue Ctrl + U Make text underlined* Ctrl + F Find window Ctrl + V Paste Ctrl + G Find again Ctrl + W Close message Ctrl + H Attach document Ctrl + X Cut Ctrl + I Make text italic* Ctrl + Y Directory Services Ctrl + J Filter messages Ctrl + Z Undo arrows enter esc F1 page up, page down Move from one message to another in a mailbox (depends on your Miscellaneous Options). Select the outlined button in any dialog, alert, or window, or open the selected messages. Stop any operation currently in progress. Eudora Help. Scroll up or down through the window. * 32-bit version only 156 QUALCOMM Incorporated Appendix C – Mail Transport Introduction Eudora uses Simple Mail Transfer Protocol (SMTP) to transfer your outgoing mail to your SMTP server machine, which in turn uses SMTP to send your mail to the world at large. Mail from the world at large arrives on your Post Office Protocol (POP) server, where it waits for Eudora to pick it up with POP version 3. The mail Eudora sends and receives is constructed in accordance with RFC 822 and RFC 1521 (MIME). POP Check CheckMail Mail POP/SMTP Server Your Macintosh Your PC SMTP SM TP Send Queued Queued Messages Send Messages The World at Large Eudora mail transport overview QUALCOMM Incorporated 157 Appendix C – Mail Transport Eudora User Manual Outgoing Mail When you send an e-mail message to someone, Eudora uses SMTP to send the mail to your local SMTP server computer. That computer then sends the mail to your addressee’s computer, also (usually) by means of the SMTP protocol. Why doesn’t Eudora talk directly to your addressee’s computer? For one thing, it would take a lot longer for your mail to leave your PC, because your PC would have to call up each addressee’s computer and deliver your mail. For another, some computers are “hard to find;” it’s much better to let another computer “hunt” for your addressee than to make your PC do it. Finally, sometimes your addressee’s computers won’t be available when you want to send mail. The SMTP server handles this by holding your mail until the other computer is ready to accept it, eliminating the inconvenience of having unsent messages hanging around on your PC. Incoming Mail When somebody sends you mail, other computers use the SMTP protocol to deliver the mail to your POP server. Your POP server puts mail in your “mail drop,” where it stays until the Eudora program picks it up. When you check your mail, Eudora uses POP version 3 to pick up your mail and move it to your PC. Why doesn’t Eudora use SMTP to receive your mail? SMTP works best when the computers it knows about are always ready for mail. Unless you wanted to run Eudora 24 hours per day, seven days a week, SMTP wouldn’t work very well for you. It also doesn’t work well in lab environments, where you might use any number of different PCs. More Information If you want to know more about the Internet in general, consult the book Internetworking with TCP/IP, by Douglas Comer, 1988, Prentice-Hall ISBN 0-13-470154-2 025. If you want to know more about SMTP, RFC 822, POP version 3 and MIME, the official standards are: RFC 821, “Simple Mail Transfer Protocol,” by Jonathan B. Postel RFC 822, “Standard for the Format of Internet Text Messages,” by Dave Crockeb RFC 1939, “Post Office Protocol, Version 3,” by Marshall Rose 158 QUALCOMM Incorporated Eudora User Manual Appendix C – Mail Transport RFC 1521, “Multipurpose Internet Mail Extensions,” by Ned Freed and Nathaniel Borenstein You can find the RFCs by anonymous ftp to nic.ddn.mil; see Internetworking with TCP/IP for details. QUALCOMM Incorporated 159 Appendix D – MIME and Mapping What is MIME? “MIME” stands for Multipurpose Internet Mail Extensions. MIME serves two major purposes – it allows mail applications to tell one another what sort of data is in mail, and it also provides standard ways for mail applications to encode data so that it can be sent through the Internet mail system. MIME Encoding The Internet uses the “SMTP” protocol to move mail around. SMTP is limited to the US-ASCII character set (see Appendix C). This is a problem for people who speak languages other than American English and so need accented characters or non-American letters, or for people who want to use special symbols like the bullet. MIME provides a way around this restriction. It offers two encodings, “quotedprintable” and “base64.” These encodings use US-ASCII character codes to represent any sort of data you like, including special characters or even non-text data. Quoted-printable is used for data that is mostly text, but has special characters or very long lines. Quoted-printable looks just like regular text, except when a special character is used. The special character is replaced with an “=” and two more characters that represent the character code of the special character. So, a bullet in quoted-printable looks like “=95.” However, there are some other things that quoted-printable does. For one, since it uses an “=” to mean something special, equal signs must themselves be encoded (as “=3D”). Second, no line in quoted-printable is allowed to be more than 76 characters long. If your mail has a line longer than 76 characters, the quotedprintable encoding will break your line in two, and put an “=” at the end of the first line, to signal to the mail reader at the other end that the two lines are really supposed to be one. Finally, a few mail systems either add or remove spaces from the ends of lines. So, in quoted-printable, any space at the end of a line gets encoded (as “=20”) to protect it from such mail systems. QUALCOMM Incorporated 161 Appendix D – MIME and Mapping Eudora User Manual Let’s try an example. Here’s a passage of text that you might type on your PC: «Il est démontré, disait-il, que les choses ne peuvent être autrement; car tout étant fait pour une fin, tout est nécessairement pour la meilleure fin.» Without any encoding, this might show up on your recipient’s screen as: +Il est dimontri, disait-il, que les choses ne peuvent btre autrement; car tout itant fait pour une fin, tout est nicessairement pour la meilleure fin.; This corruption happens because SMTP cannot handle the special characters. However, if you and your recipient both have MIME, quoted-printable encoding would be used, and your text would show up properly: «Il est démontré, disait-il, que les choses ne peuvent être autrement; car tout étant fait pour une fin, tout est nécessairement pour la meilleure fin.» While your mail was actually in transit, however, it would have looked like: =ABIl est d=E9montr=E9, disait-il, que les choses ne peuvent =EAtre = autrement; car tout =E9tant fait pour une fin, tout est n=E9cessairement = pour la meilleure fin.=BB Base64 encoding is another way to protect binary data from the SMTP mail system. However, Base64 makes no attempt to be legible, and is most appropriate for non-text data. MIME Labelling The other important part of MIME is that it lets mailers communicate what kind of data is in a message (or part of a message). The primary mechanism used for this is the Content-Type header: Content-Type: text/plain; charset=iso-8859-1 A content-type header is divided into three parts; the content type, the content subtype, and the parameters. In this case, the content type is “text,” meaning the message contains mostly legible text. The content subtype is “plain,” which means there aren’t any formatting commands or anything like that embedded in the text. Finally, “charset=iso-8859-1” is a parameter; in this case, it identifies the character set the message uses. 162 QUALCOMM Incorporated Eudora User Manual Appendix D – MIME and Mapping The major content types are: text legible text image pictures and graphics audio sound video moving pictures message messages or pieces of messages multipart several different kinds of data in a single message Practical Issues There are really only two things you sometimes need to do with Eudora and MIME. One is that it may occasionally be necessary to turn off quoted-printable encoding. Another is that you may want to know how to define mappings between PC file extensions, MIME types, and Macintosh types. Turning Off Quoted-Printable Encoding Eudora automatically uses quoted-printable encoding if your mail contains special characters. Eudora also uses quoted-printable encoding for attached plain text files. If your recipients don’t have MIME, quoted-printable may hurt more than it helps. If that’s the case, just turn off the QP button in the message Toolbar when you are sending text files to those recipients. Mapping Between File Extensions, MIME Types, and Macintosh Types Since Eudora needs to have the appropriate extensions on attachment filenames in order to open them up from the message, Eudora has the ability to map between file extensions, MIME types and subtypes, and Macintosh creators and types. Messages received by Eudora can grab the MIME type/subtype and/or Macintosh creator/type from an attachment and map that into the correct file extension. Also, on outgoing messages, Eudora can make sure that attachments are encoded with the correct MIME type/subtype and/or Macintosh creator/type depending on the file extension of the attachment being sent. Eudora knows about some MIME types. However, since new MIME types are being defined all the time, it may be necessary to add to Eudora’s knowledge from time to time. Adding new mappings between the various types only requires editing the EUDORA.INI file with a text editor (like the one that comes with Eudora). QUALCOMM Incorporated 163 Appendix D – MIME and Mapping Eudora User Manual There is a section in the EUDORA.INI file labelled [Mappings], followed by some entries, one per line. Each entry is called a map. A map defines when the mapping should occur (which can be “in,” “out,” or “both”), followed by an equal sign and five parameters. These five parameters are (in order) the PC file extension, the Macintosh creator code, the Macintosh type, the MIME type, and the MIME subtype. Here are some sample entries: [Mappings] both=gif,,,image,gif both=mpg,,,video,mpeg both=doc,MSWD,,, in=xls,XCEL,,, out=xls,XCEL,XLS4,, both=eps,,EPSF,application,postscript A map marked “in” only tries to match the map to messages that you receive. A map marked “out” only tries to match the map to messages that you send. A map marked “both” tries to match the map to both incoming and outgoing messages. The first map above says that any incoming MIME message that has a part type of “image” and subtype of “gif” will get saved to a file with the extension “.gif.” It also specifies that outgoing messages that have an attachment with the file extension “.gif” will get the MIME type of “image” and subtype of “gif” if the encoding method of the message is MIME. The second map is similar to the first map in structure, but uses a different file extension and MIME type and subtype. You can use map entries to move between PC file extensions and Macintosh creator and type as well. The third map says that if an incoming message has an attachment with the Macintosh creator “MSWD” (which is the Macintosh creator for Microsoft Word) then the file extension of the attachment when saved to disk should be “.doc” (the file extension that Word for Windows uses). Since the map is marked as “both,” it will also give attachments with the extension “.doc” on outgoing messages the Macintosh creator of “MSWD” if the encoding method of the message is BinHex. 164 QUALCOMM Incorporated Eudora User Manual Appendix D – MIME and Mapping Note that the Macintosh type from this map is empty. This allows multiple types to be recognized with just one mapping. This is nice for “in” maps because it allows you to cover a range of creator/type pairs with one map. You must be careful in using this type of map with an “out” or “both” mapping, though, because an outgoing attachment that matched this map would have a Macintosh creator, but no Macintosh type. Some Macintosh applications cannot open files with a missing type. Microsoft Word for the Macintosh can open files without a type, so this map is fine being marked “both.” Microsoft Excel for the Macintosh is an example of a program that can't open a file with an empty type. This is why there are two maps for Excel (the fourth and fifth maps above). The incoming map for Excel is like the one for Microsoft Word, but the outgoing map explicitly defines the Macintosh type. The last map shows that you can have both Macintosh creator/type and MIME type/subtype in one entry. This map says that if an incoming message has an attachment that is encoded in MIME and has the “application/postscript” type/subtype, or has a BinHex attachment with the Macintosh type of “EPSF,” then the resulting file will have an extension of “.eps.” Similarly, if an outgoing message has an attachment with the extension “.eps” and if the MIME encoding is being used for the message, then the attachment will get the “application/postscript” MIME type/subtype. If the message was using the BinHex encoding, then the attachment would get the Macintosh type of “EPSF.” But what happens if an attachment matches more than one map? Eudora will try and find the best match. For example, if you had the following [Mappings] section: [Mappings] in=xls,XCEL,,, in=xlc,XCEL,XLC3,, and you received a message with an attachment that had a Macintosh creator of “XCEL” and a Macintosh type of “XLC3” (a Microsoft Excel Chart), then the file would get an extension of “.xlc” since the first map only matched the Macintosh creator, but the second map matched both the Macintosh creator and type. Eudora can receive attachments that have both a MIME type/subtype and a Macintosh creator/type. Eudora understands attachments with the MIME type/subtype “application/applefile,” which has Macintosh creator/type information embedded in it. With this type of attachment, Eudora will consider a QUALCOMM Incorporated 165 Appendix D – MIME and Mapping Eudora User Manual match with the Macintosh creator/type as a “better” match than a match with the MIME type/subtype. Finally, if an incoming attachment matches two different maps to the same degree (e.g., both maps have the same MIME type/subtype with different file extensions), then Eudora will use the file extension in the first matching map. 166 QUALCOMM Incorporated Appendix E – Dialup Eudora Introduction The Dialup connection method is only for users with a Unix shell account. Most users have SLIP, PPP, or direct network connections and can use the Winsock connection method. Eudora is capable of dialing into systems such as Cisco and Annex terminal servers and UNIX and VMS systems for the purposes of sending and receiving mail messages and making Ph and Finger inquiries. Dialup Eudora utilizes a serial connection that relies on error correcting modems and proper modem and serial port configurations to create a reliable link. This facility is not to be confused with dialup connections such as SLIP and PPP, which provide reliable network connections. This appendix outlines the IBM PC/Modem and dialup connection requirements for establishing a serial dialup link between Eudora and your mail server. It includes descriptions of the dialup files Eudora runs when establishing this connection, along with instructions for creating your own dialup files by modifying the default files installed with the Eudora software. These instructions assume you are familiar with a text editor, your PC, your modem equipment, and your Internet service provider and/or POP/SMTP hosts. Note: It is recommended that one person create the dialup files for Eudora and then redistribute the customized files to other users at your site. IBM PC/Modem Requirements To use Eudora over a dialup connection, you should have a modem which supports the Microcom Networking Protocol version 4 (MNP4) or the Link Access Protocol for Modems (V.42). If you are using an external modem you must have a straight through cable (with a minimum of 8 signals for TX, RX, RTS, CTS, DCD, DTR, DSR, and GND). A communications card with 16550 UARTS is also recommended for communication speeds over 9600 baud. QUALCOMM Incorporated 167 Appendix E– Dialup Eudora Eudora User Manual Dialup Connection Requirements Eudora needs a “transparent” and “reliable” connection to your POP, SMTP, and other servers. Transparent means primarily two things: 1. Characters Eudora sends should NOT be echoed back to Eudora. Most systems do echo characters, so something special may need to be done to achieve this (see the “Echo Canceling” section). 2. You must pay close attention to how carriage returns are treated. Telnet programs routinely translate carriage returns into carriage return (cr)/ linefeed (lf) pairs. For this reason, Eudora processes cr/lf pairs to plain carriage returns by default. If your system does not translate carriage returns to cr/lf pairs, or you are running srialpop to establish an echoless session, Eudora’s cr/lf processing must be disabled. This can be done by entering the “set CRLFProcessing=0” command in the DEFAULT.NAV file or by unchecking the CRLF Processing option in the Options dialog (Dialup). Reliable means that the modem you are using supports flow control (hardware RTS/CTS is recommended) and either MNP4 or V.42 for a reliable modem to modem connection. Dialup Files Eudora uses a rudimentary command language stored in specific text files to tell it how to dial into and back out of the mail server. These text files are called “dialup” files. The dialup files are placed in a Scripts directory within your Eudora directory when you install Eudora. You select which modem and navigation (Service provider) file to use in the Options dialog (Dialup). However, if your modem and/or service provider are not supported, you should use the Default files. These files must then be modified to work with your modem/service provider, as described in the “Creating Your Own Dialup Files” section. There are four dialup files associated with Eudora. The first file (DEFAULT.MOD) contains the modem configuration commands; the second file (DEFAULT.NAV) contains the dialing and navigation commands along with the appropriate telnet command (and the srialpop command, if necessary); the third file (DEFAULT.MID) contains the prompt locating commands; and the fourth file (DEFAULT.END) is used to hang up the modem. The first three dialup files 168 QUALCOMM Incorporated Eudora User Manual Appendix E – Dialup Eudora must exist or an error dialog will appear. The DEFAULT.END file is usually not necessary. Eudora starts off the dialing process by interpreting the DEFAULT.MOD file. The commands in this file configure the modem. The DEFAULT.NAV file then takes over to dial the phone number and run commands to reach the terminal server/system user prompt. After reaching the user prompt, the telnet command is run. The telnet command accesses the service being used and, in some cases, establishes the echoless session required by Eudora. In those cases where the telnet command does not disable echo, the srialpop command should be run. Once the network service is no longer required, the DEFAULT.MID file is executed to reacquire the user prompt. Eudora is then free to close down the connection or acquire another service. In closing down the dialup connection, Eudora drops the Data Transfer Ready (DTR) signal, which resets a properly configured modem. Eudora also has the option of interpreting commands in the DEFAULT.END file to place the modem on hook and/or any other action. Note: The execution during the dialup connection may be terminated at any time by clicking the Stop button in the progress window or typing [Esc]. All the dialup files are checked for syntax and variable replacement before the dialup takes place. If a syntax error occurs a dialog appears to notify the user of the navigation file name and line number. The navigation file commands themselves are described in the “Dialup File Command Lines” section. Creating Your Own Dialup Files The appropriate dialup files may have been installed in the Scripts directory within your Eudora directory when you installed Eudora. However, if your modem and/or Internet service provider were not included in the installation, you were instructed to install the “default” files (if this happens, please let us know so that we can include your modem and service provider in a future revision). This section outlines the steps you should take to modify the default files to work with your modem/service provider. To edit any of the four dialup files, simply use a text editor (one is provided within Eudora). QUALCOMM Incorporated 169 Appendix E– Dialup Eudora Eudora User Manual DEFAULT.MOD File This dialup file is responsible for configuring your modem. The default DEFAULT.MOD file contains general modem configuration commands that all Hayes-compatible modems will respond to. It also contains comments describing the dialup Eudora requirements that need to be met in order to guarantee a stable connection between your PC and modem, and your modem and server. Note: If these dialup Eudora requirements are not met, Eudora may still work, but you may experience data corruption when sending or receiving messages. There are five commands that need to be entered into the DEFAULT.MOD file to meet the Eudora dialup requirements. The modem commands are defined in the commands section of your modem reference guide. Enter these five commands as follows: Note: An explicit “\r” must be placed at the end of each send line if you wish to terminate the line. 1. Enter the command that configures your modem to respond to DTR. When DTR is dropped the modem should reset, drop carrier, and go into command mode. Typically, the modem defaults to ignore DTR. A Hayes-compatible modem uses the command “AT &D2” to configure it to respond to DTR. EXAMPLE: send AT &D2\r 2. Enter the command that configures your modem for reliable operation (MNP4 or V.42). If you do not use a reliable mode you risk dropping/altering characters, thus corrupting incoming as well as outgoing messages. Typically, the appropriate command can be found in the \N section of the modem manual (e.g., \N2). EXAMPLE: send AT \N2\r Note: Some Internet service providers do not support both V.42 and MNP4. If this is the case with your service provider, find out which reliable mode is supported and then configure your modem accordingly. If you cannot match your modem to your service provider (e.g., your modem supports only V.42 and your service provider supports only MNP4), you may need to disable reliable mode and sacrifice your data integrity. 170 QUALCOMM Incorporated Eudora User Manual 3. Appendix E – Dialup Eudora If your modem supports hardware flow control, enter the command that configures your modem for hardware flow control. Flow control is the ability of the modem and PC to stop the data flow before the internal buffers fill up and overflow. The modem may use either hardware or software flow control (software flow control is typically the modem default setting), but hardware is preferred and is strongly recommended at baud rates above 9600. Typical hardware flow control commands are *FL, \Q, and &K. EXAMPLE: send AT *FL\r If your modem does not support hardware flow control, then you must use software flow control. Software flow control, however, does not work well at speeds above 9600 baud. Note: Hardware flow control uses the RTS and CTS signals on the RS-232 cable. The PC and modem can react to these signals much faster than software flow control, which uses a character to stop and a character to start the transmission of characters. 4. If you have set your modem to support hardware flow control (as described in step 3), change the command that sets the Eudora FlowControl variable to Hardware (i.e., “set FlowControl=Hardware”). This command overrides the FlowControl value in the [Dialup] section of the EUDORA.INI file (this feature is only available in version 2.0.2 or later). Note: The flow control options for the modem and Eudora must match or you will experience data corruption and/or communication failures. The “set FlowControl=Software” command was inserted into this file so that Eudora matches the default setting of the modem if you do not change it to hardware. 5. Enter the command that fixes the modem baud rate. Many modems adjust the speed to the line speed after the carrier is established. You do not want the modem to change the speed that the PC is expecting. Typical commands are \J0, B0, and \B0. EXAMPLE: send AT \J0\r Note: Sometimes just selecting hardware flow control will disable baud rate adjust. QUALCOMM Incorporated 171 Appendix E– Dialup Eudora Eudora User Manual DEFAULT.NAV File This dialup file is responsible for dialing the phone number (via the {DialNumber} variable) and navigating to the system prompt of your system/terminal server. In addition to the DEFAULT.NAV files installed with Eudora, some Internet service providers and system administrators have developed DEFAULT.NAV files that work with Eudora. Contact your Internet service provider or system administrator and ask if they have a navigation script that works with Eudora. If not, it will be necessary to edit the default DEFAULT.NAV file to match the login requirements of your particular Internet service provider. Note: Prior to editing the default DEFAULT.NAV file you will need to be familiar with all of the available commands and variables. These are defined in the “Dialup File Command Lines” section of this appendix. The default DEFAULT.NAV file contains a generic dialup script. Prior to editing this script, you will need to know the navigation sequence for getting to the host system prompt. You can accomplish this by dialing into the host system using a standard terminal program that saves your login session, such as the one that comes with Windows (“Terminal”). This will tell you what prompts to expect from the system and what commands to send it. Using the commands and variables at your disposal, edit the navigation sequence accordingly. Note: An example dialup session and the resulting navigation sequence are provided in the default DEFAULT.NAV file. Telnet Command Once you have edited the navigation sequence of this file, enter the appropriate telnet command or activate one of the three telnet commands that are provided in this file (to activate a command, simply remove the comment character at the beginning of the command line). The telnet command is required to access the network services once you have logged into your terminal server or system. Prior to entering/activating the telnet command you will need to know the following: 172 • Are you logging into a terminal server or UNIX system? • If logging into a terminal server, what type is it? • Do you need to run srialpop on the host to establish an echoless connection? QUALCOMM Incorporated Eudora User Manual Appendix E – Dialup Eudora Telnet commands are provided for Annex and Cisco terminal servers. These commands establish the echoless telnet session required by Eudora. Note: The active telnet command in this dialup file will override the default Eudora telnet command or an existing telnet command in the [Dialup] section of the EUDORA.INI file (this feature is only available in version 2.0.2 or later). See the “EUDORA.INI [Dialup] Settings” section for information on the default telnet command. An additional telnet command is provided if you are dialing directly into a UNIX system (that is, you get a system prompt instead of a terminal server prompt). This command works in conjunction with the srialpop command to establish an echoless telnet session. Srialpop runs on the UNIX host computer. A source copy of this program (srialpop.sh) was placed in your Eudora directory as part of the installation process. If you are using this telnet command (or any other telnet command that does not disable echo), activate the “set CRLFProcessing=0,” “send exec srialpop\r” and “waitfor %” commands by removing the comment character at the beginning of each command line. This will run srialpop on the host computer and provide for an echoless session. If you are connecting to a terminal server that is not supported by one of the provided telnet commands, contact your service provider or system administrator to obtain a telnet command that provides an echoless session. If it does not disable echo, then enter it after the srialpop command lines and be sure to activate them. Note: If you enter a different telnet command in this file, be sure to place a “\” character directly before the beginning “{“ character in a variable field. For example, “set TelnetCommand=stty -echo\ntelnet -r \{System} \{Port}\n.” DEFAULT.MID This dialup file simply waits for the terminal server/system prompt. The waitfor command in this file should match the waitfor command at the end of the navigation sequence in the DEFAULT.NAV file. EXAMPLE: waitfor % QUALCOMM Incorporated 173 Appendix E– Dialup Eudora Eudora User Manual DEFAULT.END This dialup file is normally not required (and may be deleted). It is responsible for resetting the modem if DTR will not. This file contains the standard modem hangup and reset commands for Hayes-compatible modems. Dialup File Command Lines The Eudora dialup files are simple text files that can be edited using any text editor (the one provided within Eudora, for example). The command lines themselves are made up of commands, character sequences, delimiters, text string variables, and special characters. These elements are defined below. Note: Command lines beginning with a ‘#’ or ‘;’ character are comment lines which are not utilized as part of the file. These may contain comments or help text supplied by the script writer. Blank lines are also treated as comment lines. The maximum string length of a command line is 255 characters. This is the same limit for the string used after variables and special characters are replaced with the appropriate values. Trailing spaces are stripped unless the last space is escaped (i.e., preceded by a ‘\’ character), at which point all trailing spaces up to that point are left in the translation string. All variables and commands are caseinsensitive, so you may mix case as you see fit. Character sequences may be case-sensitive, however, depending on the system/terminal server you are connecting to. Note: Command lines are not automatically terminated with a carriage return or new line, you must add a ‘\n’ and/or ‘\r’ character to the end of any command line you wish to end with [Enter] (see the “Special Characters” section). Commands The first word in each command line must be a command. The following commands are defined for use in the Eudora dialup files: Note: In the examples below, the symbol <str> represents the character sequence (see the “Character Sequences” section), the symbol <c> represents the delimiter character (see the “Delimiters” section), the symbol <setting> represents any of the EUDORA.INI [Dialup] settings (see the “EUDORA.INI [Dialup] Settings” section), and the symbol <sec> represents a value in seconds (e.g., 60). 174 QUALCOMM Incorporated Eudora User Manual Appendix E – Dialup Eudora send <str> Send the character sequence out the serial port. All input waiting in the serial receive buffer is purged. waitfor <str> Do not continue the file until the character sequence is matched. Multiple sequences may be searched if a delimiter is used; however, the delimiter must be used at the beginning of the first sequence and the end of the last sequence. For example, waitfor <c><str><c><str1><c> <str2><c> allows you to wait for one of three matches. Any non alpha-numeric character may be used as a delimiter (see the “Delimiters” section). cancelon <str> If, while executing a waitfor, this character sequence is matched, the file is aborted with an error. Multiple matching may occur if a delimiter is used, as described in the waitfor command. set <setting>=<str> This command can be used to override one of the [Dialup] settings in the EUDORA.INI file (an example of this is the “set FlowControl=Hardware” command in the DEFAULT.MOD file). pause <sec> Wait the specified number of seconds before interpreting the next command. sendbreak Send a break signal to the modem. sendprompt <str> Prompt the user for input required by the service provider/system that is not a fixed value (such as a timed password). You are then prompted to enter a string that will be sent out to the serial port (with an optional \r\n on the end). timeout <sec> Set the waitfor timeout to be a specified number of seconds. Shorter timeouts are useful for modem commands, longer ones for waiting for carrier. Character Sequences Command line character sequences can be made up of any characters. However, special care must be taken with the characters ‘{’, ‘}’, and ‘\’, which are used to designate variables and special characters. When used in character strings, these characters must be preceded with a ‘\’ (i.e., ‘\{’, ‘\}’, ‘\\’). QUALCOMM Incorporated 175 Appendix E– Dialup Eudora Eudora User Manual Note: Character sequences may be case-sensitive, depending on the server being connected to. Delimiters Delimiters are used to separate character sequences in command lines where more than one character sequence is present. Any non alpha-numeric character may be used as a delimiter. The delimiter serves the ‘or’ function when placed between character sequences. Additionally, a delimiter must be used at the beginning of the first sequence and the end of the last sequence. For example, in the command line cancelon |NO DIALTONE|BUSY|NO CARRIER|, the connection will be canceled if any of three matches are found. Variables Although not required, predefined variables can be used in the dialup files. They are enclosed in curly brackets, that is, ‘{’ and ‘}’, when appearing on command lines. The available variables are defined below. The following variables are set in the Eudora Configuration dialog with the exception of the password variables, which are set in popup dialogs: {DialNumber} Phone number configuration line. {DialLogin} Commonly set with the terminal server user name. {DialPass} Password associated with the {DialLogin} variable. {POPLogin} User name in the POP account configuration line. {POPPass} Password associated with the {POPLogin} variable. {POPHost} Host portion of the POP account configuration line. {SMTPHost} SMTP host configuration line. The following variables are derived from values in the Options dialog and can be used in the telnet command: {System} This is the system you are connecting to. {Port} This is the port number of the host where the network service is located. Special Characters Special characters can appear at any place in the command line. The available special characters are defined below. 176 QUALCOMM Incorporated Eudora User Manual Appendix E – Dialup Eudora Note: Characters preceded with a '\' character that are not in the following list are simply stripped of the '\'. \n A linefeed (ASCII 10). \r A carriage return (ASCII 13). \0 - \7 An octal constant, usually one to three characters. \\ A single backslash character. When Eudora is communicating with your POP or SMTP server, it is important that they agree on what constitutes a line. The specifications for these two protocols stipulate that a line ends with a carriage return (cr) followed by a linefeed (lf). Most UNIX systems translate carriage returns into cr/lf pairs. For this reason, Eudora processes cr/lf pairs to plain carriage returns by default. If your system does not translate carriage returns to cr/lf pairs, or you are running srialpop to establish an echoless session, Eudora’s cr/lf processing must be disabled. This can be done by entering the “set CRLFProcessing=0” command in the DEFAULT.NAV file or by editing the [Dialup] section of EUDORA.INI file (refer to these sections for more details). Echo Canceling Echo can cause Eudora to become confused, reduce throughput, and cause data to be lost if buffers fill up. Therefore, disabling echo when using Eudora is very important. If your PC has a serial line to a UNIX machine, or if there are modems on your PC and UNIX machine, you can disable echo using a number of methods, two which are described below. Method 1 – The Telnet Command Some terminal servers allow commands to be run that disable echo to be part of the telnet command. For example, when connecting to an Annex terminal server the DEFAULT.NAV file uses the following command line: set TelnetCommand=stty -echo\ntelnet -r \{System} \{Port}\n The “stty -echo” command turns off terminal server echo. Note: When using this method, the DEFAULT.MID file should be configured to wait for the system prompt. QUALCOMM Incorporated 177 Appendix E– Dialup Eudora Eudora User Manual Method 2 – Serial pop 1. Install the srialpop program onto your UNIX system. Source to this is part of the Eudora distribution. 2. Activate/place the following command lines in the DEFAULT.NAV file. set CRLFProcessing=0 send exec srialpop\r waitfor % Note: When using this method, use a “waitfor %” command in the DEFAULT.MID file. Dialup File Troubleshooting Eudora has a way to help users troubleshoot dialup files – the Trace Window. This window follows what Eudora is sending, expecting, and the characters returned to Eudora while it is waiting for a pattern match. This window is enabled in the Options dialog (Dialup). When enabled, the Trace Window is opened automatically at the beginning of the dialup session. If there is an error during the dialup process, the window displays the source of the error. You can then explore the appropriate corrective action. Example Trace Window In addition to using the Trace Window when troubleshooting dialup Eudora, a few of the typical problems encountered when attempting to connect to your terminal server/system for the first time are described below (symptoms), along with the probable corrective action for each: Symptom 178 Corrective Action QUALCOMM Incorporated Eudora User Manual Eudora times out at the telnet command when sending or checking mail (it has never worked). Eudora has problems talking to your modem at speeds higher than 9600 baud, even with hardware flow control. Symptom Eudora can send small messages but not large messages. QUALCOMM Incorporated Appendix E – Dialup Eudora You may have a problem with carriage return (cr)/linefeed (lf) processing. By default, Eudora converts cr/lf character pairs into cr. This is because many telnet programs convert cr into a cr/lf pair. If your telnet program does not convert cr to cr/lf, then you need to disable the cr/lf processing done by Eudora. To do this, add the command “set CRLFProcessing=0” to the beginning of the navigation sequence in your DEFAULT.NAV file. Standard serial ports that come with most PCs do not operate well above baud rates of 9600 baud. You may need a high speed serial card with 16550 UARTs. Corrective Action Chances are you have not been successful in disabling echo on your telnet session. If echo is not disabled, Eudora will get very confused. Edit your DEFAULT.NAV file and enable the commands that run srialpop (see the “Echo Canceling” section). This will establish the echoless connection that Eudora requires. 179 Appendix E– Dialup Eudora Eudora User Manual Eudora can receive mail but times out when sending mail, even small messages. Chances are the flow control between your modem and your PC, or the flow control of your service providers modems and systems is not setup correctly. This problem is very difficult to diagnose and fix. If you have created your own DEFAULT.MOD script, then recheck it and verify that the FlowControl command matches the modem configuration (hardware or software). Refer to steps 3 and 4 of the DEFAULT.MOD section of this appendix for more details. If they match, it may be a problem at your service provider. Contact your Eudora technical support representative for assistance in troubleshooting this problem. Mail can be retrieved via POP Your telnet command probably ends with a but cannot be sent via SMTP. cr/lf combination (“\r\n”). Remove the line feed (“\n”) from the telnet command line. Eudora times out after There is probably an error in your sending or receiving mail (it DEFAULT.MID file and it may be waiting for has never worked). the wrong system prompt. Verify that the system prompt symbol in the “waitfor (system prompt)” command matches your server system prompt. Also verify that it matches the last line of the navigation sequence in your DEFAULT.NAV file. When sending mail, SMTP Edit the EUDORA.INI file and add the line complains that your HELO SMTPHELOString=(your fully qualified host command is invalid and must name) in the [Dialup] section. be a fully qualified host. 180 QUALCOMM Incorporated Eudora User Manual Appendix E – Dialup Eudora Sympton Corrective Action Eudora displays the following Serial overruns are usually caused by running error when you try to check your modem at a speed greater then 9600 bps mail: when you don't have a 16550 UART in your PC. The regular UART (8250) only has a one “Serial Overrun on Rx” byte buffer. A serial overrun occurs when the buffer is filled up and more bytes come in. The 16550 UART has a 16 byte buffer and should never overrun. It is also strongly recommended to get a serial driver other than the one that comes with Windows. There are several drivers on the internet which work better at higher speeds. The Cybercom drivers on ftp.qualcomm.com in the quest/windows/utils directory work well. If you do have a 16550 UART then the problem could be your Windows com driver. Eudora displays the following This error indicates that flow control is not set error when you try to check up correctly with your modem. Hardware or send mail: flow control is recommended, and the initialization strings sent to the modem in the “Serial Framing Error” serial.mod file should set it up for hardware flow control. Also put the modem into reliable mode, using LAPM or MNP4 error correction. If you are going to use software flow control (Xon/Xoff), then it is only reliable up to 9600 bps. Also, for speeds over 9600, make sure the the modem/serial port has a 16550 UART. QUALCOMM Incorporated 181 Appendix E– Dialup Eudora Eudora User Manual Fine Tuning Dialup Eudora Once you have successfully modified the default dialup files so that Eudora works with your system, there are a couple of adjustments that can be made to fine tune Eudora for the best possible dialup connection performance. These are as follows: 1. Enable compression – Many modems allow for data to be compressed while traveling over the phone line. Enabling data compression can dramatically increase the speed at which large messages are transmitted and received. Data compression is available in MNP5 or V.42 protocols. To enable data compression, enter the appropriate command in the DEFAULT.MOD file. Typical Hayes commands which enable data compression are %C1, %C3, and *DC1. Check your modem reference manual for the command that applies to your modem. 2. Delete the DEFAULT.END file – This file is required for systems that need help in shutting down a modem. If you have DTR configured correctly, then this file is not required. You will save approximately 5 seconds during shutdown if you delete this file. EUDORA.INI [Dialup] Settings The following settings can be entered into the [Dialup] section of the EUDORA.INI file (you will have to create this section if it does not exist). In general, the default parameters are what you want, with the exception of “BaudRate,” which you may want to increase to at least twice the expected line speed to get the best performance out of your modem. Note: The EUDORA.INI [Dialup] settings can be modified in the dialup files by entering the set command followed by the setting value (e.g., “set CRLFProcessing=0”). 182 ATSendDelay The delay between sending characters in a modem AT command (in milliseconds). The default is 100. BaudRate Values support in this field; 2400, 9600, 19200, 38400, 56000. The default is 9600. BreakTime Length of modem break command (in milliseconds). The default is 150. QUALCOMM Incorporated Eudora User Manual Appendix E – Dialup Eudora BusyRetries The number of times that the phone will be redialed after receiving a busy signal. ComPortName Sets port name “com1”, “com2”, ... The default is com2. CRLFProcessing Enabled by default, setting this to zero will inhibit the translation of \r\n to \r on output and \r\r to \r on input. DataBits 4 to 8 data bits. 8 bits is the default. DialupTimeout The default dialup timeout is 60 seconds. You may change the default with this variable. You may change the timeout during a script run with the “timeout” command as well. EndScript The name of the script file that closes the modem connection. FlowControl Hardware or software. Hardware is the default. MiddleScript The name of the script file that closes the telnet connection. ModemConfScript The name of the script file that does the modem configuration Parity None, mark, even, odd. None is the default. SMTPHELOString String to send as the parameter of the SMTP HELO command. This should only be set if your SMTP server fails to recognize HELO. StartupScript The name of the file that does the dialup and navigation. StopBits 1, 1.5, or 2. 1 is the default. TelnetCommand Telnet command used to contact network servers (SMTP, POP, etc.). Eudora’s default telnet command is: TelnetCommand = telnet {system} {port}\r\n QUALCOMM Incorporated 183 Appendix F – MAPI Technical Report What Does MAPI Do? Eudora’s MAPI support allows users to quickly attach documents to e-mail messages directly from the application that created the document. Without MAPI, users must first save the document, remember what folder the document is in, switch to Eudora, and then remember to manually attach the document to the outgoing message. MAPI streamlines this process dramatically. To e-mail the current, open document from your word processor, select the Send command from your word processor’s File menu. This automatically activates Eudora and attaches a snapshot of the open document to a new composition message. The MAPI system standardizes how messages are handled by client applications so that each client application does not have to have custom code for each target messaging application. MAPI accomplishes this by providing a standard application program interface used by all MAPI-enabled client applications. An additional MAPI feature supported by Microsoft Office applications is the ability to add a “routing slip” to a Word, Excel, or PowerPoint document. This routing slip contains a list of e-mail recipients obtained from the MAPI subsystem. Once a document has an embedded routing slip, then it can be semiautomatically routed as an attachment via e-mail to all recipients listed in the routing slip. Once the routing is complete, the annotated document is returned back to the original sender. QUALCOMM Incorporated 185 Appendix F – MAPI Technical Report Eudora User Manual MAPI Overview Let’s start with a picture: 16-bit MAPI client application 32-bit MAPI client application MAPI.DLL MAPI32.DLL Eudora Pro A MAPI client application is any 16-bit or 32-bit Windows application that knows how to access the standard MAPI messaging functions in a library known as a DLL (Dynamic Link Library). The functions in the MAPI DLL allow a MAPI client application to transparently and generically access a MAPI service provider. A MAPI service provider is the application that handles the receipt, transmission, and storage of messages. Examples of MAPI client applications (“front-ends”) include Microsoft Word and Microsoft Excel. Examples of MAPI service providers (“back-ends”) include Microsoft Mail, Microsoft Exchange, and Microsoft Fax. 186 QUALCOMM Incorporated Eudora User Manual Appendix F – MAPI Technical Report All 16-bit client applications use the 16-bit MAPI.DLL and all 32-bit client applications use the 32-bit MAPI32.DLL. The MAPI and MAPI32 DLLs are “twins” which contain the same list of MAPI functions—they are parallel implementations of the 16-bit and 32-bit MAPI functions. These DLLs are provided by Microsoft as standard components of Windows for Workgroups, Windows 95, and Windows NT. For non-networked Windows 3.x, the MAPI.DLL is available in add-on development kits or is included with MAPIenabled applications. The MAPI DLLs are normally installed in the Windows SYSTEM directory (or SYSTEM32 for Windows NT). As shown in the diagram on the previous page, when a MAPI client application wishes to send a document, it simply loads the appropriate MAPI library (DLL) and calls the defined MAPI functions. The MAPI DLL takes care of routing the messaging and authentication requests to the appropriate MAPI service provider application, displaying the address book user interface, and returning address book and messaging data to the MAPI client application. The MAPI DLL also provides an optional user interface for user authentication. For example, the user may need to supply a user name and password to the mail system in order to “log on” to the mail system. (The Eudora implementation of MAPI does not implement authentication since Eudora itself requires authentication to access the POP3 server.) Eudora Pro Implementation of MAPI Eudora Pro implements a subset of the full MAPI library by providing two “replacement DLLs” for the standard Microsoft MAPI DLLs. The Eudora EUMAPI.DLL is a replacement for the 16-bit Microsoft MAPI.DLL and the Eudora EUMAPI32.DLL is a replacement for the 32-bit Microsoft MAPI32.DLL. The Eudora MAPI DLLs must be located in the same directory as the Eudora program. The Eudora MAPI DLLs implement the standard Simple MAPI functions detailed in the MAPI specification. The MAPI specification also defines Extended MAPI functions, however, the Eudora MAPI DLLs implement only the Simple MAPI subset. Note: The Eudora MAPI implementation requires all MAPI client applications to use only the Simple MAPI functions supported by the Eudora MAPI DLLs. MAPI client applications which use only the basic Simple MAPI calls will generally not be able to tell the difference between the Eudora MAPI DLL functions and the Microsoft MAPI DLL functions. QUALCOMM Incorporated 187 Appendix F – MAPI Technical Report Eudora User Manual It is important to understand that MAPI client applications load the MAPI DLL libraries at runtime whenever they need to access the MAPI functions. Each client application expects to find either the 16-bit MAPI.DLL file or the 32-bit MAPI32.DLL file in a common, application-independent location (generally the Windows SYSTEM directory). Therefore, it is not sufficient to copy the EUMAPI.DLL and EUMAPI32.DLL Eudora DLL files into the Windows SYSTEM directory alongside the standard Microsoft MAPI.DLL and MAPI32.DLL files. For client applications to find the Eudora MAPI DLLs, the DLL files must be named MAPI.DLL and MAPI32.DLL. This creates a conflict since most Windows installations will have the MAPI.DLL and MAPI32.DLL files preinstalled in the Windows SYSTEM directory to support Microsoft Mail (Windows for Workgroups) or Microsoft Exchange (Windows 95, Windows NT). Therefore, Note: Eudora Pro is able to swap the Eudora EUMAPI and EUMAPI32 DLLs with the Microsoft MAPI and MAPI32 DLLs when the user launches Eudora Pro, and is able to unswap the Eudora MAPI DLLs when the user exits Eudora Pro. This approach gives the user the most flexibility and preserves the user’s ability to use Microsoft Mail and/or Microsoft Exchange when Eudora is not running. If we “permanently” install the Eudora MAPI DLLs over the existing Microsoft MAPI DLLs, then applications (such as the Microsoft Fax service bundled with Microsoft Exchange) which rely on the Microsoft MAPI DLLs will no longer work. This is clearly unacceptable for users who need to use MAPI for both Microsoft Exchange and Eudora. 188 QUALCOMM Incorporated Eudora User Manual Appendix F – MAPI Technical Report Eudora MAPI Startup Procedure When launched, Eudora Pro runs the following “swap” procedure when the user has selected either the “Always” or the “When Eudora is running” MAPI Server option in Eudora (see Tools / Options / MAPI): 1. Check to see whether or not the Eudora MAPI DLLs are already installed in the Windows SYSTEM directory. If so, then finish. 2. Check for existing Microsoft MAPI.DLL and MAPI32.DLL files. If found, rename MAPI.DLL to MAPI.000 and rename MAPI32.DLL to MAPI32.000. (If a MAPI.000 file already exists, then Eudora uses MAPI.001, MAPI.002 etc.) 3. Copy the EUMAPI.DLL and EUMAPI32.DLL files from the Eudora program directory to the Windows SYSTEM directory as MAPI.DLL and MAPI32.DLL, respectively. Eudora MAPI Shutdown Procedure When shutdown, Eudora Pro runs the following “unswap” procedure when the user selects either the “When Eudora is running” or “Never” MAPI Server option in Eudora (see Tools / Options / MAPI): 1. Check to see whether or not the Eudora MAPI DLLs are already installed in the Windows SYSTEM directory. If not, then finish. 2. Delete the Eudora MAPI.DLL and MAPI32.DLL files. 3. Rename the MAPI.000 and MAPI32.000 files, if any, to MAPI.DLL and MAPI32.DLL, respectively. (If a MAPI.001, MAPI.002 etc file exists, then Eudora renames the one with the highest number.) QUALCOMM Incorporated 189 Appendix F – MAPI Technical Report Eudora User Manual Eudora DLL Swapping Restrictions It is important to note that there are several restrictions with the above Eudora swap and unswap procedures: The Eudora Pro swap and unswap procedures can only run successfully if the MAPI.DLL and MAPI32.DLL are not currently “in use” by one or more MAPI client applications. When a MAPI client application loads a MAPI or MAPI32 DLL file, Windows “locks” the DLL file while the library is loaded into memory to show that the file is “in use.” Eudora can normally detect that the MAPI.DLL and/or MAPI32.DLL files are “in use.” If Eudora detects that a MAPI or MAPI32 DLL is locked, it displays an error message and skips the swap or unswap procedure. When Eudora is forced to skip the swap or unswap procedure, this means that the MAPI DLLs are in the wrong “state” with respect to Eudora -- that is, 1) the Microsoft MAPI DLLs could be installed even after Eudora starts, or 2) the Eudora MAPI DLLs could be installed even after Eudora shuts down. To prevent this from happening, use the following procedure when using Eudora MAPI: 1. Start Windows. 2. Start Eudora Pro. 3. Start any MAPI client applications. 4. Send attachments to Eudora via the installed Eudora MAPI interface. 5. Shutdown all MAPI client applications. 6. Shutdown Eudora Pro. 7. Exit Windows. Once Eudora’s MAPI DLLs get into the wrong “state” with respect to Eudora, you cannot correct the state mismatch until all MAPI client applications unload the MAPI DLLs and Windows is able to unlock the DLL file. Since the MAPI DLLs are shared by multiple MAPI client applications, Windows does not unlock the MAPI DLL file until the last MAPI client application is shut down. Therefore, to force all MAPI client applications to unload the DLLs, you must shutdown all MAPI client applications. 190 QUALCOMM Incorporated Eudora User Manual Appendix F – MAPI Technical Report Important:When running 16-bit MAPI client applications under Windows 3.1 or Windows NT, then Eudora cannot detect the lock placed on the MAPI DLLs by Windows unless the SHARE program is running. This means that Eudora can inadvertently perform the DLL swap and/or unswap procedures while the MAPI DLL is loaded into memory. This almost always causes Windows to become unstable and can lead to crashes in MAPI client applications as well as in Windows itself. Note: If you run 16-bit MAPI client applications under Windows 3.1 or Windows NT, then you should always run the SHARE program. The good news is that Windows for Workgroups and Windows 95 implement the SHARE functionality without requiring you to explicitly run the SHARE program. By default, Windows NT only implements the SHARE functionality for 32-bit applications. If you are running a 16-bit application under Windows NT, then you must run the SHARE program explicitly as you do under Windows 3.1. QUALCOMM Incorporated 191 Index Symbols -, in the Status column 68 ???@??? 69 •, in the Status column 20, 46, 49, 50, 54, 68 A Add As Recipient command 98 Add/Modify button in Personalities 122 Address Book adding nicknames to the Quick Recipient List 94 Address(es) field in 93 addressing a message from 95 changing entries in 93 creating a message from 95 creating new entries in 92, 93 displaying entries in 92 Fax field in 93 file format 97 Make Address Book Entry command from 95 maximum entries in 93 Name field in 93 New button in 92, 93 paging up and down in 92 Phone field in 93 Postal Address field in 93 Recipient List option 94 removing entries from 94 resizing 92 saving changes to 94 Using central Address Book files on a server 97 View By option 92 Address Book command 91 Address(es) tab 93 Advanced Network options 137 After sending message option 121 Alerts QUALCOMM Incorporated Timing out 142 Align Center button 30 Align Left button 29 Align Right button 30 Allow Drag and Drop Transfers option 142 Alt+arrow keys option 141 and option 82 Any Header field 81 Any Recipient field 81 APOP option 116 appears option 82 Arrow keys 141 Composition windows and 141 Attach Attach Directory 56 Attach Directory 56, 77 Attach File command 39, 146 Attachment Directory option 57, 120 Attachment Type popup 28 Attachments attaching files to outgoing mail 39 Attachment Directory 120 changing 57 automatically deleting 77 Delete attachments when emptying Trash option 121 delete automatic attachments after sending message 121 delete automatic attachments when message emptied from Trash 121 detaching from a message 39 dragging to attach 39 encoding 40 Encoding Method option 120 never delete automatic attachments 121 opening 56 Put attachments in body of message option 120 receiving 56 Attachments column 69 Attachments field 193 Index in a forwarded message 65 in outgoing mail 20, 32, 39 in redirected messages 65 Attachments Options 120 Attachment Directory option 120 Delete attachments when emptying Trash option 77, 121 delete automatic attachments after sending message 121 delete automatic attachments when message emptied from Trash 121 Encoding Method option 120 never delete automatic attachments 121 Put attachments in body of message option 120 Authentication option 116 Automatically dial & hangup this connection option 138 Automatically Expand Nicknames option 97, 142 Automatically Fcc to original mailbox option 119 Automatically open next message option 142 B Baud rate field 136 Bcc button in Directory Services 100 in the Address Book 95 Bcc field in outgoing mail 20, 31 to copy outgoing messages 50 Bigger button 30 BinHex encoding 40 BLAH,BLAH,BLAH button 55 blank, in the Status column 68 Blind copy with Bcc field 31 with Name field in Address Book 93 Body field 81 Bold button 29 Bounced mail 66 Broken lines 39 194 Eudora User Manual C Cache network info option 138 Carriage returns inserted 39 Cc button in Directory Services 100 in the Address Book 95 Cc field in Filters 81 in outgoing mail 20, 31 Change Password command 148 Change Password submenu 54 Change Queueing command 49, 50 Change Queueing dialog 48, 49 Check for mail every ? minutes option 51, 114 Check Mail 21, 58 automatically 51, 114 Check Mail command 52 Delete from server option 115 Delete server action 59 entering password 53 Fetch & Delete server action 59 Fetch button 59 Fetch server action 59 Forget Password command 53 Leave mail on server option 59 Leave on server option 115 manually check 52 minimum interval 51 Save password option 54 Skip messages over ? K in size option 59 Skip messages over ? K option 114 stopping 52 Trash button 59 with special instructions 60 Check Mail command 21, 51, 52, 53, 143 Check Mail from the File menu. The .i.Mail Transfer Options dialog 60 Check spelling 41 Check Spelling command 144 Checking Mail Options 58, 114 Authentication option 116 Check for mail every ? minutes option 114 Delete from server option 115 QUALCOMM Incorporated Eudora User Manual Delete from server when emptied from trash option 61, 116 Leave mail on server option 59 Leave on server option 115 POP account option 114 Save password option 54, 115 Send on check option 115 Skip messages over ? K in size option 59 Skip messages over ? K option 114 Checking Spelling 41 Check Spelling command 42 Check Spelling dialog 42 Add button 44 Change all button 43 Change button 43 Change To field 43 Dictionary button 44 Ignore all button 43 Ignore button 43 Suggest button 43 Suggestions field 43 Unknown field 43 Edit User Dictionary dialog 44 Add button 44 Clear button 44 Delete button 44 Preferences dialog 45 Always suggest 45 Ignore capitalized words 45 Ignore words with mixed case 45 Ignore words with numbers 45 Report doubled words 45 Report words with mixed case 45 Clear button 30 Clear command 39, 144 Close command 143 Close messages with mailbox option 142 COM port field 136 Compact all mailboxes 70 one mailbox 70 Compact Mailboxes command 70 Composition window 19, 27 Connection method option 16, 111 contains option 82 QUALCOMM Incorporated Index Copy & Unwrap command 39 Copy blind with Bcc field 31 with Name field in Address Book 93 Copy command 144 Copy original’s priority to reply option 37, 64, 119 Copy To action 84 Copying a message to a mailbox 31, 78 Ctrl+arrow keys option 141 Cut command 144 D D, in the Status column 66, 68 Data bits field 136 Date column 69 Decoding 40 Default signature option 118 Default stationery option 118 Delete all messages on server (be sure) option 61 Delete all messages that have been retrieved option 61 Delete attachments when emptying Trash option 77, 121 Delete Automatic attachments option 121 Delete button in Personalities 122 Delete command 26, 77 Delete from server option 115 Delete from server when emptied from trash option 61, 116 Delete messages marked for deletion option 60 Delete queued mail option 133 Delete server action 59, 69, 84 Delete unread mail option 133 Delete unsent mail option 133 Detaching attachment 39 Determine first unread message by option 115 Dialup Eudora 167 Dialup Connection Requirements 168 Dialup Files 168 Command Lines 174 Character Sequences 175 Commands 174 195 Index Delimiters 176 Special Characters 176 Variables 176 Creating Your Own 169 DEFAULT.END file 174 DEFAULT.MID file 173 DEFAULT.MOD file 170 DEFAULT.NAV file 172 Telnet Command 172 Sequence 169 Telnet Command 172 Echo Canceling 177 EUDORA.INI Settings 182 Fine Tuning 182 PC/Modem Requirements 167 Troubleshooting 178 Trace Window 178 Dialup options 135 Dialup timeout after ? seconds option 136 Dialup username field 135 Dialup username option 112 Directory Services addressing a message from 100 Bcc button 100 Cc button 100 finding Ph servers 100 Finger button 99 Finger option 113 Finger queries 100 Keep on Top option 100 Ph button 99 Ph commands 99 Ph option 113 To button 100 Directory Services command 99 Discard styles before sending messages option 126 Docking view 74 doesn’t appear option 82 doesn’t contain option 82 Domain to add to unqualified names option 117 Don’t Send option 49, 50 Don’t transfer, just create mailbox option 79 196 Eudora User Manual E Edit incoming mail 58 outgoing mail 38 Edit menu 144 Empty the Trash mailbox option 134 Empty Trash command 26, 77, 148 Empty Trash on Quit option 16 Empty Trash when exiting option 77, 142 EMSAPI 104 Encoding Method option 120 Encoding methods BinHex 40 MIME 40 Uuencode 40 ends with option 82 Enter key 55 Enter Selection command 88 Eudora Information 153 Exit command 143 Expand Nicknames option 95 Extended Messaging Services 104 Extended Messaging Services Application Programming Interface 104 Extra Warnings Options 47, 133 Delete queued mail option 133 Delete unread mail option 133 Delete unsent mail option 133 Empty the Trash mailbox option 134 Queue a message bigger than ? k option 134 Queue a message with no subject option 133 Queue a message with styled text option 133 Quit with messages queued to be sent option 134 Set a changed message back to read-only option 134 Start Eudora and it’s not the default mailer option 134 Try to delete any unsent mail option 77 Try to delete queued mail option 77 Try to delete unread mail option 77 QUALCOMM Incorporated Eudora User Manual F F, in the Status column 65, 68 Fax field 93 Fcc menu 31, 50 Fetch & Delete server action 59, 69 Fetch button 56, 59 Fetch server action 59, 69, 84 File menu 143 Filter Messages command 80, 148 Filters 83, 84, 85 and option 82 appears option 82 Conjunction field 82 contains option 82 does’t appear option 82 doesn’t contain option 82 ends with option 82 header field 81 ignore option 82 Incoming option 80 intersects nickname option 82 invoked from top to bottom 81 is not option 82 is option 82 Manual option 80 Match Type field 82 Matching Text field 82 or option 82 Outgoing option 80 re-ordering 81 starts with option 82 unless option 83 Filters command 80 Filters window 80 Find 86 Match Case option 88 Multiple messages 87 Next button 87 Next Mailbox button 87 Next Message button 87 Stopping 88 Summaries Only option 88 Within a message 86 QUALCOMM Incorporated Index Find button 86 Find submenu 144 Finger button 99, 100 Finger option 113 Finish Address Book Entry command 97 Flow control field 136 Font button 29 Font options For printing 124 For screen 124 Fonts & Display Options 124 Forget Password command 53 Formatting text text/enriched MIME 38 Forward command 65, 146 Forward To action 84 Forward To submenu 98, 146 Forwarded (F) status 65 From field in a forwarded message 65 in Filters 81 in outgoing mail 19, 31 in redirected message 65 ftp.qualcomm.com 153 G Generate Filter Report option 132 Getting Attention Options 132 Generate Filter Report 132 Open mailbox option 54, 132 Play a sound option 54, 132 Use an alert option 54, 132 Getting Started Options 15, 111 Connection method option 16 POP account 15, 51, 111 Real name option 16, 111 Guess Paragraphs option 89 H Hang Indent In button 30 Hang Indent Out button 30 Help 197 Index Menu 150 Help with Eudora 17 Hide 74 Hide the recipient list with Bcc field 31 with Name field in Address Book 93 Hosts Options 99, 113 Finger option 113 Ph option 113 POP account option 113 SMTP option 113 How should checking/sending be performed option 61 Eudora User Manual K Keep copies of outgoing mail option 50 Keep copies option 118 Keep Copy button 29, 50 Keep on Top option 100 Kerberos option 116 Kerberos options Kerberos POP3 port field 140 Realm field 140 Service format field 140 Service name field 140 L I ignore option 82 Ignoring previously read messages 59 Immediate send option 47, 48, 117 In command 145, 147 In mailbox 54 Include Headers option 89 Include outdated Return-Receipt-To option 142 Include yourself option 64 Incoming message window Message body 56 Title bar 55 Toolbar 55 BLAH,BLAH,BLAH button 55 Fetch button 56 Pencil button 55 Priority popup 56 Subject field 56 Tow Truck icon 55 Trash button 56 Incoming option 80 Indent In button 30 Indent Out button 30 Insert Recipient command 98, 144 Installation 13 Intercept Netscape mailto URLs option 142 intersects nickname option 82 is option 82 Italics button 29 198 Label column 69 Labels 83 Labels Options 130 Basic Colors 131 Custom Colors 131 Leave mail on server option 59 Leave on server option 115 Leave server action 69 Line breaks 39 M Mail folders creating during transfer 79 creating in the 16-bit Mailboxes window 73 New button 73 creating in the 32-bit Mailboxes window 75 New command 75 creating using Mailbox menu 71 Make if a folder option 71 moving in the 16-bit Mailboxes window Move buttons 73 New command 71 removing Remove button 73 removing in the 16-bit Mailboxes window 73 removing in the 32-bit Mailboxes window 75 renaming in 16-bit Mailboxes window Rename button 73 renaming in 32-bit Mailboxes window QUALCOMM Incorporated Eudora User Manual Rename button 75 Mail Storage 151 Mailboxes 151 Contents 151 Mail Transfer Options dialog 50, 58, 69 Delete all messages on server 61 Delete all messages that have been retrieved 61 Delete messages marked for deletion 60 Fetch all message headers to In mailbox 61 How should checking/sending be performed 61 Retreive messages marked for retrieval option 60 Retrieve messages marked for retrieval 61 Retrieve new mail 60 Send queued messages 60 Mailbox Columns Options 70, 129 Show columns options 129 Mailbox menu 145 Mailboxes Close messages with mailbox option 142 compacting all 70 compacting one 70 creating during transfer 79 creating in the 16-bit Mailboxes window 73 New button 73 creating in the 32-bit Mailboxes window 75 New command 75 creating using Mailbox menu 71 displaying columns 70 Make it a folder option 71 message summaries 67 moving in the 16-bit Mailboxes window 73 Move buttons 73 moving in the 32-bit Mailboxes window 75 New command 71 number of messages 70 opening 67 opening from the Mailboxes window 72 removing in the 16-bit Mailboxes window 73 Remove button 73 removing in the 32-bit Mailboxes window 75 renaming in the 16-bit Mailboxes window 73 Rename button 73 QUALCOMM Incorporated Index renaming in the 32-bit Mailboxes window 75 resizing columns 70 Show columns options 129 size display 70 sorting messages in 85 space messages require 70 space wasted 70 transferring messages among 78 Mailboxes command 72 Mailboxes window 16-bit 72 32-bit 74 Mailing lists creating a nickname 92 hiding the recipient list 93 with multiple recipients 93 Main Toolbar 101 Make Address Book entry command 95, 96, 148 from a mailbox 96 from Directory Services 96 from the Address Book 95 Make it a file option 92, 93 Make it a Folder option 71, 73, 75 Make Label action 83 Make Priority action 83 Make Status action 83 Make Subject action 83 Managing mail on the server Delete from server option 115 Delete from server when emptied from trash option 61, 116 Delete server action 59, 69 Fetch & Delete server action 59, 69 Fetch button 59 Fetch server action 59, 69 Leave mail on server option 59 Leave on server option 115 Leave server action 69 Mail Transfer Options dialog 60 Skip messages over ? K in size option 59 Skip messages over ? K option 114 Trash button 59 Manual option 80 Map Ctrl+R to “Reply to All” option 119 MAPI 105 199 Index MAPI options After sending messages, delete MAPI attachments field 139 Always use MAPI server field 139 Never delete MAPI attachments field 139 Never use server field 139 When Eudora is running, use MAPI server field 139 When messages are emptied from trash, delete MAPI attachments field 139 Match Case option 88 May use Quoted-Printable option 118 Message Deleting Unread/Queued 142 Incoming Zooming windows 125 Outgoing Zooming window 125 Message body in incoming mail 56 in outgoing mail 20, 32 Message header in incoming mail 56 in outgoing mail 31 Message menu 146 Message Options dialog 33 Message Plugins Settings 104 Message Plugins Settings command 148 Message Plugins submenu 144 Message summaries 67 Attachments column 69 changing the subject of 58 Date column 69 Label column 69 Priority column 68 resizing columns 70 selecting 67 Sender/Recipient column 69 Server Action column 69 Size column 69 Status column 68 Subject column 70 Message Window Height setting 125 Message Window Width setting 124, 125 200 Eudora User Manual MIME 161 Base64 encoding 161 Content-type header 162 Macintosh creators 163 Macintosh types 163 Mapping 163 Quoted-printable encoding 161 Types 163 MIME encoding 40 Miscellaneous Options 141 Allow Drag and Drop Transfers option 142 Close messages with mailbox option 142 Empty Trash on Quit 77 Empty Trash when exiting option 142 Include outdated Return-Receipt-To option 142 Intercept Netscape mailto URLs option 142 Turbo redirect by default 66 Turbo redirect by default option 142 Modem selection 135 Move buttons 73 Multiple accounts in Eudora 32 Multiple PCs checking mail from 58 Multiple recipients creating a mailing list 92 hiding the recipient list 93 Multipurpose Internet Mail Extensions 161 N Name field 93 Network buffer size of ? bytes option 138 Network Open timeout after ? seconds option 137 Network timeout after ? seconds option 137 Never option 121 New button in Personalities 122 New button in Address Book 92, 93 New button or select an existing filter. .i.Filters automatically named 80 New command 71, 79, 145, 147 New mailbox dialog 25, 71, 79 New Message command 19, 27, 146 QUALCOMM Incorporated Eudora User Manual New Message To submenu 98, 146 New Message With submenu 146 New Text File command 143 New.command 25 Next button 87 Next command 87 Next Mailbox button 87 Next Mailbox command 87 Next Message button 87 Next Message command 87 Next message, going to 141 Next time queued messages are sent option 49 Nicknames 93 adding to the Quick Recipient List 94 Automatically expand nicknames option 142 creating in the Address Book 92, 93 None action 83 not option 82 Notification Generate Filter Report option 132 Open mailbox option 132 Play a sound option 132 Use an alert option 132 Notify Application action 84 Notify User action 84 O On or After option 49 Online Help 17 Open action 83 Open Attachment command 143 Open command 55 Open Eudora 15 Open mailbox option 54, 132 Open Text file command 143 Options Advanced Network 137 Dialup 135 Kerberos 140 MAPI 139 Personalities 122 Spell Checking 127 Always suggest 127 QUALCOMM Incorporated Index Check when message queue/send selected 128 Ignore capitalized words 127 Ignore original text 128 Ignore words with mixed case 127 Ignore words with numbers 127 Report doubled words 127 Report words with mixed case 127 Warn me when I queue/send a message 128 Styled Text 126 Options command 110 or option 82 or Queue For Delivery command 146 Out command 145, 147 Out mailbox 49, 50, 78 Outgoing message window Message body 32 Message header 31 Attachments field 32 Bcc field 31 Cc field 31 From field 31 Subject field 31 To field 31 Title Bar 28 Toolbar 28 Align Center button 30 Align Left button 29 Align Right button 30 Attachment Type popup 28 Bigger button 30 Bold button 29 Clear button 30 Font button 29 Hang Indent In button 30 Hang Indent Out button 30 Indent In button 30 Indent Out button 30 Italics button 29 Keep Copy button 29 Priority popup 28 Queue button 29 Quoted-Printable button 28 Return Receipt button 29 201 Index Send button 29 Signature popup 28 Smaller button 30 Text As Document button 28 Underline button 29 Word Wrap button 28 Outgoing option 80 P Parity field 136 Password changing 54 server source code for 153 entering 21, 53 forgetting 53 remembering 53 Saving 54, 115 Passwords option 116 Paste as Quotation command 144 Paste command 144 Pencil button 55 Personal Info Options 112 Personal Information Options Dialup username option 112 POP account option 112 Real name option 112 Return address option 112 Personalities X-Persona message header 81 Personalities Options 32 Ph button 99 command 99 option 113 server source code 153 Ph button 99 Phone field 93 Phone number field 135 Play a sound option 54, 132 Play Sound action 83 Plugins 104 POP 15 POP account option 15, 111, 112, 113, 114 202 Eudora User Manual POP server 51, 58, 153, 157 UNIX 153 VAX/VMS 153 VM/CMS 153 POP version 3 157 Popper 153 Post Office Protocol 15 Postal Address field 93 Print current item 103 Print action 83 Print command 103, 143 Print Preview command 143 Print Setup command 143 Print... command Font options 124 Priority column 68 Priority Popup default for replies 37 in incoming mail 56 in outgoing mail 28 levels 37 Progress window 21 Put it on the recipient list option 93 Put original To recipients in Cc field option 64 Put text attachments in body of message option 120 Q Q, in the Status column 48, 50, 68 Queue a message bigger than ? k option 134 Queue a message with no subject option 133 Queue a message with styled text option 133 Queue button 29, 48 Queue mail 47 Change Queueing command 49, 50 Change Queueing dialog 48, 49 Don’t Send option 49, 50 editing before sending 49 for a certain time 49 Immediate send option 47 Next time queued messages are sent option 49 On or after option 49 Queue button 48 QUALCOMM Incorporated Eudora User Manual Queue Message command 48 Right Now option 49 Send message Right Now option 48 Send Queued Messages command 48 sending queued mail when checking mail 50 taking mail out of the queue 50 Queue Message command 48 Queued (Q) status 48 Quick Recipient List Adding email address to 98 Forward To submenu 98 Insert & Expand Recipient command 98 Insert Recipient command 98 New Message To submenu 98 putting nicknames in 94 Recipient List option 98 Redirect To submenu 98 Quit command 16 Empty Trash when exiting option 142 Quit with messages queued to be sent option 134 Quoted text in replies 63 with styles in replies 63 Quoted-printable Turning off 163 Quoted-Printable button 28 R R, in the Status column 63, 68 Real name option 16, 111, 112 Recipient List option 94, 98 Redirect automatically put new message in the queue 66 Redirect command 65 Turbo redirect by default option 66, 142 Redirect command 65, 146 Redirect To action 84 Redirect To submenu 98 Redirected (D)redirectedus 66 Registration 16 Rejected mail 66 Remove All button 73 Remove button 73 QUALCOMM Incorporated Index Remove It button 73 Rename button 73 Rename).i.Mailboxes renaming in the 32-bit Mailboxes window Rename button 75 Renaming a mail folder 73, 75 Renaming a mailbox 73, 75 Replied (R) status 63 Reply Copy original’s priority to reply option 64 in a filter with stationery 35 map Ctrl-R to Reply to All 64 Put original To recipients in Cc field option 64 quoting original text 63 Reply command 63 with stationery 35, 64 Reply command 63, 146 Reply To All command 64, 146 Reply With action 84 Reply With submenu 146 Reply-To field 81 ReplyInclude yourself option 64 Replying Copy original’s priority to reply option 119 Map Ctrl+R to “Reply to All” option 119 When replying to all option 119 Replying Options 119 Copy original’s priority to reply 37, 64, 119 Include yourself 64 Map Ctrl+R to “Reply to All” option 119 Put original To recipients in Cc field 64 When replying to all option 119 Require confirmation for delete option 142 Requirements 13 Retrieve new mail option 60 Retrieve only message headers 61 Return address option 112, 117 Return key 55 Return Receipt button 29, 38 RFCs 159 Right Now option 49 203 Index S S, in the Status column 50, 68 Save As command 89, 143 Save command 20, 46, 94, 143 Save mail as text as a single file 89 Guess Paragraphs option 89 Include Headers option 89 Stationery option 89 Save password option 54, 115, 138 Saved (•) status 20, 46, 49, 50 Say OK to alerts after ? seconds option 142 Select All command 144 Send Again command 66, 146 Send button 21, 29, 47 Send button. The .i.Change Queueing dialog 47 Send Immediately command 47 Send mail all at once 47 at a certain time 49 Change Queueing dialog 47 Default signature option 118 Default stationery option 118 Immediate send option 47, 48, 117 keeping copies 118 keeping copies of outgoing mail in original mailbox 119 Mail Transfer Options dialog 50 May use Quoted-Printable option 118 replies 63 Send button 47 Send Immediately command 47 Send message Right Now option 48 Send on check option 115, 118 Send Queued Messages command 48, 50 sending queued mail when checking mail 50 Tabs in body of message option 118 with server instructions 50 Send message Right Now option 48 Send on check option 50, 115, 118 Send Queued Messages command 48, 50, 143 Send queued messages option 60 Sender/Recipient column 69 204 Eudora User Manual Sending Mail Options 117 Automatically expand nicknames option 142 Automatically Fcc to original mailbox option 119 Default signature option 118 Default stationery option 118 Domain to add to unqualified names option 117 Immediate send 47 Immediate send option 117 Keep copies of outgoing mail 50 Keep copies option 118 May use Quoted-Printable option 118 Return address option 117 Send on check 50 Send on check option 118 SMTP server option 117 Tabs in body of message option 118 Word wrap option 118 Sent (S) status 50 Server Action column 69 Server action popup 59 Server button 100 Server Options action 84 Service provider selection 136 Set a changed message back to read-only option 134 Sharing a PC 106 Show category icons option 125 Show columns options 129 Show status bar option 125 Show toolbar option 125 Show toolbar tips option 125 Show trace window option 136 Signature command 35, 36 Signature popup 28 Signatures creating an additional 36 creating or modifying the standard 35 including in a message 36 including in all messages 36 modifying an additional 36 removing an additional 36 Simple Mail Transfer Protocol 15, 157 Size column 69 QUALCOMM Incorporated Eudora User Manual Skip messages over ? K in size option 59 Skip messages over ? K option 114 Skip Rest action 85 Smaller button 30 SMTP 15, 157, 158, 161 SMTP server option 117 Sort submenu 85, 144 Sorting 85 in descending order 85 Space bar 55 Special menu 148 Spell Checking (see Checking Spelling) 41 Spell Checking options 127 Start Eudora and it’s not the default mailer option 134 starts with option 82 Stationery messages changing 34 creating a default 35 opening 35 opening with a filter 35, 84 removing 34 Stationery option 34, 89 Status -, never sent 68 <blank>, read or unsendable 68 D, redirected 66, 68 F, forwarded 65, 68 Q, queued 48, 50, 68 R, replied 68 R, replied to 63 S, sent 50, 68 T, timed 49, 68 •, saved or unread 20, 46, 49, 50, 54, 68 Status column 68 Stop bits field 136 Styled Text options 126 Subject column 70 Subject field changing in message summaries 58 in Filters 81 in incoming mail 56 in outgoing mail 19, 31 Summaries Only option 88 Switch messages with options 141 QUALCOMM Incorporated Index T T, in the status column 49, 68 Tab key Switching fields with 29 Tabs and the Save As command 89 Tabs in Body Button in Toolbar 29 Tabs in body of message option 118 Technical support 17 More Help! topic 17 Text As Document button 28 Text command 144 Timed (T) status 49 Title Bar for incoming mail 55 for outgoing mail 28 To button in Directory Services 100 in the Address Book 95 To field in a reply 63, 64 in Filters 81 in outgoing mail 19, 31 Toolbar adding buttons 101 in incoming mail 55 in outgoing mail 28 Tabs in Body 29 Tools menu 149 Tow Truck icon 55 Transfer menu 147 Transfer To action 85 Transferring mail to another mailbox and creating a mailbox or folder 79 by dragging it 78 by dragging the Tow Truck icon 78 using the Transfer menu 78 Trash button 56, 59 Trash command 145, 147 Trash mailbox 50, 77 Troubleshooting 108 “-ERR Maildrop lock busy” 108 “Error writing to network” 109 205 Index “Extra blank page when printing” 110 “Message columns don’t line up” 110 and README file 108 Try to delete any unsent mail option 77 Try to delete queued mail option 77 Try to delete unread mail option 77 Turbo redirect by default option 66, 142 U Underline button 29 Undo command 144 UNIX mail 151 unless option 83 Unload Winsock DLL after closing socket option 138 Unmodified arrow keys option 141 Unqualified name, adding domain 117 Unread (•) status 54 URL in incoming mail 58 in outgoing mail 41 Use an alert option 54, 132 Use asynchronous Winsock calls for option 137 Use Directory button 57 User Code 14 Username option 138 Uuencode encoding 40 Eudora User Manual Queue a message with no subject option 133 Queue a message with styled text option 133 Quit with messages queued to be sent option 134 Set a changed message back to read-only option 134 Start Eudora and it’s not the default mailer 134 Try to delete any unsent mail option 77 Try to delete queued mail option 77 Try to delete unread mail option 77 When message emptied from Trash option 121 When receiving styles pay attention to option 126 When replying to all option 119 Window menu 150 Windows Sockets 154 Word Wrap button 28, 39 Word wrap option 118 Wrapped text 28, 39 X X-Persona message header 81 Y You have new mail alert 22 You have no new mail alert 22 Z V Zoom windows when opening option 125 View By option 92 View Mailboxes command 74 W Warn me when I queue a message with styled text option 126 Warnings Delete queued mail option 133 Delete unread mail option 133 Delete unsent mail option 133 Empty the Trash mailbox option 134 Queue a message bigger than ? k option 134 206 QUALCOMM Incorporated