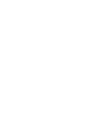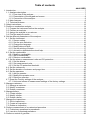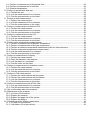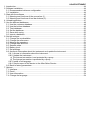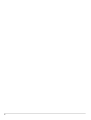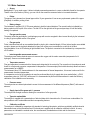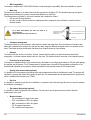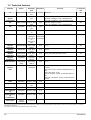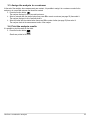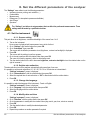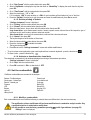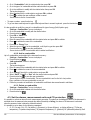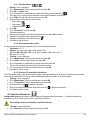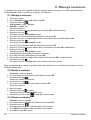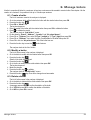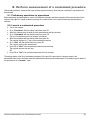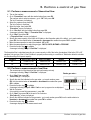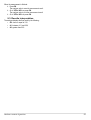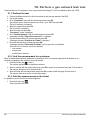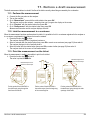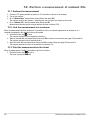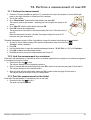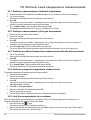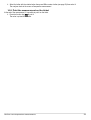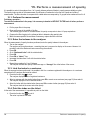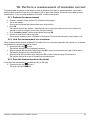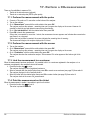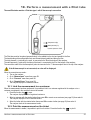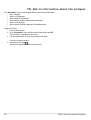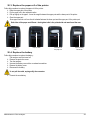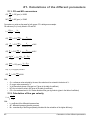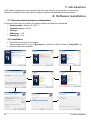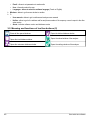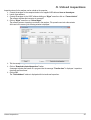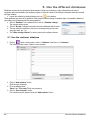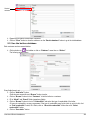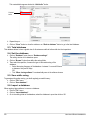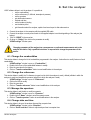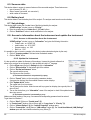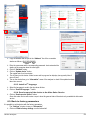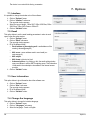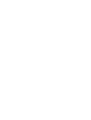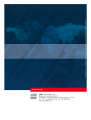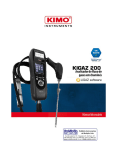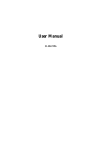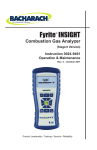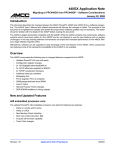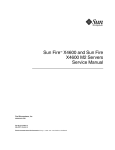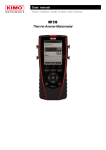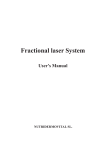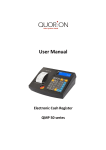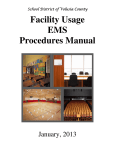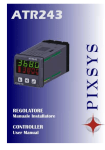Download User Manual - kimo instruments uk
Transcript
Table of contents ANALYSER 1. Introduction..........................................................................................................................................7 1.1. Analyser description.....................................................................................................................7 1.1.1. Overview of the analyser......................................................................................................7 1.1.2. Presentation of the keypad and screen................................................................................8 1.1.3. Connection of the analyser...................................................................................................8 1.2. Main features...............................................................................................................................9 1.3. Technical features......................................................................................................................12 2. Safety instructions.............................................................................................................................13 3. Perform a combustion analysis.........................................................................................................14 3.1. Prepare the instrument before the analysis...............................................................................14 3.2. Perform an analysis...................................................................................................................14 3.3. Assign the analysis to a customer.............................................................................................15 3.4. Print the analysis results............................................................................................................15 4. Set the different parameters of the analyser.....................................................................................16 4.1. Set the instrument......................................................................................................................16 4.1.1. Screen setting.....................................................................................................................16 4.1.2. Set the auto-extinction........................................................................................................16 4.1.3. Change the language.........................................................................................................16 4.1.4. Modify date and time..........................................................................................................16 4.1.5. Set the printing of tickets....................................................................................................17 4.1.6. Activate or deactivate the visual help.................................................................................17 4.2. Set the combustible ..................................................................................................................17 4.2.1. Modify a combustible..........................................................................................................17 4.2.2. Add a combustible..............................................................................................................18 4.2.3. Delete a combustible..........................................................................................................18 4.3. Set the alarms, measurement units and CO protection ...........................................................18 4.3.1. Set the alarms.....................................................................................................................19 4.3.2. Set measurement units.......................................................................................................19 4.3.3. Set the CO protection threshold.........................................................................................19 4.4. Set the references .....................................................................................................................19 4.5. Set the duration of autozero and purge time.............................................................................20 4.6. Set the operators .....................................................................................................................20 4.6.1. Add an operator..................................................................................................................20 4.6.2. Modify the operator name...................................................................................................20 4.6.3. Delete an operator..............................................................................................................20 4.7. Reset the Factory settings of the analyser ...............................................................................20 4.7.1. Units and values of measurement settings of the factory settings.....................................21 5. Manage customers............................................................................................................................22 5.1. Manage a customer...................................................................................................................22 5.2. Modify a customer......................................................................................................................22 5.3. Delete a customer......................................................................................................................22 6. Manage boilers..................................................................................................................................23 6.1. Create a boiler...........................................................................................................................23 6.2. Modify a boiler............................................................................................................................23 6.3. Delete a boiler............................................................................................................................23 7. Manage the inspections....................................................................................................................24 7.1. Get to inspections......................................................................................................................24 7.2. Create an inspection..................................................................................................................24 7.3. Delete an inspection..................................................................................................................24 8. Perform measurement of a customized procedure...........................................................................25 8.1. Preliminary operations to procedures........................................................................................25 8.2. Launch a customized procedure................................................................................................25 9. Perform a control of gas flow............................................................................................................26 9.1. Perform a measurement of theoretical flow...............................................................................26 9.2. Perform a measurement of real flow.........................................................................................26 9.3. Results interpretation.................................................................................................................27 10. Perform a gas network leak test.....................................................................................................28 10.1. Perform the test.......................................................................................................................28 10.2. Link the measurement to a customer......................................................................................28 10.3. Print the measurement on the ticket........................................................................................28 11. Perform a draft measurement.........................................................................................................29 11.1. Perform the measurement.......................................................................................................29 11.2. Link the measurement to a customer.......................................................................................29 11.3. Print the measurement on the ticket........................................................................................29 12. Perform a measurement of ambient CO2.......................................................................................30 12.1. Perform the measurement.......................................................................................................30 12.2. Link the measurement to a customer......................................................................................30 12.3. Print the measurement on the ticket........................................................................................30 13. Perform a measurement of max CO...............................................................................................31 13.1. Perform the measurement.......................................................................................................31 13.2. Link the measurement to a customer......................................................................................31 13.3. Print the measurement on the ticket........................................................................................31 14. Perform some temperature measurements....................................................................................32 14.1. Perform a measurement of ambient temperature...................................................................32 14.2. Perform a measurement of flue gas temperature....................................................................32 14.3. Perform an ambient temperature measurement with the internal sensor...............................32 14.4. Perform a dewpoint temperature measurement......................................................................32 14.5. Link the measurements to a customer....................................................................................32 14.6. Print the measurement on the ticket........................................................................................33 15. Perform a measurement of opacity.................................................................................................34 15.1. Perform the measurement.......................................................................................................34 15.2. Enter the indexes in the analyser............................................................................................34 15.3. Link the index to a customer....................................................................................................34 15.4. Print the index on the ticket.....................................................................................................34 16. Perform a measurement of ionisation current.................................................................................35 16.1. Perform the measurement.......................................................................................................35 16.2. Link the measurement to a customer......................................................................................35 16.3. Print the measurement on the ticket........................................................................................35 17. Perform a CH4 measurement.........................................................................................................36 17.1. Perform the measurement with the probe...............................................................................36 17.2. Perform the measurement with the sensor..............................................................................36 17.3. Link the measurement to a customer......................................................................................36 17.4. Print the measurement on the ticket........................................................................................36 18. Perform a measurement with a Pitot tube.......................................................................................37 18.1. Link the measurement to a customer......................................................................................37 18.2. Print the measurement on the ticket........................................................................................37 19. Get to information about the analyser.............................................................................................38 20. Maintenance of the analyser...........................................................................................................39 20.1. Life-time of the sensors...........................................................................................................39 20.2. Replace the sensors................................................................................................................39 20.3. Replace the paper roll of the printer........................................................................................41 20.4. Replace the battery..................................................................................................................41 21. Calculations of the different parameters.........................................................................................42 21.1. CO and NO conversions..........................................................................................................42 21.2. Calculation of flue gas velocity................................................................................................42 LIGAZ SOFTWARE 1. Introduction........................................................................................................................................44 2. Software installation..........................................................................................................................44 2.1. Recommended minimum configuration.....................................................................................44 2.2. Installation..................................................................................................................................44 3. Start with the software.......................................................................................................................45 3.1. Meaning and functions of the menus bar (1).............................................................................45 3.2. Meaning and functions of tool bar buttons (2)...........................................................................46 4. Unload inspections............................................................................................................................47 5. Use the different databases..............................................................................................................48 5.1. Use the customer database.......................................................................................................48 5.2. Use the boilers database...........................................................................................................49 5.3. Total database............................................................................................................................50 5.4. Set the database........................................................................................................................50 5.5. Save while using........................................................................................................................50 5.6. Import a database......................................................................................................................50 6. Set the analyser................................................................................................................................51 6.1. Change the combustibles..........................................................................................................51 6.2. Change the references..............................................................................................................51 6.3. Manage the operators................................................................................................................51 6.4. Change date and time................................................................................................................51 6.5. Sensors state.............................................................................................................................52 6.6. Battery level...............................................................................................................................52 6.7. Set printings...............................................................................................................................52 6.8. Access to information about the instrument and update the instrument...................................52 6.8.1. Access to information about the instrument.......................................................................52 6.8.2. Update the instrument........................................................................................................52 a) The Internet connection is not protected by a proxy............................................................52 b) The Internet connection is protected by a proxy..................................................................52 6.8.3. Install a 3rd language.........................................................................................................53 6.8.4. Send a report of the device to the After-Sales Service......................................................53 6.9. Back to factory parameters........................................................................................................53 7. Options..............................................................................................................................................54 7.1. Interface.....................................................................................................................................54 7.2. Email..........................................................................................................................................54 7.3. User information.........................................................................................................................54 7.4. Change the language.................................................................................................................54 6 1. Introduction 1.1. Analyser description KIGAZ 200 instrument is a gas analyser with two interchangeable sensors (O2 and CO-H2), with additional option of adding 1 sensor (NO or CH4) or is a gas analyser with three interchangeable sensors (O2, CO-H2 and NO) with additional possibility of a 4th sensor (CH4). Its main features are the following : • Autozero in the duct • Protection of CO sensor by solenoid valve • Led on handle for lightning of dark areas • External water trap • Grey level 3.5'' screen • 2 thermocouple connections • 2 Go of memory The gas analyser is supplied in a transport case in ABS or metallic (optional) with a magnetic protective cover, a differential pressure kit, an interchangeable flue gas probe of 300 mm length with integrated draft and LED, a Li-ion battery and its charger, Ligaz software, a USB cable and a calibration certificate. A paper roll for the printer and a filter are also provided. This gas analyser is designed to control parameters of flue gas in exhaust duct of heating units. It can not be used in a permanently way and/or used as an alarm system. 1.1.1. Overview of the analyser Integrated printer Grey scale 3,5'' display Overmoulded handle LED button Backlighted keypad LED External water trap Fixing cone Single connector for flue gas probe (TcK+gas) and draft Flue gas probe Introduction 7 1.1.2. Presentation of the keypad and screen Customer button Information menu Procedure menu Setting button Measurement button Home screen Function key Esc button On/Off button OK button Rotative button 1.1.3. Connection of the analyser C1 connection for external probe (Pt100 temperature, CH4,...) Flue gas connection Light for battery charging USB connection Power supply Gas output T1 and T2 thermocouple connections Top view 8 P- pressure connection P+ pressure connection Bottom view Side view Introduction 1.2. Main features • Screen Backlighted 3.5'' grey scale screen. It allows to display measured parameters in a more comfortable format for the operator. Thanks to the zoom function (OK key), you can view on the screen the measured value in increased characters. • Printer The paper of the instrument is a thermal paper with a 10-year guarantee. It has an easy replacement system of the paper (Easyload). In addition, printing is fast. • Battery charger The instrument is supplied 12V, 3.75A power adapter to load the internal batteries. The current loading is indicated by a battery symbol on the top left of the screen. The red LED on the right side of the gas analyser stays on until the battery loading is completed. • Flue gas suction pump The pump, inside the gas analyser, is a diaphragm pump with a motor energized in direct current directly by the instrument in a way to get an optimal suction of flue gases. • Flue gas probe Probe in stainless steel with an overmoulded handle in plastic, with a standard length of 30 cm (others lengths are available as option, please see the technical datasheet for kigaz) with a fixing cone to maintain the contact tip in the duct. Interchangeable, it has a LED allowing to light the dark areas. The probe is connected to the instrument by a neoprene tube of2.50 meters. • Interchangeable measurement sensors The analyser uses electrochemical sensors to measure the oxygen and the carbon monoxide (compensated in H 2 hydrogen). Sensors are interchangeable. • Temperature sensors Flue gas temperature is measured with a thermocouple integrated in the contact tip. The connection to the analyseris made thanks to a single male connector compensated in temperature. K thermocouple (nickel-nickel chromium) allows continuous measurements up to 1250°C. The instrument has a NTC thermoresistance for the measurement of internal temperature ; this sensor is also used for the measurement of ambient temperature. If a temperature control of the combustive air must be performed directly by th supply duct (room sealed boiler), a Pt100 temperature probe (ref : SAP150P) will be used. It is recommended to perform this measurement to make the efficiency calculation of the installation more accurately. • Pressure sensor The analyser has one internal piezoelectric sensor for the measurement of the differential pressure (Delta P) with manual autozero. • Supply input of flue gases and +/- pressure The analyser has a single connector allowing the connection of a flue gas probe. • Types de combustibles The analyser is supplied with a memorization of technical data which characterize the 15 most known combustibles. It is also possible to add 5 combustibles and their corresponding features. • Calibration certificate The analyser is calibrated by comparison with standard of metrology laboratories, which are periodically certified closed to laboratories known at the international level. Each analyser is supplied with its calibration certificate in which, for every parameters, are indicated the nominal value, the one measured, the admitted error limits and the found error. Introduction 9 • EMC compatibility The analyser complies with n°2004/108/EC directive on electromagnetic compatibility. Document available on request. • Water trap The water trap is placed on the tube that links the flue gas probe to the Kigaz 150. The measured gases go through the filtering element allowing the recovery of condensates (liquid one or solid one). The filtering element is placed 15 cm from the analyser and is divided into 2 parts : – one recovers the liquid particles. – the other contains a filter that stops the smallest particles in suspension and avoid them to reach the electrochemical sensors For a better measurement, the water trap must be in vertical position. Empty and clean the mater trap after use. Check that both ends are well clipped to ensure a good waterproofness In case of water presence, do not forget to empty it after each use Lower plug • Customers management The analyser allows to record customers, theirs respective boilers and inspections. Once the features of customers and boilers are completed in the analyser, the operator can easily assign the different measured values to a customer and his boiler. These data can then printed and/or transferred to a computer thanks to Ligaz software. • Autozero The analyser has the “autozero in the duct” function, it means that the operator can perform measurements (draft, temperature...) while the analyser inhales fresh air in the room. This function allows to save time on the inspection places. • Protection by solenoid valve The analyser is equipped with the CO protection function that allows to avoid high concentrations of CO that could damage the analyser and the sensors. The CO measurement is stopped when it exceeds 2000 ppm (default configuration of the threshold and adjustable by the operator). All the measurements stay possible unless the CO measurement. • Opacity index measurement (optional) It is possible to fill in the analyser with opacity index values measured according to the Bacharach scale. The analyser will calculate the average and results will be printed on the ticket. This measurement must be performed with an opacity pump which is available as an accessory (ref : PMO). • Gas flow It is possible to measure the gas flow of an installation, to compare it with a theoretical gas flow and as a result to estimate the installation consumption. • Gas network leak testing (optional) It is possible to check the tightness of an installation. For this control, use the pressure sensor used for the draft measurement of the shaft. • 10 Measured values – O2 : percentage of oxygen in flue gases – CO : concentration of CO in flue gases – NO : concentration of NO in flue gases – Tf : flue gases temperature – Ta : combustive air temperature Introduction • Calculated values : – λ : Air Excess : connection between the volume of combustive air and the requested volume necessary for a combustion in stoichiometric conditions. – CO2 : percentage of carbon dioxide in flue gases – ΔT : difference between the flue gases temperature and the combustive air temperature – NOx : concentration of NOx in flue gases – Qs : percentage of waste heat throughout the shaft – ηs : Lower efficiency (or sensible) : this the burner efficiency calculated according to the EN50379 standard disposals. This is a ratio between the conventional heating power end the burner heating power. Among the combustion losses, only the sensible heat lost with the flue gases is taken into account, neglecting the radiation losses and incomplete combustion losses. This value is referred to LHV (Lower Heating Value) and can not be higher than 100%. The sensible efficiency value is to be compared with the minimum efficiency stated for the heating systems performances. – ηt : Higher efficiency (or total) : is the sum of sensible efficiency and the additional efficiency deriving from the recovery of water vapour condensation contained in the flue gases. When it s greater than sensible efficiency, then condensation is taking place. It is referred to LHV (Lower Heating Value) and can exceed 100%. The LHV is calculated by an algorithm developed by Kimo and its value must be considered as indicative. – CO (O2) : Concentration of CO in flue gases in mg/m 3. It is calculated according to O2 reference value indicated in the analyser (see page 19). – NO (O2) : Concentration of NO in flue gases in mg/m 3. It is calculated according to O2 reference value indicated in the analyser (see page 19). – NOx (O2) : Concentration of NOx in flue gases in mg/m 3. It is calculated according to O2 reference value indicated in the analyser (see page 19). Introduction 11 1.3. Technical features Parameter Sensor Measuring scale Resolution O2 Electrochemical From 0% to 21% 0.1% vol. Accuracy* T90 response time ±0,2% vol. 30 s CO (with H2 compensation) Electrochemical From 0 to 8000 ppm 1 ppm From 0 to 200 ppm : ±10 ppm From 201 to 2000 ppm : ±5% of measured value From 2001 to 8000 ppm : ±10% of measured value 30 s NO Electrochemical From 0 to 5000 ppm 1 ppm From 0 to 100 ppm : ±5 ppm. From 101 to 5000 ppm : ±5% of measured value 30 s NOx Calculated** From 0 to 5155 ppm 1 ppm CO2 Calculated** From 0 to 99% vol 0.1% vol CH4 Semiconductor From 0 to 10000 ppm From 0 to 1% Vol From 0 to 20 %LEL Flue gas temperature Thermocouple K From -100 to +1250°C 0.1°C ±1 °C Ambient temperature Internal NTC From -20 to +120°C 0.1°C ±0.5°C Ambient temperature Pt100 (1/3 Din external probe) From -50 to +250°C 0.1°C ±0.3% of the measured value ±0.25°C Dewpoint temperature Calculated** From 0 to +99°Ctd 0.1°C DHW temperature TcK (external probe) From -200 to +1300 °C 0.1°C ±1 °C Differential pressure Draft Piezoelectric From -20 000 to +20 000 Pa 1 Pa From -20 000 to -751 Pa : ±(-0.5% of measured value +4.5 Pa) From 750 to -61 Pa : ±(-0.9% of measured value +1.5 Pa) From -60 to 60 Pa : ±2 Pa From 61 to 750 Pa : ±(0.9% of measured value +1.5 Pa) From 751 to 20 000 Pa : ±(0.5% of measured value + 4.5 Pa) Loses Calculated** From 0 to 100% 0.1% From 0 to 99.9 m/s 0.1 m/s Flue gas velocity 1 ppm ±20% of full scale 0.0001% Vol 0.002%LEL Excess air (λ) Calculated** From 1 to 9.99 0.01 Lower efficiency (ηs) Calculated** From 0 to 100% 0.1 % Higher efficiency (ηt) (condensation) Calculated** From 0 to 120% 0.1% Opacity index External instrument From 0 to 9 40 s 45 s 30 s *All accuracies indicated in this document were stated in laboratory conditions and can be guaranteed for measurements carried out in the same conditions, or carried out with required compensation. **Calculation is made based on the measured values by the analyser. 12 Introduction 2. Safety instructions The following safety instructions have to be strictly observed. Not respecting these safety instructions can lead to a loss of warranty. • The analyser should not to be used in and under water. • The analyser should not to be placed near or directly at open fire or heat. • The indicated range of temperature of the probe is not to be exceeded, as the probe and temperature sensor could be destroyed. • After measurements, before packing the analyser, wait for the probe to be cold. As long as it is hot, the probe could produce injuries. • The exhalations of alcohol liquids (lubricants, petrol, spirit, vanish...) may damage the sensors of the analyser. Therefore, it is forbidden to preserve or use these fluids nearby the analyser. • Load the battery only with Kimo charger. Use another type of charger can damage the battery and the analyser and can cause electrical shocks. Safety instructions 13 3. Perform a combustion analysis 3.1. Prepare the instrument before the analysis During the measurement, the analyser must be in vertical position or in horizontal position. Do not hold the analyser in inclined position. Before the 1st use of the analyser, a full charge of the battery must be made during 12 hours. Empty the water trap. In case of any default or damage of the instrument, Kimo After sales service shall be contacted. On the back of the analyser, there is a label with the analyser serial number. This number shall be communicated for every operation (technical operation or request of spare parts). 3.2. Perform an analysis ➢ Connect the flue gas probe to the analyser. ➢ Turn on the instrument. Home screen is displayed with measurement menu at the forefront. ➢ Insert the probe in the flue as show on the figure for at least 3 minutes. ➢ Press OK. The screen with the different possible measurements is displayed. Remaining time of autozero and its progress bar are displayed at the bottom of the screen. Measurements covered by the autozero are not available (Combustion, COmax and CO2 ambient). At the end of the autozero, these menus are available. Take advantage of the autozero to perform the draft. ➢ Go to “Combustion” with the rotative button. ➢ Press OK. The screen displays the different combustibles in the analyser. ➢ Select the type of used combustible by the boiler with the rotative button. ➢ Press OK. The screen displays values of the different parameters of the analysis. On/ Off D Draft Probe 2D OK OK Unattainable Auto-zero measurements 14 Perform a combustion analysis 3.3. Assign the analysis to a customer At the end of the analysis, when measurements are constant, it is possible to assign it to a customer recorded in the analyser or to unrecorded customer that should be created. ➢ Press the function button : The analyser displays the list of recorded customers. ➢ Select a customer with the rotative button then press OK or create a customer (see page 22) then select it. The analyser displays the list of available boilers. ➢ Select the boiler with the rotative button then press OK or create a boiler (see page 23) then select it. The analyser backs to the measurement screen of the analyse. 3.4. Print the analysis results It is possible to print the results on the ticket : ➢ Press the function button . Results are printed on the ticket. Perform a combustion analysis 15 4. Set the different parameters of the analyser The “Settings” menu allows to set the following parameters : • Instrument (screen, printing, auto-extinction,...) • Combustibles • Measurement • References (O2, atmospheric pressure and altitude) • AutoZ/Purge • Operators The “Settings” part allows to set parameters that can affect the performed measurements. These settings must be made by a qualified technician. 4.1. Set the instrument 4.1.1. Screen setting This part allows to set brightness, contrast and backlight of the screen from 1 to 9. ➢ Turn on the instrument. Home screen is displayed with measurement menu at the forefront. ➢ Go to “Settings” with rotative button then press OK. ➢ Go to “Instrument” then press OK. The screen with the different parameters to set (brightness, contrast and backlight) is displayed. ➢ Press OK. The screen with the settings to perform appears. ➢ Go to the set to perform with the rotative button then press OK. The name of the setting appears in black on blue background. ➢ Turn the rotative button on the left to decrease brightness, contrast or backlight or turn the rotative button on the right to increase it. 4.1.2. Set the auto-extinction The auto-extinction turn off the analyser automatically after some time of non-use. It is possible to set the auto-extinction at 15 / 30 / 45 / 60 / 90 or 105 minutes or to deactivate it. “Settings instrument” screen is displayed. ➢ Go to “Auto-extinction” with the rotative button then press OK. ➢ Select the required time of auto-extinction or “Off” to deactivate it with the rotative button. ➢ Press OK. 4.1.3. Change the language It is possible to select the language of the instrument : French or English “Settings instrument” screen is displayed. ➢ Go to “Language” with the rotative button then press OK. ➢ Select the language with the rotative button. ➢ Press OK. ➢ ➢ ➢ ➢ ➢ ➢ 16 4.1.4. Modify date and time “Settings instrument” screen is displayed. Go to “Date/time” with the rotative button then press OK. Go to the parameter to modify with the rotative button (day, month, year, hour, minute or second). Press OK. Turn the rotative button to modify the selected parameter. Press OK. Repeat the procedure on another parameter if required. Set the different parameters of the analyser ➢ Go to “Date Format” with the rotative button then press OK. ➢ Select « Day/Month » to display the day then the month or “Month/Day” to display the month then the day then press OK. ➢ Go to “Time Format” with the rotative button then press OK. ➢ Select the time format : “12” or “24”. If 12 is selected, “AM” for ante meridiem or « PM » for post meridiem will be displayed in front of the time. ➢ Press the “Validate” function key to quit the screen and save the modifications or press Esc to cancel. 4.1.5. Set the printing of tickets ➢ ➢ ➢ ➢ ➢ ➢ ➢ “Settings instrument” screen is displayed. Go to “Printing” with the rotative button then press OK. Go to “Format” with the rotative button then press OK. Select the ticket format : long or short with the rotative button then press OK. Long format ticket : prints measurement results + header (operator name, date and time of the inspection, type of instrument and its serial number, address, telephone number. Short format ticket : prints only the measurement results and the instrument reference. Go to “Header” then press OK. The keyboard appears at the bottom of the screen. Select the letters with the rotative button then press OK.. Press the function key to validate the header. The keyboard disappears. Press Esc to back to “Settings instrument” screen and validate modifications. • To go from lower-case keyboard to upper-case keyboard then to numeric keyboard : press the function key • To erase a letter : press the function key . . 4.1.6. Activate or deactivate the visual help The visual help corresponds to help windows displayed met during a measurement procedure. “Settings instrument” screen is displayed. ➢ Go to “Help” with the rotative button. ➢ Press OK to activate it : ON or to deactivate it : OFF. 4.2. Set the combustible 15 different combustibles are recorded in the analyser : Sahara / Fos Natural gas Groninguen – Natural gas Russia – Natural gas Propane LPG Butane Light oil Heavy fuel oil Cannel-coal Low volatile coal Coke gas Biofuel 5% Wood 20% Hog fuel 21% Pellet 8% 4.2.1. Modify a combustible Each combustible has its own coefficient allowing to calculate loses and efficiencies in the most accurate way. The modification of these coefficients will lead some modifications in combustion analysis results. Only a qualified technician is authorized to modify them. It is still possible to reset the factory parameters pressing or with Ligaz software. (see page 53). “Settings” menu is displayed. Set the different parameters of the analyser 17 ➢ Go to “Combustibles” with the rotative button then press OK. ➢ Go to the type of of combustible with the rotative button then press OK. ➢ Go to the coefficient to modify with the rotative button then press OK. The keyboard appears. ➢ Select numbers with the rotative button and press OK to validate. ➢ Press to validate the new coefficient or Esc to cancel. Screen backs to the list of combustible. • To erase a number : press function key • To go from lower-case keyboard to upper-case keyboard then to numeric keyboard : press the function key . It is also possible to modify the name of a combustible and its type of energy (Solid, liquid or gas) : “Settings > Combustibles” screen is displayed. ➢ Go to the combustible to modify with the rotative button. ➢ Press function key . ➢ Press OK on “Name” line. The keyboard appears. ➢ Enter the name of the combustible with the rotative button and press OK to validate. ➢ Press to validate the name of the combustible. ➢ Press OK on “Energy” line. ➢ Select the type of energy for the combustible : solid, liquid or gas then press OK. ➢ Press function key to save the modifications. Screen backs to the list of combustible with the added modifications. 4.2.2. Add a combustible Up to 5 combustibles can be added in the instrument's memory : “Settings > Combustibles” screen is displayed. ➢ Press function key . “Add combustible” screen is displayed. ➢ Press OK. The keyboard appears. ➢ Enter the name of the combustible with the rotative button and press OK to validate. ➢ Press to validate the name of the new combustible. ➢ Go to “Energy” line with the rotative button and press OK. ➢ Select “Solid”, “Liquid” or “Gas” with the rotative button and press OK. ➢ Press function key to save the new combustible. Screen backs to the list of combustible. The new combustible in well on the list in last position. Every coefficient of the new combustible are set at 0. ➢ Follow the procedure of modification of combustible coefficients above-mentionned to add them. 4.2.3. Delete a combustible “Settings > Combustibles” screen is displayed. ➢ Go to the combustible to delete with the rotative button. ➢ Press function key . 4.3. Set the alarms, measurement units and CO protection It is possible to activate an alarm for each measurement parameter. This alarm can be rising (the alarm of the instrument is activated when the measured value exceeds the defined threshold) or falling ( the alarm of the instrument is activated when the measured value is below the defined threshold). It is possible to set an alarm for the following parameters : • O2, CO, Co amb, CH4, CO2, Qs (losses), λ (Excess air), ηt (lower efficiency), ηs (higher efficiency), Tf (flue gas temperature), Ta (ambient temperature), Td (dewpoint temperature), Pr. (pressure), ΔP (differential pressure), Draft 18 Set the different parameters of the analyser 4.3.1. Set the alarms ➢ ➢ ➢ ➢ ➢ ➢ ➢ ➢ ➢ ➢ ➢ Settings” menu is displayed. Go to “Measurement” with the rotative button then press OK. Press OK on “Alarms” line. Go to the parameter to modify with the rotative button then press the function key . The edge (rising or falling) and the threshold of the selected parameter are displayed. Go to “Edge” line with the rotative button then press OK. Select the type of alarm with the rotative button : • Rising edge : • Falling edge : • Deactivated alarm : Press OK. Go to “Threshold” line then press OK The keyboard appears. Enter the alarm threshold value with the rotative button and press OK to validate. Validate the threshold with the right function key . Validate the modifications with the function key . Press Esc to quit the screen. 4.3.2. Set measurement units It is also possible to select the measurement unit for each measured parameter : • Temperature : °C, °F • Pressure : Pa, inWg, hPa, mbar, mmHg, mmH2O, PSI • CO / CO2 / NO / NO2 / NOx / SO2 : ppm, mg/m3, mg/kWh, g/kWh, g/GJ, g/m3, % • CH4 : ppm, %vol, %LIE “Settings” menu is displayed. ➢ Go to “Measurement” with the rotative button then press OK. ➢ Go tor “Units” with the rotative button then press OK ➢ Go to the parameter to modify with the rotative button then press OK. The list of the available units according the parameter appears. ➢ Go to the requested unit with the rotative button then press OK. ➢ Press Esc to quit the screen. 4.3.3. Set the CO protection threshold The CO protection allows to protect the instrument against high concentrations of CO. Above the threshold, the instrument will stop the measurement of CO but the others measurements will stay possible. To set this threshold : “Settings” menu is displayed. ➢ Go to “Measurement” with the rotative button then press OK. ➢ Go to “CO protection” with the rotative button then press OK. ➢ Press the function key to modify the threshold. ➢ Enter the requested threshold then press the function key to validate the threshold. ➢ Press Esc to quit the screen. 4.4. Set the references Settings>References screen allows to set the features of the measurement environment : O 2 reference, altitude and atmospheric pressure. These data are used to calculate the efficiency. These settings must be performed by a qualified technician. “Settings” screen is displayed. ➢ Go to “Reference” with the rotative button then press OK. Set the different parameters of the analyser 19 ➢ Select the parameter to modify with the rotative button then press OK. The keyboard appears. ➢ Enter the parameter value with the rotative button then press OK to validate. ➢ Validate the parameter value with the function key . 4.5. Set the duration of autozero and purge time The autozero allows the analyser to exhaust ambient fresh air and as a result to put the sensors at 0 ppm. “Settings” screen is displayed. ➢ Go to “Autozero” line with the rotative button then press OK. ➢ Press OK. The list of available duration appears. ➢ Go to the required duration then press OK. ➢ Press Esc to quit the screen. 4.6. Set the operators It is possible to enter in analyser names of operators who will use the instrument. The operator who performs an analysis appears on the ticket (only for the long size). 4.6.1. Add an operator ➢ ➢ ➢ ➢ “Settings” screen is displayed. Go to “Operator » with the rotative button then press OK. Press the function key . The keyboard appears. Enter the name with the rotative button : press OK to validate. Press the function key to validate the operator name and to add it in the list. The analyser backs to the list of present operators. Press Esc to quit the screen. ➢ 4.6.2. Modify the operator name “Settings” screen is displayed. Go to “Operator” with the rotative button then press OK. Press the function key . The keyboard appears. Modify the name with the rotative button : press OK to validate. Press the function key to validate the operator name. The analyser backs to the list of current operators. Press Esc to quit the screen. ➢ ➢ ➢ ➢ 4.6.3. Delete an operator Settings” screen is displayed. Go to “Operator” with the rotative button then press OK. Go to the operator to delete with the rotative button. Press the function key . Press Esc to quit the screen. ➢ ➢ ➢ ➢ 4.7. Reset the Factory settings of the analyser It is possible to reset set the analyser with its factory settings. “Settings” screen is displayed. ➢ Press the function key . A message is displayed and asks to confirm the return to factory settings. ➢ Go to “OK” with the rotative button then press OK. To cancel this return to factory settings when the “Back to factory setting” message is displayed : 20 Set the different parameters of the analyser ➢ Press Esc or go to “Cancel” with the rotative button then press OK. 4.7.1. Units and values of measurement settings of the factory settings • • • • • • • • • • • Temperature : °C Draft : Pa Differential pressure : mbar CO : ppm CO2 : % NO : ppm NOx : ppm CH4 : ppm CO (O2) : mg/m3 NO (O2) : mg/m3 NOx (O2) : mg/m3 Alarm threshold : • O2 : 3.0% • CO : 100 ppm • CO amb : 20 ppm • CH4 : 1200 ppm • Excess air (λ) : 1.10 • Flue gas temperature (Tf) : 250.0°C Reference : • O2 : 21.0% • Altitude : 800 m • Atmospheric pressure : 1013.25 hPa Duration of autozero and purge : 1 minute Created operators and combustibles will be deleted. Created customers and boilers and inspections on boilers are not deleted after a return to factory settings. Set the different parameters of the analyser 21 5. Manage customers It is possible to save names and addresses of different customers clients in the analyser. The performed measurements could be assigned to them. It is possible to create up to 100 customers. 5.1. Manage a customer ➢ Turn on the analyser. ➢ Go to “Customers” with the rotative button then OK. ➢ Press the function key . “Add customer” screen is displayed. ➢ Press OK on “Name” line. The keyboard appears. ➢ Enter the customer name with the rotative button and press OK to validate the letters. ➢ Press the function key . The analyser backs to “Add customer” screen. ➢ Go to the 1st line of the address with the rotative button then press OK. ➢ Enter the 1st line of the customer's address with the rotative button and press OK to validate letters. ➢ Press the function key . The analyser backs to “Add customer” screen. ➢ Go to the 2nd line of the address with the rotative button then press OK. ➢ Enter the 2nd line of the customer's address with the rotative button and press OK to validate letters. ➢ Press the function key . The analyser backs to “Add customer” screen. ➢ Continue for both following lines of the address if necessary. ➢ Go to “Tel” line with the rotative button then press OK. ➢ Enter customer's telephone number with the rotative button and press OK to validate the letters. ➢ Press the function key . The analyser backs to “Customer List” screen with the created new customer. When a customer has been created, it is possible to link to this customer one or several boilers. See chapter 5 to create, modify and delete a boiler. 5.2. Modify a customer ➢ ➢ ➢ ➢ ➢ ➢ ➢ “Customers” screen is displayed. Go to the customer to modify with the rotative button then press OK. Press the function key . Details of the customer are displayed. Press the function key . Go to the line to modify with the rotative button then press OK. The keyboard appears. Make the changes. Press the function key to validate. The analyser backs to “Customer detail” screen. Press the function key once all the changes have been made. 5.3. Delete a customer ➢ ➢ ➢ ➢ 22 “Customer” screen is displayed. Go to the customer to delete with the rotative button then press OK. Press the function key . A message appears asking to confirm the deletion of the customer. Go to YES then press OK to confirm the deletion of the customer. Go to NO then press OK to cancel. Manage customers 6. Manage boilers A boiler is compulsorily linked to a customer, at least one customer must be created to create a boiler. See chapter 4 for the creation of a customer. It is possible to link up to 10 boilers per customer. 6.1. Create a boiler The list of customers saved in the analyser is displayed. ➢ Go to the customer which will be linked to the boiler with the rotative button then press OK. ➢ Press the function key . ➢ Press OK on “Model” line. The keyboard appears. ➢ Enter the model of the boiler with the rotative button then press OK to validate the letters. ➢ Press to validate the model. The analyser backs to “Add boilers” screen. ➢ Do the same for “Brand”, “Address”, “Location” and “Air pulsed burner”. ➢ Press OK on “Tightness” line, select “B Type” (untight) or “C Type” (tight) then press OK. ➢ Press OK on “Combust.” line, select the type of combustible for the boiler then press OK. ➢ Press OK to tick the “Air pulser burner” box if the boiler has one. ➢ Press the function key to save the boiler features. The analyser backs to the list of boilers. 6.2. Modify a boiler ➢ ➢ ➢ ➢ ➢ ➢ ➢ The list of boilers saved in the analyser is displayed. Go to the boiler to modify with the rotative button then press OK. Press the function key . Details of the boiler are displayed. Press the function key . Go to the line to modify with the rotative button then press OK. The keyboard appears. Made the changes. Press the function key to validate. The analyser backs to “Modify boiler” screen. Press the function key once all the changes have been made. 6.3. Delete a boiler The list of boilers saved in the analyser is displayed. ➢ Go to the boiler to delete with the rotative button then press OK. ➢ Press the function key . A message appears asking to confirm the deletion of the boiler. ➢ Go to YES then press OK to confirm the deletion of the boiler. ➢ Go to NO then press OK to cancel. Manage boilers 23 7. Manage the inspections Each saved inspection is linked to a customer. It is possible to see the details of an inspection, to add one or to delete one. Available inspections in the analyser are the following : combustion, ambient temperature, flue gas temperature, internal temperature, Flow/Return temperature, dewpoint temperature, draft pressure, differential pressure, flue gas velocity, CO max, opacity, ambient CO2, ionisation current, leak detection, gas network tightness and gas flow. The maximum number of inspection is 10 per boilers. 7.1. Get to inspections To find every inspections of a customer and details of this inspection, follow the specified procedure : The list of customers saved in the analyser is displayed. ➢ Go to the required customer then press OK. Every boilers linked to this customer are displayed. ➢ Go to the required boiler then press OK. Every inspections linked to this customer and boiler are displayed. ➢ Go to the required inspection then press OK. Details of the inspection are displayed. 7.2. Create an inspection It is possible to create an inspection for specific customer that will be performed later. The list of customer's inspections is displayed. ➢ Press the function key to add an inspection. A list of inspections is displayed. ➢ Go to the required inspection then press OK. The inspection is added with “Not done” mention. 7.3. Delete an inspection To delete an inspection of a customer : The list of customer's inspections is displayed. ➢ Press the function key to delete an inspection. ➢ Go to YES then press OK to delete the inspection or go to NO then press OK to cancel. 24 Manage the inspections 8. Perform measurement of a customized procedure Customized procedures, created by the Logaz software (optional software), when they are transferred in the analyser can be performed. 8.1. Preliminary operations to procedures Before performing the measurements, names of the different customers and theirs respective boilers must be saved in the analyser. See page 22 to create customers and page 23 to create boilers or the Logaz software user manual (optional software). 8.2. Launch a customized procedure ➢ ➢ ➢ ➢ ➢ ➢ ➢ ➢ Turn on the analyser. Go to “Procedures” with the rotative button then press OK. Select the customer then the boiler in which measurements will be performed. Go to “Customized” with the rotative button then press OK. The list of procedures saved in the analyser is displayed. Select the procedure with the rotative button then press OK. The analyser displays the 1st step of the customized procedure. Go to “Start” with the rotative button then press OK. The analyser performs the measurement. Press OK on “Next” if the customized procedure has several step. The analyser launches the next step. OR Press OK on “Quit” if the customized procedure has only one step. The analyser backs to the list of customized procedures. At the end of the procedure, the analyser saves it and automatically links it to the customer and boiler selected before launching the measurement. It is possible to get to details of this procedure in the “Customer” menu. Perform measurement of a customized procedure 25 9. Perform a control of gas flow 9.1. Perform a measurement of theoretical flow ➢ Turn on the analyser. ➢ Go to “Procedures” menu with the rotative button then press OK. The analyser asks to select a customer : go to “OK” then press OK. The list of customers is displayed. ➢ Select the customer then press OK. The list of boilers is displayed. ➢ Select the boiler then press OK. “Procedure” screen is displayed. ➢ Go to “Gas flow” with the rotative button then press OK. A message indicating “Step 1 : Theoretical flow” is displayed. ➢ Go to “Next” then press OK. « Theoretical flow » screen is displayed. ➢ Specify the power capacity of the boiler in kW (data on the information plate of the boiler) : go to each number, press OK, turn the rotative button to increment or decrement the number then press OK to validate. ➢ Make the same operation to select the standard : NF or CE. ➢ Make the same operation to select the gas type : GAZ H, GAZ B, BUTANE or PROPANE. ➢ Press the function key to validate. A message indicating “Step 2 : Real flow” is displayed. The theoretical flow is calculated according to a power capacity in kW of the boiler, the standard of the boiler (CE or NF standard), the gas type (Gaz H, Gaz B, butane or propane) and according to a coefficient. Table below allows to calculate this flow according to the power capacity : Standard GAZ H (19-21 mbar) GAZ B (25 mbar) Butane Propane NF Pu/KW x 2,166 Pu/KW x 2,519 Pu/KW x 0,651 Pu/KW x 0,843 CE Pu/KW x 1,927 Pu/KW x 2,241 Pu/KW x 0,579 Pu/KW x 0,750 9.2. Perform a measurement of real flow ➢ ➢ ➢ ➢ ➢ ➢ ➢ 26 The measurement of the theoretical flow must performed previously A message indicating “Step 2 : Real flow” is displayed. Read a gas meter : Go to “Next” then press OK. “Start index (L)” is displayed. Specify the start flow indicated on the gas meter : go to each number, press OK, turn the rotative button to increment or decrement the number then press OK to validate. Press the function key to validate. A message indicating « Step 2 : Wait : 2 min. » and a progress bar are displayed. Wait for 2 minutes. Totalizer in m3 Totalizer in liters It is possible to cancel this measurement : press OK. Go to “Next” then press OK at the end of the 2 minutes. “End index (L)” screen is displayed. Specify the end flow indicated on the gas meter : go to each number, press OK, turn the rotative button to increment or decrement the number then press OK to validate. Press the function key to validate. A message displays the flow measurement result. Perform a control of gas flow When the measurement is finished : ➢ Press OK. The analyser asks to save the measurement result. ➢ Go to YES or NO then press OK. The analyser asks to print the measurement result. ➢ Go to YES or NO then press OK. 9.3. Results interpretation The analyser displays the flow result by the following : • OK : lower or equal to 10% • A1 : between 10.1 and 20% • A2 : greater than 20% Perform a control of gas flow 27 10. Perform a gas network leak test To perform this test, it is necessary to have a gas network leak testing kit. This kit is available as option (ref : KEG). 10.1. Perform the test ➢ Connect the different items of the kit on the network to test (see user manual of the KEG). ➢ Turn on the analyser. ➢ Go to “Procedures” menu with the rotative button then press OK. The analyser asks to select a customer and a boiler : go to “OK” then press OK. The list of customers is displayed. ➢ Select the customer then press OK. The list of boiler is displayed. ➢ Select the boiler then press OK. “Procedures” screen is displayed. ➢ Go to “Network tightness” with the rotative button then press OK. A message indicating “Plug silicone tube on P+” is displayed. ➢ Plug the silicone tube on P+ pressure tap then press OK. A message indicating “Pressurize to 50 mbar” is displayed. ➢ Pressurize the network to 50 mbar then press OK. A message indicating “Please wait 10 minutes” and a progress bar are displayed. At the end of the 10 minutes, results are displayed : • start pressure • end pressure • possible loss of pressure 10.2. Link the measurement to a customer When the measurement has been performed, it is possible to link it to a customer registered in the analyser or to a customer unregistered in the analyser that must be created. ➢ Press the function key to save it. The analyser displays the list of registered customers. ➢ Select a customer with the rotative button then press OK or create a new customer (see page 22) then select it. The analyser displays the list of available boilers. ➢ Select the boiler with the rotative button then press OK or create a boiler (see page 23) then select it. The analyser backs to the screen of draft measurement. 10.3. Print the measurement on the ticket It is possible to print on the ticket the network tightness : ➢ Press the function key . Value is printed on the ticket. 28 Perform a gas network leak test 11. Perform a draft measurement The draft measurement allows to check if the flue of the boiler correctly clears flue gas caused by the combustion. 11.1. Perform the measurement ➢ Connect the flue gas probe on the analyser. ➢ Turn on the analyser. ➢ Go to “Measurement” menu with the rotative button then press OK. The analyser performs the autozero : remaining time and a progress bar display on the screen. ➢ Go to “Pressure” with the rotative button then press OK. ➢ Go to “Draft pressure” with the rotative button then press OK. Measurement launches and the analyser displays the draft. 11.2. Link the measurement to a customer When the measurement has been performed and is stable, it is possible to link it to a customer registered in the analyser or to a customer unregistered in the analyser that must be created. ➢ Press the function key to save. The analyser displays the list of registered customers. ➢ Select a customer with the rotative button then press OK or create a new customer (see page 22) then select it. The analyser displays the list of available boilers. ➢ Select the boiler with the rotative button then press OK or create a boiler (see page 23) then select it. The analyser backs to the screen of draft measurement. 11.3. Print the measurement on the ticket When the measurement is stable, it is possible to print it on the ticket. ➢ Press the function key to print it. The value is printed on the ticket. Measurement process of the draft in nozzle output Flue D Probe Measurement process of the draft in nozzle output 2D Put the probe of the KIGAZ 200 in the draft hood, going through the front face of the boiler. Perform a draft measurement Put the probe of the KIGAZ 200 in the nozzle output, from the beginning of the connecting flue. Put the probe of the KIGAZ 200 in the draft hood, going through the side openings of the boiler. 29 12. Perform a measurement of ambient CO2 12.1. Perform the measurement ➢ Connect a CO2 probe (available as option) on C1 connection on the top of the analyser. ➢ Turn on the analyser. ➢ Go to “Measurement” menu with the rotative button then press OK. The analyser performs the autozero : remaining time and a progress bar display on the screen. ➢ Go to “Ambient CO2” with the rotative button then press OK. Measurement launches and the analyser displays the level of ambient CO2. 12.2. Link the measurement to a customer When the measurement has been performed, it is possible to link it to a customer registered in the analyser or to a customer unregistered in the analyser that must be created. ➢ Press the function key to save. The analyser displays the list of registered customers. ➢ Select a customer with the rotative button then press OK or create a new customer (see page 22) then select it. The analyser displays the list of available boilers. ➢ Select the boiler with the rotative button then press OK or create a boiler (see page 23) then select it. The analyser backs to the screen of measurement of ambient CO 2. 12.3. Print the measurement on the ticket When the measurement is stable, it is possible to print it on the ticket. ➢ Press the function key to print it. The value is printed on the ticket 30 Perform a measurement of ambient CO2 13. Perform a measurement of max CO 13.1. Perform the measurement ➢ Connect a CO probe (available as option) on C1 connection on the top of the analyser or connect the flue gas probe on the single connector on the bottom of of the analyser. ➢ Turn on the analyser. ➢ Go to “Measurement” menu with the rotative button then press OK. m 50 c The analyser performs the autozero : remaining time and a progress bar display on the cm 50 screen. ➢ Go to “Max CO” with the rotative button then press OK. ➢ Press OK to launch the measurement. The measurement is launched, the instrument displays the level of CO and the level of max CO. When the measurement duration is finished, the analyser displays the value of CO maximum during the measurement. The default measurement duration is 30 s. It is possible to change this duration before starting the measurement : ➢ On max CO screen, before pressing OK to start the measurement, press the function key . “Duration” screen is displayed. ➢ Press OK. ➢ Use the rotative button to select the required measurement duration : 30 / 40 / 50 s or 1 / 2 / 3 / 4 / 5 minutes. ➢ Press OK to validate the measurement duration. ➢ Press Esc to back to the screen of measurement start of max CO. 13.2. Link the measurement to a customer At the end of the measurement, it is possible to link it to a customer registered in the analyser or to a customer unregistered in the analyser that must be created. ➢ Press the function key to save. The analyser displays the list of registered customers. ➢ Select a customer with the rotative button then press OK or create a new customer (see page 22) then select it. The analyser displays the list of available boilers. ➢ Select the boiler with the rotative button then press OK or create a boiler (see page 23) then select it. The analyser backs to the screen of max CO measurement. 13.3. Print the measurement on the ticket At the end of the measurement, it is possible to print it on the ticket. ➢ Press the function key to print it. The value is printed on the ticket Perform a measurement of max CO 31 14. Perform some temperature measurements 14.1. Perform a measurement of ambient temperature ➢ Connect a probe of Pt100 temperature (available as option) on C1 connection on the top of the analyser. ➢ Turn on the instrument. Home screen is displayed with measurement menu at the forefront. ➢ Press OK. The analyser performs the autozero : remaining time and a progress bar display on the screen. However it is possible to reach the temperature menu during the autozero. ➢ Go to “Ambient Temp.” with the rotative button then press OK. The temperature detected by the Pt100 probe is displayed on the analyser. 14.2. Perform a measurement of flue gas temperature ➢ Connect the flue gas probe on the analyser. ➢ Turn on the analyser.. Home screen is displayed with measurement menu at the forefront. ➢ Press OK. The analyser performs the autozero : remaining time and a progress bar display on the screen. However it is possible to reach the temperature menu during the autozero. ➢ Go to “Flue gas Temp.” with the rotative button then press OK. The screen displays the flue gas temperature detected by the thermocouple probe of the flue gas probe. 14.3. Perform an ambient temperature measurement with the internal sensor ➢ Turn on the instrument. Home screen is displayed with measurement menu at the forefront. ➢ Press OK. The analyser performs the autozero : remaining time and a progress bar display on the screen. However it is possible to reach the temperature menu during the autozero. ➢ Go to “Internal Temp.” with the rotative button then press OK. The screen displays the NTC temperature detected by the analyser. 14.4. Perform a dewpoint temperature measurement The dewpoint temperature is measured during a flue gas analysis. ➢ Connect the flue gas probe. ➢ Turn on the instrument. Home screen is displayed with measurement menu at the forefront. ➢ Press OK. The analyser performs the autozero : remaining time and a progress bar display on the screen. When the autozero is finished : ➢ Press OK on “Flue gaz analysis”. ➢ Select the combustible of the boiler then press OK. The flue gas analysis is ongoing. ➢ Turn the rotative button to reach the screen where dewpoint temperature is displayed. 14.5. Link the measurements to a customer When the measurement has been performed, it is possible to link it to a customer registered in the analyser or to a customer unregistered in the analyser that must be created. ➢ Press the function key to save. The analyser displays the list of registered customers. ➢ Select a customer with the rotative button then press OK or create a new customer (see page 22) then select it. The analyser displays the list of available boilers. 32 Perform some temperature measurements ➢ Select the boiler with the rotative button then press OK or create a boiler (see page 23) then select it. The analyser backs to the screen of temperature measurement. 14.6. Print the measurement on the ticket At the end of the measurement, it is possible to print it on the ticket. ➢ Press the function key to print it. The value is printed on the ticket. Perform some temperature measurements 33 15. Perform a measurement of opacity It is possible to enter in the analyser from 1 to 3 opacity indexes performed thanks to opacity pump available as option. The opacity index consists of the measurement of solid waste of combustion in the flue with a pump and a filter of measurement. The filter coloration is compared with a table reference composed by 10 greyed areas numbered from 0 to 9. 15.1. Perform the measurement Preliminary operation : To avoid the condensation in the pump, it is necessary to breathe in WITHOUT FILTER fresh air before perform a measurement. ➢ Put the paper filter in the pump. ➢ Pump out flue gas in the middle of the flue. The necessary gas volume for a measurement of opacity corresponds to about 10 pump aspirations. ➢ Compare the filter clogging to the reference table to determine the opacity index. ➢ Make the same operation several times if necessary, replace the filter each time. 15.2. Enter the indexes in the analyser When the measurement of opacity has been performed, enter the opacity indexes in the analyser : ➢ Turn on the analyser. The analyser performs the autozero : remaining time and a progress bar display on the screen. However it is possible to reach the Bacharach index menu during the autozero. ➢ Press OK. ➢ Go to “Bacharach index” with the rotative button. ➢ Press OK. ➢ Press OK on “Index 1” line. ➢ Increment the index from 0 to 9 with the rotative button. ➢ Press OK. ➢ Repeat the procedure for 2 and 3 indexes. The analyser indicates the opacity indexes average on “Average” line at the bottom of the screen. 15.3. Link the index to a customer When the average has been performed, it is possible to link it to a customer registered in the analyser or to a customer unregistered in the analyser that must be created. ➢ Press the function key to save. The analyser displays the list of registered customers. ➢ Select a customer with the rotative button then press OK or create a new customer (see page 22) then select it. The analyser displays the list of available boilers. ➢ Select the boiler with the rotative button then press OK or create a boiler (see page 23) then select it. The analyser backs to the screen about the opacity. 15.4. Print the index on the ticket At the end of the measurement, it is possible to print it on the ticket. ➢ Press the function key to print it. The value is printed on the ticket. 34 Perform a measurement of opacity 16. Perform a measurement of ionisation current The measurement of ionisation current allows to check the presence of the flame. In standard operation, the ionisation probe produces a currant of a few µA or a few dozen of µA. In case of lack of flame, this current is not present anymore (measurement : 0 µA), the safety equipments of the boiler cut off the power supply. 16.1. Perform the measurement ➢ Connect a ionisation current probe on C1 connection of the analyser. ➢ Turn on the analyser. Home screen is displayed with measurement menu at the forefront. ➢ Press OK. The analyser performs the autozero : remaining time and a progress bar display on the screen. However it is possible to reach the ionisation current menu during the autozero. ➢ Go to “Ionisation current” with the rotative button then press OK. ➢ Connect the ends of the probe on the boiler. The measured ionisation current is displayed on the analyser. This value must be equal to several dozen of µA. 16.2. Link the measurement to a customer When the measurement has been performed,it is possible to link it to a customer registered in the analyser or to a customer unregistered in the analyser that must be created. ➢ Press the function key to save. The analyser displays the list of registered customers. ➢ Select a customer with the rotative button then press OK or create a new customer (see page 22) then select it. The analyser displays the list of available boilers. ➢ Select the boiler with the rotative button then press OK or create a boiler (see page 23) then select it. The analyser backs to the screen of ionisation current measurement. 16.3. Print the measurement on the ticket At the end of the measurement, it is possible to print it on the ticket. ➢ Press the function key to print it. The value is printed on the ticket. Perform a measurement of ionisation current 35 17. Perform a CH4 measurement There are 2 possibilities to measure CH4 : • Thanks to the internal sensor (optional) • Thanks to an external probe (SDFG option probe) 17.1. Perform the measurement with the probe ➢ Connect a CH4 probe on C1 connection on the bottom of the analyser. ➢ Turn on the analyser. ➢ Go to “Measurement” menu with the rotative button then press OK. The analyser performs the autozero : remaining time and a progress bar display on the screen. However it is possible to reach the gas leak detection menu during the autozero. ➢ Go to “Gas leak detection” with the rotative button then press OK. ➢ Press OK to launch the measurement. If the probe is connected for more than 1 minute, the measurement screen appears and indicates the concentration and places it on a bargraph. If the probe has just been connected, the screen indicates the remaining time of warming. The measurement begins, the analyser displays the CH 4 level. 17.2. Perform the measurement with the sensor ➢ Turn on the analyser. ➢ Go to “Measurement” menu with the rotative button then press OK. The analyser performs the autozero : remaining time and a progress bar display on the screen. ➢ Go to “Combustion” with the rotative button then press OK. The analyser launches the combustion analyse. The measured CH 4 value appears at the bottom right of the screen. 17.3. Link the measurement to a customer When the measurement has been performed, ,it is possible to link it to a customer registered in the analyser or to a customer unregistered in the analyser that must be created. ➢ Press the function key to save. The analyser displays the list of registered customers. ➢ Select a customer with the rotative button then press OK or create a new customer (see page 22) then select it. The analyser displays the list of available boilers. ➢ Select the boiler with the rotative button then press OK or create a boiler (see page 23) then select it. The analyser backs to the screen CH4 measurement. 17.4. Print the measurement on the ticket When the measurement is stable, it is possible to print it on the ticket. ➢ Press the function key to print it. The value is printed on the ticket 36 Perform a CH4 measurement 18. Perform a measurement with a Pitot tube The used Pitot tube must be a Pitot tube type L with K thermocouple connection. Schema Total pressure (Pt) Static pressure (Ps) Dynamic pressure = Pt-Ps The Pitot tube must be introduced perpendicularly, in the middle into the duct and parallel to the flow. The head (ending with an ellipsoidal nose) must be maintained parallel and facing the flow. The total pressure (+) catched by the nose, is connected to the P+ at the bottom of the analyser. The static pressure (-) catched by the holes of the head, is connected to the P- at the bottom of the analyser. The connection cable of the thermocouple K probe is connected to the T1 thermocouple K inlet of the top of the analyser. If the K thermocouple is not connected, no value will be displayed. When the connections are made : ➢ Turn on the analyser. ➢ Go to “Measurement” menu then press OK. ➢ Go to “Pressure” menu then press OK. ➢ Go to “Draught Press.” then press OK. The analyser displays the measured values. 18.1. Link the measurement to a customer When the measurement has been performed, it is possible to link it to a customer registered in the analyser or to a customer unregistered in the analyser that must be created. ➢ Press the function key to save. The analyser displays the list of registered customers. ➢ Select a customer with the rotative button then press OK or create a new customer (see page 22) then select it. The analyser displays the list of available boilers. ➢ Select the boiler with the rotative button then press OK or create a boiler (see page 23) then select it. The analyser backs to the measurement screen. 18.2. Print the measurement on the ticket When the measurement is stable, it is possible to print it on the ticket : Press the function key Perform a measurement with a Pitot tube to print it. 37 19. Get to information about the analyser The “Information” menu of the analyser allows to get to several information : • type of analyser • version of the firmware • serial number of the analyser • phone and fax numbers, email of Kimo Instrument • options of the analyser • type of sensor, its serial number and its installation date. To get to this menu : From the home screen : ➢ Go to “Information” menu with the rotative button then press OK. The information is displayed on the screen. ➢ Use the rotative button to go from one screen to the other. From any information screen : ➢ Press the function key . The analyser displays information about sensors. 38 Get to information about the analyser 20. Maintenance of the analyser 20.1. Life-time of the sensors Sensors are electrochemical type : inside them, in the presence of gas to detect, a chemical reaction occurs that causes an emission of electrical current. The electric current strength detected by the instrument is converted into a corresponding gas concentration. The life-time of the sensor is strongly linked to the reagent consumption present in the sensor. As their consumption increases, features of the sensor are getting worse until their exhaustion, after which it is necessary to replace it. To ensure the measurement accuracy, sensors have to be calibrated on ly in Assistance centre qualified by Kimo. Sensors Average life-time Required calibration O2 2 years Annual CO-H2 From 2 to 3 years Annual NO From 2 to 3 years Annual CH4 From 3 to 5 years Annual 20.2. Replace the sensors Follow this procedure to replace an used sensor : The analyser must be turned off. ➢ ➢ ➢ ➢ ➢ ➢ ➢ ➢ ➢ ➢ 1 Remove the protective cover. Turn the analyser. Unscrew the sensors cover with a crosshead screwdriver. Remove the trap. Disconnect the ribbon cable of the sensor to replace. Rotate the sensor counter clockwise taking care not to bring pressure on the board of the sensor. Remove the sensor. Put the new sensor taking care to insert the two jacket hooks of the sensor in their location. Rotate the sensor clockwise. Reconnect the ribbon cable of the sensor. 1 3 4 2 Sensors access Disconnection of the ribbon cable of the sensor to replace Maintenance of the analyser Sensor rotation Board Jacket hooks Remove the used sensor 39 5 6 Insertion of a new sensor then rotation of the sensor 2 1 3 Connection of the sensor ribbon cable Sensors have very accurate locations, located as opposite picture : • O2 sensor is always in 1 position • CO sensor is always in 2 position • NO and CH4 sensors are always in 3 and 4 position. When a sensor has been replaced, it is possible to check the proper functioning of this new sensor by going in the “Information” menu of the analyser. It is normal that a sensor that has just been installed gives the following message : “Current Error”, it is necessary to wait a few time to stabilize the polarization of the sensor. Here are the stabilization times for each sensor : • O2 : 48 hours • CO-H2 : 48 hours • NO : 48 hours • CH4 : 48 hours 40 Maintenance of the analyser 20.3. Replace the paper roll of the printer Follow this procedure to replace the paper roll of the printer : ➢ Raise the upper part of the printer. ➢ Put the paper roll in the required location. ➢ Pull up slightly on the paper : it must be caught between the upper part and the lower part of the printer. ➢ Close the upper part. Some paper must be out from the slot situated between the lower part and the upper part of the printer part. Both sides of the paper are different : the brightest side is the printed side and must faced the user. Upper part to raise Paper location Introduction of the paper roll Paper correctly introduced 20.4. Replace the battery Follow this procedure to replace the battery : The analyser must be turned off. ➢ Remove the protective cover. ➢ Turn the analyser. ➢ Unscrew the battery cover with a crosshead screwdriver. ➢ Remove the battery cover. ➢ Disconnect the battery. Do not pull the cable, unplug softly the connector. ➢ Connect the new battery. Maintenance of the analyser 41 21. Calculations of the different parameters 21.1. CO and NO conversions mg ]=CO[ ppm ] x1.24922 mg 3 mg NO [ 3 ]=NO [ppm ] x1.33845 mg CO[ Conversions on units are the same for both gases. CO is taking as an example. O2 reference (O2ref) is only linked to CO and NO. λ= CO 2max 21 = CO 2 21−O 2 CO[ Vf mg mg ]=CO[ 3 ]λ kWh PCIx0.277778 m CO[ Vf g mg ]=CO[ 3 ]λ x0.001 kWh PCIx0.277778 m CO[ Vf g mg ]=CO[ ]λ x0.001 GJ kWh PCIx0.277778 CO[ mg /m 3 mg 21−O 2ref ]=CO [ 3 ] x O 2ref 21−O 2 m CO[ 21−O 2ref ppm ]=CO [ ppm]x O 2ref 21−O 2 CO[ %]=CO [ppm] x0.0001 CO[ g mg ]=CO [ 3 ]x0.001 3 m m With : • • • • • O2ref a reference value selected by the user, this value has to be entered in the device in %. O2 oxygen value measured in %. VF the theoretical volume of flue gas in m 3 (given in the table of coefficient) NCV the net calorific value in MJ (given in the table of coefficient) CO2max the maximum level in % in carbon dioxide of flue gas dry products (given in the table of coefficient) 21.2. Calculation of flue gas velocity V =k √ 2ΔP M VF With : • k : coefficient of the differential pressure item • ΔP : differential pressure (dynamic pressure). • MVF : mass density of the flue gas (already calculated for the calculation of the higher efficiency). 42 Calculations of the different parameters Calculations of the different parameters 43 1. Introduction LIGAZ software, supplied with the gas analysers of the Kigaz range, allows to set the analyser, to create and give information a customers, boilers and inspections database, to process and download measurement datasets. 2. Software installation 2.1. Recommended minimum configuration For the proper functioning of the software, the following minimum configuration is recommended : • Operating system : Windows, XP, VISTA, 7 • Communication port : USB 2.0 • DVD player • RAM memory : 1 GO • Disk memory : 1 GO 2.2. Installation ➢ Put the DVD into the player of the computer. The automatically starts. If not, go to “My computer”, double-click on DVD drive then on “SetupLIGAZ” icon. ➢ Follow the indications of installation. 44 Software installation 3. Start with the software After double-clicking on the software launching icon 1 2 on the desktop, the homepage of the software opens : 3.1. Meaning and functions of the menus bar (1) ➢ File • Back to homepage : reduce all the opened windows • Save database : save the database into the computer • Import database : import a Ligaz or Logaz (optional software) database saved into another computer • Quit : close the software ➢ Database • Total : opens the total database window (Customers, boilers and performed inspections) • Customers : opens the customers database window • Boilers : opens the boilers database window • Database settings : opens the saving settings window of the database • Connection state ➢ KIGAZ • Unload KIGAZ : allows to unload data saved in the analyser and the instrument setting • Setting : allows to set different parameters (autozero, combustibles, references...) • Connect device: allows to make recognize the instrument by the computer (“Analyser connected” will appear when an analyser is connected and recognized by the software) ➢ Options • Interface : allows to select the software background color Start with the software 45 • E-mail : allows to set parameters to send emails • User : information about the user • Languages : allows to select the software language (French or English) ➢ Windows : allows to go from one window to another ➢ ?: • User manuals : allows to get to software and analyser user manuals • Hotline : allows to get to the address and fax and phone number of the company or send a report to the after sales service • About : indicates software version and database version 3.2. Meaning and functions of tool bar buttons (2) 46 Closes all the opened windows. Opens the boilers database window. Opens the total database window. Opens the unload window of the analyser. Opens the customers database window. Opens the settings window of the analyser. Start with the software 4. Unload inspections Inspections stored in the analyser can be unload on the computer : ➢ Connect the analyser to the computer thanks to the supplied USB cable and turn on the analyser. ➢ Launch Ligaz software. ➢ Connect the analyser to the LIGAZ software clicking on “Kigaz” menu then click on “Connect device”. The software indicates that connexion is successful. ➢ Click on “Kigaz” menu then on “Unload kigaz”. The software recovers inspections contained in the analyser. This operation can take a few minutes. At the end of the recovery, the following window is displayed : ➢ Tick the corresponding boxes to the inspections to unload on the computer. ➢ Click on “Download selected inspections” button. A message indicates that transfer is in progress then the message “Transfer done” is displayed : inspections have been well transferred. ➢ Click on OK. The “Total database” window is displayed with the transferred inspections. Unload inspections 47 5. Use the different databases Databases are used to give information about features of boilers and customers. Ligaz software allows to recover customers and boilers created in the analyser but does not allow to transfer in the analyser customers and boilers created with ligaz software. ➢ Launch the software by doube-clicking on the icon in the desktop. These databases are saved in the hard disk of the computer. Before starting to complete them, it is possible to define the save folder path of databases and the saving repetition. ➢ Click on “Database” in the menus bar then click on “Database settings”. The opposite window opens. ➢ Click on “Browse” to define the location where the databases will be saved. ➢ Tick then select the repetition of saving for a recurring saving (every hours, every two hours, etc...) or ➢ Tick “When closing software” to select a saving at the software closure. 5.1. Use the customer database ➢ Click on button on the toolbar or click on “Database” menu then on “Customers”. The following window opens. Fields are not accessible. ➢ Click on “Add customer” button. Fields become accessible. ➢ Fill in the different fields. “Name” and “First name” fields are compulsory. ➢ Click on “Save customer” button. This created customer appears below the “Add customer” button. 48 Use the different databases Created customer ➢ Repeat this procedure to add others customers. ➢ Click on “Close” button to close the window or on the “Back to database” button to go to the total database. 5.2. Use the boilers database Each customer can have several boilers. ➢ Click on button on the toolbar or click on “Database” menu then on “Boilers”. The following window opens. Every fields (brand, model …) are inaccessible and “Browse” button is inactive. ➢ Click on “Add boiler” button. Fields become accessible and “Browse” button is active. ➢ Click on “Browse” button in front “Customer” to link the boiler to a customer. ➢ Fill in “Model” and “Brand” fields (compulsory fields). ➢ Click on “Browse” button in front of “Combustible” and select the type of combustible of the boiler. 15 types de combustible are pre-programmed. If the type of combustible used by the boiler is not in the list, click on “Add combustible” button, fill in fields, click on “Save this combustible” button then click “Select combustible” button. ➢ Click on “Save boiler” button. Use the different databases 49 This created boiler appears below the “Add boiler” button. Created boiler ➢ Repeat the procedure to add others boilers. ➢ Click on “Close” button to close the window or on “Back to database” button to go to the total database. 5.3. Total database This database allows to have a global view of all customers and their boilers with also the inspections. 5.4. Set the database ➢ Click on “Database” menu then on “Database settings”. The setting window of the database opens. ➢ Click on “Browse” button then define the saving folder. ➢ Then select the repetition, it means the type of automatic saving of the database. • Select the saving frequency of the database : between 1 hour and 30 hours or between 1 day and 30 days. OR • Tick “When closing software” to automatically save at the software closure. 5.5. Save while using To guarantee information saving, you shall regularly proceed this way : ➢ Click on “File” menu. ➢ Click on “Save database”. 5.6. Import a database When opening Ligaz software, to recover a database : ➢ Click on “File” menu. ➢ Click on “Import database”. ➢ Go to the saving folder of the database, select the database to open then click on OK. 50 Use the different databases 6. Set the analyser LIGAZ software allows to set the analyser. It is possible to : • set the combustibles • set the references (O2, Altitude, atmospheric pressure) • set the operators • get details about sensors • set date and time • set the header of printing • see the battery level • get information about the analyser, update it and send report to after-sales service ➢ Connect the analyser to the computer with the supplied USB cable. ➢ Connect the analyser on main power thanks to the supplied adapter to avoid extinguishing of the analyser (low battery). ➢ Click on “KIGAZ” in the menu bar. ➢ Go down to “Setting” then click on the parameter to modify. “KIGAZ settings” window opens. Changing parameters of the analyser has consequences on performed measurements and on the analysis calculation. Only a qualified technician is empowered to change the parameters of the device. 6.1. Change the combustibles This window allows to change the list of combustibles programmed in the analyser. It also allows to modify features of each combustibles. “KIGAZ settings” window is open on “Combustibles”. ➢ Double-click on one of the combustible features to modify. ➢ Enter the new value for the feature. ➢ Click on “Transfer combustibles” button to send modifications to the analyser. 6.2. Change the references This window allows to modify the O2 reference (oxygen level in which the analyser is used), altitude (altitude in which the analyser is used) and atmospheric pressure (pressure in which the analyser is used). “KIGAZ settings” window is open on “References”. ➢ Click on the field to modify. ➢ Enter the new value. ➢ Click on “Transfer references” button to send modifications to the analyser. 6.3. Manage the operators This window allows to add, delete or modify an operator. “KIGAZ settings” window is open on “Operators”. ➢ Double-click on “Name” column to enter the operator name. ➢ Click on “Transfer operators” button to send modifications to the analyser. 6.4. Change date and time This window allows to de sync the analyser time and the computer time. “KIGAZ settings” window is open “Date/time”. ➢ Click on “Set to local time” button to adjust analyser time to computer time. Set the analyser 51 6.5. Sensors state This window allows to access to sensors features of the connected analyser. These features are : • type of sensor (CO, NO,...) • state of sensor (connected, not connected...) • serial number of the sensor 6.6. Battery level This window allows to see the battery level of the analysis. The analyser must turned on and on battery. 6.7. Set printings This window allow to enter the 4 header lines of the ticket printed by the analyser. “KIGAZ settings” window is open on “Printing”. ➢ Enter the required text in « Header line 1, 2, 3 and 4 » lines. ➢ Click on “Send lines” button to send modifications to the analyser. 6.8. Access to information about the instrument and update the instrument 6.8.1. Access to information about the instrument “KIGAZ settings” window is open on “Information” and gives the following information : • Product code : ex : KIGAZ 300 • serial number : ex : 00.01.2057 • firmware version : ex : 0.92 • Build : ex : 1247 It is possible to give an inventory number to the device (number selected and given by the user) : ➢ Click on “Inventory number” field and enter the desired number. ➢ Click on “Write” button. 6.8.2. Update the instrument It is also possible to update the firmware of the analyser, it means the internal software that allows to the analyser to work properly. It is also possible to install a 3 rd language. ➢ Click on Kigaz menu then go to Setting and click on Information. ➢ Click on “Device hotline” at the bottom right of the window. ➢ Click on “Get the last firmware” button. The opposite window opens. Two choices are then possible : a) The Internet connection is not protected by a proxy ➢ Click on “Cancel” button on the connection parameters window. A progress bar displays then the available firmware number displays. ➢ Click “Update device” button. The update lasts for a few minutes. ➢ Turn off then turn the device. A black screen with a progress bar displays (see opposite) then It turns off itself. ➢ Turn on the device then go to “Information” menu of the analyser to check if the update has been taken into account. b) The Internet connection is protected by a proxy Address and serial number of the proxy, user name and corresponding password must be entered. To get them into Windows 7 : ➢ Click on “Start” (1) then on “Control panel” (2). ➢ In “Control panel” window, click on the up right on “Large icons” in “View by” (3). ➢ Click on “Internet Options” (4) :the “Internet Properties” window opens. ➢ Click on “Connections” tab (5) then on “LAN settings” button (6) : the “Local Area Network (LAN) Settings” window opens with the information about the proxy server (7). 52 Set the analyser 3 2 4 1 5 7 6 ➢ Copy the address and the port in the “Address” line of the connection window as follows : 00.00.000.00:0000 Address Port ➢ Enter the user name and the corresponding password : data entered at the starting of the computer when the user logins. ➢ Click on “Validate” button. ➢ Click on “Update device” button. The update lasts for a few minutes. ➢ Turn off then turn the device. A black screen with a progress bar displays (see opposite) then It turns off itself. ➢ Turn on the device then go to “Information” menu of the analyser to check if the update has been taken into account. 6.8.3. Install a 3rd language ➢ Select the language to send in the drop-down list box. ➢ Click on “Send 3rf language...” button. 6.8.4. Send a report of the device to the After-Sales Service ➢ Click on “Send report to hotline” button. Kimo after-sales service will receive a report about the general state of the device only readable the after-sales service. 6.9. Back to factory parameters It is possible to set the device with the factory parameters. The “Settings” window is open on “Information”. ➢ Click on « Back to factory settings » on the bottom left. Set the analyser 53 The device is now set with the factory parameters. 7. Options 7.1. Interface It is possible to change the window color of the software : ➢ Click on “Options” menu. ➢ Click on “Interface” sub-menu. The opposite window appears. ➢ Select the type of design : Office 2007, Office 2003 Blue, Office 2003 Silver, Office 2003 Green or Office XP. ➢ Click on “Validate” button. 7.2. Email This option allows to set the email sending parameters in order to send report to the after-sales service. ➢ Click on “Options” menu. ➢ Click on “Email” sub-menu. The opposite window appears. ➢ Fill in the different fields : • Email address of the outgoing mail : email address of the sender ([email protected]) • • Mail server : server address used to send email (ex : smtp.orange.fr). • Mail subject. • Mail format : plain text or html • Advanced options : by clicking on this, the email setting window opens and allows to set the SMTP outgoing server. This information is delivered in the subscription documents of the Internet access provider ➢ Click on “Validate” button. 7.3. User information This option allows to give information about the software user. ➢ Click on “Options” menu. ➢ Click on “User” sub-menu. The opposite window appears. ➢ Fill in the different fields. ➢ Click on “Validate” button. 7.4. Change the language This option allows to change the interface language. ➢ Click on “Options” menu. ➢ Click on “Languages” sub-menu. ➢ Select the language : French or English 54 Options