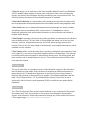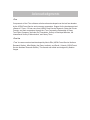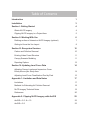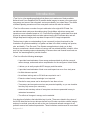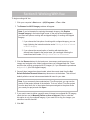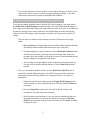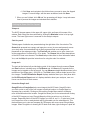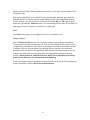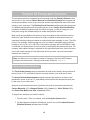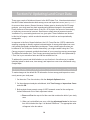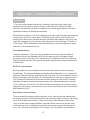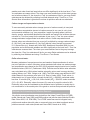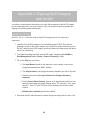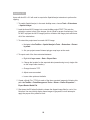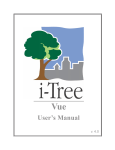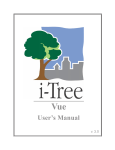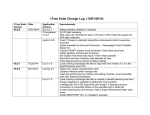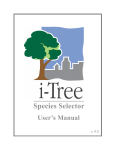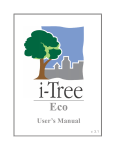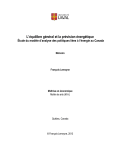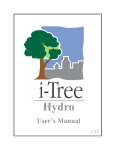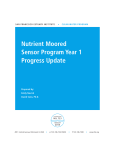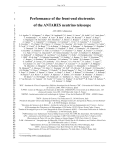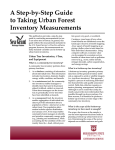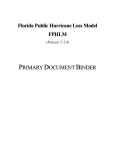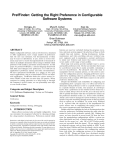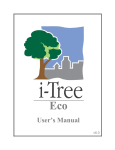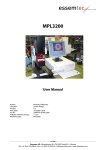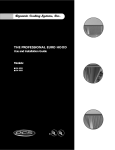Download User`s Manual - i-Tree
Transcript
Vue User’s Manual v. 5.0 i-Tree is a cooperative initiative About i-Tree i-Tree is a state-of-the-art, peer-reviewed software suite from the USDA Forest Service that provides urban and community forestry analysis and benefits assessment tools. The i-Tree tools help communities of all sizes to strengthen their urban forest management and advocacy efforts by quantifying the environmental services that trees provide and assessing the structure of the urban forest. i-Tree has been used by communities, non-profit organizations, consultants, volunteers, and students to report on the urban forest at all scales from individual trees to parcels, neighborhoods, cities, and entire states. By understanding the local, tangible ecosystem services that trees provide, i-Tree users can link urban forest management activities with environmental quality and community livability. Whether your interest is a single tree or an entire forest, i-Tree provides baseline data that you can use to demonstrate value and set priorities for more effective decision-making. Developed by USDA Forest Service and numerous cooperators, i-Tree is in the public domain and available by request through the i-Tree website (www.itreetools.org). The Forest Service, Davey Tree Expert Company, the Arbor Day Foundation, Society of Municipal Arborists, the International Society of Arboriculture, and Casey Trees have entered into a cooperative partnership to further develop, disseminate, and provide technical support for the suite. i-Tree Products The i-Tree software suite v 5.0 includes the following urban forest analysis tools and utility programs. i-Tree Eco provides a broad picture of the entire urban forest. It is designed to use field data from randomly located plots throughout a community along with local hourly air pollution and meteorological data to quantify urban forest structure, environmental effects, and value to communities. i-Tree Streets focuses on the ecosystem services and structure of a municipality’s street tree population. It makes use of a sample or complete inventory to quantify and put a dollar value on the trees’ annual environmental and aesthetic benefits, including energy conservation, air quality improvement, carbon dioxide reduction, stormwater control, and property value increases. i-Tree Hydro is the first vegetation-specific urban hydrology model. It is designed to model the effects of changes in urban tree cover and impervious surfaces on hourly stream flows and water quality at the watershed level. i-Tree Vue allows you to make use of the freely available National Land Cover Database (NLCD) satellite-based imagery to assess your community’s land cover, including tree canopy, and some of the ecosystem services provided by your current urban forest. The effects of planting scenarios on future benefits can also be modeled. i-Tree Species Selector is a free-standing utility designed to help urban foresters select the most appropriate tree species based on environmental function and geographic area. i-Tree Storm helps you to assess widespread community damage in a simple, credible, and efficient manner immediately after a severe storm. It is adaptable to various community types and sizes and provides information on the time and funds needed to mitigate storm damage. i-Tree Design is a simple online tool that provides a platform for assessments of individual trees at the parcel level. This tool links to Google Maps and allows you to see how tree selection, tree size, and placement around your home effects energy use and other benefits. This tool is in the early stages of development; more sophisticated options will be available in future versions. i-Tree Canopy offers a quick and easy way to produce a statistically valid estimate of land cover types (e.g., tree cover) using aerial images available in Google Maps. The data can be used by urban forest managers to estimate tree canopy cover, set canopy goals, and track success; and to estimate inputs for use in i-Tree Hydro and elsewhere where land cover data are needed. Disclaimer The use of trade, firm, or corporation names in this publication is solely for the information and convenience of the reader. Such use does not constitute an official endorsement or approval by the U.S. Department of Agriculture or the Forest Service of any product or service to the exclusion of others that may be suitable. The software distributed under the label “i-Tree Software Suite v. 5.0” is provided without warranty of any kind. Its use is governed by the End User License Agreement (EULA) to which the user agrees before installation. Feedback The i-Tree Development Team actively seeks feedback on any component of the project: the software suite itself, the manuals, or the process of development, dissemination, support, and refinement. Please send comments through any of the means listed on the i-Tree support page: http://www.itreetools.org/support/. Acknowledgments i-Tree Components of the i-Tree software suite have been developed over the last few decades by the USDA Forest Service and numerous cooperators. Support for the development and release of i-Tree v. 5.0 has come from USDA Forest Service Research, State and Private Forestry, and their cooperators through the i-Tree Cooperative Partnership of Davey Tree Expert Company, the Arbor Day Foundation, Society of Municipal Arborists, the International Society of Arboriculture, and Casey Trees. i-Tree Vue i-Tree Vue was conceived and developed by Alexis Ellis (USDA Forest Service Northern Research Station), Mike Binkley (the Davey Institute), and David J. Nowak (USDA Forest Service Northern Research Station). The manual was edited and designed by Kelaine Vargas. Table of Contents Introduction 1 Installation 3 Section I: Getting Started 4 Obtain NLCD Imagery 4 Clipping NLCD Imagery to a Project Area 5 Section II: Working With Vue 6 Defining an Area of Interest on NLCD Imagery (optional) 7 Getting to Know the Vue Layout 8 Section III: Ecosystem Services 10 Carbon and Pollution Removal 10 Existing Urban Forest Structure 11 Canopy Scenario Modeling 11 Reporting Options 12 Section IV: Updating Land Cover Data 14 Adjusting Canopy Levels and Impervious Cover Evenly Across your Study Area 14 Adjusting Land Cover Classification Pixel by Pixel 15 Appendix 1: Limitation and Data Notes 17 Limitations 17 Methods for Estimating Air Pollution Removal 18 NLCD Imagery Technical Notes 19 References 20 Appendix 2: Clipping NLCD Imagery with ArcGIS 22 ArcGIS v. 9.3 & v. 10 22 ArcGIS v. 9.2 23 Introduction i-Tree Vue is a free-standing application that allows you to make use of freely available National Land Cover Database (NLCD) satellite-based imagery to assess your community’s tree canopy and some of the ecosystem services provided by your urban forest. The effects of different planting scenarios on future ecosystem services can also be modeled. i-Tree Vue offers users a number of ways to add value to the original NLCD data. You can delineate basic study area boundaries using Google Maps; adjust tree canopy and impervious cover estimates based on U.S. Forest Service research; update land cover pixel by pixel to capture changes that have taken place since the NLCD release date; and use Google Maps aerial imagery and map data to improve NLCD image interpretation. The best way to gain an understanding of your community’s urban forest and lay the foundations for good stewardship is to gather real data in the field, including tree species, size, and health; i-Tree Eco and i-Tree Streets are applications to help you do that. However, sometimes a broad estimate of canopy and tree-related benefits is helpful, either as a first step towards greater understanding or because time and financial resources are limited. Vue was designed for just this situation. i-Tree Vue offers the following advantages: • It provides broad estimates of tree canopy and associated air pollution removal, carbon storage, and annual carbon sequestration for the contiguous United States. • It allows you to easily explore NLCD imagery and information. • It provides broad estimates of land cover and impervious cover for a study area. • No field data are required. • No software training and no GIS skills are required to run it. • Extensive urban forestry knowledge is not required. • Results for many areas can be developed in less than an hour. • Tree canopy and ecosystem services are presented spatially, so you can visualize how they vary across your community. • Amounts and monetary values of ecosystem services are presented in easy to understand summaries. • The effects of changes in canopy can be modeled. Vue does have limitations that should be kept in mind. These are related to the nature of the NLCD data (the land cover data are derived from 30-meter resolution satellite imagery and may be several years old) as well as the use of state and national averages for air pollution removal and carbon sequestration. These limitations are discussed in more detail in Appendix 1. 1 About This Manual This manual provides all of the information needed to use i-Tree Vue and learn more about your community’s urban forest. It is broken down into the following sections: Exploring Vue: Familiarize yourself with Vue and NLCD data for Washington D.C. in just a few minutes. Section I: Getting Started. In this section, we describe how to gather free National Land Cover Data necessary to run Vue. It is easier than you might think! Section II: Working with Vue. Here you can get a feel for the simple controls and how the software runs. Section III: Ecosystem Services. In this section, we describe the analyses that estimate what your urban forest does for you and what its future potential is. Section IV: Updating Land Cover Data. We demonstrate how to update your NLCD data to make use of better information from the US Forest Service and to reflect changes in your study area since the imagery was taken. Appendix 1: Appendix 1 provides a detailed description of the limitations of i-Tree Vue, some technical notes, and information on how the underlying data were derived. Appendix 2: In Appendix 2, instructions are provided for advanced clipping of NLCD imagery with ArcGIS v9.x and v10. 2 Installation System Requirements Minimum hardware: • 1 GHz processor with 1 GB memory. • Optimized for 1024 x 768 display resolution or higher. Minimum software: • Microsoft Windows XP SP3 or higher. • Internet Explorer 7 or higher. • Adobe Reader 9.0. Installation To install Vue: 1 Visit www.itreetools.org to download the software or insert the i-Tree Installation CD into your CD/DVD drive. 2 Follow the on-screen instructions to run the itree_setup.exe file. This may take several minutes depending on which files need to be installed. 3 Follow the Installation Wizard instructions to complete the installation (default location recommended). Note: Be sure to visit www.itreetools.org for more information, newsletters, and user forum access. And remember to use the application’s Check for Updates function periodically so you have the latest version, as we constantly strive to improve i-Tree! Exploring Vue with the Sample Project If you would like to begin exploring Vue’s capabilities in the context of Washington D.C., you can skip to Section II: Working with Vue and use the sample projects that are included. Otherwise, start with Section I to gather the NLCD maps you’ll need to analyze your own urban forest. 3 Section I: Getting Started Obtain NLCD Imagery You will need to download three images for your study area from the National Land Cover Database (NLCD): land cover, percent forest canopy, and percent impervious cover. The Multi-Resolution Land Characteristics Consortium (MRLC) is the agency responsible for creating and maintaining the NLCD. Their web-based viewer is your gateway to obtaining the necessary images. A review of their viewer instructions is highly recommended. 1 Go to www.mrlc.gov/finddata.php and click the link to the MRLC Consortium Viewer page. 2 Click MRLC Consortium Viewer. Set your web browser to allow pop-ups from the MRLC site in your pop-up blocker settings. 3 Use the Zoom tool on the left to focus the window tightly on your study area. 4 You can use the categories under the Display Tab, such as Places, Transportation, Boundaries, and Hydrography, to help clarify your boundaries. a Click the triangle to the left of each category to expand the options and then check the boxes to show the information on the map. 5 Once you have focused on your study area, click the Download Tab on the right, click the triangle next to Land Cover, and select only these layers for the desired year: NLCD 20xx Land Cover NLCD 20xx Forest Canopy NLCD 20xx Impervious Surface Note when choosing year: Forest Canopy data are not available for 2006, but the 2001 Forest Canopy data can be mixed with the 2006 data for the other layers. NLCD 1992 data are not compatible with Vue. 6 Use the rectangular Download Tool from the toolbar on the left to draw a box around your study area on the map. Extend beyond your study area a little bit. 7 In the pop-up window that appears, make sure all three images are listed because all three must be downloaded at the same time to ensure they have the exact same extents. 4 a For each layer, when you click the Download Button, a Save File window will appear. Depending on server demand, the wait between these two steps can be VERY long. b Click Save and navigate to the location where you want the downloaded files to be stored. Change their default names to Land_Cover, Tree_ Canopy, and Impervious as appropriate. 8 Unzip each compressed file at your preferred folder location. Make a note of this location as you will need this for Section II. Each unzipped folder includes a metadata file (in .html format) that provides all of the background information on the data. Clipping NLCD Imagery to a Project Area Because NLCD data download as rectangular images, like digital camera photos, you may want to carve out the specific boundaries of your project area. This will restrict the Vue analyses to the tree canopy within your exact study area. If you are familiar with GIS, this is the time to review Appendix 2, which explains how to precisely clip your NLCD data with ArcGIS. Otherwise, proceed to Section II where you will have the opportunity to employ Vue’s simple clipping function to draw your project boundaries using Google Maps. This function is best for small, uncomplicated areas. 5 Section II: Working With Vue To begin working with Vue: 1 Click your computer’s Start menu > (All) Programs > i-Tree > Vue. 2 The Browse for NLCD Imagery window will appear. Note: If you’re interested in exploring the sample imagery, click Explore Sample Imagery in the bottom right corner. In the pop-up box that appears, you have two options: working with unclipped imagery or working with clipped imagery. 1 If you choose the first option of working with unclipped imagery, you can begin following the instructions below under Defining an Area of Interest on NLCD Imagery. 2 If you choose the second option of working with data that has already been clipped to the project area, you can begin following the instructions below under Getting to Know the Vue Environment. 3 Click the Browse buttons for the land cover, tree canopy, and impervious cover images and navigate to the folder locations where you unzipped each file. These would be the original, rectangular NLCD images (or, if you followed the procedures in Appendix 2, your GIS-clipped images). 4 Once all three images have been loaded, select the correct state from the Set Default Pollution Removal Values drop-down menu at the bottom. This will load default pollution removal values associated with trees for your state . Note: If your community has conducted an i-Tree Eco project, you can use the results of that project instead of the defaults. To do so, select i-Tree Eco project from the drop-down list. In the window that opens navigate to the place where you saved your project and click Open. 5 If you want to want to define a specific area of interest on unclipped NLCD imagery, check the box next to Manually Define an Area of Interest. Keep in mind that this option is only for unclipped imagery; if you used GIS to clip your images, you should not use this function. 6 Click OK. 6 7 If you chose to define an area of interest, a new window will open for editing. If you chose not to define an area of interest, image processing will begin. It may take some time to process the images and calculate their statistics. Defining an Area of Interest on NLCD Imagery (optional) If you chose to define a specific area of interest (AOI) in the imagery in the steps above, the Define AOI on NLCD Imagery window will open. Your NLCD downloaded imagery is on the right and Google Maps with your image outlined in red is on the left. In this step you will draw an outline of your area of interest on the Google Maps and then transfer that outline to the NLCD imagery, refine the edges, and then “clip” and save the new NLCD images. 1 The first step is to draw an outline around your area of interest on the Google Maps. a Pan and Zoom the Google Maps view as needed. Switch between the Map and Satellite views to assist with refinement of your study area. b To begin defining your area of interest, click the Draw AOI Footprint button and click points around your study area on the Google map. Draw your boundary lines well outside of your area of interest to accommodate the fact that the imagery is composed of 30 m pixels. c You can drag the Google Maps markers to adjust the boundaries and you can also click to delete individual markers. Click the Start Over button if needed. 2 Once you are satisfied with the outline, click the Draw AOI on NLCD button to transfer the Google Maps boundaries to the NLCD imagery window. Note that this window is governed by a different set of map tools; hover over each for a description. a Toggle through the three images using the Toggle NLCD Images button to be sure that you have captured your area of interest. Pan and Zoom as necessary. b Next click AutoClip to erase most of the NLCD pixels outside of the boundaries. This may take a few moments. c AutoClip cannot get everything, so you can remove individual pixels from the edges and interior of your area of interest by clicking the TouchUp Eraser button and then clicking pixels to be removed. Use Zoom and Pan for precision work. 7 d Click Save and navigate to the folder where you want to store the clipped images. For each image, edit the name as desired, and click Save. 3 When you are finished, click OK and Vue processing will begin. It may take some time to process the images and calculate their statistics. Getting to Know the Vue Layout Viewports The NLCD images appear in the upper left, upper right, and lower left corners of the window. Each image can be maximized by clicking the Maximize button in its top right corner. The lower right corner is reserved for the analysis outputs. Statistics panel Tabbed pages of statistics are presented along the right side of the Vue window. The General tab presents tree canopy and impervious cover (in acres and percent) across your study area. A more detailed look at the five general land cover categories is presented on the subsequent tabs. The Pixel Info tab enables you to get a closer look at the composition of individual 30 x 30 m pixels. The Classes tab provides descriptions of the NLCD land cover classes. The About tab provides links to more information about Vue, and the Help tab provides instructions for using the main Vue window. Image tools The tools at the bottom left provide basic control of the images through common Zoom and Pan functions, including zoom to Full Extent and 1:1 zoom tools. Legends for the images can be toggled on and off as well. You can Measure straight distances down to the resolution of the image data (~100 ft/30 m). The Print button yields a simple layout of the four images. The NLCD Statistics Report displays statistics about your study area while the NLCD Analysis Report next to it displays statistics about your analyses, once run. Hover over the tools for their names. Interactive Google tools GoogleFind and GoogleVue help users interpret the NLCD data. GoogleFind lets you click a point on any of the four images to find that location on Google Maps in a separate pop-up window. Clicking on the resulting Google Maps marker will display more information about the location. GoogleVue allows you to view a translucent overlay of the NLCD imagery on top of Google Maps by clicking a point on any of the four images. Depending which of the NLCD images you click on, an 11 x 11-pixel set of land, tree, impervious cover or analysis data will be generated over the selected point. This feature allows you to view and compare NLCD imagery with more recent Google Maps images. When GoogleVue is showing NLCD land cover data, right-clicking on a pixel will 8 display the NLCD class. When legends are turned on in Vue, they will also appear in the GoogleVue map. Both tools remain active once clicked. There is some limited zoom and pan interaction between the NLCD imagery and the Google Maps window. The Google Maps window can be “docked” over any of the four viewports with the UL, UR, LL, LR buttons (upper and lower right and left). Undock returns it to a free-floating window and “X” will close it. A high-speed internet connection is needed to use both tools. Units The Units button allows you to toggle between U.S. and metric units. Analysis options Use the Analysis Options button to access the urban forestry analysis switchboard. These analyses are the core elements of i-Tree Vue. Each analysis offers reports and a corresponding visualization in the main Vue window for a number of ecosystem services. In addition there are several options for exploring different canopy cover scenarios. Detailed help is provided on the right side of each screen and in the manual below. The analyses can be divided into five types, which will be described in depth in the next section: Carbon Removal, Pollution Removal, NLCD Cover Adjustments, Existing Urban Forest Structure, and Canopy Scenario Modeling. Finally, the Analysis Options include the opportunity to fine-tune the NLCD data based on existing conditions under the NLCD Cover Adjustments. 9 Section III: Ecosystem Services The ecosystem services analyses that are accessed under the Analysis Options button are the core of Vue. Annual Carbon Removal and Pollution Removal are analyzed and results are provided in terms of tons removed and the equivalent dollar value for the tree canopy in your study area. The Existing Forest Structure analyses describe the amount of available planting space and the existing canopy cover. Canopy Scenario Modeling provides a method to experiment with the effects of a gain (or loss) of canopy for your study area, along with related changes in carbon and pollution removal. Most results are provided for the entirety of your study area as well as broken down by land cover type. Defaults for the amount of carbon or pollution removed per acre and associated monetary values are based on national and state averages (or your i-Tree Eco project). For example, carbon storage on a per acre basis is estimated using a national average of 9.1 kg C/m2 or 81,188.3 lbs C/acre and a monetary value of $20.68/ton. Keep in mind that, for each analysis, the results refer to the benefits derived from the trees. For example, when carbon storage is reported for the agricultural land cover class, this refers only to the carbon storage of trees within that land cover class, not to the total carbon stored in soil, crops, etc. Note: Vue allows for you to make a number of changes to the basic NLCD data to yield more accurate results. These procedures are outlined in Section IV. Carbon and Pollution Removal The Total Carbon Storage analysis estimates the total tons of carbon (also presented in terms of tons of CO2 equivalents) that are currently stored in your study area’s trees. The Annual Carbon Sequestration analysis estimates the total tons of carbon (also presented in terms of tons of CO2 equivalents) removed from the atmosphere each year by the trees of your study area. Analyses of the estimated amounts of pollution removed by the trees are provided for Carbon Monoxide (CO), Nitrogen Dioxide (NO2), Ozone (O3), Sulfur Dioxide (SO2), and Particulate Matter, less than 10 microns (PM10 ). To begin these analyses and view the results: 1 From the main i-Tree Vue window, click the Analysis Options button. 2 On the subsequent analysis switchboard, choose one of the Carbon Removal or Pollution Removal analyses and click OK. 10 3 The input window that appears presents the default national (carbon) or state (pollution) averages for your study area. If you have better local information, you can enter it here. 4 Click OK and allow time for Vue to process the information. This is done pixel by pixel and may take a few minutes. 5 Results are displayed in the Analysis Output viewport on the main Vue window. A statistics report also appears when the processing is complete. The report can be accessed from the image toolbar until the analysis is reset. Existing Urban Forest Structure The Available Green Space analysis estimates the amount of available planting space as the total area minus existing canopy cover minus impervious surface. Canopy Green Space presents total tree canopy in acres and percent for your study area. 1 From the main i-Tree Vue window, click the Analysis Options button. 2 On the subsequent analysis switchboard, click Available Green Space or Canopy Green Space and click OK. 3 In the window that appears, check the land cover categories you would like to have analyzed. 4 Click OK and allow time for Vue to process the information. This is done pixel by pixel and may take a few minutes. 5 Results are displayed in the Analysis Output viewport on the main Vue window. A statistics report also appears when the processing is complete. The report can be accessed from the image toolbar until the analysis is reset. Canopy Scenario Modeling One very valuable function of Vue is the ability to model the effects of changes in canopy cover on environmental benefits. There are four options to explore the effects of increasing or decreasing canopy cover: Across the entire region: This option adjusts the percent canopy cover evenly across the study area. Broken down by the five general NLCD classes: This option allows you to adjust canopy changes for each of the broad land cover categories independently. 11 Across the aggregate of all developed NLCD areas: With this option, you can change the percent canopy cover equally for all developed areas while leaving canopy levels in other land cover types untouched. Broken down by the four developed NLCD sub-classes: This option allows you to adjust canopy cover levels in developed areas of different intensities independently. A very dense urban core, for example, may have a lower canopy target than suburban areas. In this option all undeveloped areas are held constant. To adjust canopy levels: 1 On the main i-Tree Vue window, click the Analysis Options button. 2 On the subsequent analysis switchboard, choose one of the modeling scenarios and click OK. 3 In the window that appears, your existing levels of canopy cover are shown, together with the maximum available planting space (defined as areas without existing trees and without impervious cover). a For each land cover, enter the desired level of canopy cover to be modeled. The Maximum Possible Tree Canopy cannot be exceeded, and for values below the Existing Tree Canopy, a loss in tree cover will be modeled. b If you wish to edit the default per-acre values or monetary amounts for any of the ecosystem services, check the box next to each service. The appropriate fields will appear for editing. 4 Click OK and allow time for Vue to process the information. This is done pixel by pixel and may take a few minutes. 5 Results are displayed in the Analysis Output viewport on the main Vue window. A statistics report also appears when the processing is complete. The report can be accessed from the image toolbar until the analysis is reset. Reporting Options For all the Analysis Options, output processing time is dependent on system resources and NLCD image size. On slower machines, processing may take several minutes. The processing activity is shown by a progress bar at the bottom of the screen. Occasionally, progress will appear to stall due to other system activity on your computer. You should NOT exit the program at this point. Instead, wait a few more minutes for the processing to finish. Viewing Once processing has completed, the Analysis Output image will appear in the bottom right viewport of the main Vue window and the NLCD Analysis Report will appear in a 12 pop-up window. An Executive Summary table and Full Report of the analysis results are provided. Click the plus signs to open new levels or click Expand All to view everything in a given report at once.The output image is used to visualize trends across the study area and can be examined in detail with the Pixel Info tab on the Statistics Panel. Printing The four images can be printed together as they appear in the current view along with their respective legends. Click the Print button in the image toolbar for this option. Then click the Print button on the resulting Print Preview window. For the reports, a Print button is available at the bottom of the report. The reports will be printed in the state in which they appear on the screen—with the various levels expanded or collapsed. Saving To save the analysis output image file and the corresponding NLCD images, click the Save Output button at the bottom right of the main window. Navigate to the desired location, give the file a name and click Save. A .tif file with the image and a .tfw worldfile for use in GIS programs will be saved. The reports can be saved as comma-delimited text files (.csv) by using the Save button at the bottom of the report. Microsoft Excel can be used to open the Executive Summary comma-delimited file for further editing and formatting. 13 Section IV: Updating Land Cover Data There are a couple of limitations inherent in the NLCD data. First, it has been determined that NLCD data underestimates both canopy cover and impervious cover (see Appendix 1 for more on these issues.) Second, because it takes years to develop the NLCD image products, your study area may have experienced significant changes in the meantime. Finally, because of the coarse nature of the 30 x 30 m pixels, the amount of tree canopy or impervious cover can be incorrect. Small trees or small areas of pavement can be “washed out” by surrounding land cover in a given pixel. These limitations are inherent in this kind of imagery—which we should remember is both free and computationally manageable. In response to the first of these limitations, the U.S. Forest Service (USFS) undertook a sampling campaign to identify regional underestimation of canopy and impervious cover using aerial photography interpretation techniques. These revised regional values can be entered in Vue to improve results. Alternatively, you might consider using the i-Tree Canopy program to generate a statistical estimate of your current tree canopy percentage. The difference between the i-Tree Canopy percentage and the NLCD value presented by i-Tree Vue is your correction factor and can be entered into Vue. To address the second and third limitations, a new function in Vue allows you to update individual pixels for land cover, tree canopy, and impervious cover over small areas using Google Maps. Adjusting Canopy Levels and Impervious Cover Evenly Across your Study Area To make changes to the default NLCD information for tree canopy and impervious cover evenly across your study area: 1 On the main i-Tree Vue window, click the Analysis Options button. 2 On the subsequent analysis switchboard, click Tree Canopy or Impervious Cover and click OK. 3 Both analysis forms present a map of USFS research zones for the contiguous United States and a list of their adjustment values. a Zoom and Pan the map to find the zone that contains the bulk of your study area. b When you’ve identified your zone, click the adjustment factor for that zone from the list below the map. It is labeled “Difference”. The appropriate value will appear in the box above. 14 4 Alternatively, to use a correction factor based on an i-Tree Canopy survey, type in the difference between the i-Tree Canopy tree canopy percentage and the tree canopy percentage reported by i-Tree Vue for the entire study area directly in the box above. 5 Click OK. The changes will be made pixel by pixel and may take a few minutes to process. Adjusting Land Cover Classification Pixel by Pixel The instructions below describe how to make changes to three aspects of the data included in every pixel: (1) the land cover classification (e.g., high density developed, mixed forest, water, etc.), (2) the average percent tree canopy over that pixel, and (3) the average percent impervious cover over that pixel. Consider, for example, an area that was heavily forested at the time the NLCD images were created and has since been developed as a suburban neighborhood. According to the NLCD data, a pixel in the midst of this area might appear as “Forest, deciduous” with a tree canopy cover of 100% and impervious cover of 0%. Its current condition, however, may be more accurately described as “developed, low intensity”, with a tree canopy cover of 30%, and an impervious cover of 20%. The instructions below describe how to make changes to these three aspects of the data. A high speed internet connection is required. 1 On the main i-Tree Vue window, zoom and pan the NLCD imagery to the desired location. 2 Click the Analysis Options button. 3 On the subsequent analysis switchboard, select Land Cover and click OK. A Google Maps Pixel Navigator window will appear. 4 Within the Navigator, zoom and pan further to the area to be updated. 5 Click the Fetch Land Cover Pixel Subset button. The NLCD land cover classification pixels will appear over the Navigator map. You can scroll over the pixels and, in the bottom right of the map area, the land cover classification, tree canopy (TC) and impervious cover (IC) will appear. 6 To change an individual pixel to a new land cover, tree canopy, and/or impervious cover: a If you want to change the land cover classification, select the new land cover type below the map. 15 b If you want to change the level of tree canopy, check the edit box next Tree Canopy and move the slider bar to the correct level. c If you want to change the level of tree canopy, check the edit box next Impervious Cover and move the slider bar to the correct level. d Then right-click the appropriate pixel in the map to change these three aspects of the data at the same time. e Do not click too fast as this method relies on cross-communication between Vue and Google Maps. f The new values will appear at the bottom right under Current values when you mouse over the pixels. g To get a better look at the details of the Google Maps underneath, you can click Hide Land Cover Pixels. Click Show Land Cover Pixels to work with them again. 7 Click the Advanced button below the Help panel to see what your changes will look like on the NLCD images. You may need to Zoom and Pan these images to find your editing area. 8 After editing various pixels, periodically click the Commit Changes button to save your updated images. 9 The entire process—steps 4 through 8—can be repeated as many times as necessary. 10 Click OK when you are completely done editing pixels. Your edited images will be loaded into Vue. When you’re satisfied with the adjustments you’ve made to the default data, you can return to Section III and continue to analyze and view results on your improved NLCD data. 16 Appendix 1: Limitation and Data Notes Limitations i-Tree Vue provides broad estimates of tree canopy cover and some urban forest ecosystem services without requiring users to collect field data. Without field data collection, the estimates can only be considered very coarse approximations with some significant limitations on the data and estimates. Despite these limitations, i-Tree Vue is designed to provide easy first-order approximations of ecosystem services for urban areas. These data be can used to view differences in existing cover and services, potential changes in benefits with changes in tree cover, and to provide a stepping stone to more accurate estimates of services through i-Tree Eco or i-Tree Streets. These data should not be considered final or accurate estimates of urban tree cover or environmental services. Generalized estimates The basic approach to i-Tree Vue is to use spatial forest canopy maps developed for the National Land Cover Database (NLCD) (http://www.mrlc.gov) and apply average ecosystem service values per unit of canopy cover to estimate services of the local area. This generalized approach using national and state averages has significant limitations at the local scale. NLCD tree cover estimates NLCD provides tree cover estimates with 30-meter pixel resolution for the contiguous United States. This national database provides important information on our national tree resources, but has limitations, particularly at the local scale. Tree cover estimates from the NLCD cover maps have been shown to underestimate tree cover by an average of about 10% (Nowak and Greenfield 2010) across the nation and by as much as 28%. Similarly, estimates of impervious surface have been shown to be underestimated by an average of 1.4% and by as much as 6%. Vue offers functionality that allows you to make a coarse adjustment to the canopy and impervious cover of your area based on the work by Nowak and Greenfield (2010). Air pollution removal estimates To more accurately estimate pollution removal in a city, local pollution and weather data are needed, as well as local estimates of the leaf area index (depth of canopy) and canopy cover. As local data are unknown in i-Tree Vue (except for the estimate of tree cover), i-Tree Vue uses state average estimates of annual pollution removal per square meter of tree cover (g/m2/yr) to estimate local pollution removal assuming a leaf area index of 6 [i.e., 6 m2 of leaves (one-sided) per m2 of canopy cover]. As pollution concentrations, 17 weather, and urban forest leaf area indices can differ significantly at the local level, i-Tree Vue estimates are coarse at best. The closer your area conditions are to the state average and a leaf area index of 6, the closer the i-Tree Vue estimates will be for your area. Better estimates can be obtained by collecting local field data and using i-Tree Eco or i-Tree Streets. More information is given below on how air pollution removal was calculated. Carbon storage and sequestration estimates To more accurately estimate carbon storage (amount of carbon currently in trees) and annual carbon sequestration (amount of carbon removed in one year) in a city, local environmental conditions (e.g., tree competition, length of growing season) and tree density, species, and diameter distribution information are required. As local tree data are unknown in i-Tree Vue (except for the estimate of tree cover), i-Tree Vue uses national average estimates to approximate local carbon effects. Carbon sequestration and storage values are estimated from tree cover (m2) multiplied by average carbon storage (9.1 kg C/m2), and sequestration (0.3 kg C/m2) density values derived from several U.S. communities (e.g., Nowak and Crane 2002, Nowak and Greenfield 2008). As tree population and environmental variables can differ significantly at the local level, i-Tree Vue estimates are coarse at best. The closer your area conditions are to the group average, the closer the i-Tree Vue estimates will be for your area. Better estimates can be obtained by collecting local field data and using i-Tree Eco or i-Tree Streets. Dollar value estimates Monetary estimates of ecosystem services are based on literature estimates of values per ton of pollution or carbon. Monetary values associated with urban tree carbon storage and sequestration were based on the 2001–2010 projected marginal social cost of carbon dioxide emissions, $22.8/t C (Fankhauser 1994). Pollution-removal dollar value estimates were calculated using 1994 national median externality values used in energy decision making (Murray et al. 1994, Ottinger et al. 1990). The 1994 values were adjusted to 2007 dollars based on the producer price index (U.S. Dept. of Labor 2008). These values, in dollars/metric ton (t) are as follows: nitrogen dioxide (NO2) = $9,906/t, particulate matter less than 10 microns (PM10) = $6,614/t, sulfur dioxide (SO2) = $2,425/t, carbon monoxide (CO) = $1,407/t. Externality values for ozone (O3) were set to equal the value for NO2. Externality values can be considered as the estimated cost of pollution to society that is not accounted for in the market price of the goods or services that produced the pollution. Methods for Estimating Air Pollution Removal Air pollution removal estimates were derived from the Urban Forest Effects (UFORE) model (Nowak and Crane 2000) and 2000 weather and pollution data (National Climatic Data Center 2000, U.S. EPA 2008). The UFORE model was used to integrate hourly pollution and weather data with urban or community tree cover data to estimate annual pollution removal in each state (Nowak and Crane 2000, Nowak et al. 2006). 18 To estimate pollution by urban trees in each state, state pollutant flux rates (grams of pollution removal per square meter of canopy per year) were derived from a study of national pollution removal by urban trees for the year 1994 (Nowak et al. 2006). As pollution concentrations vary through time, the 1994 flux rates were adjusted to 2000 values based on average regional pollution concentration changes between 1994 and 2000 (U.S. EPA 2003). As flux rate = deposition velocity * pollution concentration, the ratio of the pollution concentration between years was used to update the flux rate. Arithmetic mean concentration values were used for nitrogen dioxide, particulate matter less than 10 microns, and sulfur dioxide; 2nd max. 8-hr average for carbon dioxide; and 4th max. 8-hr average for ozone, to determine the ratio of change between 1994 and 2000 (U.S. EPA 2003). The new 2000 flux rates are multiplied by urban or community tree cover to estimate total pollution removal by trees. NLCD Imagery Technical Notes Learn more Visit the Multi-Resolution Land Characteristics Consortium (MRLC) website (www.mrlc. gov) to learn about their mission and the NCLD data used in i-Tree Vue. In particular, review the NLCD factsheet available right under their FAQ section. Rounding NLCD image data are stored as values from 0 to 100 in each image pixel. As such, results of the new tree canopy estimates are necessarily rounded. This rounding has the potential to skew user-defined tree cover estimates in the output tree canopy data set by up to one percent. This skewing is more pronounced when dealing with a region or land cover that covers a very small area of interest. In addition, carbon and pollution values are not actually stored in the image pixels as rounding them would reduce their usefulness. Instead, tree canopy—existing or new estimates—are stored in the image pixels. Within i-Tree Vue, the carbon and pollution values are then computed on the fly for display in the pixel information windows. After export of carbon or pollution images, you can multiply the stored tree canopy values by your chosen carbon and pollution values in your GIS program. Projection system See www.mrlc.gov or the metadata files that came with the images for more information: Projection ALBERS Datum NAD83 Spheroid GRS80 Units METERS Zunits NO Xshift 0.0 Yshift 0.0 19 Parameters 29 30 0.0 /* 1st standard parallel 45 30 0.0 /* 2nd standard parallel -96 0 0.0 /* central meridian 23 0 0.0 /* latitude of projection’s origin 0.0 /* false easting (meters) 0.0 /* false northing (meters) References Fankhauser, S. 1994. The social costs of greenhouse gas emissions: an expected value approach. The Energy Journal. 15(2): 157-184. Homer, C.; Huang, C.; Yang, L.; Wylie, B.; Coan, M. 2004. Development of a 2001 national land cover database for the United States. Photogrammetric Engineering and Remote Sensing. 70(7): 829-840. Murray, F.J.; Marsh,L.; Bradford, P.A. 1994. New York state energy plan Vol. II: issue reports. Albany, NY: New York State Energy Research and Development Authority. National Climatic Data Center. 2000. Integrated surface hourly observations 2000. Silver Spring, MD: U.S. Department of Commerce, National Oceanic and Atmospheric Administration. [CD-ROM]. Nowak, D.J.; Crane, D.E. 2000. The Urban Forest Effects (UFORE) model: quantifying urban forest structure and functions. In: Hansen, M.; Burk, T., eds. Integrated tools for natural resources inventories in the 21st century, proceedings of the IUFRO conference; 1998 August 16-20; Boise, ID. Gen. Tech. Rep. NC-212. St. Paul, MN: U.S. Department of Agriculture, Forest Service, North Central Research Station: 714-720. Nowak, D.J.; Crane, D.E. 2002. Carbon storage and sequestration by urban trees in the United States. Environmental Pollution. 116(3): 381-389. Nowak, D.J.; Crane, D.E.; Stevens, J.C. 2006. Air pollution removal by urban trees and shrubs in the United States. Urban Forestry and Urban Greening. 4: 115-123. Nowak, D.J.; Greenfield, E.J. 2008. Urban and Community Forests of New England. Gen. Tech. Rep. NRS-38. Newtown Square, PA: U.S. Department of Agriculture, Forest Service, Northern Research Station. 62 p. Nowak, D.J.; Greenfield, E.J. 2010. Evaluating the national land cover database tree canopy and impervious cover estimates across the conterminous United States: a comparison with photo-interpreted estimates. Environmental Management. 46:378-390. 20 Ottinger, R.L.; Wooley D.R.; Robinson N.A.; Hodas D.R.; Babb S.E.; Buchanan S.C.; Chernick P.L.; Caverhill E; Krupnick A.; Fritsche U. 1990. Environmental costs of electricity. White Plains, NY: Oceana Publications. 769 p. U.S. Department of Labor, Bureau of Labor Statistics. n.d. www.bls.gov/ppi/ (June 2007). U.S. Environmental Protection Agency. 2003. National air quality and emissions trends report: 2003 special studies edition. Research Triangle Park, NC: U.S. EPA, Office of Air Quality Planning and Standards, Emissions Monitoring and Analysis Division. 21 Appendix 2: Clipping NLCD Imagery with ArcGIS Vue offers a simple function that allows you to clip the boundaries of the NLCD imagery to your study area, but if you have access to GIS, you may find it easier to perform the clipping using GIS’s greater functionality. ArcGIS v. 9.3 & v. 10 ArcGIS v. 9.3 or v. 10 can be used to clip NLCD imagery and do not require any extensions. 1 Load the three NLCD images into a new ArcMap project FIRST. This sets the projection system to that of the images; this is critical for proper functioning of Vue. Do NOT reproject the NLCD imagery as this will distort the image pixels and throw off all Vue calculations. 2 To extract the project area from each NLCD image, navigate to ArcToolBox > Data Management Tools > Raster > Raster Processing > Clip. 3 Fill out the Clip form as follows: a The Input Raster should be the impervious, tree canopy, or land cover images downloaded from MRLC website. b The Output Extent is the polygon boundary shapefile you wish to clip with. c Check the box next to Use Input Features for Clipping Geometry (optional). d For the Output Raster Dataset, browse to an appropriate location on your hard drive and name the Output Dataset with a .TIF extension: “your_layer_ name.tif”. Note: TIF and TFW files will be created at the chosen output location. e NoData Value (optional) should be left blank. 4 Shut down ArcGIS when finished to release the clipped image files for use in Vue. 22 ArcGIS v. 9.2 Users with ArcGIS v. 9.2 will need to acquire the Spatial Analyst extension to perform the clipping. 1 To enable Spatial Analyst, in the main ArcMap menu, choose Tools > Extensions > Spatial Analyst. 2 Load the three NLCD images into a new ArcMap project FIRST. This sets the projection system to that of the images; this is critical for proper functioning of Vue. Do NOT reproject the NLCD imagery as this will distort the image pixels and throw off all Vue calculations. 3 To extract the project area from each NLCD image: a Navigate to ArcToolBox > Spatial Analysis Tools > Extraction > Extract by mask. b Set your project area-of-interest polygon map layer as the mask. 4 To export each of the three extracted datasets: a Right-click layer name > Data > Export Data. b Change the location for the exported data (remembering to only single click on the output folder location). c Change format to TIFF. d Adjust name as needed. e Leave other options at defaults. 5 Create a World File (*.TFW) for each of the three exported images by following this path: ArcToolBox > Data Management Tools > Raster > Raster Properties > Export Raster World File. 6 Shut down ArcGIS when finished to release the clipped image files for use in Vue. Note that Vue may initially display these images in grayscale, but will attempt to apply the proper color palette to each. 23