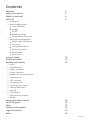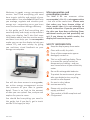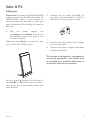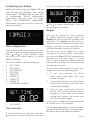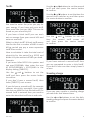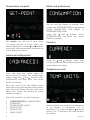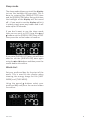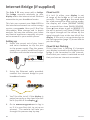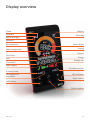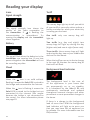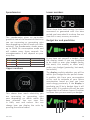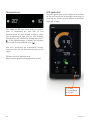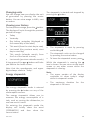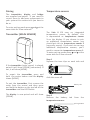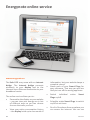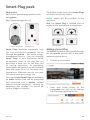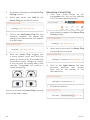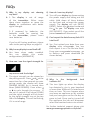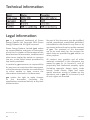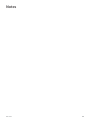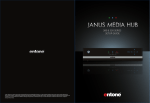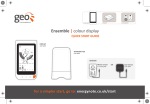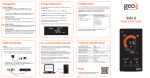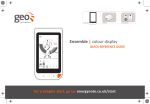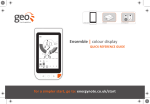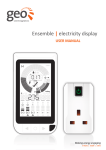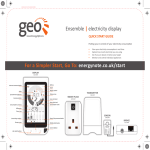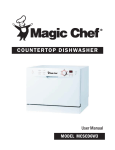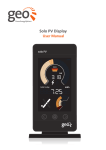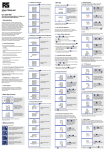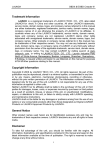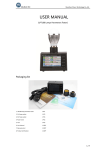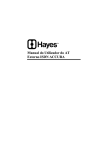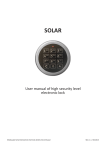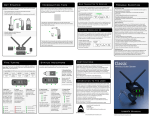Download - geotogether
Transcript
Solo II P1 USER MANUAL Solo II P1 1 Contents Welcome Safety informa on What’s in the box? Solo II P1 • Se ng up • Basic configura on • Time and date • Budget • Tariffs • Standing charge • Temperature set-point • Advanced configura on • Mode and preferences • Currency • Temperature units • Electricity meter • Sleep mode • Week start Internet bridge Display overview Reading your display • Icons • Speedometer • Upper numbers • Lower numbers • Budget bar and predic on • Temperature • LED indicator • Changing units • Viewing your history • Energy stopwatch • Pairing • Transmi er • Temperature sensors • Bridge Energynote online service Smart Plug pack FAQs Technical informa on Legal informa on Notes 2 3 3 4 5 10 11 12 18 19 21 22 22 23 Solo II P1 Welcome to geo’s energy management service. You’ll find everything you need here to gain visibility and control of your consump on. Your new Solo II P1 will help you manage, regulate and visualise your energy use – suppor ng you as you learn more and more about energy efficiency. In this guide you’ll find everything you need to quickly and simply set up and start using your display. You’ll also find more informa on about how the monitor works and how it can help you. In consump on mode you can use the display to help you reduce CO₂ and save money by giving you real- me, visual feedback on your energy consump on. Microgenera on and consump on modes The Solo II P1 can measure either consump on (default) or microgenera on – but not at the same me. Please note that when you have chosen either of these modes then it is not advisable to switch to the other. If you do, you will lose the data you have been collec ng (from whichever mode you had previously set up). If you choose to switch modes, the display will reset to day one. SAFETY INFORMATION Keep the display away from water Clean with a so , dry cloth If any of the components appear damaged, contact us This is a self-installing display. There is no need for you to connect or disconnect any cabling – and you won’t need access to your electricity meter Do not fit rechargeable ba eries To protect the environment, please take your ba eries to a recycling centre for safe disposal You will also have access to energynote, our online energy management service that presents all your data in greater detail. There is no limit to the amount of data you can upload. See, analyse and explore for years to come. For use in a dry, indoor environment only Please only use the power supply provided This product is RoHS compliant and CE approved You should find everything you need in this guide, but if you don’t, get in touch and we’ll be happy to help. Solo II P1 3 What’s in the box? Transmi er + P1 cable (ba eries may be included) Solo II P1 display + stand + power supply 4 Internet bridge + power supply + cable (if supplied) Solo II P1 Solo II P1 Se ng up Please note: by choosing [CONSUMPTION] mode, you will not be collec ng data for [MICRO-GEN] mode. If you choose to switch modes you will lose all data you have collected as the display will reset to day one. 1. 2. Connect the P1 cable (supplied) to the meter. You should hear a “click” to indicate the cable is fully inserted. 3. Connect the other end of the P1 cable to the transmi er. 4. Connect the power supply (provided) for the transmi er. Plug the power supply into the display. Your display will turn on automa cally when you plug it into the mains supply. Whenever the display is turned on, you will see the [SET TIME] screen. This product is designed as ‘permanently connected equipment’ and should only be installed by a qualified electrician in accordance with local regula ons. Use the and bu ons on the front of the display to adjust the me and date – then press the centre bu on when you have finished. Solo II P1 5 Configuring your display Before you start using your Solo II P1 we need to take you through a few simple set-up steps. The Solo II P1 has two sets of configura on: [BASIC] configura on (informa on you may wish to change o en) and [ADVANCED] configura on (informa on you may only set up once or alter occasionally). all. If you need to change a se ng use and to adjust accordingly. Press the centre bu on to confirm. Budget Basic configura on Press and hold the centre bu on for three seconds to enter configura on mode then press and to choose [BASIC] mode and press the centre bu on to select [BASIC] se ngs. You will be asked to set the following: • • • • • • • • • • [SET TIME] [SET YEAR] [SET MONTH] [SET DAY] [BUDGET] [TARIFF 1] [TARIFF 2] [TARIFF 3] [STANDING CHARGE] [SET-POINT] Time and date If you’ve already set the me and date then press the centre bu on to confirm 6 You can set yourself a daily, monthly or annual personal budget which the display will use to help you manage your electricity. The display can then tell you whether you’re on target to be within your budget, and how you’ve compared over the past few days, months or annually. You can enter your budget as a daily, monthly or annually figure. Whichever you enter the Solo II P1 will automa cally calculate for the other two. i.e. if you enter a daily budget the Solo II P1 will know what that means for the month and the annual and so on. You can get an idea of what to set as your budget in one of the following ways: 1. If you pay monthly by direct debit, enter that figure into your monthly budget 2. If you pay quarterly by direct debit, divide that by three and enter that into monthly budget. 3. Look at your recent bills (and the period they cover) and work out an average of how much you’ve been paying each month then enter that into the monthly budget If you have a standing charge remember to include this in your budget. Use the and bu ons to select whether you want a daily, monthly or annually budget, then press the centre bu on to confirm. Solo II P1 Tariffs Use the and bu ons to set the second tariff and then press the centre bu on to confirm. Use the and bu ons to set the me the second tariff switches on and then press the centre bu on to confirm. You need to enter the price you pay for your energy. If you have only one tariff, then enter the cost per kWh. This can be found on your electricity bill. If you have a block tariff you can work out an average from your recent bills and enter as one tariff. What is a block tariff? A block tariff means that for the first x number of kWh in each billing period you pay a more expensive tariff than normal. and bu ons to set the Use the me the second tariff comes off and then press the centre bu on to confirm. How to calculate it: take the total cost of electricity for the period (e.g. £120) and divide it by the amount of kWh you used. Example: If you were billed £120 this quarter and you used 1000kWh, then enter the sum of £120/1000kWh = £0.12/kWh in the display se ng [TARIFF 1]. Use the and bu ons to set the tariff and then press the centre bu on to confirm. If you have entered a second tariff then you are prompted to enter a third tariff. If you don’t have one then simply leave it as zero. Standing charge If you don’t have a second tariff, then leave [TARIFF 2] cost as zero. If you do have a second tariff, for example cheaper electricity overnight, then enter the cost per kWh for that second tariff. If a second tariff is entered then you need to enter the me that tariff starts and ends. Solo II P1 If you pay your supplier a standing charge you can enter that amount here. Use the and bu ons to set the daily standing charge and press the centre bu on to confirm. 7 Temperature set-point Mode and preferences You can use the display to monitor your energy use [CONSUMPTION] or generated energy [MICRO-GEN]. The default is [CONSUMPTION] mode. Using the and bu ons select [CONSUMPTION] and press the centre bu on to confirm. The display can tell you if your home is running warmer or cooler than your ideal temperature. Use the and bu ons to set your ideal temperature and press the centre bu on to confirm. Currency Advanced configura on Using the and bu ons select your currency (from £/€/$/kr/kwd) and press the centre bu on to confirm. Temperature units Press and hold the centre bu on for three seconds to enter the configura on mode. Using the and bu ons select [ADVANCED] and then press the centre bu on to confirm. Next you need to tell the display about your electricity meter and the rate at which your electricity flows. You can read more about this under the Electricity meter sec on on page 9. You will be asked to set the following: • • • • • • 8 [CONSUMPTION] or [MICRO-GEN] [CURRENCY] [TEMPERATURE UNITS] [DISPLAY OFF] [DISPLAY ON] [WEEK START] Select whether you want the temperature to be shown in cen grade (°C) or farenheit (°F). Using the and bu ons select °C or °F and press the centre bu on to confirm. Solo II P1 Sleep mode The sleep mode allows you to tell the display to turn the backlight off overnight. This is done by entering the [DISPLAY OFF] me and the [DISPLAY ON] me. During this me the backlight of the display will be turned off – if you want to see the display whilst it is asleep simply press any bu on and it will wake up for 60 seconds. If you don’t want to use the sleep mode then you can set it to OFF. Using the and bu ons set the [DISPLAY OFF] me to OFF then press the centre bu on to confirm. If you set a [DISPLAY OFF] me, you will then need to set the [DISPLAY ON] me again using the and bu ons and then press the centre bu on to confirm. Week start Set your preferred day for the start of the week. This is used by the display when showing the energy usage for the [LAST WEEK] and [THIS WEEK]. and bu ons select your Using the preferred day and press the centre bu on to confirm. Solo II P1 9 Internet Bridge (if supplied) The Solo II P1 may come with a bridge. The bridge connects wirelessly to your display and to the internet via an Ethernet connec on to your broadband router. This lets you connect your Solo II P1 to the internet and access our online energy service, energynote. Here you’ll find live informa on, data storage and in depth analysis. You can also monitor your home and control appliances remotely via your online account or your mobile phone. Se ng up 1. Select the correct set of pins. Insert and twist clockwise to clip the pins to the power supply. Plug the power supply into a mains socket and insert the other end into the internet bridge. 2. Using the Ethernet cable provided, connect the internet bridge to your broadband router. 3. You’ll be able to tell if the display is paired correctly as the cloud icon will be lit (top le of the display ). 4. Go to www.energynote.eu to log in or, if it is your first visit, to set up an account. The website will take you through this process step by step. 10 Cloud not lit If it isn’t lit either your display is out of range of the bridge or it’s not paired correctly. Press and at the same me for a few seconds to enter pairing mode: the display will show [PAIRING MODE] for a second then show [MAIN SENSOR]. Press three mes to get to [BRIDGE]. If the unit is paired it will show [CONN] and the signal strength will be shown by the signal strength icon at the top le of the display. If the unit is not connected go to the Pairing sec on (page 17) to see how to pair the bridge. Cloud lit but flashing If the cloud icon is flashing it’s because your display is paired to the bridge but the bridge is not connected to the internet. Check that your router is switched on and that you have an internet connec on. Solo II P1 Display overview Cloud Repeater Signal strength Rewards Speedometer High background Ba ery Message Upper digits Energy Carbon Unit icons Text Currencies Lower digits Primary temp. Heatwave and snowflake Energy Budget bar Secondary temp. LED indicator Right bu on Le bu on Centre bu on Solo II P1 11 Reading your display Icons Signal strength The signal strength icon shows the quality of the radio connec on to the transmi er. If is flashing the communica on is intermi ent. Try moving the display and the transmi er closer together. Ba ery The will flash when the ba eries in the transmi er are running low. If you lose power altogether the transmi er will not be recording any data. Cloud When the icon is on solid without flashing it means the Solo II P1 is paired to the bridge and connected to the internet. icon is flashing it means the When the Solo II P1 is paired to the bridge but not connected to the internet (this maybe because the bridge is not connected to the router). For more informa on please see page 10. 12 Tariff The money bags light up to tell you which of your tariffs is currently ac ve and are a handy reminder for when your electricity is cos ng you the least. One tariff: only one money bag will light up. Two tariffs (e.g. day and night): two money bags will light up during the day (higher rate) and one at night (lower rate). Three tariffs: three money bags will light up during the day, two on your middle rate and one on the lowest. When the tariff you are on is due to change in the next 30 minutes the money bag of that tariff will flash. Background load indicator The background load is the sum of all the appliances in your home that are permanently on or on standby. It is calculated by the Solo II P1 and con nuously monitored and updated throughout seasonal changes and other permanent or semi-permanent changes in the home. If there is a change to the background load of more than 30W the background load indicator will light up to warn you that you may have le an appliance on by mistake. For more informa on see the FAQs sec on. Solo II P1 Speedometer Lower numbers The speedometer gives an up-to-date graphical view of the amount of electricity you are consuming or genera ng right now depending on which mode you have selected. The speedometer shows power up to 21kW for consump on mode and will update every three seconds. For microgenera on it will depend on your array size. Segment index 1‡ to 20 21 to 35 36 to 40 Step per segment (kW) 0.05 0.50 2.50 Number of segments 20 15 5 Upper numbers This shows how much electricity you are consuming or genera ng right now depending on which mode you have selected. You can view this in kWh, cost and carbon. You can change how you display the units by pressing the centre bu on. These show how much energy has been consumed or generated over the me period you have asked it to show. You can view this in cost, currency or carbon. Budget bar and predic on If you have set yourself a budget, then the display shows if you are predicted to be under or over your budget (today, this week, this month) or were over/ under your budget (yesterday, last week, last month). The display predicts whether you will be within your budget for the period shown. It predicts this from your consump on so far, and its es mate of your future consump on based on how you have used energy previously. If the display is predic ng you’ll be in budget then it will show a ck, if it predicts you will be over budget then it will show a cross. If neither is shown then you are exactly on budget. 50% 33% Solo II P1 ±5% 10% 20% 13 Temperature LED indicator The LED gives you an at-a-glance overview of the current level of energy consumed in your home. Green is low, amber is medium and red is high. The Solo II P1 has one built-in sensor that is displayed on the le . If the temperature of your home is higher than the temperature you set on the display, the display will show the heatwave icon ( ). If the temperature is lower, the display will show the snowflake icon ( ). You can purchase an addi onal sensor that you can pair to the second slot on the right. Please visit our webstore at: h p://store.greenenergyop ons.co.uk/ ● = low ● = medium ● = high 14 Solo II P1 Changing units You can change how you display the unit of genera on by pressing the centre bu on. You can view usage in kWh, cost or carbon. The stopwatch is started and stopped by pressing the bu on. Viewing your history To view previous usage, press the bu on. The display will cycle through the previous periods of usage: • • • • • • • Today Yesterday Day before yesterday (displayed as the named day of the week) This week (from the start day to now) Last week (the previous week, start day to start day) This month (calendar month, from the 1st of the month to now) Last month (previous calendar month) A long press of the or bu ons will take you back to the home screen. Note that the speedometer and upper digits always relate to ‘Today’. Energy stopwatch • The stopwatch is reset by pressing and holding • The stopwatch units can be changed by pressing the centre bu on • To leave the stopwatch screen, press Whilst the stopwatch is running the icon is shown. You can return to the home screen or any other screen whilst the stopwatch is running. Note: • The upper por on of the display con nues to show today’s usage whilst in stopwatch mode. • The maximum dura on for the stopwatch is 24 hours. The energy stopwatch mode is entered by pressing the bu on on any of the consump on screens. The energy stopwatch allows you to measure the energy consump on of a task, such as running the dishwasher, to see how much it costs. On entering the stopwatch mode the display will briefly show the word [STOPWATCH] and then show the current status. Solo II P1 15 Pairing The transmi er, display and bridge are supplied pre-paired. If you need to re-pair them or add new components to your system this sec on tells you how to do so. Temperature sensors To enter pairing mode press and at the same me for a few seconds. Transmi er [MAIN SENSOR] The Solo II P1 uses an integrated temperature sensor. By default, this is represented as temperature sensor 1 on the display. If you choose to pair an addi onal temperature sensor you should pair this to temperature sensor 2 (currently empty). If you wish to use two addi onal temperature sensors, you’ll need to overwrite temperature sensor 1. To enter pairing mode press and at the same me for a few seconds. Step 1 Squeeze the two clips on each side and If the transmi er (main sensor) is already paired it will show [CONN] (connected). If not, it will show [NONE]. To unpair the transmi er press and hold the centre bu on un l the display shows [NONE]. slide the cover off. To pair the transmi er, first remove the cover from the sensor and then press and hold the bu on on the top le of the transmi er un l the LED flashes. The display is now paired and will show [CONN]. ba ery tab Step 2 Remove the ba ery temperature sensor. tab from the pairing bu on 16 Solo II P1 Step 3 Press the pairing temperature sensor. bu on on the Temperature sensor 1 (available separately) For when you want up to two addi onal temperature sensors. The display will show [T1 SENSOR], and will show [NONE] if it is using its integrated sensor. 1. To pair an addi onal sensor, ensure the display is showing [NONE] and then press and hold the bu on on the addi onal temperature sensor un l its LED flashes. The display will pair and change to [CONN] To unpair the addi onal sensor and use the integrated sensor instead, press and hold the centre bu on un l the display shows [NONE]. Bridge The Solo II P1 connects to the web using the bridge. To enter pairing mode press and at the same me for a few seconds. The display will show [BRIDGE CONN] if it is already paired with the bridge (bridge must be powered on). If the bridge needs pairing the display will show [BRIDGE NONE]. 1. To unpair the bridge, press and hold the centre bu on un l the display shows [NONE] 2. To pair the bridge, ensure the display is showing [NONE]. Press and hold the bu on on the back of the internet bridge and con nue to hold it whilst switching the power on at the wall. Keep the bu on held in for three seconds, then let go. The display will show [BRIDGE CONN] to confirm that it has successfully paired to the bridge. Temperature Sensor 2 (available separately) The display will show [T2 SENSOR], and will show [CONN] if a sensor is paired. 1. To unpair the addi onal sensor press and hold the centre bu on un l the display shows [NONE] To pair an addi onal sensor, ensure the display is showing [NONE] and then press and hold the bu on on the addi onal Solo II P1 pairing bu on 17 Energynote online service www.energynote.eu The Solo II P1 may come with an internet bridge. The internet bridge connects wirelessly to your display and to the internet via an Ethernet connec on to your broadband router. The online service allows you to: • Personalise the display on your website – you can view your energy use in lots of different ways so you can choose the one that suits you best. • View your en re consump on history – the display holds up to one month of 18 • informa on, but your website keeps a complete record. Name each of your Smart Plugs for easy reference. That way you are less likely to turn off the wrong appliance. • Switch individual Plugs on/off. • Schedule ac ve Smart Plugs to switch on/off at set mes. • Do all of the above from anywhere you can access the internet. You can use ac ve Smart Solo II P1 Smart Plug pack Shop online: h p://store.greenenergyop ons.co.uk/ The bu on on the front of the Smart Plugs will show one of two colours: energynote: h p://www.energynote.eu/ Green: power will be provided to the appliance. Red: the Smart Plug is isolated and no power will be provided to the appliance. European plug socket European plug socket Smart Plugs (available separately) help you track and control appliances. Set up through energynote – our online energy management service – you can schedule Smart Plugs to turn appliances on/off at par cular mes of the day. You can also keep a close eye on the true cost of running appliances, as scheduling, consump on and control can all be viewed from the home PC or on the move on a smartphone. Wherever you are, you have full control over your energy use. Two types of geo Smart Plugs are available: an ac ve version that can be monitored and controlled and a passive version that can only be monitored – suitable for appliances that shouldn’t be turned off such as fridges or freezers. Solo II P1 UK plug socket UK plug socket Adding a Smart Plug The Solo II P1 system is only possible through the energynote website with a web pack. www.energynote.co.uk 1. First set up an account. 2. From your home screen on the energynote site, click on the se ngs link in the top right hand corner. 19 1. Scroll down the page to the Smart Plug Pairing sec on. 2. Hover your cursor over Add for the Smart Plug you would like to pair. 3. Click on the Add Smart Plug link that becomes available. The system will now give you five minutes to complete the next steps. 4. With the Smart Plug plugged into a mains socket, press and hold the bu on on the front for 10 seconds un l the bu on colour changes to amber. It will pair with the system a er a few seconds. Energynote will confirm a successful pairing. Renaming a Smart Plug 1. From your home screen on the energynote site, click on the se ngs link in the top right hand corner. 2. Scroll down the page to the Smart Plug Pairing sec on. 3. Hover your cursor over the Smart Plug you would like to rename. 4. Click on the label device link that becomes available and choose from one of the op ons in the drop-down list. 5. Click set to confirm. European plug socket UK plug socket You can now label the Smart Plug choosing from a drop-down menu. 20 Solo II P1 FAQs Q. Why is my display not showing any data? A. 1. The display is out of range of the transmi er. Either move them closer together or move the display to somewhere with be er signal strength. 2. If powered by ba eries, the ba eries could be running low in the transmi er, please insert new ba eries. If you’re s ll having problems, please refer to the pairing steps on page 16. Q. Why has my display turned itself off? A. You have sleep mode enabled. You can change this under configura ons [ADVANCED]. Q. How do I reset my display? A. Turn off your display by disconnec ng the power supply and taking out the cable. Hold down all three bu ons on the front and re-insert the power supply. The display will ask [RESET DATA?]. Select the bu on for no and the for yes. The display now asks [RST DEVICE?]. If you select yes all the paired sensors will disconnect. Q. Can I export the data from my Solo II P1 into Excel? A. Yes. First upload your data from your display onto energynote. You can then export it as a .csv file into Excel. From your energynote homepage, go to Devices and press download (as shown below). Q. How can I see the signal strength for my sensors and the bridge? A. The signal strength can be viewed on the pairing screen. Press and at the same me for a few seconds to enter pairing mode: the display will show [PAIRING MODE] for a second then show [MAIN SENSOR]. Press either or to cycle through the sensors. If the unit is paired it will show [CONN] and the signal strength will be shown by the signal strength icon at the top le of the display. This will be flashing if it is out of range. Q. Why is the indicator lit? background load A. The icon lights up when the display has detected a rise in your baseload of more than 30W and it’s lasted more than an hour. This can happen when you leave an appliance on by mistake and you have gone out for the day or gone to bed. Once you’ve turned off the appliance the icon will disappear when the baseload returns to normal. For further technical support please visit www.greenenergyop ons.co.uk/solo2 Solo II P1 21 Technical informa on Legal informa on geo is a registered trademark of Green Energy Op ons Ltd. Copyright 2014 Green Energy Op ons Ltd. All rights reserved. Green Energy Op ons Limited (geo) makes no representa ons and gives no warran es of any kind in rela on to the contents of this document and all warran es, condi ons and other terms implied by statute or common law are, to the fullest extent permi ed by law, hereby excluded. In par cular, geo assumes no responsibility for any errors or omissions that may appear in this document and makes no commitment to either update or keep current the informa on contained in this document. geo retains the right to make changes to this document (including any specifica ons contained herein) at any me without no ce. No part of this document may be modified, copied, reproduced, republished, published, transmi ed or distributed in any form or by any means without the prior wri en consent of geo. The contents of this document are to be used solely for the purpose for which they are provided by geo and for no other purpose. All content, text, graphics and all other materials contained in this document are owned by geo (or its licensor’s), and all proprietary and intellectual property rights (including copyright, design rights, trade secrets, trade names, logos and trade marks) wherever arising in rela on to this document vest in geo (or its licensor’s) and all such rights are reserved. SOL2-A-USG-P1_002 22 Solo II P1 Notes Solo II P1 23 24 Solo II P1