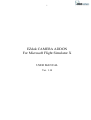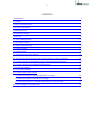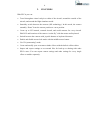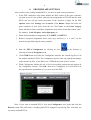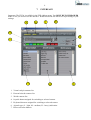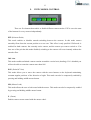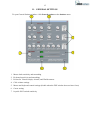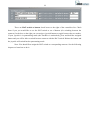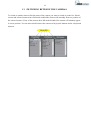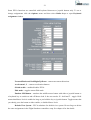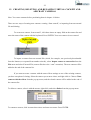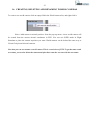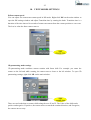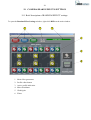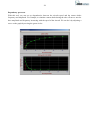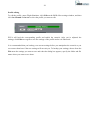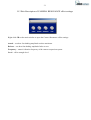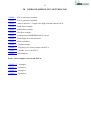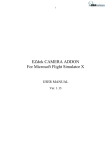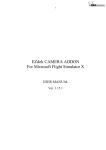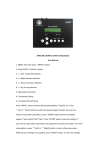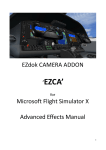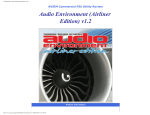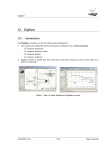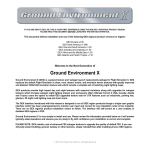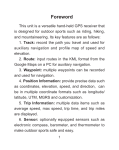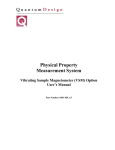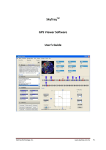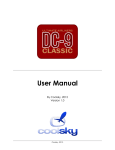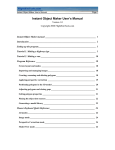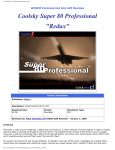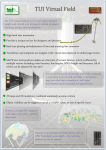Download EZdok camera addon. User manual ver.1.14
Transcript
1 EZdok CAMERA ADDON For Microsoft Flight Simulator X USER MANUAL Ver. 1.14 2 CONTENTS 1. Introduction 3 2. Features 4 3. Note for advanced users 5 4. System requirements 6 5. Installation notes 7 6. Preliminary settings 8 7. Interface 9 8. Camera shaking modes 12 9. View modes control 13 10. Addon status indicator 14 11. General settings 15 12. Getting started 18 13. Switching between the cameras 19 14. Assigning keyboard shortcuts and joystick buttons for camera switching. 20 15. Creating, deleting and renaming Virtual Cockpit and Aircraft cameras. 22 16. Creating, deleting and renaming World cameras 23 17. Positioning cameras 24 18. View modes settings 25 19. Camera Shake effects setting 19.1 Brief description of RANDOM EFFECT settings 26 19.2 Brief description of DHM effect settings 30 19.3 Brief description of CAMERA RESONANCE effect settings 31 19. Video examples on youtube.com 32 3 1. INTRODUCTION Ezdok Camera Addon (EZCA) greatly enhances view control in Flight Simulator X. It allows the user to travel within the virtual cockpit of the aircraft, around the aircraft, and around the Flight Simulator X world. The addon also simulates the visual effects of the pilot’s head movements caused by vibration, turbulence, aircraft accelerations, and surface roughness when on the ground. With EZCA you can place internal or external cameras “on-the-fly”, adjust its position, and turn on or off the appropriate camera shake effects. You can travel around the virtual cockpit and outside the aircraft using the mouse and keyboard like you do in 3D shooters. With the benefits of “Point-to-point” and “3D-panoraming” technologies you can make view control in FSX as nearly as convenient as with advanced hardware view control systems like Track-IR. We hope developers of scenery addons for FSX will also find EZCA as a valuable tool. EZCA’s ability of walking around the Flight Simulator world will help them to observe their objects from any point of view within Flight Simulator, helping them to avoid flaws and mistakes. EZCA expands the possibilities of Flight Simulator X movie making and will be useful for addon developers as a tool that can improve the quality of promo videos of their products, as well as for movie making enthusiasts to get the most realistic effects and viewpoints. Examples of videos made with EZCA Video1 Video2 Video3 Video4 EZCA is created by Ezdok Software, and published in partnership with Flight One Software. Support is provided by Ezdok Software and Flight One Software staff via a customer support forum. We highly recommend you visit the forum and participate in discussions regarding EZCA to learn about features, to help offer suggestions, and to help make EZCA even more ground breaking. To visit Ezdok Software: http://www.ezdok-software.com To visit Flight One Software: http://www.flight1.com For the EZCA discussion forum: http://www.simforums.com/forums 4 2. FEATURES With EZCA you can: • Travel throughout virtual cockpit or cabin of the aircraft, around the outside of the aircraft, and around the flight simulator world. • Smoothly switch between the cameras (PtP technology). In this mode, the camera smoothly “floats” from the current position to a new position. • Create up to 255 internal, external aircraft, and world cameras for every aircraft. Edit POV and locations of the camera “on-the-fly” with the mouse and keyboard. • Switch between the cameras with joystick buttons or keyboard shortcuts. • Enable and disable mouse look mode with the middle mouse button. • Use 3D “panoraming” mode. • Create and modify your own camera shake effects with the built-in effects editor. • Import and export settings to an external files for back-up or sharing with other EZCA users. You can export camera settings and other settings for every single effect or module separately. 5 3. NOTE FOR ADVANCED USERS Advanced users can create custom camera shake effects. This will require that the user has a clear comprehension of the EZCA operation principles. The creation of effects will be described in separate documentation or videos shortly after the initial release of EZCA. Please check the support forum for more information. 6 4. SYSTEM REQUIREMENTS 1. Windows XP/Vista/7 32-bit or 64-bit. 2. Microsoft Flight Simulator X with SP1, SP2, or Acceleration Pack installed. The EZCA will not work on any simulator prior to FSX. 3. Hardware capable to maintain over 10 FPS in Flight Simulator X. For comfortable flying with camera shake effects on, we recommend that you fine tune the graphics settings of your Flight Simulator so that it can perform at more than 20 FPS. 4. Mouse with scroll wheel and middle button recommended. EZCA is incompatible with other software and hardware view control systems in. simultaneous operation. Using two view control systems can cause erratic behaviors. However, when disabled, EZCA doesn’t interfere, or if your other view system is disabled, it should not interfere with EZCA. Some view systems may have a simple toggle mode to allow for multiple view systems to operate next to each other. 7 5. INSTALLATION NOTES If you use WINDOWS VISTA or WINDOWS 7, there are some specifics you may need to be aware of. Because FSX by default is in the user-restricted Program Files folder, and camera entries need to be written to FSX, you need to make sure that User Account Control or other user settings in Vista or Windows 7 do not prevent the writing of data to the FSX folders. This may mean you need to turn User Account Control off, and/or right click the EZCA Config tool and select Run as Administrator. If you installed FSX outside of Program Files, the above may not apply. 8 6. PRELIMINARY SETTINGS After you have successfully installed EZCA, you have to make some preparations. 1. In the FSX controllers setup menu disable the HAT-switch of the game controller you plan to use for view control, otherwise the assignments in FSX will interfere with EZCA and you will get erratic movement of the direction of sight. On the FSX Options menu click Settings, then Controls. Click Button / Keys and select the game controller of your choice from the list. Click Views on the Event category menu and delete Game controllers assignments from all the items that contain “pan”. For instance, Look left (pan), Look right (pan), etc. 2. Delete keyboard shortcut assignments A, S, SHIFT-A, SHIFT-S. 3. Remove keyboard assignments from arrow keys and keys 0, 1, 2, and 3 on the numeric keypad following the same principle. 4. Start the EZCA Configurator by clicking its icon on the desktop or choosing it from the Programs menu. 5. Click START and wait while the Configurator modifies the aircraft.cfg files of all the models installed in FSX. The Configurator doesn’t make any significant changes to the aircraft.cfg files, it just adds a new “EZDOK universal camera” section. 6. When Configurator finishes his job, a list of successfully patched aircraft appears in the Configurator window. Click OK, then close Configurator. You will need to do this operation after installation of every new aircraft to FSX. Note: If you want to uninstall EZCA, first start Configurator once again and click the Restore button. This will restore everything that EZCA changed in aircraft.cfg files. After that you can safely uninstall EZCA. 9 7. INTERFACE Important: The EZCA is available in the FSX Addons menu. You MUST BE IN WINDOWED mode or else you will not see the interface. Windowed mode also allows for rapid testing of your settings. 1. Virtual cockpit cameras list. 2. External aircraft cameras list. 3. World cameras list. 4. Joystick button assigned for switching to selected camera. 5. Keyboard shortcut assigned for switching to selected camera. 6. Aircraft type (L – light, M – medium, H – heavy) indication. 7. Effects selection buttons. 10 8. Indicates that EZCA is enabled. 9. Indicates that connection with FSX is established. 10. Selected aircraft name. 11. View mode selection buttons. Cameras lists These lists display custom cameras created by the user with EZCA. Cameras created with other addons are not listed and cannot be managed by EZCA. There are three types of cameras: Virtual cockpit camera Cameras related to the virtual cockpit of the aircraft. Aircraft camera Cameras related to aircraft external model. They are attached to the aircraft and follow it in flight. Some aircraft’s external models have a very detailed visual cabin model. You can place external cameras inside the cabin and get a picture that cannot usually be set up with FSX's own Virtual Cockpit camera. For example, if the external model has a pilot inside the virtual cockpit, you can create an Aircraft camera, place it inside the cockpit, and get a view from within the cockpit that shows the pilot up close. World camera Cameras bound to scenery and not to the aircraft. With these cameras you can observe the flight of the aircraft from the ground or from any other point of view, or just walk around. World cameras can be used to create floating camera effects or to walk around the FSX world. Keyboard shortcuts You can assign keyboard shortcuts or joystick buttons for switching between cameras. By default there are no assignments. You have to set up them yourself. 11 Aircraft type Visual effects of turbulence and vibrations in EZCA depend on the weight of the aircraft. All the aircrafts are divided onto three types. The type of the aircraft is displayed in the “Type” window of the EZCA main window: L (Light) - less than 4000 Kg. M (Medium) – 4000 to 50.000 Kg. H (Heavy) – over 50.000 Kg. Aircraft name The Aircraft Name displays the name of the aircraft as it’s specified in the aircraft.cfg file. EZCA uses it to form individual lists of cameras for every aircraft. So if the aircraft.cfg lacks the aircraft name, EZCA will not be able to form a list for it. This case is actually very rare, but if you experience this problem you can manually add it by opening the aircraft.cfg file with any text editor and add it in a value... e.g. ATC_ID=”aircraft name” 12 8. CAMERA SHAKING MODES Effects selection buttons. Clicking these buttons can turn on and off different components of the Camera Shaking effects. EZCA saves the state of the buttons for every camera when making the selection. RND (Random) Visual effect simulating the roughness of the surface when the plane is on the ground, and slight general turbulence effect that occur whenever the aircraft is airborne. This is a visual only effect that doesn’t take into account the current weather settings of the FSX. This effect depends on the weight of the aircraft and the type of the surface. DHM (Dynamic head movements) Simulates the movement of the pilot’s head caused by aircraft accelerations during maneuvers, touchdowns, or because of turbulence. Contrary to RND, this effect depends on weather settings. This effect is designed to be used with Virtual Cockpit cameras only. CR (Camera Resonance) This effect is similar to Dynamic Head Movement, and simulates the shaking of the camera attached to aircraft parts at touchdown. 13 9. VIEW MODES CONTROL There are five buttons that enable or disable different camera modes. EZCA saves the state of the buttons for every camera independently. PTP (Point-to-Point) This mode enables or disables smooth switching between the cameras. In this mode camera smoothly floats from the current position to a new one. This effect is only possible if PtP mode is enabled for both cameras: the currently active camera, and the camera you want to switch to. If at least one of the pair has this mode disabled, switching to the camera will occur instantly without the smooth effect. 360º view This mode enables unlimited camera rotation around the vertical axis (heading). If it’s disabled you will not be able to rotate the camera more than 180º. POV (Point Of View) This mode allows you to move the camera with the arrow buttons on the keyboard maintaining constant angular positions of the direction of sight. This mode can also be temporarily enabled by pressing and holding middle mouse button. ML (Mouse Look) This mode allows the user to look round with the mouse. This mode can also be temporarily enabled by pressing and holding middle mouse button. Z (Zoom) Enables camera zoom control with the mouse wheel. 14 10. ADDON STATUS INDICATOR Indicates if EZCA is enabled. You can enable and disable EZCA by pressing 3 on numeric keypad or clicking Global Disable in the Ezdok section of the Addons menu of FSX. Disabled, EZCA doesn’t interfere with other view control systems and doesn’t consume CPU resources. 15 11. GENERAL SETTINGS To open General Settings window, click General settings on the Options menu. 1. Mouse look sensitivity and smoothing 2. Keyboard sensitivity and smoothing 3. Presets for Virtual cockpit, Aircraft, and World cameras 4. Click volume settings 5. Mouse and keyboard control settings (disable when the FSX window does not have focus) 6. Cursor setting 7. Joystick HAT-switch sensitivity 16 Keyboard sensitivity and smoothing You can set camera motion speed by rotating the SPEED knob. Smoothing is adjusted with the SMOOTH knob. Increasing this parameter adds more inertia to the camera. It can be used to simulate a camera crane, or for floating camera effects (look at Presets). Accelarat.1 This knob sets the camera speed increment value in Acceleration mode. You can use this mode to increase the speed of the camera for a short time. It is enabled while you hold the ACC1 button. World cameras have two acceleration buttons; ACC1 and ACC2, with different speed increment value settings. ACC2 can be used for faster moving the camera over long distances. Mouse look sensitivity and smoothing This principle is the same as for Keyboard sensitivity and smoothing settings above. Switching Camera confirmation sound When enabled this will generate a beep sound each time you press the middle mouse button or switch between the cameras. You can adjust the volume of the sound by rotating the knob, or you can simply turn off the sound by moving the slider all the way to the left. 17 12. GETTING STARTED 1. Start FSX. The addon is active right after the FSX is started, but its window is minimized. Switch FSX to windowed mode (you can do this by pressing ALT + ENTER). 2. Open the main addon window by clicking the menu item Addons-> EZdok camera addon -> Show studio: The EZCA main window will pop up. You can also do it with the keyboard shortcut (SHIFT-D). The main EZCA window looks as follows: 3. Select Joystick Configuration from the Options menu. Select the joystick controllers you would like to use with EZCA. 18 There are HAT-switch as button check boxes to the right of the controllers list. Check them if you you would like to use the HAT switch as set of buttons (for switching between the cameras). In the box on the right you can assign a joystick button to toggle between the two modes. If your joystick is in panoraming mode (the checkbox is unchecked), press and hold the assigned button and you will be able to switch between cameras with the HAT-switch. Release the button and the joystick will switch back to panoraming mode. Note: You should first assign the HAT switch to corresponding cameras. See the following chapters to learn how to do it. 19 13. SWITCHING BETWEEN THE CAMERAS. To switch to another camera click the name of the camera you want to switch to on the list. If both current and selected cameras have PtP mode enabled the camera will smoothly float to a position of the selected camera. If any of the cameras have PtP mode disabled, the camera will instantly appear in a new position. You can also switch between the cameras with joystick buttons and/or a keyboard shortcut. 20 14. ASSIGNING KEYBOARD SHORTCUTS AND JOYSTICK BUTTONS FOR CAMERA SWITCHING. Click the name of the camera you want to set an assignment to. If you want to assign a keyboard shortcut click “Keyb” box on the main window and enter the keyboard shortcut you want to assign to this camera. To assign joystick buttons, follow the same principle with the “Joystick” entry field. Note, that if you want to assign a HAT-switch, you should first switch your joystick to HAT-switch as button mode as described in chapter 12. 21 Some EZCA functions are controlled with keyboard shortcuts or joystick buttons only. To set or change assignments click the Options menu and then select Define keys to open Keyboard assignment window. Forward/Backward/Left/Right/Up/Down - camera movement directions. Acceleraton1, 2 – camera acceleration buttons Global enable – enables/disables EZCA Edit mode – toggles camera Edit mode Emulate MM button – emulates the middle mouse button with either a joystick button or a keyboard key to switch on and off Mouse look. It has two modes: H - hold and T - toggle. Hold means that Mouse Look is enabled as long as you hold the key or joystick button. Toggle means that you shortly press the button to either enable, or disable Mouse Look. Default View System – EZCA substitute for default view system. Do not forget to delete the same assignments in the Flight Simulator controllers setup. See chapter 6 for the details. 22 15. CREATING, DELETING, AND RENAMING VIRTUAL COCKPIT AND AIRCRAFT CAMERAS. Note: You create cameras before positioning them in chapter 16 below. There are two ways of creating new cameras: creating “from scratch”, or importing from an external file and cloning. To create new camera “from scratch”, click three times an empty field on the camera list and enter the name of the camera with the keyboard. Press ENTER. Your new camera is now created. To import a camera from an external file (which, for example, was previously downloaded from the Internet, or exported from another aircraft), select Import camera to current list from the File menu and select External File (camera files have the “.cam” extension). The new camera will be added to the end of the cameras list. If you want to create a camera with the same effects settings as one of the existing cameras, you have an option of cloning. Select the camera you want to clone, and right-click it. Choose Clone camera with the effects from the pop-up menu, and the cloned camera will be added to the end of the cameras list. To delete a camera, select it with the mouse, right-click, and select Delete from the pop-up menu. To rename a camera, click its name three times and enter new name. Press ENTER. 23 16. CREATING, DELETING AND RENAMING WORLD CAMERAS To create a new world camera click an empty field in the World cameras list, and right-click it. Select “Add camera at aircraft position“ from the pop-up menu. A new world camera will be created from the current aircraft coordinates in FSX. You can use SLEW mode in Flight Simulator to place the camera anywhere you want. World cameras can be deleted the same way as Virtual Cockpit and Aircraft cameras. Note that you can not rename a world camera. This is a restriction of FSX. To get the same result as rename, you need to delete the camera and after that create the new one with the new name. 24 17. POSITIONING CAMERAS Positioning Virtual Cockpit and Aircraft cameras. To change the position of the camera, switch to this camera and toggle EDIT mode (press button 2 on the numeric keypad by default). You will hear beeps indicating that EZCA is in EDIT mode. Adjust the camera position by using the arrow keys, and set camera elevation with the Page Up and Page Down keys (the name will vary based on your keyboard). Then set the view direction with the mouse, adjusting the camera zoom with the mouse wheel. You then leave EDIT mode by pressing button 2 again on numeric keypad. The stop of the beep sound will indicate that EDIT mode is off. Positioning World cameras. You can adjust world camera positions the same way. But this new position can not be saved and exists only during the current flight simulator session. After restart of FSX world cameras will revert back to their default positions. Properties of the world cameras can only be changed manually by editing the FSX cameras.cfg file. We hope this issue will be addressed in the next versions of EZCA. 25 18. VIEW MODES SETTINGS PtP movement speed You can adjust the camera movement speed in PtP mode. Right-click PtP on the main window to open the PtP settings window and adjust Transition time by rotating the knob. Transition time is a duration of the time interval in seconds of camera movement from the current position to a new one. The less its value the faster camera moves. 3D panoraming mode settings 3D panoraming mode combines camera rotation with linear shift. For example: you rotate the camera to the left and while rotating, the camera moves closer to the left window. To open 3D panoraming settings, right-click ML on the main window. There are two knobs that set camera shifts along the axes X and Y. The Value of the shift can be positive and negative. If positive, the camera moves towards the rotation direction, and if negative, the camera moves away. 26 19. CAMERA SHAKE EFFECTS SETTINGS 19.1 Brief description of RANDOM EFFECT settings. To open the Random Effect Settings window, right-click RND on the main window. 1. Main effect generators 2. Profile editor button 3. Active profile indication 4. Mixer-distributor 5. Global gain 6. Filters 27 Main effect generators This generator synthesizes composite waveforms. Click the generator’s icon to open its settings window. With three independent generators A, B, C you can create different effects like shaking hands while holding the camera, explosions, and crash landings. Please check the support forum for more discussion regarding effect generators. Profile editor button The RND effect has two independent profiles – On Ground and On air. When the aircraft is on the ground, EZCA uses the On Ground profile to create camera shake caused by surface roughness. When the aircraft becomes airborne, EZCA loads the On Air profile that simulates the visual effects created by turbulence. Click the Profile edit button to modify profile settings. Active profile indication Indicates the selected profile you are editing. Mixer-distributor mixes signals of the A, B, C generators and distributes them to all degrees and locations of the camera: deltaX, deltaY, deltaZ, heading, bank, pitch. This gives you full freedom with your camera views. Since you can set the individual mix of signals for every degree of freedom, it makes it possible to create a large variety of effects in EZCA. Global Gain Sets global effect strength. Again, please visit the support forum for more discussion regarding these advanced features. 28 Dependency processor With this tool you can set up dependencies between the aircraft speed and the camera shake frequency and amplitude. For example, to simulate camera shake during the take off run we need to have amplitude and frequency increasing with the speed of the aircraft. We can do it by adjusting a curve on the graph by moving the green circles. 29 Profile editing To edit the profile, pause Flight Simulator, click Edit on the RND effect settings window, and then click On Ground or On Air to select the profile you want to edit. EZCA will load the corresponding profile and enable the controls. After you’ve adjusted the settings, click Edit once again to save the settings of the profile and to exit Edit mode. It is recommended that you backup your current settings before you manipulate the controls so you can restore them later if the new settings will not suit you. To backup your settings, choose from the File menu the settings you want to save and when the dialog box appears, specify the folder and file name where you want to save them. 30 19.2 Brief description of DHM effect settings Right-click DHM on the main window to open Dynamic Head Movements effects settings. 1, 2, and 3 - Axes input mixers for head movement calculations 4. Global effect strength (Main Level) 5. Landing effect settings 6. Pilot’s body parameters. Note. All the settings, except the Main Level, are the same for all virtual cockpit cameras of the aircraft. Main Level can be set independently for every camera. All the settings are automatically saved to the database after changing. So it is recommended to backup your current settings before you experiment with them. 31 19.3 Brief description of CAMERA RESONANCE effect settings Right-click CR on the main window to open the Camera Resonance effect settings. Attack – sets how fast shaking amplitude reaches maximum. Release – sets how fast shaking amplitude fades to zero. Frequency – natural-vibration frequency of the camera suspension system. Level – effect strength level. 32 20. VIDEO EXAMPLES ON YOUTUBE.COM VIDEO 1 – EZCA general presentation. VIDEO 2 – EZCA general presentation. VIDEO 3 – “Before and after”. Compare the flight with and without EZCA. VIDEO 4 – RND effect example. VIDEO 5 – DHM effect example. VIDEO 6 – CR effect example. VIDEO 7 – Combination of RND,DHM and CR effects. VIDEO 8 – Demo flight in severe turbulence. VIDEO 9 – Hard touchdown. VIDEO 10 – 3D-panoraming. VIDEO 11 – Traveling over virtual cockpit with EZCA. VIDEO 12 – Another views with EZCA . VIDEO 13 - Hard landing. Promo video examples created with EZCA. VIDEO 14 – Example 1. VIDEO 15 – Example 2. VIDEO 16 – Example 3. VIDEO 17 – Example 4.