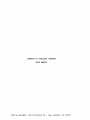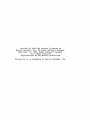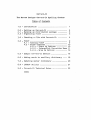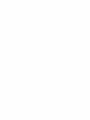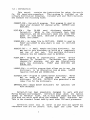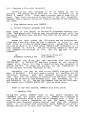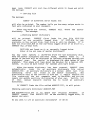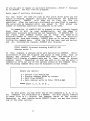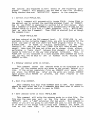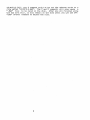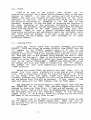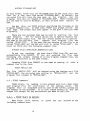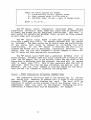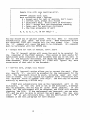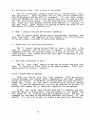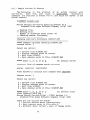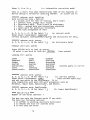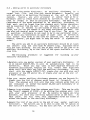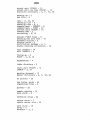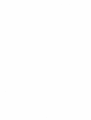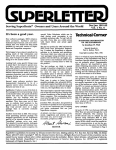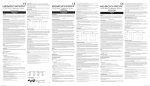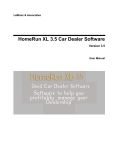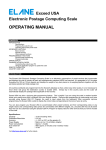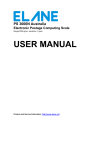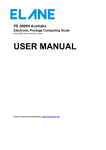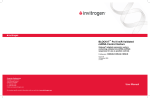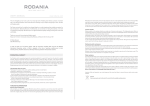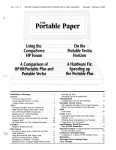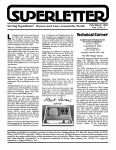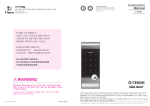Download CORRECT-IT SPELLING CHECKER USER MANUAL
Transcript
CORRECT-IT SPELLING CHECKER
USER MANUAL
Morrow Designs, 600 McCormick St., San Leandro, CA 94511
Correct-It Spelling checker licensed to
Morrow Designs, Inc. by Aspen Software Company.
Copyright (c) 1982, Aspen Software Company
All rights reserved
Reproduction by any method prohibited
Correct-It is a trademark of Morrow Designs, Inc.
Correct-It
The Horrow Designs Correct-It Spelling Checker
Table of Contents
1.0 - Introduction ••..••••••••••••••••••••••.•
1
2.0 - Setting up Correct-It •••••••••••••••••••
2.1 - Backing up distribution package •••••••••
2.2 - Organizing files ••••••••••••••••••••••••
3
3
3
3.0 - Checking a file with Correct-It •••••••••
4
4.0 - FIXUP •••••.......••••••••.••.•••••.•••.•
9
4.1 - Running FIXUP •••••••••••••••••••••
4.2 - FIXUP Commands •••••••••••••••••••.
4.2.1 - Start Up Options ••••.•• ~ ••
4.2.2 - Interactive Correction Menu
4.2.3 - Wrap Up Options •••••••••••
9
10
10
11
13
5.0 - Sample Correct-It Session •••.••••••••••• 15
6.0 - Adding words to auxiliary dictionary •••• 18
7.0 - Updating master dictionary •••••••••••••• 20
8.0 - LOOKUP utility •••••••••••••••••••••••••• 21
9.0 - Correct-It Technical Notes •••••••••••••• 22
Index
1.0 - Introduction
This manual
contains the instructions for using Correct-It
for CPM based microcomputers.
This program is included on the
software Distribution Diskettes, included with your Micro Decision,
and contains the following files:
CORRECT.COM - Correct-It program. This program is used to
check your document for unknown words. CORRECT uses
DICT.BIN.
DICT.BIN The
36,000
word
dictionary checked by
Correct-It.
Words in the dictionary have been
compressed, and the dictionary takes only about 100K
bytes of disk space. DICT.BIN is used by CORRECT,
FIXUP, and LOOKUP.
DINDEX.BIN - An index file to DICT.BIN. DINDEX is used by
FIXUP and LOOKUP to know where to look in DICT.BIN
for words.
AUXDICT.TXT - A small sample auxiliary dictionary. You
may add to this dictionary or build up a completely
new one of your own.
This auxiliary dictionary
contains the dot commands used by WordStar.
FIXUP.COM - Program to interactively
correct
errors
detected by Correct-It.
Corrections are double
checked for accuracy, and you may interactively
query the dictionary.
FIXUP uses DICT.BIN and
DINDEX.BIN.
LOOKUP.COM - A utility program that allows you to use the
dictionary in an interactive look up mode. LOOKUP
requires DICT.BIN and DINDEX.BIN.
DICTEDIT.COM - Program to update master dictionary. Words
may be added to or deleted from
the
master
dictionary DICT.BIN. DICTEDIT also generated a new
index file for the dictionary.
EMPTYDIC.BIN - Empty master dictionary
with DICTEDIT.
for
optional
use
Correct-It has been especially designed to work with your
Morrow Designs microcomputer. Correct-It knows about the special
format of WordStar files, but it will also check any text source
file with the words saved using the standard ASCII character set.
This is the standard format used by most other CPM word processors.
Correct-It looks only at words in your file and ignores all
characters that are not letters. Also, upper and lower case are
1
treated the same by Correct-It. Since every word processor handles
hyphenation differently, Correct-It makes no assumptions about
hyphenation, and should be used before the document is hyphenated.
If a previously hyphenated document is checked by Correct-It, each
half of a split word will be checked independently.
Correct-It is easy to use.
You will find that even your
largest documents can be completely checked by Correct-It in less 4
minutes. Shorter documents will take 2 to 3 minutes.
A typical Correct-It session consists of the following steps:
1. Find unknown words with CORRECT.
2. Correct original document with FIXUP.
Correct-It is completely menu driven. After the file is checked by
CORRECT, the FIXUP phase may be automatically started with a simple
menu choice.
Correct-It is designed to work either from the NO FILES menu of
WordStar, or directly from the CPM command level. If used from the
CPM command level, you may find it necessary to become familiar
with the commands and utilities available with CPM. You will find
that the "DIR" and "ERA" commands will be useful when using
Correct-It. The "PIP" utility may be helpful for building auxiliary
dictionaries.
2
2.0 - Setting up Correct-It
Correct-It is easy to use. You probably don't even need to
read
this manual,
BUT...
Before you try to use Correct-It,
make sure you have created a working system diskette containing the
Correct-It program (see Chapter 5 in the Micro Decision User's
Guide).
Then,
spend a little time organizing your files and
disks. .
Even
though you can probably begin checking
files
immediately, this manual is not that long,
and a little time
spent reading it will payoff in the long run.
2.1 - Backing up the software Distribution Diskette
Correct-It
is
distributed on
Diskettes.
Before attempting to use
make a backup of the files contained on
Use the backup copy option (number 1)
SYSTEM DISKETTE menu provided with your
the software
Distribution
Correct-It, you also should
the Distribution Diskettes.
on the CREATE A WORKING OR
Micro Decision software.
2.2 - Organizing files
You will find that life will be easier if you put some thought
into how you organize your files. The part of Correct-It required
for day to day operation requires about 150K bytes of free disk
space.
The LOOKUP utility requires about another 10K, and DICTEDIT
another 20K bytes, although neither of these two utilities are
required for normal operation.
Since your drives allow about 186K of user file space, the
entire Correct:It package will fit onto a single disk.
The best
organization is to keep your word processor (WordStar) on one disk
used in A:, and Correct-It on a second disk to use from A:. You may
also want to keep other useful day to day utilities such as PIP and
STAT
on A:~
Then, use drive B: for disks containing your
documents. You can also keep DICTEDIT and LOOKUP on your main
system disk, but you may want to keep them on a separate disk for
occasional use so that there is more room for extending the
dictionary.
3
3.0 - Checking a file with Correct-It
Correct-It has been designed to be as simple to use as
possible. The easiest way to learn how to use Correct-It is to
check a sample file.
First, make a s.cratch copy of some file to
check. Then, start Correct-It as described in the next paragraph.
Remember that a typical Correct-It session consists of the following
two steps:
1. Find unknown words with CORRECT.
2. Correct original document with FIXUP.
Read along in the manual as Correct-It progresses checking your
file. This manual will first go over the options allowed with the
Correct-It checking step, and will then describe the options allowed
with FIXUP.
Assume you have placed the CPM system and the distribution
files onto a new disk, that the disk is mounted in drive A:, and
that drive A: is the currently logged drive. Assume that the file
you wish to check is on a file called "MYFILE.TXT" contained on a
disk mounted on drive B:. Use the following command to check the
file (comments are enclosed in "I)", and are not part of the
command):
)A:
A)CORRECT B:MYFILE.TXT
{log on to drive A:}
{run CORRECT}
Note that the drive "B:" was specified with the filename
"MYFILE.TXT". If "MYFILE.TXT" had been present on the currently
logged dr i ve (here,- A: ), then it would not have been necessary to
specify the "B:". In actual use, you may use any combination of
drives you 'have and find convenient to use.
Optionally, you may be able to run CORRECT from the NO FILES
menu of WordStar.
This will require having all WordStar and all
Correct-It
modules,
plus
your document on-line at the same
time. This will not normally be possible with the Micro Decision,
but you may be able to keep WordStar plus your documents on
A:,
and Correct-It on B:. Use the RUN command from the NO FILES menu,
and respond with "CORRECT MYFILE.TXTn just as shown above.
After it has been started, CORRECT will first print:
Reading file
During this phase, CORRECT reads in your entire document and
remembers all the unique words in it. CORRECT has a capacity of
over 3000 different words in your source document with a total of
over 15,000 letters (depending on your RAM memory size). In
practice, most documents usually contain less than 800 different
words.
If you should ever exceed the limits, CORRECT will print a
message telling you to split your document.
After your file has
4
been read, CORRECT will sort the different words it found and print
the message:
-- Sorting file
The message:
Number.of different words found: nnn
will also be printed. The number tells you how many unique words in
fact were contained in your document.
After the words are sorted,
dictionary. The message:
CORRECT
will
check
the
master
--Checking master dictionary
will be printed.
CORRECT first looks for the file DICT.BIN
contained on the currently logged disk.
If DICT.BIN is not
available on the current disk, then drive A: will be checked. If it
does not find DICT.BIN on the currently logged drive or on drive A:,
CORRECT wiJl prompt with:
DICT.BIN not found on A: or currently logged drive.
Enter drive and name of master dictionary:
You may then specify a different drive for the dictionary disk.
Once the master dictionary has been found, CORRECT scans it.
A
series of periods will be displayed to indicate progress through the
dictionary scan.
One period is displayed for each letter of the
alphabet. This phase will take about two minutes for a typical CPM
system. It will be much faster for systems with hard disks.
After the master dictionary has been scanned, CORRECT then
automatically
looks
for an auxiliary dictionary file called
AUXDICT.TXT. An auxiliary dictionary is a normal ASCII text file
containing
words
not
found in the master dictionary.
The
distribution copy of the Correct-It disk has a sample AUXDICT.TXT
file containing the dot commands used by WordStar, and you can
supply and update auxiliary dictionaries of your own.
Section 6.0
of
this
manual explains exactly how to build an auxiliary
dictionary.
If CORRECT finds the file called AUXDICT.TXT, it will print:
Checking auxiliary dictionary AUXDICT.TXT
and automatically use
CORRECT cannot find
pauses and asks:
it to check your original document.
If
AUXDICT.TXT on the currently logged disk, i~
Do you want to use an auxiliary dictionary?
5
(Y OR N)
If you do want to supply an auxiliary dictionary, answer Y followed
by an RETURN. You will then be prompted:
Enter name of auxiliary dictionary:
You may enter any name you wish at this point which gives you the
option of keeping separate auxiliary dictionaries for different
applications.
CORRECT
will then· try to find the file you
specified. After the auxiliary dictionary you specified is scanned,
the cycle will be repeated until you answer N. This allows any
number of different auxiliary dictionaries to be used.
To summarize, if AUXDICT.TXT is present on the currently logged
disk, then it will be read automatically, and the names of
additional auxiliary dictionaries not requested. If AUXDICT.TXT is
not found, then CORRECT allows you to enter the names of an
arbitrary number of auxiliary dictionaries.
Once the auxiliary
dictionaries have been scanned, CORRECT goes on to the next phase listing the command menu.
After the file has been read and sorted,
and all dictionaries checked, CORRECT will display:
***** CORRECT finished checking B:MYFILE.TXT
Unknown words: 9
In this example, 9 unknown words were detected by CORRECT. (Note:
occurrences of both the singular and plural of some words, such as
"error" and "errors", are counted only once. See section 9.0.)
CORRECT will display a" command menu and is then ready to accept
command input.
Depending on what you want to do, you may enter a
command to carry out any of the options listed on the command menu.
The following command menu will be displayed on the screen:
Select any option:
C - Correct file MYFILE.TXT
D - Display unknown words on screen.
E - Exit from CORRECT.
S
Save unknown words in file: MYFILE.BWD
***** Enter C, D, E, or S:
At this point, you may enter any of the commands C, D, E, or S.
All commands are terminated by a RETURN. The most logical command
to enter first is D - display the unknown words on the screen.
Depending on what unknown words CORRECT found, you may then select
any of the other options.
6
The options are explained in more detail in the following paragraphs.
CORRECT will actually use the name of the file currently
being checked wherever "MYFILE.TXT"
appears in the examples.
C - Correct file MYFILE.TXT.
The C command will automatically invoke FIXUP. Using FIXUP is
the easiest way to correct the spelling mistakes found by CORRECT.
How to use FIXUP is explained in section 4.0 of this manual. When
the C command is entered, CORRECT first automatically writes out the
unknown words to a file with a ".BWD" extension (e.g., MYFILE.BWD,
just as with the S command). Then FIXUP is started just as though
the command line:
FIXUP MYFILE.TXT
had been entered at the CPM command level.
If FIXUP.COM is not
available on the currently logged disk, you will be prompted for the
drive and name of the file where the FIXUP program really is (e.g.,
B:FIXUP.COM).
If FIXUP is totally unavailable, you may
use
Control-C to abort to CPM (the ".BWD" file will have already been
saved). Note that CPM does not allow you to change disks without
performing a "warm start" between disk changes. A warm start is
caused by Control-C or the way some programs terminate.
Thus, if
FIXUP.COM is not contained on a disk mounted when CORRECT was first
run, you will not be able to use it without first exiting from
CORRECT .to CPM.
D - Display unknown words on screen.
This command causes the unknown words to be displayed on the
screen. All the unknown words are shown on the screen, several to a
line. If the screen completely fills up, CORRECT will pause until
you press the RETURN key. After all the words are listed, CORRECT
again pauses until RETURN is pressed, and then returns to the
command menu.
E - Exit from CORRECT.
This command will exit from CORRECT back to CPM. This command
should be used after the D or S commands have been used to return to
CPM. Using C causes control to pass to FIXUP.
S - Save unknown words in file: MYFILE.BWD
This command will write the unknown words to a disk file. The
file uses the same name part as the file being checked (e.g.,
"MYFILE") with a ".BWD" extension (for bad word). This command is
useful if you are not going to use FIXUP and want to save the words,
or if there is not enough room to keep both CORRECT and FIXUP on
line at the same time.
If you had been checking a file called
1
"B:MYFILE.TXTn, the S command would write out the unknown words to a
file called "B:MYFILE.BWDn. The C and G commands will also cause a
".BWDn file to be saved on the disk. After you are finished using
the bad word file, it will remain on the disk until you use the CPM
"ERA" (erase) command to delete the file.
8
4.0 - FIXUP
FIXUP is an easy to use program
that
allows
you
to
interactively correct the original source document after it has been
checked by CORRECT.
It uses the unknown word list provided by
CORRECT, and scans your document for each occurrence of the words
contained in the list. For each unknown word found, you are given
the choice of· correating it, accepting it for the rest of the
document, accepting it just one time, or accepting and learning it
for later inclusion in the auxiliary dictionary.
Instead of
correcting the document, you may optionally simply mark the unknown
words with the symbol '0' for later correction using your word
processor.
There is also a special "WordStar" mode that allows
interactive correction, and additionally marks the corrected words
when their width has changed. In any case, a new copy of your file
is generated, and the original copy left untouched as an added
protection feature.
4.1 - Running FIXUP
First, you should check your original document file using
CORRECT. FIXUP may either be invoked directly from CORRECT with the
ftC" command to the CORRECT command menu, or it may be run
separately.
The unknown words found by CORRECT are passed to FIXUP
through a disk file. FIXUP will automatically look for a file with
the same name part as the document being checked, but with a ".BWD"
extension (for bad word). Thus, if the original document checked by
CORRECT is called "MYFILE.TXT", FIXUP will expect the unknown word
list to be called "MYFILE.BWD". CORRECT will automatically write
the unknown word file when FIXUP is invoked with the "C" command.
The CORRECT US" save words command will also automatically use a
".BWD" extension.
Before you invoke FIXUP, you must be sure that there will be
enough free disk space available for a new copy of your original
file. This is especially critical for one drive systems. If there
is not enough free disk space, FIXUP will abort before it is
finished, although your original file will not be altered in any way
and the unknown word file will be retained. If this happens, free
some disk space with the "ERA" command, then run FIXUP again.
The interactive correction modes of FIXUP require that DICT.BIN
and DINDEX.BIN be on line.
The currently logged drive will be
checked for these two files first. If they are not present on the
current drive, then drive"A: will be automatically be checked. If
the dictionary files are not available either on the currently
logged drive, or on drive A:, FIXUP will prompt you for the drive
and names of the dictionary files to use.
The easiest way to run FIXUP is to automatically invoke it with
the "C" command from the CORRECT command menu. FIXUP may also be
run directly from CPM by using the following command line after the
CPM "X)" prompt:
9
X>FIXUP FILENAME.EXT
In this format, FIXUP will use "FILENAME. EXT" as the input file, and
look for a bad word list called "FILENAME.BWD". By default, the
corrected file will have the same name as the original, and the
original file will be renamed to "FILENAME.BAK". These conventions
are the same as used by WordStar, as well as most other editors on
CPM.
You may also run FIXUP without specifying the filename on the
original command line. In that case, FIXUP will prompt you for the
file name. The prompt will also appear if you give a bad file name
originally.
There are two switches that may be used to override the file
name defaults.
The '0:' switch allows you to specify exactly the
name of the new output file. The 'B=' switch allows you to specify
the name of the bad word list.
Suppose your original file was
called "FILE1.TXT".
If you want the new version of the file to be
called "FILE1.NEW" and the bad word list is called "FILE1.BAD", you
could run FIXUP with the following command line:
A>FIXUP FILE1.TXTO:FILE1.NEWB:FILE1.BAD
To use the switches, you must start FIXUP from CPM, and not
automatically from CORRECT. If you are entering the file name
following the prompt instead of on the original command line, you
may use the switches in the same format.
Invoking FIXUP from CORRECT is the same as running
command line in the form:
it
with
a
FIXUP MYFILE.TXT
The file "MYFILE.TXT" will be checked using the unknown word file
"MYFILE.BWD", the corrected copy written to "MYFILE.TXT", and the
original file renamed to "MYFILE.BAK".
4.2 - FIXUP Commands
FIXUP starts by reading in the unknown word list, then scans
your original file for occurrences of the unknown words.
The
original file is displayed line by line on the screen, giving you
the context of the mistakes. It is also copied exactly to the new
output file except for any corrections you make to the file.
4.2.1.
=FIXUP Start Up Options
When FIXUP first starts,
following command menu:
10
it
gives
you
two
choices on the
--------------~-~---~-----------------------~--------- ------------
There are three options for FIXUP:
C - Interactively correct unknown words.
M - Mirk unknown words in file with n.
W - WordStar mode: Correct + mark if change width.
Enter C, M, or W:
-----------------------------------------------------------------The "C" choice enters interactive correction mode.
During
interactive correction mode, FIXUP will pause when an unknown word
is found, and prompt you for additional instructions. This mode is
most useful for unjustified WordStar flIes, as well as files created
by most other word processors.
The "M" option tells FIXUP to mark each unknown word in the
file with a sharp sign ("0"). For example "mistak" will be marked
as "mistakn". The mark option can be useful when the justification
of the source text could be changed by correcting the word
interactively.
If the "M" option is selected, the file will be
scanned and marked with no additional interaction necessary.
You
should then use your word processor's "find" command to search for
the "U" marks and make appropriate corrections.
The "W" option tells FIXUP that a justified WordStar file is
being checked. WordStar mode will allow interactive correction just
like the "C" option, but if you correct a word and the width of the
correction is different that the'original, the word will be marked
with a sharp sign ("U"). This is only necessary when the text is
justified. After the file has been corrected, you must go back to
WordStar, use the Find command to find and remove all the marks,
then use the ,AB' command to rejustify the paragraphs.
4.2.2. - FIXUP Interactive Correction Command Menu
The interactive correction mode is the easiest way to correct
the source file. Whenever an unknown word is found in the original
document, FIXUP pauses and displays the word.
The word will be
contained in context on the previous line of the display, with a'?'
immediately under the word on the display. Following the error
indication, a command menu will be displayed. For example:
11
-----------------------------------------------------------------Sample line with oone spelling error.
?
•• ***1* tinknown word: oone
Word correction mode - Options
A - Accept word for rest of session, don't learn
C
Correct word, prompt will follow
o - Dictionary help. Find a word in dictionary
E - Exit - accept word and discontinue checking
L - Learn word for auxiliary dictionary
o - One time acceptance of word
A, C, 0, E, L, 0, (H for Help) ?
You may choose any of options listed. The full menu is displayed
automatically only after the first error. When subsequent errors
are detected, FIXUP will display only the last prompt line.
Using
the 'H' command will cause the menu to be displayed. All commands
must be terminated with the RETURN key.
A - Accept word for rest of session, don't learn
The 'A' (accept) option will cause the word to be accepted for
the remainder of the FIXUP session. This option is most useful for
specialized words contained in one document that you do not want to
add to the auxiliary dictionary, but which may appear again in the
same document. After you specify 'A', FIXUP will ignore any more
occurrences of that word in the document.
C - Correct word, prompt will follow
The 'C' (correct) option allows you to correct the word •. After
you specify 'C', you will be prompted for the replacement for the
word. The replacement should be exact, including upper and lower
case as needed. You can replace run together words ("theonly") with
two separate words if needed: "the only". The word may be deleted
entirely by entering a RETURN only.
FIXUP will automatically look up the replacement word in the
dictionary.
If the new word is not in the dictionary, a message
will be displayed, and you will be given three choices.
If you
enter "A", the replacement will be accepted, and FIXUP will continue
checking the file. If the replacement wa~ incorrect, you can enter
"C", and you will be able to correct the word again. You may also
enter ."D" to get dictionary help. See the description of the "D"
command in the next paragraph for more details
i2
D - Dictionary help.
Find a word in dictionary.
The 'D' (dictionary) command allows you to interactively query
the dictionary.
After you enter the 'D', the current unknown word
will be displayed and you will be prompted.
If you then simple
press the RETURN key, the current unknown word well be used as a key
for the dictionary lookup. You may also enter any other word as a
key. FIXUP will then display several words nearest in spelling to
the key word.
More details on looking up words are given in the
description of LOOKUP in section 8.0.
E - Exit - accept word and discontinue checking
The 'E' (exit) option allows you to discontinue checking, and
exit from FIXUP. The remainder of the original file will be copied
to the new output file with no additional checking.
L - Learn word for auxiliary dictionary
The 'L' (learn) option allows FIXUP to learn the word.
The
word is accepted just as with the 'A' option. In addition, FIXU?
remembers the word for possible output to a file at the end of the
FIXU? session. The learned words may also later be appended to your
auxiliary dictionary.
o-
One time acceptance of word
The '0' (one time) option allows you to accept the word just
once. If the word is found later in the same document, FIXUP will
again pause and request a response.
After the entire file has been scanned, FIXUP may display
several messages and command menus, depending on just what happened
during the session. If WordStar correction mode had been specified,
FIXUP will print out how many corrected words actually changed
width. If any did change width, you will be reminded to go back to
WordStar and remove the '0' marks and rejustify the paragraphs.
If any new words were learned with the 'L' command, you will
have the option of saving them. You may specify 'A' to append the
new words to an existing auxiliary dictionary file. You will be
prompted for the name of the existing auxiliary dictionary. If you
specify 'C', you will be able to create a new auxiliary dictionary.
13
If you decide you don't want to save any of the new words,
you
can enter 'N' to not save them.
See section 6.0 for more details
about auxiliary dictionaries.
Finally, FIXUP will give you the choice of deleting the bad
word file, or to return to CPM. To delete the unknown word file,
simply enter '0'. The bad word file will be deleted, and you cao
then exit to CPM. To exit, enter E.
14
5.0 - Sample Correct-It Session
The following is the printout of an actual session with
Correct-It.
Note that user input is underlined.
Explanatory
comments are enclosed in braces ("{}"), and would not appear in the
actual session.
A)CORRECT b:short.txt
Morrow Designs Correct-It Spelling Checker Vl.0
Licensed from Aspen Software Company (c)(p) 1982
Reading file.
Sorting file.
Number of different words found: 46
Checking master dictionary •
. ... .. . ....... ...... . .. ..
Checking auxiliary dictionary AUXDICT.TXT
.**** CORRECT finished checking B:SHORT.TXT
Unknown words: 3
Select any option:
C - Correct file B:SHORT.TXT
D - Display unknown words on screen.
E - Exit from CORRECT.
S
Save unknown words in file: B:SHORT.BWD
****. Enter C, D, E, or S: d
=========
querey
List of unknown words
speeling
{d: display words}
--------~-------
spellbinder
Press RETURN to continue with command menu <RETURN)
Unknown words: 3
Select any option:
C - Correct file B:SHORT.TXT
D - Display unknown words on screen.
E - Exit from CORRECT.
S
Save unknown words in file: B:SHORT.BWD
••••• Enter C, D, E, or S: c
{c: correct file}
••••• Loading FIXUP.COM
Morrow Design Correct-It(tm) - FIXUP Version 1.0
Licensed from Aspen Software Company (c)(p) 1982
There
C MW-
are two options for FIXUP:
Correct unknown words interactively.
Mark unknown words in file with O.
WordStar mode: Correct + mark if change width.
15
Enter C, M or W:
{c: interactive correction mode}
~
This is a short file that demonstrates some of the features of
Morrow Design's Correct-It speeling checker. It allow~ you to
?
******* unknown word: speeling
Word correction mode - Options
A - Accept word for rest of session, don't learn
C - Correct word, prompt will follow
D - Dictionary help. Find a word in dictionary
E - Exit - accept word and discontinue checking
L - Learn word for auxiliary dictionary
o - One time acceptance of word
A, C, D, E, L, 0, (H for Help) ? c
{c: correct word}
Enter exact replacement: spellingcorrect mistakes interactively, querey the dictionary for help,
******* unknown word: querey
A, C, D, E, L, 0, (H for Help) ? d
?
{d: dictionary help}
Unknown word was: querey
Press RETURN only to look up querey
OR enter a new word to look up: <RETURN>
{use querey}
Looking for: querey
queen
queerest
quemoy
queried
querulously
quest
questionable
queer
quell
quench
queries
query
questing
questioned
queerer
quelling
quenching
querulous
querying
question
questioner
{notice query is correc1
******* unknown word: querey
A, C, D, E, L, 0, (H for Help) ? c
{c: correct querey}
Enter exact replacement: query
{the correct spelling}
and add new words to the dictionary. It is
also compatible with most CPM word processors such as
WordStar, Magic Wand, Spellbinder, and Select.
?
******* unknown word: Spellbinder
A, C, D, E, L, 0, (H for Help) ? 1
{I: learn Spellbinder}
**** END OF FILE ****
Number of new words learned: 1
You
You
A
C
N
may now save the learned words if you wish.
have the following options:
to APPEND to existing auxiliary dictionary
to CREATE new file for learned words
to NOT SAVE new words
16
Enter A, C or N: a
{a:append, file name on next line}
Name of existing auxiliary to append to? auxdict.txt
CORRECT finished. Final options:
D to delete bad word file: B:SHORT.BWD
E to exit to CPM.
Enter 0 or E: d
B:SHORT.BWD deleted.
{d: delete the bad word file}
CORRECT finished. Final options:
D to delete bad word file: B:SHORT.BWD
E to exit to CPM.
Enter D or E: e
{e: exit back to CPM}
CORRECT exiting.
Corrected file is: B:SHORT.TXT
17
6.0 - Adding words to auxiliary dictionary
Unlike the master dictionary, an auxiliary dictionary is a
normal text file, just like your source documents. Normally, you
will add words to an auxiliary dictionary at the end of a FIXUP
session.
However, any word processor or editor (such as ED or
WordStar) used to create files checked by Correct-It can also be
used to create or .edit an auxiliary dictionary. The only format
requirement of the words contained in an auxiliary dictionary is
that each word be formed from the standard ascii letter characters
and be separated from the next by any character that is not a
letter.
It is easiest to use blanks or end of lines to separate
words, but you can use commas or any other non-letter you want. You
can also put several words on each line if you like. The words in
an auxiliary d~ctionary do not need to be in any particular order,
nor is there any restriction on upper or lower case as Correct-It
will always fold words to one case for internal use. For your own
benefit, however, you might want to keep the words in alphabetical
order.
The words you add to an auxiliary dictionary should be at least
two letters long and less than 40 letters long. Duplicate words
will not hurt anything. You can add as many words as you like to an
auxiliary dictionary, up to the limit of the space available on one
disk file.
The following procedure
auxiliary dictionary:
is
suggested
for
building
up your
1-Maintain only one master version of your auxiliary dictionary. If
it is called AUXDICT.TXT, it will be automatically read in by
Correct-It.
While you may want to have separate versions for
different applications, keeping one will ensure that duplicate
words don't work their way into the auxiliary dictionary. You may
start with the sample AUXDICT.TXT, create your own with your word
processor or the CPM editor ED, or create your own at the end of
a FIXUP session.
2-Use your master auxiliary dictionary whenever you use Correct-It.
Always save the list of unknown words found by Correct-It on a
file. The unknown word list will then only contain words that are
not contained in either the master 36,000 word dictionary or in
your auxiliary dictionary.
3-Remove true mistakes from the unknown word list. This can be with
the "learn" command of FIXUP, or by editing the unknown word list
with your word processor or ED. Be careful to remove all true
mistakes, and leave only correctly spelled words in the file.
At
this point, you will have only legitimate words not found in
either the master or the auxiliary dictionary.
4-Append the list of new words to the end of your master auxiliary
dictionary.
The easiest way to do this is with the 'A' option at
the end of a FIXUP session. You may also use PIP. If the list of
18
new words was called "NEWWORDS.TXT" , PIP can be used to append the
files:
PIP AUXDICT.TXT=AUXDICT.TXT,NEWWORDS.TXT
A helpful note: if your auxiliary dictionary is less than 3000
words long, you can use Correct-It to "check" it. This will produce
a new unknown word file that will ha.ve all duplicates and words
found in the master dictionary removed, as well as being sorted
alphabetically.
19
7.0 - Updating master dictionary
The distribution disk contains a program called DICTEDIT.COM.
This program can be used to add or delete to the master dictionary.
There is also a file called EMPTYDIC.BIN on the distribution disk
which is a empty dictionary. It can be used with DICTEDIT to build
up a totally new master dictionary.
DICTEDIT is simple to use, although is does require that there
be room for the original DICT.BIN and the updated copy, plus any
words added. Before running DICTEDIT, you should prepare a list of
words that you wish to add or delete to the master dictionary. This
will normally be your master auxiliary dictionary.
Start DICTEDIT by entering:
DICTEDIT
after the CPM "X>" prompt. The program will first ask if you want
to add or to delete words in the dictionary. Answer 'A' or 'D'.
Then you will be prompted for the file name with the word list.
DICTED!T will then read that word list. The file may contain words
of any size and in any order, and duplicates will not hurt.
There
may be at most about 4,000 words in the file, however.
DICTEDIT then asks for the name of the new dictionary for
output. You could answer with "DICT.NEW", for example. After that,
you will be prompted for the name of the old master dictionary.
This will usually be "DICT.BIN", although it may be mounted on a
different drive. You will also be asked for the name of the new
index file. It is very important to keep track of which index file
goes with which dictionary. CORRECT and LOOKUP require the correct
index file to look up words in the master dictionary.
After these file names are entered, the program will update the
dictionary, and write the updated version the new index file. There
is little penalty for keeping your new words in an ascii auxiliary
dictionary, so it is not necessary to update the master dictionary
often.
It is probably best to wait until you have a hundred words
or so in your auxiliary dictionary.
You should keep track of what modifications you have made to
the master dictionary. By keeping the word files used to update the
dictionary on a backup disk, you will be able to later reverse the
update process. After updating the dictionary, you should rename
the new dictionary to DICT.BIN so that it can be used by Correct-It
automatically.
20
8.0 - LOOKUP Utility
LOOKUP is a utility program that allows you to interactively
look up words in the dictionary. Start LOOKUP by entering "LOOKUP"
after the CPM prompt. The program will then ask you for a word to
lookup. You may enter any word you wish, and spell it as closely to
correct as you are able. LOOKUP will then search the dictionary
using the word you supplied as a key. Depending on how close of a
match is found in the dictionary, 10 to 20 surrounding words will be
displayed.
A sample
session
with
LOOKUP
follows.
User input is
underlined. Notice that in the first example, an exact spelling was
used. In the second, only the first four letters of "Albuquerque"
were needed to get the correct spelling displayed, demonstrating
that you need not enter the entire word to look it up.
B>LOOKUP
Morrow Designs Correct-It(tm): LOOKUP utility Version 1.0
Licensed from Aspen Software Company (c)(p) 1982
Enter word to lookup (Ctrl-C to exit): example
Looking for: example
exalt
exalting
examined
examining
exasperate
exasperation
exceed
***** FOUND!
exaltation
examination
examiner
example
exasperated
excavate
exceeded
exalted
examine
examines
examples
exasperating
excavation
exceeding
Enter word to lookup (Ctrl-C to exit): albu
Looking for: albu
alamo
alarmed
alas
albeit
alchemy
alcoholism
alcoves
alan
alarming
alaska
album
alcohol
alcorn
alden
alarm
alarmingly
alba
albuquerque
alcoholic
alcove
alder
Enter word to lookup (Ctrl-C to exit): AC
21
{notice word found!}
9.0 - Correct-It Technical Notes
This section contains some technical notes about Correct-It's
dictionary
and
the
methods
used to detect unknown words.
Correct-It's dictionary is a little over 36,000 words long. That is
fairly big, but by no means contains all the words of the English
language. Just because an unknown word is listed does not mean that
it is really incorrect'.
Correct-It ignores
upper
and lower case completely.
If
Correct-It lists "mistak" as an unknown word, then some form of
"mistak" appears somewhere in you source file. However, that may be
as "Mistak" or "MISTAK" or any other combination of upper and lower
case letters, as well as just "mistak". Keep that in mind when you
go back to correct your file.
Also, don't forget that the
misspelled word may appear more than once in your document.
All words just one letter long are
considered
correct.
Correct-It does not handle hyphenated words. You should check your
document before inserting hyphens. Also, words are only checked to
see if they are in the dictionary. Correct-It cannot find mistakes
such as 'from' misspelled as 'form'.
Correct-It also handles plurals of words found in the source
document a little differently. If the letter before the ending's'
is not a vowel, another's', an 'f', an 'x', a 'y', a 'chI, or an
Ish', Correct-It assumes the word is a regular plural and drops the
's' to form the singular, of the word. The singular is then used to
look up the word in the dictionary. This technique extends the
effective dictionary size by about 10,000 words with no sacrifice in
accuracy. This algorithm is very accurate, and used only for
regular plurals.
Since it is not possible to use an algorithm to
correctly form the singular of words that do not meet the above
conditions (i.e., words that end in a vowel, 'ch', etc.), the
dictionary contains many plurals for that class of words.
Correct-It allows you to disable the
plural
recognition
algorithm.
When starting Correct-It if you use the "NOP" switch,
no
plural
checking
will
be
performed.
For
example:
"CORRECT FILE.TXTNOP".
You will find that using "NOP" greatly
increases the size of the unknown word list.
22
INDEX
accept word (FIXUP) - 13
accept word one time (FIXUP) - 14
auxiliary dictionary - 3, 7, 14, 18
backing up - 5
bwd file - 9
case - 3, 18, 22
checking file - 6
checking time - 4, 7
command menu - CORRECT - 8
command menu - FIXUP - 12
correct word (FIXUP) - 13
CORRECT.COM - 3
correcting - 9, 12
default FIXUP files -.11
deleting bad word file - 14
DICTEDIT utility - 3
display words - 9
distribution package - 3, 5
double checking corrections - 13
exit (FIXUP) - 14
exit CORRECT - 9
fixing up - 9
FIXUP - 3, 8, 10
hyphenation - 4
index directory - 3
learn word (FIXUP) - 14
LOOKUP - 3, 21
marking document - 12
master dictionary - 3, 7, 18, 22
no plurals - 22
one letter words - 22
organizing files - 5
plurals - 22
sample session - 15
save words - 9
technical notes - 22
unique words - 7
update master diet - 20
word sizes - 18
words - 3
WordStar - 3, 6