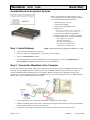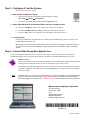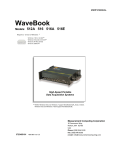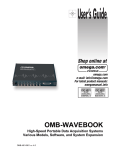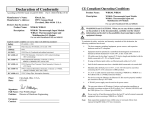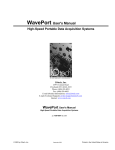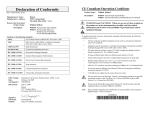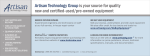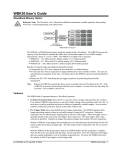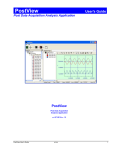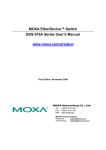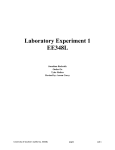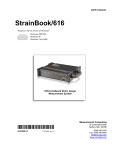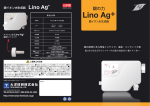Download QS_WaveBook/512A & /516A
Transcript
WaveBook /512A Quick Start /516A Portable Waveform Acquisition Systems Before you get started verify that you have a 32-bit version of Windows XP, the following items, and meet or exceed the minimum requirements listed. • • • • WaveBook/512A or /516A TR-40U Power Supply Parallel Port-to-Parallel Port Cable Software CD Dynamic Signal Analysis CD (for eZ-Software), or Data Acquisition CD (for WaveView) See Note, pg. 2 • License Keys for purchased [eZ]software • Monitor: SVGA, 1024 x 768 screen resolution • Computer that meets or exceeds the following: Intel™ Pentium 4 or equivalent; Microsoft® Windows XP EPP (Enhanced Parallel Port) or ECP (Enhanced Capabilities Port) 1 GB memory; 10 GB disk space Step 1 - Install Software NOTE: /512A and /516A are not supported by Windows 7 or Vista 1. 2. Close all running applications on the host PC. Insert the CD into your CD-ROM drive. An Opening Screen will appear. 3. Click the <ENTER SETUP> button. 4. From the hardware selection screen [which follows a licensing agreement], select the WaveBook/512A or WaveBook/516A as applicable; then follow the on-screen instructions. Step 2 - Connect the WaveBook to the Computer For PCs that do not have an available parallel port, an interface option may be used, such as a WBK20A [interfaces with a PCMCIA card slot], WBK21 [interfaces with an ISA bus slot], or WBK23 [interfaces with a PCI bus slot]. These are discussed in PDF documents included on the CD. In regard to Ethernet connection, these WaveBook models can be connected to one of three Expansion Ports on a WaveBook/516E or to one of three Expansion Ports on a WBK25 Ethernet Module. Refer to the CD PDF documentation as needed. 1. Using a parallel port cable, connect the WaveBook to a parallel port on the computer. 2. With the WaveBook power switch “OFF,” connect the power supply cable from the TR-40U to the WaveBook’s Power-In DIN5 connector (located on the rear panel). 3. Connect the TR-40U plug to a standard AC outlet; and turn the WaveBook power switch to “ON.” 489-0941, rev 2.2 324605D-01 Printed in Hungary Step 3 - Configure & Test the System with the Daq Configuration Applet 1. Open the Daq Configuration Applet. a. Open the Control Panel by navigating from the Windows’ Desktop: Start Menu ⇒ Settings ⇒ Control Panel b. From the Control Panel, double-click the Daq Configuration icon. 2. Add the WaveBook/512A or WaveBook/516A to the list of installed devices. a. Click the <Add Device> button. The “Select Device Type” box will appear. b. Select the WaveBook/512A [or /516A], as applicable, from the list of devices. c. Click the <OK> button. The “Properties” box will appear for the selected device. 3. Test the System Click the “Test Hardware” tab and run the test. Should you need additional help, please refer to the user’s manual PDF included on the CD. When testing, if the unit does not respond within 30 seconds, perform the following: 1) reboot the system, 2) upon power-up, re-open the Daq Configuration applet, 3)select another configuration setting, 4) reinitiate the test. Step 4 - Connect Data Acquisition Signal Lines Prior to making signal connections review the Specifications chapter of your user’s manual to ensure that your intended signal inputs do not exceed the specified limits. The manual is included in PDF format on your CD. Reference Notes: Adobe Acrobat PDF versions of documents pertaining to the WaveBook/516E and associated accessories and software are included on the Data Acquisition and Dynamic Signal Analysis CDs. Documents are automatically installed onto your PC’s hard-drive as a part of product support at the time of software installation. The default location is the Programs group. It can be accessed via the Windows Desktop Start Menu. Note: WaveView users only: If you are using WaveView as your software application you will be using the Data Acquisition CD (not the Dynamic Analysis CD). If this is the case, and if TEDS (Transducer Electronic Data Sheet) applies to your system, use: D7DB1F527813 as the Authorization Code, when prompted. Measurement Computing Corporation 10 Commerce Way Norton, MA 02766 USA Phone: (508) 946-5100 Fax: (508) 946-9500 e-mail: [email protected] *324605D-01* 324605D-01 Printed in Hungary