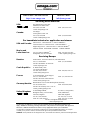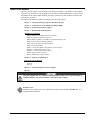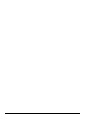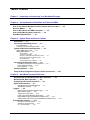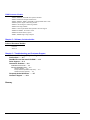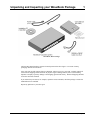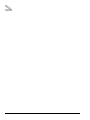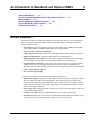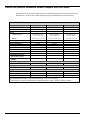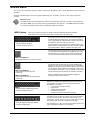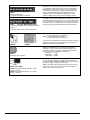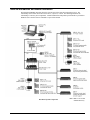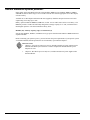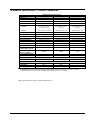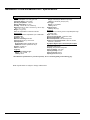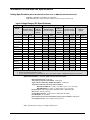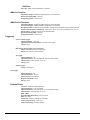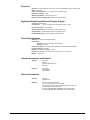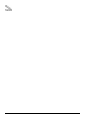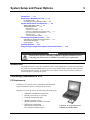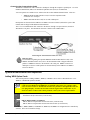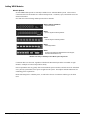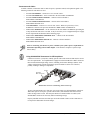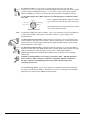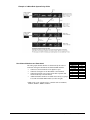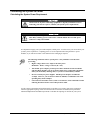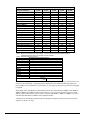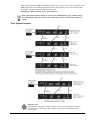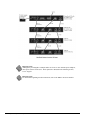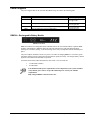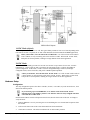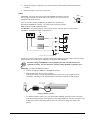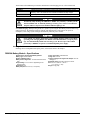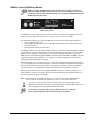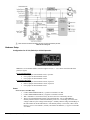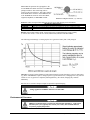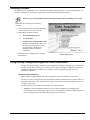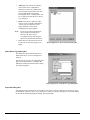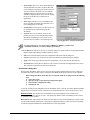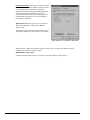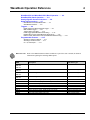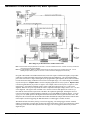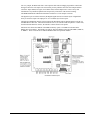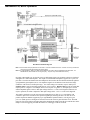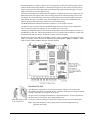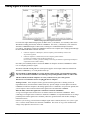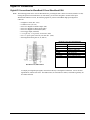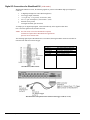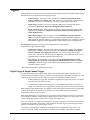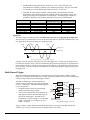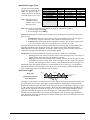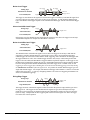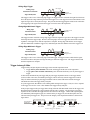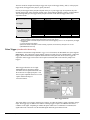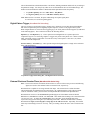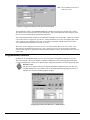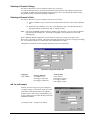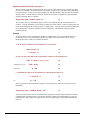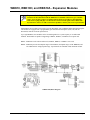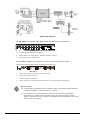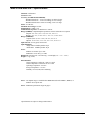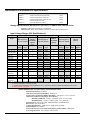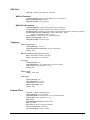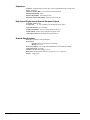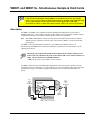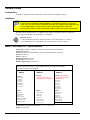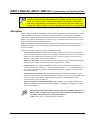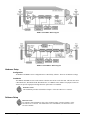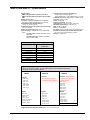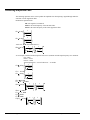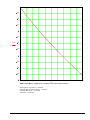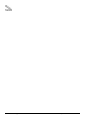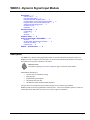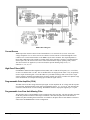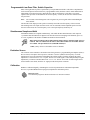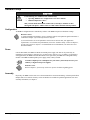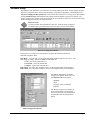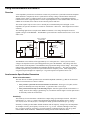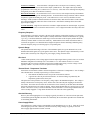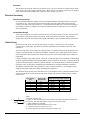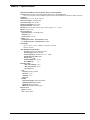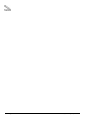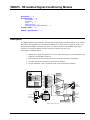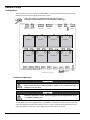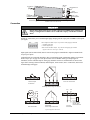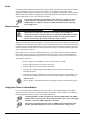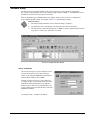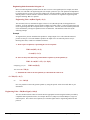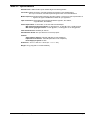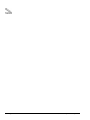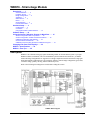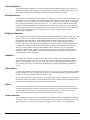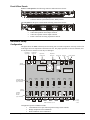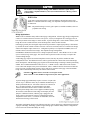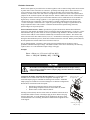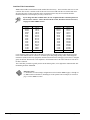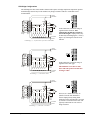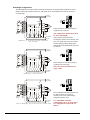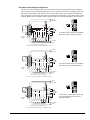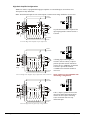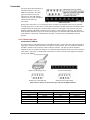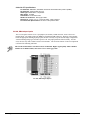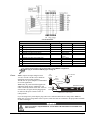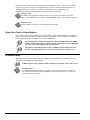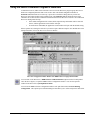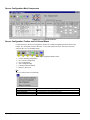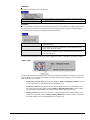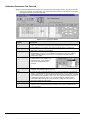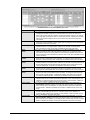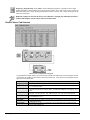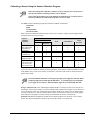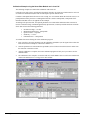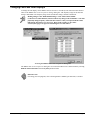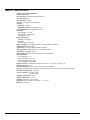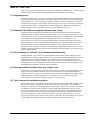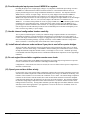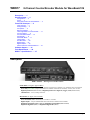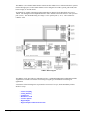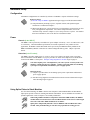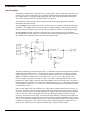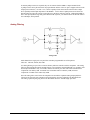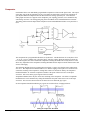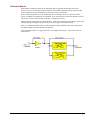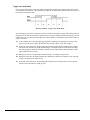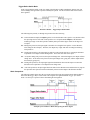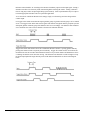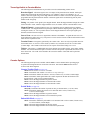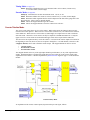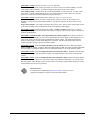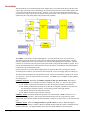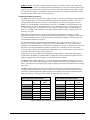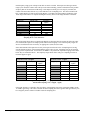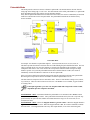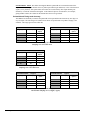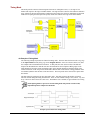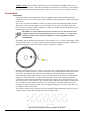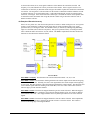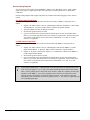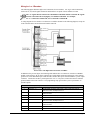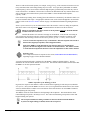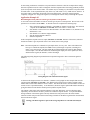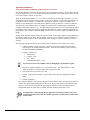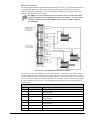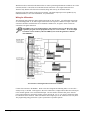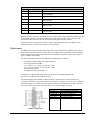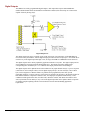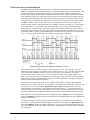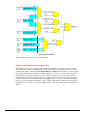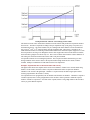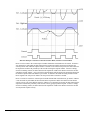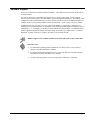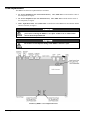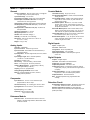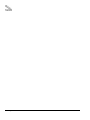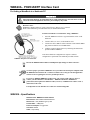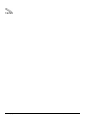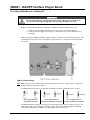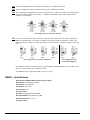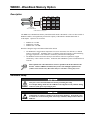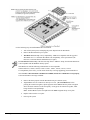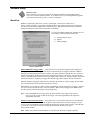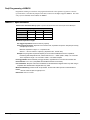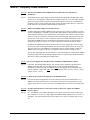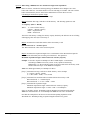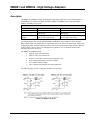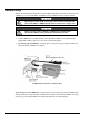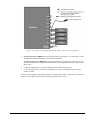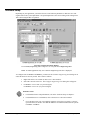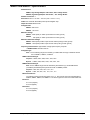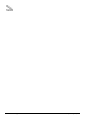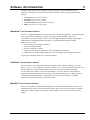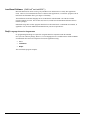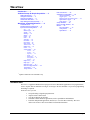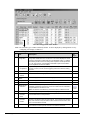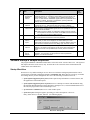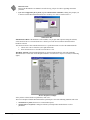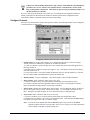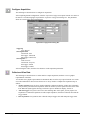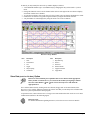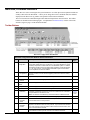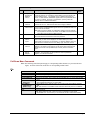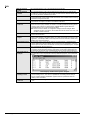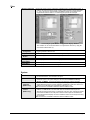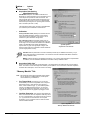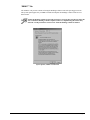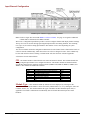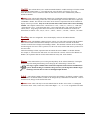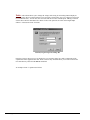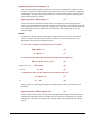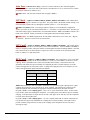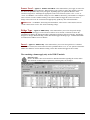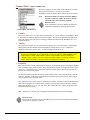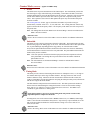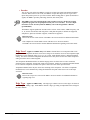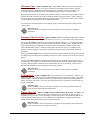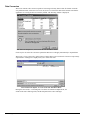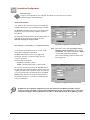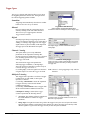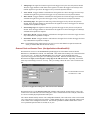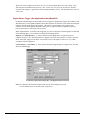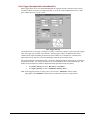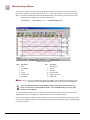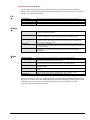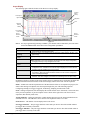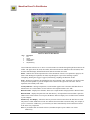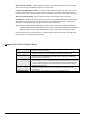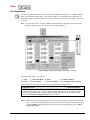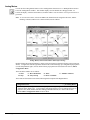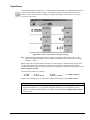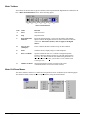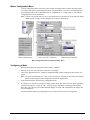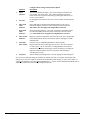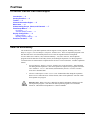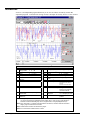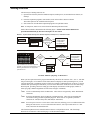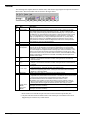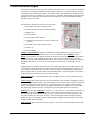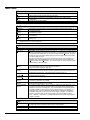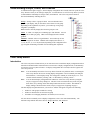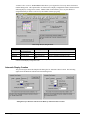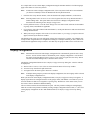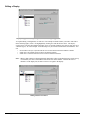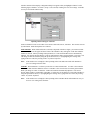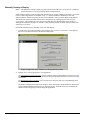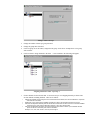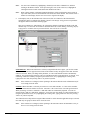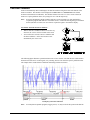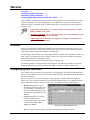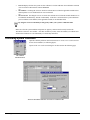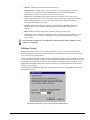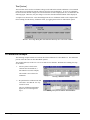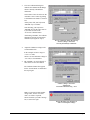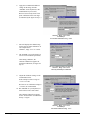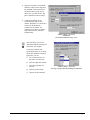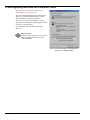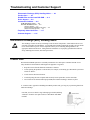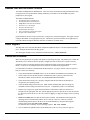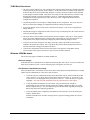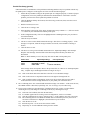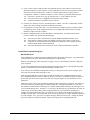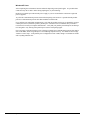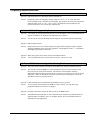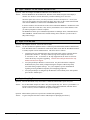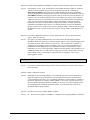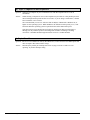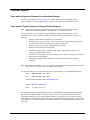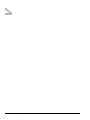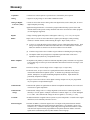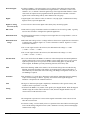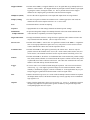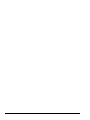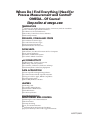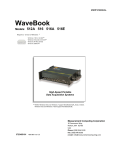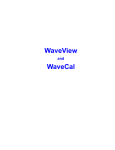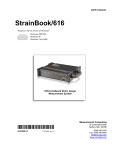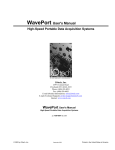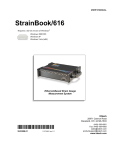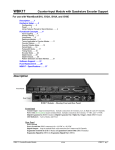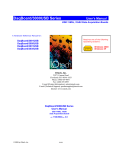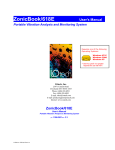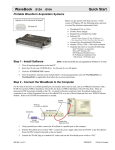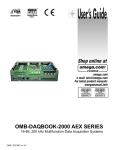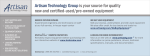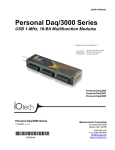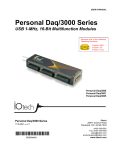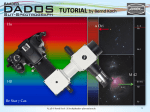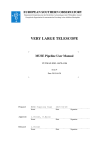Download OMB-WaveBook User`s Manual
Transcript
User’s Guide Shop online at omega.com e-mail: [email protected] For latest product manuals: omegamanual.info OMB-WAVEBOOK High-Speed Portable Data Acquisition Systems Various Models, Software, and System Expansion OMB-481-0901 rev 4.0 OMEGAnetSM On-Line Service http://www.omega.com Internet e-mail [email protected] 6HUYLFLQJ1RUWK$PHULFD One Omega Drive, Box 4047 Stamford, CT 06907-0047 Tel: (203) 359-1660 e-mail: [email protected] USA: Canada: 976 Berger Laval (Quebec) H7L 5A1 Tel: (514) 856-6928 e-mail: [email protected] FAX: (203) 359-7700 FAX: (514) 856-6886 )RULPPHGLDWHWHFKQLFDORUDSSOLFDWLRQDVVLVWDQFH USA and Canada: Mexico and Latin America: Sales Service: 1-800-826-6342 / 1-800-TC-OMEGASM Customer Service: 1-800-622-2378 / 1-800-622-BESTSM Engineering Service: 1-800-872-9436 / 1-800-USA-WHENSM TELEX: 996404 EASYLINK: 62968934 CABLE: OMEGA Tel: (95) 800-TC-OMEGASM En Espanol: (95) 203-359-7803 FAX: (95) 203-359-7807 e-mail: [email protected] 6HUYLFLQJ(XURSH Benelux: Postbus 8034, 1180 LA Amstelveen, The Netherlands FAX: (31) 20 6434643 Tel: (31) 20 6418405 Toll Free in Benelux: 06 0993344 e-mail: [email protected] Czech Republic: ul. Rude armady 1868 733 01 Karvina-Hranice Tel: 420 (69) 6311899 e-mail:[email protected] France: 9, rue Denis Papin, 78190 Trappes Tel: (33) 130-621-400 Toll Free in France: 0800-4-06342 e-mail: [email protected] FAX: 420 (69) 6311114 FAX: (33) 130-699-120 Germany/Austria: Daimlerstrasse 26, D-75392 Deckenpfronn, Germany Tel: 49 (07056) 3017 Toll Free in Germany: 0130 11 21 66 e-mail: [email protected] United Kingdom: FAX: 49 (07056) 8540 P.O. Box 7, Omega Drive, 25 Swannington Road, Irlam, Manchester, Broughton Astley, Leicestershire, M44 5EX, England LE9 6TU, England Tel: 44 (161) 777-6611 Tel: 44 (1455) 285520 FAX: 44 (161) 777-6622 FAX: 44 (1455) 283912 Toll Free in England: 0800-488-488 e-mail: [email protected] It is the policy of OMEGA to comply with all worldwide safety and EMC/EMI regulations that apply. OMEGA is constantly pursuing certification of its products to the European New Approach Directives. OMEGA will add the CE mark to every appropriate device upon certification. The information contained in this document is believed to be correct but OMEGA Engineering, Inc. accepts no liability for any errors it contains, and reserves the right to alter specifications without notice. WARNING: These products are not designed for use in, and should not be used for, patient-connected applications. About This Manual This user’s manual consists of several chapters and “document modules.” The modules are like chapters, except they may be shared by other manuals, or may be used as stand-alone documents. For these reasons, the modules do not contain chapter headings, nor do they contain footers that would be consistent with a particular user’s manual. The chapters and document modules are arranged in the following sequence. Chapter 1 – Unpacking and Inspecting Your WaveBook Package Chapter 2 – An Introduction to WaveBook and Optional WBKs Chapter 3 – System Setup and Power Options Chapter 4 – WaveBook Operation Reference WBK Document Modules WBK10, WBK10H, and WBK10A Expansion Modules WBK11 Simultaneous Sample and Hold Card WBK12, WBK12A, WBK13, and WBK13A Programmable Filter Cards WBK14 Dynamic Signal Conditioning Module WBK15 8-Slot 5B Signal Conditioning Module WBK16 Strain Gage Module WBK17 Counter-Input Module with Quadrature Encoder Support WBK20A – PCMCIA/EPP Interface Card WBKK21 - ISA/EPP Interface Plug-in Board WBK30 WaveBook Memory Option WBK61, WBK62 High Voltage Adapters Chapter 5 – Software, An Introduction Software Document Modules WaveView PostView WaveCal Chapter 6 – Troubleshooting and Customer Support Glossary &$87,21 Using this equipment in ways other than described in this manual can cause personal injury or equipment damage. Pay special attention to all cautions and warnings. Reference Note: Information (not available at the time of publication), will be made available in ReadMe files, or in supplemental documentation. WaveBook User’s Manual 06-22-01 i ii 06-21-01 WaveBook User’s Manual Table of Contents Chapter 1 – Unpacking and Inspecting Your WaveBook Package Chapter 2 – An Introduction to WaveBook and Optional WBKs What are WaveBooks? …… 2-1 How do the different WaveBook models compare with each other?…… 2-2 What are WBKs?…… 2-3 How do WaveBooks and WBKs interrelate? …… 2-5 How are WaveBook systems powered?…… 2-6 WaveBook Specifications …… 2-7 Chapter 3 – System Setup and Power Options Introduction …… 3-1 Connecting a WaveBook to a PC …… 3-1 PC Requirements…… 3-1 Connecting the Communication Cable…… 3-2 System Enhancement and Expansion …… 3-2 Adding WBK Option Cards …… 3-2 Adding WBK Modules…… 3-4 Module Options……3-4 Connectors and Cables ……3-5 Example of a WaveBook System Daisy-Chain …… 3-7 How Channel Numbers are Determined ……3-7 Stacking Modules …… 3-8 Connecting Encoders to WBK17…… 3-8 Connecting the System to Power ……3-9 Calculating the System Power Requirement…… 3-9 Three System Examples …… 3-11 Power Supplies …… 3-13 Installing Software……3-21 Using the Daq Configuration Applet to Check Connections…… 3-21 Chapter 4 – WaveBook Operation Reference WaveBook/512 and WaveBook/512H, Basic Operation …… 4-2 WaveBook/516, Basic Operation …… 4-4 Analog-Signal & Ground Conections…… 4-6 Digital I/O Connections…… 4-7 WaveBook/512 and WaveBook/512H …… 4-7 WaveBook/516 Series …… 4-8 Triggers …… 4-9 Digital Trigger and Single-Channel Trigger ……4-9 Multi-Channel Trigger …… 4-10 Trigger Latency and Jitter …… 4-13 Pulse Trigger (WaveBook/516 Series Only) …… 4-14 Digital-Pattern Trigger (WaveBook/516 Series Only) …… 4-15 External Clock and Counter-Timer (WaveBook/516 Series Only) …… 4-15 Programmable Features …… 4-16 Selecting a Channel’s Range …… 4-17 Selecting a Channels Units …… 4-17 mx + b, an Example …… 4-17 WaveBook User’s Manual 06-21-01 iii WBK Document Modules WBK10, WBK10H, and WBK10A Expansion Modules WBK11 Simultaneous Sample and Hold Card WBK12, WBK12A, WBK13, and WBK13A Programmable Filter Cards WBK14 Dynamic Signal Conditioning Module WBK15 8-Slot 5B Signal Conditioning Module WBK16 Strain Gage Module WBK17 Counter-Input Module with Quadrature Encoder Support WBK20 and WBK21, PC Interface Cards WBK30 WaveBook Memory Option WBK61, WBK62 High Voltage Adapters Chapter 5 – Software, An Introduction Software Document Modules WaveView PostView WaveCal Chapter 6 – Troubleshooting and Customer Support Electrostatic Discharge (ESD), Handling Notice…… 6-1 Product Care …… 6-1 ReadMe Files and the Install CD-ROM ……6-2 Driver Support……6-2 Connection Problems……6-2 32-Bit WaveView Issues……6-3 Windows 95/98/Me Issues……6-3 Resource Settings……6-3 ECP (Enhanced Capabilities Port) Setup ……6-3 Parallel Port Setup (general)…… 6-4 Frequently Asked Questions …… 6-7 Customer Support …… 6-11 Glossary iv 06-21-01 WaveBook User’s Manual Unpacking and Inspecting your WaveBook Package 1 WaveBook, Basic Package The basic WaveBook package consists of items depicted in the above figure. For reason of clarity, packaging materials are not shown. Your order was carefully inspected prior to shipment. When you receive your order, carefully unpack all items from the shipping carton and check for physical signs of damage that may have occurred during shipment. Promptly report any damage to the shipping agent and the factory. Retain all shipping materials in case the unit needs returned. If you ordered any accessories, for example, expansion cards or modules, check the package to ensure the additional items are included. Report any problems to your sales agent. WaveBook User’s Manual 05-15-01 Unpacking 1-1 1-2 Unpacking 05-15-01 WaveBook User’s Manual An Introduction to WaveBook and Optional WBKs 2 What are WaveBooks? …… 2-1 How do the different WaveBook models compare with each other?…… 2-2 What are WBKs?…… 2-3 How do WaveBooks and WBKs interrelate? …… 2-5 How are WaveBook systems powered?…… 2-6 WaveBook Specifications …… 2-7 What are WaveBooks? WaveBooks are high-speed portable data acquisition devices that can be used in a variety of applications, such as testing engine strain, multi-channel acoustics, mechanical integrity, and vibration/shock/strain. WaveBook features include: • Power Options: Power can be supplied from an AC-to-DC adapter, battery, DBK30A rechargeable battery module, DBK34 or DBK34A uninterruptible power supply modules. • Easy Connection to Notebook or Desktop PCs. • Analog Input Channels: BNC connectors keep input signals isolated from the chassis and commons. • High-Speed Digital Inputs: 8 high-speed digital inputs (16 for WaveBook/516). • Digital Signal Processing (DSP): Allows you to define a channel scan-sequence and associated gains across all channels. Also provides for real-time digital calibration on a per-sample basis. • Programmable Scan Sequencing: A 128-location scan sequencer allows you to program the analog channel scan sequence, the associated unipolar/bipolar A/D range, and the input amplifier gain. WaveBook performs 1 MHz scanning and gain switching over both its built-in and expansion channels. • Single, or Multi-Channel Triggering • Pre- and Post-Trigger Readings In addition to the features just listed, the following apply to WaveBook/516: • Digital-Pattern Trigger: Trigger occurs when a Digital I/O pattern is equal too, not-equal too, greater than, or less than a user-defined 16-bit digital pattern. This is useful when trying to capture noise, vibrations or some other physical disturbance that occurs at a particular point in a digitally-sequenced process, such as a relay-logic-control system. Trigger latency of the digital pattern trigger is less than 200 ns for post-trigger acquisitions. • Pulse Trigger: Enables triggering and the correlation of lower-speed waveforms with the occurrence of a user-defined, high-speed pulse. • 20 kHz Low Pass Filter: Each of the eight channels has its own low pass, anti-alias filter. • External Clock Input: The external clock is useful when data collection depends on rotational speed or axial position. Note that the external clock’s input can be reset to a slower rate. WaveBook User’s Manual 05-22-01 An Introduction to WaveBook 2-1 How do the different WaveBook models compare with each other? The WaveBook series presently includes three main unit models: WaveBook/512, WaveBook/512H, and WaveBook/516. Each provides 1 MHz sampling and supports the WBK options described shortly. WaveBook Product Comparison* Analog Input WaveBook/512 WaveBook/512H WaveBook/516 12-bit 1 MHz 12-bit 1 MHz 16-bit 1 MHz 1 µs/channel 1 µs/channel 1 µs/channel 0 to +10V, 0 to +5V, 0 to +2V, 0 to +1V 0 to +10V, 0 to +4V, 0 to +2V (Note 2) 0 to +10V, 0 to +4V, 0 to +2V (Note 2) Bipolar A/D accuracy ±5V, ±2.5V, ±1V, ±0.5V ±10V, ±5V, ±2V, ±1V ±10V, ±5V, ±2V, ±1V ±0.025% FS ±0.025% FS Data packing 4 optional 4 Optional ±0.012% FS For 12-bit resolution only 8 DE 1 (shared by all 8 inputs) 1 (shared by all 8 inputs) 72 Channels 64K samples 8 DE 1 (shared by all 8 inputs) 1 (shared by all 8 inputs) 72 Channels 64K samples 4 8 DE 8 (1 per analog input) 1 (shared by all 8 inputs) 72 Channels 64K samples -78dB -78dB -84dB -66dB -66dB -74dB 8 8 16 None None 4 Digital Pattern 4 None 4 None 4 Pulse None None 4 A/D resolution A/D speed Sample rate Ranges Unipolar (Note 2) 20-kHz low-pass filter Analog input channels Differential amplifiers PGAs Maximum capacity FIFO depth Total Harmonic Distortion 1 10Hz to 20Khz, Typical Signal to Noise and Distortion 1 (SINAD) High-Speed Digital Inputs Digital I/O Timer Input 32-Bit Timer Trigger Single and multi-channel 4 1 For WaveBook512, the Total Harmonic Distortion (THD) and SINAD values shown apply to the –5 to +5 V range. For WaveBook512H and /516, the THD and SINAD values apply to the –10 to +10 V range. 2 Unipolar ranges do not apply to WaveBook/512H or WaveBook/516 when a WBK11, WBK12, or WBK13 is installed. *Specifications subject to change without notice. 2-2 An Introduction to WaveBook 05-22-01 WaveBook User’s Manual What are WBKs? You can use various modules and option cards to expand your WaveBook system. These WaveBook options are known as WBKs. Internally, WaveBook has room for one signal-conditioning card. Externally, you can use one or more expansion modules. Reference Note: The WBK option cards and modules that follow are detailed later in this user’s manual. The information is provided in WBK document modules that begin immediately after chapter 4. The WBK document modules are presented in alpha-numerical order and include product specifications. WBK Options - Each of the following options are detailed in product-dedicated document modules. Note that the items represented in the table are not shown to the same scale. Each WBK10 series module can be used to provide WaveBook with 8 additional differential-analog-inputs. The modules are equipped with a programmable gain instrumentation amplifier (PGA) and, like the WaveBook, each has a built-in expansion bus. WBK10, WBK10H, and WBK10A Analog Expansion Modules Up to eight WBK10 series modules can be cascaded together for a system capacity of 72 differential channels. Each module is capable of supporting a WBK11, WBK12, or WBK13 series option card. 8 Channels via BNC Connectors The WBK11series cards can simultaneously sample 8 channels and can be installed inside a WaveBook or in a WBK10 series module. The cards allow for concurrent (<150 ns) capture of multiple input channels and virtually eliminate channel-to-channel time skewing. WBK11 and WBK11A Simultaneous Sample & Hold Card (8 channels) WBK12, WBK12A, WBK13, and WBK13A are 8-channel programmable low-pass filter cards for use with WaveBook data acquisition systems. These cards install directly into a WaveBook or WBK10 series module and provide programmable low-pass filtering over all channels. Multiple WBK12 series and WBK13 series cards can be installed in one system for up to 72 channels. All of the cards’ low-pass filters and cutoff frequencies are configured via software. WBK12 and WBK12A Programmable Low-Pass Filter Card (8 channels) WBK13 and WBK13A cards have the additional capability of sampling all channels at the same time. WBK13 and WBK13A Programmable Low-Pass Filter Card with SSH (8 channels) WBK14 Dynamic Signal Conditioning Module 8 Channels via BNC Connectors WBK15 8-Slot 5B Signal Conditioning Module 8 channels via 5B Modules WaveBook User’s Manual The WBK14 is a dynamic analog signal input module. It enables WaveBooks to interface with piezoelectric transducers that include accelerometers, microphones, and force/pressure transducers. Each WBK14 channel has a: • current source for transducer biasing • high-pass filter • programmable gain amplifier • anti-aliasing low-pass filter • simultaneous sample-and-hold (SSH) amplifiers The WBK15 module provides for a diverse range of signals available through optional 5B modules. Measurement types include: LVDT, potentiometer, isolated current loop, ±10mV to ±40V inputs, linearized RTD, thermocouple, frequency-to-voltage, and strain gage. See latest catalog or contact your sales representative in regard to the types of 5B Modules available for your application. 05-22-01 An Introduction to WaveBook 2-3 WBK16 is an 8-channel strain-gage signal-conditioning module. Up to eight WBK16 modules (64 channels) can be accommodated by the WaveBook and scanned at 1 µs/channel. Almost all bridge configurations are supported via a bridge-completion network and software. High-gain differential-amplifier applications are also supported. Software controls bridge configuration, gain, offset, excitation voltage, polarity, filtering, and the calibration process. WBK16 Strain-Gage Module 8 channels via Standard Female DB9 The WBK17 is an 8-channel multi-function counter/encoder module for use with Wavebook/516 systems. Each of the high-speed, 32-bit counter channels can be configured for counter, period, pulse width, time between edges, or encoder modes. All channels are capable of measuring analog inputs that are digitized by the Wavebook/516. Used with WaveBook/516 Only WBK17 Counter-Input Module with Quadrature Encoder Support 8 channels via Removable Screw Terminal Blocks WBK20A – PCMCIA/EPP Interface Card (for linking WaveBook to a Notebook PC) WBK21 – ISA/EPP Interface Plug-in Board (For linking WaveBook to a desktop PC) WBK20A These devices are shipped with separate documentation and are not detailed in this manual; they are, however, discussed briefly in the WBK20A and WBK21 Document Modules. WBK21 WBK30 is a DRAM-based memory board that installs inside a WaveBook. There are three models of WBK30 available; each significantly increases the capacity of WaveBook's standard data buffer of 64 K samples. Capacities are as follows: WBK30/16— 16 MB WBK30/64— 64 MB WBK30/128— 128 MB WBK30 WaveBook Memory Options WBK61 and WBK62 are single-channel high-voltage adapters that can be used with the WaveBook or WBK10/10H/10A expansion modules. In addition, WBK61 and WBK62 can be used in conjunction with WBK11, WBK12, and WBK13 series cards. WBK61 and WBK62 include safety-style banana-jacks for the high and low inputs, and 60-inch (152 cm) cables with probe tips and alligator clips for easy input connection. WBK61 and WBK62 WBK61: High-Voltage Adapter with 200:1 Voltage Divider (1 channel) WBK62: High-Voltage Adapter with 20:1 Voltage Divider (1 channel) 2-4 An Introduction to WaveBook 05-22-01 WaveBook User’s Manual How do WaveBooks and WBKs interrelate? WaveBooks and WBKs interrelate when they become part of the same data-acquisition system. The relationship can be broken down into enhancement, expansion, or both. The following illustrates the relationship of various system components. Detailed information and product specifications are provided in WBK document modules that are included as a part of this manual. WaveBook System Components WaveBook User’s Manual 05-22-01 Note: WBK17 is for use with WaveBook/516 only. An Introduction to WaveBook 2-5 How are WaveBook systems powered? Input voltage to the WaveBook and to the system modules (WBK10 series, WBK14, WBK15, WBK16, and WBK17) must be in the range of 10 to 30 VDC and can come from an appropriate AC-to-DC adapter, or from a battery. Available AC-to-DC adapters include the TR-40U (supplied), which has an input of 90-264 VAC and a output rating of 2.2 amps @ 15 VDC. Battery options include the DBK30A, DBK34A, or other 10 to 30 VDC source such as a car battery. The DBK30A provides 14 VDC and when fully-charged has a storage capacity of 3.4 A⋅hr; car batteries have much higher capacities. The basic formula for battery life is: Runtime (hr) = Battery capacity (A⋅hr) / Current load (A) System cards (WBK11, WBK12, or WBK13 series) get power from their WaveBook or WBK10/10H/10A expansion module. Before connecting your system to power, you need to know the power requirements of your specific system. A calculation method, that incorporates the use of worktables, is presented in Chapter 3. Reference Notes: • Chapter 3, System Setup and Power Options, includes examples of power connections for different WaveBook system scenarios. In these examples the included TR-40U power adapters are used. • 2-6 An Introduction to WaveBook Chapter 4, WaveBook Operation Reference, includes discussion of power supplies other than the TR-40U. 05-22-01 WaveBook User’s Manual WaveBook Specifications – Product Comparison Features Analog Input A/D resolution WaveBook Product Comparison WaveBook/512 WaveBook/512H WaveBook/516* 12-bit 12-bit 16-bit 1 MHz 1 MHz 1 MHz 1 µs/channel 1 µs/channel 1 µs/channel 0 to +10V, 0 to +5V, 0 to +2V, 0 to +1V 0 to +10V, 0 to +4V, 0 to +2V 0 to +10V, 0 to +4V, 0 to +2V Bipolar A/D accuracy ±5V, ±2.5V, ±1V, ±0.5V ±10V, ±5V, ±2V, ±1V ±10V, ±5V, ±2V, ±1V ±0.025% FS ±0.025% FS Data packing 4 optional ±0.012% FS For 12-bit resolution only 20-kHz low-pass filter 4 optional Analog input channels 8 DE 8 DE 4 8 DE Differential amplifiers 1 (shared by all 8 inputs) 1 (shared by all 8 inputs) 8 (1 per analog input) PGAs 1 (shared by all 8 inputs) 1 (shared by all 8 inputs) 8 (1 per analog input) Maximum capacity 72 Channels 72 Channels 72 Channels FIFO depth 64K samples 64K samples 64K samples Total Harmonic Distortion 10Hz to 20Khz, Typical1 -78dB -78dB -84dB Signal to Noise and Distortion (SINAD)1 -66dB -66dB -74dB 8 8 16 None None 4 4 None 4 None 4 Digital Pattern Pulse Trigger None None 4 A/D speed Sample rate Ranges Unipolar High-Speed Digital Inputs Digital I/O Counter Input 32-Bit Counter Trigger Single and multi-channel 4 1 For WaveBook512, the Total Harmonic Distortion (THD) and SINAD values shown apply to the –5 to +5 V range. For WaveBook512H and /516, the THD and SINAD values apply to the –10 to +10 V range. Note: Specifications are subject to change without notice. WaveBook User’s Manual 05-22-01 An Introduction to WaveBook 2-7 WaveBook/512 and WaveBook/512H – Specifications* WaveBook/512 and WaveBook/512H Specifications* General Power Consumption: 0.9A max @ 15 VDC Input Power Range: 10 to 30 VDC Operating Temperature: 0 to 50°C Storage Temperature: 0 to 70°C Humidity: 0 to 95% RH, non-condensing Dimensions: 216 mm wide × 279 mm long × 35 mm high (8.5" × 11" × 1.375”) Weight: 1.5 kg (3.3 lb) Fuse: user-replaceable 4-A Littelfuse # 251004 Analog Inputs Channels: 8 differential, expandable up to 72 differential Connector: BNC Resolution: 12 bit Maximum Overvoltage: ±30 VDC Input Current: 50 nA typ, 500 nA max Input Impedance: Single-ended: 5 MΩ in parallel with 30 pF Differential: 10 MΩ in parallel with 30 pF Accuracy: ±0.025% FS Offset: ±1 LSB max Triggering Single-Channel Analog Trigger: Range: -5 to +10 VDC Latency: 300 ns Multi-Channel Analog Trigger (up to 72 channels): Range: Selectable per channel to input range Latency: 2 µs/channel, plus 4µs (max) TTL Trigger: Range: TTL-compatible Latency: 200 ns Software Trigger: Latency: 100 µs typ Sequencer Programmable for channel, gain & for unipolar/bipolar range in random order Depth: 128 location Channel to Channel Rate: 1 µs/channel, fixed Maximum Repeat Rate: 1 MHz Minimum Repeat Rate: 100 seconds per scan Expansion Channel Sample Rate: Same as onboard channels, 1 µs/channel High-Speed Digital Inputs / General-Purpose Outputs I/O Lines: 8, WaveBook/512 Connector: DB25 female Sampling: Sampled with analog data Input Low Voltage: 0.8 V max Input High Voltage: 2 V min Input Low Current: 500 µA Input High Current: 300 µA *WaveBook/516 specifications are presented separately, in a new format beginning on the following page. Note: Specifications are subject to change without notice. 2-8 An Introduction to WaveBook 05-22-01 WaveBook User’s Manual Wavebook/516 and WBK10A Specifications Analog Specifications (Either WaveBook/516 stand alone or WBK10A with WaveBook/516): Channels: 8 differential, expandable up to 72 differential Input Connector: BNC, center conductor is Channel Hi, outer conductor is Channel Low Input Voltage Ranges (DC Specifications): Standard Unit Voltage Range Accuracy (Note 2) One Year, 18-28°C 0 to +10V 0 to +5V (10A) 0 to +4V (516) 0 to +2V 0 to +1V (10A only) 0 to +.5V 0 to +.2V 0 to +.1V -10 to +10V -5 to +5V -2 to +2V -1 to +1V -.5 to +.5V (10A only) ± % reading .012% .012% ± % range .008% .009% .012% .012% .012% .018% .012% .012% .012% .018% .018% .008% .008% .009% .012% .018% With WBK11A (Note 3) Input Noise LSB rms DC-500KHz (typical) Accuracy (Note 2) One Year, 18-28°C 2 2 ± % reading .012% .012% ± % range .008% .009% 3 3 .012% .012% 2 2 2 3 5 .018% .018% .018% .012% .012% .012% .018% .018% Input Noise LSB rms DC-500KHz (typical) With WBK12A/13A (Note 3) Input Noise LSB rms (typical) Accuracy (Note 2) One Year, 18-28°C ± % range .008% .009% 1KHz Filter Filter Bypass 2 2 ± % reading .012% .012% 2.2 2.2 2.2 2.2 .012% .018% 3 3 .012% .012% .012% .018% 2.2 2.2 3 3 .033% .08% .16% .008% .008% .009% .012% .018% 6 8 15 2 2 2 3 6 .018% .018% .018% .012% .012% .012% .018% .018% .033% .08% .16% .008% .008% .009% .012% .018% 2.2 2.2 2.2 2.2 2.2 2.2 2.2 2.2 6 12 20 2.2 2.2 3 3.3 6 -.2 to +.2V .018% .033% 8 .018% .033% 2.2 12 -.1 to +.1V .018% .08% 15 .018% .08% 2.2 20 -.05 to +.05V .018% .16% 26 .018% .16% 4 40 (10A only) Notes: 1. Specifications assume differential input scan, unfiltered. 2. Accuracy specification is exclusive of noise. 3. Unipolar ranges unavailable for 516 with WBK11A, 12A, or 13A options installed. Available with WBK10A and any option. System Performance: one year, 18-28°C unless otherwise noted Differential Nonlinearity: ±2 LSB max Total Harmonic Distortion (10Hz-20KHz): -84dB typical Signal to Noise and Distortion (SINAD, 10Hz-20KHz): -74dB typical Temperature Coefficient of Accuracy (0-18 and 28-50°C): With PGA and WBK11A: ± (.002% + 0.6 LSB)/°C typical, -10 to +10V range With WBK12A/13A: ± (.002% + 1 LSB)/°C typical, -10 to +10V range Input Resistance: 5MΩ (single ended); 10MΩ (differential), in parallel with 30pF Bias Current: <400 nA (0 to 35°C) Common Mode Rejection: >70dB minimum; >80dB typical; DC-20KHz Input Bandwidth: DC to 500KHz Hostile Channel-to-channel Crosstalk (5Vrms input signal, DC-100KHz): -88dB typical Over-Voltage Protection: ±35 V relative to analog common Note: Specifications are subject to change without notice. WaveBook User’s Manual 05-22-01 An Introduction to WaveBook 2-9 PGA Filter Filter Type: 20KHz low pass, Butterworth, 5-pole filter WBK11A Functions Input Voltage Ranges: Software programmable prior to a scan sequence Aperture Uncertainty (SSH): 75ps max Voltage Droop (SSH): 0.01mV/ms typ WBK12A/13A Functions Input Voltage Ranges: Software programmable prior to a scan sequence Low Pass Filter Type: Software selectable, 8-Pole elliptic or linear phase Anti-Aliasing Filters: Single-pole pre and post filters, automatically set depending on filter frequency selected Low-Pass Filter Frequency Cutoff Range: 100KHz, 75KHz, 60KHz…400Hz, bypass (fc=300KHz/N where N=3 to 750 Filter Grouping: 4 Channels each in two programmable banks Aperture Uncertainty (SSH): 75ps max Voltage Droop (SSH): 0.01mV/ms typ Triggering Channel 1 Analog Trigger Input Signal Range: -10 to +10V Input Characteristics and Protection: Same as channel inputs Latency: 300ns Multi-Channel Analog Trigger (up to 72 channels): Range: Selectable per channel to input range Latency: 2us/channel, plus 4us maximum TTL Trigger: Input Signal Range: 0-5V Input Characteristics: TTL-compatible with 10K ohm pull-up resistor Input Protection: Zener clamped –0.7 to +5V Latency: 300ns Software Trigger Latency: 100us typical Pulse Trigger Input Signal Range: 0-5V Input Characteristics: 75 ohms Input Protection: ±10V maximum Minimum Pulse Width: 100ns Latency: 300ns External Clock Connector: Available on DB25 digital input Input Signal Range: 5V TTL compatible Input Characteristics: 50K ohms pull up (to +5V) in parallel with 50pF Input Protection: Zener clamped –0.7 to +5V Delay: 200ns Signal Slew Rate Requirement: 20V/us minimum Rate: Up to 1MHz Divisor ratio: Divide by 1 through 255, selectable Clock Counter Accuracy: <0.02% error Clock Counter Range: 0.01Hz to 100KHz 2-10 An Introduction to WaveBook 05-22-01 WaveBook User’s Manual Sequencer Operation: Programmable for channel, gain, and for unipolar/bipolar range in random order Depth: 128 location Channel-to-Channel Rate: 1.0-1.1us/channel, all channels equal Maximum Repeat Rate: 1MHz Minimum Repeat Rate: 100 seconds per scan Expansion Channel Sample Rate: Same as on-board channels High-Speed Digital Inputs/General-Purpose Outputs Connector: DB25 Female 16 TTL-compatible pins, selectable for input or output Configuration: Input Characteristics: TTL-compatible Output Characteristics: ALS TTL output in series with 33 ohms Output Updates: Outputs may be changed via program control Input/Output Protection: Diode clamped to ground and +5V General Specifications Warm-up: 30 minutes to rated specifications Environment: Operating: 0-50°C, 0-95% RH (non-condensing) Storage: -20 to 70°C Power Consumption: 1.4A max @ 15VDC (WBK10A or 516 with WBK13A installed) Input Power Range: 10-30VDC Vibration: MIL Std 810E, Category 1 and 10 Dimensions: 220 deep X 285 wide X 45 mm high (8.5 X 11 X 1.75 inches) Weight: 1.5kg (3.3 lbs) Included Accessories and Software Software: WaveView PostView DOS and Windows Drivers WaveCal Hardware: AC Adapter Parallel Cable Users Manual Optional Accessories WaveBook User’s Manual Software: DasyLab LabView Driver Hardware: HA-111 Fastener-Panel Handle CA-115 5-pin male DIN to 5-pin male DIN CA-116 5-pin DIN to automobile cigarette lighter power cable, 8 ft CA-178 DB25 to external clock BNC CA-150-1 Single Male BNC to Male BNC CE Compliant cable CA-150-8 Eight Male BNC to Male BNC CE Compliant cables 05-22-01 An Introduction to WaveBook 2-11 2-12 An Introduction to WaveBook 05-22-01 WaveBook User’s Manual System Setup and Power Options 3 Introduction …… 3-1 Connecting a WaveBook to a PC …… 3-1 PC Requirements…… 3-1 Connecting the Communication Cable…… 3-2 System Enhancement and Expansion …… 3-2 Adding WBK Option Cards …… 3-2 Adding WBK Modules…… 3-4 Module Options……3-4 Connectors and Cables ……3-5 Example of a WaveBook System Daisy-Chain …… 3-7 How Channel Numbers are Determined ……3-7 Stacking Modules …… 3-8 Connecting Encoders to WBK17…… 3-8 Connecting the System to Power ……3-9 Calculating the System Power Requirement…… 3-9 Three System Examples …… 3-11 Power Supplies …… 3-13 Installing Software……3-21 Using the Daq Configuration Applet to Check Connections…… 3-21 &$87,21 An incorrect use of power can damage equipment or degrade performance. Prior to connecting your devices to power, calculate your system’s power requirements. Introduction This chapter pertains to setting up a WaveBook system. Topics include how to: connect a WaveBook to a PC, add option cards and modules, properly power a system, install software, and check connections with the Daq Configuration Applet. As stated in the above Caution, you will need to calculate system power requirements prior to powering the system. Connecting a WaveBook to a PC PC Requirements Notebook PCs are typically used to communicate with WaveBook acquisition hardware. However, desktop PCs can be used. Regardless of your PC preference, the following requirements apply: • • • • 16MB Ram (32MB Ram recommended) Pentium® 90 Processor (or equivalent) 10 MB of Available Disk Space Windows Operating System (Windows95/98/Me, or WindowsNT/2000) • Optional, but recommended: EPP (Enhanced Parallel Port), or ECP (Extended Capabilities Port) WaveBook User’s Manual 05-15-01 A Notebook PC is Typically Used to Communicate with WaveBook System Setup and Power Options 3-1 Connecting the Communication Cable WaveBook communicates with a notebook or desktop PC through the computer’s parallel port. Use of an Enhanced Parallel Port (EPP) or an Extended Capabilities Port (ECP) is recommended. Two card options are available for use with PCs that do not have Enhanced Parallel Ports. These are: • WBK20A PCMCIA/EPP interface-card, to be used in conjunction with a notebook’s PC-Card port. • WBK21 ISA/EPP interface-card, for use with a desktop PC. Both options are discussed in the WBK20A and WBK21 Document Module (included as a part of this manual) and are shipped with additional documentation. The CA-35-2 communication cable connects to the host PC through a 25-pin connector, located on WaveBook’s rear panel. The WaveBook connector is labeled “TO COMPUTER.” Connecting the Communication Cable (CA-35-2) Reference Note: For information regarding the optional WBK20A PCMCIA/EPP interface-card, or the WBK21 ISA/EPP interface-card, refer to the documentation that is shipped with those products. WBK20A connects to the notebook’s PC-Card port. WBK21 connects to a desktop PC’s ISA slot. Both options are discussed briefly in the WBK20A and WBK21 Document Module. System Enhancement and Expansion Adding WBK Option Cards This section pertains to adding a WBK11, WBK12, or WBK13 Series card to a WaveBook/512 or to a WBK10, or WBK10H expansion module. Important Notice Regarding the WaveBook/516 and the WBK10A: Cards for WaveBook/516 and WBK10A are installed at the factory per customer order. Users are not to remove or install cards for these two products as the applicable cards are not “plug-and-play” for these devices and erroneous signal values could result. If you desire to remove or add a card to these products, contact your service representative. WBK11, WBK11A Simultaneous Sample & Hold Cards (8 channels each) WBK12, WBK12A, WBK13, and WBK13A WBK12, WBK12A: Programmable Low-Pass Filter Cards (8 channels each) WBK13, WBK13A: Programmable Low-Pass Filter Card with SSH (8 channels each) All WBK11, WBK12,WBK13, and WBK11A, WBK12A, and WBK13A configurations are controlled by software. There are no hardware settings. 3-2 System Setup and Power Options 05-15-01 WaveBook User’s Manual The WBK Card connects to headers J10 and J11 in the base unit. The base unit can be a WaveBook/512, WaveBook/512H, WBK10 or WBK10H. The jumpers located on J10 and J11 provide signal pass-through when a WBK option card is not installed. Refer to the following figure and steps to install an option card into a WaveBook/512, WBK10, or WBK10H module. Although the figure represents installation of a WBK11 into a WaveBook/512, the method used to install other WBK options into a WaveBook, WBK10, or WBK10H is the same. Installing a WBK Option Card :$51,1* Electric shock hazard! Remove the WaveBook, and all devices connected to it, from power before removing the cover plate. Failure to do so could result in electric shock and possible death. 1. Remove all power from the unit and any connected devices. 2. For WaveBook/512 series, WBK10, or WBK10H, remove the screw holding down the top panel (cover), and slide the panel out towards the back (see following figure). For WaveBook/516 and WBK10A, contact the factory in regard to adding or replacing option cards. 3. Remove the stand-off screws, then remove old WBK card from J10 and J11. If no card was present, skip to step 4. 4. Locate the headers J10 & J11 on the main board, and remove the jumpers (if present). Save the jumpers in the event the SSH board needs to be removed. 5. Align the WBK card headers (P11 & P10) with the host board headers (J11 & J10), respectively. 6. Verify alignment of the board. An easy way is to check that the board’s screw holes are in line with the standoffs. 7. Carefully push the WBK option card down until the connectors fully mate. 8. Using three screws, secure the WBK card to the standoffs. Do not over-tighten. 9. Slide the top panel onto the unit, and secure it using the top panel screw. WaveBook User’s Manual 05-15-01 System Setup and Power Options 3-3 Adding WBK Modules Module Options Several WBK module options are currently available for use with WaveBook systems. This section is concerned with “how the modules are connected and powered.” Functions, specs, and software issues are discussed elsewhere. Note that each of the following module options offers 8 channels. WBK10, WBK10H, & WBK10A Expansion Modules WBK14 Dynamic Signal Conditioning Module WBK15 8-Slot 5B Signal Conditioning Module WBK16 Strain-Gage Module WBK17 Counter-Input Module with Quadrature Encoder Support; Used with WaveBook/516 only. Modules Currently Available for WaveBook System Expansion Connection basics are the same, regardless of whether the WaveBook system has one module or eight modules. Examples of various setups follow shortly. Power requirements can vary greatly from one WaveBook system to another, and will need to be calculated on a system by system basis, before power is applied to the system. This chapter includes instructions for calculating power requirements. Before discussing how to calculate power, we will look at the use of connectors and the types of cables used. 3-4 System Setup and Power Options 05-15-01 WaveBook User’s Manual Connectors and Cables To attach a module, connections must be made for power, expansion control, and expansion signals. The following connectors and cables are used. • • • • • • • • WaveBook POWER IN – connects to a 10 to 30 VDC source. WaveBook POWER OUT – can be connected to the first module’s POWER IN. WaveBook EXPANSION CONTROL – connects to the first module’s EXPANSION CONTROL IN. WaveBook EXPANSION SIGNAL IN – connects to the first module’s EXPANSION SIGNAL OUT. WBK POWER IN – connects to a 10 to 30 VDC source. When in a power daisy-chain, POWER IN connects to the previous WaveBook or WBK module’s POWER OUT. WBK module POWER OUT – can be connected to the next module’s POWER IN, providing the 5 amp current limit will not be exceeded. It may be necessary to use a supplemental power supply. Power requirements and discussed in the following pages. WBK module EXPANSION CONTROL OUT – connects to the next module’s EXPANSION CONTROL IN. WBK module EXPANSION SIGNAL IN – connects to the next module’s EXPANSION SIGNAL OUT. Prior to connecting your devices to power, calculate your system’s power requirements as discussed in upcoming section of this chapter. Note that three examples of system setups follow shortly. Using Shielded BNC Connectors for CE Compliance Certain Declarations of Conformity identify specific cables and connectors that must be used to meet CE requirements. CE compliant BNC-equipped cards and modules have BNC connectors that are insulated from high voltage sources, including electrostatic discharges (ESD). Such voltages could enter the circuitry through the exposed conductive surface of a connector, possibly resulting in damage to components. O -R in g S h ie ld ed B N C C on ne ctor D u st C ap Shielded BNC Connector (with O-Ring) and PVC Dust Cap To meet CE requirements, PVC dust caps (p/n CN-96) must cover all unused BNC connectors. When dust caps are not in place, special coaxial cables (with insulated end-connectors and rubber O-rings) must be used. Note that part number 418-0800 includes two cables (with shielded BNC connectors at each end), and four insulating O-rings. Properly installed connectors and dust caps ensure the metallic surfaces of the connectors are not exposed to undesirable electrical charges. WaveBook User’s Manual 05-15-01 System Setup and Power Options 3-5 CA-115 Power Cables. CA-115 cables are 6 inches long and have two 5-pin male DIN connectors. CA-115s are frequently used to link WaveBook’s POWER OUT connector to a WBK expansion module’s POWER IN connector. CA-115 cables are also used to link an expansion module’s POWER OUT connector to the next daisy-chained module’s POWER IN connector. CA-115 cables and the device DIN5 connectors (see following figure) are limited to 5 amps at 15 VDC. Power is supplied to WaveBook modules via a DIN5 R e tu r n 2 type connector located on the rear panel of the device. +10 to +30 V 4 +10 to +30 V 1 5 N o conn ection 3 R etu rn DIN 5 Power Pinout* Note: *The DIN5 pinout [to the left] is based on an external view of a WaveBook rear panel. An optional CA-116 power cable is available. The CA-116 permits the system to be plugged into a vehicle cigarette lighter, allowing use of the vehicle’s battery as a power supply for the WaveBook device. CA-129 Expansion Control Cables. Control messages are carried by CA-129 expansion-control cables with HD-15, plug and socket connectors. The first expansion unit’s control input is driven from the main unit’s control output. Control inputs of additional WBK modules are driven from the preceding unit’s control output. CA-150 Expansion Signal Cables. Expansion signals are carried by a CA-150-1 male BNC to male BNC coaxial cable. Each WBK module drives a common parallel analog bus that carries the signals to WaveBook’s Analog-to-Digital Converter (ADC). Each WBK module has EXPANSION SIGNAL IN and EXPANSION SIGNAL OUT connectors for daisy-chaining multiple units. Calculate system amp load prior to creating a system daisy-chain. Although WaveBook device connectors and CA-115 power cables have 5 amp limits, TR-40Us are limited to 2.2 amps. Tables for determining amp load are provided in the following section, Calculating System Power. CA-177 Strain Gage Cablse. CA-177 is an optional set of eight strain-gage cables intended for use with the eight channels of WBK16. Discussions of the CA-177 strain-gage cable and bridge applications are contained in the WBK16 document module. 3-6 System Setup and Power Options 05-15-01 WaveBook User’s Manual Example of a WaveBook System Daisy-Chain How Channel Numbers are Determined The analog input channel numbers are determined by the order of connection among the WaveBook and attached WBK modules. • Channel 0 is the WaveBook’s 8-bit digital I/O port. • Channels 1 through 8 are the WaveBook’s main channels. • Channels 9 through 16 are located on the first expansion unit connected directly to the WaveBook. • Additional channel numbers are added consecutively (in groups of 8) with each added WBK module (see table at right). Unit* WaveBook WaveBook st 1 WBK nd 2 WBK rd 3 WBK th 4 WBK th 5 WBK th 6 WBK th 7 WBK th 8 WBK Channel # 0 (dig I/O) 1-8 9-16 17-24 25-32 33-40 41-48 49-56 57-64 65-72 * WBK in the “Unit” column refers to a module such as a WBK10, WBK14, WBK15, WBK16, WBK17. WaveBook User’s Manual 05-15-01 System Setup and Power Options 3-7 Stacking Modules Using Splice Plates to Stack a WaveBook and two WBK Modules (the handle is optional) WBK modules are typically shipped with a splice plate kit. Each kit includes two metal plates that screw onto the sides of stacked modules. The plates provide a means of stacking modules to create one rigid assembly. Optional handles can be attached to the splice plates. Note: Splice plates will partially block the vents on WBK16s and WaveBook/516s when stacked. This partial blocking of vents does not jeopardize the cooling process. Connecting Encoders to WBK17 Encoders can be used in a WaveBook system, providing the system contains at least one WBK17 module. For information regarding encoders and the necessary connections, refer to the WBK17 Document Module. 3-8 System Setup and Power Options 05-15-01 WaveBook User’s Manual Connecting the System to Power Calculating the System Power Requirement &$87,21 An incorrect use of power can damage equipment or degrade performance. Prior to connecting your devices to power, calculate your system’s power requirements. s&$87,21 Do not daisy-chain the power connections of more than three WBK10 series module units. Daisy-chaining a power connection to a fourth module will exceed the power connector’s 5 amp current limit. It is important to supply your system with adequate, reliable power. For this reason, you need to know your system’s power requirement. Computing power use is also important when using batteries to power modules, as you will need to know a safe runtime before recharging is required. The following statements relate to system power. They should be reviewed before proceeding. • Higher voltages draw fewer Amps for the same power. Remember: Watts = voltage x current (W = E*I). • The TR-40U power adapter provides power that is sufficient for the WaveBooks and WaveBook modules. You do not need to make power requirement calculations unless you intend daisy-chaining units, or you have a critical battery runtime. • Do not overload your power supplies. TR-40U power adapters are limited to 2.2 amps. However, you can use more than one TR-40U, as indicated in one of the upcoming daisy-chain examples. • Current drawn from other sources, such as car batteries, can be estimated from the following WaveBook Product Current Requirements table. Use the current requirements and worksheet tables to calculate your system’s total power requirement. Take the appropriate amperage values from the first table to fill in the second table; then perform the indicated multiplication and addition operations to calculate the amperage for all units in your system. WaveBook User’s Manual 05-15-01 System Setup and Power Options 3-9 Products and Product Combinations WaveBook/512 (alone) WaveBook/512H (alone) WaveBook/516 (alone) WBK10 (alone) WBK10H (alone) WBK10A (alone) WBK11, WBK11A WBK12, WBK12A WBK13, WBK13A WBK14 (alone) WBK15 (alone) WBK15 (typical) Note 1 Note 2 WBK15 (max) WBK16 (no excitation) WBK16 (full excitation) WBK16/SSH WBK17 (alone) WBK17 with 1 encoder WaveBook Product Current Requirements (in Amps) DBK30A DBK30A DBK34A DBK34A 14 VDC 28 VDC 12 VDC 24 VDC 0.43 0.20 0.52 0.23 0.40 0.20 0.48 0.23 1.00 0.50 1.20 0.60 0.32 0.20 0.38 0.19 0.33 0.22 0.40 0.26 0.35 0.17 0.42 0.20 0.27 0.10 0.32 0.16 0.47 0.23 0.56 0.27 0.57 0.28 0.68 0.33 0.90 0.50 1.08 0.53 0.13 0.08 0.16 0.09 0.24 0.13 0.29 0.15 0.75 0.36 0.90 0.44 1.08 0.52 1.30 0.61 1.80 0.87 2.10 1.00 1.20 .60 1.44 0.70 0.52 0.31 0.62 0.36 0.56 0.33 0.67 0.38 Note 3 TR-40U 15 VDC 0.40 0.40 1.00 0.30 0.33 0.35 0.22 0.45 0.50 0.85 0.12 0.23 0.75 1.00 1.67 1.20 0.52 0.56 WBK17 with 2 encoders Note 3 0.61 0.35 0.73 0.41 0.61 WBK17 with 3 encoders Note 3 0.65 0.38 0.78 0.44 0.65 WBK17 with 4 encoders Note 3 0.70 0.40 0.84 0.47 0.70 0.01 0.005 0.01 0.006 0.01 WBK30 Note 1: Typical with 8 voltage modules. Note 2: Maximum load with 8 strain-gage modules. You may need to consult power specifications for individual 5B modules and for any excitation currents required. Note 3: Assumes 0.500 W per encoder. Worksheet for Power Requirements × = Product Qty Amps Totals × = WaveBook/512/512H × = WaveBook/516 × = WBK10/10H × = WBK10A × = WBK11 × = WBK12 × = WBK13 × = WBK14 × = WBK15 × = WBK16 × = WBK17 Maximum Amps It is important to supply your system with adequate, reliable power. For this reason, you need to know your system’s power requirement. Knowing the power requirement is also important when using batteries to power modules, as you should know a safe runtime, i.e., how long you can run the system before recharging is required. Input voltage to the WaveBook/512, WaveBook/516 and to the system modules (WBK10 series, WBK14, WBK15, WBK16, and WBK17) must be in the range of 10 to 30 VDC and can come from an AC-to-DC adapter or from another source, such as a battery. System cards (WBK11, WBK12, or WBK13) get power from their host WaveBook or WBK10 series expansion module. Available AC-to-DC adapters include the TR-40U (supplied), which has an input of 90-264 VAC and an output of 2.2 amps @ 15 VDC. 3-10 System Setup and Power Options 05-15-01 WaveBook User’s Manual Battery options include the DBK30A, DBK34A, and other 10 to 30 VDC sources, such as car batteries. The DBK30A provides 14 VDC and when fully-charged has a storage capacity of 3.4 A⋅hr; car batteries have much higher capacities. The basic formula for battery life is: Runtime (hr) = Battery capacity (A⋅hr) / Current load (A) Battery life and performance depend on various factors including battery type, condition, charge level, and ambient temperature. Be sure you consider these factors, especially when runtime is a critical. Three System Examples Reference Note: Although the preceding three examples make use of one or more TR-40U power adapters, other power sources can be used. These options are discussed in the following section, Power Supplies. WaveBook User’s Manual 05-15-01 System Setup and Power Options 3-11 Reference Note: Although the preceding three examples make use of one or more TR-40U power adapters, other power sources can be used. These options are discussed in the following section, Power Supplies. Reference Note: For information regarding encoder connections, refer to the WBK17 Document Module. 3-12 System Setup and Power Options 05-15-01 WaveBook User’s Manual Power Supplies The power supplies that can be used with WaveBook setups are listed in the following table. Item TR-40U WaveBook Product Power Supplies Name/Description AC Power Adapter (shipped with WaveBooks & WBK Modules) DBK30A Rechargeable Battery/Excitation Module (optional) DBK34A UPS (Uninterruptable Power Supply)/Battery Module (optional) Other 10 to 30 VCD source, such as a vehicle battery. Capacity 90-264 VAC input; 2.2 A @ 15 VDC 12-14 VDC, or 24-28 VDC 3.4 A-hr @ 14 VDC 12 VDC, or 24 VDC 5.0 A-hr @ 12 VDC Depends on source DBK30A - Rechargeable Battery Module DBK30A Front Panel DBK30A contains two rechargeable nickel-cadmium batteries for use with WaveBook, expansion WBK modules, and transducers. DBK30A shares the same base dimensions as other WaveBook products, allowing for convenient stacking. Note that stacking can be easily accomplished with the included splice plates. The power adapter (included) converts AC power to 24 VDC for charging DBK30A’s two battery packs. Automatic charging circuits recharge the internal batteries quickly and safely. The charged battery runtime depends on the current load and mode of operation. An internal slide switch (SW2) determines the unit’s mode. The two modes are: • • 14 VDC Mode (default) 28 VDC Mode You should check the power requirements of each component in your system, and then verify that the power source can provide sufficient power to meet your runtime requirements. Fully charge DBK30A’s batteries before use. WaveBook User’s Manual 05-15-01 System Setup and Power Options 3-13 14 VDC Mode (default) This mode provides 14 VDC for 3.4 A-hr. The typical battery runtime is from 3 to 6 hours depending on the load. Unless 28 VDC is required, the 14 VDC mode should be used in WaveBook and WBK applications, Unless you need 28 V, leave the unit in the 14 VDC mode. Use of the 28 VDC mode results in a lower runtime, as only one battery pack can be used for 14 VDC. When in the 14 VDC mode, both packs are used in parallel, resulting in a longer runtime for the same application. 28 VDC Mode The 28 VDC mode actually provides both 14 VDC and 28 VDC. Loop currents for two-wire, 4-20 mA transmitters (1.7 A-hr) require 28 VDC. The battery run-time ranges from 1 to 6 hours, depending on system configuration. In this mode, 14 VDC is used for unregulated bridge excitation (for bridgeconfigured sensors, such as load cells), and power to WBK expansion products. Unless you need 28 V, leave the unit in the 14 VDC mode. Use of the 28 VDC mode results in a lower runtime, as only one battery pack can be used for 14 VDC. When in the 14 VDC mode, both packs are used in parallel, resulting in a longer runtime for the same application. Hardware Setup Configuration The only configuration option is the choice of modes (14 VDC, or 28 VDC). If you do not need 28 V, leave SW2 in the default position. If you are using a pre-owned DBK30A, or are unsure of the mode selected, use the following steps to check SW2’s position. Note that new units are always shipped with SW2 selected to the 14 VDC mode. Internal switch SW2 is located on the printed circuit board, near the front center of the unit. To change or verify the mode: 3-14 1. Remove DBK30A’s cover by removing one screw and sliding the cover forward until it separates from the module. 2. Look near the front center of the circuit board and locate slide switch SW2. 3. Check SW2’s selection. The silkscreen indicates the 14 and 28 VDC positions. System Setup and Power Options 05-15-01 WaveBook User’s Manual 4. Change the selection, if required. If you do not need 28 V, SW2 should be in the default position (14 VDC). 5. Replace the top cover, and secure with screw. Power Connection. The figure shows the pinout for the POWER OUT DIN5 connector. The 28 V pin is only active in the 28 VDC mode; however, the 14 V pin is active regardless of the mode selected. The CA-115 cable connects to DBK30A’s POWER OUT connector and WaveBook’s POWER IN connector. The cable can be used to daisy-chain a DBK30A unit to a WBK expansion module. GND +1 4 V +2 8 V D IN 5 P ow e r O u t 28 VDC Mode. The primary purpose of the 28 VDC mode is to provide power for external loop transmitters. The hookup is simple, as shown below. T /C W aveB o ok + + N 2-W ire T/C X M TR 4 -2 0 m A 250Ω N 2-W ire Flow X M TR 4 -2 0 m A 2 5 0Ω COM C o n ne c tin g L o o p Tra n sm itters Another use of the 28 VDC mode is to provide excitation for bridge-type sensors, such as load cells (strain gages) and other devices that may be attached to 5B modules inside a WBK15. Excitation voltage from DBK30A is not regulated by the unit, and must therefore be regulated externally. For most load cells, excitation voltage should be regulated to 10 V. Charging. To charge the DBK30A batteries: 1. 2. Connect the adapter to DBK30A’s POWER IN connector. Plug the adapter into the AC power receptacle. Note that the charge cycle will begin automatically whenever AC power is applied after an interruption. The charge cycle will automatically end when the batteries are fully charged. Charging DBK30A’s Batteries 3. WaveBook User’s Manual To manually initiate a charge cycle, press the START CHARGE momentary rocker-arm switch. Note that subsequent charge cycles applied to a fully-charged DBK30A will have no ill effect. The module will sense the fully-charged status and revert to the trickle-charge state within a few minutes. 05-15-01 System Setup and Power Options 3-15 Three LEDs on the DBK30A provide status information on the charging process or the external load. POWER IN BATTERY CHARGING POWER OUT LED Indicators & Descriptions Indicates the charger is connected to a source of AC power and to the battery module. Steady Light - Indicates the battery is in the high-current (2 A) charge mode. Flashing - One or two flashes at a time indicates the batteries are fully charged. Indicates power is flowing out to an external device, such as a WaveBook product. &$87,21 Periodically, fully discharge the DBK30A to inhibit “lazy chemistry” (memory) in the nickel-cadmium cells. To manually discharge a battery pack, connect a WaveBook to the pack and leave it powered-on until the indicator lights go out. Use While Charging. Both operating modes are capable of powering the WaveBook products while being charged; however, the charging current is reduced, and charging time is increased. If AC power is interrupted, a new charge cycle will begin automatically when AC power returns. &$87,21 Even with the AC adapter, the batteries will eventually discharge under a WaveBook operating load. Charging DOES NOT BEGIN AUTOMATICALLY (except on powerup). You must manually initiate the next charge cycle. Do not expect a WaveBook powered by a DBK30A to operate as an uninterruptable power supply. Stacking Modules Stacking can be accomplished with splice plates, as discussed earlier in the chapter. DBK30A Battery Module - Specifications Name/Function: Rechargeable Battery Module Battery Type: Nickel-cadmium Number of Battery Packs: 2 Battery Pack Configuration: 12 series-connected sub-C cells Output Voltage: 14.4 V or 28.8 V (depending on the selected mode) Output Fuses: 2 A Battery Amp-Hours: 3.4 A-hr (1.7 A-hr/pack) 3-16 System Setup and Power Options 05-15-01 Charge Termination: Peak detection Charge Time: 2 hours Charging Voltage from Supplied AC Adapter: 22 to 26 VDC @ 2 A AC Adapter Input: 95 to 265 VAC @ 47 to 63 Hz Size: 221 mm × 285 mm × 35 mm (11" × 8-1/2" × 1-3/8") Weight: 2.4 kg (6 lb) WaveBook User’s Manual DBK34A Vehicle UPS/Battery Module DBK34A is similar to DBK34 in appearance and operation; but there are differences. Before proceeding with this section, verify that your device is a DBK34A. If your device does not have the “A” suffix, use the preceding section regarding the DBK34 Vehicle UPS Module instead of this section. DBK34A Front Panel The DBK34A can power a data acquisition system in portable or in-vehicle UPS applications (both 12 V and 24 V systems). Power storage capacity is 5 A-hr @ 12 VDC or 2.5 A-hr @ 24 VDC. For reliable data acquisition in a vehicle, the DBK34A provides clean and consistent operating power: • Prior to engine/generator start • During engine start-up (battery sag due to the high-current demand of starter motor and solenoid) • After engine turn off. • Before and after connection to the vehicle The DBK34A contains two sealed-lead rechargeable batteries (Gel-Packs), associated charging circuits and current indicators. Typically, these batteries can last more than 500 full cycles and up to 10 years standby lifetime at room temperature. Recharging is fast, and extreme temperature performance is good. The DBK34A can be used with the LogBook, DaqBook, WaveBook, and related DBKs and WBKs. The unit’s rugged metal package has a compatible 8×11” footprint for convenient stacking with Velcro tabs and optional splice plates and handles for carrying. Main and auxiliary power input comes from 12 or 24 VDC via a terminal block on the unit’s front panel (12 or 24 V modes are set by front-panel jumpers). Automatic, temperature-compensated charging circuits recharge the internal batteries quickly and safely. For trouble-free operation, you must fully charge the batteries before use. The charged battery runtime will depend on the load and mode of operation. During use of the internal batteries, the Charging LED blinks and a beeper sounds when battery life is almost exhausted. Within a few minutes, internal cutoff circuits disconnect the load from the batteries to prevent the possibility of deep-cycle damage. Note: Current protection is provided by four fuses. Two 7.5A fuses for the unit’s internal batteries, one 7.5 A fuse for an auxiliary (external) battery, and a 15 A fuse for the power input. You can use a CA-172 cable to connect a vehicle battery (via a cigarette lighter) to the DBK34A terminal board. The cable is six feet long, contains a cigarette lighter adapter at one end, and stripped leads (for terminal connection) at the other. For trouble-free operation, fully charge the batteries before use. Charged battery runtime depends on the load and on the mode of operation. WaveBook User’s Manual 05-15-01 System Setup and Power Options 3-17 DBK34A Block Diagram Hardware Setup Configuration for 12 Volt (Default) or 24 Volt Operation DBK34A’s Screw Terminal Board, TB1 DBK34A’s screw terminal numbers read from right to left (9,8,7…3,2,1) when viewed from the front panel (see figure). For 12 Volt Operation: 1. Remove jumper from terminals 8 and 7, if present. 2. Use a jumper to short terminals 9 and 8 3. Use a jumper to short terminals 7 and 6 For 24 Volt Operation: 1. Remove jumpers from terminals 9 and 8, if present 2. Remove jumpers from terminals 7 and 6, if present. 3. Use a jumper to short terminals 8 and 7. Power Power In (12 or 24 VDC only). • Connect MAIN POWER INPUT (+) positive to Terminal 3 of TB1. • Connect MAIN POWER INPUT (-) negative to Terminal 5 of TB1. • TB1’s Terminal 4 is reserved for factory use and is not to be connected by the user. • The use of an optional auxiliary battery will extend run-time. For use with DBK34A, auxiliary batteries must be of lead-acid chemistry, in the 2 to 3 A-Hr range, and of the same voltage as that set by the Voltage Select Jumpers. Auxiliary batteries charge and discharge in the same manner as the internal batteries. If an auxiliary battery is to be used, connect AUX BATT (+) positive to Terminal 1 (of TB1), and connect AUX BATT (-) negative to Terminal 2 (of TB1). 3-18 System Setup and Power Options 05-15-01 WaveBook User’s Manual Power Out. The pinout at the right applies to the two POWER OUT DIN5 connectors. The DBK34A package includes a short connecting cable to connect to the powered device. This cable connects the POWER OUT connector on the DBK34A and to the POWER IN connector on the WaveBook, LogBook, DaqBook, or WBK/DBK module. DIN5 Power Output Connector (2 per DBK34A) Indicators. Three front-panel LED indicators provide power and charging status information. MAIN POWER CHARGING DISCHARGING LED Indicators & Descriptions Lights when the DBK34A power input is connected to a source of at least 12.25 VDC Lights when the internal batteries are being fast-charged at a rate of 0.1 amp/cell or greater. Lights when internal batteries (or auxiliary batteries) are discharging at a rate of 0.25A or greater. Runtime. Approximate runtime under various loads can be computed from the storage capacity (5 A-hr in 12 V mode; 2.5 A-hr in 24 V mode) and the load (main unit and other DBKs). The following Load Wattage vs. Hours graph is for a typical new battery that is fully charged. Charging: In general, lead-acid batteries [and related Gel-Packs] require charging at 120% of drain energy (e.g., the 5 A-hr DBK34A requires a charge equal to or greater than 6 A-hr). Charging times vary; but 4 to 5 hours at 14 V is typical for a completely discharged battery; after which, charging may continue indefinitely. Note that 16 to 18 VDC at the power input is required for optimal charging. &$87,21 Voltage applied to a DBK34A must not exceed 30 VDC. Environmental Concerns &$87,21 DBK34A Gel-Pack batteries contain toxic materials (Pb and H2SO4). At the end of the battery life cycle (typically after 5 to 10 years of use), the Gel-Packs must be recycled or properly disposed of. WaveBook User’s Manual 05-15-01 System Setup and Power Options 3-19 Fuse Replacement DBK34A contains four MINI ATO fuses that can be replaced by the user. Note that you should always check your unit for blown fuses prior to sending it back to the factory for repair. This could save you time and money. The following table indicates the probable reason that a particular fuse may have blown, and includes part numbers and fuse rating. Fuse Rating Probable Cause of Blowing Fuse Replacement Fuse F1 7.5 A Auxiliary Battery overload. 7.5A MINI ATO, LITTLEFUSE# 297-07.5 F2 7.5 A Output overload. 7.5A MINI ATO, LITTLEFUSE# 297-07.5 F3 7.5 A Output overload. 7.5A MINI ATO, LITTLEFUSE# 297-07.5 F4 15 A Input overload. 15A MINI ATO, LITTLEFUSE# 297-015 DBK34A, Fuse Location Reference To replace a fuse: 1. Disconnect the DBK34A from loads and from supply power. 2. Remove the DBK34A’s cover plate. This requires the removal of 4 screws (2 per side). 3. Examine the fuses (F1 through F4) to see which, if any, have blown. Note that you can usually see the blown element through the fuse’s transparent casing. 4. Replace the blown fuse with the appropriate replacement fuse (see preceding table). Note that the fuse value is present on top of the fuse; also, the fuses are color coded as an aid to identification. 5. Replace the DBK34A cover and secure with screws (removed in step 2). DBK34A UPS / Battery Module - Specifications Name/Function: Vehicle UPS Module Battery Type: Sealed-lead rechargeable Number of Battery Packs: 2 Battery Pack Configuration: 6 series-connected D cells Output Voltage: 12 V or 24 V (depending on jumpers) Output Fuses: 8 A on each internal battery (2) 3-20 System Setup and Power Options 05-15-01 Battery Capacity (Amp-Hours): 5 A-hr in 12 V mode (parallel) 2.5 A-hr in 24 V mode (series) Operating Temperature: -20°F to 122°F (-29°C to 50°C) Size: 8½ × 11 × 1¾ in. ( 216 × 279 × 44 mm) Weight: 7.2 lb (3.27 kg) WaveBook User’s Manual Installing Software WaveBook software includes WaveView, a Windows-based data acquisition program. For successful operation, your computer should meet or exceed the PC requirements provided at the beginning of this chapter. Remove any previous-installed versions of WaveBook software before installing a new version. Install software according to the following procedure. 1. Close all other programs. Insert CD-ROM and wait for the PC to auto-access the CD. 2. On the Master Setup Screen check: • WaveBook Support 32-bit • Acrobat Reader • PostView Post-Acquisition Waveform Viewer. Checking this box will install an optional post-acquisition viewing program. Refer to the PostView document module for detailed information. 3. Follow the on-screen dialog boxes to complete the installation. Master Setup Screen Using the Daq Configuration Applet to Check Connections The Daq Configuration applet, designed for 32-bit Windows 95/98/Me/NT/2000 systems, is located in the Windows Control Panel. It allows you to add or remove a device and change configuration settings. The included test utility provides feedback on the validity of current configuration settings, as well as performance summaries. Device Inventory Dialog Box Run the applet by double-clicking on the Daq Configuration icon in the Windows Control Panel. The Device Inventory dialog box will open, displaying all currently configured devices. Displayed devices show their name and an icon to identify the device type. If no devices are currently configured, no devices will appear in this field. The four buttons across the bottom of the dialog box are used as follows: • Properties: Current configuration settings for a device can be changed by first bringing up the corresponding Properties dialog box. Open the Properties dialog box by double-clicking on the device icon or selecting the device and then clicking on the Properties button. WaveBook User’s Manual 05-15-01 System Setup and Power Options 3-21 • Add Device: The Add Device button is used to add a device configuration whenever a new device is added to the system. Failure to perform this step will prevent applications from properly accessing the device. Clicking on the Add Device button will open the Select Device Type dialog box. • Remove: The Remove button is used to remove a device from the configuration. A device may be removed if it is no longer installed, or if the device configuration no longer applies. Note: • If a device is removed, applications may no longer access the device. However, the device can be re-configured at any time using the Add Device function described above. Close: The Close button may be used at any time to exit the Daq Configuration applet. Daq Configuration - Device Inventory Dialog Box Select Device Type Dialog Box This dialog box opens when the Add Device button of the Device Inventory dialog box is selected. The device type you select for configuring will appear in the main edit box. Clicking on the OK button will then open the Properties dialog box (following figure). Daq Configuration - Select Device Type Dialog Box Properties Dialog Box This dialog box opens when the Properties button of the Device Inventory dialog box is selected, or when the OK button of the Select Device Type dialog box is selected. It displays the properties for the WaveBook device with the default configuration settings. The fields include: 3-22 System Setup and Power Options 05-15-01 WaveBook User’s Manual • Device Name: The Device Name field is displayed with the default device name. As shown, this field can be changed to any descriptive name as desired. This device name is the name to be used with the daqOpen function to open the device. This name will also be displayed in the device lists for opening the device in the WaveView and WaveCal applications. • Device Type: The Device Type field indicates the device type that was initially selected. However, it can be changed here if necessary. • Parallel Port: The Parallel Port field is used to set the parallel port for communicating with the WaveBook. • Protocol: The Protocol field is used to set the parallel port protocol for communicating with the WaveBook. Depending on your system, not all protocols may be available. (See following Note). Daq Configuration - Properties Dialog Box In regard to Protocol – If you are using a WBK20A or WBK21, you must select “Fast EPP (wbk/20/21)” to achieve the best performance. • Device Resources: The Device Resources field lists settings for various resources, among them Interrupt Request, Input/Output Range, and Direct Memory Access. • OK: Click on the OK button to store the configuration and exit the current dialog box. • Cancel: Click on the Cancel button to exit the current dialog box without storing any changes. • Apply: Click on the Apply button to store the configuration. Or you can click the following tab: • Test Hardware: Click on the Test Hardware tab to test the current stored configuration for the device. This selection will open the Test Hardware dialog box. Test Hardware Dialog Box Before testing WaveBook, make sure the device has been properly installed and powered-on. Make sure the parallel port cable is firmly in place on both the WaveBook and the proper LPT port in the computer. When testing WaveBook, if the unit does not respond within 30 seconds perform the following steps: 1) reboot the system 2) upon power-up, re-open the Daq Configuration applet 3) select another configuration setting 4) reinitiate the test To test the currently stored configuration for the WaveBook device, click the Test button. Results should be displayed in a few seconds. The test results have two components: Resource Tests and Performance Tests. Resource Tests. The resource tests are intended to test system capability for the current device configuration. Resource tests are pass/fail. Test failure may indicate a lack of availability of the resource, or a possible resource conflict. Base Address Test. This resource test checks the base address for the selected parallel port. Failure of this test may indicate that the parallel port is not properly configured within the system. See relevant operating system and computer manufacturer’s documentation to correct the problem. WaveBook User’s Manual 05-15-01 System Setup and Power Options 3-23 Performance Tests. These types of tests are intended to check various WaveBook functions, using the current device configuration. Performance tests provide quantitative results for each supported functional group. Test results represent maximum rates the various operations can be performed. The rates depend on the selected parallel port protocol, and vary according to port hardware capabilities. WBK30 FIFO Test. This performance test checks the data-storing capabilities of the optional, WBK30 memory card. Note that the figure to the right represents results from a previous test. Initially, the screen shows no test results. Daq Configuration - Test Hardware Dialog Box When the test is completed successfully, the Daq Configuration Test Dialog Box indicates a passed condition. For example, in the above figure: WBK30 FIFO Test Æ Passed. “Passed” messages indicate that you can exit the test program and run your application. 3-24 System Setup and Power Options 05-15-01 WaveBook User’s Manual WaveBook Operation Reference 4 WaveBook/512 and WaveBook/512H, Basic Operation …… 4-2 WaveBook/516, Basic Operation …… 4-4 Analog-Signal & Ground Conections…… 4-6 Digital I/O Connections…… 4-7 WaveBook/512 and WaveBook/512H …… 4-7 WaveBook/516 Series …… 4-8 Triggers …… 4-9 Digital Trigger and Single-Channel Trigger ……4-9 Multi-Channel Trigger …… 4-10 Trigger Latency and Jitter …… 4-13 Pulse Trigger (WaveBook/516 Series Only) …… 4-14 Digital-Pattern Trigger (WaveBook/516 Series Only) …… 4-15 External Clock and Counter-Timer (WaveBook/516 Series Only) …… 4-15 Programmable Features …… 4-16 Selecting a Channel’s Range …… 4-17 Selecting a Channels Units …… 4-17 mx + b, an Example …… 4-17 Reference Note: Refer to the WBK document modules (included as a part of this user’s manual) for detailed information regarding the following WBK options. WBK Description Hardware Type WBK10 WBK10H WBK10A WBK11 WBK11A WBK12 WBK12A WBK13 WBK13A WBK14 WBK15 WBK16 WBK17 WBK20A WBK21 WBK30 WBK61 WBK62 8-Channel Expansion Chassis Expansion Module 8-Channel SSH Cards Signal Conditioning Card 8-Channel Programmable Low-Pass Filter Cards Signal Conditioning Card 8-Channel Programmable Low-Pass Filter Cards with SSH Signal Conditioning Card 8-Channel Dynamic Signal Input Module (piezoelectric) 8-Channel Isolated (5B) Signal Conditioning Module 8-Channel Strain Gage Module 8-Channel Counter-Input Module with Quadrature Encoder Support PCMCIA/EPP Interface Card (for linking WaveBook to a Notebook PC) ISA/EPP Interface Card (For linking WaveBook to a desktop PC) Memory Expansion Cards; 16 MB, 64 MB, and 128 MB 1000V High Voltage Adapter with Probe 100V High Voltage Adapter with Probe Expansion Module Expansion Module Expansion Module Expansion Module Interface Card Interface Card Memory Expansion Card High Voltage Adapter High Voltage Adapter WaveBook User’s Manual 06-08-01 WaveBook Operation Reference 4-1 WaveBook/512 and WaveBook/512H, Basic Operation Block Diagram for WaveBook/512 and WaveBook/512H Note 1: Each channel has input protection and connects to J10 via its own BNC connector. Channel 1 is the only channel that connects to the Analog Trigger Detector. Note 2: An optional WBK11, WBK12, or WBK13 series board can be used in place of the on-board PGA circuit. Prior to installing an option board, jumpers on J10 and J11 must be removed to disengage the PGA circuitry. In regard to WaveBook/512 and WaveBook/512H, each of the 8 pairs of differential signals (one per BNC connector) is buffered and then switched by the channel-selection multiplexer. The selected differential pair is then converted to a single-ended signal by the programmable gain amplifier (PGA) and level-shifted to locate the desired range (within the A/D converter's fixed input range). Two offset settings are available, unipolar and bipolar. Unipolar offset is used for sampling signals that are always positive. Bipolar offset is used for signals that may be positive or negative. For example, when set for unipolar at a gain of ×5, the input span is 2 volts and the amplified signal is offset so that input voltages from 0 to +2 volts can be digitized. When set for bipolar operation, the offset is adjusted so that input voltages from -1.0 to +1.0 volts can be digitized. The signal is then switched over to the A/D converter and digitized to 12 bits in 1 µs. Note that the A/D converter's input can be switched to the expansion signal input, allowing the device to read one of 64 possible expansion channels (supplied by up to eight WBK10 expansion chassis). A digital signal processor (DSP) processes the digitized value and corrects the value for gain and offset errors. The DSP places the corrected result into the FIFO data buffer that holds the samples until the PC reads the data. If the sample is used for triggering, the DSP determines if a valid trigger event has occurred. WaveBook includes low-latency analog or TTL-level triggering. The analog trigger detector examines channel 1 to determine if a trigger has occurred. The selected low-latency trigger is presented to the controland-timing circuit that starts the acquisition after the trigger. The TTL trigger is taken directly from the digital I/O port. 4-2 WaveBook Operation Reference 06-08-01 WaveBook User’s Manual For every sample, the DSP reads from a scan sequence table and accordingly programs the control-andtiming circuit for the next sample. The circuit waits precisely until the start of the next sample and then selects the: input channel, PGA gain, level-shifter offset, and A/D input source. It also conveys this information to any attached expansion units and precisely controls the A/D conversion timing. The EEPROM holds the calibration information needed for real-time sample correction. The digital I/O port is read and written by the Digital Signal Processor to transfer bytes of digital data. It may be used as a simple 8-bit input port or as a 32-address byte-wide I/O port. The high-speed EPP/ECP interface circuit connects the WaveBook and any attached printer to the PC via standard DB-25 connectors. When the WaveBook is active, the interface holds the printer in a stable state; and when the WaveBook is inactive, the interface connects the PC to the printer. Pin-header J101 allows the addition of the WBK30 memory option. The WBK30 is detailed in the WBK30 Document Module. Pin-headers J10 and J11 allow the addition of the optional WBK11, WBK12, or WBK13. These cards can also be added toWBK10/10H/10A expansion modules. WaveBook User’s Manual 06-08-01 WaveBook Operation Reference 4-3 WaveBook/516, Basic Operation WaveBook/516 Block Diagram Note 1: Each channel has input protection and connects to J10 via its own BNC connector. Channel 1 is the only channel that connects to the Pulse Discriminator and Analog Trigger. Note 2: An optional WBK11, WBK12, or WBK13 series board can be used in place of WaveBook/516’s PGA board. For WaveBook/516, these boards are not “Plug-and-play.” They are only to be installed at the factory. In regard to WaveBook/516, each of the 8 pairs of differential signals (one per BNC connector) is buffered and applied to a differential amplifier. The output of each differential amplifier is applied to a 5 pole, low pass filter. The filter and channel-selection multiplexer then switches the non-filtered and filtered signals to a programmable gain amplifier (PGA). The amplified signal is level-shifted to locate the desired range (within the A/D converter's fixed input range). Two offset settings are available, unipolar and bipolar. Unipolar offset is used for sampling signals that are always positive. Bipolar offset is used for signals that may be positive or negative. For example, when set for unipolar at a gain of ×5, the input span is 2 volts and the amplified signal is offset so that input voltages from 0 to +2 volts can be digitized. When set for bipolar operation, the offset is adjusted so that input voltages from -1.0 to +1.0 volts can be digitized. The signal is switched over to the A/D converter and digitized to 16 bits in 1 µs. Note that the A/D converter's input can be switched to the expansion signal input, allowing the device to read one of 64 possible expansion channels (supplied by up to eight WBK10 expansion chassis). The digital signal processor (DSP) processes the digitized value and corrects the value for gain and offset errors. The DSP places the corrected result into the FIFO data buffer that holds the samples until the PC reads the data. If the sample is used for triggering, the DSP determines if a valid trigger event has occurred. 4-4 WaveBook Operation Reference 06-08-01 WaveBook User’s Manual WaveBook includes low-latency analog or TTL-level triggering. The low-latency analog trigger detector examines the WaveBook input channel 1 to determine if a trigger has occurred. The selected low-latency trigger is presented to the control and timing circuit that starts the acquisition after the trigger. The TTL trigger is taken directly from the digital I/O port. The control-and-timing circuit and the DSP work together to coordinate activities. Every sample time, the DSP reads from the scan sequence table and accordingly programs the control and timing circuit for the next sample. The control and timing circuit waits precisely until the start of the next sample, then selects: input channel, PGA gain, level-shifter offset, and A/D input source. It conveys this information to any attached expansion units and precisely controls the A/D conversion timing. The EEPROM holds the calibration information needed for real-time sample correction. The digital I/O port is read and written by the Digital Signal Processor to transfer bytes of digital data. It may be used as a simple 8-bit input port or as a 32-address byte-wide I/O port. The high-speed EPP/ECP interface circuit connects the WaveBook and any attached printer to the PC via standard DB-25 connectors. When the WaveBook is active, the interface holds the printer in a stable state; and when the WaveBook is inactive, the interface connects the PC to the printer. Pin-header J101 allows the addition of the WBK30 memory option. The WBK30 is discussed later in this chapter. Pin-headers J10 and J11 allow the addition of the optional WBK11, WBK12, or WBK13. These cards can also be added toWBK10/10H/10A expansion modules. WaveBook/516 Fan WaveBook/516 components are air-cooled and cooling to ambient occurs as long as the surrounding environment is cooler than the unit. When the unit becomes too warm for ambient cooling, a temperature sensor signals the fan to run. Fan speed varies according to WaveBook/516’s internal temperature. In cooler temperatures the fan operates at lower speeds, thus reducing audible noise. To allow for sufficient cooling, it is important to keep the fan and vents free of obstruction. Note: The partial blocking of vents by splice plates (in stacked assemblies) does not jeopardize unit cooling. WaveBook User’s Manual 06-08-01 WaveBook Operation Reference 4-5 Analog Signal & Ground Connections Channel Analog Input, BNC Signal Connections For each of the eight channel analog inputs, the BNC center (+) and shield (-) are internally connected to WaveBook’s binding post labeled, ANALOG COMMON. The center (+) and shield (-) each connect to ANALOG COMMON through a 5 MΩ resistor, resulting in a 10 MΩ differential input resistance (see figures). WaveBook’s ANALOG COMMON connects to the computer power supply ground through the TO COMPUTER DB25 connector and cable. • If the host computer is a desktop PC, then the computer ground will likely connect to the AC power line ground. • If the host computer is a notebook PC, then the computer ground could be: (a) floating, for example, when operating on batteries, or (b) connected to a vehicle ground, for example, when using an automotive cigarette lighter adapter in conjunction with the vehicle’s battery. Note that a pair of Schottky diodes is used in the WBK10 to clamp the ANALOG COMMON to within 0.3V of computer ground (see figure). WaveBook and WBK10/10H both have isolated power supplies. Power input common is isolated from 9 ANALOG COMMON by >10 Ω in parallel with 0.1µF. For WaveBook [or WBK10/10H] to correctly measure analog signals, each signal must be within ±11 volts of ANALOG COMMON. The following notes provide guidelines on how to achieve this. Like WaveBooks, notebook computers are rarely connected to AC power line ground. This is true even when these devices are plugged into AC adapters. Floating Grounds: If the computer is battery operated and the signal source is floating (such as an ungrounded sensor), then the internal 5 MΩ resistors may provide enough of a return path to ANALOG COMMON. If either the computer or the analog signal source is committed to AC power line ground, then you will require a direct connection between the signal source and ANALOG COMMON. When in doubt, connect the signal source common to ANALOG COMMON. A single-ended signal source needs to have its common connected to ANALOG COMMON. When connecting several signal source commons to ANALOG COMMON, it is important that there is no voltage potential [between these signal source commons]. Otherwise, ground currents will circulate, leading to measurement errors. If there is a fixed voltage potential between multiple signal source commons, then only one of these signal source commons needs connected to ANALOG COMMON. This is true as long as the common mode voltage of any input does not exceed ±11 volts. 4-6 WaveBook Operation Reference 06-08-01 WaveBook User’s Manual Digital I/O Connections Digital I/O Connections for WaveBook/512 and WaveBook/512H Note: The following pinout can be used for WaveBook/516, providing the unit is in the 8-bit mode (instead of 16-bit). If using this pinout for WaveBook/516 (in 8-bit mode), pin 20 will be assigned to external clock input. With the WaveBook/512 series, the following signals are present on the DB25F high-speed digital I/O connector. • • • • • • • • 8 Digital I/O Lines (D8 – D15) 5 Address Lines (A0 –A4) Active-low Digital I/O Enable output (EN-) Active-low Digital I/O Write Strobe (WR-) Active-low Digital I/O Read Strobe (RD-) TTL Trigger Input (TTLTRG) +15 V (pin 23), -15 V (pin 22), 50 mA max. (each) two +5 V power (pins 19 and 21), 250 mA max. (total) • three Digital Grounds (pins 20, 24, and 25) Digital I/O Connections, WaveBook/512 D8-D15 Digital I/O data lines A0-A4 Digital I/O address lines ENRDWRTTLTRG +5 VDC +15,-15 VDC Digital Grounds Active-low digital I/O enable Active-low read strobe Active-low write strobe TTL trigger input 250 mA maximum 50 mA maximum (each) Pins 20, 24, and 25 WaveBook/512, DB25 Pinout To sample just 8 digital input signals, connect them directly to the digital I/O data lines. D15 is the most significant bit, and D8 is the least. The address lines, the read and write strobes, and enable signal may all be left disconnected. WaveBook User’s Manual 06-08-01 WaveBook Operation Reference 4-7 Digital I/O Connections for WaveBook/516 (16-bit mode*) With the WaveBook/516 series, the following signals are present on the DB25F high-speed digital I/O connector. • • • • • • 16 High-Speed Digital I/O Lines (D0 through D15) TTL Trigger Input (TTLTRG) +15 V (pin 23), -15 V (pin 22), 50 mA max. (each) two +5 V (pin 19 and pin 21), 250 mA max. (total) External Clock (pin 20) two Digital Grounds (pins 24 and 25) To sample just 16 digital input signals, connect them directly to the digital I/O data lines. D15 is the most significant bit, and D0 is the least. *Note: For 8-bit mode, refer to the WaveBook/512 pinout, with noted exception that in WaveBook/516 applications pin 20 is for an external clock. The following figure depicts WaveBook/516’s Front Panel, showing the DB25 connector and cable for External Clock and TTL External Trigger. Digital I/O Connections, WaveBook/516 D0 – D15 High Speed Digital I/O data lines TTLTRG TTL trigger input External Clock 16 bit mode, read/write strobe +5 VDC 250 mA maximum +15,-15 VDC 50 mA maximum (each) Digital Grounds Pins 24 and25 WaveBook/516, DB25 Pinout WaveBook/516 with Optional Clock and External Trigger Cable (CA-178) 4-8 WaveBook Operation Reference 06-08-01 WaveBook User’s Manual Triggers External signals can be used to start or synchronize the data acquisition process. Both WaveBook/512 and WaveBook/516 series support the following trigger sources: • Software Trigger. This trigger event is generated by a software command from the PC without waiting for an external event. This feature may be used to begin a data acquisition immediately or to force an acquisition to occur if the expected trigger did not occur. • Digital Trigger. Digital (or TTL-level) triggering (either rising- or falling-edge input) is performed by digital logic connected to the digital expansion connector. • Single-Channel Trigger. Single-Channel (or Channel 1 Analog) triggering (rising or falling signal level) is performed by comparator-based analog hardware connected directly to analog input channel 1. • Multi-Channel Trigger. Here, the trigger event is a combination of measured channel values. WaveBook's Digital Signal Processor (DSP) performs multi-channel triggering. The DSP samples the specified channels; if programmable conditions are met, a trigger is generated. Multi-channel triggering examines digitized data, and the trigger latencies are much greater. WaveBook/516 supports the four trigger sources identified above, plus two more: Digital-Pattern Trigger and Pulse Trigger. • Digital-Pattern Trigger: WaveBook/516 supports a digital-pattern trigger. This expanded digital-trigger capability allows data collection to start when a user-defined 16-bit digital pattern is matched on the digital I/O connector. This feature is useful when trying to capture noise, vibrations or some other physical disturbance; such as those that can occur in a programmed logic controller’s digitally sequenced process. • Pulse Trigger: WaveBook/516’s pulse trigger is a high-bandwidth input that enables triggering and the correlation of lower-speed waveforms with the occurrence of a highspeed pulse. With pulse trigger, the user defines pulse amplitude between ±5 V and pulse width from 100 ns to 800 ms. More detailed information regarding triggers follows. Digital Trigger & Single-Channel Trigger The input of the digital (TTL) trigger and the output of the single-channel signal-comparator are each connected directly to hardware circuits to provide low-latency triggering. WaveBook can respond to a TTL or analog trigger with a jitter (or uncertainty in latency) of no more than 100 nanoseconds (ns). • If not collecting pre-trigger data, WaveBook responds to the trigger with a latency of less than 200 ns for TTL and 300 ns for analog. • If collecting pre-trigger data, then triggers are not acted upon until the end of the current pretrigger scan. This increases the trigger latency and jitter, but preserves the specified scan rates. When using the single-channel trigger, the Channel 1 analog input signal is compared with a programmable voltage level to generate an internal TTL signal that is true if the analog input is greater than the programmable voltage level (false if less). When the digital trigger is used, then the TTL trigger signal from the digital I/O connector is used directly. The resulting TTL signal is examined under program control for either a false-to-true (rising edge) or trueto-false (falling edge) transition which, when it occurs, is the trigger event. If the system is ready for a trigger, then the trigger event will be acted upon. If the system is not ready (due to incomplete configuration or because it is still finishing the previous trigger's action), the trigger will be ignored. No indication of an ignored trigger is given. The low-latency analog trigger compares the analog signal with a programmable voltage source. The effective range of this voltage source depends on whether or not the WBK11 SSH option is installed. WaveBook User’s Manual 06-08-01 WaveBook Operation Reference 4-9 • Without SSH, the trigger threshold is settable from -5.0 to +9.996 volts with 12-bit (WaveBook/512) resolution, regardless of any channel's gain settings. This gives better than 1% resolution at even the smallest input ranges (such as 0-1 or ±0.5 volts). • With SSH, the single-channel (Channel 1 analog) signal is first amplified by the SSH programmable gain amplifier before being compared with the programmable voltage. This allows precise trigger-level adjustment, even at high gain. The analog-trigger comparator threshold-voltage range and resolution (with SSH) are shown in the following table. SSH Input Range Trigger Threshold Range 0-10 or ±5 0-5 or ±2.5 0-2 or ±1 0-1 or ±0.5 0-0.5 or ±0.25 0-0.2 or ±0.1 0-0.1 or ±0.05 -5.0 to 9.996 -2.5 to 4.998 -1.0 to 1.999 -0.5 to 0.9996 -0.25 to 0.4998 -0.10 to 0.1999 -0.05 to 0.09996 WaveBook/512 12-Bit Resolution (mV) 3.66 1.83 0.732 0.366 0.183 0.0732 0.0366 WaveBook/516 16-Bit Resolution (mV) 0.299 0.114 0.0458 0.0229 0.0114 0.00458 0.00229 Hysteresis The analog trigger circuit has hysteresis that reduces the occurrence of retriggering due to input noise. The hysteresis level without SSH is 25 mV; the hysteresis with SSH is 1/600 of the comparator range. The next figure shows the hysteresis effect for a rising-edge trigger. No Trigger Trigger Trigger Trigger Level H ysteresis R ange A m plitude Tim e H yste resis E ffect on a R ising -E d ge Trigg er A trigger will occur when the analog input rises above the trigger level—but only after the input level has been below the hysteresis range. If the level momentarily drops just below the trigger level (perhaps due to noise) and then rises above it again, no extra triggers will be generated—the signal did not drop below the hysteresis range. After the level drops below hysteresis, it can then again produce a trigger by rising above the trigger level. Multi-Channel Trigger When the small hardware-limited latencies of the digital (TTL) and single-channel (Channel 1 analog) triggers are not required, the DSP chip may be used to examine the samples from one or more channels and to decide if they constitute a pre-defined trigger condition. The DSP can sample up to 72 input channels and examine each one to determine if it meets programmed levels for a valid trigger. This multi-channel triggering is a two-step process: 1. The DSP examines each of its specified input signals to determine trigger validity. 2. After all of the channels have been examined, the DSP logically combines the individual triggers to generate the actual trigger. The DSP may be programmed to generate a trigger if any individual trigger is valid (OR) or if all triggers are valid (AND). See figure. Trigger Detector Invalid Trigger Trigger Logic Analog Input Signals Trigger Detector Trigger Detector Valid Trigger AND (all) No Trigger OR (any) Trigger Valid Trigger Re-Arm Command From Control Circuits Multi-Channel Trigger Detection Trigger validity in a multi-channel environment is determined by the logical relationship among three elements (slope, duration, and initialization) as discussed in the next section. 4-10 WaveBook Operation Reference 06-08-01 WaveBook User’s Manual Multi-Channel Trigger Types The first step in multi-channel triggering is to examine the input signals. To determine trigger validity, WaveBook can examine each input signal in 1 of 8 ways. Note: Each trigger type is a combination of three elements: slope, duration, and initialization. Trigger Type Above-level Below-level Above-level-with-latch Below-level-with-latch Rising-edge Falling-edge Rising-edge-with-latch Falling-edge-with-latch Slope Rising Falling Rising Falling Rising Falling Rising Falling Duration Instantaneous Instantaneous Latched Latched Instantaneous Instantaneous Latched Latched Initialization Level Level Level Level Edge Edge Edge Edge Slope (above/rising or below/falling) sets whether the trigger is valid when the signal is: • Above the trigger level (rising) • Below the trigger level (falling). Duration (instantaneous or latched) specifies the action to take if the signal level becomes invalid after it has been valid: • Instantaneous triggers become invalid as soon as the signal does; they are used to trigger on the coincidence of signals, when two or more signals are simultaneously valid. • Latched triggers remain valid until the acquisition is complete; they are used to trigger on the occurrence of signals, when two or more signals have already become valid. The trigger duration only makes a difference in multi-channel "AND" triggering. In multi-channel "OR" triggering, WaveBook will be triggered as soon as any channel becomes valid; what happens when a channel becomes invalid does not matter. In contrast, "AND" triggering waits for all of the triggers to be valid; and so, latching can be important for rapidly changing signals. Initialization (level or edge) specifies the sequence necessary for a signal to be a valid trigger: • Level triggers become valid as soon as they reach or exceed the trigger level, even if they are already past the trigger level when the acquisition is started. • Edge triggers first wait until the signal level is invalid. Then they wait for the signal to reach the trigger level before becoming valid. Thus, level triggers look for a signal level, whenever it occurs; and edge triggers look for a rising or falling transition that reaches the trigger level. Examination of the input signals compares two specified signal levels: (a) The trigger level determines when the input channel is a valid trigger, and (b) the hysteresis is the amount by which the channel must differ from the trigger level for the channel to become invalid. Above-Level Trigger Rising slope Trigger Trigger Trigger Level H ysteresis Instantaneous duration No Trigger Level initialization This trigger is valid whenever the signal level is above the trigger level and stays valid until the signal level goes below the hysteresis range. In the figure, the channel trigger is valid during the 2 shaded intervals. Whether this condition triggers WaveBook or not, depends on the type of multi-channel triggering ("AND" or "OR") and on the state of other trigger channels. With "OR" multi-channel triggering, WaveBook will trigger when the signal first rises above the trigger level—if ready for a new trigger, WaveBook will also trigger the second time the signal rises above the trigger level. With "AND" multi-level triggering, WaveBook will not trigger until every specified trigger channel is valid. If all other trigger channels are valid, WaveBook will trigger when the signal reaches the shaded region; but if some channels are not valid, this channel will have no effect. WaveBook User’s Manual 06-08-01 WaveBook Operation Reference 4-11 Below-Level Trigger N o Trigger Falling slope N o Trigger Instantaneous duration Level initialization H ysteresis Trigger Level Trigger Trigger This trigger is valid whenever the signal level is below the trigger level and stays valid until the signal level goes above the hysteresis range (the reverse of above-level triggering). As with all multi-channel trigger types, WaveBook's actual trigger depends on the combination of this trigger with the other channels' trigger states. Above-Level-With-Latch Trigger Rising slope Trig ger Trig ger L evel Latched duration Level initialization In this trigger type, the channel becomes valid when the signal level rises above the trigger level and stays valid until the acquisition is complete and WaveBook is re-armed. Below-Level-With-Latch Trigger Falling slope Latched duration Level initialization Trig ger L evel Trig ger The channel becomes valid when the signal level rises above the trigger level and stays valid until the acquisition is complete and WaveBook is re-armed (the reverse of above-level-with-latch triggering). Latched triggers are often used in multi-channel "AND" triggering, where WaveBook will not trigger until all trigger channels are valid. After a latched trigger becomes valid, it stays valid (waiting for the other triggers to become valid) until WaveBook is triggered and the acquisition completes. If the trigger is nonlatched instead of latched, the channel may not stay valid and WaveBook will not trigger until the channel becomes valid again and all channels simultaneously reach their trigger levels. In other words, latched triggering is used to trigger after something has occurred, but non-latched triggering is used only during the simultaneous occurrence of desired signal levels. It is possible to combine different trigger types in a single multi-channel trigger. For example, WaveBook could trigger when channel 3 is below 0.9 volts after channel 2 has gone above -1.3 volts (by configuring channel 3 for below-level triggering and channel 2 for above-level-with-latch triggering). Rising-Edge Trigger Trig ger Rising slope Trig ger Level H ystere sis Instantaneous duration No Trig ger Edge initialization This trigger becomes valid after the signal level has been below the hysteresis range and then goes above the trigger level. This trigger becomes invalid when the signal level goes below the hysteresis range. Unlike above-level triggering, the channel cannot become valid until the signal level first goes below the hysteresis range. This prevents the false triggering that would occur if the signal were above the trigger level at the start of the acquisition. 4-12 WaveBook Operation Reference 06-08-01 WaveBook User’s Manual Falling-Edge Trigger N o Trigg er Falling slope Instantaneous duration H ystere sis Trig ger Level Edge initialization Trig ger This trigger is the reverse of the rising-edge trigger: the trigger becomes valid after the signal level has been above the hysteresis range and then goes below the trigger level. This trigger becomes invalid whenever the signal level goes above the hysteresis range. This prevents the false triggering that would occur with belowlevel triggering if the signal was below the trigger level at the start of the acquisition. Rising-Edge-With-Latch Trigger Trig ger Rising slope Trig ger L evel H yste re sis Latched duration Edge initialization This trigger becomes valid like a rising-edge trigger: when the signal level goes above the trigger level after first being below the trigger range. However, the rising-edge-with-latch trigger does not become invalid, regardless of the signal level, until the acquisition is complete. Rising-edge-with-latch is used to trigger after the channel has reached the trigger level, rather than just while the channel is above the trigger level. Falling-Edge-With-Latch Trigger Falling slope Latched duration H ystere sis Trig ger Level Edge initialization Trig ger This trigger is the reverse of the rising-edge-with-latch trigger: the trigger becomes valid after the signal level has been above the hysteresis range and then goes below the trigger level. The trigger remains valid until the acquisition is complete. Trigger Latency & Jitter Trigger latency and jitter depend on the trigger source and the acquisition mode: • Trigger latency is the duration between the valid trigger and the start of the acquisition. • Trigger jitter is the variation of the latency, how much time the latency can vary from trigger to trigger. As discussed, WaveBook has post-trigger and pre/post-trigger acquisition modes. Post-trigger modes (N-shot, N-shot with re-arm, and infinite-post-trigger) collect scans only after the trigger has occurred. They are different from the pre/post-trigger mode that collects scans both before and after the trigger. This difference affects the trigger latency and jitter. In a post-trigger mode, WaveBook is not scanning while waiting for the trigger. Thus, it is free to respond to the trigger as soon as it occurs. This minimizes the trigger latency and jitter. In the pre/post-trigger mode, pre-trigger data is being collected while WaveBook waits for the trigger, and WaveBook will not respond to a trigger until the current scan is complete. The pre-trigger scan period separates the first scan after the trigger from the last scan before the trigger. All the scans (up through the one immediately following the trigger) are collected at the pre-trigger rate; and all subsequent scans are collected at the post-trigger rate. This preserves the integrity of the acquisition timebase as shown in the figure below: P re -Trig ger Scan C ou nt P ost-Trig ger S can C ou nt N o acquisitions be fo re start Trigger Tim e S tart Trig ger A rm e d P re -Trig ger S ca n P erio d P re -Trig ger S ca n P erio d P ost-Trig ger S ca n P erio d P re /P ost-Trig g e r A cq u isition WaveBook User’s Manual 06-08-01 WaveBook Operation Reference 4-13 The time needed to complete the final pre-trigger scan is part of the trigger latency; and so, in the pre/posttrigger mode, the trigger latency may be greatly increased. Not only do the trigger latency and jitter depend on the pre- vs post-trigger type of acquisition, they also depend on the trigger source: Software, digital (TTL), single-channel (Channel 1 analog), or multi-channel. The following table gives the trigger latency and jitter for each of the different trigger sources and acquisition modes: Acquisition Type Trigger Source Max. Trigger Latency Trigger Jitter Notes Software 100 µs + T 100 µs + T a, c Digital (TTL) 200 ns + T 50 ns + T c Single-Channel 300 ns + T 50 ns + T c Pre-Trigger Multi-Channel 2 * T - NS µs T c, d Digital Pattern 300 ns + T 50 ns + T e Pulse 300 ns + T 50 ns + T e Software 100 µs 100 µs a Post-Trigger (N-Shot, N-Shot with re-arm, or Digital (TTL) 200 ns 50 ns infinite-post-trigger) Single-Channel 300 ns 50 ns Multi-Channel 2 * NC + 3 µs NC +2 µs b Digital Pattern 300 ns 50 ns e Pulse 300 ns 50 ns e Notes: a) Software trigger latency and jitter depend greatly on the host computer's speed, operating system, and printer-port protocol. Most systems should take much less than 100 µs. b) NC is the number of channel samples used for multi-channel triggering, from 1 to 72, as specified by the trigger configuration. c) T is the pre-trigger scan period. d) NS is the number of samples in a scan including, if present, the first "dummy" sample, from 1 to 128. e) WaveBook/516 series only Pulse Trigger (WaveBook/516 Series Only) In addition to the standard “single-channel” trigger-on-level functions, the WaveBook/516 system supports pulse trigger. The connection is made via BNC connector located next to the Channel 8 BNC. With pulse trigger, you can define both the amplitude and the duration of the pulse that will be used to trigger the acquisition. Pulse trigger can be used to detect spurious transients that can be missed by simple level triggers. Pulse Trigger allows the use of a highbandwidth input for triggering, and the correlation of lower-speed waveforms with the occurrence of a high-speed pulse. You can set a pulse amplitude between ±5 V and a pulse width in the range of 100 ns and 800 ms. Pulse Trigger Selected This option allows you to trigger on analog level “pulses” on either the Channel 1 input or the Pulse Trigger input. This trigger type is similar to the Channel 1 Analog trigger but places an additional time-based condition on the signal. Depending on whether the pulse width is set as a minimum or a maximum, the signal either must or must not cross the threshold again within the given amount of time. 4-14 WaveBook Operation Reference 06-08-01 WaveBook User’s Manual The red horizontal line (Threshold) and blue vertical lines (defining maximum width) will vary according to the parameter settings. You can specify either one or two thresholds for the level and width settings. The number of labels matches the number of thresholds and the placement follows the polarity. • • For positive polarity, the text is “Rise Above... Stay Below.” For negative polarity, the text is “Fall Below and Stay Above.” Note: When used as a maximum, the pulse width setting can capture signal pulses. As a minimum, it is useful for ignoring pulses. Digital-Pattern Trigger (WaveBook/516 Series Only) This type of trigger is useful when trying to capture noise, vibrations or some other physical disturbance that occurs at a particular point in a digitally-sequenced process, such as a relay-logic-control system. When “Digital Pattern” is selected as the Triggering Type, the 16-bit pattern extension appears (as indicated in the following figure). The Condition box allows the following choices: Equal To (=) / Not Equal To (< >) – These options treat each digital line as a separate input to be compared to logical 1 or 0. Selecting “Equal To” triggers only on the exact pattern of 1’s and 0’s selected., while “Not Equal” triggers on all others. You can also set any of the inputs to “don’t care” (X), which excludes it from the comparison. Greater Than (>) / Less Than (<) – These options interpret the digital inputs as a single 16-bit value and allow a threshold trigger. Acquisition Configuration Dialog Box, with Digital Pattern Extensions External Clock and Counter-Timer (WaveBook/516 Series Only) Note: The Internal and External buttons located in the rate section of the screen (previous and following figures) are used to select Internal Clock or External Clock, respectively. WaveBook/516 is capable of receiving external clock input. The external clock is useful when data collection depends on rotational speed or axial position. By synchronizing the system with an external event for correlation of data, you can collect event-dependent data instead of time-dependent data. WaveBook/516 can receive an external clock input through pin 20 of the DB25 connector labeled DIGITAL I/O, EXTERNAL CLOCK, TTL TRIGGER. This enables data scanning to be correlated with an external pulse train. To enable the external clock, select “External” for the Scanning Rate in the Acquisition Configuration Dialog Box (see following screen shot). When the external clock is enabled, WaveBook/516 begins a scan only after a rising edge on the TTL level occurs. Optionally, the external clock may be divided [by a factor of 1 to 255]. This “pre-scaling” allows the user to select a reduced scan rate. WaveBook User’s Manual 06-08-01 WaveBook Operation Reference 4-15 Note: The Clock Divider can be set to a value from 1 to 255 Acquisition Configuration Dialog Box with External Clock Enabled The WaveBook/516 has a 32-bit internal counter that calculates and reports the external clock’s period. The counter can be read with each scan of the analog data. This is often beneficial in later analysis, when there is a need to correlate physical phenomena with speed. The counter channel actually consists of two independent channels (CtrLo and CtrHi). These can be turned “On” in the Channel Configuration Spreadsheet. When enabled, the low (CtrLo), then high (CtrHi) words of the counter will be configured in each scan. Note that the spreadsheet’s Units column can be used to view a predefined period in units of seconds, ms, or µsec. WaveView can be configured to read only the low word of the counter data (CtrLo:“On,” CtrHi: “Off”). This decreases the minimum scan period by 1 usec. This LoCtr only option can be used only when the external clock frequency is greater than 305 Hz (20,000,000 MHz / 65536]. Note that WaveView does not enforce this. Programmable Features Channels can be configured through your own custom programs or through the included out-of-the-box WaveView software. WaveView includes a Channel Configuration screen (following figure) that allows you to turn channels ON or OFF, select channel ranges, change channel labels, and select engineering units. Reference Note: The WaveView chapter contains more detailed information. Individuals who write their own programs should refer to the readme.txt file on the install CD-ROM regarding the location of API reference material, including program examples. Configuring Channels from WaveView’s Main Window 4-16 WaveBook Operation Reference 06-08-01 WaveBook User’s Manual Selecting a Channel’s Range You can use WaveView to select a channel’s range in one of two ways. (1) Click in a channel’s Range cell, then select the desired range from the “Select Range” pull-down list. (2) Continue to double-click in the applicable channel’s Range cell to cycle through the available ranges. Stop double-clicking when the desired range is indicated. Selecting a Channel’s Units You can use WaveView to select a channel’s units in one of two ways. (1) Click in a channel’s Units cell, then select the desired units from the “Select Units” pull-down list. (2) Double-click in a channel’s Units cell to cycle through the units. Note that after the mX+b dialog box appears you must click “OK” to continue cycling. Note: You can use the mX+b equation to adjust a channel’s scale and offset. You can enter user-defined units from the mX+b dialog box. An example of using mx + b is provided below, and on the following page. After completing channel configuration, you can select the Acquisition Configuration option from WaveView’s View menu or tool bar. The figure to the right represents the Acquisition Configuration dialog box. The parameters shown are a result of the values entered below the figure. Clicking the Close button sets the acquisition parameters as the active parameters. Acquisition Configuration Dialog Box Triggering Type: Manual Scanning Duration Convention: Scans Pre-Trigger: 1000 scans Post-Trigger: 5000 scans Scanning Rate Clock: Internal Convention: Frequency Pre-Trigger: 50 kHz Post-Trigger: 50 kHz mX +b, an Example From the Customize Engineering Units dialog box (see figure at right), you can enter values for m and b components of the equation that will be applied to the data. There is also an entry field that allows you to enter a label for the new units that may result from the mX+b calculation. An example of mX + b equation use follows. WaveBook User’s Manual 06-08-01 WaveBook Operation Reference 4-17 Engineering Units Conversion Using mx + b Most of our data acquisition products allow the user to convert a raw signal input (for example, one that is in volts) to a value that is in engineering units (for example, pressure in psi). The products accomplish this by allowing the user to enter scale and offset numbers for each input channel, using the software associated with the product. Then the software uses these numbers to convert the raw signals into engineering units using the following “mx + b” equation: Engineering Units = m(Raw Signal) + b (1) The user must, however, determine the proper values of scale (m) and offset (b) for the application in question. To do the calculation, the user needs to identify two known values: (1) the raw signal values, and (2) the engineering units that correspond to the raw signal values. After this, the scale and offset parameters can be calculated by solving two equations for the two unknowns. This method is made clear by the following example. Example An engineer has a pressure transducer that produces a voltage output of 10.5 volts when the measured pressure is 3200 psi. The same transducer produces an output of 0.5 volt when the pressure is 0 psi. Knowing these facts, m and b are calculated as follows. A - Write a pair of equations, representing the two known points: 3200 = m(10.5) + b (2) 0 = m(0.5) + b (3) B - Solve for m by first subtracting each element in equation (3) from equation (2): 3200 - 0 = m(10.5 – 0.5) + (b - b) Simplifying gives you: This means: 3200 = m(10) (4) (5) m = 320 (6) C - Substitute the value for m into equation (3) to determine the value for b: So: 0 = 320 (0.5) + b (7) b = - 160 (8) Now it is possible to rewrite the general equation (1) using the specific values for m and b that we just determined: Engineering Units = 320(Raw Signal) - 160 (9) The user can then enter the values of m and b into the appropriate location using the facilities provided by compatible data acquisition software, for example: WaveView, DaqView, Personal DaqView, LogView, and TempView. The software uses equation (9) to calculate signal values in engineering units from that point on. 4-18 WaveBook Operation Reference 06-08-01 WaveBook User’s Manual WBK10, WBK10H, and WBK10A - Expansion Modules Important Notice Regarding the WaveBook/516 and the WBK10A: Cards for the WaveBook/516 and the WBK10A are installed at the factory per customer order. Users are not to remove or install cards for these two products as the applicable cards are not “plug-and-play” for these devices and erroneous signal values could result. If you desire to remove or add a card to these products, contact your service representative. Each WBK10 series module can be used to provide WaveBook with 8 additional differential-analog-inputs. The modules are equipped with a programmable gain instrumentation amplifier (PGA) and, like the WaveBook, each has a built-in expansion bus. Up to eight WBK10 series modules can be cascaded together for a system capacity of 72 differential channels. Each module is capable of supporting a WBK11, WBK12, or WBK13 series option card. Note 1: WBK10A can be ordered with a PGA, WBK11, WBK12, or WBK13 series card. Note 2: WBK10A provides the unipolar ranges of the WBK10, the bipolar ranges of the WBK10H, and one additional low voltage bipolar range. Specifications are included in this document module. WBK10/10H, Block Diagram WBK10 Series, 8-Channel Expansion Modules 05-16-01 WBK10, pg. 1 WBK10A Block Diagram The front panel of each WBK10 series module has the following connectors and indicators: Front Panel • 1 Analog Common binding post for reference. • 8 BNC connectors for analog inputs. Channels are labeled 1 through 8. • 3 Status LEDs (Active, Ready, Power). The rear panel of a WBK10 series module has a power switch and the following connectors: Rear Panel • 2 DIN5 connectors [one for Power In, one for Power Out] • 1 HD-15M Expansion Control In • 1 HD-15F Expansion Control Out • 2 BNC connectors [one for analog Expansion Signal In, one for analog Expansion Signal Out] Reference Notes: (1) Setup information pertaining to power, expansion control, and expansion signal connections is contained in chapter 3 of the WaveBook User’s Manual. (2) You will need to set several parameters so WaveView can best meet your application requirements. For software setup information, refer to the “Software Setup” section in chapter 3 of the WaveBook User’s Manual. For detailed WaveView information, refer to the WaveView Document Module. WBK10, pg. 2 05-16-01 WBK10 Series, 8-Channel Expansion Modules WBK10 and WBK10H – Specifications* Channels: 8 differential Connector: BNC Accuracy (for WBK10 and WBK10H): With WaveBook/516: ±0.03% of reading; ±0.008% of range With WaveBook/512: ±0.04% of reading; ±0.01% of range With WaveBook/512H: ±0.04% of reading; ±0.01% of range Offset: ±1 LSB max Maximum Overvoltage: 30 VDC Sampling Rate: 1 MHz (1 µs) Common mode rejection: >70 dB from 0 to 100 Hz Ranges (WBK10): Unipolar/Bipolar operation is software selectable via sequencer Unipolar: 0 to +10 V, 0 to +5 V, 0 to +2 V, 0 to +1 V Bipolar: -5 to +5 V, -2.5 to +2.5 V, -1 to +1 V, -0.5 to +0.5 V Ranges (WBK10H): Unipolar (Note 1): 0 to +10 V, 0 to +4 V, 0 to +2 V Bipolar: -10 to +10 V, -5 to +5 V, -2 to +2 V, -01 to +1 V Input Current: 50 nA typical, 500 nA max Input Impedance Single-ended: 5 MΩ in parallel 30 pF Differential: 10 MΩ in parallel 30 pF Power: WBK10: 0.30A max @ 15 VDC WBK10H: 0.33A max @ 15 VDC Dimensions: 220 mm wide × 285 mm long × 35 mm high (8.5” × 11” × 1.375”) Weight: 1.3 kg (2.8 lb) Environmental: Gain Temperature Coefficient: 5 ppm/°C typical Offset Temperature Coefficient: 12 uV/°C max Operating Temperature: 0 to 50°C Storage Temperature: 0 to 70°C Humidity: 0 to 95% RH, non-condensing Note 1: No unipolar range is available when WBK10H used with a WBK11, WBK12, or WBK13 series option card. Note 2: WBK10A specifications begin on page 4. *Specifications are subject to change without notice. WBK10 Series, 8-Channel Expansion Modules 05-16-01 WBK10, pg. 3 Wavebook/516 and WBK10A Specifications Option Function Internal/External WBK11A 8-Channel Simultaneous Sample and Hold Internal WBK12A 8-Channel Programmable Low-pass Filter Internal WBK13A 8-Channel Programmable Low-pass Filter with Simultaneous Sample and Hold Internal WBK61, 62 High Voltage Adapters and Probes External Analog Specifications (WaveBook/516 stand alone, or WBK10A with a WaveBook/516): Channels: 8 differential, expandable up to 72 differential Input Connector: BNC, center conductor is Channel Hi, outer conductor is Channel Low Input Voltage Ranges (DC Specifications): Standard Unit Voltage Range Accuracy (Note 2) One Year, 18-28°C With WBK11A (Note 3) Input Noise LSB rms DC-500KHz (typical) Accuracy (Note 2) One Year, 18-28°C With WBK12A/13A (Note 3) Input Noise LSB rms DC-500KHz (typical) Accuracy (Note 2) One Year, 18-28°C Input Noise LSB rms (typical) (Note 4) 0 to +10V 0 to +5V (10A) 0 to +4V (516) 0 to +2V 0 to +1V (10A only) 0 to +.5V 0 to +.2V 0 to +.1V -10 to +10V -5 to +5V -2 to +2V -1 to +1V -.5 to +.5V (10A only) ± % reading .012% .012% ± % range .008% .009% .012% .012% .012% .018% .012% .012% .012% .018% .018% .008% .008% .009% .012% .018% 2 2 ± % reading .012% .012% ± % range .008% .009% ± % range .008% .009% 1KHz Filter Filter Bypass 2 2 ± % reading .012% .012% 2.2 2.2 2.2 2.2 3 3 .012% .012% .012% .018% 3 3 .012% .012% .012% .018% 2.2 2.2 3 3 2 2 2 3 5 .018% .018% .018% .012% .012% .012% .018% .018% .033% .08% .16% .008% .008% .009% .012% .018% 6 8 15 2 2 2 3 6 .018% .018% .018% .012% .012% .012% .018% .018% .033% .08% .16% .008% .008% .009% .012% .018% 2.2 2.2 2.2 2.2 2.2 2.2 2.2 2.2 6 12 20 2.2 2.2 3 3.3 6 -.2 to +.2V .018% .033% 8 .018% .033% 2.2 12 -.1 to +.1V .018% .08% 15 .018% .08% 2.2 20 -.05 to +.05V .018% .16% 26 .018% .16% 4 40 (10A only) Notes: 1. Specifications assume differential input scan, unfiltered 2. Accuracy specification is exclusive of noise. 3. Unipolar ranges unavailable for 516 with WBK11A, 12A, or 13A options installed. Available with WBK10A and any option. 4. Maximum limit is 1.3X typical. System Performance: one year, 18-28°C unless otherwise noted Differential Nonlinearity: ±2 LSB max Total Harmonic Distortion (10Hz-20KHz): -84dB typical Signal to Noise and Distortion (SINAD, 10Hz-20KHz): -74dB typical (-72dB with WBK10A) Temperature Coefficient of Accuracy (0-18 and 28-50°C): With PGA and WBK11A: ± (.002% + 0.6 LSB)/°C typical, -10 to +10V range With WBK12A/13A: ± (.002% + 1 LSB)/°C typical, -10 to +10V range Input Resistance: 5MΩ (single ended); 10MΩ (differential), in parallel with 30pF Bias Current: <400 nA (0 to 35°C) Common Mode Rejection: >70dB minimum; >80dB typical; DC-20KHz Input Bandwidth: DC to 500KHz Hostile Channel-to-channel Crosstalk (5Vrms input signal, DC-100KHz): -88dB typical Over-Voltage Protection: ±35 V relative to analog common WBK10, pg. 4 05-16-01 WBK10 Series, 8-Channel Expansion Modules PGA Filter Filter Type: 20KHz low pass, Butterworth, 5-pole filter WBK11A Functions Input Voltage Ranges: Software programmable prior to a scan sequence Aperture Uncertainty (SSH): 75ps max Voltage Droop (SSH): 0.01mV/ms typical WBK12A/13A Functions Input Voltage Ranges: Software programmable prior to a scan sequence Low Pass Filter Type: Software selectable, 8-Pole elliptic or linear phase Anti-Aliasing Filters: Single-pole pre and post filters, automatically set depending on filter frequency selected Low-Pass Filter Frequency Cutoff Range: 100KHz, 75KHz, 60KHz…400Hz bypass (fc = 300KHz/N where N = 3 to 750) Filter Grouping: 4 Channels each in two programmable banks Aperture Uncertainty (SSH): 75ps max Voltage Droop (SSH): 0.01mV/ms typical Triggering Channel 1 Analog Trigger Input Signal Range: -10 to +10V Input Characteristics and Protection: Same as channel inputs Latency: 300ns Multi-Channel Analog Trigger (up to 72 channels): Range: Selectable per channel to input range Latency: 2us/channel, plus 4us maximum TTL Trigger: Input Signal Range: 0-5V Input Characteristics: TTL-compatible with 10K ohm pull-up resistor Input Protection: Zener clamped –0.7 to +5V Latency: 300ns Software Trigger Latency: 100us typical Pulse Trigger Input Signal Range: 0-5V Input Characteristics: 75 ohms Input Protection: ±10V maximum Minimum Pulse Width: 100ns Latency: 300ns External Clock Connector: Available on DB25 digital input Input Signal Range: 5V TTL compatible Input Characteristics: 50K ohms pull up (to +5V) in parallel with 50pF Input Protection: Zener clamped –0.7 to +5V Delay: 200ns Signal Slew Rate Requirement: 20V/us minimum Rate: Up to 1MHz Divisor ratio: Divide by 1 through 255, selectable Clock Counter Accuracy: <0.02% error Clock Counter Range: 0.01Hz to 100KHz WBK10 Series, 8-Channel Expansion Modules 05-16-01 WBK10, pg. 5 Sequencer Operation: Programmable for channel, gain, and for unipolar/bipolar range in random order Depth: 128 location Channel-to-Channel Rate: 1.0-1.1us/channel, all channels equal Maximum Repeat Rate: 1MHz Minimum Repeat Rate: 100 seconds per scan Expansion Channel Sample Rate: Same as on-board channels High-Speed Digital Inputs/General-Purpose Outputs Connector: DB25 Female Configuration: 16 TTL-compatible pins, selectable for input or output Input Characteristics: TTL-compatible Output Characteristics: ALS TTL output in series with 33 ohms Output Updates: Outputs may be changed via program control Input/Output Protection: Diode clamped to ground and +5V General Specifications Warm-up: 30 minutes to rated specifications Environment: Operating: 0-50°C, 0-95% RH (non-condensing) Storage: -20 to 70°C Power Consumption: 1.4A max @ 15VDC (WBK10A or 516 with WBK13A installed) Input Power Range: 10-30VDC Vibration: MIL Std 810E, Category 1 and 10 Dimensions: 220 deep X 285 wide X 45 mm high (8.5 X 11 X 1.75 inches) Weight: 1.5kg (3.3 lbs) WBK10, pg. 6 05-16-01 WBK10 Series, 8-Channel Expansion Modules WBK11 and WBK11A - Simultaneous Sample & Hold Cards An Important Notice for WaveBook/516 and WBK10A Users: Cards for the WaveBook/516 and the WBK10A are installed at the factory per customer order. Users are not to remove or install cards for these two products as the applicable cards are not “plug-and-play” for these devices and erroneous signal values could result. If you desire to remove or add a card to these products, contact your service representative. Description The WBK11 and WBK11A are simultaneous sample-and-hold cards (SSH) that provide a means of obtaining concurrent (<150 ns) capture from up to 8 input channels. The cards virtually eliminate channelto-channel time skewing. The cards are controlled by the system’s base WaveBook. Note: The WBK11 and WBK11A cards are the same in function and specification, but have different methods of factory calibration. Because of this, only the name “WBK11” will be used from this point forward. The WBK11 can be installed inside a WaveBook or in a WBK10 series module; however, for WaveBook/516 and WBK10A the cards must be installed by a qualified service representative (see the important notice above). When using a WaveBook with an SSH channel enabled, the per-channel sample rates are reduced. The rate reduction is the same as that which would occur if another channel were added. The per-channel rate (with SSH enabled) is: 1 MHz / (n+1), where n is the number of active channels. The WBK11 SSH card can accommodate higher gains than the main unit because its gains are fixed for each channel prior to the acquisition. You can use WaveView to set each channel to the ranges listed in the specifications on page 2. All channels equipped with SSH circuitry are sampled simultaneously as a system. P1 0 m a te s w ith W a ve Boo k J 10 O ne of 8 C ha nn els (Ty p ical) O ffse t A d jus t D iff. A m p. + Sam ple/ PGA Hold - M UX P11 m a te s w ith W a ve Boo k J 11 O cta l DAC B uffe r A m plifie r SC I - Seria l C on figu ra tion In te rfac e W B K 11 B loc k D iag ra m WBK11 & WBK11A – SSH Cards 06-08-01 WBK11, pg. 1 Hardware Setup Configuration All WBK11 configurations are controlled by software. There are no hardware settings. Installation An Important Notice for WaveBook/516 and WBK10A Users: Cards for the WaveBook/516 and the WBK10A are installed at the factory per customer order. Users are not to remove or install cards for these two products as the applicable cards are not “plug-and-play” for these devices and erroneous signal values could result. If you desire to remove or add a card to these products, contact your service representative. The WBK11 connects to headers J10 and J11 in the base unit. The base unit can be a WaveBook/512, WaveBook/512H, WaveBook/516, or a WBK10 series module. The jumpers located on J10 and J11 provide signal pass-through when the WBK11 is not installed. Reference Notes: (1) The installation procedure is detailed in chapter 3 of the WaveBook User’s Manual. (2) For detailed WaveView information, refer to the WaveView Document Module. WBK11 and WBK11A – Specifications Name/Function: WBK11, or WBK11A; 8-Channel Simultaneous Sample-and-Hold Card Number of Channels: 8 Connectors: Internal to the WaveBook/512 (36-pin sockets mate with 36-pin connectors) Accuracy: ±0.025% FS Offset: ±1 LSB max Aperture Uncertainty: 75 ps max Voltage Droop: 0.1 mV/ms max Maximum Signal Voltage: ±5.00 VDC (×1) Input Voltage Ranges: Before a scan sequence begins, the input voltage ranges can be programmed via software. The ranges can be expanded as follows: WaveBook/512 & WBK10 WaveBook/512H & WBK10H WaveBook/516 & WBK10A Unipolar: 0 to +10 V 0 to +5 V 0 to +2 V 0 to +1 V 0 to +0.5 V 0 to +0.2 V 0 to +0.1 V Unipolar: Unipolar does not apply to WaveBook/512H or WBK10H Unipolar: (WBK10A Only) Unipolar does not apply to WaveBook/516 0 to +10 V 0 to +5 V 0 to +2 V 0 to +1 V 0 to +0.5 V 0 to +0.2 V 0 to +0.1 V Bipolar: -5 to +5 V -2.5 to +2.5 V -1 to +1 V -0.5 to +0.5 V -0.25 V to +0.25 V -0.1 V to +0.1 V -0.05 to +0.05 V Bipolar: -10 to +10 V -5 to +5 V -2 to +2 V -1 to +1 V -0.5 to +0.5 V -0.2 to +0.2 V -0.1 to +0.1 V Bipolar: -10 to +10 V -5 to +5 V -2 to +2 V -1 to +1 V -0.5 to +0.5 V -0.2 to +0.2 V -0.1 to +0.1 V -.05 to + .05 V (WBK 10A only) Programmable Gain Amplifier Gain Ranges: ×1, 2, 5, 10, 20, 50, 100 Weight: 0.14 kg (0.3 lb) WBK11, pg. 2 06-08-01 WBK11 & WBK11A – SSH Cards WBK12, WBK12A, WBK13, WBK13A - Programmable Low-Pass Filter Cards An Important Notice for WaveBook/516 and WBK10A Users: Cards for the WaveBook/516 and the WBK10A are installed at the factory per customer order. Users are not to remove or install cards for these two products as the applicable cards are not “plug-and-play” for these devices and erroneous signal values could result. If you desire to remove or add a card to these products, contact your service representative. Description WBK12, WBK12A, WBK13, and WBK13A are 8-channel programmable low-pass filter cards for use with 1-MHz WaveBook data acquisition systems. These cards install directly into a WaveBook or WBK10 series module and provide programmable low-pass filtering over all channels. Multiple WBK12 series and WBK13 series cards can be installed in one system for up to 72 channels. All of the cards’ low-pass filters and cutoff frequencies are configured via software. WBK13 and WBK13A cards have the additional capability of sampling all channels at the same time. If more than one WBK13 series card is installed [within one system] all channels will be sampled within 100 ns of each other. Features of the WBK12, WBK12A, WBK13, and WBK13A include: • Anti-Alias Low-Pass Filters. Each card provides 8 input channels, arranged in two 4-channel banks; the filter and cutoff frequency configurations are applied per bank. The cards’ filters can be configured as either an 8-pole elliptic filter with cutoff frequencies of 400 Hz to 100 kHz, or an 8-pole linearphase filter with 400 Hz to 50 kHz cutoff frequencies. • 500 Khz Low Pass Filter. You can individually configure channels to bypass the programmable filter. The bypass option results in a 1-pole low-pass filter at approximately 500 kHz. • Cutoff Frequencies. The WBK12 and WBK13 provide 748 discrete cutoff frequencies that can be determined exactly by the formula Fc = 300 kHz/N; where the integer N = 3 to 750. Alternatively, you can configure any channel to bypass the programmable filter entirely, resulting in a 1-pole low-pass filter at about 500 kHz. • Programmable-Gain Amplifiers. The cards’ programmable-gain instrumentation amplifiers can be software selected to various gains on a per channel basis. The gains are set prior to the beginning of an acquisition sequence and cannot be changed during an acquisition. Note that WBK12/13 gain specifications are provided in Chapter 12. • Simultaneous Sample-and-Hold (SSH) (WBK13 only). In addition to the filtering capability of the WBK12, the WBK13 provides per channel SSH. Simultaneous sampling of all channels occurs at the start of a scan sequence. When using WaveBook with an SSH channel enabled, the per-channel sample rates are reduced. The rate reduction is the same as that which would occur if another channel were added. The per-channel rate (with SSH enabled) is: 1 MHz / (n+1), where n is the number of active channels. Programmable Low-Pass Filter Cards 06-08-01 WBK12 and WBK13, pg. 1 WBK12 and WBK13 Block Diagram WBK12A and WBK13A Block Diagram Hardware Setup Configuration All WBK12 and WBK13 series configurations are controlled by software. There are no hardware settings. Installation The WBK12 and WBK13 series cards connect to headers J10 and J11 in the base unit. The base unit can be a WaveBook/512, WaveBook/512H, WaveBook/516, or a WBK10 series module. The jumpers located on J10 and J11 provide signal pass-through when the option card is not installed. Reference Notes: The installation procedure is detailed in chapter 3 of the WaveBook User’s Manual. Software Setup Reference Note: For software setup information, refer to the “Software Setup” section in chapter 3 of the WaveBook User’s Manual. For detailed WaveView information, refer to the WaveView Document Module. WBK12 and WBK13, pg. 2 06-08-01 Programmable Low-Pass Filter Cards WBK12 and WBK13 – Specifications Name/Function: WBK12, Programmable Low-Pass Filter Card WBK13, Programmable Low-Pass Filter Card With SSH Number of Channels: 8 Connector: Internal to WaveBook/512 and WBK10 (two 36-pin sockets mate with 36-pin connectors) Programmable Gain Amplifier Ranges: ×1, 2, 5, 10, 20, 50, and 100 Switched Capacitor Filter Cutoff Frequencies Range: 400 Hz to 100 kHz Number of Cutoff Frequencies: 1024 Filter Grouping: 4 channels each in 2 programmable banks Low-Pass Filter: Software selectable, 8-pole elliptic filter Low-Pass Filter Type: Software selectable, elliptic or linear phase Low-Pass Filter Frequency Cutoff Range: 100 kHz, 75 kHz, 60 kHz...400 Hz, bypass defined as Fc = 300 kHz/N where N = 3 to 750 Anti-Alias Frequencies: determined by software control Accuracy: ±0.05% FS DC Offset: ±1 LSB max Aperture Uncertainty: 75 ps max Voltage Droop: 1 mV/ms max (0.01 mV/ms typ) Maximum Signal Voltage: ±5.00 VDC (×1) THD: -65 dB (-70 dB typ) Noise: 3 counts (RMS) DC Offset: ±2.5 mV (2 LSB) max at any cutoff frequency Number of Cutoff Frequencies Simultaneously Set: two, one for each 4-channel bank of inputs Weight: 0.14 kg (0.3 lb) Software Selectable Cutoff Frequencies Octave (kHz) Number of Cutoff Frequencies 0.400 to 0.780 0.780 to 1.570 1.57 to 3.15 3.15 to 6.3 6.3 to 12.5 12.5 to 25 25 to 50 50 to 100 512 256 128 64 32 16 8 5 Input Voltage Ranges: Before a scan sequence begins, the input voltage ranges can be programmed via software. The ranges can be expanded as follows: WaveBook/512 & WBK10 WaveBook/512H & WBK10H WaveBook/516 & WBK10A Unipolar: 0 to +10 V 0 to +5 V 0 to +2 V 0 to +1 V 0 to +0.5 V 0 to +0.2 V 0 to +0.1 V Unipolar: Unipolar does not apply to WaveBook/512H or WBK10H Unipolar: (WBK 10A only) Unipolar does not apply to WaveBook/516 0 to +10 V 0 to +5 V 0 to +2 V 0 to +1 V 0 to +0.5 V 0 to +0.2 V 0 to +0.1 V Bipolar: -5 to +5 V -2.5 to +2.5 V -1 to +1 V -0.5 to +0.5 V -0.25 V to +0.25 V -0.1 V to +0.1 V -0.05 to +0.05 V Bipolar: -10 to +10 V -5 to +5 V -2 to +2 V -1 to +1 V -0.5 to +0.5 V -0.2 to +0.2 V -0.1 to +0.1 V Bipolar: -10 to +10 V -5 to +5 V -2 to +2 V -1 to +1 V -0.5 to +0.5 V -0.2 to +0.2 V -0.1 to +0.1 V -.05 to + .05 V (WBK 10A only) Programmable Gain Amplifier Gain Ranges: ×1, 2, 5, 10, 20, 50, 100 Programmable Low-Pass Filter Cards 06-08-01 WBK12 and WBK13, pg. 3 Predicting Amplitude Loss The following equations can be used to predict the amplitude loss when passing a signal through either the anti-alias or clock suppression filter. Definition of equation terms: Fin is the signal to be measured. Falias is the cutoff frequency of the anti-alias filter. Fclock is the cutoff frequency of the clock suppression filter. 1 Err 20 . log 1 Err 20 . log 1 Fin Falias 1 Fin Fclock Total error, in dB, due to both filters is : 1 1 . Etot 20 . log Fin Fin 1 1 Falias Fclock As an example, with the switched capacitor filter set to 10,000 Hz. and the input frequency set to 6000 Hz. Fin = 6000 Falias = 33554 Fclock = 14848 Total amplitude loss = sum of both errors = -2.188 dB. 1 E1 20 . log 6000 1 33554 E1 = 0.71446 1 E2 20 . log 6000 1 14848 E2 = 1.47396 E1 E2 = 2.18843 1 1 . Etot 20 . log 6000 6000 1 1 33554 14848 Etot = 2.18843 Fx 1 , 2 .. 8000 Fp 33554 Fc 14848 1 1 . E ( Fx ) 20 . log Fx Fx 1 1 Fp Fc WBK12 and WBK13, pg. 4 06-08-01 Programmable Low-Pass Filter Cards 0 0.25 0.5 0.75 1 1.25 E ( Fx ) 1.5 1.75 2 2.25 2.5 2.75 3 0 800 1600 2400 3200 4000 Fx 4800 5600 6400 7200 8000 WBK12A & WBK13A, Amplitude Loss in dB due to Anti-alias and Clock Filters Input signal is swept from 1 to 8000 Hz switched capacitor filter frequency = 8,000 Hz anti-alias filter cutoff = 33.554 Hz clock filter = 14,848 Hz Programmable Low-Pass Filter Cards 06-08-01 WBK12 and WBK13, pg. 5 WBK12 and WBK13, pg. 6 06-08-01 Programmable Low-Pass Filter Cards WBK14 - Dynamic Signal Input Module Description…… 1 Current Source …… 2 High-Pass Filter (HPF) …… 2 Programmable Gain Amplifier (PGA) …… 2 Programmable Low-Pass Filter Phase Equalizer …… 3 Programmable Low-Pass Anti-Aliasing Filter…… 2 Simultaneous Sample and Hold…… 3 Excitation Source …… 3 Calibration …… 3 Hardware Setup …… 4 Configuration…… 4 Power…… 4 Assembly…… 4 Software Setup …… 5 Using Accelerometers with WBK14 …… 6 Overview …… 6 Accelerometer Specification Parameters …… 6 Electrical Grounding…… 8 Cable Driving…… 8 WBK14 – Specifications …… 9 Description The WBK14 is a dynamic analog signal input module for the WaveBook data acquisition system. The WBK14 provides a complete system to interface to piezoelectric transducers that include accelerometers, microphones, force/pressure transducers, and others. Reference Note: Information regarding accelerometers begins on page 6 of this document module. Each WBK14 channel has a: • • • • • current source for transducer biasing high-pass filter programmable gain amplifier anti-aliasing low-pass filter simultaneous sample-and-hold (SSH) amplifiers The gain, filter cut-off frequencies and current biasing levels are software programmable. WBK14 includes a built-in programmable excitation source. This source stimulates dynamic systems for transfer function measurements, and serves as a reference signal for calibration. WBK14, Dynamic Signal Input Module 06-08-01 WBK14, pg. 1 WBK14 Block Diagram Current Source WBK14 provides constant current to bias ICP transducers. Two current levels (2 mA or 4 mA) with voltage compliance of 27 V can be selected via software. The bias current is sourced through the center conductor of a coaxial lead and returns to the WBK14 by the outer conductor. The output impedance is larger than 1 MΩ and presents virtually no loading effect on the transducer’s output. For applications that do not require bias, the current source can be removed from the BNC input by opening a relay contact. The current sources are applied to (or removed from) the input in channel groups of two; i.e., channels 1-2, 3-4, 5-6, 7-8. High-Pass Filters (HPF) Each WBK14 channel has three High-Pass Filters (HPFs) with a 3-dB cut-off frequency (Fc). Two filters are at 0.1 Hz and the other is 10 Hz. The 0.1-Hz HPF filters are single-pole RC filters. They are primarily used to couple vibration signals. The 10-Hz HPF is a 2-pole Butterworth type that can be used to couple acoustic signals or attenuate setup-induced low-frequency signals; since these can reduce the dynamic range of the measurement (for example when using tape recorders as signal sources). Programmable Gain Amplifier (PGA) The HPF removes the DC voltage from the input signal. A PGA amplifies the AC voltage with flat response up to 500 kHz. Each channel has a PGA with 8 programmable gains (1, 2, 5, 10, 20, 50, 100, and 200) and a software-controlled DAC for offset nulling. The WBK14 measures only bipolar signals up to 5 V peak. Programmable Low-Pass Anti-Aliasing Filter The first filter stage is a programmable 2-pole continuous-time low-pass filter. The filter provides more than 65 dB alias protection to the next filter stage. In addition, it fine-tunes the phase shift of the channel to optimize the phase-matching between channels. At calibration, the phase shift of each channel is measured and stored in an EEPROM that is read at configuration. WBK14, pg. 2 06-08-01 WBK14, Dynamic Signal Input Module Programmable Low-Pass Filter, Switch-Capacitor Most of the signal alias rejection is performed by an 8-pole Butterworth filter. This filter is implemented with a switch-capacitor network driven by a programmable clock (timebase control). Each channel has an independent clock whose frequency determines the 3-dB cut-off frequency of the filter. The switchcapacitor filter provides no attenuation at the clock frequency—hence, the need for the continuous-time low-pass filter. Note: The Low-Pass Anti-Aliasing Filter can be bypassed to process signals with a bandwidth higher than 100 kHz. The External Clock input provides a path to externally control the cut-off frequency of the Low-Pass Anti-Aliasing Filter. The input waveform can be TTL or sinusoidal, with an amplitude peak of at least 500 mV. In this mode, the cut-off frequency is set to the input frequency divided by 50. Simultaneous Sample and Hold All WBK14 channels are sampled simultaneously, after which the WaveBook measures each output at 1 µs/channel until all channels are digitized. The time-skew between sampling on all channels (up to 72) is 150 ns, regardless of the number of WBK14s attached to the WaveBook. When using WaveBook with an SSH channel enabled, the per-channel sample rates are reduced. The rate reduction is the same as that which would occur if another channel were added. The per-channel rate (with SSH enabled) is: 1 MHz / (n+1), where n is the number of active channels. Excitation Source The excitation source includes a sine/random waveform generator, a programmable gain amplifier (PGA), a DC-level DAC, and a phase-lock loop (PLL). The PLL is used to synthesize the frequency of a fixedamplitude sine wave and control the bandwidth of the random signals. The PGA conditions the signal amplitude to a value between 0 V to 5 V peak. The DC level of the signal is varied independently of signal amplitude by a software-controlled DAC from -5 V to +5 V. The DC level of the excitation signal can be used to balance static loads, while the AC signal provides the dynamic excitation. Calibration WBK14 is calibrated digitally, eliminating the need for all potentiometers and manual adjustments. WaveCal, a provided Windows-based program, simplifies the calibration process. Reference Note: The calibration program is detailed in the WaveCal Document Module. WBK14, Dynamic Signal Input Module 06-08-01 WBK14, pg. 3 Hardware Setup &$87,21 If the following two conditions exist simultaneously: • • operating WBK14s in a configuration of 4 or more modules ambient temperature >40°C; then you must mount the modules on their side (vertically) to facilitate air flow through the side plates. Failure to due so could result in thermal-related problems. Configuration All WBK14 configurations are controlled by software. The WBK14 requires no hardware settings. Reference Notes: (1) Setup information pertaining to power, expansion control, and expansion signal connections is contained in Chapter 3, System Setup and Power Options. (2) You will need to set several parameters so WaveView can best meet your application requirements. For software setup information, refer to the “Software Setup” section in Chapter 3, System Setup and Power Options. For detailed WaveView information, refer to the WaveView document module. Power Like the WaveBook, the WBK14 contains an internal power supply. The unit can be powered by an included AC power adapter or from any 10 to 30 VDC source, such as a 12 V car battery. For portable or field applications, the WBK14 and the WaveBook can be powered by the DBK30A rechargeable battery module or the DBK34 uninterruptible power supply (UPS) / battery module. You must compute power consumption for your entire system and (if necessary) use auxiliary or high-current power supplies. Reference Note: Refer to Chapter 3, System Setup and Power Options for details regarding power. Assembly Physically, the WBK14 is the same size as the WaveBook for convenient mounting. A fastener panel allows multiple units to be stacked vertically. Screw-on handles are available for portable applications. For more assembly information, see chapter 3. WBK14, pg. 4 06-08-01 WBK14, Dynamic Signal Input Module Software Setup Depending on your application, you will need to set several software parameters. Proper settings will allow WaveView to organize data to meet your requirements. Some items of importance to the WBK14 are the low-pass and high-pass filter options that can be selected from the WaveView Configuration main window and the excitation source parameters that can be chosen from the Module Configuration window. The Module Configuration window can be accessed from the View pull-down menu or by use of the first toolbar button (located just below the File pull-down menu). Reference Note: For more software setup information, refer to the “Software Setup” in chapter 3. For detailed WaveView information, refer to the WaveView Document Module. WaveView Configuration Window In the WaveView Configuration main window (see figure) the following columns are important in regard to filters. LPF Mode – You can click on a cell in the LPF Mode column to make the cell “active,” and then change its setting. Options for WBK14’s LPF Mode are: (a) On – turns the Low-Pass Filter on (b) External – selects an external filter (c) Bypass – bypasses the low-pass filter LPF Cutoff – the cells in this column are used to set the Low-Pass Filter cutoff frequency. HPF Cutoff – the cells in this column are used to set the High-Pass Filter cutoff frequency. For WBK14 applications, the Module Configuration window allows you to set the excitation source in regard to: amplitude offset waveform (Sine, or Random) frequency The Module Configuration window can be accessed from the View pull-down menu or by use of the first toolbar button (located just below the File pull-down menu). Module Configuration Window WBK14, Dynamic Signal Input Module 06-08-01 WBK14, pg. 5 Using Accelerometers with WBK14 Overview A low-impedance piezoelectric accelerometer consists of a piezoelectric crystal and an electronic amplifier. When stretched or compressed, the two crystal surfaces develop a charge variation that is related to the amount of stress, shock, or vibration on the crystal. The amplifier outputs a corresponding signal and transforms the sensor’s high impedance to a lower output impedance of a few hundred ohms. Note that, in addition to acceleration, these sensors can also measure pressure and force. The circuit requires only two wires (coax or twisted pair) to transmit both power and signal. At low impedance, the system is insensitive to external or “triboelectric” cable noise. Cable length does not affect sensitivity. The following figure shows a simple sensor-WBK14 connection. The voltage developed across R is applied to the gate of the MOSFET. The MOSFET is powered from a constant current source of 2 or 4 mA and 27 volts. S e nsor to W B K 1 4 C o axial C ab le M OSFET C - B ias Volta ge C rysta l + A m plifier In put C o nsta nt C u rrent (2 or 4 m A ) 30 VD C Power R GND S e n sor A c ce le ro m e te r C irc u it W B K 14 The MOSFET circuit will bias off at approximately 12 V in the quiet state. As the system is excited, voltage is developed across the crystal and applied to the gate of the MOSFET. This voltage will cause linear variation in the impedance of the MOSFET and a proportional change in bias voltage. This voltage change will be coupled to the WBK14 input amplifier through the capacitor C. The value of R and the internal capacitance of the piezoelectric crystal control the low frequency corner. Units weighing only a few grams can provide high level outputs up to 1 V/g with response to frequencies below 1 Hz. Accelerometer Specification Parameters Noise in Accelerometers The noise floor or resolution specifies lowest discernible amplitude (minimum “g”) that can be measured. There are two main sources of noise as follows: • Noise from the crystal and microcircuit inside the accelerometer. Some types of crystals, such as quartz, are inherently more noisy than others. A good noise floor is 10 to 20 µV. • Noise from electrical activity on the mounting surface. Since the signal from the accelerometer is a voltage, 60 Hz or other voltages (ground loop, etc) can interfere with the signal. The best protection is to electrically isolate the accelerometer. Sensitivity The sensitivity of an accelerometer is defined as its output voltage per unit input of motion. The unit of motion used is “g.” One “g” is equal to the gravitational acceleration at the Earth’s surface, which is 32.2 ft/(sec)(sec) or 981 cm/(sec)(sec). The output is usually specified in millivolts per “g” (mV/g). Sensitivity is usually specified under defined conditions such as frequency, testing levels, and temperature. An example: 100 mV/g at a frequency of 100 Hz, level +1 g, at 72°F. Note that, although a sensor may have a “typical” sensitivity of 100 mV/g, its actual sensitivity could range from 95 to 105 mV/g (when checked under stated conditions). Manufacturers usually provide sensor calibration values. WBK14, pg. 6 06-08-01 WBK14, Dynamic Signal Input Module Transverse Sensitivity - An accelerometer is designed to have one major axis of sensitivity, usually perpendicular to the base and co-linear with its major cylindrical axis. The output caused by the motion perpendicular to the sensing axis is called transverse sensitivity. This value varies with angle and frequency and typically is less than 5% of the basic sensitivity. Base-Strain Sensitivity - An accelerometer’s base-strain sensitivity is the output caused by a deformation of the base, due to bending in the mounting structure. In measurements on large structures with low natural frequencies, significant bending may occur. Units with low base-strain sensitivity should be selected. Inserting a washer (smaller in diameter than the accelerometer base) under the base reduces contact surface area; and can substantially reduce the effects of base-strain. Note that this technique lowers the usable upper frequency range. Acoustic Sensitivity - High-level acoustic noise can induce outputs unrelated to vibration input. In general, the effect diminishes as the accelerometer mass increases. Use of a light, foam-rubber boot may reduce this effect. Frequency Response An accelerometer’s frequency response is the ratio of the sensitivity measured at frequency (f) to the basic sensitivity measured at 100 Hz. This response is usually obtained at a constant acceleration level, typically 1 g or 10 g. Convention defines the usable range of an accelerometer as the frequency band in which the sensitivity remains within 5% of the basic sensitivity. Measurements can be made outside these limits if corrections are applied. Care should be taken at higher frequencies because mounting conditions greatly affect the frequency range (see Mounting Effects, in upcoming text). Dynamic Range The dynamic measurement range is the ratio of the maximum signal (for a given distortion level) to the minimum detectable signal (for a given signal-to-noise ratio). The dynamic range is determined by several factors such as sensitivity, bias voltage level, power supply voltage, and noise floor. Bias Level Under normal operation, a bias voltage appears from the output signal lead to ground. There are two basic MOSFET configurations commonly used. One exhibits a 7-8 V bias and the second a 9-12 V bias. Operation of the two circuits is identical except for the available signal swing. The low-voltage version typically exhibits 5-10 µVrms versus 10-20 µVrms for the high voltage. Thermal Shock - Temperature Transients Piezoelectric accelerometers exhibit a transient output that is a function of a temperature’s “rate-of-change.” This “thermal shock” is usually expressed in g/°C and is related to: • Non-uniform mechanical stresses set up in the accelerometer structure. • A pyroelectric effect in piezoelectric materials—an electrical charge is produced by the temperature gradient across the crystal. This quasi-static effect produces a low-frequency voltage input to the MOSFET amplifier. This voltage is usually well below the low-frequency corner, but the effect can reduce the peak clipping level and cause loss of data. This effect does not affect the accelerometer’s basic sensitivity or the data unless the thermal shift in the operation bias level results in clipping. Where drastic thermal shifts are expected, use 12 V bias models. The effect’s severity is related to the mass of the accelerometer. In 100 mV/g industrial units, the effect is usually negligible. Using rubber thermal boots can reduce the effect significantly. Overload Recovery Recovery time from clipping due to over-ranging is typically less than 1 ms. Recoveries from quasi-static overloads that generate high DC bias shifts are controlled by the accelerometer input RC time constant that is fixed during manufacture. Power Supply Effects The nominal power supply voltage recommended by most manufacturers is 15 to 24 V. Units may be used with voltages up to 28 volts. Sensitivity variations caused by voltage change is typically 0.05%/volt. Power supply ripple should be less than 1 mVrms. WBK14, Dynamic Signal Input Module 06-08-01 WBK14, pg. 7 Connector This parameter specifies the connector type and size (4-48, 6-40, 10-32 coaxial etc) and the location on the sensor, that is, top or side (usually on the hex base). Where there is no connector on the sensor, an integral cable is specified with the length and the connector, that is, integral 6-ft to 10-32. Electrical Grounding Case-Grounded Design In case-grounded designs, the common lead on the internal impedance matching electronics is tied to the accelerometer case. The accelerometer base/stud assembly forms the signal common and electrically connects to the shell of the output connector. Case-grounded accelerometers are connected electrically to any conductive surface on which they are mounted. When these units are used, take care to avoid errors due to ground noise. Isolated-Base Design To prevent ground noise error many accelerometers have base-isolated design. The outer case/base of the accelerometer is isolated electrically off ground by means of an isolation stud insert. The proprietary material used to form the isolation provides strength and stiffness to preserve high-frequency performance. Cable Driving Operation over long cables is a concern with all types of sensors. Concerns involve cost, frequency response, noise, ground loops, and distortion caused by insufficient current available to drive the cable capacitance. The cost of long cables can be reduced by coupling a short (1 m) adapter cable from the accelerometer to a long low-cost cable like RG-58U or RG-62U with BNC connectors. Since cable failure tends to occur at the accelerometer connection where the vibration is the greatest, only the short adapter cable would need replacement. Capacitive loading in long cables acts like a low-pass, second-order filter and can attenuate or amplify highfrequency signals depending on the output impedance of the accelerometer electronics. Generally this is not a problem with low-frequency vibration (10 Hz to 2000 Hz). For measurements above 2000 Hz and cables longer than 100 ft, the possibility of high-frequency amplification or attenuation should be considered. The WBK14 constant-current source provides 2 or 4 mA to integral electronics. Use the higher current setting for long cables, high peak voltages, and high signal frequencies. The maximum frequency that can be transmitted over a given length of cable is a function of both the cable capacitance and the ratio of the maximum peak signal voltage to the current available from the constant current source: Drive Current (mA) 2 2 2 4 4 4 f = WBK14, pg. 8 K V 2πC Icc − Ib Cable Length @30 pF/ft (Ft) 10 100 1000 10 100 1000 Frequency Response to 5% of Maximum Output Signal Amplitude ±1V ±5V 185 kHz 37 kHz 18.5 kHz 3.7 kHz 1.85 kHz 370 Hz 550 kHz 110 kHz 55 kHz 11 kHz 5.5 kHz 1.1 kHz Where: f = Maximum frequency in Hz 9 K = 3.45 ×10 . K is the scale factor to convert Farads to picoFarads and Amperes to milliAmperes and a factor to allow cable capacitance to charge to 95% of the final charge. C = Cable capacitance in picoFarads V = Maximum peak measured voltage from sensor in volts Icc = Constant current from current source in mA Ib = Current required to bias the internal electronics, typically 1 mA 06-08-01 WBK14, Dynamic Signal Input Module WBK14 – Specifications Name/Function: WBK14, 8-Channel Dynamic Signal Conditioning Module Connectors: BNC connector, mates with expansion signal input on the WaveBook/512; two 15-pin connectors, mate with expansion signal control on the WaveBook/512; signals via 1 BNC per channel Channels: 8 Gain Ranges: ×1, 2, 5, 10, 20, 50, 100, 200 Power Consumption: 15 Watts typical Input Power Range: 10 to 30 VDC Operating Temperature: 0°C to 50°C Storage Temperature: 0°C to 70°C Dimensions: 216 mm wide × 279 mm long × 35 mm high (8.5” × 11” × 1.375”) Weight: 1.32 kg (2.9 lb) ICP Current Source: Output Impedance: > 1.0 MΩ @ 20 kHz Compliance: 27 V Current Levels: 2 & 4 mA Coupling : AC 10 Hz High-Pass Filter - Input Impedance: 590K 0.1 Hz High-Pass Filter - Input Impedance: 10 MΩ Input Ranges: ±5.0 V, ±2.5 V, ±1.0 V, ±500 mV, ±250 mV, ±100 mV, ±50 mV, ±25 mV Anti-Aliasing Low-Pass Filter: Accuracy: ±0.5 dB at the pass-band center Frequency Span: 30 Hz to 100 kHz Frequency Settings: 300 kHz / N; N = 3,4,...10000 Dynamic Range @ 1 kHz: 69 dB THD @ 1 kHz: 70 dB Amplitude Matching: ± 0.1 dB Phase Matching: ± 2° Excitation Source: Max. Output Voltage: ± 10 V Max. Output Current: 10 mA DC Output: ± 5 V Sine: Frequency: 20 Hz to 100 kHz Distortion: < 0.1% Amplitude: ± 5 V Steps: 256 Random: Spectral Distribution: White, Band-limited Amplitude Distribution: Gaussian Bandwidth: 20 Hz to 100 kHz RMS level: Adjustable in binary steps External Clock: Digital: TTL levels Sine: > 500 mV peak WBK14, Dynamic Signal Input Module 06-08-01 WBK14, pg. 9 WBK14, pg. 10 06-08-01 WBK14, Dynamic Signal Input Module WBK15 - 5B Isolated Signal-Conditioning Module Description …… 1 Hardware Setup …… 2 Configuration …… 2 Connection …… 3 Power …… 4 Safety Concerns …… 4 Using Splice Plates to Stack Modules …… 4 Software Setup …… 5 WBK15 – Specifications …… 7 Description The WBK15 module can accommodate eight 5B isolated-input signal-conditioning modules for use with the WaveBook. The WaveBook can accommodate 8 WBK15s for a maximum of 64 expansion channels. The WaveBook scans WBK15’s channels at the same 1 µs/channel rate that it scans all WBK analog inputs, allowing it to measure all channels of a fully configured 72-channel system in 72 µs. Other features of WBK15 include: • Built-in power supply that operates from 10 to 30 VDC and can power a full complement of 5B modules (even with bridge excitation). • Removable, plug-in screw-terminal blocks for convenient connection of 5B modules. • On-board cold-junction sensing for thermocouple 5B modules. • For each 5B module, 1500 V isolation from the system and from other channels. C urrent-Sense R esistor In p u t Te rm in a l B lo ck C h a n n el 1 C o ld Ju n ctio n S e n so r In te rn a l J u m p e rs B u ffer ed LowP a ss F ilter 5B M odule Socket #1 5 .0 0 0 V R e fe re n c e CH1 CH2 CH3 CH4 CH5 CH6 CH7 CH8 C hannel Selection MUX +15 V N N Analog O utput to W aveBook C o n tro l DAC Is o la te d + 5 , ±1 5 V D C Power P o w e r S u p p ly S w itc h +V O u tp u t MUX -1 5 V F ilter s + 5 V D C Power Input & Expansion BNC B u ffer Am p C h a n n els 2 -8 id e n tic a l GND B ip o la r O ffs e t Am p µP & C o n tro l L o g ic EEPROM Expansion Control From W aveBook S ta tu s LEDs D IN -5 W B K 1 5 B lo c k D ia g ram WBK15, 5B Isolated Signal Conditioning Module 05-17-01 WBK15, pg. 1 Hardware Setup Configuration The next figure shows the board layout within a WBK15. Note the channel-number layout for the 5B modules and the location for plug-in current-sense resistors. Only current-input type modules require the plug-in resistors. The plug-in resistors must be removed for all other module types. R ear P a nel BNC D B1 5 D B1 5 D IN 5 D IN 5 E xp an sio n C ontro l O ut E xp an sio n C ontro l In P ow er Out P ow er In BNC E xp an sio n E xp an sio n S ign al O ut S ign al In O N /O F F S w itch Fuse C HAN N EL 1 ch 2 R10 R5 C HAN N EL 2 ch 1 ch 2 C HAN N EL 3 ch 4 ch 1 R 16 R 13 C HAN N EL 5 ch 6 ch 3 R 20 C HAN N EL 4 ch 3 ch 4 R 18 C HAN N EL 7 ch 8 ch 5 C HAN N EL 6 ch 5 F ront P ane l - sign al inpu ts from 8 cha nne ls ch 6 R 22 R 23 ch 7 C HAN N EL 8 ch 7 ch 8 Screw -term inal Signal Plug S tatus LE D s W B K 1 5 B o a rd L ay o u t Installation of 5B Modules :$51,1* Electric shock hazard! Turn off power to WBK15 and all connected modules and devices before inserting or removing modules. Failure to do so could lead to injury or death due to electric shock. &$87,21 Handle the 5B module carefully while inserting pins into the daughterboard. Do not over-tighten mounting screw. The 5B modules plug into a daughterboard (×2) on WBK15’s motherboard. Rubber bumpers on one side and a tilted daughterboard allow the module to rest at a 5° angle to facilitate insertion and removal. The adjacent daughterboard has a cut-a-way to allow room for a screwdriver (see figure). WBK15, pg. 2 05-17-01 WBK15, 5B Isolated Signal Conditioning Module 5 B P ins (× 14 ) S cre w drive r 5 B M od ule D a ug hte rb oa rd S cre w R e ce ptacle 5 B M od ule P in (×1 4) R e ce ptacle s 5 °an gle to fa cilitate insta llation W B K 15 M a in B o ard R u bb er R est M ou ntin g S cre w 5 B M o d u le In sertio n/R em ov a l Connection :$51,1* Electric shock hazard! De-energize circuits connected to WBK15 before changing the wiring or configuration. Failure to do so could lead to injury or death due to electric shock. Signals are connected by screw-terminal signal plugs that plug into the 4-pin jacks on WBK15’s front panel (see figure). -E X C - + +E X C -E X C N ega tive e xcita tio n ou tp ut - only used on stra in-g ag e type m o du les - N eg ative sign al inpu t + P o sitive sign al inp ut +E X C P ositive excita tio n ou tp ut - only used on stra in-g age type m o du le s S ig n al C o n n ec tio n Ja c ks (p er c h an n e l) Input signals (and excitation leads) must be wired to the plug-in terminal blocks. Eight 4-terminal blocks accept up to 8 inputs. Terminal blocks are connected internally to their corresponding signal conditioning module. The terminal blocks accept up to 14-gage wire into quick-connect screw terminals. Each type of input signal or transducer (such as a thermocouple or strain gage) should be wired to its terminal block as shown in the figure below. Wiring is shown for RTDs, thermocouples, 20mA circuits, mV/V connections, and for fulland half-bridge strain gages. S IG L S IG H -E X C -Vin + Vin + E XC Th erm o cou ple C o nn ection -E X C + _ -Vin + Vin + E XC m V a nd V C on ne ctio n -E X C -Vin + Vin + E XC Fu ll-B ridg e S tra in -G ag e C on ne ctio n -Vin + Vin 4-W ire + E XC -E X C -E X C -Vin AC 13 62 2-W ire 3-W ire + Vin + E XC RT D C o nn ection -E X C -Vin + Vin + E XC H a lf-B rid ge S train-G a ge C o nn ection 4 -20 m A C o nn ection 20 O hm Plug-In R esistor (SC -AC-1362) On-Board Socket Ty pic al S ig n a l C o n n ec tio ns WBK15, 5B Isolated Signal Conditioning Module 05-17-01 WBK15, pg. 3 Power Like the WaveBook, WBK15 contains an internal power supply. The unit can be powered by the included AC power adapter or any 10 to 30 VDC source, such as a 12 V car battery. For portable or field applications, WBK15 and the WaveBook can be powered by the DBK30A rechargeable battery module or DBK34 vehicle UPS module. The supply input is fully isolated from the measurement system. If the fuse requires replacement, it is a 2 A fuse (Littelfuse #251002). Prior to daisy-chaining from one module’s power connector to another, be sure to compute the power consumption for the entire system. Some modules may need independent power adapters. Chapter 3 contains detailed information regarding power supply issues. Safety Concerns :$51,1* Shock Hazard! Voltages above 50 Vrms AC and voltages above 100 VDC are considered hazardous. Safety precautions are required when 5B modules are used in situations that require high-voltage isolation from the rest of the system. Failure to practice electrical safety precautions could lead to injury or death. WBK15 is specified for 1500 VDC isolation in a normal environment free from conductive pollutants and condensation. The 1500 VDC rating requires a proper earth ground connection to the chassis and treatment of adjacent inputs as potentially hazardous. CE-marked units used in the European community are rated at 600 VDC isolation. The 600 VDC CE isolation specification is based on a double insulation requirement, and no earth ground is required. Input cables must be rated for the isolation potential in use. Line voltage ratings are much lower than the DC isolation values specified due to transients that occur on power lines. Never open the lid unless all inputs with potentially hazardous voltages are removed. The lid must be securely screwed on during use. Some things to remember: • Before closing up an open WBK15, ensure no foreign objects are inside. • Properly tighten all chassis screws before system use. • Properly tighten the screw that retains the 5B module. • Never plug in or unplug potentially hazardous connections with power applied to any connected equipment. • Never attempt to change 5B modules or open the lid with power applied to the WBK15. You could short out internally exposed circuits and cause personal injury or equipment damage. Reference Note: Refer to chapter 3 for detailed information regarding power aspects of WaveBook systems. Using Splice Plates to Stack Modules For convenient mounting, the WBK15 has the same footprint as other WBK modules and WaveBooks. Splice plates provide a means for stacking WaveBooks and modules. Screw-on handles are available for portable applications. Refer to chapter 3 for assembly information. When using WBK17 modules in conjunction with other WBK modules, the WBK17 modules must be located closest to the WaveBook/516 due to the CA-217 cable length. The order of the other WBK modules does not matter. Splice plates will partially block the vents on WBK16s and WaveBook/516s when stacked. This partial blocking of vents does not jeopardize the cooling process. WBK15, pg. 4 05-17-01 WBK15, 5B Isolated Signal Conditioning Module Software Setup You will need to set several parameters so WaveView can best meet your application requirements. For software setup information, refer to the "Software Setup" section in chapter 3. For detailed WaveView information, refer to the WaveView Document Module. After the 5B module type is identified, WaveView figures out the m and b (of the mx+b equation) for proper engineering units scaling. An example of the mx + b equation follows shortly. Reference Notes: • For software setup information, refer to “Software Setup” in chapter 3. • For detailed WaveView information, refer to the WaveView Document Module. • The API does not contain functions specific to WBK15. Refer to related material from the Programmer’s Manual (p/n 1008-0901) as needed. WaveView Configuration Main Window mX +b, an Example The Customize Engineering Units dialog box can be accessed via the WaveView Configuration main window by activating the Units cell [for the desired channel], then clicking to select mX+b. From the Customize Engineering Units dialog box (see figure at right), you can enter values for m and b components of the equation that will be applied to the data. There is also an entry field that allows you to enter a label for the new units that may result from the mX+b calculation. An example of mX + b equation use follows. WBK15, 5B Isolated Signal Conditioning Module 05-17-01 WBK15, pg. 5 Engineering Units Conversion Using mx + b Most of our data acquisition products allow the user to convert a raw signal input (for example, one that is in volts) to a value that is in engineering units (for example, pressure in psi). The products accomplish this by allowing the user to enter scale and offset numbers for each input channel, using the software associated with the product. Then the software uses these numbers to convert the raw signals into engineering units using the following “mx + b” equation: Engineering Units = m(Raw Signal) + b (1) The user must, however, determine the proper values of scale (m) and offset (b) for the application in question. To do the calculation, the user needs to identify two known values: (1) the raw signal values, and (2) the engineering units that correspond to the raw signal values. After this, the scale and offset parameters can be calculated by solving two equations for the two unknowns. This method is made clear by the following example. Example An engineer has a pressure transducer that produces a voltage output of 10.5 volts when the measured pressure is 3200 psi. The same transducer produces an output of 0.5 volt when the pressure is 0 psi. Knowing these facts, m and b are calculated as follows. A - Write a pair of equations, representing the two known points: 3200 = m(10.5) + b (2) 0 = m(0.5) + b (3) B - Solve for m by first subtracting each element in equation (3) from equation (2): 3200 - 0 = m(10.5 – 0.5) + (b - b) (4) Simplifying gives you: This means: m 3200 = m(10) (5) = 320 (6) C - Substitute the value for m into equation (3) to determine the value for b: 0 = 320 (0.5) + b (7) So: b = - 160 (8) Now it is possible to rewrite the general equation (1) using the specific values for m and b that we just determined: Engineering Units = 320(Raw Signal) - 160 (9) The user can then enter the values of m and b into the appropriate location using the facilities provided by compatible data acquisition software, for example: WaveView, DaqView, Personal DaqView, LogView, and TempView. The software uses equation (9) to calculate signal values in engineering units from that point on. WBK15, pg. 6 05-17-01 WBK15, 5B Isolated Signal Conditioning Module WBK15 – Specifications Name/Function: WBK15 Multi-Purpose Isolated Signal Conditioning Module Connectors: 2 BNC connectors, mate with expansion signal input on the WaveBook/512; two 15-pin connectors, mate with expansion signal control on the WaveBook/512 Module Capacity: Eight 5B modules (optional) See latest catalog or contact your sales representative in regard to the types of 5B Modules available for your application. Input Connections: Removable 4-terminal plugs (Weidmuller type BL4, PN 12593.6, or type BLTOP4, PN 13360.6) Power Requirements: 10 to 30 VDC, or 120 VAC with included adapter With 8 thermocouple-type modules: 12 VDC @ 0.25 A, 15 VDC @ 0.20 A, 18 VDC @ 0.2 A With 8 strain-gage-type modules: 12 VDC @ 0.95 A, 15 VDC @ 0.75 A, 18 VDC @ 0.65 A Cold-Junction Sensor: Standard per channel Shunt-Resistor Socket: One per channel for current loop inputs Isolation Signal Inputs to System: 1500 VDC (600 VDC for CE compliance) Input Channel-to-Channel: 1500 VDC (600 VDC for CE compliance) Power Supply to System: 50 VDC Dimensions: 221 mm × 285 mm × 36 mm (8.5” × 11” × 1.375”) Weight: 1.8 kg (4 lb) [with no modules installed] WBK15, 5B Isolated Signal Conditioning Module 05-17-01 WBK15, pg. 7 WBK15, pg. 8 05-17-01 WBK15, 5B Isolated Signal Conditioning Module WBK16 - Strain-Gage Module Description …… 1 Channel Selection …… 2 Excitation Source …… 2 Bridge Configuration …… 2 Amplifiers …… 2 Offset Source …… 2 Filters …… 2 Output Selection …… 2 Front & Rear Panels …… 3 Hardware Setup …… 3 Configuration …… 3 Connection …… 11 Using Splice Plates to Stack Modules …… 14 Software Setup …… 14 Using the Sensor Calibration Program in WaveView …… 15 Sensor Configuration Main Components …… 16 Sensor Configuration Toolbar and Pull-Down Menus …… 16 Calibration Parameters Tab Selected …… 18 Channel Values Tab Selected …… 20 Calibrating a Sensor Using the Sensor Calibration Program …… 21 Changing Low-Pass Filter Displays …… 23 WBK16 – Specifications …… 24 WBK16 – User Tips …… 25 Description WBK16 is an 8-channel strain-gage signal-conditioning module for the WaveBook system. Up to eight WBK16 modules (64 channels) can be accommodated by the WaveBook and scanned at 1 µs/channel. Almost all bridge configurations are supported via a bridge-completion network and software. High-gain differential-amplifier applications are also supported. Software controls bridge configuration, gain, offset, excitation voltage, polarity, filtering, and the calibration process. Refer to the following block diagram as needed while reading this section. WBK16 Block Diagram WBK16, Strain-Gage Module 06-08-01 WBK16, pg. 1 Channel Selection The eight independent channels are routed to the Channel Selection MUX (multiplexer) for output to the WaveBook through the Analog Interface. The Digital Interface controls the channel-scanning process and allows digital configuration of all channels through the WaveBook's Serial Control Bus. Excitation Source Excitation power is programmable from a dual source—channels 1 to 4 from one source and channels 5 to 8 from another source. Each channel has a separate regulator with a fold-back current limiter. Up to 85 mA is provided at 10 V out, decreasing to 30 mA when shorted. This is sufficient current to operate 120 Ω gages at any voltage. Programmable output voltages of 0, 0.5, 1, 2, 5, and 10 volts are available. Remote-sense inputs are provided and should be connected at the strain gage for best accuracy. If they are not used, they need to be jumpered to the excitation output at the connector. The remote-sense inputs are fully differential, and may even be connected across the completion resistor to form a constant-current linearized quarter-bridge configuration. Bridge Configuration The strain gage is connected to the amplifiers through the Bridge Completion and Shunt Cal Network. This network consists of user installed resistors for bridge completion. Several combinations of resistors and three different shunt values may be installed simultaneously. External connector tie points and the programmable Input Configuration & Cal MUX determine the actual configuration in use. Once the network is fully configured, most bridge configurations and resistances can be accommodated without reopening the box. The shunt resistors allow each bridge to be put into a known imbalance condition for setting or verifying channel calibration. Shunt calibration allows a full-scale gain to be set without physically loading the bridge. Hardware Setup, beginning on page 3 of this section, contains detailed information. Page 11 of this WBK16 section discusses a DB9 Adapter option that provides a means of easily setting up a bridge configuration. Amplifiers Each channel has an amplifier consisting of two series-connected stages. The instrumentation amplifier (PGIA) has programmable gains of x1, x10, x100, and x1000. A programmable gain amplifier (PGA) follows, with a gain range of 1 to 20 in 28% steps. This results in a combined programmable gain range of 1 to 20,000 in 28% steps. The optimal gain is automatically determined during the gage calibration process. Offset Source A low-drift, programmable offset voltage source with a range of ±3.0 V is used to balance the bridge during the gage calibration process. This offset source will correct for mismatched bridge resistors and quiescent loads of the strain gage and still retain the full dynamic range. Auto-zero removes the static portion of the strain load and zeros the input to compensate for any input drift. Because this is done electronically, zeroing is independent of the user. Simply select the channels that are to be auto-zeroed and the WBK16 will complete the task automatically. Filters Two different 4-pole Butterworth low-pass noise rejection filters are selectable through software by the Output Selection MUX. The filters have a nominal cutoff frequency of 10 Hz and 1 kHz. Four SIP resistor networks allow you to determine two cutoff frequencies. See the Hardware Configuration section for details. If full bandwidth is required, a filter bypass mode is software selectable. Output Selection An AC coupling circuit with a 1-Hz cutoff frequency can be software selected by the MUX. This MUX can also select an Inverting Amplifier for proper output signal polarity. The Inverter avoids having to rewire the gage if the polarity is reversed. Note that the Inverter option is not available for AC-coupling modes. WBK16, pg. 2 06-08-01 WBK16, Strain-Gage Module Front & Rear Panels WBK16’s front panel has the following connectors and indicators as shown: ACTIVE READY POW ER • • 8 DB-9 connectors for bridge input 3 LEDs to indicate system status (Active, Ready, Power) The rear panel has the power switch and the following connectors as shown: • • • • 2 5-pin DIN5 connectors for power input and power pass-through 1 DB-15M expansion control input connector 1 DB-15F expansion control output connector 2 BNC connectors for analog expansion in and out Hardware Setup Configuration The figure shows the WBK16 board layout for locating user-accessible components. You may need to refer to this figure to locate components referenced in the text. The jumper positions are not user functions, and are only shown for reference in case they are dislodged. E xp an sion S ig na l O u t E xp an sion S ig na l In BN C E xp an sion C on tro l O u t E xp an sion C on tro l In D B15 BN C P o w er O u t P o w er In P o w er S w itch Fu se DB15 1 1 Jum pe r (D e fau lt) FAN DC /D C CON VER TE R DC /D C CON VER TE R Reserved for futu re o ptions L ow -P ass Filte r S IP R esis tor B an k (2 p er ch a nn el) Filte rs A B Filte rs A B Filte rs A B Filte rs A B Filte rs A B Filte rs A B Filte rs A B Filte rs A B CH1 CH2 CH3 CH4 CH5 CH6 CH7 CH8 Jum pe r (D e fau lt) Inclu de d C N -115 H ea d er (1 p er ch a nn el) RH RH RH RH RH RH RH RH RA RA RA RA RA RA RA RA DB9 DB9 DB9 DB9 DB9 DB9 DB9 DB9 CH1 CH2 CH3 CH4 CH5 CH6 CH7 CH8 W B K 1 6 B o a rd L a yo ut - A c tiv e LE D s - R eady - P o w er Configuration options on WBK16 include: • Customization of low-pass filter frequencies using resistor networks • Bridge completion resistor installation • Shunt calibration resistor installation WBK16, Strain-Gage Module 06-08-01 WBK16, pg. 3 &$87,21 Be careful to avoid component damage while WBK16 enclosure is open. Always remove bridge completion headers (CN-115) from the unit before soldering resistors in the headers. WBK16 Fan A fan draws air through enclosure vents and exhausts it through the bottom of the WBK16. To maintain sufficient cooling, it is important to keep the fan and vents free of obstruction. Note: The partial blocking of vents by splice plates (in stacked assemblies) does not jeopardize unit cooling. Bridge Applications WBK16 can accommodate many different strain-gage configurations. All strain-gage bridge configurations consist of a 4-element network of resistors. The quarter, half or full designation of a strain gage refers to how many elements in the bridge are strain-variable. A quarter-bridge has 1 strain-variable element; a halfbridge has 2 strain-variable elements; and a full-bridge has 4 strain-variable elements. Full-bridges generally have the highest output and best performance. Output signal polarity is determined by whether the strain-variable resistance increases or decreases with load, where it is located in the bridge, and how the amplifier inputs connect to it. Configuration polarity is not important in WBK16, due to an internal software-selected inversion stage. This simplifies bridge configuration. Each WBK16 channel has locations for five bridge-completion resistors. These BCR’s are for use with quarter and half-bridge strain gages. The resistors make up the fixed values necessary to complete the 4-element bridge design. A full-bridge gage requires no internal completion resistors, but they may still be installed for other configurations in use. The additional resistors will be ignored when the software has selected full-bridge mode. Both quarter- and half-bridge gages require an internal half-bridge consisting of header positions Rg and Rh. The recommended minimum values are 0.1%, <5 PPM/°C drift, 1 KΩ, and 0.25-watt resistors. Lower values will dissipate more power and add heat. Values >1KΩ will increase the amount of drift and noise. The same value half-bridge resistors can be used for any resistance strain gage. This internal halfbridge will be automatically selected by the software when needed. Internal 1 MΩ shunt resistors are used to avoid open circuits. These resistors are not suitable for high-accuracy/low-noise applications. A quarter-bridge gage additionally requires a resistor of equal value to itself. Up to 3 different values may be installed simultaneously in header positions Ra, Rc, Re. All of these resistors are connected to the (-) excitation terminal. An external jumper at the input connector determines which resistor is utilized. Therefore, 3 different quarter-bridge values can be supported without opening the enclosure. Each different value bridge would simply have the jumper in a different location; when the gage is plugged in, the proper resistor is then already selected. Configurations with the completion resistor on the (+) excitation are redundant, due to the internal inversion stage, and not used. The bridge-configuration figures in the following text show various strain-gage configurations divided into 4 groups: Full-bridge, half-bridge, quarter-bridge, and high-gain voltmeter. Many of these configurations can coexist but are shown individually for clarity. WBK16, pg. 4 06-08-01 WBK16, Strain-Gage Module Excitation Connection Remote sense inputs are provided for the excitation regulators. The excitation voltage will be most accurate at points where remote sense lines are connected—preferably at the bridge (this is often referred to as a 6-wire connection). Long cables will reduce the voltage at the bridge, due to current flow and wire resistance, if remote sense is not used. If the 6-wire approach is not used, the remote sense inputs must be jumpered to the excitation outputs at the input connector. Internal 1 MΩ resistors are also connected where the jumpers would be located to prevent circuit discontinuities. These 1 MΩ resistors are not suitable for high-accuracy excitation-voltage regulation. 3-wire quarter-bridge configurations do not benefit from external remote sense connections—the lead resistance is actually a balanced part of the bridge. If the + remote sense input is connected to the + input on a quarter-bridge, the voltage is regulated across the bridge completion resistor. This results in a constant-current linearized quarter-bridge; otherwise, quarter-bridges are not perfectly linear. Shunt-Calibration Resistors. WBK16 provides three physical locations for internal shunt-calibration resistors for each channel. Each shunt resistor is switched in from the EXCITATION (-) to the IN (+) of the Instrumentation Amp by a FET switch to create a repeatable bridge imbalance. Internal resistance of the circuit is about 1 kΩ; the exact amount is automatically accounted for in the software. The software also allows selection of the three shunt resistors ( B, D, F ). An internal inversion stage insures correct polarity during the shunt calibration process; which arm is shunted is therefore irrelevant. Header positions Rb, Rd, Rf correspond to the software shunt resistor selections of B, D, F. For any balanced bridge, a resistance value can be placed in parallel with one element to create a predictable imbalance and output voltage. This shunt-resistance value can be calculated by the following equation, where Vout is the differential output voltage of the gage. Example: RShunt = RBridge Arm [ ( VExcitation / 4 (Vout)) - 0.5 ] RShunt = 350 [ ( 10 / 4(0.020)) - 0.5 ] = 43,575Ω &$87,21 Be careful to avoid component damage while WBK16 enclosure is open. Always remove bridge completion headers (adapter plugs) from the unit before soldering resistors in the headers. Configuring the Bridge Completion Resistor Modules. For each channel, the board has a 2×8 resistor socket with rows designated A through H. The removable adapter plugs are included for soldering in the resistors. Additional adapter plugs are available for convenient changeover of alternate configurations. Resistor Ra is located nearest the front panel. • • • S o lde r res is tor lead in to s uppo rt fork. Half-bridge completion resistors consist of Rg and Rh. Quarter-bridge completion resistors consist of Ra, Rc, and Re. Shunt resistors consist of Rb, Rd, and Rf. Inserting resistors directly into the socket makes an unreliable connection and is recommended. Solder resistors to the adapter plug as shown. Remove the plug from the main board. To avoid damaging the pin alignment on the plug, solder with minimal heat. After soldering, the resistor leads should be snipped off close to the support. not S old erin g R esisto rs to A d ap ter P lug WBK16, Strain-Gage Module 06-08-01 WBK16, pg. 5 Low-Pass Filter Customization WBK16 has 68 kΩ 4-resistor SIP networks installed from the factory. These networks result in a 10.9 Hz cutoff for filter A and a 1.09 kHz cutoff for filter B. The 4-resistor SIP networks are socketed and can be altered to the range of values in the table below. Individual resistors may also be used but should be matched within 2%. Cutoff frequency accuracy is about ±5%. If you change the filter nominal values, be sure to update the filter cutoff frequencies in the WaveView software. This is discussed in the section, WaveBook Advanced Features, on page 23 of this WBK16 section. Resistor 330 kΩ 450 kΩ 120 kΩ 100 kΩ 82 kΩ 68 kΩ 47 kΩ 33 kΩ 22 kΩ 15 kΩ 10 kΩ 8.2 kΩ 6.8 kΩ 4.7 kΩ 3.3 kΩ 3 to 330 kΩ Filter A 2.20 Hz 4.95 Hz 3.37 Hz 7.42 Hz 9.05 Hz 10.9 Hz 15.8 Hz 22.5 Hz 33.7 Hz 49.5 Hz 74.2 Hz 90.5 Hz 109 Hz 158 Hz 225 Hz R=742K/fcut Resistor 330 kΩ 450 kΩ 120 kΩ 100 kΩ 82 kΩ 68 kΩ 47 kΩ 33 kΩ 22 kΩ 15 kΩ 10 kΩ 8.2 kΩ 6.8 kΩ 4.7 kΩ 3.3 kΩ 3 to 330 kΩ Filter B 225 Hz 495 Hz 337 Hz 742 Hz 905 Hz 1.09 kHz 1.57 kHz 2.25 kHz 3.37 kHz 4.95 kHz 7.42 kHz 9.05 kHz 10.9 kHz 15.8 kHz 22.5 kHz R=74.2M/fcut Lower frequency filters, such as the 10-Hz filter provided, are generally used to reduce higher frequency noise. Some common sources of noise are: 50/60 Hz power line pickup on long cables, electromagnetic interference (EMI) from nearby equipment, unwanted vibrations in the strain gage system itself, or at higher gains, the intrinsic thermal noise of the amplifiers. All information above the cutoff will also be lost due to the filter’s function. The 1-kHz filter provided is typically used as an anti-aliasing filter, or for slight noise reduction while still maintaining moderate bandwidth. Reference Notes: (1) Schematics of various bridge configurations can be found on WBK16 pages 7 through 10. (2) DB9 connector information, including use of the optional CN-189 adapter, is located on page 11 of this WBK16 section. WBK16, pg. 6 06-08-01 WBK16, Strain-Gage Module Full-Bridge Configurations The full-bridge has four strain-variable elements and requires no bridge completion components. Quarter and half-bridge resistors may be left installed. Any bridge resistance from 60 to 1000 ohms can be accommodated. RH + S ens e + E xc ita tion 3 5 J N 01 2 4 1 9 8 3 IA 7 2 6 1 RG RF RE RD RC RB D B -9 Inp ut RA E x terna l B ridge S witches accessed through software -E x citation -S en se Inte rn al B ridg e C om pletion F u ll-B rid ge (+ ), A n y R esista n c e fro m 6 0 to 10 0 0 O h m s In this connection, excitation voltage is regulated at the connector. This configuration should only be used for short cable lengths. Output polarity may be altered by interchanging the (+) and (-) input or by selecting the software invert function. RH + S ens e + E xc ita tion 3 5 J N 01 2 4 1 9 8 3 IA 7 2 In this connection, excitation voltage is regulated at the strain gage. 6 1 RG RF RE RD RC RB D B -9 Inp ut RA E x terna l B ridge S witches accessed through software -E x citation -S en se Inte rn al B ridg e C om pletion This eliminates errors due to cable losses and is the preferred connection for longer cables. F u ll-B rid ge (+ ), w ith R e m o te S en se RH + S ens e + E xc ita tion 3 5 J N 01 2 4 1 9 8 3 IA 7 2 6 1 RG RF RE RD RC RB D B -9 Inp ut RA E x terna l B ridge S witches accessed through software Inte rn al B ridg e C om pletion -E x citation -S en se F u ll-B rid ge (+ ), w ith B , D , or F Sh u nt WBK16, Strain-Gage Module 06-08-01 The B, D, or F shunt resistor may be software selected when installed as shown. Output polarity during shunt calibration will be automatically corrected by software. The shunt resistor value will typically be different for each value of bridge resistance. WBK16, pg. 7 Half-Bridge Configurations The half-bridge has two strain-variable elements and requires two internal bridge completion resistors (BCRs). Any bridge resistance from 60 to 1000 ohms can be accommodated for either the internal or external bridge. RH + S ens e + E xc ita tion 3 5 J N 01 2 4 1 9 8 3 IA 7 2 In this connection, excitation voltage is regulated at the connector. 6 1 RG RF RE RD RC RB D B -9 Inp ut RA E x terna l B ridge Inte rn al B ridg e C om pletion S witches accessed through software This configuration should only be used for short cable lengths. -E x citation -S en se H a lf-B rid ge (+ ), A n y R e sistan c e fro m 6 0 to 1 00 0 O h m s, B ,D , o r F S hu n t Output polarity can be altered by selecting the software invert function. The B, D, or F shunt resistor may be software selected. Output polarity during shunt calibration will be automatically corrected by software. RH + S ens e + E xc ita tion 3 5 J N 01 2 4 1 9 8 3 IA 7 2 In this connection, excitation voltage is regulated at the strain gage. 6 1 RG RF RE RD RC RB D B -9 Inp ut RA E x terna l B ridge Inte rn al B ridg e C om pletion S witches accessed through software This is the preferred connection for longer cables. -E x citation -S en se H a lf-B rid ge (+ ), w ith R e m o te S en se RH + S ens e + E xc ita tion 3 5 J N 01 2 4 1 9 8 3 IA 7 2 6 1 RG RF RE RD RC RB D B -9 Inp ut RA E x terna l B ridge Inte rn al B ridg e C om pletion S witches accessed through software -E x citation -S en se 3 -W ire T C H a lf-B rid g e, S oftw a re Inv e rt & B , D , F S h un t Ava ila ble WBK16, pg. 8 06-08-01 This occasionally utilized connection can be made as shown. Two resistors normally reserved for quarter-bridge completion must be used. For compatibility with other configurations, use of one of the above two configurations is preferred over this one. WBK16, Strain-Gage Module Three-Wire Quarter-Bridge Configurations The three-wire quarter-bridge has only one strain-variable element and requires three bridge completion resistors (BCRs). The internal half-bridge may be any two matched values, but the remaining resistor must match the external quarter-bridge value precisely. Three of these values may be installed simultaneously when connected as shown below; the connector pins determine which resistor is used. With all three values installed, WBK16 can accommodate all three quarter-bridge values without changing the internal resistors. RH + S ens e + E xc ita tion 3 5 J N 01 2 4 1 9 8 3 IA 7 2 A 120-ohm resistor and its corresponding shunt value may be installed as shown. 6 1 RG RF RE RD RC RB D B -9 Inp ut RA E x terna l B ridge Inte rn al B ridg e C om pletion S witches accessed through software -E x citation -S en se T h ree -W ire Q u a rter-B rid g e (+ ), U sin g R A (12 0 -O h m n o m in a l), B Sh u n t R e sisto r RH + S ens e + E xc ita tion 3 5 J N 01 2 4 1 9 8 3 IA 7 2 A 350-ohm resistor and its corresponding shunt value may be installed as shown. 6 1 RG RF RE RD RC RB D B -9 Inp ut RA E x terna l B ridge Inte rn al B ridg e C om p letion S witches accessed through software -E x citation -S en se T h ree -W ire Q u a rter-B rid g e (+ ), U sin g R C (35 0 -O h m n o m in a l), D S hu n t R e sisto r RH + S e ns e + E x c itation 3 5 J N 01 2 4 1 9 8 3 IA 7 2 6 1 RG RF RE RD RC RB D B -9 Inp ut RA E x terna l B ridge Inte rn al B ridge C om p letion S witches accessed through software A 1000-ohm (or other value) resistor and its corresponding shunt value may be installed as shown. -E x citation -S en se T h ree -W ire Q u a rter-B rid g e (+ ), U sin g R E (1 -K O hm no m ina l), F S hu n t R e sisto r WBK16, Strain-Gage Module 06-08-01 WBK16, pg. 9 High-Gain Amplifier Configurations WBK16 is useful as a programmable high-gain amplifier. No external bridge is used in these cases. The inputs are fully differential. Note: The differential inputs are not isolated inputs. Common mode voltage should not exceed ±10 V. RH + S ens e + E xc ita tion 3 5 J N 01 2 4 1 9 + 8 3 - IA 7 2 No pull-down resistors are required if the input signal ground is connected to Pin 1 as shown. 6 1 RG RF RE RD RC RB D B -9 Inp ut RA E x terna l B ridge Inte rn al B ridg e C om pletion S witches accessed through software -E x citation -S en se U n iv ersal H igh -G ain A m p lifie r In p ut, D iffe ren tia l RH + S ens e + E xc itation 3 5 J N 01 2 4 1 9 + 8 3 - IA 7 2 6 1 RG RF RE RD RC RB D B -9 Inp ut RA E x terna l B ridge Inte rn al B ridg e C om p letion S witches accessed through software -E x citation -S en se U n iv ersal H igh -G ain A m plifie r In p ut, D ifferen tial w ith P u ll D o w ns A floating input without a ground reference, such as a battery, requires a path for input bias currents. Pull-down resistors of 1k to 10MΩ may be installed as shown to provide this function. A 10MΩ resistor would be suitable in most cases. These resistors are not compatible with other bridge configurations. RH + S ens e + E xc ita tion 3 5 J N 01 2 4 1 9 + 8 3 IA 7 2 6 1 RG RF RE RD RC RB D B -9 Inp ut RA E x terna l B ridge Inte rn al B ridg e C om pletion S witches accessed through software -E x citation -S en se If the (-) input is ground referenced, the input is non-differential and pull-down resistors are not required. A floating source would still result in a truly differential input. U n iv ersal H igh -G ain A m p lifie r In p ut, Sing le-E nd e d WBK16, pg. 10 06-08-01 WBK16, Strain-Gage Module Connection The figure shows the pin numbers of the DB-9 connector (1 of 8) on WBK16’s front panel. The strain gage will connect to these pins, unless the CN-189, DB9 Adapter option is used. The CN-189 option is discussed in the following sub-section. Quality cable (such as the CA-177 strain-gage cable) can improve performance of the system, especially with long cable runs. Use cable with an overall shield connected to the DB9 metal shell. Twisted pair cable with paired leads for signal input, excitation output, and remote sense input is also beneficial. The wires should be soldered to the DB9 to eliminate noise created by contact resistance variations. The protective hoods should be installed over the 9-pin connectors during use to avoid draft-induced thermal-electric noise in the connector solder joints. Molded cables wider than 1.23 inches will not fit WBK16's connector spacing. CA-177 Strain-Gage Cable Connections to WBK16 Use cable with an overall shield connected to the DB9 metal shell. Twisted pair cable with paired leads for signal input, excitation output, and remote sense input are also beneficial. The wires should be soldered to the DB9 to eliminate noise created by contact resistance variations. The protective hoods should be installed over the 9-pin connectors during use to avoid draft-induced thermal-electric noise in the connector solder joints. Some types of molded cables (wider than 1.23 inches) will not fit the compressed connector spacing of the WBK16. DB9 Connector Pinouts for the Strain-Gage Cable and the WBK16 Module CA-177 Strain-Gage Cable Pinout DB9 Male End (P1) Pin 1 Pin 2 Pin 3 Pin 4 Pin 5 WBK16, Strain-Gage Module Unterminated End (P2) Brown wire Red wire Orange wire Yellow wire Green wire 06-08-01 DB9 Male End (P1) Pin 6 Pin 7 Pin 8 Pin 9 Shell Unterminated End (P2) Blue wire Purple wire Black wire White wire Drain wire WBK16, pg. 11 Cable CA-177 Specifications P1 Cable End: DB9 male, assembled metal hood with thumbscrews (solder cup DB9). P2 Cable End: Unterminated, blunt cut. Cable Type: Belden 9614 or equivalent. Wire Gauge: 24 AWG. Outer Shield: Foil and 65% braid. Number of Conductors: Nine (9) plus drain. Dimensions: Length: 72" ± 4", Connector width: 1.220" maximum P1-to-P2 Pinout Specifications: As shown in the previous table. CN-189, DB9 Adapter Option The CN-189 option consists of two 7-pad jumpers (P3 and P4), a DB9 connector, and a 9-slot screwterminal block. The adapter plugs into WBK16’s Signal Input DB9 connector. With use of the terminal block and appropriate shorting of jumper pads, the user can easily set up the desired bridge configuration. A table indicating bridge types and the respective CN-189 jumper pad shorts follows shortly. In some cases, the user may want to install a resistor at location R1. The electrical relation of CN-189 components is shown in the following schematic. The CN-189 is intended for convenience and is not shielded. Higher signal quality will be obtained with the use of shielded cables, such as the CA-177 strain gage cable. CN-189, DB9 Adapter Option WBK16, pg. 12 06-08-01 WBK16, Strain-Gage Module CN-189 Schematic CN-189 DB9 Adapter for WBK16, Configuration Table Function P3 1 2 3 4 5 6 Internal Excitation Sense ¼ Bridge Using (RA) 2-Wire ¼ Bridge Using (RC) 2-Wire ¼ Bridge Using (RE) 2-Wire High Gain Amp Ground Path (Short) High Gain Amp (Resistive) Ground Path (EXT) 7 8 9 10 11 High Gain Amp (RE) Ground Path (INT) High Gain Amp (RC) Ground Path (INT) High Gain Amp (RA) Ground Path (INT) Current Measurement (Differential) Differential Load Resistor P4 Short 1 and 2 Short 3 and 4 Short 5 and 6 Short 6 and 7 Resistor Used in R1 Short 6 and 7 Short 5 and 6 Resistor between 5 and 6 Short 1 and 2 Short 2 and 3 Short 4 and 5 Shunt resistor in R1 Load resistor in R1 For the functions listed in the preceding table, internal WBK16 configurations still apply as indicated on WBK16 pages 7 through 10 . Power WBK16 requires an input voltage between +10 and +30 VDC. The DC source should be filtered but not necessarily regulated. The TR-40U AC power adapter is recommended for AC line applications. WBK16 may be powered with the supplied AC adapter that plugs into any standard AC wall outlet or from any isolated 10-30 VDC source of at least 25 W (see figure). Before plugging unit in, make sure the power switch is in the “0” (OFF) position. AC P o w er S o urce AC P o w er A d ap te r + 1 0 to 3 0 V D C GND +V P o w er In pu t C o nn ecto rs W B K 16 R e ar P an e l P o w er S w itch W B K 1 6 P o w er C o n n ec tion s If you are using an AC power adapter, plug it into an AC outlet and attach the low voltage end to WBK16’s DIN5 jack. If you are using another source of power, make sure leads are connected to the proper DIN5 terminals as shown in the figure. &$87,21 Do not exceed the 5 amp maximum DC current limit of the POWER IN and POWER OUT DIN connectors. WBK16, Strain-Gage Module 06-08-01 WBK16, pg. 13 Internal DC to DC converters provide properly isolated and regulated +15V, +12V, and +5V from the single 10 to 30 VDC external source. Excitation power is derived from these internal converters. An internal replaceable fuse rated at 4 A provides overload protection. For replacement, use a Littelfuse #251004. Reversed input polarity is the usual cause of a blown fuse. Reference Note: The WBK16 fuse (Littelfuse #251004, rated at 4A) is located on the board, between the Power Switch and the Power In connector. Refer to WBK16 page 3 for board layout, if needed. Reference Note: Refer to chapter 3 for details on powering WaveBook systems. Using Splice Plates to Stack Modules For convenient mounting, the WBK16 has the same footprint as other WBK modules and WaveBooks. Splice plates provide a means for stacking WaveBooks and modules. Screw-on handles are available for portable applications. Refer to chapter 3 for assembly information. When using WBK17 modules in conjunction with other WBK modules, the WBK17 modules must be located closest to the WaveBook/516 due to the CA-217 cable length. The order of the other WBK modules does not matter. Splice plates will partially block the vents on WBK16s and WaveBook/516s when stacked. This partial blocking of vents does not jeopardize the cooling process. Software Setup WaveView contains special software features for WBK16. The WBK Sensor Configuration aspect of WaveView is discussed in the following pages. WBK16 support is only available with the 32-bit driver and 32-bit version of WaveView. Reference Notes: For information regarding software setup, refer to the Software Setup section in chapter 3. For detailed information regarding non-WBK16 specific aspects of WaveView, refer to the WaveView Document Module. WBK16, pg. 14 06-08-01 WBK16, Strain-Gage Module Using the Sensor Calibration Program in WaveView To launch WaveView, double click on the WaveView icon in the WaveView program group. WaveView holds user-configured parameters that can be saved to disk. The default configuration filename is WAVEVIEW.CFG. When WaveView starts up, it proceeds to search the working directory for this file. WaveView also holds a default sensor calibration file. The WAVEVIEW.CFG file holds the name of this calibration file so that all sensor calibration information from the last WaveView session is also loaded into WaveView during initial boot-up. • If the default configuration file is found, all the required setup information will be extracted from it, and the application’s main window will open. • If connection is established, the application’s main window will open with the default setting. If these options fail, a dialog box will ask if you want to open a different setup file. For detailed WaveView startup information, refer to the WaveView Document Module. WaveView Configuration Main Window and WBK16 Sensor Configuration Window You can click on the WaveView’s WBK16 Sensor Calibration button (depicted at the left and pointed out in the above figure), to open the WBK16 Sensor Configuration window. You can also open the window from WaveView’s System pull-down menu. You can use the WBK16 Sensor Configuration window’s File pull-down menu to Load an Existing Configuration. This option opens a standard dialog box that allows you to select and open the desired file. WBK16, Strain-Gage Module 06-08-01 WBK16, pg. 15 Sensor Configuration Main Components WBK16 Sensor Configuration Window Sensor Configuration Toolbar and Pull-Down Menus Control functions in the sensor configuration window are available through the pull-down menus or the toolbar. For descriptions of button functions, see the related menu selections. Note that some menu selections have no corresponding button. WBK16 Sensor Configuration Window Toolbar 1 – Load an Existing Configuration 2 – Save Current Configuration 3 – New Configuration 4 – Take a Single Reading 5 – Calibrate Enabled Channels 6 – Return to WaveView File The File menu provides four functions: Load an Existing Configuration Save Current Configuration New Configuration Return to WaveView WBK16, pg. 16 Load a saved sensor calibration configuration. Save the current sensor calibration configuration for later recall. Set all parameters to their default startup setting. Exit the WBK16 Sensor Configuration window and return to WaveView. 06-08-01 WBK16, Strain-Gage Module Calibration The Calibration menu provides two functions: Take a Single Reading Calibrate Enabled Channels This command allows the user to take a single reading and display the values in the WBK16 Sensor Configuration window. This command will calibrate all enabled channels. Password The sensor calibration application provides password protection. If you calibrate any WBK16 channels and then choose the password protection option, WaveView will prevent other users from making changes to your calibration file. The Password menu provides three functions: Enter Password Set a New Password Clear Password Use this command to enter a previously selected password, enabling you to change parameters. This command allows the user to select a 4-7 character password. A message box will prompt you to enter a new password. Type a password and press “enter”, or click on the “OK” button. This command clears the password protection. A message box will prompt you to enter the current password. Type the current password and press “enter”, or click on the “OK button. The following text pertains to other areas of the configuration window, including the spreadsheet columns. Status Label The Status label describes the current state of the sensor calibration spreadsheet. This label is located at the top of the WBK16 Sensor Calibration window to the right of the strain gage diagram. The 3 possible states of the Status label are as follows: • Configuring Channels. When the Status label displays “Status: Configuring Channels,” the user can enter parameters for a calibration into the spreadsheet cells. • Calibrating Channel X-Y. If the user selects Calibrate Enabled Channels, either from the menu bar or the toolbar, the Status label will read “Status: Calibrating Channel X-Y” where X and Y correspond to the module number (X) and the channel number (Y) being calibrated. • Reading Channel X-Y. If the user selects Take a Single Reading either from the menu bar or the toolbar, the Status label will read “Status: Reading Channel X-Y” where X and Y correspond to the module number (X) and the channel number (Y) being read. WBK16, Strain-Gage Module 06-08-01 WBK16, pg. 17 Calibration Parameters Tab Selected Note: The Calibration Parameters tab has more columns than can be display at once. For this reason, two images are provided. The upper figure was captured with the scroll bar to the left; the lower figure was captured with the scroll bar to the right. WBK16 Sensor Configuration Window Column Description Calibrate? “Yes” enables the selected channel to be calibrated with the “calibrate enabled channels” option. “No” prevents the channel from being calibrated. All other columns for that channel will be disabled if “no” is selected. The channel can still be turned on in WaveView. Provides a means of selecting the sensor type. The three available sensor types are: Strain Gage, Load Cell, and Transducer. Provides a means of selecting the bridge type. Choices are full-bridge, half-bridge, and quarter-bridge. This option is only available for a strain gage sensor in the calibration program. The bridge type for any sensor can be changed from the WBK16 Sensor Configuration window. Allows the calibration method to be selected. Possible selections are indicated in the figure to the right. These calibration methods are explained later in the document. Sensor Type Bridge Type Calibration Method Calibration Date Displays the time and date that the channel was calibrated. If the channel has not been calibrated, “Not Calibrated” appears in the box. Units To change the units: highlight the desired box, type-in the new parameters, and then press <Enter> on the keyboard or select another box with the mouse. Up to 5 characters can be entered into this column. To fill the entire column with the value of channel one, make sure “yes” is selected in the “Calibrate” column. Then click on the column label with the mouse. A message box will appear. Click on “yes”. All channels with the “calibrate” function enabled will be filled. Changing the units here will also change the units column in the WaveView Configuration main window. Used to label channels. A serial number or other identifying label for the sensor can be entered here. Up to 39 characters may be entered and 16 will be displayed. The fill option is available for this column (see Units). Label Sensor Label WBK16, pg. 18 06-08-01 WBK16, Strain-Gage Module Calibration Parameters Section of Window, Two Views Column Description Exc. Volts Used to change the excitation voltage. Choose between 10.0, 5.0, 2.0, 1.0, .5, and “Off.” Changing the excitation voltage on any channel between one and four will change the value on all four lower channels. Likewise, changing the excitation voltage on any channel five through eight will change the value on all four upper channels. Changing the Excitation Voltage here will also change the Source Level column in the WaveView Configuration main window. Used for calibrating strain gages with the Name Plate calibration method. To change this value, select the box and enter a number greater than 0 and less than 1000. The fill option is available for this column (see Units). This column is used for calibrating a load cell or transducer using the Name Plate calibration method. To change this value, select the box and enter a number greater than 0 and less than 1000. The fill option is available for this column (see Units). This column is used for calibrating any sensor using the Shunt calibration method. The value must equal the value of the shunt resistor in desired units. To change the value, select the box and enter a number greater than 0 and less than 1000000. The shunt value must not exceed the value entered as the maximum load. The fill option is available for this column (see Units). Used for calibrating any sensor using the Shunt calibration method. The value refers to the bridge arm that is shunted during shunt calibration. To change the value, select the box and enter a number from 60 to 1000. The fill option is available for this column (see Units). This column is used for calibrating a load cell or transducer using the Name Plate calibration method. To change this value, select the box and enter a number greater than 0 and less than 100000. The full-rated load must be greater than the value entered for the maximum applied load. The fill option is available for this column (see Units). Used for calibrating any sensor using any calibration method. To change the value, select the box and enter a number greater than 0 and less than 1000000. This value must be greater than the quiescent/tare value. The fill option is available for this column (see Units). This column is used for calibrating any sensor using any calibration method. The value entered is the value of the quiescent load on the sensor. To change the value, select the box and enter a number between –1000000 and 1000000. This value must be less than the maximum applied load value. The fill option is available for this column (see Units). This column is used for calibrating any sensor using the Shunt, or 2-Point Automatic calibration method. The number must equal the input value, in mV, of the first point in the calibration. To change the value, select the box and enter a number between -10000 and 10000. The fill option is available for this column (see Units). This column is used for calibrating any sensor using the Shunt, 2-Point Automatic, or 2-Point Manual calibration method. The number must equal the value, in the selected units, of the first point in the calibration. To change the value, select the box and enter a number between -1000000 and 1000000. The fill option is available for this column (see Units). Used for calibrating any sensor using the 2-Point Automatic calibration method. The number must equal the input value, in mV, of the second point in the calibration. To change the value, select the box and enter a number between -10000 and 10000. The fill option is available for this column (see Units). This column is used for calibrating any sensor using the 2-Point Automatic, or 2-Point Manual calibration method. The number must equal the value, in the selected units, of the second point in the calibration. To change the value, select the box and enter a number between -1000000 and 1000000. The fill option is available for this column (see Units). Gage Factor Sensitivity (mV/V) Shunt (Units) Bridge Resistance (Ohms) Full Rated Load (Units) Max Applied Load (Units) Quiescent/Tare (Units) Point 1 (mV input) Point 1 (Units) Point 2 (mV input) Point 2 (Units) WBK16, Strain-Gage Module 06-08-01 WBK16, pg. 19 Displaying a Single Reading. In the WBK16 sensor calibration program, it is possible to take a single reading and display it in the WBK16 Sensor Configuration window. First, click on the Channel Values tab. Then click on the Take a Single Reading button on the tool bar, or choose Take a Single Reading from the Calibration menu item. Displayed readings are based on the most recent calibration. Changing the calibration parameters, without calibrating the system, will not affect the channel values. Channel Values Tab Selected Channel Values Tab Channel Values, Simplified Block Diagram The simplified block diagram (above) can be used to better understand the relationship of channel amplifiers and their corresponding user interface columns (visible in the Channel Values Tab). These columns are represented in the tab figure, and in the following table. Column Display Description Bridge (mV) Input Gain The input value from the bridge. The value is in millivolts. The Gain setting of WBK16’s Input Amplifier. Any one of the following four settings is possible: x1, x10, x100, or x1000. The Voltage summed into WBK16s Scaling Amplifier. The voltage is to compensate for any offset that is present in the sensor’s output. The Offset Null voltage is in the range of -3 to +3 volts. The Gain setting of WBK16’s Scaling Amplifier. Any one of the following 13 gain settings can be used: 1.0, 1.28, 1.65, 2.11, 2.71, 3.48, 4.47, 5.47, 7.37, 9.46, 12.14, 15.58, or 20.0. The Multiplier value applied to the A/D converter output for fine adjustment. The value range for the Multiplier is 1 to 2. The Multiplier value [used by the software] for converting sensor output voltage into User Units. The Offset value that is added to “Units Scaling” for fine adjustment of what will be the final reading (Bridge Units). The Reading (in User Units, for example: lbs, psi, kg) that results from converting the initial sensor reading (Bridge mV). Offset Null (Volts) Scaling Gain Normalize Scaling Units Scaling Units Offset Bridge (Units) WBK16, pg. 20 06-08-01 WBK16, Strain-Gage Module Calibrating a Sensor Using the Sensor Calibration Program Before proceeding with calibration, remember to enter your password. The password must be entered before channel parameters can be changed. Unless all of the parameters (for each channel to be calibrated) are accurately entered into the spreadsheet, the calibration will produce incorrect results. The WBK16 sensor calibration program uses four basic methods of calibration: Name Plate Shunt 2-Point Manual 2-Point Automatic Each of these four calibration methods requires values for the excitation voltage, maximum applied load, and quiescent/tare for all sensor types. Calibration Methods Required Calibration Parameters Name Plate Strain Gage Load Cell or Transducer Excitation Voltage Max. Applied Load Quiescent/Tare Gage Factor Sensitivity Full Rated Load Shunt Load Value 9 9 9 9 9 9 9 9 9 Shunt 2-Point Manual 2-Point Automatic 9 9 9 9 9 9 9 9 9 9 9 9 9 9 9 9 9 9 9 Bridge Resistance Point 1 (mV Input) Point 1 (Units Input) Point 2 (mV Input) Point 2 (Units Input) To use any of these calibration methods, enter the appropriate values into the required spreadsheet columns of the WBK16 Sensor Calibration window, as listed above, and click on the Calibrate Enabled Channels button on the toolbar. In 2-Point Manual calibration, a message box prompts you to apply the first load. When prompted, apply the load and click the OK button. A second message box will prompt you to apply the second load. When prompted, apply the second load and click OK. Saving a Calibration File. After calibrating the enabled channels, a message box asks if you want to save the changes. Click on the Yes button to save the calibration and a dialog box will appear. If you choose not to save the changes at this time, another message will appear asking if you want to save the changes when you click on the Return to WaveView button on the tool bar. Click on the Yes button to save these changes and a dialog box will appear. The most recently saved calibration file will be recorded in the WAVEVIEW.CFG default configuration file and will be loaded into WaveView whenever a new session is started. The current configuration can also be saved from the toolbar or File menu item. WBK16, Strain-Gage Module 06-08-01 WBK16, pg. 21 Calibration Example using the Name Plate Method and a Load Cell The following example uses Name Plate calibration with a load cell. Load cells come with a mV/V specification (frequently referred to as sensitivity) which means for each volt of excitation at maximum load, the load cell will output a specific millivolt level. Consider a 3000-pound load cell rated at 3 mV/V using 10 V of excitation. When the load cell is used, a 10pound platform will be placed on it. Although the load cell is rated at 3000 pounds, 1500 pounds is the maximum load that will ever be applied for this example. According to the previous table, the required parameters for a Name Plate calibration when a load cell is used are excitation voltage, maximum applied load, quiescent/tare, sensitivity and full rated load. From the above data we know the following parameters: • • • • • Excitation Voltage = 10 volts Maximum Applied Load = 1500 pounds Quiescent Tare = 10 pounds Sensitivity = 3 mV/V Full Rated Load = 3000 pounds To calibrate this load cell using the sensor calibration program: 1. First, enter the 5 necessary parameters into the calibration spreadsheet (see the figures below where the load cell used in this example is connected to channel 1-1). 2. Once the parameters are entered into the spreadsheet, select Calibrated Enabled Channels either from the menu bar or from the tool bar. 3. After the calibration is complete, the sensor calibration program will ask you if you want to save the calibration data. 4. The calibration is now complete. To use the load cell, exit the WBK16 Sensor Calibration window and return to the main WaveView Configuration main window. Calibration Example, Two Views WBK16, pg. 22 06-08-01 WBK16, Strain-Gage Module Changing Low-Pass Filter Displays To change the LPF display, choose WBK16 Advanced Features from the System menu item. Enter desired values in the WBK16 LPF Corner Frequencies Settings dialog box. The frequency range for the first LPF setting is 2Hz-200Hz. The frequency range for the second LPF setting is 200 Hz to 20000 Hz. Making changes to the “WBK16LPF Settings” or the “LPF Cutoff Column” (of WaveView’s Main Window) will not result in any change to the actual filter. You must physically change frequency cutoff selection resistors so they correspond with the values indicated by the software (or visa versa). Refer to the section Low-Pass Filter Customization, page 6 in regard to customizing the Low-Pass Filters. Accessing the WBK16 LPF Corner Frequencies Dialog Box The WBK16 LPF Corner Frequencies Dialog Box is accessed from WaveView’s main window by selecting WBK16 Advanced Features from the System pull-down menu. Reference Note: If creating your own programs, refer to the Programmer’s Manual, p/n 1008-0901, as needed. WBK16, Strain-Gage Module 06-08-01 WBK16, pg. 23 WBK16 – Specifications Name/Function: Strain-Gage Module Number of Channels: 8 Input Connector: Standard female DB9 per channel Input Type: Differential Input Impedance: 100 MΩ Coupling: AC and DC, software selectable Accuracy: Offset Drift: 1µV RTI/°C CMMR @ DC to 60 Hz: 100 dB at gains > 100 Cross-Talk Rejection: > 90 dB @ less than 1 kHz Bandwidth: 50 kHz @ gains < 1 to 100 10 kHz @ gains > 100 to 2000 1 kHz @ gains > 2000 Bridge Configuration: Full-bridge (4- and 6-wire) Half-bridge Quarter-bridge (2- and 3-wire) Bridge Completion: User supplied resistors on removable headers (included) Bridge Resistance: 60 to 1000 Ω Overall Gain: 1 to 20000, software selectable in 86 steps Shunt Calibration: software selection of 3 user-supplied resistors Auto-Balance: Selected per channel Auto-Calibration: Either by actual measurement or by calculated load Offset Adjustment: ±3 V RTI @ gains 1 to 10 ±300 mV RTI @ gains 10 to 100 ±30 mV RTI @ gains 100 to 2000 ±3 mV RTI @ gains 2000 to 20000 Excitation Source: Two independent banks can be set to 0.5, 1.0, 2.0, 5.0, 10.0 volts or off Excitation Accuracy: ±5 mV Excitation Capacity: 85 mA per channel with fold-back current limiting Filtering: 4-pole Butterworth, software-selectable and factory-set to 10 Hz, 1 kHz, or bypass; field-changeable Input Power Voltage Range: 10-30 VDC Power Consumption: 1.0A @ 15V (min); 1.7A @ 15V (max) Operating Temperature: 0° to 50°C Storage Temperature: 0° to 70°C Humidity: 0 to 95% RH, non-condensing Dimensions: 221mm x 285mm x 35mm (8.5” × 11” × 1.375”) Weight: 1.32 kg (2.9 lb) WBK16, pg. 24 06-08-01 WBK16, Strain-Gage Module WBK16 – User Tips There are some aspects of the WBK16 that can cause user difficulties if misunderstood. The following tips should increase your level of understanding and help you get the most out of your WBK16. (1) Keep things cool. Operating 120 ohm bridges on 10 volts of excitation is possible with the WBK16 but the strain gages and bridge completion resistors must both be rated for this voltage or there will be excessive drift as the gages and resistors heat up. The 120 ohm bridge completion resistors we offer (part number R-17-120) are of insufficient power rating for 10 volt bridges. If the excitation level is set to 5 volts, drift is not a problem with our 120 ohm resistors. An alternative is to purchase higher quality, higher power and higher cost bridge completion resistors (part number S-120-01) from the Measurement Group. (2) Understand the difference between calibration and set-up. Calibration requires measurements of channels with external wiring and gages connected to establish computational data on which to base gain and offset settings. The two-point manual and shunt cal menu choices provide calibration. Set-up uses manually entered parameters to computationally choose gain and offset settings. The two-point automatic and nameplate menu choices provide channel set-up. The nameplate menu selection for strain gages cannot effectively calibrate field configured strain gage bridges which have not been externally hardware nulled because the software algorithm assumes the zero point and computes the other settings based on the excitation voltage, gage factor and full scale value entered by the user. Nameplate “calibration” is intended for packaged and pre-calibrated devices, such as load cells and pressure transducers with nameplates listing their output sensitivity in mV/V and full-scale output in engineering units. (3) Do not attempt to “calibrate” all the channels simultaneously. Although desirable, it is not possible, to globally calibrate all the channels without making any actual measurements. It is possible to apply global auto-zero to previously calibrated channels that have auto-zero enabled. However, the original requirement for the channel to have been externally nulled, prior to performing nameplate calibration remains. The overall settings for all of the channels can be stored as a configuration for re-use, but assuming the overall calibration and external system are unchanged between chronologically separated tests is risky and not recommended. (4) Know an unbalanced bridge when you configure one. Theoretically, a strain gage bridge is balanced with zero output until strain is applied producing an output voltage linearly proportional to the strain. In the real world, the bridge is slightly unbalanced due to component tolerances. There are two approaches to allow accurate strain measurements with the slightly unbalanced bridge, (1) balance the bridge, or (2) compensate for the error with correction factors. Understand that if you do neither, the bridge will provide erroneous results. (5) Take it easy on the excitation regulators. The excitation outputs of the WBK16 will deliver up to 90 mA without any degradation in output voltage. If this level of current is exceeded, the voltage is reduced to protect the regulator. It is important to consider the current drawn by the internal reference node resistors. These resistors are never switched off, they continue to load the excitation regulator no matter what bridge configuration is chosen. If these resistors are 120 ohm resistors, which they never really need to be, they draw 41.7 milliamps at 10 volts. An external full bridge of 120 ohm resistors, and requiring an additional 83.3 milliamps will definitely overload the regulator and result in a reduced excitation level and an incorrect signal level. For two reasons, the best choice for the reference node resistors is 1000 ohms. The parts will draw less excitation current, helping the regulators and the lower degree of self-heating will result in less drift. WBK16, Strain-Gage Module 06-08-01 WBK16, pg. 25 (6) Provide adequate input power to each WBK16 in a system. Providing the proper level of input supply voltage is very important. Insufficient input voltage can cause the WBK16 to exhibit channel-to-channel excitation interaction. All individual channels can be set properly and then begin to lose voltage as additional channels are connected. It is imperative that the WBK16 not be “starved” for input voltage. This can very easily happen if more than one WBK16 is powered from the supplied TR-40U power adapter or some other smaller and inadequate source. A WBK16 can require as much as 25 watts of input power if configured for eight channels of 120 ohm bridges at 10 volts of excitation. The 15V, 2.4A (36 watts) output of the TR-40U is not sufficient for two WBK16’s. A variation of this problem can occur if a group of WBK16’s is daisy-chained together with an insufficient wire size feeding the group. Voltage drop in the wiring can also starve the WBK16’s to a greater degree as distance from the source increases. It is strongly recommended that individual WBK16 units each operate from the TR-40U provided or from an individual power lead from an adequately sized source such as a large battery or power supply. (7) Handle channel configuration headers carefully. The 16-position, machined-pin IC sockets [into which the bridge completion headers are inserted] have demonstrated a tendency to become unreliable if the headers are rocked sideways to remove them or if resistors with larger leads than those we supply are plugged directly into them. The unreliability manifests itself with widely fluctuating readings, especially if touched, or if the WBK16 enclosure is subjected to shock or vibration. Cold solder joints on the headers have similar symptoms. (8) Install internal reference node resistors if you plan to use half or quarter bridges There are internal 1 Meg ohm bias resistors [located between the excitation rails] that create a very high impedance “reference node voltage” in the WBK16 without installing the recommended resistors. Do not attempt measurements using these default resistors, even though it seems to work. Install the previously recommended 1000 ohm components and use a calibration method which compensates for the slight bridge imbalance. (9) Do not neglect the excitation regulator remote sense leads. The remote sensing feature of the WBK16 will compensate for voltage drop in long lead wires to provide accurate excitation levels at the terminals of full-bridge and half-bridge configurations. If the remote sense lines are not used, be sure to tie them to their respective output lines to minimize excitation noise. (10) Spend your resistor dollars wisely. For the widely used 3-wire quarter bridge configuration, purchase the lower bridge completion resistor (RA) with the best available temperature coefficient and sufficient power rating as to minimize self-heating. The tolerance of the resistance is not as critical, but it should be 0.1% or better. The internal bridge completion locations for the reference node (RG and RH) have about 50 milli-ohms resistance between their midpoint connection pads and the tap to the amplifier is at the lower end of this resistance. This resistance nullifies the benefit of using bridge completion resistors with better than 0.1% resistance tolerance because offset nulling will still be necessary. If using shunt calibration, purchase high-precision shunt calibration resistors with micro-strain values appropriate to your application. These are the closest to “standards,” short of a very high precision strain calibrator. WBK16, pg. 26 06-08-01 WBK16, Strain-Gage Module WBK17 8-Channel Counter/Encoder Module for WaveBook/516 Description ……1 Hardware Setup ……3 Configuration ……3 Power …… 3 Using Splice Plates to Stack Modules ……3 Functional Concepts ……4 Input Coupling ……4 Analog Filtering ……5 Comparator ……6 Debounce Module ……7 Terms Applicable to Counter Modes…….11 Counter Options ……11 Counter/Totalize Mode ……12 Period Mode ……14 Pulsewidth Mode ……17 Timing Mode ……19 Encoder Mode ……20 Digital Inputs ……29 Digital Outputs…… 30 Pattern Detection and Data Markers ……31 Software Support ……31 Fuse Replacement ……36 WBK17 - Specifications …… 37 Description WBK17 Modules – Showing Front and Rear Panels Front Panel (see figure, upper module) Counter Input - snap-in terminal blocks. Includes connections for Common, Low, & High for each of 8 channels. Power Out [for Encoders] snap-in terminal block. Includes connections for Common, +5 VDC, and +15 VDC. Digital Expansion In (HD26 Female) & Digital Expansion Out / Digital In, Trigger, Clock (DB25 Female) LED Indicators - Active, Ready, and Power Rear Panel (see figure, lower module) Power Switch Power In and Out (DIN5 connectors) for +10 VDC to +30 VDC Digital Outputs - snap-in terminal block with connection for Common and 8 Channels Expansion Control In (DB15 Male) & Expansion Control Out (DB15 Female) Expansion Signal In (BNC) & Expansion Signal Out (BNC) WBK17, Counter/Encoder Module for WaveBook/516 06-15-01 WBK17, pg. 1 The WBK17 is an 8-channel multi-function counter/encoder module for use with Wavebook/516 systems. Each of the high-speed, 32-bit counter channels can be configured for counter, period, pulse width, time between edges, or encoder modes. All channels are capable of measuring analog inputs that are digitized by the Wavebook/516 at up to 1 MHz. The Analog Waveform Input Mode can be used to measure waveforms from 0 to 100 V peak-topeak (±50 V). The maximum analog over-range is 150 V peak-to-peak (± 75 V). The resolution is: 0.002307 V/bit. WBK17 Block Diagram The WBK17 can be used with any combination of up to 7 additional WBK signal-conditioning modules. Together these modules can measure a broad range of signal types and address a broad range of applications. A discussion of the following items is presented in Functional Concepts, which immediately follows Hardware Setup. • • • • • • • WBK17, pg. 2 AC/DC Coupling Analog Filtering Comparator Debounce Circuit Counter Options Digital Inputs Digital Outputs with Pattern Detection 06-15-01 WBK17, Counter/Encoder Module for WaveBook/516 Hardware Setup Configuration All WBK17 configurations are controlled by software. The WBK17 requires no hardware settings. Reference Notes: (1) Encoder setups for WBK17 applications begin on page 22 of this document module. (2) Setup information pertaining to power, expansion control, and expansion signal connections is contained in Chapter 3. (3) When using WaveView you will need to set several parameters so WaveView can best meet your application requirements. For software setup information, refer to the “Software Setup” section in Chapter 3, System Setup and Power Options. For detailed WaveView information, refer to the WaveView document module. Power Power In [to the WBK17] The WBK17 can be powered by an included AC power adapter or from any +10 to +30 VDC source, such as a car battery. Check the WBK17 specifications for current requirements. For portable or field applications, the WBK17 and the WaveBook can be powered by the DBK30A Battery Module or the DBK34 UPS/Battery Module. Both devices contain rechargeable battery packs. Chapter 3 provides details. Power Out [to the Encoders] The WBK17 provides output power of +5V at 1A, and +15V at 500 mA to supply power to encoders. Power connections from the WBK17 to [up to 4] encoders are made on the snap-in screw terminal block located on the WBK17’s front panel. Example wiring diagrams for encoders begin on page 23. You must compute power consumption for your entire system. You may need to use auxiliary or high-current power supplies. Chapter 3 provides tables for calculating system power requirements and discusses power supply options. Reference Notes: (1) Chapter 3 provides tables for calculating system power requirements and discusses power supply options. (2) Encoder wiring diagrams are included in the Encoder section of functional concepts. These drawings begin on page 23. Using Splice Plates to Stack Modules For convenient mounting, the WBK17 has the same footprint as other WBK modules and WaveBooks. Splice plates provide a means for stacking WaveBooks and modules. Screw-on handles are available for portable applications. Refer to chapter 3 for assembly information. When using WBK17 modules in conjunction with other WBK modules, the WBK17 modules must be located closest to the WaveBook/516 due to the CA-217 cable length. The order of the other WBK modules does not matter. Splice plates will partially block the vents on WBK16s and WaveBook/516s when stacked. This partial blocking of vents does not jeopardize the cooling process. WBK17, Counter/Encoder Module for WaveBook/516 06-15-01 WBK17, pg. 3 Functional Concepts Input Coupling Each WBK17 channel has a programmable input coupling feature. Input coupling can be turned off, or be selected for AC or DC coupling. The type of coupling is determined after the input differential amplifier. DC coupling makes use of the path going straight to the filter stage (of the programmable analog filter), where as AC coupling makes use of the path with the 1 uF capacitor. The inclusion [or exclusion]of DC offsets is important when calculating the appropriate comparator threshold for the input waveform. Use AC coupling to reject unwanted DC offsets. In other words, to prevent DC offsets from reaching the comparator. AC coupling works well when the input is constantly changing. If the input stops for longer than one second, it will appear as DC and may cause the comparator to switch on the decaying DC input. Use DC coupling when both AC and DC components are to be presented as input to the comparator. DC coupling does not reject anything. If the input can have periods of stability longer than one second, use DC coupling so the comparator does not switch on a decaying DC input. Input Coupling The input coupling stage, shown in the figure above, is compatible with encoder outputs that have balanced outputs (driving both high and low.) The high and low voltages are required to be within the maximum input voltage range of –75V to +75V. A wide range of input waveforms can be accommodated since the WBK17’s comparator threshold can be set anywhere from –12.5V to +12.5V. Many encoders offer line driver outputs, using 4469 or 8830 driver circuits. The 8830 is a dual differential line driver with balanced TTL outputs capable of directly driving long lengths of coax or twisted pair cable. The 4469 is a CMOS output driver with high current outputs used with voltages of up to 15 V. Balanced line drivers that are used at higher voltages (e.g., +15 V and +24 V) and used in differential mode are particularly immune to external noise sources. Some encoder outputs will be open-collector type. These require a pullup resistor in order to operate. In many cases, the pullup resistor is already incorporated inside the encoder, other times it must be supplied externally. Since the “open-collector with pullup resistor” output is inherently unbalanced (drives strongly in the low direction, weakly in the high direction) the input differential amplifier will distort the input waveform. This distortion can be easily viewed when the input channel is scanned by the WaveBook/516. This distortion may have to be taken into account when setting the comparator threshold. Many times the best way to accommodate unbalanced inputs is to AC couple and set the threshold at 0.00V. This forces the comparator to trigger on the center of the waveform, where the input has high slew and little noise. An option is to DC couple and set the comparator threshold at the mid-point of the transition. WBK17, pg. 4 06-15-01 WBK17, Counter/Encoder Module for WaveBook/516 If external pullup resistors are required, they can be connected at the WBK17’s input terminal blocks. A pullup resistor can be placed between any input channel and one of the two power supplies offered on the output power connector (+5V and +15V.) Choose a pullup resistor value based on the encoder’s output drive capability and the input impedance of the WBK17. Lower values of pullup resistors will cause less distortion but also cause the encoder’s output driver to pull down with more current. Although the WBK17 has a wide input dynamic range and good common-mode rejection, you should connect the encoder GND to the COM input, when possible. Analog Filtering Analog Filter Each channel has a single-pole, low-pass filter with three programmable cut-off frequencies. These are: 100 kHz, 20 kHz, and 30 Hz. Use analog filtering to reject low-level noise that may otherwise interfere with the comparator. The analog filters are most beneficial when the unwanted noise is far outside the desired bandwidth. For example, if the desired input bandwidth is only 0 to 10 kHz, then the 20 kHz low pass filter will reduce unwanted noise components of 20 kHz by 3dB. Unwanted noise of 200 kHz will be reduced by 23dB; and noise components of 2 MHz will be reduced by 43dB. Since the analog filters come before the comparator circuit and the expansion analog output path, their effects will be observed at the comparator and in the analog waveform scanned by the WaveBook/516. The analog expansion path going back to the WaveBook/516 has a 450 kHz single pole filter. WBK17, Counter/Encoder Module for WaveBook/516 06-15-01 WBK17, pg. 5 Comparator Each channel has its own individually programmable comparator as shown in the figure below. The output of the filter stage feeds the comparator circuit. The analog waveform that is present at the comparator is gain adjusted and then multiplexed onto the Wavebook/516’s analog expansion port. This allows the analog input waveform (as it appears at the comparator, post coupling, post filter) to be scanned like any other analog waveform. The analog path going to the WaveBook/516 is bandwidth-limited to 450 kHz. The analog path between the input and the comparator is not bandwidth-limited unless a low-pass filter is used. Comparator The comparator has a programmable threshold, set by the DAC. The threshold can be set anywhere from –12.5V to +12.5V in 100mV steps, referred to input. Since the counter output and analog waveform can be scanned together, the effects of different comparator switching thresholds can be easily observed. This allows easy adjustment of the comparator-switching threshold based on input waveform characteristics such as noise and ringing. The following diagram shows two common input waveforms: a square wave that has some ringing and a sine wave. The comparator threshold should be set so that the ringing on the square wave does not cause extraneous switching of the comparator, causing false counts to be measured. Ideally, the comparator threshold should be set so that the comparator switches at the point of fastest slew rate on the input waveform. This occurs in the grayed regions of the waveforms. Amplitude modulated noise may also cause false switching of the comparator. The effects of amplitude modulated noise can be minimized by setting the threshold at the point of fastest slew rate on the input waveform. The sine wave shown below has its fastest slew rate within the gray region. Set the comparator threshold within the gray regions to avoid the effects of ringing and noise. Setting the Comparator Threshold WBK17, pg. 6 06-15-01 WBK17, Counter/Encoder Module for WaveBook/516 Debounce Module Each channel’s comparator output can be debounced with 16 programmable debounce times from 500 ns to 25.5 ms. The debounce module eliminates switch-induced transients typically associated with electro-mechanical devices including relays, proximity switches, and encoders. From the following illustration we can see that there are two debounce modes, as well as a debounce bypass. In addition, the signal from the comparator can be inverted before it enters the debounce circuitry. The inverter is used to make the input rising-edge or falling-edge sensitive. Edge selection is available with or without debounce. In this case the debounce time setting is ignored and the input signal goes straight from the inverter [or inverter bypass] to the counter module. There are 16 different debounce times. In either debounce mode, the debounce time selected determines how fast the signal can change and still be recognized. The two debounce modes are “trigger after stable” and “trigger before stable.” A discussion of the two modes follows. Debounce Model WBK17, Counter/Encoder Module for WaveBook/516 06-15-01 WBK17, pg. 7 Trigger After Stable Mode In the “Trigger After Stable” mode, the output of the debounce module will not change state until a period of stability has been achieved. This means that the input has an edge and then must be stable for a period of time equal to the debounce time. Debounce Module – Trigger After Stable Mode The following time periods (T1 through T5) pertain to the above drawing. In Trigger After Stable mode, the input signal to the debounce module is required to have a period of stability after an incoming edge, in order for that edge to be accepted (passed through to the counter module.) The debounce time for this example is equal to T2 and T5. T1 – In the example above, the input signal goes high at the beginning of time period T1 but never stays high for a period of time equal to the debounce time setting (equal to T2 for this example.) T2 – At the end of time period T2, the input signal has transitioned high and stayed there for the required amount of time, therefore the output transitions high. If the Input signal never stabilized in the high state long enough, no transition would have appeared on the output and the entire disturbance on the input would have been rejected. T3 – During time period T3 the input signal remained steady. No change in output is seen. T4 – During time period T4, the input signal has more disturbances and does not stabilize in any state long enough. No change in the output is seen. T5 – At the end of time period T5, the input signal has transitioned low and stayed there for the required amount of time, therefore the output goes low. WBK17, pg. 8 06-15-01 WBK17, Counter/Encoder Module for WaveBook/516 Trigger Before Stable Mode In the “Trigger Before Stable” mode, the output of the debounce module immediately changes state, but will not change state again until a period of stability has passed. For this reason the mode can be used to detect glitches. Debounce Module – Trigger Before Stable Mode The following time periods (T1 through T6) pertain to the above drawing. T1 – In the illustrated example, the Input signal is low for the debounce time (equal to T1); therefore when the input edge arrives at the end of time period T1 it is accepted and the Output (of the debounce module) goes high. Note that a period of stability must precede the edge in order for the edge to be accepted. T2 – During time period T2, the input signal is not stable for a length of time equal to T1 (the debounce time setting for this example.) Therefore, the output stays “high” and does not change state during time period T2. T3 – During time period T3, the input signal is stable for a time period equal to T1, meeting the debounce requirement. The output is held at the high state. This is the same state as the input. T4 – At anytime during time period T4, the input can change state. When this happens, the output will also change state. At the end of time period T4, the input changes state, going low, and the output follows this action [by going low]. T5 – During time period T5, the input signal again has disturbances that cause the input to not meet the debounce time requirement. The output does not change state. T6 – After time period T6, the input signal has been stable for the debounce time and therefore any edge on the input after time period T6 will be immediately reflected in the output of the debounce module. Mode Comparison The following example shows how the two modes interpret the same input signal (which exhibits glitches). Notice that the Trigger Before Stable mode will recognize more glitches than the Trigger After Stable mode. Use the bypass option to achieve maximum glitch recognition. Example of Two Debounce Modes Interpreting the Same Signal WBK17, Counter/Encoder Module for WaveBook/516 06-15-01 WBK17, pg. 9 Debounce times should be set according to the amount of instability expected in the input signal. Setting a debounce time that is too short may result in unwanted glitches clocking the counter. Setting a debounce time too long may result in an input signal being rejected entirely. Some experimentation may be required to find the appropriate debounce time for a particular application. To see the effects of different debounce time settings, simply view the analog waveform along with the counter output. Use trigger before stable mode when the input signal has groups of glitches and each group is to be counted as one. The trigger before stable mode will recognize and count the first glitch within a group but reject the subsequent glitches within the group if the debounce time is set accordingly. The debounce time should be set to encompass one entire group of glitches as shown in the following diagram. Trigger after stable mode behaves more like a traditional debounce function: rejecting glitches and only passing state transitions after a required period of stability. Trigger after stable mode is used with electromechanical devices like encoders and mechanical switches to reject switch bounce and disturbances due to a vibrating encoder that is not otherwise moving. The debounce time should be set short enough to accept the desired input pulse but longer than the period of the undesired disturbance as shown in the diagram below. WBK17, pg. 10 06-15-01 WBK17, Counter/Encoder Module for WaveBook/516 Terms Applicable to Counter Modes The following terms and definitions are provided as an aid to understanding counter modes. Detection Signal: A detection signal is one of 8 outputs of the pattern detection module. Each input channel has an associated detection signal (Detect 1 for Channel 1, Detect 2 for Channel 2, etc.) A channel’s detection signal will go active high when that channel’s counter value meets the setpoint criteria programmed into the pattern detection module. Detection signals can be scanned along with any other channel in the scan group. Gating: Any counter can be gated by the mapped channel. When the mapped channel is high, the counter will be allowed to count, when the mapped channel is low, the counter will not count but hold its value. Mapped Channel: A mapped channel is one of 16 signals that can get multiplexed into a channel’s counter module. The mapped channel can participate with the channel’s input signal by gating the counter, clearing the counter, etc. The 16 possible choices for the mapped channel are the 8 input signals (post debounce) and the 8 detection signals. Start of Scan: The start of scan is a signal that is internal to the WBK17. It signals the start of a scan group and therefore pulses once every scan period. It can be used to clear the counters and latch the counter value into the acquisition stream. Terminal Count: This signal is generated by the counter value. There are only two possible values for the terminal count: 65,535 for a 16-bit counter (Counter Low); and 4,294,967,295 for a 32-bit counter (Counter High). The terminal count can be used to stop the counter from rolling over to zero. Ticksize: The ticksize is a fundamental unit of time and has four possible settings: 20ns, 200ns, 2000ns, 20000ns. For measurements that require a timebase reference like period or pulsewidth, the ticksize is the basic unit of time. The count value returned in the scan is the number of ticks that make up the time measurement. Counter Options The following mode options are available with the WBK17 and are detailed in the upcoming pages. A separate block diagram has been created for each mode. Note that the OPT numbers relate to sections of the block diagrams. Counter/Totalize Mode (see page 12): OPT0: Selects totalize or clear on read mode. OPT1: Determines if the counter is to rollover or “stop at the top.” OPT2: Determines whether the counter is 16-bits (Counter Low); or 32-bits (Counter High). OPT3: Determines which signal latches the counter outputs into the data stream back to the Wavebook/516. Start of scan or mapped channel. OPT4: Allows the mapped channel to gate the counter. OPT5: Allows the mapped channel to decrement the counter. OPT6: Allows the mapped channel to increment the counter. Period Mode (see page 14): OPT[1:0]: Determines the number of periods to time, per measurement (1, 10, 100, 1000). OPT2: Determines whether the period is to be measured with a 16-bit (Counter Low); or 32-bit (Counter High). OPT4: Allows the mapped channel to gate the counter. OPT6: Allows the mapped channel to be measured for periods. Pulsewidth Mode (see page 17): OPT2: Determines whether the pulsewidth is to be measured with a 16-bit counter (Counter Low); or a 32-bit counter (Counter High). OPT4: Allows the mapped channel to gate the counter. OPT6: Allows the mapped channel to be measured for pulsewidth. WBK17, Counter/Encoder Module for WaveBook/516 06-15-01 WBK17, pg. 11 Timing Mode (see page 19). OPT2: Determines whether the time is to be measured with a 16-bit counter (Counter Low); or a 32-bit counter (Counter High). Encoder Mode (see page 20). OPT[1:0]: Determines the encoder measurement mode: 1X, 2X, or 4X. OPT2: Determines whether the counter is 16-bits (Counter Low); or 32-bits (Counter High). OPT3: Determines which signal latches the counter outputs into the data stream going back to the Wavebook/516. Start of scan or mapped channel. OPT4: Allows the mapped channel to gate the counter. OPT5: Allows the mapped channel to clear the counter for Z reference. Counter/Totalize Mode The counter mode allows basic use of a 32-bit counter. While in this mode, the channel’s input can only increment the counter upward. When used as a 16-bit counter (Counter Low), one channel can be scanned at the 1MHz rate. When used as a 32-bit counter (Counter High), two sample times are used to return the full 32-bit result. Therefore a 32-bit counter can only be sampled at a 500kHz maximum rate. If only the upper 16 bits of a 32-bit counter are desired then that upper word can be acquired at the 1MHz rate. The first scan of an acquisition always zeroes all counters. It is usual for all counter outputs to be latched at the beginning of each scan; however, there is an option to change this. A second channel, referred to as the “mapped” channel, can be used to latch the counter output. The mapped channel can also be used to: • • • gate the counter increment the counter decrement the counter The mapped channel can be any of the eight input channels (post-debounce), or any of the eight detection signals. Each channel has its own detection signal that goes active when any of the sixteen counter value setpoints has been reached. A detailed explanation of pattern detection begins on page 31 of this document module. Counter/Totalize Mode An explanation of the various counter options, depicted in the previous figure, follows. WBK17, pg. 12 06-15-01 WBK17, Counter/Encoder Module for WaveBook/516 COUNTER: OPT0: This selects totalize or clear on read mode. Totalize Mode – The counter counts up and rolls over on the 16-bit (Low Counter) boundary, or on the 32-bit (High Counter) boundary. See OPT2 in regard to choosing 16-bit or 32-bit counters. Clear On Read Mode – In WaveView, the “Clear On Read Mode” is referred to as the “Counter” mode. The counter is cleared at the beginning of every scan; and the final value of the counter [the value just before it was cleared] is latched and returned to the Wavebook/516. COUNTER: OPT1: This determines if the counter is to rollover or “stop at the top.” Rollover Mode - The counter continues to count upward, rolling over on the 16-bit (Counter Low) boundary, or on the 32-bit (Counter High) boundary. See OPT2 in regard to choosing 16-bit or 32-bit counters. Stop at the Top Mode - The counter will stop at the top of its count. The top of the count is FFFF for the 16-bit option (Counter Low), and FFFFFFFF for the 32-bit option (Counter High). COUNTER: OPT2: Determines whether the counter is 16-bits or 32-bits (Counter Low, or Counter High, respectively). This only matters when the counter is using the “stop at the top” option, otherwise this option is inconsequential. COUNTER: OPT3: Determines which signal latches the counter outputs into the data stream back to the Wavebook/516. Normally, the start of scan signal latches the counter outputs at the beginning of every scan; but an option is to have the mapped signal latch the counter outputs. This mapped-signal option allows a second signal to control the latching of the count data. This allows the user to know the exact counter value when an edge is present on another channel. COUNTER: OPT4: Allows the mapped channel to gate the counter if desired. When the mapped channel is high, the counter is enabled. When the mapped channel is low, the counter is disabled (but holds the count value). The mapped channel can be any other input channel, or one of the detection signals. COUNTER: OPT5: Allows the mapped channel to decrement the counter. With this option the input channel [for the counter] will increment the counter. The mapped channel can be used to decrement the counter. COUNTER: OPT6: Allows the mapped channel to increment the counter instead of the main channel. This option allows the counter to be used with any other input channel (post-debounce), or with one of the detection signals. If the channel’s input is used elsewhere, for example, gating another counter, the counter for this channel does not need to go unused. Reference Notes: For information on implementing Up/Down Counters of any size, refer to Application Example #2 on page 26 of this document module. WBK17, Counter/Encoder Module for WaveBook/516 06-15-01 WBK17, pg. 13 Period Mode This mode allows for period measurement of the channel input. The measurement period is the time from edge-to-edge, either both rising or both falling. Period data is latched as it becomes available and the data is sent to the Wavebook/516 at the scan rate. Therefore, if the scan period is much faster than the input waveform, there will be a great deal of repetition in the period values. This repetition is due to the fact that updates take place only when another full period becomes available. Period Mode An example: One channel’s acquired data might be: 0,0,0,0,80,80,80,80,79,79,79,79,81,81,81,81,….. This data represents the number of ticksize intervals counted during the period measurement. The first value(s) returned will be zero since the counters are cleared at the beginning of the acquisition. The data comes in sets of four since the scan period is about one-fourth as long as the input channel’s period. Every time the period measurement is latched from the counter, the counter is immediately cleared and begins to count the time for the subsequent period. If the scan period is a lot slower than the input period, the acquired data will be missing some periods. To obtain greater resolution, you can increase the scan period, or use an averaging option (see OPT[1:0]). The data returned is interpreted as time measured in ticks. There are four timebase settings: 20 ns, 200 ns, 2 µs, and 20 µs. These are often referred to as tick-sizes. The WBK17 uses a 50 MHz, 10 ppm oscillator as a timing source. PERIOD: OPT[1:0]: Determines the number of periods to time, per measurement. This makes it possible to average out jitter in the input waveform, sampling error, noise, etc. There are four options: (1) The channel’s measurement is latched every time one complete period has been observed. (2) The channel’s measurement is latched every time that 10 complete periods have been observed, the value that gets returned is equal to 10 consecutive periods of the input channel. (3) The number returned is 100 consecutive periods. (4) The number returned is 1000 consecutive periods. PERIOD: OPT2: Determines whether the period is to be measured with a 16-bit (Counter Low), or 32-bit (Counter High) counter. Since period measurements always have the “stop at the top” option enabled, this option dictates whether the measurement has a range of 0 to 65535 ticks or 0 to 4,294,967,295 ticks. PERIOD: OPT4: Allows the mapped channel to gate the counter if desired. When the mapped channel is high, the counter is enabled. When the mapped channel is low, the counter is disabled, but still holds the count value. The mapped channel can be any other input channel or a detection signal. WBK17, pg. 14 06-15-01 WBK17, Counter/Encoder Module for WaveBook/516 PERIOD: OPT6: This allows a mapped channel’s period to be measured, instead of the input channel. The mapped channel can be any other input channel (post debounce) or one of the detection signals (on any channel). This option allows the counter to be used with any other input channel (post-debounce), or with one of the detection signals. If the channel’s input is used elsewhere, for example, gating another counter, the counter for this channel does not need to go unused. Period and Frequency Accuracy The WBK17 can measure the period of any input waveform. It does this by counting the integral number of “ticks” that make up the period, the data returned will always be time measured in “ticks.” The error in each data sample will come from two sources: the sampling error caused by not being able to count a partial “tick”; and the WBK17’s internal timebase inaccuracy. The WBK17’s internal timebase has an absolute accuracy of 10ppm. The sampling error will vary with input frequency, selected ticksize, and selected averaging mode. The absolute error is the “root-sum-of-squares” of the two independent error sources. For example, if the sampling error is 10ppm and the timebase accuracy is 10ppm, the absolute accuracy is 14.1 ppm. Many times the desired accuracy is much less than what the internal timebase is capable of. Other applications will require a more accurate period measurement and the effects of sampling error will have to be averaged out leaving only the inaccuracy associated with the internal timebase. Inaccuracy due to the internal timebase cannot be averaged out. For period and frequency measurements, percent sampling error is equal to 100%/(n+1) where n=0 to 65,535 for a 16-bit counter and n=0 to 4,294,967,295 for a 32-bit counter. For small count values, the sampling error is large and for large count values, the sampling error is small. If sampling error is to be less than 0.2%, n must be greater than 499 regardless of counter size. If sampling error is to be less than 0.001% (10 ppm), n must be greater than 99,999 which requires use of a 32-bit counter. These values of n were used to derive the frequency range tables below. Sampling error can also be reduced by averaging many samples together. Assuming the input signal is asynchronous to the WBK17’s internal timebase, sampling error can be divided by the square-root of the number of samples taken. The averaging can be done with PC-based software. The WBK17 has the ability to measure 1, 10, 100 or 1000 periods, dividing the sampling error by 1, 10, 100, or 1000. This is done inside the WBK17 and may eliminate the need for any averaging to be done in the PC. For high accuracy on high frequency inputs, multiple period measurement and PC-based averaging can be done. The WBK17 has the ability to provide various frequency ranges that are based upon different ticksizes, averaging options, and counter size (16 bit or 32 bit values.) The frequency ranges are designed to fit a wide array of possible applications. Within each range, the sampling error decreases dramatically as the input period increases. The ranges will get smaller as required accuracy increases. Upper 16-bits of the 32-bit counter Lower 16-bits of the 32-bit counter Range (Hz) Range (Hz) Ticksize (nS) Averaging Option Ticksize (nS) Averaging Option 15u – 1500u 20000 1 1 – 100 20000 1 150u – 15m 2000 1 10 – 1k 2000 1 1500u – 150m 200 1 100 – 10k 200 1 15m – 1500m 20 1 1k – 100k 20 1 150m – 15 20 10 10k – 1M 20 10 1500m – 150 20 100 100k – 5M 20 100 15 – 1500 20 1000 1M – 5M 20 1000 Frequency Ranges for a 16-bit value, sampling error is less than 0.2% WBK17, Counter/Encoder Module for WaveBook/516 06-15-01 WBK17, pg. 15 Each frequency range given in the previous table-set can be exceded. If the input waveform goes underrange by too much, the counter value will top out at 65535 indicating you have reached the lowest possible frequency that can be measured on that range. If the input waveform goes over range by too much, the counter will return values that are very course and have a lot of sampling error. The values returned will have a small number of counts for the period duration. If an input waveform cannot fit within one of the 16-bit ranges shown above or requires much higher accuracy, then a 32-bit range should be considered. Full 32-bit Counter Range (Hz) Ticksize (nS) 15u – 100 150u – 1k 1.5m – 10k 15m – 100k 150m – 1M 1.5 – 5M 15 – 5M Averaging Option 1 1 1 1 10 100 1000 20000 2000 200 20 20 20 20 Frequency Ranges for a 32-bit Value, Sampling Error is Less than 0.2% The 32-bit ranges shown above are much wider than the 16-bit ranges but also require the full 32-bit value to be returned, this requires two sample periods within each scan group. The 32-bit frequency ranges can also be exceeded with a loss of accuracy or topping out at 4,294,967,295 counts. Some measurements will require the accuracy of an input waveform to be free of sampling error, having only the absolute accuracy of the internal timebase as the source of error. Sampling error can be averaged out to give the required result. In most cases, the WBK17 can perform the required averaging on the values before they are returned to the PC. The frequency ranges shown below will give a sampling error that is less than 10ppm or 1ppm. Full 32-bit Counter <10 ppm Full 32-bit Counter <1 ppm Range (Hz) Ticksize (nS) Averaging Option 15u – 500m 150u – 5 1.5m – 50 15m – 500 150m – 5k 1.5 – 50k 15 – 500k 20000 2000 200 20 20 20 20 1 1 1 1 10 100 1000 Range (Hz) 15u – 50m 150u – 500m 1.5m – 5 15m – 50 150m – 500 1.5 – 5k 15 – 50k Ticksize (nS) Averaging Option 20000 2000 200 20 20 20 20 1 1 1 1 10 100 1000 High Accuracy Frequency Ranges for a 32-bit Value that has little sampling error (<10ppm, <1ppm) If the input frequency is required to have less than 1 ppm sampling error and is greater than 50kHz, use the 15-50kHz, 1ppm range. The values returned will have sampling error that is greater than 1ppm but they can be averaged by the PC software to further reduce the sampling error. WBK17, pg. 16 06-15-01 WBK17, Counter/Encoder Module for WaveBook/516 Pulsewidth Mode This mode provides a means to measure a channel’s pulsewidth. The measurement is the time from the rising edge to the falling edge, or visa versa. The measurement will be either pulsewidth low, or pulsewidth high, depending upon the edge polarity set in the debounce module. Every time the pulsewidth measurement is latched from the counter, the counter is immediately cleared and enabled to count the time for the next pulsewidth. The pulsewidth measurements are latched as they become available. Pulsewidth Mode An example: one channel’s acquired data might be: 0,0,0,0,80,80,80,80,79,79,79,79,81,81,81,81,…. This data represents the number of ticksize intervals counted during the pulsewidth measurement. The first value(s) returned will be zero since the counters are cleared at the beginning of the acquisition. In this example the data comes in sets of four because the scan period is about one-fourth as long as the input channel’s period. Every time the pulsewidth measurement is latched from the counter, the counter is immediately cleared and enabled to count time for the next pulsewidth. If the scan period is much slower than the input period, then the acquisitions will miss some pulsewidths. Decreasing the scan period will increase the number of different pulsewidths received. The data returned is interpreted as time measured in ticks. There are four timebase settings: 20 ns, 200 ns, 2 µs, and 20 µs. These are often referred to as tick-sizes. The WBK17 uses a 50 MHz, 10 ppm oscillator as a timing source. If the input signal has a poor slew rate the pulsewidth mode will provide variant results, dependant upon the comparator threshold. PULSEWIDTH: OPT2: Determines whether the pulsewidth is to be measured with a 16-bit (Counter Low), or 32-bit (counter High) counter. Since pulsewidth measurements always have the “stop at the top” option enabled, this option dictates whether the measurement has a range of 0 to 65535 ticks, or 0 to 4,294,967,295 ticks. PULSEWIDTH: OPT4: Allows the mapped channel to gate the counter. When the mapped channel is high, the counter is enabled to count. When the mapped channel is low, the counter is disabled, but holds the count value. The mapped channel can be any other input channel, or one of the detection signals. WBK17, Counter/Encoder Module for WaveBook/516 06-15-01 WBK17, pg. 17 PULSEWIDTH: OPT6: This allows the mapped channel’s pulsewidth to be measured instead of the input channel. The mapped channel can be any other input channel (post debounce) or one of the detection signals (on any channel). This option allows the counter to be used with any other input channel (postdebounce), or with one of the detection signals. If the channel’s input is used elsewhere, for example, gating another counter, the counter for this channel does not need to go unused. Pulsewidth and Timing mode Accuracy The WBK17 has the ability to measure the pulsewidth of an input and the time between any two edges on any two inputs. The time ranges are similar to those shown for period mode except that averaging is not available. The ranges given below reflect this. Upper 16-bits of the 32-bit Counter Lower 16-bits of the 32-bit Counter Range (S) Range (S) Ticksize (nS) Averaging Option 20000 2000 200 20 1 1 1 1 800 – 80000 80 – 8000 8 – 800 800m – 80 Ticksize (nS) Averaging Option 20000 2000 200 20 1 1 1 1 10m – 1 1m – 100m 100u – 10m 10u – 1m Pulsewidth and Time Ranges for a 16-bit Value Sampling error is less than 0.2% Full 32-bit Counter Range (S) Ticksize (nS) Averaging Option 10m – 80000 20000 1 1m – 8000 2000 1 100u – 800 200 1 10u - 80 20 1 Pulsewidth and Time Ranges for a 32-bit Value Sampling error is less than 0.2% Full 32-bit Counter <10 ppm Full 32-bit Counter <1 ppm Range (S) Ticksize (nS) Averaging Option Range (S) Ticksize (nS) Averaging Option 2 – 80000 20000 1 20 – 80000 20000 1 200m – 8000 2000 1 2 – 8000 2000 1 20m – 800 200 1 200m – 800 200 1 2m – 80 20 1 20m – 80 20 1 High Accuracy Pulsewidth and Time Ranges for a 32-bit Value that has little sampling error (<10ppm, <1ppm) WBK17, pg. 18 06-15-01 WBK17, Counter/Encoder Module for WaveBook/516 Timing Mode This mode provides a means of measuring time between two subsequent events, i.e., the edge of one channel with respect to the edge of another channel. The edge selection is done in each channel’s debounce setup. Whenever the time measurement is latched from the counter, the counter is immediately cleared and enabled for accepting the subsequent time period, which starts with the next edge on the main channel. Timing Mode An Example of Timing Mode The following example represents one channel in timing mode. The time desired is between the rising edge on the input channel and the falling edge on the mapped channel. Zeroes are returned, in the scan, until one complete time measurement has been taken. At that point, the value (time in ticks) is latched and output to the WaveBook/516 until the next time measurement has been completed. Rising edges on the input channel will clear the counter and falling edges on the mapped channel will latch the output of the counter at that time. If the scan period is much slower than the rate of time-frames coming [available on the two channels] then the data will miss some time-frames. The scan period can be decreased to capture more time-frames. The data returned is interpreted as time measured in ticks. This data represents the number of ticksize intervals counted during the timing measurement. There are four timebase settings: 20 ns, 200 ns, 2 µs, and 20 µs. These are often referred to as tick-sizes. The WBK17 uses a 50 MHz, 10 ppm oscillator as a timing source. If the input signal has a poor slew rate the timing mode will provide variant results, dependant upon the comparator threshold. Example of One Channel in Timing Mode WBK17, Counter/Encoder Module for WaveBook/516 06-15-01 WBK17, pg. 19 TIMING: OPT2: This determines whether the time is to be measured with a 16-bit (Counter Low), or 32-bit (Counter High) counter. Since time measurements always have the “stop at the top” option enabled, this option dictates whether the measurement has a range of 0 to 65535 ticks or 0 to 4,294,967,295 ticks. Encoder Mode Introduction Rotary shaft encoders are frequently used with CNC equipment, metal-working machines, packaging equipment, elevators, valve control systems, and in a multitude of other applications in which rotary shafts are involved. The encoder mode allows the WBK17 to make use of data from optical incremental quadrature encoders. When in the encoder mode, the WBK17 accepts either differential or single-ended inputs and provides power for up to four encoders. When reading phase A, phase B, and index Z signals, the WBK17 provides positioning, direction, and velocity data. The WBK17 can receive input from up to four encoders; however, the WaveView data acquisition program can accept input from only one or two encoders. To receive input from three or four encoders [with one WBK17] refer to the Programmer’s Manual (p/n 1008-0901). The WBK17 supports quadrature encoders with a 16-bit (Counter Low), or a 32-bit (Counter High) counter, 5 MHz frequency, and x1, x2, and x4 count modes. With only phase A and phase B signals, 4 channels are supported; with phase A, phase B, and index Z signals, 2 channels are supported. Quadrature encoders generally have 3 outputs: A, B, and Z. The A and B signals are pulse trains driven by an optical sensor inside the encoder. As the encoder shaft rotates, a laminated optical shield rotates inside the encoder. The shield has three concentric circular patterns of alternating opaque and transparent windows through which an LED will shine. There is one LED for each of the concentric circular patterns and likewise, one phototransistor. One phototransistor produces the A signal, another phototransistor produces the B signal and the last phototransistor produces the Z signal. The concentric pattern for A has 512 window pairs (or 1024, 4096, etc.) The concentric pattern for B has the same number of window pairs as A except that the entire pattern is rotated by 1/4 of a window-pair. Thus the B signal will always be 90 degrees out of phase from the A signal. The A and B signals will pulse 512 times (or 1024, 4096, etc.) per complete rotation of the encoder. The concentric pattern for the Z signal has only one transparent window and therefore pulses only once per complete rotation. Representative signals are shown in the figure below. Representation of Quadrature Encoder Outputs: A, B, and Z WBK17, pg. 20 06-15-01 WBK17, Counter/Encoder Module for WaveBook/516 As the encoder rotates, the A (or B) signal is indicative of the distance the encoder has traveled. The frequency of A (or B) indicates the velocity of rotation of the encoder. If the Z signal is used to zero a counter (that is clocked by A) then that counter will give the number of pulses the encoder has rotated from its reference. The Z signal is a reference marker for the encoder. It should be noted that when the encoder is rotating clockwise (as viewed from the back), A will lead B and when the encoder is rotating counterclockwise, A will lag B. If the counter direction control logic is such that the counter counts upward when A leads B and counts downward when A lags B, then the counter will give direction control as well as distance from the reference. An Example of Encoder Accuracy If there are 512 pulses on A, then the encoder position is accurate to within 360 degrees/512. Even greater accuracy can be obtained by counting not only rising edges on A but also falling edges on A, giving position accuracy to 360 degrees/1024. The ultimate accuracy is obtained by counting rising and falling edges on A and on B (since B also has 512 pulses.) This gives a position accuracy of 360 degrees/2048. These 3 different modes are known as 1X, 2X, and 4X. The WBK17 implements all of these modes and functions, as described in the following options. Encoder Mode ENCODER: OPT[1:0]: This determines the encoder measurement mode: 1X, 2X, or 4X. ENCODER: OPT3: This determines which signal latches the counter outputs into the data stream going back to the Wavebook/516. Normally, the start of scan signal latches the counter outputs at the beginning of every scan. The other option is to have the mapped signal latch the counter outputs. This allows the user to have another signal control the latching of the count data, so the exact value of the counter is known when an edge is present on another channel. ENCODER: OPT4: This allows the mapped channel to gate the counter if desired. When the mapped channel is high, the counter is enabled to count, when the mapped channel is low, the counter is disabled (but holds the count value.) The mapped channel can be any other input channel or one of the detection signals. ENCODER: OPT5: This allows the mapped channel to clear the counter if desired. OPT5 implements the Z-function [described above], allowing the encoder reference to clear the counter. The counter is cleared on the rising edge of the mapped channel. WBK17, Counter/Encoder Module for WaveBook/516 06-15-01 WBK17, pg. 21 Encoder Wiring Diagrams You can use up to four encoders with each WBK17 module in your WaveBook system. Each A and B signal can be made as a single-ended connection with respect to common ground, or as a differential connection. Encoder wiring diagrams and example setup tables are included in the following pages; refer to them as needed. For Single-ended Connections: For single-ended applications, the connections made from the encoder to WBK17’s front panel are as follows: • Signals A, B, and Z connect to the “H” (channel high) connectors on WBK17’s Counter Input Terminal Blocks. A, B, and Z “highs” must be connected to separate channels. • The input channel lows must be jumpered to COM. • Each encoder ground connects to COM. • Up to four encoders can be powered from the Encoder Power (Power Out) terminal block. Refer to your encoder specification sheet for actual power requirements. Each encoder power wire connects to the Encoder Power (Power Out) terminal block’s +15 VDC or +5 VDC connector, as applicable. For Differential Connections: For differential applications, connections made from the encoder to the WBK17’s front panel are as follows: • Signals A, B, and Z connect to the “H” (channel high) connections on WBK17’s Counter Input Terminal Blocks. A, B, and Z “highs” must be connected to separate channels. • Signals /A, /B, and /Z connect to the respective “L” (channel low) connections on WBK17’s Counter Input Terminal Blocks. • Each encoder ground connects to COM. • Up to four encoders can be powered from the Encoder Power (Power Out) terminal block. Refer to your encoder specification sheet for actual power requirement. Each encoder power wire connects to the Encoder Power (Power Out) terminal block’s +15 VDC or +5 VDC connector, as applicable. For Open-Collector Outputs: External pullup resistors can be connected to the WBK17’s counter input terminal blocks. A pullup resistor can be placed between any input channel and one of the two power supplies (+5V, or +15V) provided by the Encoder Power (Power Out) terminal block. Choose a pullup resistor value based on the encoder’s output drive capability and the input impedance of the WBK17. Lower values of pullup resistors will cause less distortion but also cause the encoder’s output driver to pull down with more current. If the inputs are connected differentially, then each channel will need two pullup resistors, i.e., one on the low signal input and one on the high signal input. WBK17, pg. 22 06-15-01 WBK17, Counter/Encoder Module for WaveBook/516 Wiring for 1 or 2 Encoders The following figure illustrates differential connections for two encoders. For single-ended connections, remove the /A, /B, and /Z signal connections and short the Low inputs of these channels to COM. The “A” signals must be connected to odd numbered channels and the associated “B” signals must be connected to the next [higher] even numbered channels. For example, for “A” connected to channel 1H, “B” is connected to channel 2H. A wiring diagram for one encoder is not shown as it would be identical to the following diagram, except one of the encoders and its associated wiring would be removed. Two Encoders with Differential Connections to WBK17 In addition to the previous figure, the following table indicates how to connect two encoders to a WBK17 module. Each signal (A, B, Z) can be connected as a single-ended connection with respect to the common ground or as a true differential input. Both encoders can draw their power from the WBK17’s power output connector. Connect the encoder’s power input to the +5V or +15V power, connect the return to common ground (COM) on the same connector. The programming setup given below is just a representative of possible options. Two Encoders – Example Setup Channel Connection Example Programming Setup 1 Encoder1 – A Encoder Mode, 4X option, 16-bit counter, Latch on SOS, Map channel Clears the counter, set Map channel to 3 2 Encoder1 – B Period Mode, 1Xperiod option, 16-bit counter, Map channel doesn’t gate, Ticksize to 200ns 3 Encoder1 – Z Counter in Totalize mode, stop-at-the-top, 16-bit counter 4 No connection -- 5 Encoder2 – A Encoder Mode, 4X option, 16-bit counter, Latch on SOS, Map channel Clears the counter, set Map channel to 7 6 Encoder2 – B Period Mode, 1Xperiod option, 16-bit counter, Map channel doesn’t gate, Ticksize to 200ns 7 Encoder2 – Z Counter in Totalize mode, stop-at-the-top, 16-bit counter 8 No connection -- WBK17, Counter/Encoder Module for WaveBook/516 06-15-01 WBK17, pg. 23 There are other useful encoder options; for example, analog filtering. If the encoders are known to run in a noisy environment then some analog filtering may be in order. A low-pass filter [with 20kHz or 100kHz cutoff frequency] can be used to reduce extraneous high-frequency [normal mode] noise that may come in on the encoder lines. In addition, if the encoder is connected in differential mode any common-mode noise will be reduced by the common-mode rejection of the WBK17’s front-end differential amplifier, typically –70dB. If the encoder stops rotating, but is vibrating [due to the machine it is mounted to], the debounce feature can be used to eliminate false edges. An appropriate debounce time can be chosen and applied to each encoder channel. Refer to the Debounce Module section on page 7 for additional information regarding debounce times. Relative position and velocity can be obtained from each of the encoders. However, during an acquisition, data that is relative to the Z-position can not be obtained until the encoder locates the Z-reference. During an acquisition, data that is relative to the Z-position can not be obtained until the encoder locates the Z-reference. Note that the number of Z-reference crossings can be tabulated. If the encoder was turning in only one direction, then the Z-reference crossings will equal the number of complete revolutions. This means that the data streaming to the PC will be relative position, period = 1/velocity, and revolutions. You can set detection setpoints on any or all channels. Detection setpoints can be used as data markers, digital port updates, and as mapped channels. Each of the WBK17’s eight channels has one detection signal. For measurement purposes, the detection signals can be routed to an unused counter. The number of times a certain detection setpoint has been met can be the output data for this counter channel. Reference Note: For a complete discussion of setpoints see the section, Pattern Detection and Data Markers, beginning on page 31of this document module. A typical acquisition might take 6 readings off of the WBK17 module as illustrated below. The user determines the scan rate and the number of scans to take. Note that the channel numbers shown assume that the WBK17 is the first expansion module. WBK17 Acquisition of Six Readings per Scan In general, the output of each channel’s counter is latched at the beginning of each scan period (called the start-of-scan.) Every time the WBK17 receives a start-of-scan signal from the Wavebook/516, the counter values are latched and are available to be sourced-down to the Wavebook/516 as each WBK17 channel is selected [during the scan period]. The WBK17 clears all counter channels at the beginning of the acquisition. This means that the values returned during scan period 1 will always be zero. The values returned during scan period 2 reflect what happened during scan period 1. The scan period defines the timing resolution for the Wavebook/516 and the WBK17. If you need a higher timing resolution, shorten the scan period. WBK17, pg. 24 06-15-01 WBK17, Counter/Encoder Module for WaveBook/516 If more timing resolution is needed, the scan period must be shortened. This has an impact when setting a detection setpoint because the values coming back from the acquisition have the timing granularity defined by the scan period, not the actual counter. The counter may be counting very fast but the scan period could be much slower, so the acquired data may only show every 10th count or every 100th count or whatever. If the counter input is sufficiently fast and the scan period much slower, a detection setpoint could be completely “stepped over” and go unrecognized, even though the counter clearly ran through the setpoint. Application Example #1 Determining how many times an encoder goes beyond a certain position. A user wants to know the number of times an encoder goes beyond a certain position. We will refer to the position to be exceeded as “Low Limit.” To find the answer he completes the following steps. 1. 2. 3. 4. 5. Sets a detection setpoint on Channel 1 of the WBK17 (channel 9 in the scan). The detection setpoint will be CH1 data > Low Limit, where Low Limit is a 16-bit value. Sets channel 9 in the scan to be in Encoder Mode. Note that channel 9 is A, channel 10 is B, and channel 11 is Z. Sets channel 12 to count the mapped channel. Sets the mapped channel to Detect1. Starts the acquisition. In this example the setpoint criteria is simple, Ch1 data > Low Limit. Because of the criteria, whenever the data on channel 1 goes beyond the value of Low Limit, Detect1 will go high. Note: Detection setpoints are evaluated on a per-sample basis, for every scan. Since each channel can have up to 16 different setpoints, the WBK17 must cycle through 16 setpoints, searching for a match, every microsecond. The first match that is found terminates the search for that channel’s current sample. Once the match has been found the digital output port can be updated (or NOT) and the Detect1 signal (for channel 1) will be taken high. The following timing diagram represents detection setpoints being used to drive a Detection signal for channel 1. Timing Diagram with Channel Detection Signal As shown in the diagram, Detect1 for Channel 1 (Channel 9) will go high for those samples that meet the setpoint criteria (Ch1 data > Low Limit). Note that the Detect signal can get routed to another counter channel and be used at that channel to clock a counter. This allows the user to count the number of times an encoder crosses a specified boundary. As an alternative, the Detect signal’s pulsewidth could be measured, giving the amount of time that the encoder spent beyond the setpoint criteria. The channel’s data stream will return data indicative of the time that Detect was active high and, more importantly, the time that the encoder’s position was within the setpoint window. Keep in mind that the timing resolution of the Detect signal is directly related to the Scan period, not to the actual counter. Therefore smaller scan periods result in better timing resolution for the Detect signal and for measurements based on the Detect signal. Having your Detect signal as a part of the scan group allows for real-time data analysis. WBK17, Counter/Encoder Module for WaveBook/516 06-15-01 WBK17, pg. 25 Application Example #2 Using Encoder mode to implement Up/Down Counters of any size. The encoder mode does not have to be used exclusively with quadrature encoders. The encoder mode can be used to implement a 16 or 32 bit counter that has direction control. The encoder mode can also be used to force the counter to rollover on any value. When an odd-numbered channel (1, 3, 5, 7) is put in encoder mode, the next higher channel (2, 4, 6, 8) is automatically selected to be the direction control. Therefore, if channel 1 is in encoder mode, channel 2 is the direction control. Channel 1’s counter will count up (at the edge rate coming in on channel 1) if channel 2 is low and channel 1 will count down if channel 2 is high. If channel 1’s counter is required to decrement only, then channel 2 can be forced high by software (set the coupling mode to OFF and the comparator threshold to negative 12V.) Any input channel can be forced to a low or high simply by setting the coupling mode to OFF and setting the appropriate threshold level. When a channel is turned OFF, the input settles to 0.0V, setting a positive threshold will force a low and setting a negative threshold will force a high. Encoder mode allows the mapped channel to clear the counter. If the mapped channel is programmed to be the detection signal for the counter, then the counter will rollover to zero when the setpoint criteria is met. The setpoint criteria could be a simple “greater-than” limit, forcing the counter to rollover on 1000, for example. The following steps show how to set up a counter so that it will rollover on the count value of 1000. 1. Configure Channel 1 as Encoder mode, 1X option, 16-bit counter, Map channel clears the counter option, set the Map channel to Detect 1. Select desired coupling, low pass filtering, comparator threshold and debounce. 2. Configure Channel 2 as: • Analog mode • Coupling = OFF • LPF = 30Hz • Comparator threshold = 12.0V If you want to observe the terminal count on pulsing high, scan the Detect signals. 3. Program a setpoint on channel 1 to be “greater than 1000.” This will take Detect 1 high whenever channel 1’s acquired counter data is greater than 1000. 4. Take 10,000 scans at a scan rate of 2 kHz. 5. Connect a 1kHz signal to channel 1’s input. Make sure it meets the comparator threshold setting. 6. Take the acquisition. The counter on channel 1 will count up and rollover on the count of 1000. Since the pattern detection circuit works on data that is latched into the data stream, the scan rate must be greater than the input edge rate. If the scan rate is less than the input edge rate, then the counter will actually count up beyond 1000 before the count value is sampled, detected, and then cleared back to zero. It is important to realize that the Detect signals have the timing resolution of the scan period and that the pattern detection module only looks at acquired data, not the actual counter value. WBK17, pg. 26 06-15-01 WBK17, Counter/Encoder Module for WaveBook/516 Wiring for 3 Encoders The following figure illustrates single-ended connections for three encoders. For differential connections we would simply make /A, /B, and /Z signal connections to the respective channel slots. With three encoders it should be noted that there is no separate channel for a third set of Z, /Z signals; thus, in the following figure Encoder 3 has no Z signal. The WBK17 can receive input from up to four encoders; however, the WaveView data acquisition program can accept input from only one or two encoders. To receive input from three or four encoders [with one WBK17] refer to the Programmer’s Manual (p/n 1008-0901). Three Encoders with Single-Ended Connections to WBK17 Connect three encoders to the WBK17 as shown in the table below. Each signal (A, B) can be connected as a single-ended connection with respect to the common ground or as a true differential input. All three encoders can draw their power from the power output connector. Connect the encoder’s power input to the +5V or +15V power, connect the return to COM on the same connector. Make sure that the current output spec is not violated or a fuse may blow. The programming setup given below is just a representative of possible options. Three Encoders – Example Setup Channel Connection Programming Setup 1 Encoder1 – A Encoder Mode, 1X option, 16-bit counter, Latch on SOS 2 Encoder1 – B Period Mode, 1Xperiod option, 16-bit counter, Map channel doesn’t gate, Ticksize to 20000ns 3 Encoder2 – A Encoder Mode, 2X option, 16-bit counter, Latch on SOS 4 Encoder2 – B Period Mode, 1Xperiod option, 16-bit counter, Map channel doesn’t gate, Ticksize to 2000ns 5 Encoder3 – A Encoder Mode, 4X option, 16-bit counter, Latch on SOS 6 Encoder3 – B Period Mode, 1Xperiod option, 16-bit counter, Map channel doesn’t gate, Ticksize to 200ns 7 Encoder1 – Z Counter in Totalize mode, stop-at-the-top, 16-bit counter 8 Encoder2 – Z Counter in Totalize mode, stop-at-the-top, 16-bit counter WBK17, Counter/Encoder Module for WaveBook/516 06-15-01 WBK17, pg. 27 With the encoders connected in this manner there is relative positioning information available on two of the encoders (Encoder 1 and 2) but not on the third encoder since there is no Z signal connection for it. Therefore only distance traveled can be measured (along with velocity) for the third encoder. Setpoints can be done just like in the previous example. The digital output port can be updated by any individual channel, a set of selected channels, or by all channels. Wiring for 4 Encoders The following figure illustrates single-ended connections for four encoders. For differential connections we would simply make /A, /B, and /Z signal connections to the respective channel low inputs. With four encoders it should be noted that there are no channels available for Z, /Z signals. In this scenario no encoder has a Z signal connection. The WBK17 can receive input from up to four encoders; however, the WaveView data acquisition program can accept input from only one or two encoders. To receive input from three or four encoders [with one WBK17] refer to the Programmer’s Manual (p/n 1008-0901). Four Encoders with Single-Ended Connections to WBK17 Connect four encoders to the WBK17. Refer to the above diagram and following table, Four Encoders – Example Setup, as needed. Each signal (A, B) can be connected as a single-ended connection with respect to the common ground or as a true differential input. All four encoders can draw their power from the power output connector, connect the encoder’s power input to the +5V or +15V power, connect the return to COM on the same connector. Make sure that the current output spec is not violated or a fuse may blow. The programming setup given below is just a representative of possible options. WBK17, pg. 28 06-15-01 WBK17, Counter/Encoder Module for WaveBook/516 Four Encoders – Example Setup Channel Connection Programming Setup 1 Encoder1 – A Encoder Mode, 1X option, 16-bit counter, Latch on SOS 2 Encoder1 – B Period Mode, 1Xperiod option, 16-bit counter, Map channel doesn’t gate, Ticksize to 20000ns 3 Encoder2 – A Encoder Mode, 2X option, 16-bit counter, Latch on SOS 4 Encoder2 – B Period Mode, 1Xperiod option, 16-bit counter, Map channel doesn’t gate, Ticksize to 2000ns 5 Encoder3 – A Encoder Mode, 4X option, 16-bit counter, Latch on SOS 6 Encoder3 – B Period Mode, 1Xperiod option, 16-bit counter, Map channel doesn’t gate, Ticksize to 200ns 7 Encoder4 – A Encoder Mode, 4X option, 16-bit counter, Latch on SOS 8 Encoder4 – B Period Mode, 1Xperiod option, 16-bit counter, Map channel doesn’t gate, Ticksize to 200ns With the encoders connected in this manner there is no relative positioning information available since there is no Z signal connection. Therefore only distance traveled can be measured on the A channels. This means that for each encoder we can only know distance traveled and velocity of travel. Setpoints can be done just like in the previous example. The digital output port can be updated by any individual channel, a set of selected channels, or by all channels. Digital Inputs The WBK17 has 16 general-purpose digital inputs that can be scanned into an acquisition along with any other channel on the Wavebook/516 system. These are available on the 25 pin DSUB connector [Digital Inputs, Trigger, External Clock connector] located on the WBK17 front panel, as shown in the figure on page 1 of this document module. The following signals are present on the DB25F high-speed digital I/O connector. • 16 High-Speed Digital Input Lines (D0 through D15) • TTL Trigger Input (TTLTRG) • +15 V (pin 23), -15 V (pin 22), 50 mA max. (each) • two +5 V (pin 19 and pin 21), 250 mA max. (total) • External Clock (pin 20) • two Digital Grounds (pins 24 and 25) To sample just 16 digital input signals, connect them directly to the digital Input data lines. D15 is the most significant bit, and D0 is the least. The following figure depicts WBK17’s DB25 connector, rotated 90 degrees counter-clockwise for convenience of labeling. Note that an optional Clock and External Trigger cable (CA-178) is available for use with the WBK17. The cable connects to the DB25 connector and terminates in two BNC connectors, one for an external clock (via pin 20) and the other to TTL external trigger (via pin 13). Digital I/O Connections for WBK17 D0 – D15 High Speed Digital Input data lines TTLTRG TTL trigger input External Clock 16 bit mode, read/write strobe +5 VDC 250 mA maximum +15,-15 VDC 50 mA maximum (each) Digital Grounds Pins 24 and 25 WBK17’s DB25 Pinout WBK17, Counter/Encoder Module for WaveBook/516 06-15-01 WBK17, pg. 29 Digital Outputs The WBK17 has 8 fully programmable digital outputs. Each output has an open-drain DMOS FET (Double-diffused Metal Oxide Semiconductor Field Effect Transistor) that can sink up to 150 mA and is capable of directly driving relays. Digital Output Port The digital output port can be read back as part of the scan group of an acquisition. If the DMOSFET is never turned on by the WBK17, then the digital output port can be used as an input port. An external driver can drive any of the digital output bits high or low, as long as the WBK17”s DMOSFET is not turned on. The digital outputs can be directly updated by application software at any time. The digital output port has an 8-bit Mask byte associated with the digital update byte. The output port will be updated if the corresponding bit in the Mask byte is a 1. Otherwise the output port bit will be left unchanged. The digital outputs can be updated based on the condition of any input channel value(s). Up to 16 set points (each with two 16-bit compare values, an 8-bit digital output port byte, an 8-bit mask byte, and a control byte) can be assigned to a channel. When a set point has been programmed (count value, period, pulsewidth, position, or velocity) the two 16-bit values are compared, in real-time, to the measured value for that channel. When the comparison condition is met, the output port is updated instantaneously. Valid conditions include greater than value, less than value, inside the window, and outside the window. Since each set point has an 8-bit mask byte, any or all of the digital output bits can be updated. With 16 setpoints per channel complex updating schemes can be defined to meet the most demanding application requirements. WBK17, pg. 30 06-15-01 WBK17, Counter/Encoder Module for WaveBook/516 Pattern Detection and Data Markers The WBK17 has a pattern detection feature that can be individually programmed for any of the 8 input channels. The pattern detection feature allows up to 16 detection setpoints to be set on each channel. Each detection setpoint can be programmed in several ways: inside the window, outside the window, above setpoint, below setpoint. When a channel’s setpoint criteria has been met, a digital marker signal called the detect signal will go high. The detect signals can also be part of the scan group and measured just like any other input channel, allowing real time data analysis during an acquisition. Each setpoint can also update the digital output port with a data byte and mask byte allowing real time control based on acquisition data. The WBK17 pattern detection module looks at the 16-bit data being returned on a given channel and generates another signal for each channel, Detect1 for Channel 1, Detect2 for Channel 2, etc. These signals act like data markers for each channel’s data, whether that data is counts, period, pulsewidth, timing, or encoder position. A channel’s detect signal will be high when the channel’s data meets any one of 16 preprogrammed setpoint windows, the detect signal will be low when the channel’s data does not meet any of the setpoint windows. The detect signal has the timing resolution of the scan period as seen in the diagram below. The detect signal can change no faster than the scan frequency (1/scan period.) Example Diagram of Detection Signals for Channels 1, 2, and 3 Each channel can have 16 detection setpoints. Detection setpoints act on 16-bit data only. Since the WBK17 has 32-bit counters for each channel, data is returned 16-bits at a time. The lower word, the higher word or both lower and higher words can be part of the scan group. Each channel has 16 detection setpoints for the counter’s lower 16-bit value and 16 detection setpoints for the counter’s higher 16-bit value. Any mix of setpoints can be programmed to drive the detect signal. If all lower word setpoints and higher word setpoints were programmed for a channel, that channel would have 32 programmed setpoints driving the detect signal during the acquisition. All setpoints are programmed as part of the pre-acquisition setup, similar to setting up the analog path, debounce mode, or counter mode setup. As stated above, each setpoint acts on 16-bit data. Therefore each setpoint has two 16-bit compare values: High Limit and Low Limit. The High Limit and Low Limit values define the setpoint window. Each setpoint has four comparison types: (1) inside the window, (2) outside the window, (3) greater than value, and (4) less than value. The programmed comparison type tells the detection module how to compare the channel’s data value to the values of High Limit and Low Limit. Each setpoint can also be programmed with an 8-bit digital output byte (DigOut) and corresponding 8-bit mask byte (DigMask). When the setpoint criteria has been met, the digital output port can be updated with the given byte and mask. The digital output port can also be part of the setpoint comparison. Any setpoint can be programmed to take the detect signal high when the digital output port is equal to the 8-bit digital byte DigComp qualified by the 8-bit DigMask. If any of the digital output port bits are not going to be driven as outputs, they can act as inputs that drive the detection signals via setpoints. The diagram below summarizes the comparisons that are possible. WBK17, Counter/Encoder Module for WaveBook/516 06-15-01 WBK17, pg. 31 Pattern Detection Module Note: OPT bits (see figure) are set by software options. Example: Setpoint Detection on a Totalizing Counter The figure below shows how 3 setpoints could be defined for channel 1. Channel 1 is shown in totalize mode, the counter is simply counting upward. The setpoints define points of change for Detect 1 as the counter counts upward. The first setpoint (High Limit1, Low Limit1) dictates channel 1’s detect output to be high when greater than Low Limit1 but less than High Limit1. In this case, the channel 1 setpoint is defined for the 16 lower bits of channel 1’s value. Channel 1 could be in 16 or 32-bit mode, the detect pattern would just repeat every time the lower 16-bit counter rolled over. There is another setpoint set by (High Limit2, Low Limit2), and then another set by (High Limit3, Low Limit3). The last setpoint (High Limit3, Low Limit3) dictates that channel 1’s detect output be high whenever Channel 1’s value is greater than HighLimit3. LowLimit3 is ignored. The digital output port could be updated on each rising edge of Detect 1. WBK17, pg. 32 06-15-01 WBK17, Counter/Encoder Module for WaveBook/516 Example Detection: Channel 1 in Totalizing Counter Mode The detection circuit works on data that is latched out of the counters and put into the acquisition stream at the scan rate. This data is acquired according to the pre-acquisition setup (scan group, scan period, etc.) and returned to the PC. The actual counters may be counting much faster than the scan rate and therefore only every 10th, 100th, or nth count will show up in the acquisition data. Therefore it is possible to set a small detection window on a totalizing counter channel and have the detection setpoint “stepped over” since the scan period was too long. Even though the counter value stepped into and out of the detection window, the actual values going back to the PC may not. This is true no matter what mode the counter channel is in. The setting of a detection window must be done with a scan period in mind. Two possible solutions for overcoming this problem. The scan period could be shortened to give more timing resolution on the counter values or the setpoint window (High Limit and Low Limit) could be widened. Perhaps a combination of both solutions is the best compromise. Example: Setpoint Detection on Encoder Position and Velocity. The figure below shows how setpoints can be used on two channels. Channel 4 is in encoder mode using channel 1 as the Z-index, therefore relative to Z position information will be acquired on channel 4. Channel 5 is the encoder’s B signal input. Channel 5 is in period mode, the data being acquired will be inversely proportional to the encoder’s velocity. Two setpoints have been programmed, one on channel 4 and the other on channel 5. Channel 4’s setpoint is a window setpoint, Detect 4 will go high whenever the encoder’s relative position is within the setpoint window. Channel 5’s setpoint is a “less than value” setpoint, Detect 5 will go high whenever the encoder’s velocity is greater than the setpoint. WBK17, Counter/Encoder Module for WaveBook/516 06-15-01 WBK17, pg. 33 Detection Example: Channel 4 in Encoder Position Mode, Channel 5 in Period Mode Detect 4 can be routed to the counter input of another channel that would otherwise be unused. If Detect 4 was measured for pulsewidth, the data returned in the acquisition would be the amount of time that the encoder position was within the setpoint window. If Detect 4 was measured for period, the data returned in the acquisition would be the periodicity of the encoder entering the setpoint window. If Detect 4 simply clocked a totalizing counter, the data returned in the acquisition would be the number of times the encoder entered the setpoint window. Any or all of these measurements could be made in the acquisition along with the channel 4 position data and channel 5 period data. It should be noted that the timing resolution of the Detect signals is the scan period. Reduce the scan period if more resolution is needed. Detect 5 can also be routed to a counter input of another channel that would otherwise go unused. If Detect 5 was measured for pulsewidth, the data returned in the acquisition would be the amount of time that the encoder velocity was greater than the setpoint. If Detect 5 was measured for period, the data returned in the acquisition would be the periodicity of the encoder velocity going beyond the setpoint. If Detect 5 simply clocked a totalizing counter, the data returned in the acquisition would be the number of times the encoder went beyond the setpoint velocity. WBK17, pg. 34 06-15-01 WBK17, Counter/Encoder Module for WaveBook/516 Software Support WaveView contains special software features for WBK17. These features are discussed in the WaveView document module. You can use WaveView’s spreadsheet-style GUI to select a specific counter mode, AC/DC coupling, low-pass filter cut-off frequency, and other WBK17-specific configuration parameters. The WBK17 can be configured to make several different types of measurements at the same time, but on different channels; for example: frequency, period, and quadrature encoder measurements. A wide variety of setups is possible. In addition to the Out-of-the-Box™ WaveView software, the WBK17 is supported by a complete set of language drivers and documentation for developing custom applications using high-level languages such as: Visual Basic®, C++, and Delphi™ for Windows® 95/98/2000/Me/NT and LabVIEW®. For applications that require sophisticated graphical analysis and control that go beyond the scope of WaveView™, icon-based DASYLab® software can be used. Chapter 5 introduces several software options. WBK17 support is only available with the 32-bit driver and 32-bit version of WaveView. Reference Notes: • For information regarding software installation, refer to the Software Setup section in chapter 3 of the WaveBook User’s Manual. • For detailed information regarding WaveView, refer to the WaveView document module, included as a part of the WaveBook User’s Manual. • If creating custom programs, refer to the Programmer’s Manual, p/n 1008-0901. WBK17, Counter/Encoder Module for WaveBook/516 06-15-01 WBK17, pg. 35 Fuse Replacement The WBK17 has three user-replaceable fuses as follows: • F1 - Power Output Fuse (for +15V Encoder Power). 1.0 A, Mini ATO. Located near the center of the front panel (see figure). • F2 - Power Output Fuse (for +5V Encoder Power). 2.0 A, Mini ATO. Located near the center of the front panel (see figure). • F201 – Input Power Fuse. 4.0 A, Mini ATO. Located between the 5DIN Power In connector and the DC/DC Converter (see figure). :$51,1* Electric shock hazard! Remove the WBK17, and all devices connected to it, from power before removing the WBK17’s cover plate. Failure to do so could result in electric shock and possible death. &$87,21 Be careful to avoid component damage while WBK17 enclosure is open. Locations of WBK17’s User-Replaceable Fuses WBK17, pg. 36 06-15-01 WBK17, Counter/Encoder Module for WaveBook/516 WBK17 - Specifications General Counter Module Power Consumption: 520 mA @ 15V input, 310 mA @ 25V input (assuming no load on power output) Input Power Range: 10 to 30 VDC Input Power Fuse (F201): 4A Mini ATO, user-replaceable Power Output, to Quadrature Encoder: 5V ±10% @ 1000 mA and 15V ±10% @ 500 mA Output Power Connector: Removable screw terminal block 15V Output Power, to Encoder, Fuse (F1): 1A, Mini ATO, user-replaceable 5V Output Power, to Encoder, Fuse (F2): 2A, Mini ATO, user-replaceable Operating Temperature: 0° to 50°C Storage Temperature: 0° to 70°C Vibration: MIL STD 810E, Category 1 Humidity: 0 to 95% RH, non-condensing Dimensions: 285 mm W x 220 mm D x 35 mm H (11” x 8.5” x 1.375”) Weight: 1.5 kg (3.1 lbs) Time Base Accuracy: 10 ppm (0° to 50°C) Five Programmable Modes: Counter, Period, Pulsewidth, Timing, Encoder Counter Mode Options: Totalize, Clear on Read, Rollover, Stop at all Fs, 16-bit or 32-bit, any other channel can decrement the counter Period Mode Options: Measure x1, x10, x100, or x1000 periods, 16-bit or 32-bit, 4 time bases to choose from (20 ns, 200 ns, 2 µs, 20 µs), any other channel can gate the period measurement Pulsewidth Mode Options: 16-bit or 32-bit values, 4 time bases to choose from (20 ns, 200 ns, 2 µs, 20 µs), any other channel can gate the pulsewidth measurement Timing Mode Options: 16-bit or 32-bit values, 4 time bases to choose from (20 ns, 200 ns, 2 µs, 20 µs) Encoder Mode Options: x1, x2, x4 options, 16-bit or 32-bit values, Z-channel clearing of the counter, any other channel can gate the counter Digital Inputs Analog Inputs Channels: 8 differential Input Connections: COM, CH high, CH low Input Connectors: Removable screw-terminal blocks (2 channels per block) Input Impedance: 20 Ohm Single-ended; 40 K ohm, doubleended Input Voltage ranges:-50V to +50Volts specified; -75 Volts to + 75 Volts maximum Resolution: 0.002307 V/bit DC Accuracy: 0.25% of reading + 200 mV offset Noise: 5 mVrms (typical); 10 mVrms (maximum) Common Mode Rejection: -70 dB typical (0 to 60 Hz); -40 dB guaranteed (0 to 60 Hz) Coupling: AC or DC, programmable Analog Sampling Bandwidth: DC to 1 MHz Filtering: Programmable30 Hz, 20 kHz, 100 kHz, Single pole low-pass filter Inputs: 8 Digital Inputs Connector: DB25 female Configuration: 16TTL-compatible pins Input Characteristics: TTL-compatible Input/Output Protection: Diode clamped to ground and to +5V. Digital Outputs Outputs: 8 Digital Outputs Connector: Removable screw-terminal block Output Type: Open-drain DMOSFET Output Pullup Resistor: 27k Ohm to +5V Output Sink Current: 150 mA/output continuous, 500 mA output peak (<100 µs), 150 total continuous (per bank of 8 outputs) Output Voltage Range: 0 to +5V, no external pullup required; 0 to +30V, with external pullup resistor Output Resistance: 10 Ohms maximum Note: All digital outputs are fully programmable with masking. Comparator Input Threshold: -12.5V to +12.5V referred to input, programmable in 100 mV steps Detection Circuit Threshold Accuracy: 2% of setting, plus 125 mV offset Digital Pattern Detection Choices: Greater than value, less than value, inside the window, outside the window. Detection Setpoints Per Channel: 16. Note that each detection setpoint can be associated with a digital output port update (with mask). Input Hysteresis: 50 mV minimum, 100 mV maximum Input Frequency: DC to 5 MHz Sensitivity: 500 mVpp DC to 1 MHz 5 Vpp 1 MHz to 5 MHz Debounce Module Debounce Times: 16 selections from 500 ns to 25.5 ms, Positive or negative edge sensitive, Glitch detect mode or debounce mode. WBK17, Counter/Encoder Module for WaveBook/516 06-15-01 WBK17, pg. 37 WBK17, pg. 38 06-15-01 WBK17, Counter/Encoder Module for WaveBook/516 WBK20A - PCMCIA/EPP Interface Card For linking a WaveBook to a Notebook PC :$51,1* Electrical Shock Hazard! Perform all hardware setups with all power off to the device serviced and to all connected equipment; otherwise, personal injury may result. Reference Note: WBK20A is shipped with a PC-Card-to-Parallel-Port Adapters User’s Manual. Refer to that document (p/n PCMCIA/PP-901) for detailed information. To link a WaveBook to a Notebook PC using a WBK20A: 1. Insert the WBK20A card into a Type II PCMCIA socket on the Notebook. 2. Connect cable (CA-191-1) to the PCMCIA card. 3. Connect the cable’s DB-25 socket-connector to WaveBook's DB25 plug connector labeled “TO COMPUTER.” 4. Load the required software drivers by following the instructions provided with the WBK20A. Note that no hardware configuration is required. Software configuration is performed from within the provided software. WBK20A Interface Card and Cable Record the WBK20A DMA address and IRQ interrupt settings for future reference. To ensure proper operation of WBK20A card, you will need to boot up the computer with the WBK20A inserted in the PC’s card slot. Failure to do so may prevent the application software from recognizing the card as a parallel port device. If you own a WBK20 [WBK20A’s predecessor], you can use it and cable CA-157-1 to connect your WaveBook to a Notebook PC. WBK20 is identical to WBK20A in performance, but requires the different cable (CA-157-1). WBK20A uses cable CA-191-1, which locks to the card. It is important to note that these two cables are not interchangeable. WBK20A - Specifications Name/Function: WBK20A PC-Card Interface Bus Interface: 8-bit PCMCIA Card Standard 2.1 Dimensions: 5 mm (PCMCIA Type II) card Transfer Rate: > 2 Mbytes/s Power Consumption: 5 V @ 35 mA Connector: DB25F Cable: 2 ft (included) WBK20A, PCMCIA/EPP Interface Card 05-18-01 WBK20A, page 1 WBK20A, page 2 05-18-01 WBK20A, PCMCIA/EPP Interface Card WBK21 - ISA/EPP Interface Plug-In Board For linking a WaveBook to a Desktop PC :$51,1* Electrical Shock Hazard! Perform all hardware setups with all power off to the device serviced and to all connected equipment; otherwise, personal injury may result. WBK21 is used to link WaveBook to a desktop PC. WBK21 contains the following two ports: • • 2.5 Mbyte/second (enhanced parallel port), often referred to as an LPT printer port. 16550 type buffered, high-speed, serial port. Often referred to as serial communication, or COM port. WBK21 installs into an IBM compatible computer using any available 16-bit ISA bus backplane slot. Prior to installing the card, make sure it is configured for your preferences. A discussion of card configuration now follows. WBK21 Jumper Settings JP1 WBK21 occupies the I/O address space of one parallel printer port (LPT1, LPT2, or LPT3). The factory default setting (via JP1) is LPT1 (&h378). If an IBM Monochrome board is not installed, then WBK21 would be designated as LPT1 or LPT2. JP1 Configurations for Parallel Port Selection JP2 Configurations for Parallel Port Enabled or Disabled JP3 Configurations for Serial Port Enabled or Disabled If an IBM Monochrome display board (with an on-board parallel printer port) is installed in your PC, the Monochrome printer port will always be designated LPT1 and have an address designation of &h03BC. Other parallel printer ports (or WBK21s) are then designated as LPT2, or LPT3. WBK21, ISA/EPP Plug-in Board 05-18-01 WBK21, page 1 JP2 The JP2 configuration enables (or disables) the parallel port. Enabled is the default. JP3 The JP3 configuration enables (or disables) the serial port. Enabled is the default. JP4 JP4’s configuration determines the serial port (COM port) used. COM1 is the default. The COM port that designates WBK21 depends on two factors: (1) WBK21 configuration, and (2) other installed devices making use of COM ports. JP4 Configurations for Serial Port Selection JP5 In reference to the following figure, the top four jumper positions on JP5 select the serial port IRQ level. IRQ4 is the default setting. The bottom two jumper rows select the parallel port IRQ level. IRQ7 is the default parallel port setting. Note that COM and LPT ports cannot both be configured for IRQ5 at the same time. JP5 Configurations for Serial Port IRQ Level JP5 Configurations for Parallel Port IRQ Level After WBK21 is properly configured, power-off your computer and install WBK21 into an available 16-bit ISA bus. Consult your PC user’s manual as needed. After WBK21 has been physically installed, power up your PC. WBK21 - Specifications Name/Function: WBK21 ISA/EPP Interface Plug-in Board Bus Interface: 16-bit ISA-bus interface Transfer Rate: > 2.5 Mbytes/s LPT Address: 378 or 278 LPT Interrupts: 5 or 7 Connector: DB25F Serial-Port: high-speed 16C550 via DB9 Serial-Port Address: 3F8, 2F8, 3E8, or 2E8 Serial-Port Interrupt: 2, 3, 4, or 5 Connector: DB9M WBK21, page 2 05-18-01 WBK21, ISA/EPP Plug-in Board WBK30 - WaveBook Memory Option Description A c quired da ta D ata to P C M em o ry C ontro ller P1 conn ects to J101 in W aveB o ok 8 MB DRAM 8 MB DRAM 8 MB DRAM 8 MB DRAM 8 MB DRAM 8 MB DRAM 8 MB DRAM 8 MB DRAM 8 MB DRAM 8 MB DRAM 8 MB DRAM 8 MB DRAM 8 MB DRAM 8 MB DRAM 8 MB DRAM 8 MB DRAM W B K 3 0 B lo c k D ia g ra m The WBK30 is a DRAM-based memory board that installs inside a WaveBook. There are three models of WBK30 available; each significantly increases the capacity of WaveBook's standard data buffer of 64 K samples. Capacities are as follows: • • • WBK30/16—16 MB WBK30/64—64 MB WBK30/128—128 MB Benefits of using the larger and enhanced data buffer include: • • The WBK30 Pre-Trigger Mode compensates for a slow connection, slow disk-drive, or limited memory in the host PC. In addition, there is a reduction of the host computer’s CPU load during pre-trigger acquisition. This reduction is obtained by internal buffer management. The WBK30 Overflow Protection mode prevents data loss when an acquisition is stopped (deliberately, or due to buffer overflow). On disarm, data in WBK30 is preserved and transferred to the PC. Data acquired from a WaveBook flows as fast as possible from the WaveBook to the host PC. When a WBK30 is installed, and you have selected high acquisition rates (relative to the transfer rate), then some delay in "real-time" viewing may occur. Hardware Setup &$87,21 Turn power off to all connected devices before performing the setup. To avoid pin damage, make sure the WBK30 card is aligned correctly with the mating connector (J101) prior to pressing in place. &$87,21 Components are sensitive to damage from electrostatic discharge. Perform the setup in a static-free work area using tools, wrist strap, containers, and procedures that are ESD-safe. WBK30, Memory Option 06-08-01 WBK30, pg. 1 Use the following steps to install WBK30 into a WaveBook. 1. Turn off all system power, and unplug the power adapter from the WaveBook. 2. Remove the WaveBook's top cover plate. 3. WaveBook/512 users only. Verify compatibility. WBK30 is compatible with all upgraded WaveBook/512s. To determine WaveBook/512 compatibility, locate p/n 262-0303 (the FPGA IC) on the WaveBook's motherboard (see figure). For WaveBook/512 users only, if the 262-0303 chip lacks a "MEM A" stamp, then the WaveBook/512 is not compatible with the WBK30 memory option. WaveBook/512s with the following serial numbers are not compatible: 148010 and below, 148253, 149322, 150411-150413, 150415, 150418, 151597, 153335. If a compatibility issue exists, you can contact the factory to arrange upgrading your WaveBook/512. Note that after a WaveBook/512 is modified for WBK30, it must have a WBK30 to work properly, as the internal FIFO is no longer available. 4. Remove the three jumpers from the WaveBook's 40-pin connector (J101). 5. Align WBK30 so its P1 connector is directly over J101. [In a WaveBook/516, before pressing the connectors together, slip the opposite end of WBK30 into the plastic card guide above the D-sub connector on the front panel.] Gently press the connectors together, while being careful to avoid pin damage. Note: In WaveBook/512, the foam pad braces the WBK30 against the top cover plate. WBK30, pg. 2 6. Replace and secure the cover plate. 7. Power up the system. 06-08-01 WBK30, Memory Option Software Setup Reference Note: Refer to the WaveView Document Module for detailed information regarding WaveBook’s out-of-the-box data acquisition software. If you intend to write your own applications programs, refer to the WaveBook Programmer’s Manual (1008-0901). WaveView WBK30 is supported by WaveView versions 7.2 and higher. Check-boxes in WaveView’s Memory Module Tab allow you to enable or disable the Pre-Trigger and/or Overflow Protection modes. You can access the Memory Module Tab as described below. Note that both modes will be enabled by default when WaveView first detects the presence of a WBK30. To access the Memory Module Tab from WaveView’s main window, make the following selections: 1) 2) 3) System pull-down menu Options Memory Module Memory Module Tab Enable WBK30 Pre-Trigger Mode — causes WaveView to use the Pre-Trigger Mode for high-speed pre-trigger acquisitions. Pre-trigger Mode allows local buffering of pre-trigger acquisitions. WBK30 manages finite-length acquisitions entirely within its own buffer (instead of using the host PC's resources). During the acquisition, the WaveBook begins acquiring data in advance of the trigger. When the trigger occurs, a specified amount of the most recent "pre-trigger" data is preserved. The "post-trigger" data is then collected as specified. Together, pre-trigger data and post-trigger data comprise the entire acquisition. Without a WBK30, pre-trigger sample rates are limited by the transfer rate and pre-trigger data (including any to be discarded) must be transferred into the PC's memory. With WBK30, you can choose to buffer all data in the WBK30, until the acquisition is complete. Then, the PC (at its own speed) reads the entire, correct acquisition. When in the pre-trigger mode, WBK30 must have the capacity to hold all pre-trigger and post-trigger data. Note: When using WBK30’s pre-trigger mode, the actual number of pre-trigger scans acquired may be up to three scans less than the pre-trigger scan count programmed in the acquisition configuration dialog box. Enable Overflow Protection Mode — causes WaveView to use Overflow Protection for all acquisitions. Usually, when buffer overflow occurs, the acquisition stops and all data in the FIFO is purged. Overflow Protection forces WaveBook to transfer all data that existed up to the time of the overflow. Note that data is preserved if you cancel a transfer by selecting the STOP button in either the Scope or Direct-to-Disk window. Note: Disable the Overflow Protection Mode if you do not want data from a stopped acquisition. WBK30, Memory Option 06-08-01 WBK30, pg. 3 DaqX Programming of WBK30 Programmers wanting to create their own programs should refer to the separate Programmer’s Manual (p/n 1008-0901). Note that only DaqX version API (versions 2.4 and higher) supports WBK30. The older wbk-prefixed commands cannot address the WBK30. WBK30 – Specifications Name/Function: WaveBook Memory Option / expands internal data FIFO from 64 Ksamples to 8-64 Msamples Memory Capacity (M = 1,000,000) Part Number Bytes WBK30/16 16.7 M WBK30/64 WBK30/128 67.1 M 134.2 M Samples 8.3 M 33.5 M 67.1 M Packed Samples 11.1 M 44.7 M 89.4 M Maximum Acquisition Length: Pre-Trigger Acquisitions: Same as memory capacity Post-Trigger Acquisitions: Depends on PC transfer rate, acquisition rate (both in samples per second), and capacity as follows: Maximum Acquisition Length = T × acquisition rate Where: T = Time-to-overflow = Capacity / (acquisition rate - transfer rate) Example: Acquiring 500 K unpacked samples per second with a WBK30/16 and a PC capable of transferring 200 Ksamples/second, overflow will occur in: T = 8.3M / (500K - 200K) = 27.6 seconds Thus: Acquisition Length = 27.6 seconds × 500K = 13.8 million samples Pre-Trigger Mode: Allows indefinite pre-trigger duration, regardless of PC resources and transfer rate. Environmental: 0°C to 70°C (compatible with WaveBook internal environment). User Installation: Requires main board modification for Wavebook/512 shipped before July 1998. Plug-in compatible with Wavebook/512 shipped after July 1998. Mechanical Mounting: Friction fit with 40-pin header. Fit with foam rubber spacers in Wavebook/512. Power: 300 mA maximum (200 mA typical) at 5 V Dimensions: 2.6 x 4.1 inches. WBK30, pg. 4 06-08-01 WBK30, Memory Option WBK30 – Frequently Asked Questions Question: How does the addition of the WBK30 memory module affect the operation of a WaveBook? Answer: The WBK30 memory option plugs into the WaveBook and expands the standard 64K of FIFO memory up to 128 megabytes of RAM. By increasing the FIFO size, a user can sample at higher speeds for a longer period of time before encountering a buffer overflow due to limitations in computer resources such as parallel port speed, memory allocation, hard disk size, or processor speed. Otherwise, the operation of the WaveBook is unaffected. Question: What is the WBK30's impact on existing software? Answer: For many applications, adding a WBK30 to the system may not require any changes to existing software. The WBK30 is essentially a deeper FIFO. When added to a WaveBook the software it should function identically to the standard FIFO, except that the time to buffer overflow will be greater. The only real downside is the standard driver implementation will purge the FIFO after an over flow occurs. This is of little consequence when we are talking 64 Ksamples. However, when using the WBK30 with 8 to 64 Msample loosing all this data may be objectionable. To configure the system to not purge on overflow would require a software and driver change. In addition, the standard FIFO with the old driver does all its pre-trigger data collection using the PC's ram or disk. In this implementation, the speed is limited to the transfer rate of the port. The same will be true if the WBK30 is just dropped in with no software changes. While the WBK30 can do pre-trigger "in the box" it requires a software and driver change to do so. One last note, depending upon how the software is written and buffers are allocated, the WBK30 may bring to light weaker programming techniques that were masked by the smaller data blocks inherent to working with standard 64 kSample FIFO. Question: Do I need to upgrade my WaveBook before installing a WBK30 memory option? Answer: It depends. WaveBooks shipped before June 1998 do require a hardware upgrade before a WBK30 can be installed. Any unit shipped after the June 1988 date is WBK30-ready. WaveBooks with the following serial numbers will need an upgrade before a WBK30 can be properly installed: 148010 and under, and 148253, 149322, 150411, 150412, 150413, 150415, 150418, 151597, 153335 Question: Is there any down side to the upgrade for the WBK30 install? Answer: Once the unit has been upgraded it can not be returned to using the internal 64K FIFO; i.e., a WBK30 card must remain in the unit. Note that this is not true for units that did not need an upgrade. In the later case, the user can remove the WBK30 and revert back to the internal FIFO. Question: Do either the16-bit driver or the 16-bit versions of WaveView support the WBK30 memory option? Answer: WBK30, Memory Option No. The WBK30 is not available through the 16 bit driver or the 16 bit version of WaveView. The 32-bit driver, version 2.4 or high supports the WBK30, along with WaveView versions 7.2 and higher. Like other enhancements, the latest WaveView version is available from our web site. 06-08-01 WBK30, pg. 5 Question: When using a WBK30, how do I calculate the length of the acquisition? Answer: Before we answer, consider the following analogy: the WBK30 can be thought of as a water bucket with a hole in it. You fill the bucket at one rate and empty it at another. The time to fill the bucket is determined by the size of the bucket and difference between these two rates. Calculating the maximum acquisition length. This calculation can be broken down into three steps: Step 1: Determine how long it will take to fill the memory. The following equation is used. T = Capacity / (RateA – RateB) Where: T = Time to fill the memory Capacity = Memory Capacity RateA = acquisition rate RateB = transfer rate The time-to-full memory is simply the memory capacity divided by the difference in rate of filling and emptying. This value (T) is used in step 2. Step 2: Determine how much data transfers before the memory is full. Data Transferred = T * Transfer Speed The “Data Transferred” value will be used in step three. Step 3: Determine the acquisition length. This is a combination of the data transferred plus the data still in the full memory that is waiting to be transferred. The equation is: Maximum Acquisition Length = Data transferred + Memory Capacity. Example: You need to acquire 10 Msamples of data at 500K samples / second and are considering a WBK30/16 because your PC is only capable of transferring 200Ksamples / sec. How much data could you stream to disk before the memory is full and data collection stops? Is the WBK30/16 adequate? WBK30/16 holds approximately 8.3 Msamples of data so [Step 1] Determine how long it will take to fill the memory. In this example: T = Capacity / (RateA – RateB) T = 8.3M / (500K – 200K) = 27.6 seconds [Step 2] Determine how much data will be transferred before the memory is full. Data Transferred = T * Transfer Speed Data Transferred = 2 7.6 secs * 200K = 5.52M [Step 3] Determine the acquisition length. Maximum Acquisition Length = Data transferred + Memory Capacity. Maximum Acquisition Length = 5.52M + 8.3M = 13.82 Msamples Since you needed to acquire 10 Msamples and our Maximum Acquisition Length with the WBK30/16 calculated out to be 13.82 Msamples the WBK30/16 is seen to be sufficient. Note that this example does not take into account the data packing capabilities of the WaveBook/512. With data packing, acquisition lengths would be 25% greater. WBK30, pg. 6 06-08-01 WBK30, Memory Option WBK61 and WBK62 - High-Voltage Adapters Description The WBK61 and WBK62 are single-channel high-voltage adapters that can be used with WaveBooks, or with WBK10 series expansion modules. In addition, WBK61 and WBK62 can be used with WBK11, WBK12, and WBK13 series cards. WBK61 and WBK62, Product Comparison WBK61 WBK62 Voltage Divider 200:1 fixed 20:1 fixed Maximum Voltage 1000 Vpeak (on either input reference to earth ground) 100 Vpeak (on either input reference to earth ground) Maximum Differential Voltage 2000 Vpeak (if neither input exceeds 1000 Vp rating to earth ground) 200 Vpeak (if neither input exceeds 100 Vp rating to earth ground) The channel output connection [for both the WBK61 and WBK62 voltage adapters] is made through a BNC-to-BNC coupler. Each model has two signal input-connections, one for low-signal input, and the other for high-signal input. The input channels are resistively isolated from ground, providing for safe connection of the test device. Series resistors, for both high and low channels, serve as attenuators and provide a maximum current limit of 100 µA. The WBK61 and WBK62 include: • Input HI, safety-style banana-jack • Input LO, safety-style banana-jack • 60-inch (152 cm) cables with probe tips and alligator clips • Green stacking banana plug (for analog common) • CN-110 BNC-to-BNC Coupler • CN-111 Banana Plug/Alligator-clip earth-ground cable The following figure provides a simplified schematic for each model. WBK61 and WBK62 Schematics WBK61 and WBK62, High-Voltage Adapters 05-18-01 WBK61 and WBK62, pg. 1 Hardware Setup Refer to the following steps and figures to connect the high voltage adapter. Note that we will use the term “WBK61/62” to refer to both WBK61 and WBK62 since the installation of these models is identical. :$51,1* High voltages can cause death or severe injury. Do not connect or disconnect the probes from WBK61 or WBK62 when the leads are connected to a voltage source. :$51,1* Failure to properly connect a WBK61 or WBK62 to the acquisition device (WaveBook or WBK10) and to ground will result in unsafe operation. 1. Connect WBK61/62 to any input channel(s) of the WaveBook or WBK10 series module using the supplied BNC-to-BNC coupler (CN-110). Refer to the following figures. 2. If connecting only one WBK61/62, connect the green stacking banana plug to analog common (J12) on the WaveBook or WBK10 series module. A WBK61 Being Connected to a Channel 1 BNC If connecting two or more WBK61/62s, connect the green stacking banana plug of the first WBK61/62 to analog common (J12) on the WaveBook or WBK10 series module. Connect the other WBK61/62 stacking banana plugs to the adjacent WBK61/62 earth ground connections (see following figure). WBK61 and WBK62, pg. 2 05-18-01 WBK61 and WBK62, High-Voltage Adapters 3. If connecting only one WBK61/62, connect the green banana plug/alligator clip lead (CN-111) from the WBK61/62 earth ground connector to the local earth ground. If connecting two or more WBK61/62s, connect the green banana plug/alligator clip lead (CN-111) from the last WBK61/62 earth ground connector to the local earth ground. Refer also to step 2 and the above figure. 4. Connect the input leads (CA-152) to the WBK61/62 Input HI and Input LO jacks. 5. Connect the test leads (CA-152) to the circuit under test. You may use alligator clips (CN-109) to connect test leads. If desired, set the applicable WaveBook channel(s) to the appropriate scale by setting the mx+b function in the WaveView program as discussed in the following section, Software Setup. WBK61 and WBK62, High-Voltage Adapters 05-18-01 WBK61 and WBK62, pg. 3 Software Setup Depending on your application, you will need to set several software parameters so that WaveView will organize data to meet your requirements. Of special importance is the correct setting of the scaling factor. This is done using the mx + b equation. WaveView Configuration Main Window with “Customize Engineering Units” dialog boxes for setting Mx +B and Engineering Units* *Note: In actual applications only one Customize Engineering Units box is displayed. To configure units for WBK61 and WBK62, you must use the Customize Engineering Units dialog box to ensure the units are correctly scaled. This is done as follows: 1. Right-click on the Units column (in WaveView’s main window). 2. Select mx + b in the Units box. The Configure Engineering Units dialog box will appear. 3. For WBK61: set m to 200 (see previous figure) For WBK62: set m to 20 (see previous figure) Reference Notes: WBK61 and WBK62, pg. 4 • For detailed software setup information, refer to the “Software Setup” in chapter 3. • For detailed WaveView information, refer to the WaveView Document Module. • If you intend to write your own computer programs, refer to the Programmer’s Manual (p/n 1008-0901) as needed. Note that the API does not contain functions that are specific to WBK61 or WBK62. 05-18-01 WBK61 and WBK62, High-Voltage Adapters WBK61 and WBK62 - Specifications Name/Function: WBK61, High-Voltage Adapter with Probes, 200:1 Voltage Divider WBK62, High-Voltage Adapter with Probes, 20:1 Voltage Divider Number of Channels: 1 Dimensions: 83 mm × 61 mm × 19.5 mm (3.25” × 2.375” × 0.77”) Cables: 60” leads with detachable probe tips and alligator clips Output Connector: BNC female Voltage Divider: WBK61: 200:1 fixed WBK62: 20:1 fixed Maximum Voltage WBK61: 1000 Vpeak (on either input reference to earth ground) WBK62: 100 Vpeak (on either input reference to earth ground) Maximum Differential Voltage: WBK61: 2000 Vpeak (if neither input exceeds 1000 Vp rating to earth ground) WBK62: 200 Vpeak (if neither input exceeds 100 Vp rating to earth ground) Frequency Characteristics: approximates a single-pole frequency response -3 dB Bandwidth: 200 kHz minimum Voltage Ranges: Note: For the following ranges, the asterisk (*) indicates that the range is obtained with the use of a WBK11, WBK12, or WBK13. WBK61 Effective Ranges: Unipolar: +1000V, 500V, 200V, 100V*, 40V*, 20V* Bipolar: ±1000V, 500V, 200V, 100V, 50V*, 20V*, 10V* WBK62 Effective Ranges: Note: For the WBK62 ranges that are followed by two asterisks (**), the WaveBook/512 (or WBK10) will exhibit superior performance with no WBK62 present. Unipolar: +100V, 50V, 20V, 10V**, 4V**, 2V** Bipolar: ±100V, 50V, 20V, 10V, 5V**, 2V**, 1V** Measurement Errors: The following values include total system error, i.e., they include errors from WaveBook/512, WBK10, WBK11, WBK12, and WBK13. The value for gain error does not include offset error. Gain Error: 0.1% FS (unipolar) 0.2% FS (bipolar) Offset Error: 0.1% FS (unipolar) 0.2% FS (bipolar) WBK61 and WBK62, High-Voltage Adapters 05-18-01 WBK61 and WBK62, pg. 5 WBK61 and WBK62, pg. 6 05-18-01 WBK61 and WBK62, High-Voltage Adapters Software, An Introduction 5 This short chapter provides a brief summary of software that can be used for WaveBook system applications. References to relevant documentation are included. Software discussed in this chapter includes: • • • • • WaveView™ Out-of-the-BoxTM Software PostView™ Out-of-the-BoxTM Software WaveCal™ Out-of-the-BoxTM Software Icon-Based Software (DASYLab® and LabVIEW™) DaqX Language Drivers for Programmers WaveView™ Out-of-the-BoxTM Software WaveView is a graphical Windows-based program for use in WaveBook applications. This program allows users to acquire data for immediate viewing or for storage to the PC's hard disk. WaveView’s “spread-sheet” style interface makes it easy to set up your application quickly and begin acquiring data within minutes of completing hardware connections. No programming knowledge is required. From WaveView you can: • • • • • Set up all analog or digital input parameters. Acquire and save data to disk. View the acquisition in real-time. Send data to other Windows applications, such as spreadsheets and databases. Launch PostView, an independent application, to view file data that was recorded by WaveView. The program is detailed in the WaveView Document Module. PostView™ Out-of-the-BoxTM Software The 32-Bit PostView post-data-acquisition software supports several programs, including: ChartView, DaqView, LogView, Personal DaqView, TempView, and WaveView. These six acquisition programs create data files that can be viewed and analyzed in PostView after the acquisition has been completed. PostView makes use of ASCII (.txt) or PostView Binary (.iot) files. However, most acquisition programs create the data files in raw binary format (.bin) during the acquisition. For these programs, a conversion of the file format must be completed before PostView can access the data. A detailed explanation is included in the PostView document module. WaveCal™ Out-of-the-BoxTM Software WaveCal is a Windows-based application intended for periodic calibration of WaveBook systems. The calibration process makes use of internal references and a voltage source (such as a calibrator) capable of supplying all required voltages for WaveBook’s channel ranges. WaveCal is discussed in a document module. WaveBook User’s Manual 07-06-01 Software, An Introduction 5-1 Icon-Based Software (DASYLab® and LabVIEW™) Most WaveBook users do not need to go beyond WaveView and PostView to satisfy their application needs. However, for individuals who want to customize their applications, “icon-based” programs such as DASYLab and LabVIEW offer a great degree of flexibility. The installation CD includes language drivers for DASYLab and LabVIEW. The CD also includes program examples for each. The CD does not, however, include user documentation dedicated to these software packages. Individuals using either of these programs should refer to their DASYLab or LabVIEW user manuals, as applicable. You can obtain additional information from your sales representative. DaqX, Language Drivers for Programmers No programming knowledge is required for using WaveBook in conjunction with the included Out-of-the-Box software package; However, a set of language drivers is included on the install CD-ROM for individuals who want to develop their own custom applications using: • C/C++ • Visual Basic • Delphi The CD includes program examples. 5-2 Software, An Introduction 07-06-01 WaveBook User’s Manual WaveView Introduction …… 1 Software Startup & Sample Acquisition…… 3 Startup WaveView…… 3 Configure Channels…… 5 Conigure Acquisition…… 6 Collect and View Data…… 6 Store Data [and View File Data]…… 7 WaveView, A Detailed Reference ……8 Toolbar Buttons…… 8 Pull-down Menu Commannds …… 9 Input Channel Configuration…… 14 CH …… 14 Module Type……14 On/Off……15 Reading……15 Range……15 Label……15 Units……16 Auto Zero……18 LPF Mode……18 LPF Cutoff……18 HPF Cutoff……18 Source Level……19 Bridge Type……19 Invert……19 1 Counter Mode ……20 - Counter……20 - Totalize……20 - Frequency……20 - Period……21 - PulseWidth……21 - Timing Mode……21 - Encoder……22 1 Edge Level ……22 1 Edge Type ……22 1 Debounce TIme ……23 1 Debounce Edge Detection ……23 1 Tick Duration ……23 1 Timing Intervals ……23 1 Data Conversion…… 24 Acquisition Configuration…… 25 General Information ….. 25 Trigger Types ….. 26 External Clock and Counter-Timer …… 27 Digital Pattern Trigger…… 28 Pulse Trigger …… 29 Scope Window…… 30 Direct-To-Disk Window… 33 Meters…… 35 Bar Graph Meters …… 35 Analog Meters ……36 Digital Meters …… 37 Applies to WaveView’s use with WBK17 only. Introduction WaveView is a graphical Windows-based program for use in WaveBook applications. The program allows users to acquire data for immediate viewing or for storage to the PC's hard disk. No previous programming knowledge is required. From WaveView you can: • • • • • WaveView Document Module Set up all analog or digital input parameters. Acquire and save data to disk. View the acquisition in real-time. Send data to other Windows applications, such as spreadsheets and databases. Launch an independent application (PostView) to view file data recorded by WaveView. Refer to the PostVIew Document Module for detailed information. 06-21-01 WaveView, pg. 1 WaveView Configuration Main Window Note: The “Module Type” column is hidden by default. It can be displayed by clicking button 18 or by configuring it for display via button 17. WaveView Configuration Main Window, Button Identification WaveView, pg. 2 See Page… # Item Description 1 Module Configuration The Module Configuration column is hidden by default, but can be displayed by using either toolbar button #17 or button #18. The column displays the current inventory of expansion modules that are in the WaveBook system. In addition, the window provides a means of setting certain expansion module parameters, i.e., LPF Type and LPF cutoff for WBK12 and WBK13 options and excitation source amplitude and offset for WBK14. 11 2 Acquisition Configuration Opens the Acquisition Configuration display window to allow selection of the number of scans, scan rate, and the triggering method to be used for starting the scan. 25 3 Scope Window Opens the Scope Window to display data acquisition waveforms in real-time. 30 4 Direct to Disk Window Provides a means of writing acquired data to disk files. 5 Bar Graph Meters Used to display one or more channels in bar graph format. 35 6 Analog Meters Used to display one or more channels in analog meter format. 36 7 Digital Meters 8 WBK16 Sensor Calibration Used to display one or more channels in digital meter format. Use of this button temporarily disables WaveView and opens a sensor calibration spreadsheet so that each channel on a WBK16 can be calibrated to the specifications of the sensor in use. Note: This selection is available only if WaveView detects a WBK16 module. 9 View File Data Starts an independent, post-data acquisition viewing program. 7 10 Make All Channels Active Makes all channels active. When this button is pressed, the word “On” appears in the On/Off column for every channel. -- 11 Make All Channels Inactive -- 12 Fill Down Makes all channels inactive. When this button is pressed, the word “Off” appears in the On/Off column for every channel. If your channel scan includes only a few channels, it may be easier to make all of the channels inactive, then turn on the few desired channels. When multiple cells within a column are selected, this command takes the topmost selected cell and copies its contents to the selected cells below. 06-21-01 7 37 See WBK16 Document Module -- WaveView Document Module WaveView Configuration Main Window, Button Identification See Page… # Item Description 13 Enable [Disable] Spreadsheet Readings Column This is an Enable/Disable toggle button. Use of this button to “enable” causes all channels that are “On” to display an actual reading of the input signal in the channel reading column. The readings column is updated about twice per second. A status indicator “READINGS” appears above the spreadsheet when the column is enabled. Since this is a toggle button, pressing it while the readings column is enabled will disable it. -- 14 Auto Zero Active Channels 18 15 Hide Inactive Channel Rows 16 Show All Rows This button zeros out a DC offset signal on all channels that are “On” and have Auto Zero set to “Yes.” Note that Auto Zero does not apply to WBK17. Hides all inactive channels, thus only the active (On) channels are displayed. A status indicator “HIDDEN ROWS” appears above the spreadsheet when one or more channels are hidden. Note: When a channel is hidden, its configuration settings cannot be changed. Block operations and other “All” actions, like the Make All Channels Active menu item, have no effect on hidden channels. Makes all channel rows visible. Can be used to restore the full spreadsheet after a Hide Inactive Channels action has been performed. 17 Customize Column Layout Opens a Customize Column Layout window that allows you to select the columns that you want to have displayed. This feature allows you to hide columns that do not apply to your application. For example, WBK17 users may want remove the Auto Zero, Source Level, Bridge Type, and Invert columns. -- 18 Show All Columns Displays all columns, including the Module Type column, which is typically not displayed. This button and the previous can be used to switch back-and-forth between the full view of the spreadsheet (all columns) and the customized layout. -- 19 Copy Visible Cells to Notepad Places a tab-delimited text version of the spreadsheet into Microsoft’s Notepad application. The information can be imported into various spreadsheet programs, such as Microsoft Excel. 10 -- -- Software Startup & Sample Acquisition The program installation CD-ROM contains both a 16-bit and a 32-bit version of WaveView. The figures in this chapter reflect the 32-bit version, only. Note that the 16-bit version has fewer toolbar buttons and exhibits minor screen differences. Startup WaveView Start WaveView by double-clicking on its icon. WaveView holds user-configured parameters that can be saved to disk. The default configuration filename is WAVEVIEW.CFG. When WaveView starts up, it searches the working directory for this configuration file. One of the following 5 situations will occur: • If the default configuration file is found, all the required setup information is extracted from it, and the application’s main window opens. • If the default configuration file is not found, WaveView attempts to connect with WaveBook using the following default parameters: Printer Port LPT1, Interrupt Level 7, and 4-bit Standard Protocol. If this fails, the program tries LPT2 and Interrupt Level 5. • If connection is established, WaveView’s main window opens. • If the above fail, a dialog box appears, providing you with certain options. These are: Retry, Select Device, Load File, and Exit. (See following figure). WaveView StartUp Box WaveView Document Module 06-21-01 WaveView, pg. 3 Reference Note: Refer to the WaveBook User Manual’s Troubleshooting Chapter for advice regarding connection problems. • If no user-configuration file is found, or if no communication established, a dialog box prompts you to choose an actual WaveBook from the device inventory, or to select a simulated device. Select Device Box Simulated WaveBook. If the hardware is not available, or if you just want to practice using the software, select Simulated Device. The Simulated Device allows you to run various software functions with no hardware concerns. The Simulated mode is also available from WaveView’s pull-down menu. To select the simulated mode: 1. Choose Select Device from the System pull-down menu. 2. Select Simulated Device from the Available Devices list. WaveBook Attached. If the WaveBook hardware is connected and switched on, select the applicable WaveBook device. Then click on the Properties button to view the Device Properties screen (see following figure). Devices Properties (example) After you have selected the device parameters, click Close. WaveView attempts to find the WaveBook at the specified port. One of the following situations will occur: • The hardware is found, the WaveView main window opens. • The hardware is not found, a dialog box informs you and provides another chance to select parameters. WaveView, pg. 4 06-21-01 WaveView Document Module If WaveView cannot identify the hardware, and you have verified that the selected hardware parameters are correct, exit WaveView and then use the “Test Hardware” feature of the Daq* Configuration control panel. A discussion of System Testing is included in chapter 3 of the WaveBook User’s Manual. WaveView interrogates the hardware after it starts up to see what options and expansion modules are actually connected to the WaveBook. The number of channels (shown on the configuration menu) represents the number of channels actually connected to WaveBook. Configure Channels Once WaveView determines the options and expansion modules, the individual channels can be configured, as described in the text that follows. Configuring Channels from WaveView’s Main Window • On/Off Column. To acquire data with WaveView, channels must be properly connected to signal sources, and must be enabled (On). Channels can be enabled as follows: (1) Click in a channel’s On/Off cell, then select "On" from the drop-down menu (that appears above the range column), or (2) Double-click in a channel’s On/Off cell to toggle to “On.” Note that the on/off status will change with each double-click, or (3) Click on the toolbar’s “On” button (Make All Channels Active) to turn all channels on. Note that the “Off” button (Make All Channels Inactive) turns all channels off. • Reading Column. Not user configurable. This column displays values of enabled channels. • Range Column. Select a channel’s range in one of two ways. (1) Click in a channel’s Range cell, then select the desired range from the drop-down menu. (2) Continue to double-click in the applicable channel’s Range cell to cycle through the available ranges. Stop double-clicking when the desired range is indicated. • Label Column. Channels have default labels, such as CH05. You can change the label by clicking on the cell, then typing in the new label. Labels must be unique, i.e., each channel must have its own label. Attempts to use duplicate labels, or use no label will result in a warning message. • Units Column. Select a channel’s units in one of two ways. (1) Click in a channel’s Units cell, then select the desired units from the pull-down menu. (2) Double-click in a channel’s Units cell to cycle through the units. Note that when the mX+b dialog box appears you need to click “OK” to continue cycling. Note: You can enter user-defined units from the mX+b dialog box, and you can use the mX+b equation to adjust a channel’s scale and offset. Refer to Units on page 16 for more information and an example of the mX + b equation being used. WaveView Document Module 06-21-01 WaveView, pg. 5 Configure Acquisition The following text describes how to configure an acquisition. After completing channel configuration, select the Acquisition Configuration option from the View menu or the tool bar. The following figure represents the Acquisition Configuration dialog box. The parameters shown are a result of the values entered below. Acquisition Configuration Dialog Box Triggering Type: Manual Scanning Duration Convention: Scans Pre-Trigger: 1000 scans Post-Trigger: 5000 scans Scanning Rate Clock: Internal Convention: Frequency Pre-Trigger: 50 kHz Post-Trigger: 50 kHz After entering the values, click the Close button to set the acquisition parameters. Collect and View Data The following text describes how to collect data for a sample acquisition, and how to view a graphic representation of the data. To read and view a graphic representation of WaveBook data, select the Scope option from the View menu or use the toolbar button. This accesses the WaveView Scope window. Complete the acquisition setup as follows: • Number of Charts. First, the Scope window should be configured to display 4 charts since 4 channels were previously selected for the acquisition. Select the Number of Charts option from the Charts menu item. When the flyout appears showing a selection of up to 8 channels for display, click on 4. • Arm and Trigger. The system is now set to start collecting data. At this point, you may acquire one acquisition or continuous acquisitions. For this sample acquisition, click the Arm button, then click the Trigger button. • Data Acquisition. The system has now collected 1000 pre-trigger scans and 5000 post-trigger scans. WaveView, pg. 6 06-21-01 WaveView Document Module If desired, you may modify the current Scope window display as follows: • View additional channels (up to 8) simultaneously by changing the entry in the Number of Charts menu. • Change the channels viewed. Use the channel select list box at the right of the waveforms to display waveforms of other active channels. • To scale the waveforms, click on the Scale All Charts button. All 4 waveforms should then be visible. • Examine the waveforms at any point along the timeline by using the horizontal scroll-bar. • Vary the number of scans displayed by using the Zoom In or Zoom Out buttons. .. 1 2 3 4 5 6 7 8 9 10 11 12 WaveView Scope Window Item 1 Description Item Description Save 7 Stop Rearming 2 Print Window 8 Zoom In 3 Arm 9 4 Trigger 10 Scale All Charts 5 Stop Acquiring 11 Toggle Cross Hairs 6 Auto-Rearm 12 Toggle Grids Zoom Out Store Data [and View File Data], Option Data to be viewed with the post acquisition data viewer must be in the appropriate binary format. From WaveView, you can select the format by navigating as follows: WaveView Main Window ⇒ File ⇒ Data Conversion Preferences and check the appropriate box. Save collected data to disk by clicking on the Save button ("floppy disk" or left-most button) of the WaveView Scope window, and then giving the file a name. Note that you can analyze the saved data with PostView, a post-acquisition data-viewer program. To open PostView, return to the WaveView Configuration main window then click on the View File Data toolbar button (button 9 in the following figure). Reference Note: For detailed information regarding PostView, refer to the PostView Document Module. WaveView Document Module 06-21-01 WaveView, pg. 7 WaveView, A Detailed Reference When WaveView starts it interrogates the system hardware to see what options and expansion modules are actually connected to the WaveBook. Unless you are using WaveView’s simulated mode, the channels displayed on the WaveView.cfg window correspond to actual connected channels. WaveView functions are initiated through toolbar buttons and pull-down menu selections. The toolbar buttons are identified in the following figure. An explanation of menu functions, in order of the menu structure, begins on page 9 of this document module. Toolbar Buttons WaveView Configuration Main Window WaveView Configuration Main Window, Button Identification WaveView, pg. 8 See Page… # Item Description 1 Module Configuration The Module Configuration column is hidden by default, but can be displayed by using either toolbar button #17 or button #18. The column displays the current inventory of expansion modules that are in the WaveBook system. In addition, the window provides a means of setting certain expansion module parameters, i.e., LPF Type and LPF cutoff for WBK12 and WBK13 options and excitation source amplitude and offset for WBK14. 11 2 Acquisition Configuration Opens the Acquisition Configuration display window to allow selection of the number of scans, scan rate, and the triggering method to be used for starting the scan. 25 3 Scope Window Opens the Scope Window to display data acquisition waveforms in real-time. 30 4 Direct to Disk Window Provides a means of writing acquired data to disk files. 5 Bar Graph Meters Used to display one or more channels in bar graph format. 35 6 Analog Meters Used to display one or more channels in analog meter format. 36 7 Digital Meters 8 WBK16 Sensor Calibration Used to display one or more channels in digital meter format. Use of this button temporarily disables WaveView and opens a sensor calibration spreadsheet so that each channel on a WBK16 can be calibrated to the specifications of the sensor in use. Note: This selection is available only if WaveView detects a WBK16 module. 9 View File Data Starts an independent, post-data acquisition viewing program. 7 10 Make All Channels Active Makes all channels active. When this button is pressed, the word “On” appears in the On/Off column for every channel. -- 11 Make All Channels Inactive -- 12 Fill Down Makes all channels inactive. When this button is pressed, the word “Off” appears in the On/Off column for every channel. If your channel scan includes only a few channels, it may be easier to make all of the channels inactive, then turn on the few desired channels. When multiple cells within a column are selected, this command takes the topmost selected cell and copies its contents to the selected cells below. 06-21-01 7 37 See WBK16 Document Module -- WaveView Document Module WaveView Configuration Main Window, Button Identification See Page… # Item Description 13 Enable [Disable] Spreadsheet Readings Column This is an Enable/Disable toggle button. Use of this button to “enable” causes all channels that are “On” to display an actual reading of the input signal in the channel reading column. The readings column is updated about twice per second. A status indicator “READINGS” appears above the spreadsheet when the column is enabled. Since this is a toggle button, pressing it while the readings column is enabled will disable it. -- 14 Auto Zero Active Channels 18 15 Hide Inactive Channel Rows 16 Show All Rows This button zeros out a DC offset signal on all channels that are “On” and have Auto Zero set to “Yes.” Note that Auto Zero does not apply to WBK17. Hides all inactive channels, thus only the active (On) channels are displayed. A status indicator “HIDDEN ROWS” appears above the spreadsheet when one or more channels are hidden. Note: When a channel is hidden, its configuration settings cannot be changed. Block operations and other “All” actions, like the Make All Channels Active menu item, have no effect on hidden channels. Makes all channel rows visible. Can be used to restore the full spreadsheet after a Hide Inactive Channels action has been performed. 17 Customize Column Layout Opens a Customize Column Layout window that allows you to select the columns that you want to have displayed. This feature allows you to hide columns that do not apply to your application. For example, WBK17 users may want remove the Auto Zero, Source Level, Bridge Type, and Invert columns. -- 18 Show All Columns Displays all columns, including the Module Type column, which is typically not displayed. This button and the previous can be used to switch back-and-forth between the full view of the spreadsheet (all columns) and the customized layout. -- 19 Copy Visible Cells to Notepad Places a tab-delimited text version of the spreadsheet into Microsoft’s Notepad application. The information can be imported into various spreadsheet programs, such as Microsoft Excel. 10 -- -- Pull-Down Menu Commands Note: The following menu descriptions apply to corresponding toolbar buttons (see previous table and figure). Note that some menu items have no corresponding toolbar button. File New Open Save Save As Convert Data Files Data Conversion Preferences Open WBK16 Calibration File (WBK16 Only) About WaveView… Exit WaveView Document Module Sets all parameters to their default startup settings. Loads a saved configuration. Saves the existing configuration for later recall. Prompts for a file name and saves the current configuration to that file name. Runs the File Converter, which converts any acquired data file to any of the supported data types. Opens a dialog box, which lets you set the data file conversion options that WaveView will apply automatically whenever you acquire data. Loads a WBK16 sensor calibration table. This command loads saved WBK16 calibration data. Note: This selection is not available unless WaveView detects the presence of a WBK16. Provides software version number and provides access to a list of device properties. Closes WaveView. Note: Before WaveView exits, it saves the current configuration in a file named WAVEVIEW.CFG. The next time you run WaveView, this file is loaded automatically. 06-21-01 WaveView, pg. 9 Edit Make All Channels Active Make All Channels Inactive Go To Row Fill Down Hide Rows of Inactive Channels Show All Rows Customize Column Layout Reset Column Layout Show All Columns Copy Visible Cells to Notepad This command places an “On” in the “On/Off” field of all channels. This command places an “Off” in the “On/Off” field of all channels. If your channel scan includes only a few channels, it may be easier to make all of the channels inactive, then turn on only those few channels that you want. Opens a dialog box that lets you enter a channel number to be modified. For hardware configurations that contain a large number of channels, this is a faster method of moving around than using the scroll bars. When multiple cells within a column are selected, this command takes the top-most selected cell and copies its contents to the selected cells below. Temporarily removes all inactive channels from the channel configuration spreadsheet. If there are inactive (“Off”) channels, this results in a smaller spreadsheet showing just the currently active channels. A status indicator “HIDDEN ROWS” appears above the spreadsheet when one or more channels are hidden. Note: When a channel is hidden, its configuration settings cannot be changed. Block operations and other “All” actions, like the Make All Channels Active menu item, have no effect on hidden channels. Makes all channel rows visible. Can be used to restore the full spreadsheet after a Hide Inactive Channels action. Opens a Customize Column Layout window that allows you to select the columns that you want to have displayed. This feature allows you to hide columns that do not apply to your application. For example, WBK17 users may want remove the Auto Zero, Source Level, Bridge Type, and Invert columns. This resets the custom column layout settings to the default values. All adjustments to column widths will be lost and hidden columns will return to the spreadsheet. Once the column layout is reset, there is no automatic recovery of the customized layout. Compare this command with “Show All Columns.” Displays all columns, including the Module Type column, which is typically not displayed. This button and the Customize Column Layout button can be used to switch back-andforth between the full view of the spreadsheet (all columns) and the customized layout. Places a tab-delimited text version of the spreadsheet into Microsoft’s Notepad application. The information can be imported into various spreadsheet programs, such as Microsoft Excel. An Example of Visible Cells Copied to Notepad Enable Spreadsheet Reading Column Auto Zero Active Channels WaveView, pg. 10 This causes all channels that are “On” to display an actual reading of the input signal in the channel reading column. This column is updated with new readings about twice per second. A status indicator “READINGS” appears above the spreadsheet when the reading column is enabled. This zeros out a DC offset signal on all channels that are “On” and have Auto Zero set to “Yes.” 06-21-01 WaveView Document Module View Module Configuration Displays the current inventory of expansion modules that are in the WaveBook system. In addition, the window provides a means of setting certain expansion module parameters, i.e., LPF Type and LPF cutoff for WBK12 and WBK13 options and excitation source amplitude and offset for WBK14. The following figure provides two examples. Two Examples of the Module Configuration Display Window The window can be accessed from the View pull-down menu or by using the associated toolbar button (1). Opens the display window to allow selection of the number/speed of the scan and the triggering method to start the scan. Opens the display window to allow real-time viewing of the acquired data. Opens the display window to allow the writing of acquisition data to disk files. Acquisition Configuration Scope Window Direct to Disk Window View File Data Bar Graph Meters Used to display one or more channels in bar graph format. Analog Meters Used to display one or more channels in analog meter format. Digital Meters Used to display one or more channels in digital meter format. Starts the independent application to view file data. System Select Device Options WBK16 Sensor Calibration (WBK16 Only) WBK16 Advanced Features (WBK16 Only) WaveView Document Module Brings up a dialog box that lets you select a WaveBook device. It also provides access to the Simulated Device, which is listed as an option. Brings up the WaveView System Options dialog box. From there, you can enable or disable WaveView options. The options dialog box has three tabs: Performance, Memory Module, and WBK17. The three tab selections are discussed, following this table. This command runs the sensor calibration program. Selecting this option will temporarily disable WaveView and open a sensor calibration spreadsheet so that each channel on a WBK16 can be calibrated to the specifications of the sensor in use. Note: This selection is available if WaveView detects a WBK16 module. This command brings up a dialog box to select new cutoff frequencies for the LPF on a WBK16. The WBK16 has a Low Pass Filter with two selectable cutoff frequencies. Although the frequencies are factory configured at 10 Hz and 1 kHz, changing the resistor packs inside the WBK16 can modify them. After the cutoff frequencies are altered, the values that WaveView displays can then be modified to match the LPF frequencies using this command. Note: This selection is available if WaveView detects a WBK16 module. 06-21-01 WaveView, pg. 11 System … Options “Performance” Tab z Acquisition Data Packing (WaveBook/512 only): WaveBook/512 acquires 12-bit data and transfers it to WaveView in 16-bit words. Data can be compressed so four 12-bit samples are packed into three 16-bit words. This reduces transfer time and data storage requirements. Use packed data if buffer overrun errors occur. Disadvantages include extra processing time for unpacking data and some loss in resolution (less than ½ LSB). The Data Packing option does not apply to WaveBook/516 (or to WavePort) and is disabled for these devices. • Calibration: Factory Calibration Table (default), the software uses the factory generated calibration constants of each system component to achieve calibration of the system. This is useful if the system calibration changes often. User Calibration Table, the WaveCal program lets you perform a calibration of the complete signal path from input to A/D stage. The cal constants are stored in the Calibration Table on the WaveBook main board. Recalibration is required when any part of the signal path changes. This method is useful when the configuration remains stable and you want slightly better accuracy. System Options Performance Tab Selected WavePort devices (discussed in document 1036-0901) should only be calibrated at the factory, or by a factory-authorized service representative. For WavePort, leave the Calibration Radio Button selected to Factory Calibration Table. WBK17 modules should only be calibrated at the factory, or by a factory-authorized service representative. For WBK17, leave the Calibration Radio Button selected to Factory Calibration Table. z Acquisition Buffer Size: Allows you to set a new buffer size for data acquisition. The dialog displays the maximum size of the acquisition buffer. The buffer is never sized larger than needed by the acquisition. For a one-channel, 1000 scan acquisition the buffer will be 2000 bytes, not the size shown in the dialog. “Memory Module” Tab Note: The WaveView System Memory Module Option settings are only pertinent if a WBK30 Memory module option card is installed in your WaveBook. • Pre-Trigger Mode: This allows you to use the full • Overflow Protection: This preserves and transfers all bandwidth of your instrument regardless of the computer's data transfer speed. Note that when Pre-Trigger is in effect, certain conditions apply: (1) The entire acquisition must fit in the WBK30's internal memory, (2) The scan count will not update during acquisition, and (3) The PreTrigger Mode selection only applies if pre-trigger is used. data in the instrument when an acquisition ends early due to an error or manual disarm. This option should not be used if you: (1) Never want to save data from an incomplete acquisition, or (2) You want the option to work like it does without a WBK30 installed. System Options Memory Module Tab Selected WaveView, pg. 12 06-21-01 WaveView Document Module “WBK17” Tab The “WBK17” tab provides a means of setting the Readings column to run at the post-trigger scan rate. This system option applies only to WBK17 modules and impacts the Readings Column of WaveView’s main window. Setting the Readings column to run at the post-trigger scan rate does not directly affect the rate at which the Readings column is updated; However, implementing this feature may affect the overall performance of WaveView while the Readings column is enabled. System Options, WBK17 Tab Selected WaveView Document Module 06-21-01 WaveView, pg. 13 Input Channel Configuration Columns of the Channel Configuration Spreadsheet Note: The above figure does not include WBK17-exclusive columns. See page 19 in regard to additional columns that are dedicated to the WBK17 module. WaveView’s configuration spreadsheet provides is used to configure channels and display channel readings. The top few rows are used for the high-speed digital input and other non-analog channels. The remaining rows (up to 72) are used for analog input channels. The number of rows varies depending on system configuration. The various columns contain the configuration information for each channel. Some columns allow blocks of cells to be altered simultaneously, while others allow one cell to be changed at a time. Some columns may be static and cannot be altered. Clicking a column header will select the entire column if applicable. A discussion of each column follows. CH - The channel number column labeled CH is static and cannot be altered. This column identifies the analog (or digital) input channel to be configured in that row. This number includes all channel numbers from the WaveBook and any attached expansion chassis (WBK10/10H, WBK14, WBK15, WBK16, and WBK17). The channels are numbered as follows: CH CtrLo CtrHi Dig 0-1 to 0-8 1-1 to 1-8 2-1 to 2-8 etc. Description WaveBook/516 External Clock Period (Lo) WaveBook/516 External Clock Period (Hi) WaveBook Digital Channel WaveBook Analog Channels First Expansion Channels Second Expansion Channels etc. Default Label CtrLo CtrHi Dig CH01 to CH08 CH09 to CH16 CH17 to CH24 etc. Module Type – This column is hidden by default, but can be displayed by selecting it in the “Customize Column Layout Window” that is activated by toolbar button (17), or by clicking the “Show All Columns” button (18). The column identifies the types of modules and their installed option cards, if applicable. The column’s information is automatically derived from the WaveBook system’s actual hardware. WaveView, pg. 14 06-21-01 WaveView Document Module On/Off - This column allows you to enable and disable channels. Double-clicking a cell in this column will toggle the channel status, i.e., On to Off and visa versa. The Make All Channels Active and Make All Channels Inactive menu items under the Edit menu can be used to simultaneously enable or disable all channels. ➪WBK17 Note -The On/Off column will contain a list of 8 different On/Off combinations, i.e., one for each combination of the analog, counter low word, and counter high word values that can be acquired for each WBK17 channel. The selected 16-bit values will be written to acquisition files and be available for display in the Scope window. Only one of the selected values will be shown in WaveView’s Readings Column. The complete contents of the “On/Off” list are: “Off”, “Volts (V)”, “CtrLo (L)”, “CtrHi (H)”, “Volts and CtrLo (VL)”, “Volts and CtrHi (VH)”, “CtrLo and CtrHi (LH)”, and “Volts and CtrLo and CltrHi (VLH)”. Long strings will fit in the selection list, but the On/Off column itself would use an abbreviation, as follows: “Off”, “On;V”, “On:L” , “On:H” , “On:VL” , “On:VH” , “On:LH” , “On:VLH.” Reading - Not user configurable. This column displays values for all enabled channels. ➪WBK17 Note -The Readings column will show, at most, one 16-bit value associated with the channel. If the On/Off column selection indicates multiple 16-bit values, WaveView will make an automatic selection of which value to display in the Readings column. This automatic selection will be according to the following rule: the CtrLo value is preferred over the Volts value, and the CtrHi value is preferred over the CtrLo value. Unlike the Readings Column, acquisition data will include all selected WBK17 16-bit data channels. For example, if “Volts and CtrLo and CtrHi” were selected as the “On/Off” value for all 8 channels of a WBK17, the acquisition data file would contain data from twenty-four 16-bit channels. Range - This column allows you to set the gain and polarity for the selected channel(s). Clicking the mouse in any of the analog channel Range boxes brings up the "Select Range" selection box. The range of gains available in the selection box depends on the hardware installed in the system. Double-clicking on a channel’s Range box will cycle through the available ranges. The Range selections have no effect on the Digital Input channel. Label - This column contains a descriptive name for the input channel. By default, it contains a label that is similar to its channel number, but this can be changed to any combination of 8 characters. Click on the desired cell, and type in the desired label name. ➪WBK17 Note -There will only be one user-defined label for all three 16-bit values. To distinguish between the values: Volts, Counter Low, and Counter High, a “-V”, “-L” or “-H” is appended to the label. WaveView Document Module 06-21-01 WaveView, pg. 15 Units - This column allows you to change the voltage scale setting of each analog channel displayed when the Scope option is selected. When a cell is selected, a selection box gives you a choice between volts (V) or millivolts (mV). You can also enter user units and mX+b scales from this point. Making a selection sets the choice into the individual cell or block of cells. This option has no effect on the Digital Input channel. A discussion of mX +b follows. Customize Engineering Units Dialog Box From the Customize Engineering Units dialog box, you can enter values for m and b components of the equation that will be applied to the data. There is also an entry field that allows you to enter a label for the new units that may result from the mX+b calculation. An example of mX + b equation use follows. WaveView, pg. 16 06-21-01 WaveView Document Module Engineering Units Conversion Using mx + b Most of our data acquisition products allow the user to convert a raw signal input (for example, one that is in volts) to a value that is in engineering units (for example, pressure in psi). The products accomplish this by allowing the user to enter scale and offset numbers for each input channel, using the software associated with the product. Then the software uses these numbers to convert the raw signals into engineering units using the following “mx + b” equation: Engineering Units = m(Raw Signal) + b (1) The user must, however, determine the proper values of scale (m) and offset (b) for the application in question. To do the calculation, the user needs to identify two known values: (1) the raw signal values, and (2) the engineering units that correspond to the raw signal values. After this, the scale and offset parameters can be calculated by solving two equations for the two unknowns. This method is made clear by the following example. Example An engineer has a pressure transducer that produces a voltage output of 10.5 volts when the measured pressure is 3200 psi. The same transducer produces an output of 0.5 volt when the pressure is 0 psi. Knowing these facts, m and b are calculated as follows. A - Write a pair of equations, representing the two known points: 3200 = m(10.5) + b 0 = m(0.5) + b (2) (3) B - Solve for m by first subtracting each element in equation (3) from equation (2): 3200 - 0 = m(10.5 – 0.5) + (b - b) Simplifying gives you: This means: 3200 = m(10) m = 320 (4) (5) (6) C - Substitute the value for m into equation (3) to determine the value for b: So: 0 = 320 (0.5) + b (7) b = - 160 (8) Now it is possible to rewrite the general equation (1) using the specific values for m and b that we just determined: Engineering Units = 320(Raw Signal) - 160 (9) The user can then enter the values of m and b into the appropriate location using the facilities provided by compatible data acquisition software, for example: WaveView, DaqView, Personal DaqView, LogView, and TempView. The software uses equation (9) to calculate signal values in engineering units from that point on. WaveView Document Module 06-21-01 WaveView, pg. 17 Auto Zero (32-Bit WaveView Only). Auto-zero is used to null out any DC offset that might be present in a channel. WaveView nulls out the offsets of all channels set to “Yes” in the Auto Zero column, providing the channels are enabled (“On”). ➪WBK17 Note - The Auto Zero function does not apply to WBK17. LPF Mode - Applies to: WBK12, WBK13, WBK14, WBK16, and WBK17. This column allows you to include or bypass a channel’s low-pass filter. The bypass mode is the default. Double-clicking a cell in the LPF Mode column will cycle through the available options, i.e., “On” and “Bypass.” ➪WBK12 and WBK13 Note – The LPF type (linear or elliptic) is set in the Module Configuration window, accessible via the associated toolbar button “1,” or from the View pull-down menu. The LPF type and Cutoff settings apply to channel banks, not to individual channels. WBK12 and WBK13 each have two banks of four channels. Setting one channel of a bank updates the banks remaining channels. ➪WBK14 Note – For WBK14 applications, the LPF Mode column allows you to select “On”, “Bypass”, or “External.” The later is used to select an external filter. LPF Cutoff – Applies to: WBK12, WBK13, WBK14, WBK16, and WBK17. This column allows you to set the low-pass filter cut-off frequency for the selected channel(s). Since the WBK12 and WBK13 filters are assigned to banks, setting one channel of a bank updates the banks remaining channels. Note that LPF Cutoff can only be set in the Module Configuration window accessible via the associated toolbar button (1) and the View pull-down menu. HPF Cutoff – Applies to: WBK14, WBK16, and WBK17. This column allows you to set the highpass filter cut-off frequency for the selected channel(s), or in the case of the WBK17, to select AC or DC coupling. When a spreadsheet cell is selected [in the HPF cutoff column], a selection box above the spreadsheet will display the options available for configuring the filters. Double-clicking a cell in this column will toggle the cut-off frequency status. A change in the high-pass filter cut-off frequency for one channel will appropriately update other affected channels. HPF Cutoff Options WBK14 WBK16 WBK17 0.1 Hz DC Off 10 Hz 1 Hz AC -- -- DC WBK17 users should note that each WBK17 channel has a programmable input-coupling feature. Input coupling can be turned off, or be selected for AC or DC coupling. The inclusion [or exclusion] of DC offsets is important when calculating the appropriate comparator threshold for the input waveform. In regard to WBK17’s AC coupling option – select “AC” to reject unwanted DC offsets. In other words, to prevent DC offsets from reaching the comparator. AC coupling works well when the input is constantly changing. If the input stops for longer than one second, it will appear as DC and may cause the comparator to switch on the decaying DC input. In regard to WBK17’s DC coupling option – use “DC” coupling when both AC and DC components are to be presented as input to the comparator DC coupling does not reject anything. If the input can have periods of stability longer than one second, use DC coupling so the comparator does not switch on a decaying DC input. WaveView, pg. 18 06-21-01 WaveView Document Module Source Level – Applies to: WBK14 and WBK16. This column allows you to apply or remove the source level for the selected channel(s). When selecting a cell or block of cells in this column, a selection box above the spreadsheet may or may not appear, depending upon your particular hardware. If the selection box appears, it will display the appropriate source level selections (such as “Off”, “2 mA”, or “4 mA” for a WBK14 or an excitation voltage level for a WBK16) allowed by your hardware to configure a source or block of sources. Double-clicking a cell in this column will toggle the source level status. A change in the source level for one channel will appropriately update any other affected channels. ➪WBK14 Note – For WBK14, when using an ICP transducer, either 2 mA or 4 mA must be selected. Set the current-source level to “Off” before measuring voltage. Bridge Type – Applies to WBK16 Only. This column allows you to select the specific bridge configuration for a strain gage or load cell sensor. When a cell is selected, a selection box above the spreadsheet will display the appropriate bridge configuration selections (such as Full Bridge, Half-Bridge and Quarter-Bridge). Double-clicking a cell in this column toggles the Bridge Type. Detailed information is included in the WBK16 Document Module. Invert – Applies to: WBK16 Only. This column allows you to invert the signal level of a channel. When a cell is selected, the selection box above the spreadsheet allows “Yes” or “No” options to determine whether the channel is inverted. Double-clicking a cell in this column will toggle the invert status. The remaining columns apply only to the WBK17 module. Reference Note: Refer to the WBK17 Document Module for detailed information regarding the various modes. The document module includes explanations, block diagrams, and examples. WaveView Configuration Window Showing WBK17-Dedicated Columns WaveView Document Module 06-21-01 WaveView, pg. 19 Counter Mode – Applies to WBK17 Only. WaveView supports several counter modes and can receive input from up to two encoders (in 1X, 2X, or 4X modes). All WBK17 modes are detailed in the WBK17 Document Module. Note: The Encoder Mode can only be selected on WBK17 channels x-1 and x-5. Inputs “B” and “Z” must be connected to the next consecutive channels. Reference Note: Refer to the WBK17 Document Module for additional information regarding the following counter modes. Counter Mode Pull-Down List • Counter The counter makes use of a 16-bit counter (Counter Low), or a 32-bit counter (Counter High). While in this mode, the channel’s input increments the counter. The counter is cleared at the beginning of each scan, and the value [just prior to clearing] is latched and returned to the WaveBook/516. (see Programmer Note) • Totalize The totalize mode makes use of a 16-bit counter (Counter Low), or a 32-bit counter (Counter High). While in this mode, the channel’s input increments the counter and rolls it over, resulting in a cumulative total for the counter value. (see the following Programmer Note) Programmer Note: In regard to programming, the “Counter Mode” involves selecting the “Clear on Read” option within a single “Counter/Totalize Mode;” and the “Totalize Mode” involves selecting the “Totalize” option. In WaveView, the Counter and Totalize modes are treated as two distinct modes. Refer to the WBK17 Document Module for additional information. • Frequency This mode provides a means of displaying the frequency of the channel input, even though the WBK17 does not actually supply frequency data. This is possible since frequency is reciprocal function of the period, i.e., “1 divided by period.” When the frequency mode is selected, WaveView automatically performs the conversion (1/period). The frequency data is latched as it becomes available and the data is sent to the Wavebook/516 at the scan rate. Therefore, if the scan period is much faster than the input waveform, there will be a great deal of repetition in the frequency values. The “Timing Intervals” feature, page 23, determines the number of periods to time [per measurement]. This relates to frequency since the frequency reading is the reciprocal of the period value. Possible timing interval values are: 1, 10, 100, and 1000. The “Timing Intervals” feature only applies to the Period and Frequency modes. Note: Frequency is 1/Period. The Timing Interval and Tick Duration set the Period Range. Reference Note: Refer to the Period Mode section of the WBK17 Document Module for additional information that pertains to frequency (1/period). WaveView, pg. 20 06-21-01 WaveView Document Module Counter Mode (continued) – Applies to WBK17 Only. • Period This mode allows for period measurement of the channel input. The measurement period is the time from edge-to-edge, either both rising or both falling. Period data is latched as it becomes available and the data is sent to the Wavebook/516 at the scan rate. Therefore, if the scan period is much faster than the input waveform, there will be a great deal of repetition in the period values. This repetition is due to the fact that updates take place only when another full period becomes available. The “Timing Intervals” feature, page 23, determines the number of periods to time [per measurement]. Possible values are: 1, 10, 100, and 1000. The “Timing Intervals” feature only applies to the Period and Frequency modes. The frequency mode makes use of the reciprocal of the period value. Note: The Timing Interval and Tick Duration set the Period Range. Details are included in the WBK17 Document Module. Reference Note: Refer to the Period Mode section of the WBK17 Document Module for additional information. • Pulsewidth This mode provides a means of measuring a channel’s pulsewidth. The measurement is the time from the rising edge to the falling edge, or visa versa. The measurement will be either pulsewidth low, or pulsewidth high, depending upon the edge polarity set in the debounce module. Every time the pulsewidth measurement is latched from the counter, the counter is immediately cleared and enabled to count the time for the next pulsewidth. The pulsewidth measurements are latched as they become available. Note: If the scan period is much slower than the input period, then the acquisitions will miss some pulsewidths. Decreasing the scan period will increase the number of different pulsewidths received. Note: The Tick Duration sets the Pulsewidth Range. Details are included in the WBK17 Document Module. Reference Note: Refer to the Pulsewidth Mode section of the WBK17 Document Module for additional information. • Timing Mode This mode provides a means of measuring time between two subsequent events, i.e., the edge of one channel with respect to the edge of another channel. The edge selection is done in each channel’s debounce setup. Whenever the time measurement is latched from the counter, the counter is immediately cleared and enabled for accepting the subsequent time period, which starts with the next edge on the main channel. The data returned is interpreted as time measured in ticks. This data represents the number of ticksize intervals counted during the timing measurement. There are four timebase settings: 20 ns, 200 ns, 2 µs, and 20 µs. These are often referred to as tick-sizes. The WBK17 uses a 50 MHz, 10 ppm oscillator as a timing source. If the input signal has a poor slew rate the timing mode will provide variant results, dependant upon the comparator threshold. In timing mode, time can be measured with a 16-bit (Counter Low), or a 32-bit (Counter High) counter. Since the time measurements always have a “stop at the top” option enabled, the 16-bit and 32-bit options dictate whether the measurement has a range of 0 to 65535 ticks or 0 to 4,294,967,295 ticks. Reference Note: Refer to the Timing Mode section of the WBK17 Document Module for additional information. WaveView Document Module 06-21-01 WaveView, pg. 21 • Encoder The encoder mode allows the WBK17 to make use of data from optical incremental quadrature encoders. When in the encoder mode, the WBK17 accepts either differential or single-ended inputs and provides power for up to four encoders. When reading phase A, phase B, and index Z signals, the WBK17 provides positioning, direction, and velocity data. The WBK17 can receive input from up to four encoders; however, the WaveView data acquisition program can accept input from only one or two encoders. To receive input from three or four encoders [with one WBK17] refer to the Programmer’s Manual (p/n 1008-0901). The WBK17 supports quadrature encoders with a 16-bit or 32-bit counter, 5 MHz frequency, and x1, x2, and x4 count modes. With only phase A and phase B signals, 4 channels are supported; with phase A, phase B, and index Z signals, 2 channels are supported. Reference Note: Refer to the Encoder Mode section of the WBK17 Document Module for additional information. This completes the Counter Mode section of the WaveView Document Module. The WBK17 Document Module contains additional information regarding each counter mode. Edge Level – Applies to: WBK17 Only. Each WBK17 channel has its own comparator that can be programmed for comparator threshold. WaveView’s Edge Level column is used to set the comparator input threshold to a value within the range of -12.5 to +12.5 Volts. Each channel can have a different threshold setting. The effects of different comparator thresholds can be easily observed since the counter output and analog waveform can be scanned together. The comparator threshold should be set such that ringing on the waveform does not cause extraneous switching of the comparator, causing false counts to be measured. Ideally, the comparator threshold should be set so that the comparator switches at the point of fastest slew rate on the input waveform. Amplitude modulated noise may also cause false switching of the comparator. The effects of amplitude modulated noise can be minimized by setting the threshold at the point of fastest slew rate on the input waveform. Reference Note: Refer to the Comparator section of the WBK17 Document Module for additional information regarding edge level. Edge Type – Applies to WBK17 Only. The Edge Type column is used to set the edge to be detected as a “Rising” or “Falling” edge. Each WBK17 channel’s edge type setting is independent of the settings for the other channels. WaveView, pg. 22 06-21-01 WaveView Document Module Debounce Time – Applies to WBK17 Only. Each WBK17 channel has its own programmable debounce module. The modules can be used to eliminate switch-induced transients that are typically associated with electro-mechanical devices including relays, proximity switches, and encoders. The 16 possible selections for debounce time reside within the range of 500ns to 25.5ms [inclusive]. Debounce times should be set according to the amount of instability expected in the input signal. Setting a debounce time that is too short may result in unwanted glitches clocking the counter. Setting a debounce time too long may result in an input signal being rejected entirely. Some experimentation may be required to find the appropriate debounce time for a particular application. To see the effects of different debounce time settings, simply view the analog waveform along with the counter output. Reference Note: Refer to the Debounce Module section of the WBK17 Document Module for additional information. Debounce Edge Detection – Applies to WBK17 Only. The Debounce Edge Detection column allows for one of two debounce trigger-mode selections. These are: (1) after stable, and (2) before stable. The “trigger after stable” mode behaves like a traditional debounce function, i.e., rejecting glitches and only passing state transitions after a specified period of stability (the debounce time). Trigger after stable mode is used with electro-mechanical devices like encoders and mechanical switches to reject switch bounce and disturbances due to a vibrating encoder that is not otherwise moving. The debounce time should be set short enough to accept the desired input pulse but longer than the period of the undesired disturbance. In the “trigger before stable” mode, the output of the debounce module immediately changes state, but will not change state again until a period of stability has passed. For this reason the mode can be used to detect glitches. Use the trigger before stable mode when the input signal has groups of glitches and each group is to be counted as one. The trigger before stable mode will recognize and count the first glitch within a group but reject the subsequent glitches within the group if the debounce time is set accordingly. In this case the debounce time should be set to encompass one entire group of glitches. Reference Note: Refer to the Debounce Module section of the WBK17 Document Module for detailed information. Tick Duration – Applies to WBK17 Only. The “tick duration,” also referred to as “ticksize,” is a fundamental unit of time. WaveView’s Tick Duration column permits four possible settings: 20ns, 200ns, 2000ns, 20000ns. For measurements that require a timebase reference, such as period or pulsewidth, the ticksize is the basic unit of time. The count value returned in the scan is the number of ticks that make up the time measurement. Reference Note: Refer to the WBK17 Document Module for explanation on how the tick duration affects the range for period, pulsewidth, and timing modes. Timing Intervals – Applies to: WBK17’s Period and Frequency Modes Only. The WBK17 has the ability to measure 1, 10, 100 or 1000 periods (Timing Intervals). This allows the device to divide sampling error by 1, 10, 100, or 1000, accordingly. Because this division is done within the WBK17, the need averaging to be done in the PC may be eliminated. For high accuracy on high frequency inputs, multiple period measurement and PC-based averaging can be done. Reference Note: Refer to the WBK17 Document Module for explanation on how the timing interval affects the range of the period mode. Frequency is 1/period. WaveView Document Module 06-21-01 WaveView, pg. 23 Data Conversion WaveView contains a file converter capable of converting raw binary data to other file formats. From the File pull-down menu, select Data Conversion Preferences to choose the desired file formats. Note that the application for viewing file data is selected by default. The following window is displayed: File Converter Preferences, Accessed via the File Pull-Down Menu Check any box to set the file conversion options that WaveView will apply automatically to acquired data. WaveView’s Convert Data Files option of the File menu allows you to run the File Converter on previously acquired data. A dialog box is displayed for you to select files from: Convert Data Files Option, Accessed via the File Pull-Down Menu During the conversion, a “Converting File” box shows an animated completion bar, the format of the source and target files, and the file paths of the source and target. WaveView, pg. 24 06-21-01 WaveView Document Module Acquisition Configuration Reference Note: Chapter 4 of the WaveBook User’s Manual, WaveBook Operation Reference, includes additional trigger-related information. General Information You can access the Acquisition Configuration dialog box from the main window’s View pull-down menu or toolbar. The Duration column has text-boxes for pre-trigger scans, post-trigger scans, and convention (number of scans or time period). The following formula determines the maximum number of scans that can be stored for use in the Scope mode. This does not apply to storage to disk. (Scan duration) * (# of Channels) * 4 < Available PC Memory A scan includes all channels that are set to “On” in the analog input configuration spreadsheet. The Rate column allows you to set pre-trigger and post-trigger scan rates. Timebase settings can be for Frequency or Period. Timebase units are as follows: Acquisition Configuration (Internal Clock) Note: The check-box for “Use Post-Trigger rate for Readings Column acquisitions” is, by default, not checked. The option is intended for WBK17 counter mode applications and forces WaveView’s Readings column to update at the Post-Trigger rate. Frequency - Hz, kHz, or MHz. Period - seconds, milliseconds, or microseconds. The scan rate can also be driven by the External clock of the digital input port. With this option, enabled scans occur as pulses are input on the external clock pin. The scan rate is set as a fraction of the external clock rate by the Clock Divider setting. The fastest scan rate is obtained from a clock divider setting of 1. A setting of 10 would take one scan every tenth pulse. Acquisition Configuration (External Clock) In addition to the acquisition configuration aspects just discussed, WaveBook/516 includes a pin for receiving external clock input, a counter-timer, Digital-Pattern Trigger, and a Pulse Trigger. Since these features do not apply to the WaveBook/512 series, they are discussed separately in the following section. WaveView Document Module 06-21-01 WaveView, pg. 25 Trigger Types The Trigger selection pull-down list allows you to select the triggering method to start the scan. The figure shows the various triggering options available. Immediate Triggering starts immediately when the Arm toolbar button of WaveView Scope is clicked. Manual Prior to acquiring data, the system must first be armed by clicking on the Arm toolbar button of WaveView Scope. Triggering starts when the Trigger button is clicked. Trigger Source Pull-Down List (On Acquisition Configuration Dialog Box) Provides the means of selecting the desired Trigger Type. Digital Selecting Digital brings 2 triggering options to the Trigger selection box, allowing you to select either a "Rising" or "Falling" edge trigger. The TTL trigger signal connects to pin (TTLTRG) of the Digital I/O & Trigger port on the WaveBook front panel. Digital Trigger With Digital Trigger, the user must indicate Rising or Falling Edge. Channel 1 Analog This option allows you to set up additional parameters for the acquisition of analog data. Several new items are added to the Trigger selection box, including options for the Trigger Condition and Trigger Threshold. The selections for trigger correspond to the following trigger conditions:(1) "Rising Edge", where the signal level must have a positive slope as it crosses the trigger threshold, or (2) "Falling Edge", where the signal level must have a negative slope as it crosses the trigger threshold. Channel 1 Analog Trigger Allows you to set a Trigger Threshold Value and indicate whether the signal is to be Rising or Falling in relation to the trigger line. Note: Channel 1 Analog triggering is only valid for channel 1. Multiple Ch Analog This Trigger Source provides a scroll list of Trigger Conditions for use with AND, or OR Logical Operators, as follows: (1) Selecting "OR channels" causes the acquisition to trigger when any of the selected channel conditions become true (2) Selecting "AND channels" issues a trigger when all the selected channel conditions become true. If Multiple Ch Analog is selected, the Trigger Condition option has the following choices: WaveView, pg. 26 ◊ No Trigger. The channel will not be included in the list of channels to examine for trigger conditions. ◊ Rising Edge. The signal level must first go below the trigger level by the user-set hysteresis amount. Then, the trigger channel is valid whenever the signal level is above the trigger level and stays valid until the signal level goes below the trigger level by at least the hysteresis amount. 06-21-01 Multiple Ch Analog Provides a variety of Trigger Conditions and the use of And or Or Logic Operators. WaveView Document Module ◊ Falling Edge. The signal level must first go below the trigger level by the user-set hysteresis amount. Then, the trigger channel is valid whenever the signal level is below the trigger level and stays valid until the signal level goes above the trigger level by at least the hysteresis amount. ◊ Above Thresh. A trigger channel is valid whenever the signal level is above the trigger level and stays valid until the signal level goes below the trigger level by at least the user-set hysteresis amount. ◊ Below Thresh. A trigger channel is valid whenever the signal level is below the trigger level and stays valid until the signal level goes above the trigger level by at least the user-set hysteresis amount. ◊ Latch Rising Edge. The signal level must first go below the trigger level by the user-set hysteresis amount. Then, the trigger channel is valid whenever the signal level is above the trigger level and stays valid until the acquisition is complete. ◊ Latch Falling Edge. The signal level must first go below the trigger level by the user-set hysteresis amount. Then, the trigger channel is valid whenever the signal level is below the trigger level and stays valid until the acquisition is complete. ◊ Latch Above Thresh. A trigger channel is valid whenever the signal level is above the trigger level and stays valid until the acquisition is complete. ◊ Latch Below Thresh. A trigger channel is valid whenever the signal level is below the trigger level and stays valid until the acquisition is complete. Note: The threshold voltage and hysteresis level may be set for each channel as required. Position the cursor per channel and enter the desired value(s). External Clock and Counter-Timer (Not Applicable to WaveBook/512) WaveBook/516 can receive an external clock input through pin 20 of the DB25 connector labeled DIGITAL I/O, EXTERNAL CLOCK, TTL TRIGGER. This enables data scanning to be correlated with an external pulse train. To enable the external clock, select “External” for the Scanning Rate in the Acquisition Configuration Dialog Box (see following screen shot). When the external clock is enabled, WaveBook/516 begins a scan only after a rising edge on the TTL level occurs. Optionally, the external clock may be divided [by a factor of 1 to 255]. This “pre-scaling” allows the user to select a reduced scan rate. Note: The Clock Divider can be set at a value from 1 to 255. Acquisition Configuration Dialog Box with External Clock Enabled WaveBook/516 has a 32-bit internal counter that calculates and reports the external clock’s period. The counter can be read with each scan of the analog data. This is often beneficial in later analysis, when there is a need to correlate physical phenomena with speed. The counter channel actually consists of two independent channels (CtrLo and CtrHi). These can be turned “On” in the Channel Configuration Spreadsheet. When enabled, the low (CtrLo), then high (CtrHi) words of the counter will be configured in each scan. Note that the spreadsheet’s Units column can be used to view a predefined period in units of seconds, ms, or µsec. WaveView Document Module 06-21-01 WaveView, pg. 27 WaveView can be configured to read only the low word of the counter data (CtrLo:“On,” CtrHi: “Off”). This decreases the minimum scan period by 1 usec. This LoCtr only option can be used only when the external clock frequency is greater than 305 Hz (20,000,000 MHz / 65536]. Note that WaveView does not enforce this. Digital-Pattern Trigger (Not Applicable to WaveBook/512) In addition to digital trigger, the WaveBook/516 series supports a digital-pattern trigger (not available in the WaveBook/512). This expanded capability allows data collection to start when a user-defined 16-bit digital pattern is matched on the digital I/O connector. This feature is useful when trying to capture noise, vibrations or some other physical disturbance that occurs at a particular point in a digitally-sequenced process (from a PLC or relay-logic-control system). When “Digital Pattern” is selected as the Triggering Type, the 16-bit pattern extension appears (as indicated in the following figure). The Condition box allows the following choices: Equal To (=) / Not Equal To (< >) – These options treat each digital line as a separate input to be compared to logical 1 or 0. Selecting “Equal To” triggers only on the exact pattern of 1’s and 0’s selected., while “Not Equal” triggers on all others. You can also set any of the inputs to “don’t care” (X), which excludes it from the comparison. Greater Than (>) / Less Than (<) – These options interpret the digital inputs as a single 16-bit value and allow a threshold trigger. Acquisition Configuration Dialog Box, with Digital Pattern Extensions Note: The “Internal” and “External” buttons in the top row of the dialog box are used to select Internal Clock, or External Clock, respectively. WaveView, pg. 28 06-21-01 WaveView Document Module Pulse Trigger (Not Applicable to WaveBook/512) Pulse Trigger allows the use of a high-bandwidth input for triggering, and the correlation of lower-speed waveforms with the occurrence of a high-speed pulse. You can set a pulse amplitude between ±5 V and a pulse width in the range of 10 ns to10 µs. Pulse Trigger Selected This option allows you to trigger on analog level “pulses” on either the Channel 1 input or the Pulse Trigger input. This trigger type is similar to the Channel 1 Analog trigger but places an additional time-based condition on the signal. Depending on whether the pulse width is set as a minimum or a maximum, the signal either must or must not cross the threshold again within the given amount of time. The red horizontal line (Threshold) and blue vertical lines (defining maximum width) will vary according to the parameter settings. You can specify either one or two thresholds for the level and width settings. The number of labels matches the number of thresholds and the placement follows the polarity. • • For positive polarity, the text is “Rise Above... Stay Below.” For negative polarity, the text is “Fall Below and Stay Above.” Note: In the triggering section (see figure, above) you can select “Maximum” width to capture signal pulses. The “Minimum” width selection is useful when you desire to ignore pulses. WaveView Document Module 06-21-01 WaveView, pg. 29 WaveView Scope Window Scope mode is a WaveView utility that can display data acquisition waveforms in real-time. Before this mode can be enabled, at least one channel must be "ON." Up to eight channels can be displayed at a time. Note: The following formula determines the maximum number of scans that can be stored for use in the Scope mode. The formula does not apply to disk storage. ( Total Scans ) * ( # of Channels ) * 4 < Acquisition Buffer Size .. 1 2 3 4 5 6 7 8 9 10 11 12 WaveView Scope Window Item Description Item Description 1 Save 7 Stop Rearming 2 Print Window 8 Zoom In 3 Arm 4 Trigger 10 Scale All Charts 5 Stop Acquiring 11 Toggle Cross Hairs 6 Auto-Rearm 12 Toggle Grids 9 Zoom Out ➪WBK17 Note – For Scope applications [pertaining to WBK17], the channels will be identified by the same names used in the Label column on the WaveView Configuration spreadsheet. To view additional channels in Scope Display, simply change the entry in the Number of Charts selection of the Charts pull-down menu. You can simultaneously view up to eight channels in Scope Display. A Channel pull-down menu box is located at the right end of each chart and is used to select the desired channel. Click on the box to display the channel list; then click on the desired channel. The waveform display is actually a window looking at a section of the acquisition. The window size may be increased or decreased and moved to any location on the time-line. The waveforms may be examined during or after the acquisition. WaveView, pg. 30 06-21-01 WaveView Document Module Menu Items & Toolbar Buttons You can control the acquisition process and the Scope display from the menu selections and toolbar buttons. There are more pull-down menu selections available than there are buttons; however, each button does have a corresponding menu item. File Save Data Files Save Data File As Print Window Close Scope Saves data in the file name and data formats that have been previously assigned. Prompts you for a name for the data file before saving the data. Prints the contents of the display screen. Closes the Scope display and returns to the configuration menu. Arm Arms the WaveBook to acquire data. Data acquisition will commence as soon as the triggering conditions are satisfied. Trigger Issues a Software Trigger to the WaveBook. Whenever the WaveBook is armed and waiting for a trigger, you can take this action to force data acquisition to start. Stop Acquiring Ends the current acquisition immediately. All data collected prior to this action will be retained in memory and displayed in the chart control. If auto-rearm is enabled, this action stops the rearming as well. When enabled, the WaveBook is automatically re-armed whenever an acquisition ends. With this feature, you can use WaveView like an oscilloscope to display a rapid series of your channel inputs. With auto-rearm enabled, this action stops auto-rearming but allows the current acquisition to complete. (Pressing “Stop Acquiring” ends the current acquisition immediately.) Acquire Auto-Rearm Stop Rearming Charts Number of Charts Zoom In Zoom Out Enable AutoScaling Scale All Charts Display Cross Hairs Display Grids Sets the number of charts (maximum of 8) to be displayed simultaneously. Halves the visible timebase. Example: if 10 ms of information is visible, clicking Zoom In will show 5 ms. Maximum Zoom In is 2 samples. Doubles the visible timebase. Example: if 10 seconds of information is visible, clicking Zoom Out will show 20 seconds. Maximum Zoom Out is 2000 samples. Continuously adjusts the Y-axis for all channels so that the visible waveform fills 90% of the graph’s range. Adjusts the Y axis for all channels so that the visible waveform fills 90% of the graph’s range. A cross hair is a marker that shows the numerical values of time and amplitude at its present location in the waveform. Toggle button to turn cross hairs on or off. Displays a grid for each chart. Toggle button to turn grids on or off. Individual cross-hairs can be moved by holding down the left mouse button and dragging the selected crosshair to the new location on the chart. Holding the right mouse button and dragging, moves all the cross-hairs simultaneously to a new location. The voltage and time display at the side changes as you do this. Cross-hairs are disabled during an acquisition. WaveView Document Module 06-21-01 WaveView, pg. 31 Scope Display The following figure identifies features of the WaveView Scope display. Channel Select (Note 1) Y-axis Adjust, Upper Limit Magnitude Time Individual Channel Scaling Y-axis Adjust, Lower Limit Time of First Scan in View Time of Last Scan in View Trigger Point Note 1: For Scope applications [pertaining to WBK17], the channels will be identified by the same names used in the Label column on the WaveView Configuration spreadsheet. Y-axis Adjust Individual Channel Scaling Time of First Scan in View Trigger Point Time of Last Scan in View Channel Select Magnitude Time Scope Mode Indicators & Descriptions Allows adjustment of the displayed range. Clicking on the value highlights the number. Enter desired new value and press Enter. Adjusts the scaling of the individual channels so that the visible waveform fills 90% of the graphs range. Displays the acquisition time of the first scan currently displayed on the chart. Displays the trigger event. Note: Depending on the current acquisition parameters and chart display configuration, the trigger point may or may not appear on the chart. Displays the acquisition time of the last scan currently displayed on the chart. Clicking on this control displays the list of all channels selected in the WaveView configuration menu. A maximum of 8 channels may be displayed at one time with the remaining channels available through the scroll bar. Displays the magnitude of the signal at the point where the marker cross-hair intersects the waveform. Moving the marker to different locations on the waveform changes the value of the displayed voltage. Displays the point on the acquisition time-line where the marker cross-hair intersects the waveform. This value changes as the marker is moved along the X-axis (time scale). In addition to the above features of the Scope window, there are status bars above and below the charts that display information about the timebase of the current display and the status of the current acquisition: Status – Indicates the current acquisition state of the WaveBook. If there is no acquisition in progress, the status is Idle. During an acquisition, the status steps through all or part of the following sequence: Configuring, Waiting For Trigger, Triggered, Transferring, Graphing, and then back to Idle. Scans – During an acquisition, this field displays the current transfer count. Afterwards, it is the total scans in the previous acquisition. A percent complete value is shown to the right of the scan count. After an acquisition, this normally reads 100%. Activity Indicator – During an acquisition, a small window appears next to the status field that shows an animated sine wave. This indicator is active whenever the acquisition status is not “Idle.” Scans in View – The number of scans displayed across the X-axis. Pre-trigger Timebase – The pre-trigger timebase in time units per division. This field is blank when no pre-trigger data is currently on the chart. Post-trigger Timebase – The post-trigger timebase in time units per division. This field is blank when no post-trigger data is currently on the chart. WaveView, pg. 32 06-21-01 WaveView Document Module WaveView Direct-To-Disk Window 1 2 3 4 5 WaveView Direct-to-Disk Window Item 1 2 3 4 5 Description Arm Trigger Stop Acquiring Auto-Rearm Stop Rearming Control functions in the WaveView Direct-To-Disk window are available through the pull-down menu or the toolbar. The figure shows the menu, the toolbar, and each tool button. In addition to the tool buttons, there are status bars that display information about the data file and data conversion: Status – Indicates the current acquisition state of the WaveBook. If there is no acquisition in progress, the status is Idle. During an acquisition, the status steps through all or part of the following sequence: Configuring, Waiting For Trigger, Triggered, Transferring, Graphing, and then back to Idle. Scans – During an acquisition, this field displays the current transfer count. Afterwards, it is the total scans in the previous acquisition. A percent complete value is shown to the right of the scan count. After an acquisition, this normally reads 100%. Activity Indicator – During an acquisition, a small window appears next to the status field that shows an animated sine wave. This indicator is active whenever the acquisition status is not “Idle.” Data File Name – Displays base filename; allows user to input filename using keyboard or Browse button. Data File Path – Displays the path of the root data directory. All acquired and converted data is placed in subdirectories of this location. You can press the Browse button to display a tree of all directories available to your computer. Subdirectory Tree Display – Shows the directory structure of the location where the data files are stored. The presence of data subdirectories in the tree indicates the current data conversion setting. For example, if you see a “PostView” subdirectory, you know that your data is automatically converted PostView format at the end of every acquisition. Note: If you double-click on a branch of the tree, Windows Explorer opens a folder view of that subdirectory. WaveView Document Module 06-21-01 WaveView, pg. 33 Data Conversion Options – Opens a dialog that allows you to set the data file conversion options that WaveView will apply automatically whenever you acquire data. Auto Increment Filename checkbox – If checked, allows automatic change to the suffix of the Current Filename using the base Filename and the numbers in the “Start – End” range. If not checked, Current Filename will be equal to base Filename. The current Filename is shown at the bottom of the dialog box. Reset Current Index button – Resets current index and Current Filename to the “Start Index.” Next Data File - Displays the full path and file name of the next acquisition data file that will be created. This field is most useful when the Auto-Increment feature is enabled since WaveView constructs the filenames by combining the User File Name with the current file increment. Note: During an acquisition this field displays the path of the file that will be created at the end of the acquisition. With auto-increment enabled, as soon as the acquisition has ended the field is updated to display the name of the next data file that will be created, not the name of the file just created. In the following sections, menu functions are explained in order of the menu structure. Note that not all menu items have a corresponding toolbar button. Acquire (Direct to Disk Pull-down Menu) Arm Trigger Stop Acquiring Auto-Rearm Stop Rearming Close Direct to Disk WaveView, pg. 34 Arms the WaveBook to acquire data. Data acquisition will commence as soon as the triggering conditions are satisfied. Issues a Software Trigger to the WaveBook. Whenever the WaveBook is armed and waiting for a trigger, you can take this action to force data acquisition to start. Ends the current acquisition immediately. All data collected prior to this action will be retained in memory and displayed in the chart control. If auto-rearm is enabled, this action stops the rearming as well. When enabled, the WaveBook is automatically re-armed whenever an acquisition ends. When this feature is used in conjunction with the Auto-Increment feature, you can create a series of acquisition files with no user intervention. Once armed, the WaveBook will continue to wait for triggers and acquire data unattended until the desired number of acquisitions has been done. With auto-rearm enabled, this action stops auto-rearming but allows the current acquisition to complete. (Pressing “Stop Acquiring” ends the current acquisition immediately.) Closes the Direct-To-Disk display and returns to the Configuration menu. 06-21-01 WaveView Document Module Meters Bar Graph Meters You can use the Bar Graph Meters button or select Bar Graph Meters from WaveView’s View pull-down menu to access the Bar Graph window. This window displays several channels in bar graph format. To activate the display, select the Start button (A) from the toolbar. You can select to view up to 32 meters at a given time. Note: To view an active meter, at least one active (On) channel must be assigned to the meter, and the Reading’s column (on WaveView’s main window) must be enabled. Bargraph Meters, Shown with 3 Meters Selected for Viewing The items in this window are as follows: A - Start B - Stop C - Reset Peak Hold D - Stay On Top E - Print F - Rows x Columns G - Number of Meters H - Configuration Pop-Up Menu These items are discussed in more detail, following the description of Digital Meters. Configuration Note: …. for Bar Graph Meters For Bar Graph Meters, configure the meter settings by first clicking the right mouse button anywhere within the meter display area. A pop-up menu will appear, allowing you to reconfigure the meter in regard to scale, limits, channel selection, adding peak hold indicators, etc. Refer to the upcoming section entitled Meters Configuration Menu for more detail. Note 1: Double-clicking the left mouse button in a meters scale area brings up a channel selection pop-up menu. A single click with the right mouse button in this same area brings up a configuration popup menu (item H). Both of these pop-up menus are discussed in the upcoming section, Meters Configuration Menu. WaveView Document Module 06-21-01 WaveView, pg. 35 Analog Meters You can use the Analog Meters button or select Analog Meters from WaveView’s View pull-down menu to access the Analog Meters window. This window displays several channels in a dial/gage format. To activate the display, select the Start button (A) from the toolbar. You can select to view up to 32 meters at a given time. Note: To view an active meter, at least one active (On) channel must be assigned to the meter, and the Reading’s column (on WaveView’s main window) must be enabled. Analog Meters, Shown with 4 Meters Selected for Viewing Double-clicking the left mouse button in a meters scale area brings up a channel selection pop-up menu (not shown). A single-click with the right mouse button in this same area brings up a configuration pop-up menu (see Bar Graph Meters figure, item H). Both of these pop-up menus are discussed in the section, Meters Configuration Menu. The items in this window are as follows: A- Start B- Stop C - Reset Peak Hold D - Stay On Top E - Print F - Rows x Columns G - Number of Meters These items are discussed in more detail, following the description of the Digital Meters. Configuration Note: …. for Analog Meters For Analog Meters, configure the meter settings by first clicking the right mouse button anywhere within the meter display area. A pop-up menu will appear allowing you to reconfigure the meter in regard to scale, limits, channel selection, adding peak hold indicators, etc. Refer to the section entitled Meters Configuration Menu for more detail. WaveView, pg. 36 06-21-01 WaveView Document Module Digital Meters Selecting Digital Meters from WaveView’s View pull-down menu brings up the Digital Meters window to display several channels in numeric format. To activate the display, select the Start button from the toolbar. At least one meter must be assigned to an active (On) channel. You can select to view up to 32 meters at a given time. Digital Meters, Shown with 6 Meters Selected for Viewing Note: Although the Digital Meters instrument is capable of displaying 6 decimal places, there is not 6-place accuracy in the readings. Due to transducer and transient noises, the accuracy of voltage readings is ± 0.02%. Double-clicking the left mouse button in a meters scale area brings up a channel selection pop-up menu. A single-click with the right mouse button in this same area brings up a configuration pop-up menu (see Bar Graph Meters figure, item H). Both of these pop-up menus are discussed in the upcoming section, Meters Configuration Menu. The items in this window are as follows: A - Start B - Stop C - N/A D - Stay On Top E - Print F - Rows x Columns G - Number of Meters Toolbar items A through G are discussed in more detail in the following section, Meter Toolbars. Configuration Note: …. For Digital Meters Configure the Digital Meters settings by first clicking the right mouse button anywhere within the digital meter display area. A pop-up menu will appear allowing you to reconfigure the meter in regard to scale, limits, channel selection, etc. Refer to the section entitled, Configure Meter Settings for more detail. WaveView Document Module 06-21-01 WaveView, pg. 37 Meter Toolbars The toolbars for the three meter types are identical, with exception that the Digital Meters toolbar does not have a Reset Peak Hold button (item C in the following figure). Meters Toolbar Buttons Item Name Function A Start Starts the meters. B Stop Stops the meters. C Reset Peak Hold Indicator Resets the floating markers. Upon reset, the markers will instantly adjust to indicate the highest and lowest values reached since the time of the reset. This feature (Item C) does not apply to the Digital Meters. D Stay On Top (Push pin) Locks or unlocks the meter window on top of other windows. E Print Sends the meter(s) display image to connected printer. F Rows x Columns Opens a small menu with “row x column” arrangement options. Example: When the number of meters is 6 the grid options will be: 6x1, 3x2, 2x3, and 2x4 with the first number being the number of rows. If you then select 3x2, you will have 3 rows of meters with 2 meters per row. G Number of Meters Specifies the number of meters to appear on the screen. A maximum number of 32 meters can be selected. Meter Pull-Down Menus The meters windows each have a Control and View pull-down menu, as indicated by the following figure. The functions of these menus can also be implemented by using the toolbar buttons. Control and View Pull-Down Menus WaveView, pg. 38 06-21-01 WaveView Document Module Meters Configuration Menu A meters configuration menu (lower left corner of figure) will appear when you place the mouse pointer over a meter and click the right-hand mouse button. The menu allows you to access various dialog boxes for changing parameters for an individual meter, or simultaneously for a group of meters. The steps for configuring a meter are detailed below. Note: The Show Peak Hold Indicator / Reset Peak Hold Indicator selections are not an option for Digital Meters and do not appear on the configuration window for digital meters. Meter Configuration Menu and Related Dialog Boxes Configuring a Meter 1. 2. 3. Bring up the desired meter group (Bar Graph, Analog, or Digital). Place the mouse cursor over the meter you desire to reconfigure. Click on the right mouse button. A Meters Configuration Menu, similar to that in the above figure, will appear. Note: The Show Peak Hold Indicator / Reset Peak Hold Indicator selections are not an option for Digital Meters and do not appear on the configuration window for digital meters. 4. Select the desired option from the meter configuration menu. 5. If a dialog box is required, for example, to change a limit, simply enter in the new value in the appropriate parameter box and press “Apply” or “OK.” Pressing “Apply” implements your changes, but keeps the dialog box open, allowing you to make additional changes. Pressing “OK” implements your changes and closes the dialog box. The following table and the preceding figure serve as a quick reference to meters configuration. WaveView Document Module 06-21-01 WaveView, pg. 39 Function Configure Meter Settings, Function Descriptions Description 1 Select Channel 2 Set Scale 3 Show Peak Hold Indicator Select a new channel for display. The selected channel will replace the one currently seen in the meter. Note, double-clicking the left mouse button in the meter region will also bring up a dialog box that allows you to select a new channel. Set the high and low points of the scale, as well as define the decimal place format. Places high and low uni-directional floating markers on the scale to indicate the highest and lowest values reached up to the present time. This feature does not apply to the Digital Meters selection. Reset Peak Hold Indicator Resets the floating markers. Upon reset, the markers will instantly adjust to indicate the highest and lowest values reached since the time of the reset. This feature does not apply to the Digital Meters selection. 4 Show Trend Indicator 5 Set Limits Displays a pointer to indicate the direction of the trend. Note, during rapid meter fluctuations the increase and decrease pointers will appear to blink simultaneously. Provides a way of establishing high and low limit set-points. Show Limits 6 Properties Displays limits in color (red for high, blue for low). The color is applied to scale regions > the set limit values. For Digital Meters, the limits are indicated by red numbers and an upper red bar for hitting or exceeding the high limit; and blue numbers and a lower blue bar when reaching or exceeding the low limit. Allows setting and showing limits, as well as opening the Scale dialog box. You can access a different dialog box from the one initially selected. For example, from the Set Scale dialog box you can select Limits to access the Set Limits/Show Limits display, as well as select “Misc.” to “Show Trend Indicator” and “Show Peak Hold Indicators.” You can use the Simulated Instrument mode to familiarize yourself with various meter configuration options. WaveView, pg. 40 07-06-01 WaveView_pv Document Module PostView For use with 16-Bit and 32-Bit Product Support Introduction ……2 Starting PostView ……3 Toolbar ……4 Channel Information Region ……5 Menu Items ……6 Understanding Groups, Charts, and Channels ……7 Chart Setup Wizard ……7 Introduction ……7 Automatic Display Creation ……8 Display Configuration ……9 Editing a Display ……10 Manually Creating a Display ……12 PostView Timebase ……15 Data File Accessibility The 32-Bit PostView post-data-acquisition software supports several programs, including: ChartView, DaqView, LogView, Personal DaqView, TempView, and WaveView. These six acquisition programs create data files that can be viewed and analyzed in PostView after the acquisition has been completed. PostView makes use of ASCII (.txt) or PostView Binary (.iot) files. However, most acquisition programs create the data files in raw binary format (.bin) during the acquisition. For these programs, a conversion of the file format must be completed before PostView can access the data. A further explanation follows: • Personal DaqView, DaqView, LogView, and WaveView create raw binary (.bin) formatted files during the data acquisition. After the acquisition is complete, these programs convert the .bin formats to .iot or .txt formats (as determined by the user). PostView can then access the re-formatted data. • ChartView and TempView create .iot or .txt formatted data files during the acquisition. Since PostView makes direct use of these formats, charts can be updated in “real-time” while the acquisition is in progress. Reference Note: Refer to PostView's Help file for data file information relating to specific data acquisition programs. Note that some data acquisition programs can convert data formats to .sma format for Snap-Master or .dat for DADiSP. PostView Document Module 07-06-01 PostView, pg. 1 Introduction PostView is an independent program that allows you to view waveforms recorded by various data acquisition programs. As the data file is being created, a descriptor file used by PostView is also created. 1 PostView Control Options = Mouse, Ú= Arrow Keypads , = PageUp/PageDown Keypads 2 12 Multiply (x2) 1 Group Select , Ú, or 2 2 Open 13 Value at Marker , or Ctrl+O 2 3 Print 14 Offset , or Ctrl+P 2 4 Setup 15 Units/Division , or Ctrl+S 5 Zoom Out 16 Chart Min. Scale 2 Value 2 6 Zoom In 17 Divide (÷2) 7 AutoScale 18 Time Stamp 8 9 Show Grid Show Markers 10 Chart Max 2 Scale Value 11 Channel 2 Selection , Ctrl+G , Ctrl+K 19 20 Setup Dialog Box 21 , or Ú 22 Scroll Access Chart Setup Number of Samples Displayed Time at Marker , or [spacebar] ------------, Ú, or type-in , Ú, or type-in Setup Dialog Box , or [spacebar] Hours: mins: seconds. Tenths Time stamp can be relative or absolute. Default is relative time stamp. Right-click to access edit menu for selected chart and channel. Automatic indication of no. of samples per chart Indicates time at marker position. 1 Note: For keypad options, first use the Tab key to “tab over” to the desired control item. For example, you can use the tab key to highlight the Group Select (item 1), then use any of the following 3 methods to obtain the desired group: Ctrl+G, keypad arrows, or PageUp/PageDown keys. 2 Note: Items 10 through 17, and item 22 are discussed in the section, PostView Channel Information Region, page 5 of this document module. 3 Note: Toolbar button functions are discussed on page 4. 4 Note: Ctrl+J will show the software version number. PostView, pg. 2 07-06-01 PostView Document Module Starting PostView The main ways of starting PostView are: 1) Open PostView directly from the Windows Explorer, Desktop Icon, or Start Run browse feature (on desktop). 2) From the acquisition program’s main window, click on the toolbar’s PostView button. The toolbar option is not available with TempView. 3) Select PostView from the main acquisition program’s File pull-down menu. Note: In TempView, PostView is selected from the Windows pull-down menu. Each of these methods is illustrated in the following figure. Actions in the decision diamond are performed automatically by PostView and require no user action. M ethod 1: O pen PostView Directly from W indow s Explorer, Desktop Icon, or Start Run brow se O pe n W ind o w s E xp lo re r P o stView D a ta1 .iot D a ta2 .iot D a ta3 .txt D o es D isp la y C o nfigu ra tio n File E xist2 ? OK P o stView 's File/O pe n B ox P o stView uses e xistin g D ispla y C o nfigu ra tio n File (D a ta 1.io# ) YES NO P o stView op en s C h art S e tup W izard M ethod 2: O pen PostView directly from the Data Acquisition Program x F ile C hart V iew A cquire D ata W indow D evic e S etu p G ro u p 1 PV D o es D a ta File 1 E xist ? C harting In it ia lizing Charting Disk Bu ffe ring in Inst ru men t YES D o es YES D isp la y C o nfigu ra tio n 2 File E xist ? P o stView uses e xistin g D ispla y C o nfigu ra tio n File (D a ta 1.io# ) Uplo ad ing NO O pe n P o stView from the d ata a cqu isition p rog ram b y u sing th e P o stView b utton , or b y selecting P o stView fro m the a pp ro priate p ull-d ow n m en u. O pe n NO D a ta1 .iot O K D a ta2 .iot D a ta3 .txt P o stView 's File /O p en B o x P o stView op en s C h art S e tup W izard Two Basic Methods of Opening 32-Bit PostView When you first open PostView the program automatically checks for the existence of an .iot or .txt data file (previous figure). If no data file can be found, PostView displays its File Open dialog box so you can select the desired file. In addition, PostView checks for a Display Configuration File (see Note). If none is found the File Open dialog box still allows you to select the desired file. In this later case the Chart Setup Wizard opens, providing a means of setting up a chart display (the number of chart groups, number of charts per group, channel assignments for each chart, and types of channels). 1 Note: PostView automatically checks for Data Files. These files are recognized by .iot or .txt filename extensions. 2 Note: PostView automatically checks for Display Configuration files. These files are automatically saved when exiting your data acquisition program. These files are recognized by filename extensions of: .io# (for binary files) and .tx# (for ASCII files). 3 Note: Several copies of PostView can be active at the same time; allowing you to view different data files during the same session. To view a data file from PostView, select Open under PostView’s File menu, and select the desired data file. The Chart Setup Wizard can be started from the PostView’s File pull-down menu. The Chart Setup Wizard’s use in PostView is discussed on page 7 of this document module. PostView Document Module 07-06-01 PostView, pg. 3 Toolbar The following table explains PostView toolbar items, while the next page begins a description of PostView Menu items. Menu and toolbar items are shown in the figure below. 32-Bit PostView, Toolbar Items Item # 1 Item Description Group Select This feature indicates the chart group, which is being charted. Clicking on the down arrow reveals other chart groups configured by the user. To select a different chart group, simply pull down the group list and select the desired group. The group list can be obtained by any of the following control options: a) clicking the down arrow, b) using Ctrl + G on the keyboard, c) using the keyboard up or down arrow key, d) using the page up or page down key. If using a control option other than “a,” you may need to select the group select box by repeatable pressing the keyboard’s Tab key until the group select box is selected. When this happens the name of the currently selected group appears in white on a dark background. 2 Open Accesses the Open Data File window. 3 Print Sends PostView chart(s) to an assigned printer. 4 Display The Display Configuration button accesses a Display Configuration Setup dialog box. Configuration This box will also be displayed if manual setup is selected during use of the Wizard Chart Setup program. Clicking on the button accesses a Display Configuration Setup box, which displays the configured structure of the groups, charts, and channels. From this box you can select the number of charts to be assigned to a specific group. With the use of the mouse cursor you can also select a chart or channel for additional editing. Display Configuration is discussed in more detail, immediately after description of the pull-down menu options. 5 Zoom Out The Zoom Out button doubles the visible timebase, showing more of the waveform. For (><) example, if 10 seconds of information is visible, clicking the Zoom Out button will show 20 seconds. 6 Zoom In The Zoom In button halves the visible timebase, showing less of the waveform. For (<>) example, if 10 seconds of information is visible, clicking the Zoom In button will show 5 seconds. 7 Autoscale Clicking the Auto Scale button adjusts the Y-axis labels so that the waveform fills 90% of the chart’s range. Affects all channels of the selected group. Y-axis Adjust The Y-axis Adjust fields show the chart’s minimum and maximum for currently selected charts in the engineering units shown. Clicking the Auto Scale button automatically adjusts the Y-axis Adjust fields. 8 Show Grid Places a grid on the chart (s), or removes the grid if already present. 9 Show Markers Each chart contains a cross-hair marker that shows the numerical values of time and magnitude at its present location in the waveform. The Markers start out at the far left of every chart, showing the time and magnitude of the first visible point. Ctrl+Left Mouse Button moves the markers from all the charts in unison. The Options menu contains a function which allows you to turn markers on and off. When a check appears in front of this item, its associated indicator is on or visible. Selecting the menu item toggles the indicator (and the check mark) on and off. The Trigger Event Marker on the time axis shows the location of the trigger point. Trigger Event (See figure, PostView TimeBase) Marker The Stop Event Marker on the time axis shows the location of the stop point. Stop Event (See figure, PostView TimeBase) Marker The Scroll Bar at the bottom of the PostView window allows the waveforms to be scrolled right or left in two ways: 1. When clicked on, the small left and right arrow boxes scroll the waveforms approximately 20%. 2. The plain scroll button shows the relative location of the visible region of the waveforms and can be dragged along the scroll bar to any location desired. PostView, pg. 4 07-06-01 PostView Document Module Channel Information Region By clicking on the up or down arrows by the channel selection box (item 11), you can select one channel (of a maximum of 4 overlapping channels) that were assigned to that chart. You could then observe the chartrelated information for that specific channel. You can also select a new channel for the information region by placing the cursor in (or tabbing over to) the “Center” or “Units/Div” fields and then pressing PageUp or PageDown. This is particularly useful when your main window has been re-sized such that the channel selection boxes are not visible. The following list identifies the various areas of the region. (10) Chart Max. Scale Value (Grid Limit Line) (11) Channel Selection (Of chart’s available channels) (12) Multiply (x2) (13) Value at Marker (14) Center(Value at chart mid-line) (15) Units/Division (Provides the vertical increment of one grid box.) (16) Chart Min. Scale Value (Grid Limit Line) (17) Divide (÷2) (22) Time at Marker Multiply and Divide Buttons (12 & 17) - In addition to reading channel values, you can increase or decrease the size of the selected channel’s chart. This is accomplished with the Multiply (12) and Divide (17) push buttons. The Multiply push-button effectively increases the size of the selected channel’s chart by a factor of 2, while automatically adjusting the chart’s high and low values (items 10 and 16). Aside from “clicking” on the Multiply/Divide controls, you can use your keyboard spacebar to control this feature once the button (12 or 17) is selected. Selection may be with mouse, or by tabbing over to the control. Making changes to a channel’s chart parameters does not affect the parameters of the other channels, with the following exception: Holding the keyboard’s control key down while adjusting either spinner (σ/τ) for center (item 14), or spinner for units/div (item 15) causes the parameter change to apply to all channels displayed for the chart, not just the currently selected channel display. This feature applies to the spinners and keyboard up and down arrow keys, but not to the text input. Value at Marker (13) - is the charted channel value at the marker position. Item (22) indicates the time this value was read. Center Control (14) - changes the value of the selected channel’s chart centerline. Changing the value of center results in an automatic change of the chart’s high and low end values (items 10 and 16), and possibly an automatic change of the units/div (item 15). Aside from using the center spinner controls to change center, you can change the center value by placing the mouse cursor in (or tabbing over to) the field and then either typing in the desired value, or using the PC keyboard up and down arrow control keys. Units/div (15) - The units in units/div (15) can be °C, °F, °K, °R, mV, or V. The division referenced is one vertical grid. In the example above for Channel 1, each vertical grid increment represents 0.1231°C per division. Changing the units/division spinner controls (σ/τ) will result in an automatic adjustment of the max scale and min scale values (items 10 and 16). Aside from using the units/div triangular controls to change the value, you can change units/div from the Display Configuration Setup dialog box as described on page 14 of this document module. Time at Marker (22) - is the time at the marker position. It is also the time that the indicated chart value (13) was read. PostView Document Module 07-06-01 PostView, pg. 5 Menu Items File Open Print Setup Wizard Exit Opens a data file created by the data acquisition program. PostView automatically detects whether the file contains ASCII or binary data. Prints the present PostView window. Accesses Display Configuration Setup dialog box, allowing you to edit the display configuration. Accesses the Chart Setup Wizard. Exits the File menu. Go To Automatically scrolls the waveform such that the displayed waveform begins at the Percentage (Ctrl+P) specified percentage. Automatically scrolls the waveform such that the displayed waveform begins at the Scan Number (Ctrl+S) specified scan number. Time Automatically scrolls the waveform such that the displayed waveform begins at the (Ctrl+m) specified time. Automatically scrolls the waveform such that the displayed waveform begins at the trigger Trigger Point (Ctrl+T) point (t = 0). Note: In PostView Version 3.0 – If there is a Pre-trigger, then Pre-trigger and Post-trigger times (in seconds) are displayed in the Go To menu’s dialog box. Options Zoom Graph Out Zoom Graph In Zoom Chart Allows more of a chart(s) to be seen by decreasing the dimensions. Zooms in on a chart(s), providing more detail to a smaller area of the chart(s). Zoom Chart causes PostView to display one chart only. For example, if you were viewing 3 charts and desired to get a better view of Chart 2, you could use Zoom to view Chart 2 using the full chart viewing area, as compared to using one third of the area. The zoom feature can also be invoked by double-clicking in the chart region of the chart for which you want to apply the zoom. Once you have zoomed in on a chart, the pull-down menu Zoom option is replaced by a Restore option. Selecting Restore from the menu will return the main window to its previous multiple chart viewing status. The restore feature can also be invoked by again double-clicking in the chart region. Absolute time (Ctrl+A) Places the timebase in a 24-hour absolute time format. For example: 25.2 seconds after 3:08 p.m. would appear as 15:08:25.2. (Also see PostView Timebase, page 15.) Places the timebase in a relative time format, typically having 00:00:00.0 as the start time and having other times represented as hours, minutes, seconds and tenths which have elapsed since the start time. (Also see PostView Timebase, page 15.) For the currently selected channel, automatically generates a scale, in contrast to manually assigning the scale. Automatically generates a scale for each channel in every chart of the selected group. Relative time (Ctrl+R) Autoscale Current Channel Autoscale All Channels Show Grid (Ctrl+G) Show Markers (Ctrl+K) Data Commentary (Ctrl+C) Allows grids to be turned off and on for all visible graphs. When a check appears in front of an item, its indicator is on or visible. Allows markers to be turned off and on for all visible graphs. When a check appears in front of an item, its indicator is on or visible. This function is hidden unless a comment has been added to the data header file. If such a comment has been entered, then Data Commentary will be visible, allowing you to display the comment in a message box. The comment feature is supported by certain acquisition software, and can only be used by PostView versions 3.3 or greater. For ChartView users: note that commentary can be entered in ChartView’s Setup/Data Destination dialog box, providing the commentary feature is enabled. To enable the feature in ChartView, start with the View pull-down menu and navigate as follows: View ⇒ Options ⇒ Acquisition ⇒ (3) Enable PostView Comment (refer to the software chapter, if needed.) Help Contents Search Help on Help About PostView, pg. 6 The initial PostView help screen provides an overview and listing of the help file contents. A single topic can be selected for quick access to help information. Type a word or select one from the Show Topics list for quick access to help information. Provides instructions on how to use a Windows Help system. Provides PostView’s version number. 07-06-01 PostView Document Module Understanding Groups, Charts, and Channels As indicated in the figure on page 3, when no display configuration file is found, PostView opens the Chart Setup Wizard to assist you in creating a display file. To make the best use of Chart Setup Wizard you need to understand the relationship of Groups, Charts, and Channels. The Chart Setup Wizard feature is discussed immediately following this text. Group. “Group” refers to a group of charts. You can add and remove groups to your display, and you can add or remove charts to each group. Depending on the capabilities of your PC, you can have up to 64 groups assigned to your display. Note: PostView can only display data from one group at a time. Chart. A “Chart” is a display area containing up to four channels. You can assign up to 16 charts per group. Charts can be displayed with or without gridlines. Channel. “Channel” refers to a signal channel. You can have up to four channels assigned to one chart. Channels will be displayed in units of °C, °F, °K, °R, mV, V, or user defined units, depending on the configuration and type of signal conditioning card which was used during data acquisition. Chart Setup Wizard Introduction The Chart Setup Wizard feature allows you to create PostView’s initial chart display configuration with an automated or manual method. When PostView can not locate a display configuration file, it automatically accesses the Chart Setup Wizard feature. If a display configuration file is located, PostView bypasses the Chart Setup Wizard. Note: You can manually activate the Chart Setup Wizard from the File pull-down menu. Activating the Chart Setup Wizard will reset an existing display configuration. Prior to manually activating the Wizard feature, a “New Display Setup” box will appear to remind you of the display reset. You can then activate Wizard by selecting “OK,” or discontinue by selecting “cancel.” Note: You can edit the display configuration file without use of the Chart Setup Wizard by using the Display Configuration Setup dialog box. This box can be accessed from Setup in the File pulldown menu, or by clicking on the Chart Setup button in PostView’s toolbar. This method of display editing is discussed in the section, Display Configuration, beginning on page 9. The chart display setup determines how your PostView window will appear in regard to the following: • • • number of chart groups available for viewing number of charts shown for each selected group the number of overlapping channels in each chart (not to exceed 4) You can choose to manually create a display configuration, or have one created automatically. The automatic setup method offers three choices: Simple, Moderate, and Advanced. PostView Document Module 07-06-01 PostView, pg. 7 A Manual Chart Creation, Create Charts button allows you to bypass the Chart Setup Wizard and enter a manual editing mode. This option makes use of PostView’s Display Configuration feature (discussed in the following Display Configuration section). Manual Chart Creation allows you to vary the number of assigned channels per chart, as well as vary the number of charts per group. Chart Setup Wizard, Simple Mode Setup Type Simple Moderate Advanced Chart Setup Wizard, Automatic Setup Options for PostView Group Setup Chart Setup Channel Setup (for Chart Groups) 1 group only Up to 16 charts 1 channel per chart 1 group only Up to 16 charts Up to 4 overlapping channels per chart Up to 64 groups Up to 16 charts per Up to 4 overlapping channels per chart group Note: The Manual Charts Creation, Create Charts button (above figure) allows you to exit the Chart Setup Wizard and enter the manual Display Configuration mode. Automatic Display Creation The previous figure shows the Simple mode dialog box for Automatic Chart Creation. The following figures show the Moderate and Advanced mode dialog boxes. Dialog Boxes for Moderate and Advanced Modes of Automatic Chart Creation PostView, pg. 8 07-06-01 PostView Document Module It is a simple task to create a chart display configuration using the automatic method. The following steps apply to this feature of Chart Setup Wizard. Note: 1. If PostView locates a display configuration file, Chart Setup Wizard will not be activated unless you choose to manually activate the Wizard from the File pull-down menu. From the Chart Setup Wizard window, select the desired mode (Simple, Moderate, or Advanced). Note: Selecting Manual Chart Creation, Create Charts bypasses the Chart Setup Wizard and enters a manual editing mode. This option makes use of PostView’s Display Configuration feature discussed in the following section, Display Configuration. 2. Use the pull-down arrows, or use the cursor and type in a new value to make selections for the number of groups, charts, and channels as applicable. 3. If you desire to start with a channel other than channel 1, use the pull-down arrow and select the desired starting channel number. 4. When your setup is complete, click on the Create Charts button. A percentage of completion bar will appear, followed by the PostView window. The channels in the setup you create will appear in chart form on PostView’s window. The Channels will overlap on their assigned Chart (for configurations making use of multiple channels per chart), and will be visible when the applicable Group is selected. Note that only one group of charts can be viewed at a time. Display Configuration Note: When PostView does not find a display configuration file it automatically opens the Chart Setup Wizard. You can use this feature to automatically create a display configuration. You also have the option of selecting Manual Chart Creation, Create Charts to bypass the Chart Setup Wizard and enter the manual editing mode, as discussed in this section. The Display Configuration button accesses a Display Configuration Setup dialog box. This box will also be displayed if: a) Manual Chart Creation, Create Charts is selected from the Wizard Chart Setup window b) You select Setup from the File pull-down menu c) You right-click on the chart region in PostView’s window Note: If multiple chart groups are present in the display configuration, the current group will be selected in the display configuration tree. When you first click on the Display Configuration button, a Display Configuration Setup box appears. A display region shows the configured structure of the groups, charts, and channels. From this box you can select the number of charts to be assigned to a specific group. With the use of the mouse cursor you can also select a chart or channel for additional editing. The rest of this section has been divided into two parts. The first pertains to editing an existing display; while the second section pertains to manually creating a display configuration from scratch, i.e., there is no existing display configuration to edit. Both methods make use of Display Configuration Setup dialog boxes. PostView Document Module 07-06-01 PostView, pg. 9 Editing a Display Display Configuration Setup Dialog Box with an Existing Configuration To explain editing a configuration, we make use of an example in which assumes you want to edit Chart 1. In the following figure, Chart 1 was highlighted by clicking on it with the mouse cursor. The Display Configuration Setup box then changed, allowing you to see specific channel types (such as volts only) or to “Show all Types,” as in the example. From this setup box you can add or delete charts and channels. You can: • • • Use the Shift or Ctrl key in conjunction with the cursor to select several channels for addition or deletion double-click on an available channel to add it to the selected channels double-click on a selected channel to remove it from the selected channels list Note: When a chart contains overlapping channels which share values (such that their traces reside on top of each other), the more recent channel will obscure the earlier channel. Note that the lower a channel is on the display list, the more recent it is in regard to the display. Adding Channel 2 to Chart 1 PostView, pg. 10 07-06-01 PostView Document Module Another variation of the Display Configuration Setup box appears when you highlight a channel. In the following figure, Channel 1 (of Chart 1, Group 1) was selected, resulting in a new screen image. From this screen you can edit the channel setup. Adjusting Channel Setup for Channel 1 PostView channels can be set for either of two modes: Units Full Scale or, Units/Div. The mode is selected by radio button. Mode descriptions are as follows: Units Full Scale. When Units Full Scale is selected, as depicted in the above figure, you can alter Y Max and Y Min. These are the upper and lower limits of the Channel as they will appear on the chart when the channel is selected. When you change either parameter, Y Center and Units/Division are automatically adjusted. You can not directly adjust Y Center or Units/Division while “Units Full Scale” is selected. You can change Y Max and Y Min by using the up and down arrows, or by highlighting the existing value, typing in the new value, the pressing “Enter” on your PC keyboard. Note: If the window size is changed, a chart operating in the Units Full Scale mode will maintain its full scale setting across the chart. Units/Div. When Units/Div. is selected you can alter Y Center and Units/Div. Y Center is the centerline value of the chart when the channel is selected. Units/Div. is the vertical value of on chart grid increment. When you change Y Center or Units/Div. Y Max and Y Min are automatically adjusted. You can not directly adjust Y Max or Y Min while “Units/Div.” Is selected. You can change Y Center and Units/Div. by using the up and down arrows, or by highlighting the existing value, typing in the new value, the pressing “Enter” on your PC keyboard. Note: PostView Document Module If the window size is changed, a chart operating in the Units/Div. Mode will maintain its units per division scale setting across the chart. 07-06-01 PostView, pg. 11 Manually Creating a Display Note: This method of creating a display can only be accessed from the Chart Setup Wizard. It cannot be accessed if PostView is using an existing display configuration file. Unlike editing a display, as just described, this method involves creating a display from scratch. If you plan to have a chart setup which is not weighted evenly, i.e., different numbers of channels per chart and different numbers of charts per group, you may want to manually create your chart display in this manner. This method can only be arrived at from the Chart Setup Wizard by selecting Manual Chart Creation, Create Charts. This bypasses the Chart Setup Wizard and enters the manual editing mode, discussed. Although this method is referred to as “manual,” it still contains automatic elements, such as Automatically Add Groups to the Setup. Perform the following steps to manually create your chart display. 1. From the Chart Setup Wizard window, select Manual Chart Creation, Create Charts. This bypasses the Chart Setup Wizard and enters the manual editing mode. Display Configuration Setup, Initial Screen During Manual Creation 2. Perform (2a) or (2b) as appropriate to your application. (2a) Automatically add groups to the setup. Enter the number of groups and charts desired by using the cursor and typing in the value, or by using the pull-down arrows and making the appropriate selections; then click on the Create Groups button. (2b) Manually add groups to the setup. Type in the name of the chart group; then click on the Add Display Group button. The Display Configuration Setup screen changes to show chart groups, and the number of charts for the selected (black highlighted) chart group (see following figure). From this screen you can change the number of charts in a group, as well as change the group name. PostView, pg. 12 07-06-01 PostView Document Module Adding a Chart to Group 1 3. Change the number of charts per group if desired. 4. Change the group name if desired. 5. Click on a group to see the chart(s) assigned to the group. In the above example there is one group with one chart. 6. Click on a chart to assign channels to the chart. A screen similar to the following will appear. Assigning Channels to Chart 1 of Group 1 7. Choose channels for the selected chart. You can select up to 4 overlapping channels per chart. There are four methods of adding channels. These are as follows: • • • • Highlight an available channel using the cursor and left-hand mouse button; then click the Add button. Repeat for each channel to be added. Double-click on the channel (in the available channels list to add; in the selected channels list to remove) Hold down the keyboard’s Shift Key and use the left-hand mouse button to select a block of consecutive available channels (up to 4); then click the Add button. Example: CH3, CH4, CH5,and CH6. Hold down the keyboard’s Ctrl button and use the left-hand mouse button to select up to 4 available channels (these can be non-consecutive); then click the Add button. Example: CH1, CH3, CH5, and CH7, as in the previous figure. PostView Document Module 07-06-01 PostView, pg. 13 Note: You can remove channels by highlighting a channel(s) in the Select Channels box, and then clicking on the Remove button. In the previous figure, CH7 (in the select box) is highlighted. Clicking the Remove button would delete that channel from Chart1. Note: When a chart contains overlapping channels which share values (such that their traces reside on top of each other), the more recent channel will obscure the earlier channel. Note that the lower a channel is on the display list, the more recent it is in regard to the display. 8. In the display area (on the left-hand side of the screen) click on a channel to check the channel’s configuration and to re-configure the channel, if desired. The Display Configuration Setup Window will appear similar to that in the following figure. This screen contains two “radio buttons” for selecting the method of adjusting the display mode and channel setup. It is the same screen that was discussed in the sub-section, Editing an Existing Display Configuration. From this screen you need to choose Units Full Scale or Units/Div. Adjusting Channel Setup for Channel 1 Units Full Scale. When Units Full Scale is selected, as depicted in the above figure, you can alter Y Max and Y Min. These are the upper and lower limits of the Channel as they will appear on the chart when the channel is selected. When you change either parameter, Y Center and Units/Division are automatically adjusted. You can not directly adjust Y Center or Units/Division while “Units Full Scale” is selected. You can change Y Max and Y Min by using the up and down arrows, or by highlighting the existing value, typing in the new value, the pressing “Enter” on your PC keyboard. Note: If the window size is changed, a chart operating in the Units Full Scale mode will maintain its full scale setting across the chart. Units/Div. When Units/Div. is selected you can alter Y Center and Units/Div. Y Center is the centerline value of the chart when the channel is selected. Units/Div. is the vertical value of on chart grid increment. When you change Y Center or Units/Div. Y Max and Y Min are automatically adjusted. You can not directly adjust Y Max or Y Min while “Units/Div.” Is selected. You can change Y Center and Units/Div. by using the up and down arrows, or by highlighting the existing value, typing in the new value, the pressing “Enter” on your PC keyboard. The Channels will overlap on their assigned Chart and will be visible when the applicable Group is selected. Note that only one group of charts can be viewed at a time. Note: PostView, pg. 14 If the window size is changed, a chart operating in the Units/Div. Mode will maintain its units per division scale setting across the chart. 07-06-01 PostView Document Module PostView Timebase PostView automatically detects and displays the data file timebase along the X-axis at the bottom of the PostView window. The timebase can be displayed as relative time or as absolute time in the format: 00:00:00.0 (hour/minute/second/tenth). The timebase format of absolute or relative can be selected in PostView’s Option pull-down menu, or by using Ctrl+A or Ctrl+R respectively. Note: PostView automatically displays milliseconds (ms) or microseconds (µs) when applicable to acquisition programs that make use of such time scales. Aside from selecting the type of timebase desired (absolute or relative) no user action is required in regard to the timebase display. Two Points About the PostView Timebase • When a data file is loaded into PostView for the very first time, the relative timebase format will be used. • You can not select absolute timebase when the data file has no timebase. In this case PostView will automatically use relative time. The following figure illustrates a partial timebase in the relative format. Note that the user could switch to absolute time with Ctrl+A on the keypad, or by selecting Absolute time from the Options pull-down menu. The example below resulted from a ChartScan/1400 using ChartView software. Example of a PostView Timebase Note: PostView Document Module For many data acquisition programs, trigger point (t = 0) may not be the first point in the data file. 07-06-01 PostView, pg. 15 It is possible for the data acquisition program to create files containing multiple timebases, pre-trigger, posttrigger, and post-stop data. PostView accommodates all these features, as shown in the previous example (taken from a ChartScan/1400 unit with the ChartView data acquisition program). • • • If pre-trigger scans are available, they will be shown prior to the trigger point and labeled with negative time numbers. If post-stop data is available (scans collected after the Stop Event), they are displayed after the Stop Event marker. If a dual timebase was used when collecting the data, PostView will show a discontinuity in the time axis when the timebase changes. When a dual timebase is used, the post-trigger scans are collected at one frequency while the pre-trigger and post-stop scans are collected at another. Note: Some timebase aspects may differ, depending on the actual data acquisition program used. Refer to PostView’s Help File for timebase information relating to specific data acquisition programs. PostView, pg. 16 07-06-01 PostView Document Module WaveCal Overview…… 1 Configuring System Calibration…… 1 Performing System Calibration…… 2 A Note Regarding WaveView and Calibration Tables …… 8 Prior to shipment, each WaveBook-related product (including WavePort) is factory-calibrated to its rated accuracy. Depending on your operating guidelines, your equipment will require periodic calibration to ensure this accuracy is maintained. We recommend that you have your WaveBook system calibrated at least once a year. • Calibration is required whenever a change is made to the signal path, for example, adding a WBK11 to the system. • WavePort Applications: Use of WaveCal for WavePort is not recommended, consult the factory regarding WavePort calibration. • WBK17 Applications: WaveCal is not supportive of WBK17. Consult the factory regarding WBK17 calibration. Overview WaveCal is a Windows-based application intended for periodic calibration of WaveBook systems. The calibration process makes use of internal references and a voltage source (such as a calibrator) capable of supplying all required voltages for WaveBook’s channel ranges. For each channel, WaveCal uses 2-point linear approximation to calculate Gain and Offset Errors for every range. WaveCal is installed in the system’s host PC and its icon is generated in the WaveBook program group during installation of WaveBook software. You can launch WaveCal from the WaveBook software program group. The calibration tables are stored physically in the WaveBook. The calibration constants are also stored within the WBK10 series expansion chassis and the WBK11 simultaneous-sample-and-hold card. Configuring System Calibration Upon loading, WaveCal performs a system inventory of all equipment connected to the WaveBook main chassis. For each WaveBook, the system inventory includes any option cards installed and the date that the unit was last calibrated. WaveCal’s WaveBook Calibration Tool window (following figure) contains columns that display the Module Type, Option [option cards] and Last Cal [last known calibration date]. Two additional columns provide a means of selecting Calibrate and Concurrent. An explanation of these columns follows. • Module Type displays the type of WaveBook main chassis found at the specified address. Valid entries for this column include modules such as WaveBook/512, WaveBook/516, and WBK10. • Option displays the type of card (if any) that is installed on the corresponding module. Valid entries for this column include WBK11, WBK12 and WBK13. WaveCal – WaveBook Calibration Tool Note: If no option cards are used, the column remains blank for the applicable module. WaveCal Document Module 05-22-01 WaveCal, pg. 1 • Last Cal displays the date the system was last calibrated. The date indicates when calibration constants were last written to WaveBook’s internal EEPROM. • ; Calibrate: • ; Concurrent: Checking the Calibrate check-box informs WaveCal that the applicable module and its related options are to be calibrated for at least one channel. Checking the Concurrent check-box informs WaveCal that all module channels are to be calibrated simultaneously, instead of individually. If this box is not checked the 2-point calibration process calibrates each channel (of the applicable module) on an individual basis. By using the Concurrent method you will greatly reduce your system’s calibration time. Make sure all of the system modules and options are properly connected and correctly listed in the WaveBook Calibration Tool window. After this verification you may select the module(s) to calibrate and whether their channels are to be individually or concurrently calibrated. Performing System Calibration Open the Calibrate pull-down menu and click Start to access a User Calibration box for the selected module (see following figure). Aspects of the User Calibration dialog box are discussed on the following page. The Calibrate Pull-Down Menu WaveCal’s WaveBook Calibration Tool and User Calibration Box WaveCal, pg. 2 05-22-01 WaveCal Document Module • Title Bar: Identifies the module number and module type. • Calibrate [button]: Brings up the Calibrate Channel box (see following figure). Calibrate causes WaveCal to perform a two-point calibration on the selected channel and range as identified in the Channel Setup portion of the User Calibration box. • Test [button]: Reads channel data using the current User Calibration Table or the Factory Calibration Table (whichever is selected). Test is used to verify proper calibration by checking a channel reading with a known source value. The following page contains more detailed information and includes a screen shot. • Channel: Identifies the channel (or channels, if concurrent) to be calibrated or tested. The pull-down arrow provides a means of selecting a specific channel when concurrent is not selected. • Range: Identifies the range and provides a means of selecting a specific range. • Next [button]: Proceeds to the next calibration or test. A check-box provides a means to choose an “automatic next” to occur after each calibration, instead of needing to manually click the “Next” button. You can use the <ENTER> key of your host PC’s keyboard in place of the computer screen’s Calibrate or Next button. Calibrate [button] Brings up the Calibrate Channel box (see following figure). Calibrate causes WaveCal to perform a two-point calibration on the selected channel and range, as identified in the Channel Setup portion of the User Calibration box (previous figure). WaveCal prompts you to apply a voltage source to the appropriate channel at the level indicated. After the voltage level has been applied, click the Next button to begin the calibration of the first point. WaveCal will then prompt you to apply a new voltage level to the channel (for calibration of the second point). After applying the second-point voltage value, click the Next button. The 2-point calibration for the selected channel(s) is now complete. Note that WaveCal automatically updates the current calibration parameters, depending on their current settings and user events. The Calibrate Channel Box (Appears After Clicking the Calibrate Button) WaveCal Document Module 05-22-01 WaveCal, pg. 3 Test [button] The test button can be used to test channel voltage levels both before and after calibration. The command causes WaveCal to display the current voltage level for the selected channel(s). If concurrent calibration has been selected, then the voltage levels for all 8 channels for will be displayed at once, as indicated in the following figure. Otherwise, only the voltage level for the selected individual channel will be displayed. A sample test is shown below. Note that readings from the User Calibration Table can be compared with those resulting from the Factory Calibration Table, by toggling between the two radio button options. WaveCal - Test Voltage Dialog Box with Calibration Results for the “Concurrent” Method A Calibration Example The following example includes screen shots taken from calibration of a WaveBook/512. The calibration process will be the same for other WaveBook systems. The example makes use of the non-concurrent mode for two channels. With WaveCal running, the steps are as follows: 1. We have placed a check in the Calibrate box for Module #0, a WaveBook/512 (in this example). The module is now selected for calibration. Selecting a Module to Calibrate 2. We pull down the Calibrate menu and select Start. Note that the <F5> key can also be used. The User Calibration Dialog Box appears as seen in the figure for step 3. WaveCal, pg. 4 05-22-01 Selecting Start from the Calibrate Pull-Down Menu WaveCal Document Module 3. The User Calibration dialog box indicates the Channel and the Range that are currently scheduled for calibration. Notice that we have elected to use the Automatic “Next” feature by placing a checkmark in the feature’s selection box. At this point, click your keyboard’s <ENTER> key to continue. Note that using your keyboard’s <ENTER> key has the same result as if you where to click on the “on-screen” Calibrate button. After hitting <ENTER>, the Calibrate Channel box appears for First Point calibration (see figure for step 4). The User Calibration Dialog Box Showing Channel 1, Range –5.0 to 5.0 V Currently Scheduled for Calibration 4. Adjust the Calibrator Voltage to the recommended value. In the example we have a range of -5.0 to +5.0 Volts. We have set our Calibrator Voltage to - 4.8 Volts, as recommended. 5. Hit <ENTER> on your keyboard, or click on the screen’s Next button. The Calibrate Channel box appears for the “Second Point” as indicated in the step 6 figure. Channel 1, Range –5.0 to 5.0 V Scheduled for First Point Calibration Using –4.8 V Note: If you input an unacceptable voltage value, such as -4.8 Volts when +4.8 Volts is expected, WaveCal notifies you with a message box, as seen to the right. Message Resulting from Attempting to Enter an Unacceptable Voltage WaveCal Document Module 05-22-01 WaveCal, pg. 5 6. Apply the recommended calibrator voltage for the range, then hit <ENTER> on the keyboard (or the Finish button on your screen). WaveCal is now ready for the “first point” calibration of the next range (as indicated by the figure for step 7.) Channel 1, Range –5.0 to 5.0 V Scheduled for Second Point Calibration using +4.8 V 7. WaveCal displays the channel setup for the next two-point calibration. In our example this is: Channel 1, range -2.5 to +2.5 Volts. 8. Hit <ENTER> on your keyboard, (or use an on screen button if preferred). After hitting <ENTER>, the Calibrate Channel box appears for First Point calibration (see figure for step 9). The User Calibration Dialog Box Showing Channel 1, Range –2.5 to 2.5 V Currently Scheduled for Calibration 9. Adjust the Calibrator Voltage to the recommended value. In the example we have a range of –2.5 to +2.5 Volts. We have set our Calibrator Voltage to –2.4 Volts, as recommended. 10. Hit <ENTER> on your keyboard, or click on the screen’s Next button. The Calibrate Channel box appears for the “Second Point” as indicated in the step 11 figure. Channel 1, Range –2.5 to 2.5 V Scheduled for First Point Calibration Using –2.4 V WaveCal, pg. 6 05-22-01 WaveCal Document Module 11. Apply an acceptable “Second Point” calibrator voltage for the range, then hit <ENTER> on the keyboard (or the Finish button on your screen). WaveCal is now ready for the “first point” calibration of the next range. 12. Continue this method for the remaining ranges and for each channel. Remember, if Concurrent is selected (on the Workbook Calibration Tool window, the Channel box will show 1-8 and the eight channels will be calibrated simultaneously. Channel 1, Range –2.5 to 2.5 V Scheduled for Second Point Calibration Using +2.4 V WaveCal allows you to select individual channels and ranges for calibration. For example: If you have a channel with questionable values for one range, but all other channels and ranges appear fine, you can: a) Use “non-concurrent” (no check-box in Concurrent) b) Select the applicable channel. c) Select the range that is in question. Channel 1, Range –1.0 to 1.0 V Selecting a Specific Channel and Range for Calibration d) Calibrate for First Point. e) WaveCal Document Module Calibrate for Second Point. 05-22-01 WaveCal, pg. 7 A Note Regarding WaveView and Calibration Tables In this section of the document module we are discussing WaveView, not WaveCal. WaveView Channel Readings can be adjusted from either of two calibration tables (Factory or User). The determination is made by Selection in WaveView’s System Options dialog box. System Options is accessed from the System pull-down menu in WaveView’s menu toolbar. The Calibration Table selected does not affect WaveCal. Reference Note: If needed, refer to the WaveView Document Module regarding selection of the User Calibration Table. WaveView Channel Readings can be adjusted from Either of Two Calibration Tables WaveCal, pg. 8 05-22-01 WaveCal Document Module Troubleshooting and Customer Support 6 Electrostatic Discharge (ESD), Handling Notice…… 6-1 Product Care …… 6-1 ReadMe Files and the Install CD-ROM ……6-2 Driver Support……6-2 Connection Problems……6-2 32-Bit WaveView Issues……6-3 Windows 95/98/Me Issues……6-3 Resource Settings……6-3 ECP (Enhanced Capabilities Port) Setup ……6-3 Parallel Port Setup (general)…… 6-4 Frequently Asked Questions …… 6-7 Customer Support …… 6-11 Electrostatic Discharge (ESD), Handling Notice The discharge of static electricity can damage some electronic components. Semiconductor devices are especially susceptible to ESD damage. You should always handle components carefully, and you should never touch connector pins or circuit components unless you are following ESD guidelines in an appropriate ESD-controlled area. Such guidelines include the use of properly grounded mats and wrist straps, ESD bags and cartons, and related procedures. Product Care WaveBooks and WBK options are essentially maintenance free and require a minimal amount of care. They should be treated much like other high-tech equipment. In general: • Keep them clear of harsh chemicals and abrasive elements. • Avoid exposing the products to extreme heat, for example, avoid setting up a WaveBook system near a boiler or furnace. • Avoid extreme shock and vibration. • Avoid subjecting the units to liquids and extremely fine air particulate, such as silica dust. • Never touch circuit boards without proper ESD (Electrostatic Discharge) measures in place. A “common-sense” approach to handling WaveBook products will go a long way in protecting them from inadvertent damage. Note that you can use lint-free rags and Isopropyl Alcohol (Rubbing Alcohol) to clean the outer plate surfaces of WaveBook and WBK modules. WaveBook User’s Manual 05-22-01 Troubleshooting 6-1 ReadMe Files and the Install CD-ROM The Install CD-ROM includes ReadMe Files. These files often contain late-breaking information that may not appear in the user documentation. During installation you should review the ReadMe files when prompted to by the program. The Install CD-ROM includes: • WaveBook Windows NT/2000 driver • WaveBook Windows 95/98/Me driver • DaqX.DLL (32-bit API) for WaveBook • Microsoft C/C++ API support • Microsoft VB API support • Borland Delphi API support • Daq* Configuration Control Panel Applet • Program User’s Manual (PDF) Upon installation, the user needs to run the Daq* Configuration Control Panel applet. The applet is used to configure WaveBook for an appropriate LPT port. This must be performed in order for the application to access WaveBook through the Windows NT/2000, or Windows 95/98/Me driver. Driver Support The daqX API can be used with WaveBook, DaqBook, DaqBoard, Daq PC Card and TempBook product lines. All daqX functions share the daq prefix. The API support examples can be found in the installed directory \LANGS\WAVEBOOK. Connection Problems Make sure the parallel port is operable and capable of generating interrupts. The parallel port, to which the WaveBook is to be connected, must be properly configured in order for the device to operate correctly. Each device must be configured using the Daq*Configuration Applet [located in the Windows’ Control Panel]. If a device is not configured correctly it will not be accessible from an application. If communications cannot be established with the WaveBook or, if trying to connect causes the system to hang or crash, try the following: • Verify that the MODULE POWER switch is set to ON and that the MODULES ON indicator is lit. • Check to make sure that the Notebook PC communication cable is properly connected to the WaveBook’s DB25 connector labeled “TO COMPUTER PARALLEL PORT.” • Check that the desired LPT port is properly configured and the base address and interrupt are recognized by the operating system. • Check the BIOS settings for the LPT port. Make sure that the BIOS LPT protocol settings are compatible with the settings selected for the LPT port. "Compatibility mode" is recommended. • Run the Daq Configuration applet from the Windows Control Panel. Make sure the device is configured to the appropriate LPT port with the appropriate protocol. Run the device test and if it fails try other protocols for the device. Be sure to click on <Apply> to apply the settings, before re-running the test. • Windows NT/2000: Make sure that the driver has been loaded. The installation will configure the operating system to automatically load the driver at boot-up. However, if there is a problem communicating with the device, the driver can be loaded manually by using the following start sequence from a DOS shell: NET START WAVEBK. To unload the driver manually, use the following sequence: NET STOP WAVEBK. • Users of Enhanced Capabilities Ports (ECP) should refer to the ECP Setup section on page 6-3. 6-2 Troubleshooting 05-22-01 WaveBook User’s Manual 32-Bit WaveView Issues • The 32-bit version of WaveView uses a default scheme whereby buffer allocation is dynamic depending on the amount of physical memory on the computer. An advanced feature is available in this release to let the user have more control of the buffer allocation. Generally, better performance will be obtained by increasing the amount of RAM. This allows fewer swaps of VM (virtual memory) to the drive thus allowing the possibility of greater performance. However, VM management during acquisition configuration for large acquisitions may cause WaveView to take a significant amount of time to configure the acquisition. • Acquisition parameters can no longer be changed during an active acquisition. The 16-bit version of WaveView allowed the changing of configuration parameters during an acquisition. • Scope scale changes do not become effective until the focus changes. This is best accomplished by hitting <Enter>. • International settings are supported, but some text boxes may not completely show the comma when it is used as the decimal place holder. • The Scope Mode’s print resolution is determined by the host computer’s video driver. Some graphics drivers may require adjustment of the resolution and/or color palette for proper print operation. For some printers, better output is attained by changing the printer's dithering setting to "None". • Text boxes for the filter settings may not display the proper setting if the number entered must be rounded to the nearest filter setting. This is a problem only with the number displayed and does not affect the actual filter setting passed down to the driver. • Conversion to Snap Master format from the menu option is not supported. Snap Master format conversion does work properly when done as part of a direct-to-disk acquisition. Windows 95/98/Me Issues This section only applies to Windows 95/98/Me installations. Resource Settings If WaveBook fails to communicate or has problems transferring data, there may be a resource conflict with other devices within the system. Take the following steps if this appears to be the case. ECP (Enhanced Capabilities Port) Setup If the WaveBook fails to communicate in ECP mode, make certain that the WaveBook hardware is actually capable of ECP communications. This can be done as follows: 1. Locate the LPT port communications chip on the main board, near the connector that the parallel cable connects to. The chip is relatively large and is stamped “262-0301” or “262-0301, rev B.” A 262-0301 rev. B" chip supports ECP, the earlier rev does not. Contact the factory in regard to upgrading. Note that most units purchased before July 2000 do not have ECP support. 2. Verify the parallel port hardware is in ECP mode. For ports built into the computer’s motherboard, the port is usually configured using the computer’s BIOS setup utility (accessible during computer start up). See your computer's specific documentation regarding accessing the BIOS setup utility and configuring peripherals. 3. Verify the parallel port is configured [in the Windows Control Panel] as an "ECP parallel port" and not "Parallel port." Windows95/98/Me users can follow the steps below in regard to locating parallel port resource information. WaveBook User’s Manual 05-22-01 Troubleshooting 6-3 Parallel Port Setup (general) If WaveBook fails to communicate or has problems transferring data there may be a problem with the way the parallel port is configured. If this appears to be the case take the following steps: 1. Ensure that any hardware settings on the parallel port are configured properly. If unsure of proper configuration, refer to the parallel port manufacturer's documentation. If this fails to solve the problem, proceed to the next step until the problem is resolved. 2. Click the Windows desktop Start button; select the Settings menu item; then, select the Control Panel menu item. 3. Double-click the System icon. 4. Click the Device Manager tab. 5. If the small box to the far left of the "Ports (COM & LPT)" entry contains a "+", click once on the "+" to show all your communication and line printer ports. 6. In the Configuration utility, click once to highlight the line containing the LPT port you chose to use with WaveBook. 7. Click the Properties button. 8. The Device Status section should contain the message “This device is working properly.” If the message is not present, either the wrong I/O address is selected, or the hardware is missing or broken. 9. Click the Resources tab. 10. The Resource Settings section should contain entries for “Input/Output Range” and “Interrupt Request” with “Settings” from the table below that correspond to the LPT port chosen for WaveBook. Note: A “Direct Memory Access” entry may also exist for EPP or ECP printer ports. Printer Port LPT1 LPT2 LPT3 Input/Output Range Interrupt Request 0378-037B (or 037F) 7 0278-027B (or 027F) 5 03BC-03BF 7 (shares with LPT1) If the settings do not correspond to those in the previous table, or if there is no "Interrupt Request" entry, complete steps 10a through 10b before moving on to step 11. 10a. Click on the check mark in the small box to the left of "Use automatic settings." 10b. Click on the now active drop-down combo-box to the right of "Setting based on." 10c. Click on different "Basic configuration" choices (use the up-down slide bar to the right if needed) until the resource settings match those of your printer port in the table above. 11. The "Conflicting device list" section should contain the message "No conflicts." If this is not the case,, and a DMA conflict is described, repeat Steps 10a - 10c but change only the DMA setting. 12. If one or more conflicts are described in the "Conflicting device list" section, you must find the conflicting device(s) and change the conflicting resource(s) by following these steps: 12a. 12b. 12c. 12d. Take note of all conflicts, then click the OK button. If a window appears titled "Creating a Forced Configuration", click Yes to continue. Open the conflicting device type by clicking on the "+" in the small box to its left, if necessary. The conflicting device's icon should be marked with an exclamation point in a yellow circle. Click once on the device to highlight it; then click the Properties button. 12e. Click the Resources tab. 12f. Perform Steps 10a - 10c to resolve the resource conflict. 12g. Repeat Step 11 for each additional existing resource conflict. 6-4 Troubleshooting 05-22-01 WaveBook User’s Manual 13. If one or more resource conflicts remain, the conflicting device(s) must either be removed or kept absolutely dormant for proper operation. Click the OK button to close the device properties window and return to the "System Properties" window. If a window appears titled "Creating a Forced Configuration", click the Yes button to continue. To remove a device, perform the following steps: 13a. If necessary, open the device type by clicking on the "+" in the small box to its left. 13b. Click once on the device to highlight it, then click the Remove button. 13c. Click the OK button to confirm the device's removal. 14. Click the Close button to close the "System Properties" window. Close the "Control Panel" window and any other tasks running; then shut down Windows 95/98/Me. 15. If any hardware was removed in Step 13 or if any hardware reconfigured in Step 12 requires manual reconfiguring, power off the computer and remove or reconfigure the hardware before rebooting. Otherwise, simply reboot the computer. 16. Run the Configuration utility and test WaveBook’s communication. If problems persist and no resource conflicts exist, perform the following steps: 16a. Check for loose cable connections and verify the MODULE POWER indicator is ON. 16b. Verify that the computer's printer port and data cable work with a printer or other device. 16c. Verify there are no installed devices that Windows 95/98/Me does not recognize but whose resources might conflict with the WaveBook. 16d. Verify that WaveBook works on another PC (from a different manufacture if possible). Parallel Port Troubleshooting Tips Windows9x Users After completing the test hardware function within the DaqConfig control panel applet. It is possible that a connection may not be made. Before doing anything else, try the following: Recheck your parallel port cable and the power supply so you are certain that the connection is tight and power is applied Try all of the communication protocols listed in the DaqConfig icon because it is possible that the parallel port has a communication protocol other than standard or normal mode. If you still have not established communication, then go to control panel, system, device manager, ports, LPT1 and verify that the following things are true: Under the general and driver sections, make sure that the parallel port is a standard parallel port with a driver installed and that no resource conflicts are present. If no driver is installed or resource conflicts are present, then you need to resolve these issues with your computer supplier or your information services department. Under the resource section, make sure that the parallel port has an interrupt level assigned. If it doesn’t you will need to add one by unchecking the use default settings box, selecting configuration one so the same base address is maintained but an interrupt level is added, and then double clicking on the interrupt level so you can add the interrupt level. Generally, 7 is reserved for parallel ports but you should pick one where no conflict exists. Reboot the computer and everything should work If you find that the parallel port is configured as an ECP parallel port, then you will need to access the bios and change the parallel port to a standard or normal mode. You can generally access the bios by pushing F2 or escape during the initial boot up of the computer. If so, you will see a computer message “Push F2 to enter setup”. Change the parallel port mode from ECP to standard or normal. Reboot the computer and everything should work. WaveBook User’s Manual 05-22-01 Troubleshooting 6-5 WindowsNT Users After completing the test hardware function within the daqconfig control panel applet. It is possible that a connection may not be made. Before doing anything else, try the following: Recheck your parallel port cable and the power supply so you are certain that the connection is tight and power is applied Try all of the communication protocols listed in the daqconfig icon because it is possible that the parallel port has a communication protocol other than standard or normal mode If you still have not established communication, verify that the parallel port drivers are installed by going to control panel, devices, hardware profiles, parallel port. If the drivers are not installed, then you need to resolve this issue with your computer manufacturer. Verify that your parallel port interrupt has an interrupt level assigned to it by looking at the parallel port resources in daqconfig applet. If it is necessary to add an interrupt level or to change to parallel port communication protocol, that must be done in the BIOS, which can generally be accessed during computer boot up. You should see the message “Push F2 to enter setup”. If the parallel port is configured for ECP or EPP, change it to standard or normal and everything should be fine. 6-6 Troubleshooting 05-22-01 WaveBook User’s Manual Frequently Asked Questions (1) Topic: Environmental Factors Question: What Environments are WaveBook Systems Intended for? Answer: WaveBook Systems are designed to operate within 0° to 50°C ( 32° to 122°F) and with a relative humidity of up to 95%RH, non-condensing. The products can be stored at temperatures within the range of -20° to +70°C (-40° to 158°F). WaveBook systems should always be protected from snow, rain, extreme dust, and harsh sun. (2) Topic: 32-Bit API Support, DaqX Question: I am writing my own application that interfaces to the WaveBook. Is the 32-bit enhanced mode support for Windows 95, Windows 98 and Windows NT available? Answer: Yes, the current version of the DaqX software supports 32 bit enhanced mode programming. Question: What is DaqX software? Answer: DaqX software is low-level software support for application development. DaqX is installed during the installation of the WaveView application. DaqX supports Visual C++, Visual Basic, and Delphi programming environments. Question: Where can I get the latest version of WaveView/DaqX software? Answer: You can download the latest versions from our website. This service is free. (3) Topic: WBK14 - Dynamic Signal Conditioning Module Question: Why can't I use the external clock feature on the WBK14 to control my acquisition speed? Answer: The external clock on the WBK14 is used to dynamically move the corner frequency of the filter, not pace the A/D in the WaveBook. This feature is often required in vibration applications where the filter is moved as the device under test is vibrated (or excited) at varying frequencies. Unlike the WaveBook/516 that has a special input for clocking the A-to-D, the WaveBook/512 has no provisions to do so. Question: Is there anything special I should know about WBK14’s power-up state? Answer: At power-up the current output of the WBK14 is open circuited. It is only after being programmed that the current source is engaged. Question: In regard to attenuation, what is the filter roll-off for the WBK14 filter? Answer: WaveBook User’s Manual The WBK14's Butterworth filter is down 3 dB at the corner frequency. Beyond that point, the signal attenuates at 48 dB per octave or 160 dB per decade. This is a substantial amount of attenuation for most applications. 05-22-01 Troubleshooting 6-7 (4) Topic: WBK20 - PCMCIA/EPP Interface Card Question: How do I configure the WBK20 in Windows 95 or Windows 98? Answer: Insert the WBK20 into the PCMCIA slot. Windows 95/98 should recognize it and display a window 'New Hardware Found' followed by a window 'Building driver data base'. Select the option 'Select driver from disk provided by hardware manufacturer'. 'Install from disk' is the next window. Provide a path to the floppy drive after you have inserted the disk that came with the WBK20. It contains a file 'IOTWBK20.INF'. Select OK. In the next window, select 'IOtech Inc' in the left box and 'IOtech WBK20: 1 Parallel Port' in the right box. Select OK. At this time, it may ask for your Windows CD or certain diskettes. Then you will be prompted to restart the computer. The WBK20 will show up in ControlPanel/System/Device Manager/ Ports (COM and LPT) as 'IOtech WBK20: 1 Parallel Port LPT#'. Double clicking on this will show you the resources (IRQ and I/O range). (5) Topic: ECP and EPP Question: My computer uses ECP. Is ECP the same as EPP? Answer: No; ECP (Enhanced Capabilities Port) is a different protocol than EPP (Enhanced Parallel Port). If the WaveBook fails to communicate in ECP mode, make certain that the WaveBook hardware is actually capable of ECP communications. This can be done as follows: 1. Locate the LPT port communications chip on the main board, near the connector that the parallel cable connects to. The chip is relatively large and is stamped “262-0301,” or “262-0301, rev B.” A 262-0301 rev. B" chip supports ECP, the earlier rev does not. Contact the factory in regard to upgrading. Note that most units purchased before July 2000 do not have ECP support. 2. Verify the parallel port hardware is in ECP mode. For ports built into the computer’s motherboard, the port is usually configured using the computer’s BIOS setup utility (accessible during computer start up). See your computer's specific documentation regarding accessing the BIOS setup utility and configuring peripherals. 3. Verify the parallel port is configured [in the Windows Control Panel] as an "ECP parallel port" and not "Parallel port." (6) Topic: Sampling Rates Question: Does the WaveBook really collect data at 1 MHz and what should I expect on my PC? Answer: Yes, the WaveBook samples at 1 MHz. But your computer may not. The PC’s performance is a function of the hardware configuration, operating system, background task, and other factors. The PC could very well be a bottleneck in regard to sampling. Question: What transfer speeds can I expect from a standard 8-bit parallel port? Answer: 6-8 Troubleshooting A typical computer will achieve 80K to 90K samples/sec [through-put to the PC]. 05-22-01 WaveBook User’s Manual Question: I realize that the WBK20A and WBK21 are interface options. Will they improve my speeds? Answer: In the majority of cases, by far, both products result in higher through-put [than you would see with the use of the standard 8 bit port. The exact amount varies with PC configuration. When using the WBK21, ISA plug-in board, 1 MHz through put is more the rule than the exception. Because this boards sits directly on the bus, most computers can handle the data rate. The WBK20A (PCMCIA card) plugs into the PC-card slot on the side of the notebook PC. Up until early 1997, all notebooks with these slots were PCMCIA type. In these older computers, 1 MHz was often seen, but 750-800 kHz was typical. In early 1997 notebooks started shipping with a PC card bus instead of the PCMCIA card slot. This change was almost completely transparent to PC users since the PCMCIA card plugs in and the PC Card bus is backward compatible with PCMCIA cards. However, one important change occurred. The WBK20A appears to operate slower in the new PC Card slot. With this change, 1 MHz transfer rates using the WBK20A in a PC Card slot are almost non-existent, instead, 300K to 500K samples/sec is typical. Question: I'm using the WBK20A but because of my PC architecture, the system is still slower than I require. What else can I do? Answer: One option is to install a WBK30 memory card. This increases the FIFO buffer inside the WaveBook. While this option does not increase transfer speeds, it does extend the length of time an acquisition can run before a buffer over flow occurs. The exact duration is a function of sampling rates and transfer speeds. For example, assume you are using a WaveBook/512 in packed mode with the WBK30/128. This option holds 128 Mbytes (64 Msamples) of data. Furthermore, let us say you are digitizing at 1 MHz and transferring data at 400 Ksample/sec via a WBK20A. In this case, you could expect to acquire data for about 1 minutes and 51 seconds. In that amount of time, you would have collected about 148.7 Msamples. This is over a quarter gigabyte of data. (7) Topic: Calibration Question: Should I calibrate my WaveBook system when I receive it? Answer: No; because each WaveBook-related product is factory-calibrated to its rated accuracy before it leaves the factory. Question: When is calibration required? Answer: Depending on your operating guidelines, your equipment will require periodic calibration to ensure the original accuracy is maintained. We recommend that you have your WaveBook system calibrated at least once a year. In addition, calibration is required whenever a change is made to the signal path, for example, adding a WBK11 to the system. Note that the WaveCal Document Module provides information regarding an out-of-the-box software application that has been designed for calibrating WaveBook systems. You can launch WaveCal from the WaveBook software program group. Question: Can WaveCal be used to calibrate WBK17 modules? Answer: WaveBook User’s Manual No. WaveCal is not supportive of WBK17. Consult the factory regarding WBK17 calibration. 05-22-01 Troubleshooting 6-9 (8) Topic: Computers for Data Acquisition Question: What type of computer do you recommend for use with data acquisition devices such as WaveBook? Answer: When selecting a computer for use as a data acquisition system look for a fast parallel port, disk drives with high rotation speeds and low access times. If you are using a notebook PC, it should have a PCMCIA or PC Card slot. We recommend that you use a PC with more than 16 Mbytes of RAM with a Windows 95 (or higher version) operating system. While RAM does not influence transfer speeds per se, it will benefit the Windows operating system in operational areas other than transfer speed. Note that processor speed usually has less bearing on transfer rates than one might suspect, although you may want the speed for other things such as number crunching or scrolling waveforms. A 400 MHz Pentium might not transfer as fast as a 75 MHz Pentium. (9) Topic: WaveView Question: WaveView can communicate with my WaveBook/512, but does not detect the WBK options and does not acquire data. What could be wrong? Answer: 6-10 Troubleshooting Most likely the parallel port interrupt WaveView is trying to use has a conflict or is not operating. Try another interrupt setting. 05-22-01 WaveBook User’s Manual Customer Support If you want to Expand or Enhance Your WaveBook System . . . You can visit our internet site www.omega.com to find the latest accessories and WBK options that are available for your WaveBook system, or call our sales department (see inside front cover). If you need to Report Problems or Request Product Support Note: Please do not return any equipment to the factory unless it has an RMA number (Return Merchandise Authorization number). RMA numbers are issued by the factory. To report problems or request support, call the manufacturer’s Applications department. Contact information follows shortly. When you contact us, please have the following information available, as applicable: • Hardware model numbers and software version numbers. • Operating system, type of computer, and device information in the Windows control panel, such as interrupts and address settings for our hardware and others. • Results of tests, such as the Daq* Configuration control panel. • Hardware setup and software configuration. • Information on input signals, including voltage ranges, signal impedance ranges, noise content, and common mode voltages. • The name of a contact person from your company who can discuss the problems encountered. • • Instructions for return shipping. All troubleshooting notes and comments on tests performed, and all problem-related conditions. Note: Before calling for assistance, take a few minutes to read all parts of the manual that may be relevant to the problem. Also, please review the troubleshooting material. You can reach Omega by one of the following means; see inside front cover for additional information. Phone: (203) 359-1660 (USA number) Fax: (203) 359-7700 (USA number) E-mail (Product Information/Sales): [email protected] Internet: http//:www.omega.com Mail: see9inside9front9cover All equipment returned to the manufacturer must have an RMA (Return Material Authorization) number. You can obtain an RMA number by calling the Customer Service or Applications departments. When returning the equipment, use the original shipping container (or equivalent) to prevent damage. Put the RMA number on your shipping label to ensure that your shipment will be handled properly. After receiving your equipment, we will fax a confirmation form that summarizes the charges (if applicable) and expected return date. WaveBook User’s Manual 05-22-01 Troubleshooting 6-11 6-12 Troubleshooting 05-22-01 WaveBook User’s Manual Glossary Acquisition A collection of scans acquired at a specified rate as controlled by the sequencer. Analog A signal of varying voltage or current that communicates data. Analog-to-Digital Converter (ADC) A circuit or device that converts analog values into digital values, such as binary bits, for use in digital computer processing. API Application Program Interface. The interface program within the Daq* system’s driver that includes function calls specific to Daq* hardware and can be used with user-written programs (several languages supported). Bipolar A range of analog signals with positive and negative values (e.g., -5 to +5 V); see unipolar. Buffer Buffer refers to a circuit or device that allows a signal to pass through it, while providing isolation, or another function, without altering the signal. Buffer usually refers to: (a) A device or circuit that allows for the temporary storage of data during data transfers. Such storage can compensate for differences in data flow rates. In a FIFO (First In - First Out) buffer, the data that is stored first is also the first data to leave the buffer. (b) A follower stage used to drive a number of gates without overloading the preceding stage. (c) An amplifier which accepts high source impedance input and results in low source impedance output (effectively, an impedance buffer). Buffer Amplifier An amplifier used primarily to match two different impedance points, and isolate one stage from a succeeding stage in order to prevent an undesirable interaction between the two stages. (Also see, Buffer). Channel In reference to Daq*, channel simply refers to a single input, or output entity. In a broader sense, an input channel is a signal path between the transducer at the point of measurement and the data acquisition system. A channel can go through various stages (buffers, multiplexers, or signal conditioning amplifiers and filters). Input channels are periodically sampled for readings. An output channel from a device can be digital or analog. Outputs can vary in a programmed way in response to an input channel signal. Common mode Common mode pertains to signals that are identical in amplitude and duration; also can be used in reference to signal components. Common mode voltage Common mode voltage refers to a voltage magnitude (referenced to a common point) that is shared by 2 or more signals. Example: referenced to common, Signal 1 is +5 VDC and Signal 2 is +6 VDC. The common mode voltage for the two signals is +5.5 VDC [(5 + 6)/2]. Crosstalk An undesired transfer of signals between systems or system components. Crosstalk causes signal interference, more commonly referred to as noise. Detection Signal In relation to WBK17, a detection signal is one of 8 outputs of the pattern detection module. Each input channel has an associated detection signal (Detect 1 for Channel 1, Detect 2 for Channel 2, etc.) A channel’s detection signal will go active high when that channel’s counter value meets the setpoint criteria programmed into the pattern detection module. Detection signals can be scanned along with any other channel in the scan group. WaveBook User’s Manual 05-22-01 Glossary 1 Detection Signal In relation to WBK17, a detection signal is one of 8 outputs of the pattern detection module. Each input channel has an associated detection signal (Detect 1 for Channel 1, Detect 2 for Channel 2, etc.) A channel’s detection signal will go active high when that channel’s counter value meets the setpoint criteria programmed into the pattern detection module. Detection signals can be scanned along with any other channel in the scan group. Digital A digital signal is one of discrete value, in contrast to a varying signal. Combinations of binary digits (0s and 1s) represent digital data. Digital-to-Analog Converter (DAC) A circuit or device that converts digital values (binary bits), into analog signals. DIP switch A DIP switch is a group of miniature switches in a small Dual In-line Package (DIP). Typically, users set these switches to configure their particular application. Differential mode The differential mode measures a voltage between 2 signal lines for a single channel. (Also see single-ended mode). Differential mode voltage Differential mode voltage refers to a voltage difference between two signals that are referenced to a common point. Example: Signal 1 is +5 VDC referenced to common. Signal 2 is +6 VDC referenced to common. If the +5 VDC signal is used as the reference, the differential mode voltage is +1 VDC (+ 6 VDC - +5 VDC = +1 VDC). If the +6 VDC signal is used as the reference, the differential mode voltage is -1 VDC (+ 5 VDC - +6 VDC = -1 VDC). Encoder Mode The encoder mode allows the WBK17 to make use of data from optical incremental quadrature encoders. When in the encoder mode, the WBK17 accepts either differential or single-ended inputs and provides power for up to four encoders. When reading phase A, phase B, and index Z signals, the WBK17 provides positioning, direction, and velocity data. ESD Electrostatic discharge (ESD) is the transfer of an electrostatic charge between bodies having different electrostatic potentials. This transfer occurs during direct contact of the bodies, or when induced by an electrostatic field. ESD energy can damage an integrated circuit (IC); so safe handling is required. Excitation Some transducers [e.g. strain gages, thermistors, and resistance temperature detectors (RTDs)] require a known voltage or current. Typically, the variation of this signal through the transducer corresponds to the condition measured. Gain The degree to which an input signal is amplified (or attenuated) to allow greater accuracy and resolution; can be expressed as ×n or ±dB. Gating Isolation In relation to the WBK17, any counter can be gated by the mapped channel. When the mapped channel is high, the counter will be allowed to count, when the mapped channel is low, the counter will not count but hold its value. The arrangement or operation of a circuit so that signals from another circuit or device do not affect the isolated circuit. In reference to Daq*, isolation usually refers to a separation of the direct link between the signal source and the analog-to-digital converter (ADC). Isolation is necessary when measuring high common-mode voltage. 2 Glossary 05-22-01 WaveBook User’s Manual Mapped Channel In relation to the WBK17, a mapped channel is one of 16 signals that can get multiplexed into a channel’s counter module. The mapped channel can participate with the channel’s input signal by gating the counter, clearing the counter, etc. The 16 possible choices for the mapped channel are the 8 input signals (post debounce) and the 8 detection signals. Multiplexer (MUX) A device that collects signals from several inputs and outputs them on a single channel. Sample (reading) The value of a signal on a channel at an instant in time. When triggered, the ADC reads the channel and converts the sampled value into a 12- or 16-bit value. Scan The channels that are selected for sampling. Sequencer A programmable device that manages channels and channel-specific settings. Simultaneous Sample-and-Hold An operation that gathers samples from multiple channels at the same instant and holds these values until all are sequentially converted to digital values. Single-ended mode The single-ended mode measures a voltage between a signal line and a common reference that may be shared with other channels. (Also see differential mode). Start of Scan In relation to the WBK17, “start of scan” is a signal that is internal to the WBK17. It signals the start of a scan group and therefore pulses once every scan period. It can be used to clear the counters and latch the counter value into the acquisition stream. Terminal Count In relation to theWBK17, this signal is generated by the counter value. There are only two possible values for the terminal count: 65,535 (for a 16-bit counter) and 4,294,967,295 (for a 32-bit counter.) The terminal count can be used to stop the counter from rolling over to zero. Ticksize In relation to theWBK17, the ticksize is a fundamental unit of time and has four possible settings: 20ns, 200ns, 2000ns, 20000ns. For measurements that require a timebase reference like period or pulsewidth, the ticksize is the basic unit of time. The count value returned in the scan is the number of ticks that make up the time measurement. Trigger An event to start a scan or mark an instant during an acquisition. The event can be defined in various ways; e.g., a TTL signal, a specified voltage level in a monitored channel, a button manually or mechanically engaged, a software command, etc. Some applications may use preand post-triggers to gather data around an instant or based on signal counts. TTL Transistor-Transistor Logic (TTL) is a circuit in which a multiple-emitter transistor has replaced the multiple diode cluster (of the diode-transistor logic circuit); typically used to communicate logic signals at 5 V. Unipolar A range of analog signals that is always zero or positive (e.g., 0 to 10 V). Evaluating a signal in the right range (unipolar or bipolar) allows greater resolution by using the full-range of the corresponding digital value. See bipolar. WaveBook User’s Manual 05-22-01 Glossary 3 4 Glossary 05-22-01 WaveBook User’s Manual :$55$17<',6&/$,0(5 OMEGA ENGINEERING, INC. warrants this unit to be free of defects in materials and workmanship for a period of PRQWKV from date of purchase. OMEGA Warranty adds an additional one (1) month grace period to the normal RQH \HDU SURGXFW ZDUUDQW\ to cover handling and shipping time. This ensures that OMEGA's customers receive maximum coverage on each product. If the unit should malfunction, it must be returned to the factory for evaluation. OMEGA's Customer Service Department will issue an Authorized Return (AR) number immediately upon phone or written request. Upon examination by OMEGA, if the unit is found to be defective it will be repaired or replaced at no charge. OMEGA's WARRANTY does not apply to defects resulting from any action of the purchaser, including but not limited to mishandling, improper interfacing, operation outside of design limits, improper repair, or unauthorized modification. This WARRANTY is VOID if the unit shows evidence of having been tampered with or shows evidence of being damaged as a result of excessive corrosion; or current, heat, moisture or vibration; improper specification; misapplication; misuse or other operating conditions outside of OMEGA's control. Components which wear are not warranted, including but not limited to contact points, fuses, and triacs. 20(*$ LV SOHDVHG WR RIIHU VXJJHVWLRQV RQ WKH XVH RI LWV YDULRXV SURGXFWV +RZHYHU 20(*$ QHLWKHU DVVXPHV UHVSRQVLELOLW\ IRU DQ\ RPLVVLRQV RU HUURUV QRU DVVXPHV OLDELOLW\ IRU DQ\ GDPDJHV WKDW UHVXOW IURP WKH XVH RI LWV SURGXFWV LQ DFFRUGDQFH ZLWK LQIRUPDWLRQ SURYLGHG E\ 20(*$ HLWKHU YHUEDO RU ZULWWHQ VSHFLILHG DQG IUHH RI GHIHFWV (;35(66(' 25 ,03/,(' 20(*$ ZDUUDQWV RQO\ WKDW WKH SDUWV PDQXIDFWXUHG E\ LW ZLOO EH DV 20(*$ 0$.(6 12 27+(5 :$55$17,(6 25 5(35(6(17$7,216 2) $1< .,1' :+$762(9(5 (;&(37 7+$7 2) 7,7/( $1' $// ,03/,(' :$55$17,(6 ,1&/8',1* 0(5&+$17$%,/,7< $1' ),71(66 )25 $ 3$57,&8/$5 385326( $5( +(5(%< ',6&/$,0(' $1< :$55$17< 2) /,0,7$7,21 2) /,$%,/,7< 7KH UHPHGLHV RI SXUFKDVHU VHW IRUWK KHUHLQ DUH H[FOXVLYH DQG WKH WRWDO OLDELOLW\ RI 20(*$ ZLWK UHVSHFW WR WKLV RUGHU ZKHWKHU EDVHG RQ FRQWUDFW ZDUUDQW\ QHJOLJHQFH LQGHPQLILFDWLRQ VWULFW OLDELOLW\ RU RWKHUZLVH VKDOO QRW H[FHHG WKH SXUFKDVH SULFH RI WKH FRPSRQHQW XSRQ ZKLFK OLDELOLW\ LV EDVHG ,Q QR HYHQW VKDOO 20(*$ EH OLDEOH IRU FRQVHTXHQWLDO LQFLGHQWDO RU VSHFLDO GDPDJHV CONDITIONS: Equipment sold by OMEGA is not intended to be used, nor shall it be used: (1) as a "Basic Component" under 10 CFR 21 (NRC), used in or with any nuclear installation or activity; or (2) in medical applications or used on humans. Should any Product(s) be used in or with any nuclear installation or activity, medical application, used on humans, or misused in any way, OMEGA assumes no responsibility as set forth in our basic WARRANTY/DISCLAIMER language, and additionally, purchaser will indemnify OMEGA and hold OMEGA harmless from any liability or damage whatsoever arising out of the use of the Product(s) in such a manner. 5(78515(48(676,148,5,(6 Direct all warranty and repair requests/inquiries to the OMEGA Customer Service Department. BEFORE RETURNING ANY PRODUCT(S) TO OMEGA, PURCHASER MUST OBTAIN AN AUTHORIZED RETURN (AR) NUMBER FROM OMEGA'S CUSTOMER SERVICE DEPARTMENT (IN ORDER TO AVOID PROCESSING DELAYS). The assigned AR number should then be marked on the outside of the return package and on any correspondence. The purchaser is responsible for shipping charges, freight, insurance and proper packaging to prevent breakage in transit. FOR 121:$55$17< REPAIRS, consult OMEGA FOR :$55$17< RETURNS, please have the following information available BEFORE for current repair charges. Have the following contacting OMEGA: information available BEFORE contacting OMEGA: 1. P.O. number under which the product was 1. P.O. number to cover the COST PURCHASED, of the repair, 2. Model and serial number of the product under 2. Model and serial number of the product, and warranty, and 3. Repair instructions and/or specific problems relative to the product. 3. Repair instructions and/or specific problems relative to the product. OMEGA's policy is to make running changes, not model changes, whenever an improvement is possible. This affords our customers the latest in technology and engineering. OMEGA is a registered trademark of OMEGA ENGINEERING, INC. © Copyright 1996 OMEGA ENGINEERING, INC. All rights reserved. This document may not be copied, photocopied, reproduced, translated, or reduced to any electronic medium or machine-readable form, in whole or in part, without prior written consent of OMEGA ENGINEERING, INC. Where Do I Find Everything I Need for Process Measurement and Control? OMEGA…Of Course! Shop online at omega.com TEMPERATURE 䡺 ⻬ 䡺 ⻬ 䡺 ⻬ 䡺 ⻬ 䡺 ⻬ Thermocouple, RTD & Thermistor Probes, Connectors, Panels & Assemblies Wire: Thermocouple, RTD & Thermistor Calibrators & Ice Point References Recorders, Controllers & Process Monitors Infrared Pyrometers PRESSURE, STRAIN AND FORCE 䡺 ⻬ 䡺 ⻬ 䡺 ⻬ 䡺 ⻬ Transducers & Strain Gages Load Cells & Pressure Gages Displacement Transducers Instrumentation & Accessories FLOW/LEVEL 䡺 ⻬ 䡺 ⻬ 䡺 ⻬ 䡺 ⻬ Rotameters, Gas Mass Flowmeters & Flow Computers Air Velocity Indicators Turbine/Paddlewheel Systems Totalizers & Batch Controllers pH/CONDUCTIVITY 䡺 ⻬ 䡺 ⻬ 䡺 ⻬ 䡺 ⻬ pH Electrodes, Testers & Accessories Benchtop/Laboratory Meters Controllers, Calibrators, Simulators & Pumps Industrial pH & Conductivity Equipment DATA ACQUISITION 䡺 ⻬ 䡺 ⻬ 䡺 ⻬ 䡺 ⻬ 䡺 ⻬ Data Acquisition & Engineering Software Communications-Based Acquisition Systems Plug-in Cards for Apple, IBM & Compatibles Datalogging Systems Recorders, Printers & Plotters HEATERS 䡺 ⻬ 䡺 ⻬ 䡺 ⻬ 䡺 ⻬ 䡺 ⻬ Heating Cable Cartridge & Strip Heaters Immersion & Band Heaters Flexible Heaters Laboratory Heaters ENVIRONMENTAL MONITORING AND CONTROL 䡺 ⻬ 䡺 ⻬ 䡺 ⻬ 䡺 ⻬ 䡺 ⻬ 䡺 ⻬ Metering & Control Instrumentation Refractometers Pumps & Tubing Air, Soil & Water Monitors Industrial Water & Wastewater Treatment pH, Conductivity & Dissolved Oxygen Instruments M2277/0601