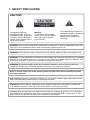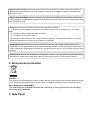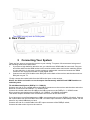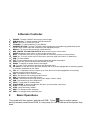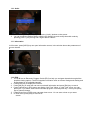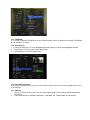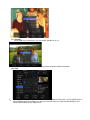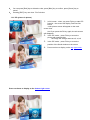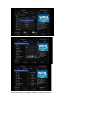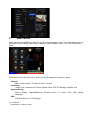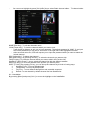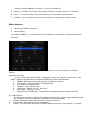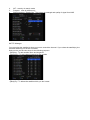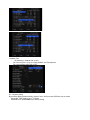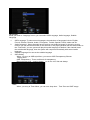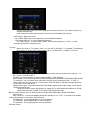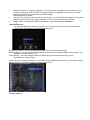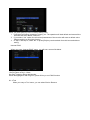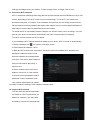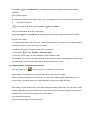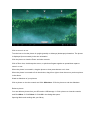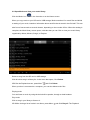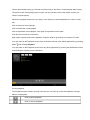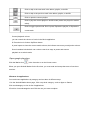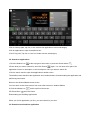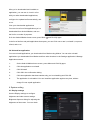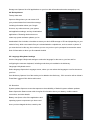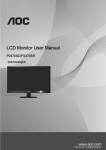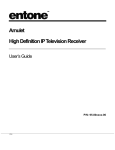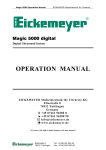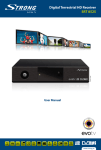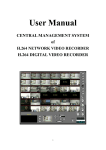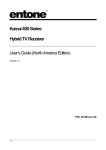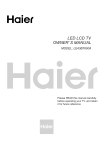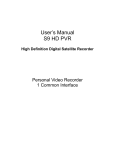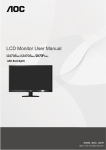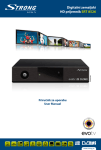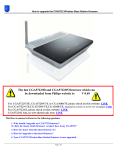Download Android+DVB-S/S2 Manual
Transcript
Android+DVB-S/S2 User’s Guide 1. SAFETY PRECAUTION CAUTION: The lightning flash with arrowhead symbol, within an equilateral triangle, is intended to alert the user to "dangerous voltage" and to prevent from a risk of electric shock. Warning: To reduce the risk of electric shock, don't open the cabinet. Refer servicing to qualified personnel only. The exclamation point within an equilateral triangle is intended to alert the user to important operating and maintenance (servicing). WARNING: Do not use this STB where contact with / or immersion in water is a possibility. Do not use near flower vase, washbowls, kitchen sinks, laundry tubs, swimming pools, etc. WARNING: Do not put the candle or lamp stand on the cabinet; otherwise, there is the danger of fire. WARNING: The unit should be connected to a power supply only of the type described in the operating instructions or as marked on the unit. If you are not sure of the type of power supply (for example, 120 or 230 V) to your home, consult your local dealer or local power company. WARNING: This product installs diodes. Do not open the cabinet or touch any parts in the inner mechanism. Consult your local dealer for technical service if the opening is required. Note: To ensure proper use of this product, please read this User manual carefully and retain for further reference. Unit Cleaning: After the unit power is turned off, you can clean the cabinet, panel and remote control with a soft cloth lightly moistened with a mild detergent solution. Attachments: Never add any attachments and/or equipment without the manufacturer consent; as such additions may result in the risk of fire, electric shock, or other personal injury. Locating: Slots and openings in the cabinet are provided for ventilation to protect it from overheating. Do not block these openings or allow them to be blocked by placing the STB on a bed, sofa, or other similar surface, nor should it be placed over a radiator or heat register. Power-Cord Protection: Place the power-supply cord out of the way, where it will not be walked on. Please take special attentions to cords at plugs, convenience receptacles, and the point where they exit from the unit. Object and Liquid Entry: Never put objects of any kind into this STB through openings, as they may touch dangerous voltage points or short-out parts that could result in a fire or electric shock. Never spill any liquid on the STB. Note: Moisture may be formed on the lens In the following conditions: when the unit is suddenly moved from a cold environment or an air-condition room to a warm place. immediately after a heater has been turned on. in a steamy or very humid room. If the moisture forms inside the unit, it may not operate properly. To correct this problem, turn on the power and wait about two hours for the moisture to evaporate. Parts Replacement: When the unit parts need to be replaced, user should make sure the service technician use the replacement parts specified by the manufacturer or having the same characteristics as the original part. Unauthorized replacement may put the unit In the risk of fire, electric shock or other hazards. Safety Check: After all the maintenances and repairs are done, user is required to request the service technician to conduct the overall safety check to ensure the machine is In the proper condition. 2. Environment protection Attention! Your product is marked with this symbol. It means that the used electrical and electronic products should not be mixed with general household waste. There is a separate collection system for these products. DECLARATION OF CONFORMITY The manufacturer herewith declares the conformity of that product with the following directives and standards: 3. Side Panel The USB 4 port only work for DVB system 4. Rear Panel 5 Connecting Your System There are four ways to connect the receiver to your existing TV system. We recommend using one of the following cases for the best result: 1. If you have a high definition television set, you should use a HDMI cable for best result. Plug one end of the cable into the HDMI socket on the receiver and the other end into the matching socket on your television. In this case, you do not have to make audio connections because the HDMI connector can output stereo audio or Dolby digital audio. 2. Connect one end of RCA cable to the RCA jack on the back of the receiver and the other end to a RCA jack on your TV. Finally connect the coaxial cable from the LNB to the Input on the receiver. Notice: the Video and audio can not be output simultaneously with RCA and HDMI interface on android system TV with Motorized System (DiSEqC 1.2 / USALS) Connect one end of your coaxial cable to the LNB IN connector on the receiver and the other end to the Receiver connector on the DiSEqC 1.2 / USALS motor. Connect the coaxial cable from the LNB to the LNB connector on the DiSEqC 1.2 / USALS motor. All our receivers are designed to be DiSEqC 1.0 / DiSEqC 1.2 /USALS compatible. This allows multiple antennas to be connected to the receiver at the same time. If you have two or more fixed antennas or LNBs, we recommend you use a DiSEqC 1.0 switch. Connect the coaxial cable from the first LNB to the LNB 1 or LNB A input connector of the DiSEqC switch. Do the same for any other LNBs that you have. Connect one end of a coaxial cable to the RF output connector of the DiSEqC switch, Connect the other end to Input on the receiver. 6.Remote Controller 1. 2. 3. 4. 5. POWER: To switch ON/OFF the receiver power supply. DVB/Android:To switch between DVB and Android. MUTE: To mute or restore the sound TV/RADIO: To switch between TV and RADIO. NUMBER KEYPAD: To select TV/Radio channel and enter to programming parameters by the numeric keys and to input the character by the alphabetical keys. 6. RECALL: To return to the previously viewed channel. 7. RED, GREEN, YELLOW, BULE KEYS: Multi-function keys in menu mode. 8. HOME: Display the main menu or return to the previous one. 9. Back: To exit from the menu or pop-up window or cancel the present running functions. 10. PAGE +/-: To move up the cursor to the next or previous page in the menu or channel list. 11. SUB: To show subtitle. 12. TXT: To open teletext page on the channel which has teletext information. 13. FIND: Enter into a menu to search the channel you want. 14. ZOOM: To magnify a certain area on the images 15. OK: To carry out the selection and enter into choused menu. 16. CH Up/Dn: To turn the next or previous channel and to move the highlight bar for selecting options to upward or downward on the menu. 17. VOL +/-: To adjusts the sound volume up or down and to move the highlight bar for selecting options to right or left on the menu. 18. FAV: The shortcut key to favorite menu. 19. INFO: The shortcut key to the information menu. 20. EPG: The shortcut key to the EPG menu. 21. AUDIO : Selects the audio mode among Left / Right / Stereo / Mono 22. USB: The shortcut key to the USB menu. 23. FB/FF: To play back or forward faster. 24. PLAY/PAUSE: to pause and play the file when you press play / pause key. 25. STOP: To stop the current play. 26. STEP: Jump forward by chapter. 27. NEXT: To change into the next play. 28. PREV: To change into the previous play. 2 Basic Operations This model with two system: android and DVB,Press key to switch system quickly between android and DVB, It’s very easy for user to choose which system they want. DVB Section 1.1 Turn on STB First, press the Power to turn on the unit. When the STB is first used, there will play the first channel from the default Channel List. If the STB is not first used, STB will play the same channel as last time before turning off. 1.2 Power 1. Press [Power] Key can enter the Standby state 2. In Standby state, press [Power] Key again can call back the unit and go on play the previous channel 3. User can also disconnect the device’s main power to end the Standby state. 1.3 Channel Up/Channel Down In full screen, press [CH Up/Dn] to change channel. 1.4 Volume Up/Volume DownIn full screen, press [Vol +/-] to adjust volume. 1.5 Number In full screen, use number key and press [OK] on the Remote Control Unit to change channel. 1.6 Mute 1. Press [MUTE] key to mute the sound and the screen will show up mute OSD. 2. Press [MUTE] key again to restore sound. 1.7 Pause By pressing [Pause] key once, the picture and the sound will be paused, by pressing [PAUSE] key again, you can continue to watch. 1.8 Recall Press [RECALL] key will directly switch to the previous channel that you played before current channel. 1.9 Favorite 1. In full screen, press [FAV] key, it will display a window of “Favorite Group” on the left of the screen. 2. In the window of “Favorite”, you can move highlight by press [Ch Up/Dn] key and press [OK] key to select favorite group. 3. You also can press [VOL +/-] keys to select different “Favorite Group”. 4. Press [Exit] key to exit the current window. 1.10 Audio 1 2 In full screen, press [AUDIO] key to open the “Audio” window on the screen. You can modify the audio track by pressing [Ch Up/Dn] key and modify the audio mode by pressing [VOL +/-] key among Left / Right / Stereo / Mono. 1.11 Information In full screen, press [INFO] key can open information screen, in the window shows the parameters of current channel. Z 1.12 EPG 1 The STB has an Electronic Program Guide (EPG) to help you navigate channels through all the possible viewing options. The EPG supplies information such as channel listings and starting and ending times for all available channels. 2 Press [EPG] key to display EPG screen. 3 Press [OK] key in each item can see more detail information and press [Exit] key to cancel 4 Press [Yellow] key in EPG menu can display “Adv Time” Menu. In “Adv Time” menu, you can press [Vol +/-] to select “back/current time/last program or last day/next day”. Press [Ch Up/Dn] key to channel change. 5 Press [Green] key in EPG menu can open timer menu. Yo can save a timer as you want. 6 In EPG menu, press [Exit] to close EPG screen. 1.13 TV/RADIO In TV mode, pressing [TV/RADIO] key can switch to Radio mode. In Radio mode, press [TV/RADIO] key to switch to TV mode. 1.14 Channel List 1 Press [Ch Up/Dn] key to move highlight and press [OK] key to play the highlighted channel. 2 Press [Page +/-] key to page up and page down. 3 Press [Exit] key to exit the channel list. 1.15 Page Up/Page Down In Channel list, press [Page +/-] key to move up the cursor to the next or previous page in the menu or channel list. 1.16 Teletext 1 Press [TTX] key in full screen, you can open teletext page on the channel which has teletext information. 2 If the channel has no teletext information, it will show “No Teletext Data” on the screen. 1.17 Subtitle Press [SUB] key in full screen, you can switch subtitle on or off. You can select the language for a subtitle, if the program provides subtitle information 1.18 Find 1. Pressing [FIND] key in full screen can open the “Find” window. Press [Vol +/-] [Ch Up/Dn] keys to move highlight and press [OK] key to input the selected symbol or letter into the dialogue. The search result display on the right screen. 2. You can press [Red] key to delete the char, press [Blue] key to confirm, press [Green] key to cancel. 3. Pressing [EXIT] key can close “Find” window. 1.19 PIP (picture in picture) 1、 In full screen,when you press F4 key to start PIP function,the screen will display TwinView like below a sub picture screen will appear on the main screen view And if you press the F4 key again, the sub screen will disappear 2、 in the PIP mode,press F2 key to zoom the picture with small window the image will enlarge rotate as x2, x4, x6 3、 in the PIP mode,press F3 key to move the position of the Small window on the screen 4、 Press one time to display on the top right corner Press two times to display on the bottom right corner Press three time to display on the bottom left corner 5、 in the PIP mode, press CH+/- key to change the channel with full screen of main picture 6、 in the PIP mode,press PG+/- key to change the channel with small window 7、 in the PIP mode, press OK key to display all channel list with small window on the screen The preview window will display the small window channel The full screen of main picture channel will display on the OSD background The channel information with small window will display on the OK LIST, and display the information of the small window work on the which LNB Press recall key to switch channel between the small window of full screen , and the channel information will be changed as the same time 1.20 Zoom 1 The [ZOOM] key allows you to magnify a certain area on the images 2 Press [ZOOM] key again, the image will enlarge rotate as x2, x4, x6 3 In “x2 ~ x6” image, using [Up/ Down/ Up/ Down] keys to move the image center area you want to see. 4 In zoom mode, press [Exit] to close “Zoom” window. 1.21 Menu Press [MENU] key can open the menu, exit the current menu to last menu or close the window. 1.22 Exit Press [EXIT] key can exit the current menu to last menu or close the window. 1.23 OK Pressing [OK] key in full screen can open the “OK LIST” window Press RED Button to display different SORT Group , you can list up the channels by 4 kinds of sorting ways. Press Green Button to display the fast find channel menu Press Yellow Button to display previous list with all channel Press Blue Button to display Satellite list with all channel 3 Main Menu When pressing the [MENU] on the RCU, the 8 icons will appear on your TV screen where you can configure all your settings :Main Menu, Upgrade, USB Formatter, EPG, CAS, PVR,Reservation, Radio When the focus on the main menu, press ok key will display four items like below Channel Radio channel editor, TV channel editor, Favorite Installation Satellite Find, Automatic SAT Scan, Manual Scan, SAT/TP Manager, Satellite Find System Setting Factory Setting, Upgrade&Backup, Parental control, TV setup, Time, OSD setting, Language USB USB Safe Remove PVR Settings 8.1.1 Channel By selecting “ Channel” menu, - You can move highlight by press [Ch Up/Dn] key to select Radio channel editor、TV channel editor NAME [Red Key] : To edit the channels name LOCK [Green Key] : To lock the channels which you want to lock. - It will display a dialogue to ask you to input password. The default password is “0000”. If you input the correct password you can see a “lock mark” in the right side of the highlighted channel. - After save and exit menu, STB will request you to input the password while you want to watch the locked channel. DEL [Yellow Key] : To delete the channel SKIP [BULE Key] : By pressing Red key, To select the channels you want to skip. FAV[FAV Key]: To select the channel which you want to add in the Favorite List Satellite [F1 Key]: Press F1 key to switch the channel list with the different satellite MOVE [F2 Key]: To move the channel to the position you want to place. SORT [F3 Key]: By pressing F3 key, you can list up the channels by 4 kinds of sorting ways. Alphabet (A-Z): To list up alphabetically. Transponder: To list up by transponder Fay-Free : To sort channel through free and scramble sequence. Default: To sort channel by default channel list from Satellite list 8.1.2 Installation By pressing [Menu] and press [Vol+/-] to move the highlight on the Installation When the highlight on the satellite setting , press OK key to satellite setting menu When the focus on the satellite list, you can press OK key to setting which satellite will be select with LNB You can press RED key to set SAT/tp Manager Press Green key to start channel search Press blue key to update transponder from network 1 Satellite: In this item, press [Volume Up/ Volume Down] key can switch Satellites and press [OK] key can enter satellite list for you to select directly. 2 LNB Freq: In this item, press [Volume Up/ Volume Down] key can select the parameter. Option is 5150/5750/5950/9750/10600/10700/10750/11300/5150-5750/Universal(9750-10600) /Universal(9750-107500)/and MDU 3 DiSEqC1.0/1.1: You can use [Volume Up/ Volume Down] key to switch options. There are several options for your selection: Disable / LNB1 / LNB2 / LNB3 / LNB4 4 22K: You can use [Volume Up/ Volume Down] key to switch “ON / Off”. When this item is switched to “ON”, receiver will receive TV and radio input signal from 22K port. If the item is switched to “Off”, the receiver will receive all signal from 0K port. ! Notice When you choose LNB type “Universal”, you can not modify 22K. 5 Polarity: In “Polarity” item, [Volume Up/ Volume Down] key to switch “Auto/ H / V” functions. 6 Motor:You can use [Volume Up/ Volume Down] key to set Antenna type by Motor 7 Unicable:You can use [Volume Up/ Volume Down] key to set unicable enable or none Motor Antenna 1 Motor Type: DiSEqC1.2/USALS 2 Motor Setting: If you select “DiSEqC1.2”, “Local Longitude / Local Latitude” is not available. It will show the screen like below: When the highlight on the mode item,You can use [Volume Up/ Volume Down] key to set Motor function Automatic SAT Scan you can find sub-menus for Satellite, Transponder, Polarity, NIT, program ,Scan mode,scan select,Signal Quality Bar and etc. and press GREEN key to start channel search 1、 Satellite: Select the satellite what you want to search the channel 2、 Transponder : Select the desired TP (transponder). 3、 NIT:scan by nit search mode 4、 Program:scan by all/free only 5、 Scan mode:default、one Tp、blind scan 6、 Scan select:single sat、all sat 7、 Signal Intensive / Quality Bar : They show the strength and quality of signal from LNB. 8.1.4 Manual Scan you can find sub-menus for Satellite, Transponder, Polarity, NIT, program ,Signal Quality Bar and etc. and press Green key to start channel search by current parameters 1. Satellite: Select the satellite what you want to search the channel 2. Transponder : Select the desired TP (transponder). 3. Polarity : You can choose the polarity of satellite signal among Auto / H (horizontal) / V (vertical). 4. 5. 6. NIT:scan by nit search mode Program:scan by all/free only Signal Intensive / Quality Bar : They show the strength and quality of signal from LNB. SAT/TP Manager You can select the satellite(s) what you want to search the channel. If you select the satellite(s), the selected satellite(s) on the list is marked. And you can you the color keys for the following purpose. - [Red] key : To edit satellite name and longitude. - [Green] key: To start channel search by this satellite - [Yellow] key : To add satellite - [Blue] key : To delete the satellite which you don’t want. Satellite Find By selecting “ satellite find” menu You can use [Vol+/-] key to switch Satellite and Transponder You can set Beep tone ON or OFF 8.1.3 System Setup By pressing [Menu] and selecting “system” item, and move the UP/Down key to select Language, OSD setting, time, TV setup, Parental Lock, Update&Backup Factory setting Language When you enter to “Language” menu, you can select OSD Language, Audio language, Subtitle Language 1. 2. 3. 4. OSD Language: To select menu languages, the selections of languages include: English, French, German, Russian, Arabic, Portuguese, Turkish, Spanish, Polish, Italian and etc. Audio Language : Some channels have more than one audio language for choosing; by this function you can set the first audio for this channel. If the playing channel has the same audio as the “First Audio” you set, system will play this audio language as default. If the channel hasn’t the suited audio language, then the system will compare automatically with second audio language. Subtitle Language:You can set the subtitle language OSD Setting When you entry to OSD style Menu, you can set OSD Transparency/ Banner Display timer OSD Transparency: There are 8levels of transparency Banner display timer : support always、1s~3s~5s~10s~30s and always Time When you entry to Timer Menu, you can see: sleep time、Time Zone and GMT usage can set sleep timer. When you set a sleep timer and the time arrive, the system will enter to standby automatically. it will switch the mode between Sleep Timer Off /15/30/45/60/90/120 minutes. - GMT Usage : Select On or Off. If you select GMT Off you can adjust the current Date/Hour/Minute. If you select GMT On, you can adjust the followings The “GMT Offset” : To switch “GMT Offset” value and the range are “-12:00 ~ +12:00” increase each half hour progressively. TV setup When you enter to “TV System” menu, you can set Tv saturation, Tv constrast, Tv brightness, Auto switch off, Power on at, digital audio output, TV Resolution, Tv Mode, Tv Format TV Format : You can switch the screen aspect ratio mode. Now we provide below options: 4:3 PS / 4:3 LB / 16:9 LB/16:9 FIT TV Mode: you can switch the tv output mode by NTSC、PAL and auto Video Output: To set video output mode RCA(CVBS)/SCART(CVBS)/SCART(RGB)/YCBCR(YUV) Tv resolution: You can switch video resolution circularly by the sequence 576P <-> 720P <-> 1080i. This effect is equal to press V.Format Key under Full Screen and their last setting saving will be efficient for each others. Digital audio output: To set the both SPDIF and HDMI’s digital audio output mode. It has options LPCM Out and BS Out, LPCM Out means system will decode no matter AC3 or PCM audio track data to be LPCM, digital audio decoder or HDMI TV will get LPCM digital audio data. BS Out means system won’t do AC3 decode just output AC3 RAW data to SPDIF and HDMI. Power on at: Auto switch off:You can set whether Automatic standby or not. If “On”, it will enter into standby mode automatically if no operation for 3/4/5 hours TV Brightness:press right/left KEY to set tv brightness TV Constrast:press right/left KEY to set tv constrast TV Saturation:press right/left KEY to set tv saturation Parental control 1. 2. 3. Change Password : To change password. You can input the new password in this item by using number keys directly. After you filled in 4 digital numbers, the highlight will auto skip to confirm Password and ask you to input the new password again. Default password is “0000”. Channel Lock :In order to enter to the locked channels, you should input the password. The locked channels mark will show up a popup message on the screen and ask for the password. Menu Lock : In order to enter to the menu, you should input Password. Update&Backup By pressing [Menu] and selecting “System” item, and press OK key enter to update&backup menu when the highlight on the upgade&backup item Upgrade by network:you can download new software to this receiver by network Image upgrade:you can download new software to this receiver by external USB memory device(the upgrade file format support “*ssu”) Image backup:store the software backup to USB memory device(support backup by user date/database and total flash) When you want to backup software, you can make sure the USB memory device is connected and build the new file first. The software will be backup to this new file Factory setting When you press [OK] key in the “Factory Setting” item: 1 It will show a warning message to inquiry you “The operation will load default and erase all the channels that user added, continue?”. 2 If you select “Yes” option, the all revised parameters of the receiver will reset to default value. Please carefully to using this function. 3 In step 1 and step 2, select “No” or press [Exit] key can draw back from this item and without saving. Internet PING When you enter “Internet PING” menu, you will see a screen like below .Set Ping Mode option for 5times or forever .Set Ping time out by 1~10sec. Set Ping Target by String and Number When the highlight on the Ping Run, press OK key to run PING function 8.1.4 Tool When you entry to Tool menu, you can select Device Remove Choose Device Removed option, press OK button to unmount file system, and take out USB equipment safely. 4 Upgrade Press to enter USB upgrading menu when the USB is connected. When the cursor on the Image upgrade,press OK key to set image upgrade Move the cursor on the Upgrade Menu,the upgrade file will display on the left menu,you must select the correct file(the format like *SSU),when the cursor on the upgrade file,press OK key to start USB upgrade 5 Storage Manage “storage manage”menu shows all related information about the USB memory device (like HDD and Memory Box), including Volume, Total Size, Free Size and used Size, When the cursor on the format item, press OK key to make format operation. 6 EPG By selecting “EPG” menu, you will see EPG information 7 Cas We provide CA slots for user. Receiver has been built in smart card module with CONAX system. By using cards provided by operators in this system, it is possible to watch many scrambled channels coded in this system. This menu shows detailed information about card inserted into card reader module. It allows inserted in order to help messages visible on the bottom of the screen. Note: All information showed in this menu and submenu is coming from inserted card. If anything is wrong, it could be card problem. After inserting the card correctly at any time, a message-box will show on the screen with message about detecting the card, in "card info" menu all available information will be displayed 8 Adv Timer Select “Timer Setting” item and select a timer(s), then press [OK] key to open timer menu. 1. Current time information will display on the first column. 2. Timer Mode: There are several modes for Timer to setting, include Off, Once, Daily 3. Wakeup Channel: To select channel that you want to setting. 4. Wakeup Date: To input your wakeup date. 5. Wakeup Weekday: To input your wakeup day. 6. On Time:To input your wakeup time. Once the time’s up, no matter what the system is in standby mode or in playing mode, the system will automatically switch to the channel you want and start to play. 7. Duration: After you set a time for “Duration” item, once the time’s up, the system will automatically switch to standby mode. If you want not work this function, set the duration is 00:00. 8. Move the highlight to “Save” button and press [OK] key to save timer. Select “Cancel” or press [Exit] key to cancel the operation. 9 Radio Basically, the operation of “Radio Channel List” is same as “TV Channel List”, but there is one point different: In “Radio Channel List” mode, there is no video information. 10 Android section Basic Operations This guide describes how to use the Android platform, including playing local media file, surfing on the internet, download applications service from Google play store, and system setting. After you turn on your Box, Home opens. It’s a unique launcher and designed by ourselves .At the bottom of the screen, you'll find three Navigation buttons. They're always available. No matter what you're doing with your Box, you can always get back to the main Home screen or return to previous screens: Icon Name Description Back Opens the previous screen you were working in, even if it was in a different app. Once you back up to the Home screen, you can’t go back any further in your history. Home Opens Home. If you're viewing a left or right Home screen, opens the central Home screen. Recent Opens a list of thumbnail images of apps you've worked with recently. Apps To open an app, Click it. To remove a thumbnail from the list, swipe it left or right. After a short time without getting used, these buttons may shrink to dots or fade away, depending on the current app. To bring them back, Click their location. Just above the Navigation buttons, notice the Favorites tray: The app icons you keep in the tray remain visible on every Home screen. The All Apps icon in the center is permanent. Click it to see all your apps and widgets. The middle of your Home screen can hold app and widget icons, plus folders. To open an app, folder, or widget, Click its icon. 1.1 Connect to Wi-Fi networks Wi-Fi is a wireless networking technology that can provide Internet access at distances of up to 100 meters, depending on the Wi-Fi router and your surroundings. To use Wi-Fi, you connect to a wireless access point, or "hotspot." Some hotspots are open and you can simply connect to them. Others implement security features that require other steps to set up, such as digital certificates or other ways to ensure that only authorized users can connect. To extend the life of your battery between charges, turn off Wi-Fi when you're not using it. You can also set your device to disconnect automatically from Wi-Fi networks when it's sleeping. Turn Wi-Fi on and connect to a Wi-Fi network If you're adding a Wi-Fi network when first setting up your device, Wi-Fi is turned on automatically. 1 Click the Settings icon on a Home or All Apps screen. 2 Click Wireless & networks > Wi-Fi. 3 Slide the Wi-Fi switch to the On position. The device scans for available Wi-Fi networks and displays the names of those it finds. Secured networks are indicated with a Lock icon. If the device finds a network that you connected to previously, it connects to it. 4 Click a network name to see more details or connect to it. If the network is secured, you're prompted to enter a password or other credentials. (Ask your network administrator for details. To modify a network's settings, Click & hold the network name. 1.2 Forget a Wi-Fi network You can make the device forget about the details of a Wi-Fi network that you added; for example, if you don't want the tablet to connect to it automatically or if it's a network that you no longer use. 1 Turn on Wi-Fi, if it's not already on. 2In the Wi-Fi settings screen, Click the name of the network. 3 Click Forget in the dialog that opens. When you connect to a Wi-Fi network, the box obtains a network address and other information it needs from the network, using the DHCP protocol. 1.3 Open Browser Click the Browser icon at the bottom of the Home screen or the application icon the Launcher or on the Home screen. Browser also opens when you Click a web link—for example, in an email or text message. When you open Browser, the last webpage you were viewing is displayed. If you have not used Browser recently, your home page opens. The web address (URL) of the current page is displayed at the top of the window, unless a mobile site scrolls the URL bar off the top of the screen (if so, just drag the page down to bring the URL bar into view). The address (URL) of the current page. Some sites scroll the URL bar off the top of the screen, but you can drag the page down or press Menu to see it again. Open a webpage or search the web 1 Click the URL box at the top of the Browser screen. If the URL box isn’t visible, press Menu or just drag the page down until the URL box comes into view. 2 Enter the address (URL) of a webpage. Or enter terms you want to search for. As you enter text, your web search engine makes suggestions of webpages and queries. You can set the web search engine you want to use. 3 Click a suggestion or enter an address and Click the arrow icon Refresh the current page that webpage opens. Press Menu and Click Refresh. The webpage is reopened, updating any content that has changed. Stop opening a page If a webpage is taking a long time to open, or if you change your mind, you can stop it from opening. S Click the Cancel icon to the right of the URL. OR Press Menu and Click Stop. Get more information about the current page Press Menu and Click Page info.A dialog opens with the page’s title and full address (URL). Set your home page Your home page opens when you open a new Browser window, and when you start Browser after restarting your box or after not using it for a while. 1 Browse to the page you want to set as your home page. 2 Press Menu and Click Settings > Set home page. 3 Click Use current page. Or enter a different page’s address (URL). 4 Click OK If you prefer to open new Browser windows without opening a webpage by default, leave this field blank. This can make new Browser windows open more quickly. 1.4 Opening Gallery and viewing your albums Click the Gallery icon in the Launcher or on the Home screen. OR Open Gallery from Camera by Clicking the thumbnail image at the top right. Gallery presents the pictures and videos on your SD card or USB storage (depending on your model of Box), including those you’ve downloaded from the web or other locations. Use Gallery to view pictures that you’ve taken with downloaded, copied onto your SD card or USB storage (depending on your model of box), or that are stored in Picasa web albums. You can also edit the pictures on your box and share them with friends. View and browse pictures S Open a Gallery album and Click a picture. Click to zoom in or out. Turn the box to view the picture in upright (portrait) or sideways (landscape) orientation. The picture is displayed (but not saved) in the new orientation. Click the picture to view the Zoom and other controls. Click a Zoom icon, double-tap the screen, or pinch two fingers together or spread them apart to zoom in or out. When the picture is zoomed in, drag the picture to view parts that are not in view. When the picture is zoomed to fit in the window, drag left or right to view the next or previous picture in the album. Watch a slideshow of your pictures Click a picture to view the controls and Click Slideshow. S Click a picture to end the slideshow. Delete a picture You can delete a picture from your SD card or USB storage. 1 Click a picture to view the controls and Click Menu. 2 Click Delete. 3 Click OK in the dialog that opens. Opening Music and working with your library 2.5 Open Music and view your music library Click the Music icon in the Launcher or on the Home screen. When you copy music to your SD card or USB storage, Music searches it for music files and builds a catalog of your music, based on information about each file that is stored in the file itself. This can take from a few seconds to several minutes, depending on the number of files. When the catalog is complete, the Music library screen opens, with tabs that you can Click to view your music library organized by Artists, Albums, Songs, or Playlists. Delete a song from the SD card or USB storage Click & hold a song in a library list. In the menu that opens, Click Delete. ORS On the Playback screen, press Menu and Click Delete. When your box is connected to a computer, you can also delete music files Playing music You can listen to music by using the box’s built-in speaker, through a wired headset. Play music Click a song in your library to listen to it. OR While viewing a list of tracks in an album, press Menu and Click Play all. The Playback screen opens and the song you Clicked or the first song in the album or other playlist starts to play. The tracks in the current playlist play in order until you reach the end of the playlist (unless you choose a repeat option). Otherwise, playback stops only if you stop it, even when you switch applications or receive a box call. Click to open the current playlist. Click to shuffle the current playlist. Click to repeat the current playlist; Click again to repeat the current track. Click & hold to search for information. Skip tracks or pause and resume playback. Drag the slider to go directly to a section of a track. You can return to the Playback screen from most other screens in the Music application by pressing Menu and Clicking Playback. You can return to the Playback screen from any other application by opening the Notifications panel and Clicking the ongoing music notification. Control playback The Playback screen contains several icons that you can Click to control the playback of songs, albums, and playlists: Click to pause playback. Click to resume playback. Click to skip to the next track in the album, playlist, or shuffle. Click to skip to the previous track in the album, playlist, or shuffle. Click to open the current playlist. Click to play the current playlist in shuffle mode (tracks are played in random order). Click to toggle repeat mode: Don’t repeat, Repeat the playlist, or Repeat the current track. Control playback volume you can control the volume of music in the Music application. S Press the box’s Volume Up/Down button. A panel opens to show the current media volume; the indicator moves as you adjust the volume. Some headsets include their own volume controls or ways to pause and resume playback or to switch tracks. Open google play store Click the Market icon in the Launcher or on the Home screen. When you open Android Market for the first time, you must read and accept the terms of service to continue. 3 Browse for applications You can browse applications by category and sort them in different ways. 1 On the Android Market home page, Click a top-level category, such as Apps or Games. Click a subcategory to view its list of applications. 2 Scroll to view subcategories and Click the one you want to explore. Click to view top paid, top free, or the most recent applications in this subcategory. Click an application to open its details screen. 3 Click Top paid, Top free, or Just in to further sort the subcategory. 3.2 Search for applications 1 Click the Search icon at the top right of the screen or press the Search button 2 Enter what you want to search for and Click Search . again. You can enter all or part of an application’s name or description, or the developer’s name you want to search for. 3 Click a search result to open that application’s details screen. The details screen describes the application and contains buttons for downloading the application and performing other tasks. Return to the Android Market home screen You can return to the Home screen from most other screens in Android Market. S Click the Market icon OR Press Menu at the top left of the screen. and Click Home. Downloading and installing applications When you find an application you like, you can install it on your box. 3.3 Download and install an application 1 Find an application you want and open its details screen. In the application’s details screen, you can read more about the application including its cost, rating and user comments, and information about the developer. Click to download and install the application. (If it’s a paid application, the button is labeled with the price.) 3.4 Create a Google Checkout account You can pay for the items you purchase from Android Market with a Google Checkout account. You can set one up the first time you purchase an item on Android Market, or ahead of time in a web browser. In a web browser, go to http://checkout.google.com to establish a Google Checkout account. OR The first time you use your box to buy an item from Android Market, when you’re prompted to enter your billing information, you can set up a Google Checkout account. Warning! When you’ve used Google Checkout once to purchase an application from Android Market, the box remembers your password, so you don’t need to enter it the next time. For this reason, you should secure your box to prevent others from using it without your permission. 3.5 Managing your downloads After you’ve downloaded and installed an application, you can rate it, view it in a list with your other downloaded applications, configure it to update itself automatically, and so on. View your downloaded applications You can view a list of the applications you’ve downloaded from Android Market, and use the list for a number of purposes. S On the Android Market home screen, press Menu and Click My apps. In the list of the free and paid applications that opens, you can Click one to rate it, uninstall it, request a refund, and so on. 3.6 Uninstall an application You can uninstall applications you downloaded from Market using Market. You can also uninstall applications you downloaded from Market and from other locations in the Settings application’s Manage Applications screen 1、 On the Android Market home screen, press Menu and Click My apps. 2、 Click the application to uninstall. 3、 Click Uninstall. 4、 Click OK in the confirmation dialog. 5、 Click the explanation that best matches why you’re uninstalling and Click OK. 6、 The application is uninstalled. You can install the application again at any time, without charge if it was a paid application. 4 System setting 4.1 Display settings Use the Display settings to configure brightness and other screen settings. Brightness Opens a dialog for adjusting the brightness of the screen. You can check Automatic brightness to set the box to adjust the brightness automatically, using the box’s built-in light sensor. Or uncheck that option to use the slider to set a brightness level you want at all times when using the box. For the longest battery life between charges, use the dimmest comfortable brightness. Auto-rotate screen Check to automatically switch the orientation of the screen as you turn the box sideways or upright. Animation Opens a dialog where you can set whether you want to enjoy animated transitions for some effects (such as opening menus), for all supported effects (including when navigating from screen to screen), or to enjoy a box without any optional animation effects (this setting does not control animation in all applications). Screen timeout Opens a dialog where you can set how long to wait after you Click the screen or press a button before the screen darkens. For the longest battery life between charges, use the shortest convenient timeout. 4.2 security settings Install from SD card If your box uses a removable SD card to store user files, Click to install a secure certificate from an SD card. Install from USB storage If your box uses internal USB storage for user files, Click to install a secure certificate from USB storage, 4.3 Apps setting You use the Apps setting to view details about the applications installed on your box, to manage their data, to force them to stop if they misbehave, and to set whether you want to permit installation of applications that you obtain from web sites and email. Applications settings screen Unknown sources Check to permit installation of applications that you obtain from web sites, email, or other locations other than Android Market. Warning! To protect your box and personal data, download applications only from trusted sources, such as Android Market. Manage applications Opens a list of all the applications and other software installed on your box, along with their sizes and tools for managing them. Storage use Opens a list of all applications on your box with information about the storage they use. 4.4 Backup&reset Factory data reset Opens a dialog where you can erase all of your personal data from internal box storage, including information about your Google Account, any other accounts, your system and application settings, and any downloaded applications. Resetting the box does not erase any system software updates you’ve downloaded. Also includes a checkbox to erase your box’s USB storage or SD card (depending on your model of box), which can contain files you’ve downloaded or copied there, such as music or photos. If you reset the box in this way, the next time you turn on your box you’re prompted to reenter the same kind of information as when you first started Android 4.5 Language & keyboard settings Use the Language & Keyboard settings to select the language for the text on your box and for configuring the onscreen keyboard, including words that you’ve added to its dictionary. Language & Keyboard screen Select language Opens the Language screen, where you can select the language to use for the text on your box. User dictionary Opens a list of the words you’ve added to the dictionary,. Click a word to edit or delete it. Press Menu and Click Add to add a word. 4.6 About box System updates Opens a screen that reports on the availability of Android system software updates. Status Opens the Status screen with a long list of information about your battery, mobile network connection, and other details. Battery use Opens a list of the applications and operating system components you have used since you last charged the box, sorted by the amount of power they have used. Legal information Opens a screen where you can obtain legal information about the software included with your box. Version information Lists details about the model numbers and versions of your box’s hardware and operating system software. This information is useful if you need to work with your carrier’s support team. 11 Specification Specification Tuner DVB-S2 OS Android 4.2 CPU DVB-S2 Allwinner A20 Dual Core Demodulator Mode QPSK,8PSK,16APSK Frequency Range 950~2150MHz Video Video Decoding MPEG-2 MP@HL, MP@ML. MP@LL, SP@ML/ MPEG4-AVC [email protected]/VC1 AP@L3 and MP@HL/ MPEG4 ASP Part2/DivX/Xvid up to1920x1080/60i resolution/ China AVS 1.0 Jizhun profile @ level 6.2/ H.263 Video Output CVBS(video format @ 576i or 480i) HDMI 1.3(video format default @ Auto), support HDCP Video Resolution 1080p/I 720p/I 576p/I 480p/i Aspect Ratio 4:3 16:9 Audio Audio Decoding MPEG-1, MPEG-2, Dolby Digital, Dolby Digital Plus, Dolby True HD, MPEG-2 AAC, MPEG-4 AAC, MP3, aacPlus, WMA and WMA Pro encoded bitstreams Audio Mode Mono/Stereo/Left/Right Front Panel Display Indicate the Various Status of the STB CA Slot Support Single CA Interface(ISO7816) USB port 2 USB 2.0 Port for Multimedia Player and Software Upgrade/Backup Rear Panel IF IN Receives the Signal from Satellite Antenna IF OUT Connects Another Satellite Receiver CVBS Connector CVBS Video Output Audio CINCH Conector USB Port RS232 Port Ethernet Port Wifi HDMI Connector Analog Audio L/R Output(White/Red Color) USB 2.0 Port for Software Upgrade/Backup Serial Port for Software Upgrade Plug-in Ethernet Board (RJ45 port) Plug-in wifi model (IEEE 802.11 b/g/n) High-Definition Multimedia Interface V1.3 Accessories RCU Batteries User Manual HDMI Cable AV Cable IR RC3 / Other on Request (38kHz)NEC 2 x AAA Type English Power DC Input Range Power Consumption Physical Specification Operating Temperature Storage Temperature Size(WxDxH)in mm Net Weight Gross Weight DC12V 2.5A Max.30W