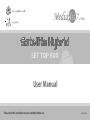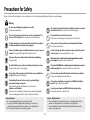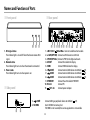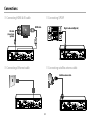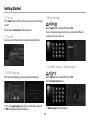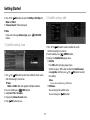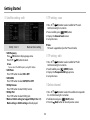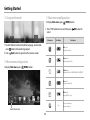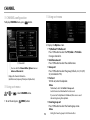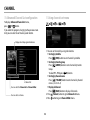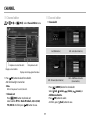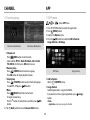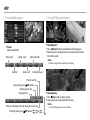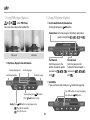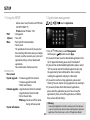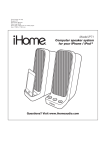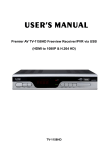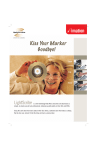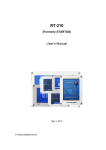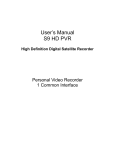Download User Manual
Transcript
User Manual Please read this installation manual carefully before use. C350-0002 Precautions for Safety Be sure to observe these precautions so as to use the product correctly and prevent the danger of injuries or property damage. Warning Do not connect multiple power plugs to one outlet. It may cause heat and fire. Do not place this product under direct sunlight, near heaters or in places where there is heat. It may cause fire, heat, or other dangers. Do not use or keep the product and accessaries for a long time at 0°C or lower or at 40°C or higher. It may cause fire, heat, or other dangers. Do not pull the power cord to disconnect it. If the power cord is damaged, it may cause fire or electric shock. Do not bend the power cord too much and do not place heavy objects on the power adapter as it may become damaged. Do not connect or disconnect the power adapter with wet hands. It may cause electric shock. Never disassemble, repair, or modify the product, accessaries, or power adapter. This presents the danger of fire and electric shock. Do not let foreign substances, moisture, or water get into the product and accessaries. It may cause malfunctions or fire. Disconnect the power adapter when it is thundering or lightning. It may cause fire. When there is heat or smoke from the product, immediately remove the power adapter. It may cause fire or electric shock. Do not let children or pets suck on or bite the product and accessaries. It may cause fire, heat, or other dangers. Do not bend the HDMI cable or damage the power adaptor by pressing on it with a heavy object. There may be a risk of fire or electric shock. Do not drop or hit your remote control. This may cause a malfunction or injury. It may cause other dangers. Do not clean the product with chemicals such as benzene or thinner. It may cause deformation and discoloration. Avoid placing the product and accessaries in a place with high temperature changes or moisture. This presents the danger of malfunctions or electric shock. Always use certified parts. If you do not use certified parts, the product may work abnormally and cause overheating, fire, explosion, electric shock, and/or injuries. Do not plug or unplug the power adaptor and HDMI cable with wet hands. Doing so may pose are hazard. Keep the power adaptor and HDMI cable from heating devices. It may cause explosion or electric shock. Caution - Batteries Do not use damaged batteries for your remote control. If you replace the battery with the wrong battery, you can cause an explosion. Replace only with the same battery or an equivalent type. Do not dispose of battery in a fire as it may explode. Caution - Data Protection Do not interrupt the power while in the process of upgrading the system software or each application, to avoid data loss or program error. Do not interrupt the power during file uploading/downloading, to avoid data loss or program error. 2 Table of Contents CHANNEL...................................................................................................................... 15 CHANNEL configuration................................................................................................ 15 Using sort menu................................................................................................................ 15 Advanced Channel List configuration..................................................................... 16 Using channel sort menu.............................................................................................. 16 Channel editor.................................................................................................................... 17 Favorite group.................................................................................................................... 18 APP................................................................................................................................. 19 Add menu............................................................................................................................ 19 Using screen capture....................................................................................................... 20 Using iMedia player......................................................................................................... 21 Using PVR player (Option)............................................................................................ 22 Using TimeShift (Option)............................................................................................... 24 FAVORITE...................................................................................................................... 24 Remove from Favorite.................................................................................................... 24 INTERNET...................................................................................................................... 24 Add to Favorite................................................................................................................... 24 EPG................................................................................................................................. 25 EPG configuration............................................................................................................ 25 Viewing program information.................................................................................... 25 Using sort menu................................................................................................................ 25 Reservation Recording Add (Option)...................................................................... 26 Reservation List (Option)............................................................................................... 26 SETUP............................................................................................................................ 27 Using the SETUP................................................................................................................ 27 Application management............................................................................................ 28 Troubleshooting......................................................................................................... 29 Specifications.............................................................................................................. 30 Precautions for Safety..................................................................................................2 Table of Contents...........................................................................................................3 Names and Functions of Parts...................................................................................4 Front Panel..............................................................................................................................4 Side Panel................................................................................................................................4 Rear Panel................................................................................................................................4 RF RCU - Optical Trackpad...............................................................................................5 RF RCU - Qwerty...................................................................................................................7 Connections....................................................................................................................8 Connectings HDMI & AV cable......................................................................................8 Connectings ETHERNET cable.......................................................................................8 Connectings S/PDIF............................................................................................................8 Connectings satellite antenna cable...........................................................................8 Connecting external storages (Option).....................................................................9 Connecting USB storages (Option)..............................................................................9 Connectings power adaptor..........................................................................................9 Connecting peripherals....................................................................................................9 Getting Started........................................................................................................... 10 Turn on................................................................................................................................... 10 Turn off.................................................................................................................................. 10 RF RCU pairing................................................................................................................... 10 Basic Settings...................................................................................................................... 10 Settings satellite - Antenna type................................................................................ 10 Satellite setting - Scan..................................................................................................... 11 Satellite setting - edit...................................................................................................... 12 TP setting - scan................................................................................................................. 12 TP setting - edit.................................................................................................................. 12 Delete channel................................................................................................................... 12 Home screen configuration......................................................................................... 13 Viewing program information.................................................................................... 13 Using status information menu................................................................................. 13 Using multi mode............................................................................................................. 14 Main menu configuration............................................................................................. 14 3 Names and Functions of Parts Front panel Rear panel 1 2 3 1. RCU signal status The indicator light is on and off when the device receives RCU signal. 2. Network status The indicator light turns on when the network is connected. 3. Power status The indicator light turns on when power is on. Side panel 1 2 1. USB 2. SD/MMC 1 2 3 4 5 6 7 8 9 10 11 1. LNB 13/18V 400mA Max. Connect a satellite antenna cable. 2. e-SATA(OPTION) Connect e-SATA device to e-SATA slot. 3. S/PDIF(OPTICAL) Connect S/PDIF to the digital audio unit. 4. AV OUT Connect AV cable to the display. 5. HDMI Connect HDMI cable to the display. 6. USB Connect external USB devices to USB slot. ( 5V) 7. USB Connect external USB devices to USB slot. ( 5V) 8. USB Connect external USB devices to USB slot. ( 5V) 9. ETHERNET Connect the LAN cable to ETHERNET. 10. RS-232 Connect PC. 11. 12V 1.6A Connect power adaptor. Connect USB type peripheral devices to USB slot. ( 5V) Insert SD/MMC to memory slot. If SD/MMC is not mounted, the camera application is not available 4 Names and Functions of Parts RF RCU - Optical Trackpad 1 2 3 4 5 7 6 8 1. (Power) Power button. 2. (Mute) Mute button. 3. / (VOL) Volume button. 4. / (CH) Channel button. 5. Assign hotlink application. Press button for 3 seconds to capture the hotlink icon image. 6. Switches to the previous channel. 7.MENUDisplays the menu items in each application if available. 9 8. (Back) Moves to the previous screen. 10 (Home)(Long press) Displays current channel. 9. Playbacks/pauses flash contents. (OK) Selects on-screen menu items and changes values seen on the menu. Optical Trackpad Operates same functions as the common mouse. 10. Audio and subtitle language select button. Drag (Long press) Once you press the Drag button, use Optical Track Pad to drag to desired position. 5 Names and Functions of Parts RF RCU - Optical Trackpad 11. /// Moves the focus to up/down/left/right. - TimeShift (Option) TimeShift function is activated by pressing the left button while watching program. 12. EPG (White) Displays EPG(Electronic Program Guide) (Status Information) 11 12 13 16 14 15 17 18 19 (Long press) Display notification, weather, and recent application menus. 13. CHANNEL (Red) Moves to CHANNEL menu. Zoom In 14. APP (Green) Zoom in function is available on images and web browsers. Zoom Out 15. FAVORITE (Yellow) Page up 16. INTERNET (Blue) Zoom out function is available on images and web browsers. Moves to APP menu. Moves to FAVORTIE menu. Page up function is available on text pages and web browsers. Moves to INTERNET menu. Page down function is available on text pages and web browsers. Page down 17. NumberChanges the channel number or enters numbers. 18. (Record) Records the current channel. (Stop) 19. Stop recording. (Teletext)Displays teletext. 6 Names and Functions of Parts RF RCU - Qwerty 3 2 1 5. (Back) Moves to the previous screen. 9 6.▲/▼/◄/► / / / 4 5 6 7 Use Page up/down function with Shift button. 7.MENU Displays the menu screen. 8.BACK Move the cursor left to delete a letter. OK 2.ShiftIf you want to input capital letters or upper letters, press Shift button together. 3.FnI f you wan to input numbers, special characters and functions with blue, press Fn button together. Use Volume up/down with Fn button. 9.ENTERTo finish the current text input or to execute a command. 8 1. Character, number, and functions Enter characters or numbers. 4. Moves the focus to up/down/left/right. Use Zoom in /out function with Fn button. (Multi Language) You can enter the language you selected in the System menu of Setup. (Search)(Long press) Displays search screen. 7 OK or select function with Fn button. Inserting the batteries Use the 2 AA batteries for RF RCU. 1. Push and slide in the direction arrow of the figure to open the battery cover. 2. Insert the new batteries into the battery slot. yy Make sure you match the plus (“+”) ends with the plus markings on the battery case. 3. Close the battery covers. Connections Connecting HDMI & AV cable Connecting S/PDIF HDMI cable Digital audio cable(Optical) AV cable (stereo type) (option) Connectings Ethernet cable Connecting satellite antenna cable Satellite antenna cable 8 Connections Connecting external storages (Option) Connecting power adaptor e-SATA cable Power adaptor USB cable USB cable Connecting USB storages (Option) USB storage Connecting peripherals Wireless keyboard and mouse. USB Storage SD/MMC Wireless dongle 9 Getting Started Turn on Basic Settings Press Power button on RCU when you want to turn the device on and off. . Select System menu. Default PIN code is 0000. Please refer to “Connections” before initial use. You can change language, locale, font size, resolution, PIN code, sound, picture and screen size. Turn off You can press the Power button to select Sleep or Shutdown. Satellite settings - Antenna type RF RCU pairing During the initial booting, pairing screen will be displayed. . Select System menu. Default PIN code is 0000. Select Channel Search menu. 1. Press the and buttons at the same time for 2 seconds. 2. “OK” will be displayed after the pairing. 1. ”Antenna type” will be displayed. 10 Getting Started Satellite setting - edit 2. Press // (OK) button to select the DiSEqc 1.0, DiSEqc 1.1, Motor or USALS. 3.”Channel Search” will be displayed. Note If you want to change Antenna type, press button. (YELLOW) Satellite setting - Scan 1. Press // (OK) button to select satellite for search. And then blue light is turned on. 2. To edit satellite, press (GREEN) button. 3.Displays the Satellite Edit popup menu. Satellite Press OK button to display popup menu. To edit sort, press / button to select the Satellite name or Longitude. And then, press // (OK) button to select the satellite. 1. Press // (OK) button to select the satellite for multi search. And then blue light is turned on. Note Motor or USALS does not support multiple selection. 2. To scan satellite, press (RED) button. 3.Select ALL, FTA or Scramble. 4.Displays the Channel Search screen. 5.Press (OK) button to save. Note You can select satellite using / button. Edit Name You can change the satellite name. To save name, press (OK) button. 11 Getting Started Satellite setting - edit TP setting - scan 1. Press // (OK) button to select satellite for TP search. And then blue light is turned on. 2. To scan satellite, press (RED) button. 3.Displays the Channel Search screen. 4.Set up the menu. DiSEqC 1.0 or 1.1 Note NIT search supported only on the TP search mode. Motor or USALS setting LNB Frequency Press (OK) button to display popup menu. Press // (OK) button to select. TP setting - edit 1. Press // (OK) button to select satellite for TP edit. And then blue light is turned on. 2. To edit satellite, press (GREEN) button. 3.Displays the Transponder Edit popup menu. 4.Set up the menu. Note You can select the LNB frequency using / button. LNB Power Press / button to select ON or OFF. LNB 22KHz Press / button to select AUTO, ON or OFF. DiSEqC Version Press / button to select DiSEqC version. DiSEqC Port Press / button to select DiSEqC port. Motor or USALS setting (not support DiSEqC 1.0 or 1.1) Motor settings or USALS settings will be displayed. Delete channel 1. Press // (OK) button to select the satellite or transponder list. And then blue light is turned on. 2. To delete channel, press (BLUE) button. 3.Press the (Back) button to move to previous screen. 12 Getting Started Home screen configuration To display Home Screen, press and hold Current Time Viewing program information (Home) button. Current Channel Information 1.Press button before while watching program. Display the program information. 2.Press button again before program information disappears. Display the detaile program information. Note Program information will disappear in five seconds. Using status information menu To displays Status information, press and hold Channel name Channel Information mark high definition Radio Scramble Lock Favorite Current area Program name & time Program progress bar Date & time button. 4 days weather Dolby T Teletext S Multi Audio 2 Subtitle Wireless Quality (blue) Signal (red) 13 Recent application Getting Started Using multi mode Main menu configuration To display Main menu, press (MENU) button. 1. Press / button to move and then press select. Main menu Hot button 1. To select Teletext, Audio and Subtitle Language, Audio mode, press button while watching program. 2.Press (OK) button to Description Red button. Displays channel lists. (Back) button to go back to the previous screen. Green button. Displays Application lists. Main menu configuration To display Main menu, press (MENU) button. Yellow button. Displays favorite lists of CHANNEL, APP, or INTERNET. Blue button. Displays bookmark lists. White button. Displays EPG for 7 days. Non Current date & time 14 Selects on main menu. Displays setting lists. CHANNEL Using sort menu CHANNEL configuration To display CHANNAL menu, press button. 2.Displays the Options screen. TV, Radio or TV+Radio sort Press / button to select the TV, Radio or TV+Radio. Changes channel list. Satellite name sort Press / button to select the satellite name. Group sort Press / button to select the group. (Default, A~Z, Z~A, HD, SD, Scrambled or FTA) Find sort To Find sort, enter the alphabet. Channel list You can select the Channel Editor, Options menu or Advanced Channel List. Displays the channel information. (Satellite name, Frequency, Polarity and Symbol rate) Note To Find sort, select the Default of Group sort. Sorted channels on Find sort will not be saved. If you cannot find alphabets in Find sort, there are no saved channels beginning that alphabet. Using sort menu or . Select CHANNEL menu. 1.To sort channel, press (MENU) button. Favorite group sort Press / button to select the favorite group name. Note 15 Setting the Favorite group in the Channel editor. CHANNEL Advanced Channel List configuration Using channel sort menu To displays Advanced Channel List menu, press button. If you select the program, changing to the preview screen. And, you can select to sort menu by color button. or . Displays selected program information. 1.You can sort channels by using color buttons. Sorting by Satellite Press (RED) button to sort channels by Satellite. Sorting by Favorite group Press (GREEN) button to sort channels by Favorite Group. To select F1 ~ F12, press (OK) button. Sorting by Channel name Press (YELLOW) button to sort channels by channel names. (A~Z or Z~A) Display all channel Press (BLUE) button to display all channels. 2.Press (Teletext) button to go to Channel List menu. 3. Press button to go to Channel Editor menu. Channel list You can select the Channel List or Channel Editor. You can select sort menu. 16 CHANNEL Channel editor or Channel editor Channel edit . Select Channel Editor menu. Help menu to select/deselect. Sort (Red button) Edit - Lock (Green button) Edit - Rename (Green button) Edit - Add/Remove favorite (Green button) Help menu to edit. Displays sorted satellite. Displays selected program information. 1.Press (OK) button to select for multi edit. And then blue light is turned on. Note Refer to help menu for select/deselect. Press (GREEN) button for channel edit. Select (lock), (unlock), (delete), (rename), or Add/Remove favorite . Press (OK) button to select. And then, press (Back) button to save. Channel sort Press (RED) button to channel sort. Select satellite TV or Radio Default, A-Z, Z-A, CAS, FTA, HD-SD. And then press (OK) button to save. 17 CHANNEL Channel editor Favorite group or . Select Favorite group menu. Multi select for move Move focus (Blue button) Channel move Press (BLUE) button for channel move. Changes to move focus. Press / button to move to focus and then press button. Note (OK) Help menu for add/remove Displays the channel lists of sorted satellite. To switch channel, select the ALL satellite of Sort (RED) button). ( 18 Help menu for edit. Displays selected favorite gruop. 1.Press (YELLOW) button to select the favorite group. 2.Press (OK) button to add the channel to favorite group and will be marked next to the added-channel. CHANNEL APP Favorite group APP menu or . Select APP menu. 1.Press /// buttons to select the application. 2.Press (MENU) button. 3.Displays the Options menu. 4.Press the (OK) button to select the Add to Favorite, Assign HotLink, or Hide App. Channel sort (Red button) Move focus (Blue button) Channel sort Press (RED) button to sort channels. Select satellite TV or Radio Default, A-Z, Z-A, CAS, FTA, HD-SD. And then press OK button to save. Rename group Press (GREEN) button to rename a group. Press OK button to display keyboard screen. Select group Press (YELLOW) button to select the favorite group. To select F1 ~ F12, press (OK) button. Move Press (BLUE) button for channel move. Changes to move focus. Press / button to move to focus and then press (OK) button. 3.Press (Back) button to move to Channel Editor menu. APP Menu Assign Hotlink Add to Favorite Add to (FAVORITE) menu. Assign Hotlink Selected applicaiton is assigned to Hotlink. If you want to run the assigned application, press button. Note Application only can be assigned to Hotlink. 19 (Assign) APP APP menu Using screen capture 1.If you want to screen capture, Press button for three seconds where you want to capture. 2. The captured image will be automatically set as the icon image. 3. The captured image will be saved in the external storage. Hide App Hide App Add to (Hidden app list) menu. To displays Hidden app list menu, press Note Connect external storage to save captured images. It only applies to apps downloaded. Hidden app list button. Recovery App Press (MENU) button to select the application in Hidden app list . If you select the Recovery menu, displays the (App list) menu. To displays App list menu, press button. 20 APP Using iMedia player or Using iMedia player . Select iMedia player. 1.Connect to USB device for iMedia player. 2.You can enjoy the video, music, picture, screen capture, or recorded file by camera application. Music Select the music file. To pause/play, press (OK) button. Video Press / buttons to move the pointer on seek bar. Press / buttons to move the plaing point on the seek bar. Current playing time. Total time to play. Setting the play list. (Add / Delete / Select All) Play the previous file / next file. Play previous video. Play next video. To change mode, press (OK) button. :Repeatedly play one music. :Repeatedly play all music. :No repeat. To pause/play, press (OK) button. Press (Stop) button to stop and move to previous screen. Note Unicode subtitle is supported. Screen capture function is supported. 21 APP Using iMedia player Using PVR player (Option) Recording start 1. Press (Record) button to record while watching program. 2. Recording icon is displayed on the screen every one(1) minute for ten(10) seconds Picture Select the photo file. Previous file Rotate - right Next file. Setting the slide Rotate - left Note External storage must be required for recording. Setting the music Play the next file. To pause/play, press (OK) button. Play the previous file. Display play list. Recording stop 1. Press (Stop) button to stop recording. 2. Pop-up menu will be displayed for file saving. Note Connect USB storage to save recorded file. When you setting the music to dispaly to mucis menu. To change mode, press (OK) button. ( , or ) 22 APP Using PVR player (Option) Using PVR player (Option) . Select PVR Player. You can choose and play the recorded file. Fast-Forward/Rewind & Slow motion To change mode, press (OK) button. Slow motion Each time you press the button, slow motion speed is changed to , , and Play mode Edit mode Fast-Rewind Each time you press the button, the rewind speed is increased as , , and Play/Pause, Replay & time information Current playing point. Current playing time. Audio Language Total time to play. Fast-Forward Each time you press the button, the forward speed is increased as , , and Seek Mode If you want to use seek mode, press button during paying. Press / buttons to move the playing point and press (OK) button. To pause/play, press (OK) button. Press (Back) button to stop. Replay Press (OK) button to change play mode. :Play the file replatedly. :Play the file once. 23 APP FAVORITE Using TimeShift (Option) Remove from Favorite If the Time Shift is set while watching satellite broadcasting, press the ““ button once. Fast-Rewind or . Select Favorite menu. 1.Press (MENU) button to display the Options menu. 2.Press the (OK) button to select Remove from Favorite. Fast-Forward Each time you press the button, Each time you press the button, the rewind speed is increased as the forward speed is increased as , , and , , and INTERNET Add to Favorite Note You can check the connect external storage to save. Select the USB storage to PVR Setting of Setup menu. 1.Press 2.Press 24 or . Select INTERNET menu. (MENU) button to displays the Options menu. (OK) button to select Add to Favorite. EPG EPG Configuration or Viewing program information . Select EPG menu. 1.Press the (OK) button to select the program. 2.Displays the program information. Using sort menu Reservation Add Reservation List Options menu for sort. Channel list 1.To sort channel, press (MENU) button. 2.Displays Options screen. TV, Radio, or TV+Radio sort Press / button to select TV, Radio, or TV+Radio. Change channel list. Satellite name sort Press / button to select a satellite name. Group sort Press / button to select a group. (Default, A~Z, Z~A, HD, SD, Scrambled, or FTA) Program List 1.Press / button to select channel list. 2.Press button to move program list. 3.To select date to program list, press / button. 25 EPG Using sort menu Reservation List (Option) Find sort To Find sort, enter the alphabet. Displays the PVR storage and available space. Note To Find sort, select the Default of Group sort. Sorted channels on Find sort will not be saved. If you cannot find alphabets in Find sort, there are no saved channels beginning that alphabet. Favorite group sort Press / button to select the favorite group name. Note Edit Press / buttons to select reservation list. To press (GREEN) button, display the Reservarvation Setting menu. You can setting the Repeat, Date, Time, or Duration. Setting the Favorite group in the Channel editor. Reservation Recording Add (Option) Delete Press // (OK) or button to select, multi select, or all select. And then blue light is turned on. Press (RED) button to delete reservation list. 1.Press /// buttons to select the program. 2.Press button to display the Reservation Setting menu. You can setting the Repeat, Date, Time, or Duration. 3.Displays the icon. 26 SETUP Using the SETUP Using the SETUP . Select to System. MANGEMENT Apps : Application management. Storage : Storage information. PERSONAL Accounts & sync Location services SYSTEM Language & input: Language. : Keyboard & input methods. : Mouse/Track pad - Pointer speed. Date & time : Select time zone. : Use 24-hour format. : Select date format. Weather: Show weather forecast on Status information menu. : Location. : Temperature unit (Celsius or Fahrenheit). Parental : Lock settings. Lock : Lock channel editor. : Lock channel. : Hide locked channel. : Change PIN code. You can change PIN code (Default PIN code is 0000). If you lost your PIN code you are not WIRELESS & NETWORKS Wireless : On/Off. Ethernet : DHCP/Static IP. Blue-tooth : On/Off. More : VPN (Virtual Private Network) : Wireless hotspot : 3G network - USB type (Option) NETWORKS & SERVICE SAMBA: Network service to connected storage. DEVICE Sound: Volumes : Output Port (HDMI and SPDIF or SPDIF Only) : Output Mode (LPCM or Passthrough) Display: Font size : Resolution : Picture : Screen size 27 SETUP Using the SETUP Application management . Select to Application. able to access to any functions with PIN Code. (DO NOT FORGET IT!) Note : Master PIN code : 7962 PVR: Storage path. (Oprion) : Time-shift. More : Pairing for RF remote controller. : Factory reset. This procedure will erase all of your personal 1.Press /// buttons to select Management. data including information about your Google And then press (OK) button to select Apps. Account, any other accounts, your system and 2.If you want to know to see the downloaded applications from application settings, and any downloaded the TV Application Market, please select “Downloaded”. applications. 3.If you want to see downloaded applications, please select You cannot recover the data anymore. “All”. You cannot uninstall the default applications but stop INFORMATION the application by force and delete the data or cache by User manual selecting the application to display its information. System upgrade : Firmware upgrade from network. 4.If you want to see the running applications, please select : Firmware upgrade from USB. “Running”. You can stop the running applications by selecting it. : Notify new firmware. 5.If you want to know detail information of appllications, Channel upgrade : Upgrade channel data from network. please select the application you want. You can stop the : Upgrade channel data from USB. application by force, uninstall the application, and delete : Extract channel data. data, cache or default settings. Warning : Do not turn off the device Warning during software update. Downloaded Applications from the web may come from unknown System information 28 sources. To protect your device and personal data please download applications from trusted source, such as TV Application Market. Troubleshooting When your product does not work, please check use the following solutions. If you cannot solve the problems, please call our Service Center. Problems Solutions Power is not turned on. Check the power adaptor. The device is hot. You may feel the device is warm when you use the product or connect the power adapter for a long time. However, the product has no other problems. Poor picture quality Check the signal level. If it is low, please try to adjust the alignment of your satellite dish. No sound Check the volume level of TV and STB. Check the mute status of TV and STB. Check the HDMI and AVOUT cable. No screen displayed Turn OFF and turn ON the main power. Check all connectors. Check other channels. RCU is not working. Check the batteries of the remote control. Point remote control directly towards the receiver. 29 Specifications Tuner Input Connector Input Frequency Input Impedance Signal Level LNB Power LNB Control LNB Tone Switch Demodulation Input Symbol Rate A/V Decoder Transport Stream Aspect Ratio Audio Decoding Audio Mode Sampling Video Resolution Input / Output Video/Audio (Stereo) HDMI RS-232 USB e-SATA S/PDIF (OPTICAL) SD/MMC Ethernet Wireless Hardware Main Chipset RAM Flash Memory Software Operating System Internet Browser Media Player Protocols Graphics Upgrade Media Support Container Video Codec Audio Codec F-type, IEC-169-24, Female 950MHz to 2150MHz 75Ω -25 to -65 dBm 13V/18V (Max 400mA with short circuit protection) DiSEqC 1.0 , 1.1 & 1.2, USALS 22KHz (600mV) QPSK, 8PSK DVB-S : 2-45 Ms/s DVB-S2 : 10-30 Ms/s (QPSK), 10-31 Ms/s (8PSK) MPEG-2 ISO/IEC 13818 MPEG2 MP@ML MPEG2 MP@HL MPEG-4 HP@L 4.1 16:9 MPEG Layer I & II & III Single channel/Dual channel/Joint Stereo/Stereo 32, 44.1 and 48kHz PAL/NTSC up to 1080P Composite Video and Audio L/R (option) Fully compliant with HDMI 1.3a D SUB (9Pin) 4xUSB 2.0 Up to 3 Gbps Digital Audio output 1Xsd memory card slot 10/100BASE-T : RJ-45 Ethernet 802.11 b/g/n (2.4Ghz) Power Supply Input Voltage Adaptor Type Power Consumption ARM Cortex-A9 1GHz (2500 DMIPS) 1GB (DDR3) NAND 4GB, SPI 8MB Android 4.0 ICS Webkit based Android full browser Photo, Music, Video Static, DHCP, HTTP(VOD), HLS(Live, VOD) 3D/2D graphic H/W acceleration/Alpha blending Firmware upgrade by network and USB MP4, AVI, MKV, 3GP, MPEG TS , MOV, MP3, OGG H.264(MPEG4-AVC, VC-1), MPEG2, DivX3/4/5 MP3, AAC, MPEG Audio 12V DC, 1.6A Wall mount Type (100 ~ 240Vac, 50/60Hz) 19 W Physical Specification Size (W) 200 mm x (D) 130 mm x (H) 40 mm Weight284g Operating Temp 0°C to + 45°C 30