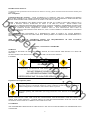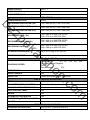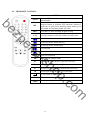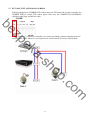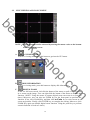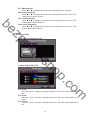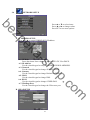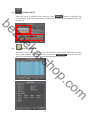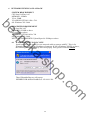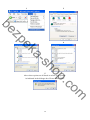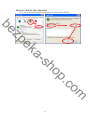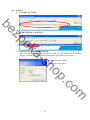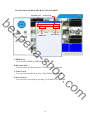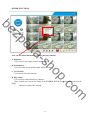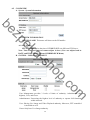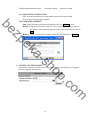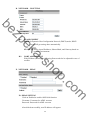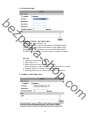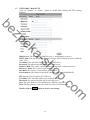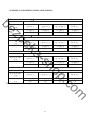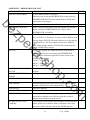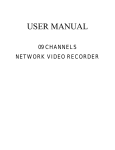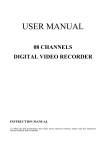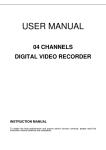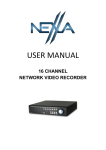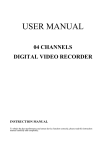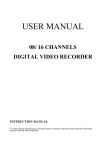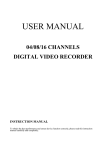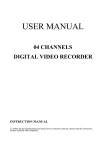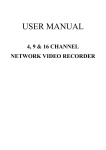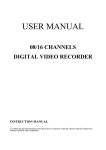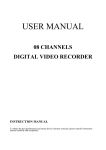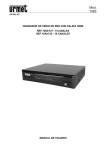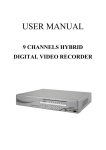Download USER MANUAL
Transcript
zp be USER MANUAL 09 CHANNELS ek HYBRID DIGITAL VIDEO sh a- RECORDER m o .c op INSTRUCTION MANUAL To obtain the best performance and ensure device function correctly, please read this instruction manual carefully and completely. FCC Compliance USER-INSTALLER CAUTION: YOUR AUTHORITY TO OPERATE THIS FCC VERIFIED EQUIPMENT COULD BE VOIDED IF YOU MAKE CHANGES OR MODIFICATIONS NOT EXPRESSLY APPROVED BY THE PARTY RESPONSIBLE FOR COMPLIANCE TO PART 15 OF THE FCC RULES. be NOTE: THIS EQUIPMENT HAS BEEN TESTED AND FOUND TO COMPLY WITH THE LIMITS FOR A CLASS A DIGITAL DEVICE, PURSUANT TO PART 15 OF THE FCC RULES. THESE LIMITS ARE DESIGNED TO PROVIDE REASONABLE PROTECTION AGAINST HARMFUL INTERFERENCE WHEN THE EQUIPMENT IS OPERATED IN A COMMERCIAL ENVIRONMENT. THIS EQUIPMENT GENERATES, USES, AND CAN RADIATE RADIO FREQUENCY ENERGY AND IF NOT INSTALLED AND USED IN ACCORDANCE WITH THE INSTRUCTION MANUAL, MAY CAUSE HARMFUL INTERFERENCE TO RADIO COMMUNICATIONS. zp OPERATION OF THIS EQUIPMENT IN A RESIDENTIAL AREA IS LIKELY TO CAUSE HARMFUL INTERFERENCE IN WHICH CASE THE USER WILL BE REQUIRED TO CORRECT THE INTERFERENCE AT HIS OWN EXPENSE. THIS CLASS A DIGITAL APPARATUS MEETS ALL REQUIREMENTS OF THE CANADIAN INTERFERENCE-CAUSING EQUIPMENT REGULATIONS. ek WARNINGS, CAUTIONS & COPYRIGHT CAUTION sh a- WARINGS TO REDUCE THE RISK OF FIRE OR ELECTRIC SHOCK, DO NOT EXPOSE THIS PRODUCT TO RAIN OR MISTURE. DO NOT INSERT ANY METALLIC OBJECT THROUGH VENTILATION GRILLS. CAUTION RISK OF ELECTRIC SHOCK DO NOT OPEN op CAUTION: TO REDUCE THE RISK OF ELECTRIC SHOCK. DO NOT REMOVE COVER (OR BACK). NO USER-SERVICEABLE PARTS INSIDE. REFER SERVICING TO QUALIFIED SERVICE PERSONNEL. Explanation of Graphical Symbols o .c The lightning flash with arrowhead symbol, within an equilateral triangle, is intended to alert the user to the presence of insinuated "dangerous voltage" within the products enclosure that may be of sufficient magnitude to constitute a risk of electric shock to persons. m The exclamation point within an equilateral rhombus is intended to alert the user to the presence of important operating and maintenance (servicing) instruction in the literature accompanying the product. USERS OF THE SYSTEM ARE RESPONSIBLE FOR CHECKING AND COMPLYING WITH ALL FEDERAL, STATE, AND LOCAL LAWS AND STATUTES COIPCERNING THE MONITORING AND RECORDING OF VIDEO AND AUDIO SIGNALS. ULTRAK SHALL NOT BE HELD RESPONSIBLE FOR THE USE OF THIS SYSTEM IN VIOLATION OF CURRENT LAWS AND STATUTES. COPYRIGHT THE TRADEMARKS MENTIONED IN THE MANUAL ARE LEGALLY REGISTERED TO THEIR RESPECTIVE COMPANIES. 2 TABLE OF CONTENTS INTRODUCTION...................................................................................................................... 5 2 1.1 FEATURE ......................................................................................................................5 1.2 SPECIFICATION..........................................................................................................5 HARDWARE OVERVIEW...................................................................................................... 9 2.1 FRONT PANEL .............................................................................................................9 2.2 BACK PANEL..............................................................................................................10 be 1 3 sh a- op 4 ek zp 2.3 ADVANCED AUTO SWITCH ZOOM, PTZ, COPY KEY CONTROL & USB INFORMATION ......................................................................................................................10 2.4 CAMERA & MONITOR LOOPING......................................................................... 11 2.5 EXTERAL ALARM..................................................................................................... 11 2.6 IR REMOTE CONTROL ...........................................................................................12 2.7 PTZ (PAN, TILT AND ZOOM) CAMERA ...............................................................13 SYSTEM SETUP ..................................................................................................................... 14 3.1 MENU SETUP INTERFACE(GUI)...........................................................................14 3.2 LIVE VIEWING AND POP-UP MENU....................................................................16 3.3 CAMERA SETUP ........................................................................................................18 3.4 RECORD SETUP ........................................................................................................24 3.5 ALARM SETUP...........................................................................................................25 3.6 NETWORK SETUP ....................................................................................................27 3.7 AUTHORITY SETUP .................................................................................................31 3.8 DISK MANAGEMENT...............................................................................................33 3.9 SYSTEM SETUP .........................................................................................................34 HYBRID DVR PLAYBACK ................................................................................................... 37 4.1 TIME SEARCH ...........................................................................................................38 4.2 EVENT SEARCH ........................................................................................................38 4.3 BACKUP.......................................................................................................................39 m o .c 4.4 SYSTEM LOG .............................................................................................................40 5 BACKUP PLAYBACK ........................................................................................................... 41 5.1 MAIN SCREEN SETTING ........................................................................................41 5.2 USB & LOCAL BACKUP FILE PLAYBACK .........................................................45 5.3 BACKUP FILE TO AVI ..............................................................................................47 6 NETWORK VIEWING & PLAYBACK............................................................................... 48 6.1 IP ADDRESS SETUP ON PC SITE...........................................................................48 6.2 OPTIONAL MICROSOFT INTERNET EXPLORER SETUP..............................49 6.3 LOGIN ..........................................................................................................................52 6.4 REMOTE CONTROL.................................................................................................53 6.5 CONFIGURE ...............................................................................................................58 APPENDIX A: RECORDING TIME LAPSE (HOURS)............................................................. 67 3 APPENDIX B: HDD COMPATIBLE TABLE .............................................................................. 68 APPENDIX C: ERROR MESSAGE LIST.................................................................................... 69 sh a- ek zp be m o .c op 4 1 be INTRODUCTION 1.1 FEATURE z H.264 hardware video compression z Recording rate up to 240 PPS @ D1 z Support Mega Pixel IPcam for each channel. z Real-time Display & Playback. z Support each channel backup z Support CMS (Central Management System) z Powerful mobile surveillance function, support JAVA、blackberry、i-Phone & zp Windows mobile z Audio:4 in & 1out/ Audio Backup / Audio Streaming ek z Individual recording setup & function for each channel z Support Privacy Mask. z HDD damaged block detection & temperature alarm system (HDD S.M.A.R.T) 1.2 sh a- z Support Pre-alarm z DVR log function (ex. user login/ logout) for device safety management z Up to four online clients for independent remote control; individual live-time, play-back & time-search function available SPECIFICATION VIDEO MODE Multiplex 720 x 480 (NTSC) 720 × 576 (PAL) LIVE-TIME DISPLAY RATE 9 × 30 Frame / Sec (NTSC) 9 × 25 Frame / Sec (PAL) IPCAM RESOLUTION Up to 1600 x 1200 (2 M-pixel) IPCAM FRAME RATE Up to 30 FPS @ NTSC per CH SPLIT SCREEN 1, 4, 9 VIDEO INPUT BNC × 8 VIDEO OUTPUT (BNC) BNC × 1 VIDEO OUTPUT (VGA) Yes VIDEO OUTPUT (HDMI) Yes AUDIO INPUT RCA × 4 5 m AUDIO o .c op LIVE-TIME RESOLUTION AUDIO OUTPUT RCA × 1 AUDIO BACKUP Yes AUDIO STREAMING Yes RECORDING H.264 RECORDING RESOLUTION ( D1) 720 x 480 (NTSC) / 720 x 576 (PAL) RECORDING RESOLUTION ( Half D1) 720 x 240 (NTSC) / 720 x 288 (PAL) RECORDING RESOLUTION (CIF) 360 x 240 (NTSC) / 360 x 288 (PAL) be COMPRESSION TYPE 720 x 480 up to 240 PPS (NTSC) 720 x 576 up to 200 PPS (PAL) RECORDING RATE ( Half D1) 720 x 240 up to 240 PPS (NTSC) 720 x 288 up to 200 PPS (PAL) ek zp RECORDING RATE ( D1) RECORDING RATE (CIF) 360 x 240 up to 240 PPS (NTSC) 360 x 288 up to 200 PPS (PAL) IPCAM RECORDING RATE Up to 30 FPS @ NTSC per CH sh a- RECORDING MODE Manual / Schedule / Alarm PLAYBACK & SEARCH PLAYBACK SPEED Yes op TIME SEARCH Fast Forward X 2 X8 X 16 X32 X64 Picture by picture Playback Pause Fast Backward X32 EVENT SEARCH Yes EVENT LIST 10000 records per H.D.D (Maximum) OSD & CONTROL INTERFACE 8 Characters ON SCREEN DISPLAY & SETUP Time / Date / Setup Menu GRAPHIC USER INTERFACE (GUI) Yes DVR CONTROL PANEL Yes MOUSE Yes IR REMOTE CONTROLLER Yes SUPPORT IE、FIREFOX & SAFARI Yes PLAYER Yes m o .c TITLE STORAGE & BACKUP DEVICE INTERNAL HDD SUPPORT SATA HDD x 2 (optional HDD x 4) 6 EXTERNAL USB BACKUP DEVICE (PAN DRIVE, HDD, BURNER) Yes INTERNAL DVD BURNER BACKUP No NETWORK Yes ETHERNET COMPRESSION FORMAT H.264 IE REMOTE CONTROL Yes DDNS Yes E-MAIL & FTP Yes NETWORK IP Static/ DHCP/ PPPoE/DDNS zp be ETHERNET MULTI-REMOTE CLIENT Yes ( 4 Clients at the same time available) PDA/ CELL PHONE SUPPORT Yes ALARM 2 In ALARM OUTPUT 2 Out (NO/ NC) MOTION DETECTION Yes MOTION DETECTION AREA 8 x 8 grids MOTION DETECTION SENSITIVITY 1~10 VIDEO LOSS DETECTION Yes ALARM RECORDING Yes sh a- ek ALARM INPUT PRE-ALARM RECORDING Yes BUZZER Yes SETUP & OTHER FUNCTIONS op Yes EACH CHANNEL BACKUP Yes WATER MARK Yes PRIVACY MASK Yes PTZ CONTROL Yes RS-485 Yes DIGITAL ZOOM Yes PASSWORD CONTROL Two levels, one for system and the other for HDD format KEY-LOCK Yes MULTI-LANGUAGE Yes FIRMWARE UPDATE USB Host & Update on line OTHERS POWER INPUT DC 12V 7 m o .c DST DIMENSIONS (W x H x D) 360mm X 60mm X 311mm 0 - 40 ℃ OPERATION TEMPERATURE * SPECIFICATIONS ARE SUBJECT TO CHANGE WITHOUT NOTICE sh a- ek zp be m o .c op 8 2 HARDWARE OVERVIEW 2.1 FRONT PANEL ek zp be IR Sensor For Remote Control. m o .c op 8 PTZ sh a- HYBRID DVR OPERATION NO. LABEL OPERATION Button Of Recording. 1 REC Led Indicator 2 LED 1~9 CH Display Buttons 3 1~9 Button Of Controller. ▲▼◄► 4 Button Of Switching Channel. CONTROL 5 Menu, Enter, Copy, Zoom, Auto and PTZ Button. PANEL USB Connector 6 USB Mouse Connector (Only by supplied mouse). 7 Mouse 9 2.2 BACK PANEL zp be NO. 2 3 HDMI VIDEO OUTPUT HDMI/ VGA HDMI and VGA output switch. AUDIO OUT Audio output POWER Power switcher: DC 12V 5A / 50-60 Hz input. Video output with HDMI connector. sh a- 4 5 RELAY /RS-232 /RS-485 6 ETHERNET VGA D-SUB 7 OUT 2 pin connector for external control unit, 8 pin connector for Alarm input and 2 pin connector for relay RJ-45 connector for network. Connect to CRT or LCD monitor. 8 AUDIO IN 9 VIDEO INPUT Video input with BNC connector. 10 FAN Cooling Fan Audio input. o .c op 2.3 OPERATION ek 1 LABEL ADVANCED AUTO SWITCH ZOOM, PTZ, COPY KEY CONTROL & USB INFORMATION m AUTO SWITCH : In the split screen mode, use the “AUTO” key in the front panel to enable auto switch function. Moreover, press “AUTO” key again to disable it. ZOOM :In the full screen mode, user can use “ZOOM” button on the front panel to perform ZOOM function. Press ▲▼◄►, located on the front panel, to move the zoom window. PTZ : When camera supported PTZ function, user can use “PTZ” button, located on the front panel, to perform PTZ function. Press ▲▼◄► to select and change setup value. COPY : Within the playback mode, press “COPY” button to start backup record and press “COPY” again to end backup. The user can see the backup image approx. 10 3 ~5 sec. USB INFORMATION: Within the LIVE VIEWING, press “ENTER” key in the front panel will present the USB information. (NOTE: Please confirm that USB Device has plugged into HYBRID DVR.) 2.4 CAMERA & MONITOR LOOPING Here recommend link cameras by sequence to avoid unexpected image broken, from CH1, CH2, CH3, CH4……. be 2.5 EXTERAL ALARM There are three types of alarms that the system can be configured to handle. They are Motion detection Alarm, External Alarm and Video Loss Alarm. zp A. Motion detection Alarm and External Alarm: When motion detection or External Alarm was triggered, there are 5 possible actions will be taken. ek sh a- a. Monitor will display corresponding full screen alarm channel, it will switch automatic mode to manual mode if buttons pressing activity occurred in 5 seconds. b. Relays can be activated by motion detection or external alarm when turning on. c. External alarm will be recorded in the event list. Motion detection can be set to yes or no. B. Video Loss Alarm: The default setting of Video Loss alarm is enabled and cannot be changed. Although buzzer action can be disabled, an ALM record will still be added to the Event List that indicates the precise time of video loss. m o .c op 11 2.6 IR REMOTE CONTROL ITEM AUTO be SEL Press AUTO to switch channel by channel automatically. Press this button to select the different assembled of camera formats or perform PTZ functions. Moreover, under the 16 split screen and full screen modes, press this button for switching Audio ON/ OFF. Press REC to start recording & again to stop. 1-16 Press the button to select the channel for full screen. Fast backward Picture by picture backward play ek zp .REC Picture by picture forward play Fast forward Play video forward sh aMODE Split Screen Switch **ID setup to control NVRs ▲ Switch split screen & Move upward or increase. ► Switch split screen & Move right or increase. ▼ Switch split screen & Move downward or decrease. ◄ Switch split screen & Move left or decrease. op ID To enter item or make choose. To into or exit main menu STOP Stop play and playback m o .c MENU 12 2.7 PTZ (PAN, TILT AND ZOOM) CAMERA Following diagram for HYBRID DVR connect between PTZ camera & joystick controller, for HYBRID DVR to control PTZ camera please make sure the CAMERA ID, BANDRATE (default at 9600 bps) and RS-485 cable. 2 CORE zp be Under “Two Core” connection, controller can control speed dome without integrated protocol into HYBRID DVR. Moreover, one keyboard can connect MAX 256 units of speed dome. sh a- ek m o .c op 13 3 SYSTEM SETUP 3.1 MENU SETUP INTERFACE(GUI) zp be A. CAMERA SETUP B. RECORD SETUP sh a- ek C. ALARM SETUP D. NETWORK SETUP AUTHORITY SETUP F. 14 m o .c op E. DISK MANAGEMENT be SYSTEM SETUP H. EXIT sh a- ek zp G. m o .c op 15 3.2 LIVE VIEWING AND POP-UP MENU zp be GUI MENU BAR With live viewing mode, press this button to get into the GUI menu. sh a- A. ek NOTE:The pop-up menu can be activated by moving the mouse cruise to the bottom of the live viewing screen. o .c op DISK INFORMATION With live viewing mode, press this button to display disk information. C. DIGITAL ZOOM In the live full screen mode, left-click the button of the mouse to pull a range to zoom in or zoom out the image. User can right-click the button of the mouse to disable this function. (NOTE: Using the mouse to operate digital zoom can zoom in to max. 16 times.) Moreover, user can also use ZOOM key on the front panel to perform this function. (First, click ZOOM Key and then click ▲▼◄► key to select zoom in or zoom out position. Finally, click ENTER key to complete the setting. Moreover, click ZOOM Key again can disable digital zoom function. Using the panel key to perform zoom in function is fixed at 2 times.) m B. 16 D. PTZ CONTROLLER Within live-viewing mode, Clicks this button to get into the PTZ setup menu. User can right-click the button of the mouse to exit PTZ Setup. NOTE: Only for the camera supported PTZ function. PTZ CONTROL ek zp be to process Preset Point sh a- Press Under PTZ control mode, press into PTZ setup menu. User can also press the “MENU” key on the HYBRID DVR front panel to get into PTZ setup menu. setup and press ■ to exit setting To process AUTO function. / / / / / / Direction key m o .c Zoom In/ Zoom Out op / 17 E. AUDIO CONTROL Press this button to turn the audio on or off。 F. DISPLAY CONTROL Within live-viewing or playback mode, use display control to switch the camera channel. be G. RECORD AND PLAYBACK CONTROL Same as front panel controller and remote controller. zp 3.3 CAMERA SETUP ek Press ▲ or ▼ to select items. Press ◄ or ► to change values. Press SET to see more options. sh a- A. Camera Setup Hybrid DVR can connect two various cameras, analog camera or IP-Cam and it can setup 4CHs analog or IP cameras in maximum. m o .c op Camera Type in Analog-CAM 18 Camera Type in IP-CAM zp be sh a- ek A-1. IPCam Quick Search op Press the “IPCam Quick Search” button and click “Search Device” button in the following, HYBRID DVR will search the IPCAM devices which IP address are setup as the same domain as HYBRID DVR IP address. Moreover, click the IPCam device which from the list can import the device information to the channel automatically without any manual key-in step. o .c 1. Enable:Click the checkbox to decide performing the connection or not. 2. IP Address:Insert the IP address of the connecting device. 3. Port:Insert the port number of the connecting device. 4. User:Insert the user name of the connecting device. 5. Password:Insert the password of the connecting device. 6. State:After click the “connect IPCAM” button to test the IPCAM device, the connection state will reveal among this column. m A-2. Connect IPCAM:After insert the IPCAM related information, click this button to test the connection circumstances. 19 B. Video Setup Camera Type in Analog-CAM zp be Camera Type in IP-CAM sh a- ek m o .c op B-1. Resolution Click drop down list to change the resolution of connecting device. B-2. Quality Click drop down list to change the image quality. (Currently, the maximum quality of the 09CH HYBRID DVR is 18M/bps) B-3. FrameRate Click drop down list to change the frame rate of connecting device. B-4. Video System To reveal the video system of connected IP Cam device. (NTSC or PAL) B-5. Video Format To display the video format of connected IP Cam device. (H.264, MPEG4 or MJPEG) C. IPCam Image Setup 20 Camera Type in Analog-CAM zp be Camera Type in IP-CAM sh a- ek m o .c op C-1. Display Use the mouse to enable or disable the camera display on the screen or not. C-2. Audio Click the checkbox to decide enable or disable the audio function. C-3. Title Use the mouse to setup the title of connecting IP device. C-4. Contrast Press ◄ or ► to change contrast level. The adjustment value is between 0~255 C-5. Brightness Press ◄ or ► to change brightness level. The adjustment value is between 0~255 C-6. Hue Press ◄ or ► to change hue level. The adjustment value is between 0~255 C-7. Saturation Press ◄ or ► to change saturation level. The adjustment value is between 0~255 C-8. Sharpness Press ◄ or ►/ mouse wheel to change sharpness level. The adjustment value is between 0~15 C-9. Switch Dwell Press ◄ or ► to change auto switch second. The value is between 0~99 sec. 21 D. Motion Setup Camera Type in Analog-CAM zp be sh a- ek D-1. Relay Dwell Press ◄ or ► to change the relay time or disable relay function. D-2. Buzzer Dwell Press ◄ or ► to change the buzzer time or disable buzzer function. D-3. Motion Detection Click the checkbox to decide enable or disable motion detection. D-4. Sensitivity Press ◄ or ► to change sensitivity level. D-5. Motion Area Setup to setup motion area. Press op m o .c Camera Type in IP-CAM D-6. Relay Dwell Press ◄ or ► to change the relay time or disable relay function. 22 be D-7. Buzzer Dwell Press ◄ or ► to change the buzzer time or disable buzzer function. D-8. Area1 Sensitivity Press ◄ or ► to change the sensitivity of setup motion area in Area1. The motion area is drawn in blue. D-9. Area2 Sensitivity Press ◄ or ► to change the sensitivity of setup motion area in Area2. The motion area is drawn in green. D-10. Area3 Sensitivity Press ◄ or ► to change the sensitivity of setup motion area in Area3. The motion area is drawn in red. zp E. Privacy Setup Camera Type in Analog-CAM sh a- ek Camera Type in IP-CAM o .c op m E-1. Area1 Click the “Area1” option to setup the mask area. The color of the mask area is blue. E-2. Area2 Click the “Area2” option to setup the mask area. The color of the mask area is green. E-3. Area3 Click the “Area3” option to setup the mask area. The color of the mask area is red. 23 3.4 RECORD SETUP be Press ▲ or ▼ to select items. Press ◄ or ► to change values. Press SET to see more options. sh a- ek zp A. Post-Alarm Record Time Press ◄ or ► to switch the recording time of post-alarm. The adjusting value is from 5~99 sec. B. Record Mode Use the drop down list to switch the recording mode. There are manual, schedule and alarm trigger three varieties of mode. C. Schedule Setup Click the “Schedule Setup” button to set the schedule recording time. m o .c op 24 3.5 ALARM SETUP zp be Press ▲ or ▼ to select items. Press ◄ or ► to change values. Press SET to see more options. A. Alarm Trigger Setup sh a- ek op A-1. Alarm Auto Switch Use the drop down list to switch the alarm auto switch. When the alarm is triggered, the screen will switch to full screen, split screen (16CH split screen) or disable. A-2. Video Loss Detection Use the drop down list to switch the video loss detection. When the video loss is detected, the alarm will trigger. B. Alarm Output Setup m o .c This control item separates into two parts, “Buzzer Time” and “Relay Time”. User can press ◄ or ► to switch video loss buzzer time in “Buzzer Time” option. The adjustment value is from 5 to 99 seconds. Moreover, among “Relay Time” option, the user can press ◄ or ► to switch the video loss relay time. The adjustment value is from 5 to 99 seconds as well. 25 C. Alarm Event Setup be sh a- ek zp There are six sort of events can be selected. When the selected items are happened and triggered, the alarm will be activated. m o .c op 26 3.6 NETWORK SETUP zp be Press ▲ or ▼ to select items. Press ◄ or ► to change values. Press SET to see more options. A. IP ADDRESS SETUP Press ◄ or ► to setup HYBRID DVR IP address. sh a- ek o .c op A-1. IP Mode Press drop down list to change IP mode to STATIC IP or DHCP. A-2. IP Address Use the virtual keypad to setup the HYBRID DVR IP ADDRESS. A-3. Network Use the virtual keypad to change SUBNET MASK. A-4. Gateway Use the virtual keypad to change Default GATEWAY. A-5. DNS1 Use the virtual keypad to change DNS. A-6. DNS2 Use the virtual keypad to change OTHER DNS. A-7. WebPage Port Use the virtual keypad to change the IE browser port. B. PPPoE SETUP m 27 zp be B-1. PPPoE Setting Press the drop down list to enable or disable PPPoE. B-2. User Name Insert the user name (ADSL account) which provided from local ISP. B-3. Password Insert the password which provided from local ISP. B-4. Password Confirm Insert the password again to confirm the password. B-5. State Present the current status of PPPoE function. B-6. Send Mail After Dialed Click the drop down list to enable or disable the function. B-7. Subject Insert the mail subject when dialed successfully. C. DDNS SETUP sh a- ek 28 m o .c op C-1. DDNS Enable Click the checkbox to enable or disable DDNS function. C-2. Provider Click the drop down list to select DDNS provider. C-3. Host Name Insert the registered host name in the selected provider. C-4. User Name Insert the registered user name in the selected provider. C-5. Password Insert the registered password in the selected provider. C-6. Update Interval A period of time to update IP address. C-7. State The state after apply for DDNS. Updating: Information update. Idle: Stop service. DDNS registered successfully, now log by http://<username>.ddns.camddns.com: Registered successfully. Updating Failed, the name is already registered. Updating Failed, please check your internet connection. D. MAIL SETUP be sh a- ek zp D-1. Enable Use the checkbox to enable or disable the Mail Server function. D-2. Mail Server The IP address of Mail Server D-3. SMTP Port The port of SMTP (known as Simple Mail Transfer Protocol). (Default value is 25) D-4. User Name The user name while log in to the mail server. D-5. Password The password while log in to the mail server. D-6. Sender’s Mail The sender’s account when send the mail via this mail server. D-7. Receiver’s Mail The receiver’s mail address. D-8. BCC Mail The receiver’s mail address for Bcc Mail. D-9. Subject The subject while sending the mail. E. FTP SETUP 29 m o .c op E-1. Enable Use the checkbox to enable or disable FTP Server. E-2. FTP Server The IP address of FTP Server. E-3. User Name The username while log in to the ftp server. E-4. Password The password while log in to the ftp server. E-5. FTP Port The port number of file transmission. (Default value is 21) E-6. Path The ftp path where the user wants to reserve the information. F. DHCP Server Setup zp be sh a- ek F-1. Enable Use the checkbox to enable or disable DHCP Server function. When the function is activated, the HYBRID DVR can be treated as the DHCP server. The HYBRID DVR will assign or distribute one of the IP address which is according to the setup IP address range (start and end IP Address.) to the connecting IPCAM (setup DHCP function as well). F-2. Start IP Address Use the virtual keypad to insert the start IP Address of DHCP server. F-3. End IP Address Use the virtual keypad to insert the end IP Address of DHCP server. F-4. Lease Time Press ◄ or ► to change the lease time of DHCP server. G. UPNP Port Forwarding Setup o .c op G-1. Enable Use the checkbox to enable or disable UPNP port setup. G-2. External HTTP Port Use the virtual keypad to insert the external http port. G-3. External RTSP Port Use the virtual keypad to insert the external rtsp port. m 30 3.7 AUTHORITY SETUP be Press ▲ or ▼ to select items. Press ◄ or ► to change values. Press SET to see more options. sh a- ek zp A. HDD Format Use the checkbox to enable or disable the authority of HDD Format function. If enable this function, the user has to insert password while performing HDD format. B. Anonymous User Login Use the checkbox to enable or disable the authority of anonymous user login. If enable this function, the user does not have to insert the username/ password and can view the live image via IE browser. C. Password Protection Use the checkbox to enable or disable the authority of password protection. D. Keyboard Lock Use the checkbox to enable or disable the operation of control bar which is in the right hand side of live view. The control bar can not work when keyboard lock is activated. E. User Management Among this item, user can setup the user management permission and the user authority management. op m o .c E-1. Permission Use the mouse to click the checkbox to modify and alter the user authority. 31 E-2. Add User After click button, the setup page will present in the following. The user can distribute the authority and the permission for the new user. sh a- ek zp be m o .c op 32 3.8 DISK MANAGEMENT zp be Press ▲ or ▼ to select items. Press ◄ or ► to change values. Press SET to see more options. sh a- ek A. Overwrite Mode Click the drop down list to enable or disable overwrite function. B. Hard Disk Full Warning Click the drop down list to change value to 20/ 15/ 10 or 5% with non-overwrite mode. When LEFT RATIO is below the setting, it will enable AUDIBLE ALARM (If AUDIBLE ALARM of BUZZER of ALARM SETUP is ON). C. Auto Deletion Click the drop down list to enable or disable auto deletion function. D. Reserve Day Use ◄ or ► to setup the reserve day. While enable auto deletion function, the data will be removed when reserve day is exceed the setting. The value can be setup between 1~30 days E. Storage Information The information of storage device will present in this page. o .c op F. Format HDD Insert the user name and password while performing HDD format function. m 33 3.9 SYSTEM SETUP zp be sh a- ek A. System Name Use the virtual keypad to insert the name of the HYBRID DVR. B. System ID Use ◄ or ► to setup the HYBRID DVR ID. The adjustment value is between 0~32 C. Language Use the drop down list to change the HYBRID DVR language. Currently, there are English, Traditional Chinese and Simplified Chinese three options. D. Date Format Use the drop down list to change DATE. There are DD/MM/YYYY, YYYY/MM/DD and MM/DD/YYYY three modes. E. Version The firmware version of the HYBRID DVR will show in this column. F. Software Update Click button to perform firmware updating. m o .c op 34 G. Configure Setup Click the checkbox to select which item can be setup by the user. The user can also load the setting to factory default, load the configure from USB and backup configure to USB. be sh a- ek zp H. Time Setup Click button within “Time” block can adjust and synchronize the time of the HYBRID DVR as the system time of the PC. Moreover, if the user clicks the button within the NTP Setup block, the time of the enable checkbox and HYBRID DVR will synchronize as the NTP Server. I. Day Light Saving Time o .c op After enable the daylight saving time function, the user can use the drop down list to select the start time and the end time of daylight saving time. After complete the m button to reserve the setting. setting, please click J. Status Display Setup Use the mouse to click the options, which is including “Date and Time Display”, “Record Information Display” and “Camera Title Display”. 35 be K. Monitor Adjust User can use ◄ or ► to adjust the monitor related setting within this page, there are “Brightness”, “Contrast”, “Hue” and “Saturation” four options can be set. sh a- ek zp m o .c op 36 4 HYBRID DVR PLAYBACK zp be Note: Under playback mode, it will output sound when switch to full screen mode. RECORD BACKUP With playback mode, press this button to backup record (.264 video backup) and press this button again to finish backup. For performing the single image backup (.Y42 single image backup), press first and then click this button to backup the necessary image. B. AUDIO CONTROL Press this button to turn the audio on or off C. DISPLAY CONTROL Within playback mode, use display control to switch the camera channel. D. RECORD AND PLAYBACK CONTROL Same as front panel controller and remote controller. E. DIGITAL ZOOM In the live full screen mode, left-click the button of the mouse to pull a range to zoom in or zoom out the image. User can right-click the button of the mouse to disable this function. (NOTE: Using the mouse to operate digital zoom can zoom in to max. 16 times.) Moreover, user can also use ZOOM key on the front panel to perform this function. (First, click ZOOM Key and then click ▲▼◄► key to select zoom in or zoom out position. Finally, click ENTER key to complete the setting. Moreover, click ZOOM Key again can disable digital zoom function. Using the panel key to perform zoom in function is fixed at 2 times.) sh a- ek A. m o .c op 37 4.1 TIME SEARCH Select the start of playback time and then click button to playback the recorded data. If the time contains the recorded data, the time point within this page will become red. ek zp be 4.2 EVENT SEARCH sh a- After entry to the event search page, user can click the event log item which shown on the list to start playback. Moreover, the user could click button to select the specific event option to filter the event option that shown on the list. m o .c op 38 4.3 BACKUP After click the backup button, the user could use drop down list to select the storage device, USB/ DVD-RW (08CH/ 16CH models) and the backup time selection mode, Time Mode/ Hours Mode. After that, click button to start backup. sh a- ek zp be TIME MODE Click ◄ or ► to select the start and end backup time. Moreover, among “Select Channel” option, use the mouse to select the channel which is going to backup. m o .c op 39 4.4 SYSTEM LOG System log is reserved all of the system record. The maximum storage quantity is 2000. Click button to perform the further data filter action. After complete the specific item selection, please click button to reserve the setting. While return to the system log page, it will only reveal the specific selection items. ek zp be button sh a- After click m o .c op 40 5 BACKUP PLAYBACK SYSTEM REQUIREMENT CPU: Intel Celeron 1.6G MEMORY: 256MB. VGA: 32MB VGA RESOLUTION: 1024 x 768. OS: Windows XP / 2000 be zp SUGGESTED REQUIREMENT CPU:Intel P4 2.8G MEMORY:512MB or above VGA:64MB or above VGA RESOLUTION:1024 x 768 OS: Windows XP / 2000 NETWORK BANDWIDTH: Upload Speed is 256kbps or above 5.1 sh a- ek MAIN SCREEN SETTING A. MAIN SCREEN Channel Selected Save as AVI m o .c op Time & Event Search 41 B. HDD PLAY Play about all the data from the Hard disk of HYBRID DVR or perform the specific Time and Event Search to play. Note: Remove the HYBRID DVR HDD and connect to the PC first. Then, use sh a- ek zp be (K6Viewer.exe) to play the data of HDD. HYBRID DVR player HYBRID DVR player (K6Viewer.exe) can be attained from the attached CD or via the Internet; moreover, while performing USB backup and DVD-RW backup, the software will be built automatically as well. m o .c op 42 B-1. TIME SEARCH Insert search Date and Time and then click film. to play all the searched ek zp be B-2. EVENT SEARCH It will display all the events which are reserved within the HYBRID DVR HDD sh a- after press (Shown in the following) and double click left button of mouse to trigger event. op B-3. HDD COPY Copied and reserved the HYBRID DVR HDD data to other data storage device. o .c Press button, the Copy screen will pop-up. m 43 Then, select the “StartTime” and “EndTime”. button to choose the storage destination and press to start reserving. ek zp be After that, press Finally, the complete information will pop-up while finished storage. sh a- (K6 Viewer.exe) can play not only HYBRID DVR H.D.D (*.idx). but also the *.264 and *.Y42 files which are reserved within the data storage devices. (i.e. CD/DVD disc, pen drive and the PC H.D.D which the data backup from HYBRID DVR H.D.D) op C. File (*.264) Play m o .c D. File (*.Y42) Play 44 zp be 5.2 USB & LOCAL BACKUP FILE PLAYBACK sh a- ek A. Plug the USB disk into PC or check the local backup folder. If using USB mode, please double click the player.exe from the pop-up diagram. (As below) op B. The play backup program would appear on the screen, select "Open". m o .c 45 C. Open the USB disk located driver letter. (Example E:) or the local backup folder, and pick the file to playback. The backup file will named as the time when backup, as like: 170319.264 will be 17:03:19 sh a- ek zp be D. Press the play icon to play the video or still picture. m o .c op 46 5.3 BACKUP FILE TO AVI A. Please select specific channel to backup. ek zp be B. During video playback mode please press AVI bottom to start. sh a- C. Make up a filename and path than press D. Press AVI bottom bottom to start AVI backup. to finish backup. m o .c op 47 6 NETWORK VIEWING & PLAYBACK SYSTEM REQUIREMENT CPU: Intel Celeron 1.6G MEMORY: 256MB. VGA: 32MB VGA RESOLUTION: 1024 x 768. OS: Windows XP / 2000 be zp SUGGESTED REQUIREMENT CPU: Intel P4 2.8G MEMORY:512MB or above VGA:64MB or above VGA RESOLUTION:1024 x 768 OS: Windows XP / 2000 NETWORK BANDWIDTH: Upload Speed is 256kbps or above sh a- ek 6.1 IP ADDRESS SETUP ON PC SITE Install cameras inside in LAN or use network cable to connect with PC. This is for IPInstallerEng.exe to set up IP address of cameras. If OS is Windows XP SP2 or above, the following Windows Security Alert will popup. Then, please click on Unblock. op Then, IPInstallerEng.exe will popup: HYBRID DVR default IP address is 192.168.1.220 m o .c 48 ek zp be NOTE: Please input correct network parameters without blank spaces. sh a- On Device Lists, it lists all servers. Click on one server and then its IP setting will show on the right side. After editing the parameters and clicking on Submit, the following dialogue box will popup. And, it will reboot the device with new parameters. op m o .c 6.2 OPTIONAL MICROSOFT INTERNET EXPLORER SETUP OPTION 1: DISABLE ACTIVEX WARNING A. IE Æ Tools Æ Internet Options Æ Security Æ Custom Level Æ Security Settings Æ Download unsigned ActiveX controls Æ Enable or Prompt (recommend). B. IE Æ Tools Æ Internet Options Æ Security Æ Custom Level Æ Security Settings Æ Initialize and script ActiveX controls not marked as safe Æ Enable or Prompt (recommend). 49 1 2 zp be 3 4 sh a- ek op 5 Above three options are all based on select as the prompt. As indicated in the dialogue box. Please select "YES." m o .c 50 OPTION 2: ADD TO TRUSTED SITES IE Æ Tools Æ Internet Options Æ Security Æ Trusted sites Æ Sites sh a- ek zp be m o .c op 51 6.3 LOGIN A. INSTALL ACTIVEX be B. START INSTALL ACTIVEX ek zp C. sh a- ACCOUNT & PASSWORD LOGIN After IP setup and connect to network or LAN, type IP address on IE Browser directly. The following User name & Password Login window will popup. Default user name: admin Default password: admin m o .c op 52 6.4 REMOTE CONTROL LIVE VIEWING HYBRID DVR zp be PTZ Control sh a- ek System Time Play Back Screen Format REC Full Screen Time-Point Backup A. HYBRID DVR Configuration Get into HYBRID DVR network menu. op B. PTZ Control PTZ control function panel o .c Direction Keys m PTZ Zoom in/out Auto Pan Function Preset Point Setup 53 ek zp be Up to 32 preset points for operation C. SYSTEM TIME Live viewing mode: The current live viewing time. sh a- D. SCREEN FORMAT Switch screen format and click twice to switch different channels with full screen. E. Full Screen. Click again to return. F. REC. Videos are saved as AVI file. G. Playback Click op H. Time-Point Backup , and playback window will popup m o .c 54 PLAYBACK by TIME SEARCH & EVENT SEARCH Playback Time Time Search sh a- ek zp be Event Search HDD Select A. HDD Select User can select HDD1 or HDD2 for playback B. Playback Time User can select the time then press “Time Search” for playback. op C. Time Search User can select the time then press “Time Search” for playback. D. Event Search User can select event item by pressing “Event Search” for playback. m o .c 55 Click to operate Time-Point backup. TIME-POINT BACKUP First, select Start and End backup time which have to among the Record Time. zp be Then, click Save button to select the position on PC where the user is going to backup the data. After that, press OK button to start the backup. sh a- ek op Finally, double-click the left button of the mouse to open the saved backup file. The backup file will named as the time when start to backup, such as, (20080526113258.264) will be 2008/05/26 11:32:58. m o .c 56 OTHER FUNCTIONS sh a- ek zp be User can use other functions by clicking the left of mouse A. Snapshot: User can save any single picture from image. B. Performance: User can select image quality (high, medium & low). op C. Use Overlay: User can use Overlay function. m o .c D. Play audio: User can play audio function by channel. Note: remote user can receive audio from HYBRID DVR & the audio will be saved with image when processing video backup. 57 6.5 CONFIGURE A. System - System Information zp be A-1 SYSTEM INFORMATION SERVER NAME: This name will show on the IP Installer. ek A-2 NTP Setting NTP SERVER: Revise the time of HYBRID DVR via different NTP Server. sh a- Note: Time zone and Interval cannot adjust in here (User can adjust both in DATE and TIME SETUP option of HYBRID DVR Menu). B. SYSTEM – USER MANAGEMENT o .c op m User Management provides 3 levels of limits of authority: Administrator (the highest), User, and Guest. Administrator: Possessing the highest level of authority to operate full functions within network. User: Having Live Image and Video Playback authority. Moreover, PTZ controlled is included as well. Guest: Only have Live Image authority. 58 Default administrator account: Username: admin Password: admin B-1 ANONYMOUS USER LOGIN: YES: Accept anonymous user login without password as guest login. NO: Anonymous login unacceptable. OK. Remove: Click on selected User name on the user list and click on Remove. sh a- ek zp be B-2 USER MANAGEMENT: Add: Input Username and Password and then click on Add/Set to save. Modify: Click on selected User name on User List and the following window will popup. After inputting Password and Confirm Password, click on C. SYSTEM / SYSTEM UPDATE Click on the “Browse” button to select the latest firmware and then press “Upgrade” button to upgrade the firmware. m o .c op 59 D. NETWORK – IP SETTING zp be D-1 ek IP ASSIGNMENT DHCP: In Dynamic Host Configuration Protocol (DHCP) mode, DHCP server will get setting done automatically. STATIC IP: Please input IP address, Subnet Mask, and Gateway based on network environment. sh a- D-2 PORT ASSIGNEMENT With IP Share (Router), the following Ports needed to be adjusted in case of conflict. E. NETWORK – PPPoE After dialed successfully, new IP address will appear. 60 m o .c op E-1 PPPoE SETTING Click on Enabled to enable ADSL dial function. Username: Username for ADSL account. Password: Password for ADSL account. E-2 SEND MAIL AFTER DIALED Click on Enabled to enable SEND MAIL AFTER DIALED function. E-3 SUBJECT Mail subject. ek zp be F. NETWORK / DDNS SETTING sh a61 m o .c op Click on Enabled to enable DDNS function. F-1 DYNDNS.ORG zp be sh a- ek DDNS SETTING - DYNDNS.ORG PROVIDER: Select dyndns.org HOSTNAME: The registered hostname in DYNDNS.ORG. USERNAME: The registered username in DYNDNS.ORG. PASSWORD: The registered password in DYNDNS.ORG. SCHEDULE UPDATE: A period of time to update IP address. op STATE 1. Updating: Information update. 2. Idle: Stop service. 3. DDNS registered successfully, now log by http://<username>.ddns.camddns.com: Registered successfully. 4. Updating Failed, the name is already registered. 5. Updating Failed, please check your internet connection. F-2 DDNS.CAMNNDS.COM m o .c 62 DDNS SETTING – DDNS.CAMDDNS.COM PROVIDER: Select ddns.camddns.com USERNAME: The registered username in DDNS.CAMDDNS.COM. SCHEDULE UPDATE: A period of time to update IP address. zp be STATE 1. Updating: Information update. 2. Idle: Stop service. 3. DDNS registered successfully, now log by http://<username>.ddns.camddns.com: Registered successfully. 4. Updating Failed, the name is already registered. 5. Updating Failed, please check your internet connection. DDNS Setting Steps: 1 “ENABLE” option to enable DDNS function and select ○ 2 Press ○ ek “ddns.camddns.com” of the provider drop down list which is suggested to use. In the following, insert ○ 3 the username which the user wants to apply sh a- (i.e. HYBRID DVR_GODDNS in here). After that, click ○ 4 “Apply” button to apply a DDNS domain name. 1. 4. o .c op 2. 3. Finally, the HYBRID DVR domain name○ 5 (http://HYBRID m DVR_GODDNS.ddns.camddns.com) will be shown on the state block. 63 be 5. 1. If the user selects another provider which is ddns2.ydsHYBRID DVR.com, all of the setting steps are the same with ddns.camddns.com setting. 2. However, if dyndns.org provider is selected, please go to www.dyndns.org website to register the account first. The user has to fill in the username, password and hostname for applying the account. After the user applied the account successfully, the dyndns.org will give the user a complete DDNS domain name. 3. If setting up IP schedule update too frequently, the IP may be blocked. In general, schedule update every day (1440 minutes) is recommended. sh a- ek zp NOTE: m o .c op 64 G. NETWORK / Mail & FTP Click on “Motion” or “Alarm” option to enable Mail Setting and FTP Setting function. sh a- ek zp be op Mail Server: The IP address of Mail Server (i.e. mail.huntelec.com.tw). SMTP Port: The port of SMTP (known as Simple Mail Transfer Protocol). (Default value is 25) Username: The username while log in to the mail server. Password: The password while log in to the mail server. Sender’s Mail: The sender’s account when send the mail via this mail server. Receiver’s Mail: The receiver’s mail address. Bcc Mail: The receiver’s mail address for Bcc Mail. Event Subject: The subject of this mail. (Default value is ALARM MAIL) o .c FTP Server: The IP address of FTP Server. Username: The username while log in to the ftp server. Password: The password while log in to the ftp server. Port: The port number of file transmission. (Default value is 21) Path: The ftp path where the user wants to reserve the information. Finally, click on Apply button to reserve the setting. m 65 H. OTHERS / Player Downloaded User can click “Run” button to download the player to local PC. zp be I. sh a- ek OTHERS/ HYBRID DVR Setting HYBRID DVR setting can be changed via the Internet. m o .c op 66 APPENDIX A: RECORDING TIME LAPSE (HOURS) 2TB be IMAGE QUALITY (Mbps) 16CH LOW(0.25M) MEDIUM(0.5M) STANDARD(1M) HIGH(1.5M) AVERAGE AVERAGE AVERAGE AVERAGE 960 480 240 160 zp IMAGE QUALITY 16CH 4TB LOW(0.25M) UNIT:Hours MEDIUM (0.5M) ek (Mbps) UNIT:Hours STANDARD (1M) HIGH (1.5M) AVERAGE AVERAGE AVERAGE AVERAGE 1920 960 480 320 6TB (Mbps) 16CH sh a- IMAGE QUALITY UNIT:Hours LOW(0.25M) MEDIUM (0.5M) STANDARD (1M) HIGH (1.5M) AVERAGE AVERAGE AVERAGE AVERAGE 2880 1440 720 480 8TB (Mbps) LOW(0.25M) MEDIUM (0.5M) STANDARD (1M) HIGH (1.5M) AVERAGE AVERAGE AVERAGE AVERAGE 3840 1920 960 640 * The value is for reference only m o .c 16CH op IMAGE QUALITY UNIT:Hours 67 APPENDIX B: HDD COMPATIBLE TABLE Model Capacity others SEAGATE STM3250820AS 250 GB 7200 10 ST3250310SV 250GB SV35.3 ST3400620AS 400 GB 7200 10 ST3500320SV 500GB SV35.3 ST3500320AS 500GB 7200 11 ST3500418AS 500GB 7200 12 ST3750640AS 750 GB 7200 10 ST3750330AS 750 GB 7200 11 ST31000333AS 1TB 7200 11 ST31000340AS 1TB 7200 11 ST31000340NS 1TB Barracuda ES.2 ST31000340SV 1TB SV35.3 ST31500341AS 1.5TB 7200 11 WD1600AAJS 160 GB 7200 CB WD2500AAKS 250 GB 7200 CB WD2500AVVS 250 GB 7200 GP WD5000AACS 500 GB 7200 GP WD5000AVVS 500 GB 7200 GP WD5000AAKS 500GB 7200 CB WD6400AAKS 640 GB 7200 BLUE WD6400AVVS 640 GB 7200 GP WD7500AACS 750GB 7200 GP WD7500AVVS 750GB 7200 GP WD10EACS 1TB 7200 GP WD10EADS 1TB Caviar Green WD10EVDS 1TB Green Power WD10EVVS 1TB 7200 GP WD15EADS 1.5TB WD15EARS 1.5TB WD20EADS 2.0TB HDS721616PLA380 160 GB 7200 HDT725025VLA380 250 GB 7200 HDT725032VLA360 320 GB 7200 HDP725050GLA360 500 GB 7200 HCP725050GLA380 500GB 7200 HDT721010SLA360 1TB 7200 WD sh a- ek zp be Brand 7200 GP 7200 GP m 68 o .c * The compatible table is for reference only op HITACHI 7200 GP APPENDIX C: ERROR MESSAGE LIST ERROR STATUS & REASON DISK ACCESS ERROR! H.D.D. Data structure Un-normal. Data does not record into HYBRID DVR or bad sector on HYBRID DVR H.D.D. Please install another H.D.D. and perform the record again. UPDATE FILE ERROR! Please re-download the update file and update again. FIRMWARE UPGRADE FAILED Please reboot the HYBRID DVR and upgrade the firmware. Please send the HYBRID DVR back to repair when HYBRID DVR is disability. MEDIA ACCESS FAIL! The USB file format is incorrect (Please format the pen drive to FAT32) or Pen Drive is setup to ONLY READ mode (Please annul ONLY READ mode) when reserve the data by using Pen Drive. The data cannot be burn into CD/DVD disc. Please change another CD/DVD disc and backup the file in CD/DVD disc storage. NO FILE! NOTE ek zp be ERROR MESSAGE sh a- There is no upgrade file within Pen Drive or the name of upgrade file does not correspond with HYBRID DVR format. Please adjust the upgrade file name based on the following information. 16CH -> UpdateR.bin 08CH -> Update8.bin 04CH -> Update4.bin Pen Drive undetected. Please Unplug the Pen Drive and plug it again. BACKUP START TIME ERROR Backup start time error. BACKUPEND TIME ERROR Backup end time error. DISK ERROR The data cannot be burn into CD/DVD disc. Please change another CD/DVD disc and backup the file. FAN FAILED Fan Error Warning. NO LOG DATA No Events Record. SCHEDULE RECORD The condition is caused by trying to stop recording when perform the schedule record. Please setup the record to manual mode and then stop the record. PLEASE SELECT ONE CAMERA The message will be shown while using the ZOOM function under split screen condition. Please switch the screen into full screen mode and then operate the ZOOM function. m o .c op USB DEVICE NOT FOUND NO USB 69 V1.0_110822