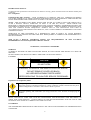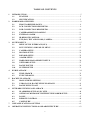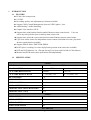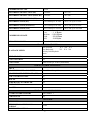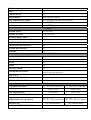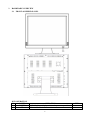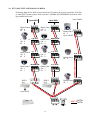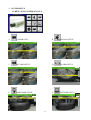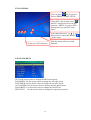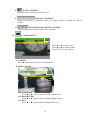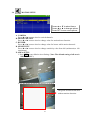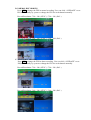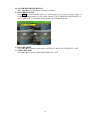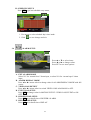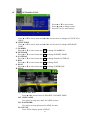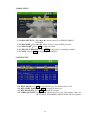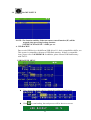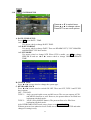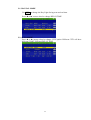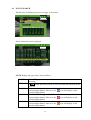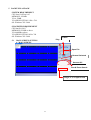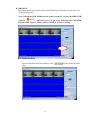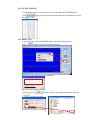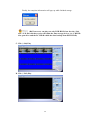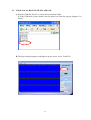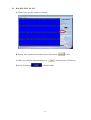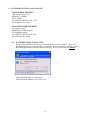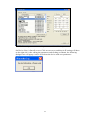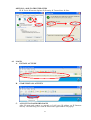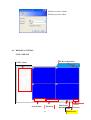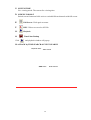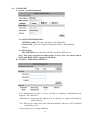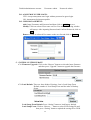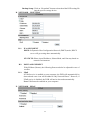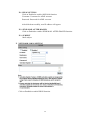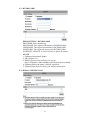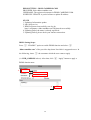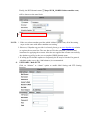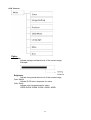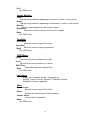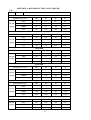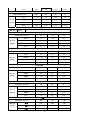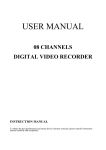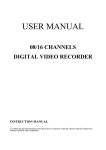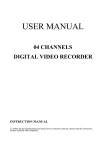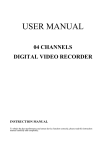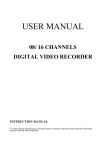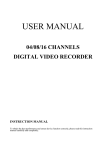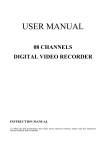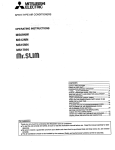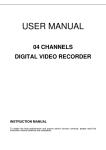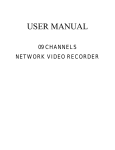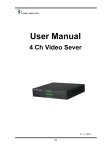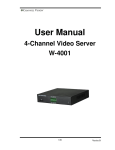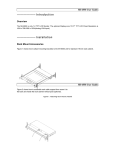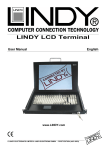Download instruction manual - Product Shop International Ltd
Transcript
USER MANUAL 04 CHANNELS LCD DIGITAL VIDEO RECORDER (DETACHABLE) INSTRUCTION MANUAL To obtain the best performance and ensure device function correctly, please read this instruction manual carefully and completely. INSTRUCTION MANUAL To obtain the best performance and ensure device function correctly, please read this instruction manual carefully and completely. FCC Compliance USER-INSTALLER CAUTION: YOUR AUTHORITY TO OPERATE THIS FCC VERIFIED EQUIPMENT COULD BE VOIDED IF YOU MAKE CHANGES OR MODIFICATIONS NOT EXPRESSLY APPROVED BY THE PARTY RESPONSIBLE FOR COMPLIANCE TO PART 15 OF THE FCC RULES. NOTE: THIS EQUIPMENT HAS BEEN TESTED AND FOUND TO COMPLY WITH THE LIMITS FOR A CLASS A DIGITAL DEVICE, PURSUANT TO PART 15 OF THE FCC RULES. THESE LIMITS ARE DESIGNED TO PROVIDE REASONABLE PROTECTION AGAINST HARMFUL INTERFERENCE WHEN THE EQUIPMENT IS OPERATED IN A COMMERCIAL ENVIRONMENT. THIS EQUIPMENT GENERATES, USES, AND CAN RADIATE RADIO FREQUENCY ENERGY AND IF NOT INSTALLED AND USED IN ACCORDANCE WITH THE INSTRUCTION MANUAL, MAY CAUSE HARMFUL INTERFERENCE TO RADIO COMMUNICATIONS. OPERATION OF THIS EQUIPMENT IN A RESIDENTIAL AREA IS LIKELY TO CAUSE HARMFUL INTERFERENCE IN WHICH CASE THE USER WILL BE REQUIRED TO CORRECT THE INTERFERENCE AT HIS OWN EXPENSE. THIS CLASS A DIGITAL APPARATUS MEETS ALL REQUIREMENTS OF THE CANADIAN INTERFERENCE-CAUSING EQUIPMENT REGULATIONS. WARNINGS, CAUTIONS & COPYRIGHT WARINGS TO REDUCE THE RISK OF FIRE OR ELECTRIC SHOCK, DO NOT EXPOSE THIS PRODUCT TO RAIN OR MISTURE. DO NOT INSERT ANY METALLIC OBJECT THROUGH VENTILATION GRILLS. CAUTION CAUTION RISK OF ELECTRIC SHOCK DO NOT OPEN CAUTION: TO REDUCE THE RISK OF ELECTRIC SHOCK. DO NOT REMOVE COVER (OR BACK). NO USER-SERVICEABLE PARTS INSIDE. REFER SERVICING TO QUALIFIED SERVICE PERSONNEL. Explanation of Graphical Symbols The lightning flash with arrowhead symbol, within an equilateral triangle, is intended to alert the user to the presence of insinuated "dangerous voltage" within the products enclosure that may be of sufficient magnitude to constitute a risk of electric shock to persons. The exclamation point within an equilateral rhombus is intended to alert the user to the presence of important operating and maintenance (servicing) instruction in the literature accompanying the product. USERS OF THE SYSTEM ARE RESPONSIBLE FOR CHECKING AND COMPLYING WITH ALL FEDERAL, STATE, AND LOCAL LAWS AND STATUTES COIPCERNING THE MONITORING AND RECORDING OF VIDEO AND AUDIO SIGNALS. ULTRAK SHALL NOT BE HELD RESPONSIBLE FOR THE USE OF THIS SYSTEM IN VIOLATION OF CURRENT LAWS AND STATUTES. COPYRIGHT THE TRADEMARKS MENTIONED IN THE MANUAL ARE LEGALLY REGISTERED TO THEIR RESPECTIVE COMPANIES. 2 TABLE OF CONTENTS 1 2 3 4 5 6 7 8 INTRODUCTION...................................................................................................................... 5 1.1 FEATURE ..................................................................................................................5 1.2 SPECIFICATION......................................................................................................5 HARDWARE OVERVIEW...................................................................................................... 8 2.1 FRONT & BEHIND PANEL ....................................................................................8 2.2 LCD CONNECTION DESCRIPTIO.......................................................................9 2.3 DVR CONNECTION DESCRIPTIO.....................................................................10 2.3 CAMERA&MOTION LOOPING ......................................................................... 11 2.4 EXTERAL ALARM................................................................................................. 11 2.5 IR REMOTE CONTROL .......................................................................................13 2.6 PTZ (PAN, TILT AND ZOOM) CAMERA ...........................................................14 SYSTEM SETUP ..................................................................................................................... 15 3.1 MENU SETUP INTERFACE(GUI).......................................................................15 3.2 LIVE VIEWING AND POP-UP MENU................................................................17 3.3 CAMERA SETUP ....................................................................................................19 3.4 MOTION SETUP.....................................................................................................21 3.5 RECORD SETUP ....................................................................................................22 3.6 ALARM SETUP.......................................................................................................25 3.7 HARD DISK MANAGEMENT SETUP ................................................................26 3.8 NETWORK SETUP ................................................................................................27 3.9 BACKUP SETUP .....................................................................................................29 3.10 SYSTEM SETUP .....................................................................................................31 DVR PLAYBACK.................................................................................................................... 34 4.1 TIME SEARCH .......................................................................................................35 4.2 EVENT SEARCH ....................................................................................................36 BACKUP PLAYBACK ........................................................................................................... 37 5.1 MAIN SCREEN SETTING ....................................................................................37 5.2 USB & LOCAL BACKUP FILE PLAYBACK .....................................................41 5.3 BACKUP FILE TO AVI ..........................................................................................43 NETWORK VIEWING & PLAYBACK............................................................................... 44 6.1 IP ADDRESS SETUP ON PC SITE.......................................................................44 6.2 OPTIONAL MICROSOFT INTERNET EXPLORER SETUP..........................46 6.3 LOGIN ......................................................................................................................47 6.4 REMOTE CONTROL.............................................................................................48 6.5 CONFIGURE ...........................................................................................................53 3GPP APPLICATION & SETTING ..................................................................................... 61 OPERATING INSTRUCTIONS & OSD ARCHITECTURE ............................................. 63 3 APPENDIX A: RECORDING TIME LAPSE (HOURS)............................................................. 66 CIF 66 Half D1 .............................................................................................................................................. 67 APPENDIX B: HDD COMPATIBLE TABLE .............................................................................. 68 APPENDIX C: ERROR MESSAGE LIST.................................................................................... 68 4 1 INTRODUCTION 1.1 FEATURE H.264 video compression. 120 FPS Recording quality/ rate adjustment per channel available. Support CMS (Central Management System)/ 3GPP/ iphone / java. Audio Backup / Audio Streaming. Graphic User Interface (GUI). Support time-point backup function under Ethernet remote control mode. User can select any time period to process backup from remote side. Support time-search & event-search function under Ethernet remote control mode. Up to four online clients for independent remote control; individual live-time, play-back & time-search function available. Support PPPoE/ Static/ DHCP IP & DDNS. Real Triplex, recording/ live-time & playback operation at the same time available. DVR and LCD Monitor 2 in 1 Design-Saving Your Space and Get Rid of Cable Messes Monitor and DVR can be taken apart and work independently 1.2 SPECIFICATION VIDEO Triplex MODE NTSC IMAGE SYSTEM PAL LIVE-TIME RESOLUTION 720x480 720×576 LIVE-TIME DISPLAY RATE 4 × 30 Frame / Sec 4 × 25 Frame / Sec SPLIT SCREEN 1, 4 VIDEO INPUT BNC × 4 VIDEO LOOPING No VIDEO OUTPUT (BNC) BNC × 1 VIDEO OUTPUT (SPOT MONITOR) No VIDEO OUTPUT (VGA) YES AUDIO AUDIO INPUT RCA × 1 AUDIO OUTPUT RCA × 1 AUDIO BACKUP Yes AUDIO STREAMING Yes RECORDING 5 COMPRESSION TYPE H.264 RECORDING RESOLUTION (D1) 720×480 720×576 RECORDING RESOLUTION (HALF D1) 720×240 720×288 RECORDING RESOLUTION (CIF) 360x240 360x288 RECORDING RATE (D1) 720 x 480 up to 30 FPS 720 x 576 up to 25 FPS RECORDING RATE (HALF D1) 720 x 240 up to 60 FPS 720 x 288 up to 50 FPS RECORDING RATE (CIF) 360 x 240 up to 120 FPS 360 x 288 up to 100 FPS COMPRESSION RATE Low : 1 K Bytes Medium : 2.2 K Bytes High : 3.2 K Bytes Best : 6 K Bytes RECORDING MODE Manual / Schedule / Alarm PLAYBACK & SEARCH PLAYBACK SPEED Fast Forward X2 X4 X8 Fast Backward X2 X4 X8 field by field Playback Pause TIME SEARCH Yes EVENT SEARCH Yes EVENT LIST 3000 records per H.D.D (Maximum) OSD & CONTROL INTERFACE TITLE 8 Characters ON SCREEN DISPLAY & SETUP Time / Date / Setup Menu GRAPHIC USER INTERFACE (GUI) Yes DVR CONTROL PANEL No MOUSE Yes IR REMOTE CONTROLLER Yes IE BROWSER Yes PLAYER Yes STORAGE & BACKUP DEVICE INTERNAL HDD SUPPORT SATA HDD x 1 USB BACKUP Yes NETWORK ETHERNET ETHERNET COMPRESSION FORMAT IE REMOTE CONTROL Yes H.264 Yes 6 NTP Yes DDNS Yes E-MAIL & FTP Yes NETWORK IP Static/ Dynamic/ PPPoE MULTI-REMOTE CLIENT Yes ( 4 Clients at the same time available) PDA/ CELL PHONE SUPPORT Yes ( MPEG4 ) 3GPP/ iphone/ java Yes ( MPEG4 ) ALARM ALARM INPUT 4 In (NO/ NC) ALARM OUTPUT 1 Out (NO/ NC) MOTION DETECTION Yes MOTION DETECTION AREA 30 x 24 grids MOTION DETECTION SENSITIVITY 1-100 VIDEO LOSS DETECTION Yes ALARM RECORDING Yes BUZZER Yes SETUP & OTHER FUNCTIONS DAYLIGHT SAVING TIME Yes PTZ CONTROL Yes RS-232 No RS-485 Yes DIGITAL ZOOM KEY-LOCK Yes Three levels, one for system, one for HDD format and the other for Network Password. Yes MULTI-LANGUAGE Yes FIRMWARE UPDATE USB Host & Update on line PASSWORD CONTROL DISPLAY LCD Panel / Resolution LCD Brightness / Contrastion 15” TFT LCD / 1024*768 17” TFT LCD / 1280*1024 250nit / 700:1 300nit / 800:1 70/70/60/65 85/85/75/85 View Angle(L/R/D/U) DC 12V / 5A POWER INPUT/ CONSUMPTION (W) DIMENSIONS (W x H x D)mm 360 × 28 × 70 360 × 345 × 195(Lnclud Stand) 392 × 327 × 75 392 × 365 × 193(Lnclud Stand) 5Kg (Without HDD) 6Kg (Without HDD) WEIGHT (kg) 0 - 45 ℃ OPERATION TEMPERATURE 7 2 HARDWARE OVERVIEW 2.1 FRONT & BEHIND PANEL DVR OPERATION NO. LABEL 1 POWER 2 IR OPERATION Led Red Indicator(Lights to have the power to provide) IR Sensor For Remote Control. 8 PTZ 2.2 LCD CONNECTION DESCRIPTIO NO. LABEL 1 DVR CONNECTOR 2 PC IN 3 LCD POWER 4 AUDIO IN 5 DVI IN(Optional) OPERATION DVR and LCD signal input / output connection locations . Computer's VGA signal input .( SOURCE Switch) Power switcher: DC 12V 5A / 50-60 Hz input. Audio input. Computer's DVI signal input .( Menu Switch) 9 2.3 DVR CONNECTION DESCRIPTIO NO. LABEL OPERATION 1 DVR POWER RS-485/ ALARM/ RELAY ETHERNET Power switcher: DC 12V 5A / 50-60 Hz input. 4 pin connector for external control unit, 5 pin connector for Alarm input and 3 pin connector for relay RJ-45 connector for network. 2 3 USB Connector. 4 5 TOTAL SINGNAL IN/OUT Video and Audio signal input / output. USB Mouse Connector (Only by supplied mouse/PS2). 6 7 DVR OUT 8 DVR CONNECTOR 9 FAN DVR’s VGA signal output. DVR and LCD signal input / output connection locations. DVR with heat. NOTE: Please plug in the supplied mouse to DVR mouse connector before turn on the DVR. DO NOT REMOVE and PLUG IN the supplied mouse while DVR is operating. 10 2.3 CAMERA&MOTION LOOPING Here recommend link cameras by sequence to avoid unexpected image broken, from CH1, CH2, CH3, CH4 2.4 EXTERAL ALARM There are three types of alarms that the system can be configured to handle. They are Motion detection Alarm, External Alarm and Video Loss Alarm. A. Motion detection Alarm and External Alarm: When motion detection or External Alarm was triggered, there are 5 possible actions will be taken. a. Changes recording speed as alarm recording speed. b. Monitor will display corresponding full screen alarm channel, it will switch automatic mode to manual mode if buttons pressing activity occurred in 5 seconds. c. Relays can be activated by motion detection or external alarm when turning on. d. The camera title will be transformed into color of yellow when motion is happening, “ALARM” text will show up when external alarm is triggered. B. Video Loss Alarm: The default setting of Video Loss alarm is enabled. 11 Terminal Connectors: Do+ RS-485 sends + Do- RS-485 sends - Di+ RS-485 receives - Di- RS-485 receives + ALARM1-4 Camera alarm input. GND GND. N.C Relay N.C. COM Relay COM N.O Relay N.O. EXAMPLE 1:Connect Alarm In One with PIR (Passive Infrared). EXAMPLE 2:Connect with Alarm Siren at Relay N.O. 12 2.5 IR REMOTE CONTROL ITEM REC Press REC to start recording and press twice to stop. 1-4 Select channel 1-4 with full screen. QUAD Fast backward. Picture by picture backward. Picture by picture forward. Fast Forward. Play video forward. COPY Switch channel format(Data Backup). ▲ Move upward or increase the number. ► Move rightward or increase the number. ▼ Move downward or decrease the number. ◄ Move leftward or decrease the number. Enter selected items. MENU Enter or Exit Main Menu. STOP Stop the playback. 13 2.6 PTZ (PAN, TILT AND ZOOM) CAMERA Following diagram for DVR connect between PTZ camera & joystick controller, for DVR to control PTZ camera please make sure the CAMERA ID, BANDRATE (default at 9600 bps) and RS-485 cable. Up Upto to 4CH 16CH Up Uptoto4CH 16CH R+ R- T+ T- R+ R- T+ T- Dome Cam 4 CH 4 ID 4 Dome Cam 3 CH 3 ID 3 Dome Cam 2 CH 2 ID 2 Dome Cam 4 CH 4 ID 4 A B A B 0 1 0 1 R+ R- T+ T- Dome Cam 3 ID 3 Up to 128 ID D0+ D0- D1+ D1- Dome Cam 3 CH 3 ID 3 Dome Cam 2 CH 2 ID 2 D0+ D0- D1+ D1- Dome Cam 1 CH 1 ID 1 Up to 128 ID Dome Cam 1 CH 1 ID 1 A B A B D+ D- D+ D- Dome Cam 2 ID 2 D+ D- D+ D- A B A B DVR 1 ID 1 DVR 2 ID 2 Dome Cam 1 ID 1 Up to 32 ID DATA+ DATA- 14 3 SYSTEM SETUP 3.1 MENU SETUP INTERFACE(GUI) A. CAMERA SET B. MOTION SETUP C. RECORD SETUP D. ALARM SETUP E. HARD DISK SETUP F. NETWORK SETUP 15 G. BACKUP SETUP H. 16 SYSTEM SETUP 3.2 LIVE VIEWING AND POP-UP MENU NOTE:The pop-up menu can be activated by moving the mouse cruise to the bottom of the live viewing screen. A. GUI MENU BAR With live viewing mode, press this button to get into the GUI menu. B. DISK INFORMATION With live viewing mode, press this button to display disk information. C. DIGITAL ZOOM In the full screen mode, left-click the button of the mouse to pull a range to zoom in or zoom out the image. User can right-click the button of the mouse to disable this function. (NOTE: Using the mouse to operate digital zoom can zoom in to max. 16 times.) Moreover, user can also use compound key on the front panel to perform this function. (First, click ENTER/COPY Key and then click ▲▼◄► key to select zoom in or zoom out position. Finally, click ENTER/COPY key again to complete the setting. Moreover, click MENU Key to disable digital zoom function. Using the panel key to perform zoom in function is fixed at 2 times.) D. PTZ CONTROLLER Within live-viewing mode, Clicks this button to get into the PTZ setup menu. User can also use PTZ key on the front panel to perform this function. Moreover, user can right-click the button of the mouse or press the PTZ key on the front panel again to exit PTZ Setup. NOTE: Only for the camera supported PTZ function. 17 PTZ CONTROL User can press key to process Process PRESET POINT SETUP. Under PTZ control mode, press Into PTZ setup menu.User can also press the “MENU” key on he DVR front panel to get into PTZ setup menu. Left-control direction.” “ Mouse wheel control the distance.” “In the center To process AUTO function. With the mouse wheel to switch channels. PTZ SETUP MENU ID: Use the mouse wheel to change the ID location speed. PAN SPEED: Use the mouse wheel to change the left-right speed. TILT SPEED: Use the mouse wheel to change the up-down speed. AUTO SPEED: Use the mouse wheel to change the auto patrol speed. BAUD RATE: Use the mouse wheel to change the BAUD rate. PROTOCOL: Use the mouse wheel to change the connection protocol. 18 3.3 E. AUDIO CONTROL Press this button to turn the audio on or off. F. DISPLAY CONTROL Within live-viewing or playback mode, use display control to switch the camera channel. G. RECORD AND PLAYBACK CONTROL Same as front panel controller and remote controller. CAMERA SETUP Press ▲ or ▼ to select items. Press ◄ or ► to change values. Press SET to see more options. A. CAMERA Press ◄ or ►/ mouse wheel to switch channels. B. VIDEO ADJUST B-1. CONTRAST Press ◄ or ►/ mouse wheel to change contrast level. B-2. BRIGHTNESS Press ◄ or ►/ mouse wheel to change brightness level. B-3. HUE Press ◄ or ►/ mouse wheel to change HUE level. 19 B-4. COLOR Press ◄ or ►/ mouse wheel to change color level. B-5. SHAPRNESS Press ◄ or ►/ mouse wheel to change sharpness level. C. CAMERA TITLE Use mouse to select and change character. D. DISPLAY Press ◄ or ► to/ mouse wheel change value for the corresponding camera would be displayed on the screen or not. E. AUTO SWITCH Press ◄ or ►/ mouse wheel to ON/OFF auto switch and the switch sec.. F. PTZ SETUP LEFT-RIGHT SPEED: Use the mouse wheel to change the left-right speed. UP-DOWN SPEED: Use the mouse wheel to change the up-down speed. AUTO SPEED: Use the mouse wheel to change the auto patrol speed. BAUD RATE: Use the mouse wheel to change the BAUD rate. PROTOCOL: Use the mouse wheel to change the connection protocol. 20 3.4 MOTION SETUP Press ▲ or ▼ to select items. Press ◄ or ► to change values. Press SET to see more options. A. CAMERA Press ◄ or ►/ mouse wheel to switch channels. B. MOTION DETECT Press ◄ or ►/ mouse wheel to change value for motion detect function. C. BUZZER Press ◄ or ►/ mouse wheel to change value for buzzer while motion detected. D. SENSITIVITY Press ◄ or ►/ mouse wheel to change sensitivity value from 001 (minimum) to 100 (maximum). E. AREA SETUP 1. Press SET to enter Motion Area Setting. (Note: The default setting of all area is “MOTION ON”.) 2. Use the mouse to select which block is needed. The green area shows the area without motion detection. 21 3. Left-Click the mouse to see more options or exit the setup. SELECT: Cancel the selected area. CLEAR: Select the area without motion detection. EXIT: Exit the motion detection setup. 3.5 RECORD SETUP Press ▲ or ▼ to select items. Press ◄ or ► to change values. Press SET to see more options. A. RESOULTION Press ◄ or ►/ mouse wheel to switch record resolution. 720 x 480 (NTSC)/ 720 x 576 (PAL). 720 x 240 (NTSC)/ 720 x 288 (PAL). 360 x 240 (NTSC)/ 360 x 288 (PAL). 22 B. NORMAL RECORD FPS Press SET to change the FPS in normal recording. User can click “AVERAGE” to set PPS automatically by system or change the FPS for each channel manually. Record Resolution: 720 × 240 ( NTSC ) / 720 × 288 ( PAL ) Record Resolution: 360 × 240 ( NTSC ) / 360 × 288 ( PAL ) C. ALARM RECORD FPS Press SET to change the FPS in alarm recording. User can click “AVERAGE” to set PPS automatically by system or change the FPS for each channel manually. Record Resolution: 720 × 240 ( NTSC ) / 720 × 288 ( PAL ) Record Resolution: 360 × 240 ( NTSC ) / 360 × 288 ( PAL ) 23 D. ALARM RECORD DURATION Press ◄ or ► to set dwell time of alarm recording. E. RECORD QUALITY Press SET to switch image quality of each channel. User can use mouse wheel to change the image quality of each single channel: LOW/ MEDIUM/ HIGH/ BEST, or use “AVERAGE” to switch the image quality of all channels at once. F. RECORD MODE Press ◄ or ► to switch record mode to ALWAYS/ MOTION/ SCHEDULE / OFF. G. AUDIO RECORD Press ◄ or ► to switch AUDIO RECORD ON or OFF. 24 H. SCHEDULE SETUP Press SET to get into schedule setup menu。 1. Use mouse to select schedule day/ time/ mode. 2. Click 3.6 to save change and exit. ALARM SETUP Press ▲ or ▼ to select items. Press ◄ or ► to change values. Press SET to see more options. A. EXT. ALARM MODE Select N.C for “normal close” alarm input, or select N.O for “normal open” alarm input. B. ALARM DISPLAY MODE Press ◄ or ►/ mouse wheel to change value for ALARM DISPLAY MODE with full screen. C. VIDEO LOSS DETECT Press ◄ or ►/ mouse wheel to switch VIDEO LOSS ALARM ON or OFF. D. EVENT LOG SETUP Press SET to change value for MOTION EVENT / VIDEO LOSS EVENT to ON / OFF. E. BUZZER TIME SETUP Press SET to set dwell time of BUZZER/ ALARM. F. RELAY TIME SETUP Press SET to set dwell time of RELAY. 25 3.7 HARD DISK MANAGEMENT SETUP Press ▲ or ▼ to select items. Press ◄ or ► to change values. Press SET to see more options. A. OVERWRITE MODE Press ◄ or ► to change value OVERWRITE MODE ON or OFF. B. CAPACITY WARNING (When Overwrite Mode is OFF, Capacity Warning will enable) Press ◄ or ► to change value to 20/ 15/ 10 or 5% with non-overwrite mode. When LEFT RATIO is below the setting, it will enable AUDIBLE ALARM (If AUDIBLE ALARM of BUZZER of ALARM SETUP is ON). C. HDD INFORMATION Press SET to display HDD information. D. HDD FORMAT SETUP D-1. HDD PASSWORD PROTECT Press ◄ or ►/ mouse wheel to change value for hard disk format password protection. D-2. HDD PASSWORD Press SET then use mouse to change password. Default password: 1111 D-3. HDD FORMAT Press SET to get into FORMAT setup. Press YES or NO to execute. 26 3.8 NETWORK SETUP Press ▲ or ▼ to select items. Press ◄ or ► to change values. Press SET to see more options. A. IP MODE Press ▲ or ▼ to select items and ◄ or ►/ mouse wheel to change to STATIC IP or DHCP. B. HTTP PORT Press ▲ or ▼ to select items and ◄ or ►/ mouse wheel to change WEB PAGE PORT. C. IP ADDR Press ▲ or ▼ to select items and SET to change IP ADDRESS. D. NETMASK Press ▲ or ▼ to select items and SET to change SUBNET MASK. E. GATEWAY Press ▲ or ▼ to select items and SET to change Default GATEWAY. F. DNS1 Press ▲ or ▼ to select items and SET to change DNS. G. DNS2 Press ▲ or ▼ to select items and SET to change OTHER DNS. H. PPPoE H-1. PPPoE SETTING Press◄ or ►/ mouse wheel to ENABLE / DISABLE PPPoE. H-2. USER NAME Use mouse to setup user name for ADSL account. H-3. PASSWORD Use mouse to setup password for ADSL account. H-4. STATE Press SET to display status of PPPoE。 27 I. DDNS SETUP I-1. DDNS SETTING:Press◄ or ►/ mouse wheel to set DDNS ENABLE / DISABLE. I-2. PROVIDER:Press◄ or ►/ mouse wheel to select DDNS provider. I-3. USER NAME:Press SET to setup user name. I-4. UPDATE SCHEDULE: Use SET to dwell time of updating schedule. I-5. STATE:Press SET to display status of DDNS. J. RTSP SETUP J-1. RTSP PORT: Press SET to setup RTSP port. The default value is 554. J-2. RTP START PORT: Press SET to setup RTP start port. J-3. RTP END PORT: Press SET to setup RTP end port. J-4. VIDEO QUALITY: Press◄ or ►/ mouse wheel to select video quality. There are BEST, HIGH, STANDARD, MEDIUM & LOW five options. 28 3.9 BACKUP SETUP NOTE: *For function stability, Ethernet remote control function (IE) will be stopped when processing backup function. *USB DEVICE BACKUP : 3.2MB/ per sec. A. USB BACKUP Due to each USB device with different USB driver ICs, their compatibilities differ, too. This system is compatible with most of USB flash memory. If there is compatible issue, please refer to APPENDIX B. In addition, please format USB flash memory with FAT32. USB BACKUP MENU User can use the mouse wheel to change the backup Start/ End time。 Click to start backup, the total process will be shown on screen. 29 BACKUP FILE NAME Each backup file will be named as START TIME. EXAMPLE: 174624.264 is 17:46:24 AFTER BACKUP After backup, the system will copy “R6VIEWER.EXE” automatically on USB device for the user to play back backup file. 30 3.10 SYSTEM SETUP Press ▲ or ▼ to select items. Press ◄ or ► to change values. Press SET to see more options. A. DATE / TIME SETUP Press SET to set DATE / TIME. A-1. TIME Use mouse wheel to change DATE/ TIME. A-2. DATE FORMAT Use mouse wheel to change DATE. There are DD/MM/YYYY, YYYY/MM/DD and MM/DD/YYYY three modes. A-3. NTP MODE Use mouse wheel to change NTP. When NTP is enable, use SET to change SERVER IP and use ◄ or ►/ mouse wheel to change GMP and UPDATE TIME. B. SYSTEM TYPE Press ◄ or ►/ mouse wheel to change the system type. C. KEYBOARD LOCK Press ◄ or ►/ mouse wheel to switch ON/ OFF. There are OFF, TYPE 1 and TYPE 2 three options. OFF:UNLOCK. TYPE 1: Only can switch split screen and full screen. The user can operate AUTO and MENU functions as well. However, the password has to be filled in to implement playback mode. TYPE 2: LOCK (Except MENU button). The password has to be filled in to implement playback mode. After KEYBOARD LOCK mode setup, please set up PASSWORD Without password, un-authorized users could access into SYSTEM SETUP and make changes of settings easily. 31 D. DVR ID NUMBER Press ◄ or ►/ mouse wheel to change values. ID NUMBER is required to make difference of each DVR. E. DISPLAY SETUP Press SET to ENABLE or DISABLE display of CAMERA TITLE / DVR STATUS / DATE / TIME. F. LANGUAGE Press ◄ or ► to change on-screen-display (OSD) language. G. SYSTEM PASSWORD Press ▲ or ▼ to select items and ◄ or ► to change values. Default password: 1111. H. FIRMWARE UPDATE Press YES to start firmware update. After updated, the DVR will reboot automatically. At this moment, please do not turn off the DVR manually. NOTE: 1. Please format USB flash memory with FAT32. 2. For function stability, we suggest user to STOP recording function before processing firmware update function. I. LOAD DEFAULT Press SET button to entry CONFIGURE SET screen. There are LOAD SETUP FROM DEFAULT, LOAD SETUP FROM USB and BACKUP SETUP TO USB three parts. I-1. LOAD SETUP FROM DEFAULT: Press SET button to load the setting back to factory default. I-2. LOAD SETUP FROM USB: Press SET button to load the pen drive setting to the current DVR. I-3. BACKUP SETUP TO USB: Press SET button to backup the current DVR setting into pen drive. J. DAYLIGHT SAVING TIME SETUP Press ◄ or ►/ mouse wheel to change the DAYLIGHT MODE option: Disable, Manual and Auto. 32 J-1. MANUAL MODE Use SET to change the Day Light Saving start and end time. Press ◄ or ►/ mouse wheel to change DELAY TIME J-2. AUTO MODE Press ◄ or ►/ mouse wheel to change CITY option. Different CITY will have different START, END and DELAY TIME. 33 4 DVR PLAYBACK Click the playback button on the pop-up menu. Note: the pop-up menu can be activated by moving the mouse cruise to the bottom of the live viewing screen. A. DISK INFORMATION With playback mode, press this button to display disk and pen drive information. B. RECORD BACKUP With playback mode, press this button to backup record (.264 video backup) and press this button again to finish backup. For performing the single image backup (.Y42 single image backup), press first and then click this button to backup the necessary image. C. AUDIO CONTROL Press this button to turn the audio on or off D. DISPLAY CONTROL Within playback mode, use display control to switch the camera channel. E. RECORD AND PLAYBACK CONTROL Same as front panel controller and remote controller. 34 4.1 TIME SEARCH Double click Left button of mouse to trigger play time search. Please set the start and end time to search. 35 4.2 EVENT SEARCH Double click Left button of mouse to trigger event search. Please select the event to playback. NOTE: Display the type of the event as follows. POWER V.LOSS If the DVR got power loss, it will record the date and time of rebooting. If REC. button has been pressed, it will record the date and time in the event list. When a camera signal is lost, it will record the date, time, and ALARM corresponding channel. Moreover, the icon will display on the corresponding channel. When ALARM is triggered, it will record the date, time, and RECORD MOTION corresponding channel. Moreover, the icon will display on the corresponding channel. When MOTION is detected, it will record the date, time, and corresponding channel. Moreover, the icon will display on the corresponding channel. 36 5 BACKUP PLAYBACK SYSTEM REQUIREMENT CPU: Intel Celeron 1.6G MEMORY: 256MB. VGA: 32MB VGA RESOLUTION: 1024 x 768. OS: Windows XP / 2000 SUGGESTED REQUIREMENT CPU:Intel P4 2.8G MEMORY:512MB or above VGA:64MB or above VGA RESOLUTION:1024 x 768 OS: Windows XP / 2000 5.1 Pause Play MAIN SCREEN SETTING A. MAIN SCREEN Open File Channel Selected Save as AVI Time & Event Search Single, 4, 9, 16 Split Screen 37 B. HDD PLAY Play about all the data from the Hard disk of DVR or perform the specific Time and Event Search to play. Note: Unload the DVR HDD first and connect to the PC to play the HDD. DVR software (R6Viewer.exe) can get from USB Playback, DVD-RW Playback and “Player” within “Others” blank of Network viewing. B-1. TIME SEARCH Insert search Date and Time and then click film. 38 to play all the searched B-2. EVENT SEARCH It will display all the events which are reserved within the DVR HDD after press (Shown in the following) and double click left button of mouse to trigger event. B-3. HDD COPY Copied and reserved the DVR HDD data to other data storage device. Press button, the Copy screen will pop-up. Then, select the “StartTime” and “EndTime”. After that, press button to choose the storage destination and press to start reserving. 39 Finally, the complete information will pop-up while finished storage. (R6 Viewer.exe) can play not only DVR H.D.D. but also the *.264 and *.Y42 files which are reserved within the data storage devices. (i.e. CD/DVD disc, pen drive and the PC H.D.D which the data backup from DVR H.D.D) C. File (*.264) Play D. File (*.Y42) Play 40 5.2 USB & LOCAL BACKUP FILE PLAYBACK A. Plug the USB disk into PC or check the local backup folder. If using USB mode, please double click the player.exe from the pop-up diagram. (As below) B. The play backup program would appear on the screen, select "Load File". 41 C. Open the USB disk located driver letter. (Example E:) or the local backup folder, and pick the file to playback. The backup file will named as the time when backup, as like: 170319.264 will be 17:03:19 D. Press the play icon to play the video or still picture. 42 5.3 BACKUP FILE TO AVI A. Please select specific channel to backup. B. During video playback mode please press AVI bottom C. Make up a filename and path than press D. Press AVI bottom to finish backup. 43 to start. bottom to start AVI backup. 6 NETWORK VIEWING & PLAYBACK SYSTEM REQUIREMENT CPU: Intel Celeron 1.6G MEMORY: 256MB. VGA: 32MB VGA RESOLUTION: 1024 x 768. OS: Windows XP / 2000 SUGGESTED REQUIREMENT CPU:Intel P4 2.8G MEMORY:512MB or above VGA:64MB or above VGA RESOLUTION:1024 x 768 OS: Windows XP / 2000 6.1 IP ADDRESS SETUP ON PC SITE Install cameras inside in LAN or use network cable to connect with PC. This is for IPInstallerEng.exe to set up IP address of cameras. If OS is Windows XP SP2 or above, the following Windows Security Alert will popup. Then, please click on Unblock. Then, IPInstallerEng.exe will popup: DVR default IP address is 192.168.1.220 44 NOTE: Please input correct network parameters without blank spaces. On Device Lists, it lists all servers. Click on one server and then its IP setting will show on the right side. After editing the parameters and clicking on Submit, the following dialogue box will popup. And, it will reboot the device with new parameters. 45 6.2 OPTIONAL MICROSOFT INTERNET EXPLORER SETUP OPTION 1: DISABLE ACTIVEX WARNING A. IE Tools Internet Options Security Custom Level Security Settings Download unsigned ActiveX controls Enable or Prompt (recommend). B. IE Tools Internet Options Security Custom Level Security Settings Initialize and script ActiveX controls not marked as safe Enable or Prompt (recommend). 1 2 3 4 5 Above three options are all based on select as the prompt. As indicated in the dialogue box. Please select "YES." 46 OPTION 2: ADD TO TRUSTED SITES IE Tools Internet Options Security Trusted sites Sites 6.3 LOGIN A. INSTALL ACTIVEX B. START INSTALL ACTIVEX C. ACCOUNT & PASSWORD LOGIN After IP setup and connect to network or LAN, type IP address on IE Browser directly. The following User name & Password Login window will popup. 47 Default user name: admin Default password: admin 6.4 REMOTE CONTROL LIVE VIEWING DVR Configuration PTZ Control System Time Playback 48 Screen Time-Point Format Backup REC Full Screen A. DVR Configuration Get into DVR network menu. B. PTZ Control PTZ control function panel Direction Keys PTZ Zoom in/out Auto Pan Function Preset Point Setup Up to 32 preset points for operation 49 C. SYSTEM TIME Live viewing mode: The current live viewing time. D. SCREEN FORMAT Switch screen format and click twice to switch different channels with full screen. E. Full Screen. Click again to return. F. REC. Videos are saved as AVI file. G. Playback H. Click Time-Point Backup , and playback window will popup PLAYBACK by TIME SEARCH & EVENT SEARCH Playback Time Time Search HDD Select Playback Time 50 Event Search A. HDD Select User can select HDD1 or HDD2 for playback B. Playback Time User can select the time then press “Time Search” for playback. C. Time Search User can select the time then press “Time Search” for playback. D. Event Search User can select event item by pressing “Event Search” for playback. Click to operate Time-Point backup. TIME-POINT BACKUP First, select Start and End backup time which have to among the Record Time. Then, click Save button to select the position on PC where the user is going to backup the data. After that, press OK button to start the backup. Finally, double-click the left button of the mouse to open the saved backup file. The backup file will named as the time when start to backup, such as, (20080526113258.264) will be 2008/05/26 11:32:58. 51 OTHER FUNCTIONS User can use other functions by clicking the left of mouse A. Snapshot: User can save any single picture from image. B. Performance: User can select image quality (high, medium & low). C. Use Overlay: User can use Overlay function. D. Play audio: User can play audio function by channel. Note: remote user can receive audio from DVR & the audio will be saved with image when processing video backup. 52 6.5 CONFIGURE A. System - System Information A-1 SYSTEM INFORMATION SERVER NAME: This name will show on the IP Installer. LANUGAGE:There are English, Traditional Chinese, and Simplified Chinese. A-2 NTP Setting NTP SERVER: Revise the time of DVR via different NTP Server. Note: Time zone and Interval cannot adjust in here (User can adjust both in DATE and TIME SETUP option of DVR Menu). B. SYSTEM – USER MANAGEMENT User Management provides 3 levels of limits of authority: Administrator (the highest), User, and Guest. Administrator: Possessing the highest level of authority to operate full functions within network. User: Having Live Image and Video Playback authority. Moreover, PTZ controlled is included as well. Guest: Only have Live Image authority. 53 Default administrator account: Username: admin Password: admin B-1. ANONYMOUS USER LOGIN: YES: Accept anonymous user login without password as guest login. NO: Anonymous login unacceptable. B-2. USER MANAGEMENT: Add: Input Username and Password and then click on Add/Set to save. Modify: Click on selected User name on User List and the following window will popup. After inputting Password and Confirm Password, click on OK. Remove: Click on selected User name on the user list and click on Remove. C. SYSTEM / SYSTEM UPDATE C-1. Firmware Upgrade: Click on the “Browse” button to select the latest firmware and then press “Upgrade” button to upgrade the firmware. C-2. Load Default: There are three kinds of Settings. One is Load Setup From Default, another is Load Setup From and the other is Backup Setup. Load Setup From Default: Press “Setting” button to load factory default. Load Setup From: Click on “Browse…” button to select DVR setting file and then press “Setting” button to upload the setting file to DVR. 54 Backup Setup: Click on “Download” button to download the DVR setting file into the specific storage device. D. NETWORK – IP SETTING D-1. IP ASSIGNMENT DHCP: In Dynamic Host Configuration Protocol (DHCP) mode, DHCP server will get setting done automatically. STATIC IP: Please input IP address, Subnet Mask, and Gateway based on network environment. D-2. PORT ASSIGNEMENT With IP Share (Router), the following Ports needed to be adjusted in case of conflict. D-3. UPnP If UPnP service is enabled on your computer, the DVR will automatically be detected and a new icon will be added to “My Network Places”. However, if UPnP service is disabled, the DVR will not be detected automatically. Note: UPnP must be enabled on your computer. E. NETWORK – PPPoE 55 E-1. PPPoE SETTING Click on Enabled to enable ADSL dial function. Username: Username for ADSL account. Password: Password for ADSL account. After dialed successfully, new IP address will appear. E-2. SEND MAIL AFTER DIALED Click on Enabled to enable SEND MAIL AFTER DIALED function. E-3. SUBJECT Mail subject. F. NETWORK / DDNS SETTING Click on Enabled to enable DDNS function. 56 F-1. DYNDNS.ORG DDNS SETTING - DYNDNS.ORG PROVIDER: Select dyndns.org HOSTNAME: The registered hostname in DYNDNS.ORG. USERNAME: The registered username in DYNDNS.ORG. PASSWORD: The registered password in DYNDNS.ORG. SCHEDULE UPDATE: A period of time to update IP address. STATE 1. Updating: Information update. 2. Idle: Stop service. 3. DDNS registered successfully, now log by http://<username>.ddns.camddns.com: Registered successfully. 4. Updating Failed, the name is already registered. 5. Updating Failed, please check your internet connection. F-2. DDNS.CAMNNDS.COM 57 DDNS SETTING – DDNS.CAMDDNS.COM PROVIDER: Select ddns.camddns.com USERNAME: The registered username in DDNS.CAMDDNS.COM. SCHEDULE UPDATE: A period of time to update IP address. STATE 1. Updating: Information update. 2. Idle: Stop service. 3. DDNS registered successfully, now log by http://<username>.ddns.camddns.com: Registered successfully. 4. Updating Failed, the name is already registered. 5. Updating Failed, please check your internet connection. DDNS Setting Steps: Press ○ 1 “ENABLE” option to enable DDNS function and select ○ 2 “ddns.camddns.com” of the provider drop down list which is suggested to use. In the following, insert ○ 3 the username which the user wants to apply (i.e. DVR_GODDNS in here). After that, click ○ 4 “Apply” button to apply a DDNS domain name. 1. 2. 3. 4. 58 Finally, the DVR domain name○ 5 (http://DVR_GODDNS.ddns.camddns.com) will be shown on the state block. 5. NOTE: 1. If the user selects another provider which is ddns2.ydsdvr.com, all of the setting steps are the same with ddns.camddns.com setting. 2. However, if dyndns.org provider is selected, please go to www.dyndns.org website to register the account first. The user has to fill in the username, password and hostname for applying the account. After the user applied the account successfully, the dyndns.org will give the user a complete DDNS domain name. 3. If setting up IP schedule update too frequently, the IP may be blocked. In general, schedule update every day (1440 minutes) is recommended. G. NETWORK / Mail & FTP Click on “Motion” or “Alarm” option to enable Mail Setting and FTP Setting function. 59 Mail Server: The IP address of Mail Server (i.e. mail.huntelec.com.tw). Username: The username while log in to the mail server. Password: The password while log in to the mail server. Sender’s Mail: The sender’s account when send the mail via this mail server. Receiver’s Mail: The receiver’s mail address. Bcc Mail: The receiver’s mail address for Bcc Mail. Event Subject: The subject of this mail. (Default value is ALARM MAIL) FTP Server: The IP address of FTP Server. Username: The username while log in to the ftp server. Password: The password while log in to the ftp server. Port: The port number of file transmission. (Default value is 21) Path: The ftp path where the user wants to reserve the information. Finally, click on Apply button to reserve the setting. H. OTHERS / Player Downloaded User can click “Run” button to download the player to local PC. I. OTHERS / RTSP User can click Video Quality drop down list to change the video quality. There are Best, High, Standard, Medium and Low options. 60 7 3GPP APPLICATION & SETTING 3GPP (also known as 3rd Generation Partnership Project) is a corporation which formulate 3rd-generation communication standard specification. Via this wireless communication protocol, the 3G mobile can perform the remote control. The following example is operated by Sony Ericsson 3G mobile phone: 1. Press MENU KEY to get into menu. 2. Select Internet services 3. In the Internet services page, press 4. Select Enter address, and press Select More KEY KEY 5. Select New address,and press Enter 6. Fill in address rtsp:// <<IP>>/channel KEY (rtsp://220.137.65.246/CH03) and press Go To KEY. 61 8. Success with vivid image 7. “Connected to media server” will appear * 1. 3GPP BANDWIDTH: Minimum 30kbit /sec. per channel. 2. CONNECTION NUMBERS: Maximum 16 people per channel. 62 8 OPERATING INSTRUCTIONS & OSD ARCHITECTURE 1. Power Monitor power ON / OFF. At OFF mode, monitor will be at standby status. 2. 3. Adjust / Increase or decrease the value on OSD menu. and as selection the OSD function item. Increase value on the OSD Menu Decrease value on the OSD Menu. 4. Menu OSD main menu selection, and press again into the osd menu. 5. Source DVR/ PC switch options. 63 OSD Function Color: Contrast Adjusts background black level of the screen image. Example: Brightness Adjusts fore ground white level of the screen image. Color Adjust Adjusts R.G.B color deepness for users. Color Temp Adjusts color temperatures for users. USER-R/G/B, 9300K, 6500K, 5800K, sRGB. 64 Back Exit OSD menu. Image Setting: Clock Adjusts image distortion appearing as vertical or “noise” on the screen. Phase Adjusts image distortion appearing as horizontal or “noise” on the screen. Gamma Adjusts image deepness of the screen images. Sharpness Adjusts the clarity and focus of the screen images. Back Exit OSD menu. Position: H.position Move the screen image left or right. V.position Move the screen image up and down. Back Exit OSD menu. OSD Menu: H.pos Move the osd menu position left or right. V.pos Move the osd menu position up or down. OSD Timer Setting the osd menu display time. Back Exit OSD menu. Language: Allows you to choose among 7 languages as English, French, German, Spanish, Traditional Chinese Simplified Chinese, Japanese. Misc: Signal sourse Select the input signal VGA or DVI. Reset Returns all controls back to factory setting. Volume adjust Control built-in speakers’ Back Exit OSD menu. 65 APPENDIX A: RECORDING TIME LAPSE (HOURS) CIF CIF H.264 80GB HDD FPS(Picture Per Sec.) 120 60 30 15 Best 60 120 240 480 Record High 129 258 516 1032 Quality Middle 290 580 1160 2320 Low 580 1160 2320 4640 120 60 30 15 Best 120 240 480 560 Record High 258 516 1032 2064 Quality Middle 580 1160 2320 4640 Low 1160 2320 4640 9280 120 60 30 15 Best 180 360 720 1440 Record High 387 774 1548 3096 Quality Middle 580 1160 2320 4640 Low 1160 2320 4640 9280 120 60 30 15 Best 306 612 1224 2448 Record High 647 1294 2588 5176 Quality Middle 1456 2912 5824 11684 Low 2912 5824 11684 23296 120 60 30 15 Best 360 720 1224 2448 Record High 774 1548 2588 5176 Quality Middle 1160 2320 5824 11684 Low 2320 4640 11684 23296 120 60 30 15 160GB HDD FPS(Picture Per Sec.) 250GB HDD FPS(Picture Per Sec.) 400GB HDD FPS(Picture Per Sec.) 500GB HDD FPS(Picture Per sec.) 750GB HDD FPS(Picture Per sec.) Record Best 540 1080 2160 4320 Quality High 1161 2322 4644 9288 Middle 1740 3480 6960 13920 66 6960 13920 27840 120 60 30 15 Best 720 1440 2880 5760 Record High 1548 3096 6192 12384 Quality Middle 2320 4640 9280 18560 Low 4640 9280 18560 37120 Low 3480 1T HDD FPS(Picture Per sec.) Half D1 Half D1 H.264 80GB HDD FPS(Picture Per Sec.) 60 30 15 Best 46 92 184 Record High 66 132 264 Quality Middle 94 188 376 Low 186 372 744 60 30 15 Best 92 184 368 Record High 132 264 528 Quality Middle 188 376 752 Low 372 744 1488 60 30 15 Best 145 290 580 Record High 208 416 832 Quality Middle 290 580 1160 Low 485 970 1940 60 30 15 Best 233 466 932 Record High 322 645 1288 Quality Middle 466 932 1864 Low 776 1552 3100 60 30 15 160GB HDD PPS(Picture Per Sec.) 250GB HDD FPS(Picture Per Sec.) 400GB HDD FPS(Picture Per Sec.) 500GB HDD FPS(Picture Per Sec.) Record Best 290 580 1160 Quality High 416 832 1664 Middle 580 1160 2320 67 970 1940 3880 60 30 15 Best 435 870 1740 Record High 624 1248 2496 Quality Middle 870 1740 3480 Low 1455 2910 5820 60 30 15 Best 580 1160 2320 Record High 832 1664 3328 Quality Middle 1160 2320 4640 Low 1940 3880 7760 Low 750GB HDD FPS(Picture Per Sec.) 1T HDD FPS(Picture Per Sec.) APPENDIX B: HDD COMPATIBLE TABLE Brand Model Capacity Speed (RPM) SEAGATE ST380815AS 80G 7200 10 ST3160815AS 160G 7200 10 STM3250820AS 250G 7200 10 ST3400620AS 400G 7200 10 ST3750640AS 750G 7200 10 ST310005N1D1AS-RK 1000G 7200 WD WD2500AAKS 250G 7200 HITACHI HDS721616PLA380 160G 7200 HDT725025VLA380 250G 7200 HDT725032VLA360 320G 7200 HDP725050GLA360 500G 7200 Last Update Date 2008/3/24 * Please use SATA I Hard Disk and setup the Jumper Block to 1.5 Gb/s Operation. As the following image, Jumper Block APPENDIX C: ERROR MESSAGE LIST 68 ERROR MESSAGE ERROR STATUS & REASON DISK ACCESS ERROR! H.D.D. Data structure Un-moral. Data does not record into DVR or bad sector on DVR H.D.D. Please install another H.D.D. and perform the record again. UPDATE FILE ERROR! Please re-download the update file and update again. FIRMWARE UPGRADE FAILED Please reboot the DVR and upgrade the firmware. Please send the DVR back to repair when DVR is disability. MEDIA ACCESS FAIL! The USB file format is incorrect (Please format the pen drive to FAT32) or Pen Drive is setup to ONLY READ mode (Please annul ONLY READ mode) when reserve the data by using Pen Drive. The data cannot be burn into CD/DVD disc. Please change another CD/DVD disc and backup the file in CD/DVD disc storage. NO FILE! There is no upgrade file within Pen Drive or the name of upgrade file does not correspond with DVR format. Please adjust the upgrade file name based on the following information. 16CH -> UpdateR.bin 08CH -> Update8.bin 04CH -> Update4.bin USB DEVICE NOT FOUND NO USB Pen Drive undetected. Please Unplug the Pen Drive and plug it again. BACKUP START TIME ERROR Backup start time error. BACKUPEND TIME ERROR Backup end time error. DISK ERROR The data cannot be burn into CD/DVD disc. Please change another CD/DVD disc and backup the file. FAN FAILED Fan Error Warning. NO LOG DATA No Events Record. SCHEDULE RECORD The condition is caused by trying to stop recording when perform the schedule record. Please setup the record to manual mode and then stop the record. PLEASE SELECT ONE CAMERA The message will be shown while using the ZOOM function under split screen condition. Please switch the screen into full screen mode and then operate the ZOOM function. 69 NOTE Hard disk storage location map 70