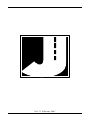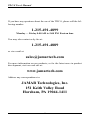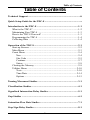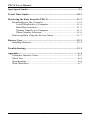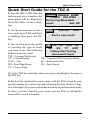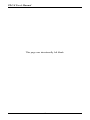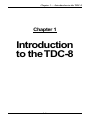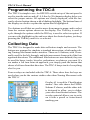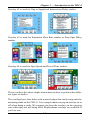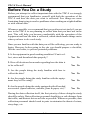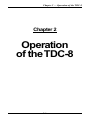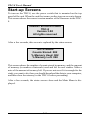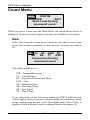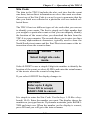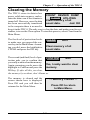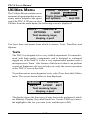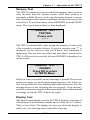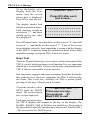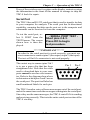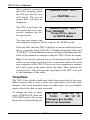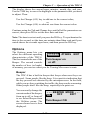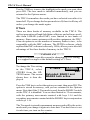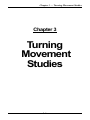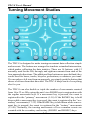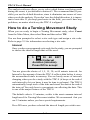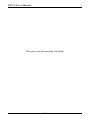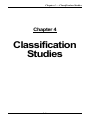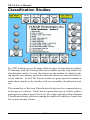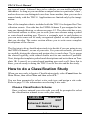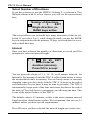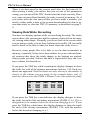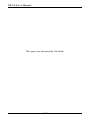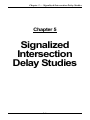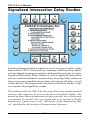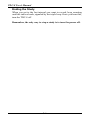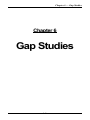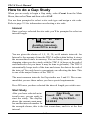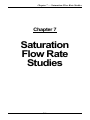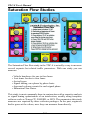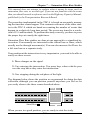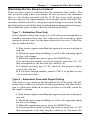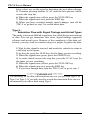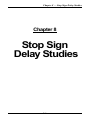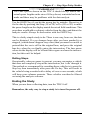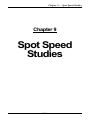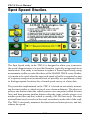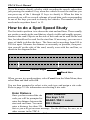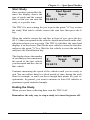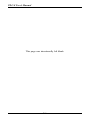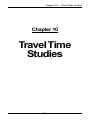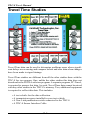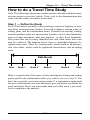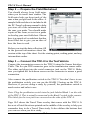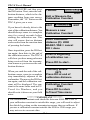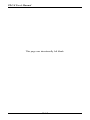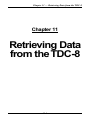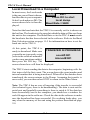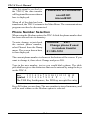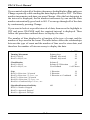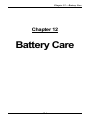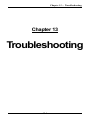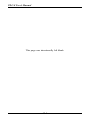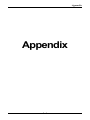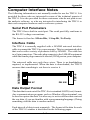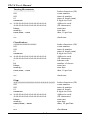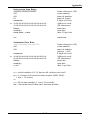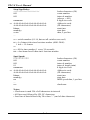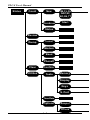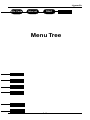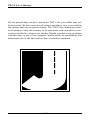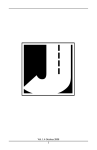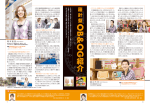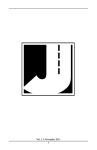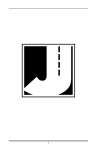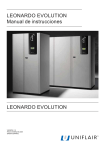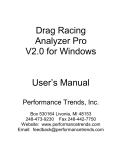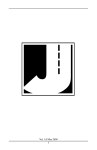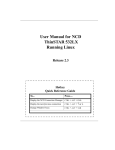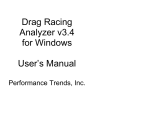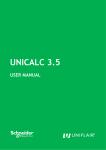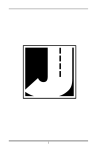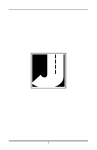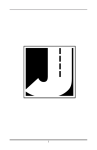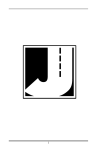Download TDC-8 Manual - JAMAR Technologies
Transcript
Vol. 3.1 February 2003 i TDC-8 User’s Manual If you have any questions about the use of the TDC-8, please call the following number: 1-215-491-4899 Monday — Friday 8:00 AM to 5:00 PM Eastern time You may also contact us by fax at: 1-215-491-4889 or via e-mail at: [email protected] For more information on our products, or for the latest news in product development, visit our web site at: www.jamartech.com Address any correspondence to: JAMAR Technologies, Inc. 151 Keith Valley Road Horsham, PA 19044-1411 ii Table of Contents Table of Contents Technical Support ................................................................................... ii Quick Setup Guide for the TDC-8 ........................................................ v Introduction to the TDC-8 .................................................................. 1-1 What is the TDC-8? ........................................................................ 1-2 Maintaining Your TDC-8 ................................................................ 1-3 How is the TDC-8 Powered? .......................................................... 1-3 Programming the TDC-8 ................................................................ 1-4 Collecting Data ............................................................................... 1-4 Operation of the TDC-8 ...................................................................... 2-1 Start-up Screens .............................................................................. 2-2 Main Menu ...................................................................................... 2-3 Count Menu .................................................................................... 2-4 New ........................................................................................... 2-4 Site Code .................................................................................. 2-5 Continue ................................................................................... 2-7 Status ........................................................................................ 2-8 Clearing the Memory ...................................................................... 2-9 Utilities Menu ............................................................................... 2-10 Tests ........................................................................................ 2-10 Time/Date ............................................................................... 2-14 Options ................................................................................... 2-15 Turning Movement Studies ................................................................. 3-1 Classification Studies ........................................................................... 4-1 Signalized Intersection Delay Studies ................................................ 5-1 Gap Studies .......................................................................................... 6-1 Saturation Flow Rate Studies ............................................................. 7-1 Stop Sign Delay Studies ....................................................................... 8-1 iii TDC-8 User’s Manual Spot Speed Studies ............................................................................... 9-1 Travel Time Studies ........................................................................... 10-1 Retrieving the Data From the TDC-8 .............................................. 11-1 Downloading to the Computer ...................................................... 11-2 Local Download to a Computer ............................................. 11-4 Baud Rate Selection ............................................................... 11-5 Modem Transfer to a Computer ............................................. 11-5 Phone Number Selection ........................................................ 11-6 Retrieving Data Using the Review Menu ..................................... 11-7 Battery Care ....................................................................................... 12-1 Installing Batteries ........................................................................ 12-2 Troubleshooting ................................................................................. 13-1 Appendix .............................................................................................. A-1 Computer Interface Notes .............................................................. A-2 Menu Tree ...................................................................................... A-4 Specifications ................................................................................. A-6 Field Worksheet ............................................................................. A-7 iv Quick Start Guide Quick Start Guide for the TDC-8 1. Turn the TDC-8 ON. Once the start-up process is complete, the main menu will be displayed. Press DO while Count is flashing. COUNT REVIEW DUMP CLEAR UTILITIES Do Turning Movement count. -bat: OK NEW 2. On the next screen, to start a new count, press TAB until New is flashing then press the DO key. STATUS EXIT Start a new count. 3. You are then given the option TM CL DL GAP SF of selecting the type of study SD SS TT EXIT you want to do. The following Intersection Turning abbreviations are used: movement count. TM = Turning Movement CL = Classification DL = Signalized Intersection Delay GAP = Gap SF = Saturation Flow SD= Stop Sign Delay SS = Spot Speed TT = Travel Time. Press the TAB key until the study you want is highlighted, then press the DO key. 4. Each of the studies that can be done with the TDC-8 has its own specific routine for setting it up and collecting the data. Refer to Chapters 3 through 10 for more information on how to perform each study. 5. Once you have finished your count, turn the TDC-8 off and the data will be stored internally. v TDC-8 User’s Manual This page was intentionally left blank. vi Chapter 1 — Introduction to the TDC-8 Chapter 1 Introduction to the TDC-8 1-1 TDC-8 User’s Manual What is the TDC-8? The TDC-8 is an electronic hand-held device that enables you to do some of the most common manual traffic data collection. You can collect: •Turning Movement Counts Collect up to 48 movements per intersection. •Manual Classification Studies Collect class data based on the Federal Highway Administration's classification scheme (Scheme F), or using your own customized schemes. •Gap Studies Collect gap and count data in one direction or two directions with combined gap. •Stop Sign Delay Studies Measure delay and queues at stop sign controlled intersections. •Signalized Intersection Delay Studies Measure several vehicle delay parameters at an approach to a signalized intersection. •Spot Speed Studies Do speed studies to find running speeds on approaches. •Saturation Flow Rate Studies Collect Saturation Flow data at signalized intersections. •Travel Time Studies Collect Travel Time and Delay Analysis Software (requires PC-Travel software to process). 1-2 Chapter 1 — Introduction to the TDC-8 Multiple studies can be stored in the TDC-8, which has 128KB of available memory. For each study, the unit stores the type of study, the date and time, a site code, and the data. While much of the data that has been collected with the TDC-8 can be manually extracted from its display, the device is designed to be downloaded to a computer. At any convenient time, you can transfer the data to your computer through the RS-232 serial port. The PETRA (Professional Engineers Traffic Reporting and Analysis) software allows you to easily read, edit and store most of the data, as well as print a variety of reports and graphs. A separate program, PC-Travel, is required to download and process Travel Time data. Note that Travel Time studies cannot be mixed with the other types of studies. Maintaining Your TDC-8 The TDC-8 is a complex electronic device. Like other electronic devices (televisions, VCRs, computers) a certain amount of care should be taken to ensure it has a long, productive life. While the TDC-8 is a very rugged and durable instrument, some precautions should be taken. Like other electronic devices, the TDC-8 can be affected by static electric discharge. When using the device, be careful to properly ground or discharge yourself, especially in cold weather when static electric build-up is more prevalent. The TDC-8 is not waterproof. Like other electronic devices, the TDC-8 can be damaged or otherwise adversely affected by getting wet. Be sure to protect the unit properly during inclement weather. Be careful not to spill any liquids into the unit. How is the TDC-8 powered? The TDC-8 is powered by four AA batteries. The electronics of the unit are designed to draw as little power as necessary, so (depending on use) a fresh set of batteries may last several months before they need to be replaced. An external power supply can also be used with the unit to further extend the life of the batteries. The power supply, which plugs into a wall socket, is recommend for use when downloading the TDC-8 to a computer. When in the field, an optional cigarette lighter adapter can be used with the unit. This item draws power from the vehicle’s battery and is required for TDC8s equipped with backlit displays. 1-3 TDC-8 User’s Manual Programming the TDC-8 The TDC-8 is simple to use. An OFF/ON switch on top of the unit panel is used to turn the unit on and off. A 4-line by 20-character display helps you select the proper entries. All options are clearly displayed, with the currently selected option shown with a blinking highlight. The bottom lines of the display are used to explain the option that is highlighted. Two buttons are all that are used to move from menu to menu, and to select from the various options shown on the display. The TAB key is used to cycle through the options while the DO key is used to select an option. If you move the highlight too far and over-shoot the desired option, just keep pressing the TAB key until it is re-selected. Collecting Data The TDC-8 is designed to make data collection simple and accurate. The buttons are arranged to simulate a standard intersection, which makes doing Turning Movement studies intuitive. There are 16 buttons, with 12 normally used for the left, through, and right movements from each of the four approach directions. The additional four buttons are user-defined; they can be used for buses, trucks, bicycles, pedestrians, or whatever you want. If a car makes a left turn from an approach, you simply push the button that shows a left turn from that direction. The TDC-8 keeps track of everything else for you. Four overlays are included with the TDC-8. These show how the keys are used when you do the various studies other than Turning Movement with the TDC-8. Overlay #1 is used for Classification studies. One side shows the FHWA Scheme F classes, and the other side is designed to allow you to define your own classification scheme. The overlay material allows you to write on it with a pencil or water-based marking pen. 1-4 Chapter 1 — Introduction to the TDC-8 Overlay #2 is used for Gap or Signalized Intersection Delay studies. Overlay #3 is used for Saturation Flow Rate studies or Stop Sign Delay studies. Overlay #4 is used for Spot Speed and Travel Time studies. These overlays also show simple instructions on how to perform the different types of studies. The overlays have four holes with serrated edges that easily snap onto the mounting studs on the TDC-8. It is a simple matter to pop an overlay on or off when doing a study. We suggest you keep the overlays in the carrying case when they are not being used. Replacement overlays are available if you lose one. 1-5 TDC-8 User’s Manual Before You Do a Study Before you attempt to collect important data with the TDC-8 we strongly recommend that you familiarize yourself with both the operation of the TDC-8 and how the data you want is collected. Few things are more frustrating than trying to resolve problems when working on a tight deadline or with critical data. Whenever possible, we recommend that you perform a test study if you are new to the TDC-8 or are planning to collect data that you have not in the past. This will help you become comfortable with the operation of the equipment and how the data is collected, which should make things easier when you have to do a real study. Once you are familiar with the data you will be collecting, you are ready to begin. However, before going to the site you should prepare a checklist, like the one below, to prevent potential problems. 1. Is the equipment in good working condition? Can it collect, store and download data properly? Yes No 2. Have all decisions been made regarding how the data is to be collected? Yes No 3. Are the people doing the study familiar with how to collect the data? Yes No 4. Are the people doing the study familiar with the equipment they will be using? Yes No 5. Are the people doing the study equipped with all needed accessories (spare batteries, watches, pens & paper, etc.)? Yes No During the data collection itself, the first priority of those doing the study should be safety. Data collection personnel should stay a safe distance from the traffic, and distract drivers as little as possible. Whenever possible, data collection personnel should work in pairs to minimize the threat of crime, stray dogs, etc. 1-6 Chapter 2 — Operation of the TDC-8 Chapter 2 Operation of the TDC-8 2-1 TDC-8 User’s Manual Start-up Screens To turn on the TDC-8, use the power switch that is mounted on the top panel of the unit. When the unit first comes on the sign-on screen is shown. This screen shows the current version number of the firmware in the TDC8. JAMAR TECHNOLOGIES TDC-8 Version 3.00 All rights reserved After a few seconds, this screen is replaced by the status screen. TDC-8 Status Counts Stored: 002 % Memory Used: 002 % Memory Left: 098 This screen shows the number of counts stored in memory, and the amount of memory (in number of intervals) used and left for new studies. Make a note of the amount of memory left. If you are not sure if it is enough for the study you want to do, then you should download the data to your computer, and then clear the memory in the TDC-8 before proceeding. After a few seconds, the status screen clears and the Main Menu is displayed. 2-2 Chapter 2 — Operation of the TDC-8 Main Menu COUNT REVIEW DUMP CLEAR UTILITIES Start or continue a count. -bat: OK The Main Menu screen is the starting point for all of the options in the TDC-8. The options on this screen are: COUNT Start a New count or Continue the previous count in memory. You can also check the amount of memory left for new counts. REVIEW Display on the screen the data in memory for any of the counts. This process is described in chapter 11. DUMP Download all of the data in the TDC-8 to a computer through the serial port. This process is described in chapter 11. CLEAR Clear the memory of all count data. UTILITIES Perform miscellaneous operations that include a variety of hardware tests, set the time and date, and beeper control. 2-3 TDC-8 User’s Manual Count Menu NEW STATUS CONTINUE EXIT Start a new Turning movement count. When you select Count from the Main Menu, the screen shown above is displayed. There are several options that may be available on this menu. New Select New from the Count menu whenever you want to start a new count. You are then prompted to select the type of study you want to do. TM CL DL GAP SF SD SS TT EXIT Intersection Turning movement count The option available are: TM – Turning Movement CL – Classification DL – Signalized Intersection Delay GAP – Gap SF – Saturation Flow SD – Stop Sign Delay SS – Spot Speed TT – Travel Time If you choose any of the first seven studies the TDC-8 will then step you through a series of menus to further define the parameters of the count, starting with the Site Code. The eighth study, Travel Time, is handled a little differently and is explained further in chapter 10. 2-4 Chapter 2 — Operation of the TDC-8 Site Code The data in the TDC-8 includes the date and time that the count was done, but no direct information on where the count was done. Correct use of the Site Code is a way for you to guarantee that the data you think was collected at a particular site was indeed collected there. The TDC-8 has two different types of site codes that you can use to identify your counts. The first is simply an 8-digit number that you assign to a particular count so that you can uniquely identify the location of the count when you download the data from the TDC-8 to your computer. The second allows you to enter two lines of twenty alpha-numeric characters, typically used to show the North/South street name and the East/West street name at the intersection where the count is done. 8-DIGIT ALPHA EXIT Select 8-digit site code mode. Select 8-DIGIT to use a simple 8 digit site number to identify the location of the count, or select ALPHA and enter the actual names of the streets where the count is being done. If you select 8-DIGIT the display changes to: Site code: Enter up to 8 digits Press DO to accept, BANK1-TAB to cancel. It is simple to enter the Site Code. Use the keys 1-10 like a keyboard (10=0). Enter the number you want. The display shows the numbers as you type them in. If you make a mistake, press BANK1TAB and start over. When the number on the display is correct, press DO and you will go to the interval menu. 2-5 TDC-8 User’s Manual If you select ALPHA from the Site Code Type Select Menu, the display shows the screen below. North/South Street: A use / , TAB=advance ^TAB=cancel, DO=done The top line of the display shows the title North/South Street, with the cursor flashing on the letter A. You enter the street names one letter at a time, using the Change keys (14 & 15) to scroll through the alphabet until the display shows the letter you want. You then press the TAB key to select that letter and advance to the next letter. The display now shows a blank character, which is the default character to start with each time. You can use the up arrow key to move to the letter A, or you can use the down arrow key to go to the number 9. In this way you can quickly select each letter you need. You have 20 characters for each street name, and you can use any letter from A-Z, and any number from 0-9. You can also use spaces. You continue in this manner until the entire street name is visible on the display. If you make a mistake, press BANK1-TAB to cancel the operation. When the display is correct, press the DO key. The display then shows a similar screen for the East/West street. Repeat the procedure explained above. When you are done with the second street name, press DO and the TDC-8 goes on to the interval menu. The titles say North/South Street and East/West Street, but that isn't necessarily what you have to enter. You have two lines of characters you can use any way you want. Which of the two types of site codes you use is a matter of preference. The ALPHA input is more precise, with the actual names of the streets entered with the data, but some people don't like to enter the names one letter at a time. The 8-Digit site code is certainly easier to use, but then you have to have some sort of system to link the site code entered into the TDC-8 with the names of the streets. 2-6 Chapter 2 — Operation of the TDC-8 The way to do this is simple: Have the people who do the counts fill out a simple worksheet that has the location, date, time and type of count, along with any other information you think is important (a sketch of the location is usually a good idea). This worksheet is brought back to the office and used as a reference when the data is transferred to the computer. The site code that was entered into the TDC-8 in the field is shown on the computer screen with the data. The computer operator compares the site code on the screen to the site codes on the worksheets to find the appropriate location information. It is a simple system that has worked well for many different agencies. It avoids the occasional problem of trying to remember exactly where a particular count was done, especially if the person who did the count is not available for one reason or another. Once you have entered the site code, you will be taken to a new screen that will vary depending on the type of study you are doing. Refer to chapters 3 through 10 for more information on your specific study. Continue It is often necessary to do a study at the same location at different times of the same day. For example, you might do a study in the morning and then return later in the day to collect additional data. You can choose NEW and just do two separate counts and treat them separately, or (if it is an available option) you can choose to CONTINUE the first study. The Continue option is not always available as an option, and as a result is not always shown on the display. The TDC-8 checks the study in memory to determine if it is one that you can continue. The rules for being able to continue a study are as follows: 1. You can only continue a Turning Movement, Classification or Gap study. The other studies require uninterrupted data collection. 2. You cannot Continue a study unless it is on the same day as the previous study. All studies with the TDC-8 are confined to a single day. 2-7 TDC-8 User’s Manual 3. You can only Continue the last study performed. Previous studies cannot be continued. 4. You can Continue a study any number of times as long as the first three rules apply. When selecting the Continue option, the TDC-8 automatically selects the same counting interval and site code you used for the previous count. When the information is downloaded, the analysis software combines the data from the two sessions into one count, and puts zeros in all of the data points between the two counts. An option in the software lets you print just the collected data, so that all of the zeros are not printed on the report. Status Before starting a New study or Continuing a previous study, the Status menu can be used to determine whether or not there is enough memory in the TDC-8 to conduct the next study. Counts stored: 002 % Memory used: 002 % Memory left: 098 Press DO to return The status screen (shown above) shows you information about the memory in the counter. The most important number is on the third line, the percentage of memory left. You want to make sure you have enough memory to do your study before you bring the TDC-8 out to the field. The Appendix contains a chart which details how much memory each study uses. If you are not sure you have enough room, you should download the data in the TDC-8 to your computer for processing, and then clear the memory to free up space. The status information is always shown when you turn on the TDC-8 counter, but you can also re-display it from the Count menu if you didn’t notice it the first time. 2-8 Chapter 2 — Operation of the TDC-8 Clearing the Memory The TDC-8 stores its data in low COUNT REVIEW DUMP power solid state memory, and reCLEAR UTILITIES tains the data even if the counter is Clear memory of all turned off. However, once the data count data. -bat: OK has been successfully transferred to the computer there is no need to keep it in the TDC-8. The only way to clear the data, and make room for new studies, is to use the Clear option. To start this process, select Clear from the Main Menu. The first level of protection checks to make sure you pressed the correct key in the Main Menu. Assuming you did, move the highlight to CLEAR and press the DO key. CLEAR EXIT Clear memory of all count data. The second (and final) level of proCONFIRM EXIT tection asks you to confirm that you really want to clear the memory. Yes, I really want to clear Again, assuming you do, move the memory. highlight to Confirm and press the DO key. If, after all this, you clear the memory by accident, don’t blame us. The memory is cleared and the screen shown here is displayed. Press DO and you will then be returned to the Main Menu. - - Memory Cleared - Press DO to return to Main Menu. 2-9 TDC-8 User’s Manual Utilities Menu COUNT REVIEW DUMP CLEAR UTILITIES Tests, time/date, set options -bat: OK The Utilities Menu contains an assortment of operations that are necessary and/or helpful to the operation of the TDC-8. When you select Utilities from the main menu, the following screen is displayed. TESTS TIME/DATE OPTIONS EXIT Test memory, keys, display, s.port You have three sub-menus from which to choose: Tests, Time/Date and Options. Tests The TDC-8 is designed to be a very reliable instrument. It is manufactured with high quality components, and is designed to withstand rugged use in the field. It is also a very sophisticated product with a microprocessor ‘brain’. One feature of this brain is that it can perform a series of diagnostic self-tests to help you verify the correct operation of the TDC-8, even in the field. To perform one or more diagnostic tests, select Tests from the Utilities menu. The screen shown below is then displayed. MEMORY DISPLAY KEYS S.PORT EXIT Test memory, keys, display, s.port The display shows the four types of tests that can be performed, which are Memory, Display, Keys and Serial Port. Use the TAB key to move the highlight to the test you want to do, and then press DO. 2-10 Chapter 2 — Operation of the TDC-8 Memory Test The TDC-8 contains low-power solid state memory that is used to store the data from the various counts. Solid state memory is extremely reliable. However, like any electronic element, it can go bad. If you suspect there may be a problem with the memory you can easily test it. To test the memory, select MEMORY from the TESTS menu. The screen shown below is then displayed. - - - MEMORY TEST - - TESTING Please wait **** The TDC-8 automatically starts testing the memory. It takes only a few seconds to complete the test. Every few seconds a star “*” is displayed on the screen so that you’ll know that something is happening. The test does not affect any data that is stored in the TDC-8. If the test is successful, the word PASSED is displayed, as shown below. - - - MEMORY TEST - - PASSED Press DO to return to TESTS Menu If the test is not successful, an error message is printed. There is not much you can do, except check the main batteries to see if they are low. It is possible (but very unlikely) that if the batteries are low, the microprocessor is not executing the test properly. If the memory test fails, contact us using the information in the front of this manual to arrange to ship the TDC-8 back for repair. Display Test The liquid crystal display used in the TDC-8 displays four lines of 20 characters. Each character is made up of 35 dots, in a 5 x 7 matrix. That’s a lot of dots! The display test lets you check the display to make sure it is showing what it should be showing. 2-11 TDC-8 User’s Manual To test the display, select Display from the Tests menu, and the screen shown here is displayed. Press DO to start the test. The display should look like the screen shown here. Each character should be an asterisk “*”, and there should not be any other dots displayed. - - - DISPLAY TEST - - Press DO after each test screen... ******************* ******************* ******************* ******************* Press DO three times. You should see a full screen of “8”, then full screen of “=”, and finally a full screen of “|”. If any of the screens do not display correctly, then something is wrong with the display of the TDC-8. Contact us using the information in the front of this manual to arrange to ship the TDC-8 back for repair. Keys Test There are 20 push-button keys (or switches) on the front panel of the TDC-8, each of which performs a vital function. It is very important that the keys work reliably. The keys are the only components in the TDC-8 that are susceptible to wear and tear. Our experience suggests that some customers think that the harder they push the keys, the more ‘important’ the TDC-8 will consider the count. This is not true. Actually, the TDC-8 prefers gentle pressing of the keys. Please keep it in mind. To test the switches, select KEYS from the TESTS menu. The screen shown here is then displayed. - - - SWITCH TEST - - Press any one key... You pressed: #1 Bank1-DO to exit Each time you press a key, the TDC-8 displays the number of the key on the display. The BANK1, BANK2, TAB, & DO keys are spelled out. Press each of the keys until the all of the switches have been tested. Press BANK1 - DO to return to the TESTS menu. 2-12 Chapter 2 — Operation of the TDC-8 If any of the switches won’t register on the display, contact us using the information in the front of this manual to arrange to ship the TDC-8 back for repair. Serial Port The TDC-8 has an RS-232 serial port that is used to transfer its data to your computer for analysis. The serial port has bi-directional capability, meaning that data can be sent out to the computer and commands can be received in from the computer. To test the serial port, select S. PORT from the TESTS menu. The screen shown here is then displayed. - SERIAL PORT TEST Short pins 2 & 3. Press DO to begin test procedure. ******IMPORTANT****** In order for the serial port test to work correctly, you must use a test connector to connect pins 2 (the output) to pin 3 (the input). The test will fail if a connector is not used properly. The easiest way to connect pins 2 & 3 is to use a paper clip that has been straightened out. Note that the cable used to download data to your computer cannot be used as a test connector. Refer to the diagram shown here to determine which pins 2 and 3 are on the serial port. The port itself also has small numbered labels for each pin. Pin 3 Pin 2 The TDC-8 sends a series of known messages out of the serial port, and at the same time reads the messages coming into the serial port. Since they are the same messages, the TDC-8 can tell if it is sending and receiving correctly. This tests the entire serial port section of the TDC-8 circuitry. 2-13 TDC-8 User’s Manual Once you have connected pins 2 & 3 properly, press the DO key and the test will begin. The screen shown here will then be displayed. - SERIAL PORT TEST - The TDC-8 performs the test, and if the test is successful, displays the following screen. - SERIAL PORT TEST Test: PASSED Press DO to return to TESTS Menu -------TESTING ------- You can now remove the test connector and press DO to return to the TESTS menu. If the test fails, then the TDC-8 displays a screen similar to the one above, except the word “FAILED” is displayed instead of the word “PASSED”. You should then contact us using the information in the front of this manual to arrange to ship the TDC-8 back for repair. Note: You can also perform this test to determine if the download cable you are using is working. First, connect the cable to the serial port connector of the TDC-8. Next, use a test connector to connect the 2 and 3 pins on the other end of the cable. Then, perform the serial port test. This will tests the serial port of the TDC-8 as well as the continuity of the cable. Time/Date The TDC-8 has a built-in real time clock that is powered by the same lithium battery that is used to store the count data in the solid state memory. The clock normally keeps excellent time, but occasionally needs to have the date or time corrected. To change the date or time, select TIME/DATE from the UTILITIES menu. The screen shown here is then displayed. HR MIN MON DAY YR 12:25 02/ 13/ 01 Change / to modify DO to set time/date 2-14 Chapter 2 — Operation of the TDC-8 The display shows the current hours, minutes, month, day, and year. Use the TAB key to move the highlight to the parameter that you need to adjust. Then: Use the Change (#15) key to add one to the current value, or Use the Change (#14) to subtract one from the current value. Continue using the Tab and Change keys until all of the parameters are correct, then press DO to set the new date and time. Note: The time is not set until you press the DO key. To synchronize the time to the second, set the time one minute ahead then wait until your watch shows the seconds equal zero, and then press the DO key. Options The Options menu lets you BEEPER #TIERS EXIT select two different operating characteristics of the TDC-8. Turn beeper on The first controls the use of the Beeper. The second controls or off. the number of tiers (or banks) of memory you can use when you do Turning Movement counts. Beeper The TDC-8 has a built-in beeper that beeps when most keys are pressed. Some people like the beep. It is a positive indication that the key pressed was detected by the microprocessor. In the field, while you are busy watching the traffic, the beep can be reassuring. Other people don’t like the beep, especially in a quiet car. You can easily change the current mode of the beeper, from on to off, or from off to on. Select Beeper from the Utilities menu. The screen shown here is then displayed. - - - BEEPER MODE - - ON OFF EXIT Turn Beeper ON 2-15 TDC-8 User’s Manual Use the TAB key to move the highlight to the mode you want, then press DO. The new mode is installed immediately, and you are returned to the Options menu. The TDC-8 remembers the mode you have selected even after it is turned off. If you change the beeper mode to off, then it will stay off unless you change the mode again. # Tiers There are three banks of memory available in the TDC-8. The earliest generation of hand-held data collectors and software available from JAMAR (called IMC) were limited to two banks of memory. Since some customers still use this equipment, the TDC8 has an option to set the number of memory banks to two, to be compatible with the IMC software. The PETRA software, which replaced the IMC software in the early 1990s, allows you to take full advantage of the three banks of memory in the TDC-8. ******IMPORTANT****** Unless you have a specific reason for changing the Tier setting, we suggest leaving it at the default setting of 3-Tiers. To change the Tier setting in the TDC-8, select #TIERS from the OPTIONS menu. The screen shown here is then displayed. 2-TIERS 3-TIERS EXIT Extended: BANK1 and BANK2 both active. Press the TAB key to select the option you want, then press DO. The option is stored in memory, and you are returned to the Options menu. Note that if the 2-Tier mode is used, then the BANK 2 switch on the TDC-8 is disabled. You are then limited to 32 movements, with the primary movements counted with keys 1-16 and the secondary movements counted with the BANK1 key in conjunction with keys 1-16. The Tier mode is stored in permanent memory and will be the active mode until you change it again at a later date. You don't have to set it each time you turn on the counter. 2-16 Chapter 3 — Turning Movement Studies Chapter 3 Turning Movement Studies 3-1 TDC-8 User’s Manual Turning Movement Studies The TDC-8 is designed to make turning movement data collection simple and accurate. The buttons are arranged to simulate a standard intersection, which makes collecting the data intuitive. There are 16 buttons, with 12 normally used for the left, through, and right movements from each of the four approach directions. The additional four buttons are user-defined; they can be used for buses, trucks, bicycles, pedestrians, or whatever you want. If a car makes a left turn from an approach, you simply push the button that shows a left turn from that direction. The TDC-8 keeps track of everything else for you. The TDC-8 can also double or triple the number of movements counted from 16 to 32 or 48 by using the unit’s two BANK keys in conjunction with the regular movement keys. If a movement key is pressed, the count is registered in the “primary” movements (1-16). If the BANK1 key is held down while a movement key is pressed, the count is registered in the “secondary” movements (17-32). If the BANK2 key is held down while a movement key is pressed, the count is registered in the “tertiary” movements (33-48). Normally, the turning movements of less common events are counted with the secondary and tertiary (BANK1 and BANK2) keys. 3-2 Chapter 3 — Turning Movement Studies The secondary and tertiary keys are often assigned to truck movements. For example, if a car makes a right turn from the north approach, then you press button #2. If a light truck makes the same movement, you press and hold down the BANK 1 key while pressing button #2, which is counted in the secondary movements. If a heavy truck makes the same movement, you press and hold down the BANK 2 key while pressing button #2, which is counted in the tertiary movements. Since it takes a little more work to press the BANK 1 and BANK 2 keys, the less common truck volumes are assigned to the secondary movements. This is just one example of how the Bank keys can be used. They can also be used for counting additional approaches if you have more than the standard four at an intersection. Before you start a turning movement study, you must ask yourself the following questions. • What are the user defined buttons (1,5,9,13) going to be used for, if at all? • Are the Bank 1 and Bank 2 keys going to be used? • Can one person do the study, or will it require two or more, using separate TDC-8s? • How is the TDC-8 going to be oriented? The answer to these questions depends upon the experience of the people doing the studies; there are no simple rules of thumb we can give you to help you decide. The important thing is to use your knowledge of the people doing the data collection, along with your experience with the traffic they are likely to see in the field, to decide in advance what the best strategy would be. Deciding on how the TDC-8 will be oriented during the study depends on where you will actually be located while doing the count. When the data from the unit is downloaded to our software, the program assumes that the 1 through 4 keys were for the from north (southbound) approach, and the rest of the keys are assigned accordingly. The TDC-8’s front panel has a symbol with compass points showing north, south, east and west. This symbol is included to suggest that you align the counter so that buttons 1 though 4 faces north while you are doing the count. It is not necessary to always conform to this practice. Sometimes it is more convenient for you to face another direction when you do the count, especially if you want to be able to read the display. 3-3 TDC-8 User’s Manual The analysis software allows you to select which button was facing north during the count; it just defaults to button #3. We recommend that (if possible) you use the default direction, since it eliminates one source of error when you do the analysis. If you don’t use the default direction, it is important to note this. If you keep good notes in the field, you won’t have any problems, no matter which way the TDC-8 is aligned. How to do a Turning Movement Study When you are ready to begin a Turning Movement study, select Count from the Main Menu, then select New and then select TM. You are then prompted to select a site code type and assign a site code. Refer to page 2-5 for information on selecting a site code. Interval Once you have programmed a site code for the study, you are prompted to choose the interval length that will be used. 1 5 15 30 60 EXIT Select interval duration (minutes). Press DO to accept You are given the choice of 1, 5, 15, 30, or 60 minute intervals. An Interval is the amount of time the TDC-8 collects data before it stores the accumulated totals in memory. You are barely aware of intervals changing when you do a study with the TDC-8 (it beeps at the end of each interval to let you know it may be time to go home). The TDC-8 automatically keeps track of the time and stores the data at the end of the interval. You only have to concentrate on collecting the data. This is one of the major features of the TDC-8. The default value is 15 minutes, as this is the most common interval length used for Turning Movement studies. We recommend that you use 15 minutes unless you have special requirements. Press DO once you have selected the interval length you wish to use. 3-4 Chapter 3 — Turning Movement Studies Start Study After you have selected an inTurn Count terval to use, you are ready to Count: 001 Int: 001 start the study. The display --Any Key to Start-shows the current count num07:59:37 ber and the interval number. In the example shown, this is the first count done, and it is at the first interval. The TDC-8 is waiting for you to push any movement button, which starts the study. The display in the lower left corner shows the current time, so it is easy to synchronize the start of the count to the beginning of the desired interval. You do not have to push the first button exactly when the seconds roll over to zero. The analysis software rounds the start of the study to the nearest minute automatically. However, when starting a new study, always try to begin as close to an interval boundary as possible, such as xx:00, xx:15, xx:30, or xx:45. Press any of the gray keys to begin counting and the TDC-8 will start recording data. When you push the first butTurn Count ton to start the study, the disCount: 001 Int: 001 play changes to show the amount of time left in the 08:01:23 Rem 13:37 present interval. In this case, it starts at 15:00 minutes and counts down to zero. At the end of each interval, the TDC-8 beeps three times. Normally you are not watching the display, you are watching the traffic. The beeps remind you that the interval is over. This is only important if this is the last interval and you are ready to quit; otherwise, just ignore the beeps and keep counting vehicles. ********IMPORTANT******** Once you start the study, the only way to quit it is to turn the TDC8 off. Always wait for the end of interval beeps before turning the unit off. 3-5 TDC-8 User’s Manual There is no data stored in the counter until after the first interval. If, after starting a study, you realize that you set one of the parameters wrong, you can turn off the TDC-8 and restart the study correctly. However, once an interval has finished, the study is stored in memory. So, if you realize after the first interval that you have made a mistake, you need to either make a note to the person downloading the data to ignore that study, or clear the TDC-8’s memory, as described on page 29. Viewing Data While Recording You have two display options while you are doing the study. The status screen shows the current time and the amount of time left in the interval, among other things. Normally you do not look at the screen while you are doing a study, you are busy looking at the traffic. All you really need to know is the time so that you know when the study is over. However, some people like to be able to see the data accumulate in memory, especially if they have done studies for years with mechanical counters that show the totals change as the buttons are pushed. Some people just don’t believe the data is registered if they can’t see any evidence for themselves. If you press the TAB key while counting the display changes to show the totals for each of the primary movements, buttons 1-16. Each row shows one approach. Note that this display assumes buttons 1-4 are the North direction. 1N : 1E : 1S : 1W : 000 000 000 000 000 000 000 000 000 000 000 000 000 000 000 000 If you press the TAB key a second time, the display changes to show the totals for each of the secondary movements, BANK1 1-16. This is designated by the number before the direction changing to a 2. If you press the TAB key a third time, the display changes to show the totals for each of the tertiary movements, BANK2 1-16, with the number before the direction changing to a 3. 3-6 Chapter 3 — Turning Movement Studies Press the TAB key a fourth time, and the display changes back to the default status screen showing the time. You can continually press the TAB key to cycle through the four screens (time, primary keys, secondary keys, tertiary keys). At the end of each interval, the display automatically changes back to the default screen, so you can check to see if it is time to end the study. As soon as you press one of the movement keys, the display goes back to the screen you were using when the interval ended. If you know that you are not near the end of the study yet, you don’t have to look at the display, just keep counting. Ending the Study When you get to the last interval, keep counting until the interval ends, signaled by the triple beep. Once you hear this, turn the TDC-8 off. Remember, the only way to stop a study is to turn the power off. 3-7 TDC-8 User’s Manual This page was intentionally left blank. 3-8 Chapter 4 — Classification Studies Chapter 4 Classification Studies 4-1 TDC-8 User’s Manual Classification Studies The TDC-8 allows you to do many different types of classification studies. Technically, both the Turning Movement studies and the Gap studies are classification studies. In one, the classes are the number of vehicles making specific movements, and in the other the classes are time intervals between vehicles. In the TDC-8 these studies are given special treatment to make them simpler to do, but they still are essentially classification studies. The normal use of the term Classification Study involves a manual survey of the types of vehicles. Each class is a particular type of vehicle, either a passenger car, a bus, a type of truck, etc. The study, typically called a Manual Classification Study, involves counting the number of vehicles of each class for a given amount of time. 4-2 Chapter 4 — Classification Studies The TDC-8 uses the term Classification primarily for vehicle classification studies, but not exclusively. With the TDC-8, you can do three types of classification studies: 1. Vehicle Classification using the Federal Highway Administration’s vehicle classification system (scheme F). 2. Vehicle Classification using your own scheme. 3. Any type of classification study you invent. The first two are very similar. They both involve assigning a vehicle type to each button. The FHWA scheme F uses 13 different classes of vehicles, based on the number of axles and the spacing of axles. It is designed to be compatible with automatic traffic counting equipment using road tube sensors, such as the JAMAR TRAX series. Road tubes can only measure the presence of an axle, so the automatic counters can only count axles and measure the spacing between axles. The FHWA Scheme F does a good job of discriminating most types of vehicles, but because it is designed for automatic data collection equipment, it suffers from some limitations when applied to manual counts. For example, it often is difficult to tell at a glance whether a truck has 5 or 6 axles, while it is easy to see the difference between two small cars following one another closely and a four axle truck, a situation which often confuses automatic classifiers. Manual classification schemes can use criteria other than axle number and spacing. With the TDC-8 you can design your own scheme using up to 48 different types of vehicles. You can also define schemes in 2 or 3 directions with up to 16 classes per direction. In these cases, each key on the TDC-8 can be a different class, and multiple directions are classified by using the BANK keys. For example, Key 9 might be a city bus. If the bus is going north, you just press Key 9, if a bus is going south you press BANK1 and Key 9. In this way you can do a bi-directional study. A common User-Defined scheme is to have 4 vehicle types defined: bikes & motorcycles, cars, trucks, & buses. Four approaches to an intersection can be counted with one counter without using the BANK switches. The third type of classification study supported by the TDC-8 is a UserDefined study that can have any kind of classification criteria, and count 4-3 TDC-8 User’s Manual any type of event. It doesn’t have to be vehicles, or even traffic related for that matter. As long as you can define a unique button to a particular “class”, and an observer can distinguish one class from another, then you can do a manual study with the TDC-8. Applications are limited only by the imagination. One of the templates that is included with the TDC-8 is designed for Classification counts. One side has the FHWA Scheme F pre-assigned to buttons one through thirteen, as shown on page 4-2. The other side has a special frosted surface to allow you to write your own scheme using a pencil or water-based marking pen. There is a rectangle next to each button so you can write some sort of easily recognized symbol or code designation that you develop. The center section allows you to write more complete descriptions of the classes. The first step to do a classification study is to decide if you are going to use the FHWA Scheme F, or one of your own. For your own scheme, you need to carefully design the classes and assign a key to each class. Try to group the classes logically, with related classes next to one another if possible. Next, design the template symbols and descriptions and write them on Template 1B. A pencil, or a water-based marking pen work well. Once this is done, you are ready to bring the TDC-8 out to the site and do the study. How to do a Classification Study When you are ready to begin a Classification study, select Count from the Main Menu, then select New and then select CL. You are then prompted to select a site code type and assign a site code. Refer to page 2-5 for information on selecting a site code. Choose Classification Scheme Once you have entered your site code you will be prompted to select the classification scheme to use with your study. SCHEME-F USER-DEF EXIT Scheme-F Federal Standard, 13 keys 4-4 Chapter 4 — Classification Studies There are two choices: • Scheme-F – Thirteen class federal standard • User-Def – User Defined classification of up to 16 classes. If you choose Scheme-F you are taken directly to the screen for selecting the number of directions to record. This screen is described in the Select Number of Directions section on the next page. If you choose User-Def, then you will see the screen shown here. Press highest key value to be used... You are prompted to enter the highest key that you will use during the study. This is the number of different classes that you have defined for the study, without regard to the number of directions you are counting. You can have up to 48 different classes. Press the highest key you would use (using the BANK keys as necessary). For example, if your class scheme uses only 5 classes of vehicles, press the number 5. If, however, you want to do a detailed class study of a parking lot, with 40 different classes of vehicles, press BANK2 & 8. This tells the TDC-8 to use the 16 primary keys, the 16 secondary keys (BANK1) and the first 8 tertiary keys (BANK2). 16+16+8=40. If you select to use more than 16 classes (and therefore pressed one of the Bank keys) you can only do one direction of data collection at a time. As a result, you’ll be taken directly to the Interval Length selection screen, described later. If, however, your class scheme has less than 16 classes (and therefore you didn’t press one of the Bank keys) you can choose to collected more than one direction of data at one time. The procedure for doing this is described in the next section. 4-5 TDC-8 User’s Manual Select Number of Directions If you have chosen to use the FHWA’s Scheme F, or selected a User Defined scheme with 16 or less classes, you will see the screen shown here. Number of directions 1 2 3 EXIT Single direction, no BANK keys active This screen allows you to decide how many directions of data to collected. If you select 2 or 3, while doing the study you use the BANK keys in conjunction with the primary 16 keys to record data for a second or third direction. Interval Once you have selected the number of directions to record you’ll be prompted to select an interval length. 1 5 15 30 60 EXIT Select interval duration (minutes). Press DO to accept You are given the choice of 1, 5, 15, 30, or 60 minute intervals. An Interval is the amount of time the TDC-8 collects data before it stores the accumulated totals in memory. You are barely aware of intervals changing when you do a study with the TDC-8 (it beeps at the end of each interval to let you know it may be time to go home). The TDC-8 automatically keeps track of the time and stores the data at the end of the interval. You only have to concentrate on collecting the data. This is one of the major features of the TDC-8. The default value is 15 minutes, as this is the most common interval length used for classification studies. We recommend that you use 15 minutes unless you have special requirements. Press DO once you have selected the interval length you wish to use. 4-6 Chapter 4 — Classification Studies Start Study After you have selected an inClassification Count terval to use, you are ready to Count: 001 Int: 001 start the study. The display --Any Key to Start-shows the current count num07:59:37 ber and the interval number. In the example shown, this is the first count done, and it is at the first interval. The TDC-8 is waiting for you to push any class button, which starts the study. The display in the lower left corner shows the current time, so it is easy to synchronize the start of the study to the beginning of the desired interval. You do not have to push the first button exactly when the seconds roll over to zero. The analysis software rounds the start of the count to the nearest minute automatically. However, when starting a new study, always try to begin as close to an interval boundary as possible, such as xx:00, xx:15, xx:30, or xx:45. Press any of the gray keys to begin counting and the TDC-8 will start recording data. When you push the first butClassification Count ton to start the study, the disCount: 001 Int: 001 play changes to show the amount of time left in the 08:01:23 Rem 13:37 present interval. In this case, it starts at 15:00 minutes and counts down to zero. At the end of each interval, the TDC-8 beeps three times. Normally you are not watching the display, you are watching the traffic. The beeps remind you that the interval is over. This is only important if this is the last interval and you are ready to quit; otherwise, just ignore the beeps and keep counting vehicles. ********IMPORTANT******** Once you start the study, the only way to quit it is to turn the TDC8 off. Always wait for the end of interval beeps before turning the unit off. 4-7 TDC-8 User’s Manual There is no data stored in the counter until after the first interval. If, after starting a study, you realize that you set one of the parameters wrong, you can turn off the TDC-8 and restart the study correctly. However, once an interval has finished, the study is stored in memory. So, if you realize after the first interval that you have made a mistake, you need to either make a note to the person downloading the data to ignore that study, or clear the TDC-8’s memory, as described on page 29. Viewing Data While Recording You have two display options while you are doing the study. The status screen shows the current time and the amount of time left in the interval, among other things. Normally you do not look at the screen while you are doing a study, you are busy looking at the traffic. All you really need to know is the time so that you know when the study is over. However, some people like to be able to see the data accumulate in memory, especially if they have done studies for years with mechanical counters that show the totals change as the buttons are pushed. Some people just don’t believe the data is registered if they can’t see any evidence for themselves. If you press the TAB key while counting the display changes to show the totals for each of the primary movements, buttons 1-16. Each row shows one approach. Note that totals are only shown for the number of classes in the scheme you are using. In the example below, only 13 totals are shown since the FHWA’s Scheme F was selected for the study. 1N : 1E : 1S : 1W : 000 000 000 000 000 000 000 ... 000 000 000 000 000 000 ... ... If you press the TAB key a second time, the display changes to show the totals for each of the secondary movements, BANK1 1-16. This is designated by the number before the direction changing to a 2. If you press the TAB key a third time, the display changes to show the totals for each of the tertiary movements, BANK2 1-16, with the number before the direction changing to a 3. 4-8 Chapter 4 — Classification Studies Press the TAB key a fourth time, and the display changes back to the default status screen showing the time. You can continually press the TAB key to cycle through the four screens (time, primary keys, secondary keys, tertiary keys). At the end of each interval, the display automatically changes back to the default screen, so you can check to see if it is time to end the study. As soon as you press one of the movement keys, the display goes back to the screen you were using when the interval ended. If you know that you are not near the end of the study yet, you don’t have to look at the display, just keep counting. Ending the Study When you get to the last interval, keep counting until the interval ends, signaled by the triple beep. Once you hear this, turn the TDC-8 off. Remember, the only way to stop a study is to turn the power off. 4-9 TDC-8 User’s Manual This page was intentionally left blank. 4-10 Chapter 5 — Signalized Intersection Delay Studies Chapter 5 Signalized Intersection Delay Studies 5-1 TDC-8 User’s Manual Signalized Intersection Delay Studies Signalized Intersection Delay studies are one of two types of delay studies done with the TDC-8. Since both are commonly called stop delay studies, we have adapted a naming convention to distinguish between the two types. Signalized Intersection Delay Studies are used at signalized intersections and use a statistical method to measure delay. Stop Sign Delay studies are done at stop sign controlled intersections and measure the delay of each vehicle directly. This chapter deals with Intersection Delay Studies. Chapter 8 explains Stop Sign Delay studies. The method used by the TDC-8 for this study follows the standard method used by traffic engineers for years to do Intersection Delay Studies. This manual assumes that you understand, at least generally, how a delay study is performed. If you don’t then you should refer to a text book on Traffic Engineering. A good source is the “Manual for Traffic Engineering Studies” published by the Institute of Transportation Engineers. 5-2 Chapter 5 — Signalized Intersection Delay Studies Note that the data collection for this study is for one approach only. Also note that the data collection requires you to record the number of vehicles in the queue for an approach. If your traffic volumes are so high that you cannot count the vehicles in the queue, or see the end of the queue, this study should not be used. Doing a Signalzied Intersection Delay study is actually like doing two studies at once. First, you are recording every vehicle that comes to the intersection from a specific approach as either having Stopped (the light is red or the light is green but a queue exists) or gone Through (the light is green and no queue exists). You only record a vehicle once - it is either Stopped or Through. Second, while you are recording the approach vehicles the TDC-8 will beep at a designated interval you have selected (between 10 and 16 seconds). When the beep occurs, you enter the number of vehicles in the queue at that exact moment. These two procedures, taken together, provide enough information to give measurements of the delay at that approach. Signalized Intersection Delay Studies are not as intuitively obvious as most of the other studies performed with the TDC-8. It may seem at first glance that there isn’t enough information to generate any realistic data. Rest assured, however. This procedure is well known in Traffic Engineering circles, and has been verified many times by researchers in the field. 5-3 TDC-8 User’s Manual How to do a Signalized Intersection Delay Study When you are ready to begin a Signalized Intersection Delay study, select Count from the Main Menu, then select New and then select DL. You are then prompted to select a site code type and assign a site code. Refer to page 2-5 for information on selecting a site code. Interval Once you have selected the site code you’ll be prompted to select an interval time length to use for the study. You are given the choice of 10, 11, 12, 13, 14, 15 or 16 seconds. 10 11 12 13 14 15 16 secs EXIT Select interval time length to be used In general, you want to use an interval that is not a sub-multiple of the signal’s cycle length so that you will always be sampling during different parts of the signal cycle. If you don’t know the cycle length, or don’t believe it matters (there is some argument about it in the literature), then choose 15 seconds, if for no other reason than it makes the printouts look neater. Once you have selected the interval, you are ready to begin the actual study. Start Study As with all of the studies done with the TDC-8, the count does not start until you press the first data key. The screen shown below is displayed after you select the interval. The display shows the current time so that you can start the count at the proper time. Intersection Delay Count:001 Int:001 Press any key... 13:53:24 5-4 Chapter 5 — Signalized Intersection Delay Studies The template for the study (shown on page 5-2) shows that keys 11 and 12 are used to count the approach vehicles. The study is started when you press one of these keys. Each vehicle is counted (as described before) as either stopping or stopped (press STOPPED) or not stopping (press THROUGH). Remember, count each vehicle only once. At the end of each interval period, the TDC-8 beeps. The display changes to the following: Intersection Delay Count:001 Int:002 # of stopped cars: 13:54:24 Rem:00:14 You are prompted to enter the number of vehicles that are stopped at the approach, if there are any. Use keys 1-10 (10 = 0) as a keypad to enter the number. When you press either the Stopped key or the Through key to count the next vehicle, the number you typed is accepted and stored in the memory. The Stopped and Through key acts like an Enter key on a computer. For example, if there are 17 vehicles stopped, then press the 1 key, then the 7 key, and then wait for the next car and press either the Stopped or Through key, whichever is appropriate. If there are no vehicles stopped, you can press either 0 (key #10) as explained above or just continue counting with the Stopped or Through key. The default value is zero, since that is the most common number you enter. When the light is green, and all of the vehicles are moving, there are zero vehicles stopped. If you make a mistake while entering the number just retype the number until the number shown on the display is correct. Then continue as usual. Keep counting the cars with the two keys, and entering the number of stopped cars every interval, until you have collected data for the amount of time you decided was necessary. 5-5 TDC-8 User’s Manual Ending the Study When you get to the last interval you want to record, keep counting until the interval ends, signaled by the triple beep. Once you hear this, turn the TDC-8 off. Remember, the only way to stop a study is to turn the power off. 5-6 Chapter 6 — Gap Studies Chapter 6 Gap Studies 6-1 TDC-8 User’s Manual Gap Studies The TDC-8 makes it very simple to do manual gap studies. Most of traffic engineering is involved, one way or another, with managing gaps in traffic. After all, the primary purpose of a signal at an intersection is to artificially create gaps so that traffic can smoothly flow through an intersection. Even though gaps play an essential role in defining traffic patterns, there have been no instruments designed to help manually measure gaps, until the TDC-8. A gap is normally defined as the amount of time, in seconds, between the end of one vehicle and the beginning of the next. You can measure gaps on an entire road, with several lanes of traffic, going in different directions, or you can measure gaps on individual lanes. It depends upon the data that is required. The TDC-8 measures gaps by counting the time that a key (the GAP key) is pressed and held down. This time is then sorted into one of 15 different bins, from 2 seconds up to 30+ seconds, in two second increments. The total in that bin is then increased by one. After each interval period (usually 6-2 Chapter 6 — Gap Studies 5 or 15 minutes), the totals in all of the bins are stored in memory, and then reset to zero. Data is then collected for another interval. You can do either a one direction or two direction GAP study with the TDC-8. It takes practice to do a two direction gap study, especially if the two approaches are at right angles to one another, but it can be done. Like many other things, practice makes perfect. The TDC-8 actually keeps track of three different gaps, even though you only measure two. One for each of the GAP buttons that you press while doing the study, and one that is a combination gap that is only valid when both GAP buttons are simultaneously pressed. ********IMPORTANT******** For the combined gap to be stored in memory, the Bank 2 must be enabled in the TDC-8. For information on how to check this, refer to page 2-16. The combination gap lets you measure the gaps in the N-S direction with one key, the S-N direction with the other key, and still determine the distribution of gaps across both lanes. Typically this is used at an unsiginalized intersection or a driveway access to determine the ease of making right and left turns. You also have the option of doing a volume count while you are doing the gap study. A separate key (the COUNT key) is pressed for each vehicle. The total number of vehicles is stored with the gap data at the end of each interval. The analysis software prints the volume data next to the gap data in the reports. Information about the volumes at a certain location helps put the gap data into a proper perspective. Imagine that at two different locations there were 100 gaps measured, and the average gap was 10 seconds. Now imagine that at the first location there were 125 cars counted, and at the second location there were 2000 counted. Aha! Location one is a quiet little street, with fairly steady traffic. Location two is much heavier with platoons of cars. Knowing the volumes helps a lot. The volume count is optional. If you don’t need the data, or if you are doing a two direction study and don’t have the time to keep track of the gaps and count at the same time, then don’t worry about it. 6-3 TDC-8 User’s Manual How to do a Gap Study When you are ready to begin a Gap study, select Count from the Main Menu, then select New and then select GAP. You are then prompted to select a site code type and assign a site code. Refer to page 2-5 for information on selecting a site code. Interval Once you have selected the site code you’ll be prompted to select an interval length. 1 5 15 30 60 EXIT Select interval duration (minutes). Press DO to accept You are given the choice of 1, 5, 15, 30, or 60 minute intervals. An Interval is the amount of time the TDC-8 collects data before it stores the accumulated totals in memory. You are barely aware of intervals changing when you do a study with the TDC-8 (it beeps at the end of each interval to let you know it may be time to go home). The TDC-8 automatically keeps track of the time and stores the data at the end of the interval. You only have to concentrate on collecting the data. This is one of the major features of the TDC-8. The most common intervals for Gap studies are 5 and 15. We recommend that you use these unless you have special requirements. Press DO once you have selected the interval length you wish to use. Start Study Gap Study After you have selected an inCount: 001 Int: 001 terval to use, you are ready to start the study. The display --Any Key to Start-shows the current count num14:43:45 ber and the interval number. In the example shown, this is the first count done, and it is at the first interval. 6-4 Chapter 6 — Gap Studies The TDC-8 is waiting for you to push a Count or Gap button, which starts the study. The display in the lower left corner shows the current time, so it is easy to synchronize the start of the study to the beginning of the desired interval. You do not have to push the first button exactly when the seconds roll over to zero. The analysis software rounds the start of the count to the nearest minute automatically. However, when starting a new study, always try to begin as close to an interval boundary as possible, such as xx:00, xx:15, xx:30, or xx:45. Press either a Count key or a Gap key and the TDC-8 will begin recording data. When you push the first butGap Study Int:001 ton to start the study, the disDir 1: N=002 Gap=00 play changes to show the Dir 2: N=004 Gap=00 amount of time left in the 08:01:23 Rem 13:37 present interval. In this case, it starts at 15:00 minutes and counts down to zero. At the end of each interval, the TDC-8 beeps three times. Normally you are not watching the display, you are watching the traffic. The beeps remind you that the interval is over. This is only important if this is the last interval and you are ready to quit; otherwise, just ignore the beeps and keep counting vehicles. There is no data stored in the counter until after the first interval. If, after starting a study, you realize that you set one of the parameters wrong, you can turn off the TDC-8 and restart the study correctly. However, once an interval has finished, the study is stored in memory. So, if you realize after the first interval that you have made a mistake, you need to either make a note to the person downloading the data to ignore that study, or clear the TDC-8’s memory, as described on page 29. The second and third lines of the display also change. They show each direction with the current count values (N) and the times in seconds of the current gap being measured (Gap). Collecting the gap data is very easy. Imagine a line across the road or lane that you want to measure. Press the Direction 1 GAP key (see template on page 6-2) when a gap starts, i.e. the end of a car just passed 6-5 TDC-8 User’s Manual over the line, and there isn’t a car immediately behind it. Hold the button down until the front of the next car crosses the line. The display shows the time in seconds of the current gap as it is being measured, although there is not much need to watch the display while doing the study. If you are also counting the cars, then you need to press the COUNT button once for every vehicle that goes by. The display shows the current count value as well. If you are doing a two direction study, then you need to duplicate the above procedure for Direction 2. The TDC-8 is also keeping track of the combination gaps, when both buttons are pressed simultaneously. There is no indication on the display for combination gaps, but they are being recorded along with the other two gaps. Ending the Study When you get to the last interval, keep recording data until the interval ends, signaled by the triple beep. Once you hear this, turn the TDC-8 off. Remember, the only way to stop a study is to turn the power off. 6-6 Chapter 7 — Saturation Flow Rate Studies Chapter 7 Saturation Flow Rate Studies 7-1 TDC-8 User’s Manual Saturation Flow Studies The Saturation Flow Rate study in the TDC-8 is actually a way to measure several separate but related traffic parameters. With one study you can measure: • Vehicle headways for one to four lanes. • Lost times for one to four lanes. • Arrival types. • Signal timing, on a phase by phase basis. • Approach volume counts for each signal phase. • Saturation Flow Rates. This study is most commonly done in conjunction with a capacity analysis or signal timing optimization of an intersection, usually using computer software such as Transyt 7F, PASSER, or HCS. The parameters this study measures are required by these software packages. In the past, engineers had to guess at the values, now they can measure them directly. 7-2 Chapter 7 — Saturation Flow Rate Studies This manual does not attempt to explain what is meant by terms such as saturation flow rate, or arrival type. If you are not familiar with the terms then you should consult a reference such as the Highway Capacity Manual, published by the Transportation Research Board. The procedure implemented in the TDC-8 is based on accurately measuring the time that events happen. This contrasts with most of the other studies in the TDC-8 which are based on counting the number of events that happen in a relatively long time period. The events are timed to a resolution of 15.6 milliseconds. To perform this study correctly you have to press the proper keys at exactly the right times. Saturation Flow Rate studies are done at one approach to a signalized intersection. You normally are interested in the critical lane or lanes, which usually are the through movement(s). You can also measure Sat Flows for a left turn lane as a separate study. Your position at the intersection is very important as you need to be able to easily see three events: 1. Phase changes on the signal. 2. Cars entering the intersection. You press keys when vehicles pass over the stop bar as they enter the intersection. 3. Cars stopping during the red phase of the light. The diagram below shows the position we recommend for doing the data collection, although you can position yourself anywhere you feel we let you easily observe the three events described above. STOP STOP STOP Stand Here STOP When you are in a good position, you are ready to start the study. 7-3 TDC-8 User’s Manual Saturation Flow Rate Template Page 7-2 shows the template that is used for Saturation Flow Rate studies. It is color coded to make the study easier to perform. The Signal Phase keys at the bottom of the template show the proper colors. The keys labeled 1C-4C are primarily used during the green phase of the signal, therefore they are surrounded by a green border. The keys labeled 1S-4S are used only during the red phase, so they are surrounded by a red border. The keys labeled 1C-4C represent individual lanes on the approach to the intersection under investigation. In theory you can monitor up to four lanes at once. In practice it is rarely necessary to do more than two lanes. You are primarily interested in the worst case situation, and that is usually limited to one or two lanes. You need to assign a given key to a given lane. You can use any of the four keys for any of the lanes, however it is easier to remember which key corresponds to which lane if you choose keys that match the lane configuration on the street. If you are measuring the two through lanes, then use 2C and 3C. If you are measuring the left turn lane, then use 1C. Select keys that match the geometry. Each of the keys 1C-4C has a corresponding key labeled 1S-4S. They have the same color and arrangement. It is important that you use the proper pair of keys while you do the study; if you use 2C then you must also use 2S. At the top of the template is a very important key, the OOPS! key. This key deletes the last keys that were pressed. If you hit the wrong key (especially one of the phase keys), then you can quickly press the OOPS! key and then the correct key. If you hit several wrong keys in a row then you can repeatedly press the OOPS! key to try to get back in sync. Each press of the OOPS! key removes one key. The OOPS! key is especially valuable if you hit a phase key by mistake. The analysis of the data for that cycle will be wrong if the phase timing is wrong. An error in the 1C-4C or 1S-4S keys is not as damaging, although errors should be corrected as quickly as possible. 7-4 Chapter 7 — Saturation Flow Rate Studies What Data Do You Need to Collect? There are three ways of collecting data for saturation flow studies. The first is a basic study where you assume all cars are part of the saturation flow (i.e. all vehicles recorded with the 1C-4C keys were in the queue at the start of green). No signal timings or arrival types can be calculated. The second is similar to the first, except that signal timing is recorded. Finally, the third study records all the data, including signal timing and arrival types. These different types of data collection are described below. Type 1 – Saturation Flow Only In the saturation flow only study, you will collect just enough data to calculate saturation flow rates. You will not be able to produce signal timings or arrival types, but the data collected is very easy. Collect the data as outlined below: 1. Wait for the signal controlling the approach you are studying to turn red. 2. Watch the queue begin building, as well as the opposing signal for the cycle change. 3. When the signal turns green, press the GREEN key. 4. As each queued vehicle crosses the stop bar, press keys 1C - 4C that corresponds to the lane that the vehicle is in. 5. Continue pressing keys 1C-4C until the last queued vehicle crosses the stop bar. 6. If you have enough samples, turn the TDC-8 or go back to step 2 to record more data. Type 2 – Saturation Flow with Signal Timing This study is very similar to the Saturation Flow Only study. The difference here is that you will also record signal timing. The data collection is a little more difficult, because you have to carefully watch for the signal to change. 1. Wait for the signal controlling the approach you are studying to turn red. 2. Watch the queue begin building, as well as the opposing signal for the cycle change. 3. When the signal turns green, press the GREEN Key. 4. As each queued vehicle crosses the stop bar, press keys 1C-4C that corresponds to the lane that the vehicle is in. You must also 7-5 TDC-8 User’s Manual keep a close eye on the signal to determine the next phase change. 5. Continue pressing buttons 1C-4C until the last queued vehicle crosses the stop bar. 6. When the signal turns yellow, press the YELLOW key. 7. When the signal turns red, press the RED key. 8. When you have recorded enough signal changes, turn off the TDC-8 or go back to step 2 to record more data. Type 3 Saturation Flow with Signal Timings and Arrival Types This study is the most difficult to perform, but yields the greatest amount of data. You can get saturation flow rates, signal timings, approach volumes and arrival types. Because of the complexity of the data collection, you may want to consider using two people to gather the data. 1. Wait for the signal to turn red, and watch for vehicles to come to a full stop in the queue. 2. As they do, press the 1S-4S keys for the lanes you are recording. 3. When the signal turns green, press the GREEN key. 4. As each vehicle crosses the stop bar, press the 1C-4C keys for the lanes you are recording. 5. When the signal turns yellow, press the YELLOW key. 6. When the signal turns red, press the RED key. 7. If you have enough data, turn the TDC-8 off, or go to step 1. ********IMPORTANT******** The difficulty of the data collection increases as you go from Type 1 to Type 2 to Type 3. If you only need to record the saturation flow rate we recommend you collect data using Type 1. 7-6 Chapter 7 — Saturation Flow Rate Studies How to do a Saturation Flow Rate Study Note: This section describes doing Type 3 data collection, which may provide more data than you need for your particular study. Refer to the What Data Do You Need to Collect? section on page 7-5 for more information. When you are ready to begin a Saturation Flow study, select Count from the Main Menu, then select New and then select SF. You are then prompted to select a site code type and assign a site code. Refer to page 2-5 for information on selecting a site code. Start Study After you have selected a Site Code, you are ready to start the study. The display shows the current count number and the current time. When you are ready to start, wait until the light turns green, then press the GREEN key (#12). The study starts, and the screen shown here appears. Sat Flow Study Count: 001 --Any Key to Start-08:45:06 Sat Flow Study Cycle:001 Phase: Green 08:45:06 The display shows the current time, along with the current Cycle Number and the current Phase of the light. The Cycle Number is used to help you decide when you have collected enough data. It also is useful if you need to record any notes about the study. The Phase is shown to help you stay synchronized during the study. You should check the Phase display occasionally to make sure you haven't accidentally got lost. (It is very easy to do!) The phase shown on the display should match the phase of the light on the street. As soon as you press the GREEN key to start to study, you have to be ready to press the 1C-4C keys. 7-7 TDC-8 User’s Manual As a vehicle in each lane you are recording crosses the stop bar (you can either use the front of the car or the end of the car, you just have to be consistent) press the corresponding 1C-4C key on the TDC-8. Keep pressing the keys as each car crosses the stop bar. Watch the light and be ready for a light change. When the light turns yellow, press the YELLOW key. Keep pressing the 1C-4C keys if any vehicles cross the stop bar after the yellow. Press the RED key when the light turns red. Again press the 1C-4C keys if any vehicles run the red light. Now shift mental gears and wait for cars to come to the first full stop in each of the lanes you are monitoring. Press the 1S-4S as each vehicle arrives at the end of the queue and stops. If it is a very busy intersection, then the queue could build up for a considerable distance. Cars often creep up to the end of the queue, and may not actually stop. You have to use your own judgement to decide when a vehicle has "effectively" stopped. Just try to be consistent. Now comes the tough part! While you are watching the end of the queues and pressing the 1S-4S keys as each car stops, you have to also watch the light so that you are ready when it turns green. Press the GREEN key when the light changes. This is the end of one complete cycle of data collection, and the start of the next. If there is a large queue build up at the signal, it is very difficult for one person to accurately catch the start of each green phase, yet this is the critical point in each cycle. We suggest you have two people doing the study. One handles the TDC-8 and monitors the signal phases and 1C4C keys, the other monitors the vehicles stopping during the red phase and calls out the lane number as each vehicle stops. Ending the Study Continue to collect data until you have all of the data you need. Wait till the start of a new cycle (after you press GREEN), then turn off the TDC-8. Remember, the only way to stop a study is to turn the power off. 7-8 Chapter 8 — Stop Sign Delay Studies Chapter 8 Stop Sign Delay Studies 8-1 TDC-8 User’s Manual Stop Sign Delay Studies The Stop Sign Delay study in the TDC-8 is designed to allow you to measure the traffic characteristics at an intersection controlled by a stop sign. Although it primarily measures delay, it also provides information about the queue length and traffic volumes at an approach. This study should not be confused with the Signalized Intersection Delay study in the TDC-8 (Chapter 5) which is primarily used at high volume signalized intersections. That study uses a statistical average to calculate delay. This study measures the actual delay of each vehicle as it progresses through a stop controlled intersection. Note that this study can also be used for signalized intersections that have low volumes. The procedure implemented in the TDC-8 is based on accurately measuring the time that events happen. This contrasts with most of the other studies in the TDC-8 which are based on counting the number of events that happen in a relatively long time period. The events are timed to a resolution of 15.6 milliseconds. To perform this study correctly you have to press the proper keys at exactly the right times. 8-2 Chapter 8 — Stop Sign Delay Studies This is a simple study to understand. You press one key when a vehicle stops at the end of the queue, and you press another key when a vehicle (not necessarily the same one) crosses the stop bar. The TDC-8 accurately measures the times when you press each key. The analysis software then can calculate how long it takes each vehicle to progress through the queue and enter the intersection. The software also calculates the number of cars in the queue at all times. Stop Sign Delay studies are normally done at one approach to an intersection. Typically, you would study the approach with the highest volume, since that approach would likely have the longest delays. You can measure one or two lanes at once. You want to position yourself so that you can see vehicles as they stop at the back of the queue, and also as they enter the intersection. The diagram below shows the position we recommend for doing the data collection, although you can position yourself anywhere you feel we let you easily observe the vehicles you are recording. STOP STOP STOP Stand Here STOP When you are in a good position, you are ready to start the study. 8-3 TDC-8 User’s Manual How to do a Stop Sign Delay Study When you are ready to begin a Stop Sign Delay study, select Count from the Main Menu, then select New and then select SD. You are then prompted to select a site code type and assign a site code. Refer to page 2-5 for information on selecting a site code. Start Study Stop Sign Delay After you have selected a Site Count: 001 Code, you are ready to start the study. The display shows the 10:56:13 count number and type of study. It also shows the current time so that you can start the study at a specific time. The TDC-8 is now waiting for you to press one of the Stop keys (1S or 2S) to start the count. Ideally, you should wait until there are no vehicles in the queue in either of Stop Sign Delay the lanes of interest. If that isn't Lane 1 Queue:001 possible, then you can start with any vehicle. Once a Stop Lane 2 Queue:000 key is pressed, the screen 10:57:01 shown here is displayed. Each time you press one of the Stop keys (1S or 2S), the display for that lane will increment by one. You want to press the Stop keys quickly to get the display to show the number of vehicles that are actually in the queue at the start of the study. If there are no vehicles in a lane when you start then you don't have to add any. As each vehicle pulls up to the back of a queue and stops, press the corresponding key (1S or 2S) on the TDC-8. You need to determine when a car has "effectively" stopped. Many cars like to creep up on a stop sign. You have to use your judgement in cases like these. As long as you are consistent, the analysis results will be correct. As any vehicle in a lane crosses the stop bar, press the corresponding lane Go key (1G or 2G). The display on the TDC-8 for that lane will decrease by one to show that the queue has decreased. 8-4 Chapter 8 — Stop Sign Delay Studies ********IMPORTANT******** The Lane Queues shown on the TDC-8 should always match the actual queue lengths on the street. If they do not, a mistake has been made and there may be problems with the data analysis. Use the OOPS! key if you hit the wrong key by mistake. Do not try to fix the data by pressing the Stop (1S or 2S) or Go (1G or 2G) to make the queue lengths on the display match the actual field conditions. This procedure would add or subtract vehicles from the data, and distort the analysis results. Always fix bad entries with the OOPS! key. This is a fairly simple study to do. There is one way, however, the data can be distorted. If a car changes lanes after you have marked it as stopped, (which doesn't happen very often) then you must be careful to pretend that the car is still in the original lane, and press the original lane key when the car finally enters the intersection. The lane queue values on the display will be off until this rogue car clears the intersection, but this can't be helped. Rolling Stops Occasionally, when no queue is present, you may encounter a vehicle that does not completely stop at the intersection, but ‘rolls’ through it. The method we recommend for recording these vehicles is to press the Stop key then immediately after press the Go key. This will result in the vehicle being recorded with a delay of zero or one seconds, which will keep your volumes accurate. These vehicles can then be filtered out using the analysis software. Ending the Study When you are done collecting data, turn the TDC-8 off. Remember, the only way to stop a study is to turn the power off. 8-5 TDC-8 User’s Manual Use at Signalized Intersections This study is specifically designed for intersections controlled by stop signs, but it may appear the procedure would work just as well at signalized intersections. To some extent this is true. There are two limitations with this procedure at signalized intersections: 1. If the queues that build up are very long, it is very difficult to tell precisely when a vehicle stops, or even see the vehicles at all. The algorithm used to calculate the delays breaks down quickly if the operator misses a few vehicles. 2. It is not obvious what to do with vehicles that don't experience any delay at all, i.e. they arrive at the intersection during the green phase. (All cars stop, to some degree, at Stop Signs.) You can ignore them completely, but then your total approach volume (which may or not be important) is wrong; or you can press the Stop and Go keys in sequence very quickly and say that each of the vehicles experienced a minimum amount of delay. This tends to distort the average delay per vehicle calculation in the analysis. If these limitations do not affect your study, or if the other Delay study in the TDC-8, (which works best on large, busy signalized intersections), isn't appropriate for some reason, then go for it! 8-6 Chapter 9 — Spot Speed Studies Chapter 9 Spot Speed Studies 9-1 TDC-8 User’s Manual Spot Speed Studies The Spot Speed study in the TDC-8 is designed to allow you to measure the speed characteristics at a specified location, typically an approach to an intersection. This study is not meant to replace a formal speed study using an automatic traffic recorder like those of the JAMAR TRAX series. Rather, it is meant to be used when the approach speed of traffic is required as part of a capacity analysis at an intersection, or possibly as a preliminary study to find appropriate locations for a formal speed survey at a later date. The procedure implemented in the TDC-8 is based on accurately measuring the time it takes a vehicle to travel over a known distance. The observer presses one button when the vehicle passes over one point (called the start line) and then presses another button when the same vehicle passes over another point (the end line) which is usually 100-200 feet away. The start and end lines may be cracks in the road, or markers on the side of the road. The TDC-8 accurately measures the time between button presses, and calculates the speed. 9-2 Chapter 9 — Spot Speed Studies The accuracy of this method depends upon several factors: • The speed of the vehicle is assumed to be constant while driving from the start line to the end line. If the vehicle accelerates or decelerates while in the speed course then the accuracy will be reduced. You want to pick an area where the vehicles are likely to maintain their speed, if possible. • The observer must press the buttons as accurately as possible. There is always some error due to poor reaction times. Some observers are simply better than others. • The main source of error is caused by the difficulty in determining exactly when the vehicle passed over the start line (assuming the observer is standing even with the end line). A slightly elevated view usually enhances the ability of the observer to see the start line. • Other factors, such as the length of distance between the start and end lines, the timing accuracy of the TDC-8 electronics, and bias caused by the drivers detecting ‘something going on’ and slowing down all contribute errors to the results, but these errors are small compared to the ones mentioned above and generally can be ignored. Since the sources of error can vary greatly, it is difficult to say what accuracy you should expect. However, our test indicate that an error of about 23 MPH is typical at a site with good visibility and steady traffic driving at a constant speed. What Data Do You Need to Collect? Spot Speed studies can be done in one of two ways – with vehicle classification or without vehicle classification. The green key marked "A" on the template is pressed when a vehicle passes over the start line. If you are not concerned with distinguishing between types of vehicles when recording speeds, you can press the number 8 key shown next to the “B” on the template when the vehicle passes the end line. When the data is processed you will see one column of all the vehicle speeds, from the first to the last. 9-3 TDC-8 User’s Manual If you do want to classify vehicles while recording the speeds, rather than just pressing the number 8 key when the vehicle crosses the end line you can press any of the 1 through 13 keys to classify it. When the data is processed you will see several columns of speed data, each corresponding to one of the keys you used to classify the vehicles. The number of class used can be anywhere from 1 to 13. How to do a Spot Speed Study The first task to perform is to choose the start and end lines. These usually are cracks or marks in the road that are clearly visible and roughly perpendicular to the road. Objects on the side of the road can be used for the end line, but should not be used for the start line. If necessary, you can use a piece of chalk to define the lines. The lines can be anywhere from 100 to 250 feet apart. Measure the distance as accurately as possible, then position yourself on the side of the road, exactly even with the end line, as shown in the diagram below. A Course Length B Stand Here When you are in a good position, select Count from the Main Menu, then select New and then select SS. You are then prompted to select a site code type and assign a site code. Refer to page 2-5 for information on selecting a site code. Enter Distance Enter Distance: Once you have entered the site Use keys 1-10 code you will be prompted to BANK1-TAB = cancel enter the distance between the DO = Done start and end lines. You must enter a distance less than 256 feet or you will get an error message. Use the #10 key for zero, as in other screens in the TDC-8. 9-4 Chapter 9 — Spot Speed Studies Start Study Once you have entered the distance the display shows the type of study and the current time so that you can start the study at a specific time. Spot Speed # Speed Class 000 ----16:24:15 The TDC-8 is now waiting for you to press the green "A" key to start the study. Wait until a vehicle crosses the start line, then press the A key. When the vehicle crosses the end line in front of you, press the key (#1-13) that corresponds to the vehicle classification based on the classification scheme you are using. The TDC-8 calculates the speed and displays it on the screen. Wait for the next vehicle to cross the start line and press the green "A" key. Wait for this vehicle to cross the end line and press the classification key. The display shows the number of cars that you have measured, the speed of the last vehicle you measured and the class of that vehicle. Spot Speed # Speed Class 009 45 02 16:24:15 Continue measuring the speed of the vehicles until you are ready to quit. You can collect data for a fixed period of time, during the peak hour for example, or until you have enough data points for your requirements. In general, you want to measure at least 100 vehicles to guarantee a good statistical sample. Ending the Study When you are done collecting data, turn the TDC-8 off. Remember, the only way to stop a study is to turn the power off. 9-5 TDC-8 User’s Manual This page was intentionally left blank. 9-6 Chapter 10 — Travel Time Studies Chapter 10 Travel Time Studies 10-1 TDC-8 User’s Manual Travel Time Studies Travel Time data can be used to determine problems areas where significant delays are occurring and compare before and after data when changes have been made to signal timings. Travel Time studies are different from all the other studies done with the TDC-8 for two reasons. One, unlike the other studies this data does not download to the PETRA software program. A separate program, PC-Travel, is required to process this data. As such, Travel Time data cannot be mixed with any other studies in the TDC-8’s memory. Two, additional equipment is required to collect this data. This includes: • A test vehicle for the data collection. • A transmission sensor installed in your test vehicle. • A New Link pushbutton switch connected to the TDC-8. • A TDC-8 Sensor Interface Cable. 10-2 Chapter 10 — Travel Time Studies How to do a Travel Time Study Note: The following instructions assume you have already installed a transmission sensor in your test vehicle. If not, refer to the documentation that came with the sensor for further instructions. Step 1 — Define the Route Travel Time data is normally collected along a stretch of highway to measure delay at intersections (Nodes). You need to define a starting point, an ending point, and the intermediate nodes. Normally the starting, ending, and intermediate nodes are intersections, but they can be other landmarks such as bridge abutments, mile post markers, or other fixed landmarks. Pick points that can be easily identified now and when future after runs may be collected. The diagram below shows a simplified diagram of a typical study route. There is a starting node, which could be an intersection, four nodes, which could be signalized intersections, and an ending node. Data Route Start Node 1 Node 2 Node 3 Node 4 End Make a rough sketch of the route, clearly showing the starting and ending points and list the intermediate nodes you want to use (see step 2). You don’t have to make every intersection a node. It is important to understand the type of information you want the data to give you before you define the route and nodes. Don’t use more nodes than you really need; it just needlessly complicates the analysis. 10-3 TDC-8 User’s Manual Step 2 — Prepare the Field Worksheet You should always keep field notes when you do travel time studies. The field notes help you keep track of the runs when you get back to the office. A sample field worksheet is included with the PC-Travel software manual to help you store all of the information about the runs you make. You should make copies of this form, or use it as a guide to develop your own field sheet. Shown here is a sample of a worksheet that has been filled out to give you an idea of how the form is used. Before you start the data collection, fill in the general information about the session at the top of the sheet. List the starting point, ending point, and any intermediate nodes. Step 3 — Connect the TDC-8 to the Test Vehicle Connect the transmission sensor to the TDC-8 using the Sensor Interface Cable. The five pin DIN connector goes to the transmission sensor cable. The other end plugs into the serial connector jack on the TDC-8. Make sure you tighten the lock-down screws on this connector to assure a good connection. Also connect the pushbutton switch to the TDC-8. You don’t have to use the pushbutton switch; you can use the BANK 2 button on the TDC-8. However, if you are doing a study by yourself, the pushbutton switch is much easier and safer to use. Note: Plug the pushbutton switch into the jack labeled Bank 1 on the side of the TDC-8. This is actually connected to the Bank 2 switch in the counter. The labels for the two jacks are reversed on the side of the TDC-8. Page 10-2 shows the Travel Time overlay that comes with the TDC-8. It has a set of brief directions printed on the middle of the overlay to help you remember how to do a Travel Time study. It also defines the buttons that you can use when you do a study. 10-4 Chapter 10 — Travel Time Studies Actually, you only need to use two buttons to do a typical study; the DO button to start and stop runs, and the BANK 2 button (via the pushbutton switch) to define node distances. However, PC-Travel lets you use other buttons to define other events that you can monitor when you do a study. These other events can be sources of delay during a run, such as a signal, stop sign, congestion, etc. You can also assign your own (for example, a construction zone delay could be assigned to button 12). These delay buttons are grouped on the left side of the overlay and have a red background. You can also use the buttons to define movements made by the vehicle during a run, in case the route isn’t along a single arterial. These movement options are shown in green on the overlay. If you use the delay buttons, you can have the software show where the delays occurred on several of the plots supported in the program. If you want to use the delay buttons, you should have another person in the car collecting the data while you drive; it isn’t safe to try to collect delay data while you drive. Step 4 — Calibrate the TDC-8 If you have already calibrated your test car (possibly with a JAMAR Distance Measuring Instrument), you can skip this step, unless you have made a change in your vehicle which affects the calibration, such as getting new tires or changing their inflation pressure. The TDC-8 will remember the last calibration constant used. If you have several test vehicles you can enter the calibration constant using the edit feature of the TDC-8’s calibration routine. If you use multiple vehicles, you will help yourself by posting the calibration constant in the vehicle. Calibration requires a little advanced preparation. Find a location in your area where a straight and flat section of sparsely traveled road can be used. Have a section of the road surveyed so that the distance between two fixed landmarks is accurately measured. The distance should be between 10003000 feet, though lengths up to 9999 feet can be used. Drive to the first marker and stop (that’s why a sparsely traveled road is desirable) so that the test car is immediately adjacent to the marker. Invoke the TDC-8’s calibration procedure by selecting Count from the Main Menu, then select New, TT and then Calibrate. 10-5 TDC-8 User’s Manual Select MEASURE and then press the DO button. Next, enter the calibration distance, which is the distance resulting from your survey. Remember, the “10” button on the TDC-8 gives you a zero. TRAVEL CALIBRATE EXIT Edit or Measure the Calibration Constant EDIT If you haven’t already, drive to the start of the calibration distance. You should always come to a complete stop for several seconds before starting the calibration run. This stop will ensure that no distance error results from the reaction time of pressing the button. Once in position, press the DO button again, then drive to the end of the calibration course. The TDC-8 will show you how many pulses are being received from the transmission sensor as you traverse the calibration distance. MEASURE EXIT Measure a new Calibration Constant Enter calibration distance (ft): 2000 BANK1-TAB = cancel DO = done Drive to beginning of calibration run... Press DO to start... Counting pulses: When you each the end of the cali0473 bration course, come to a complete Press DO at end of stop immediately adjacent to the calibration distance end marker. Then press the DO button again, and the calibration conCalibration Constant stant will be displayed. The con0882 stant is the same value used in PCTravel for Windows, and you Press DO to return should write it down on your field to Travel Time menu notes. ********IMPORTANT******** The calibration constant used should be between 0500 and 1200. If your calibration constant is outside this range, you will need to adjust the divide-by setting on the transmission sensor then re-calibrate. If you use a calibration constant outside the 0500 to 1200 range you may not receive accurate data. 10-6 Chapter 10 — Travel Time Studies That’s all there is to calibration. The TDC-8 will store the constant until you change it. Step 5 — Prepare the TDC-8 Go through the preparation of the TDC-8 for a travel time (TT) study: From the Main Menu, select Count, then New, then TT. That will bring you to the first screen shown here. Select TRAVEL and press DO. Enter a numeric site code (there isn’t much reason to go through the hassle of entering an alpha-numeric site code; pick a numeric one and write it in your field notes in case you need it later), and press DO. Proceed until the TDC-8 says to press DO to start the study. TRAVEL CALIBRATE EXIT Edit or Measure the Calibration Constant Site Code: 12345678 Enter up to 8 digits Press DO to accept Bank1-TAB to cancel Travel Time Study Count:001 Run:001 Press DO to Start... 13:53:18 Speed=00 Note: Step 5 can be done in the office or, more commonly, in a parking lot near the start of the route. Step 6 — Start a Run Travel Time Study Drive to the starting point so that Run:01 Link:01 when you pass the starting point Dist = 0845 Speed = 27 you are traveling at the proper 14:03:10 L key = speed with the rest of the traffic. Press the DO button as accurately as you can as you pass the starting point; this begins data collection. The display shows the run number, link number (how many times you have pressed the New Link button this run), time, distance traveled so far this run, speed, as well as the last delay button pushed (the L Key = value). As you proceed along the route, press the New Link button as you pass each new section. 10-7 TDC-8 User’s Manual Note: Check the speed reading on the TDC-8 and make sure it is close to the speed on the speedometer. If they are not reasonably close (within a few MPHs), it may indicate a problem with the sensor or an incorrect Calibration Constant. Don’t collect data if the speed isn’t right; the data almost certainly won’t be correct. Note: If you have chosen intersections as your nodes, wait until you exit the intersection to press the New Link button. This will ensure that any delay associated with stops at the intersection will be reported in the correct section. If you forget to press the New Link button at a location, continue the run to its stopping point as normal. You can add a node to the run later when you process the data. Make a note on the field sheet at the end of the run about the missing data. If you hit the New Link button or a delay button by mistake, continue the run. You can edit the run data in the office if needed. Make a note on the field sheet at the end of the run about the extra data. If you have an additional person in the car to push buttons, they may press the delay buttons as appropriate during the run. You can use the Travel Time overlay that came with the TDC-8 to describe the delays you encounter during the run, or you can assign your own definitions to the buttons; the software lets you define the delay buttons any way you want. Step 7 — Stop the Run Press the DO button on the TDC-8 when you have reached the end of the route. If the end is the last intersection, remember to press the button as you depart the intersection. This ends the run and the TDC-8 stops collecting data until you press the DO button again, signifying the start of a new run. You may turn around and collect data in the other direction. In this case you press the DO key when you go by the first intersection (the END node of the previous run), press the New Link button as you go through each of the nodes, and press the DO button to end the run when you get to the last node (the START node of the previous run). 10-8 Chapter 10 — Travel Time Studies It is important to understand that the various runs in the two different directions are not going to be combined in any way in the software. Travel times and other statistics have no meaning unless they represent travel along the same route, in the same direction. However, it is usually useful to collect data in both directions, and if you use the same nodes for both directions, you will not have to enter the names of the nodes twice later in the office. The software lets you enter the node names once, and then copy and reverse the order for the runs in the other direction. For this reason, we always suggest that you collect data in both directions, and use the same nodes for both directions. Note: Remember that you press the DO button to start and stop a run. You press the New Link button for nodes in between. Step 8 — Ending the Data Collection Repeat Steps 6 & 7 until you have completed the session, then just turn the TDC-8 off. There is considerable debate on how many runs you should do to have statistically significant data, but the general consensus is that at least 3-5 runs in each direction are necessary, with the more runs the better. 10-9 TDC-8 User’s Manual This page was intentionally left blank. 10-10 Chapter 11 — Retrieving Data from the TDC-8 Chapter 11 Retrieving Data from the TDC-8 11-1 TDC-8 User’s Manual There are two ways in which to retrieve data from the TDC-8: by downloading it to a computer or by manually retrieving it using the Review menu. Downloading the data is the easier (and much more commonly used) of the two options. Downloading to the computer The TDC-8 is specifically designed to allow the data to be transferred to a computer for analysis. Although it is possible to use the Review option to read and remove some of the data by hand, it is not really practical if you do a study of any significant length. A much better method is to do the studies you need to do and then transfer all of the data to a computer at one time for further analysis. Our PETRA (Professional Engineers Traffic Reporting and Analysis) software is the program most commonly used for download and analysis. This software will download and process all of the data from the TDC-8, with the exception of Travel Time data. Travel Time data requires our PC-Travel software. The TDC-8 has a built-in RS-232 serial port that is used to transfer the data to any computer with a corresponding serial port. To start the download process, connect the JAMAR universal cable to the TDC-8 and then connect the cable to the computer. *******IMPORTANT******* Always turn the TDC-8 ON before connecting it to the computer. Always use a JAMAR universal download cable when transferring data from the TDC-8 to a computer. Use of a generic cable can cause data to be lost or damage to occur to the TDC-8. Use the optional external power supply during the download process whenever possible. The download process draws a significant amount of power, so use of the external power supply will prolong the life of your AA batteries. The universal cable must be plugged into a serial (COM) port on the computer. The following tips should help you to avoid problems when downloading through a computer’s serial port. 1. You must correctly identify what port you are plugging the cable into. The 9 pin connector used for serial ports are also used for serial or 11-2 Chapter 11 — Retrieving Data from the TDC-8 parallel printers, mice, plotters, video cards and other devices. Just because your cable fits into a connector on your PC does not mean it is a serial port. Consult your computer instruction manual if you have any questions on which ports are serial ports on your computer. 2. Many computers have more than one serial port. You will need to know which serial port you are plugging the universal cable into. Serial ports are designated as COMx where x is a number from 1 to 4. You will need to know this number to download the TDC-8. 3. Some devices that are plugged into a computer’s serial port will not allow the TDC-8 to download its data properly. These are devices that require a program (called a device driver) to be running in the computer at all times. These device drivers are very self-centered, and think that all the data coming into the serial port is for them. Digital Cameras, mice, digitizer boards, PDAs, light pens and scanners are all devices that require these device drivers to be running. If you have to unplug a device from the serial port to plug your TDC-8 in, or if you are using a switch box, be sure that the device does not have a driver running in memory. 4. If you have a conflict with another device on a serial port, or if your computer does not have a serial port, you can use a USB port by using a USB to Serial Converter. These devices allow serial peripherals, like JAMAR equipment, to interface with a USB port. There are several of these devices available on-line and at computer stores. Go to the hardware support section of our web site (www.jamartech.com/ hardwaresupport.htm) for a link to one of these devices that we have tested and found to work well. Run the analysis software on your computer, and prepare it for download. Turn on the TDC-8. Once the Main Menu appears, use the TAB key to select DUMP. The screen shown here is then displayed. LOCAL MODEM BAUD PHONE # LOCAL MODEM BAUD PHONE# EXIT Begin local transfer at 9600 baud Download data to a local computer via a download cable. Transfer data to a remote computer via a portable modem. Set the Baud Rate at which the data is transmitted. Set the phone number of the remote computer (used with Modem option). 11-3 TDC-8 User’s Manual Local Download to a Computer In most cases, the Local mode is the one you will use to download the data to your computer. Select Local and press DO. The screen shown here is then displayed. BEGIN EXIT Press DO to start local dump. Baud Rate = 9600 Note that the baud rate that the TDC-8 is currently set for is shown on the last line. The baud rate is the speed at which the data will be sent from the unit to the computer. The Baud Rate set in the TDC-8 must match the baud rate that has been selected in the software. Refer to the Baud Rate Selection section on page 11-5 for information on how to set the baud rate in the TDC-8. At this point, the TDC-8 is TRANSFER IN PROGRESS ready to download. Make sure your software is properly setup count#:001 (refer to the software manual if interval#:001 you have any questions on this), then press the DO key. The screen shown here will then be displayed. The TDC-8 starts sending the data to the computer, beginning with the first interval of the first count. The screen shows the count number and interval number that is being transferred. When all of the data has been transferred, the screen returns to the Dump. Assuming the transfer is successful, you can then select EXIT to return to the Main Menu. Note: The TDC-8 has no way of knowing if the transfer is successful (for technical types, there is no handshaking). The data is sent out the serial port and hopefully something is there to catch it. If the data has been successfully sent to the computer, you should see a window for each file appear in the software. Check the data in the software to make sure the download has been successful. If everything looks okay, you may clear the memory of the unit using the process described on page 2-9. 11-4 Chapter 11 — Retrieving Data from the TDC-8 Baud Rate Selection The Baud Rate selection controls the speed at which the data is transmitted from the TDC-8. You normally only have to set the Baud Rate once, to match the setting in the software. To set the Baud Rate, use the following steps. Select Baud from the Dump menu. The screen shown here is then displayed. 300 1200 4800 9600 EXIT Select Baud rate, then press DO. Use the TAB key to move the highlight to the baud rate you want. Most computers will allow transfer at the fastest baud rate of 9600. Once you have set the baud, press DO. The new Baud Rate is then selected and will be used every time for the download, unless you change it. Modem Transfer to a Computer The TDC-8 has a special option that allows you to transfer the data to your office computer using a portable modem. This feature is useful if it is difficult or inconvenient for the field people to bring the TDC-8 to the office to dump the data. Note, however, that the modem option is not supported by the PETRA software. You must use a communications program (such as Windows Hyperterminal) or your own custom program to use this option. To transfer data using the Modem option, select Modem from the Dump screen, and press DO. The screen shown here is then displayed. BEGIN EXIT Press DO to begin transfer via modem Baud Rate = 9600 Connect the pocket modem to the TDC-8, plug the phone cable on the modem into a phone jack, and then press DO. The TDC-8 dials the phone number stored in the TDC-8 (refer to the following section on how to setup the phone number) and attempts to connect to the office computer. Once the connection is made, a signal must be sent back to the TDC-8 to tell it to begin the download. This signal is one character, a capital ‘S’. 11-5 TDC-8 User’s Manual After this signal is sent back to the TDC-8, the data transfer will begin and the screen shown here is displayed. TRANSFER IN PROGRESS count#:001 interval#:001 When all of the data has been transferred, the TDC-8 returns to the Main Menu. The communications program can then be disconnected. Phone Number Selection When using the Modem option, the TDC-8 dials the phone number that has been entered into its memory. To enter, change, or just check the current phone number, select Phone# from the Dump menu. The screen shown here is then displayed. CHANGE EXIT Change phone # used in modem transfer # = 555-1212 The current phone number is shown at the bottom of the screen. If you want to change it, then select Change and press DO. Type in the new number, just as you would dial a phone. The table provided here gives the characters that can be entered by using the keys on the TDC-8. Key 1 2 3 4 5 6 7 8 9 10 11 12 13 14 15 Symbol 1 2 3 4 5 6 7 8 9 0 P - , * # The TAB Key backspaces, the DO key accepts the entry Press DO when you are done. The new number is stored in memory and will be used whenever the Modem option is selected. 11-6 Chapter 11 — Retrieving Data from the TDC-8 Retrieving Data Using the Review Menu Although the TDC-8 is designed to be downloaded to a computer, some of the data that is stored in memory can be manually viewed and transcribed using the Review Menu. If you always use the analysis software to download and analyze the data (and we certainly hope you do), then you probably will never need to use the Review option. However, this options is useful if you do not have software to download the data or if you are having trouble getting data to download. You can review the data for all of the studies, except Saturation Flow Rate, Stop Sign Delay studies, Spot Speed studies, and Travel Time studies. The data for these studies is in a very compressed, complicated format that makes it unreasonable to try to review it in the counter. The format for the display is the same for the different types of studies you can review. The screen, as shown below, has several parts: COUNT: 001 02/13/01 INT: 001 07:00 BINS: 01-04 EXIT TOT: 001 008 040 010 • COUNT lists the number of the count being displayed. • INT lists the number of the interval being displayed. • BIN lists the number of the bin, or key, being displayed. • TOT lists the total of the data for the bin, interval, and count displayed. • The DATE and TIME for the count and interval being displayed. When the highlight is on Count, Int or Bins you can go to the next or previous value by pressing the Change (14 & 15) keys. You can move the highlight from Count to Int to Bins to Exit and back with the TAB key, just like with the other menus. The procedure to examine data for a count is very simple: Move the highlight to Count. Press Change (#14 or 15) until the desired count number is displayed. The date, time, and count type can be used to find a particular count if you are not sure of its count number. 11-7 TDC-8 User’s Manual If you want to look at all of the data, then move the highlight to Bins and press Change repeatedly while reading the data displayed next to TOT. The Bins number increments each time you press Change. After the last data point in the interval is displayed, the Int number increments by one and the Bins number automatically goes back to 001. You can go through all of the data by continuously pressing Change. If you want to look at a specific interval of data, then move the highlight to INT and press CHANGE until the required interval is displayed. Then follow the procedure outlined above to display the data. The number of bins displayed is a function of the type of count, and the number of keys used in the count. The table below shows the relationships between the type of count and the number of bins used to store data, and therefore the number of bins necessary to display the data. # of Bins Turning Movement Bin#1 is Key#1 Bin#2 is Key#2, etc. Primary keys If Bank1 keys used If Bank2 keys used Classification Bin#1 is Key#1 Bin#2 is Key#2, etc. Scheme F 13 Scheme F/2 Direction 26 User Defined # of Classes Gap Bin#1 is Direction 1 Counted Bin#2 is Direction 1 2-3 sec., etc. Bin#17 is Direction 2 Counted Bin#18 is Direction 2 2-3 sec., etc. Bin#34 is Combined Gap 2-3 sec., etc. 1 Direction 2 Direction 2 Direction w/ Combined 16 32 48 Signalized Intersection Delay Bin#1 is Number Stopped Bin#2 is Approach Stopped Bin#3 is Approach Through All 3 11-8 16 32 48 Chapter 12— Battery Care Chapter 12 Battery Care 12-1 TDC-8 User’s Manual Installing Batteries The TDC-8 is powered by four AA cell batteries. Use of low power electronics in the TDC-8 makes it possible for the batteries to last for several months, depending on use. Eventually, however, the batteries will need to be replaced. The back of the TDC-8 contains the battery compartment. The batteries can easily be popped out and replaced. You should use high quality alkaline batteries, which you can get at any convenience store. ********IMPORTANT******** Be very careful to observe the proper polarity when installing new batteries. Prolonged use of the TDC-8 with incorrectly installed batteries can cause batteries to burst, damaging the unit. Do not mix old batteries with new batteries, or mix brands of batteries, when replacing the batteries. This can cause batteries to burst, damaging the unit. You should be able to replace the batteries without disturbing the data in the TDC-8. The memory of the unit is backed by an internal lithium battery, and is retained even when the AA batteries are removed. Just to be safe, however, we suggest that you download the data to your computer before you replace the batteries. Then Clear the counter after the new batteries are installed to reset everything properly. We recommend that you keep track of when you have changed the batteries in the TDC-8, and establish a regular routine for changing them. This should help to avoid having to change the batteries in the middle of a count. 12-2 Chapter 13— Troubleshooting Chapter 13 Troubleshooting 13-1 TDC-8 User’s Manual TROUBLESHOOTING The following are some common questions/problems that can be encountered when using the TDC-8. The possible answers that are stated with them are not necessarily the only answer, but should be checked first before contacting us. If you cannot find the answer to your problem/question, do not hesitate to contact us. Contact information is listed on the first page of this manual. The TDC-8 will not turn on. Check that the unit has enough power to operate. Replace the AA batteries with fresh ones, or plug in the external power supply. The TDC-8 will not download. Perform the following checks: • Check your cable connection between the unit and the computer. • Check that the baud rate selected in the unit matches that in the software. • Make sure there is enough power for the download. Either plug in the external power supply or try a new set of batteries. Refer to Chapter 11, Retrieving Data From the TDC-8, for other items to check. Data is not being recorded properly on Bank 1 or Bank 2. When recording a count on one of the bank keys, you must hold down the Bank key while pressing one of the 1 through 16 keys. Serial Port test failed. Make sure that you are using a test connector with the proper pin configuration. The test will fail if a test connector is not used to connect pins 2 and 3. The universal cable used for downloading cannot be used as a test connector. The TDC-8 beeps (or does not beep) every time I press a key. Can this be changed? Yes. The beeper can be turned on or off by using the Utilities menu. Refer to page 2-15 for more detailed information. 13-2 Chapter 13— Troubleshooting A Real-Time Clock error appears when I turn the TDC-8 on. There are several possible causes for this. The unit may have been affected by static electric discharge, the internal lithium battery my be failing, or some other internal component may have been damaged. If you encounter this error, perform the following: 1. Clear the memory 2. Reset the Date and Time 3. Perform a short test count by programming the unit to start counting and letting it sit for 1 hour. 4. Turn the unit off, then back on to see if the error occurs again. If the error occurs again, contact us using the information in the front of this manual. Additional troubleshooting information can be found on our web site at www.jamartech.com. If you are unable to find a solution to your problem or question, contact us using the information located on the first page of this manual. 13-3 TDC-8 User’s Manual This page was intentionally left blank. 13-4 Appendix Appendix A-1 TDC-8 User’s Manual Memory Usage in the TDC-8 The TDC-8 has a large amount of memory to store the data from your studies; the standard counter comes with 128K of static RAM. This RAM can hold many different studies and it is unlikely that you will fill the memory before you download the data to your computer. There are 8 different studies in the TDC-8, and each uses a different internal format to store the data. The following guidelines are provided to give an idea of how much memory is used by each study type. Five of the studies (Turning Movement, Classification, Gap, Intersection Delay, and Travel Time) store a fixed number of bytes at regular time intervals (although the number of bytes stored each interval and the intervals themselves vary considerably). The memory usage in these studies is fairly easy to calculate, since it is totally a function of the length of time you do the study. If you know how long you plan to collect data, then you can calculate how much memory it will take. The remaining studies (Saturation Flow Rate, Stop Sign Delay, and Spot Speed) store data (roughly speaking) on a per vehicle basis. The memory used depends on the volume of vehicles rather than the length of time. The table below is a guide to help you determine if you have enough memory in the TDC-8 to do the study you want. Only use the chart to get a rough estimate. If it seems close, then you should arrange to download the TDC8 before doing the study. If you run out of memory during a study, nothing serious happens. The TDC-8 simply displays a message saying that the memory is full. No data from previous studies are ever lost. Turning Movement, Classification & Gap 20 intervals for every 1% of memory Intersection Delay 300 intervals for every 1% of memory Saturation Flow, Stop Sign Delay 400 cars for every 1% of memory Spot Speed 800 cars for every 1% of memory Travel Time 10 minutes for every 1% of memory A-2 Appendix Computer Interface Notes The following information is not normally needed to use the TDC-8. It is provided for those who are interested in some of the technical aspects of the TDC-8. It is also provided for those customers who do not plan to use the analysis software, or who are interested in interfacing the TDC-8 to their own computer hardware and/or software systems. Serial Port Parameters The TDC-8 has a built-in serial port. The serial port fully conforms to the RS-232 voltage conventions. The format is fixed as: 8 Data Bits, 1 Stop Bit, No Parity Interface Cable The TDC-8 is normally supplied with a JAMAR universal interface cable to connect the TDC-8 to your computer. This is a customized cable that works with a variety of products sold by JAMAR. The cable has two 9 pin connectors. The male plug connects to the JAMAR equipment while the female plug connects to a serial (COM) port on your computer. COMPUTER 2 3 5 1 4 6 8 2 3 5 TDC-8 The universal cable uses only three wires. There is no handshaking required, or implemented. When the data is downloaded, the TDC-8 assumes that something is out there to receive it. DB 9 M DB 9 F Data Output Format The data that is sent out of the TDC-8 is in standard ASCII (text) format. Any communications program, such as Windows Hyperterminal, can be used to capture the data. It is also easy to write software that can read the raw data, if you are familiar with a programming language. (Doing something with the data is another matter.) Each interval of data is sent separately. The format of the data for each of the TDC-8’s studies is described on the following pages. A-3 TDC-8 User’s Manual Turning Movements: ^^^^^^^^^^^^^^^^^^^^ 001 001 01 nnnnnnnn or AAAAAAAAAAAAAAAAAAAA AAAAAAAAAAAAAAAAAAAA hhmm mmddyy nnnn,nnnn,...nnnn ... ccc Classification: #################### 001 001 01 nnnnnnnn or AAAAAAAAAAAAAAAAAAAA AAAAAAAAAAAAAAAAAAAA s kk hhmm mmddyy nnnn,nnnn,...nnnn ... ccc leader characters (20) count number interval number interval length (min) 8 digit site code Alpha site code (20 characters) start time start date data, 10 per line checksum leader characters (20) count number interval number interval length (min) 8 digit site code Alpha site code (20 characters) scheme code number of classes start time start date data, 10 per line checksum Gap: @@@@@@@@@@@@@@@@@@@@ 001 001 01 nnnnnnnn or AAAAAAAAAAAAAAAAAAAA AAAAAAAAAAAAAAAAAAAA hhmm mmddyy nnnn,nnnn,...nnnn ... ccc leader characters (20) count number interval number interval length 8 digit site code Alpha site code (20 characters) start time start date data, 10 per line checksum A-4 Appendix Intersection Stop Delay: $$$$$$$$$$$$$$$$$$$$ 001 001 01 nnnnnnnn or AAAAAAAAAAAAAAAAAAAA AAAAAAAAAAAAAAAAAAAA hhmm mmddyy nnnn,nnnn,...nnnn ... ccc Saturation Flow Rate: ++++++++++++++++++++ 001 001 nnnnnnnn or AAAAAAAAAAAAAAAAAAAA AAAAAAAAAAAAAAAAAAAA hhmm mmddyy ss tttt ... leader characters (20) count number interval number interval length 8 digit site code Alpha site code (20 characters) start time start date data, 10 per line checksum leader characters (20) count number interval number (always = 001) 8 digit site code Alpha site code (20 characters) start time start date data, 2 per line ss = switch number (01-16, but not all switches are used) ttt = # of timer ticks since last time marker (0001-2048) 1 tick = 15.6 msec or ss = 00 for time marker (1 every 30 seconds) tttt = checksum for all data since last time marker A-5 TDC-8 User’s Manual Stop Sign Delay: <<<<<<<<<<<<<<<<<<<< 001 001 nnnnnnnn or AAAAAAAAAAAAAAAAAAAA AAAAAAAAAAAAAAAAAAAA hhmm mmddyy ss tttt ... leader characters (20) count number interval number (always = 001) 8 digit site code Alpha site code (20 characters) start time start date data, 2 per line ss = switch number (01-16, but not all switches are used) ttt = # of timer ticks since last time marker (0001-2048) 1 tick = 15.6 msec or ss = 00 for time marker (1 every 30 seconds) tttt = checksum for all data since last time marker Spot Speed: !!!!!!!!!!!!!!!!!!!! 001 001 01 nnnnnnnn or AAAAAAAAAAAAAAAAAAAA AAAAAAAAAAAAAAAAAAAA hhmm mmddyy nn ... ccc leader characters (20) count number interval number interval length (min) 8 digit site code Alpha site code (20 characters) start time start date MPH speed data, 1 per line checksum Notes: • Checksum is mod 256 of all characters in interval • All lines are followed by CR, LF characters • Last line of data followed by 20 colons “:” (end of data character) A-6 Appendix Specifications Size — 7.5” x 7” x 1.5” Weight — approximately 1.5 lbs. Memory — 128K, CMOS RAM. Lithium battery backup Power — 4 AA alkaline batteries or 6-18 volts, DC, 200 ma through external jack Interface — RS-232 serial communications port, 9 pin DBS socket Display — wide temperature, 20-character LCD display Output — ASCII format capable of being read by JAMAR software or other communications program Data Collection — Intersection Turning Movements, Classification, Signalized Intersection Delay, Gap, Saturation Flow, Stop Sign Delay, Spot Speed, Travel Time Clock — always active real-time clock A-7 TDC-8 User’s Manual Status Count New TM,CL,DL GAP,SF, SD,SS,TT Continue Start Status Review Dump Local Modem Baud Phone# Clear Confirm Utilities Tests Memory Display Keys S. Port Time/Date Options Beeper #Tiers A-8 Appendix Site Code Interval Start Menu Tree A-9 TDC-8 User’s Manual We are pleased that you have chosen the TDC-8 for your traffic data collection needs. We have strived to develop a unit that is easy to use and has the options that our customers require. The TDC-8 has undergone extensive testing to verify the accuracy of its operations, and each unit is extensively tested before it leaves our facility. Should you detect any problems with this unit, or any of our products, please notify us immediately and discontinue use of the unit until we have verified its operation. A-10