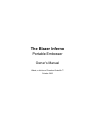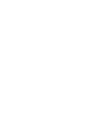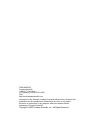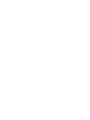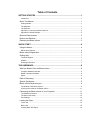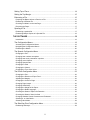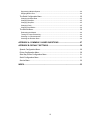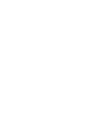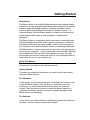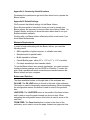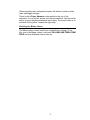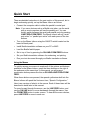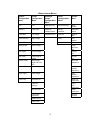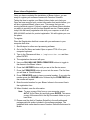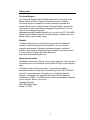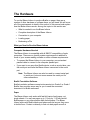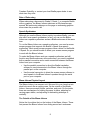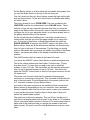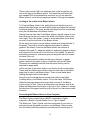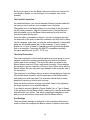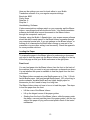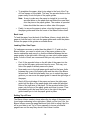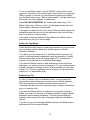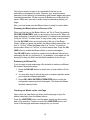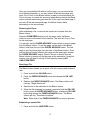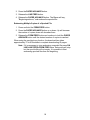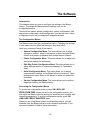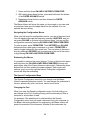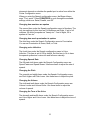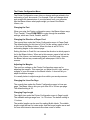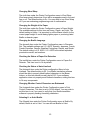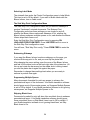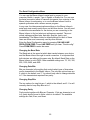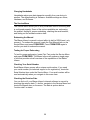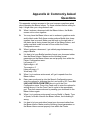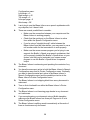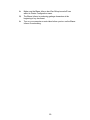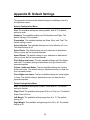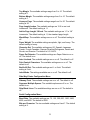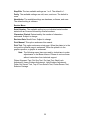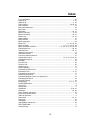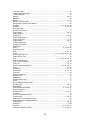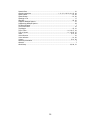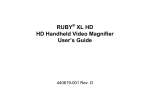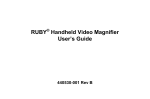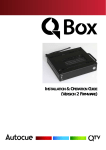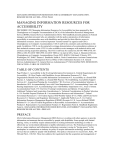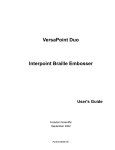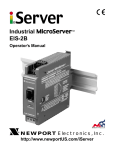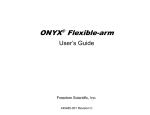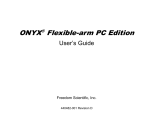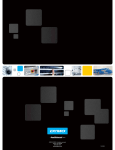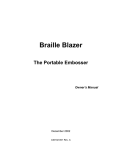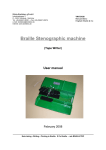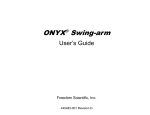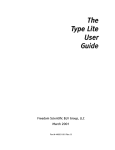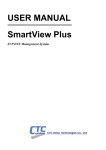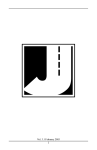Download The Blazer Inferno - Freedom Scientific
Transcript
The Blazer Inferno Portable Embosser Owner’s Manual Blazie, a division of Freedom Scientific™ October 2000 PUBLISHED BY Freedom Scientific 11800 31st Court North St. Petersburg, Florida 33716-1805 USA http://www.freedomscientific.com Information in this document is subject to change without notice. No part of this publication may be reproduced or transmitted in any form or any means electronic or mechanical, for any purpose, without the express written permission of Freedom Scientific. Copyright © 2000 Freedom Scientific, Inc., All Rights Reserved. Table of Contents GETTING STARTED ............................................................................................1 Introduction ................................................................................................................................1 About This Manual....................................................................................................... 1 Getting Started ...........................................................................................................................1 The Hardware ............................................................................................................................1 The Software..............................................................................................................................1 Appendix A: Commonly Asked Questions .................................................................................2 Appendix B: Default Settings .....................................................................................................2 Minimum Requirements ............................................................................................... 2 Buttons and Switches .................................................................................................. 2 Resetting the Blazer Inferno......................................................................................... 3 QUICK START......................................................................................................4 Using the Menus.......................................................................................................... 4 Blazer Inferno Menus .................................................................................................................5 Blazer Inferno Registration........................................................................................... 6 Getting Help................................................................................................................. 7 Technical Support ......................................................................................................................7 Website ......................................................................................................................................7 Warranty Information..................................................................................................................7 THE HARDWARE.................................................................................................8 What you Need to Run the Blazer Inferno.................................................................... 8 Computer Hardware Needed .....................................................................................................8 Braille Translation Software .......................................................................................................8 Paper..........................................................................................................................................8 Rate of Embossing ...................................................................................................... 9 Speech Synthesizer ..................................................................................................... 9 Blazer Inferno Physical Layout..................................................................................... 9 The Outside of the Blazer Inferno ..............................................................................................9 Looking at the Inside of the Blazer Inferno ..............................................................................11 Connecting the Blazer Inferno to Your Computer....................................................... 11 The Parallel Connection...........................................................................................................12 The Serial Connection .............................................................................................................12 Port Settings.............................................................................................................................12 Loading the Paper ..................................................................................................... 13 Front Load................................................................................................................................13 Back Load ................................................................................................................................14 Loading Other Size Paper........................................................................................................14 Setting Top of Form.................................................................................................... 14 Setting the Top Margin ............................................................................................... 15 Embossing a File........................................................................................................ 15 Preparing the Blazer Inferno to Receive a File ........................................................................16 Embossing a Different File .......................................................................................................16 Checking out What's on the Last Page ....................................................................................16 Removing the Paper ................................................................................................................17 Spooling a File ........................................................................................................... 17 Embossing a spooled file .........................................................................................................17 Embossing Multiple Copies of a Spooled File .........................................................................18 THE SOFTWARE ............................................................................................... 19 Introduction ..............................................................................................................................19 The Configuration Menus ........................................................................................... 19 Accessing the Configuration Menus ........................................................................................19 Navigating the Configuration Menus........................................................................................20 Embossing the Menus..............................................................................................................20 The Speech Configuration Menu ................................................................................ 20 Changing the Port ....................................................................................................................20 Changing how numbers are spoken ........................................................................................21 Changing how much punctuation is spoken ............................................................................21 Changing voice inflection .........................................................................................................21 Changing Speech Rate ............................................................................................................21 Changing the Pitch...................................................................................................................21 Changing the Volume...............................................................................................................21 Changing the Tone of the Voice ..............................................................................................21 The Printer Configuration Menu.................................................................................. 22 Changing the Port ....................................................................................................................22 Changing the Direction of Paper Feed.....................................................................................22 Adjusting the Margins...............................................................................................................22 Changing the Lines Per Page ..................................................................................................22 Changing Page Length ............................................................................................................22 Changing Word Wrap...............................................................................................................23 Changing the Weight of the Paper...........................................................................................23 Changing the Braille Language................................................................................................23 Checking the Status of Paper-Out Detection ...........................................................................23 Checking the Status of Auto-Linefeed .....................................................................................23 Changing Whether Control Characters are Embossed ...........................................................23 Selecting 6- or 8-dot Braille......................................................................................................23 Selecting Label Mode...............................................................................................................24 The Side Way Print Configuration Menu..................................................................... 24 Embossing Sideways ...............................................................................................................24 ii Suppressing Multiple Spaces...................................................................................................24 Skipping Blank Lines................................................................................................................24 The Serial Configuration Menu .................................................................................. 25 Changing the Baud Rate..........................................................................................................25 Changing Data Bits ..................................................................................................................25 Changing Stop Bits ..................................................................................................................25 Changing Parity........................................................................................................................25 Changing Handshake ..............................................................................................................26 The Service Menu...................................................................................................... 26 Embossing the Manual ............................................................................................................26 Testing for Proper Embossing .................................................................................................26 Checking Your Serial Number .................................................................................................26 Checking the Revision Date.....................................................................................................26 APPENDIX A: COMMONLY ASKED QUESTIONS ...........................................27 APPENDIX B: DEFAULT SETTINGS ................................................................30 Speech Configuration Menu....................................................................................... 30 Printer Configuration Menu ........................................................................................ 30 Side Way Printer Configuration Menu ........................................................................ 31 Serial Configuration Menu ......................................................................................... 31 Service Menu............................................................................................................. 32 INDEX .................................................................................................................33 iii Getting Started Introduction The Blazer Inferno is a portable Braille embosser that produces Braille documents, as well as graphics and labels when used with the required software. Used with Braille translation software, the Blazer Inferno produces well-formatted Braille documents in Grade 2, Grade 1, or computer Braille. And with Braille graphics software, you can produce tactile diagrams and maps, as well as graphs of mathematical equations. The Blazer Inferno’s configuration menus are used to customize many features available through the built-in speech synthesizer. In addition, the speech synthesizer can be used with a screen access program in your computer, even while the Blazer Inferno is embossing a document. The Blazer Inferno is easy to take with you if you're on the go because it closes up into a compact, 17-pound case with a sturdy handle. Although you probably won't lug it around on the subway every day, it's small enough that you can run it across the street to your colleague's desk or carry it with you on your next airplane trip. About This Manual This manual is formatted in the following manner: Getting Started This section provides the information you need to quickly get started using your Blazer Inferno. The Hardware In this section, we first discuss the types of hardware you need in order to use the Blazer Inferno. Next, we give you a physical tour of the machine so you know where all the buttons, ports, and jacks are located. Then, we show you how to connect the Blazer Inferno to a computer. And finally, we show you how to prepare the paper in the Blazer Inferno for embossing. The Software In this section, we explain what the configuration menus are and how to use them, and then examine each menu in detail. Appendix A: Commonly Asked Questions We answer the questions we get most often about how to operate the Blazer Inferno. Appendix B: Default Settings We Document the default settings for the Blazer Inferno. Since this user guide is intended to show you how to operate your Blazer Inferno, we assume you know at least some literary Grade 1 or Grade 2 Braille, and that you know the basics about how to use your Braille translation software. Working with your Blazer Inferno effectively will be much easier if you know these fundamentals. Minimum Requirements In order to begin embossing with the Blazer Inferno, you need the following items: IBM compatible or Apple computer, or a Braille note-taker Standard serial or parallel cable Braille translation software Fanfold Braille paper, either 8.5” x 11.5” or 11” x 11.5” or smaller For labels standard pin feed cassette labels To run the Blazer Inferno as a speech synthesizer, you need a screen reading software package such as JAWS for Windows. To make this work, both a parallel and serial connections are needed between the Blazer Inferno and your computer. Buttons and Switches The three available buttons on the right side of the embosser are: ON LINE: The ON LINE button is closest to the back of the embosser. This button is used to temporarily suspend embossing. When navigating the configuration menus, this button is used to move to the previous item. LINE FEED: The LINE FEED button is the middle of the three buttons, and is used to move the paper forward one line at a time. When navigating the configuration menus, this button is used to move to the next item. FORM FEED: The Form feed button is closest to the front of the embosser, and is used to move the paper forward one page at a time. 2 When navigating the configuration menus, this button is used to select items and toggle settings. There is also a Paper Advance rocker switch on the top of the embosser. It is on the left, across from the three buttons. Use this rocker switch to move the paper backward and forward. The power switch is on the back of the system, towards the right edge. Resetting the Blazer Inferno The Blazer Inferno can be reset to its original factory settings. To do this, turn of the Blazer Inferno, hold down ON LINE+LINE FEED+FORM FEED and turn the Blazer Inferno back on. 3 Quick Start There are detailed instructions in the next section of this manual, but to begin embossing quickly, set up the Blazer Inferno as follows: Connect the computer cable to either the parallel or serial port. Note: If you use a device such as a Braille note taker, use the serial port as most computers will use the parallel port. You can quickly switch between the serial and parallel ports by pressing LINE FEED+FORM FEED. The Blazer Inferno will say “serial port active” or “parallel port active” with each press of the two buttons. Turn on the Blazer Inferno using the ON/OFF switch located on the lower left back panel. Install Braille translation software on your PC or MAC. Load the Braille fanfold paper. Set to top of form by pressing the ON LINE+FORM FEED buttons. Set your Braille translation software for embossing, not printing. Run your text document through your Braille translation software. Using the Menus To quickly access your menus to explore all of the options and features available on the Blazer Inferno, press the three buttons on the right of the embosser at the same time. In this manual, we will present combination button presses like this as ON LINE+LINE FEED+FORM FEED. When these buttons are pressed, the speech synthesizer built into the Blazer Inferno will speak the first menu item, “Speech Configuration.” Here is an overview of what is in the menus. Each of these items will be described in detail later in this manual. To move forward through the menus, use the LINE FEED button, and use the ON LINE button to move backwards through the menus. Use the FORM FEED button to enter a menu. To hear all the menu choices, press LINE FEED to move to each one. 4 Blazer Inferno Menus Speech Configuration Menu Printer Configuration Menu Sideways Printer Configuration Menu Serial Configuration Menu Service Menu Port Port Sideways print Serial baud rate Serial number Numbers Paper feed Suppress multiple spaces Bits per character Characters printed Punctuation Left margin Skip blank lines Stop bits Revision date Voice inflection Right margin Parity Print manual Speak faster Top margin Handshake Print test Speed slower Bottom margin Platen alignment test Pitch higher Lines per page Dot one test Pitch lower Page length in inches Dot last test Volume louder Add to page length 1/8 of an inch Back lash adjustment Volume softer Word wrap Heavy Emboss adjustment Voice Higher Paper weight Light emboss adjustment Voice lower Character set Paper out sensor test Paper out detector Top of form sensor test Auto line feed Platen sensor test Print control characters Exercise carriage Braille 6/8 dot Label mode 5 Blazer Inferno Registration Once you have completed the installation of Blazer Inferno, you are ready to register your software license with Freedom Scientific. Taking the time to register your Blazer Inferno helps us to help you. Once we have received your contact information and serial number, you will be a registered Blazer Inferno user. This means that you can receive technical support. Failure to register your Blazer Inferno hinders our ability to provide you with the best possible service. Please register today! Use the handy registration disk with your computer or call us at 800-444-4443 and ask for product registration. We will register you over the phone. To register: Place the Registration disk that comes with your embosser in your computer disk drive. 1. Start Notepad or other word processing software. 2. Go to the File Menu and select Open or press CTRL+O on your computer keyboard. 3. Type in the Filename edit box, a:\registration.txt and then press ENTER. 4. The registration document will open. 5. Use your ON LINE+LINE FEED+FORM FEED buttons to toggle to the menus in the Blazer Inferno. 6. Press the LINE FEED button until you are at the Service menu. 7. Press the FORM FEED button to move into the menu. The first item you will hear is “Serial Number.” 8. Press FORM FEED again to hear your serial number. If you miss the number press the ON-LINE button followed by the FORM FEED and the number will repeat. 9. Enter the serial number for your Blazer Inferno in the correct line in the registration form. 10. When finished, save the information. Note: To save a copy of this form on your computer, press ALT+F, A (for Save As) and then press ENTER. This saves a copy of the same file in the My Documents folder on your hard drive. 11. Please send the disk to Freedom Scientific in the self-addressed postage-paid disk mailer included in the software package. The cardboard disk mailer has the name Freedom Scientific embossed in Braille. 6 Getting Help Technical Support Our Technical Support staff provides assistance for the setup of the Blazer Inferno and other Freedom Scientific products. Ongoing Technical Support is available for those users who purchase and register Blazer Inferno. Before calling Technical Support, please visit our website at http://www.blazie.com/pages/customer.html. You can either e-mail technical support at [email protected], or call us at (727) 803-8600. When calling Freedom Scientific Technical Support, please have your Blazer Inferno serial number ready. Website Freedom Scientific has an Internet home page site for additional sources of technical support and information. You can use your computer and modem to download software programs, technical bulletins, and Freedom Scientific product updates from these sources. You can find the Freedom Scientific website at http://www.FreedomScientific.com. Warranty Information The Blazer Inferno has a 30-day money back guarantee. You can return the embosser to us for whatever reason within 30 days of the shipment date. The Blazer Inferno also comes with a 1-year warranty against mechanical defects. Please call Technical Support at (727) 803-8600 and talk to a specialist who will assist you in troubleshooting the problem. If necessary, the specialist will issue a Return Materials Authorization (RMA). Your Blazer Inferno will be exchanged or repaired at your request. Return your unit to: Freedom Scientific 2850 SE Market Place Stuart, FL 34997 7 The Hardware To use the Blazer Inferno to produce Braille on paper, there are a number of other hardware or software items you will need. We will cover all of the requirements in detail in this section of this manual and explain how the Blazer Inferno works. Among the topics in this section are: What is needed to run the Blazer Inferno Complete description of the Blazer Inferno Connection to your computer Loading paper Embossing a File What you Need to Run the Blazer Inferno Computer Hardware Needed The Blazer Inferno is compatible with all IBM PC compatible or Apple computers. There are no specific system requirements in addition to those of your screen reading software or other software requirements. To connect the Blazer Inferno to your computer, use a standard parallel cable to connect to the computer parallel port. If you want to use any other Braille device, such as a note-taker, use the serial port and have the Blazer Inferno connected to the serial port. Note: The Blazer Inferno can also be used to connect serial port to serial port, but most users reserve the serial port for other connections. Braille Translation Software Braille translation software converts documents into Grade 2 or Grade 1 Braille, then provides some way for you to send the converted document to a Braille embosser. Paper The Blazer Inferno only works with fanfold (tractor feed) paper, not single sheets. You can use paper up to 11 inch by 11.5-inch fanfold Braille paper or any other smaller width fanfold paper. The Blazer Inferno works with Braille labels and index cards as long as they come in fanfold form. Contact us directly to find out what paper we sell at 8 Freedom Scientific, or contact your local Braille paper dealer to see what sizes they offer. Rate of Embossing When embossing a document in Grade 2, Grade 1, or computer Braille with no graphics, the Blazer Inferno embosses at 50 characters per second. But embossing sideways on the page or embossing graphics slows down the process a bit. Speech Synthesizer Although you use the Blazer Inferno mainly to produce Braille, you can also use it as a speech synthesizer. In fact, you can run the Blazer Inferno as a speech synthesizer and as a Braille embosser at the same time. To run the Blazer Inferno as a speech synthesizer, you need a screen access program that supports the Braille 'n Speak as a speech synthesizer. Most screen access programs have a driver for the Braille 'n Speak. So you should be able to direct your screen access program to work with the Blazer Inferno. To make the Blazer Inferno work as a speech synthesizer and still function as a Braille embosser at the same time, you need to establish both a parallel connection and a serial connection between the Blazer Inferno and your computer. Use the parallel connection to direct the Braille translation software to send documents to the Blazer Inferno through the parallel port on the computer. Use the serial connection to direct the screen access software to send speech to the Blazer Inferno's speaker through the serial port on your computer. Blazer Inferno Physical Layout The Blazer Inferno is a compact unit. We send it to you closed up into what looks much like a carrying case. On the outside of the Blazer Inferno, there are several buttons, switches, and ports. On the inside, there are mechanisms for holding the paper in place, adjusting for varying paper widths, and adjusting for embossing sideways or normally. The Outside of the Blazer Inferno Notice the four rubber feet on the bottom of the Blazer Inferno. These feet prevent the Blazer Inferno from sliding around as it embosses. 9 Set the Blazer Inferno on a flat surface with the handle facing away from you and the Braille labels on the top of the unit facing up. First, let's check out the top. About halfway toward the back on the right side are three buttons. To the left of each button is a Braille label telling you what it does. The button closest to you is FORM FEED. The next one back is the LINE FEED, and the one furthest back is the ON LINE button. These buttons, or keys are very important because they help you move the paper in the Blazer Inferno but are also used in various combinations to configure the unit to your particular needs, as you have already seen in the getting started section of this manual. On the top left side about halfway back, is a single curved button, a rocker switch, that lets you move the paper toward you or away from you. To the right of this button, a Braille label defines this switch as PAPER ADVANCE. Except for the ON/OFF switch in the back of the Blazer Inferno, these are all the buttons and switches on the embosser. Now, let’s go to the back of the embosser. The first thing you should notice is the handle that runs across the middle of the back of the Blazer Inferno. Just above the middle of the handle is the Blazer Inferno's speaker. The On/Off rocker switch is located in the lower left corner. Just above the ON/OFF rocker switch there is a small rectangular hole. This is the voltage selector and fuse holder. It contains two .75 amp slow blow fuses. It comes from us ready to be user on electrical systems of up to115 volts. The fuse holder can be removed and turned over for use in electrical systems of up to 230 volts. Now feel to the below the ON/OFF rocker switch to find the 3-pronged connector for the AC power cord. The power cord connector feels like the standard three-pronged connector on a computer or ink printer. This is located in the middle left side of the back panel. Plug the female end of the power cord into this A.C. connector to power up your Blazer Inferno. Just next to the power connector is the parallel port that connects the Blazer Inferno to the parallel port on your computer. Use a standard Centronix parallel cable, like the one you use to connect your computer to your parallel ink printer. Use the clips on either side of the port to secure the parallel cable in place. The serial port is the next connection. This is a 25-pin, female port. It feels like a rectangular object with a bunch of tiny holes in it. A standard 25-pin, male serial cable connects to this port. The small screw holes on either side of the serial port help you secure the screws of the serial cable in place. The port is used for other Braille devices such as a note taker. 10 There is also a small 1/8th inch earphone jack to the far right as you look at the back of the Blazer Inferno. This earphone jack works with any standard RCA-style headphone connector so you can hear the Blazer Inferno's voice with an earphone instead of through the speaker. Looking at the Inside of the Blazer Inferno To lift up the Blazer Inferno's lid, gently lift and pull back the cover to expose the inside where you can load the paper and adjust the machine to emboss graphics. The cover should stay upright and rest comfortably along the top backside of the Blazer Inferno. Starting from the front side of the Blazer Inferno, the side closest to you, first notice the bar that runs across the width of the Blazer Inferno from left to right. This is the platen. It rests on a flat metal plate and is about an inch in from the front side of the Blazer Inferno. All the way to the right is a small rubber-coated knob along the back of the platen. This knob is used for adjusting the platen to emboss graphics. By default, it's set so the Blazer Inferno can emboss a standard document. To adjust the platen for embossing graphics, simply pull forward on the knob until it is in the front of the platen. To reset for embossing documents, reverse the process and push the knob toward the back of the unit. About an inch behind the platen are the tractor devices, or paper guides, that hold the paper in place on both the right and left sides. There are also release levers that free the tractor so they can be adjusted for paper width. Lift the top part of the tractor and you can feel the small rounded teeth. These teeth are fitted evenly into the holes on each side of the fanfold paper that is used in the Blazer Inferno. There is more detail about loading the paper later in this manual. Along the top front edge there is a small oval hole in metal plate covering the top of the Blazer Inferno. This is the Paper Out Sensor. When the last page passes this sensor and uncovers it, the Blazer Inferno will go off line. There is another sensor on the other side of the platen that determines the location of the top-of-form. When you change the direction of the paper feed from pull-in to push out the sensors trade functions. Connecting the Blazer Inferno to Your Computer The Blazer Inferno works with an IBM PC-compatible or Apple computer, a Braille 'n Speak, Braille Lite, or Type 'n Speak. The Braille Lite, Type 'n Speak, and most computers let you print (or emboss) through a parallel connection, so the Blazer Inferno comes from the factory with the parallel port activated and the serial port off. 11 But if you do need to use the Blazer Inferno's serial port to connect it to your Braille 'n Speak, or to a serial port on a computer, that is also possible. The Parallel Connection As mentioned before, you need a standard Centronix parallel cable like the one you use to connect your computer to an ink printer. The parallel port on the Blazer Inferno is on the back of the unit next to the AC power connector. Align the Centronix end of the parallel cord with the parallel port on the Blazer Inferno and gently push until the connector mates with the port. Once the cable is connected to the port, secure it by bringing the clips on either side of the port in toward the connector until they click in place. On the computer, make sure you plug the male connector of the parallel cable into the female parallel port on the computer. If you're using a Braille Lite, or Type 'n Speak, it’s parallel port feels just like the parallel port on a computer. Computers like IBM PC-compatibles generally recognize parallel ports as LPT1, LPT2, etc. The Serial Connection The serial connection is a little trickier because you may have to use an adapter to make the connectors match the ports both on the Blazer Inferno and on the computer. The end of the cable you need for the Blazer Inferno must be a 25-pin, male serial connector. Check whether the serial port on your computer is 25-pin or 9-pin. Either works with the Blazer Inferno. But you may need a pin adapter on the computer side of the connection. The serial port on the Blazer Inferno is next to the parallel port. Align the 25-pin male serial connector with the serial port on the Blazer Inferno and gently push until they mate. The connector should slide in easily because it can only go into the port one way. Once the serial connector is snugly connected, secure it by tightening the finger screws or use a small screwdriver. If you want to connect a Braille 'n Speak, Braille Lite, or Type 'n Speak to the serial port on the Blazer Inferno, make sure to use the serial cable that came with your device. This cable is specifically designed to work with your unit and another serial device like the Blazer Inferno. Port Settings There are certain settings on both ends of the connection that have to match to allow the computer and Blazer Inferno to speak to each other. 12 Here are the settings you need to check either in your Braille Translation software or in your regular computer settings. Baud rate: 9600 Parity: None Data bits: 8 Stop bits: 1 Handshaking: Software If telecommunications settings match on your computer and the Blazer Inferno, everything should work without a hitch. Your Braille translation software should be able to send documents to the Blazer Inferno through the computer's serial port. Likewise, using the Braille 'n Speak driver, your screen access software should be able to send speech to the Blazer Inferno's speaker through your computer's serial port. If you get garbage on the Blazer Inferno, or nothing at all, chances are the Baud rate is wrong on one end of the connection or some other setting is set incorrectly. Check the appendix for some possible solutions. Loading the Paper To prepare the paper in the Blazer Inferno for embossing a document, you need to load the paper into the Blazer Inferno and align it to the top of the first page so that your Braille embosses in the right place. Front Load You can load paper into the Blazer Inferno from the front or the back of the machine. How you want to set your embosser up depends on where it is and whether the space is available to feed the paper from the front or the back. The Blazer Inferno accepts any size Braille paper up to 11 by 11.5 inch fanfold Braille paper. Use heavyweight Braille paper, 100- pound tag, to produce sharper, durable Braille and use lighter weight paper for documents you don't need to keep for a long time. The Blazer Inferno does not have to be on to load the paper. The steps to load the paper from the front: Lift the cover of the Blazer Inferno. Lift up the hinged covers of the paper guides. Starting from the front of the Blazer Inferno, slide the paper under the platen, over and past the pins of the paper guides, until the top edge of the paper is lying on the metal plate in back of the tractor mechanism. 13 To straighten the paper, align its top edge to the front of the Topof-Form sensor on the platen. This way, the sprocket holes on the paper easily fit onto the pins of the paper guides. Note: A way to make sure the paper is straight is to count the sprocket holes on the paper that are behind the ones fitted onto the pins on the paper guides. The number of sprocket holes should be the same on either side of the paper. Finally, to secure the paper in place, close the hinged covers of the paper guides and close the cover of the Blazer Inferno itself. Back Load To feed the paper from the back of the Blazer Inferno, simply slide the paper in from the back, lock onto the paper glides and under the platen. Secure the paper in the guides as outlined above. Loading Other Size Paper To load paper narrower or wider than the default 11.5” wide into the Blazer Inferno, you need to unlock one of the paper guides on the tractor mechanism and move it so that the distance between the two paper guides is the right width. Although you can unlock either paper guide, or both of them, we recommend that you only unlock one at a time. First, fit the sprocket holes on the left side of the paper into the pins on the left paper guide and close its cover. This way, one side of the paper is already secured in place. Now reach over to the right paper guide and find the lever that's between the cover of the paper guide and the side of the Blazer Inferno itself. Push this lever away from you to unlock the paper guide so you can move the paper guide in toward the right edge of the paper. Gently lift the right edge of the paper and move the right paper guide until the pins on the paper guide slide under the sprocket holes of the right side of the paper. Fit the sprocket holes of the paper onto the pins of the paper guide and close its cover. Then immediately push the lever that's just to the right of the paper guide toward you to lock the paper guide in place. Setting Top of Form The Blazer Inferno needs to know where the top edge of the paper is so it can begin embossing in the right place. When you first turn it on, the Blazer Inferno moves the paper back and forth a bit to adjust it but it is still a good idea to set Top of Form manually to insure your Braille pages come out the way they should. Here's how it works. 14 To turn on the Blazer Inferno, find the ON/OFF rocker switch on the right side of the back of the machine and rock the switch up toward you. Within a couple of seconds, you should hear the paper move slightly and the Blazer Inferno say, " Blazer Inferno ready." It will also announce the mode it is in, text, graphics, or platen error. Press ON LINE+FORM FEED, the furthest and nearest keys. The Blazer Inferno says, “Set top of form” and the paper moves back and forth to align to the sensor on the platen. If the paper is loaded from the front, there will be one blank page that is wasted because the form is set to the perforation that is on the other side of the bottom of the first sheet. If the paper is fed from the back of the embosser, the Blazer Inferno embosses from the top of the first page. Setting the Top Margin Where Braille actually begins on each page depends on how you have your top margin set from within your word processor or Braille translation software. If you have your top margin set to 0, the Blazer Inferno assumes you want it to start embossing immediately below the perforation. Usually, this also means that you've set a page length of 27, the maximum number of lines that can fit on a standard Braille page. If you want the Blazer Inferno to start embossing one line below the perforation, you need to set your top margin to 1 in your word processor or Braille translation software. And you should probably set your page length to 25. This way, the Blazer Inferno will give you top and bottom margins of 1 on each Braille page. Embossing a File In order to emboss a file on the Blazer Inferno, you must issue the appropriate command from your word processor or Braille translator. Each word processor and Braille translator has its own set of commands. But here are some important things to keep in mind before you try to emboss a file. If you want the Blazer Inferno to emboss your document in Grade 2 Braille, you must run it through your Braille translator's Grade 2 Braille translation and formatting procedures. This may include telling the translator what margins you want, what page length and line width to use, etc. If you don't run your file through a Braille translator, the Blazer Inferno embosses the file in computer Braille. 15 This may be what you want to do (especially if the text you're embossing is programming code). However, your word processor assumes you are printing, not embossing, and formats pages using print formatting parameters. So the outcome in Braille may not be what you expect. Make sure your text is really ready for embossing before you begin. Also, you must make sure the Blazer Inferno is ready to receive data. Preparing the Blazer Inferno to Receive a File When you first turn on the Blazer Inferno, set Top of Form (by pressing ON LINE+FORM FEED), and you are ready to receive a file. When you begin embossing, it should start right away. If it doesn't start embossing, it may be "off line." In other words, it may not be ready to receive data. Find the ON LINE button on the right side of the top of the Blazer Inferno. When you press this button, the Blazer Inferno says either, "on line" or "off line." When the Blazer Inferno is "on line," it is ready to receive data. When it is "off line," it cannot receive data. Press the ON LINE button to enable the Blazer Inferno to receive data again. The ON LINE button can also be used to stop the Blazer Inferno from embossing the file you just sent to it - for example, if you realize it's the wrong file or that you didn't run the Braille translator on the file yet. Embossing a Different File If you do need to stop embossing a file and wish to emboss a different file instead, follow these steps: 1. Press the ON LINE button to switch from on line mode to off line mode. 2. You may also need to cancel the print or emboss operation within your computer software application. 3. Press ON LINE+LINE FEED+FORM FEED twice to enter the configuration menus and exit them again. This clears the Blazer Inferno's memory buffer. Checking out What's on the Last Page Here is how you can check out what's on the last page of your file without removing it from the Blazer Inferno. Press the LINE FEED button, and the paper moves one line out the back of the machine. Continue to press the LINE FEED button, and more of the last page embossed emerges for you to read. 16 Once you are satisfied with what is on this page, you can remove the set of sheets altogether, or you can remove all but this last page and reset Top of Form so the Blazer Inferno is ready to receive another file. This is one way to reduce the amount of paper being used as the Blazer Inferno will start embossing your next file on the very next blank page. If you tear off the last embossed page, the Blazer Inferno starts embossing on the second page. Removing the Paper After embossing a file, to remove the current set of sheets from the Blazer Inferno: Press the FORM FEED button to pull the paper under the Blazer Inferno's cover out the back of the machine. This also sets Top of Form for the next page. You can also use the PAPER ADVANCE rocker switch to remove paper from the Blazer Inferno. To pull the paper out the back of the Blazer Inferno, hold down the top of the PAPER ADVANCE switch. The last page of your file will emerge from the back of the Blazer Inferno. Once you feel the perforation between this page and the next page, release the PAPER ADVANCE switch. Remove the set of sheets from the Blazer Inferno by tearing off the last page at the perforation. Using this method, you will need to set top of form again by pressing ON LINE+FORM FEED. Spooling a File The Blazer Inferno allows you to spool a file into memory and emboss it later. 1. Press and hold the ON LINE button. 2. Press the PAPER ADVANCE button and release the ON LINE button. 3. Release the PAPER ADVANCE button. The Blazer Inferno will now say, "Begin Download." 4. Send the file to be embossed to the Blazer Inferno. 5. When the file download is complete, press and hold the ON LINE button, press the PAPER ADVANCE button, release the ON LINE button and release the PAPER ADVANCE button. The Blazer Inferno will say, "Download Complete." Note: Either side of the PAPER ADVANCE key may be pressed. Embossing a spooled file 1. Press and hold the LINE FEED button. 17 2. Press the PAPER ADVANCE button. 3. Release the LINE FEED button. 4. Release the PAPER ADVANCE button. The Blazer will say, "Beginning emboss," and emboss the spooled file. Embossing Multiple Copies of a Spooled File 1. Press and hold the FORM FEED button. 2. Press the PAPER ADVANCE button up or down. Up will increase the number of copies; down will decrease them. 3. Release the FORM FEED button and continue to hold the PAPER ADVANCE button until the desired number of copies is reached. When using the spooling/copy function, the download time takes approximately 75 to 90 seconds to complete downloading 60 pages. Note: If it is necessary to stop embossing a spooled file press ON LINE+LINE FEED+FORM FEED twice. Embossing will stop but the spool buffer will not empty. It is possible to start embossing spooled files from the beginning. 18 The Software Introduction This chapter shows you how to configure the settings in the Blazer Inferno. To change the Blazer Inferno's settings, you use its configuration menus. There are five menus: speech configuration, printer configuration, side way printer configuration, serial configuration, and service menu. Each configuration menu will be explained in separate sections. The Configuration Menus The Blazer Inferno has five configuration menus. Changing the settings in one menu does not affect the settings in any other menu. Here is an overview of each of the menus: Speech Configuration Menu: This menu allows you to adjust settings for speech - when in the menus or when using the Blazer Inferno as a speech synthesizer with screen access software. Printer Configuration Menu: This menu allows you to adjust port and format settings for embossing. Side Way Printer Configuration Menu This menu allows you to adjust settings specific to embossing sideways (in "landscape" view). Serial Configuration Menu: This menu allows you to adjust communication settings for the Blazer Inferno's serial port. These settings must match those on the device to which you attach the embosser. Service Configuration Menu: This menu allows you to perform diagnostic tests on the Blazer Inferno. Accessing the Configuration Menus To access the configuration menus, press ON LINE+LINE FEED+FORM FEED. When you are in the configuration menus, you can adjust the Blazer Inferno's settings for items like ports, speech, and formatting parameters. To exit the configuration menus, press ON LINE+LINE FEED+FORM FEED again. When you are in the Blazer Inferno's configuration menus, you get feedback from the Blazer Inferno's built-in speech synthesizer. If you also want feedback in Braille, follow these steps: 19 1. Press and hold down ON LINE+LINE FEED+FORM FEED. 2. Still holding down these buttons, press and hold down the bottom of the PAPER ADVANCE switch. 3. Release the three buttons, and then release the PAPER ADVANCE switch. The Blazer Inferno will move the paper out far enough so you can read its response, then move the paper back into the machine so it can emboss the next setting. Navigating the Configuration Menus When you first enter the configuration menus, you are at the menu level. You can advance through the menus by pressing LINE FEED, and you can press ON LINE to go back to the previous menu. You can exit the configuration menus by pressing ON LINE+LINE FEED+FORM FEED. To enter a menu, press FORM FEED. The LINE FEED and ON LINE buttons are then used again to advance or go back. FORM FEED is used to toggle settings for the current item. You can return to the menu level by pressing LINE FEED until you advance to the end of the menu, or by pressing ON LINE+LINE FEED+FORM FEED. Embossing the Menus It is possible to emboss the menu choices. To turn on this function press and hold down the ON LINE+LINE FEED+FORM FEED buttons and press either side of the Paper Advance rocker switch. Release the three buttons first and then release the paper advance. Each choice will emboss as you move through the menus. Exiting the configuration menus will stop the embossing. The Speech Configuration Menu The Speech Configuration menu lets you change how the Blazer Inferno's speech synthesizer sounds. You can change the synthesizer's volume, speech rate, pitch, and more. Here's how it works. Changing the Port When you enter the Speech configuration menu, the first setting you can change is the Port. Anything coming into the selected port from a computer or a note taker is read. For example, if the parallel port is selected within the Speech Configuration menu, and you send a document from your computer to the Blazer Inferno's parallel port for embossing, the Blazer Inferno will speak the contents of the document. Whether it also embosses the 20 document depends on whether the parallel port is active from within the Printer Configuration menu. When you enter the Speech configuration menu, the Blazer Inferno says, "Port, serial." Press FORM FEED to cycle through the available settings, which are: Serial, Parallel, and Off. Changing how numbers are spoken The second item under the Speech configuration menu is Numbers. The only two settings for this item are Full Numbers and Digits. If set to full numbers, 26 would be spoken as "twenty six." If set to digits, 26 is spoken as "two six." Changing how much punctuation is spoken The third item under the Speech Configuration menu is Punctuation. You can set Punctuation to Some, Most, or Total. Changing voice inflection The fourth item under the Speech configuration menu is Voice Inflection. This item is set to Off by default. Set this item to On to have the speech synthesizer's voice rise and fall more naturally. Changing Speech Rate The fifth and sixth items under the Speech Configuration menu are Speed Faster and Speed Slower. Use these items to adjust the rate of speech. Changing the Pitch The seventh and eighth items under the Speech Configuration menu are Pitch Higher and Pitch Lower. Use these items to adjust the pitch. Changing the Volume The ninth and tenth items under the Speech Configuration menu are Volume Louder and Volume Softer. Use these items to adjust the volume of speech. Changing the Tone of the Voice The eleventh and twelfth items under the Speech Configuration menu are Voice Higher and Voice Lower. Use these items to adjust the tone of speech. 21 The Printer Configuration Menu The Printer Configuration menu lets you change settings related to the embossing of your documents. For example, it lets you change which port accepts the transmission of your document from your computer, tells the Blazer Inferno what paper weight you have in the Blazer Inferno, etc. Changing the Port When you enter the Printer configuration menu, the Blazer Inferno says, "Port, Parallel." Press FORM FEED to cycle through the available settings, which are: Serial, Parallel, and Off. Changing the Direction of Paper Feed The second item under the Printer Configuration menu is Paper Feed. The default setting for this item is Pull-in. At this setting, paper is fed in to the front of the Blazer Inferno. When this item is set to Pull-in, embossing begins on the second page. Setting this item to Push Out can reverse the direction in which paper is fed to the Blazer Inferno. When set in this manner, paper is fed into the back of the Inferno, and embossing begins on the first page. However, the Blazer Inferno may occasionally jam when paper is fed in this manner. Adjusting the Margins The next four settings on the Printer Configuration menu are for adjusting the margins. This menu lets you adjust the left, right, and top margins of your document on the Blazer Inferno. It does not let you adjust the bottom margin. It is usually better to adjust margins from within your word processor. Changing the Lines Per Page The seventh item under the Printer Configuration menu is Lines per page. The Blazer Inferno lets you cycle from 22 to 30 lines per page. The default setting is 25. Changing Page Length The eighth item under the Printer Configuration menu is Page Length. The available settings range from 1 to 12 inches. The default setting is 11 inches. The smaller lengths can be used for making Braille labels. The middle lengths might be best for index cards. And the longer lengths serve well for more text-intensive documents like class notes or letters. 22 Changing Word Wrap The ninth item under the Printer Configuration menu is Word Wrap. Word wrap simply determines if text will be wrapped around to the next line or not. The default setting is On. You may wish to turn Word Wrap off if you are embossing programming code or mathematics. Changing the Weight of the Paper The tenth item under the Printer Configuration menu is Paper Weight. The available settings for this item are Heavy, Plastic, and Light. The default setting is Heavy. It is important to set the Blazer Inferno for the correct paper weight to avoid tearing lighter paper or producing faded Braille on heavier paper. Changing the Braille Language The eleventh item under the Printer Configuration menu is Character Set. The available settings are U.S. ASCII, Spanish, Japanese, French, French-Canadian, German, Brazilian Portuguese, Danish, and Slovak. The default setting is U.S. ASCII. U.S. ASCII is the default alphabet, punctuation marks, and numbers. Checking the Status of Paper-Out Detection The twelfth item under the Printer Configuration menu is Paper-Out Detector. This item is set to On by default. Checking the Status of Auto-Linefeed The thirteenth item under the Printer configuration Menu is Auto Linefeed. The default setting is Off. Your Braille translation software should be able to properly send linefeed characters to the Blazer Inferno, so this item should normally be left Off. If your software application does not properly send linefeed characters, setting this item to On may compensate. Changing Whether Control Characters are Embossed The fourteenth item under the Printer Configuration menu is Print Control Characters. This item is set to Off by default. You may wish to set this item to on if you need to verify that your Braille translation software is properly sending formatting characters. Selecting 6- or 8-dot Braille The fifteenth item under the Printer Configuration menu is Braille. By default, Braille is set to 6-dot. You can also set Braille to 8-dot. 23 Selecting Label Mode The sixteenth item under the Printer Configuration menu is Label Mode. This item is set to Off by default. If you want to Braille labels with the Blazer Inferno, turn on Label mode. The Side Way Print Configuration Menu The Side Way Print Configuration menu lets you emboss sideways to produce "landscape" oriented documents. The Sideway Print Configuration menu has three settings you can toggle on and off: whether the Blazer Inferno embosses sideways or not, whether the Blazer Inferno embosses multiple spaces or not, and whether the Blazer Inferno skips blank lines or not. Enter the Side Way Print Configuration menu by pressing ON LINE+LINE FEED+FORM FEED. Press LINE FEED twice to move to the Side Way Print configuration menu. You will hear, "Side Way Print config." Press FORM FEED to enter the menu. Embossing Sideways If you want the Blazer Inferno to emboss sideways on the page, you must set Side way print to On, and you must flip the platen bar. After changing the menu setting, open the cover of the Blazer Inferno and feel for the rubber knob on the back right side of the platen bar. Lift this up and rotate the bar around so the rubber knob is facing toward you and the platen bar is again flat against the paper. Remember to change these settings back when you are ready to emboss in portrait view again. Suppressing Multiple Spaces Many documents formatted for print use spaces to enhance the presentational layout of the document. Your Braille translation software should ignore most of these extra spaces, so Suppress Multiple Spaces is set to Off by default. If your Braille translation software is not ignoring extra spaces, set Suppress Multiple Spaces to On. Skipping Blank Lines Documents formatted for print will also often use blank lines to enhance presentational layout. Your Braille translation software should ignore these extra blank lines, so Skip Blank Lines is set to Off by default. If your Braille translation software is not ignoring blank lines, set Skip Blank Lines to On. 24 The Serial Configuration Menu You can use the Blazer Inferno's serial port to connect to your computer, Braille ‘n speak, Type ‘n Speak, or Braille Lite. You can use the serial connection either to transmit documents from a device to the Blazer Inferno for embossing, or to use the Blazer Inferno's built-in speech synthesizer with a screen access program. In any case, the telecommunications settings on the Blazer Inferno's serial port must exactly match those on the other device. You will need to check the documentation for the device you are connecting to the Blazer Inferno to find out what port settings are required. The most critical settings are Baud rate, data bits, stop bits, parity, and handshaking. The Blazer Inferno's default settings for each of these items are those most commonly used by other devices. Enter the Serial Configuration menu by pressing ON LINE+LINE FEED+FORM FEED. Press LINE FEED until you hear, "Serial config." Press FORM FEED to enter the menu. Changing the Baud Rate The Baud rate is the speed at which data travels between your device and the Blazer Inferno through its serial connection. It is important that both devices are talking at the same rate. By default, Baud Rate on the Blazer Inferno is set to 9600. Other available settings are: 75, 150, 300, 600, 1200, 2400, and 4800. Changing Data Bits Bits per character is the setting that controls what types of characters can be transmitted to the Blazer Inferno. The only two options here are 8, which is the default, and 7. You should only need to change data bits to 7 if the transmission requires Even parity. Changing Stop Bits The two options for stop bits are 1, which is the default, and 2. You will normally want to keep Stop Bits set to 1. Changing Parity Parity works together with Bits per Character. If bits per character is set to 8, parity should be set to None, which is its default. The available settings are Odd, Even, and None. 25 Changing Handshake Handshake makes sure data transmits smoothly from one device to another. The default setting is Software. Available settings are None, Hardware, and Software. The Service Menu The Service Menu allows you to verify the Blazer Inferno is working and is configured properly. Some of the options available are: embossing the manual, testing for proper embossing, checking the serial number, and finding out the software revision date. Embossing the Manual The Blazer Inferno's manual is stored within its built-in ROM (read- only memory). To emboss the manual, locate the Print Manual item on the Service Menu and press FORM FEED. Press FORM FEED again to confirm you wish to emboss the manual. Testing for Proper Embossing To test for proper embossing, locate Print Test under the Service Menu and press FORM FEED. The Blazer Inferno will emboss a single page of text that provides a brief overview of the capabilities of the Blazer Inferno. Checking Your Serial Number Each Blazer Inferno comes with a unique serial number. If you need your serial number (for technical support or for registration), locate the Serial Number item under the Service Menu. Your serial number will be read automatically when you navigate to this menu item. Checking the Revision Date You can find out if your Blazer Inferno's internal software is current by checking the revision date. To do this, navigate to the Service Menu and locate the fifteenth item on the menu. The date is spoken before "revision date" is stated. 26 Appendix A: Commonly Asked Questions This appendix contains answers to the most common questions asked about operating the Blazer Inferno. Try these solutions before calling for help. It might save you a long-distance call. Q. When I emboss a document with the Blazer Inferno, the Braille comes out too close together. A. You may have the Blazer Inferno set to emboss in graphics mode and/or label mode. Both these modes produce Braille dots closer together than is normal. Make sure the knob on the right side of the platen bar is facing toward the back of the Blazer Inferno, and make sure label mode is turned off from within the Printer Configuration menu. Q. When I emboss a document, I get a blank page between every page of Braille. A. It is best to let your Braille translator format your document rather than the Blazer Inferno. Make sure the following format parameters on the Blazer Inferno are set properly from within the Printer Configuration menu: Left margin = 0 Right margin = 40 Top margin = 0 Lines per page = 0 Word wrap = Off Q. When I try to emboss a document, all I get is speech from the Blazer Inferno. A. Enter menu mode and go into the Speech Configuration menu, enter the options for changing the port, and cycle to Off. Press ON LINE+LINE FEED+FORM FEED once to go to the Print Configuration menu. Press Line Feed once to enter the options for setting the port. Use the Form Feed to cycle to the appropriate port. Then exit menu mode and try sending your document to the Blazer Inferno again. Q. When I try to emboss a document from my Braille ‘n Speak, Type ‘n Speak, or Braille Lite with the Blazer Inferno, the formatting is wrong. A. It is best to let your note-taker format your document rather than the Blazer Inferno. Make sure the following format parameters on the Blazer Inferno are set properly from within the Printer 27 Configuration menu: Left margin = 0 Right margin = 40 Top margin = 0 Lines per page = 0 Word wrap = Off Q. I am trying to use the Blazer Inferno as a speech synthesizer with my computer, but it doesn't talk. A. There are several possibilities to consider: • Make sure the connection between your computer and the Blazer Inferno is working properly. • Check that the serial port on the Blazer Inferno is active from within the Speech Configuration menu. • If you're using a "straight-through" cable between the Blazer Inferno and the other device, you may need to use a null modem cable for the transmission to work properly. • Make sure the screen access program you're trying to use supports the Braille ‘n Speak as a speech synthesizer, that you've properly installed the Braille ‘n Speak driver on your system, and that you've instructed your screen access program to use the Braille ‘n Speak driver for speech output. Q. The Blazer Inferno is embossing and speaking the contents of my document. A. You have the same port active in both the Blazer Inferno's Speech Configuration menu and its Printer Configuration menu. Generally, you want to have the serial port active in the Blazer Inferno's Speech Configuration menu and the parallel port active in the Blazer Inferno's Printer Configuration menu. Q. The Blazer Inferno is not skipping blank lines as my document is embossed. A. Turn on Auto Linefeed from within the Blazer Inferno's Printer Configuration menu. Q. The Blazer Inferno is not honoring page breaks in my document as it embosses. A. If you are embossing your document using a Braille translator, make sure the Blazer Inferno has Lines per Page set to 0 in its Printer Configuration menu. Q. The Blazer Inferno is splitting words inconsistently at the ends of lines as it embosses my document. 28 A. Make sure the Blazer Inferno has Word Wrap turned off from within its Printer Configuration menu. Q. The Blazer Inferno is producing garbage characters at the beginning of my document. A. Turn on your computer or note-taker before you turn on the Blazer Inferno for embossing. 29 Appendix B: Default Settings This appendix documents the default settings for the Blazer Inferno's configuration menus. Speech Configuration Menu Port: The available settings are serial, parallel, and off. The default setting is serial. Numbers: The available settings are Full Numbers and Digits. The default setting is Full numbers. Punctuation: The available settings are Some, Most, and Total. The default setting is some. Voice Inflection: The available settings are Voice Inflection off or on. The default setting is off. Speed Faster: The default setting on your embosser is determined once you hear the first command spoken. Speed Slower: The default setting on your embosser is determined once you hear the first command spoken. Pitch Higher and Lower: The two available settings are Pitch higher and lower. The default setting is determined once you hear the first command spoken. Volume Louder and Softer: The two available settings are Volume louder and softer. The default setting is determined once you hear the first command spoken. Voice Higher and Lower: The two available settings are Voice higher or lower. The default setting is determined once you hear the first command spoken. Printer Configuration Menu Port: The available settings are Parallel, Serial and Off. The default setting is Parallel. Paper Feed: The available settings are Pull-in or Push-out. The default Paper Feed is Pull-in. Left Margin: The available settings range from 0 to 10. The default setting is 0. Right Margin: The available settings range from 28 to 40. The default setting is 40. 30 Top Margin: The available settings range from 0 to 10. The default setting is 0. Bottom Margin: The available settings range from 0 to 10. The default setting is 0. Lines per Page: The available settings range from 0 to 30. The default setting is 25. Page Length Inches: The available settings are 12-0 in one inch increments. The default setting is 11. Add to Page Length 1/8 Inch: The available settings are 1-7 in 1/8” increments. The default setting is 11, the standard page length. Word Wrap: The available settings are on or off. The default setting is off. Paper Weight: The available settings are plastic, light, and heavy. The default setting is heavy. Character Set: The available settings are US, Spanish, Japanese, French, French Canadian, German, Brazilian/Portuguese, Danish and Slovak, and Russian. The default is U.S. ASCII. Paper Out Detector: The available settings are Paper Detector on or off. The default is on. Auto Linefeed: The available settings are on or off. The default is off. Print Control Characters: The available settings are on or off. The default is off. Braille 6/8 Dot: The available settings are 6- or 8-dot. The default setting is 6-dot. Label Mode: The settings available are on or off. The default is off. Side Way Printer Configuration Menu Sideway Print: The available settings are on or off. The default is off. Suppress Multiple Spaces: The available options are off or on. The default is on. Skip Blank Lines: The available settings are on or off. The default is off. Serial Configuration Menu Baud Rate: The available settings are: 75, 150, 300, 600, 1200, 2400, 4800, and 9600. The default is 9600. Bits per Character: The two available settings are 8 and 7. The default setting is 8. 31 Stop Bits: The two available settings are 1 or 2. The default is 1. Parity: The available settings are odd, even, and none. The default is none. Handshake: The available settings are hardware, software, and none. The default setting is software. Service Menu Serial Number: The available setting is your individual serial number stated with an Sxxxxxx followed by several numbers. Characters Printed: Determined by the number of characters embossed. Subject to change. Revision Date: Month/Year. Subject to change. Print Manual: This option embosses this manual. Print Test: This option embosses a test page. When the platen is in the text position a Braille page is embossed. When the platen is in the graphics position, a graphic is embossed. Note: The following menu items are used by technicians to make adjustments to the Blazer Inferno. Please do not use these without instructions from technical support. Platen Alignment Test, Dot One Test, Dot Last Test, Back Lash Adjustment, Heavy Emboss Adjustment, Light Emboss Adjustment, Paper Out Sensor Test, Top of Form Sensor Test, Platen Sensor Test, Exercise Carriage. 32 Index 6- or 8-dot Braille .............................................................................................................. 23 Appendix A ................................................................................................................... 2, 27 Appendix B ................................................................................................................... 2, 30 Auto Linefeed........................................................................................................ 23, 28, 31 Auto-Linefeed ................................................................................................................... 23 Back Lash Adjustment...................................................................................................... 32 Back Load......................................................................................................................... 14 Baud Rate................................................................................................................... 25, 31 Bits per character ......................................................................................................... 5, 25 Bits per Character....................................................................................................... 25, 31 Blank Lines ................................................................................................................. 24, 31 Bottom Margin .................................................................................................................. 31 Braille 6/8 Dot ................................................................................................................... 31 Braille Language............................................................................................................... 23 Braille Lite ....................................................................................................... 11, 12, 25, 27 Braille 'n Speak..................................................................................... 9, 11, 12, 13, 27, 28 Braille translation software ......................................................... 1, 2, 4, 8, 9, 13, 15, 23, 24 Changing the Port....................................................................................................... 20, 22 Character Set.............................................................................................................. 23, 31 characters per second ........................................................................................................ 9 Characters Printed............................................................................................................ 32 Commonly Asked Questions ............................................................................................ 27 configuration menus ........................................................................... 1, 2, 3, 16, 19, 20, 30 Configuration Menus ........................................................................................................ 19 Data Bits ........................................................................................................................... 25 Dot Last Test .................................................................................................................... 32 Dot One Test .................................................................................................................... 32 earphone jack ................................................................................................................... 11 emboss graphics .............................................................................................................. 11 Embossing a Different File ............................................................................................... 16 Embossing a File .......................................................................................................... 8, 15 Embossing a spooled file.................................................................................................. 17 embossing documents...................................................................................................... 11 Embossing Multiple Copies of a Spooled File .................................................................. 18 Embossing the Menus ...................................................................................................... 20 Exercise Carriage ............................................................................................................. 32 fanfold paper....................................................................................................... 4, 8, 11, 13 FORM FEED Button ........................................................................................................... 2 Front Load ........................................................................................................................ 13 Getting Help........................................................................................................................ 7 Handshake.............................................................................................................. 5, 26, 32 Hardware .................................................................................................................. 1, 8, 26 Heavy Emboss Adjustment .............................................................................................. 32 Inside of the Blazer Inferno............................................................................................... 11 JAWS for Windows ............................................................................................................. 2 Label Mode ................................................................................................................. 24, 31 Last Page.......................................................................................................................... 16 Left Margin........................................................................................................................ 30 Light Emboss Adjustment................................................................................................. 32 LINE FEED Button.............................................................................................................. 2 Lines per Page ................................................................................................................. 31 33 Lines Per Page ................................................................................................................. 22 Loading Other Size Paper ................................................................................................ 14 Loading the Paper ............................................................................................................ 13 Manual ........................................................................................................................ 26, 32 Margins ............................................................................................................................. 22 Menus ....................................................................................................................... 4, 5, 19 Minimum Requirements...................................................................................................... 2 Navigating the Configuration Menus ................................................................................ 20 numbers.......................................................................................................... 21, 23, 30, 32 Numbers ................................................................................................................. 5, 21, 30 ON LINE Button .................................................................................................................. 2 On/Off rocker switch ......................................................................................................... 10 Page Length ............................................................................................................... 22, 31 Paper Advance ................................................................................................................... 3 Paper Feed ................................................................................................................. 22, 30 Paper Out Detector........................................................................................................... 31 Paper Out Sensor ....................................................................................................... 11, 32 Paper Weight .............................................................................................................. 23, 31 Paper-Out Detector .......................................................................................................... 23 Parallel Connection .......................................................................................................... 12 parallel port ....................................................................................................................... 10 Parity................................................................................................................. 5, 13, 25, 32 Physical Layout................................................................................................................... 9 Pitch ........................................................................................................................ 5, 21, 30 platen ............................................................................................ 11, 13, 14, 15, 24, 27, 32 Platen Alignment Test ...................................................................................................... 32 Platen Sensor Test ........................................................................................................... 32 Port ....................................................................................................... 5, 12, 20, 21, 22, 30 power cord connector ....................................................................................................... 10 Print Control Characters ............................................................................................. 23, 31 Print Test .................................................................................................................... 26, 32 Printer Configuration Menu......................................................................... 5, 19, 22, 30, 31 Pull-in.......................................................................................................................... 22, 30 punctuation ................................................................................................................. 21, 23 Punctuation............................................................................................................. 5, 21, 30 Push Out........................................................................................................................... 22 Rate of Embossing ............................................................................................................. 9 Receive a File ................................................................................................................... 16 Registration......................................................................................................................... 6 Removing the Paper ......................................................................................................... 17 Reset .................................................................................................................................. 3 Return Materials Authorization ........................................................................................... 7 Revision Date ............................................................................................................. 26, 32 Right Margin ..................................................................................................................... 30 Serial Configuration Menu ................................................................................ 5, 19, 25, 31 Serial Connection ............................................................................................................. 12 Serial Number......................................................................................................... 6, 26, 32 serial port .......................................................................................................................... 10 Service Configuration Menu ............................................................................................. 19 Service Menu.......................................................................................................... 5, 26, 32 Side Way Print Configuration Menu ................................................................................. 24 Side Way Printer Configuration Menu .............................................................................. 19 Sideway Print.............................................................................................................. 24, 31 Sideways ...................................................................................................................... 5, 24 Software........................................................................................................ 1, 8, 13, 19, 26 Speech Configuration Menu ............................................................................. 5, 19, 20, 30 34 Speech Rate ..................................................................................................................... 21 speech synthesizer ................................................................... 1, 2, 4, 9, 19, 20, 21, 25, 28 Speed Faster .............................................................................................................. 21, 30 Speed Slower ............................................................................................................. 21, 30 Spooling a File .................................................................................................................. 17 Stop Bits ..................................................................................................................... 25, 32 Suppress Multiple Spaces ................................................................................................ 31 Suppressing Multiple Spaces ........................................................................................... 24 Technical Support............................................................................................................... 7 Tone of the Voice ............................................................................................................. 21 Top Margin.................................................................................................................. 15, 31 Top of Form .................................................................................................... 14, 16, 17, 32 Type 'n Speak ................................................................................................. 11, 12, 25, 27 Voice....................................................................................................................... 5, 21, 30 voice inflection .................................................................................................................. 21 Voice Inflection ........................................................................................................... 21, 30 Volume.................................................................................................................... 5, 21, 30 Warranty Information .......................................................................................................... 7 Website............................................................................................................................... 7 Word Wrap............................................................................................................ 23, 29, 31 35