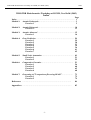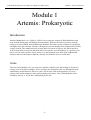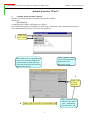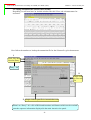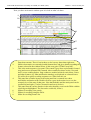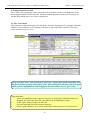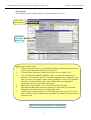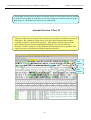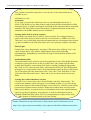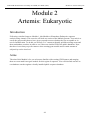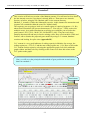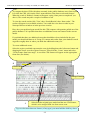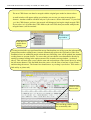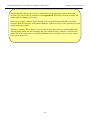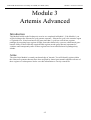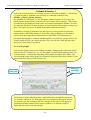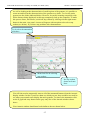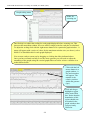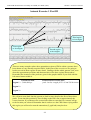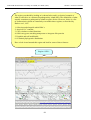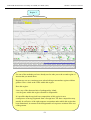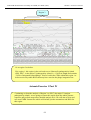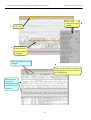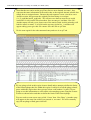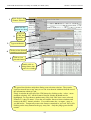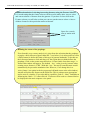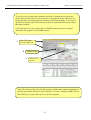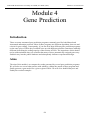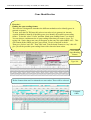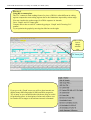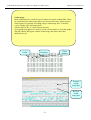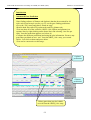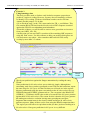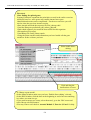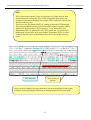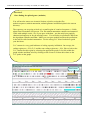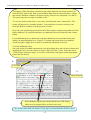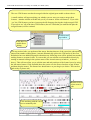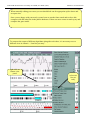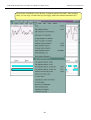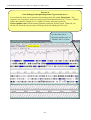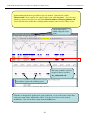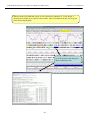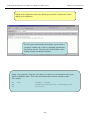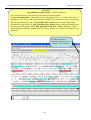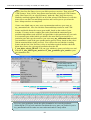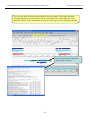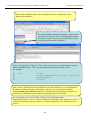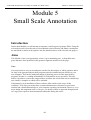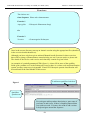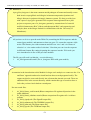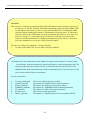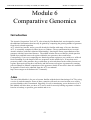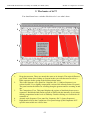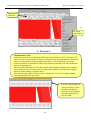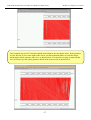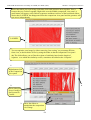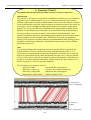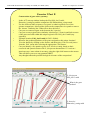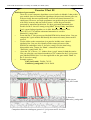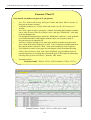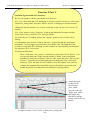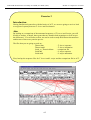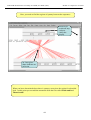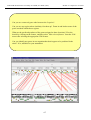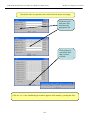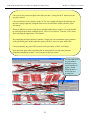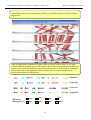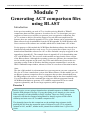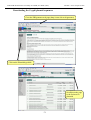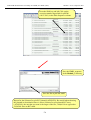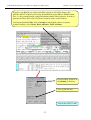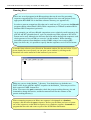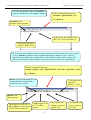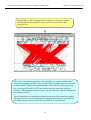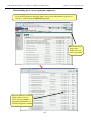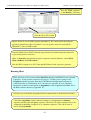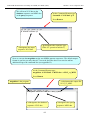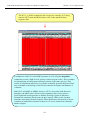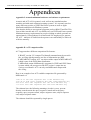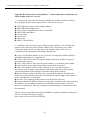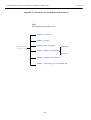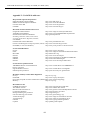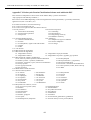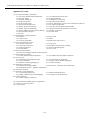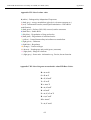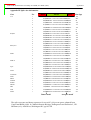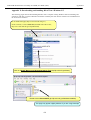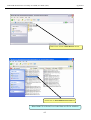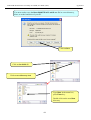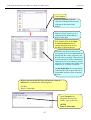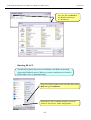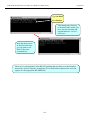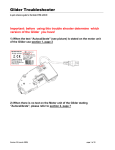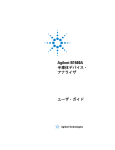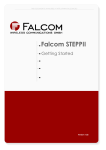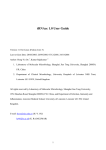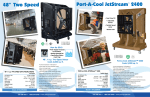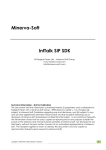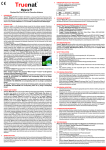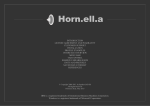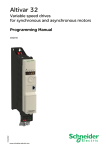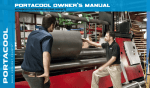Download Exercise 1
Transcript
Index WHO/TDR Bioinformatics Workshop at ICGEB, New Delhi (2005) WHO/TDR Bioinformatics Workshop at ICGEB, New Delhi (2005) Index Page Index ……………………………………………………………………………. 1 Module 1: Artemis Prokaryotic………………………………………………. 2 Exercise 1 3 Module 2: Artemis Eukaryotic……………………………………………….. 10 Exercise 1 11 Module 3: Artemis Advanced ……………………………………………….. 15 Exercise 1 16 Module 4: Gene Prediction ………………………………………………… 28 Exercise 1 29 Exercise 2 30 Exercise 3 33 Exercise 4 34 Exercise 5 36 Exercise 6 41 Exercise 7 45 Module 5: Small Scale Annotation ………………………………………… 49 Exercise 1 51 Exercise 2 52 Module 6: Comparative Genomics ………………………………………… Exercise 1 Exercise 2 Exercise 3 Exercise 4 53 56 60 65 68 Module 7: Generating ACT comparison files using BLAST ………..…… Exercise 1 Exercise 2 72 72 79 References ………………………………………………………………... 84 Appendices ………………………………………………………………… 85 -1- WHO/TDR Bioinformatics Workshop at ICGEB, New Delhi (2005) Module 1: Artemis Prokaryotic Module 1 Artemis: Prokaryotic Introduction Artemis (Rutherford et al., (2000) is a DNA viewer program, written by Kim Rutherford, and used for both Prokaryotic and Eukaryotic annotations. It allows the user to get away from the relatively faceless EMBL and Genbank style database files and view the sequence in a graphical and highly interactive format. Artemis is designed to present multiple lines of information within a single context. This manifests itself as being able to zoom in to look for fine DNA motifs as well as being able to zoom out and bring into view operons, several kilobases of a genome or in fact to view an entire genome in one screen. It is also possible to perform quite sophisticated analyses and store the output within the 'Artemis environment' to be accessed later. Aims The aim of this Module is for you to become familiar with the basic functioning of Artemis by using a series of worked examples. These examples are designed to take you through the most immediately useful functions. However, there will be time, and encouragement, for you to explore other menus and gain a basic understanding of Artemis. Like all the Modules in this workshop, the key is ‘if you don’t understand please ask’. -2- Module 1: Artemis Prokaryotic WHO/TDR Bioinformatics Workshop at ICGEB, New Delhi (2005) Artemis Exercise 1 Part I 1. Starting up the Artemis software Navigate your way into the correct directory for this module Then type: art & [return] A small start-up window will appear (see below). Now follow the sequence of numbers to load up the Salmonella typhi chromosome sequence. Ask a demonstrator for help if you have any problems. 1 2 Click ‘File’ then ‘Open In the ‘Options’ menu you can switch between prokaryotic and eukaryotic mode. For simplicity it is a good idea to open a new start up window for each Artemis session and close down any sessions once you have finished an exercise. 3 Single click to select DNA file 4 Single click to open file in Artemis then wait -3- DNA sequence files will have the suffix ‘.dna’. Annotation files end with ‘.tab’. WHO/TDR Bioinformatics Workshop at ICGEB, New Delhi (2005) Module 1: Artemis Prokaryotic 2. Loading annotation files (entries) into Artemis Hopefully you will now have an Artemis window like this! If not, ask a demonstrator for assistance. Now follow the numbers to load up the annotation file for the Salmonella typhi chromosome. 1 Click ‘File’ then ‘Read an Entry’ Entry = file 2 Single click to select tab file 3 Single click to open file in Artemis then wait What’s an “Entry”? It’s a file of DNA and/or amino acid features which can be overlaid onto the sequence information displayed in the main Artemis view panel. -4- WHO/TDR Bioinformatics Workshop at ICGEB, New Delhi (2005) Module 1: Artemis Prokaryotic 3. The basics of Artemis Now you have an Artemis window open let’s look at what’s in there. 1 2 3 6 4 7 8 5 1. 2. 3. 4. 5. 6. 7. 8. Drop-down menus. There’s lots in there so don’t worry about them right now. Shows what entries are currently loaded (bottom line) and gives details regarding the feature selected in the window below; in this case gene STY0003 (top line). This is the main sequence view panel. The central 2 grey lines represent the forward (top) and reverse (bottom) DNA strands. Above and below those are the 3 forward and 3 reverse reading frames. Stop codons are marked as black vertical bars. Genes and other features (eg. Pfam and Prosite matches) are displayed as coloured boxes. We will refer to genes as coding sequences or CDSs from now on. This panel has a similar layout to the main panel but is zoomed in to show nucleotides and amino acids. Double click on a gene in the main view to see the zoomed view of the start of that gene. Note that both this and the main panel can be scrolled left and right (7, below) zoomed in and out (6, below). This panel lists the various features in the order that they occur on the DNA with the selected gene highlighted. The list can be scrolled (8, below). Sliders for zooming view panels. Sliders for scrolling along the DNA. Slider for scrolling feature list. -5- WHO/TDR Bioinformatics Workshop at ICGEB, New Delhi (2005) Module 1: Artemis Prokaryotic 4. Getting around in Artemis The 3 main ways of getting to where you want to be in Artemis are the Goto dropdown menu, the Navigator and the Feature Selector. The best method depends on what you’re trying to do and knowing which one to use comes with practice. 4.1 The ‘Goto’menu The functions on this menu (ignore the Navigator for now) are shortcuts for getting to locations within a selected feature or for jumping to the start or end of the DNA sequence. This one’s really intuitive so give it a try! Click ‘Goto’ It may seem that ‘Goto’ ‘Start of Selection’ and ‘Goto’ ‘Feature Start’ do the same thing. Well they do if you have a feature selected but ‘Goto’ ‘Start of Selection’ will also work for a region which you have highlighted by click-dragging in the main window. So yes, give it a try! Suggested tasks: 1. Zoom out, highlight a large region of sequence by clicking the left hand button and dragging the cursor then go to the start and end of the highlighted region. 2. Select a gene then go to the start and end. 3. Go to the start and end of the genome sequence. 4. Select a gene. Within it, go to a base (nucleotide) and/or amino acid of your choice. -6- WHO/TDR Bioinformatics Workshop at ICGEB, New Delhi (2005) Module 1: Artemis Prokaryotic 4.2 Navigator The Navigator panel is fairly intuitive so open it up and give it a try. Click ‘Goto’ then Navigator Check that the search button is on Suggestions of where to go: 1. Think of a number between 1 and 4809037 and go to that base (notice how the cursors on the horizontal sliders move with you). 2. Your favourite gene name (it may not be there so you could try ‘fts’). 3. Use ‘Goto Feature With This Qualifier value’ to search the contents of all qualifiers for a particular term. For example using the word ‘pseudogene’ will take you to the next feature with the word ‘pseudogene’ in any of its qualifiers. Note how repeated clicking of the ‘Goto’ button takes you through the pseudogenes as they occur on the chromsome. 4. tRNA genes. Type ‘tRNA’ in the ‘Goto Feature With This Key’. 5. Regulator-binding DNA consensus sequence (real or made up!). Note that degenerate base values can be used (Appendix VIII). 6. Amino acid consensus sequences (real or made up!). You can use ‘X’s. Note that it searches all six reading frames regardless of whether the amino acids are encoded or not. What are Keys and Qualifiers? See Appendix III -7- WHO/TDR Bioinformatics Workshop at ICGEB, New Delhi (2005) Module 1: Artemis Prokaryotic Clearly there are many more features of Artemis which we will not have time to explain in detail. Before getting on with this next section it might be worth browsing the menus. Hopefully you will find most of them easy to understand. Artemis Exercise 1 Part II This part of the exercise uses the files and data you already have loaded into Artemis from Part I. By a method of your choice go to the region located between bases 2188349 to 2199512 on the DNA sequence. This region is bordered by the fbaB gene which codes for fructose-bisphosphate aldolase. You can use either the Navigator, Feature Selector or Goto functions discussed previously to get there. The region you arrive at should look similar to that shown below. CDS features Misc features -8- WHO/TDR Bioinformatics Workshop at ICGEB, New Delhi (2005) Module 1: Artemis Prokaryotic Once you have found this region have a look at some of the information that is available to you:Information to view: Annotation If you click on a particular feature you can view the annotation attached to it: select a CDS feature (or any other feature) and click on the Edit menu and select Edit Selected Feature. A window will appear containing all the annotation that is associated with that CDS. The format for this information is constrained by that which can be submitted to the EMBL database as seen in Module 1. Viewing amino acid or protein sequence Click on the view menu and you will see various options for viewing the bases or amino acids of the feature you have selected, in two formats i.e. EMBL or FASTA. This can be very useful when using other programs that are not integrated into Artemis e.g. those available on the Web that require you to cut and paste sequence into them. Plots/Graphs Feature plots can be displayed by selecting a CDS feature then clicking ‘View’ and ‘Show Feature Plots’. The window which appears shows plots predicting hydrophobicity, hydrophilicity and coiled-coil regions for the protein product of the selected CDS. Load additional files The results from Prosite searches run on the translation of each CDS should already be on display as pale-green boxes on the grey DNA lines. The results from the Pfam protein motif searches are not shown, but can be viewed by loading the appropriate file. Click on ‘File’ then ‘Read an Entry’ and select the file PF.tab. Each Pfam match will appear as a coloured blue feature in the main display panel on the grey DNA lines. To see the details click the feature then click ‘View’ then ‘View Selection’ or click ‘Edit’ then Edit Selected Features’. Please ask if you are unsure about Prosite and Pfam. Viewing the results of database searches Click the ‘View’ menu, then select ‘Search Results’ and then ‘Fasta results’. The results of the database search will appear in a scrollable window. If you click on the button at the bottom of this window labelled ‘view in browser’, then the results will be posted into an internet browser window. Within this window there are many active links (coloured blue), to external sources of information such as the original database entries for all those aligning to your sequence, as well as information stored in PubMed, PFAM and many others. This is your opportunity to explore some of the other features of Artemis whilst we are here to help. Further information on specific Prosite or Pfam entries can be found on the web at http://www.expasy.ch/prosite and http://www.sanger.ac.uk/software/Pfam/tsearch.shtml -9- WHO/TDR Bioinformatics Workshop at ICGEB, New Delhi (2005) Module 2: Artemis Eukaryotic Module 2 Artemis: Eukaryotic Introduction Following a similar format to Module 1, this Module will introduce Eukaryotic sequence analysis using Artemis. This exercise will look at a section of the Malaria genome. Your task is to assess the gene models that we have given you and to assess whether they are acceptable or in need of modification. To do this you will use G+C content to identify possible missing exons and then run database searches in order to see if there are similar CDS in the public databases. Note that there is not always a perfect answer when creating gene-models and a certain amount of subjectivity can be involved. Aims The aim of this Module is for you to become familiar with creating CDS features and merging them to create multi-exon gene models for this region of sequence. You will also find out how to run database searches against a locally installed public sequence database. -10- WHO/TDR Bioinformatics Workshop at ICGEB, New Delhi (2005) Module 2: Artemis Eukaryotic Exercise 1 This exercise will look at a section of the Malaria genome. You will need to close down the last Artemis exercise if you haven’t already done so. Then start a new Artemis Session, as before, using the file ‘Malaria.embl’ in the current directory (Module_2_Artemis). Unlike the Salmonella exercise, in this instance the annotation and sequence are contained within the same file ‘Malaria.embl’ The sequence you are going to look at is a small region of contrived sequence (~21 kb) taken from Plasmodium falciparum chromosome 13. You will see 7 CDSs, some with multiple exons. As a gentle introduction to splicing we would like you to look at the genes named , PF13_0119, MAL13P1.294 and PF13_0061. They have only been partially characterised and may in fact be missing exons. Have a look at these CDSs and confirm, edit or dismiss the proposed gene models by using G+C content, database searches and looking for splice sites (Appendix IX). G+C content is a very good indicator of coding capacity in Malaria. On average, the coding regions are ~23% G+C and the non-coding regions are ~19%. Have a look at the G+C content for this region by selecting the appropriate graph. Left click within the graph window and then select by clicking on the exons to see how this relates to the G+C peaks on the graph. Note, we will cover the principals and methods of gene prediction in much more detail in a module 3. fasta banner -11- WHO/TDR Bioinformatics Workshop at ICGEB, New Delhi (2005) Module 2: Artemis Eukaryotic To compare the three CDS with others currently in the public databases run a fasta search. Left click the CDS, click on the ‘Run’ menu and then ‘Run fasta on selected features’. When the search is finished, a banner will appear saying ‘fasta process completed’ (see above). The search may take a couple of minutes to run. To view the search results click ‘View’ then ‘Search Results’ then ‘fasta results’. The results will appear in a scrollable window. You could also view these results in your Netscape Browser window as in the previous exercise. How does your predicted gene model for this CDS compare with proteins pulled out of the public databases? Is it possible that there are additional exons not featured in the current model. If you think that there are additional exons that should have been included in the gene model you should add them to it. Using GC content and results from your database search as guides roughly draw in where you think the additional exon(s) lie: To create additional exons: Select the region you think represents the exon by holding down the left mouse button and dragging the curser over the region of interest. Then click the ‘Create’ menu and select ‘Create feature from base range’. A new blue CDS feature will appear on the appropriate frame line (See below). 2 Click Edit 3 Merge Features 1 Select both the original gene-model and the new CDS feature, which is to be merged with it to form a new exon. Tip, to select more than one feature (of any type) you must hold the shift key down. -12- WHO/TDR Bioinformatics Workshop at ICGEB, New Delhi (2005) Module 2: Artemis Eukaryotic The new CDS feature can then be merged with the original gene model as shown above. A small window will appear asking you whether you are sure you want to merge these features. Another window will then ask you if you want to ‘delete old features’. If you click ‘yes’ the CDS features you have just merged will disappear leaving the single merged CDS. If you select ‘no’ all of the three CDS features (the two CDSs that you started with plus the merged feature) will be retained. Artemis startup window Click here to enable direct editing You may noticed after you performed the merge function that one of the exons has subsequently jumped into another reading frame. Artemis automatically splices the CDS and so if the exon boundaries have an additional partial codon then any following exon will be pushed into another reading frame to account for this. To correct this you can edit the exon boundaries directly by turning on manual editing in the options menu of the Artemis start-up window, ( as shown above). This will now allow you to edit the start and end positions of the feature boxes by using the left mouse button. Click and hold down the curser over the first or last base of any feature and then drag the mouse. The feature box should move as you drag it (see below. This can be a little tricky so please ask) 1 Click to select exon to edit 2 Click and drag with the cursor here to manually edit. -13- WHO/TDR Bioinformatics Workshop at ICGEB, New Delhi (2005) Module 2: Artemis Eukaryotic When manually editing your exons you should look out for appropriate splice donor and acceptor sites. See below for a small list and Appendix IX for details of known acceptor and donor motifs for Malaria splice sites. Once you are happy with your newly created exon re-run the fasta search and see how this compares with the other hits in the public databases. If there are more exons to mark up try and complete the gene model. The three example CDS to analyse were selected because they have very good database hits. This obviously makes the task of making the gene model far easier. However, several of the other CDS in this region have no significant database hits. If you have time you may want to have a look at these too. -14- WHO/TDR Bioinformatics Workshop at ICGEB, New Delhi (2005) Module 3: Artemis Advanced Module 3 Artemis Advanced Introduction This Module builds on the Prokaryotic exercise we completed in Module 1. Like Module 1 you will be looking at the Salmonella typhi genome sequence. Salmonella typhi is the causative agent of Typhoid fever. It has been known for some time that S. typhi has evolved into a potent pathogen by acquiring large regions of DNA from other bacteria by a process called lateral genetransfer. Many of these laterally acquired DNA regions encode genes that are important for virulence and consequently some of these regions have been called Salmonella pathogenicity islands. Aims The aim of this Module is extend your knowledge of Artemis. You will identify regions within the Salmonella genome that may have been acquired by lateral gene-transfer and then edit one of these regions as a subsequence and to save this information to a newly created file. -15- WHO/TDR Bioinformatics Workshop at ICGEB, New Delhi (2005) Module 3: Artemis Advanced Artemis Exercise 1 Follow the same procedures for starting Artemis as described in Module 1. All the files (S_typhi.dna and S_typhi.tab) you will need are contained in the directory: Module_3_Whole_genome_analysis. By a method of your choice (i.e. use Navigator, Feature Selector or Goto) go to the region located between bases 2188349 to 2199512 on the DNA sequence. This region is bordered by the fbaB gene which codes for fructose-bisphosphate aldolase. You can use either the Navigator, Feature Selector or Goto functions discussed previously to get there. The region you arrive at should look similar to that shown below. In addition to looking at annotation for this region it is also possible to look at the characteristics of the DNA displayed. This can be done by adding in to the display various plots showing different characteristics of the DNA. This information is generated dynamically by Artemis and although this is a relatively speedy exercise for a small region of DNA, on a whole genome view (we will move onto this later) this many take a little time so be patient. To view the graphs: Click on the ‘Graph’ menu to see all those available. Perhaps some of the most useful plots are the ‘GC Content (%)’ (1) ‘GC Deviation’ (2) and ‘Karlin signature plots’ (3) as shown below. To adjust the smoothing of the graph you change the window size over which the points on the graph are calculated, using the sliders shown below. If you are not familiar with any of these please ask. 1 DNA plots Sliders for smoothing 2 3 Notice how several of the plots show a marked deviation around the region you are currently looking at. To fully appreciate how anomalous this region is move the genome view by scrolling to the left and right of this region. The apparent unusual nucleotide content of this region is indicative of laterally acquired DNA that has inserted into the genome. -16- WHO/TDR Bioinformatics Workshop at ICGEB, New Delhi (2005) Module 3: Artemis Advanced As well as looking at the characteristics of small regions of the genome, it is possible to zoom out and look at the characteristics of the genome as a whole. To view the entire genome use the sliders indicated below. However, be careful zooming out quickly with all the features being displayed, as this may temporarily lock up the computer. To make this process faster, and clearer, switch off stop codons by clicking with the right mouse button in the main view panel. A menu will appear with an option to de-select stop codons (see below). If you have any problems ask a demonstrator. To de-select the annotation click here. Menu item for de-selecting stop codons No stop codons shown on frame lines You will also need to temporarily remove all of the annotated features from the Artemis display window. In fact if you leave them on, which you can, they would be too small to see when you zoomed out to display the entire genome. To remove the annotation click on the S_typhi.tab entry button on the grey entry line of the Artemis window shown above. Your Artemis window should now look similar to the one shown below. -17- WHO/TDR Bioinformatics Workshop at ICGEB, New Delhi (2005) Module 3: Artemis Advanced Graph scaling menu Slider for zooming out One final tip is to adjust the scaling for each graph displayed before zooming out. This increases the maximum window size over which a single point for each plot is calculated. To adjust the scaling click with the right mouse button over a particular graph window. A menu will appear with a series of values for the maximum window size (see above), select 20000. You should do this for each graph displayed. You are now ready to zoom out by dragging or clicking the slider indicated above. Once you have zoomed out fully to see the entire genome you will need to adjust the smoothing of the graphs using the vertical graph sliders as before to have a similar view to that shown below. Click with the left mouse button in a graph window. A line and a number will appear. The number is the relative position within the genome (bps). Click and drag to highlight a region on the main DNA line. Notice that the boundaries of this region should now be marked in the graph windows that you previously clicked in. -18- Module 3: Artemis Advanced WHO/TDR Bioinformatics Workshop at ICGEB, New Delhi (2005) Artemis Exercise 1 Part III Third region to investigate First region to investigate Second region to investigate There are many examples where these anomalous regions of DNA within a genome have been shown to carry laterally acquired DNA. In this part of the exercise we are going to look at several of these regions in more detail. Starting with the whole genome view, note down the approximate positions and characteristics of the three regions shown above. Remember the locations of the peaks are given in the graph window if you click with the left mouse button within it. Genome location Region 1 : 2,860,000 bps Characteristics of DNA plots peak - karlin, troughs for G+C and CG deviation Region 2 : Region 3 : We will now zoom back into the genome to look in more detail at the first of these three peaks. Zoom into this position by first clicking on the DNA line at approximately the correct location. If you then use the vertical side slider to zoom back in, Artemis will go to the location you selected. Remember that in order to see the CDS features lying within this region you will need to turn the annotation (S_typhi.tab) entry back on. -19- WHO/TDR Bioinformatics Workshop at ICGEB, New Delhi (2005) Module 3: Artemis Advanced The region you should be looking at is shown below and is a classical example of what is referred to as a Salmonella pathogenicity island (SPI). The definitions of what actually constitutes a pathogenicity island are quite diverse. However, below is a list of characteristics which are commonly seen within these regions, as described by Hacker et al., 1997. 1. Often inserted alongside stable RNA’s 2. Atypical G+C contents. 3. Carry virulence-related functions 4. Often carry genes encoding transposase or integrase-like proteins 5. Unstable and self-mobilisable 6. Of limited phylogenetic distribution Have a look in and around this region and look for some of these features. Region 1 SPI-1 -20- WHO/TDR Bioinformatics Workshop at ICGEB, New Delhi (2005) Module 3: Artemis Advanced Region 2 Use one of the methods you have already used to take you to the second region of interest that you noted down. Region two acts as a cautionary note when looking at anomalous regions within a genome. Have a look at the CDSs within this region. Does this region: • have any of the characteristics of pathogenicity island • are the genes within this region essential or dispensable. Is it possible that the atypical base composition of this region is not a consequence of having originated from a foreign host. The base composition may actually be reflective of the tight sequence constraints under which this region has been maintained, in contrast to the background level sequence variation in the rest of the genome. -21- WHO/TDR Bioinformatics Workshop at ICGEB, New Delhi (2005) Module 3: Artemis Advanced Region 3 Go to region 3 as before. Like region 1, this region is also referred to as a Salmonella pathogenicity island (SPI). SPI-7, or the major Vi pathogenicity island, is ~ 134 kb in length and contains ~30 kb of integrated bacteriophage. Have a look at the CDSs within this region. As before notice any stable RNAs that may have acted as the phage integration site. Artemis Exercise 1 Part IV Continuing on from the analysis of Region 3 or SPI-7 (the major Vi-antigen pathogenicity island) we are going to extract this region from the whole genome sequence and perform some more detailed analysis on it. We will aim to write and save new EMBL format files which will include just the annotations and DNA for this region. -22- Module 3: Artemis Advanced WHO/TDR Bioinformatics Workshop at ICGEB, New Delhi (2005) 2 Click ‘Edit subsequence (and features). ’ Click ‘Edit’ 1 Select region by clicking with the left mouse button & dragging Note the entry names have changed 4 A new Artemis window will appear displaying only the region that you have highlighted Note the bases have been renumbered from the first base you selected. -23- 3 WHO/TDR Bioinformatics Workshop at ICGEB, New Delhi (2005) Module 3: Artemis Advanced Note that the two entries on the grey Entry line are now denoted ‘no name’, they represent the same information in the same order as the original Artemis window but simply have no assigned name. Because the sub-sequence is now viewed in a new Artemis session, this prevents the original files from being over written (i.e. S_typhi.dna and S_typhi.tab). We will now save them as new files to avoid confusion. So click on the File menu then ‘Save an entry as’ and then ‘New file’. Another menu will ask you to choose one of the entries listed. At this point they will both be called ‘no name’. Left click on the top entry in the list. A window will appear asking you to give this file a name. Save this file as spi7.dna Do the same again for the other unnamed entry and save it as spi7.tab We are going to look at this region in more detail and to attempt to define the limits of the bacteriophage that lies within this region. Luckily for us all the phage-related genes within this region have been given a colour code number 12 (pink). We are going to use this information to select all the relevant phage genes using the Feature selector as shown below and then to define the limits of the bacteriophage. First we need to create a new entry (click ‘Create’ then ‘New Entry’). Another entry will appear on the entry line called, you guessed it, ‘no name’. We will eventually copy all our phage-related genes into here. -24- WHO/TDR Bioinformatics Workshop at ICGEB, New Delhi (2005) 1 Module 3: Artemis Advanced Click ‘Select’ then ‘Feature Selector’ Make sure the buttons are down 2 Type search term 3 4 Set Key to ‘CDS’ and Qualifier to ‘colour’ Click to select features containing search term 5 Click to view selected features 6 Double click to bring feature into main view window The genes listed in 6 are only those fitting your selection criterion. They can be copied or moved in to a new entry so we can view them in isolation from the rest of the information within spi7.tab. Firstly in window 6 select all of the CDS shown by clicking on the ‘select ‘ menu and then selecting ‘All’. All the features listed in window 6 should now be highlighted. To copy them to another entry (file) click ‘Edit’ then ‘move selected Features To’ then ‘no name’. Close the two smaller feature selector windows and return to the SPI-7 Artemis window. You could rename the ‘ no name ‘ entry as you did before. Temporarily remove the features contained in ‘spi7.tab’ file by left clicking on the entry button on the grey entry line. Only the phage genes should remain. -25- WHO/TDR Bioinformatics Workshop at ICGEB, New Delhi (2005) Module 3: Artemis Advanced Additional methods of selecting/extracting features using the Feature Selector It is worth noting that the feature selector can be used in many other ways to select and extract subsets of features from the genome. If you have a closer look at the Feature selector you will also see that you can use search terms to select a class or all those features with a particular amino acid motif. Space for a search term or amino acid motif Defining the extent of the prophage. Even from this very cursory analysis it is clear from the selection that the prophage occupies a fairly discrete region within SPI-7 (see below). It is often useful to create a DNA feature to define the limits of this type of genome landmark. To do this use the left mouse button to click and drag over the region that you think defines the prophage. Click on the create menu and select ‘Create feature from base range’. A feature edit window will appear. The default ‘ key ’ value given by Artemis when creating a new feature is ‘CDS’. With this ‘ key ’ the newly created feature would automatically be put on the translation line. However, if we change this it to ‘misc_feature’ (an option in the key menu top left hand corner at the edit window) Artemis will place this feature on the DNA line. This is perhaps more appropriate and is easier to visualise. If you also add in a qualifier, such as ‘ /label ’ and add text following the /label= ????, then click ok. That text will be used as a feature label to be displayed in the main sequence view panel. -26- WHO/TDR Bioinformatics Workshop at ICGEB, New Delhi (2005) Module 3: Artemis Advanced To see how well you have done turn back on the spi7.tab and have a look at the genes located at either side of your selection. Go to and look at the CDS samA. In reality this gene was disrupted by the insertion of this bacteriophage. If you look at the FASTA results for this CDS you may be able to track the bases between which this phage inserted. Your final task is to write out these files in EMBL format and create a merged annotation and sequence file in EMBL format: 1 Click ‘File’ then ‘Save An Entry As’ EMBL Format 2 3 Select a file to save This will create two files one with the sequence and the other with the annotation in the directory within which you started Artemis. To create a complete EMBL file use the UNIX you covered earlier and ‘cat’ the files together -27- WHO/TDR Bioinformatics Workshop at ICGEB, New Delhi (2005) Module 4: Gene Prediction Module 4 Gene Prediction Introduction There are many automated gene prediction programs commonly used for both Manual and Automated annotation protocols. Most of these programs use different algorithms, data sets and criteria for gene-calling. Consequently, if you ran all of these different gene prediction programs on the same piece of DNA they would all come up with different solutions (sometimes markedly different) describing the coding capacity of that section of DNA. The importance of this should not be underestimated when you consider that many of these automatically assigned genes may find their way into the public databases and subsequently influence experimental design. Aims The aim of this module is to compare the results generated by several gene prediction programs. We will also use several other metrics with which to validate the output of these programs and finally generate a gene model for a given region of DNA. We will cover both Prokaryotic and Eukaryotic worked examples. -28- WHO/TDR Bioinformatics Workshop at ICGEB, New Delhi (2005) Module 4: Gene Prediction Gene Identification Exercise 1 Finding the open reading frames This exercise is designed to introduce the different methods used to identify genes in genomic sequence To start open the file TB.fasta (Mycobacterium tuberculosis genome) in Artemis. A quick method to identify all possible genes is to identify all possible open reading frames. To do this select ‘Create’ and then ‘Mark open reading frames’ (see below) You can choose a minimum size of open reading frame that you want to create. Try typing 100. Notice that a new entry will appear on the entry line called ORFS 100+. This will contain all the ORFS you have just created. Turn it on and off to check. Then go to ‘Select’ and ‘All’. Then ‘Edit’ and ‘Trim Selected Features to Any’ this will give you all the possible open reading frame with a bacterial start codon. Go to Mark Open Reading Frames 1 Type 100 2 Delete features that can’t be trimmed to a start codon. These will be selected. Trimmed ORFs -29- WHO/TDR Bioinformatics Workshop at ICGEB, New Delhi (2005) Module 4: Gene Prediction Exercise 2 Using DNA content plots The G+C content in each reading frame of a piece of DNA is often different in coding regions compared to non-coding regions due to the limitations imposed by codon usage. You can visualise the codon usage for a DNA sequence in Artemis. Go to ‘Graph’ and ‘GC frame plot’. Compare this to the overall GC content by going to ‘Graph’ and ‘Choosing G+C content’. Try to optimise the graphs by moving the slide bar on the right. Move slide bar to change window size GC frame plot If you go to the ‘Graph’ menu you will see that Artemis can display many different graphs of different DNA properties. Try as many as you can and decide which ones may be useful for predicting genes. A description of what each of these can be found at www.sanger.ac.uk/software/artemis/v4/manual. -30- WHO/TDR Bioinformatics Workshop at ICGEB, New Delhi (2005) Module 4: Gene Prediction Codon usage Most organisms have a preferred set of codons for protein coding DNA. These are represented by codon usage tables (see below) and can be used to predict what regions of a genome are coding using a codon usage plot. To do this: • go to ‘Graph’ and ‘Add usage plots’ •Choose the file TB_cu in the current directory •Two graphs will appear (see below) use the vertical slider to scroll the graphs •Decide which CDSs agree with the codon usage and delete those that definately do not. Codon Frequency Total Number Forward codon usage plot Reverse codon usage plot -31- WHO/TDR Bioinformatics Workshop at ICGEB, New Delhi (2005) Module 4: Gene Prediction Introduction Automated Gene Prediction Gene finding software (Glimmer and Orpheus) that has been trained for M. tuberculosis has been pre run for you. To see the gene finding predictions: •Go to the ‘File’ menu and choose ‘Read an entry’ •Read in both files called TB_orpheus.tab and TB_glimmer.tab. •You can show all of the evidence (ORFS +100, orpheus and glimmer) on separate lines by right clicking on the frame lines and selecting ‘One line per entry’ from the menu that appears (see below; 1) •Compare the different predictions and using the plot information. Remove any genes that you think are not ‘ real ’ from the ORFS_100+ entry you created earlier. Left click on them and press delete. •You can be conservative at this stage. Orpheus predictions Glimmer predictions 1 Delete genes that you don’t think are real from the ORFS_100+ entry -32- WHO/TDR Bioinformatics Workshop at ICGEB, New Delhi (2005) Module 4: Gene Prediction Exercise 3 Using homology data The tools you have used so far have only looked at sequence properties to predict if a region is coding. However you may also use homology evidence to identify if it is coding. Evidence from Blast searches can be read into Artemis for this purpose. To do this: •Go to ‘Read an entry’ in the ‘File’ menu and select TB_v_swall.blastx. This file contains BLASTX hits from the M.tuberculosis DNA sequence searched against the SWALL non-redundant protein database. •From this evidence you will be able to remove more genes that are incorrect from your ORFS_100+ file. •At this point you can run FASTA searches of the remaining ORF sequences using the ‘Run’ menu. Use this evidence to help you predict which genes are real and remove any others. Also remember that bacterial CDSs rarely overlap by more than 3-5 codons BlastX results Check your predictions against the Sanger annotations by reading the entry TB.tab. Gene-prediction for M. tuberculosis was a relatively simple, although time consuming, task. Once you have predicted several CDS for this bacterium, repeat the same steps for M. leprae. All the files that you will need are in the current directory and named using the same conventions as the M. tuberculosis files e.g. LEPRAE.fasta and LEPRAE_glimmer.tab etc. The exception is the BlastX file (LEPRAE_v_TB.blastx) which is the results of a search of the M. leprae proteins against those of M. tuberculosis. The reason for this is that the M. leprae genome has undergone reductive evolution leaving many pseudogenes and gene fragments that remain intact in the closely related and larger M. tuberculosis genome sequence. Many of these can be seen using the BlastX comparison data. The region you will look at is equivalent to that you have just been looking at in M. tuberculosis. Note gene-prediction in M. leprae is very difficult. -33- WHO/TDR Bioinformatics Workshop at ICGEB, New Delhi (2005) Module 4: Gene Prediction Exercise 4 Gene finding for spliced genes In many Eukaryotic organisms the principles covered in the earlier exercises still hold, however, some genes may contain introns hence gene identification becomes more complicated. For the next exercises you will need to close the previous Artemis session •Start Artemis and load the sequence file Pfal_subseq.embl •Load the Phat gene predictions pfal_subseq_phat.tab •Find which sequence plot would be most useful for this organism (Plasmodium falciparum). •Load Blastx file swall_blastx.crunch. •Using the Fasta searches and information you have loaded edit the gene models to fit the evidence you have Select enable direct editing Click and drag the last/first base of exon To Change a gene model •In the startup window make sure you have ‘Enable direct editing’ selected. •In the DNA window click the base at the beginning or end of an exon and drag it to where you want it to go. •If you want to merge two exons, select them and, go to the ‘Edit’ menu and select ‘Merge selected features’ •You may want to refer back to Artemis Module 2, Exercise 2, Part I for help. -34- WHO/TDR Bioinformatics Workshop at ICGEB, New Delhi (2005) Module 4: Gene Prediction ESTs ESTs (Expressed Sequence Tags) are sequences of cDNA derived from mature transcripts, hence they give useful information about splice site boundaries. Remember that they will contain UTRs and hence will not help find start and stop sites. You can see the Plasmodium ESTs by reading in the entry EST.blastn.tab. This compares BlastN results of the Plasmodium sequence against a DNA database of all Plasmodium EST sequences. View BlastN hits from Plasmodium ESTs by reading the entry EST_blastn.tab. Try and use this information to help refine your gene models. Remember, ESTs are clear evidence that this region is transcribed and is useful for finding missing exons. Check quality of hit here EST Blast Hit Once you have finished you may check how your gene prediction of this region compares to the final Sanger annotation by reading in the file Pfal_subseq.tab -35- WHO/TDR Bioinformatics Workshop at ICGEB, New Delhi (2005) Module 4: Gene Prediction Exercise 5 Gene finding for spliced genes (malaria) You will need to start a new Artemis Session, as before, using the files malaria.sequence, malaria.annotation, malaria.glimmer and malaria.phat in the current directory. The sequence you are going to look at is a small region of contrived sequence (~24 kb) taken from Plasmodium falciparum. The file malaria.annotation contains two annotated CDSs with multiple exons. See if you agree with them – one has only been partially characterised and may in fact be missing exons. You will also see predicted CDSs from the algorithms Glimmer and Phat. Make you own gene models based on the predictions in the tab file called malaria.annotation. Use the strong G+C bias of malaria to guide your decisions G+C content is a very good indicator of coding capacity in Malaria. On average, the coding regions are ~23% G+C and the non-coding regions are ~19%. Have a look at the G+C content for this region by selecting the appropriate graph. Left click within the graph window and then select by clicking on the exons to see how this relates to the G+C peaks on the graph. fasta banner -36- WHO/TDR Bioinformatics Workshop at ICGEB, New Delhi (2005) Module 4: Gene Prediction To compare CDSs with others currently in the public databases run a fasta search. Left click the CDS, click on the ‘Run’ menu and then ‘Run fasta on selected features’. When the search is finished, a banner will appear saying ‘fasta process completed’ (see above). The search may take a couple of minutes to run. To view the search results click ‘View’ then ‘Search Results’ then ‘fasta results’. The results will appear in a scrollable window. You could also view these results in your Netscape Browser window as in the previous exercise. How does your predicted gene model for this CDS compare with proteins pulled out of the public databases? Is it possible that there are additional exons not featured in the current model. If you think that there are additional exons that should have been included in the gene model you should add them to it. Using G+C content and results from your database search as guides roughly draw in where you think the additional exon(s) lie: To create additional exons: Select the region you think represents the exon by holding down the left mouse button and dragging the curser over the region of interest. Then click the ‘Create’ menu and select ‘Create feature from base range’. A new blue CDS feature will appear on the appropriate frame line (See below). 2 Click Edit 3 Merge Features 1 Select both the original gene-model and the new CDS feature, which is to be merged with it to form a new exon. Tip, to select more than one feature (of any type) you must hold the shift key down. -37- WHO/TDR Bioinformatics Workshop at ICGEB, New Delhi (2005) Module 4: Gene Prediction The new CDS feature can then be merged with the original gene model as shown above. A small window will appear asking you whether you are sure you want to merge these features. Another window will then ask you if you want to ‘delete old features’. If you click ‘yes’ the CDS features you have just merged will disappear leaving the single merged CDS. If you select ‘no’ all of the three CDS features (the two CDSs that you started with plus the merged feature) will be retained. Artemis startup window Click here to enable direct editing You may noticed after you performed the merge function that one of the exons has subsequently jumped into another reading frame. Artemis automatically splices the CDS and so if the exon boundaries have an additional partial codon then any following exon will be pushed into another reading frame to account for this. To correct this you can edit the exon boundaries directly by turning on manual editing in the options menu of the Artemis start-up window, ( as shown above). This will now allow you to edit the start and end positions of the feature boxes by using the left mouse button. Click and hold down the curser over the first or last base of any feature and then drag the mouse. The feature box should move as you drag it (see below. This can be a little tricky so please ask) 1 Double-click to select exon to edit 2 Click and drag with the cursor here to manually edit. -38- WHO/TDR Bioinformatics Workshop at ICGEB, New Delhi (2005) Module 4: Gene Prediction When manually editing your exons you can should look out for appropriate splice donor and acceptor sites. Once you are happy with your newly created exon re-run the fasta search and see how this compares with the other hits in the public databases. If there are more exons to mark up try and complete the gene model. To compare the output of different algorithms alongside each other, it is necessary to use a different view in Artemis – “One line per entry”. right-click on feature view panel select one line per entry -39- WHO/TDR Bioinformatics Workshop at ICGEB, New Delhi (2005) Module 4: Gene Prediction Now feature coordinates can be directly compared against each other. After running fasta, you can copy a feature that you are happy with to the malaria.annotation file -40- WHO/TDR Bioinformatics Workshop at ICGEB, New Delhi (2005) Module 4: Gene Prediction Exercise 6 Gene finding in kinetoplastid parasite Trypanosoma brucei You will need to start a new Artemis session and open the file called Tbrucei.dna. The sequence you are going to look at is a large region from chromosome 9 of T. brucei (~242kb). Add to the sequence a graph of G+C content, as before, and open up the file Tbrucei.glimmer.tab, which contains Glimmer prediction for this region. What can you already see about the sequence that will help you decide which genes are real? use this slider bar to adjust the window size to “smooth” the G+C plots -41- WHO/TDR Bioinformatics Workshop at ICGEB, New Delhi (2005) Module 4: Gene Prediction Some annotation has been provided to get you started. Open the file called Tbrucei.embl. Now create a new entry to store your own annotation. You can copy whichever genes you believe are real from Tbrucei.embl and Tbrucei.glimmer.tab. You will need to use bothe the 6-reading frames and the One Line Per Entry views. a new entry can be added using the create menu this entry contains ‘work in progress’ that is saved in my_annotation.tab be ruthless! ignore the unlikely genes. Glimmer is designed for prokaryotic gene prediction, so you will need to check that each gene starts with a Methionine codon. If it does not, trim it to the nearest methionine. This can be done easily from the Edit menu -42- WHO/TDR Bioinformatics Workshop at ICGEB, New Delhi (2005) Module 4: Gene Prediction When you have decided that a gene is real, you need to annotate it. If you haven’t already run searches do so and view the results. More information on this will be given in the following Module. view the search result for genes that you think are real -43- WHO/TDR Bioinformatics Workshop at ICGEB, New Delhi (2005) Module 4: Gene Prediction Based on the alignment, make sure that the gene model is satisfactory before adding your annotation For each gene add a product description, a gene name if you know it and a note, if there is anything unusual that you wish to record. You may also wish to add a colour to help navigate around the sequence. Using “view selection” from the view menu, you will see your annotation for a given feature in EMBL format. This is the information that Artemis actually records. For example: FT FT FT CDS 153060..154385 /product="nucleoside trransporter" /colour=4 -44- Module 4: Gene Prediction WHO/TDR Bioinformatics Workshop at ICGEB, New Delhi (2005) Exercise 7 Gene finding for spliced genes ( Theileria annulata) You will need to start a new Artemis session and open the file called T_ann_subsequence.dna. The sequence you are going to look at is a ~17 kb region from cT. annulata genomic DNA. Add to the sequence a graph of G+C content, as before, and open up the following files one-by-one: T_ann_PHAT.gene_model (which contains PHAT gene predictions for this region), T_ann_genefinder.gene_model (which contains genefinder gene predictions for this region), and T_ann_blastsearch_SWALL. (which contains the blastx results against the SWALL database) for this region. Add the G+C plot to the window as you did before. use this slider bar to adjust the window size to “smooth” the G+C plots -45- WHO/TDR Bioinformatics Workshop at ICGEB, New Delhi (2005) Module 4: Gene Prediction Select ‘One Line Per Entry view as you did in previous exercises. Then select all ‘CDS Features’ from ‘Select’ drop-down menu and after selecting all CDS features select ‘Run Fasta (%L) on selected features’ under the ‘Run’ drop-down menu. Similarly run blastp against SWALL on all of the selected CDS features. It will take some time to run the Fasta and blastp searches and it will report to you when the fasta / blastp searches are completed. Create a new blank entry to store your own annotation and save your entry as my_annotation2.tab. Now for check the Fasta and blastp results for each CDS feature and decide about the correct gene model, based on the results of your searches. You may need to combine the results from both the automated gene prediction algorithms (such as PHAT and genefinder in this particular case) to reach to a consensus gene model which you think is the most likely gene model for a particular gene and copy the model to your own entry my_annotation2.tab and add your annotation (such as the gene product and a specific colour, based on the colour scheme mentioned later in the exercise). You will need to use both the 6-reading frames and the One Line Per Entry views as and when required and also check the blastx hits (if any) for a given gene prediction from the file T_ann_blast_search_SWALL. You can copy whichever genes you believe are real from the T_ann_PHAT.gene_model and T_ann_genefinder.gene_model to your own annotation file.. a new entry can be added using the create menu For every gene prediction, check the splice-boundaries are correctly predicted (following the GT-AG rule) and also check that the every gene you predict in you’re my_annotation2.tab file starts at a start codon and ends at a stop codon. -46- WHO/TDR Bioinformatics Workshop at ICGEB, New Delhi (2005) Module 4: Gene Prediction You view the fasta or blastp search results by first selecting a CDS feature and then selecting appropriate search results from the ‘Search Results’ menu under the ‘View’ drop-down menu. More information about these will be given in the following Module. view the search result for genes that you have selected -47- WHO/TDR Bioinformatics Workshop at ICGEB, New Delhi (2005) Module 4: Gene Prediction Based on the alignment, make sure that the gene model is satisfactory before adding your annotation For each gene add a product description, a gene name if you know it and a note, if there is anything unusual that you wish to record. You may also wish to add a colour to help navigate around the sequence. Using “View Selection” from the “View” menu, you will see your annotation for a given feature in EMBL format. This is the information that Artemis actually records. For example: FT FT FT FT CDS 5..1552 /product=“RNA-binding protein, putative“ /gene=“gene_01” /colour=7 After you have finalised about the prediction of the gene models in your own annotation file and have added preliminary annotation, compare your own annotation with the T_ann_curated_gene_model annotation file (which contains preliminary annotation of corrected (by an annotator) gene models) by uploading the file in Artemis. For colouring the genes on this DNA contig, use the following scheme: Hypothetical protein: colour 8; Protein with known homologues other organisms: colour 7; conserved hypothetical protein: colour 10; Protein, already known in Theileria species: colour 2 -48- WHO/TDR Bioinformatics Workshop at ICGEB, New Delhi (2005) Module 5: Small Scale Annotation Module 5 Small Scale Annotation Introduction In this short Module you will attempt to annotate a small region of genomic DNA. Using the web analysis tools covered in the previous Module (such as Prosite and Pfam) cut and paste the nucleotide or amino acid sequence into the submission box of the relevant web page(s). Aims This Module is also your opportunity to have a go at annotating one , or hopefully more genes that have been predicted in the genomic segments detailed over the page. Note: It is not practical to rely on cut and paste searches for the analysis of whole genomes and so for large scale genome analysis these programs must be installed and run locally on your own computer. This has the added advantage of allowing you to feed the input to these programs in batch i.e. sending off hundreds of CDS/proteins in one operation. This also makes it possible to convert the output of these searches into a form that can be read directly into Artemis, examples to which will be included. Unfortunately, local installation of these software falls outside of the scope of this workshop. To do this you need to have systems administrators clearances at your home institute and a detailed knowledge of your computer operating environment. However, so as not to dodge this important issue we can give you details of how to approach doing this and so I urge you to speak to the demonstrators about this during the course -49- WHO/TDR Bioinformatics Workshop at ICGEB, New Delhi (2005) Module 5: Small Scale Annotation Exercises: The choices are: Own Sequence Please ask a demonstrator. Exercise 1 Aspergillus - Eukaryotic filamentous fungi Or Exercise 2 Yersinia - Gram-negative Prokaryote Once in the correct directory start up an Artemis session using the appropriate files (detailed in the exercise details themselves). Although you have only been given minimal 'Manual-based' direction for these exercises there will be plenty of demonstrators around to help you out if you are stuck, so please ask. The details of the file for each exercise and what they contain are given below. An example of a partially annotated CDS (figure 1). Aim to fill in some of the qualifier fields: gene, product etc. For the Prokaryotic exercise there is a colour code and classification system you may want to use in Appendix VI and VII. Eukaryotic protein classification will be mentioned in the final Module of this course. To add more qualifiers look here Figure 1 Qualifiers /product etc. For each gene add a product description, a gene name if you know it and a note, if there is anything unusual that you wish to record. You may also wish to add a colour to help navigate around the sequence. -50- WHO/TDR Bioinformatics Workshop at ICGEB, New Delhi (2005) Module5: Small Scale Annotation Exercise 1 Aspergillus fumigatus is the most common mould pathogen of human and usually causes both invasive aspergillosis and allergies in immunocompromised patients and allergic diseases in patients with atopic immune systems. We have provided you with a part of Aspergillus genomic DNA sequence that originated from a pilot project to sequence part of A. fumigatus genome by construction of a bacterial artificial chromosome (BAC) library and subsequent BAC-end sequencing and analysis (done at the Sanger Institute in collaboration with the University of Manchester). All you have to do is to open the main DNA file (containing the DNA sequence and the curated gene models) and annotate at least one gene. To extract the sequence click on the CDS feature you wish to annotate and click on ‘view’ and ‘view bases of selection’ or ‘view amino acids of selection’. Note that you can view the sequence in different formats. By cutting & pasting the sequence into the ‘Web tools you were introduced to in one of the previous modules. The file you will need is within the exercise directory: 1. Af_2004.genemodels.embl (The A. fumigatus DNA with gene models). As mention in the introduction to this Module for larger scale analysis we cannot use the ‘Cut and Paste’ approach and need to install and run these search programs locally. The output can then be converted directly into a format that Artemis can read. There are additional files in the current directory which contain this type of search so have a look after you have had a bash at cut and paste. Pre-run search files: 1. 2. 3. 4. 5. 6. Af_2004_blastx_swall.crunch (Blastx comparison file against all proteins in the public database) Af_2004_blastx_nidulans.crunch (Blastx comparison file against all A. nidulans proteins Af_2004_signalp.tab (The SignalP output file). Af_2004_tmhmm.tab (The TMHMM output file). Af_2004_pfam.tab (The Pfam output file). Af_2004_tigr.tab (The TIGRfam output file). -51- WHO/TDR Bioinformatics Workshop at ICGEB, New Delhi (2005) Module 5: Small Scale Annotation Exercise 2 This exercise is centred on a segment of bacterial DNA taken from the genome sequence of Yersinia sp. X. The file Yersinia_2004.embl contains the sequence and predicted CDS for this region. All you have to do is to open the main DNA file (containing the DNA sequence and the curated gene models) and annotate at least one gene. To extract the sequence click on the CDS feature you wish to annotate and click on ‘view’ and ‘view bases of selection’ or ‘view amino acids of selection’. Note that you can view the sequence in different formats. By cutting & pasting the sequence into the ‘Web tools you were introduced to you in one of the previous modules. The file you will need is within the exercise directory: 1. Yersinia_2004.embl (The Yersinia DNA with gene models). As mentioned in the introduction to this Module for larger scale analysis we cannot use the ‘Cut and Paste’ approach and need to install and run these search programs locally. The output can then be converted directly into a format that Artemis can read. There are additional files in the current directory which contain this type of search so have a look after you have had a bash at cut and paste. Pre-run search files: 1. 2. 3. 4. 5. 6. 7. Yersinia_2004.embl SignalP_2004.tab Prosite_2004.tab TMHMM_2004.tab PF_2004.tab Yersinia.cod Blastx_2004.tab The Yersinia DNA with gene models. The output of a SignalP search (signal sequences) The output of a Prosite search (protein motifs) The output of a TMHMM search (membrane domains) The output of a Pfam search (protein motifs) The Yersinia codon usage table The output of a blastX search of Yersinia against SWALL -52- WHO/TDR Bioinformatics Workshop at ICGEB, New Delhi (2005) Module 6: Comparative Genomics Module 6 Comparative Genomics Introduction The Artemis Comparison Tool (ACT), also written by Kim Rutherford, was designed to extract the additional information that can only be gained by comparing the growing number of genomes from closely related organisms. ACT is based on Artemis, and so you will already be familiar with many of its core functions. ACT, is essentially composed of three layers or windows. The top and bottom layers are mini Artemis windows (with their inherited functionality), showing the linear representations of the genomes with their associated features. The middle window shows red blocks, which span this middle layer and link conserved regions within the two genomes, above and below. Consequently, if you were comparing two identical genome sequences you would see a solid red block extending over the length of the two sequences in this middle layer. If insertions were present in either of the genomes, they would show up as breaks between the solid red conserved regions. Data used to draw these red blocks and link conserved regions is generated by running pairwise BlastN or tBlastX comparisons of the genomes (details of how this is done are outlined in Appendix II and can be obtained from the ACT user manual: http://www.sanger.ac.uk/Software/ACT /manual/). Aims The aim of this Module is for you to become familiar with the basic functioning of ACT by using a series of worked examples. Some of these examples will touch on exercises that were used in previous Modules, this is intentional. Hopefully, as well as introducing you to the basics of ACT this Module will also show you how ACT can be used for not only looking at genome evolution but also to backup, or question, gene models and so on. -53- WHO/TDR Bioinformatics Workshop at ICGEB, New Delhi (2005) Module 6: Comparative Genomics 1. Starting up the ACT software Make sure you’re in the correct directory. Then type act & [return] A small start up window will appear. Now let’s load up a S. typhi versus Escherichia coli comparison. The files you will need for this exercise are: S_typhi.dna S_typhi.dna_vs_EcK12.dna.crunch EcK12.dna 1 2 Click ‘File’ then ‘Open S_typhi.dna S_typhi.dna_vs_EcK12 EcK12.dna For comparing more than two genomes! 6 Click ‘Apply’ and wait…… Comparison files end with ‘.crunch’. For more info on comparison files see Appendix II. -54- 3, 4 & 5 Click and select appropriate files WHO/TDR Bioinformatics Workshop at ICGEB, New Delhi (2005) Module 6: Comparative Genomics 2. The basics of ACT You should now have a window like this so let’s see what’s there. 1 2 5 3 4 1. 2. 3. 4. 5. Drop-down menus. These are mostly the same as in Artemis. The major difference you’ll find is that after clicking on a menu header you will then need to select a DNA sequence before going to the full drop-down menu. This is the Sequence view panel for ‘Sequence file 1’ (Subject Sequence) you selected earlier. It’s a slightly compressed version of the Artemis main view panel. The panel retains the sliders for scrolling along the genome and for zooming in and out. The Comparison View. This panel displays the regions of similarity between two sequences. Red blocks link similar regions of DNA with the intensity of red colour directly proportional to the level of similarity. Double clicking on a red block will centralise it. Artemis-style Sequence View panel for ‘Sequence file 2’ (Query Sequence). Right button click in the Comparison View panel brings up this important ACTspecific menu which we will use later. -55- WHO/TDR Bioinformatics Workshop at ICGEB, New Delhi (2005) Module 6: Comparative Genomics 1 Right button click here 2 De-select stop codons 3. Exercise 1 Introduction & Aims In this first exercise we are going to explore the basic features of ACT. Using the ACT session you have just opened we firstly are going to zoom outwards until we can see the entire S. typhi genome compared against the entire E. coli K12 genome. As for the Artemis exercises we should turn off the stop codons to clear the view and speed up the process of zooming out. The only difference between ACT and Artemis when applying changes to the sequence views is that in ACT you must click the right mouse button over the specific sequence that you wish to change, as shown above. Now turn the stop codons off in the other sequence too. Your ACT window should look something like the one below: Use the vertical sliders to zoom out. Drag or click the slider downwards from one of the genomes. The other genome will stay in synch. -56- WHO/TDR Bioinformatics Workshop at ICGEB, New Delhi (2005) Module 6: Comparative Genomics Once zoomed out your ACT window should look similar to the one shown above. If the genomes in view fall out of view to the right of the screen, use the horizontal sliders to scroll the image and bring the whole sequence into view, as shown below. You may have to play around with the level of zoom to get the whole genomes shown in the same screen as shown below. -57- WHO/TDR Bioinformatics Workshop at ICGEB, New Delhi (2005) Module 6: Comparative Genomics Notice that when you scroll along with either slide both genomes move together. This is because they are ‘locked’ together. Right click over the middle comparison view panel. A small menu will appear, select Unlock sequences and then scroll one of the horizontal sliders. Notice that ‘LOCKED’ has disappeared from the comparison view panel and the genomes will now move independently LOCKED You can optimise your image by either removing ‘low scoring’ (or percentage ID) hits from view, as shown below 1-3 or by using the slider on the the comparison view panel (4). The slider allows you to filter the regions of similarity based on the length of sequence over which the similarity occurs, sometimes described as the “footprint”. 1 Right button click in the Comparison View panel 2 4 Select either Set Score Cutoffs or Set Percent ID Cutoffs 3 Move the sliders to manipulate the comparison view image -58- WHO/TDR Bioinformatics Workshop at ICGEB, New Delhi (2005) Module 6: Comparative Genomics 4. Things to try out in ACT Load into the top sequence (S.typhi) a ‘.tab’ file called ‘laterally.tab’. You will need to use the ‘File’ menu and select the correct genome sequence (‘S.typhi.dna’) before you can read in an entry. If you are zoomed out and looking at the whole of both genomes you should see the above. The small white boxes are the regions of atypical DNA covering regions that we looked at in the first Artemis exercise. It is apparent that there is a backbone sequence shared with E. coli K12. Into this various chunks of DNA, specific the S. typhi (with respect to E. coli K12) have been inserted. 5. More things to try out in ACT 1. 2. 3. 4. 5. Double click red boxes to centralise them. Zoom right in to view the base pairs and amino acids of each sequence. Load annotation files into the sequence view panels. You could load in the appropriate ‘.tab’ files for each genome (S_typhi.tab and EcK12.tab) and view the annotation of a particular region. Also try using some of the other Artemis features eg. graphs etc. Find an inversion in one genome relative to the other then flip one of the sequences. Once you have finished this exercise remember to close this ACT session down completely before starting the next exercise -59- WHO/TDR Bioinformatics Workshop at ICGEB, New Delhi (2005) Module 6: Comparative Genomics 6. Exercise 2 Part I: Plasmoidum falciparum and Plasmodium knowlesi: Genome Comparison Introduction The parasite P. falciparum is responsible for hundreds of millions of cases of malaria and causes over 1 million deaths every year. Treatment and control have become difficult with the spread of drug-resistant malaria strains across the endemic countries in the world and there has been a major emphasis on research as part of our search for new drugs / vaccine candidates to fight against malaria. The analysis of the whole genome of P. falciparum has been completed and is made publicly available by the Malaria Genome Sequencing Consortium . Several animal models of malaria have also been used by researchers to study several aspects of malaria biology / hostparasite interactions. Sequences representing partial genomes of some of these model malaria parasites are also available now. This allows us to perform comparative analysis of the genomes of malaria parasites and understand the basic biology of their parasitism, based on the similarities / dissimilarities between the parasites at DNA / predicted protein level. Aim You will be looking at the comparison between a genomic DNA fragment of the primate malaria P. knowlesi and the previously annotated chromosome 13 of P. falciparum . By comparing the two genomic fragments you will be able to study the degree of conservation of gene order and identify new genes in P. knowlesi genome. As part of the exercise you will also identify any gross dissimilarity visible between the the two genomic fragments and finally, predict/ modify the gene model for one multi-exon gene in P. knowlesi genomic fragment. The files that you are going to need are: Pfal_chr13.embl - annotation file with sequence Pknowlesi_contig.seq - sequence file (without annotation) Pknowlesi_contig.embl - annotation file with sequence Plasmodium_comp.crunch - tblastx comparison file P. falciparum chr 13 (fragment) P. knowlesi contig Comparison of P. knowlesi contig and the annotated chromosome 13 fragment of P. falciparum -60- WHO/TDR Bioinformatics Workshop at ICGEB, New Delhi (2005) Module 6: Comparative Genomics Exercise 2 Part II Conservation of gene order (synteny) • • • • • • • • In the ACT start up window load up the files Pfal_chr13.embl, Pknowlesi_contig.seq and the comparison file Plasmodium_comp.crunch Use the slider on either sequence view panel to obtain a global view of the genome comparison. Also used the slider on the comparison view panel to remove the ‘shorter’ similarity hits. What effects does this have? Can you see conserved gene order between the 2 species? Can you see any region where similarity is broken up? Zoom in and look at some of the genes encoded within this unique region in file: Pfal_chr13.embl (top sequence) Example location: Pfal_chr13.embl, 815823..829969 What are the predicted products of the genes assigned to this unique location? View the details by clicking on the feature, and then select `Edit selected feature’ from the ‘Edit’ menu after selecting the appropriate CDS feature. Can you identify a few putative genes in P. knowlesi contig, based on their conserved and syntenic nature with P. falciparum chromosome 13? Activate / inactivate stop / start codons in an entry, using the right click button on the mouse. This will allow you to see any potential ORFS. Any thoughts about the possible biological relevance of the comparison? P. falciparum Pfal_chr13.embl What is the gene product? P. knowlesi Pknowlesi_contig.embl -61- WHO/TDR Bioinformatics Workshop at ICGEB, New Delhi (2005) Module 6: Comparative Genomics Exercise 2 Part III Prediction of gene models: There are several computer algorithms covered earlier in Module 3 that predict gene models, based on training the algorithm with previously known gene sets with previously known experimentally verified exon-intron structures (in eukaryotes). However, no single programme can predict the gene structure with 100% accuracy and one needs to curate / refine the gene models, generated by automated predictions. We have generated automated gene models for the P. knowlesi contig, using PHAT (Pretty Handy Annotation Tool, a gene finding algorithm, see in Mol. Biochem. Parasitol. 2001 Dec;118(2):167-74) and the automated annotation is saved in Pknowlesi_contig.embl. • Zoom into the P. falciparum gene labelled PFM1010w shown below. Can you compare the 2 gene models and identify the conserved exon(s) between the 2 species? • Use the slider on the comparison view panel to include some ‘shorter’ similarity hits. Can you now identify all the conserved exons of the PFM1010w orthologue in the P. knowlesi contig? (For the time being, disregard the misc_feature for ‘Phat4’, coloured in red in the ‘Pknowlesi_contig.embl’ file ) • Open the ‘GC Content ( %)’ window from ‘graph’ menu for both the entries. Can you relate the exon-intron boundaries to GC-content for the P. falciparum gene labelled PFM1010w? Is it also applicable to the gene model ‘Phat4’ in the P. knowlesi contig? • Example regions: Pfal_chr13.embl, 789034..793351 Pknowlesi_contig.embl, 15618..20618 P. falciparum Pfal_chr13.embl P. knowlesi Pknowlesi_contig.embl Comparison between orthologous genes in P. falciparum and P. knowlesi -62- WHO/TDR Bioinformatics Workshop at ICGEB, New Delhi (2005) Module 6: Comparative Genomics Exercise 2 Part IV Gene models for multi-exon genes in P. falciparum: • • • • • • • Use ‘File’ menu to select entry ‘Pfal_chr13.embl’ and select ‘Edit In Artemis’ to bring up an Artemis window. In Artemis window, use ‘Graph’ menu and switch ‘on’ the ‘GC Content (%)’ window. Use ‘Goto’ menu to select ‘Navigator’ window and within the Navigator window, select ‘Goto Feature With This qualifier value’ and type ‘PFM1010w’, click then close the dialogue box. Go through the annotated gene model for ‘PFM1010w’ and have a look at the the exon-intron boundaries and compare with the splice site sequences from P. falciparum given in Appendix IX. Also have a glance through a few other gene models for multi-exon genes and have a look at the intron sequences as well. Can you find any common pattern in the putative intron sequences? Hint – look at the complexity of the sequence You can delete exon(s) of any gene by selecting the exon(s) and then choosing ‘Delete Selected Exons’ from ‘Edit’ menu. Similarly, you can add an exon to a particular gene by co-selecting the exon and the gene (CDS features) followed by selecting ‘Merge Selected Features’ from the ‘Edit’ menu. Example regions: Pfal_chr13.embl, 789034..793351, 657638..660023, 672361..673753 Example location: 789034..793351, in Pfal_chr13.embl -63- WHO/TDR Bioinformatics Workshop at ICGEB, New Delhi (2005) Module 6: Comparative Genomics Exercise 2 Part V Curation of gene models in P. knowlesi: We are now going to edit the gene model for P. knowlesi. •Use ‘File’ menu from the ACT displaying P. falciparum and P. knowlesi to select entry ‘Pknowlesi_contig.embl’ and select ‘Edit In Artemis’ to bring up an Artemis window. •Within the Artemis window, use ‘Graph’ menu and switch ‘on’ the ‘GC Content (%)’ window. •Use ‘Goto’ menu to select ‘Navigator’ window and within the Navigator window, select ‘Goto Feature With This Text’ and type ‘Phat4’. •Go to the first ACT window, and use the ‘Options’ menu to select ‘Enable Direct Editing’ •Go through the gene model of ‘Phat4’ and have a glance through the exon-intron boundaries. Can you suggest any alternative gene model, after consulting the Table provided in Appendix IX, containing several examples of experimentally verified splice site sequences for P. falciparum? •Example modifications: Have a look at the ‘misc_feature’, coloured in red (location: 15618..20618). Can you spot any difference in the red gene model of ‘Phat4’ at the exon-intron boundaries? Select the red feature, click on ‘Edit’ menu and select ‘Edit Selected Features’ and in the new window that pops out, change the ‘Key’ from miscfeature to ‘CDS’ and click on ‘OK’ button to close the window. Now you can compare the automatically created blue gene model and the curated red gene models at protein level and predict any alternative splicing pattern. Automated gene prediction for hypothetical gene ‘phat4’ Can you curate the ‘Phat4’ gene model and suggest any alternative splicing pattern such as the red model? Example location: 15618..20618, in Pknowlesi_contig.embl -64- WHO/TDR Bioinformatics Workshop at ICGEB, New Delhi (2005) Module 6: Comparative Genomics Exercise 3 Introduction Having familiarised yourselves with the basics of ACT, we are now going to use it to look at a region of synteny between T. brucei and Leishmania. Aim By looking at a comparison of the annotated sequences of T. brucei and L.major you will be able to analyse, in detail, those genes that are found in both organisms as well as spot the differences. You will also see how act can be used to study the different chromosome architecture of these two parasite species. The files that you are going to need are: Tbrucei.dna Tbrucei.embl Leish_vs_Tbrucei.tblastx Leish.dna Leish.embl - T. brucei sequence - T. brucei annotation - comparison file - L. major sequence - L. major annotation First, load up the sequence files for T. brucei and L. major and the comparison file in ACT. 65 -65- WHO/TDR Bioinformatics Workshop at ICGEB, New Delhi (2005) Module 6: Comparative Genomics Next, you need to find the regions of synteny between the sequences. zoom out & switch off stop codon to clarify the display an “hour-glass” shape indicates an inversion When you have determined where there is synteny, zoom in to the region for a detailed look. At this point you can add the annotation from the files called Leish.embl and Tbrucei.embl. -66- WHO/TDR Bioinformatics Workshop at ICGEB, New Delhi (2005) Module 6: Comparative Genomics Can you see conserved gene order between the 2 species? Can you see any region where similarity is broken up? Zoom in and look at some of the genes encoded within theses regions. What are the predicted products of the genes assigned to these locations? View the details by clicking on the feature, and then select `Edit selected feature’ from the ‘Edit’ menu after selecting the appropriate CDS feature. Can you identify any genes in one organism that don’t appear to be predicted in the other? If so, add these to your annotation. -67- WHO/TDR Bioinformatics Workshop at ICGEB, New Delhi (2005) Module 6: Comparative Genomics Exercise 4 Introduction The quinic acid gene cluster (the qut cluster) is present among many filamentous fungi including including Aspergillus fumigatus, Neurospora crassa, Aspergillus nudulans and Podospora anserina. Although these fungi belong to the same fungal taxonomic family (Ascomycetes), they vary greatly in their biological characteristics. In this exercise you will be studying and comparing the organisation of qut gene cluster among these 4 fungi, using ACT. Aim By looking at a comparison of the annotated sequences of N. crassa, A. fumigatus and A. nidulans you will be able to first, add annotations to qut cluster genes in P. anserina sequence and second compare those genes that are found in all 4 organisms as well as spot the differences and study the synteny. The files that you are going to need are: 1) N_crassa_qut.embl - sequence & annotated file for N. crassa 2) A_fum_qut.embl - sequence & annotation file for A. fumigatus 3) A_nid_qut.embl - sequence & annotation file for A. nidulans (artificially joined contig) 4) P_anserina_qut.embl - sequence & gene model file for P. anserina (without annotation) 5) A_fum_N._crassa.comp - tblastx comparison file of A. fumigatus & N. crassa 6) A_fum_A_nid.comp - tblastx comparison file of A. fumigatus & A. nidulans 7) A_nid_P_anserina.comp - tblastx comparison file of A. nidulans & P. anserina 8) P_anserina_N_crassa.comp- tblastx comparison file of P. anserina & N. crassa. First, open an ACT window and then open the annotation and the appropriate comparison files in the order of 1 – 5 – 2 – 6 – 3 – 7 – 4 – 8 – 1 (the numbers are designated above). You will need to click on ‘more files’ to upload more than 2 sequences and the comparison flies. Click on ‘apply’ after you have uploaded all the files. 68 -68- WHO/TDR Bioinformatics Workshop at ICGEB, New Delhi (2005) Module 6: Comparative Genomics Upload the files in sequential order as described in the previous page Click on here to load more files and select the appropriate file Click on here to read all the files that you have selected. Click on ‘yes’ if any small dialogue window appears while reading / opening the files. -69- WHO/TDR Bioinformatics Workshop at ICGEB, New Delhi (2005) Module 6: Comparative Genomics Can you see any conserved gene order between the A. fumigatus & A. nidulans in the qut gene cluster? Can you obtain a clearer picture of the ACT 4-way comparison figure by filtering out the low scoring segments, using the blast score cut off feature which you have used previously. Zoom in and look at some of the genes encoded within theses regions. View the details by clicking on the feature, and then select `Edit selected feature’ from the ‘Edit’ menu after selecting the appropriate CDS feature. By comparing the blast similarity matches, assign your own annotation (gene product) to the predicted gene models (the blue genes) on the P. anserina gene model file. Can you identify any gene NOT present in the qut cluster of ALL four fungi? Note down the gene order (and direction of transcription) in each after you have completed annotation of the P. anserina gnes in the qut cluster. Use the right click on your mouse and select score cutoff window to appear. Scroll along the bar to screen out low scoring hits -70- Module 6: Comparative Genomics WHO/TDR Bioinformatics Workshop at ICGEB, New Delhi (2005) After filtering out the low-scoring blast matches, you should be able to see a figure like the image below. After comparing the arrangement of genes in the qut cluster in these fungi, do you agree with the schematic diagram (not in scale) below where each colour represents a specific type of gene in the quinic acid utilisation gene cluster and each set of clustered genes represents the qut cluster one of the organsims. Before you do this you need to annotate the P. anserina genes shown as black arrows. Organism? Organism? P. anserina Organism? What are these genes? qut ? qut ? qut ? qut ? qut ? qut ? qut ? qut ? -71- WHO/TDR Bioinformatics Workshop at ICGEB, New Delhi (2005) Module 7: ACT comparison files Module 7 Generating ACT comparison files using BLAST Introduction In the previous module you used ACT to visualize pairwise BlastN or TBlastX comparisons between DNA sequences. In order to use ACT to investigate your own sequences of interest you will have to generate your own pairwise comparison files. ACT is written so that it will read the output of several different comparison file formats; these are outlined in appendix II. Two of the formats can be generated using Blast software freely downloadable from the NCBI (appendix X). Both Windows and Linux versions of the software are available which can be loaded onto a PC or Mac. For the purposes of this module the NCBI Blast distribution software has already been installed locally and therefore ready to use. To give you an idea of how easy it is to download and install the software on a PC we have included a step-by-step guide in the appendixes (Appendix X). The example shown in appendix X is for downloading onto a PC with Windows XP. The exercises in this module are based on the Linux version of the Blast software. Although the operating systems are different, the command lines used to run the programs are the same. One of the main differences between the two operating systems is that in Windows the Blast program command line is run in the DOS Command Prompt window, whereas in Linux it is run from a Xterminal window. Aims The aim of this module is to demonstrate how you can generate you own comparison files for ACT from a stand-alone version of the Blast software. In this module you will use Blast to generate comparison files for sequences that you have downloaded from the EBI genomes web resource. A copy of the Blast software has been installed locally. You will run Blast from the command-line using two different programs from the NCBI Blast distribution to generate ACT-readable comparison file for two small sequences (plasmids), and for two large sequences (whole genomes). Exercise 1 In this exercise you are going to download two plasmid sequences in EMBL format from the EBI genomes web page. You are then going to use Artemis to write out the DNA sequences of both plasmids in FASTA format. These two FASTA format sequences will then be compared using BlastN to identify regions of DNA-DNA similarity and write out a ACT readable comparison file. The plasmids chosen for this comparison are the multiple drug resistance incH1 plasmid pHCM1 from the sequenced strain of Salmonella typhi CT18 originally isolated in 1993, and R27, another incH1 plasmid first isolated from S. typhi in the 1960s. -72- WHO/TDR Bioinformatics Workshop at ICGEB, New Delhi (2005) Module 7: ACT comparison files Downloading the S. typhi plasmid sequences Go to the EBI genomes web page (http://www.ebi.ac.uk/genomes) Click on the Plasmid hyperlink Scroll down the page to the Salmonella plasmids -73- WHO/TDR Bioinformatics Workshop at ICGEB, New Delhi (2005) Module 7: ACT comparison files Press the Shift key and left Click on the accession number hyperlink for pHCM1 (AL513383) in the Plain Sequence column Save the EMBL sequence in the Module_7 directory Save the file as pHCM1.embl Repeat for the Salmonella typhi R27 plasmid (AF250878). Be careful when choosing the plasmid to download as there is also a Salmonella typhi plasmid R27 entry (AF105019), the one that you want is the larger of the two, 180,461 kb as opposed to 38,245 kb. Save as R27.embl. -74- WHO/TDR Bioinformatics Workshop at ICGEB, New Delhi (2005) Module 7: ACT comparison files In order to run BlastN you require two DNA sequences in FASTA format. The pHCM1 and R27 sequences previously downloaded from the EBI are EMBL format files, i.e. they contain protein coding information and the DNA sequence. In order to generate the DNA files in FASTA format, Artemis can be used as follows. Load up the plasmid EMBL files in Artemis (each plasmid requires a separate Artemis window), select Write, Write All Bases, FASTA format. Save the DNA sequence in the Module_7 directory Save as pHCM1.dna Also do this for R27.embl -75- WHO/TDR Bioinformatics Workshop at ICGEB, New Delhi (2005) Module 7: ACT comparison files Running Blast There are several programs in the Blast package that can be used for generating sequence comparison files. For a detailed description of the uses and options see the appropriate README file in the Blast software directory (see appendix X). In order to generate comparison files that can be read into ACT you can use the Blastall program running either BlastN (DNA-DNA comparison) or TBlastX (translated DNAtranslated DNA comparison) protocols. As an example you will run a BlastN comparison on two relatively small sequences; the pHCM1 and R27 plasmids from S. typhi. In principle any DNA sequences in FASTA format can be used, although size becomes and issue when dealing with sequences such whole genomes of several Mb (see exercise 2 in this module). When obtaining nucleotide sequences from databases such as EMBL using a server such as SRS (http://srs.ebi.ac.uk), it is possible to specify that the sequences are in FASTA format. To run the blast software you will need an Xterminal window like the one below. If you do not already have one opened, you can open a new window by clicking on the Xterminal icon on the menu bar at the bottom of your screen. $: Make sure you are in the Module_7 directory. You should now see both the new FASTA files for the pHCM1 and R27 sequences in the Module_7 directory as well as their respective EMBL format files. (Hint: You can use the pwd command to check the present working directory, the cd command to change directories, and the ls command will list the contents of the present working directory). When comparing sequences in Blast, one sequence is designated as a database sequence, and the other the query sequence. Before you run Blast you have to format one of the sequences so that Blast recognises it as a database sequence. formatdb is a program that does this and comes as part of the NCBI Blast distribution. -76- Module 7: ACT comparison files WHO/TDR Bioinformatics Workshop at ICGEB, New Delhi (2005) You will treat pHCM1.dna as the database sequence and R27.dna as the query sequence At the Command Prompt type: formatdb –i pHCM1.dna –p F Press Return formatdb is the database format program $: formatdb –i pHCM1.dna –p F –p designates the sequence type: DNA is F (protein would be T) –i designates the input sequence: pHCM1.dna Now you can run the Blast on the two plasmid sequences. The program that you are going to use is blastall. In addition to the standard command line inputs we have to add an additional flag (-m 8) to the command line so that the Blast output can be read by ACT. This specifies that the output of Blast is in one line per entry format (see appendix II). At the Command Prompt type: blastall –p blastn –m 8 –d pHCM1.dna –i R27.dna –o pHCM1_vs_R27 Press Return tblastx could be substituted here if a translated DNA-translated DNA comparison was required –o designates the output file: pHCM1_vs_R27 $: blastall –p blastn –m 8 –d pHCM1.dna –i R27.dna –o pHCM1_vs_R27 blastall is the Blast program –p designates the flavour of Blast: blastn (in this instance a DNA-DNA comparison) –m 8 designates the ACT readable output -77- –d designates the database sequence: pHCM1.dna –i designates the query sequence: R27.dna WHO/TDR Bioinformatics Workshop at ICGEB, New Delhi (2005) Module 7: ACT comparison files The pHCM1_vs_R27 comparison file can now be read into ACT along with the pHCM1.embl and R27.embl (or pHCM1.dna and R27.dna) sequence files. The result of the BlastN comparison shows that there are regions of DNA shared between the plasmids; pHCM1 shares 169 kb of DNA at greater than 99% sequence identity with R27. Much of the additional DNA in the pHCM1 plasmid appears to have been inserted relative to R27 and encodes functions associated with drug resistance. What antibiotic resistance genes can you find in the pHCM1 plasmid that are not found in R27? The two plasmids were isolated more than 20 years apart. The comparison suggest that there have been several independent acquisition events that are responsible for the multiple drug resistance seen in the more modern S. typhi plasmid. -78- WHO/TDR Bioinformatics Workshop at ICGEB, New Delhi (2005) Module 7: ACT comparison files Exercise 2 In the previous exercise you used BlastN to generate a comparison file for two relatively small sequences (>500,000 kb). In the next exercise we are going to use another program from NCBI Blast distribution, megablast, that can be used for nucleotide sequence alignment searches, i.e. DNA-DNA comparisons. If you are comparing large sequences such as whole genomes of several Mb, the blastall program is not suitable. The Blast algorithms will struggle with large DNA sequences and therefore the processing time to generate a comparison file will increase dramatically. Megablast uses a different algorithm to Blast which is not as stringent which therefore makes the program faster. This means that it is possible to generate comparison files for genome sequences in a matter of seconds rather than minutes and hours. There are some drawbacks to using this program. Firstly, only DNA-DNA alignments (BlastN) can be performed using megablast, rather than translated DNA-DNA alignments (TBlastX) as can be using blastall. Secondly as the algorithm used is not as stringent, megablast is suited to comparing sequences with high levels of similarity such as genomes from the same or very closely related species. In this exercise you are going to download two Staphylococcus aureus genome sequences from the EBI genomes web page and use Artemis to write out the FASTA format DNA sequences for both as before in exercise 1. These two FASTA format sequences will then be compared using megablast to identify regions of DNA-DNA similarity and write out an ACT readable comparison file. The genomes that have been chosen for this comparison are from a hospital-acquired methicillin resistant S. aureus (MRSA) strain N315 (BA000018), and a communityacquired MRSA strain MW2 (BA000033). -79- WHO/TDR Bioinformatics Workshop at ICGEB, New Delhi (2005) Module 7: ACT comparison files Downloading the S. aureus genomic sequences Go to the EBI genomes web page (http://www.ebi.ac.uk/genomes) as before in exercise 1, and click on the Bacteria hyperlink Scroll down the page to the Staphylococcus aureus genomes Press the Shift key and left Click on the S. aureus N315 accession number hyperlink (BA000018) in the Plain Sequence column -80- WHO/TDR Bioinformatics Workshop at ICGEB, New Delhi (2005) Module 7: ACT comparison files Save the EMBL sequence in the Module_7 directory Save the file as N315.embl Repeat for the S. aureus MW2 genome (BA000033). Be careful when choosing the genome to download as there is another S. aureus genome entry for strain Mu50 (BA000017). Save as MW2.embl. Generate DNA files in FASTA format using Artemis for both the genome sequences as previously done in exercise 1. (Hint: In Artemis (each genome requires a separate Artemis window), select Write, Write All Bases, FASTA format). Save the DNA sequences as N315.dna and MW2.dna for the respective genomes. Running Blast In the previous exercise you used the blastall program to run BlastN on two plasmid sequences. As the genome sequences are larger (~2.8 Mb) you are going to run megablast, another program from the NCBI Blast distribution that can generate comparison files in a format that ACT can read (see appendix II). For a detailed description of the uses and options in megablast see the megablast README file in the Blast software directory (appendix X). As before you will run the program from the command line in an Xterminal window. Like Blast, megablast requires that one sequence is designated as a database sequence and the other the query sequence. Therefore one of the sequences has to be formatted so that Blast recognises it as a database sequence. This can be done as before using formatdb. -81- Module 7: ACT comparison files WHO/TDR Bioinformatics Workshop at ICGEB, New Delhi (2005) We will treat N315.dna as the database sequence and MW2.dna as the query sequence At the Command Prompt type: formatdb –i N315.dna –p F Press Return $: formatdb –i N315.dna –p F –i designates the input sequence: N315.dna –p designates the sequence type: DNA is F (protein would be T) Now we can run the megablast on the two MRSA genome sequences. The default output format is one line per entry that ACT can read, therefore there is no need to add an additional flag to the command line (see appendix II). At the Command Prompt type: megablast –d N315.dna –i MW2.dna –o N315_vs_MW2 Press Return megablast is the program –o designates the output file: N315_vs_MW2 $: megablast –d N315.dna –i MW2.dna –o N315_vs_MW2 –d designates the database sequence: N315.dna -82- –i designates the query sequence: MW2.dna WHO/TDR Bioinformatics Workshop at ICGEB, New Delhi (2005) Module 7: ACT comparison files The N315_vs_MW2 comparison file can now be read into ACT along with the N315.embl and MW2.embl (or N315.dna and MW2.dna) sequence files. A comparison of the N315 and MW2 genomes in ACT using the megablast comparison reveals a high level of synteny (conserved gene order). This is perhaps not unsurprising as both genomes belong to strains of the same species. Using results of comparisons like these it is possible to identify genomic differences that may contribute to the biology of the bacteria and also investigate mechanisms of evolution. Both N315 and MW2 are MRSA, however N315 is associated with disease in hospitals, and MW2 causes disease in the community and is more invasive. Scroll rightward in both genomes to find the first large region of difference. Examine the annotation for the genes in these regions. What are the encoded functions associated with these regions? What significance does this have for the evolution of methicillin resistance in these two S. aureus strains from clinically distinct origins? -83- WHO/TDR Bioinformatics Workshop at ICGEB, New Delhi (2005) References References Abbot, J. C. et al. (2005) Bioinformatics 21(18) 3665-3666 Web AT – an online companion for the Artemis Comparison Tool Carver et al. (2005) Hacker, J., Blum-Oehler, G., Muhldorfer, I., and Tschape. (1997) Pathogenicity islands of virulent bacteria:structure, function and impact on microbial evolution. Mol Microbiol 23 1089-97. Berriman, M., and K. Rutherford (2003) Brief Bioinform 4 (2) 124-132 Viewing and annotating sequence data with Artemis. Hacker, J., Blum-Oehler, G., Muhldorfer, I., and Tschape. (1997) Pathogenicity islands of virulent bacteria:structure, function and impact on microbial evolution. Mol Microbiol 23 1089-97. Majoros et al. (2003) Nucleic Acids Research 31 (13) 3601-3604 GlimmerM, Exonomy and Unveil: three ab initio eukaryotic genefinders Parkhill, J. (2002) Methods in Microbiology 33 1-26 Annotation of Microbial Genomes Rutherford et al.(2000) Bioinformatics 16 (10) 944-945 Artemis: sequence visualization and annotation -84- WHO/TDR Bioinformatics Workshop at ICGEB, New Delhi (2005) References References Hacker, J., Blum-Oehler, G., Muhldorfer, I., and Tschape. (1997) Mol. Microbiol. 23: 1089-97. Pathogenicity islands of virulent bacteria:structure, function and impact on microbial evolution. Berriman, M., and K. Rutherford (2003) Brief Bioinform. 4 (2): 124-132. Viewing and annotating sequence data with Artemis. Majoros et al. (2003) Nucleic Acids Research 31 (13): 3601-3604. GlimmerM, Exonomy and Unveil: three ab initio eukaryotic genefinders Parkhill, J. (2002) Methods in Microbiology 33: 1-26. Annotation of Microbial Genomes Rutherford et al. (2000) Bioinformatics 16 (10): 944-945. Artemis: sequence visualization and annotation Abbot, J. C. et al. (2005) Bioinformatics 21(18): 3665-3666. Web ACT – an online companion for the Artemis Comparison Tool Carver, T. J. et al. (2005) Bioinformatics 21(16): 3422-3423. ACT: the Artemis Comparison Tool -85- WHO/TDR Bioinformatics Workshop at ICGEB, New Delhi (2005) Appendices Appendix I: Artemis minimum hardware and software requirements. Artemis and ACT will, in general, work well on any standard modern machine and with most common operating systems. It is currently used on many different varieties of UNIX and Linux systems as well as Apple Macintosh and Microsoft Windows systems. Note that the ability to run external programs (such as BLAST and FASTA) from within Artemis and ACT is available only on UNIX and Linux systems. Minimum memory requirements for people working on whole genomes are approximately 128 megabytes for Artemis and 128 megabytes per genome for ACT. Analysis of cosmid sized sequences can comfortably be achieved with less memory. Appendix II: ACT comparison files ACT supports three different comparison file formats: 1) BLAST version 2.2.2 output: The blastall command must be run with the -m 8 flag which generates one line of information per HSP. 2) MEGABLAST output: ACT can also read the output of MEGABLAST, which is part of the NCBI blast distribution. 3) MSPcrunch output: MSPcrunch is program for UNIX and GNU/Linux systems which can post-process BLAST version 1 output into an easier to read format. ACT can only read MSPcrunch output with the -d flag. Here is an example of an ACT readable comparison file generated by MSPcrunch -d. 1399 97.00 940 2539 sequence1.dna 1 1596 AF140550.seq 1033 93.00 9041 10501 sequence1.dna 9420 10880 AF140550.seq 828 95.00 6823 7890 sequence1.dna 7211 8276 AF140550.seq 773 94.00 2837 3841 sequence1.dna 2338 3342 AF140550.seq The columns have the following meanings (in order): score, percent identity, match start in the query sequence, match end in the query sequence, query sequence name, subject sequence start, subject sequence end, subject sequence name. The columns should be separated by single spaces. -86- Appendices WHO/TDR Bioinformatics Workshop at ICGEB, New Delhi (2005) Appendices Appendix III: Feature Keys and Qualifiers – a brief explanation of what they are and a sample of the one’s we use. 1 – Feature Keys: They describe features with DNA coordinates and once marked, they all appear in the Artemis main window. The ones we use are: Î CDS: Marks the extent of the coding sequence. Î RBS: Ribosomal binding site Î misc_feature: Miscellaneous feature in the DNA Î rRNA: Ribosomal RNA Î repeat_region Î repeat_unit Î stem_loop Î tRNA: Transfer RNA 2 – Qualifiers: They describe features with protein coordinates. Once marked they appear in the lower part of the Artemis window. They describe the gene whose coordinates appear in the ‘location’ part of the editing window. The ones we commonly use for annotation at the Sanger Institute are: Î Class: Classification scheme we use “in-house” developed from Monica Riley’s MultiFun assignments (see Appendix VI). Î Colour: Also used in-house in order to differentiate between different types of genes and other features. Î Gene: This qualifier either gives the gene a name or a systematic gene number. Î Label: Allows you to label a gene/feature in the main view panel. Î Note: This qualifier allows for the inclusion of free text. This could be a description of the evidence supporting the functional prediction or other notable features/information which cannot be described using other qualifiers. ÎPartial: When a region in the DNA hits a protein in the database but lacks start and/or stop codons and the match does not include the whole length of the protein, it can be considered as a partial gene. Î Product: The assigned possible function for the protein goes here. Î Pseudo: Matches in different frames to consecutive segments of the same protein in the databases can be linked or joined as one and edited in one window. They are marked as pseudogenes. They are normally not functional and are considered to have been mutated. The list of keys and qualifiers accepted by EMBL in sequence/annotation submission files are list at the following web page: http://www3.ebi.ac.uk/Services/WebFeat/ -87- Appendices WHO/TDR Bioinformatics Workshop at ICGEB, New Delhi (2005) Appendix IV: Schematic of workshop files and directories Key: Directories and subdirectories Module_1+2_Artemis Module_3_Artemis Module_4_Gene_Prediction Home directory (position at login) Aspergillus Module_5_Small_scale_annotation Yersinia Module_6_Comparative_Genomics Module_7_Generating_ACT_Comparison_files -88- WHO/TDR Bioinformatics Workshop at ICGEB, New Delhi (2005) Appendices Appendix V: Useful Web addresses Major Public Sequence Repositories DNA Data Bank of Japan (DDBJ) EMBL Nucleotide Sequence Database Genomes at the EBI GenBank http://www.ddbj.nig.ac.jp http://www.ebi.ac.uk/embl.html http://www.ebi.ac.uk/genomes/ http://www.ncbi.nlm.nih.gov/ Microbial Genome Databases Resources Sanger Microbial Genomes TIGR Microbial Database Institute Pasteur GenoList databases Including: SubtiList, Colbri, TubercuList, Leproma, PyloriGene, MypuList, ListiList, CandidaDB, Pseudomonas Genome Database Clusters of Orthologous Groups of proteins (COGs) SCODBII (S. coelicolor database) http://www.pseudomonas.com/ http://www.ncbi.nlm.nih.gov/COG/ http://www.jiio16.jic.bbsrc.ac.uk/S.coelicolor Protein Motif Databases Prosite Pfam BLOCKS InterPro PRINTS SMART InterPro http://www.expasy.ch/prosite/ http://www.sanger.ac.uk/Software/Pfam/index.shtml http://blocks.fhcrc.org http://www.ebi.ac.uk/interpro/ http://www.bioinf.man.ac.uk/dbbrowser/PRINTS/ http://smart.embl-heidelberg.de http://www.ebi.ac.uk/interpro/index.html Protein feature prediction tools TMHMM Prediction of transmembrane helices in proteins SignalP Prediction Server PSORT protein prediction http://www.sanger.ac.uk/Projects/Microbes/ http://www.tigr.org/tdb/mdb/mdbcomplete.html http://genolist.pasteur.fr http://www.cbs.dtu.dk/services/TMHMM-2.0/ http://www.cbs.dtu.dk/services/SignalP/ http://psort.ims.u-tokyo.ac.jp/form.html Metabolic Pathways and Cellular Regulation EcoCyc http://ecocyc.org/ ENZYME http://www.expasy.ch/enzyme/ Kyoto Encyclopedia of Genes and Genomes (KEGG)http://www.genome.ad.jp/kegg MetaCyc http://ecocyc.org/ Miscellaneous sites NCBI BLAST website The tmRNA website tRNAscan-SE Search Server Codon usage database RNAgenie RNA gene prediction GO Gene Ontology Consortium Artemis homepage ACT homepage Glimmer Orpheus http://www.ncbi.nlm.nih.gov/BLAST/ http://www.indiana.edu/~tmrna/ http://www.genetics.wustl.edu/eddy/tRNAscan-SE/ http://www.kazusa.or.jp/codon/ http://rnagene.lbl.gov/ http://www.geneontology.org/ http://www.sanger.ac.uk/Software/Artemis/ http://www.sanger.ac.uk/Software/ACT/ http://www.tigr.org/software/glimmer/ http://pedant.gsf.de/orpheus -89- WHO/TDR Bioinformatics Workshop at ICGEB, New Delhi (2005) Appendices Appendix VI: Prokaryotic Protein Classification Scheme used within the PSU This scheme was adapted for in-house use from the Monica Riley’s protein classification <http://genprotec.mbl.edu/riley-lab.html>). More classes can be added depending on the microorganism that is being annotated (e.g secondary metabolites, sigma factors (ECF or non-ECF), etc). 0.0.0 Unknown function, no known homologs 0.0.1 Conserved in Escherichia coli 0.0.2 Conserved in organism other than Escherichia coli 1.0.0 Cell processes 1.4.0 Protection responses 1.1.1 Chemotaxis and mobility 1.4.1 Cell killing 1.2.1 Chromosome replication 1.4.2 Detoxification 1.3.1 Chaperones 1.4.3 Drug/analog sensitivity 1.4.4 Radiation sensitivity 1.5.0 Transport/binding proteins 1.6.0 Adaptation 1.5.1 Amino acids and amines 1.6.1 Adaptations, atypical conditions 1.5.2 Cations 1.6.2 Osmotic adaptation 1.5.3 Carbohydrates, organic acids and alcohols 1.6.3 Fe storage 1.5.4 Anions 1.5.5 Other 1.7.1 Cell division 2.0.0 Macromolecule metabolism 2.1.0 Macromolecule degradation 2.1.1 Degradation of DNA 2.1.3 Degradation of polysaccharides 2.1.2 Degradation of RNA 2.1.4 Degradation of proteins, peptides, glycoproteins 2.2.0 Macromolecule synthesis, modification 2.2.01 Amino acyl tRNA synthesis; tRNA modification 2.2.07 Phospholipids 2.2.02 Basic proteins - synthesis, modification 2.2.08 Polysaccharides - (cytoplasmic) 2.2.03 DNA - replication, repair, restriction./modification 2.2.09 Protein modification 2.2.04 Glycoprotein 2.2.10 Proteins - translation and modification 2.2.05 Lipopolysaccharide 2.2.11 RNA synthesis, modif., DNA transcrip. 2.2.06 Lipoprotein 2.2.12 tRNA 3.0.0 Metabolism of small molecules 3.1.0 Amino acid biosynthesis 3.1.01 Alanine 3.1.08 Glutamine 3.1.15 Phenylalanine 3.1.02 Arginine 3.1.09 Glycine 3.1.16 Proline 3.1.03 Asparagine 3.1.10 Histidine 3.1.17 Serine 3.1.04 Aspartate 3.1.11 Isoleucine 3.1.18 Threonine 3.1.05 Chorismate 3.1.12 Leucine 3.1.19 Tryptophan 3.1.06 Cysteine 3.1.13 Lysine 3.1.20 Tyrosine 3.1.07 Glutamate 3.1.14 Methionine 3.1.21 Valine 3.2.0 Biosynthesis of cofactors, carriers 3.2.01 Acyl carrier protein (ACP) 3.2.09 Molybdopterin 3.2.02 Biotin 3.2.10 Pantothenate 3.2.03 Cobalamin 3.2.11 Pyridine nucleotide 3.2.04 Enterochelin 3.2.12 Pyridoxine 3.2.05 Folic acid 3.2.13 Riboflavin 3.2.06 Heme, porphyrin 3.2.14 Thiamin 3.2.07 Lipoate 3.2.15 Thioredoxin, glutaredoxin, glutathione 3.2.08 Menaquinone, ubiquinone 3.2.16 biotin carboxyl carrier protein (BCCP) -90- WHO/TDR Bioinformatics Workshop at ICGEB, New Delhi (2005) Appendices Appendix VI (cont): 3.3.0 Central intermediary metabolism 3.3.01 2'-Deoxyribonucleotide metabolism 3.3.11 Nucleotide interconversions 3.3.02 Amino sugars 3.3.12 Oligosaccharides 3.3.03 Entner-Douderoff 3.3.13 Phosphorus compounds 3.3.04 Gluconeogenesis 3.3.14 Polyamine biosynthesis 3.3.05 Glyoxylate bypass 3.3.15 Pool, multipurpose conversions of intermed. metabol’m 3.3.06 Incorporation metal ions 3.3.16 S-adenosyl methionine 3.3.07 Misc. glucose metabolism 3.3.17 Salvage of nucleosides and nucleotides 3.3.08 Misc. glycerol metabolism 3.3.18 Sugar-nucleotide biosynthesis, conversions 3.3.09 Non-oxidative branch, pentose pathway 3.3.19 Sulfur metabolism 3.3.10 Nucleotide hydrolysis 3.3.20 Amino acids 3.3.00 other 3.4.0 Degradation of small molecules 3.4.1 Amines 3.4.4 Fatty acids 3.4.2 Amino acids 3.4.5 Other 3.4.3 Carbon compounds 3.4.0 ATP-proton motive force 3.5.0 Energy metabolism, carbon 3.5.1 Aerobic respiration 3.5.5 Glycolysis 3.5.2 Anaerobic respiration 3.5.6 Oxidative branch, pentose pathway 3.5.3 Electron transport 3.5.7 Pyruvate dehydrogenase 3.5.4 Fermentation 3.5.8 TCA cycle 3.6.0 Fatty acid biosynthesis 3.6.1 Fatty acid and phosphatidic acid biosynthesis 3.7.0 Nucleotide biosynthesis 3.7.1 Purine ribonucleotide biosynthesis 3.7.2 Pyrimidine ribonucleotide biosynthesis 4.0.0 Cell envelop 4.1.0 Periplasmic/exported/lipoproteins 4.1.3 Outer membrane constituents 4.1.1 Inner membrane 4.1.4 Surface polysaccharides & antigens 4.1.2 Murein sacculus, peptidoglycan 4.1.5 Surface structures 4.2.0 Ribosome constituents 4.2.1 Ribosomal and stable RNAs 4.2.3 Ribosomes - maturation and modification 4.2.2 Ribosomal proteins - synthesis, modification 5.0.0 Extrachromosomal 5.1.0 Laterally acquired elements 5.1.1 Colicin-related functions 5.1.3 Plasmid-related functions 5.1.2 Phage-related functions and prophages 5.1.4 Transposon-related functions 6.0.0 Global functions 6.1.1 Global regulatory functions 7.0.0 Not classified (included putative assignments) 7.1.1 DNA sites, no gene product 7.2.1 Cryptic genes -91- WHO/TDR Bioinformatics Workshop at ICGEB, New Delhi (2005) Appendix VII: List of colour codes 0 (white) - Pathogenicity/Adaptation/Chaperones 1 (dark grey) - energy metabolism (glycolysis, electron transport etc.) 2 (red) - Information transfer (transcription/translation + DNA/RNA modification) 3 (dark green) - Surface (IM, OM, secreted, surface structures 4 (dark blue) - Stable RNA 5 (Sky blue) - Degradation of large molecules 6 (dark pink) - Degradation of small molecules 7 (yellow) - Central/intermediary/miscellaneous metabolism 8 (light green) - Unknown 9 (light blue) - Regulators 10 (orange) - Conserved hypo 11 (brown) - Pseudogenes and partial genes (remnants) 12 (light pink) - Phage/IS elements 13 (light grey) - Some misc. information e.g. Prosite, but no function Appendix VIII: List of degenerate nucleotide value/IUB Base Codes. R = A or G S = G or C B = C, G or T Y = C or T W = A or T D = A, G or T K = G or T N = A, C, G or T H = A, C or T M = A or C V = A, C or G -92- Appendices Appendices WHO/TDR Bioinformatics Workshop at ICGEB, New Delhi (2005) Appendix IX Splice site information Gere 41-3 RhopH3 RNA pol III SERA SERP H Ag15 PfGPx Calmodulin No. Exon Intron Exon Size (bp) 1 GAA|GTACACA..CCTTCTTTTTCCATATTTAG|CAA 152 2 AAT|GTTAAAA...TTTTTTTTTTTAAACTTAG|CCG 208 3 GAG|GTAAGAA...ATTCATTATATATTTATAG|GGA 86 4 TCG|GTATGGA...TTTTGAAATACTTCCTCAG|TTA 152 5 ACT|GTAATAT..TTTTTTTTTTTATTTCCTAG|ATG 112 6 CAG|GTAAATA..ATAATGACATTTTGATACAG|ATT 120 7 AAT|GTACATT..TTATTTTTATTTATTTATAG|AAA 81 8 TAG|GTATTTG..ATATTTTTTACTTATGATAG|TTA 96 1 AGG|GTAATAT..TTTATTTTATTTTTTTTTTA|TTT 150 2 GGA|GTAAGAG..TTTTTATTATTTTATTGTAG|TCC 442 3 GGA|GTAAGAG..TTTTTATTATTTTATTGTAG|TCC 199 4 CAG|GTAYGCT..TTTAATTTTTTTTTCCTTCA|TCA 160 5 AAA|GTAAGAA..TATTTTTTTACAATTTTTAG|TTC 206 6 AAG|GTAAAAG..TTTTTTTTTTTTTGTTTCAG|TTT 142 1 CAG|GTACATA..TTTTTTTTTTTTTTTTTTAG|GTG 158 2 CAA|GTAATTA..TATATTTTATTTTTTCTTAG|GTT 113 3 TAC|GTTAGTT..TTTTTTTTTTTTTTTTTTAG|TGG 169 4 ATT|GTAAGTT..TATTTTTTTTTTTTTTTTAG|TGA 112 1 TGT|GTAAGAA..TTGTCATTATTTTTTTTTAG|GTG 158 2 AAA|GTATAAA..TTTATTTATTTTTTTTTTAG|ATA 175 3 CAG|GTAAATA..TTTTAATTTTTTTGTTTTAG|AAA 129 1 CTG|GTTTGTC..CATATATTTCTTTATTTTAG|ATA 345 2 AGA|GTAAAAA..TTTCTTATATTTTCTTTTAG|GTG 92 3 CTG|GTTTGTC..CATATATTTCTTTATTTTAG|ATA 116 1 ATG|GTAAGAG..TATTTTTGATACCTTTATAG|AGT 214 2 AAA|GTAATTA..CAATCATATTAACACAAAAG|ATG 280 1 GAG|GTATACA..TTATTATTCCCTTGCTTTAG|ATC 208 2 TCG|GTTAGTA..TATTTATCATTTTTTTCCAG|ATG 168 1 GAA|GTAAATC..TTTTTTATTTTTCTCATTAG|CTA 480 PfPK1 1 TAG|GTGTGTT..TCATTACATTTTTACCTTAG|GAT 101 MESA 1 TTA|GTAAGTT..CGTAATATATTTTTTTTTAG|GAT 122 Aldolase 1 ATG|GTAAGAA..TATTTTTATATTTTTTTTAG|GCT 452 KAHRP 1 AAC|GTAAGTT..TTATTTTTTTTTTCATATAG|TGC 430 GBPH2 1 TTG|GTATGCC..TTTGTATTATTTAATTTTAG|AAT 157 GBP 1 TTG|GTATG....TGTGTATTGTTTATTTTTAG|AAT 179 FIRA 1 TGT|GTAAGGA..TTTTTATATTTTTTCTTTAG|CGA 175 GARP 1 AAG|GTAACAA..TATATGTATTTTTTTTTTAG|TGC 214 Donor motif Acceptor motif The splice acceptor and donor sequences for several P. falciparum genes: adapted from Coppel and Black(1998). In "Malaria:Parasite Biology, Pathogenesis and Protection", I.W. Sherman (ed.); ASM Press; Washington DC; pp185-202 -93- WHO/TDR Bioinformatics Workshop at ICGEB, New Delhi (2005) Appendices Appendix X: Downloading and installing BLAST on a Windows PC The following pages describe downloading BLAST onto a computer running Windows XP. Downloading onto computers with other versions of Windows should be essentially the same but the windows will look different to the screen shots used here. Go to NCBI home page (http://www.ncbi.nlm.nih.gov/) Scroll to bottom, Click on FTP Site (left hand side of the screen; http://www.ncbi.nlm.nih.gov/Ftp/index.html) Click on BLAST Basic Local Alignment Search Tool (ftp://ftp.ncbi.nih.gov/blast/) Double click on Executables (ftp://ftp.ncbi.nih.gov/blast/executables/) This page may appear slightly different if you are using Netscape -94- Appendices WHO/TDR Bioinformatics Workshop at ICGEB, New Delhi (2005) Double click on the LATEST-BLAST shortcut Double click on blast-20040725-ia32-win32.exe Blast-20040725-ia32win32.exe is the blast exe file for windows -95- Appendices WHO/TDR Bioinformatics Workshop at ICGEB, New Delhi (2005) You now need to save the blast-20040725-ia32-win32.exe file in a new directory, blast, on to the hard drive of your PC Click on Save Click on local disk C: Click on new directory icon Type blast in the name box, press Enter key. Double click on the new blast directory -96- Appendices WHO/TDR Bioinformatics Workshop at ICGEB, New Delhi (2005) Click on Save Once downloaded view the contents of the blast directory by clicking on the open folder button blast-2.2.6-ia32-win32.exe is a compressed file that contains a host of other files. Now double click on the blast2.2.6-ia32-win32.exe file to extract and unpack the rest of the BLAST download files Included in the directory that has now been unpacked are several README files that describe the various programs in the BLAST software package. These files also provide descriptions of the command line options that you can set when you run the programs. To read these files double click on the icon or view them in notepad. The README.BLS file contains details of the main BLAST program and how to format DNA sequences prior to running BLAST Before you can run BLAST you will need to create an ncbi.ini file containing the following lines: [NCBI] Data=C:\blast\data Open Notepad (All programs, Accessories menu). Type in the text: [NCBI] Data=C:\blast\data -97- Appendices WHO/TDR Bioinformatics Workshop at ICGEB, New Delhi (2005) Save the file as ncbi.ini in the Windows directory (C:\Windows\) Running BLAST The BLAST software does not run in Windows, but DOS, an operating system that Windows runs in. When you want to run blast you will need a DOS window a.k.a. Command Prompt To get to a DOS window select from the Start menu, Run and type Command Alternatively the Command prompt icon can be found in Accessories, under All programs -98- Appendices WHO/TDR Bioinformatics Workshop at ICGEB, New Delhi (2005) Type cd \blast Press Return This changes the directory to the blast folder which you have just down loaded and unpacked blast-2.2.6-ia32win32.exe Now that that you are in the blast directory you can start to run BLAST from the command line There are several programs in the BLAST package that you have now downloaded that can be used for sequence comparison. For a detailed description of the uses and options see the appropriate README file. -99-