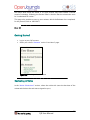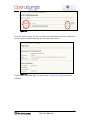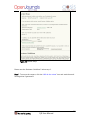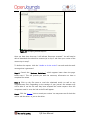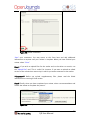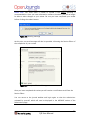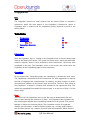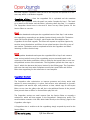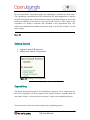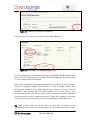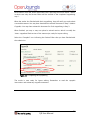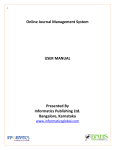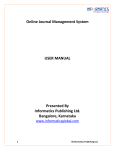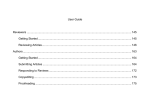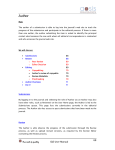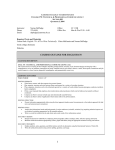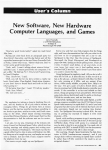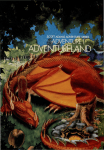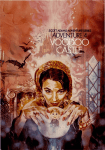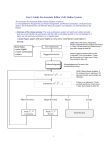Download Reviewers Overview
Transcript
Reviewer's Role: The Reviewer is invited by email to review a submission, which includes its title and abstract, as well as the journal's URL and a username and password for the Reviewer to use to enter the journal. The journal has the option of using a reviewer option that sends the submission as an email attachment to the Reviewer along with an invitation to review. In this case, the Reviewer then responds by email. What is described here is the principal method for reviewing (and ensuring complete records of the process), which involves the Reviewer conducting the Review on the journal's web site. We will discuss: • • Submissions Review o o o 43 43 Step 1-5 If unable to do the review. If able to do the review. • Review Overview • Do It! 44-45 44 44 45 46 Submissions On logging in to the journal, the Reviewer arrives at the User Home page. By clicking on the role of Reviewer (as a Reviewer may be enrolled under other roles, such as an Author), the Reviewer is led to the Submissions page. This page lists the submissions, which the Reviewer has been invited to review or is currently in the process of reviewing. The Submissions queue also notes what round the review is, as some reviews may have entered a second round of reviewing, following the Section Editor's decision that the submission must be "resubmitted for review." This page also provides access to past reviews, which the Reviewer has completed, for the journal. Our seal of quality OJS User Manual 43 Review The Review process is divided into six steps, intended to lead the Reviewer through the Review process. Step1 Reviewer has first to indicate to the Section Editor whether they will undertake the review. The decision should be made after reviewing the submission's Abstract and perhaps looking at the submission, by clicking on the file name in Step 3 (depending on the journal's policies, the file may not be available prior to the Reviewer agreeing to review it). If unable to do the review. The Reviewer who is unable to do the review clicks on "I am unable to do the review" which leads to a standard email to the Section Editor, which the Reviewer can revise to indicate, if they wish, why they are cannot do the review (e.g., timing, conflict of interest, lack of expertise, etc.). If able to do the review. The Reviewer who is able to do the review clicks on "I can do the review," which leads to a standard email to the Section Editor, and which will indicate to Section Editor and Author that the review is underway. Step2 The Reviewer Guidelines have been prepared by the Editors of the journal to ensure that the Review is as helpful as possible to them and the author. Step3 The author has uploaded the submission as a file, which the Reviewer can download from the journal's web site to the Reviewer's computer by clicking on the file name. The file can be opened or saved to the computer and opened, using typically available programs such as Word or Acrobat. It can be printed out or read on the screen. The Supplementary Files refer to materials the author may have uploaded in addition to the submission, such as data sets, research instruments, or source texts. Step4 The Reviewer prepares a Review of the submission, following the journal's Reviewer Guidelines, whether on a word processor and then pasting it into the Review text- box, or by entering it directly into the Review text-box, which is reached by clicking on the Review icon. The Reviewer can enter the text all at once, or enter it in parts, saving it each time. In this way, the Reviewer can indicate on the Review text-box whether all of part of the Review should not be shared with the Author. Following the Reviewer's restrictions, if any, the Section Editor has the option of sharing all or part of the Review to the Author. Our seal of quality OJS User Manual 44 Step5 The Reviewer also has the option, in addition to entering a Review, of uploading files for the Section Editor and/or the Author to see. These files may be a Reviewerannotated version of the submission or some relevant data or other materials that will assist Editor and/or Author. It will be at the Editor's discretion whether these files are shown to the Author, but Reviewers can certainly comment on this in the Review (Step 4). Step6 The Reviewer must select a Recommendation for the submission from among the following options: Accept, Accept with Revisions, Resubmit for Review, Resubmit Elsewhere, Decline, See Comments. When the Reviewer clicks "Submit Review to the Editor," it leads to a prepared email to the Section Editor, as well as making visible to the Editor the Recommendation, Review and any uploaded files. The Reviewer can edit the email before sending. Reviewers Overview Reviewers are selected by the Section Editor to review submissions. Reviewers may have registered themselves as reviewers, and completed their review interests, or was registered by Section Editor. At the completion of the review process, Section Editors, again depending on the policies for this journal, may also rate reviewers. Such ratings will depend on the quality of the review and response time, and will help the Section Editor to select suitable reviewers in future. The Reviewer is invited by the Section Editor by email to review a submission. This email includes the submission’s title and abstract, as well as the journal's URL and a username and password for the Reviewer to use to enter the journal. The journal has the option of using a reviewer option that sends the submission as an email attachment to the Reviewer along with an invitation to review. In this case, the Reviewer then responds by email. What is described here is the principal method for reviewing (and ensuring complete records of the process), which involves the Reviewer conducting the Review on the journal's web site. After logging in to the journal following the link on the invitation email, the Reviewer arrives at the “User Home” page. By clicking on the role of “Reviewer” (as a Reviewer may be enrolled under other roles, such as an Author), the Reviewer is led to the Submissions page. This page lists the submissions, which the Reviewer has been invited to review or is currently in the process of reviewing. The Submissions queue Our seal of quality OJS User Manual 45 also notes what round the review is, as some reviews may have entered a second round of reviewing, following the Section Editor's decision that the submission must be "resubmitted for review." This page also provides access to past reviews, which the Reviewer has completed, for the journal (click on “ARCHIVE”). Do It! Getting Started • • Log in to your OJS account. Select your role as ‘Reviewer’ on the “User Home” page. Figure 43: Selecting role as Reviewer Reviewing Articles In the “Active Submissions” section, select the article title (note the due date of the review and the date the task was assigned to you.): Our seal of quality OJS User Manual 46 Figure 44: Active submissions for review From the “Review” page, you can see some brief information about the submission and the review schedule (including the due date of the review): Figure 45: Review page Further down the Review page, you will see the 6 review steps, which need to be followed: Our seal of quality OJS User Manual 47 Figure 46: Review Steps Please note the “Reviewer Guidelines” below step 6. Step 1: To accept the request, click the “Will do the review” icon and send the email message that is generated: Our seal of quality OJS User Manual 48 Figure 47: Accepting Review Request Once you have done that step 1 will indicate “Response accepted”. You will now be able to download the submission manuscript in step 2 and enter your review of the manuscript in step 3. To decline the request, click the “Unable to do the review” icon and send the email message that is generated. Step 2: Consult the “Reviewer Guidelines”, which appears lower down the page, below step 6. This will provide you with the necessary information on how to complete the review. Step 3: Click on the file name to read the submitted article (as well as any supplementary files). Depending on the settings of your journal, the reviewer may not be able to see the file until they have accepted the review request. Once the acceptance email is sent, the link to the file will appear. Step 4: Click the “Review” icon to record your review. You may enter text for both the author and the editor, or just to the editor: Our seal of quality OJS User Manual 49 Figure 48: Review comments “Save” your comments. You may return to this form later and add additional information at anytime until your review is complete. When you have finished your review, select “Close”. Step 5: If you wish to upload files for the author and/or the editor to consult, use the “Upload files” tool. This is useful, for instance, if you want to upload an edited version of the submission manuscript, in which you made comments to the author. **Important**: Before you upload supplementary files, please read the linked information on ensuring a blind review. Step 6: Finally, when you have completed your review, select a recommendation and submit the review to complete the process. Figure 49: Making a recommendation Our seal of quality OJS User Manual 50 Please note: You must enter a review or upload a file before selecting a recommendation. Once you have submitted a review to the editor, you will no longer be able to make changes to your review. Be sure you have completed your review before clicking the submit button: Figure 50: Warning message At this point, an email message will also be provided, informing the Section Editor of the completion of your review: Figure 51: Completed Review Message Once you have completed the review you will receive a notification email from the Section Editor. You can return to the journal website and login again to view the submissions reviewed by yourself, which will now be displayed in the ARCHIVE section of the Submissions page. Our seal of quality OJS User Manual 51 Copyeditor Role: The Copyeditor receives an email request from the Section Editor to copyedit a submission, which will then appear in the Copyeditor's Submissions queue. A Copyeditor who is unable to do the copyediting simply responds by email to the Section Editor. We will discuss: • • Submissions Copyediting o • • 52 52 Step 1-3 52-53 Copyeditors Overview 53 Do it! 54 Submissions Once the Copyeditor logs in, clicking on the Copyeditor link in the User Home page leads to the Submissions queue. This queue lists those works, which they have been asked to copyedit. Access is also provided to those submissions, which they have completed in the past. The Copyeditor clicks on the work's title, which takes the Copyeditor to the Copyediting page for that submission. Copyediting On the submission's Copyediting page, the copyediting is divided into three steps. The copyediting is done directly on the submission file, with suggestions to improve the flow of language and communication of meaning, and with changes to ensure the submission adheres to the journal's style and format. The file is then saved on the Copyeditor's or Author's computer and uploaded to the appropriate Step. This makes the copyedited file available for the next step, or in the case of Step 3, for the Layout stage. Step 1 In the first step, the Copyeditor clicks on the file name to download the file and open it. After opening the submission in Step 1, the Copyeditor then copyedits the text, following the agreed upon copyediting standards for the journal. (The Journal Manager in Setup can customize these.) The Copyeditor records all suggested changes and corrections, as well as Author Queries (e.g., missing page numbers) and/or Editor Queries (e.g., matters of journal style and standards). When finished Our seal of quality OJS User Manual 52 the initial copyedit, Copyeditor saves the file to the computer and uploads it for the next step, which is the Author copyedit. Completion of Step 1. Once the copyedited file is uploaded and the metadata reviewed, the Copyeditor clicks the email icon under Complete for Step 1. This leads to an email to the Author and the Editor, informing them that Step 1 is complete. The Copyeditor should note in the email if there are any Editor Queries for the Section Editor to consider. Step 2 The Author downloads and opens the copyedited version from Step 1 and reviews the copyediting, responding to any Author Queries directly on the file. The Author saves the file and uploads it in Step 2, which makes the file available to the Copyeditor for the final copyedit. The Editor will respond to any Editor Queries by email to ensure that Author and Editor do not upload versions of the file on top of one another. The Author sends a completed email to the Copyeditor and Editor, initiating, in effect, the third step. Step 3 The Copyeditor downloads and opens the copyedited file in Step 2 and creates a clean version (with all traces of the copyediting process removed) based on the responses of the Author and Editor, which is ready for the Layout Editor to turn into the published version of the submission. The Copyeditor uploads the clean copy in Step 3, which also becomes the Layout Version for the Editing page. The Copyeditor then uses the email icon under Complete to notify the Layout Editor and Section Editor that copyediting for the submission is now complete. Copyeditors Overview: The Copyeditor edits submissions to improve grammar and clarity, works with authors to ensure everything is in place, and ensures strict adherence to journal's bibliographic and textual style, and produces a clean, edited copy for the Layout Editor to turn into the galleys that will be in the published format of the journal. Some journals have an Editor or Section Editor play this role. The Copyeditor receives an email request from the Section Editor to copyedit a submission, which will then appear in the Copyeditor's Submissions queue. The email invitation contains a link URL, which leads directly to the “Editing” page for the Copyeditor, after login. A Copyeditor who is unable to do the copyediting simply responds by email to the Section Editor. Our seal of quality OJS User Manual 53 On the submission's Copyediting page, the copyediting is divided into three steps. The copyediting is done directly on the submission file, with suggestions to improve the flow of language and communication of meaning and with changes to ensure the submission adheres to the journal's style and format. The file is then saved on the Copyeditor's or Author's computer and uploaded to the appropriate Step. This makes the copyedited file available for the next step, or in the case of Step 3, for the Layout stage. Do It! Getting Started • • Log in to your OJS account. Select your role as ‘Copyeditor’. Figure 52: Signing in as a copyeditor Copyediting The Active Submissions page for the Copyeditor contains a list of submissions for which the Copyeditor has been invited by the Section Editor to copyedit. Note the item under “Status”, as there may be more than 1 step in the copyediting process. Choose the title link for the article to begin the copyediting process: Our seal of quality OJS User Manual 54 Figure 53: Selecting an article for copyediting From the Copyedit section, you can view a copy of the submission: Figure 54: Downloading an article for copyediting For new copyeditors it is important to review the “COPYEDIT INSTRUCTIONS” when doing the first assignment for the journal. (The Journal Manager in the Setup step 4.5 can customise these instructions) Click on the filename to download the submission. Save the file on your computer. Record all suggested changes and corrections, as well as Author Queries (e.g., missing page numbers) and/or Editor Queries (e.g., matters of journal style and standards). When finished with the initial copyedit, save the file again to your computer and upload it for the next step, which is the Author copyedit. Upload the revised document using the upload tool in Step 1. Select the “Complete” icon in Step 1 to send a message to the author, as well as a revised copy of the submission. Tip: Some journals prefer the Section Editor to work with the authors in the copyediting process. In that case the Copyeditor can be asked to remove the authors Our seal of quality OJS User Manual 55 email address from the above mentioned email, and keep the Section Editor’s email, in which case only the Section Editor will be notified of the completed copyediting step 1. When the author has finished with their copyediting, they will notify you and submit a revised document. You may then download the revised document in Step 2 (Author Copyedit). You may then review this document for final copyediting in Step 3. When finished, you may or may not upload a revised version, which is usually the “clean, copyedited final version of the manuscript, ready for layout editing. Select the “Complete” icon informing the Section Editor that you have finished with the submission: Figure 55: Completing the copyediting The article is now ready for layout editing. Remember to read the copyedit instructions and review any copyedit comments. Our seal of quality OJS User Manual 56