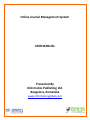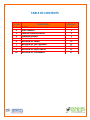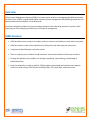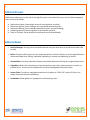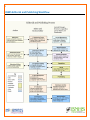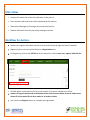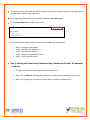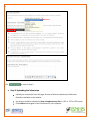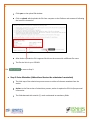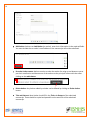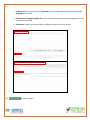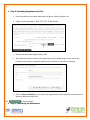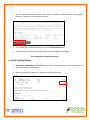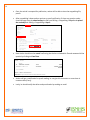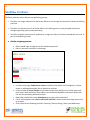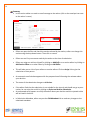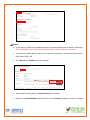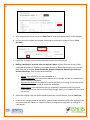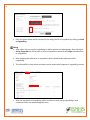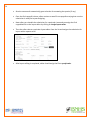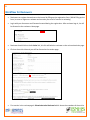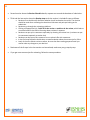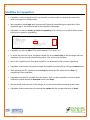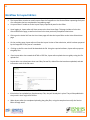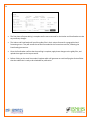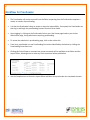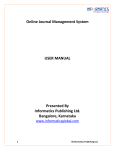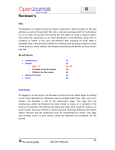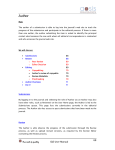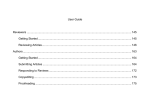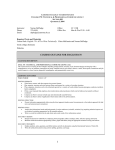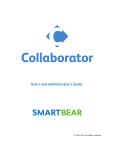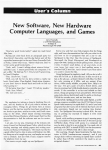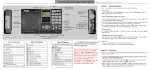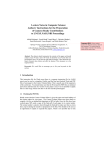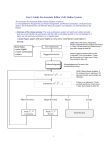Download Online Journal Management System USER MANUAL Presented By
Transcript
1 Online Journal Management System USER MANUAL Presented By Informatics Publishing Ltd. Bangalore, Karnataka www.informaticsglobal.com 2 TABLE OF CONTENTS SL. NO. 1. 2. 3. 4. 5. 6. 7. 8. 9. 10. DESCRIPTION OJMS Overview OJMS Features Editorial Process and Roles Publishing Process Workflow for Authors Workflow for Editors Workflow for Peer-reviewers Workflow for Copyeditors Workflow for Layout Editors Workflow for Proofreaders PAGE NO. 3 3 4 5 6 15 21 23 25 27 3 Overview Online Journal Management Systems (OJMS) is an open source solution to managing and publishing scholarly journals online. OJMS is a highly flexible editor-operated journal management and publishing system that can be downloaded and installed on a local Web server. It has been designed to reduce the time and energy devoted to the editorial processes of a journal, while improving the record-keeping and efficiency of the journal management. OJMS Features OJMS provides secure accounts for readers, authors, reviewers and editors to work within the system. OJMS lets author’s make online submissions by filling forms and submitting the manuscript. It supports double-blind peer review for articles. There is scope for peer reviewers to add comments and recommendations visible only to editors. Through this platform journal editor can manage copyediting, layout editing, proofreading of submitted articles. Once the submission is ready to publish, OJMS provides customizable web interface that supports articles in a wide variety of file formats including HTML, PDF, epub, Mp3, videos and more. 4 Editorial Process OJMS moves submissions to the journal through five steps in the editorial process, which will be managed by one or more of the editors o o o o o Submissions Queue: (Items begin here and are assigned to an editor) Submission Review: (Items undergo peer review and editorial decision) Submission Editing: (Items undergo copyediting, layout, and proofreading) Scheduling Queue: (Items assigned to an issue and/or volume) Table of Contents: (Items ordered for publication and issue published) Editorial Roles Journal Manager: Sets up journal and staffs editorial roles (can also serve as an Editor and other roles as well). Editor: Oversees editorial process; can assign submissions to Section Editors to see through Submission Review and Submission Editing; undertakes scheduling of content and publishing of journal. Section Editor: Oversees Submission Review and possibly Submission Editing for assigned submissions. Copyeditor: Works with submissions to improve grammar and clarity, poses questions to author on possible errors, and ensure strict adherence to journal's bibliographic and textual style. Layout Editor: Transforms copyedited submission into galleys in HTML, PDF, and/or PS files in the proper format for electronic publishing. Proofreader: Reads galleys for typographic and formatting errors. 5 OJMS Editorial and Publishing Workflow 6 Other Roles Authors will submit the articles for publication in the journal. Peer-reviewers will review the articles submitted by the authors. Subscription Managers will manage the journal subscriptions. Readers will benefit from the journal by reading the articles. Workflow for Authors Authors can register and submit articles to the journal directly through the Journal’s website. Registering for a Journal involves filling out a Registration form. For Registering, click on the LOG IN tab on the menu bar, click on not a user, register with this site. All fields which are denoted in the form with asterisk (*) mark are mandatory to fill up. Authors fill up your details and at the bottom of the form there are boxes to check; author must choose if he/she would like to be a reader or an author or both. Last click on the Register button to complete the registration. 7 Further to track the submitted articles OR to submit new articles Authors should use the Login ID and the Password created during registration. After Registering with the Journal you will be taken to a User Home page. Click on New Submission to submit your article. You are directed to Step 1 of the 5 step process for submitting a manuscript. o o o o o Step 1: Starting the submission Step 2: Uploading the submission Step 3: Entering the metadata Step 4: Uploading supplementary files Step 5: Confirming submission o Step 1: Starting the Submission (Submission type, Submission Checklist & Comments to Editor) To begin, select a manuscript type from the dropdown list. Next, click on Check all indicating the submission is ready to be considered by the Journal. Next, you can type any comments to Journal Editor related to the Manuscript. 8 Click to move to Step 2. o Step 2: Uploading the Submission Upload your manuscript from this page. Be sure to follow the Manuscript Submission Guidelines available on the website. Any Images should be uploaded in Step 4: Supplementary files in .JPG or .TIFF or .EPS format. Click browse and navigate to the file location on your computer. 9 Click open on the upload file window. Click on upload, which uploads the file from computer to the Platform and renames it following the Journal’s convention. After Author uploads the file it appears like this on the screen with a different file name. The file size limit is up to 250 MB. Click to move to Step 3. o Step 3: Enter Metadata (Add authors & enter the submission’s metadata) The third step of the submission process serves to collect all relevant metadata from the author. Author: In the first section of submission process, author is required to fill in his/her personal information. The fields denoted with asterisk (*) mark are denoted as mandatory fields. 10 Add Author: Authors can Add Author (co-author), enter their information in the required fields. You must include the co-author's email address or the manuscript will not be submitted. Re-order Author names: Author can also re-order the author list using up and down arrows as per their contribution and denote one of the authors as the principal contact with the editor clicking on the radio button. Delete Author: Any Author added by mistake can be deleted by clicking on Delete Author button. Title and Abstract: Next Author should fill in the Title and Abstract of the submitted manuscript. These should be copied and pasted from the word file of the submitted manuscript. 11 Click Indexing: Author can then fill in the keywords from the submitted manuscript and select the language of the article. Contributors or Supporting Agencies: If the article has been supported by any agency that can be entered in this field. References: Author can also provide the references separately in this section. to move to Step 4. 12 o Step 4: Uploading Supplementary Files Click In this step Author can submit separately the figures, tables, diagrams, etc. Figures can be uploaded in .JPEG, TIFF, EPS, .PS file formats. Browse and upload the supplementary files. After uploading author is taken to the supplementary file metadata page. Author will have to provide the metadata for uploaded supplementary file which can be used for indexing. Click on Save and Continue, if you have more supplementary files repeat the same process as above to add the multiple files. to move to Step 5. o Step 5: Confirming the Submission 13 This final step will provide a summary of the author’s submission. All details about file ID, original file name, file type; file size and date are visible. To complete the manuscript submission, click on Finish Submission tab. The submission's principal contact will receive an acknowledgement by email. This completes the submission process. o Article Tracking Process View Active Submissions: After submitting an article, authors can log in and view the status of their submission at a later date. Author can view the status of his submission from time to time. 14 Once the article is accepted for publication, author will be able to view the copyediting file, proofs. After copyediting is done author receives an email notification, if there any queries author should answer those by downloading the file from Editing > Copyediting > Step 1 and upload the revised file in Editing > Copyediting > Step 2. Next Author should send an email confirming that he has reviewed his file and answered all the queries by clicking on Email icon. Author will get a notification for proof reading, he can give his comments or corrections in comment box (if any). Lastly, he should notify the editor and proofreader by sending an email. 15 Workflow for Editors The Editor oversees entire editorial and publishing process; The Editor can assign submissions to the Section Editors to see through the submission's Review and Editing processes. The Editor can also play the role of Section Editor in the Editing process, seeing accepted submissions through copyediting, layout, and proofreading. The Editor schedules submissions for publication, arranges the Table of Contents and publishes the issue, as part of the Publishing Process. o Article assigning process Editor should Login to begin the article submission process. Editor is directed to the editor’s home page. In Editor home page, Submissions section includes articles which are Unassigned, in review queue, in editing queue and a link to Submission archives. It also contains an Issues Section that includes Create issue, Notify Users, Future issues and back issues. With the help of these editors can schedule and publish new issues, editors also can edit the previously published content. Next Editor should click on the Unassigned to see the articles submitted. List of article appears then click on the article title link in order to view and assign that article to reviewer. Each article has the following sections: Summary, Review, Editing, History and References. 16 Summary In this section editor can send an email message to the author (click on the envelope icon next to the author’s name). Editor can open the files and check the section selected by the author; editor can change this section using the drop down button. Then click on record. Editor can see if any comments made by the author at the time of submission. Editor can assign an article to himself by clicking on Add Self or to a section editor by clicking on Add Section Editor or to other Editor by clicking on Add Editor. This will take you to a list of your editors or section editors. Click on Assign link to give the submission to that person. An automatic email window appears with the prepared email informing the reviewer about your decision. The status of the submission changes to In Review. If the editor finds that the submission is not suitable for the Journal and should not go to peerreview, he can reject the article by clicking on Reject and Archive Submission. An automated email appears to notify the author about your decision and this rejected article will be listed in Archives. In Submission Metadata, editor may use the Edit Metadata link to make any changes to the submitted metadata. 17 Review In this section, Editor has to upload the article to ensure the blind peer-review for submission. Before uploading, editor will have to remove all author details from the manuscript. To remove the Author details, right click > Properties > Summary > Remove the Author name from Author field > OK. Then Browse and Upload the file for reviewer. After upload the file appears in Review Version (for reviewer). Next click on Select Reviewer and from the list click on Assign to assign the article to reviewer. 18 After assigning the article click on the Email icon to send your request email to the reviewer. In case you wish to delete the reviewer and assign to some other reviewer click on Clear Reviewer. If you wish to assign to one or more reviewers repeat the same process. Making a decision on an article after the Review is done: In Editor Decision section, Editor should decide as per the reviewers’ comments whether to accept the article or not from the drop down list, it includes Accept Submission, Revisions Required, Resubmit for Review or Decline Submission. Then click on Record decision. Accept: Your submission has been accepted as is. Revisions Required: Your submission requires minor changes and will be accepted once those have been completed. Resubmit for Review: Your submission needs significant re-working. A new file must be submitted so another round of review can take place. Reject/Decline: Your submission was not accepted for publication with this journal, either because it was not seen to be of high enough quality, or its subject did not match the journal. Next Editor should notify the Author about his decision in Notify Author, click on Email icon. In case of any changes asked to the author, author should resubmit the file after making all the corrections and then Editor can choose the file to be assigned to Copyeditor by clicking on a radio button. 19 Once the editor selects the file (version) he can assign the file to copyeditor by clicking on Send to Copyediting. Editing After editor clicks on send to copyediting he will be taken to the editing page, after clicking on Assign Copyeditor he will be taken to a list of copyeditors where he can assign the submission to a copyeditor. After assigning the submission to copyeditor, editor should send a request email for copyediting. The selected file in the previous reviewers section automatically appears in copyediting section. After the completion of copyediting, editor receives an email saying copyediting is now completed. Editor can acknowledge the same. 20 Also the same email automatically goes to Author for answering the queries (if any). Once the final copyedit is done, editor receives an email from copyeditor saying that now the submission is ready for Layout designing. Next editor can schedule the submission for a particular issue and can assign the final copyedited file to the layout editor by clicking on Assign layout editor. Then the editor selects a particular layout editor from the list and assigns the submission for layout with a request email. After layout editing is completed, editor should assign the file to proofreader. 21 Workflow for Reviewers Reviewers can register themselves to the Journal by filling up the registration form. (While filling up the form, be sure to register as reviewer and mention your area of interest in reviewing. Login with your Username and Password created during the registration. After reviewer logs in, he will be directed to the reviewers Homepage. Reviewer should click on the 1 Active link; this link will take the reviewer to the active submission page. Click on the article title and you will be directed to the review page. First section in the review page is Submission to be Reviewed which shows the metadata of the article. 22 Second section shows the Review Schedule details, request sent on and the due date of submission. Third and the last section show the Review steps to do the review. It includes 6 steps as follows: o Reviewer first should notify the Editor whether he will undertake the review. The decision should be made after reviewing the submission's Abstract and perhaps looking at the submission. o Reviewers go through the reviewing guidelines. o Clicking on appropriate link, If able to do the review or unable to do the review, which leads to a standard email to the Editor informing about reviewer’s response. o Reviewer can put up his comments separately by choosing the review icon. (reviewer can put his comments separately to author also) o Reviewer can also put up his comments or can upload a file with comments. o In the final step Reviewer should select a recommendation about the manuscript for Editor. o Lastly click on the Submit review to editor, be sure that after sending prepared email you cannot make any changes to your decision. Reviewers all the 6 steps in the last section are interrelated, make sure you go step by step. If you get more manuscripts for reviewing, follow the same procedure. 23 Workflow for Copyeditors Copyeditor receives a request email from the editor or section editor to copyedit the submission, which then appears in Editing section. Next copyeditor should login with Username and Password created during the registration. After copyeditor logs in, he will be directed to the copyeditors Homepage. Copyeditor can see the number of articles in copyediting, after clicking on it he will be able to access the articles in queue for copyediting. Copyeditor can see the status of the article whether it is in step 1 or 2. To access the particular article, copyeditor should click on the article title on the homepage and then copyeditor can see some of the details like author, title, section and the Editor. Next is the Copyedit Section from here copyeditor can download the file and start copyediting. Copyeditor should make the required changes and upload the revised file by clicking on browse button. After uploading the file, copyeditor should notify the author and the editor that the Step 1 of copyediting is now completed. Copyeditor must wait for copyedits from the Author, once it is done copyeditor receives an email notification and will be able to download the file from Step 2. Next he should make sure that all the changes or the queries have been answered by the author. Copyeditor should incorporate all those and then upload the final revised submission in Step 3. 24 Lastly, he should send an email to the editor that now the clean, copyedited version of the submission is ready for layout designing. 25 Workflow for Layout Editors The Layout Editor receives an email request from the Copyeditor or the Section Editor requesting the layout of a submission that has completed the copyediting stage. A Layout Editor if unable to do the Layout simply responds by email to the Editor. Upon logging in, layout editor will have access to the User Home Page. This page includes a link to the Active Submissions page, as well an Archives link to view previously completed submissions. Clicking on the Active link from the User Home page will take the Layout Editor to the Active Submissions page. On the resulting page, layout editor will see the Layout Version of the submission, which has been prepared by the Copyeditor to the journal's standards. Clicking on the file name he will be download the file. Using the required software, layout editor prepares the galley files. Once layout editor has created the HTML or PDF files, layout editor uploads them as galleys using the file upload tool. Layout editor can upload more than one Galley Format file, delete files that have been uploaded, and edit information such as the file name If the Author has uploaded any Supplementary Files; they will already be in place. They will be published in the journal in their original file format. When layout editor has completed uploading the galley files, using the complete icon notify the Section Editor through email. 26 The first phase of layout editing is complete and he must now wait for the Author and Proofreader to make any necessary changes. The Author and Proofreader will proof the galley files in their various formats for typographical and formatting errors. They will record the corrections needed in the Corrections text-box, following the Proofreading Instructions. Once the Proofreader notifies that the proofing is complete, apply these changes to the galley files, and upload them again to the Layout section. Before clicking on the email icon under Complete which will generate an email notifying the Section Editor that the submission is ready to be scheduled for publication. 27 Workflow for Proofreader The Proofreader will receive an email from the Editor requesting that the Proofreader complete a round, or rounds, of proofreading. It is then the Proofreader's duty to accept or deny the responsibility; if accepted, the Proofreader can then log in and begin the proofreading process from their User Home. Upon logging in, clicking on the Proofreader link on your User Home page leads to your Active Submissions page, listing submissions requiring proofreading. To access the submission's proofreading page, click on the article title. From here, proofreader can see Proofreading Corrections identified by the Author by clicking the Proofreading Corrections icon. Clicking this link will open a comment box; these comments will be available to the Editor and the Layout Editor, allowing them to make any final corrections before publication. Use the Complete icon to inform the Layout Editor and Editor that proofreader has completed the work.