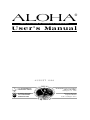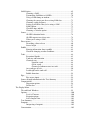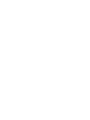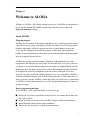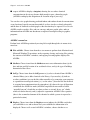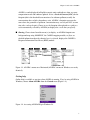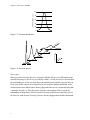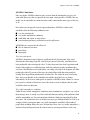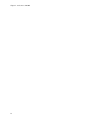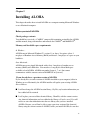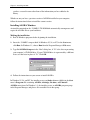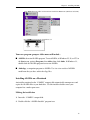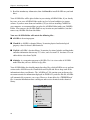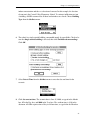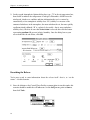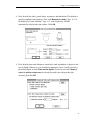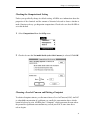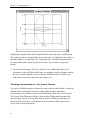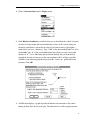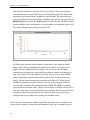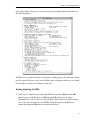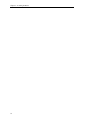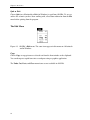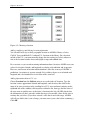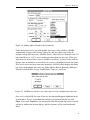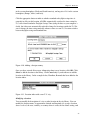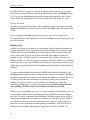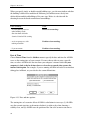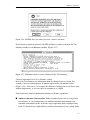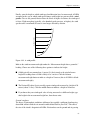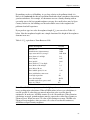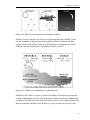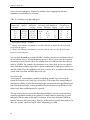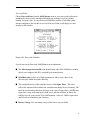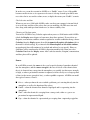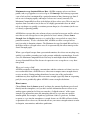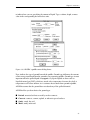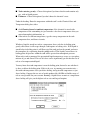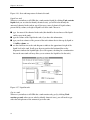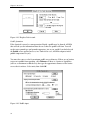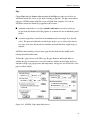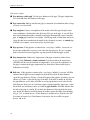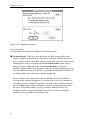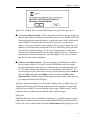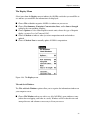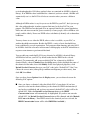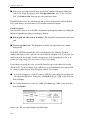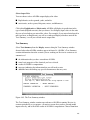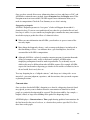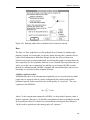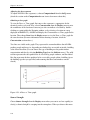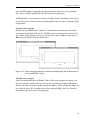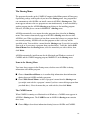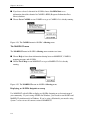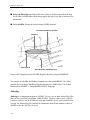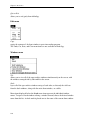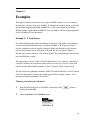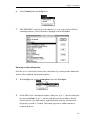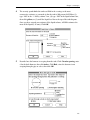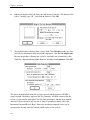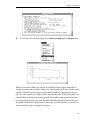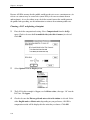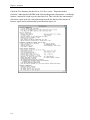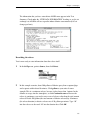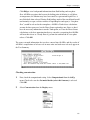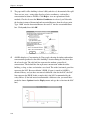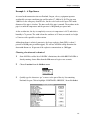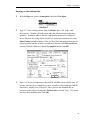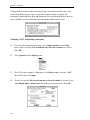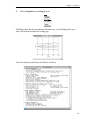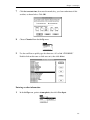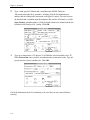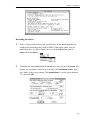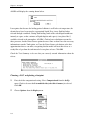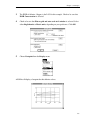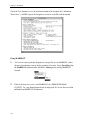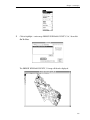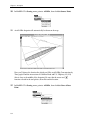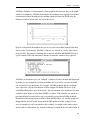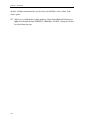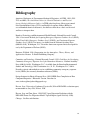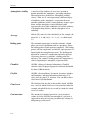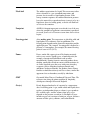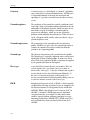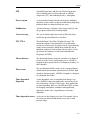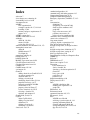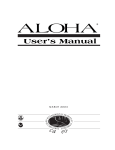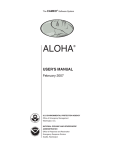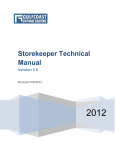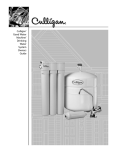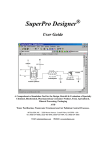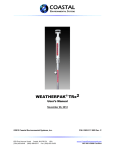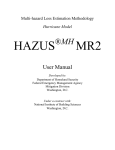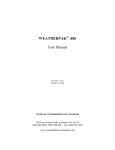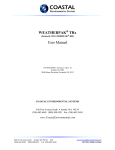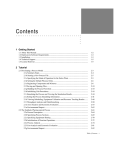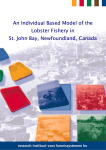Download 1 Welcome to ALOHA - DISASTER info DESASTRES
Transcript
ALOHA ® AREAL LOCATIONS OF HAZARDOUS ATMOSPHERES User’s Manual Y N A GENC IO T D R S. CE U. EP AR TME O NT O F C MM E NATIONAL OCEANIC AND ATMOSPHERIC ADMINISTRATION R-A UTE ID NATIONAL O CE A L PR O T E C D ATMOSPHE RI AN C TRATION NIS MI AD C NI ca meo OPERAT CY E TA EMENT OF EMER ANAG GEN M ED COM P • VIR O N M N U.S. ENVIRONMENTAL PROTECTION AGENCY S ION S S TED TATE NI EN •U AUGUST 1999 ® Chemical Emergency Preparedness and Prevention Office Washington, D.C. 20460 Hazardous Materials Response Division Seattle, Washington 98115 Contents Welcome to ALOHA ...................................................................................................... 1 About ALOHA.................................................................................................... 1 How to use this manual ....................................................................................... 5 Introduction to air modeling ............................................................................... 6 Installing ALOHA........................................................................................................... 17 Learning the Basics ......................................................................................................... 21 Reference ........................................................................................................................ 39 The File Menu ..................................................................................................... 39 New ......................................................................................................... 39 Open ........................................................................................................ 39 Response Mode ........................................................................... 40 Planning Mode ............................................................................ 40 Close........................................................................................................ 40 Save and Save As .................................................................................... 40 ALOHA save files....................................................................... 40 Spy files....................................................................................... 41 Print and Print All ................................................................................... 41 Quit or Exit.............................................................................................. 42 The Edit Menu .................................................................................................... 42 The SiteData Menu ............................................................................................. 43 Location .................................................................................................. 43 Selecting a location ..................................................................... 43 Adding, modifying, and deleting location information............... 44 Building Type ......................................................................................... 48 Date & Time............................................................................................ 50 The SetUp Menu ................................................................................................. 53 Chemical ................................................................................................. 53 Selecting a Chemical................................................................... 54 Reactive chemicals...................................................................... 54 Chemical information in the Text Summary window................. 55 Chemical Data ............................................................................. 57 How to add a chemical to the library .......................................... 58 How to modify information about a chemical ............................ 59 Deleting a chemical......................................................... 60 Atmospheric ............................................................................................ 60 User Input.................................................................................... 60 Wind speed, direction, and measurement height ........................ 60 Ground roughness ....................................................................... 63 Cloud cover ................................................................................. 66 Air temperature ........................................................................... 66 Stability class .............................................................................. 66 Inversion height........................................................................... 68 Humidity ..................................................................................... 69 SAM Station............................................................................................ 69 Choosing a SAM ......................................................................... 69 Transmitting SAM data to ALOHA............................................ 70 Using a SAM during an incident................................................. 71 Choosing the correct port for receiving SAM data ..................... 71 Choosing a radio frequency ........................................................ 71 Setting up ALOHA when you’re using a SAM .......................... 72 SAM Options .............................................................................. 73 Check the time and date .............................................................. 77 Choosing a Calculate option ....................................................... 77 Source...................................................................................................... 77 ALOHA’s duration limits ........................................................... 78 ALOHA reports two release rates ............................................... 78 When you’re using a SAM.......................................................... 79 Direct source ........................................................................................... 79 Describing a direct release .......................................................... 80 Source height............................................................................... 80 Puddle...................................................................................................... 81 Entering information about a puddle .......................................... 82 Watch for changing weather conditions...................................... 84 Tank ........................................................................................................ 84 Pressurized liquids ...................................................................... 85 Tank size and orientation ............................................................ 86 Chemical state ............................................................................. 86 Liquid in a tank ............................................................... 88 Gas in a tank.................................................................... 88 Chemical of unknown state in a tank .............................. 89 Area and type of leak .................................................................. 90 Leak height on the tank wall ....................................................... 91 Puddle formation ......................................................................... 92 Pipe.......................................................................................................... 93 Pipe source inputs ....................................................................... 94 Source strength information in the Text Summary ................................. 95 Computational ......................................................................................... 95 Dispersion options....................................................................... 96 Define dose ................................................................................. 97 The Display Menu............................................................................................... 99 Tile and Stack Windows ......................................................................... 99 Options .................................................................................................... 100 Level of Concern......................................................................... 100 Footprint options ......................................................................... 102 Select Output Units ..................................................................... 103 Text Summary ......................................................................................... 103 Footprint .................................................................................................. 104 Interpreting a footprint ................................................................ 105 Concentration .......................................................................................... 105 Designating a location................................................................. 107 Using fixed (east-west and north-south) coordinates.................. 107 Using relative (downwind and crosswind) coordinates .............. 108 Dose ........................................................................................................ 109 ALOHA’s definition of dose....................................................... 109 Adjusting the dose exponent ....................................................... 110 Obtaining a dose graph ............................................................... 110 Source Strength ....................................................................................... 110 Constant source strength ............................................................. 111 Variable source strength.............................................................. 111 Source strength averaging ........................................................... 112 Calculate.................................................................................................. 112 The Sharing Menu............................................................................................... 115 Items in the Sharing Menu ...................................................................... 115 The CAMEO menu ................................................................................. 115 The MARPLOT menu ............................................................................ 116 Displaying an ALOHA footprint on a map............................................. 116 Using MARPLOT ................................................................................... 117 AlohaSpy............................................................................................................. 118 Examples ......................................................................................................................... 121 Troubleshooting .............................................................................................................. 165 Bibliography.................................................................................................................... 171 Glossary .......................................................................................................................... 173 Index................................................................................................................................ 185 Chapter 1 Welcome to ALOHA Welcome to ALOHA! This chapter contains an overview of ALOHA, an explanation of how to use this manual and ALOHA’s online help, and a discussion of basic air dispersion modeling concepts. About ALOHA Program purpose ALOHA (Areal Locations of Hazardous Atmospheres) is a computer program designed especially for use by people responding to chemical accidents, as well as for emergency planning and training. ALOHA can predict the rates at which chemical vapors may escape into the atmosphere from broken gas pipes, leaking tanks, and evaporating puddles. It can then predict how a hazardous gas cloud might disperse in the atmosphere after an accidental chemical release. ALOHA runs quickly on small computers (Windows or Macintosh) that are easily transportable and affordable for most people. It is designed to be easy to use so that you can operate it successfully during high-pressure situations. Its chemical library contains information about the physical properties of about 1,000 common hazardous chemicals. Its computations represent a compromise between accuracy and speed: it has been designed to produce good results quickly enough to be of use to responders. ALOHA is designed to minimize operator error. It checks information that you enter and warns you when you make a mistake. ALOHA’s online help offers you quick access to explanations of ALOHA’s features and computations, as well as background information to help you interpret its output. Basic program organization To use ALOHA, you’ll typically perform several basic steps: ■ indicate the city where an accidental chemical release is occurring and the time and date of the accident, ■ choose the chemical of concern from ALOHA’s library of chemical information, ■ enter information about current weather conditions, ■ describe how the chemical is escaping from containment, 1 Chapter 1: Welcome to ALOHA ■ request ALOHA to display a footprint, showing the area where chemical concentrations in the air may become high enough to pose a hazard to people (ALOHA can display this footprint on an electronic map of your city). You can also view graphs showing predicted indoor and outdoor chemical concentrations at any location of special concern downwind of a release (such as a school or hospital), and the dose of chemical to which people at that location may be exposed. You can save ALOHA results as archive files, and you can copy and paste graphs, plots, and text information from ALOHA into documents or reports in word-processing or graphics programs. ALOHA’s menu bar Perform basic ALOHA operations by moving left-to-right through the six menus in its menu bar: ■ File and Edit: Choose items from these two menus to perform basic Macintosh and Microsoft Windows™ operations, such as opening, closing, and saving files; printing the contents of ALOHA’s windows; and copying text and graphics displayed in ALOHA. ■ SiteData: Choose items from the SiteData menu to enter information about (a) the date and time and (b) location of an accidental release, and (c) the type of buildings downwind of the release. ■ SetUp: Choose items from the SetUp menu to (a) select a chemical from ALOHA’s chemical library (or to add a chemical to the library, if you need to), (b) indicate weather conditions (you can do this either manually or by connecting your computer to a portable meteorological station), (c) “set the source” (describe how the chemical is escaping from containment into the atmosphere), (d) choose the type of dispersion calculations for ALOHA to make (ALOHA can predict the movement of either “neutrally buoyant” clouds that are about as dense as air and “heavy gas” clouds, which are denser than air), and (e) adjust the exponent in ALOHA’s dose equation (dose is the accumulated amount of the chemical to which a person is exposed at a particular location). ■ Display: Choose items from the Display menu to indicate the ALOHA results that you would like to see and to choose how you would like the information to be displayed. Choose to tile or stack ALOHA’s windows, choose whether to see 2 Chapter 1: Welcome to ALOHA ALOHA’s results displayed in English or metric units, and indicate when you want computations made and windows updated. Select a Level of Concern (LOC) for the footprint (this is the threshold concentration of an airborne pollutant, usually the concentration above which a hazard may exist. ALOHA’s footprint represents the zone where the ground-level pollutant concentration may exceed your LOC at some time after a release begins). Choose to see the footprint either plotted on a grid (at a scale automatically selected by ALOHA) or displayed at a scale that you specify. ■ Sharing: Choose items from this menu (a) to display an ALOHA footprint on a background map using MARPLOT, the CAMEO mapping module, or (b) to see detailed information about the chemical you’ve selected, displayed in CAMEO’s Response Information Data Sheets (RIDS) module. Figure 1-1. ALOHA’s menus on a Macintosh (ALOHA’s menus in Windows are nearly identical). Getting help Online help is available at any time when ALOHA is running. If you’re using ALOHA in Windows, choose About ALOHA from the Control menu (Figure 1-2). Figure 1-2. Accessing ALOHA Help in Windows 98. 3 Chapter 1: Welcome to ALOHA If you’re using ALOHA on a Macintosh, select About ALOHA from the menu to access online help (Figure 1-3). Figure 1-3. Accessing ALOHA Help on a Macintosh. In Windows or on a Macintosh, click Help buttons on ALOHA windows and dialog boxes (Figure 1-4) to view information about particular features or required model inputs. Figure 1-4. Clicking an ALOHA Help button on a Macintosh. In Windows or on a Macintosh, the Help Index that you access from About ALOHA is arranged alphabetically (Figure 1-5). Figure 1-5. ALOHA Help Index on a Macintosh (background) and in Windows 98 (foreground). 4 Chapter 1: Welcome to ALOHA In Windows Click any topic name to view a discussion of that topic. When you’ve finished reading about that topic, click Contents to return to the Help Index. When you are ready to go back to using ALOHA, close or minimize the Help window. On a Macintosh Highlight a topic name, then click Select to view a discussion of that topic. When you’ve finished reading the topic discussion, click either Topics or Cancel to return to the Help index to select another topic, Print to print the Help screen, or Copy to copy the discussion text to the clipboard. Figure 1-6. Sample Help text on a Macintosh. How to use this manual This manual includes six chapters. Begin here in Chapter 1 by reviewing a discussion of basic air modeling concepts. Turn to Chapter 2 for instructions on installing ALOHA, and to Chapter 3 for a step-by-step ALOHA tutorial. Chapter 4 contains descriptions of the main features of ALOHA. Sections in this chapter include explanations of each of ALOHA’s menus, along with background information to help you to better understand ALOHA’s computations. Turn to Chapter 5 for some ALOHA example problems, and to Chapter 6 for trouble-shooting advice. At the back of the manual, you’ll find a bibliography, a glossary of air modeling terms, and an index. 5 Chapter 1: Welcome to ALOHA Introduction to air modeling ALOHA is an air dispersion model, which you can use as a tool for predicting the movement and dispersion of gases. It predicts pollutant concentrations downwind from the source of a spill, taking into consideration the physical characteristics of the spilled material. ALOHA also accounts for some of the physical characteristics of the release site, weather conditions, and the circumstances of the release. Like many computer programs, it can solve problems rapidly and provide results in a graphic, easy-to-use format. This can be helpful during an emergency response or planning for such a response. Keep in mind that ALOHA is only a tool. Its usefulness depends on your accurate interpretation of the data. ALOHA originated as a tool to aid in emergency response. It has evolved over the years into a tool used for a wide range of response, planning, and academic purposes. However, you must still rely on your own common sense and experience when deciding how to respond to a particular incident. There are some features that would be useful in a dispersion model (for example, equations accounting for site topography) that have not been included in ALOHA because they would require extensive input and computational time. ALOHA’s most important limitations are discussed in the following pages. Dispersion modeling Many different types of air dispersion models exist. They range from simple equations that can be solved by hand to complex models that require massive amounts of input data and powerful computers. The type of model appropriate for a particular use depends on the scale of the problem, the level of detail available for input and required for output, the background of the intended user, and the time available to wait for the model computations to be completed. ALOHA was designed with first responders in mind. It is intended to be used for predicting the extent of the area downwind of a short-duration chemical accident where people may be at risk of exposure to hazardous concentrations of a toxic gas. It is not intended for use with accidents involving radioactive chemicals. Nor is ALOHA intended to be used for permitting of stack gas or modeling chronic, low-level (“fugitive”) emissions. Other models are designed to address larger scale and/or air quality issues (Turner and Bender 1986). Since most first responders do not have dispersion modeling backgrounds, ALOHA has been designed to require input data that are either easily obtained or estimated at the scene of an accident. ALOHA’s online help can assist you in choosing inputs. 6 Chapter 1: Welcome to ALOHA What is dispersion? Dispersion is a term used by modelers to include advection (moving) and diffusion (spreading). A dispersing vapor cloud will generally move (advect) in a downwind direction and spread (diffuse) in a crosswind and vertical direction (crosswind is the direction perpendicular to the wind). A cloud of gas that is denser or heavier than air (called a heavy gas) can also spread upwind to a small extent. ALOHA models the dispersion of a cloud of pollutant gas in the atmosphere and displays a diagram that shows an overhead view of the area in which it predicts that gas concentrations will reach hazardous levels. This diagram is called the cloud’s footprint. To obtain a footprint plot, you first must identify a threshold concentration of an airborne pollutant, usually the concentration above which the gas may pose a hazard to people. This value is called the Level of Concern. The footprint represents the area within which the ground-level concentration of a pollutant gas is predicted to exceed your Level of Concern (LOC) at some time after a release begins. There are really two separate dispersion models in ALOHA: Gaussian and heavy gas. The Gaussian equation ALOHA uses the Gaussian model to predict how gases that are about as buoyant as air will disperse in the atmosphere. Such neutrally buoyant gases have about the same density as air. According to this model, wind and atmospheric turbulence are the forces that move the molecules of a released gas through the air, so as an escaped cloud is blown downwind, “turbulent mixing” causes it to spread out in the crosswind and upward directions. According to the Gaussian model, a graph of gas concentration within any crosswind slice of a moving pollutant cloud looks like a bell-shaped curve, high in the center (where concentration is highest) and lower on the sides (where concentration is lower). Right at the point of a release, the pollutant gas concentration is very high, and the gas has not diffused very far in the crosswind and upward directions, so a graph of concentration in a crosswind slice of the cloud close to the source looks like a spike. As the pollutant cloud drifts farther downwind, it spreads out and the “bell shape” becomes wider and flatter. 7 Chapter 1: Welcome to ALOHA C O NC ENTR ATI ON, p p m 100 80 60 40 20 0 C R O S S W I ND D I S T A NC E Figure 1-7. Gaussian distribution. CONCENTRATION O CL UD AX IS W DO NW IN D CROSSWIND SOURCE of SPILL Figure 1-8. Gaussian spread. Heavy gases When a gas that is heavier than air is released, it initially behaves very differently from a neutrally buoyant gas. The heavy gas will first “slump,” or sink, because it is heavier than the surrounding air. As the gas cloud moves downwind, gravity makes it spread; this can cause some of the vapor to travel upwind of its release point. Farther downwind, as the cloud becomes more diluted and its density approaches that of air, it begins behaving like a neutrally buoyant gas. This takes place when the concentration of heavy gas in the surrounding air drops below about 1 percent. For many small releases, this will occur in the first few yards (meters). For large releases, this may happen much further downwind. 8 Chapter 1: Welcome to ALOHA Figure 1-9. Cloud spread as a result of gravity. Classification of heavy gases A gas that has a molecular weight greater than that of air (the average molecular weight of air is about 29 kilograms per kilomole) will form a heavy gas cloud if enough is released. Gases such as anhydrous ammonia that are lighter than air at room temperature, but that are stored in a cryogenic (low-temperature) state, can also form heavy gas clouds. If the density of a gas cloud is substantially greater than the density of the air (the density of air is about 1.1 kilograms per cubic meter), ALOHA considers the gas to be heavy. These gases form heavy gas clouds because they are very cold, and therefore dense, at the time of their release. Flash-boiling and two-phase flow Many substances that are gases under normal pressures and temperatures are stored under high enough pressures to liquefy them. For example, propane is a gas at normal pressures and temperatures but is often stored under pressure as a liquid. When a tank rupture or broken valve causes a sudden pressure loss in a tank of liquefied gas, the liquid boils violently, the tank contents foam up, and the tank fills with a mixture of gas and fine liquid droplets (called aerosol). Flash-boiling is the sudden vaporization of a liquid caused by a loss of pressure. When the liquid and gas phases of a chemical escape together from a ruptured tank, the release is called a two-phase flow. When such a twophase mixture escapes from storage, the release rate can be significantly greater than that for a release of pure gas. When liquefied propane or a similar chemical escapes from storage as a two-phase release, it can form a heavy gas cloud. The cloud is heavy in part because it is initially cold, and therefore dense, and also because it consists of a twophase mixture. The tiny aerosol droplets mixed into the cloud act to weigh the cloud down and make it more dense, and their evaporation acts to cool the cloud. ALOHA’s heavy gas calculations The heavy gas dispersion calculations that are used in ALOHA are based on those used in the DEGADIS model (Spicer and Havens 1989), one of several well-known heavy gas models. This model was selected because of its general acceptance and the extensive 9 Chapter 1: Welcome to ALOHA testing that was carried out by its authors. In order to speed up the computational procedures and reduce the requirement for input data that would typically be difficult to obtain during an accidental release, a few simplifications were introduced into ALOHADEGADIS, making it different from the DEGADIS model. These simplifications include: ■ ALOHA does not use the Ooms model for elevated sources to account for the initial momentum of a jet release. ALOHA-DEGADIS assumes that all heavy gas releases originate at ground level; ■ the mathematical approximation procedures used for solving the model’s equations are faster, but less accurate than those used in DEGADIS; and ■ ALOHA-DEGADIS models sources for which the release rate changes over time as a series of short, steady releases rather than as a number of individual point source puffs. Throughout the creation of ALOHA-DEGADIS, NOAA worked closely with the original authors of DEGADIS to ensure a faithful representation of DEGADIS model dynamics. ALOHA-DEGADIS was checked against DEGADIS to ensure that only minor differences existed in results obtained from both models. Considering the typical inaccuracies common in emergency response, these differences are probably not significant. In cases where technical accuracy is required, you should obtain the original DEGADIS model and use it to investigate the scenarios of interest. ALOHA can choose a dispersion model for you ALOHA can automatically choose whether to predict the dispersion of a chemical as a Gaussian or heavy gas release (it bases this choice mainly on molecular weight, size of the release, and temperature of the gas cloud). But sometimes you may want to specify the model to use rather than letting ALOHA choose. In particular, when a chemical with a molecular weight less than that of air has been stored at a low temperature or under high pressure, it can behave like a heavy gas (ammonia is an example of such a chemical). If you have chosen one of these chemicals, depending on how you model its release, ALOHA may not have enough information about the release to determine whether a heavy gas could be formed. In such a case, ALOHA will make Gaussian calculations, but will alert you that you should try running the heavy gas model as well. In such cases, you should re-run ALOHA using the heavy gas calculations, and compare the two footprint estimates. 10 Chapter 1: Welcome to ALOHA ALOHA’s limitations Like any model, ALOHA cannot be more accurate than the information you give it to work with. But even when you provide the best input values possible, ALOHA, like any model, can be unreliable in certain situations, and it cannot model some types of releases at all. Even when you can provide accurate input information, ALOHA’s results can be unreliable when the following conditions exist: ■ very low wind speeds ■ very stable atmospheric conditions ■ wind shifts and terrain steering effects ■ concentration patchiness, particularly near the spill source ALOHA doesn’t account for the effects of: ■ fires or chemical reactions ■ particulates ■ topography Very low wind speeds ALOHA’s footprint accurately depicts a pollutant cloud’s location only if the wind direction does not change from the value that you entered. Generally, wind direction is least predictable when wind speed is low. To show how much the cloud’s position could change if the wind were to shift direction, under the particular weather conditions that you enter, ALOHA draws two dashed lines, one along each side of the footprint. ALOHA predicts that about 95 percent of the time, the wind will not shift direction enough to steadily blow the pollutant cloud outside of either line. The wider the zone between the lines, the less predictable is the wind direction and the more likely it is to change substantially. At the lowest wind speeds acceptable to ALOHA (about 2 knots, or 1 meter per second, at a height of 10 meters), these lines form a circle to indicate that the wind could blow from any direction. Very stable atmospheric conditions Under the most stable atmospheric conditions (most common late at night or very early in the morning), there is usually very little wind and almost no mixing of the pollutant cloud with the surrounding air. Gas concentrations within the cloud can remain high far from the source. The accidental release of methyl isocyanate gas at Bhopal, India, in 1984 is an example of what can happen under very stable atmospheric conditions. Thousands of people died, including many who were far from the release. In a very stable atmosphere, a chemical cloud will spread out in the same manner as cream poured into a coffee cup. 11 Chapter 1: Welcome to ALOHA The cream will dilute and spread slowly into the coffee, but, until you stir it, will take a very long time to mix completely into the coffee. Similarly, the cloud will spread slowly, and high gas concentrations may build up in small valleys or depressions and remain for long periods of time, even at distances far from the release point. ALOHA does not account for buildup of high gas concentrations in low-lying areas. First responders should be aware that very stable atmospheric conditions create a dangerous situation in which models like ALOHA are not very reliable. In this situation, think about whether the chemical will behave as a heavy gas, and look for physical depressions and topographic features that may trap or steer the dispersing cloud. Wind shifts and terrain steering effects ALOHA allows you to enter only single values for wind speed and wind direction. It then assumes that wind speed and direction remain constant (at any given height) throughout the area downwind of a chemical release. ALOHA also expects the ground below a dispersing cloud to be flat and free of obstacles. In reality, though, the wind typically shifts speed and direction as it flows up or down slopes, between hills or down into valleys, turning where terrain features turn. The way in which land features modify patterns of air flow is called terrain steering. Figure 1-10. Wind shifts. In urban areas, wind flowing around large buildings forms eddies and changes direction and speed, significantly altering a cloud’s shape and movement. Through streets bordered by large buildings can generate a “street canyon” wind pattern that constrains and funnels a dispersing cloud. ALOHA ignores these effects when it produces a footprint plot; the 12 Chapter 1: Welcome to ALOHA footprint will appear to go right over, or through, obstacles such as buildings. Consider the effects of terrain on wind flow whenever you are interpreting ALOHA results. Figure 1-11. Small-scale variations in wind direction. Because the wind is likely to shift in direction and change speed over both distance and time, limits have been placed on ALOHA’s output. ALOHA will not make predictions for more than an hour after a release begins, or for distances more than 10 kilometers (6.2 miles) from the release point (it truncates footprints that are longer than 10 kilometers). ALOHA’s 1-hour time cutoff exists because wind shifts direction and changes speed frequently. One reason for the 10-kilometer cutoff for ALOHA footprint length is that we don’t know what the wind speed and direction are 10 kilometers away, and can’t assume that they are the same as those we’re experiencing at the point where a pollutant is being released. If ALOHA has incorrect values for wind speed and direction, it can’t correctly estimate footprint size or location. Concentration patchiness No one can predict gas concentrations at any particular instant downwind of a release with certainty, because they result partly from random chance. Instead, ALOHA shows you concentrations that represent averages for time periods of several minutes (it uses the laws of probability as well as meteorologists’ knowledge of the atmosphere to do this). ALOHA predicts that average concentrations will be highest near the release point and along the centerline of any pollutant cloud, and will drop off smoothly and gradually in the downwind and crosswind directions. However, especially near the source of a release, wind eddies push a cloud unpredictably about, causing gas concentrations at any moment to be high in one location and low in another. This kind of movement is familiar to 13 Chapter 1: Welcome to ALOHA anyone who has tried to toast marshmallows over a campfire (no matter where you sit, the smoke from the fire always seems to come straight towards you). Meanwhile, the average concentrations are likely to behave approximately as ALOHA predicts. As the cloud moves downwind from the release point, these eddies shift and spread the cloud, evening out concentrations within the cloud so that they become more similar to ALOHA’s predictions. Figure 1-12. Concentration patchiness close to the source. ALOHA does not account for the effects of... ...fires or chemical reactions The smoke from a fire, because it has been heated, rises rapidly before it begins to move downwind. ALOHA doesn’t account for this initial rise. It also doesn’t account for the by-products of combustion, or for chemical reactions of any kind. ALOHA assumes that a dispersing chemical cloud does not react with the gases that make up the atmosphere, such as oxygen and water vapor. However, many chemicals react with dry or humid air, water, other chemicals, or even themselves. Because of these chemical reactions, the chemical that disperses downwind might be very different from the chemical that originally escaped from containment. In some cases, this difference may be substantial enough to make ALOHA’s dispersion predictions inaccurate. For example, if aluminum phosphide escapes from containment and comes in contact with water, the reaction between the water and aluminum phosphide produces phosphine gas. It is the phosphine, 14 Chapter 1: Welcome to ALOHA rather than the aluminum phosphide, that escapes into the atmosphere. If you respond to such an accident, and wish to use ALOHA to obtain a footprint estimate, you need to estimate how rapidly phosphine is being generated from the reaction between water and aluminum phosphide, and you need to model the incident in ALOHA as a release of phosphine, rather than aluminum phosphide. ...particulates ALOHA does not account for the processes that affect dispersion of particulates (including radioactive particles). ...solutions and mixtures ALOHA is designed to model the release and dispersion of pure chemicals only; the property information in its chemical library is not valid for chemicals in solution or for mixtures of chemicals. It’s difficult for any model to correctly predict the behavior of a solution or a mixture of chemicals because it’s difficult to accurately predict chemical properties such as vapor pressure for solutions or mixtures. ALOHA’s predictions are greatly affected by this and other chemical properties. When an incorrect property value is used in ALOHA, the model’s release rate and dispersion estimates will not be valid. ...terrain ALOHA expects the ground below a leaking tank or puddle to be flat, so that the liquid spreads out evenly in all directions. It does not account for pooling within depressions or the flow of liquid across sloping ground. 15 Chapter 1: Welcome to ALOHA 16 Chapter 2 Installing ALOHA This chapter describes how to install ALOHA on a computer running Microsoft Windows or on a Macintosh computer. Before you install ALOHA Check package contents You should have received a “CAMEO” compact disk containing an installer for ALOHA and this manual, along with installers and manuals for CAMEO® and MARPLOT®. Memory and hard disk space requirements In Windows... ALOHA runs in Microsoft Windows™, version 3.1 or above. It requires at least 1 megabyte of Random Access Memory (RAM) and about 2.5 megabytes of space on your hard drive. On a Macintosh... ALOHA runs on any Apple Macintosh with at least 1 megabyte of random access memory (RAM) and a hard drive. You must have 3 megabytes of hard disk space available to load ALOHA. ALOHA runs under System 6, 7, or 8 (but cannot communicate with the current version of MARPLOT in System 6). If you already have a previous version of ALOHA If you already have an earlier version of ALOHA installed on your computer (either in Windows or on a Macintosh), the ALOHA installer will update your existing ALOHA files as follows: ■ It will not change the ALOHA location library, CityLib; any location information you have added will be retained. ■ It will replace your out-of-date chemical library, ChemLib, with the current version. Any chemical information you have added to the library will not be saved. You will need to re-enter that information into the new library after you have installed ALOHA. Because you will not be able to open a previous version of the chemical library using the current version of ALOHA, before you install ALOHA, be sure that 17 Chapter 2: Installing ALOHA you have a record in some other form of the information you have added to the library. Whether or not you have a previous version of ALOHA installed on your computer, follow the instructions below to install the current version. Installing ALOHA Windows An installer contained on the “CAMEO” CD-ROM disk automatically uncompresses and copies the ALOHA files to your hard drive. Making the installation 1. Exit all Windows programs before beginning the installation. 2. Insert the “CAMEO” compact disk. In Windows 95, 98, or NT, in the Start menu, click Run. In Windows 3.1, choose Run from the Program Manager’s File menu. 3. Type D:\ALOHA\Setup.exe in the “Run” dialog box, if “D” is the letter representing your computer’s CD-ROM drive. If your CD-ROM drive is represented by a different letter, use that letter in place of “D.” Click OK. 4. Follow the instructions on your screen to install ALOHA. In Windows 95, 98, and NT, the installer creates an Aloha submenu (folder) in the Start menu’s Programs file containing ALOHA, AlohaSpy, Readme, and Uninstall ALOHA menu items. In Windows 3.1, the installer creates an ALOHA program group in the Program Manager, and places all executable files in that group. 18 Chapter 2: Installing ALOHA New Aloha submenu (folder) and menu items installed in Start menu (Windows 95/98/NT): New ALOHA program group, in Windows 3.1: Your new program group or Aloha menu will include... ■ ALOHA, the main ALOHA program. To run ALOHA, in Windows 95, 98, or NT, in the Start menu, point to Programs, then Aloha, then click Aloha. In Windows 3.1, double-click the ALOHA program icon to run ALOHA. ■ AlohaSpy, a companion program to ALOHA. Use it to view results of ALOHA model runs that you have archived as Spy files. Installing ALOHA on a Macintosh An installer contained on the “CAMEO” compact disk automatically uncompresses and copies the ALOHA files to your hard drive. Use this installer whether or not your computer has a math coprocessor. Making the installation 1. Insert the “CAMEO” compact disk. 2. Double-click the “ALOHA Installer” program icon. 19 Chapter 2: Installing ALOHA 3. Read the introductory information, then click Install to install ALOHA on your hard drive. Your ALOHA files will be placed either in your existing ALOHA Folder, if you already have one, or in a new ALOHA Folder on the top level of your hard drive (or startup volume, if you have more than one hard drive). If you also are installing CAMEO on your computer, we recommend that you place the ALOHA Folder inside your CAMEO Folder. You can move the ALOHA Folder to any location on your hard drive, but don’t remove any ALOHA files from this folder. Your new ALOHA Folder will contain the following files... ■ ALOHA is the main program. ■ ChemLib is ALOHA’s chemical library. It contains physical and toxicological property values for about 1,000 chemicals. ■ CityLib is ALOHA’s location library. It contains elevations, latitudes and longitudes, and other information about many U.S. cities, and a few non-U.S. locations. You can add or delete cities from CityLib. ■ AlohaSpy is a companion program to ALOHA. Use it to view results of ALOHA model runs that you have archived as Spy files. Your ALOHA folder also should contain four other files, which ALOHA uses to perform various tasks. ALOHA uses the ChemLib.idx and CityLib.idx files to keep track of the information in those two libraries. The “ALOHA.prf” file contains your preferences for measurement units for information displayed in ALOHA. If you delete this file, ALOHA will automatically regenerate a new copy. However, do not delete the “CHEMLIB.wrn” file; it contains information about carcinogens and reactive chemicals in the chemical library. 20 Chapter 3 Learning the Basics This chapter contains a step-by-step example ALOHA scenario describing a chlorine release at a fictional treatment plant in South Dakota. Follow along, using your own copy of ALOHA (Windows or Macintosh), in order to familiarize yourself with its menus and features. For more information about any aspect of ALOHA, check the Reference chapter. Guided tour The Central Water Facility treatment plant is located in a rural area about 2 miles from Sioux Falls, South Dakota. The plant uses 1-ton containers of chlorine in the water treatment process (these tanks are 2.5 feet in diameter and 6.8 feet long). The highest-risk operation at the plant is the changing of chlorine tanks. This operation is done only during daytime hours. We’ll use ALOHA to assess the potential hazard from one of many possible accident scenarios. In this exercise, we’ll assume that while being moved into the building, a single container begins to leak through a valve located in the center of one end (this valve is one-half inch in diameter). The tank contains 1 ton of chlorine when it begins to leak. The date and time of the accident are assumed to be June 25, 2000, at 2:30 p.m. Local meteorologists have provided a description of typical weather conditions at Sioux Falls. These conditions are: a wind speed of 5 miles per hour from the south, measured at a height of 10 meters; partly cloudy skies, air temperature of 72°F, and 50 percent relative humidity. We’ll use ALOHA to see: ■ the “footprint,” representing the area downwind of the release that may be at risk. ■ predicted chlorine concentrations at the Central Valley Elementary School, located about 1,500 yards downwind of the treatment plant. Note As you use ALOHA, you’ll enter information on a series of dialog boxes to describe your scenario. On each dialog box, you’ll see at least one Help button, which you can use to access online help. Click any of these buttons at any time to view an explanation of the ALOHA feature you’re using or input value that you must enter into the model. Once you’ve finished reading the help information, if you are using Microsoft Windows, when you are ready to go back to using ALOHA, close or minimize the Help window. If you’re using a Macintosh, click Cancel to exit from the online help. 21 Chapter 3: Learning the Basics Describing the Time and Place Your first tasks are to start ALOHA, and then describe the time and place of the scenario. 1 Start ALOHA. (In Windows 95, NT, or 98, click the Start button, point to Programs, then choose the ALOHA item from the Aloha submenu. On a Macintosh, double, located in the ALOHA Folder on your hard click the ALOHA program icon, drive. In Windows 3.1, click the program icon, located in the ALOHA program group in Program Manager.) to see more details), then click 2 Read the list of ALOHA’s limitations (click OK. 3 Select Location from the SiteData menu. You’ll see a list of the names of cities included in ALOHA’s location library. 4 Type the characters “si” to quickly move to SIOUX FALLS, SOUTH DAKOTA. Check to be sure that this name is highlighted, then click Select. 5 ALOHA uses information about building type, along with other information such as wind speed and air temperature, to determine indoor infiltration rate and to estimate 22 Chapter 3: Learning the Basics indoor concentration and dose at a location of concern. In this example, the location of concern is the Central Valley Elementary School. To estimate infiltration rate into a building, ALOHA assumes that all doors and windows are closed. Choose Building Type from the SiteData menu. 6 The school is a single-storied building, surrounded mostly by open fields. Check to be sure that Single storied building is selected, then click Unsheltered surroundings. Click OK. 7 Select Date & Time from the SiteData menu to enter the date and time for the scenario. 8 Click Set constant time. The scenario date is June 25, 2000, so type 6 in the Month box, 25 in the Day box, and 2000 in the Year box. The accident time is 2:30 in the afternoon. ALOHA requires time of day in 24-hour time, so type 14 in the Hour box 23 Chapter 3: Learning the Basics and 30 in the Minute box (click Help to learn how to convert a time value to 24-hour time). Click OK. Choosing a Chemical As you build your ALOHA scenario, your next task is to choose the chemical that is being released. 1 24 To choose chlorine from ALOHA’s chemical library , select Chemical from the SetUp menu. Find CHLORINE in the list (quickly type the characters “ch” to locate chlorine more rapidly in the list), click on this name, then click Select. Chapter 3: Learning the Basics Describing the Weather You next must describe the current weather conditions and ground roughness (a measure of the roughness of the terrain over which the gas cloud passes). The weather conditions for this scenario are a wind speed of 5 miles per hour (mph) from the south, measured at a height of 10 meters. About 3 tenths of the sky is covered by clouds, the air temperature is 72°F, and relative humidity is about 50 percent. Ground roughness is “Open Country,” because this is a rural farming area, containing open fields, with few trees and buildings. 1 You must choose one of two options from ALOHA’s Atmospheric menu, depending on whether you wish to enter weather information manually or from a portable monitoring station (called a “SAM Station”). In this example, you’ll enter information manually. In the SetUp menu, point to Atmospheric, then click User Input. 2 On the first Atmospheric Options dialog box, type “5” in the wind speed box, then click MPH. Type “S” in the wind direction box (to indicate that the wind is from the south), then click the righthand button under the “Measurement height above ground is:” heading. This button represents a wind measurement height of 10 meters. Check to be sure that Open Country ground roughness is selected. Under the “Select Cloud Cover:” heading, click the fourth button from the left; it represents 3 tenths cloud cover. Once the dialog box on your screen looks like the one below, click OK. 25 Chapter 3: Learning the Basics 3 On the second Atmospheric Options dialog box, type “72” in the air temperature box, then click F to indicate that temperature is in degrees Fahrenheit. ALOHA uses the wind speed, cloud cover, and date and time information that you’ve entered to automatically select atmospheric stability class “B” (stability is a measure of the amount of turbulence in the atmosphere; the more turbulent the air, the more quickly a pollutant cloud is diluted; “B” is a relatively less stable—that is, more turbulent— stability class). Check to be sure that No inversion is selected, then click the button representing medium (50 percent) relative humidity. Once the dialog box on your screen looks like the one below, click OK. Describing the Release You’re now ready to enter information about the release itself—that is, to “set the source”—for this scenario. 1 26 Since the chlorine at the Central Water Facility treatment plant is stored in tanks, this scenario should be modeled as a Tank source: in the SetUp menu, point to Source, then click Tank.. Chapter 3: Learning the Basics 2 Next, describe the tank’s general shape, orientation, and dimensions. The chlorine is stored in standard 1-ton containers. First, click Horizontal cylinder. Type “2.5” in the diameter box, then click feet. Type “6.8” in the length box. ALOHA automatically calculates the tank volume. Click OK. 3 Next, describe how much chlorine is stored in the tank, and indicate its physical state (gas or liquid). Chlorine is a gas at ambient temperatures, but it’s usually stored as a pressurized liquid, so click Tank contains liquid. Check to be sure that Chemical stored at ambient temperature is selected (the tank is not refrigerated in this scenario), then click OK. 27 Chapter 3: Learning the Basics 4 Next, enter the amount of chlorine present in the tank. In the scenario, the tank contains 1 ton of chlorine. You can enter the amount of chemical into ALOHA in any of several ways. In this case, you know the mass (weight) of chlorine in the tank, so click tons (2,000 lbs), then type “1” in the tank mass box. Click OK. 5 Next, describe how the chlorine is escaping from its container. In the scenario, a halfinch diameter valve located at the center of one end of the tank is leaking. Check to be sure that Circular opening is selected. Click inches, then type “0.5” in the opening diameter box. Click Short pipe/valve, then click OK. 28 Chapter 3: Learning the Basics 6 Next, indicate the height of the leak above the tank bottom. Type in 50 for the percent of the way to the top of the tank, since the valve is located at the center of one end of the tank. Click OK. ALOHA then calculates the rate of release of chlorine from the tank, the duration of the release, and the total amount released. You’ll see these calculation results in the Text Summary window and in the source strength graph. 7 Choose Source Strength from the Display menu to see the source strength graph (below) for this scenario. The graph shows the predicted averaged release rate during the hour after the release begins. On the graph, time since the release started (from 0 to 40 minutes) is shown on the horizontal axis, and release rate is shown on the vertical axis. You can see from this graph that because the chlorine is escaping from a pressurized container, ALOHA predicts that release rate starts out high, then declines as container pressure drops. The highest step on this graph is the Maximum Averaged Sustained Release Rate. 29 Chapter 3: Learning the Basics In the Text Summary (below), under the “Source Strength Information” heading, you can see two release rate estimates: the Maximum Computed Release Rate and the Maximum Average Sustained Release Rate. ALOHA predicts release rate from a puddle, tank, or gas pipeline as a series of up to 150 brief timesteps: the Maximum Computed Release Rate is the highest of these release rates. ALOHA then averages this series of many release rates into between one and five release rates, each averaged over a time period of at least 1 minute: the Maximum Average Sustained Release Rate is the highest of these averaged release rates. To save calculation time, ALOHA uses only the averaged release rate(s) to make its footprint estimates. 8 30 The Text Summary window is like a blackboard: you can check its contents at any time to verify that you’ve entered correct values into ALOHA, or to review ALOHA’s results. If your Text Summary window doesn’t look like the one above, revise any incorrect information by choosing the appropriate menu item, then modifying the information that you entered. For example, if you indicated that the building is sheltered rather than unsheltered, choose Building Type from the SiteData menu again, click Unsheltered surroundings, then click OK. When you are sure that the Text Summary information is correct, you’re ready to move on to the next steps. Chapter 3: Learning the Basics Checking the Computational Setting Unless you specifically change its default setting, ALOHA uses information about the properties of the chemical and the amount of chemical released to choose whether to make Gaussian or heavy gas dispersion computations. Check to be sure that ALOHA is set to this default. 1 Select Computational from the SetUp menu. 2 Check to be sure that Let model decide (select this if unsure) is selected. Click OK. Choosing a Level of Concern and Plotting a Footprint To obtain a footprint estimate, you first must choose a Level of Concern (LOC). An LOC is a threshold concentration of a pollutant gas, usually the concentration above which a hazard is believed to exist. ALOHA plots a “footprint,” which represents the zone where the ground-level pollutant concentration may exceed your LOC at some time after a release begins. 31 Chapter 3: Learning the Basics Note No LOC represents an exact line between hazardous and non-hazardous conditions, because people differ in their sensitivity to chemicals (for example, old, sick, or very young people may be more sensitive to chemicals than healthy adults). An LOC that’s appropriate for one person may be too high for somebody else. When you use an LOC in ALOHA, familiarize yourself with its definition, to be sure it’s appropriate for the work that you’re doing and the population that you’re concerned about. Treat ALOHA’s footprint as a rough estimate of the true hazard zone for an accidental release. 1 Choose Options… from the Display menu. 2 The LOC for this scenario is chlorine’s Immediately Dangerous to Life and Health (IDLH) level. IDLH values have been established for many toxic chemicals; the IDLH for chlorine is 10 ppm. A chemical’s IDLH is an estimate of the maximum concentration in the air to which a healthy worker could be exposed without suffering permanent or escape-impairing health effects. Many other toxic thresholds besides IDLH exist. Click the topmost Help button on the “Display Options” dialog box to learn more about choosing an LOC. Check to be sure that IDLH Concentration, as well as Plot on grid and auto-scale to fit window, are selected. Select either English units or Metric units, depending on your preference; ALOHA’s computation results will be displayed in the units that you choose (English units have been selected for this example). Click OK. 32 Chapter 3: Learning the Basics 3 Choose Footprint from the Display menu to view ALOHA’s footprint. You’ll see ALOHA’s footprint diagram for this scenario. On the diagram, the shaded oval represents the area where chlorine concentrations are predicted to exceed the LOC (in this case, the IDLH) at some time after the release begins. This area is predicted to extend for almost a mile downwind of the leaking cylinder. 33 Chapter 3: Learning the Basics Dashed lines along both sides of the footprint indicate uncertainty in the wind direction. The wind rarely blows constantly from any one direction. As it shifts direction, it blows a pollutant cloud in a new direction. The “uncertainty lines” around the footprint enclose the region within which, about 95 percent of the time, the gas cloud is expected to remain. 4 Check the Text Summary. You’ll see the line of text, “Model Run: Heavy Gas,” informing you that ALOHA used the heavy gas module to make its footprint estimate. Because a cloud of chlorine is heavier than air, ALOHA models it as a heavy gas rather than as a gas that is about the same weight as air. Checking Concentrations at a Location of Concern You can use ALOHA not only to estimate the extent of the area that could be at risk in an incident (that’s the footprint), but also to obtain predicted indoor and outdoor concentrations at any location of special concern during the hour after a release begins. The Central Valley Elementary School is located about 1,500 yards downwind of the treatment plant. You have already indicated the school’s building type and degree of shelter from the wind. Next, you’ll indicate the location of the school relative to the release point at the treatment plant: 34 Chapter 3: Learning the Basics 1 Choose Concentration from the Display menu. 2 Click Relative Coordinates, to indicate that you are describing the school’s location in terms of its downwind and crosswind distance relative to the release point (you otherwise could choose to describe the school’s location in terms of geographic— north-south, east-west—distances). Type “1500” in the downwind distance box, then click yards. Type “0” in the crosswind distance box (when you enter a crosswind distance of “0”, you’re indicating that the wind is blowing the gas cloud directly towards the location of concern, so that concentrations will be as high as possible; ALOHA’s concentration graph then represents the “worst case” prediction for the location). Click OK. 3 ALOHA then displays a graph of predicted chlorine concentrations at the school during the hour after the release begins. The horizontal axis of this graph represents 35 Chapter 3: Learning the Basics time (from 0 to 60 minutes after the release start), and the vertical axis represents concentration at the location. Three lines are visible on this graph. The solid red line represents the predicted outdoor, ground-level concentration. The dashed blue line represents predicted concentration inside a building of the type you selected using the Building Type menu item in the SiteData menu. To draw this line, ALOHA assumes that the building’s doors and windows are closed and that its ventilation system is off. The wider, horizontal green line represents the LOC. ALOHA predicts that the cloud of chlorine would arrive at the school in about 4 minutes (that’s when the outdoor concentration line begins to rise steeply on the graph), under the conditions of this scenario. You also can see that the indoor concentration is predicted to remain much lower than the outdoor concentration, as long as the school’s door and windows are closed. You also can see that ALOHA predicts that outdoor concentration would exceed the LOC for this scenario only briefly, and that indoor concentration would not exceed the LOC. When you use ALOHA in planning or response, however, you may wish to compare predicted concentrations with other toxic thresholds besides IDLH. The IDLH is intended to represent hazard to healthy adults; you may wish to choose a different value to use as your LOC when you’re concerned about hazard to children. Be sure that the LOC that you choose reflects the hazard that you are concerned about, and is conservative enough for the uses to which you're putting your ALOHA results. Here’s how the Text Summary window should look, now that you have completed your work with this example scenario (note that depending on the type of computer you use, 36 Chapter 3: Learning the Basics some of the numbers that you see on your screen may be slightly different than those in the following figure): ALOHA also can estimate the dose of chlorine to which people at the elementary school may be exposed. However, don’t use ALOHA’s dose calculations unless you are trained in toxicology or can ask a toxicologist to assist you. Exiting (Quitting) ALOHA 1 When you’ve completed your work with ALOHA, just choose Exit from the File menu if you’re using Windows, or Quit from the File menu if you’re using a Macintosh. (You can also first save any ALOHA scenario either in an archive format or as a file you can reopen later in ALOHA; check the section of the Reference chapter describing the File menu to learn how to do this). 37 Chapter 3: Learning the Basics 38 Chapter 4 Reference Refer to this chapter for detailed explanations of ALOHA program operation, features, and menu items. The sections of this chapter correspond to ALOHA’s menus. The File and Edit menus With several important exceptions, described below, the File and Edit menus work the same way in ALOHA as they do in other programs. The File Menu Figure 4-1. ALOHA’s File menu in Windows (left) and on a Macintosh (right). New Choose New to clear all information about a scenario from ALOHA before beginning a new scenario. When you choose this menu item, you have the option of saving your old scenario before clearing ALOHA. Open Choose Open to open an ALOHA save file which you previously created using the Save or Save As menu item (see below). Whenever you open a save file within ALOHA, you can choose between two modes, “Response Mode” or “Planning Mode.” 39 Chapter 4: Reference Response Mode Choose this mode when you open a save file in order to use ALOHA during a real emergency. As ALOHA opens the file, it will restore the information contained in the file that is expected to stay the same from day to day. This information includes location, chemical of concern, and the dimensions of existing storage vessels and containment areas. You’ll need to enter information specific to the particular incident, including current weather conditions and the circumstances of the release (these could include, for example, the dimensions and location of a hole in a tank, or the area of a puddle of spilled liquid). Planning Mode Choose this mode when you need to completely recreate the scenario saved in the ALOHA save file. When you open a save file in planning mode, all input values will be restored to their state when you saved the file. If you were using the computer’s clock, ALOHA will use the time when the file was saved as the constant time. If you were using a portable weather monitoring station, the most recent transmission will be entered into ALOHA as user-entered atmospheric data. Save files created from the current version of ALOHA (version 5.2.3) are cross-platform: you can open a save file created in Microsoft Windows on a Macintosh computer, and vice versa. Close Choose Close to close ALOHA’s front window. However, you cannot close the Text Summary window. Save and Save As Choose Save or Save As from ALOHA’s File menu when you want to save the results of your work in a data file. You can save a file in either of two formats: (a) as an ALOHA save file, which you can reopen later in ALOHA, or (b) as a Spy archive file, which you can view in ALOHA’s companion application, AlohaSpy. ALOHA save files Choose this file type if you wish (a) to prepare in advance for an incident response by creating a set of ALOHA save files or (b) to be able to rerun a scenario in the future. If you modified property information about a selected chemical while setting up a scenario, you can save this information in a save file without making a permanent change to the chemical library. When you open and use a save file in ALOHA in planning mode, all the information in the file will be restored. When you open and use a save file in ALOHA in 40 Chapter 4: Reference response mode, you’ll still need to enter information specific to a particular release, such as weather conditions and the amount of material released, before you can obtain a source strength estimate or footprint plot. Spy files You can archive the results of an ALOHA model run as a Spy file, in order to document the results of your work with ALOHA for future reference. A Spy file contains all the information from the windows visible in ALOHA at the time the file was saved. Once you have created and saved a Spy file, you cannot modify it or reopen it in ALOHA. You can view and print Spy files in ALOHA’s companion application, AlohaSpy. Saving files To create an ALOHA save file, choose either Save or Save As from the File menu. When you choose Save, you need only name the file, then click OK. When you choose Save As, click ALOHA in the “Save As Options” dialog box, type in a file name, then click OK. If you enter additional information about the scenario into ALOHA, just choose Save to update this file. Before creating a Spy file, check that all windows you’d like to archive are visible. Then choose Save As from the File menu, click Spy in the “Save As Options” dialog box, type in a file name, then click OK. Use AlohaSpy to open, view, and print the new Spy file. Figure 4-2. The “Save As Options” dialog box. Print Choose Print to print the contents of the front ALOHA window. Print All Choose Print All to print the contents of all visible ALOHA windows. 41 Chapter 4: Reference Quit or Exit Choose Quit (on a Macintosh) or Exit (in Windows) to quit from ALOHA. To save or archive the scenario you have been working with, select Save or Save As from the File menu before quitting from the program. The Edit Menu Figure 4-3. ALOHA’s Edit menu. The same items appear in this menu on a Macintosh and in Windows. Copy Choose Copy to copy pictures or selected text from the front window to the clipboard. You can then paste copied items into a word processing or graphics application. The Undo, Cut, Paste, and Clear menu items are not available in ALOHA. 42 Chapter 4: Reference The SiteData Menu The SiteData menu is the first menu in ALOHA that you use to enter information about a release scenario. Use the three items in this menu to enter information about ■ the geographic location of the accidental chemical release. ■ the type of buildings in the area downwind of the release. ■ the date and time of the release. Figure 4-4. The SiteData menu is the same in Windows and on a Macintosh. Location Choose this item to specify the geographical location of a release. ALOHA uses the latitude, longitude, elevation, and time zone of the location of a chemical release in some of its computations. This information, for many cities and towns where ALOHA users reside, is already included in ALOHA’s location library, CityLib. You can add descriptions of other locations. ALOHA uses location information to estimate ■ sun angle (ALOHA uses latitude, longitude, and time of day for this calculation). ■ atmospheric pressure (determined by the location’s elevation). The angle of the sun is important when a chemical has formed a puddle on the ground. ALOHA calculates the amount of energy coming into the puddle from the atmosphere and from the ground. For example, if the sun is high in the sky, the amount of energy coming into the puddle is greater than it would be in the early morning or late afternoon, when the sun is lower. The more energy coming in, the higher the evaporation rate. Selecting a location To specify the location where a release is occuring, select Location from the SiteData menu. You’ll see a scrolling, alphabetical list of cities (mostly U.S. cities and towns). You’ll need to find the name of your location in this list. Scroll through the list (to speed your search, type the first one or two letters of the city name), click on the city name, then click Select. 43 Chapter 4: Reference Figure 4-5. Choosing a location. Adding, modifying, and deleting location information You can add a new city or other geographic location to ALOHA’s library of cities, CityLib. You can add both U.S. and non-U.S. locations to the library. For a location outside of the U.S., you must manually change the time setting (see below) whenever time at the location switches between daylight savings and standard time. Be as accurate as you can when entering information about a location; ALOHA uses your values for elevation, latitude, and longitude to calculate solar radiation and air pressure. However, small errors in location information don’t affect the accuracy of ALOHA’s predictions. An estimate is accurate enough if it is within a degree or so in latitude and longitude and a few hundred feet in elevation of the actual site. Adding information about a U.S. city Choose Location from the SiteData menu to access the index of locations. Type the location’s name, approximate latitude and longitude, and elevation, then click on the name of its state or territory in the scrolling list of U.S. states and trust territories on the righthand side of the window (click anywhere within the list, then type the first letter of the state name to quickly move to that letter’s location in the list). ALOHA checks that the information you have entered is within the range of reasonable values for the state or territory that you select. (If you have entered a value that is not in this range, ALOHA will tell you which value is out of range; you must correct your value before continuing.) Click OK. 44 Chapter 4: Reference Figure 4-6. Adding Jupiter, Florida to the location list. Unless the location is in a state with multiple time zones, such as Indiana, ALOHA automatically recognizes the location’s time zone, and also adjusts time of day for daylight savings when necessary. ALOHA “knows” which states are located in each U.S. time zone. However, 11 U.S. states extend across more than one time zone. When you add a new city in any of these states to ALOHA’s city library, you may need to indicate the time zone in which the city is located, if it is close to a boundary between time zones. If the city is not located near a time zone boundary, ALOHA will not display this dialog box. States with multiple time zones are: Idaho, Indiana, Kansas, Kentucky, Michigan, Nebraska, North Dakota, Oregon, South Dakota, Tennessee, and Texas. Figure 4-7. ALOHA may ask for a city’s time zone if it is in a multiple-time zone state. Once you’ve clicked OK, the name of the new location should appear highlighted in the location index. To save your information and select the location from the list, click Select. If you click Cancel now, the information about the location that you just entered will not be added to the location library, and the city name will be removed from the index. 45 Chapter 4: Reference Figure 4-8. Location index with Jupiter, Florida. Adding a location outside the U.S. To add a city or town that is not located in the U.S., click Add, then type in the name of the location. Don’t include its country name (you’ll be asked for that later). Click Not in U.S.. Type the location’s approximate elevation, latitude, and longitude, then click OK. Figure 4-9. Adding Hamilton, Bermuda, a non-U.S. city, to the library. Next, you’ll see the Foreign Location Input dialog box (Figure 4-10). Type the country name, then the number of hours that local standard time at the location differs from Greenwich Mean Time (GMT). This time offset value should be positive if the location is 46 Chapter 4: Reference in the western hemisphere (North and South America), and negative if it’s in the eastern hemisphere (Europe, Africa, and Asia). Click the appropriate button to indicate whether standard or daylight savings time is currently in effect at this location. ALOHA automatically switches the time setting for U.S. cities from Standard to Daylight Savings Time (using the date on your computer’s clock), but it does not automatically make this change for locations outside the U.S. Be sure to change the time setting manually whenever time at a non-U.S. location switches between daylight savings and standard time. Figure 4-10. Adding a foreign country. Once you have entered all necessary information about a new location, click OK. Click Select to add the location to the library. Click Cancel only if you decide not to add the location to the library. In the example below, Hamilton, Bermuda has been added to the location index: Figure 4-11. Location index with a non-U. S. city. Modifying a location You can modify the description of a city or other location in the city library. You can modify the location name, its approximate latitude and longitude, its average elevation above sea level, the state, territory, or country where it exists, the local time setting, and 47 Chapter 4: Reference the GMT offset if it’s a non-U.S. location. To change information that you’ve already entered for a location, click on its name in the location index, then click Modify (Figure 4-5). You will see the information about that location that is currently in the location library. Delete the information that you wish to change, then type in the new value. Deleting a location To remove a location from the index, click to highlight its name in the index, then click Delete. Click Cancel to avoid deleting the location; click OK to delete the location from the list. If you accidentally click OK to delete the wrong city, once you’re returned to the Location dialog box, click Cancel. If you instead click Select to close this dialog box, the city will be deleted. Building Type ALOHA can estimate the pollutant gas concentration within buildings downwind of an accidental chemical release. You first must specify the building type of concern, which could be either the type of building that is most common in the area downwind of the release point, or the type that you are most concerned about. Indicate whether the building is single- or double-storied or is an enclosed office building. You also must indicate whether it is relatively sheltered or unsheltered from the wind by trees, buildings, or other obstacles to the wind. ALOHA expects pollutant concentrations to build up faster within single-storied than double-storied buildings and within unsheltered than sheltered buildings. To estimate indoor pollutant concentration, ALOHA first estimates the building’s air exchange rate, the number of times per hour that the volume of air within the building is completely replaced by new outdoor air when doors and windows are closed. This rate is less than 1.0 if it takes more than an hour to completely change the air within the building. You also can choose to enter a value for air exchange rate, rather than specifying a building type, if you have this information. To estimate infiltration rate into a building, ALOHA assumes that all doors and windows are closed. Whether you specify building type to be (a) a single- or double-storied building or (b) an enclosed office building makes a big difference in how ALOHA chooses an exchange rate value. For single- and double-storied buildings, ALOHA accounts for the effects of wind speed and temperature to compute air exchange rate. ALOHA expects a building’s air exchange rate to increase if the wind speed increases, because a faster wind exerts more force to push air through the small openings in a building’s walls. The degree of difference between indoor and outdoor air temperature also affects ALOHA’s air 48 Chapter 4: Reference exchange rate estimate (ALOHA assumes the temperature within the building to be 68°F, or 20°C). The greater the temperature difference, the higher the air exchange rate, regardless of whether the air within the building is warmer or cooler than the outside air (this is because air masses of different temperatures have different pressures, and pressure differences stimulate air movement). The higher a building’s air exchange rate, the faster the concentration of a toxic gas is predicted to rise within the building. To estimate exchange rate, ALOHA assumes that single- and double-storied buildings are about as leaky as typical North American houses that have been studied by researchers (Wilson 1987). For enclosed office buildings, ALOHA uses a constant air exchange rate of 0.5, regardless of wind speed and air temperature. This is because the environment within a large, modern, enclosed building is controlled and kept nearly constant, regardless of weather conditions, using a heating, ventilating, and air-conditioning (HVAC) system. The American Society of Heating, Refrigerating, and Air-Conditioning Engineers (ASHRAE) recommends that air exchange rates for buildings be kept within the range of 0.5 to 1.0 complete changes per hour to maintain air quality. Figure 4-12. Building parameters. If you know a building’s air exchange rate (the number of times per hour that the total air volume within the building is replaced), type this number next to No. of air changes. You also can adjust this number to compare the effects of different air exchange rates on indoor infiltration of a pollutant gas. 49 Chapter 4: Reference When you specify single- or double-storied building type, you also must indicate whether the building is sheltered or unsheltered. Pollutant gases infiltrate more slowly into sheltered than unsheltered buildings of the same type. Below is a decision aid for choosing between sheltered or unsheltered surroundings. If the buildings... Click... . ..are surrounded by trees or Sheltered surroundings other buildings in the direction from which the chemical cloud will be coming ...are in an open space, with nothing near them Unsheltered surroundings ...if you are unsure Unsheltered surroundings Date & Time Choose Date & Time from the SiteData menu to specify the date and time for ALOHA to use as the starting time of your scenario. You may choose either to enter a specific time, or to have ALOHA take the time from your computer’s internal clock. Set your computer’s clock to the local time where a release has occurred when you use the internal clock option. For example, if you are running ALOHA in Seattle for an incident taking place in Miami, set your clock to the current Miami time. Figure 4-13. Date and time options. The starting time of a scenario affects ALOHA’s calculations in two ways: (1) ALOHA uses the scenario start time to determine whether it is night or day when choosing a stability class, and (2) ALOHA uses the position of the sun at the scenario start time to 50 Chapter 4: Reference estimate incoming solar radiation. Solar radiation can be an important influence on puddle evaporation. Whenever you use your computer’s clock, the scenario starting time will be updated to the current time whenever you enter atmospheric information, change location, or choose the Date and Time menu item. To specify date and time, choose Date & Time from the SiteData menu, then click either ■ Use internal clock, to use your computer’s internal clock. ■ Set constant time, to set a specific time when you want a scenario to begin. This option is useful for contingency planning or training exercises because you can set up scenarios to run at different times of the day and/or year (and therefore under different atmospheric conditions). ALOHA uses the 24-hour time system, in which time of day is indicated by four digits. The first two digits indicate the hour (00 to 23) and the last two indicate the number of minutes past that hour (00 to 59). Each day begins at midnight, 0000, and the last minute of each day is 2359. Under this system, 6:00 am is 0600, and 2:30 pm is 1430. Figure 4-14. Setting constant time. 51 Chapter 4: Reference 52 Chapter 4: Reference The SetUp Menu As you enter information into ALOHA about a release scenario, after you’ve completed your work with the SiteData menu, you’ll move on to the SetUp menu. Choose items from this menu to select a chemical from ALOHA’s chemical library, describe weather conditions, and explain how the chemical is escaping from containment. You also can specify how you want ALOHA to predict the dispersion of the pollutant cloud in the atmosphere and the dose of chemical to which people downwind might be exposed. Select items from the SetUp menu in descending order as you describe a scenario: first select Chemical, then Atmospheric, and finally Source. or Figure 4-14. The SetUp menu. The same items appear in this menu on a Macintosh and in Windows. Chemical Select Chemical from the SetUp menu to access an index of the chemicals included in ALOHA’s chemical library, ChemLib (Figure 4-15). Physical property and toxicological data for about 1,000 pure chemicals are included in the library. ALOHA uses the information in the library to predict how a particular chemical may escape from a container and disperse in the atmosphere. The library does not include any chemical mixtures or solutions, chemicals with unstable structures, or chemicals of such low volatility and toxicity that they don’t represent air dispersion hazards (that is, solids or liquids with very low vapor pressures that present a toxic hazard only when present at high concentrations). You can add chemicals to the library or delete chemicals from it, and you can modify information about the physical properties of any chemical. 53 Chapter 4: Reference Figure 4-15. ALOHA’s chemical index. Selecting a Chemical To choose a chemical, locate its name in the chemical index (Figure 4-15). Chemical names appear in alphabetical order in the index, with prefixes such as “n-,” “tert-,” or “1, 2-” ignored. To navigate quickly through the index, type the first one or two letters of the name, then scroll up or down until you see the name of the chemical that you wish to select. Double-click on the name (or click once on the name, then click Select) to select it. Once you have selected a chemical, you’ll see some of its most important properties listed in the Text Summary window (Figure 4-18). Reactive chemicals To predict how a pollutant cloud will disperse in the atmosphere, ALOHA assumes that the molecules in the cloud do not react with each other or with the gases that make up the atmosphere, such as oxygen and water vapor. That is, ALOHA assumes that the molecules that disperse in the atmosphere are the same molecules that originally escaped from a container. However, some chemicals react with dry or humid air, water, other chemicals, or even themselves. Because of these chemical reactions, some or all of the molecules that disperse downwind sometimes may be very different from the molecules that originally escaped from containment. They may be heavier or lighter than the original molecules, may have different properties and behave differently in the atmosphere, and may be more or less toxic than the original chemical. In some cases, these differences may be substantial enough to make ALOHA’s dispersion predictions inaccurate. ALOHA will allow you to model any reactive chemical, but will warn you that it may not be able to produce accurate results. When you select an air- or water-reactive chemical, ALOHA will alert you that the chemical is reactive, and will describe the type of reaction and reaction products to expect (Figure 4-16). 54 Chapter 4: Reference Figure 4-16. ALOHA alerts you when you select a reactive chemical. If you choose to model the chemical, ALOHA will place a similar warning in the Text Summary window as an additional reminder (Figure 4-17). Figure 4-17. Information about a reactive chemical in the Text Summary. Chemical information in the Text Summary window Review the Text Summary for information about the chemical you’ve selected. For example, values for some properties of benzene appear in the text summary below (Figure 4-18). You can see, for example, that benzene’s boiling point is well above most ambient temperatures, so you can expect to encounter it as a liquid. Some items in the chemical information summary need some explanation: ■ Ambient Saturation Concentration. Within a confined space such as a cargo hold or warehouse, at a given temperature, the ambient saturation concentration is the maximum concentration in the air that the vapor evaporating from a liquid pool may reach. If a chemical has a high ambient saturation concentration, it has a strong ability 55 Chapter 4: Reference to displace air, and the concentration of the chemical’s vapor in the air above the liquid will be high. If it’s low, the vapor concentration will be low. This property changes with temperature: a liquid at a higher temperature will have a higher ambient saturation concentration. The ambient saturation concentration of a gas is 1,000,000 parts per million, or 100 percent. ALOHA displays ambient saturation concentration because it can sometimes be useful to you to compare it with a threshold concentration of concern, such as a flammable or explosive limit. ■ Threshold Limit Value - Time-Weighted Average(TLV-TWA) and Immediately Dangerous to Life or Health (IDLH). TLV-TWA and IDLH are Levels of Concern (LOCs). A LOC is a threshold concentration of an airborne pollutant, usually the concentration above which a hazard may exist. ALOHA’s footprint represents the zone where the ground-level pollutant concentration may exceed a specified LOC at some time after a release begins. The IDLH level is the default LOC in ALOHA. An IDLH has been established for about one-third of the chemicals in ALOHA. If a value is available for the chemical you select, ALOHA will display it in the text summary (Benzene’s IDLH of 500 ppm is shown in the Text Summary below). You may choose to use either the IDLH, when a value is available, as your LOC, or another threshold concentration. Besides the IDLH and TLV-TWA, a variety of LOCs have been established by several organizations. Figure 4-18. Information about benzene in the Text Summary window. ALOHA sometimes places either of two notes in the Text Summary: ■ When you select a chemical such as benzene which has been identified as a confirmed, potential, or suspected carcinogen, a notation, “Note: Potential or suspected human carcinogen,” will appear on the Text Summary, as in the example above. 56 Chapter 4: Reference ■ When you select a chemical for which little information is available, ALOHA displays the following note in the Text Summary: “Not enough chemical information to use the Heavy Gas option.” This note alerts you that, although the chemical’s molecular weight is heavier than 29 kilograms per kilomole (the average molecular weight of air) so that it may behave like a heavy gas, ALOHA will have to use Gaussian dispersion calculations to model its behavior in the atmosphere, unless you add additional property information. Chemical Data The chemical library includes information about the physical properties of each ALOHA chemical. It also includes values for IDLH and TLV-TWA. You can add your own default LOC for any chemical to ALOHA’s chemical library. ALOHA then will automatically use your LOC rather than the IDLH for the selected chemical. The ALOHA library contains information from two sources. When available, physical property values were obtained from a chemical database compiled by the Design Institute for Physical Properties Data (DIPPR), known as the DIPPR database (Design Institute for Physical Property Data 1999). Other values were obtained from the chemical database included in the Computer-Aided Management of Emergency Operations (CAMEO™) hazardous chemical information system (U.S. Environmental Protection Agency and National Oceanic and Atmospheric Administration 1999). ALOHA uses information from the library to model the physical behavior of a chemical that you have selected. For example, once ALOHA knows the temperature within a tank, it can use library information to estimate the vapor pressure, density, and other properties of the chemical stored in the tank. You need only the name of a chemical and its molecular weight to run the simplest ALOHA scenarios, using the Direct source option and Gaussian dispersion module. However, ALOHA’s more complex calculations require information about other properties of the chemical. Check Table 4-1 for the property information needed for ALOHA’s Tank, Puddle, or Pipe source options or for its heavy gas calculations. You do not need to add values for liquid density or molecular diffusivity because ALOHA estimates both of these properties from other information that you enter. However, if you have an accurate diffusivity value, add it to the library; ALOHA then will use your value rather than estimating this property. 57 Chapter 4: Reference Table 4-1. Properties needed to use each ALOHA source and dispersion option. Property Gaussian Direct Puddle Tank Pipe Heavy Gas Direct Puddle Tank Pipe Chemical Name ■ ■ ■ ■ ■ ■ ■ ■ Molecular Weight ■ ■ ■ ■ ■ ■ ■ ■ Normal Boiling Point ◆ ■ ■ ■ ■ ■ ■ ■ Critical Pressure ◆ ■ ■ ■ ▲ ■ ■ ■ Critical Temperature ◆ ■ ■ ■ ▲ ■ ■ ■ ■ ■ ■ ■ ■ ■ ■ ■ ■ ■ Gas Density Normal Freezing Point ■ ■ Gas Heat Capacity ■ ■ Liquid Heat Capacity ■ ■ Vapor Pressure ■ ◆ ▲ ▼ ■ ■ ■ ▼ Required property value. Required if release rate or amount is expressed in volume units (gallons, liters, or cubic meters). Required if vapor pressure not entered. Required if critical temperature and critical pressure not entered. Adding, modifying, or deleting chemicals You can add a new chemical, modify information about a chemical already included in ALOHA's chemical library, ChemLib, or delete a chemical from the library. Changes that you make to the chemical library from within ALOHA will be saved (note that this is a change from previous versions). How to add a chemical to the library Choose Chemical from the SetUp menu, then click Add. Type the chemical’s name in the Chemical Name box. Next, type its molecular weight (in grams per mole) in the molecular weight box. Then add values for all other properties that you’ll need to run ALOHA (check Table 4-1 to see which properties are necessary for ALOHA’s various source and dispersion options). To enter additional property values, click on the name of each property in the scrolling list of property names (or click Next Field until the property name is highlighted). Type property values in the appropriate boxes, then choose units. You must add a reference temperature and pressure for all properties which change their values when temperature and/or pressure change. For example, assume that “methyl ethyl 58 Chapter 4: Reference death” has a gas heat capacity of 1500 joules per kilogram Kelvin at a temperature of 320 Kelvin and a pressure of 101,325 pascals. You would enter these values as shown in Figure 4-19 if you were adding this fictional chemical into the library. Figure 4-19. Entering gas heat capacity of “methyl ethyl death.” Once you have entered all information about a new chemical, click OK to permanently add your new chemical to ALOHA’s chemical library. Click Select to select the chemical that you’ve just added. Click Cancel if you decide not to permanently add the chemical to the library. How to modify information about a chemical To modify information about a chemical, first choose Chemical from the SetUp menu. Click on the name of the chemical in the chemical index, then click Modify. Click on the name of each property that you are adding or modifying in the scrolling list (or click Next Field until you’ve highlighted the property name). Type property values in the corresponding boxes, or modify existing values, and modify units if necessary. You’ll find that you cannot modify all property values for ALOHA chemicals already included in the library. Values that you cannot modify, and their units, appear dimmed. These are values that ALOHA calculates internally, using either values for the chemical’s critical properties (molecular weight, boiling point, critical temperature, and critical pressure) or information from the DIPPR database. If you would like to use your own property values for an ALOHA chemical, add the chemical using a slightly different name (such as “CHLORINE-2”), and type your own values in the new property boxes. When you’re finished making your modifications, click OK to add them permanently to ALOHA’s library. To avoid making permanent changes to the library, click Cancel. 59 Chapter 4: Reference How to delete a chemical To permanently delete a chemical from ALOHA’s library, choose Chemical from the SetUp menu, click the name of the chemical in the chemical index, then click Delete. Click OK to delete the chemical permanently from ALOHA’s library. Click Cancel to avoid deleting the chemical. Atmospheric You can enter information about current weather conditions into ALOHA either manually (by typing in values for wind speed, air temperature, and other weather factors) or by connecting your computer to a portable meteorological station, called a “Station for Atmospheric Measurement,” or SAM. ALOHA uses the information that you enter to account for the main processes that move and disperse a pollutant cloud within the atmosphere. These include atmospheric heating and mechanical stirring, low-level inversions, wind speed and direction, ground roughness, and air temperature. Figure 4-20. ALOHA’s Atmospheric menu. User Input In the SetUp menu, point to Atmospheric, then click User Input to manually enter the following information about conditions in the vicinity of an accidental release: wind speed and direction, wind measurement height, ground roughness, cloud cover, air temperature, atmospheric stability class, inversion height (if an inversion exists), and relative humidity. ALOHA assumes that weather conditions remain constant throughout the area downwind of a chemical release through which the pollutant cloud may travel. For this reason, use values that best represent conditions throughout this area. If weather conditions change, update this information and run ALOHA again. Wind speed, direction, and measurement height ALOHA needs to know the wind speed and direction, as well as the height at which the wind speed and direction are measured. The wind direction determines which way a 60 Chapter 4: Reference pollutant cloud will drift. The wind speed affects not only how fast the cloud will travel downwind, but also how much it moves about in the crosswind and vertical directions. When the wind is slower, the cloud meanders more. Figure 4-21. The User Input dialog boxes. Use Table 4-2, below, when you need to estimate the wind speed from environmental clues. For example, when the wind speed is 12 knots, you would expect to see small branches of trees and bushes moving slightly, and dust and loose paper blowing along the ground. 61 Chapter 4: Reference Table 4-2. Estimating wind speed from environmental clues. (One knot equals 1.15 miles per hour.) Meters per Second Knots International Description Specifications <1 <1 Calm Calm; smoke rises vertically <1–2 1–3 Light air Direction of wind shown by smoke drift, but not by wind vanes 2 –3 4–6 Light breeze Wind felt on face; leaves rustle; ordinary vane moved by wind 4–5 7–10 Gentle breeze Leaves and small twigs in constant motion; wind extends light flag 5 –8 11–16 Moderate Raises dust, loose paper; small branches are moved 8 –11 17–21 Fresh Small trees in leaf begin to sway; crested wavelets form on inland water 11–14 22–27 Strong Large branches in motion; whistling heard in telegraph wires; umbrellas used with difficulty 14–17 28–33 Near gale Whole trees in motion; inconvenience felt walking against wind 17–21 34–40 Gale Breaks twigs off trees; generally impedes progress Enter the direction from which the wind is blowing, using either units of degrees true, or one- to three-letter directional terms. For example, you can indicate that the wind is blowing from the north-northeast by entering either NNE or 22.5 degrees. Wind directions expressed in degrees and letter terms correspond as follows: 62 as letters... in degrees... as letters... in degrees... N NNE NE ENE E ESE SE SSE 0 or 360 22.5 45 67.5 90 112.5 135 157.5 S SSW SW WSW W WNW NW NNW 180 202.5 225 247.5 270 292.5 315 337.5 Chapter 4: Reference ELEVATION Finally, enter the height at which wind speed and direction have been measured. ALOHA accounts for the way in which wind speed changes with height in a pattern called a wind profile. Close to the ground, friction slows the wind. At higher elevations, the wind speed is faster. High enough up (typically a few hundred yards or meters, or higher), the wind speed reaches a maximum, because it is no longer affected by friction. WIND SPEED Figure 4-22. A wind profile. Indicate the wind measurement height under the “Measurement height above ground is:” heading. Choose one of the following three options to indicate the height: ■ SAMs typically are mounted on a 3-meter (9.8-foot) stand, so the wind reference height for readings from a SAM is likely to be 3 meters. Click the leftmost measurement height button to indicate a height of 3 meters (this is ALOHA’s default measurement height). ■ The National Weather Service usually reports wind speed measured at a height of 10 meters (about 33 feet). Click the middle button to indicate a height of 10 meters. ■ If you know that your wind speed value is being measured at a different height, type that height in the measurement height box, then choose units. Ground roughness The degree of atmospheric turbulence influences how quickly a pollutant cloud moving downwind will mix with the air around it and be diluted below your LOC. This affects the size of the cloud’s footprint in ALOHA. Friction between the ground and air passing 63 Chapter 4: Reference over it is one cause of atmospheric turbulence. Because the air nearest the ground is slowed the most, eddies develop, just as they would in the water next to a riverbank. The rougher the ground surface, the greater the ground roughness, and the greater the turbulence that develops. Ground roughness is determined by number and size of roughness elements present in an area. A roughness element is a surface feature that disturbs the flow of air, but is small relative to the size of a pollutant cloud. To indicate the ground roughness downwind of a release, either (a) choose one of two roughness classes—Open Country (low roughness, low turbulence), or Urban or Forest (high roughness, much turbulence)—or (b) enter your own value for roughness length, Z0, a term used by meteorologists to describe ground roughness. ■ Click Open Country if there are only small or few roughness elements in the area. Examples of open country include farmland, grassland, and large parking lots. A cloud generally travels farther across open country than over an urban area or a forest, and remains narrower, because it encounters fewer, smaller roughness elements to create turbulence or slow its crosswind spread. ALOHA’s footprint will be longer when you choose Open Country rather than Urban or Forest ground roughness. ■ Click Urban or Forest if the area has many friction-generating roughness elements, such as trees or small buildings. Examples of this category are residential housing developments, industrial areas, and forests. Figure 4-23. ALOHA’s two roughness categories: “Urban or Forest” and “Open Country.” Choose the dominant category of ground roughness in the area where the pollutant cloud may travel. For example, if 70% of the area is urban or forest and 30% is open country, click Urban or Forest. If you can’t easily determine the dominant category, run ALOHA once with each category selected to get an idea of the possible range in footprint size. 64 Chapter 4: Reference If something, such as a tall building, is very large relative to the pollutant cloud, it is likely to be an obstacle that diverts a pollutant cloud rather than a roughness element that generates turbulence. For example, in a downtown area on a Sunday morning with no cars on the streets, the best ground roughness category for a small release may be Open Country. In this case, the buildings are obstacles and the street is the roughness the pollutant cloud will experience. If you prefer to type in a value for roughness length (Z0), you can refer to Table 4-3, below. Note that roughness length is not a simple function of the height of the roughness elements in an area. Table 4-3. Z0 equivalences. From Brutsaert 1982. Surface description Mud flats, ice Smooth tarmac (airport runway) Large water surfaces (average) Grass (lawn to 1 cm high) Grass (airport) Grass (prairie) Grass (artificial, 7.5 cm high) Grass (thick to 10 cm high) Grass (thin to 50 cm) Wheat stubble plain (18 cm) Grass (with bushes, some trees) 1-2 m high vegetation Trees (10-15m high) Savannah scrub (trees, grass, sand) Large city (Tokyo) Z0 (cm) 0.001 0.002 0.01- 0.06 0.1 0.45 0.64 1 2.3 5 2.44 4 20 40-70 40 165 Note How ALOHA interprets your value for Z0 depends on whether it uses Gaussian or heavy gas dispersion calculations. When ALOHA makes its heavy gas calculations, it uses the specific Z0 value that you entered, unless that value is greater than 10 centimeters. In such cases, ALOHA assumes Z0 to be 10 centimeters. When Gaussian calculations are made, ground roughness must be expressed as either Open Country or Urban or Forest. When you enter a Z0 value of 20 centimeters or more, ALOHA uses Urban or Forest roughness; when you enter a Z 0 value of less than 20 centimeters, ALOHA uses Open Country roughness. 65 Chapter 4: Reference Cloud cover ALOHA needs a value for cloud cover, the proportion of the sky that is covered by clouds, in order to estimate the amount of incoming solar radiation at the time of an accidental release. Solar radiation is an important influence on puddle evaporation rate because heat from the sun can warm a puddle and speed up evaporation. Cloud cover is usually measured in tenths: when the sky is completely covered by clouds, cloud cover is 10 tenths; when half the sky is covered by clouds, it is 5 tenths; when the sky is completely clear, it is 0 tenths. To enter cloud cover, either: ■ click the button corresponding to either 0, 3, 5, 7, or 10 tenths. ■ type a whole number between 0 and 10 in the box for cloud cover in tenths (for example, type “6” if cloud cover is 6 tenths). Air temperature ALOHA requires a value for the air temperature in the vicinity of an accidental release. You can enter a value in either degrees Fahrenheit (°F) or degrees Celsius (°C). Air temperature influences ALOHA’s estimate of the evaporation rate from a puddle surface (the higher the air temperature, the more the puddle is warmed by the air above it, the higher is the liquid’s vapor pressure, and the faster the substance evaporates). Because several physical processes involved in a chemical release are affected by temperature, use as accurate a value as possible. Stability class Depending on the amount of incoming solar radiation as well as other factors, the atmosphere may be more or less turbulent at any given time. Meteorologists have defined six atmospheric stability classes, each representing a different degree of turbulence in the atmosphere. When moderate to strong incoming solar radiation heats air near the ground, causing it to rise and generating large eddies, the atmosphere is considered unstable, or relatively turbulent. Unstable conditions are associated with atmospheric stability classes A and B. When solar radiation is relatively weak or absent, air near the surface has a reduced tendency to rise, and less turbulence develops. In this case, the atmosphere is considered stable, or less turbulent, the wind is weak, and the stability class would be E or F. Stability classes D and C represent conditions of more neutral stability, or moderate turbulence. Neutral conditions are associated with relatively strong wind speeds and moderate solar radiation. 66 Chapter 4: Reference Figure 4-24. Effects of solar radiation on atmospheric stability. Stability class has a big effect on the size of a footprint predicted by ALOHA. Under unstable conditions, a dispersing gas mixes rapidly with the air around it. ALOHA expects that the cloud will not extend as far downwind as it would under more stable conditions, because the pollutant is soon diluted to below your LOC. Figure 4-25. Stability class and mixing of a pollutant cloud. ALOHA uses the Table 4-4, below, to choose the stability class that best represents the weather conditions that you enter. If more than one stability class fits the conditions that you indicate, ALOHA selects the most stable of these classes. For example, if both A and B fit the conditions, ALOHA selects B. However, you can click A if you believe this 67 Chapter 4: Reference class to be more appropriate. Buttons for stability classes inappropriate for those conditions are unavailable for selection. Table 4-4. Stability class and wind speed. Wind Speed* Day Night (meters per (knots) (miles per Incoming Solar Radiation Cloud Cover second) hour) Strong Moderate Slight§ >50% <50% <2 <3.9 <4.5 A A–B B E F 2–3 3.9–5.8 4.5–6.7 A –B B C E F 3 –5 5.8 –9.7 6.7–11.2 B B –C C D E 5–6 9.7–11.7 11.2 –13.4 C C–D D D D >6 >11.7 >13.4 C D D D D Stability is D for completely overcast conditions during day or night. * Wind reference height = 10 meters. ‡ “Strong” solar radiation corresponds to clear skies with the sun high in the sky (solar angle greater than 60 degrees). § “Slight” solar radiation corresponds to clear skies with the sun low in the sky (solar angle between 15 and 35 degrees). You can click Override to override ALOHA’s stability class choices and choose any of the six stability classes. You should do this, however, only if you are sure that a special circumstance causes the best choice for stability class to be different from the choice(s) made by ALOHA. For example, the atmosphere over a large body of water is typically more stable than would be expected for a given combination of wind speed, cloud cover, and time of day. If you are modeling a release over water, then, you might want to choose a more stable class than ALOHA chooses for you. Inversion height An inversion is an atmospheric condition in which an unstable layer of air near the ground lies beneath a very stable layer of air above. The height of the abrupt change of atmospheric stability is called the inversion height. An inversion can trap pollutant gases below the inversion height, causing ground-level concentrations of a pollutant to reach higher levels than would otherwise be expected. The type of inversion of concern for dispersion modeling is a low-level inversion that could trap a pollutant cloud near the ground. Sea smoke and low ground fog are good indicators of the presence of this type of inversion. A low-level inversion is different from the inversion that causes smog. That type of inversion is typically thousands of feet above the ground—much too high to affect a dispersing gas cloud. 68 Chapter 4: Reference ALOHA’s Gaussian dispersion model accounts for inversions, but the heavy gas model does not, even when you’ve indicated that an inversion exists. A low-level inversion may significantly increase ground-level concentrations of a neutrally buoyant gas. Molecules of such gases disperse upwards and outwards as they are transported downwind, and are reflected from an inversion layer back towards the ground. A heavy gas cloud, in contrast, remains close to the ground as it disperses, and is not normally affected even by low-level inversions. If an inversion is present, type in the height of the inversion layer and select units. If there is no inversion, be sure that No Inversion is selected. Humidity ALOHA takes relative humidity into account when it estimates the rate of evaporation from a puddle, and when it makes heavy gas dispersion computations. Relative humidity is defined as the ratio of the amount of water vapor that the air contains to the maximum amount of water vapor that it could hold at the ambient temperature and pressure. Relative humidity is expressed as a percentage. When relative humidity is 50 percent, the air contains one-half as much water vapor as it could potentially hold. The warmer the air, the greater its capacity to contain water vapor. Cold air may contain little water vapor but have a high relative humidity because the amount of water vapor in the air is near the air’s relatively low maximum capacity. Enter a relative humidity value in either of two ways: either click the button that best represents your relative humidity value, or type the relative humidity (in percent) in the humidity box. SAM Station Although you can enter all weather information into ALOHA manually, ALOHA also can accept data from an external portable meteorological monitoring station, called a Station for Atmospheric Measurement (SAM). SAM data can be transmitted to ALOHA by either radio frequency or a cable. ALOHA can use SAM measurements of wind speed and direction, standard deviation of the wind direction, and air temperature. It cannot accept relative humidity readings made by a SAM; you’ll need to enter these measurements into ALOHA manually. Choosing a SAM A few companies manufacture SAMs for use with ALOHA. Before purchasing a SAM to use with ALOHA, check with its manufacturer to be sure that it is designed to work with ALOHA, and to learn how to connect the station to your computer so that it can transmit 69 Chapter 4: Reference data to ALOHA. Before using a station not specifically designed for ALOHA, be sure that it transmits data in a format that ALOHA can accept (this format is described below). Transmitting SAM data to ALOHA For use with ALOHA, a SAM must meet several design criteria. The SAM should sample wind speed and direction at a rate of at least one sample every 2 seconds. It must transmit wind speed and direction and air temperature readings every 30 seconds. (Because air temperature does not change quickly over time, it may be sampled less frequently than wind speed and direction.) Data transmitted from your SAM to ALOHA must be in the following free-field, comma-delimited format (ALOHA displays unprocessed SAM data in the same format): <cr> <lf> ID,VS,WD,SD,TA,SP,DI,TI,B,CHK, where: <cr> <lf> ID VS WD SD TA SP DI TI B CHK = = = = = = = = = = = = a carriage return (ASCII character code 13), a line feed (ASCII character code 10), the station identification number, the vector mean wind speed, averaged over 5 minutes in meters per second, the mean wind direction, averaged over 5 minutes, in degrees true, the standard deviation of the wind direction (“sigma-theta”) in degrees, the mean air temperature, averaged over 5 minutes, in degrees Celsius, the instantaneous wind speed in meters per second, the instantaneous wind direction in degrees true, the instantaneous air temperature in degrees Celsius, instantaneous SAM battery voltage in volts, and a checksum, computed by summing the ASCII values of all preceding characters in the data line, including the carriage return and line feed characters (but not the final comma character). During the first 5 minutes of data collection, the SAM should transmit “-1” as its value for SD, sigma-theta. Although a station ID number must be included in each data transmission, ALOHA does not use this value. Wind direction should be the direction from which the wind is blowing. If the SAM checks automatically for invalid data and finds an erroneous value, it should transmit a data line that includes, in place of that value, either no value (the data line would then contain two successive commas with no value between them: “,,”) or a word such as “error” as its value for an invalid datum (the data line would then contain 70 Chapter 4: Reference “,error,”). Because ALOHA does not check SAM data transmissions for unacceptable values, the SAM should not transmit a numeric value such as “999” in place of an erroneous value. Using a SAM during an incident When you use a SAM with ALOHA during incident response, place your SAM so that its readings will be as representative as possible of the whole area through which the pollutant cloud may travel. Be sure to place it at a location such as an open field, parking lot, or clearing where the wind is not affected by obstacles such as trees, buildings, hills, or other obstacles. Avoid placing a SAM in the lee of buildings, vehicles, or other obstacles to wind flow, where wind speed and direction may be very different from the rest of the area. Place the SAM upwind of the source of a pollutant gas release so that you will not need to decontaminate it after use. Choosing the correct port for receiving SAM data SAM data is transmitted to ALOHA through your computer’s serial port. On an Windows computer, this is the COM1, COM2, COM3, or COM4 port. On a Macintosh computer, this is the modem port (labeled with a telephone handset icon). Choosing a radio frequency If you are using ALOHA within the U.S., you’ll find that the rules for assigning and using radio frequencies are specific to your locality; no national guidelines exist. Check with the manufacturer of your SAM, or with the government authority in your area that assigns radio frequencies, if you want to be assigned a frequency that you can use to transmit SAM information to ALOHA. This authority could be a local, state, or Federal agency, depending on your location. 71 Chapter 4: Reference Setting up ALOHA when you’re using a SAM Check to be sure that your SAM is properly connected, configured, and turned on (you’ll need to check with the manufacturer if you have questions on how to do this). Next, in the SetUp menu, point to Atmospheric, then click SAM Station. You’ll need to enter some information about environmental conditions (Figure 4-26): ■ If an inversion is present, type in the height of the inversion layer and select appropriate units. If there is no inversion, be sure that No Inversion is selected. ■ Indicate the ground roughness in the area downwind of the release point. ■ Specify the station height (the height of the instruments above the ground). ■ Indicate the amount of cloud cover, in tenths. ■ Finally, enter a value for relative humidity (as a percentage). Even if your SAM can measure relative humidity, you’ll need to enter this value manually into ALOHA. Figure 4-26. The SAM input dialog boxes. ALOHA will not allow you to choose items from the Source menu until the SAM has been collecting data for at least 5 minutes. 72 Chapter 4: Reference Your SAM will send data to ALOHA every 30 seconds. If ALOHA is making calculations that require more than 30 seconds to complete, it will miss some of these transmissions. ALOHA uses the last available data transmission to complete its calculations. Similarly, if you have set up an archive file to save the incoming SAM data (see below), the data will not be saved for you if ALOHA is busy calculating or drawing. SAM Options After you click OK on the Cloud Cover and Humidity dialog box, you’ll see a new menu, SAM Options, to the right of ALOHA’s Sharing menu. You need not choose any items in this menu to use a SAM with ALOHA. Instead, use them when you want to view or archive weather information collected by the SAM. Figure 4-27. ALOHA’s SAM Options menu. Archive Data Choose Archive Data from the SAM Options menu to create a tab-delimited text file containing data from the SAM along with dates and times of transmissions. You will be asked to name the archive file. Type in a file name, then click Save. ALOHA then creates this file for you as it receives SAM data, adding data each time it receives new information from the SAM. However, any data received while ALOHA makes source strength and dispersion computations will be lost. ALOHA does not place a limit on the amount of data you may archive. To stop data archiving, choose End Archive Data from the SAM Options menu. You can then open and view the file in any word-processing program. To view the most recently transmitted SAM data without interrupting data archiving, select either Raw Data or Processed Data from the SAM Options menu. Data are arranged in columns and rows within the archive file. The first three lines in the file contain an explanation of units, and the date and time when the data were collected. The fourth line contains the column headings, as follows: Hr Min Sec ID mW/S mDir SigTh mTemp iW/S iDir iTemp BatVol 73 Chapter 4: Reference where: Hr Min Sec ID mW/S mDir SigTh mTemp iW/S iDir iTemp BatVol = = = = = = = = = = = = hours minutes seconds station ID vector mean wind speed in meters per second mean direction in degrees true Sigma theta (standard deviation of the wind direction) in degrees mean air temperature in degrees Celsius instantaneous wind speed in meters per second instantaneous direction in degrees true instantaneous temperature in degrees Celsius instantaneous SAM battery voltage in volts Figure 4-28. Interpreting a line of raw SAM data. 74 Checksum Remaining SAM battery voltage (volts) Instantaneous air temperature (°C) Instantaneous wind direction (degrees true) Instantaneous wind speed (meters per second) Mean air temperature (°C) Sigma-theta (degrees) Mean wind direction (degrees true) Vector mean wind speed (meters per second) Station ID number Raw Data Choose Raw Data from the SAM Options menu to examine the most recently transmitted, unprocessed SAM data. ALOHA displays unprocessed SAM data in the same format in which it is transmitted from the SAM. Chapter 4: Reference Processed Data Choose Processed Data from the SAM Options menu to view processed weather data, including the most recently transmitted instantaneous readings as well as 5-minute running averaged values, in a new Processed SAM Data window. If ALOHA cannot interpret and process the data that it receives from your SAM, it will display an error message in this window. Figure 4-29. Processed SAM data. Several items in the Processed SAM Window need explanation: ■ The Meteorological Station ID is the identification code of the SAM that is sending data to your computer (this ID is assigned by the manufacturer). ■ Wind Direction (in the case of both instantaneous and average values) is the direction from which the wind is blowing. ■ The standard deviation of the wind direction is called Sigma Theta. This value reflects the amount of fluctuation in the wind direction during the last 5 minutes. The more the wind switches direction, the larger is the value of sigma-theta. ALOHA uses sigma-theta, along with wind speed, cloud cover, and time and date, to choose the stability class for your scenario. The SAM transmits a value of -1.00 for sigma-theta until it has been transmitting for 5 minutes. ■ Battery Voltage is the remaining voltage of the battery on your SAM. 75 Chapter 4: Reference Wind Rose Choose Wind Rose from the SAM Options menu to view a diagram showing the 10 most recent average wind speed and direction values received from the SAM station. Each line on the diagram represents a 5-minute running average speed and direction. Each line is drawn from the center out towards the direction to which the wind is blowing. Line length indicates wind speed. Figure 4-30. ALOHA’s wind rose. The two concentric circles on the diagram represent wind speeds of 10 and 20 miles per hour (mph), if you have indicated a preference for English units, or 5 and 10 meters per second (m/s), if you indicated a preference for metric units (indicate your units preference by choosing Options from the Display menu). The length of each line on the diagram indicates wind speed. For example, a line drawn from the center of the diagram out to the 10 miles per hour circle represents an average wind speed of 10 miles per hour. The most recent average wind value is represented on the diagram by a darker line. The most recent 5-minute average wind speed is displayed in the lower left corner of the window. Monitoring a long-term release You may sometimes use a SAM with ALOHA to monitor weather conditions during a long-term release (such as a slowly evaporating pool of toxic liquid) or a potential spill. When you do so, bear in mind that although your SAM is providing current weather information, other ALOHA inputs may become out-of-date during the course of the response as conditions change. At least once each hour, assess whether you need to adjust important model inputs that could affect ALOHA’s estimates of source strength or cloud dispersion. For example, you may respond to a release of a liquid from a storage tank, originally running the release in ALOHA as a “Tank” source. After an hour or so, though, the tank may stop leaking, but an evaporating puddle may have formed in the meantime. 76 Chapter 4: Reference In such a case, rerun the scenario in ALOHA as a “Puddle” source. Later, if the puddle becomes smaller in size as it evaporates or because it is being cleaned up or diked, enter new values for its area and its volume, mass, or depth, then rerun your “Puddle” scenario. Check the time and date Whenever you use a SAM with ALOHA, make sure that your computer’s internal clock is set to the time and date of the release that you are modeling. ALOHA uses time and date, along with wind speed and cloud cover, to choose stability class. Choosing a Calculate option You can set ALOHA to any Calculate option when you use a SAM station with ALOHA (check the Display menu chapter to learn more about these options). If you wish to see footprint, concentration, and dose windows updated as weather conditions change, choose Calculate from the Display menu, then click Automatically update all windows (this is the model’s default setting). If you instead click Manual update of all visible windows, meteorological data will continue to be tracked and archived as you specify. However, SAM data will be transferred to ALOHA’s dispersion modules only when you select Calculate Now from the Display menu. After each data transfer, footprint, concentration, and dose plots will be updated. Source In an ALOHA scenario, the source is the vessel or pool releasing a hazardous chemical into the atmosphere, and the source strength is the rate of release of the chemical into the air. A chemical may escape into the atmosphere very quickly (so that source strength is high), as when a pressurized container is ruptured, or more slowly over a longer period of time (so that source strength is low), as when a puddle evaporates. ALOHA can model four types of sources. Choose: ■ Direct—when you know the rate at which a pollutant gas is entering directly into the atmosphere as well as the duration of the release. ■ Puddle—when the chemical has formed a liquid pool and is evaporating into the atmosphere. ■ Tank—when the chemical is escaping from a storage tank, either as a gas or as a pressurized or unpressurized liquid. ■ Pipe—when the chemical is a pressurized gas escaping from a ruptured gas pipeline. 77 Chapter 4: Reference Figure 4-31. Choose the type of source to model from the Source menu. When you choose one of the four source options, you will need to enter information about the release on a series of dialog boxes. Once you click OK on the last dialog box, ALOHA will make its source strength calculations, and you’ll be able to review the results of the source calculations—predicted release duration, release rates, total amount released, and other information—in a text summary and a graph. ALOHA’s duration limits ALOHA places minimum and maximum limits on the duration of any release. ALOHA expects a release to continue for at least 1 minute, and it estimates source strength (release rate) for no more than 1 hour after a release begins. If ALOHA predicts that a release would last longer than 1 hour, you will see a message on the Text Summary window: “Release Duration: ALOHA limited the duration to 1 hour.” One important reason for the 1-hour duration limit is that the wind changes speed and switches direction frequently. Researchers have found that atmospheric conditions change enough to affect ALOHA’s predictions on a time scale of about 1 hour. Bear in mind that ALOHA assumes that weather conditions remain constant for the duration of any release. Another reason is that the calculation methods ALOHA uses are based on the results of experiments. In these experiments, gases were released into the atmosphere for time periods from 10 minutes to 1 hour; the researchers then observed how the dispersing gases behaved. Note that this 1-hour limit represents the maximum possible release duration. If you are responding to an incident, check whether release conditions change substantially before an hour has passed. If, for example, an evaporating pool has substantially changed in area, or the wind speed or direction has changed, enter new atmospheric and source information into ALOHA and obtain an updated footprint plot. ALOHA reports two release rates When you use ALOHA’s Puddle, Tank, or Pipe source options, ALOHA reports two release rates in the Text Summary: the Maximum Computed Release Rate and the 78 Chapter 4: Reference Maximum Average Sustained Release Rate. ALOHA computes release rate from a puddle, tank, or gas pipeline as a series of up to 150 timesteps. Each timestep represents a rate of release that is maintained for a particular amount of time (timesteps are short if release rate is changing rapidly, and longer if release rate is nearly constant). The Maximum Computed Release Rate is the highest of these release rates. This rate may last anywhere from a second or two (in the case of a highly pressurized release in which release rate drops very quickly as container pressure drops) to a few minutes (in the case of a slowly evaporating puddle). ALOHA then averages this series of many release rates into between one and five release rates that are each averaged over a time period of at least 1 minute. (Choose Source Strength from the Display menu to see a graph of these averaged release rate(s) for a particular scenario.) To save calculation time, ALOHA uses these averaged release rate(s) to make its footprint estimates. The Maximum Average Sustained Release Rate is the highest of these averaged release rates. It is represented by the tallest timestep on the Source Strength graph. When a gas or liquid escapes from a pressurized container, the release rate may drop very quickly (even within a second or two) as the pressure within the container drops. In such cases, the Maximum Computed Release Rate may be much higher than the Maximum Average Sustained Release Rate because it represents a rate averaged over a very short time period. When you’re using a SAM ALOHA recomputes its footprint, concentration, and dose estimates each time it receives new weather data from a SAM. However, it does not recompute source strength when it receives new data. During prolonged incidents, because time of day and weather conditions may have important effects on source strength (especially from an evaporating pool), be sure to periodically update ALOHA’s source strength calculations. Direct source Choose Direct from the Source menu if you know the amount of pollutant gas released directly into the atmosphere, or if you have too little information about a release to use another source option but feel that you can make a “ballpark estimate” of the source strength. The amount that enters the atmosphere directly as a gas may not equal the amount spilled. For example, a liquid may spill from a tank at a given rate, and then evaporate as a gas into the atmosphere at a much slower rate. ALOHA will not calculate evaporation rate or release rate, but instead will use your source strength estimate to make its footprint, concentration, and/or dose predictions. 79 Chapter 4: Reference Figure 4-32. Direct input of source strength. Describing a direct release Indicate whether the release is continuous (lasting more than a minute) or instantaneous (lasting only a minute). If a release is continuous and lasts for more than 1 minute and less than 1 hour, type its duration in minutes. Type either the amount of pollutant entering the atmosphere or the rate of entry. You can use units of either weight or volume. If you use volume units, you must specify whether the chemical is a gas or liquid and enter its storage temperature. ALOHA then converts volume to mass to make its source strength computations. If you must estimate or guess the amount or rate of release, try entering the largest likely amount (or rate) as well the smallest likely amount (or rate) into ALOHA, then check to see how the size of the footprint changes when your amount estimate changes. Note If a chemical escapes from pressurized storage in a tank or pipe, its release rate may decline rapidly as storage pressure drops. Since you can enter only a constant rate of release when you use the direct source option, you may not be able to obtain an accurate footprint estimate for such a release. Choose either the Tank or Pipe option for such releases if you possibly can (see the descriptions of these source options below). Source height The source height is the height of the location of a chemical release above the ground. Source height is zero if the chemical is released at ground level. Enter a source height greater than zero to model a release from an elevated source only if ALOHA is making Gaussian dispersion calculations. ALOHA does not account for any substantial upward or 80 Chapter 4: Reference downward movement of a gas cloud in the atmosphere. Enter a non-zero source height only when the released chemical disperses passively away from the release point, without rising substantially upwards (as a gas emitted from a heated or burning source may do) or slumping downward towards the ground (as a heavy gas may do). If you enter a source height greater than zero, but your selected chemical is a heavy gas, ALOHA will alert you that it must use a source height of zero to model the release. Although the source height that you entered appears in the Text Summary, ALOHA assumes the height to be zero when making its dispersion computations. If you are not sure of the source height, bear in mind that a ground-level release is a more conservative choice than an elevated release: ALOHA will predict a longer footprint for a ground-level release. Puddle Choose Puddle to model evaporation from a puddle that has already formed on the ground and is not changing in area. If liquid is continuing to leak from a tank and spill into a puddle (so that the puddle’s area and volume are increasing) choose Tank instead. ALOHA can model evaporation from puddles that are either boiling or that are cooler than the boiling point of the liquid that they contain. It cannot estimate sublimation rate for a frozen puddle (a frozen substance sublimes when it passes directly to the gas state without first becoming liquid). To model evaporation from a puddle, ALOHA accounts for the effects of wind speed, atmospheric turbulence, air temperature and pressure, viscosity, and other properties of the spilled chemical. It accounts for the effects on pool temperature of solar heating, evaporative cooling, and several other ways in which heat is exchanged between a pool and its environment. For example, on a sunny day, ALOHA will expect heat energy from the sun to warm the puddle. It expects pool temperature to directly influence evaporation rate so that the higher the puddle temperature, the faster the evaporation rate. It accounts for changes in pool temperature and hence in evaporation rate over time. The types of heat transfer that ALOHA expects to affect puddle temperature fall into the following three categories: ■ incoming solar radiation (affected by location, time and date, and cloud cover); ■ heat transfer with the air (affected by air temperature, humidity, and initial puddle temperature); 81 Chapter 4: Reference ■ heat transfer with the ground (affected by ground temperature, ground type, and initial puddle temperature). Figure 4-33. Factors influencing ALOHA’s puddle evaporation estimates. Entering information about a puddle When you choose the Puddle option, first type either the area or diameter of the puddle. Puddle area strongly influences evaporation rate. When all else is equal, the larger the area of a puddle, the higher is its evaporation rate. If the puddle is roughly circular, type its approximate diameter; ALOHA then will estimate its area. If the puddle is roughly square or rectangular in shape, its area equals its length multiplied by its width. If the length and width are in units of feet, then the area will be in units of square feet; if the diameter or the length and width are in meters, the area will be in square meters, and so on. Next, enter the amount of chemical contained in the puddle. Specify the amount of liquid contained in the puddle by clicking: ■ Volume of puddle, ■ Average depth of puddle, or ■ Mass of puddle 82 Chapter 4: Reference to indicate how you are specifying the amount of liquid. Type a volume, depth, or mass value in the corresponding box and select units. Figure 4-34. ALOHA’s puddle source dialog boxes. Next, indicate the type of ground beneath the puddle. Ground type influences the amount of heat energy transferred from the ground to an evaporating puddle. Ground type is most important when the spilled liquid is cryogenic. Cryogenic liquids are those such as liquefied natural gas (LNG), which are stored at low temperatures because they boil at temperatures well below ambient. As it estimates heat transfer from ground to puddle, ALOHA assumes that the ground does not absorb any of the spilled chemical. ALOHA offers you four choices for ground type: ■ ■ ■ ■ Default: unwetted soil not covered by rock or concrete. Concrete: concrete, cement, asphalt, or otherwise paved surfaces. Sandy: sandy, dry soil. Moist: sandy, moist soil. 83 Chapter 4: Reference ALOHA expects heat to be transferred most readily from default ground or concrete surfaces into a puddle, and least readily from sandy ground. Next, indicate the ground temperature, which influences the amount of heat transferred between the ground and the puddle. The warmer the ground, the warmer the puddle and the higher the evaporation rate. Type in a value for ground temperature, and choose either Fahrenheit or Celsius degrees. If you do not know the ground temperature, you can choose to guess that it is about equal to the air temperature. In this case, click Use air temperature (select this if unknown). Air and ground temperatures can be very different in some situations, such as in a parking lot on a hot day late in the afternoon, or on a street during the early morning after a very cold night. Be sure to estimate air and ground temperatures carefully in such situations. The last piece of information ALOHA needs is the initial puddle temperature. ALOHA assumes the initial temperature to be the same throughout the depth and width of the puddle. Indicate that the initial puddle temperature equals either the ground temperature or the ambient air temperature, or enter a value for the initial puddle temperature. Click the button that represents your choice. If your value for initial puddle temperature is above the liquid’s normal boiling point, ALOHA will alert you and then set the initial puddle temperature to the boiling point (it assumes that a boiling puddle will quickly cool to its boiling point). Watch for changing weather conditions ALOHA doesn’t account for changes in atmospheric conditions—such as changes in wind speed or air temperature—when calculating the rate of evaporation from a puddle. Bear in mind that wind speed and air temperature are important influences on evaporation rate. If these conditions change after ALOHA has estimated an evaporation rate, enter the new values and rerun ALOHA. Tank Choose Tank from the Source menu to model releases of pressurized or unpressurized liquids or gases from tanks or drums. You can choose to model releases from three types of tanks: a cylindrical tank lying on its side, a cylindrical tank standing on its end, or a spherical tank. ALOHA assumes any tank to be on level ground. If the tank contains pressurized gas or liquid, ALOHA estimates the change over time in pressure and temperature (as well as liquid volume) inside the tank as it leaks. If the tank 84 Chapter 4: Reference contains unpressurized liquid, ALOHA assumes that gravity will drain the tank and that a puddle will form on the ground below the tank (you then need to enter information about the puddle and its environment). ALOHA cannot model a release in which there is both a pre-existing puddle on the ground and liquid continuing to leak from a tank into the puddle. If you encounter this situation, and the puddle is still spreading, choose Tank from the Source menu to model the release as a tank leak case. If the puddle has reached or is about to reach its maximum size, choose Puddle from the Source menu to treat the release as a pre-existing puddle evaporation case. Pressurized liquids Both the liquid and gas phases of a chemical sometimes can escape together from a ruptured tank as a two-phase flow. Many substances that are gases under normal pressures and temperatures are stored under pressures high enough to liquefy them. For example, propane is a gas at normal pressures and temperatures but is often stored under pressure as a liquid. When a tank rupture or broken valve causes a sudden pressure loss in a tank of liquefied gas, the liquid boils violently, the tank contents “foam up,” and the tank fills with a mixture of gas and fine liquid droplets (called aerosol). When such a twophase mixture escapes from storage, the release rate can be significantly greater than that for a purely gaseous release. When liquefied propane or a similar chemical escapes from storage as a two-phase release, it can form a heavy gas cloud. The cloud is heavy in part because it is initially cold, and therefore dense, and also because it consists of a two-phase mixture. The tiny aerosol droplets mixed into the cloud act to weigh the cloud down and make it more dense, and their evaporation acts to cool the cloud. When ALOHA predicts that a pressurized liquid will escape as a two-phase flow, it alerts you with a message on the Text Summary: “Note: The chemical escaped as a mixture of gas and aerosol (two phase flow).” When you use ALOHA to model a release from a tank of a liquefied gas such as propane, ALOHA generally will predict that the substance will escape as a two-phase flow if the tank is pressurized. It treats ammonia and chlorine as special cases, however, because enough information about these chemicals is available to permit the use of more refined source strength calculations. When there is only a small amount of chlorine or ammonia in a tank, when the hole in the tank is small, or when the tank pressure is low, ALOHA will predict that the chemical will escape as a pure gas, rather than as a two-phase flow. 85 Chapter 4: Reference Tank size and orientation To model the release of a liquid or gas from a storage vessel, you must indicate both the size of the tank and its general shape (which affects how it will drain). Choose the most appropriate of three tank types: ■ a horizontal cylinder ■ an upright cylinder ■ a sphere Next, enter the tank’s dimensions. If it is a cylinder, enter any two of the following three values: (a) diameter, (b) length, and/or (c) volume. If it is a sphere, enter either the tank’s diameter or its volume. ALOHA will compute and display values for the remaining dimensions. “Volume” means the total volume of the tank, rather than the volume of chemical within the tank. Figure 4-35. Tank size and orientation. Chemical state You next need to specify the state and temperature of the chemical in the tank. ALOHA needs to know whether the chemical is a liquid or gas in order to estimate the quantity of chemical in the tank, and the way in which the chemical may escape from the tank (as a pure gas, or as a pressurized or unpressurized liquid). Click the button corresponding to one of the following options: ■ Tank contains liquid—Choose this option if there is any liquid in the tank, even if it’s just a small amount. 86 Chapter 4: Reference ■ Tank contains gas only—Choose this option if you know that the tank contains only gas, with no liquid present. ■ Unknown—Choose this option if you don’t know the chemical’s state. Under the heading “Enter the temperature within the tank” on the Chemical State and Temperature dialog box, either ■ click Chemical stored at ambient temperature, if the chemical is stored at the temperature of the surrounding air (you entered a value for air temperature when you entered atmospheric information), or ■ if the tank is at a different temperature, type the storage temperature in the tank temperature box, and choose its units. Whether a liquid is stored in a tank at a temperature above or below its boiling point greatly affects how it will escape through a tank rupture or leaking valve. If the liquid is stored below its boiling point, it will flow out of the tank, pool on the ground, and enter the atmosphere by evaporating from the puddle surface. If the liquid is stored above its boiling point, the pressure within the tank will be greater than atmospheric pressure. When such a tank is punctured, the pressurized liquid contents may escape as a two-phase mixture of gas and aerosol. The rate of release can be significantly greater than the rate of release of an unpressurized liquid. You may know that tank temperature is near the boiling point, but not be sure whether it is above or below the boiling point. If this is the case, try running your scenario twice— first with tank temperature set to just below boiling, and again with temperature set just above boiling. Compare the two sets of results produced by ALOHA to find the range of release rates possible for your scenario. Running a liquid release scenario at a temperature above boiling will give you the highest release rate and largest footprint. 87 Chapter 4: Reference Figure 4-36. State and temperature of chemical in tank. Liquid in a tank Whenever you indicate to ALOHA that a tank contains liquid (by clicking Tank contains liquid when you are asked to identify chemical state), you will need to identify the amount of chemical in the tank in any of four ways: mass of chemical, liquid volume, percent full by volume, or height of liquid level in the tank. Choose to: ■ type the mass of the chemical in the tank (this should be the total mass of the liquid and its vapor in the tank); ■ type the volume of the liquid in the tank, if you have this information; ■ type your best estimate of the percent of the tank volume that is taken up by liquid as % full by volume; or ■ use the scroll bar next to the tank diagram to indicate the approximate height of the liquid level in the tank. Scroll up or down to position the horizontal bar on the diagram to indicate the liquid height. (In a real response, checking for a condensation line on the outer tank wall may allow you to estimate the liquid level in the tank.) Figure 4-37. Liquid in tank. Gas in a tank Whenever you indicate to ALOHA that a tank contains only gas (by clicking Tank contains gas only when you are asked to identify chemical state), you will need to type either the tank pressure or the amount of gas in the tank. 88 Chapter 4: Reference Figure 4-38. Tank pressure/amount of gas in a tank. Type a value for either the tank pressure or the amount of gas (either as mass or as volume at the Standard Temperature and Pressure of 1 atmosphere and 0°C), then select units. Click OK. If you enter a value for tank pressure, ALOHA will automatically estimate the mass in the tank. Once you have entered values for tank size, temperature, and either pressure or amount of chemical, ALOHA will check to be sure that the chemical is a gas. If the tank temperature is below the chemical’s normal boiling point, or if the tank pressure is high enough to liquefy the chemical, ALOHA will warn you that your chemical is not a gas. If this happens, click Cancel to return to the previous dialog box, click Tank contains liquid, then continue. Chemical of unknown state in a tank If you are unsure whether a chemical in a tank is a gas or liquid (and you clicked Unknown when asked to identify chemical state), you will need a value for the total mass (weight) of chemical in the tank in order to run ALOHA. ALOHA uses this value, along with information about the chemical’s properties and the temperature in the tank, to predict the chemical’s state and the amount of chemical that could be released. Type in the mass of chemical in the tank, then select units of pounds, kilograms, or short tons (1 short ton equals 2,000 pounds). 89 Chapter 4: Reference Figure 4-39. Mass of unknown chemical in tank. Area and type of leak You must indicate the shape (rectangular or circular) and size of the opening in the tank before ALOHA can calculate the rate of release of the tank’s contents. You also must specify whether the release is through (a) a simple hole in the tank wall or (b) a short pipe or broken valve. A hole is any kind of break in the tank wall, such as a puncture or crack. The area of an opening is important to ALOHA, but its shape is used only to compute area. ALOHA predicts identical release rates through circular and rectangular openings, if they have the same area. If your scenario is a release of pure gas from the tank, when you click OK, ALOHA will estimate the rate of release of gas from the tank. You will see a summary of the information that you entered, and the source strength results calculated by ALOHA. If at least some liquid is present in the tank, you will need to enter some more information before ALOHA can estimate source strength. If the chemical is stored as a pressurized liquid (a liquid at a temperature above its boiling point), ALOHA may expect it to escape from the tank under pressure as a two-phase mixture of gas and liquid. In two-phase flow cases, your choice of hole type can have an important effect on ALOHA’s release rate computations, because ALOHA accounts for the friction generated as the gas/liquid mixture passes through a constricted passage such as a valve or short pipe. ALOHA will predict a higher release rate for a two-phase release if you choose the hole option rather than the short pipe/valve option. Hole type does not make a difference in a pure gas or unpressurized liquid release case. 90 Chapter 4: Reference Figure 4-40. Area and type of tank. Leak height on the tank wall If there is liquid in the tank, you must tell ALOHA where the leak occurs on the tank. Enter a value for the height of the bottom of the leak (whether it is a hole, pipe, or valve) above the floor of the tank. ALOHA uses this value to determine whether the leak is above or below the liquid level. If an unpressurized liquid is stored in the tank and the leak is below the liquid level, the chemical will spill out and form a puddle on the ground. It will stop spilling once the liquid level falls below the bottom of the leak. If the leak is above the liquid level and an unpressurized liquid is stored in the tank, ALOHA will report that no chemical is released. Regardless of the height of the leak, however, if the stored chemical is a liquid stored under high enough pressure, ALOHA may predict that it will escape directly into the atmosphere (without forming a puddle) as a two phase flow of gas and aerosol. To indicate the height of the leak above the tank bottom, either: ■ type the height of the leak in distance units. ■ type the leak location as a percentage of the total distance from the bottom to the top of the tank. For example, “90%” means that the leak is 90% of the way to the top of the tank. ■ use the scroll bar to the right of the tank diagram to indicate the height of the leak on the tank wall. 91 Chapter 4: Reference Figure 4-41. Height of leak in tank. Puddle formation If the chemical is stored as a non-pressurized liquid, a puddle may be formed. ALOHA then will ask you for information about the area where the puddle will form. You will need to enter ground type and ground temperature, just as you would if you had selected the Puddle source option (however, in a Tank release case, ALOHA computes initial puddle temperature for you). You must also enter a value for maximum puddle area or diameter. If there are no barriers to prevent a puddle from spreading, click Unknown. If there is a barrier to liquid flow (such as a containment or diked area), then type the approximate diameter of the barrier or area that it encloses. Select units, then click OK. Figure 4-42. Puddle input. 92 Chapter 4: Reference Pipe Choose Pipe from the Source submenu under the SetUp menu when you wish to use ALOHA to model the release of gas from a leaking gas pipeline. The pipe must contain only gas; ALOHA cannot model the release of liquid from a pipeline. You can use ALOHA to model two kinds of gas pipeline leak scenarios: ■ a pipeline connected to a very large (infinite tank source) reservoir, so that gas escapes from the broken end of the pipeline at a constant rate for an indefinite period of time. ■ A section of pipeline is closed-off at the unbroken end (for example, by a shut-off valve). The pressure within this section of pipe drops as gas is released, the release rate slows over time, and the release continues only until the finite length of pipe is emptied. ALOHA cannot model gas release from a pipe that has broken in the middle and is leaking from both broken ends. To describe a pipe release to ALOHA, type the pipe diameter and length, indicate whether the pipe is connected to a reservoir, indicate whether the inner pipe surface is smooth or rough, type pipe pressure and temperature, and type the area of the hole, if the pipe is of finite length. Figure 4-43. ALOHA’s Pipe input dialog boxes. 93 Chapter 4: Reference Pipe source inputs ■ Pipe diameter and length. Use the inner diameter of the pipe. The pipe length must be at least 200 times the diameter of the pipe. ■ Pipe connection. Indicate whether the pipe is connected at its unbroken end to a large reservoir, or is closed-off. ■ Pipe roughness. Degree of roughness of the inside wall of the pipe. Rough texture causes turbulence, which reduces the flow rate of the gas in the pipe. A gas will flow more slowly through an older, corroded (rough) pipe than through a newer (smooth) pipe. A rough pipe would be, for example, a metal pipe with a rusted inner surface or a pipe that has been corroded on the inside by the chemicals it carries. A smooth pipe would be, for example, a new metal, glass, or plastic pipe. ■ Pipe pressure. If the pipeline is connected to a very large (“infinite”) reservoir, use the pressure within the reservoir as your value for pipe pressure. If gas is escaping from a closed-off section of pipeline, type the pressure within that pipe section. ■ Pipe temperature. Indicate the temperature of the pipe contents in either of two ways: (a) click Unknown (assume ambient) if you do not know the temperature (ALOHA will then use the ambient air temperature), or (b) type the temperature of the pipe’s contents in the pipe temperature box, then choose units (either degrees Fahrenheit or Celsius). ■ Hole size. If the pipeline is connected to a very large (“infinite”) reservoir, ALOHA assumes that the pipe has been completely sheared-off, so that the hole diameter equals the pipe diameter. If only a closed-off length of the pipeline is leaking, you can choose to (a) enter a value for the area of the hole, if the hole is smaller in area than the pipe diameter, or (b) allow ALOHA to use the pipe diameter as its value for the hole diameter. In the case of a leak from a finite length of pipeline, either type a value for the hole area and choose units, or click Use pipe diameter. ALOHA assumes that the hole in the pipe is circular. If you know the diameter of the pipe hole but not its area, divide the diameter in half to obtain the radius, square the radius, then multiply it by pi, 3.14, to obtain the area. If the diameter is in units of feet, then the area will be in units of square feet; if the diameter is in meters, the area will be in square meters, and so on. 94 Chapter 4: Reference Source strength information in the Text Summary Regardless of the source option you choose, once you have entered all necessary inputs and clicked OK on the last source strength dialog box, ALOHA estimates source strength. It then displays the source input values you entered, as well as the following information in the Text Summary: ■ Source type. A brief description of the type of source modeled (for example, “Leak from hole in horizontal cylindrical tank selected”). ■ Release duration. The length of time, in minutes, during which the chemical is predicted continued to escape into the atmosphere. If ALOHA predicts the release to continue for more than an hour, you’ll see the message “Release Duration: ALOHA limited the duration to 1 hour.” ■ Release rate. ALOHA reports two predicted release rates in the Text Summary: the Maximum Computed Release Rate (this is the very fastest rate at which ALOHA predicts the chemical to escape to the atmosphere; it may be sustained for just a few moments) and the Maximum Average Sustained Release Rate (this is the fastest rate, once release rate has been averaged over a time period of at least a minute). Both values represent the predicted rate of release of the chemical to the atmosphere (not the rate at which a liquid is predicted to spill from a tank). ■ Total amount released. This is the amount of chemical that ALOHA predicts will be released into the atmosphere during the hour after a release begins (not the amount of liquid that spills from a tank during that time). Review the information you have entered as it appears in the Text Summary, to be sure that you made no errors when entering information. Review the source type, predicted release rate, duration, and total amount released to be sure that this information seems reasonable to you. If it does not, try to obtain more information about the release in order to more accurately model it. Computational Choose Computational from the SetUp menu to either (a) select the type of dispersion calculation you wish ALOHA to make, or (b) change the exponent in the equation that ALOHA uses to calculate dose. 95 Chapter 4: Reference Figure 4-44. Computational options. Dispersion options You can choose from among three dispersion calculation options: ■ Let model decide. When you select this option, ALOHA automatically chooses whether to predict the dispersion of a chemical as a Gaussian (neutrally buoyant) or heavy gas release. It bases this choice mainly on molecular weight, size of the release, and temperature of the gas cloud. By default, Let model decide remains selected unless you choose a different option. When Let model decide is selected, if ALOHA’s chemical library does not include values for all physical properties of your selected chemical necessary to make heavy gas dispersion calculations, ALOHA will use Gaussian dispersion calculations to predict footprint size. When a chemical with a molecular weight less than that of air has been stored at a low temperature or under high pressure, it can behave like a heavy gas (ammonia is an example of such a chemical). If you have chosen one of these chemicals and have chosen the Direct source option, ALOHA may not have enough information about the release to determine whether a heavy gas could be formed. In such a case, ALOHA will make Gaussian calculations, but will alert you that you should try running the heavy gas model as well (Figure 4-46). 96 Chapter 4: Reference Figure 4-45. ALOHA alerts you when flash-boiling or two-phase flow may occur. ■ Use Gaussian dispersion only. Choose this option if you know that the escaping gas cloud is approximately neutrally buoyant (about as dense as air). ALOHA will use the Gaussian equation, discussed in Chapter 1, to predict the spread of the cloud. Avoid using ALOHA’s Gaussian model to predict how a large heavy gas cloud will disperse. Large gas clouds that are denser than air (“heavy gases”) disperse in a very different way than this model would predict. They are affected by gravity and other forces besides wind and turbulence. As they move downwind, they remain much lower to the ground than neutrally buoyant clouds, and flow like water. Ground-level concentrations within such clouds may reach much higher levels at some locations than the Gaussian model would predict. ■ Use Heavy Gas dispersion only. Choose this option if you know that the cloud is heavier or denser than air. You will be alerted if ALOHA does not have enough property information to make heavy gas calculations for your selected chemical. To see a list of the properties needed for heavy gas calculations, check Table 4-1. (To view the property values in the library for your selected chemical, choose Chemical from the SetUp menu, then click Modify.) When you choose Use Heavy Gas dispersion only, ALOHA will predict the dispersion of the pollutant using the heavy gas computations discussed in Chapter 1. Typically, when the atmosphere is most unstable (stability classes A and B), heavy gas footprints will be longer than Gaussian footprints; when the atmosphere is most stable (stability classes E and F), Gaussian footprints will be longer. Under neutral (C and D) conditions, heavy gas and Gaussian footprints will be similar in length. Define dose ALOHA defines dose as the concentration of pollutant at a specified location (to which people may be exposed), taken to a power, and multiplied by the period of time that it is present. The exact equation is displayed in the Computational dialog box (Figure 4-44). 97 Chapter 4: Reference In this equation, C represents the concentration of pollutant, and t represents the contact time. The power n to which concentration is taken is called the dose exponent. Dose information is difficult to interpret because the effects of most toxic chemicals on people are poorly understood. If you don’t know the appropriate dose exponent to use for a particular chemical, or can’t consult with a specialist who can advise you on the correct exponent to use and help you to interpret ALOHA’s results, avoid using ALOHA’s dose calculations. Instead, use information from ALOHA’s footprint and concentration plots and your own knowledge of a chemical to make response decisions. You can adjust ALOHA’s value for the dose exponent n to account for the particular effects of a chemical as estimated from toxicological data. Consider, for example, that the concentration of a pollutant is predicted to remain at a constant 100 parts per million (ppm) for 5 minutes at a particular location. If you set the dose exponent to 1.0, ALOHA will calculate dose as concentration multiplied by contact time, yielding a predicted dose of 500 ppm-min. If you change the exponent to 2.0, ALOHA will estimate dose as concentration squared and multiplied by exposure time. For the example above, ALOHA would predict dose to be 50,000 (ppm2)-min. Because ALOHA computes dose as a function of concentration and time, and because the form of this function changes whenever n is changed, the exact form of ALOHA’s units for dose depends on the value of n. When n = 1.0 (the default value), dose units are displayed in ALOHA as either ppm-min (parts per million-minute) or (mg/(cu m))-min (milligrams per cubic meter-minute). When n is any value other than 1.0, ALOHA displays dose in units of either (ppm^n)-min or ((mg/(cu m))^n)-min. The ^ symbol indicates that the concentration has been taken to the power of n. 98 Chapter 4: Reference The Display Menu Select items from the Display menu to indicate the ALOHA results that you would like to see and how you would like the information to be displayed: ■ Choose Tile or Stack to organize ALOHA’s windows on your screen. ■ Choose Text Summary, Footprint, Concentration, Dose, and/or Source Strength to display the corresponding windows. ■ Choose Options to select either English or metric units, choose the type of footprint display, or enter a Level of Concern (LOC). ■ Choose Calculate to indicate when you want computations made and windows updated. ■ Choose Calculate Now to manually update ALOHA’s computations. Figure 4-46. The Display menu. Tile and Stack Windows The Tile and Stack Windows options allow you to organize the information windows on your computer screen. ■ Choose Tile Windows when you wish to see all of ALOHA’s open windows at once (rather than overlapping each other in a stack). Windows will be reduced in size and arranged in rows and columns as necessary to fit on your screen. 99 Chapter 4: Reference ■ Select Stack Windows when you wish to arrange ALOHA’s windows on your screen so that each overlaps the next, with only the front window fully visible. The title bars of the remaining windows will remain visible. You may resize or move any ALOHA window after you have chosen either option. Options Choose Options from the Display menu when you want to ■ enter a Level of Concern (LOC). ■ indicate a Footprint output format preference. ■ choose to see ALOHA’s output displayed in either English or metric units. Figure 4-47. Display options. Level of Concern A Level of Concern (LOC) is a threshold concentration of an airborne pollutant gas, usually the concentration above which a hazard may exist. ALOHA plots a “footprint,” which represents the zone where the ground-level pollutant concentration is predicted to exceed your LOC at some time after a release begins. The Immediately Dangerous to Life or Health (IDLH) level, a limit originally established for selecting respirators for use in workplaces by the National Institute for Occupational Safety and Health (NIOSH), is the default LOC in ALOHA. A chemical’s IDLH is an estimate of the maximum concentration in the air to which a healthy worker could be exposed without suffering permanent or escape-impairing health effects. IDLH values have been established for about one-third of the chemicals in ALOHA. They were 100 Chapter 4: Reference revised and updated in 1994 (these updated values are contained in ALOHA’s chemical library). If an IDLH has been established for a chemical you have selected, ALOHA will automatically use it as the LOC for all release scenarios unless you enter a different value. Although ALOHA makes it easy for you to use the IDLH as your LOC, don’t just accept this value without thought. Another exposure limit may be the best LOC for your purpose. The IDLH was not designed to be an exposure limit for the general population. It does not take into account the greater sensitivity of some people, such as children, sick people, and the elderly. Do not use IDLH values to definitively identify safe or hazardous conditions. You may choose to use either the IDLH, when a value is available, as your LOC, or another threshold concentration. Besides the IDLH, a variety of toxic thresholds have been established by several organizations. To learn more about choosing and using LOCs in ALOHA, check the references in this manual’s bibliography or the LOC information at response.restoration.noaa.gov/cameo/aloha.html. You can add your own default LOC for any chemical to ALOHA’s chemical library. ALOHA then will use your LOC by default rather than the IDLH for the selected chemical. To permanently add your own default LOC for a chemical to ALOHA’s chemical library, choose Chemical from the SetUp menu, click to highlight the name of the chemical in the index, then click Modify. In the list of physical properties, click Default Level of Concern, then type your LOC value in the “Default LOC Value” box. Choose the correct units (either parts per million or milligrams per cubic meter), then click OK, then Select. Once you have chosen Options from the Display menu, you can choose between the following LOC options: ■ Once you choose a chemical, either the default LOC of your choice (if you have entered a value into the chemical library) or the chemical’s IDLH concentration (if one has been established, and you have not entered a default LOC value) will be the default LOC. Either the Default Level of Concern button or the IDLH Concentration button will automatically be highlighted. (If you have not entered a default LOC, the Default Level of Concern button will be dimmed and titled Default LOC not set in library. If no IDLH exists for the chemical you have selected, the IDLH Concentration button will be titled IDLH Not Available.) 101 Chapter 4: Reference ■ You can use any other concentration as your LOC without permanently adding the value to the library by typing it in the User Specified Conc. box. To use your own LOC, click Enter value, then type the value and choose units. If no IDLH value exists for your chemical and you have not previously added a default LOC to the library, you must enter a LOC in order to obtain a footprint. Footprint options You can choose how to view ALOHA’s footprint in the Footprint window by clicking the button corresponding to either of two display formats: ■ Plot on grid and auto-scale to fit window. The footprint is automatically scaled on a grid. ■ Use user specified scale. The footprint is scaled to your specification on a blank background. By default, ALOHA automatically scales each footprint to fit within the Footprint window and displays it on a grid, but you can change the footprint scale if you wish. You might want to do this in order to make a transparency of the footprint plot to use as an overlay on a paper map of the area where a release is occurring. If you choose to specify the scale, you will be asked to type a scale and select its units (Figure 4-48). To enter a display scale, indicate the real-world distance to be represented by 1 inch or centimeter (cm) in the Footprint window. For example, ■ To view the footprint at a scale of 1 inch to 1,000 feet, proceeding left-to-right in the “User-Specified Plot Scale” dialog box, click Inch, then type “1000” in the scale box, then click Feet. ■ To view the footprint at a scale of 1:5,000, click Inch, type “5000” in the scale box, then click Inches. Figure 4-48. The user specified plot scale dialog box. 102 Chapter 4: Reference Select Output Units You can choose to have ALOHA output displayed in either ■ English units, such as pounds, yards, and miles. ■ metric units, such as grams, kilograms, meters, and kilometers. Click either English units or Metric units. ALOHA will display its predictions in the type of units (English or metric) that you choose. It will display input values in the units that you selected when you entered the values. For example, if you entered wind speed in miles per hour, an English unit, you will see wind speed displayed in those units in the Text Summary, even if you selected metric output units. Text Summary Select Text Summary from the Display menu to bring the Text Summary window forward when other ALOHA windows appear in front of it. ALOHA’s Text Summary contains information about the scenario you are working on. Review its contents to see summaries of ■ ■ ■ ■ ■ the information that you have entered into ALOHA. some basic properties of the chemical you have selected. results of ALOHA’s computations. messages indicating the information that you still need to enter. additional notes describing any special circumstances that may exist. Figure 4-49. The Text Summary window. The Text Summary window remains open whenever ALOHA is running. Review its contents periodically as you prepare a scenario to ensure that you have entered model inputs correctly, and to check the results of ALOHA’s computations. Choose New from 103 Chapter 4: Reference the File menu when you want to clear existing Text Summary information before beginning a new scenario. Footprint ALOHA plots a “footprint,” which encompasses the area where the ground-level concentration of a pollutant gas is predicted to exceed your Level of Concern (LOC) at some time after a release begins. On ALOHA’s footprint plot, the shaded area represents the footprint itself. Dashed lines along both sides of the footprint, the “wind direction confidence lines,” indicate the amount of uncertainty in the wind direction. The wind direction is affected by wind speed and stability class. The wind rarely blows constantly from any one direction. When it shifts direction, it blows a pollutant cloud in a new direction. The wind direction confidence lines around the footprint enclose the region within which, about 19 times out of 20, the gas cloud is expected to remain. The lower the wind speed, the more the wind changes direction, so as wind speed decreases, the confidence lines become farther apart. They form a circle when wind speed is very low. A curved, dashed line leads from the end of one confidence line, across the tip of the footprint, to the end of the other confidence line. It represents the farthest downwind extent of the footprint, if the wind were to shift to rotate the footprint towards either confidence line. Figure 4-50. An ALOHA footprint. 104 Chapter 4: Reference Once you have entered all necessary information about a release and chosen a LOC, and ALOHA has estimated source strength, choose Footprint from the Display menu. If the Footprint menu item is unavailable, ALOHA requires more information from you to make its computations. Check the Text Summary to see what’s missing. Interpreting a footprint ALOHA’s footprint represents its “best guess” of what will happen downwind of a chemical release. It’s not an exact prediction of just where the gas cloud will travel and how large it will be. As you examine any footprint plot, remember the many uncertainties involved in trying to predict the effects of a chemical release: ■ When you enter information into ALOHA, you often have to guess at some of the necessary inputs. ■ Many things that happen by chance—such as unexpected changes in wind speed or direction during a release—can influence how a gas cloud disperses, but are not accounted for in ALOHA’s computations. ■ Although ALOHA is a relatively complex computer program (it contains thousands of lines of computer code), reality is much more complex. ALOHA makes simplifying assumptions in order to make its predictions. Try to identify ways in which reality may be different from what ALOHA assumes. For example, ALOHA expects the terrain under a dispersing gas cloud to be flat and free of obstacles, but in the real world, that’s rarely the case. Treat any footprint plot as a “ballpark estimate,” and always use it along with—never instead of—your own judgment, experience, and observations, when you make response or planning decisions. Concentration Once you have checked ALOHA’s footprint to see how far a dispersing chemical cloud may spread, you may want to find out about the concentration of chemical to which people at a particular location might be exposed. This location could be, for example, a hospital, school, or large office building in the path of the dispersing cloud. ALOHA displays a Concentration vs. Time graph showing predicted concentrations for the first hour after the start of a release, at a location that you have specified. You’ll see three lines on the graph: 105 Chapter 4: Reference ■ The solid red line represents the outdoor, ground-level concentration. ■ The dashed blue line represents concentration within a building of the type you selected using the Building Type menu item in the SiteData menu. ■ The wider, horizontal green line represents the LOC. Figure 4-51. A Concentration vs. Time graph. In reality, gas concentrations can fluctuate greatly over time periods of several seconds. ALOHA’s concentration predictions represent values that have been averaged over a time period of several minutes, so the maximum peak concentration that could be attained in reality may significantly exceed the predicted maximum averaged concentration shown on the graph. The graph above (Figure 4-51) shows predicted indoor and outdoor concentrations downwind of an evaporating puddle of acrolein. This graph shows that ALOHA predicts that outdoor concentration starts to increase soon after the release begins, exceeding the LOC (2 ppm) within about 5 minutes. Inside sheltered, single-story buildings (the type selected for this scenario) ALOHA predicts that it takes much longer for indoor concentration to increase, and that indoor concentration does not reach the LOC until nearly the end of the first hour after the release begins. Comparing predicted indoor and outdoor concentrations shown on a Concentration vs. Time graph is a way to assess the relative potential hazard associated with remaining indoors versus leaving the area through a dispersing pollutant cloud. Note To estimate the rate at which pollutant gas could infiltrate into buildings, ALOHA assumes that all doors and windows are closed. If doors and/or windows are open, as they might be on a warm summer day, concentrations might increase more rapidly and drop off sooner inside buildings than ALOHA’s indoor concentration line indicates. 106 Chapter 4: Reference Designating a location You may choose either of two ways to designate a location for which you would like to see a concentration prediction (you’ll first need to have chosen a chemical and entered information under the source option.): ■ Double-click within the Footprint window. ■ Choose Concentration from the Display menu. Once you designate a location, ALOHA will place a blue crosshair mark, , on the Footprint plot to indicate the location where concentration is evaluated. If you have plotted the footprint on a map in MARPLOT, ALOHA will place the crosshair mark on the map as well. 1. In the Footprint window, double-click on the location of concern ALOHA will display a concentration graph for any point that you indicate. Because it then uses relative (downwind and crosswind) coordinates to remember your site’s position, in effect, the geographic location of the point then will move if the wind direction changes. 2. Choose Concentration from the Display menu Choose Concentration from the Display menu, then type in the coordinates of a location, either in terms of its east-west and north-south distances, or its downwind and crosswind distances from the source. Once you have typed in coordinates and clicked OK, ALOHA will display a concentration graph for that location. Choosing coordinates Your choice of coordinates affects the information that ALOHA presents to you if the wind direction changes (whether you’re using a SAM station or manually entering a new value), as explained below. Using fixed (east-west and north-south) coordinates Choose this method to see predicted concentrations at a specific geographical location. This could be, for example, a school 100 yards to the west and 400 yards to the north of the spill location. Fixed coordinates is the best method to choose if you want to monitor potential concentration at the school, and you are using a SAM station to track wind speed and direction in ALOHA. If the wind shifts direction, the concentration graph displayed by 107 Chapter 4: Reference ALOHA may change, depending on whether or not the shift in wind direction moves the cloud closer to the school or farther away from it. Figure 4-52. Entering fixed coordinates for a location of concern. Using relative (downwind and crosswind) coordinates Choose this method when you wish to know the concentration expected at a position best described in terms of its downwind and crosswind distance from the source. For example, suppose that you have estimated the straight-line distance between the site of a spill and a nearby hospital to be a quarter-mile. At the moment, the wind is not blowing the chemical cloud directly towards the hospital, but the wind is shifting direction. You might want to know the worst-case concentration you could expect if the wind were to shift to carry the pollutant cloud directly towards the hospital. To find this out, use ALOHA to obtain a concentration graph for a location a quarter-mile directly downwind, with a crosswind distance of 0 miles. This graph represents the worst-case concentrations that could develop at any point one quarter-mile downwind of the source, should the wind shift to blow the cloud towards that point. When you use relative coordinates, ALOHA remembers the location of any point you specify in terms of its downwind and crosswind distance to the source. Therefore, the geographic location of the point that you have specified to ALOHA will move when the wind direction changes. A point specified in this manner “follows the wind.” 108 Chapter 4: Reference Figure 4-53. Entering wind-relative coordinates for a location of concern. Dose The Dose vs. Time graph shows you the predicted dose of chemical to which people might be exposed at a location that you specify, during the hour after a chemical release begins. Dose information is difficult to interpret because the effects of most toxic chemicals on people are poorly understood. Avoid using this graph if you don’t know the dose exponent to use for a particular chemical, or can’t consult with a specialist who can advise you on the correct exponent to use and help you to interpret ALOHA’s results. Instead, use information from ALOHA’s footprint and concentration plots and your own knowledge of a chemical to make response decisions. ALOHA’s definition of dose ALOHA defines dose as the concentration of pollutant gas at a given location (to which people may be exposed), taken to a power, multiplied by the period of time that the pollutant is present. Some researchers refer to this quantity as “toxic load.” The exact equation used in ALOHA is t dose = ∫ C n ( τ )dτ 0 where C is the concentration computed by ALOHA, t is the period of exposure, and n is the dose exponent. The power n to which the concentration is taken is intended to account for the particular effects of a chemical as estimated from toxicological data. When n is 1.0, the result is equivalent to what many people call “exposure.” 109 Chapter 4: Reference Adjusting the dose exponent To adjust ALOHA’s dose exponent, n, choose Computational from the SetUp menu (check the section on the Computational menu item to learn more about this). Obtaining a dose graph To view the Dose vs. Time graph, first enter a dose exponent. n. appropriate for the chemical you have selected. Next, select Concentration from the Display menu to enter the coordinates of the location of concern (you also can indicate a location by doubleclicking on a point within the Footprint window, or by selecting a location on a map displayed in MARPLOT). ALOHA will display the Concentration vs. Time graph for the location. Then choose Dose from the Display menu to view the Dose vs. Time graph for the same location. (For more information about choosing a location, check the Concentration section above.) Two lines are visible on the graph. They represent the accumulated dose that ALOHA predicts people might receive, depending on whether they are outside or inside a building at the chosen location. (You can choose the type of building used to predict indoor concentration and dose by selecting Building Type from the SiteData menu.) The solid red line represents the dose predicted to be received by people outdoors; and the dashed blue line represents the dose predicted to be received by people within a building (given the building type that you specified, and assuming that doors and windows remain closed). Figure 4-54. A Dose vs. Time graph. Source Strength Choose Source Strength from the Display menu when you want to see how rapidly (or slowly) a chemical might be escaping into the atmosphere. When you choose this menu 110 Chapter 4: Reference item, ALOHA displays a graph showing the predicted rate of release of your chemical (the “source strength”) predicted for the first hour after a spill begins. ALOHA produces two main types of source strength estimates, depending on the type of release that you have chosen. Source strength graphs for the two types of estimates differ in appearance. Constant source strength Release rate for a Direct source, whether it’s instantaneous or continuous, will remain constant for the duration of the release. ALOHA expects an instantaneous release to last for 1 minute, and a continuous release to last for up to 1 hour. Graphs of either type of Direct release look like the plots shown below. Figure 4-55. Source strength graphs for a continuous (background) and an instantaneous (foreground) Direct release. Variable source strength Source strength predicted by the Puddle, Tank, or Pipe source options can change over time. For example, consider the rate of release of a pressurized gas from a tank rupture. Initially, the chemical escapes rapidly through the rupture. As the tank pressure drops, the rate of release slows. If you model such a release using ALOHA, you’ll see a line that descends in steps on the source strength graph. 111 Chapter 4: Reference Figure 4-56. Source strength graph for a pressurized tank release. Source strength averaging ALOHA predicts source strength as a series of up to 150 steps. These values must be averaged into fewer steps so that dispersion and concentration calculations can be completed quickly. The averaged source strengths form a series of up to five steps, each of at least 1 minute duration. The highest release rate from each of the two series is reported on the Text Summary window. The highest release rate from the first series of up to 150 unaveraged rates is the maximum computed release rate. The highest release rate from the series of up to five averaged rates is the maximum averaged release rate. The series of averaged steps is shown on the Source Strength graph, since this is the information used to calculate the footprint. Calculate Some of ALOHA’s computations, especially its heavy gas concentration and dose calculations, may be time-consuming on less-powerful computers. For this reason, you can specify when ALOHA calculations will be made and when Footprint, Concentration, and Dose windows will be updated. When you use a SAM (Station for Atmospheric Measurement) with ALOHA, your choice of calculation option affects how SAM data are used by ALOHA (see below). Calculation options Choose any of three options for deciding when to update ALOHA output windows: ■ Automatically update all visible windows. This is ALOHA’s default calculation mode. Use this option when you wish all visible windows to be updated automatically whenever you modify input data or ALOHA receives weather data from a SAM. 112 Chapter 4: Reference ■ Automatically update only front window. Select this option if you want only the front window to be updated whenever input values have been modified or SAM data have been received. The Footprint, Concentration, and Dose windows will be greyedout once they are out-of-date. To update an out-of-date window, click on the window to bring it forward. Select Calculate Now from the Display menu to update all windows. ■ Manual update of all visible windows. Select this option if you wish no windows to be updated until you select Calculate Now from the Display menu. Consider this option if you wish to make multiple changes to input values before updating footprint, concentration, and/or dose information. Whenever you make changes to ALOHA inputs, out-of-date windows will be greyed-out until you update them. If you’re using a SAM station If you have selected Automatically update all visible windows, incoming SAM data will be transferred automatically to ALOHA’s dispersion modules, and the Footprint, Concentration, and Dose windows will be updated accordingly. If you have selected Automatically update only front window, incoming SAM data will continue to be archived. The front window, as well as windows that display SAM data (the Wind Rose, Processed SAM Data, and Raw SAM Data windows), will be updated automatically when new data are received. The Footprint, Concentration, and Dose windows, unless one of these is the front window, will be greyed-out as soon as new data are received, to indicate that they are out-of-date. Footprint, concentration, and dose information will be removed from the Text Summary window. However, up-to-date wind and temperature information will be displayed in this window. Select Calculate Now from the Display menu to update all out-of-date windows. If you have selected Manually update all visible windows, new SAM data will be archived normally, and windows that display SAM data will be updated automatically each time ALOHA receives new SAM data. You’ll need to choose Calculate Now from the Display menu to update the Footprint, Concentration, and Dose windows. The label, “Information is not current,” will appear in each of these windows to remind you to reselect Calculate Now whenever you wish to see current information. Wind and temperature information displayed in the Text Summary window will be updated only when you choose Calculate Now. Regardless of the update mode you have selected, any SAM data received while Footprint, Concentration, and Dose windows are being updated will not be used or archived by ALOHA, even if you have selected Archive Data from the SAM menu. 113 Chapter 4: Reference Calculate Now The Calculate Now menu item becomes available only when you select Automatically update only front window or Manually update all visible windows from the Calculate menu item. Otherwise, it remains greyed-out. Choose Calculate Now from ALOHA’s Display menu when you wish to update all ALOHA calculations and out-of-date windows after you have changed input values. If you are using a SAM with ALOHA, select Calculate Now to effect a transfer of SAM data to ALOHA’s dispersion modules and to update ALOHA footprint, concentration, and dose plots. To reset ALOHA to automatically recompute all plots whenever inputs have been changed and to accept all transfers of SAM data, choose Calculate from the Display menu, then click Automatic update of all visible windows. Figure 4-57. The Calculate Now menu item. 114 Chapter 4: Reference The Sharing Menu The programs that make up the CAMEO (Computer-Aided Management of Emergency Operations) package work together by means of the Sharing menu. Any program that can communicate with ALOHA can install a menu in ALOHA’s Sharing menu. This menu appears whenever the two programs are run simultaneously. A menu installed by another program into the ALOHA Sharing menu belongs to the installing program. Likewise, ALOHA places a menu in MARPLOT’s Sharing menu. ALOHA automatically saves menus that other programs have placed in its Sharing menu. These menus automatically appear in ALOHA’s Sharing menu the next time ALOHA is run. When you choose an item from a menu that belongs to a program that is not currently running, ALOHA will start that program so that it can carry out the specified action. You can delete a menu from the Sharing menu if you wish (you might want to do so if you remove a program from your hard drive). To do this, choose Edit Shared Menus from the Sharing menu, select the menu that you wish to delete, then click Delete. ALOHA automatically installs menus for the Macintosh and Windows versions of CAMEO and the CAMEO mapping program, MARPLOT, in the Sharing menu. Items in the Sharing Menu Two items always appear in the Sharing menu, whether or not ALOHA is sharing information with another program: ■ Choose About Shared Menus to view online help information about information sharing between ALOHA and other programs. ■ Choose Edit Shared Menus to delete a program’s menu from the Sharing menu (you might want to delete a program’s menu if you have removed that program from your hard drive). Select the menu that you wish to delete, then click Delete. The CAMEO menu When CAMEO is running on a Macintosh or in Windows, a CAMEO menu appears in ALOHA’s Sharing menu. The CAMEO menu in ALOHA’s Sharing menu contains three items: ■ Choose Help to learn about information sharing between ALOHA and CAMEO. 115 Chapter 4: Reference ■ If you have selected a chemical in ALOHA, choose Get RIDS Info to see information about this chemical in CAMEO’s RIDS (Response Information Data Sheets) database. ■ Choose Go to CAMEO to start CAMEO or to go to CAMEO if it is already running. Figure 4-58. The CAMEO menu in ALOHA’s Sharing menu. The MARPLOT menu The MARPLOT menu in ALOHA’s Sharing menu contains two items: ■ Choose Help to learn about information-sharing between MARPLOT, CAMEO’s mapping program, and ALOHA. ■ Choose Go to Map to start MARPLOT or to go to MARPLOT if it is already running. Figure 4-59. The MARPLOT menu in ALOHA’s Sharing menu. Displaying an ALOHA footprint on a map Use MARPLOT with ALOHA to display an ALOHA footprint on an electronic map of your community. If you’re using ALOHA for Windows, you’ll need to run ALOHA and MARPLOT simultaneously in Windows. If you’re using a Macintosh, you must be using System 7 or later to use the current version of MARPLOT. 116 Chapter 4: Reference MARPLOT can display several different types of maps. It was primarily designed to use special maps generated from TIGER (Topologically Integrated Geographic Encoding and Referencing) files, prepared by the U.S. Census Bureau from U.S. Geological Survey base maps. TIGER files are computer-readable geographic data bases for all U.S. states, territories, and possessions. They include digital descriptions of features such as political boundaries, water bodies, transportation routes, and address ranges for street segments. MARPLOT-readable maps incorporating this TIGER information can be downloaded from the RTK-Net web site (http://rtk.net/landview/). Check your MARPLOT manual for more information about obtaining and using maps. When ALOHA and MARPLOT are running simultaneously in Windows or on a Macintosh, ALOHA automatically installs a menu in MARPLOT’s Sharing menu. You can choose items from this menu to indicate the location of a release, display an ALOHA footprint on a MARPLOT map, or indicate a location for which you would like concentration or dose information. Using MARPLOT When ALOHA and MARPLOT are running together, ALOHA installs an ALOHA submenu in MARPLOT’s Sharing menu. Choose from among the following items contained in the ALOHA submenu: ■ Help Choose Help to view a description of how to use MARPLOT with ALOHA. ■ Set Source Point. First, click once on the location of an accidental chemical release on your MARPLOT map; this is the “source point.” Next, choose Set Source Point. ALOHA will place a pink cross symbol, , at the source location. Once a footprint has been displayed in ALOHA, ALOHA’s footprint, as well as the wind direction confidence lines around it, will automatically be drawn on the map in MARPLOT. If you already designated a concentration/dose location in ALOHA, that location will be marked by a blue crosshair symbol, , on the map in MARPLOT. ■ Set Conc & Dose Point. First, click the location on your MARPLOT map for which you wish to see concentration and/or dose information. Next, choose Set Conc & Dose Point to tell ALOHA the concentration/dose location. ALOHA will place a blue crosshair symbol, , at that location, then will display a Concentration by Time graph for that location. ALOHA will use fixed (east-west, north-south) coordinates to remember the point’s position (check the “Concentration” section to learn about location coordinates). 117 Chapter 4: Reference ■ Delete ALOHA Objects. Choose this item to remove all objects placed on the map by ALOHA. ALOHA then will no longer update the map every time it generates new information. ■ Go to ALOHA. Choose this item to bring ALOHA forward. Concentration/Dose Location Footprint Source Point Wind Direction Confidence Line Figure 4-60. Components of an ALOHA footprint shown on a map in MARPLOT. You can plot an ALOHA for Windows footprint on a map in MARPLOT 2.0, a DOS program that is no longer distributed, but that was part of CAMEO-DOS. You’ll find instructions in ALOHA’s “Using MARPLOT-DOS” help topic. AlohaSpy AlohaSpy is a companion program to ALOHA. Use it to view or print archived Spy files that you have previously saved from within ALOHA. You may wish to create a Spy file whenever you have run an ALOHA scenario and would like to save your results for later viewing. An archived Spy file contains the information from all the windows visible in ALOHA at the time the file was saved. 118 Chapter 4: Reference Whenever you’d like to create a Spy file, first check that all of the windows that you’d like to archive are visible in ALOHA. Then select Save As… from ALOHA’s File menu. Click Spy on the Save As Options dialog, type in a file name, and click OK. Double-click on the AlohaSpy icon (or choose the AlohaSpy menu item from the Start menu in Windows 95/98/NT) when you wish to use the program to view or print Spy files. Each menu item available in AlohaSpy is described below. Note Spy files can be opened only with AlohaSpy. File menu Open Window Archive… opens a Spy archive file that has been created in ALOHA. If you are currently viewing a Spy archive file, selecting a new archive file to open will close the current file. Close Window Archive closes an open Spy archive file. Close closes the front window of the current archive display. Page Setup allows you to adjust page printing settings. Print… prints the contents of the front window. Print All prints the contents of all open windows. 119 Chapter 4: Reference Quit or Exit allows you to exit (quit) from AlohaSpy. Edit menu Copy copies the contents of the front window to paste into another program. The Undo, Cut, Paste, and Clear menu items are not available in Aloha Spy. Windows menu Tile allows you to view all of the open archive windows simultaneously on the screen, with the windows arranged side by side and fit to the screen. Stack layers all of the open archive windows on top of each other, so that only the title bars from the back windows, along with the entire front window, are visible. Menu items displayed below the Stack menu item represent the individual window names. To open a closed window or bring a window forward, choose the desired window name from this list. A check mark is placed next to the name of the current front window. 120 Chapter 5 Examples This chapter contains four step-by-step example ALOHA scenarios. You can complete the first three scenarios using only ALOHA. To complete the fourth scenario, you’ll need the electronic mapping application, MARPLOT, as well as the sample map of Prince William County supplied with MARPLOT. You can complete all four example problems either in Windows or on a Macintosh. Example 1: A Tank Source In a small industrial park outside Baton Rouge, Louisiana, a 500-gallon, 4-foot-diameter vertical tank contains liquid benzene. On August 20, 2000, at 10:30 p.m. local time, a security guard discovers that liquid is leaking out of the tank through a 6-inch circular hole located 10 inches above the bottom of the tank. He also sees that the liquid is flowing onto a grassy field west of the industrial park. The guard thinks that the tank had just been filled that evening. The temperature on scene is 80°F, with the wind from the east at 7 knots (as measured at a height of 10 meters by a fixed meteorological tower at the site). The sky is more than half covered by clouds and the humidity is about 75 percent. There is no inversion. The local emergency planning committee (LEPC) has indicated that the Level of Concern (LOC) for this product is 10 parts per million (ppm). In this example scenario, we’ll determine the downwind distance to this LOC. Choosing a location and a chemical 1 Start ALOHA. Read the list of ALOHA’s limitations (click details), then click OK. 2 Choose Location from the SiteData menu. for more 121 Chapter 5: Examples 3 Type “b” to quickly move to the section of the list containing names beginning with “b”, then scroll down a little farther until you see “BATON ROUGE, LOUISIANA.” Click on this name to highlight it, then click Select. In this example, we will not enter building type information because we will not assess concentration at specific locations. 4 Choose Date & Time from the SiteData menu to enter the date and time of the accident. 5 Click Set constant time, then enter the month, day, year, hour and minute for this scenario (press TAB to move from one box to the next), as in the example below. The accident time of 10:30 p.m. equals 22:30 in 24-hour time. Click OK. 122 Chapter 5: Examples 6 Select Chemical from the SetUp menu. 7 Find “BENZENE” in the list (type the character “b” to go to the section of the list containing benzene), click on its name to highlight it, then click Select. Entering weather information Now that you’ve selected the location, time, and chemical, you must provide information about weather conditions and ground roughness. 1 In the SetUp menu, point to Atmospheric, then click User Input. 2 On ALOHA’s first “Atmospheric Options” dialog box, type “7” into the wind speed box, then click Knots. Type “e” into the wind direction box (to indicate that the wind is from the east), then click the right-hand button under the “Measurement height above ground is:” heading. This button represents a wind measurement height of 10 meters. 123 Chapter 5: Examples 3 The benzene is flowing onto a grassy field located to the west of the industrial park. Since the wind is blowing from the east, we can expect the cloud of benzene vapor to disperse westward across this field. An open field fits into the category of “Open Country” ground roughness, so click Open Country. If the wind was instead blowing from the west, towards the industrial park, Urban or Forest would be the most appropriate roughness category. 4 Under the “Select cloud cover:” heading, click the second button from the left; this button represents 7/10 cloud cover. Once the dialog box on your screen looks like the one below, click OK. 5 On ALOHA’s second “Atmospheric Options” dialog box, type “80” into the air temperature box, then click F to indicate that this temperature is in degrees Fahrenheit. 6 ALOHA uses the wind speed, cloud cover, and date and time information that you’ve entered to automatically select atmospheric stability class “D”. 7 Check to be sure that No inversion is selected, then click the second relative humidity button from the left, which represents 75 percent relative humidity. Once the dialog box on your screen looks like the one below, click OK. 124 Chapter 5: Examples The information that you have entered into ALOHA appears in the Text Summary. Ignore ALOHA’s estimate of building exchange rate, since we are not considering infiltration into buildings. Describing the release You’re now ready to enter information about the release itself. 1 Since the benzene is leaking from a tank, this scenario should be modeled as a Tank source. In the SetUp menu, point to Source, then click Tank. 125 Chapter 5: Examples 2 Click Vertical Cylinder, then enter 500 gallons for the volume and 4 feet for the diameter of the tank. Once you have entered the volume and diameter, ALOHA calculates the correct length. Click OK. 3 The benzene is stored in the tank as a liquid (notice in the Text Summary that it has a boiling point of 176.16°F, well above the ambient temperature). Check to be sure that Tank contains liquid and Chemical stored at ambient temperature are selected, then click OK. 126 Chapter 5: Examples 4 The security guard thinks the tank was filled in the evening, so the most conservative estimate we can make is that the tank is 100 percent full. Either (1) type “100” in the “% full by volume” box, (2) type “500” in the liquid volume box, then click gallons, or (3) scroll the liquid level bar to the top of the tank diagram. Once you have entered your estimate of the liquid volume, ALOHA estimates the mass of the liquid (1.82 tons). Click OK. 5 Describe how the benzene is escaping from the tank. Click Circular opening, enter 6 for the hole diameter, then click inches. Click Hole, since the benzene is not escaping through a pipe or valve, then click OK. 127 Chapter 5: Examples 6 Indicate the height of the leak above the tank bottom. Under the “The bottom of the leak is:” heading, type “10” , then click in. (inches). Click OK. 7 The liquid benzene is flowing onto a grassy field. Click Default ground type. Since you have no information about the ground temperature, click Use air temperature. Because the product is flowing into a field, it is probably not contained by a dike. Under the “Input maximum puddle diameter” heading, click Unknown. Click OK. The source strength information that you have entered, and the results of ALOHA’s source strength calculations, appear in the Text Summary. ALOHA estimates that the release of vapor into the atmosphere lasts for about 44 minutes, and that the maximum amount of vapor released at any one time is about 91 pounds per minute (this is the Maximum Computed Release Rate). Expect the maximum computed release rate to correspond to the time when the benzene puddle surface is the greatest. 128 Chapter 5: Examples 8 To view the source strength graph, select Source Strength from the Display menu. Whenever you run ALOHA, ask yourself: Is ALOHA accurately representing what is actually occurring in this scenario? In this case, liquid benzene leaks from a tank to form a puddle; ALOHA expects that because the puddle is undiked, it spreads out to cover a large area and evaporates at a high rate for a short period of time. What if the puddle were constrained by small depressions in the ground? The puddle would not spread out as far because the liquid flowing away from the tank would fill up the depressions in the grass. The puddle would then be smaller in area and deeper. It would evaporate at a slower rate and it would take longer to completely evaporate. 129 Chapter 5: Examples Because ALOHA assumes that the puddle would spread out to cover a maximum area, its release rate estimate may be conservative (more likely to be an overestimate than an underestimate). At a real accident scene, check for terrain features that would constrain the puddle from spreading; use this information to estimate the maximum puddle area. Choosing a LOC and plotting a footprint 1 First, check the computational setting. Select Computational from the SetUp menu. Check to be sure that Let model decide (select this if unsure) is selected. Click OK. 2 Select Options from the Display menu. 3 The LOC for this example is 10 ppm, so click Enter value:, then type “10” into the LOC box. Click ppm. 4 Check to be sure that Plot on grid and auto-scale to fit window is selected. Select either English units or Metric units, depending on your preference; ALOHA’s computation results will be displayed in the units that you choose. Click OK. 130 Chapter 5: Examples 5 Choose Footprint from the Display menu to obtain a footprint plot. You’ll see ALOHA’s footprint for this scenario, showing that benzene concentrations may exceed 10 ppm as far as about 900 yards downwind of the leaking tank. 131 Chapter 5: Examples Check the Text Summary for this release. You’ll see a note, “Dispersion model: Gaussian,” indicating that ALOHA made Gaussian dispersion computations, even though benzene’s molecular weight is greater than that of air. This is because the concentration of benzene vapors in the air is not high enough to make the density of the mixture of benzene vapors and air substantially greater than that of pure air. 132 Chapter 5: Examples Example 2: Direct Input (Heavy Gas) A paper mill located in a highly industrialized section of Columbia, South Carolina, stores large amounts of liquid chlorine. On May 15, 2000 at 13:00, a reckless forklift operator breaks open a pipe. About 500 gallons of liquid chlorine spray out in a fine mist, and evaporate within about 10 minutes. The chlorine is normally stored at a temperature of -30°F. The paper mill’s single-storied office building is located about 1,000 yards directly downwind of the accident. The building is surrounded by bushes and trees. Since the weather for the past few days has been cool, most people in the building have kept their windows closed. At the time of the spill, the sky was completely overcast, the air temperature was 70°F and the wind was from 360° at 10 knots, measured at a height of 10 meters. The relative humidity was 67 percent. The safety officer at the paper mill has recommended chlorine’s IDLH of 10 ppm as the LOC for this chemical. We will use ALOHA to predict the indoor concentration of chlorine within the paper mill’s office building. Choosing a location, building type, and chemical 1 Start ALOHA, or, if ALOHA is already running, choose New from the File menu to begin a new scenario (you will be asked whether you wish to save your previous work as a save file). 2 Select Location from the SiteData menu. 3 Type “c,” then scroll down a little farther until you see “COLUMBIA, SOUTH CAROLINA.” Click on this name to highlight it, then click Select. 133 Chapter 5: Examples 4 Choose Building Type from the SiteData menu. 5 The office building is single-storied. Since the building has windows that open, the air exchange rate is probably not controlled, so Single-storied building is the most appropriate building type. Because the building is landscaped with trees and bushes that break the wind, click Sheltered surroundings. Click OK. 6 Choose Date & Time from the SiteData menu. 134 Chapter 5: Examples 7 Click Set constant time, then enter the month, day, year, hour, and minute when this incident begins. Click OK. 8 Choose “CHLORINE” from ALOHA’s chemical library: Select Chemical from the SetUp menu. Find chlorine in the list (quickly type the characters “ch” to locate chlorine in the list), click on its name to highlight it, then click Select. Entering weather information 1 In the SetUp menu, point to Atmospheric, then click User Input. 135 Chapter 5: Examples 2 Type “10” in the wind speed box, then click Knots. Type either “360” or “N” into the wind direction box (to indicate that the wind is from the north), then click the right-hand button under the “Measurement height above ground is:” heading, to indicate a wind measurement height of 10 meters. Since the accident is in an industrialized area, click Urban or Forest ground roughness. Under the “Select cloud cover:” heading, click the left-most button; this button represents complete cloud cover. Click OK. 3 Type “70” into the air temperature box, then click F to indicate that this temperature is in degrees Fahrenheit. ALOHA uses the wind speed, cloud cover, and date and time information that you’ve entered to automatically select atmospheric stability class “D,” representing conditions of neutral atmospheric stability. Check to be sure that No inversion is selected, then under the “Select Humidity:” heading, type “67” percent into the relative humidity box. Click OK. 136 Chapter 5: Examples The information that you have entered into ALOHA now appears in the Text Summary. Check under the “SITE DATA INFORMATION” heading, to see the air exchange rate ALOHA will use to predict indoor chlorine concentration (0.45 air changes per hour). Describing the release You’re now ready to enter information about the release itself. 1 In the SetUp menu, point to Source, then click Direct. 2 In this example scenario, about 500 gallons of chlorine spray from a ruptured pipe and evaporate within about 10 minutes. Click gallons as your units of source strength. This is a continuous release, because it takes longer than 1 minute for the chlorine to escape into the atmosphere, so click Continuous source. Because the release is continuous, you need to enter a rate of release rather than the total amount released. Divide 500 gallons (the total amount of chlorine released) by 10 minutes (the release duration) to obtain a release rate of 50 gallons per minute. Type “50” into the release rate box and “10” into the duration box. Click OK. 137 Chapter 5: Examples 3 When you enter the rate of release in volume units, you need to describe the physical state of the chemical (liquid or gas) and its storage temperature, so that ALOHA can estimate the mass of material released. The chlorine was refrigerated at -30°F. The boiling point for chlorine, displayed in the Text Summary, is -29.25°F, so the chlorine is barely in the liquid phase. Click Liquid and Chemical temperature is. Type “-30” into the chemical temperature box, then click F to indicate degrees Fahrenheit. Click OK. 4 ALOHA will alert you that the chemical may flash boil and/or escape as a twophase flow. 138 Chapter 5: Examples Click Help to view background information about flash-boiling and two-phase flow. ALOHA recognizes that because the boiling point of chlorine is well below air temperature, the chlorine may have been stored as a pressurized liquid. If so, it may flash-boil when released. During flash-boiling, much of the stored liquid would turn instantly to vapor, so that a mixture of liquid droplets and vapor (a “two-phase flow”) would be released to the atmosphere. ALOHA’s Tank release calculations account for these processes, but the Direct Source option does not. Since we don’t have the necessary information to run the Tank option, we’ll use the Direct Source calculations as the best approximation that we can make, recognizing that ALOHA will treat this release as a steady flow of gas from the tank instead of a two-phase release. Click OK. The source strength information that you have entered into ALOHA, and the results of ALOHA’s computations of release rate in mass units and total mass released, appear in the Text Summary. Checking concentration 1 First, check the computational setting. Select Computational from the SetUp menu. Check to be sure that Let model decide (select this if unsure) is selected. Click OK. 2 Select Concentration from the Display menu. 139 Chapter 5: Examples 3 The paper mill’s office building is about 1,000 yards directly downwind of the spill. There are two ways—using either fixed or relative coordinates—to describe a concentration location to ALOHA. Click Help to view an explanation of both methods. Check to be sure that Relative Coordinates is selected; you’ll describe the location in terms of downwind and crosswind distances from the release point. Type “1000” into the downwind distance box and “0” into the crosswind distance box. Click yards, then click OK. 4 ALOHA displays a Concentration by Time graph, showing the indoor and outdoor concentrations predicted at the office building’s location during the first hour after the release begins. The solid red line represents the outdoor, ground-level concentration. The dashed blue line represents concentration within the office building, as long as doors and windows are closed. The wider, horizontal green line represents the LOC. Because chlorine’s IDLH, 10 ppm, is stored in ALOHA’s chemical library, and you have not entered a different value for the LOC, the LOC line represents the IDLH. In this example, this is the LOC recommended by the safety officer. (If she had instead recommended a different value, you would have needed to choose Options from the Display menu and type that value into the LOC box.) 140 Chapter 5: Examples You can see from the graph that the chlorine cloud passes by the office building within the first 15 minutes after the release begins. After that time, the predicted outdoor concentration drops back to zero, while the predicted indoor concentration persists for much longer. Check the Text Summary to see ALOHA’s estimates of maximum indoor and outdoor concentration. You also can see that ALOHA made heavy gas rather than Gaussian calculations for this release (look just under the “FOOTPRINT INFORMATION” heading to see this). 141 Chapter 5: Examples When IDLH is the LOC, ALOHA’s footprint for this scenario is shown below (choose Footprint from the Display menu to see this footprint). 142 Chapter 5: Examples Example 3: A Pipe Source At a rural road construction site near Portland, Oregon, a heavy equipment operator accidentally cuts open a methane pipe on November 17, 2000 at 14:30. The pipe runs 1,000 feet to the emergency shutoff valve, but the valve has been left open. The inside diameter of the pipe is 8 inches. The inner wall of the pipe is smooth. The methane in the pipe is at ambient temperature and the pressure is 100 pounds per square inch. At the accident site, the sky is completely overcast, air temperature is 44°F, and relative humidity is 78 percent. The wind is from the southeast at 15 knots, measured at a height of 3 meters with a portable weather station. Although methane is relatively non-toxic, the lower explosive limit (LEL) is about 5 percent or 50,000 parts per million (ppm). We will use ALOHA to help determine the downwind distance to 10 percent of the explosive concentration, or 5,000 ppm. Choosing a location and a chemical 1 Start ALOHA, read the list of ALOHA’s limitations, then click OK. If ALOHA is already running, choose New from the File menu to begin a new scenario. 2 Choose Location from the SiteData menu. 3 Quickly type the characters “po” to move to the part of the city list containing Portland, Oregon. Click to highlight “PORTLAND, OREGON,” then click Select. 143 Chapter 5: Examples 4 Select Date & Time from the SiteData menu to enter the date and time of the accident. 5 Click Set constant time. The scenario date is November 17, 2000, so type “11” in the month box, “17” in the day box, and “2000” in the year box. The accident time is 14:30, so type “14” in the hour box and “30” in the minute box. Click OK. 6 Choose methane from ALOHA’s chemical library by selecting Chemical from the SetUp menu. Find “METHANE” in the list (quickly type the characters “me” to go to the section of the list containing methane), highlight the name, then click Select. 144 Chapter 5: Examples Entering weather information 1 In the SetUp menu, point to Atmospheric, then click User Input. 2 Type “15” in the wind speed box, then click Knots. Enter “SE” in the wind direction box. Click the left-hand button under the “Measurement height above ground is:” heading to indicate that the wind speed is measured at a height of 3 meters. Because the setting of this scenario is a rural road construction site, click Open Country ground roughness. Since you have little information about this site, you may wish to run this scenario a second time, this time with Urban or Forest selected. Click the cloud cover button for complete cover. Click OK 3 Enter “44” for the air temperature, then click F. ALOHA selects stability class “D” because when the sky is completely overcast, regardless of the wind speed and the time of day, stability class is always D. Since you were not informed that an inversion exists, check to be sure that No Inversion is selected. Type “78” percent into the relative humidity box. Click OK. 145 Chapter 5: Examples The information that you have entered into ALOHA appears in the Text Summary. Ignore the air exchange rate estimate; you will not estimate indoor methane concentrations in this example. Describing the release 1 146 In the SetUp menu, point to Source, then click Pipe. Chapter 5: Examples 2 Type “8” for the pipe diameter, then click inches. Type “1000” for the pipe length, then click feet. This pipe is connected to a safety valve, but because the valve has been left open, the pipe is likely to release methane until the valve can be closed. The conservative choice for this example problem is to assume that the pipe is connected to a methane source large enough that methane will continue to flow through the pipe at a constant rate. Therefore, click connected to infinite tank source. (If the safety valve for the pipe had been closed, closed off would have been a better choice.) The pipe’s inner wall is smooth, so click Smooth Pipe. Click OK. 3 Type “100” for the pipe pressure, then click psi. The temperature of the pipe is described as ambient, so click Unknown (assume ambient). Click OK. The information that you have entered into ALOHA, as well as ALOHA’s estimates for release rate and duration, now appears in the Text Summary. ALOHA predicts that about 147 Chapter 5: Examples 1,400 pounds of methane will escape from the pipe each minute until the safety valve can be shut off. Because the release rate in this example scenario is constant, the Maximum Computed Release Rate and Maximum Averaged Sustained Release Rate are equal. ALOHA sets release duration to the maximum possible time of 1 hour. Choosing a LOC and plotting a footprint 1 First, check the computational setting. Select Computational from the SetUp menu. Check to be sure that Let model decide (select this if unsure) is selected. Click OK. 2 Select Options from the Display menu. 3 The LOC for this example is 5,000 ppm, so click Enter value:, then type “5000” into the LOC box. Click ppm. 4 Check to be sure that Plot on grid and auto-scale to fit window is selected. Select either English units or Metric units, depending on your preference. Click OK. 148 Chapter 5: Examples 5 Choose Footprint from the Display menu. ALOHA predicts that the concentration of methane may exceed 5,000 ppm for up to about 190 yards downwind of the leaking pipe. Your Text Summary should now look like the one below. 149 Chapter 5: Examples 150 Chapter 5: Examples Example 4: Using ALOHA and a MARPLOT map On June 4, 2000, a train traveling on the Southern Railway near Manassas, Virginia, collided with a stalled truck at U.S. Highway 29 (this highway is also numbered 211). During the hour from 15:00 to 16:00, about 4,000 pounds of chlorine gas were released from a derailed tank car. At the time of the release, winds were out of the east-northeast (ENE) at about 12 knots, measured at a height of 3 meters. One-third of the sky was covered by clouds, the humidity was about 80% and the air temperature was 72° F. The land between the tank car and the intersection of Gallerher Road with U.S. Highway 29 is flat with no obstructions. Two workmen repairing potholes at this intersection were overcome by fumes and treated at a local hospital for chlorine gas inhalation. To what approximate concentration of chlorine might the workmen have been exposed? You’ll evaluate this scenario first by using ALOHA to obtain a source strength estimate and a footprint, then by plotting the footprint on a MARPLOT map in order to obtain a concentration estimate for the location where the workmen were injured. Choosing a location and a chemical 1 Start ALOHA, read the list of ALOHA’s limitations, then click OK. If ALOHA is already running, choose New from the File menu to begin a new scenario. 2 You’ll need to add Manassas, Virginia to ALOHA’s city library. Choose Location from the SiteData menu. 3 Click Add. 151 Chapter 5: Examples 4 Type “Manassas” in the location name box. Click In U.S. Type “200,” the approximate elevation of Manassas, then click feet. Type the city’s latitude and longitude, 38° 50’ N and 77° 30’ W. Click N and W. Choose “VIRGINIA” from the scrolling list of state names. Click OK. 5 The list of locations will be displayed with Manassas, Virginia highlighted. Click Select. 6 We’ll ignore Building Type during this scenario, since we’re interested only in outdoor concentration. Choose Date & Time from the SiteData menu. 152 Chapter 5: Examples 7 Click Set constant time, then enter the month, day, year, hour and minute of this accident, as shown below. Click OK. 8 Choose Chemical from the SetUp menu. 9 Use the scroll bar or quickly type the characters “ch” to find “CHLORINE.” Double-click on this name or click once on it, then click Select. Entering weather information 1 In the SetUp menu, point to Atmospheric, then click User Input. 153 Chapter 5: Examples 2 Type a wind speed of 12 knots and a wind direction of ENE. Under the “Measurement height above ground is:” heading, click the left-hand button to indicate that the wind speed is measured at a height of 3 meters. The area between the derailed tank car and the injured workmen is flat and free of obstacles, so click Open Country ground roughness. Click the fourth cloud cover button from the left to indicate that cloud cover is 3 tenths. Click OK. 3 Type an air temperature of 72 degrees F. ALOHA has selected stability class “D”. Click No inversion, since you have no indication that an inversion exists. Type 80 percent into the relative humidity box. Click OK. Check the information in the Text Summary to be sure that you have entered all data correctly. 154 Chapter 5: Examples Describing the release 1 This is a release from a tank car, but you don’t have all the information that you would need to model the release with ALOHA’s Tank source option. You can model this release as a Direct Source, however. In the SetUp menu, point to Source, then click Direct. 2 You know that about 4,000 pounds of chlorine were released, so click pounds. The chlorine was released over the course of an hour. Click Continuous source, then type “4000” as the release amount. Click pounds/hour. Leave the source height as “0,” then click OK. 155 Chapter 5: Examples ALOHA will display the warning shown below. It recognizes that because the boiling point of chlorine is well below air temperature, the chemical may have been stored as a pressurized liquid. If so, it may flash-boil when released through a tank hole. During flash-boiling, much of the stored liquid would turn instantly to vapor, so that a mixture of liquid droplets and vapor (a “two-phase flow”) would be released to the atmosphere. ALOHA’s Tank release calculations account for these processes, but the Direct Source option does not. Since we don’t have the necessary information to run the Tank option, we’ll use the Direct Source calculations as the best approximation that we can make, recognizing that the model will treat this release as a steady flow of gas from the tank instead of a two-phase release. Click OK. Check the Text Summary to be sure that you correctly entered information about the release. Choosing a LOC and plotting a footprint 1 First, check the computational setting. Select Computational from the SetUp menu. Check to be sure that Let model decide (select this if unsure) is selected. Click OK. 2 Choose Options from the Display menu. 156 Chapter 5: Examples 3 The IDLH of chlorine, 10 ppm, is the LOC for this example. Check to be sure that IDLH Concentration is selected. 4 Check to be sure that Plot on grid and auto-scale to fit window is selected. Select either English units or Metric units, depending on your preference. Click OK. 5 Choose Footprint from the Display menu. ALOHA will display a footprint for this chlorine release. 157 Chapter 5: Examples Check the Text Summary to see the maximum length of the footprint (the “Maximum Threat Zone”). ALOHA expects the footprint to extend at least 800 yards downwind. Using MARPLOT 1 You’re now ready to plot this footprint on a map of the area in MARPLOT, and to obtain a concentration estimate for the workmen’s location. Select Go to Map from the MARPLOT submenu under ALOHA’s Sharing menu to bring MARPLOT forward. 2 If this is the first time you’ve used MARPLOT, the “PRINCE WILLIAM COUNTY, VA” map should automatically be displayed. If it is not, then select Go to View from MARPLOT's View menu. 158 Chapter 5: Examples 3 Click to highlight “<entire map> PRINCE WILLIAM COUNTY, VA,” then click Go To View. The PRINCE WILLIAM COUNTY, VA map will then be displayed. 159 Chapter 5: Examples 4 Now you’ll search on the map for the location where the accident occurred. Choose Search from the List menu. 5 To search for Gallerher Road, (1) type “GALL” in the “have names that start with...” box. Make sure that (2) Individual Layer has been selected in the menu just below the “Layer(s) to search:” heading, then (3) select Roads from the menu below that. Check (4) to be sure that Maps in View is selected in the menu below the “Map(s) to search:” heading. When the dialog box on your screen looks like the one below, click Search. 6 The search collection will include three roads. Click once on “Gallerher Road” to highlight it, then click Intersections. 160 Chapter 5: Examples 7 There are three intersections along Gallerher Road. Click to highlight “US Hwy 29 and 211” in the list, then click Show on Map & Zoom. 8 Your map should look like the one below. U.S. Highway 29 (211) crosses the map as a straight line from the lower left to the upper right of the map. The Southern Railroad crosses the map horizontally, and intersects with U.S. Highway 29 (211) near the right side of the map. Location of release Location of workmen 9 In this example, the tank car releases chlorine at the point where the Southern Railway line crosses U.S. Highway 29 (211). To indicate this location, choose the arrow tool, , from MARPLOT’s tool palette, then click once at this intersection. MARPLOT will place a visible crosshair mark, or “click point” at this location. 161 Chapter 5: Examples 10 In MARPLOT’s Sharing menu, point to ALOHA, then click Set Source Point. 11 An ALOHA footprint will automatically be drawn on the map. Now you’ll choose the location for which you’d like an ALOHA Concentration by Time graph. Find the intersection of Gallerher Road and U.S. Highway 29 (211) , (this is close to the middle of the footprint). Be sure that the arrow tool, remains selected in the tool palette, then click on this location. 12 In MARPLOT’s Sharing menu, point to ALOHA, then click Set Conc & Dose Point. 162 Chapter 5: Examples ALOHA will display a Concentration by Time graph for this location. Review the graph and the Text Summary. ALOHA estimated that the workmen were exposed to an outdoor concentration of more than 40 parts per million (about four times the IDLH value for chlorine) for about an hour after the start of the release. Don’t be concerned if the numbers that you see on your screen differ slightly from those shown on the Text Summary. ALOHA’s estimates are affected by exactly where on the map you click. The purpose of running this scenario in ALOHA and MARPLOT was to get an estimate of the concentration of chlorine to which the workmen were exposed. ALOHA was designed to give you “ballpark” estimates of source strength and dispersion. It cannot give you completely accurate predictions for a real release, because no model can account for every uncertainty. For example, ALOHA predicted that the workmen were exposed to a steady concentration of about 40 ppm of chlorine. However, if the wind shifted during the course of the release, the concentration at the workmen’s location could have been higher or lower than ALOHA’s estimate. If the chlorine was stored as a pressurized liquid, its initial release rate was probably greater than ALOHA predicted. Downwind concentrations then would have been initially higher, too, but also might have dropped below the LOC much sooner than ALOHA predicted in this example. If you were to respond to a real event similar to this example, you might wish to obtain values for the tank car’s dimensions, the amount of chlorine it contained, the size and location of 163 Chapter 5: Examples the hole, and other information that you’d need to run ALOHA’s more realistic Tank source option. 13 164 When you’ve finished this example problem, simply choose Exit (in Windows) or Quit (on a Macintosh) from MARPLOT’s File menu. ALOHA’s footprint will then be deleted from the map. Chapter 6 Troubleshooting Often, when you encounter difficulties while running ALOHA, it will alert you of the problem and suggest a solution. At other times, you may encounter a problem and not know how to solve it. Below are some of these cases. For more ALOHA information, check the ALOHA Page at http://response.restoration.noaa.gov/cameo/aloha.html. In the Text Summary, I see tank volume estimated to be “5.2e8 gallons.” How many gallons is that? ALOHA displays its results in exponential notation whenever numbers are too large to display in decimal notation. Exponential notation is a way of displaying a number as a digital number multiplied by a power of 10. In the number 5e3, for example, 5 is the digital number and 3 is the power to which 10 is taken. Interpret 5e3 as “5 times the quantity 10 taken to the power of 3,” which equals 5,000 in decimal notation. Likewise, interpret 5e-3 as “5 times the quantity 10 taken to the power of -3,” which equals 0.005 in decimal notation. Interpret 5.2e8 as “5.2 times 10 taken to the power of 8,” or 520,000,000. ALOHA gave me an outdoor concentration estimate that’s greater than 1 million parts per million— how can that be? You have asked for a concentration estimate for a point very close to the source. ALOHA “knows” that concentrations of a pollutant are extremely high right at the point of release, and drop off as you move downwind. It uses equations to approximate what happens in reality. Modelers call ALOHA a “far-field” model because these equations much more accurately predict events at distances of more than a few yards from the source than very near the source. According to these equations, in fact, concentration is infinite at the point of release. 165 Chapter 6: Troubleshooting I want to modify a chemical (either from within ALOHA or by using ChemManager), but I can’t change some properties—they appear grey. These properties are estimated by ALOHA from other information in its chemical library. To use different property values, add a new chemical (use a name such as “CHLORINE2”), then enter new property values. I am trying to model the release of gas from a gas pipeline, but ALOHA says the pipe is too short. It tells me that the length must be at least 200 times the diameter of the pipe. What should I do? If the pipe is too short relative to its diameter, and its diameter is greater than about 8 inches (20 centimeters), use the Tank option instead, selecting the configuration of a horizontal tank. If the pipe is less than 1 meter long and connected to a tank, you also can use the Tank option (in this case, select Short pipe/valve as the type of leak). Either of these methods should produce a conservative estimate of downwind dispersion. I am using a SAM with ALOHA. I have set the SAM options using the Atmospheric menu, but the Source menu is not available—I can’t set my source. Either the SAM has not yet been collecting data for 5 minutes, or ALOHA has not received valid data. Before ALOHA can estimate atmospheric stability, it must have received data from the SAM for at least 5 minutes. Check the Text Summary window for a message alerting you that either the SAM has not been transmitting for 5 minutes, or the transmitted data are not valid. ALOHA tells me that the input value ALOHA will accept a numeric input value (that I just entered is not within allowable is, a value such as puddle area or tank hole limits. diameter that you enter as a number) only if it is within a specified range. These restrictions help to prevent you from inadvertently entering an unrealistic input value. If you enter a value outside of the allowable range, ALOHA will warn you and tell you what the limits are. You must modify your value before ALOHA will continue. Check the table in this chapter to see the allowable ranges for ALOHA inputs. Check ALOHA’s online help topics for more information about ALOHA inputs. 166 Chapter 6: Troubleshooting The Text Summary shows a Maximum Computed Release Rate that is much higher than the Maximum Sustained Averaged Release Rate. How should I interpret these numbers? ALOHA averages the release rate over five steps. The maximum computed release rate corresponds to the very highest release rate possible for the given scenario. The maximum sustained averaged release rate is averaged over at least a minute. If these values are significantly different, the maximum release rate was sustained for less than a minute. This is most common in the case of pressurized releases. When I changed some atmospheric conditions, ALOHA told me that it is unable to verify the consistency between my new atmospheric data and the source data. Then I had to reset the source. ALOHA’s Puddle, Tank, and Pipe source strength calculations are affected by atmospheric conditions. ALOHA recomputes source strength whenever possible after you have modifed atmospheric information. In some cases, however, it cannot, so it asks you to reenter information about the source. For example, by increasing air temperature, you may cause a tank to be filled to more than 100 percent of capacity, or a puddle’s temperature to increase above its boiling point. In such cases, you must enter new source information to resolve the problem. I think I’ve done everything I needed to set up a scenario in ALOHA. I’ve chosen a location and chemical, entered weather conditions, and set the source. But now I can’t choose Footprint from the Display menu— it’s unavailable. You need to enter a Level of Concern (LOC) for your scenario. IDLH (Immediately Dangerous to Life and Health) is the default LOC in ALOHA, but only for chemicals for which an IDLH value has been established. To learn about LOCs and see some LOC values that might be appropriate for your scenario, check the LOC page, at http://response.restoration.noaa.gov/cameo/locs /LOCpage.html. I set up a release scenario in ALOHA, then started MARPLOT, clicked on a location on my map, and chose Set Source Point from the ALOHA menu (in MARPLOT’s Sharing menu). But I don’t see a footprint on my map. What’s wrong? Before ALOHA can place a footprint on your MARPLOT map, a footprint plot needs to be displayed in ALOHA. To solve your problem, in ALOHA, choose Footprint from the Display menu, then return to MARPLOT. You should now see the footprint on your map. 167 Chapter 6: Troubleshooting My computer crashed while I had an ALOHA footprint plotted on a map in MARPLOT (Windows or Macintosh). Now whenever I reopen the map, I see the old footprint on the map, and I can’t delete it; MARPLOT tells me that the ALOHA layer is locked. To delete a footprint remaining on a map after a crash, delete the entire ALOHA layer (open the map again in MARPLOT, choose Layer List from MARPLOT’s List menu, click on the lock icon for the ALOHA layer to unlock the layer, then click Delete while the ALOHA layer is highlighted in the layer list). A new ALOHA layer will be added next time you plot a footprint on the map. When I save an ALOHA file in the Spy format, I can’t open it from ALOHA. Spy files can only be opened by AlohaSpy. ALOHA can’t open or use these files; they’re meant to serve as archive files. Save scenarios that you wish to reopen in ALOHA as ALOHA save files (check the section of this manual describing the File menu to learn more about saving files). I’m running MARPLOT with ALOHA (in Windows or on a Macintosh) while I respond to a spill. I’m also using a SAM station to collect weather data. I’ve had a footprint displayed in MARPLOT for the last half hour. I know the wind has shifted direction but the footprint hasn’t changed at all. What’s wrong? Whenever you bring MARPLOT forward (so that its windows are in front of ALOHA’s windows), you’ll halt data transmission from the SAM to ALOHA. Bring ALOHA forward to update the weather data and footprint. I thought I knew what an ALOHA footprint looks like. But on my current footprint plot, I see a big, shaded circle around my source point. What is it? There are two possible explanations, depending on your scenario. If your source is a puddle of spilled liquid, and if it’s large in diameter relative to the size of the footprint, you may be seeing it on the footprint plot. You may also have a heavy gas footprint. If a heavy gas is escaping into the atmosphere at a fast enough rate, it will form a large “blanket” of gas over the source point before it moves downwind. If the blanket is big enough, ALOHA will show it on your footprint plot. We have two computers in our office Individual computers can come up with that sometimes give different answers different answers when they make the same for the same ALOHA scenario. calculations. In particular, different computers can round off numbers differently as they make their calculations. This can have a visible effect on ALOHA’s source and dispersion estimates. 168 Chapter 6: Troubleshooting Allowable Input Input Value... Must be... ...greater than (or equal to) ...less than (or equal to) 0.01 per hour -1286 ft (-392 m) 0° 0° 1 1 0 0 60 per hour 28,000 ft (8,535 m) 90° 180° 12 31 23 59 -100°F (-73°C) 0 tenths 0.0004 in (0.001 cm) 10 ft (3 m) 0% 2 kts (1 m/s, 2.3 mph) 150°F (65°C) 10 tenths 78 in (200 cm) 5000 ft (1,524 m) 100% 100 kts (51 m/s, 115 mph) Release amount (Direct) Ground temperature Pipe diameter Pipe hole size Pipe length Pipe pressure Pipe temperature Puddle area Puddle depth Puddle diameter Puddle mass Puddle volume Source height Tank diameter Tank length Tank mass Tank opening 0 (any units) -58°F (-50°C) 0.4 in (1 cm) 0 200 times pipe diameter 2 times ambient pressure boiling point 3 sq. in. (20 sq. cm) 0.1 in (0.25 cm) 2 in (5 cm) 0.22 lbs (0.1 kg) 0.03 gal (.1 l) 0 0.7 ft (20 cm) 1.7 ft (50 cm) 0 0.04 in (0.1 cm) Tank pressure Tank temperature 1.1 atm -459°F (-273°C) 1,000,000,000 (any units) 188°F (70°C) 32.8 ft (10 m) diameter of the pipe 6.2 mi (10 km) 680 atm (10,000 psi) 2,795°F (1535°C) 37,500 sq. yd (31,400 sq. m) 110 yd (100 m) 220 yd (200 m) 110 tons (100 metric tons) 2,640,000 gal (10000 cu.m) 5000 ft (1,525 m) 3,280 ft (1,000 m) 3,280 ft (1,000 m) 200,000,000 lbs (90,720,000 kg) circular, cross-sectional area or 10% of surface area —whichever is smallest 68 atm (1,000 psi) 19,937°F (5503°C) 0 0 1:00 5 1,000,000 ppm 1:1,267,200 Time & Location Air exchange rate Elevation Latitude Longitude Month Day Hour Minute Meteorological Air temperature Cloud cover Ground roughness Inversion height Relative humidity Wind speed Source Input Display Dose setting User spec. conc. User spec. scale 169 Chapter 6: Troubleshooting 170 Bibliography American Conference of Governmental Industrial Hygienists (ACGIH). 1999. 1999 TLVs and BEIs, Threshold Limit Values for Chemical Substances and Physical Agents, Biological Exposure Indices. ACGIH, [email protected]. Most recent annual list of threshold limit values (TLVs) and biological exposure indices (BEIs) for several hundred chemical substances; also discusses how these values were derived and how to interpret them. Board on Toxicology and Environmental Health Hazards, National Research Council. 1986. Criteria and Methods for Preparing Emergency Exposure Guidance Level (EEGL), Short-Term Public Emergency Guidance Level (SPEGL), and Continuous Exposure Guidance Level (CEGL) Documents. Available from the National Academy Press (800/624-6242). Washington, D. C. Describes short-term exposure limits developed for use by the Department of Defense (DOD). Brutsaert, Wilfried. 1982. Evaporation into the Atmosphere: Theory, History, and Applications. Boston: D. Reidel Publishing Company. Committee on Toxicology, National Research Council. 1993. Guidelines for Developing Community Emergency Exposure Levels for Hazardous Substances. National Academy Press (800/624-6242), Washington, D. C. Available from the Board on Environmental Studies and Toxicology, 2101 Constitution Ave., N. W., Washington, D. C. 20418. Describes criteria and methods to use in establishing community emergency exposure levels (CEELs) for extremely hazardous substances (EHSs). Design Institute for Physical Property Data. 1999. DIPPR Data Compilation of Pure Compound Properties—Electronic Version. Described at www.aiche.org/docs/pubcat/dipprprods.asp. Havens, Jerry, University of Arkansas, Fayetteville, NOAA DEGADIS evaluation report, memorandum to Jerry Galt, NOAA, 1990. Havens, Jerry and Tom Spicer. 1990. LNG Vapor Dispersion Prediction with the DEGADIS Dense Gas Dispersion Model. Topical Report (April 1988-July 1990). Chicago: Gas Research Institute. 171 Bibliography National Institute for Occupational Health and Safety (NIOSH), U.S. Department of Health and Human Services (DHHS). 1997. NIOSH Pocket Guide to Chemical Hazards. DHHS (NIOSH) Publication No. 97-140. http://www.cdc.gov/niosh/npg/npg.html (online version and ordering information). Lists TLVs, permissible exposure limits (PELs), and IDLH values, as well as general industrial hygeine information for 677 chemical substances. U.S. Environmental Protection Agency (EPA), the Federal Emergency Management Agency (FEMA), and the U.S. Department of Transportation (DOT). 1987. Technical Guidance for Hazards Analysis: Emergency Planning for Extremely Hazardous Substances (1987). To request a copy, call the Emergency Planning and Community Right-to-Know Hotline (800/535-0202 or 703/412-9877, or fax 703/413-3333, 8:30 a.m. to 7:30 p.m., Mon. - Fri.). Describes step-by-step procedures for hazards analysis; recommends and discusses use of one-tenth of the IDLH as the Level of Concern for Extremely Hazardous Substances in emergency planning. Spicer, Tom and Jerry Havens. 1989. User’s Guide for the DEGADIS 2.1 Dense Gas Dispersion Model. EPA-450/4-89-019. Cincinnati: U.S. Environmental Protection Agency. Turner, D. Bruce. 1994. Workbook of Atmospheric Dispersion Estimates: An Introduction to Dispersion Modeling. Second edition. Boca Raton, Florida: Lewis Publishers. Turner, D. Bruce and Lucille W. Bender. 1986. Description of UNAMAP (Version 6). Springfield, Virginia: National Technical Information Service. Wilson, D.J. 1987. Stay indoors or evacuate to avoid exposure to toxic gas? Emergency Preparedness Digest 14(1):19-24. 172 Glossary ALOHA Areal Locations of Hazardous Atmospheres. The air dispersion model described in this manual (ALOHA is a trademark of the U.S. Government). Aerosol Fine liquid droplets (or solid particles) suspended in a gas. Air dispersion model A computer model such as ALOHA that predicts the movement and dispersion of a gas in the atmosphere. Air exchange rate The number of times that the outdoor air replaces the volume of air in a building per unit time. Usually expressed as number of air changes per hour. AlohaSpy A companion application to ALOHA. Use AlohaSpy to view or print archived Spy files. Ambient saturation concentration The maximum concentration of vapor that could be attained in the air in a closed space above a liquid at ambient temperature and pressure. If a spilled liquid has a high ambient saturation concentration, it has a strong ability to displace air, and the concentration of vapor in the air above it will be high. If it has a low ambient saturation concentration, the vapor concentration will be low. This property changes with temperature: a liquid at a higher temperature will have a higher ambient saturation concentration. A chemical that is a gas at ambient temperature and pressure has an ambient saturation concentration of 100% (1,000,000 ppm). Anhydrous Without water. A chemical shipped or stored without water, rather than in solution, is in anhydrous form (anhydrous ammonia is a common example). 173 Glossary Atmospheric stability A measure of the tendency of air to move upward or downward within the atmosphere, generating turbulence. Meteorologists have defined six “atmospheric stability classes,” from A to F, each representing a different degree of turbulence in the atmosphere. A represents the most unstable conditions (air has a strong tendency to move up or down, and the atmosphere is more turbulent) and F represents the most stable conditions (air has little tendency to be displaced up or down, and the atmosphere is less turbulent). Average (Mean) The sum of n values divided by n. For example, the mean of 2, 2, 4, and 6 is (2 + 2 + 4 + 6) ÷ 4, which equals 3.5. Boiling point The maximum temperature at which a substance’s liquid phase can exist in equilibrium with its vapor phase. Above the boiling point a liquid vaporizes completely. (The boiling point is also the temperature at which the vapor pressure of a liquid equals the atmospheric pressure). The boiling point depends on a chemical’s composition and on the pressure. As pressure increases, a substance’s boiling point also increases. The “normal” boiling point is the temperature at which a liquid under 1 atmosphere of pressure boils. ChemLib ALOHA’s library of chemical information. ChemLib contains values for physical properties and toxic thresholds for about 1,000 chemicals. CityLib ALOHA’s location library. It contains elevations, latitudes and longitudes, and other information about many U.S. cities, and a few non-U.S. locations. You can add or delete cities from CityLib:definition. Cloud cover The fraction of the sky that is obscured by clouds. ALOHA uses a scale in which cloud cover is measured in tenths (for example, when half the sky is covered by clouds, the cloud cover is 5 tenths). Concentration The amount of a chemical present in a given weight or volume of air. In ALOHA, concentration of a gas in air is expressed in units such as parts per million (by volume) or milligrams per cubic meter. 174 Glossary Conservative An estimate that is more likely to result in footprint and downwind concentration estimates that are too large rather than too small. Selecting conservative choices for weather conditions (low wind speed and a stable atmosphere), source strength (larger puddle area or higher release rate), or LOC (a low LOC concentration ) results in a longer footprint. Continuous source A source that releases gas into the atmosphere at a constant or near-constant rate for an extended period of time. Crosswind Perpendicular to the wind. Cryogenic Relating to processing or storing substances at very low temperatures. For purposes of ALOHA, the use and storage of gases liquefied by refrigeration. DEGADIS DEnse GAs DISpersion model (Havens and Spicer 1990). ALOHA uses a simplified version of this complex computer model, developed by researchers at the University of Arkansas, to predict the dispersion of a heavy gas. Dialog box A window that ALOHA presents to you, in which you enter information or choose options. DIPPR data Values for physical properties compiled by the Chemical Engineering Department of the Pennsylvania State University for the Design Institute for Physical Property Data (DIPPR) of the American Institute of Chemical Engineers (DIPPR 1999). These values are included in ALOHA’s chemical library, ChemLib, for more than half of the chemicals in the library. Daylight savings time At most U.S. locations, daylight savings time is put into effect each spring when local standard time is advanced by 1 hour (the time is moved back 1 hour in the fall to become standard time again). When you select a U.S. location, ALOHA automatically switches between standard to daylight savings time for you when necessary, depending on the date that you enter. You must manually make this switch for locations outside the U.S. Density The ratio of the mass (weight) of a substance to the volume it occupies. For example, if 1 cubic foot of a substance weighs 10 pounds, its density is 10 pounds per cubic foot. 175 Glossary Direct Source Choose this source option when you know, or can estimate, either the amount of pollutant gas entering the atmosphere or its rate of entry. Dispersion For ALOHA’s purposes, the process by which a cloud of pollutant gas spreads out into the atmosphere, mixing with the air and eventually becoming diluted to below hazardous levels. Dose The concentration of pollutant to which people are exposed, taken to a power, multiplied by the period of time that it is present. Some researchers refer to this quantity as “toxic load.” Dusts Fine, solid particles at rest or suspended in a gas (usually air). These may have damaging effects on the environment, may be dangerous by inhalation or contact, and frequently constitute an explosion hazard when dispersed in air. Eddies Parcels of air of various sizes that leave their normal position within an otherwise orderly, smooth flow. For example, air that encounters an obstacle must go over or around it. This change in the direction of air flow often causes “swirls” of air, or eddies, to tumble off the back of the obstacle. Impediments to airflow ranging from simple friction (grass) to larger obstacles (buildings) can cause eddies in a variety of sizes to form. Entrainment The mixing of environmental air into a current of gas or air so that the environmental air becomes part of the current. For example, as air is mixed into a moving toxic cloud, the pure gas cloud becomes a gas/air mixture. Exponential notation ALOHA displays its results in exponential notation whenever numbers are too large to display in decimal notation. Exponential notation is a way of displaying a number as a digital number multiplied by a power of 10. In the number 5e3, for example, 5 is the digital number and 3 is the power to which 10 is taken. Interpret 5e3 as “5 times the quantity 10 taken to the power of 3,” which equals 5,000 in decimal notation. 176 Glossary Flash boil The sudden vaporization of a liquid. This occurs most often when a chemical is a gas at standard temperature and pressure, but is stored as a liquid under pressure. If the storage container ruptures, the sudden reduction in pressure leaves the material in a superheated state (causes it to be in a liquid state above its boiling point), so that it will flash boil as it leaves the container. Footprint ALOHA’s footprint represents an overhead view of the area where the ground-level pollutant concentration is predicted to exceed your Level of Concern at some time after a release begins. Freezing point Also, melting point. The temperature at which the solid and liquid phases of a substance exist in equilibrium. The freezing point depends on the chemical composition and the applied pressure. The “normal” freezing point is defined at a pressure of 1 atmosphere. For example, the normal freezing point of water is 0°C (32°F). Fumes Dense, smoke-like vapors given off by fuming materials such as very reactive liquids, gases, or molten metals (for example, concentrated hydrochloric acid or sulfur monochloride). Fuming corrosive materials produce dense, choking, smoke-like clouds on contact with the moisture in air. Some liquefied gases that react with water when they evaporate (such as anhydrous hydrogen fluoride and anhydrous hydrogen chloride) also produce fumes. Fumes from hot or molten metals may not have a dense, smoke-like appearance but are hazardous, usually by inhalation. GMT Greenwich Mean Time or Coordinated Universal Time. The reference time along the prime meridian (0° longitude), which passes through Greenwich, England. Gas(es) Evenly dispersed molecules of a material at a temperature above its boiling point. A gas, unlike solids and liquids, does not have an independent shape or volume (a gas expands to fill available space, and the volume taken up by a gas depends on the pressure exerted on it). Examples of gases include oxygen, air (a mixture of nitrogen, oxygen, and trace amounts of other gases), chlorine, and carbon dioxide. 177 Glossary Gaussian A Gaussian curve is a bell-shaped, or “normal,” probability curve (named after a famous mathematician). ALOHA uses a Gaussian distribution to describe the movement and spreading of a gas that is neutrally buoyant (about as dense as air). Ground roughness The roughness of the ground (over which a pollutant cloud is moving). Degree of ground roughness depends on the size and number of roughness elements, which can range in size from blades of grass to buildings. Ground roughness generates air turbulence, which acts to mix air into the pollutant cloud and dilute the pollutant gas. When all else is equal, a footprint will be smaller when you choose a larger ground roughness value. Ground temperature The temperature of the ground beneath an evaporating puddle. ALOHA uses your value for ground temperature to estimate the amount of heat that is transferred from the ground to an evaporating puddle. Ground type The physical composition of the ground beneath a puddle. The ground type is especially important when a refrigerated liquid spills to form a boiling puddle. In such cases, often more of the heat required for puddle evaporation is supplied by the ground rather than the atmosphere. Heavy gas A gas cloud that is denser than the air around it. There are several reasons why a gas forms a heavy gas cloud, or behaves like a heavy gas: 1) because its molecular weight is greater than that of air (about 29 kilograms/kilomole), 2) because it is stored cryogenically (refrigerated), or 3) because aerosols form in sufficient quantity during a release to cause the mixture to behave like a heavy gas. IDLH Immediately Dangerous to Life or Health. A limit originally established for selecting respirators for use in workplaces by the National Institute for Occupational Safety and Health (NIOSH). IDLH is the default Level of Concern (LOC) in ALOHA. A chemical’s IDLH represents the maximum concentration in the air to which a healthy adult worker could be exposed without suffering permanent or escapeimpairing health effects (NIOSH 1997). IDLH values have been established for about one-third of the chemicals in ALOHA. 178 Glossary Infinite tank source A case in which a gas pipeline is connected to a reservoir that is so large that gas escapes from the broken end of the pipeline at a constant rate for an indefinite period of time. Instantaneous source A very short-term release. ALOHA assumes that an instantaneous release lasts 1 minute. Inversion An atmospheric condition in which an unstable layer of air near the ground lies beneath a very stable layer of air above. The height of the abrupt change of atmospheric stability is called the inversion height. An inversion can trap pollutant gases below the inversion height. This may cause groundlevel concentrations of a pollutant to reach higher levels than would otherwise be expected. Level of concern (LOC) A threshold concentration of an airborne pollutant, usually the concentration above which a hazard may exist. ALOHA plots a “footprint,” which represents the zone where the ground-level pollutant concentration may exceed your LOC at some time after a release begins. Mass Mass is a physical property related to weight. Mass is a measure of the amount of a substance that occupies a given space. While the weight of a given amount of a substance is a measure of the force by which it is attracted by gravity (and is less on the moon than on the earth), the substance’s mass is independent of gravity. ALOHA computes release rate from a puddle, tank, or gas Maximum Average Sustained Release Rate pipeline as a series of up to 150 brief timesteps. It then averages this series of many release rates into between one and five release rates that are each averaged over a time period of at least 1 minute. To save calculation time, ALOHA uses these averaged release rate(s) to make its footprint estimates. The Maximum Average Sustained Release Rate is the highest of these averaged release rates. It is represented by the tallest timestep on the Source Strength graph. 179 Glossary ALOHA computes release rate from a puddle, tank, or gas Maximum Computed Release Rate pipeline as a series of up to 150 timesteps (it then averages these rates together to obtain a smaller series of averaged rates to use in making its footprint estimates). The Maximum Computed Release Rate is the highest in this series of release rates. This rate may last anywhere from a fraction of a second (in the case of a highly pressurized release in which release rate drops very quickly as container pressure drops), to a few minutes (in the case of a slowly evaporating puddle). Mixing The process by which air is mixed into a pollutant gas cloud. This includes both mechanical (induced by the wind passing over rough ground) and thermal (induced by surface heating) mixing. Mole Amount of a substance containing 6.02 x 1023 molecules. The molecular weight of a chemical is the mass of 1 mole of that chemical. Molecular weight The sum of the atomic weights of all the atoms in the molecule (the weight of one molecule of the chemical). Neutrally buoyant gas A gas that is about as dense as air, and neither positively nor negatively buoyant (neither rises nor sinks in air). Open country An area of low ground roughness, such as a parking lot or open field. Parts per billion (ppb) Units of gas or vapor concentration in air: parts of gas per billion parts of air. ALOHA uses parts per million (ppm). (1 ppm = 1 ppb x 1,000) Parts per million (ppm) Units of gas or vapor concentration in air: parts of gas per million parts of air. In ALOHA, ppm is by volume, not by weight. Particulates 180 Solid particles so small that they can disperse in the air like gases (however, unlike gases, particulates eventually “rainout,” or fall to the ground). ALOHA does NOT model particulate dispersion. Glossary Patchiness Distribution of a pollutant gas as patches of high and low concentration. Especially near the source of a release, wind eddies push a pollutant cloud unpredictably about, causing gas concentrations at any moment to be high in one location and low in another. ALOHA does not account for patchiness near the point of a release. Pipe For purposes of ALOHA, a pipeline carrying pressurized gas. ALOHA does not model releases from liquid pipelines. Plume A cloud of pollutant gas dispersing from a continuous source. A typical plume is a long, cigar-shaped gas cloud. Plume rise The upward transport of a gas plume (such as smokestack gases, which rise because they have been heated). ALOHA does not account for plume rise. Puff A cloud of pollutant gas dispersing from an instantaneous source. A typical puff is a short, round gas cloud. Relative humidity The ratio of the amount of water vapor that the air contains to the maximum amount of water vapor that it could hold at the ambient temperature and pressure. Relative humidity is expressed as a percentage. When relative humidity is 50%, the air contains one-half as much water vapor as it could potentially hold. Release duration The period of time over which a release occurs. ALOHA limits release duration to 1 hour. Roughness length Also, Z0. A numerical measure of ground roughness. Running average An average taken in consecutive, overlapping segments (e.g., the average of the first five values, then the average of the second through sixth values, then the average of the third through seventh values, etc.). See Average. SAM Station for Atmospheric Measurements. A portable meteorological measurement station that can transmit weather data to ALOHA through a computer’s serial port. Save file A file containing information about a release scenario that you have entered into ALOHA. You can reopen and modify a save file in ALOHA. Choose Save from the File menu to create a save file. 181 Glossary Serial port A data interface on a computer through which peripheral devices, such as a SAM, scanner, printer, or digitizing tablet, can be connected. ALOHA can receive weather data from a SAM through a serial port. Sigma theta The standard deviation of the wind direction. A SAM configured for use with ALOHA measures changes in wind direction, then transmits an estimate of sigma theta. ALOHA uses this value for sigma theta and the wind speed to estimate stability class. Smoke A mixture of gases, suspended solid particles, and vapors resulting from combustion. Solution A mixture of two or more compounds. Many common solutions are mixtures of soluble chemicals and water. Examples include alcohol in water and table salt in water. Source The vessel or pool releasing a hazardous chemical into the atmosphere. Source height The distance above the ground at which a chemical is being released. Source strength The amount of a pollutant gas entering the atmosphere, or its rate of entry. Spy file An archive file containing information about a scenario that you have run in ALOHA (including ALOHA computation results), which can be opened in AlohaSpy, but not in ALOHA. Stability class (see Atmospheric stability) Stable The atmosphere is stable when little air turbulence exists, so that there is little tendency for air to be mixed into a dispersing pollutant cloud. Standard deviation A measure of the degree to which individual values deviate from an average value. Computed as the square root of the sum of the squared deviations divided by the number of measurements. 182 Glossary STP Standard Temperature and Pressure. Physical properties such as boiling point are often expressed at standard temperature, 0°C, and standard pressure, 1 atmosphere. Street canyon A street bordered along both sides by high-rise buildings that block air movement, so that the wind and any dispersing pollutant cloud are channeled down the street. Sublimation A frozen substance sublimates when it passes directly into the gas phase without first becoming liquid. Terrain steering The way in which land features such as hills and valleys modify the speed and direction of air flow. TLV-TWA Threshold Limit Value-Time Weighted Average. The maximum airborne concentration of a given hazardous chemical to which nearly all workers can be exposed during normal 8-hour workdays and 40-hour workweeks for an indefinite number of weeks without adverse effects. Set by the American Conference of Governmental Industrial Hygienists (ACGIH). Threat distance The downwind distance along the centerline of a chemical cloud, out to the level of concern that you set. ALOHA’s footprint length, reported in the Text Summary window, is a threat distance. Threat zone The area downwind of the source of an escaping pollutant, within which concentrations of pollutant may become high enough to threaten people. ALOHA’s footprint is a diagram of a predicted threat zone. Time-dependent dispersion A time-dependent value is something that changes over time. ALOHA’s dispersion predictions account for release rates that change over time; in this sense, these predictions are time-dependent. However, ALOHA does NOT account for changing atmospheric conditions when predicting dispersion: in this sense, its predictions are not timedependent. Time-dependent source A release rate that changes over time. For example, release rate from a pressurized tank declines over time as tank pressure drops. 183 Glossary Two-phase flow Both the liquid and gas phases of a chemical sometimes can escape together from a ruptured pressurized tank as a “twophase flow.” Many substances that are gases under normal pressures and temperatures are stored under high enough pressures to liquefy them. When a tank rupture or broken valve causes a sudden pressure loss in a tank of liquefied gas, the liquid boils violently, the tank contents foam up, and the tank fills with a mixture of gas and fine liquid droplets (called aerosol). When such a two-phase mixture escapes from storage, the release rate can be significantly greater than that for a purely gaseous release. Unstable The atmosphere is unstable when substantial air turbulence exists, so that there is a strong tendency for air to be mixed into a dispersing pollutant cloud. Urban or Forest An area of relatively high ground roughness, such as residential areas or forests. Vapor The gas produced by the evaporation of a liquid (or sublimation of a solid). For example, the gas produced when liquid water evaporates is water vapor. Vapor pressure The pressure of a vapor in equilibrium with its liquid (or solid) form at a given temperature. Volatility The tendency of a liquid (or solid) to form a vapor. Wind direction The direction from which the wind is blowing. Wind rose For ALOHA’s purposes, a diagram displaying recent measurements of average wind speed and direction at a location. Z0 (see Roughness length) 184 Index advection 7 air exchange rate, estimating 48 air modeling, basics of 6-10 air temperature 66 ALOHA basic organization 1 example scenarios 21-37, 121-164 installing 17-20 memory and space requirements 17 purpose of 1 ALOHA’s menu bar 2 ALOHA, limitations of 11-15 AlohaSpy about 20, 118-120 menus 119-120 saving Spy files 41, 119 ambient saturation concentration 55-56, 173 Atmospheric menu item about 60 SAM Station 69-77 User Input 60 atmospheric stability 66 boiling point 174 building shelter 50 Building Type menu item 48-50 Calculate menu item 112-114 Calculate Now menu item 114 CAMEO 115 CAMEO menu 115-116 carcinogens 56 Chemical adding chemicals to ChemLib 58-59 carcinogen warnings 56 chemical index 53 deleting a chemical 60 modifying chemical data 59, 166 properties for heavy gas 57 properties needed for ALOHA calculations 57-58 property values in library 57 reactive chemicals 14, 54-55 selecting a chemical 54 solutions and mixtures 15 ChemLib 20, 53-60, 174 CityLib about CityLib 20, 43 adding a location 44-47 definition 174 deleting a location 48 modifying a location 47 cloud cover 66, 174 combustion byproducts 14 communicating with other programs 115 Computational menu item 95-98 Computer-Aided Management of Emergency Operations (CAMEO) 57, 115116 Concentration definition 174 designating a location 107-109 fixed location coordinates 107 graph 105 large values near source 165 patchiness near source 13 relative location coordinates 108 confidence lines, wind direction 104 conservative estimates 175 Copy menu item 42 cryogenic liquids, evaporation of 83 Date & Time menu item 50-51 daylight savings time, at foreign locations 44, 47 daylight savings time, definition of 175 daylight savings time, setting 44, 47 dense gas dispersion 8-10 Design Institute for Physical Properties Data (DIPPR) 57 diffusion 7 DIPPR database 57 Direct source option 79-81 Dispersion basic definition of 6 choice of model 10 choosing a calculation option 96-97 Gaussian 7 heavy gases 8-10 particulates 15 plume rise 14 dispersion modeling 6-10 Display menu 99-114 Dose ALOHA’s definition 109 defining dose exponent 97-98 graph 110 Edit menu 2, 42 Exit menu item 42 exponential notation 165, 176 File menu 2, 39-42 Files ALOHA save files 40 archiving scenario results 41, 119 opening in Planning Mode 40 opening in Response Mode 40 saving and opening files 39-41, 168 Spy files 41, 119, 168 185 Index flash-boiling, explanation of 9 Footprint definition 2 display options 102 displaying on a map 116, 168 interpreting 104-105, 168 setting scale 102 wind direction confidence lines 104 foreign locations, indicating daylight savings time at 44, 47 freezing point 177 gas, definition of 177 Gaussian dispersion 7 Gaussian equation 7 GMT (Greenwich Mean Time 177 Greenwich Mean Time (GMT) 177 ground roughness 63-65 choosing a category 64 ground type 83, 178 Heavy gas definition 178 doesn’t account for inversion 69 doesn’t account for source height 81 properties needed 57 heavy gas dispersion 8-10 Help, online Help Index 4 in Windows 5 on a Macintosh 5 using 4-5, 21 humidity, relative 69, 181 IDLH (Immediately Dangerous to Life and Health 56, 100-101 Immediately Dangerous to Life and Health (IDLH) 56, 100-101 indoor air infiltration, estimating 48 inputs, allowable limits 166, 169 Installing ALOHA before you begin 17-18 if you have a previous version 17 in Windows 18-19 memory and space requirements 17 on a Macintosh 19-20 inversion height 68-69 inversion, definition of 179 Level of Concern (LOC) 3, 100-102 Level of Concern (LOC), adding your own value 101 limitations of ALOHA 11-15 LOC (Level of Concern) 3, 100-102 LOC (Level of Concern), adding your own value 101 Location menu item 43 location selection 43 186 maps and ALOHA 116 MARPLOT ALOHA menu in 117-118 and ALOHA 116 Macintosh and Windows versions 117118, 168 MARPLOT menu 116 Maximum Average Sustained Release Rate 79, 95, 112, 167 Maximum Computed Release Rate 78, 95, 112, 167 melting point 177 menu bar, ALOHA’s 2 meteorological station, portable 60, 63, 6977 mixing, definition of 180 molecular weight 180 near-field patchiness 13 neutrally buoyant gases 7 New menu item 39 numbers, entering into ALOHA 165 Online help in Windows 5 index 4 on a Macintosh 5 using 4-5, 21 Open Country 64 Open menu item 39 Options menu item 100-103 overriding stability class 68 patchiness of gas concentration 13 Pipe source option about 92-94 infinite tank source 93 model inputs 94 too-short pipe length 166 plume, definition of 181 Print menu item 41 PrintAll menu item 41 Printing from ALOHA 41 program organization, basic 1 Puddle source option about 81-84 choosing ground type 83 estimating puddle area 82 factors influencing evaporation rate 81 initial puddle temperature 84 puff, definition of 181 purpose of ALOHA 1 Quit menu item 42 radioactive particles 15 relative humidity 69, 181 release rate 77-95 Response Information Data Sheets (RIDS) Index viewing information in 3 roughness elements 64 roughness length (Z 65 roughness length (Z0) 64 SAM choosing a Calculate option 77, 113-114 choosing a radio frequency 71 choosing a SAM 69 choosing a serial port 71 minimum transmission duration 166 required data format 70-71 setting up ALOHA for use with 72-73 use during incident 63, 71, 76, 79, 84 SAM Options menu about 73 Archive Data 73-74 Processed Data 75 Raw Data 74-75 Wind Rose 75-76 saturation concentration, ambient 55-56 save files 40 SetUp menu 2, 53-98 Sharing menu 115-120 SiteData menu 43-51 solution, definition of 182 Source definition of 182 Direct 79-81 duration limits 78 duration of direct release 80 factors influencing evaporation rate 81 height of direct release 81 information in Text Summary 94-95 Pipe 92-94 pressurized liquid release 85 Puddle 81-84 release rate averaging 79, 112 release rate reporting 78-79 source strength graph 111-112 Tank 84-92 source strength 77-95 Spy files 41 Stability, atmospheric about 66-68 classes 66-68 effects on footprint size 67 overriding class choice 68 very stable conditions 11 Stack Windows 100 Station for Atmospheric Measurement (SAM) 69-77 STP (Standard Temperature and Pressure) 183 street canyon 12, 183 sublimation 183 Tank source option about 84-92 area and type of leak 90 leak height on tank 91-92 liquid in tank 86 pressurized liquid release 85 puddle formation state of chemical in tank 86-90 tank size and orientation 86 Temperature initial puddle 84 of the air 66 within a pipe 94 within a tank 87-88 terrain steering 12-13 terrain, effects on puddle spreading 15 Text Summary 103 Threshold Limit Value - Time-Weighted Average (TLV-TWA) 56, 183 Tile Windows 99 TLV-TWA (Threshold Limit Value - TimeWeighted Average) 56, 183 troubleshooting 165 two-phase flow, explanation of 9, 85 units, choosing English or metric 103 updating ALOHA windows 112-114 Urban or Forest 64 weather information, entering 60-77 Wind entering wind direction 62 estimating wind speed 62 low wind speeds 11 measurement 60-63 measurement height 63 wind direction confidence lines 104 wind profile 63 wind rose 75-76 wind shifts 12-13 187