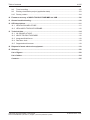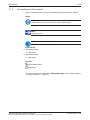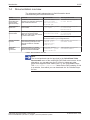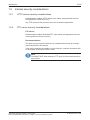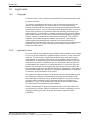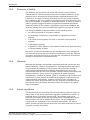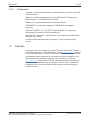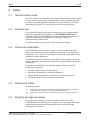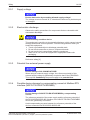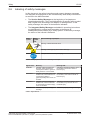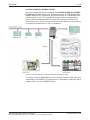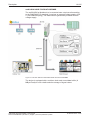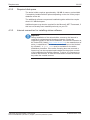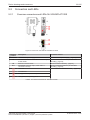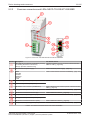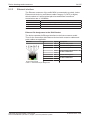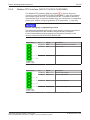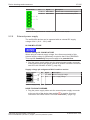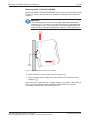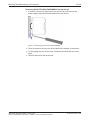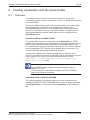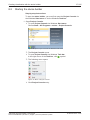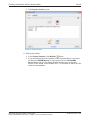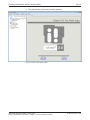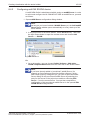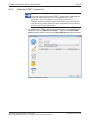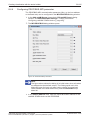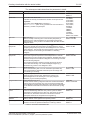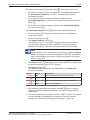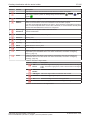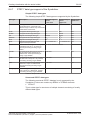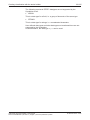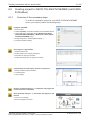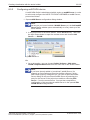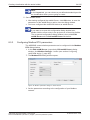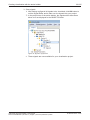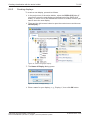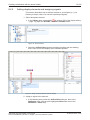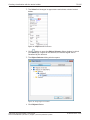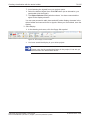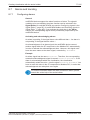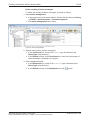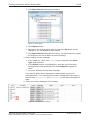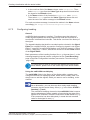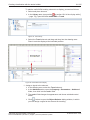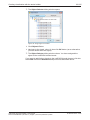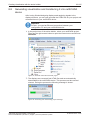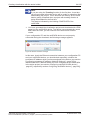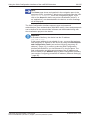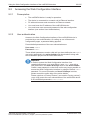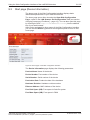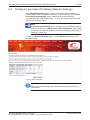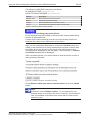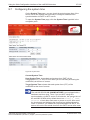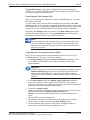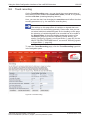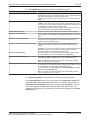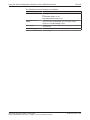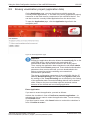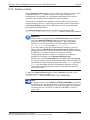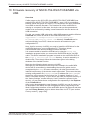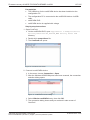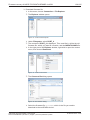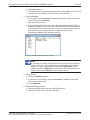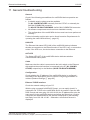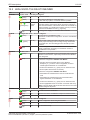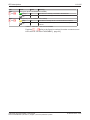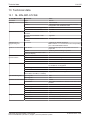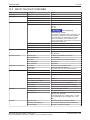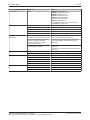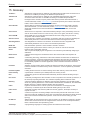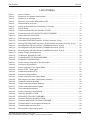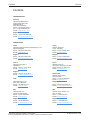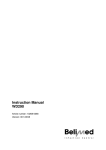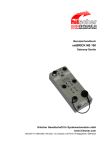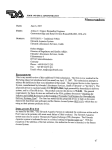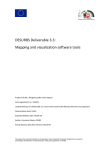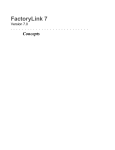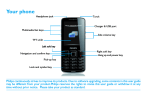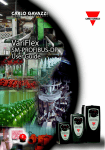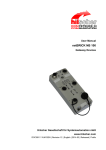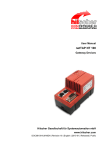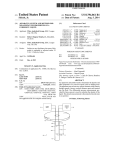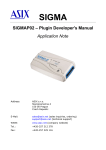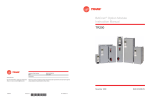Download netSCADA with atvise builder - Web Visualization UM 04 EN
Transcript
User Manual netSCADA with atvise builder Installation, web visualization, operation and hardware description Hilscher Gesellschaft für Systemautomation mbH www.hilscher.com DOC120103UM04EN | Revision 4 | English | 201406 | Released | Public Table of contents 2/125 Table of contents 1 2 Introduction............................................................................................................................... 5 1.1 About this document......................................................................................................... 5 1.1.1 Description of the contents ................................................................................ 5 1.1.2 List of revisions.................................................................................................. 5 1.1.3 Conventions in this manual ............................................................................... 6 1.1.4 Reference on hardware, firmware and software................................................ 7 1.2 Scope of delivery .............................................................................................................. 7 1.3 Contents of the product DVD ........................................................................................... 7 1.4 Documentation overview .................................................................................................. 8 1.5 Internet security considerations........................................................................................ 9 1.5.1 HTTP server security considerations................................................................. 9 1.5.2 FTP server security considerations ................................................................... 9 1.6 Legal notes ..................................................................................................................... 10 1.6.1 Copyright ......................................................................................................... 10 1.6.2 Important notes................................................................................................ 10 1.6.3 Exclusion of liability ......................................................................................... 11 1.6.4 Warranty .......................................................................................................... 11 1.6.5 Export regulations............................................................................................ 11 1.6.6 Trademarks ..................................................................................................... 12 1.7 Licenses ......................................................................................................................... 12 Safety ....................................................................................................................................... 13 2.1 General safety notes ...................................................................................................... 13 2.2 Intended use................................................................................................................... 13 2.3 Personnel qualification .................................................................................................. 13 2.4 References safety .......................................................................................................... 13 2.5 Property damage messages .......................................................................................... 13 2.5.1 Supply voltage ................................................................................................. 14 2.5.2 Electrostatic discharge .................................................................................... 14 2.5.3 Potential free external power supply .............................................................. 14 2.5.4 Possible device damage by compensating current at Modbus RTU interface (NSCDT52RS/ATVISE/MBR)........................................................................ 14 2.6 Labeling of safety messages .......................................................................................... 15 3 Description .............................................................................................................................. 16 4 Requirements.......................................................................................................................... 19 5 4.1 Requirements for operating the netSCADA devices ...................................................... 19 4.2 System requirements for the configuration PC............................................................... 19 4.3 System requirements atvise builder ............................................................................... 19 4.3.1 Supported web browser .................................................................................. 19 4.3.2 Required disk space ........................................................................................ 20 4.3.3 Internet connection for installing atvise software ............................................ 20 Device drawings and connectors ......................................................................................... 21 5.1 Dimensional drawings .................................................................................................... 21 5.2 Connectors and LEDs .................................................................................................... 22 5.2.1 Overview connectors and LEDs NL 50NMPIATVISE ................................... 22 netSCADA with atvise builder | User Manual DOC120103UM04EN | Revision 4 | English | 201406 | Released | Public © Hilscher 2010 – 2014 Table of contents 5.2.2 5.2.3 5.2.4 5.2.5 5.2.6 5.3 3/125 Overview connectors and LEDs NSCDT52RS/ATVISE/MBR....................... 23 Ethernet interface ............................................................................................ 24 PROFIBUS interface (NL 50NMPIATVISE) .................................................. 25 Modbus RTU interface (NSCDT52RS/ATVISE/MBR)................................... 26 External power supply ..................................................................................... 27 Galvanic isolation schematic diagrams ......................................................................... 28 6 Mounting and dismounting of the devices .......................................................................... 30 7 Installing the software ........................................................................................................... 33 8 Creating visualization with the atvise builder...................................................................... 36 9 8.1 Overview ........................................................................................................................ 36 8.2 Starting the atvise builder ............................................................................................... 37 8.3 Assigning temporary IP address .................................................................................... 41 8.4 Creating project for NL 50NMPIATVISE (netLINK SCADA for PROFIBUS MPI) ....... 44 8.4.1 Overview of the necessary steps..................................................................... 44 8.4.2 Configuring netLINK SCADA device ............................................................... 45 8.4.3 Selecting STEP 7 project file ........................................................................... 48 8.4.4 Configuring PROFIBUSMPI parameter ......................................................... 50 8.4.5 Acquiring data points (signals) from the STEP 7 project ................................ 52 8.4.6 Configuring signals in the Signal Editor........................................................... 56 8.4.7 STEP 7 data type support of the Symbolizer................................................... 59 8.5 Creating project for NSCDT52RS/ATVISE/MBR (netSCADA for Modbus) ................ 61 8.5.1 Overview of the necessary steps..................................................................... 61 8.5.2 Configuring netSCADA device ........................................................................ 62 8.5.3 Configuring Modbus RTU parameters ............................................................ 64 8.5.4 Selecting signals in Signal Editor ................................................................... 66 8.6 Creating the visualization (designing the displays) ........................................................ 70 8.6.1 Overview.......................................................................................................... 70 8.6.2 Default displays ............................................................................................... 70 8.6.3 Creating displays ............................................................................................ 71 8.6.4 GUI of the display editor .................................................................................. 73 8.6.5 Adding display elements and assigning signals .............................................. 74 8.7 Alarms and trending ....................................................................................................... 77 8.7.1 Configuring alarms .......................................................................................... 77 8.7.2 Configuring trending ........................................................................................ 80 8.8 Generating visualization and transferring it into netSCADA device ............................... 83 8.9 Displaying visualization in browser................................................................................. 85 Using the Web Configuration Interface of the netSCADA devices .................................... 87 9.1 Overview ........................................................................................................................ 87 9.2 Accessing the Web Configuration Interface ................................................................... 89 9.2.1 Prerequisites.................................................................................................... 89 9.2.2 User authentication.......................................................................................... 89 9.2.3 Connecting to Web Configuration Interface..................................................... 90 9.3 Start page (Device Information) ..................................................................................... 91 9.4 Configuring permanent IP address (Network Settings) .................................................. 92 9.5 Updating firmware ......................................................................................................... 94 9.6 Resetting device ............................................................................................................ 96 9.7 Configuring the system time .......................................................................................... 97 netSCADA with atvise builder | User Manual DOC120103UM04EN | Revision 4 | English | 201406 | Released | Public © Hilscher 2010 – 2014 Table of contents 4/125 9.8 Trend recording ............................................................................................................ 100 9.9 Erasing visualization project (application data) ........................................................... 103 9.10 Factory restore ............................................................................................................. 104 10 Firmware recovery of NSCDT52RS/ATVISE/MBR via USB ............................................ 106 11 General troubleshooting ...................................................................................................... 110 12 LED descriptions .................................................................................................................. 111 12.1 LEDs NL 50NMPIATVISE .......................................................................................... 111 12.2 LEDs NSCDT52RS/ATVISE/MBR ............................................................................. 112 13 Technical data....................................................................................................................... 114 13.1 NL 50NMPIATVISE.................................................................................................... 114 13.2 NSCDT52RS/ATVISE/MBR ...................................................................................... 116 13.3 Integrated WebServer .................................................................................................. 118 13.4 Real time clock ............................................................................................................. 118 13.5 Supported web browser ............................................................................................... 118 14 Disposal of waste electronic equipment ............................................................................ 119 15 Glossary ................................................................................................................................ 120 List of figures ........................................................................................................................ 122 List of tables ......................................................................................................................... 124 Contacts ................................................................................................................................ 125 netSCADA with atvise builder | User Manual DOC120103UM04EN | Revision 4 | English | 201406 | Released | Public © Hilscher 2010 – 2014 Introduction 1 5/125 Introduction 1.1 1.1.1 About this document Description of the contents This user manual describes installation, web visualization, operation, configuration and the hardware of the Hilscher netSCADA devices NL 50N MPIATVISE (netLink SCADA for PROFIBUS MPI) and NSCDT52RS/ ATVISE/MBR (netSCADA for Modbus) with integrated atvise® web visualization. It contains information on commissioning and using the netSCADA devices for visualizing data from a SIMATIC® S7® PLC via PROFIBUSMPI (NL 50NMPIATVISE) and from a Modbus network (NSCDT52RS/ATVISE/MBR). It describes the process of creating web content for the netSCADA devices with the atvise builder software in order to use the netSCADA as a visualization and operating station. 1.1.2 List of revisions Index Date Revision 1 20120606 Document created Description for atvise version 2.1.18 2 20130621 Description updated for atvise version 2.2.3 3 20131111 Description updated for atvise version 2.5 Section Reference to hardware, firmware and software updated Section Contents of the product DVD updated Section System requirements of the configuration PC added Section Software installation updated 4 20140612 New netSCADA device NSCDT52RS/ATVISE/MBR added Document completely revised Table 1: List of revisions netSCADA with atvise builder | User Manual DOC120103UM04EN | Revision 4 | English | 201406 | Released | Public © Hilscher 2010 – 2014 Introduction 1.1.3 6/125 Conventions in this manual Notes, instructions and results of operating steps are marked as follows: Notes Important: <important note you must follow to avoid malfunction> Note: <general note> <note where to find further information> Instructions 1. Operational step Ø instruction 2. Operational step Ø Instruction Results Intermediate result Final result For a description of the labeling of Safety Messages, see section Labeling of safety messages [} page 15]. netSCADA with atvise builder | User Manual DOC120103UM04EN | Revision 4 | English | 201406 | Released | Public © Hilscher 2010 – 2014 Introduction 1.1.4 7/125 Reference on hardware, firmware and software Reference on hardware and firmware Device Article name Part number Hardware revision Firmware Firmware version netLINK SCADA NL 50NMPIATVISE 1701.431 1 LN303100.nxf 1.2.x.x netSCADA Modbus NSCDT52RS/ATVISE/MBR 1880.100 2 T07100R0.nxf Table 2: Reference on hardware and firmware Reference on software Software Version atvise builder 2.5.x Hilscher Symbolizer 1.0003.x Hilscher Plugins 2.5.x Table 3: Reference on software 1.2 Scope of delivery The following items are included in the delivery of the netSCADA: · SCADA supporting device for atvise web visualization · netSCADA Solutions product DVD including atvise builder software, Hilscher software components, firmware, USB driver and documentation Optional accessories · 1.3 Vector graphics library ATVISE ELEMENTS, part number: 1701.432 Contents of the product DVD The netSCADA product DVD contains the following software: · atvise builder · Hilscher atvise Plugin containing Symbolizer, Hilscher WebMIServer DLL, Hilscher LAN Scanner and Configuration Tool · USB drivers for Windows Folder Contents Documentation Documentation in PDF format Adobe Reader installation program for displaying the PDF documents Firmware Loadable firmware for the netSCADA devices fscommand Files for displaying the start screen and the installation menus of the product DVD Setups & Drivers Installation programs for the delivered software Supplements & Examples Device Recovery: Tools for recovering the NSCDT52RS/ATVISE/MBR device via USB Example Projects: STEP 7 example projects to be loaded into a SIMATIC S7 PLC (for NL 50NMPIATVISE device only) VideoAudio Tutorials Pod and screen cast presentations about commissioning netSCADA devices with atvise Table 4: Directory of the netSCADA product DVD netSCADA with atvise builder | User Manual DOC120103UM04EN | Revision 4 | English | 201406 | Released | Public © Hilscher 2010 – 2014 Introduction 1.4 8/125 Documentation overview The subsequent table shows where to find information about commissioning the netSCADA devices. Media Contents Document/file Path on product DVD User Manual netSCADA with atvise builder (this document) Installation, web visualization, netSCADA with operation and hardware description atvise builder – of the netSCADA devices WebVisualization UM xx EN.pdf atvise Release Notes v2.5 Release Notes for version 2.5 of the release_notes_atvis Documentation\english atvise builder e_v2.5.pdf \2.atvise Web Visualization Online help of the atvise builder Online help/operating instruction manual of the atvise builder Note: The online help was created by Certec EDV GmbH atvise Web Visualization.html netLINK SCADA Podcast Audiovisual description of a simple commissioning example for the netLINK SCADA NL 50NMPI ATVISE netLINK SCADA Podcast x.x Commissioning Example.flv VideoAudio Tutorials \netLINK SCADA netSCADA Modbus Screencast Visual description of a simple commissioning example for the NSCDT52RS/ATVISE/MBR netSCADA Modbus Screencast Quick Start Guide.flv VideoAudio Tutorials \netSCADA Modbus Documentation\english \1.User Manual Documentation\english \2.atvise Web Visualization Note: Can be opened directly in atvise after having installed the atvise builder on your configuration PC Table 5: Dokumentation overview Note: The screen/podcasts can be launched in the Quick Start Video Screencasts menu of the netSCADA DVD flash start screen. As an alternative, you can also play the FLV files by using any other player that supports Flash videos, like e. g. the VLC Media Player. The VideoAudio Tutorials folder on the DVD contains a link to a website, from which you can download the VLC Media Player for free. netSCADA with atvise builder | User Manual DOC120103UM04EN | Revision 4 | English | 201406 | Released | Public © Hilscher 2010 – 2014 Introduction 1.5 1.5.1 9/125 Internet security considerations HTTP server security considerations Authentication method: HTTP digest (user name and password are sent encrypted from client to server). Any FTP client has full access to the user list and the passwords. 1.5.2 FTP server security considerations FTP Server Authentication method: Standard FTP (user name and password are sent unencrypted from client to server). Recommendations The best way to protect the device from unauthorized access is to keep it disconnected from the Internet. If the device must be accessible over the Internet, a secure connection like an encrypted VPN tunnel must be used. Note: You MUST NOT allow access to FTP port (21) from the Internet by any means! netSCADA with atvise builder | User Manual DOC120103UM04EN | Revision 4 | English | 201406 | Released | Public © Hilscher 2010 – 2014 Introduction 1.6 1.6.1 10/125 Legal notes Copyright © Hilscher 2010 – 2014, Hilscher Gesellschaft für Systemautomation mbH All rights reserved. The images, photographs and texts in the accompanying material (user manual, accompanying texts, documentation, etc.) are protected by German and international copyright law as well as international trade and protection provisions. You are not authorized to duplicate these in whole or in part using technical or mechanical methods (printing, photocopying or other methods), to manipulate or transfer using electronic systems without prior written consent. You are not permitted to make changes to copyright notices, markings, trademarks or ownership declarations. The included diagrams do not take the patent situation into account. The company names and product descriptions included in this document may be trademarks or brands of the respective owners and may be trademarked or patented. Any form of further use requires the explicit consent of the respective rights owner. 1.6.2 Important notes The user manual, accompanying texts and the documentation were created for the use of the products by qualified experts, however, errors cannot be ruled out. For this reason, no guarantee can be given and neither legal responsibility for erroneous information nor any liability can be assumed. Descriptions, accompanying texts and documentation included in the user manual do not present a guarantee nor any information about proper use as stipulated in the contract or a warranted feature. It cannot be ruled out that the user manual, the accompanying texts and the documentation do not correspond exactly to the described features, standards or other data of the delivered product. No warranty or guarantee regarding the correctness or accuracy of the information is assumed. We reserve the right to change our products and their specification as well as related user manuals, accompanying texts and documentation at all times and without advance notice, without obligation to report the change. Changes will be included in future manuals and do not constitute any obligations. There is no entitlement to revisions of delivered documents. The manual delivered with the product applies. Hilscher Gesellschaft für Systemautomation mbH is not liable under any circumstances for direct, indirect, incidental or followon damage or loss of earnings resulting from the use of the information contained in this publication. netSCADA with atvise builder | User Manual DOC120103UM04EN | Revision 4 | English | 201406 | Released | Public © Hilscher 2010 – 2014 Introduction 1.6.3 11/125 Exclusion of liability The software was produced and tested with utmost care by Hilscher Gesellschaft für Systemautomation mbH and is made available as is. No warranty can be assumed for the performance and flawlessness of the software for all usage conditions and cases and for the results produced when utilized by the user. Liability for any damage that may result from the use of the hardware or software or related documents, is limited to cases of intent or grossly negligent violation of significant contractual obligations. Indemnity claims for the violation of significant contractual obligations are limited to damage that are foreseeable and typical for this type of contract. It is strictly prohibited to use the software in the following areas: · for military purposes or in weapon systems; · for the design, construction, maintenance or operation of nuclear facilities; · in air traffic control systems, air traffic or air traffic communication systems; · in life support systems; · in systems in which failures in the software could lead to personal injury or injuries leading to death. We inform you that the software was not developed for use in dangerous environments requiring failproof control mechanisms. Use of the software in such an environment occurs at your own risk. No liability is assumed for damage or losses due to unauthorized use. 1.6.4 Warranty Although the hardware and software was developed with utmost care and tested intensively, Hilscher Gesellschaft für Systemautomation mbH does not guarantee its suitability for any purpose not confirmed in writing. It cannot be guaranteed that the hardware and software will meet your requirements, that the use of the software operates without interruption and that the software is free of errors. No guarantee is made regarding infringements, violations of patents, rights of ownership or the freedom from interference by third parties. No additional guarantees or assurances are made regarding marketability, freedom of defect of title, integration or usability for certain purposes unless they are required in accordance with the law and cannot be limited. Warranty claims are limited to the right to claim rectification. 1.6.5 Export regulations The delivered product (including the technical data) is subject to export or import laws as well as the associated regulations of different counters, in particular those of Germany and the USA. The software may not be exported to countries where this is prohibited by the United States Export Administration Act and its additional provisions. You are obligated to comply with the regulations at your personal responsibility. We wish to inform you that you may require permission from state authorities to export, reexport or import the product. netSCADA with atvise builder | User Manual DOC120103UM04EN | Revision 4 | English | 201406 | Released | Public © Hilscher 2010 – 2014 Introduction 1.6.6 12/125 Trademarks Acrobat® is a registered trademark of Adobe Systems, Inc in the USA and further countries. atvise® is a registered trademark of Certec EDV GmbH, ThomasAlva Edisonstrasse 1, A7000 Eisenstadt, Austria. Modbus is a registered trademark of Schneider Electric. PROFIBUS® is a registered trademark of PROFIBUS International, Karlsruhe. SIMATIC®, STEP®7, S7®, S7300®, S7400® and MPI® are registered trademarks of Siemens AG, Berlin and Munich. Windows XP®, Windows® 7 and Windows® 8 are registered trademarks of Microsoft Corporation. All other mentioned trademarks are property of their respective legal owners. 1.7 Licenses A license for the atvise builder (a product of Certec EDV GmbH, Thomas AlvaEdisonstrasse 1, A7000 Eisenstadt, Austria www.atvise.com) belongs to the netSCADA device in order to be used in conjunction with the device. An automatic license download is performed during the installation of the atvise builder. The installation program uses web services of the site www.atvise.com. Prerequisite for this is a working access to the Internet. If the license download fails, then the license for the PC can be requested afterwards from Certec by using the atvise project console and using a created account. netSCADA with atvise builder | User Manual DOC120103UM04EN | Revision 4 | English | 201406 | Released | Public © Hilscher 2010 – 2014 Safety 2 2.1 13/125 Safety General safety notes The user manual, accompanying texts and the documentation were created for the use of the products by qualified experts. When using the products, all safety notes and applicable regulations must be observed. Technical knowledge is required. The user must comply with legal provisions. 2.2 Intended use The netSCADA devices may only be used as a part of a communication system as described in this manual. The NL 50NMPIATVISE device (netLINK SCADA for PROFIBUS MPI) has been designed exclusively for use in connection with the SIMATIC S7300 and S7400 PLCs manufactured by Siemens AG. The devices may not be opened or used without the housing. 2.3 Personnel qualification The netSCADA device is used as a part of a system which must fulfill safety and accident precaution regulations depending on the respective conditions of use. The user of the system is exclusively responsible for the fulfillment of those regulations. Therefore the system to which the netSCADA device belongs may only be used by personnel who has been informed and educated about all relevant regulations. Professional qualification in the following specific areas of electrical engineering is required: 2.4 · Security and protection of health at work · Mounting and attaching of electrical equipment · Measurement and analysis of electrical functions and systems · Evaluation of the security of electrical equipment References safety References Safety: 2.5 [1] ANSI Z535.62006 American National Standard for Product Safety Information in Product Manuals, Instructions, and Other Collateral Materials [2] EN 6134051 and EN 6134052 as well as IEC 6134051 and IEC 6134052 Property damage messages To avoid property damage, respectively device destruction of the netSCADA device or damage to your system, you necessarily must read, understand and follow the following and all other property damage messages in this manual. netSCADA with atvise builder | User Manual DOC120103UM04EN | Revision 4 | English | 201406 | Released | Public © Hilscher 2010 – 2014 Safety 2.5.1 14/125 Supply voltage Device destruction by exceeding allowed supply voltage! The voltage must not exceed 30 V, otherwise the device may be destroyed or damaged. 2.5.2 Electrostatic discharge Observe the safety precautions for components that are vulnerable with electrostatic discharge. Electrostatically sensitive device This equipment is sensitive to electrostatic discharge, which causes internal damage and affects normal operation. Follow these guidelines when you handle this equipment: Ø Touch a grounded object to discharge potential static. Ø Do not touch connectors or pins on component boards. Ø Do not touch circuit components inside the equipment. Ø When not in use, store the equipment in appropriate staticsafe packaging. Reference safety [2] 2.5.3 Potential free external power supply Device damage of NL 50NMPIATVISE! When using an external supply voltage, the reference potential of this external supply voltage is galvanically coupled to that of the PROFIBUS. This requires mandatorily the power supply to be potentialfree. 2.5.4 Possible device damage by compensating current at Modbus RTU interface (NSCDT52RS/ATVISE/MBR) Device damage of NSCDT52RS/ATVISE/MBR by compensating current The reference potential of the power supply and the reference potential of the RS232/RS422/RS485 interface of the NSCDT52RS/ATVISE/MBR device are galvanically connected. Avoid compensating currents between the reference potentials of the devices connected via RS232/RS422/RS485. netSCADA with atvise builder | User Manual DOC120103UM04EN | Revision 4 | English | 201406 | Released | Public © Hilscher 2010 – 2014 Safety 2.6 15/125 Labeling of safety messages In this document, the safety instructions and property damage messages are designed according both to the internationally used safety conventions as well as to the ANSI standard. · The Section Safety Messages at the beginning of a chapter are pinpointed particularly. They are highlighted by a specific safety symbol and a signal word according to the degree of endangerment. In the safety message, the nature of the hazard is indicated. · The Integrated Safety Messages embedded in operating instructions are highlighted by a signal word according to the degree of endangerment and possibly by a safety symbol. In the safety message, the nature of the hazard is indicated. Safety symbol Safety symbol USA Sort of warning or principle Warning of lethal electrical shock Warning of damages by electrostatic discharge Principle: Disconnect the power plug Table 6: Safety Symbols and Sort of Warning or Principle Signal word Meaning Meaning USA DANGER Indicates a direct hazard with high risk, which will have as consequence death or grievous bodily harm if it is not avoided. Indicates a hazardous situation which, if not avoided, will result in death or serious injury. WARNING Indicates a possible hazard with Indicates a hazardous situation which, if medium risk, which will have as not avoided, could result in death or consequence death or serious injury. (grievous) bodily harm if it is not avoided. CAUTION Indicates a minor hazard with Indicates a hazardous situation which, if medium risk, which could have not avoided, may result in minor or as consequence personal injury, moderate injury. if it is not avoided. NOTICE Indicates a property damage message. Indicates a property damage message. Table 7: Signal Words netSCADA with atvise builder | User Manual DOC120103UM04EN | Revision 4 | English | 201406 | Released | Public © Hilscher 2010 – 2014 Description 3 16/125 Description The netSCADA devices described in this manual are Ethernet gateways with an integrated HTTP server (servX WebServer) for visualizing fieldbus data (PROFIBUS MPI or Modbus) with atvise. The Visualization of the fieldbus data and also the operation and configuration of the device can be done with any standard web browser via the 10/100 MBit/s Ethernet interface of the device. Manufacturer of the atvise visualization software is CERTEC EDV GmbH (www.atvise.com). The visualization software is integrated into Hilscher netSCADA devices as an embedded solution. The atvise builder software, which is contained in the scope of delivery, can be used to build a relation between the process data that is to be visualized and the visualization contents (such as HTML pages, graphics, links, animations), and also to generate the visualization project. After loading the project into the netSCADA device, it will be stored there power failsafe in a nonvolatile memory. The netSCADA devices are equipped with a trend recording functionality and an SNTP client for realtime synchronization of the system time with any external SNTP server. In order to keep the data load in the PROFIBUS MPI respectively Modbus network low, the netSCADA device requests the signalstobevisualized from the fieldbus participants only at the very same moment when the visualization pages in the device are being accessed by a web browser. However, in case a trend recording has been configured for certain signals, the device requests the state of the concerned signals (in order to be able to record them) also at times when the corresponding visualization pages are currently not being displayed/accessed by the web browser, i. e. when no visualization access is taking place. There are two types of netSCADA devices currently available: · NL 50NMPIATVISE for PROFIBUS MPI (because of its compact, pluglike housing also called netLINK SCADA) · NSCDT52RS/ATVISE/MBR for Modbus (also called netSCADA Modbus) for top hat rail mounting. netSCADA with atvise builder | User Manual DOC120103UM04EN | Revision 4 | English | 201406 | Released | Public © Hilscher 2010 – 2014 Description 17/125 netLINK SCADA NL 50NMPIATVISE Due to its compact DSublike housing, the netLINK SCADA NL 50NMPI ATVISE can be fitted directly onto the bus connector of a PROFIBUSMPI capable SIMATIC S7 component. Via Ethernet cable, it is connected to the nearest switch or hub. The visualization project, which has beforehand been created and downloaded to the device by the atvise builder and is now running in the device, can be accessed via this Ethernet connection by an ordinary web browser on a PC or a notebook. Figure 1: Overview data flow of netLINK SCADA NL 50NMPIATVISE The power can be supplied directly via the DSub interface of the device (if supported by the SIMATIC S7 component), or alternatively externally with a voltage of 24 V via the COMBICON plug. netSCADA with atvise builder | User Manual DOC120103UM04EN | Revision 4 | English | 201406 | Released | Public © Hilscher 2010 – 2014 Description 18/125 netSCADA NSCDT52RS/ATVISE/MBR The netSCADA for Modbus is to be mounted onto a top hat rail according to the DIN EN 60715 standard. It requires an external voltage supply of 24 V (via COMICON plug). The data lines are galvanically isolated from the voltage supply. Figure 2: Overview data flow netSCADA NSCDT52RS/ATVISE/MBR The device is equipped with a realtime clock and a trend data buffer (8 MByte Flash) for nonvolatile selective storage of signal values. netSCADA with atvise builder | User Manual DOC120103UM04EN | Revision 4 | English | 201406 | Released | Public © Hilscher 2010 – 2014 Requirements 4 19/125 Requirements 4.1 Requirements for operating the netSCADA devices The following preconditions must be met in order to operate the netSCADA devices successfully: 4.2 4.3 4.3.1 · The supply voltage must be in the range between 18 V and 30 V DC. · An Ethernet connection between the configuration PC and the netSCADA device must have been established. · The netSCADA device must have a valid IP address which is accessible from the configuration PC. · License for atvise builder must be installed. · Visualization project has been successfully downloaded to the device. · Web browser. System requirements for the configuration PC · PC with 1 GHz processor or higher · Windows XP SP3, Windows 7 (32 bit) SP1 or Windows 7 (64 bit) SP1 · Administrator privilege required for installation · DVD ROM drive · Graphic resolution: min. 1024 x 768 pixel · Keyboard and mouse System requirements atvise builder Supported web browser The web contents produced by atvise builder can be displayed by all web browsers, which support the web standards JavaScript (according to standards ECMA 262 or ISO/IEC 16262, see http://www.ecma‐ international.org/publications/files/ECMA‐ST/ECMA‐262.pdf) and SVG (according to W3C standard, see http://www.w3.org/TR/SVG11/). This applies for newer versions of all commonly used web browsers. A more precise list of the Web browsers having been tested with atvise by its manufacturer can be obtained at http://www.atvise.com/en/vendors/ compatibilitylist. For configuring the netSCADA device, a web browser is also needed on the configuration PC. netSCADA with atvise builder | User Manual DOC120103UM04EN | Revision 4 | English | 201406 | Released | Public © Hilscher 2010 – 2014 Requirements 4.3.2 20/125 Required disk space The atvise builder requires approximately 128 MB of memory on hard disk if completely installed with all options depending on the size of the project database nodes.db. The additional software components installed together with atvise require about 12.5 MB disk space. Additional space may also be required for the Microsoft .NET Framework, if this has not already been installed previously on your PC. 4.3.3 Internet connection for installing atvise software Important: During installation of the atvise builder, access to the Internet is required for registering and licensing purposes. During the registration phase of the atvise installation, an internet connection to the Certec EDV GmbH (http://www.atvise.com), the manufacturer of atvise, is established. The internet connection must not be blocked by a firewall, i. e. port 1099 must be available for the atvise installation procedure. If the online licensing does not succeed, a license key can be requested and installed via the project console of the installed atvise builder software. To do so, it is necessary to create a web account, to order a license and to invoke the license key under the created account. netSCADA with atvise builder | User Manual DOC120103UM04EN | Revision 4 | English | 201406 | Released | Public © Hilscher 2010 – 2014 Device drawings and connectors 5 5.1 21/125 Device drawings and connectors Dimensional drawings NL 50NMPIATVISE Figure 3: Dimensional drawing NL 50NMPIATVISE NSCDT52RS/ATVISE/MBR Figure 4: Dimensional drawing NSCDT52RS/ATVISE/MBR netSCADA with atvise builder | User Manual DOC120103UM04EN | Revision 4 | English | 201406 | Released | Public © Hilscher 2010 – 2014 Device drawings and connectors 5.2 22/125 Connectors and LEDs 5.2.1 Overview connectors and LEDs NL 50NMPIATVISE Figure 5: Connectors and LEDs NL 50NMPIATVISE Element position Description For details refer to X1 Connector for power supply Section External power supply [} page 27] X2 NL 50NMPIATVISE: PROFIBUS connector 9 pin, DSub female Section PROFIBUS interface (NL 50NMPI ATVISE) [} page 25] X3 Ethernet connector RJ45 Section Ethernet interface [} page 24] X11 PROFIBUS connector 9 pin, DSub male 1:1 connection with X2) Section PROFIBUS interface (NL 50NMPI ATVISE) [} page 25] SYS LED Section LEDs NL 50NMPIATVISE [} page 111] S7 COM LED LED, green LINK (Connection) at X3 LED, yellow, ACT (Activity) at X3 Table 8: Connectors and LEDs NL 50NMPIATVISE netSCADA with atvise builder | User Manual DOC120103UM04EN | Revision 4 | English | 201406 | Released | Public © Hilscher 2010 – 2014 Device drawings and connectors 5.2.2 23/125 Overview connectors and LEDs NSCDT52RS/ATVISE/MBR Figure 6: Connectors and LEDs NSCDT52RS/ATVISE/MBR Position Description For details refer to Mini USB service interface (protected by a cover) Chapter Firmware recovery of NSCDT52RS/ATVISE/ for resetting the device to its “factory MBR via USB [} page 106] settings” (firmware reset/recovery) X1 Connector for power supply Section External power supply [} page 27] LEDs: Section LEDs NSCDT52RS/ATVISE/MBR [} page 112] SYSTEM CONFIG MODBUS ACTIVE LOAD Address rotary switch (multiplied 10) Not used Address rotary switch (multiplied 1) X2 Modbus RTU connector (COMBICON) Section Modbus RTU interface (NSCDT52RS/ATVISE/ MBR) [} page 26] LED, green LINK (Connection) CH0 (IN) Section LEDs NSCDT52RS/ATVISE/MBR [} page 112] X3 Ethernet connector RJ45 CH0 (IN) Section Ethernet interface [} page 24] LED, yellow, ACT (Activity) CH0 (IN) Section LEDs NSCDT52RS/ATVISE/MBR [} page 112] LED, green LINK (Connection) CH1 (OUT) X3 Ethernet connector RJ45 CH1 (OUT) Section Ethernet interface [} page 24] LED, yellow, ACT (Activity) CH1 (OUT) Section LEDs NSCDT52RS/ATVISE/MBR [} page 112] Table 9: Connectors and LEDs NSCDT52RS/ATVISE/MBR netSCADA with atvise builder | User Manual DOC120103UM04EN | Revision 4 | English | 201406 | Released | Public © Hilscher 2010 – 2014 Device drawings and connectors 5.2.3 24/125 Ethernet interface The Ethernet connector of the netSCADA is connected to a switch, hub or Ethernet end device by an Ethernet cable Category 5 (CAT5) or higher, which consists of 4 wires twisted pairwise and allows a maximum transmission rate of 100 MBit/s. Parameter Value Medium Double twisted pair copper cable (2x2 wires), CAT5 (100 MBit/s) Length of line max. 100 m Transmission rate 10 MBit/s / 100 MBit/s Table 10: Data of Ethernet connection Ethernet Pin Assignment at the RJ45 Socket The device operates its Ethernet interface in the Autocrossover mode. Thus for the connection with Ethernet devices both crossover cables and patch cables are applicable. Ethernet Pin Signal Description 1 TX+ Transmit data positive 2 TX– Transmit data negative 3 RX+ Receive data positive 4 Term 1 5 Term 1 Connected and terminated to PE via RC combination* 6 RX– Receive data negative 7 Term 2 8 Term 2 Connected and terminated to PE via RC combination* RJ45 socket female * Bob Smith Termination Table 11: RJ45 Ethernet pin assignment netSCADA with atvise builder | User Manual DOC120103UM04EN | Revision 4 | English | 201406 | Released | Public © Hilscher 2010 – 2014 Device drawings and connectors 5.2.4 25/125 PROFIBUS interface (NL 50NMPIATVISE) DSub connector (9 pin, male and female) NL 50NMPIATVISE The X2 DSub male connector connects the device to a S7 PLC (or to any free network connector along a PROBIBUS or MPI bus). The pins of X2 DSub male and the X11 DSub female connector have a 1 to 1 connection. PROFIBUS interface (DSub female connector, 9 pin) Table 12: Description PROFIBUS interface (DSub Connector, 9 pin) Connection with DSub Signal male / female connector Description 1 unused, is only connected through 2 GND Ground (for VS) 3 RxD/TxDP Receive / Send DataP respectively connection B plug 4 unused, is only connected through 5 ISOGND Reference potential (PROFIBUS) 6 unused, is only connected through 7 VS Supply voltage input (24 V), alternatively to X1 8 RxD/TxDN Receive / Send DataN respectively connection A plug 9 unused, is only connected through Shield Shield Table 13: Pinning PROFIBUS MPI interfaces (DSub female and male connector, 9 pin) netSCADA with atvise builder | User Manual DOC120103UM04EN | Revision 4 | English | 201406 | Released | Public © Hilscher 2010 – 2014 Device drawings and connectors 5.2.5 26/125 Modbus RTU interface (NSCDT52RS/ATVISE/MBR) The Modbus RTU interface (X2, see position in section Overview connectors and LEDs NSCDT52RS/ATVISE/MBR [} page 23]) supports the interface types RS232, RS422 and RS485. You have to select the right interface type in the atvise builder when you configure the visualization project (see section Configuring Modbus RTU parameters [} page 64]). Device damage by compensating current The reference potential of the power supply and the reference potential of the RS232/RS422/RS485 interface are galvanically connected. Avoid compensating currents between the reference potentials of the devices connected via RS232/RS422/RS485! RS232 at X2 Pin Signal Description 1 GND Reference potential: nonisolated 4 RxD Receive data 5 TxD Transmit data COMBICON socket, 5pole Table 14: Pin assignment RS232 interface (COMBICON socket, 5pole) RS422 at X2 Pin Signal Description 2 RxD Receive data negative 3 RxD + Receive data positive 4 TxD + Transmit data positive 5 TxD Transmit data negative COMBICON socket, 5pole Table 15: Pin assignment RS422 interface (COMBICON socket, 5pole) netSCADA with atvise builder | User Manual DOC120103UM04EN | Revision 4 | English | 201406 | Released | Public © Hilscher 2010 – 2014 Device drawings and connectors RS485 at X2 27/125 Pin Signal Description 2 RxD / TxD Receive data / Transmit data negative 3 RxD / TxD + Receive data / Transmit data positive COMBICON socket, 5pole Table 16: Pin assignment RS485 interface (COMBICON socket, 5pole) 5.2.6 External power supply The netSCADA devices can be operated with an external DC supply voltage of 24 V (18 V – 30 V) at X1. NL 50NMPIATVISE Device damage NL 50NMPIATVISE When using an external supply voltage, the reference potential of this external supply voltage is galvanically coupled to that of the PROFIBUS. This requires mandatorily the power supply to be potentialfree. Ø Plug the power supply cable onto the external power supply connector at the bottom side of the device (see X1 in section Overview connectors and LEDs NL 50NMPIATVISE [} page 22]). Supply voltage pin assignment Mini Combicon socket Supply voltage Pin Signal Description 1 0 V / GND Ground of supply voltage 2 24 V +24 V supply voltage Mini Combicon Table 17: Supply voltage pin assignment NSCDT52RS/ATVISE/MBR Ø Plug the power supply cable onto the external power supply connector at the top side of the device (see position in section Overview connectors and LEDs NSCDT52RS/ATVISE/MBR [} page 23]). netSCADA with atvise builder | User Manual DOC120103UM04EN | Revision 4 | English | 201406 | Released | Public © Hilscher 2010 – 2014 Device drawings and connectors 5.3 28/125 Galvanic isolation schematic diagrams NL 50NMPIATVISE At the netLINK SCADA NL 50NMPIATVISE, the PE connection is made via the protective cover of the plug (connection between the shields of the data cables). Figure 7: Galvanic isolations NL 50NMPIATVISE Area connection Protocol galv. isolation no X1 Coupling Coupling against PE potential Functional earthing to PE HF Lf = 47 μH Cx1 1 * 1 nF / 1000 V 1 * 22 pF / 63 V PROFIBUS DP inductive Cx2 1 MΩ // 2.2 nF/ 500 V directly via the metal connection of the DSub female connector Ethernet inductive Cx3 4 * 75 Ω, 1 nF / 2000 V directly via the metal connection of RJ 45 sockets X2 X3 Table 18: Coupling NL 50NMPIATVISE netSCADA with atvise builder | User Manual DOC120103UM04EN | Revision 4 | English | 201406 | Released | Public © Hilscher 2010 – 2014 Device drawings and connectors 29/125 NSCDT52RS/ATVISE/MBR Figure 8: Galvanic isolations NSCDT52RS/ATVISE/MBR Area connection Protocol galv. isolation Coupling against PE potential Functional earthing to PE HF Cf = 10nF / 500 V, Lf = 100 μH Pin 1 X1 directly connected to PE Cx1 2 * 10 nF / 500 V No connection via connector X2 Cx3 4 * 75 Ω + 1 nF / 2000 V Directly connected via the metal housing of RJ45 sockets no X1 X2 Coupling RS232 RS422 RS485 no Ethernet inductive X3 Table 19: Coupling NSCDT52RS/ATVISE/MBR Important: For this device it is recommended to implement a galvanic isolation within the voltage supply of the device. netSCADA with atvise builder | User Manual DOC120103UM04EN | Revision 4 | English | 201406 | Released | Public © Hilscher 2010 – 2014 Mounting and dismounting of the devices 6 30/125 Mounting and dismounting of the devices Mounting/dismounting NL 50NMPIATVISE Figure 9: Mounting NL 50NMPIATVISE The netLINK SCADA NL 50NMPIATVISE is plugged onto an S7 PROFIBUSMPI interface or any other compatible device with its PROFIBUSMPI interface and fixed by screws . Note: The netLINK SCADA can also be connected to any free network connector in a PROFIBUS or MPI bus. Note, that in this case, the device needs an external 24V voltage supply. For dismounting, loosen the screws and disconnect the NL 50NMPI ATVISE from the PROFIBUS interface. netSCADA with atvise builder | User Manual DOC120103UM04EN | Revision 4 | English | 201406 | Released | Public © Hilscher 2010 – 2014 Mounting and dismounting of the devices 31/125 Mounting NSCDT52RS/ATVISE/MBR Mount the NSCDT52RS/ATVISE/MBR onto a top hat rail according to DIN EN 60715. The top hat rail has to be attached horizontally at the intended location. Important: The top hat rail has to be connected with a potential equalization conductor (PE). The rear of the netSCADA device is equipped with a grounding contact. Thus, grounding is achieved automatically via contact with the potential equalization conductor of the top hat rail. Figure 10: Mounting NSCDT52RS/ATVISE/MBR Ø Push the device onto the top hat rail from above . Ø Then press the device against the rail until the bolt of the lower hook engages . After mounting, connect the 24 V supply voltage to the device. Grounding is done via the grounding contact located at the backside of the device, connecting it electrically to the DIN top hat rail. netSCADA with atvise builder | User Manual DOC120103UM04EN | Revision 4 | English | 201406 | Released | Public © Hilscher 2010 – 2014 Mounting and dismounting of the devices 32/125 Removing NSCDT52RS/ATVISE/MBR from top hat rail Ø In order to remove the device from the top hat rail, first remove the power supply cable and all data cables from the device. Figure 11: Dismounting NSCDT52RS/ATVISE/MBR Ø Put a screw driver into the slot of the latch at the bottom of the device. Ø To disengage the lock of the hook, pull down the latch with the screw driver. Ø Take the device off the top hat rail. netSCADA with atvise builder | User Manual DOC120103UM04EN | Revision 4 | English | 201406 | Released | Public © Hilscher 2010 – 2014 Installing the software 7 33/125 Installing the software Overview The software installation program on the netSCADA DVD contains all software components needed for installation under Windows. It automatically detects, what components are already present on your system and what components still need to be installed. You can start the installation program in the menu of the start screen of the netSCADA DVD. Instructions for this are provided below. If you have an older version of the atvise builder installed on your PC: The installation program on the DVD features a routine which automatically uninstalls any older version of the atvise builder from your PC. Please note that the old atvise database file called nodes.db (usually stored in the C: \Program Files (x86)\atvise directory) will not be deleted from the PC by the uninstallation process, neither by the uninstallation routine which is part the installation program started from the DVD, nor by the Uninstall or change a program feature of the Windows Control Panel. If you want to keep this database file for future use, it might in some cases be necessary to convert an old incompatible nodes.db file into a version that is compatible with the new atvise builder. During installation of the new atvise builder, you will be asked whether the installation routine shall backup the old nodes.db database file as nodes.bak. If you choose No, the old nodes.db file will be overwritten and is lost for future use. If you choose Yes, you can later use the atvise database maintenance tool (after having installed the new atvise software) to update this old database file to the new atvise version (i. e. make it compatible to the new atvise builder), and can thus use the old file with your new software. Further information on updating old atvise database files belonging to old atvise builder versions can be found in the PDF documents in the atvise installation folder (usually the C:\Program Files (x86)\atvise directory). Prerequisites for installation · You need administrator rights for installation under Windows. · An internet connection is required for registration and licensing purposes. In any case, it must not be blocked by a firewall, i. e. port 1099 must be available for the installation procedure of the atvise builder! netSCADA with atvise builder | User Manual DOC120103UM04EN | Revision 4 | English | 201406 | Released | Public © Hilscher 2010 – 2014 Installing the software 34/125 Stepbystep instructions Ø Close all application programs on the PC onto which you intend to install the atvise Software. Ø Insert the DVD into the local DVD ROM drive of your PC. Ê If the auto start feature of your PC is enabled, the start screen of the DVD opens automatically. Ø If the auto start feature on your PC is disabled, change to the root directory of the DVD and doubleclick the netSCADA.exe file. Ê The start screen of the DVD appears: Figure 12: Start screen netSCADA DVD Ø In the menu of the start screen, select Install Web Visualization atvise Ê The installation program opens: Figure 13: atvise installation program netSCADA with atvise builder | User Manual DOC120103UM04EN | Revision 4 | English | 201406 | Released | Public © Hilscher 2010 – 2014 Installing the software 35/125 Note: The installations/uninstall options listed in the dialog window depend on the configuration of your PC. The configuration is automatically checked by the installation program, therefore you should not deselect any of the preselected options. If you do otherwise, the operability of the whole installation might be impaired. Ø Click Execute. Ê The installation routines are started. What dialog windows are displayed in the course of the installation process depends on the configuration of your PC. If, for instance, an older version of the atvise builder is still present on your PC, this older version will automatically be removed first. Ø Follow the instructions given in the dialog windows of the installation program. Ê The Installation program installs the atvise Software. Ê If an old nodes.db database file is found on your PC during installation, the following dialog appears: Figure 14: Save nodes.bak dialog Ø If you want to reuse your old database file with the new atvise builder version, choose Yes. Ê After the atvise builder software has been installed and licensed, the setup routine for the atvise Hilscher Plugin starts. Ø Read the license agreement and click I accept the agreement, if you accept the terms of the license agreement. Ø Click Next, then click Install. ð After having finished the installation process, a message will be shown. netSCADA with atvise builder | User Manual DOC120103UM04EN | Revision 4 | English | 201406 | Released | Public © Hilscher 2010 – 2014 Creating visualization with the atvise builder 8 8.1 36/125 Creating visualization with the atvise builder Overview This chapter describes how to use the atvise builder to create your visualization project and the web contents, and how to download the project to the netSCADA. The atvise builder software works with symbolic names of the data points when generating a visualization and assigning the graphics to the corresponding data reference. No direct addresses of data points of the device to be visualized need to be specified; instead, a mapping table of the physical addresses and the data points has to be configured in the Signal Editor once. netLINK SCADA NL 50NMPIATVISE The atvise builder contains an interpreter called Symbolizer for STEP7 projects and is capable of importing symbols and variables directly from the STEP7 project and making them accessible as data points within atvise. For generating the reference data, with which the S7 PLC will be accessed, the corresponding STEP7 project can be loaded directly into atvise. The reference data are then simply assigned by selection. You can also configure the symbols yourself; but you always need a STEP7 file for this. If you haven’t got a STEP7 file at your disposal, you can find an empty STEP7 file on the netSCADA Solutions DVD in the Supplements & Examples\Example Projects\Symbolless, empty STEP7 Project folder. Note: The netSCADA device cannot be used for programming the SIMATIC S7 PLC. For this purpose, a netLINK NL 50MPI or netTAP NT 50MPI device from Hilscher is needed. netSCADA NSCDT52RS/ATVISE/MBR The variables/signals of the Modbus which are to be visualized by the netSCADA NSCDT52RS/ATVISE/MBR device can be configured directly in the Signal Editor, an interpreter like the Symbolizer is not needed for this. netSCADA with atvise builder | User Manual DOC120103UM04EN | Revision 4 | English | 201406 | Released | Public © Hilscher 2010 – 2014 Creating visualization with the atvise builder 8.2 37/125 Starting the atvise builder Stepbystep instructions To start the atvise builder, you must first open the Project Console via the Windows Start menu or via the Windows Task bar: 1. Open Project Console. Ø To open Project Console via Windows Start menu: Choose Start > All Programs > atvise > Project Console. Figure 15: Open Project Console via Windows Start menu Ê The Project Console opens. Ø To open Project Console via Windows Task bar: In the right corner of the Task bar, click symbol. Ê The following menu opens: Figure 16: Menu of Project Console Ø Click Project Console entry. netSCADA with atvise builder | User Manual DOC120103UM04EN | Revision 4 | English | 201406 | Released | Public © Hilscher 2010 – 2014 Creating visualization with the atvise builder 38/125 Ê The Project Console opens: Figure 17: Project Console 2. Start atvise builder. Ø In the Project Console, click Builder button. Ê If you are starting the atvise builder for the first time and/or if you have not defined a WebMI Server for your project yet, the Add webMI Server dialog opens. This dialog window appears prior to the start screen of the “actual” atvise builder GUI, i. e. the editor in which you can create the visualization. netSCADA with atvise builder | User Manual DOC120103UM04EN | Revision 4 | English | 201406 | Released | Public © Hilscher 2010 – 2014 Creating visualization with the atvise builder 39/125 Figure 18: Add webMI Server dialog Ø You can now configure your netSCADA device in the Add webMI Server dialog (for details see section Configuring netLINK SCADA device [} page 45] respectively section Configuring netSCADA device [} page 62]). If you don’t want to use the preset default IP address 192.168.0.133 for your netSCADA device, you can click the Basic Settings… button to open the LAN Scanner and Configuration Tools (which is integrated as plugin in the atvise builder) and then use the tool to assign a suitable temporary IP address to your device (see section Assigning temporary IP address [} page 41]). Ø If you want to start the atvise builder GUI instantly, and finish the configuration of your netSCADA device as WebMI Server in this dialog window later, click the OK button in order to close this dialog window now. Note: If you want to reopen this configuration dialog window later, in order to finish the configuration of the netSCADA, doubleclick the server entry in the project tree of the atvise builder. The reopened configuration dialog window is then called Edit webMI Server and not Add webMI Server like before. netSCADA with atvise builder | User Manual DOC120103UM04EN | Revision 4 | English | 201406 | Released | Public © Hilscher 2010 – 2014 Creating visualization with the atvise builder 40/125 ð The start screen of the atvise builder appears: Figure 19: Start screen atvise builder netSCADA with atvise builder | User Manual DOC120103UM04EN | Revision 4 | English | 201406 | Released | Public © Hilscher 2010 – 2014 Creating visualization with the atvise builder 8.3 41/125 Assigning temporary IP address In its state of delivery, the netSCADA device has the IP address 192.168.0.133. If this preset address is not suitable for you, you must first assign a new temporary IP address to the device by using the LAN Scanner and Configuration Tool, which is integrated as plugin in the atvise builder software. Important: Take care that the netSCADA device can be reached by the configuration PC via the local Ethernet network. To start the LAN Scanner and Configuration Tool, you first need to open the Add webMI Server respectively the Edit webMI Server dialog window. The Add webMI Server dialog window opens automatically when you start the atvise builder and haven’t yet defined a WebMI Server for your project yet. The Edit webMI Server dialog window will be opened if you have already defined a WebMI Server. In that case, you can select this WebMI Server in the project tree of the atvise builder and then choose Edit Server… from the context menu, in order to open the dialog window. 1. Start LAN Scanner and Configuration Tool. Ø In the opened Add webMI Server respectively Edit webMI Server dialog window, click Basic Settings… button. Figure 20: webMI Server dialog window netSCADA with atvise builder | User Manual DOC120103UM04EN | Revision 4 | English | 201406 | Released | Public © Hilscher 2010 – 2014 Creating visualization with the atvise builder 42/125 Ê The LAN Scanner and Configuration Tool opens. Figure 21: LAN Scanner and Configuration Tool (1) 2. Search for netSCADA devices. Ø Click Search Device button. Ê The tool now searches for connected netSCADA devices in all Ethernet networks available for the configuration PC. All found devices are listed: Figure 22: LAN Scanner and Configuration Tool (2) 3. Set IP Address. Ø Select the device for which you want to assign a temporary new IP address. Ø Click Configure button, then choose Set temporary IP Address… netSCADA with atvise builder | User Manual DOC120103UM04EN | Revision 4 | English | 201406 | Released | Public © Hilscher 2010 – 2014 Creating visualization with the atvise builder 43/125 Ê The IP Configuration dialog box appears: Figure 23: Set IP address Ø Enter the IP address by which the netSCADA shall be accessed by your configuration PC. Ø Click OK button. ð The IP address is set temporarily in the device (and remains valid until next poweron cycle). Important: In order to set the IP address permanently, so that it remains valid even after powerfail, you later have to use the Web Configuration Interface of the netSCADA device (see section Using the Web Configuration Interface of the netSCADA devices [} page 87]). If you want to connect directly with the Web Configuration Interface of the netSCADA device, e. g. in order to configure a permanent (remanently stored) IP address for your device, you can do so instantly from within the LAN Scanner and Configuration Tool by clicking the Configure button, then choosing Open Web Configuration Page… entry from the context menu. The standard web browser of your configuration PC starts and connects to the login dialog of the Web Configuration Interface of the netSCADA device. netSCADA with atvise builder | User Manual DOC120103UM04EN | Revision 4 | English | 201406 | Released | Public © Hilscher 2010 – 2014 Creating visualization with the atvise builder 8.4 8.4.1 44/125 Creating project for NL 50NMPIATVISE (netLINK SCADA for PROFIBUS MPI) Overview of the necessary steps To create a visualization project for your NL 50NMPIATVISE device, you need to perform the following steps: Configure netLINK SCADA 1. Enter a name 2. Under Hostname, enter die IP address of the netLINK SCADA device 3. Under Type, select netLINK SCADA (NL 50MPIATVISE) entry 4. Assign temporary IP address (Basic Settings…) 5. Select STEP 7 project 6. Configure MPI Settings Acquire data points (import and select symbols from STEP 7 program) 1. Select variables 2. Set access type 3. Enter PROFIBUS address of S7 4. Add marker, if necessary 5. Select variables for trending, if necessary Create displays and link elements to data points 1. Select and place display elements 2. Link data points 3. Layout display Generate (compile) displays (i. e. visualization web pages) and transfer them to the netLINK SCADA Show generated displays (i. e. visualization web pages) in web browser 1. Connect to start page 2. Show web pages in browser netSCADA with atvise builder | User Manual DOC120103UM04EN | Revision 4 | English | 201406 | Released | Public © Hilscher 2010 – 2014 Creating visualization with the atvise builder 8.4.2 45/125 Configuring netLINK SCADA device A netSCADAGerät is administered within atvise as webMI Server. In order to select and configure the NL 50NMPIATVISE as webMI Server, proceed as follows: 1. Open webMI Server configuration dialog window. Note: As long as you haven’t added a WebMI Server yet, the Add webMI Server dialog window opens automatically on every startup of the atvise builder. Ø In the project tree of the atvise builder, select Servers entry. Then use the right mouse button to open the context menu and choose Add Server… > WebMI. Figure 24: Add Server Or: Ø As an alternative, you can choose Guided Actions > Add atvise webMI compliant Webserver from the menu bar of the atvise builder. Note: If you have already added a “provisional” webMI Server (for example on first starting up the atvise builder software), which hasn’t been properly configured yet, you can reopen the webMI Server dialog for this provisional webMI Server by selecting the entry for this server in the project tree and then choosing Edit Server… from the context menu. You can then complete the configuration of this provisional webMI Server in the opened Edit webMI Server dialog window. netSCADA with atvise builder | User Manual DOC120103UM04EN | Revision 4 | English | 201406 | Released | Public © Hilscher 2010 – 2014 Creating visualization with the atvise builder 46/125 Ê The Add webMI Server (respectively the Edit webMI Server) dialog window opens with the General tab: Figure 25: webMI Server dialog 2. Enter basic parameters. Ø In the Name field, enter a name for your server (i. e. the netLINK SCADA device). Ø In the Hostname field, enter the IP address (e.g. 10.11.5.98) for your server (i. e. the netLINK SCADA device). Ø In the Type dropdown list, select netLINK SCADA (NL 50MPI ATVISE) entry. 3. Select STEP7 project file. Ø After having selected the netLINK SCADA (NL 50MPIATVISE) entry, the SIMATIC S7 Project… button becomes visible. By clicking this button, you can open a dialog, in which you can select a STEP7 Project containing the S7 components that you want to import in order to visualize them. For details, see section Selecting STEP 7 project file [} page 48]. 4. Assign temporary IP address. Ø Click Basic Settings… button to open the LAN Scanner and Configuration Tool, which is a tool for assigning temporary IP addresses. For details, see section Assigning temporary IP address [} page 41]. netSCADA with atvise builder | User Manual DOC120103UM04EN | Revision 4 | English | 201406 | Released | Public © Hilscher 2010 – 2014 Creating visualization with the atvise builder 47/125 5. Configure MPI/PROFIBUS parameters. Ø Click MPI/PROFIBUS Settings… button to open a dialog in which you can configure the PROFIBUSMPI settings of the netLINK SCADA. For details, see section PROFIBUSMPIParameter einstellen [} page 50]. Note: In the Layout tab, you can choose a predefined standard layout for the visualization which you are going to create. 6. Save webMI Server. Ø After having configured the webMI Server, click OK button, to save the parameters of the webMI Server and to close the dialog window. ð You have configured the netLINK SCADA device as webMI Server. Note: If you want to reopen this configuration dialog window later, doubleclick the server entry in the project tree of the atvise builder. The reopened configuration dialog window is then called Edit webMI Server and not Add webMI Server like before. netSCADA with atvise builder | User Manual DOC120103UM04EN | Revision 4 | English | 201406 | Released | Public © Hilscher 2010 – 2014 Creating visualization with the atvise builder 8.4.3 48/125 Selecting STEP 7 project file Note: You need access to the entire STEP 7 project folder containing the project file (the project file can be recognized by its *.s7p extension). Thus, for instance, if you want to use the Demo_Atv example project provided on the product DVD make sure that you copy the entire project folder with all its subfolders before saving it on your local PC and importing it. Ø For selecting the STEP 7 project whose data points are intended to be visualized, click on SIMATIC S7 Project… button in the Edit webMI Server dialog window (respectively Add webMI Server dialog window). Figure 26: webMI Server dialog netSCADA with atvise builder | User Manual DOC120103UM04EN | Revision 4 | English | 201406 | Released | Public © Hilscher 2010 – 2014 Creating visualization with the atvise builder 49/125 Ê The Choose PLC Program to Import dialog opens, in which you can select a STEP7 project (the file name extension of the project file is *.s7p): Figure 27: Selecting S7 project dialog Ø Select the STEP 7 project file, then click Open, to import the STEP 7 project file. ð The STEP 7 project file is loaded and the file selection dialog closes. netSCADA with atvise builder | User Manual DOC120103UM04EN | Revision 4 | English | 201406 | Released | Public © Hilscher 2010 – 2014 Creating visualization with the atvise builder 8.4.4 50/125 Configuring PROFIBUSMPI parameter The PROFIBUSMPI communication parameter (like e.g. the bus address or the Baud rate) can be configured in the MPI/PROFIBUS dialog window. Ø In the Add webMI Server (respectively Edit webMI Server) dialog window, click MPI/PROFIBUS Settings… button (see section Configuring netLINK SCADA device [} page 45]). Ê The MPI/PROFIBUS dialog window opens: Figure 28: PROFIBUSMPI parameters Note: The figure above shows the dialog in its initial state, when all values are adjusted to their default values. The fields grayed out in this dialog will open for input only after having chosen a customized value instead of the autodetect entry from the Baud Rate drop down list. Ø In the Station Address field, enter the PROFIBUSMPI address of the netLINK SCADA device at the PROFIBUS. netSCADA with atvise builder | User Manual DOC120103UM04EN | Revision 4 | English | 201406 | Released | Public © Hilscher 2010 – 2014 Creating visualization with the atvise builder 51/125 The subsequent table describes the parameter in detail: Parameter Description Range of Values/Value Station Address PROFIBUS MPI Address of the device. 0 … 126, Default: 1 Baud Rate PROFIBUS MPI Baud Rate 9,6 kBit/s, 19,2 kBit/s, 31,25 kBit/s, 45,45 kBit/s, 93,75 kBit/s, 187,5 kBit/s, 500 kBit/s, 1,5 MBit/s, 3 MBit/s, 6 MBit/s, 12 MBit/s, AutoDetect, Default: 187,5 kBit/s Indicates the velocity of transmission: Number of bits per second. Important: The setting of the Baud Rate is mandatory ! The AutoDetect option is only possible if the communication is initiated by another bus participant. Slot Time Slot Time (TSL) 'Wait for receipt' monitoring time of the senders (Requestor) of telegram for the acknowledgement of the recipient (Responder). After expiration, a retry occurs in accordance with the value of 'Max. telegram retries' 37 ... 16383 tBit, Default: 415 tBit Min. Station Delay Responder Minimum Station Delay of Responders (min TSDR), This is the shortest time period that must elapse before a remote recipient (Responder) may send an acknowledgement of a received query telegram. The shortest time period between receipt of the last Bit of a telegram to the sending of the first Bit of a following telegram. 1 ... 1023 tBit, Default: 60 tBit Max. Station Delay Responder Maximum Station Delay of Responders (max TSDR) 1 ... 1023 tBit, This is the longest time period that must elapse before a Sender Default: 400 tBit (Requestor) may send a further query telegram. Greatest time period between receipt of the last Bit of a telegram to the sending of the first Bit of a following telegram. The Sender (Requestor, Master) must wait at least for this time period after the sending of an unacknowledged telegram (e.g. Broadcast only) before a new telegram is sent. Quiet Time Quiet Time (TQUI) This is the time delay that occurs for modulators (Modulatortrip time) and Repeaters (Repeaterswitch time) for the change over from sending to receiving. 0 ... 127 tBit, Default: 1 tBit Setup Time Setup Time (TSET) Minimum period “reaction time” between the receipt of an acknowledgement to the sending of a new query telegram (Reaction) by the Sender (Requestor). 1 … 255 tBit, Default: 1 tBit Target Rotation Time Target Rotation Time (TTR) ≥ 255 tBit, Preset nominal Token cycling time within the Sender authorization Default: 10000 tBit (Token) will cycle around the ring. How much time the Master still has available for sending data telegrams to the Slaves is dependent on the difference between the nominal and the actual token cycling time. GAP Actualization Factor GAP Actualization Factor (G) Factor for determining after how many Token cycles an added participant is accepted into the Token ring. After expiry of the time period G*TTR, the Station searches to see whether a further participant wishes to be accepted into the logical ring. 1 … 255, Default: 20 Highest Station Address Highest Station Address (HSA) Station address of the highest active (Master) station. 1 … 126, Default: 31 Max. Retry Limit Max number of telegram retries (Max_Retry_Limit) Maximum number of repetitions allowed for reaching a station. 1 ... 8, Default: 1 Table 20: Parameters PROFIBUS MPI netSCADA with atvise builder | User Manual DOC120103UM04EN | Revision 4 | English | 201406 | Released | Public © Hilscher 2010 – 2014 Creating visualization with the atvise builder 52/125 Note: Please note the following about Bit times: All times for the Bus parameters are given in Bit times. The Bit time tBit is the result of the reciprocal of the Baud rate: tBit = 1 / Baud rate (Baud rate in Bit/ s) The conversion from milliseconds into a Bit time is shown in the following formula: Bit time = Time [milliseconds] * Baud rate. Ø Click OK to save the set parameters. or Ø Click Cancel to reject the settings. or Ø Click Default to restore the preset default settings. 8.4.5 Acquiring data points (signals) from the STEP 7 project This section describes the selection of those signals, which shall be accessed and visualized by atvise. For this, you first have to select the STEP 7 project (see section Selecting STEP 7 project file [} page 48]), from which the available signals should be acquired. Important: STRING and ARRAY data types of the STEP 7 program cannot be processed. The data type STRUCT is only supported if it does not contain STRING and ARRAY data types. For more on allowed data types, please refer to section STEP 7 data type support of the Symbolizer [} page 59]. Note: If you don’t have a STEP 7 file at your disposal and/or want to define all data points yourself, you will find an empty STEP 7 project file on the netSCADA DVD in the Supplements & Examples \Example Projects\Symbolless, empty STEP7 Project folder. netSCADA with atvise builder | User Manual DOC120103UM04EN | Revision 4 | English | 201406 | Released | Public © Hilscher 2010 – 2014 Creating visualization with the atvise builder 53/125 In order to acquire the signals, proceed as follows: Ø In the project tree of the atvise builder, select the netLINK SCADA devise which you have configured as your webMI Server (see section Configuring netLINK SCADA device [} page 45]), then use the right mouse button to open the context menu and choose Acquire Datapoints. Figure 29: Acquire data points Or: Ø As an alternative, you can choose Guided Actions > Import all variables from the menu bar of the atvise builder and then select the the netLINK SCADA device which you have configured as your webMI Server. Figure 30: Import variables from netLINK SCADA netSCADA with atvise builder | User Manual DOC120103UM04EN | Revision 4 | English | 201406 | Released | Public © Hilscher 2010 – 2014 Creating visualization with the atvise builder 54/125 Ê The dialog window of the Symbolizer opens: Note: The Symbolizer allows to select a subset of the data points, which later shall be available for the generation of the visualization. Figure 31: GUI of the Symbolizer Important: Reading in the signals from the STEP 7 project happens exactly once. If this dialog is opened more than once, the Symbolizer always works with a copy of the signal list. If you want to extend the STEP 7 project and add further signals later on, which shall be available in your atvise project, then you must either select the project again (as described in section Selecting STEP 7 project file [} page 48]) or the new signals must be manually configured in the Signal Editor of the Symbolizer. · The tree in the Available Signals area lists all data blocks or symbols which have been readin from the STEP 7 S7 Projekt. · The tree in the Customized Signals area to be included in atvise. lists the selected variables Note: The GUI of the Symbolizer can be enlarged by pulling the lower right corner. Ø Transfer those signals to be accessed by atvise from area Use the buttons described below. netSCADA with atvise builder | User Manual DOC120103UM04EN | Revision 4 | English | 201406 | Released | Public to area © Hilscher 2010 – 2014 Creating visualization with the atvise builder 55/125 The three arrow buttons in the center (area ) can be used as follows: · By using the > button you can add STEP 7 variables/data blocks to the Customized Signals list of STEP 7 variables which shall be accessible by atvise. · If you want to exclude an already selected variable from the Customized Signals list, click on it in the right list field and then click < button . · If you want to exclude all variables at once from Customized Signals list, click << button . The Customized Signals (area ) features the following elements: · The tree structure containing control elements for expanding or compressing items. · A column featuring icons · The Station Address column . The address of the S7 component is tagged with a question mark as long as no bus address has been configured. Configuring the bus address is mandatory, otherwise the dialog cannot be left with OK! . Note: Doubleclicking in the marked area on position opens the Signal Editor, allowing you to set the bus address of the PLC and perform other signal settings (see section Configuring signals in the Signal Editor [} page 56]). · The Name column featuring the name of the SIMATIC S7 data block or symbol (as defined in the STEP 7 project). · The Access column . The Access parameter defines the read, write or read and write access to the signal. Position Button Description OK Stores the settings and closes the Symbolizer. Cancel Closes the Symbolizer without storing the settings. Apply Stores the settings without closing the Symbolizer. Edit Opens the Signal Editor. Table 21: Further control elements of the Symbolizer Ø After selecting and editing the signals, click OK button, in order to make the Customized Signals available for the atvise builder and the visualization. ð You have imported the data points from the STEP 7 project. The signals are now available for designing your displays. Proceed to section Creating the visualization (designing the displays) [} page 70]. netSCADA with atvise builder | User Manual DOC120103UM04EN | Revision 4 | English | 201406 | Released | Public © Hilscher 2010 – 2014 Creating visualization with the atvise builder 8.4.6 56/125 Configuring signals in the Signal Editor In the Signal Editor, the available signals are displayed hierarchically within a tree structure. The editor allows changing parameters for available signals, to erase these and to create new signals manually. To open the Signal Editor, click Edit button in the Symbolizer or double click the question mark in the Station Address (see positions and in section Acquiring data points (signals) from the STEP 7 project [} page 52] ). Figure 32: Signal Editor netSCADA with atvise builder | User Manual DOC120103UM04EN | Revision 4 | English | 201406 | Released | Public © Hilscher 2010 – 2014 Creating visualization with the atvise builder Position 57/125 Column Description This column features the tree structure of the devices, modules and signals. This column features symbols for distinguishing between devices signals , modules and . Name Name of the STEP 7 program, symbol table or signal. Station Address Note: The Station Address is the PROFIBUSMPI address of the S7 component on the bus which is to be visualized. It can not be extracted out of the STEP 7 project. The value is automatically adjusted to the value 1 when opening the Symbolizer for the first time, but must be adjusted to the correct value. Otherwise, no communication will take place between the netSCADA device and the S7 component. Module Type A symbol from the Symbol Table or the Data Blocks. Data Block Number of data block. Access Permitted Access: read, write, read_write Data Area Memory area Data Type (concerns only signals) Quantity Number of data elements Offset Offset within the memory area Bit Number (if necessary) Alarm Alarm. If checked, this signal is enabled for alarm supervision and will permanently be supervised by the netSCADA device. For further information, see section Configuring alarms [} page 77]. Trend Trend: If checked, the values of the signal are permanently read and recorded by the netSCADA device in the trend buffer. For further information, see section Configuring trending [} page 80]. Table 22: Columns in Signal Editor Position Button Description Add Device Adds a new signal device (S7), when no device exists in the Signal Editor. The button is grayed out, when a device exists in the Signal Editor. Add Module Adds a new data module. Add Signal Adds a new signal within the selected data module. Remove Deletes the tagged signal object. OK Stores the settings and closes the Signal Editor. Cancel Closes the Signal Editor without storing the settings. Table 23: Control elements in the Signal Editor netSCADA with atvise builder | User Manual DOC120103UM04EN | Revision 4 | English | 201406 | Released | Public © Hilscher 2010 – 2014 Creating visualization with the atvise builder 58/125 Important: All changes made in this window will be lost, if you import a STEP 7 project by using the method described in the section Selecting STEP 7 project file [} page 48]. However, these changes will not be lost, if the dialog for the import of data points of the same S7 project is invoked in the way described in section Acquiring data points (signals) from the STEP 7 project [} page 52]. Ø After having configured all signals to be visualized, click OK button to exit the Signal Editor and to take over the signals into your project. Ê In the project tree of the atvise builder, the signals which have been taken over are displayed in the OBJECTS folder: Figure 33: Signals in project tree ð In area , the references to the data blocks of the imported PLC program can be seen. These signals are now available for your visualization project. netSCADA with atvise builder | User Manual DOC120103UM04EN | Revision 4 | English | 201406 | Released | Public © Hilscher 2010 – 2014 Creating visualization with the atvise builder 8.4.7 59/125 STEP 7 data type support of the Symbolizer Simple STEP 7 data types The following simple STEP 7 data types are supported by the Symbolizer: Data type Description Allowed range of values Allowed range of Supported by values Symbolizer Lower limit Upper limit BOOL Data type for Boolean values. These data FALSE are stored each in a single bit. The allowed range of values only contains the values TRUE and FALSE TRUE Yes BYTE Unsigned 8 bit integer data type 0 255 Yes WORD Unsigned 16 bit integer data type 0 65535 Yes INT Signed 16 bit integer data type 32768 32767 Yes DWORD Unsigned 32 bit integer data type 0 2321 Yes 31 2 1 Yes +/3.402823e+38 Yes 31 DINT Signed 32 bit integer data type 2 REAL Signed 32 bit real data type with exponential representation +/1.175495e38 CHAR 8 bit character data type for storing ASCII All ASCII characters allowed characters such as ‘a’, ‘b’ and so on. Internal processing as being of type BYTE. Yes S5TIME Unsigned 16 bit data type for storage of the S7internal time in steps of 10 milliseconds. Internal processing as being of type WORD. Valid time Yes DATE Unsigned 16 bit data type for storage of the IECtime in steps of 1 day. Internal processing as being of type WORD. Valid date Yes TIME Signed 32 bit data type for storage of the Valid time IECtime in steps of 1 millisecond. Internal processing as being of type DWORD. Yes TIME_OF_DAY 32 bit data type for storage of the clock time in steps of 1 millisecond. Internal processing as being of type DWORD. Yes Valid time of day Table 24: Simple STEP 7 data types Structured STEP 7 data types The following structured STEP 7 datatype is only supported by the Symbolizer if it does not contain any ARRAY or STRING elements: · STRUCT This is a data type for structures of multiple elements consisting of usually different data types. netSCADA with atvise builder | User Manual DOC120103UM04EN | Revision 4 | English | 201406 | Released | Public © Hilscher 2010 – 2014 Creating visualization with the atvise builder 60/125 The following structured STEP 7 datatypes are not supported by the Symbolizer at all: · ARRAY This is a data type for a field, i.e. a group of elements of the same type. · STRING This is a data type for strings, i.e. concatenated characters. User defined data types and other data types not mentioned here are not supported by the Symbolizer. As an alternative, the data type Byte can be used. netSCADA with atvise builder | User Manual DOC120103UM04EN | Revision 4 | English | 201406 | Released | Public © Hilscher 2010 – 2014 Creating visualization with the atvise builder 8.5 8.5.1 61/125 Creating project for NSCDT52RS/ATVISE/MBR (netSCADA for Modbus) Overview of the necessary steps To create a visualization project for your NSCDT52RS/ATVISE/MBR device, you need to perform the following steps: Configure netSCADA 1. Enter a name 2. Under Hostname, enter die IP address of the netSCADA device 3. Under Type select netSCADA device (Modbus RTU Master [NSCDT52RS/ATVISE/MBR] or Modbus RTU Slave [NSCD T52RS/ATVISE/MBR] entry) 4. Assign temporary IP address (Basic Settings…) 5. Configure Modbus Settings Select signals in Signal Editor 1. Select Modbus node 2. Select signals and configure parameters 3. Add alarm for signal, if necessary 4. Select trending function for signal, if necessary Create displays and link display elements to data points 1. Select and place display elements 2. Link data points 3. Layout display Generate (compile) displays (i. e. visualization web pages) and transfer them to the netSCADA Show generated displays (i. e. visualization web pages) in web browser 1. Connect to start page 2. Show web pages in browser netSCADA with atvise builder | User Manual DOC120103UM04EN | Revision 4 | English | 201406 | Released | Public © Hilscher 2010 – 2014 Creating visualization with the atvise builder 8.5.2 62/125 Configuring netSCADA device A netSCADAGerät is administered within atvise as webMI Server. In order to select and configure the NSCDT52RS/ATVISE/MBR as webMI Server, proceed as follows: 1. Open webMI Server configuration dialog window. Note: As long as you haven’t added a WebMI Server yet, the Add webMI Server dialog window opens automatically on every startup of the atvise builder. Ø In the project tree of the atvise builder, select Servers entry. Then use the right mouse button to open the context menu and choose Add Server… > WebMI. Figure 34: Add Server Or: Ø As an alternative, you can choose Guided Actions > Add atvise webMI compliant Webserver from the menu bar of the atvise builder. Note: If you have already added a “provisional” webMI Server (for example on first starting up the atvise builder software), which hasn’t been properly configured yet, you can reopen the webMI Server dialog for this provisional webMI Server by selecting the entry for this server in the project tree and then choosing Edit Server… from the context menu. You can then complete the configuration of this provisional webMI Server in the opened Edit webMI Server dialog window. netSCADA with atvise builder | User Manual DOC120103UM04EN | Revision 4 | English | 201406 | Released | Public © Hilscher 2010 – 2014 Creating visualization with the atvise builder 63/125 Ê The Add webMI Server (respectively the Edit webMI Server) dialog window opens with the General tab: Figure 35: webMI Server Dialog 2. Enter basic parameters. Ø In the Name field, enter a name for your server (i. e. the netSCADA device). Ø In the Hostname field, enter the IP address (e.g. 10.11.5.98) for your server (i. e. the netSCADA device). Ø In the Type dropdown list, select netSCADA Modbus RTU Master (NSCDT52RS/ATVISE/MBR) or netSCADA Modbus RTU Slave [NSCDT52RS/ATVISE/MBR] entry), depending on whether you intend to use the device as master or slave. 3. Assign temporary IP address. Ø Click Basic Settings… button to open the LAN Scanner and Configuration Tool, which is a tool for assigning temporary IP addresses. For details, see section Assigning temporary IP address [} page 41]. 4. Configure MODBUS parameters. Ø Click Modbus Settings… button to open a dialog in which you can configure the MODBUS settings of the netSCADA device. For details, see section Configuring Modbus RTU parameters [} page 64]. netSCADA with atvise builder | User Manual DOC120103UM04EN | Revision 4 | English | 201406 | Released | Public © Hilscher 2010 – 2014 Creating visualization with the atvise builder 64/125 Note: In the Layout tab, you can choose a predefined standard layout for the visualization which you are going to create. 5. Save webMI Server. Ø After having configured the webMI Server, click OK button, to save the parameters of the webMI Server and to close the dialog window. ð You have configured the netSCADA device as webMI Server. Note: If you want to reopen this configuration dialog window later, doubleclick the server entry in the project tree of the atvise builder. The reopened configuration dialog window is then called Edit webMI Server and not Add webMI Server like before. 8.5.3 Configuring Modbus RTU parameters The MODBUS communication parameter can be configured in the Modbus RTU dialog window. Ø In the Add webMI Server (respectively Edit webMI Server) dialog window, click Modbus Settings… button (see section Configuring netSCADA device [} page 62]). Ê The Modbus RTU dialog window opens: Figure 36: Modbus parameter dialog for master device Ø Set the parameters according to the configuration of your Modbus network. netSCADA with atvise builder | User Manual DOC120103UM04EN | Revision 4 | English | 201406 | Released | Public © Hilscher 2010 – 2014 Creating visualization with the atvise builder 65/125 The subsequent table describes the parameters in detail: Parameter Description Range of Values/ Value Protocol Mode Determines the role of the device as master or slave within the Modbus. Master Slave This field is preset according to the device type which you have chosen in the webMI Server dialog window. Response Timeout Timeout value in milliseconds. Defines the maximum waiting time of the master for an answer from the slave. 10 … 10000 ms Default: 1000 ms Can only be selected if Protocol Mode is set to Master. Modbus Address Defines the address of the netSCADA device in the Modbus. 1 ... 247 Default: 2 Send Retries Defines the number of telegram retries when the connection is interrupted or other transmission errors occur. 0 … 10 Default: 3 Can only be selected if Protocol Mode is set to Master. Interface type Serial interface type to be used by the netSCADA device in the Modbus. RS 232 RS 485 RS 422 RTS Control Signal „Request To Send“ can be switched on or off. RTS Control Off RTS Control On Default: Off Can only be selected if Interface type is set to RS 232. Baud Rate Modbus RTU network Baud rate in Bits per second. 1200 2400 4800 9600 19200 38400 57600 115200 Default: 9600 Stop Bits Defines the quantity of stop bits to be used in protocol for serial data communication. 1 2 Default: 1 Parity Defines the parity bit for serial data communication. None Even Odd Default: Even Table 25: Parameters Modbus RTU Ø Click OK to save the set parameters. or Ø Click Cancel to reject the settings. or Ø Click Default to restore the preset default settings. netSCADA with atvise builder | User Manual DOC120103UM04EN | Revision 4 | English | 201406 | Released | Public © Hilscher 2010 – 2014 Creating visualization with the atvise builder 8.5.4 66/125 Selecting signals in Signal Editor This section describes how to select the signals you want to visualize. 1. Open Signal Editor. Ø In the project tree of the atvise builder, select the netSCADA devise which you have configured as your webMI Server (see section Configuring netSCADA device [} page 62]), then use the right mouse button to open the context menu and choose Acquire Datapoints. Figure 37: Acquire data points Or: Ø As an alternative, you can choose Guided Actions > Import all variables from the menu bar of the atvise builder and then select the the netSCADA device which you have configured as your webMI Server. Figure 38: Open Signal Editor netSCADA with atvise builder | User Manual DOC120103UM04EN | Revision 4 | English | 201406 | Released | Public © Hilscher 2010 – 2014 Creating visualization with the atvise builder 67/125 Ê The Signal Editor opens: Figure 39: Signal Editor Modbus RTU Master 2. Configure the signals which you want to visualize. Ø Click Add Device button, to add a Modbus node containing the signals which you want to visualize. Ø In the Station Address field, enter the station address of the Modbus node. Ø Click Add Module button to add a module (i. e. structuring element) to the Modbus node, if necessary. Ø Click Add Signal button, to add a signal which you want to visualize. Ø Then proceed to configure the Address, Memory Area and Quantity parameters of the signal which you want to visualize. If you want to use the Alarm (alarm surveillance) or Trend (trend recording) functions with that signal, activate the corresponding check box. netSCADA with atvise builder | User Manual DOC120103UM04EN | Revision 4 | English | 201406 | Released | Public © Hilscher 2010 – 2014 Creating visualization with the atvise builder 68/125 The Signal Editor features the following elements: Position Column Description This column features the tree structure of the Modbus nodes, modules and signals. This column features symbols for distinguishing between Modbus nodes (devices) modules and signals , . Name Name of the Modbus node, module or signal. This field can be edited. Station Address Address of the Modbus node. This field can be edited. Signal Type Signal types: read access (read), write access (write), read and write access (read_write). Depends on the selected Memory Area. Address Address of the signal to be visualized (relative register or bit position within the selected Memory Area). This field can be edited. Memory Area Memory area of the signal to be visualized: Discrete Input (single bit, readonly) Coils (single bit, read/write) Input Register (16bit word, readonly) Holding Register (16bit word, read/write) Quantity Quantity of data elements. Depends on the selected Memory Area. Alarm Alarm. If checked, this signal is enabled for alarm supervision and will permanently be supervised by the netSCADA device. For further information, see section Configuring alarms [} page 77]. Trend Trend: If checked, the values of the signal are permanently read and recorded by the netSCADA device in the trend buffer. For further information, see section Configuring trending [} page 80]. Table 26: Columns in Signal Editor Button Description Add Device Adds a new Modbus node. Add Module Adds a new module. Add Signal Adds a new signal within the selected data module. Remove Deletes a selected item. OK Closes the Signal Editor and takes over the signals into your project. Cancel Closes the Signal Editor without taking over the signals. Table 27: Control elements in the Signal Editor netSCADA with atvise builder | User Manual DOC120103UM04EN | Revision 4 | English | 201406 | Released | Public © Hilscher 2010 – 2014 Creating visualization with the atvise builder 69/125 3. Store signals. Ø After having configured all signals to be visualized, click OK button to exit the Signal Editor and to take over the signals into your project. Ê In the project tree of the atvise builder, the signals which have been taken over are displayed in the OBJECTS folder: Figure 40: Signals in project tree ð These signals are now available for your visualization project. netSCADA with atvise builder | User Manual DOC120103UM04EN | Revision 4 | English | 201406 | Released | Public © Hilscher 2010 – 2014 Creating visualization with the atvise builder 8.6 8.6.1 70/125 Creating the visualization (designing the displays) Overview This section describes how to use the display editor of the atvise builder to design the web pages of your visualization project, which later will be running in the netSCADA device. This design process involves the selection and positioning of readymade display elements according to your ideas and requirements. It also involves the assignment of the signals/data points which are to be visualized and which are provided by the S7 respectively the Modbus nodes connected to the netSCADA device. 8.6.2 Default displays An atvise display is a unit that will later be turned into a visualization web page. Each visualization project can contain several displays/web pages. Displays are stored in the project tree of the atvise builder in the DISPLAY folder below your netSCADA project (i. e. below the netSCADA configured as webMI server): Figure 41: Main Display Each newly added webMI server automatically contains four folders for storing new displays. It also contains a Default template and a display called Main. Please note, that the Main display is the mandatory start page of your visualization project. After having downloaded the project to your device, the Main display will always be the first page that opens when you connect to the device via Ethernet IP. Thus, the Main display is always used as start page of the visualization. netSCADA with atvise builder | User Manual DOC120103UM04EN | Revision 4 | English | 201406 | Released | Public © Hilscher 2010 – 2014 Creating visualization with the atvise builder 8.6.3 71/125 Creating displays To create a new display, proceed as follows: Ø In the project tree of the atvise builder, select the DISPLAYS folder (if you want to store the new display on the first level of the DISPLAYS folder), or select one of the subordinate DISPLAYS folders in which you want to store the new display. Ø Then use the right mouse button to open the context menu and choose Add Display… Figure 42: Create new graphic display Ê The Name of Display dialog opens: Figure 43: Name of display dialog Ø Enter a name for your display, e. g. „Display 1“, then click OK button. netSCADA with atvise builder | User Manual DOC120103UM04EN | Revision 4 | English | 201406 | Released | Public © Hilscher 2010 – 2014 Creating visualization with the atvise builder 72/125 Ê The new display has been added to the project tree: Figure 44: New display in project tree Ø To fill your display with content, doubleclick the display entry in the project tree. ð The display editor of atvise opens. You can now begin to design your display. Use the online help of the atvise builder for designing the display and for the assignment of user rights. netSCADA with atvise builder | User Manual DOC120103UM04EN | Revision 4 | English | 201406 | Released | Public © Hilscher 2010 – 2014 Creating visualization with the atvise builder 8.6.4 73/125 GUI of the display editor Figure 45: Graphics editor of atvise builder The display (or graphics) editor is divided into five main areas: · Project tree area · Drawing tools area · Drawings area · Library (display elements area) · Attributes area (properties of the selected display element) The Library contains many readymade display elements, which can be used instantly. The following types of elements are available: · Analog controls · Analog meters · Default displays (designed for output and input of boolean, numeric and string data) · Digital controls · Digital indicators · General displays netSCADA with atvise builder | User Manual DOC120103UM04EN | Revision 4 | English | 201406 | Released | Public © Hilscher 2010 – 2014 Creating visualization with the atvise builder 8.6.5 74/125 Adding display elements and assigning signals This section describes how to add an element to your display (e. g. for showing a simple value of a numeric input/output signal): 1. Select and place element. Ø In the Library area (see position in section GUI of the display editor [ } page 73]) open the ATVISE > Default > Number folder. Figure 46: Select element Ø Select the In/Out Value element and drag and drop into the drawing area. Place it onto the display at the intended position. Figure 47: Drag and drop element onto the display 2. Assign a signal to the element. Ø In the drawing area, select the In/Out Value element, then in the Attributes area, click the pink highlighted Value field next to the Parameter > base entry. netSCADA with atvise builder | User Manual DOC120103UM04EN | Revision 4 | English | 201406 | Released | Public © Hilscher 2010 – 2014 Creating visualization with the atvise builder 75/125 Ê The Value field changes its appearance and shows a dotted control button: Figure 48: Assign attributes to element Ø Click button to open the Object Selector dialog window, in which you can assign a signal to the element, so that this signal will be visualized by the element. Ê The Object Selector dialog window opens: Figure 49: Assign signal to element Ø Click Objects Button. netSCADA with atvise builder | User Manual DOC120103UM04EN | Revision 4 | English | 201406 | Released | Public © Hilscher 2010 – 2014 Creating visualization with the atvise builder 76/125 Ê A list featuring the signals from your project opens. Ø Select the desired signal, then click OK button (as an alternative, you can doubleclick the signal). Ê The Object Selector dialog window closes. You have connected the signal to the display element. You can now proceed to add, place and edit further display elements in the atvise builder and connect them to signals. When you are finished, save the display. 3. Save display. Ø In the drawing tools area, click the floppy disk symbol: Figure 50: Save display in atvise builder ð You have saved the display in your atvise project. Note: Please note, that by saving the display in the project, it has not yet been stored in the netSCADA device. netSCADA with atvise builder | User Manual DOC120103UM04EN | Revision 4 | English | 201406 | Released | Public © Hilscher 2010 – 2014 Creating visualization with the atvise builder 8.7 8.7.1 77/125 Alarms and trending Configuring alarms General netSCADA devices support the alarm functions of atvise. The signals/ variables to be surveilled by the alarm function can be selected in the Signal Editor (for netLINK SCADA see section Configuring signals in the Signal Editor [} page 56], for netSCADA Modbus see Selecting signals in Signal Editor [} page 66]). If you activate the check box in the Alarm column, the corresponding signal will be permanently supervised by the netSCADA device. Activating and acknowledging alarms An alarm is pending, if the signal has a value different than 0. An alarm is not pending, if the signal has the value 0. At acknowledgment of an alarm signal, the netSCADA device can set another signal within the S7 component or the Modbus PLC automatically, in order to indicate the acknowledgment there. However, this signal must have the same name as the alarm signal, extended by .AlarmAck. Example An alarm signal has the name OverFlow1. Therefore, the corresponding automatic acknowledgment signal is named OverFlow.AlarmAck. If the alarm is acknowledged within the visualization, the visualization automatically writes the value 1 into the signal OverFlow.AlarmAck. You have to reset this value in the S7 component or Modbus PLC, in order that acknowledgment can take place once again. For further information about the alarm functions in atvise, please consult the online help of the atvise builder. netSCADA with atvise builder | User Manual DOC120103UM04EN | Revision 4 | English | 201406 | Released | Public © Hilscher 2010 – 2014 Creating visualization with the atvise builder 78/125 Define wording of alarm messages To define the wording of alarm messages, proceed as follows: 1. Open Alarm management. Ø In the project tree of the atvise builder, doubleclick the element Library > ATVISE > Quick Dynamics > Alarmmanagement. Ê The Alarm management table opens: Figure 51: Alarm management 2. Specify total number of alarm messages. Ø In the TextCount line, check if the number type is selected in the ValueType dropdrown list. Ø In the Default column of the TextCount line, enter the total number of alarm messages contained in the project. 3. Select signals/variables. Ø In the Datapoint1 line, check if the address type is selected in the ValueType dropdrown list. Ø In the Default column of the Datapoint1 line click netSCADA with atvise builder | User Manual DOC120103UM04EN | Revision 4 | English | 201406 | Released | Public button. © Hilscher 2010 – 2014 Creating visualization with the atvise builder 79/125 Ê The Object Selector dialog window opens: Figure 52: Select signal Ø Click Objects button. Ø Navigate to the desired signal, select it, then click OK button (as an alternative, you can doubleclick the signal). Ê The Object Selector dialog window closes. You have selected a signal, for which you now can to define an alarm message. 4. Enter wording of alarm message. Ø In the Text1 line, check if the string type is selected in the Value Type dropdrown list. Ø In the Default column of the Text1 line, enter the text of the alarm message which shall be displayed in case Datapoint1 triggers an alarm. Ê You have defined your first alarm message. If you want to define alarm messages for other signals, proceed as described above. You can define more alarm messages than provided by the two items (Datapoint1 and Datapoint2) in the alarm management table. 5. Define more alarm messages (if necessary). Figure 53: Add new alarm messages netSCADA with atvise builder | User Manual DOC120103UM04EN | Revision 4 | English | 201406 | Released | Public © Hilscher 2010 – 2014 Creating visualization with the atvise builder 80/125 Ø In the next free field of the Name column, enter Datapoint3. Then select address type from the ValueType dropdrown list and select the signal in the Default column. Ø In the Name column of the line below Datapoint3, enter Text3. Then select string type from the ValueType dropdrown list and enter the text of the alarm message in the Default column. For each new alarm message, increment the entries in the Name column accordingly (i.e. Datapoint4/Text4, Datapoint5/Text5). 8.7.2 Configuring trending General netSCADA devices support „trending“. Trending means that values of certain signals/variables are being continuously read and recorded in a trend buffer in defined time intervals. This allows a review of the history of the signal. The signals/variables that shall be recorded can be selected in the Signal Editor (for netLINK SCADA, see section Configuring signals in the Signal Editor [} page 56], for netSCADA Modbus, see Selecting signals in Signal Editor [} page 66]). To do so, activate the check box in the Trend column of the Signal Editor. Basic parameters of the trending function, like e. g. the scan time (i. e. the scanning/sampling interval) can be configured on the Trend Recording page of the Web Configuration Interface (see section Trend recording [} page 100]). For information on how to use the trend displays provided by the atvise builder, please refer to the online help of the atvise builder. Using the netSCADA trend display The netSCADA folder in the library of the display editor contains a pre configured element for displaying trends, which can be readily used. You simply have to add the signals, which you want to use for trending, to the element. Note: As an alternative, you can also use other readymade trending elements, that the atvise library offers (e. g. in the folder ATVISE > Standard > Trend). The netSCADA trending element in the netSCADA folder however has the advantage of being capable of supervising the state of the signals to be recorded. In case it receives an invalid status bit (e. g. if the connection has been disrupted), it resets the last recorded value for that signal to zero (0). netSCADA with atvise builder | User Manual DOC120103UM04EN | Revision 4 | English | 201406 | Released | Public © Hilscher 2010 – 2014 Creating visualization with the atvise builder 81/125 To add the netSCADA trending element to a display, proceed as follows: Ø Select and place element. Ø In the Library area (see position in section GUI of the display editor [ } page 73]), open the folder netSCADA > Trend. Figure 54: Trend library Ø Select the Trend element and drag and drop into the drawing area. Place it onto the display at the intended position. Figure 55: netSCADA trend display 1. Assign a signal to the element. Ø In the drawing area, select the Trend element. Ø In the Attributes area, open the Property > Parameters > Address1 folder, then click into the node1 field. Ê The node1 field changes its appearance and shows a dotted control button. Ø Click , button to open the Object Selector dialog window, in which you can assign a signal to the element for trending. netSCADA with atvise builder | User Manual DOC120103UM04EN | Revision 4 | English | 201406 | Released | Public © Hilscher 2010 – 2014 Creating visualization with the atvise builder 82/125 Ê The Object Selector dialog window opens: Figure 56: Assign signal to element Ø Click Objects Button. Ø Navigate to the signal, select it, then click OK button (as an alternative, you can doubleclick the signal). Ê The Object Selector dialog window closes. You have assigned the signal to the netSCADA trend element. If you want to add further signals to the netSCADA trend element, click into the node2 field below Address2 and proceed as described above. netSCADA with atvise builder | User Manual DOC120103UM04EN | Revision 4 | English | 201406 | Released | Public © Hilscher 2010 – 2014 Creating visualization with the atvise builder 8.8 83/125 Generating visualization and transferring it into netSCADA device After having finished designing displays and assigning signals to the display elements, you can now generate the HTML files for your project and download them to your netSCADA device. Important: For this, you need an Ethernet connection between your configuration PC and your netSCADA device. Ø In the project tree of the atvise builder, select your netSCADA project. Then use the right mouse button to open the context menu and choose Distribute. Figure 57: Generate and download HTML pages Ê The displays are converted into HTML files and are automatically downloaded to the netSCADA device. This process can take several minutes. During the process the following message is shown: Figure 58: Generating and downloading project message netSCADA with atvise builder | User Manual DOC120103UM04EN | Revision 4 | English | 201406 | Released | Public © Hilscher 2010 – 2014 Creating visualization with the atvise builder 84/125 Note: If you are using the Trending function for the first time, it can take up to five minutes before the device will be ready for operation after downloading the project. This is because the memory for the trend data is getting formatted when a project with trending function is being downloaded for the first time. This state is indicated by the blinking CONFIG LED of the netSCADA. ð You have generated the visualization project and downloaded its HTML page(s) to the netSCADA device. The device now automatically resets itself. After the reset, you can connect to the device and view the results. If your configuration PC and the netSCADA device are not properly connected during the download, the following message appears: Figure 59: Download failure message In this case, check the Ethernet connection between your configuration PC and your netSCADA device; you should check especially, whether the permanent IP address which you have assigned to the device (see section Configuring permanent IP address (Network Settings) [} page 92]) is identical with the IP address which you have configured for the netSCADA in the atvise project (see section Configuring netLINK SCADA device [} page 45], respectively section Configuring netSCADA device [} page 62]). netSCADA with atvise builder | User Manual DOC120103UM04EN | Revision 4 | English | 201406 | Released | Public © Hilscher 2010 – 2014 Creating visualization with the atvise builder 8.9 85/125 Displaying visualization in browser In order to show and check your visualization, you can open your standard web browser and connect to the integrated HTML server of the netSCADA device directly from within the atvise builder. Please note that for showing “real” data on your web visualization pages, a “living” fieldbus communication needs be connected to the netSCADA device. Ø In the menu bar of the atvise builder, choose Guided Actions > Open Web Browser for Server, then select your netSCADA webMI Server: Figure 60: Open web browser in atvise builder ð Your standard web browser on your configuration PC starts, connects automatically to the IP address of the netSCADA device and displays the visualization: Figure 61: Example of visualization web page with trend netSCADA with atvise builder | User Manual DOC120103UM04EN | Revision 4 | English | 201406 | Released | Public © Hilscher 2010 – 2014 Creating visualization with the atvise builder 86/125 Note: Of course you can connect to the web visualization pages of the netSCADA device from any other PC without the atvise builder, just by entering the IP address of your netSCADA device into your web browser, e. g. HTTP://10.11.5.98. If you are connected to the netSCADA device and want to change from its visualization page to the netSCADA Web Configuration Interface, you can do so by simply adding the string /config behind the IP address of the netSCADA in your web browser, e. g. HTTP://10.11.5.98/config. After entering user name and password (default user: admin, default password: admin), the start page of the Web Configuration Interface opens. netSCADA with atvise builder | User Manual DOC120103UM04EN | Revision 4 | English | 201406 | Released | Public © Hilscher 2010 – 2014 Using the Web Configuration Interface of the netSCADA devices 9 87/125 Using the Web Configuration Interface of the netSCADA devices 9.1 Overview The Web Configuration Interface of the netSCADA device allows you to administer your device via standard web browser and Ethernet interface. On the pages of the Web Configuration Interface, you can check basic parameters of your device, update its firmware or reset it. Furthermore, you can configure the IP address, the real time clock and the trend recording parameters of the netSCADA. Here, you can also delete all visualization pages and configuration data which have been stored on the device. Figure 62: Start page Web Configuration Interface Web page Description For details see Device Device Information: Start page of the Web Configuration Interface. Shows basic device parameters. This page can be opened by using the LAN Scanner and Configuration Tool (integrated in the atvise builder) or by entering the URL HTTP://<IP address>/config in your web browser. Section Start page (Device Information) [} page 91] Network Network Settings: Nonvolatile configuration of the IP address Section Configuring permanent IP of the device. address (Network Settings) [} page 92] Firmware Firmware Identification / Firmware Update: Display of firmware version and firmware update. Section Updating firmware [} page 94] Reset Device Reset: Device restart. Section Resetting device [} page 96] System Time Display and configuration of the system time of the device. Section Configuring the system time [} page 97] Trend Recording Trend Settings: Configuration of the trend recording function. Section Trend recording [} page 100] Application Erase Application: Erases the atvise project (including user authentication parameters) from the device. Section Erasing visualization project (application data) [} page 103] Restore Restore Factory Settings: Erases all data except the firmware Section from the device and thus restores the factory settings of the Factory restore [} page 104] device. This function is available only within five minutes after device reset. This page can be opened directly under the URL http://<IP address>/factoryrestore without entering a password. Table 28: Web pages of the Web Configuration Interface netSCADA with atvise builder | User Manual DOC120103UM04EN | Revision 4 | English | 201406 | Released | Public © Hilscher 2010 – 2014 Using the Web Configuration Interface of the netSCADA devices 88/125 Note: The Home page shown as hyperlink in the navigation pane is the start page of the visualization, which can be reached under the URL HTTP://<IP Address>, not of the configuration pages. If you click on the Home link before any atvise visualization project (i. e. an “application”) was downloaded to the device, an error message will be displayed. The Web Configuration Interface supports user and password administration (user authentication) with MD5 coding. Users and passwords can be defined in the atvise builder software and downloaded along with the visualization project to the device. Important: In its state of delivery, the device has the IP address 192.168.0.133. If this preset address is not suitable for you, you must first assign a new temporary IP address to the device by using the LAN Scanner and Configuration Tools (see section Assigning temporary IP address [} page 41]), in order to make the Web Configuration Interface accessible for you via Ethernet IP in the first place. The final configuration and permanent storage of the IP address can then be made on the Network page of Web Configuration Interface (see section Configuring permanent IP address (Network Settings) [ } page 92]. netSCADA with atvise builder | User Manual DOC120103UM04EN | Revision 4 | English | 201406 | Released | Public © Hilscher 2010 – 2014 Using the Web Configuration Interface of the netSCADA devices 9.2 9.2.1 9.2.2 89/125 Accessing the Web Configuration Interface Prerequisites · The netSCADA device is ready for operation. · The device is connected to a network via its Ethernet interface. · PC with web browser and connection to Ethernet network. · You must know the IP address of the netSCADA device. · You must know user name and password of the web configuration interface (see section User Authentication). User authentication Access to the Web Configuration Interface of the netSCADA device is protected by a user authentication. On calling up one of these web configuration pages, a password dialog appears. Preset default parameters of the user authentication are User name: admin Password: admin These default parameters remain valid until you have defined a new admin user and a password in the atvise builder and downloaded it along with the visualization project into the netSCADA device. Important: In order to protect the Web Configuration Interface from unauthorized access, you must define a new admin user with a new password in the Users & Groups node of the atvise builder. Create a new password, so that it will not be any longer possible to access the Web Configuration Interface by using the default admin password. For more information on Users & Groups in atvise, please consult the online help of the atvise builder. Please note that a “Factory Restore” (see section Factory restore [} page 104]) resets the user authentication of the netSCADA device to its old default parameters admin/admin. netSCADA with atvise builder | User Manual DOC120103UM04EN | Revision 4 | English | 201406 | Released | Public © Hilscher 2010 – 2014 Using the Web Configuration Interface of the netSCADA devices 9.2.3 90/125 Connecting to Web Configuration Interface You connect to the Web Configuration Interface by entering the IP address of the netSCADA device with the appending string /config into the address bar of your web browser. So, if for instance the IP address of your device is 10.11.5.98, enter http://10.11.5.98/config into the address bar. If you have just recently assigned a temporary IP address to the device by using the LAN Scanner and Configuration Tool, you can connect to the Web Configuration Interface instantly from within the still opened tool by clicking the Configure button, then choosing Open Web Configuration Page…entry from the context menu. Your standard web browser on your configuration PC starts and connects to the IP address and the login dialog of the Web Configuration Interface of the netSCADA device. After having entered user name and password, you will be directed to the start page of the Web Configuration Interface called Device Information. From there, you can navigate to the other web configuration pages by clicking on the hyperlinks in the navigation pane (top area) of the page. netSCADA with atvise builder | User Manual DOC120103UM04EN | Revision 4 | English | 201406 | Released | Public © Hilscher 2010 – 2014 Using the Web Configuration Interface of the netSCADA devices 9.3 91/125 Start page (Device Information) The home page of the Web Configuration Interface displays basic identification parameters of your netSCADA device. The home page opens after choosing the Open Web Configuration Page…option in the LAN Scanner and Configuration Tool (see section Assigning temporary IP address [} page 41]). You can also open this page by entering the URL http://<IPAddress>/config into the address bar of your web browser. After having navigated to other pages of the Web Configuration Interface, you can use the Device hyperlink in the navigation pane to return to this home page. Figure 63: Home page of the Web Configuration Interface The Device Information page displays the following parameters: Product Name: Name of the device Device Number: Part number of the device Serial Number: Serial number of the device Production Date: Production date of the hardware Hardware Revision: Hardware revision number Ethernet Address: MAC Address of the device Free Disk Space (KB): Free space in flash file system Free Mem Space (KB): Free space in RAM netSCADA with atvise builder | User Manual DOC120103UM04EN | Revision 4 | English | 201406 | Released | Public © Hilscher 2010 – 2014 Using the Web Configuration Interface of the netSCADA devices 9.4 92/125 Configuring permanent IP address (Network Settings) On the Network Settings page, you can configure the permanent IP address parameters of netSCADA devices. If you choose the option Store new settings permanently, these network settings will be stored permanently in the netSCADA device, i. e. they will remain valid even after device reset or power failure. Note: A temporary IP Address can be assigned to the netSCADA device anytime by using the LAN Scanner and Configuration Tool, which is a plugin of the atvise builder (see section Assigning temporary IP address [} page 41]). To open the Network Settings page, click the Network hyperlink in the navigation pane. Figure 64: Network Settings Important: Keep in mind that changing the IP parameters may cause loss of connection! netSCADA with atvise builder | User Manual DOC120103UM04EN | Revision 4 | English | 201406 | Released | Public © Hilscher 2010 – 2014 Using the Web Configuration Interface of the netSCADA devices 93/125 The Parameter column displays the IP network parameters that can be configured: Parameter Description IP Address IP Address of the netSCADA device Subnet Mask Subnet mask of the local IP network. Gateway IP Address of the local gateway. Needs to be specified if the netSCADA is supposed to communicate with devices outside the local network via a gateway/router, e. g. with an external SNTP server for the purpose of synchronizing the system time of the netSCADA device (see section Configuring the system time [} page 97]). DHCP If you choose this option by selecting the enable radio button, the netSCADA device tries to receive its IP address from any available DHCP server. The manually entered IP address then becomes obsolete and will be used only as a “fall back” address. Table 29: Parameter Network Settings The Current Values column displays the IP settings which have been used so far, respectively the factory default IP settings (in case they haven’t been changed yet). Note: Please note that a temporary IP address assigned by the LAN Scanner and Configuration Tool will not be displayed in the Current Settings column. In the New Settings column, you can use the provided fields for entering new values for the parameters or enable the DHCP option. If you enable the DHCP option, the netSCADA tries to receive its IP address from any available DHCP server. The manually entered IP address then becomes obsolete. Note: If you choose the DHCP option but no DHCP server can be found after reset, the netSCADA device will remain unreachable for approximately one minute. After this period, the last stored valid IP address will be used by the device as a “fall back” configuration. By clicking the Submit button, you can save your new settings. Please note that if you uncheck the Store new settings permanently option, these settings will only be stored “volatile” in the device. The following control elements are available: Control element Description Store new settings permanently Causes “nonvolatile” storage of the IP parameters, i. e. the parameters remain valid even after reset or poweron cycle. If you uncheck this option, the parameters will be stored only “volatile”; i. e. the device falls back to its last permanently stored valid IP address after reset or poweron cycle. Clear Undoes changes that have not yet been submitted. Submit Stores new settings. Table 30: Control elements Network Settings netSCADA with atvise builder | User Manual DOC120103UM04EN | Revision 4 | English | 201406 | Released | Public © Hilscher 2010 – 2014 Using the Web Configuration Interface of the netSCADA devices 9.5 94/125 Updating firmware The Firmware page displays the version of the currently loaded firmware and provides a function for downloading a new firmware version into your device. Configuration data stored in the device will remain intact after a firmware update. To open the firmware page, click the Firmware hyperlink in the navigation pane. Figure 65: Firmware update page Note: Before the update takes place, the system automatically checks whether the firmware file you have selected for download fits the device class and the hardware properties of the netSCADA device. Firmware Identification The Firmware Identification section displays the following information about the currently loaded firmware: · Channel: Channel number (Port number) · Name: Name of loaded firmware · Version: Version of loaded Firmware · Date: Date of loaded firmware Firmware Update In the Firmware Update section, you can select a new firmware file in order to replace the old firmware, and start the update. Click Browse… button to open a dialog to select the firmware you want to download. Path and name of the selected file are displayed in the adjacent field. netSCADA with atvise builder | User Manual DOC120103UM04EN | Revision 4 | English | 201406 | Released | Public © Hilscher 2010 – 2014 Using the Web Configuration Interface of the netSCADA devices 95/125 File names of netSCADA firmware are as follows: NL 50NMPIATVISE: LN303100.nxf NSCDT52RS/ATVISE/MBR: T07100R0.nxf Element Description Selection field Shows selected file and its location Browse… Opens the file selection dialog Transfer Downloads selected firmware file to device Cancel Cancels firmware update and clears selection field Table 31: Control elements firmware update Hazard of device damage by power failure! Do not interrupt the power supply or disconnect the network cable during transfer of the firmware file. A power failure while switching from the old to the already stored new firmware can cause severe malfunction of the device. After you have started the download by clicking the Transfer button, the validity of the firmware file is being checked by the system. If the file fails the validity check, the file will not be stored in the device and an error message will be displayed on the web page. If the file passes, a Transfer succeeded message will be displayed. After successful transfer, you will be asked to reset the device in order to start up the new firmware: Figure 66: Transfer of firmware succeeded message Check Please confirm you want to reset the device, then click submit button. Note: If the box in front of Please confirm… is not checked, the old firmware keeps on running in the device. However, this firmware is now “preinstalled” and will become active after the next reset or poweron cycle. netSCADA with atvise builder | User Manual DOC120103UM04EN | Revision 4 | English | 201406 | Released | Public © Hilscher 2010 – 2014 Using the Web Configuration Interface of the netSCADA devices 9.6 96/125 Resetting device On the Reset page, you can restart your netSCADA device. To open the Reset page, click the Reset hyperlink in the navigation pane. Figure 67: Device reset A reset has to be made after every firmware or configuration update. It has the following consequences: · The firmware is being restarted and connections will be interrupted or timed out. · I/O bus communication is being stopped. · The IP connection may be lost if the IP parameters have not been configured on the Network Settings page and stored in the device permanently. Activate the checkbox in front of Please confirm... to acknowledge that you want to reset the device. To start the reset, click Submit button. Click Cancel button to uncheck the checkbox in front of Please confirm... netSCADA with atvise builder | User Manual DOC120103UM04EN | Revision 4 | English | 201406 | Released | Public © Hilscher 2010 – 2014 Using the Web Configuration Interface of the netSCADA devices 9.7 97/125 Configuring the system time On the System Time page, you can check the actual system time of the device, set a new system time manually or configure automatic time synchronization via SNTP or NTP server. To open the System Time page, click the System Time hyperlink in the navigation pane. Figure 68: System time Current System Time Host System Time: shows date and system time (GMT) of the configuration PC (i. e. the PC from which you are currently accessing the netSCADA) at the time of access. Target System Time: shows date and system time (UTC) of the netSCADA at the time of access. Note: The netLINK SCADA NL 50NMPIATVISE is not equipped with a hardware real time clock. Thus, if you are NOT using time synchronization via SNTP server for this device, the system time of the netLINK SCADA will by default be set on January 1th 2000, 00:00:00 o’clock after each reset or poweron cycle. After reset, the clock starts and indicates the time that has elapsed since the reset. If, however, you enable time synchronization via SNTP, the device will receive the actual time from the SNTP server after reset. netSCADA with atvise builder | User Manual DOC120103UM04EN | Revision 4 | English | 201406 | Released | Public © Hilscher 2010 – 2014 Using the Web Configuration Interface of the netSCADA devices 98/125 Target SNTP status: If you have configured time synchronization via SNTP server, but the netSCADA device can’t connect to the SNTP server, an error message will be shown here. Target System Time Change (UTC) Here you can change the system time of the netSCADA device. You have two options to do this: You can either enter the time values manually into the fields of the New Setting column, or you can take over the current date and time values from the configuration PC by clicking the Reload button (the display of the actual system time of the netSCADA and the host will then also be updated). By clicking the Submit button, the values of the New Setting field will be saved in the netSCADA device. The Current Setting column shows the last measured system time of the netSCADA device. Note: The submitted time will automatically be converted into UTC time. On the visualization pages, the time will be converted back and displayed as local time. Summer/winter time will automatically be taken into account. Target System Time Synchronization (SNTP) Here you can configure time synchronization by SNTP server for your netSCADA device. To do so, proceed as follows: Ø In the New Setting fields of the Server IP address parameter, enter the IP address of the SNTP server that you want to use for time synchronization. Important: Pleased note, that you need to set a valid gateway address on the Network Settings page (see section Configuring permanent IP address (Network Settings) [} page 92]) if you want to use an external time server which is located outside of your local Ethernet network. Ø In the New Setting field of the Update cycle (minutes) parameter, enter the number of minutes after which the SNTP server shall be regularly contacted by the netSCADA device for time synchronization (if you want to use cyclic synchronization mode). Ø Choose the Update mode: cyclic: time synchronization takes place according to the interval which you have defined in the Update cycle (minutes) field. startup: time synchronization takes place only after reset/poweron cycle. off: no SNTP service is being used. Ø Click Test, to check the connection to the IP address of the SNTP server which you have entered in the New Setting column. Ê A note/response will be shown in the footer, indicating whether a connection to the SNTP can be established or not. netSCADA with atvise builder | User Manual DOC120103UM04EN | Revision 4 | English | 201406 | Released | Public © Hilscher 2010 – 2014 Using the Web Configuration Interface of the netSCADA devices 99/125 Ø If the Test succeeded messages in the footer indicates that the test connection to the SNTP server did succeed, click Submit button, to save the values in the New Setting column in the netSCADA. Ê The Current Settings column displays the last saved values. With the Submit button, you can save the values in the New Setting column in the netSCADA. With the Reload button, you can reload the last saved values. With the Test button, you can establish a test connection to the SNTP server under the IP address which you have entered in the New Setting field. netSCADA with atvise builder | User Manual DOC120103UM04EN | Revision 4 | English | 201406 | Released | Public © Hilscher 2010 – 2014 Using the Web Configuration Interface of the netSCADA devices 9.8 100/125 Trend recording On the Trend Recording page, you can check the current parameters of the trending function and set the trend buffer mode (circular or ring buffer) and the scan time (scanning/sampling interval). Here, you can also test, how changing the scan time would affect the other trending parameters (e. g. the maximum recording time). Note: The settings on this page affect all variables or signals that have been chosen for the trending generally. Please note, that you can not select individual variables/signals for the trending on this page; the selection of variables/signals to be recorded has to be made in the Signal Editor of the atvise builder during the creation of the visualization project (for the NL 50NMPIATVISE device, see section Configuring signals in the Signal Editor [} page 56]; for the NSCDT52RS/ATVISE/MBR device, see section Selecting signals in Signal Editor [} page 66]). To open the Trend Recording page, click the Trend Recording hyperlink in the navigation pane. Figure 69: Trend Recording netSCADA with atvise builder | User Manual DOC120103UM04EN | Revision 4 | English | 201406 | Released | Public © Hilscher 2010 – 2014 Using the Web Configuration Interface of the netSCADA devices 101/125 The Trend Settings table features the following parameters: Parameter Description Trend buffer mode Here you can set the mode of the trend buffer. circular: Ring buffer mode. When the buffer is full, the oldest recorded data will be overwritten by the latest recorded data. linear: When the buffer is full, recording stops and no new data will be written. Trend buffer type Memory type of the trend buffer. volatile: Trend data is being stored in RAM and gets lost after power off. This is the case for the NL 50NMPIATVISE device, because it has no flash memory chip for storing the trend data. nonvolatile: Trend data is being stored in a flash memory chip and survives after poweroff (NSCDT52RS/ATVISE/MBR). Trend buffer size (tags) Maximum quantity of tags which can be stored in the trend buffer. Number of recorded tags Quantity of tags which have been stored in the trend buffer so far. This value depends on the Number of recorded variables and the Scan time. Number of recorded variables Quantity of variables/signals to be recorded. These variables/signals are selected in the Signal Editor of the atvise builder during the creation of the visualization project. Scan time (milliseconds, [200..86400000]) Here you can set the sampling interval of the variables/signals in milliseconds. Possible range is 200 to 86400000 milliseconds (24 hours). Example: If you set the Scan time on 5000, the variables/signals which have been chosen for trend recording will be scanned every five seconds and their values will be recorded as “tags”. Flush time (milliseconds) Maximum period of time after which recorded tags are finally written into the trend buffer. This value depends on the Scan time. Max. recording time (hours) Maximum recording time period. This value depends on the Number of recorded variables, the Scan time and the Trend buffer size. Note: The displayed value has always been automatically rounded down to the full hour by the system. Remaining time until stop/overwrite (hours) Remaining time period in hours until the trend buffer will be full, and – in consequence – the recording will be stopped (if linear buffer is used) or old data will be overwritten (if circular buffer is used). This value depends on the Number of recorded variables, the Scan time and the Trend buffer size. Note: The displayed value has always been automatically rounded down to the full hour by the system. Table 32: Trend settings parameters The Current Setting column shows the currently valid parameters. In the New Setting column, you can change the Trend buffer mode and the Scan time (scanning/sampling interval), if necessary. By clicking the Calculate Derived Values button after changing the Scan time, you can test how changing the Scan time will affect the other parameters. The calculated new values of the parameters will then be displayed in the New Setting column. netSCADA with atvise builder | User Manual DOC120103UM04EN | Revision 4 | English | 201406 | Released | Public © Hilscher 2010 – 2014 Using the Web Configuration Interface of the netSCADA devices 102/125 The following control elements are available: Control element Description Set Defaults All configurable parameters will be reset to their default value, i. e. Trend buffer mode: circular Scan time (milliseconds): 5000 Calculate Derived Values Calculates the new values of the depending parameters after having changed the Scan time. The new values will be displayed in the New Setting column. Clear Trend Deletes the stored trend data without changing the configured trend settings. Submit Changes Saves new settings and deletes already stored trend data. Table 33: Control elements Trend Settings netSCADA with atvise builder | User Manual DOC120103UM04EN | Revision 4 | English | 201406 | Released | Public © Hilscher 2010 – 2014 Using the Web Configuration Interface of the netSCADA devices 9.9 103/125 Erasing visualization project (application data) On the Application page, you can check how much disk space the currently loaded application (i. e. the data of the atvise visualization project) consumes on the flash memory component of the netSCADA device. You can also erase the currently loaded application from the device here. To open the Application page, click the Application hyperlink in the navigation pane. Figure 70: Erase application page Important: Erasing the application data also deletes the security.cfg file on the netSCADA device, which contains the customized user authentication data that has been defined in the atvise project. Thus, erasing the application data reinstates the old default admin user and the default admin password. These default authentication parameters then remain valid until you have downloaded to the device a new atvise project containing new customized authentication parameters. The device configuration parameters of the netSCADA, like the IP address (Network Settings), the system time (System Time) and the settings of the Trend Recording are not affected by the erasing of the application data. Recorded trending data will not be deleted either, however the pure trend data might be rendered useless because of the deleted and now missing application. Erase Application If you want to erase the application, proceed as follows: Activate the checkbox in front of Confirm to erase the application..., to acknowledge that you want to erase the application data. To start erasing, click Submit button. If you don’t want to erase, click Cancel button to uncheck the checkbox in front of Confirm to erase… netSCADA with atvise builder | User Manual DOC120103UM04EN | Revision 4 | English | 201406 | Released | Public © Hilscher 2010 – 2014 Using the Web Configuration Interface of the netSCADA devices 104/125 9.10 Factory restore On the Factory Restore page, you can restore the „factory settings“ of the netSCADA device, i. e. reset the device to its “state of delivery”. In consequence, all application or configuration data stored in the device (except for the firmware) will be deleted or reset to default. This function is available only within five minutes after device reset (see section Resetting device [} page 96]); the necessary control elements on the Factory Restore page will be visible/active only if a reset has been performed immediately before. The Factory Restore page can be opened directly under the URL http://<IP Address>/factoryrestore without entering a password. Important: Please note, that by performing a Factory Restore, the IP address set on the Network Settings page (see section Configuring permanent IP address (Network Settings) [} page 92]) will be deleted. The device thus will be reset to its default IP address 192.168.0.133, sub net mask 255.255.255.0. If you don’t want to use this preset default IP address, you then have to use the LAN Scanner and Configuration Tools (which is integrated as plugin in the atvise builder) to first assign a temporary IP address to your device and then connect to the Web Configuration Interface in order to reconfigure your desired permanent IP address on the Network Settings page. Please note, that a Factory Restore also deletes the security.cfg file, which contains the user authentication data. This reinstates the old default user authentication parameters (user: admin, password: admin) for accessing the Web Configuration Interface, until you have defined and downloaded new user authentication data in a new atvise project. To open the Factory Restore page, click the Restore hyperlink in the navigation pane or enter the URL http://<IP Address>/ factoryrestore into the address bar of your web browser. Note: A “factory restore” for the NSCDT52RS/ATVISE/MBR (netSCADA for Modbus) can also be performed via USB, in case the device can not be reached via Ethernet IP. For more information, see chapter Firmware recovery of NSCDT52RS/ATVISE/MBR via USB [} page 106]. netSCADA with atvise builder | User Manual DOC120103UM04EN | Revision 4 | English | 201406 | Released | Public © Hilscher 2010 – 2014 Using the Web Configuration Interface of the netSCADA devices 105/125 Figure 71: Factory Restore To restore the factory settings, proceed as follows: Ø Reset the device (see section Resetting device [} page 96]). Ø Open Factory Restore page. Ø Within five minutes after reset, activate the checkbox in front of Please confirm you want to restore factory settings, to acknowledge that you want to reload the factory settings of the device. Ø Click Submit button to start the restoration. Note: The Cancel button unchecks the checkbox in front Please confirm you want to restore… Ê All files except for the firmware are deleted. This can take a few seconds. Ø Reset the device again (see section Resetting device [} page 96]). ð You have restored the factory settings of the device. netSCADA with atvise builder | User Manual DOC120103UM04EN | Revision 4 | English | 201406 | Released | Public © Hilscher 2010 – 2014 Firmware recovery of NSCDT52RS/ATVISE/MBR via USB 106/125 10 Firmware recovery of NSCDT52RS/ATVISE/MBR via USB Overview If after poweron the SYS LED of the NSCDT52RS/ATVISE/MBR (see section LEDs NSCDT52RS/ATVISE/MBR [} page 112]) is consistently blinking yellow and green at a rate of 1 Hz, the device is in boot mode and is not able to start the firmware. The firmware file of the netSCADA is missing or corrupted. In this state, the device can not be operated and needs to be recovered by loading a new firmware file into the device via USB connection. For this, you need a USB cable with a Mini USB connector and the Hilscher ComProX tool, which is stored on the netSCADA DVD in the Supplements & Examples\Device Recovery\NSCDT52 RS_ATVISE_MBR Factory Reset USB directory. ComProX can be executed directly from DVD, it does not need to be installed on your configuration PC. Note, that for recovery via USB, you need to install the USB driver for the netSCADA device on your configuration PC. This driver allows communication with devices lacking functional firmware. It is recommended to install the USB driver by using the setup.exe installation program before you connect the netSCADA device via USB cable. This driver installation program is stored on the netSCADA DVD in the Setups & Drivers\USB Driver directory. It can be started by a doubleclick. Then simply follow the instructions given in the dialog windows of the installer routine. Note also the following about recovery via USB: Although any old firmware file that may have existed in the netSCADA device will be overwritten by downloading the new file (which can be recognized by the .NXF file name extension), all other files stored in the internal load memory of the device remain untouched. This means that any existing configuration file (CONFIG.NXD) or IP address file (NWID.NXD) in the device can be preserved for further use, if needed. However, if you want a “complete recovery” of your device via USB (a complete recovery of the “factory settings” means that only “fresh” firmware is present in the device), you can delete these configuration files separately in the Explorer of the ComProX tool. After having downloaded the new firmware via USB, you can of course, as an alternative, also delete the old configuration files by connecting to the Web Configuration Interface of the netSCADA device via Ethernet and then use the Factory Restore page to delete these files via HTTP (see section Factory restore [} page 104]). netSCADA with atvise builder | User Manual DOC120103UM04EN | Revision 4 | English | 201406 | Released | Public © Hilscher 2010 – 2014 Firmware recovery of NSCDT52RS/ATVISE/MBR via USB 107/125 Prerequisites · The USB driver for the netSCADA device has been installed on the configuration PC · The configuration PC is connected to the netSCADA device via USB cable · netSCADA DVD · netSCADA device is supplied with voltage Stepbystep instructions 1. Open ComProX. Ø On the netSCADA DVD, open Supplements & Examples\Device Recovery\NSCDT52RS_ATVISE_MBR Factory Reset USB directory. Ø Doubleclick comproX.exe file. Ê The ComProX tool opens: Figure 72: ComProX start screen 2. Connect to netSCADA device. Ø In the menu, choose Connection > Open. Ê After the Windows USB/COM ports have been scanned, the connection selection dialog opens: Figure 73: ComProX Connection Dialog Ø Select Hilscher netSCADA entry, then click OK. Ê The connection dialog closes and you are back in start screen of ComProX. netSCADA with atvise builder | User Manual DOC120103UM04EN | Revision 4 | English | 201406 | Released | Public © Hilscher 2010 – 2014 Firmware recovery of NSCDT52RS/ATVISE/MBR via USB 108/125 3. Download firmware file. Ø In the menu, choose Connection > File Explorer. Ê The Explorer window opens: Figure 74: ComProX File Explorer Ø Under Filesystem, select PORT_0. Ê The contents of PORT_0 is displayed. This, most likely, will be the old firmware file, which you want to overwrite, and the INIBATCH.NXD file. Ø In the right part of the Explorer window, rightclick to open the context menu, then choose Download. Figure 75: ComProX download Ê The Choose a file dialog opens: Figure 76: File selection dialog Ø Select the firmware file T07100R0, which is the file you need to download to the netSCADA device. netSCADA with atvise builder | User Manual DOC120103UM04EN | Revision 4 | English | 201406 | Released | Public © Hilscher 2010 – 2014 Firmware recovery of NSCDT52RS/ATVISE/MBR via USB 109/125 Ø Click Open button. Ê The firmware file is being downloaded to the netSCADA device. The old firmware file is overwritten. This can take a few seconds. 4. Check download. Ø In the right part of the Explorer window, rightclick to open the context menu, then choose Refresh. Ø Wait for a few seconds. Ê If the download has been successful, the downloaded firmware file is displayed in Port_0. The name of the new firmware file will be identical to the name of the old firmware file; however, by checking the different size of the file, you might be able to recognize that you have successfully loaded a new firmware version. Figure 77: Downloaded firmware file in Explorer Note: If you want to perform a complete recovery of the “factory settings” of the device, you can now delete the configuration files stored in Port_1. To do so, select Port_1 entry under Filesystem in the opened ComProXExplorer, then select the file which you want to delete, then choose Delete from the context menu. 5. Exit ComProX. Ø Close the Explorer window. Ø In the menu of ComProX, choose Connection > Close, to close the connection to the device. Ø Close ComProX. 6. Restart netSCADA device. Ø Disconnect USB cable from the netSCADA device. Ø Reset the device to start the new firmware. netSCADA with atvise builder | User Manual DOC120103UM04EN | Revision 4 | English | 201406 | Released | Public © Hilscher 2010 – 2014 General troubleshooting 110/125 11 General troubleshooting General Check if the following preconditions for netSCADA device operation are fulfilled: · A suitable supply voltage must be available For NL 50NMPIATVISE: internally from the S7 PLC or externally via 24V Mini COMBICON connector. For NSCDT52RS/ATVISE/MBR: via 24V Mini COMBICON connector. · All software components must have been installed correctly. · The configuration of the netSCADA devices must have been performed correctly. Further information on this topic can be found in section Requirements for operating the netSCADA devices [} page 19]. LNKLED The Ethernet link status LED (LNK) of the netSCADA device indicates whether a connection to the Ethernet exists. If the LED is off, no connection exists. If the LED is on, the device has a connection to the Ethernet. ACTLED The Status LED ACT of the netSCADA device indicates whether communication takes place. Cable Make sure that the cable is connected to the hub/ switch on the Ethernet side and that the serial interface is connected to the S7 (NL 50NMPI ATVISE) respectively to the Modbus (NSCDT52RS/ATVISE/MBR). Configuration Check whether the IP address of the netSCADA device is configured according to the description given in section Configuring permanent IP address (Network Settings) [} page 92]. Ethernet TCP/IP interface Check the network settings of your PC. With the ping command in MSDOS Prompt, you can easily check if a connection via TCP/IP to the netSCADA device is possible. Open the MS DOS Prompt and enter ping 192.168.10.190 (the IP address has to be the same as set in the netSCADA device) and press the Return key. Could a connection be established then the answer is displayed by the following text Reply from 192.168.10.190... Otherwise a connection timeout is displayed. netSCADA with atvise builder | User Manual DOC120103UM04EN | Revision 4 | English | 201406 | Released | Public © Hilscher 2010 – 2014 LED descriptions 111/125 12 LED descriptions 12.1 LEDs NL 50NMPIATVISE LED Color State SYS Duo LED yellow/green (green) On Firmware started. (yellow) On This state is allowed for a short time only. If this LED stays yellow, a hardware defect is possible. Blinking yellow/green Bootloader active. This state is allowed for a short time only. Off Missing power supply or a hardware error occurred. (yellow/green) (off) COM Duo LED red/green On Status The device currently holds the PROFIBUS token and is able to transfer telegrams of data. (green) Blinking (regularly) 5 Hz Status The device is configured to be a part of the PROFIBUS ring, but it must share the PROFIBUS token with other PROFIBUSMaster devices present on the PROFIBUS ring. (green) Blinking (regularly) 0.5 Hz Status Automatic baud rate detection is running. (green) (red) (off) LNK On Error Communication error during execution of a PROFIBUSMPI read or write access to S7. Possible reasons: S7 not reachable or S7 reports error for the last MPI read or write access. The error display is set back with the next error free MPI communication. Off Status/Error The device has not been integrated into the PROFIBUS ring, i.e. it has not been configured correctly or has a wrong configuration or has not received the PROFIBUS token. LED green (next to RJ45 Ethernet socket) (green) (off) ACT Meaning On The device is currently connected to the Ethernet. Off The device is currently not connected to the Ethernet. LED yellow (next to RJ45 Ethernet socket) (yellow) (off) On The device currently sends or receives Ethernet Frames. Off The device does currently not send and receive any EthernetFrames. Table 34: LEDs NL 50NMPIATVISE Positions … refer to the figure in section Overview connectors and LEDs NL 50NMPIATVISE [} page 22]. netSCADA with atvise builder | User Manual DOC120103UM04EN | Revision 4 | English | 201406 | Released | Public © Hilscher 2010 – 2014 LED descriptions 112/125 12.2 LEDs NSCDT52RS/ATVISE/MBR LED Color SYSTEM System state – duo LED yellow/green On Firmware started. (yellow) On This state is allowed for a short time only. If this LED stays yellow, a hardware defect is possible. Blinking yellow/ green Bootloader active. This state is allowed for a short time only. If this state persists, the firmware file is corrupted or missing. In this case the firmware of the device needs to be recovered via USB connection. For details see Firmware recovery of NSCD T52RS/ATVISE/MBR via USB [} page 106]. Off Missing power supply or a hardware error occurred. (off) Configuration state – duo LED red/green (green) (green) (red) MODBUS Meaning (green) (yellow/green) CONFIG State On Configuration of visualization is OK. Device has a valid atvise configuration. Access to visualization is possible. Blinking Trend buffer is being formatted. This state occurs, when an atvise project featuring trend recording is being downloaded for the first time. The formatting process can take up to five minutes. On Error in configuration of visualization. atvise configuration is missing or inconsistent. Access to visualization is not possible. Modbus state – duo LED red/green (green) On Device has a valid Modbus RTU configuration and is ready for Modbus communication, respectively sends/receives Modbus RTU telegrams. (red) On Communication error. If device is configured as Modbus RTU Master: · the slave device answered with an error (Modbus Exception), e. g. function code not supported, access to invalid register addresses or coil addresses · receive error detected, e. g. parity error or checksum error · timeout (slave device does not answer) If device is configured as Modbus RTU Slave: · the Modbus RTU Master device uses an invalid function code · the Modbus RTU Master device has accessed invalid register addresses or coil addresses · receive error detected, e. g. parity error or checksum error · timeout (application does not answer or answers with error) Note: The error display will be set back with the next errorfree Modbus telegram sequence ACTIVE Visualization state – duo LED red/green (green) On Browser accesses visualization. (red) On Serious error in the visualization component of the firmware. Off No active visualization connection. (off) LOAD File download state – duo LED red/green (green) On atvise configuration file is being downloaded. (red) On Error occurred during download of atvise configuration file. Off No download activity. (off) netSCADA with atvise builder | User Manual DOC120103UM04EN | Revision 4 | English | 201406 | Released | Public © Hilscher 2010 – 2014 LED descriptions 113/125 LED Color LNK LED green (next to RJ45 Ethernet socket) and (green) (off) ACT and State Meaning On The device is currently connected to the Ethernet. Off The device is currently not connected to the Ethernet. LED yellow (next to RJ45 Ethernet socket) (gelb) (off) On The device currently sends or receives EthernetFrames. Off The device does currently not send and receive any Ethernet Frames. Table 35: LEDs NSCDT52RS/ATVISE/MBR Positions … refer to the figure in section Overview connectors and LEDs NSCDT52RS/ATVISE/MBR [} page 23]. netSCADA with atvise builder | User Manual DOC120103UM04EN | Revision 4 | English | 201406 | Released | Public © Hilscher 2010 – 2014 Technical data 114/125 13 Technical data 13.1 NL 50NMPIATVISE NL 50NMPIATVISE Parameter Value Processor Type netX 50 Memory RAM 8 MB SDRAM FLASH 4 MB serial Flash, contains boot loader, firmware, configuration and visualization data. FLASH available for web application ca. 3 MB RAM available for trend data ca. 1 MB S7300 with PROFIBUS or MPI interface supported S7400 with PROFIBUS or MPI interface supported S7200 with PROFIBUS or MPI interface not supported Interface for S7 – programming tool Connector DSub (9 pin, female connector) Note: There is a 1:1connection to the corresponding pins of the PROFIBUS interface. SIMATIC S7 data areas Data blocks Data blocks by import of the symbols from the S7 project file. Marker Marker by manual adding of symbols. Maximum number of STEP 7 data points per display 64 Type Client Data transport PROFIBUSFDL telegrams Number of connections Max. 32 MPI connections at the same time. Access to Data block, Marker Transmission rate 19.2 kBit/s to 1.5 MBit/s supported SIMATIC S7 PLC PROFIBUSMPI Communication PROFIBUS interface 31.25 kBit/s is not supported Max. linkable signals Interface type RS485, isolated Connector DSub (9 pin, male connector) Automatic Baud rate detection (not at 187.5 kBit/s, 500 kBit/s, 1.5 MBit/s) Supported for MPI. Not supported for PROFIBUS DP. Input signals 5760 Input signals 5760 Ethernet communication Data transport Ethernet interface TCP/IP Connections Min. 3 TCP connections to browser at the same time possible. Transmission rate 10/100 MBit/s Interface type 10 BASET/100 BASETX, isolated Connector RJ45 socket Auto Negotiation Supported Auto Crossover Supported Integrated Server/Clients FTP server RFC 959, Port 21, passive mode HTTP server RFC 2616, Port 80, HTTP/1.1 SNTP client RFC 2030, Port 123, time synchronization netSCADA with atvise builder | User Manual DOC120103UM04EN | Revision 4 | English | 201406 | Released | Public © Hilscher 2010 – 2014 Technical data 115/125 NL 50NMPIATVISE Parameter Value Visualization Web visualization atvise webMI with Hilscher plugins Engineering tool atvise builder by Certec Supported web browser See section Supported web browser [} page 118] Variables/data points unlimited Web memory consumption 200 kByte per visualization page (typically) Standard functions Alarm, Trend and user management Adaptability Entirely customizable using Java scripting Multilingualism Standard: german/english (can be extended) Trend variables Up to 32 Variables possible Sampling rate 200 ms to 24 hours Recording time Depending on the number of variables and the sampling rate. Example: 8 Variables @ 60 sec. sampling rate = 11 days 18 Variables @ 60 min. sampling rate = 300 days Real time clock Software supported, precision: 50ppm Real time clock buffering none Synchronization Manually or cyclically by SNTP LEDs SYS System status COM Communication status ACT Ethernet activity status LNK Ethernet link status Trending Real time LED indicators For details see section LEDs NL 50NMPIATVISE [} page 111] Power supply Voltage 18 – 30 V DC Typical current at 18 V 72 mA Typical current at 24 V 57 mA Typical current at 30 V 48 mA Connector for power supply from PLC via DSub (9 pin, male connector) from PLC Electrical immunity to interference Connector for external power supply MiniCOMBICON socket 3.81 mm, 2 pin Electrostatic discharge (ESD) according to IEC/EN 6100042:1995 8 kV Air discharge, Criterion B 4 kV Contact discharge, Criterion B Fast transient interferences (Burst), zone B, according to IEC/EN 6100044:1995 1 kV Ethernet Communication line, Criterion B Surge voltage, zone B, according to IEC/EN 6100045:1995 1 kV CM, Ethernet Communication line, Criterion B Environmental conditions Temperature range Device CE Sign 0 … + 50 °C Humidity range 0 … 85 % relative humidity (not condensing) Dimensions (L x W x H) 65 x 48 x 16 mm Weight appr. 40 g Mounting/Installation Directly at MPI interface of the SIMATIC S7 PLC Protection Class IP20 RoHS Yes CE Sign Yes Emission EN 55011:2009 + A1:2010, Class A Immunity EN 611312:2008 Table 36: Technical Data NL 50NMPIATVISE netSCADA with atvise builder | User Manual DOC120103UM04EN | Revision 4 | English | 201406 | Released | Public © Hilscher 2010 – 2014 Technical data 116/125 13.2 NSCDT52RS/ATVISE/MBR NSCDT52RS/ATVISE/MBR Parameter Value Processor Type netX 52 Memory RAM 8 MB SDRAM Web application memory 6 MB nonvolatile FLASH memory Trending memory 8 MB nonvolatile FLASH memory Modbus RTU communication Type Modbus interface Slave or master to 16 slaves RS232 RS485 RS422 Device damage by compensating current ! The reference potential of the power supply and the reference potential of the RS232/RS422/ RS485 interface are galvanically connected. Avoid compensating currents between the reference potentials of the devices connected via RS232/RS422/RS485. Ethernet communication Ethernet interface Integrated Server/Clients Visualization Trending Real time Modbus connector COMBICON MSTB 2.5/5 5 pins, green Baud rate 1.2 kBaud…115.2 kBaud Function codes FC1, FC2, FC3, FC4, FC5, FC15, FC16 Data transport TCP/IP Connections Min. 3 TCP connections to browser at the same time possible Interface type 10 BASET/100 BASETX, isolated Transmission rate 10/100 MBit/s Connector 2 x RJ45 sockets with integrated switch Auto Negotiation Supported Auto Crossover Supported FTP server RFC 959, Port 21, passive mode HTTP server RFC 2616, Port 80, HTTP/1.1 SNTP client RFC 2030, Port 123, time synchronization Web visualization atvise webMI with Hilscher plugins Engineering tool atvise builder by Certec Supported web browser See section Supported web browser [} page 118 ] Variables/data points unlimited Web memory consumption 200 kByte per visualization page (typically) Standard functions Alarm, trend and user management Adaptability Entirely customizable using Java scripting Multilingualism Standard: german/english (can be extended) Trend variables Up to 32 variables possible Sampling rate 200 ms to 24 hours Recording time Depending on the number of variables and the sampling rate. Example: 8 Variables @ 60 sec. sampling rate = 45 days 18 Variables @ 60 min. sampling rate = 1200 days Real time clock Hardware supported, precision: 20ppm Real time clock buffering Min. 7 days, maintenancefree by SuperCap Synchronization Manually or cyclically by SNTP netSCADA with atvise builder | User Manual DOC120103UM04EN | Revision 4 | English | 201406 | Released | Public © Hilscher 2010 – 2014 Technical data 117/125 NSCDT52RS/ATVISE/MBR Parameter Value LED indicators SYSTEM System status CONFIG Configuration status MODBUS Modbus status ACTIVE Visualization status LOAD File download status ACT Ethernet activity status LNK Ethernet link status LEDs For details see section LEDs NSCDT52RS/ ATVISE/MBR [} page 112] Power supply Electrical immunity to interference Environmental conditions Device CE Zeichen Voltage 18 – 30 V DC Typical current at 18 V 120 mA Typical current at 24 V 88 mA Typical current at 30 V 73 mA Connector COMBICON MC 1.5/5 5 pins Electrostatic discharge (ESD) according to IEC/EN 6100042:2008 8 kV Air discharge, Criterion B 4 kV Contact discharge, Criterion B Fast transient interferences (Burst), zone B, according to IEC/EN 6100044:2004 +Cor.1:2006 +Cor.2:2007 +A1:2010 2 kV Power supply connector DC, Criterion B 1 kV Communication lines Ethernet and RS, Criterion B Surge voltage, zone B, according to IEC/EN 6100045:2005 0.5 kV CM/DM Power supply connector DC, Criterion B 1 kV CM Communication lines Ethernet and RS, Criterion B Temperature range 0 … + 50 °C Humidity range 10 … 95 % relative humidity (not condensing) Dimensions (L x W x H) 88 x 22,5 x 78 mm Weight ca. 84 g Mounting/Installation Top hat rail mounting according to DIN EN 60715 Protection Class IP20 RoHS Yes CE Sign Yes Emission EN 55011:2009 + A1:2010, Class A Immunity EN 611312:2008 Table 37: Technical data NSCDT52RS/ATVISE/MBR netSCADA with atvise builder | User Manual DOC120103UM04EN | Revision 4 | English | 201406 | Released | Public © Hilscher 2010 – 2014 Technical data 118/125 13.3 Integrated WebServer Technical data of the servX HTTP server version V1.1.0 (WebServer integrated in the netSCADA devices) Parameter Value Supported protocol HTTP/1.1 Hypertext Transfer Protocol (RFC 2616) Max. number of connections 16 Supported HTTP methods: GET HEAD POST atvise webMI standard Supported Request URI to file system mapping Supported Media type recognition from filename suffix Supported Server Side Includes (SSI) Supported Chunked Transfer Encoding Not supported Table 38: Technical data of the integrated WebServer 13.4 Real time clock Device Type Precision Power failuresafe Buffering Synchronization NL 50NMPI ATVISE Software supported 50ppm No No Manually or cyclically by SNTP NSCDT52RS/ ATVISE/MBR Hardware supported 20ppm Yes Min. 7 days, maintenance free by SuperCap Table 39: Technical data real time clock 13.5 Supported web browser Web browser supported by atvise with min. 3 simultaneously active connections: Browser Version Microsoft Internet Explorer 8 (with VML conversion), 9 and 10 Mozilla Firefox 24 Apple Safari 5.1.7 Google Chrome 31 Opera 16 Blackberry 6 or 10 Table 40: Web browser supported by atvise netSCADA with atvise builder | User Manual DOC120103UM04EN | Revision 4 | English | 201406 | Released | Public © Hilscher 2010 – 2014 Disposal of waste electronic equipment 119/125 14 Disposal of waste electronic equipment According to the European Directive 2002/96/EG “Waste Electrical and Electronic Equipment (WEEE)”, waste electronic equipment may not be disposed of as household waste. As a consumer, you are legally obliged to dispose of all waste electronic equipment according to national and local regulations. Waste electronic equipment This product must not be treated as household waste. This product must be disposed of at a designated waste electronic equipment collecting point. netSCADA with atvise builder | User Manual DOC120103UM04EN | Revision 4 | English | 201406 | Released | Public © Hilscher 2010 – 2014 Glossary 120/125 15 Glossary 10Base T Standard for communication on Ethernet over twisted pair lines with RJ45 connectors and a baud rate of 10 MBit/s (according to the IEEE 802.3 specification). 100Base TX Standard for communication on Ethernet over unshielded twisted pair lines with RJ45 connectors and a baud rate of 100 MBit/s according to the IEEE 802 specification. atvise Package from the Austrian company Certec EDV GmbH (ThomasAlvaEdisonstrasse 1, A7000 Eisenstadt, Austria, www.atvise.com). The most important part of atvise is the atvise builder, which is delivered with the netSCADA device. atvise builder atvise builder is a software tool from the Austrian company Certec EDV GmbH (Thomas AlvaEdisonstrasse 1, A7000 Eisenstadt, Austria, www.atvise.com which can be used to design web interfaces and create visualizations for devices in automation such as the netSCADA. atvise server atvise server is a component of the atvise software package. It runs permanently on the PC and can be accessed via its icon in the icon tray. If the icon is green, the server is running. atvise webMI atvise webMI is a set of rules with which Web servers must comply if they are used in conjunction with the atvise builder. AutoCrossover AutoCrossover is a feature of an interface: An interface with AutoCrossover capability will automatically detect and correct if the data lines have been exchanged vice versa. AutoNegotiation AutoNegotiation is a feature of an interface: An interface with Auto Negotiation will automatically determine a set of correct communication parameters. Baud rate Data transmission speed of a communication channel or interface. Boot loader Program loading the firmware into the memory of a device in order to be executed. DHCP Dynamic Host Configuration Protocol. This is a protocol simplifying the configuration of IP networks by automatically assigning IP addresses. DHCP server A DHCP server assigns the IP addresses to the other devices within the respective IP network. Ethernet A networking technology used both for office and industrial communication via electrical or optical connections. It has been developed and specified by the Intel, DEC and XEROX. It provides data transmission with collision control and allows various protocols. As Ethernet is not necessarily capable for realtime application, various realtime extensions have been developed. Firmware Software running inside a device providing the basic functionality of this device. The firmware is stored remanent in the flash memory circuit of the device. It can be updated by a firmware download. Firmware update Loading the firmware from an external storage to the flash memory circuit of the device. Flash memory A special kind of remanent (nonvolatile) electronic memory circuits. FTP A networking protocol for file transmission defined by the IETF Network Working Group in RFC959. FTP server A software providing files to other software on other computers in the network (for instance, in the Internet) requesting these files. The software requesting files is called FTP client. Gateway A device interfacing between two different communication standards. The netLINK SCADA device is a gateway between the communication standards MPI and Ethernet, the netSCADA Modbus device is a gateway between Modbus RTU and Ethernet. HTTP Hypertext Transfer Protocol. This is a protocol for transmission of web pages (HTML documents). It is defined by the IETF Network Working Group in RFC 2616. HTTP server A software providing web contents (HTML documents, graphics, JavaScript contents) on request via HTTP. Hub A network component connecting multiple communication partners with each other. A hub does not provide own intelligence, thus it does not analyze the data traffic and sends received data to all connected communication partners. A hub can be used for setting up a star topology. IP address Address within IP (the Internet Protocol, part of TCP/IP). An IP address consists of 4 decimal values. Each of these must be in the range between 0 and 255. In the usual representation, these 4 decimal values are separated by points. Javascript A programming language for creating dynamic and interactive web contents. netSCADA with atvise builder | User Manual DOC120103UM04EN | Revision 4 | English | 201406 | Released | Public © Hilscher 2010 – 2014 Glossary 121/125 LAN Scanner and Configuration Tool The Ethernet Device Configuration Tool allows users to temporarily adjust the IP address of netXbased devices in TCP/IP networks. It is an easy to use configuration tool for the installation and configuration of the netSCADA device. MPI Multi Point Interface The MPI is a proprietary interface of the SIMATIC S7 series of PLCs. It is compatible to PROFIBUS and based on RS485. It usually works with a transmission rate of 187.5 kBaud. netX networX on chip, next generation of communication controllers. Nonvolatile See Remanent. PLC Programmable Logic Controller A digitally programmed device for controlling a machine or facility. Remanent Remanent memory holds its data even after poweroff, for instance flash memory is remanent. It is also called nonvolatile memory. RJ45 A connector type often used for Ethernet connection. It has been standardized by the Federal Communications Commission of the USA (FCC). RoHS Restriction of Hazardous Substances This abbreviation denominates the directive of the European Union on the use of 6 hazardous substances in electronic products. It is titled “Directive on the restriction of the use of certain hazardous substances in electrical and electronic equipment2002/95/EC”, adopted in 2003 and was getting effective on 1 July 2006. SCADA Supervisory Control and Data Acquisition A concept for control and data acquisition of technical processes. STEP 7 Programming language for the SIMATIC S7 Series of PLCs. SVG Scalable Vector Graphics SVG is a standard for freely scalable vector graphics based on XML which has been published by the World Wide Web Consortium (W3C). It defines a description language for graphical and multimedia objects allowing you to create highquality graphical output in any size easily. It is ideally suited to create GUIs for humanmachine interfaces. Switch A network component connecting multiple communication partners (or even entire branches of a network) with each other. A switch is an intelligent network component which analyzes network traffic in order to decide on its own. For the connected communication partners a switch behaves transparently. Symbolizer A tool written and supplied by Hilscher to be used to extract symbolic information from STEP 7 project filers used in SIMATIC S7 PLCs and analyze this information for connecting it to graphical displays in a GUI. netSCADA with atvise builder | User Manual DOC120103UM04EN | Revision 4 | English | 201406 | Released | Public © Hilscher 2010 – 2014 List of figures 122/125 List of figures Figure 1: Overview data flow of netLINK SCADA NL 50NMPIATVISE ............................ 17 Figure 2: Overview data flow netSCADA NSCDT52RS/ATVISE/MBR ............................. 18 Figure 3: Dimensional drawing NL 50NMPIATVISE ......................................................... 21 Figure 4: Dimensional drawing NSCDT52RS/ATVISE/MBR ............................................ 21 Figure 5: Connectors and LEDs NL 50NMPIATVISE........................................................ 22 Figure 6: Connectors and LEDs NSCDT52RS/ATVISE/MBR........................................... 23 Figure 7: Galvanic isolations NL 50NMPIATVISE............................................................. 28 Figure 8: Galvanic isolations NSCDT52RS/ATVISE/MBR ................................................ 29 Figure 9: Mounting NL 50NMPIATVISE ............................................................................ 30 Figure 10: Mounting NSCDT52RS/ATVISE/MBR ............................................................... 31 Figure 11: Dismounting NSCDT52RS/ATVISE/MBR .......................................................... 32 Figure 12: Start screen netSCADA DVD ............................................................................... 34 Figure 13: atvise installation program.................................................................................... 34 Figure 14: Save nodes.bak dialog ......................................................................................... 35 Figure 15: Open Project Console via Windows Start menu................................................... 37 Figure 16: Menu of Project Console ...................................................................................... 37 Figure 17: Project Console .................................................................................................... 38 Figure 18: Add webMI Server dialog ..................................................................................... 39 Figure 19: Start screen atvise builder .................................................................................... 40 Figure 20: webMI Server dialog window................................................................................ 41 Figure 21: LAN Scanner and Configuration Tool (1) ............................................................. 42 Figure 22: LAN Scanner and Configuration Tool (2) ............................................................. 42 Figure 23: Set IP address ...................................................................................................... 43 Figure 24: Add Server............................................................................................................ 45 Figure 25: webMI Server dialog............................................................................................. 46 Figure 26: webMI Server dialog............................................................................................. 48 Figure 27: Selecting S7 project dialog ................................................................................... 49 Figure 28: PROFIBUSMPI parameters ................................................................................ 50 Figure 29: Acquire data points............................................................................................... 53 Figure 30: Import variables from netLINK SCADA ............................................................... 53 Figure 31: GUI of the Symbolizer .......................................................................................... 54 Figure 32: Signal Editor ......................................................................................................... 56 Figure 33: Signals in project tree ........................................................................................... 58 Figure 34: Add Server............................................................................................................ 62 Figure 35: webMI Server Dialog ............................................................................................ 63 Figure 36: Modbus parameter dialog for master device ........................................................ 64 Figure 37: Acquire data points............................................................................................... 66 Figure 38: Open Signal Editor ............................................................................................... 66 Figure 39: Signal Editor Modbus RTU Master ....................................................................... 67 Figure 40: Signals in project tree ........................................................................................... 69 netSCADA with atvise builder | User Manual DOC120103UM04EN | Revision 4 | English | 201406 | Released | Public © Hilscher 2010 – 2014 List of figures 123/125 Figure 41: Main Display ......................................................................................................... 70 Figure 42: Create new graphic display .................................................................................. 71 Figure 43: Name of display dialog ......................................................................................... 71 Figure 44: New display in project tree ................................................................................... 72 Figure 45: Graphics editor of atvise builder ........................................................................... 73 Figure 46: Select element...................................................................................................... 74 Figure 47: Drag and drop element onto the display............................................................... 74 Figure 48: Assign attributes to element ................................................................................ 75 Figure 49: Assign signal to element....................................................................................... 75 Figure 50: Save display in atvise builder ............................................................................... 76 Figure 51: Alarm management .............................................................................................. 78 Figure 52: Select signal ......................................................................................................... 79 Figure 53: Add new alarm messages .................................................................................... 79 Figure 54: Trend library ......................................................................................................... 81 Figure 55: netSCADA trend display....................................................................................... 81 Figure 56: Assign signal to element....................................................................................... 82 Figure 57: Generate and download HTML pages ................................................................. 83 Figure 58: Generating and downloading project message .................................................... 83 Figure 59: Download failure message ................................................................................... 84 Figure 60: Open web browser in atvise builder ..................................................................... 85 Figure 61: Example of visualization web page with trend...................................................... 85 Figure 62: Start page Web Configuration Interface ............................................................... 87 Figure 63: Home page of the Web Configuration Interface ................................................... 91 Figure 64: Network Settings ................................................................................................. 92 Figure 65: Firmware update page.......................................................................................... 94 Figure 66: Transfer of firmware succeeded message ........................................................... 95 Figure 67: Device reset.......................................................................................................... 96 Figure 68: System time.......................................................................................................... 97 Figure 69: Trend Recording................................................................................................... 100 Figure 70: Erase application page ......................................................................................... 103 Figure 71: Factory Restore .................................................................................................... 105 Figure 72: ComProX start screen .......................................................................................... 107 Figure 73: ComProX Connection Dialog................................................................................ 107 Figure 74: ComProX File Explorer......................................................................................... 108 Figure 75: ComProX download.............................................................................................. 108 Figure 76: File selection dialog .............................................................................................. 108 Figure 77: Downloaded firmware file in Explorer ................................................................... 109 netSCADA with atvise builder | User Manual DOC120103UM04EN | Revision 4 | English | 201406 | Released | Public © Hilscher 2010 – 2014 List of tables 124/125 List of tables Table 1: List of revisions........................................................................................................ 5 Table 2: Reference on hardware and firmware ..................................................................... 7 Table 3: Reference on software ............................................................................................ 7 Table 4: Directory of the netSCADA product DVD ................................................................ 7 Table 5: Dokumentation overview ......................................................................................... 8 Table 6: Safety Symbols and Sort of Warning or Principle ................................................... 15 Table 7: Signal Words ........................................................................................................... 15 Table 8: Connectors and LEDs NL 50NMPIATVISE .......................................................... 22 Table 9: Connectors and LEDs NSCDT52RS/ATVISE/MBR.............................................. 23 Table 10: Data of Ethernet connection.................................................................................... 24 Table 11: RJ45 Ethernet pin assignment ................................................................................ 24 Table 12: Description PROFIBUS interface (DSub Connector, 9 pin) ................................... 25 Table 13: Pinning PROFIBUS MPI interfaces (DSub female and male connector, 9 pin) ..... 25 Table 14: Pin assignment RS232 interface (COMBICON socket, 5pole) ............................. 26 Table 15: Pin assignment RS422 interface (COMBICON socket, 5pole) ............................. 26 Table 16: Pin assignment RS485 interface (COMBICON socket, 5pole) ............................. 27 Table 17: Supply voltage pin assignment................................................................................ 27 Table 18: Coupling NL 50NMPIATVISE ............................................................................... 28 Table 19: Coupling NSCDT52RS/ATVISE/MBR................................................................... 29 Table 20: Parameters PROFIBUS MPI ................................................................................... 51 Table 21: Further control elements of the Symbolizer............................................................. 55 Table 22: Columns in Signal Editor ......................................................................................... 57 Table 23: Control elements in the Signal Editor ...................................................................... 57 Table 24: Simple STEP 7 data types ...................................................................................... 59 Table 25: Parameters Modbus RTU........................................................................................ 65 Table 26: Columns in Signal Editor ......................................................................................... 68 Table 27: Control elements in the Signal Editor ...................................................................... 68 Table 28: Web pages of the Web Configuration Interface ...................................................... 87 Table 29: Parameter Network Settings ................................................................................... 93 Table 30: Control elements Network Settings ......................................................................... 93 Table 31: Control elements firmware update .......................................................................... 95 Table 32: Trend settings parameters ...................................................................................... 101 Table 33: Control elements Trend Settings............................................................................. 102 Table 34: LEDs NL 50NMPIATVISE..................................................................................... 111 Table 35: LEDs NSCDT52RS/ATVISE/MBR ........................................................................ 112 Table 36: Technical Data NL 50NMPIATVISE...................................................................... 114 Table 37: Technical data NSCDT52RS/ATVISE/MBR ......................................................... 116 Table 38: Technical data of the integrated WebServer ........................................................... 118 Table 39: Technical data real time clock ................................................................................. 118 Table 40: Web browser supported by atvise .......................................................................... 118 netSCADA with atvise builder | User Manual DOC120103UM04EN | Revision 4 | English | 201406 | Released | Public © Hilscher 2010 – 2014 Contacts 125/125 Contacts HEADQUARTERS Germany Hilscher Gesellschaft für Systemautomation mbH Rheinstrasse 15 D65795 Hattersheim Phone: +49 (0) 6190 99070 Fax: +49 (0) 6190 990750 EMail: [email protected] Support Phone: +49 (0) 6190 990799 EMail: [email protected] SUBSIDIARIES China Japan Hilscher Systemautomation (Shanghai) Co. Ltd. 200010 Shanghai Phone: +86 (0) 2163555161 EMail: [email protected] Hilscher Japan KK Tokyo, 1600022 Phone: +81 (0) 353620521 EMail: [email protected] Support Support Phone: +86 (0) 2163555161 EMail: [email protected] Phone: +81 (0) 353620521 EMail: [email protected] France Korea Hilscher France S.a.r.l. 69500 Bron Phone: +33 (0) 4 72 37 98 40 EMail: [email protected] Hilscher Korea Inc. Seongnam, Gyeonggi, 463400 Phone: +82 (0) 317893715 EMail: [email protected] Support Phone: +33 (0) 4 72 37 98 40 EMail: [email protected] India Hilscher India Pvt. Ltd. Pune, Delhi, Mumbai Phone: +91 8888 750 777 EMail: [email protected] Switzerland Hilscher Swiss GmbH 4500 Solothurn Phone: +41 (0) 32 623 6633 EMail: [email protected] Support Phone: +49 (0) 6190 990799 EMail: [email protected] Italy USA Hilscher Italia S.r.l. 20090 Vimodrone (MI) Phone: +39 02 25007068 EMail: [email protected] Hilscher North America, Inc. Lisle, IL 60532 Phone: +1 6305055301 EMail: [email protected] Support Support Phone: +39 02 25007068 EMail: [email protected] Phone: +1 6305055301 EMail: [email protected] netSCADA with atvise builder | User Manual DOC120103UM04EN | Revision 4 | English | 201406 | Released | Public © Hilscher 2010 – 2014