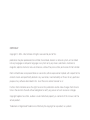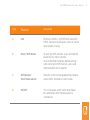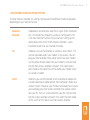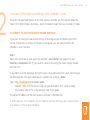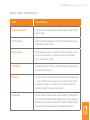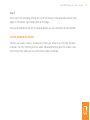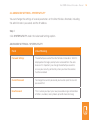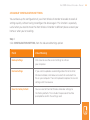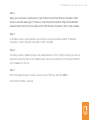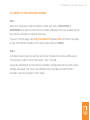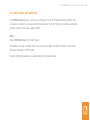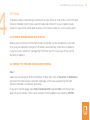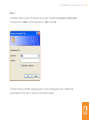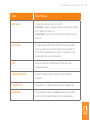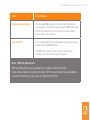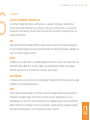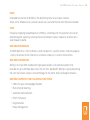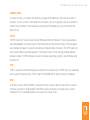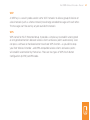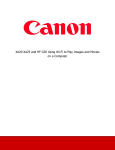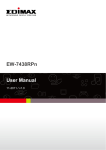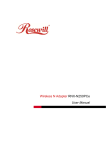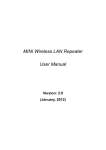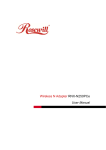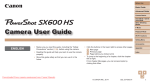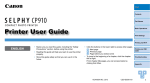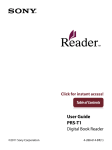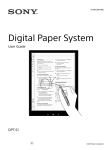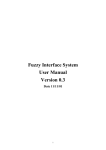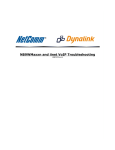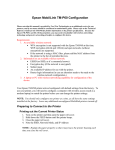Download Product manual
Transcript
300N Wireless Extender Manual COPYRIGHT Copyright © 2012 - iiNet Limited. All rights reserved. No part of this publication may be reproduced, transmitted, transcribed, stored in a retrieval system, or translated into any language or computer language, in any form or by any means, electronic, mechanical, magnetic, optical, chemical, menu or otherwise, without the prior written permission of iiNet Limited. iiNet Limited makes no representations or warranties, either expressed or implied, with respect to the contents herein and specifically disclaims any warranties, merchantability or fitness for any particular purpose. Any software described in this User Manual is sold or licensed ‘as is’. Further, iiNet Limited reserves the right to revise this publication and to make changes from time to time in the contents thereof without obligation to notify any person of such revision or changes. Copyright applies to written, audio or visual intellectual property, ie. contents of this manual, not the actual product. Trademark or Registered Trademark is effectively the copyright on a product, ie. a patent. iiNet 300N Wireless Extender - Manual Contents 1. Welcome to iiNet’s Wireless Extender 3 1.1 Wireless LAN Extender Overview 4 1.2 System Requirements 6 1.3 Extender’s Wireless Mode Options 7 2. Overview of the advanced settings in the ‘extender’ mode 8 2.1 Connect to iiNet wireless extender web page 8 2.2 Mac Address Filtering 13 2.3 Finding Unknown MAC Addresses 16 2.4 Advanced Settings - System Utility18 2.5 Backup Configuration Settings 22 2.6 Upgrading the iiNet Wireless Extender 23 1 iiNet 300N Wireless Extender - Manual 3. Client Mode24 3.1 Web Browser Quick Setup 24 3.2 Connect to the Configuration Menu 27 3.3 Client Mode: Home settings 28 3.4 Client Mode: WPS Settings 29 3.5 Client Mode: Advanced Settings 32 4. AP Mode33 4.1 AP Mode: Web Browser Quick Setup 33 4.2 Connect to the Web Configuration Menu 33 4.3 AP Mode: Home 35 4.3 AP Mode: WPS Setting 35 5. 300N Wireless Extender Specification 38 6. Glossary39 2 1 iiNet 300N Wireless Extender - Manual Welcome to The iiNet Wireless Extender Hi, The Extender is a portable device that will provide you with excellent network performance and extend your Wi-Fi signal. You can now boost the wireless coverage in any weak signal spots around your home. This User Manual describes the Extender’s functionality in more detail and its other modes and advanced settings. If you want a quick and basic installation of the Extender, and be up and running in no time, refer to the Quick Installation Guide first. Its capacity as an 802.11b/g/n wireless extender with in-built power, gives you more freedom to scale up your wireless network. Inside your installation pack, you’ll find everything you need to set-up your wireless connection to your Extender using your computer and modem/router. Enjoy your extended wireless coverage! 3 iiNet 300N Wireless Extender - Manual 1.1 WIRELESS LAN EXTENDER OVERVIEW A B D C 4 iiNet 300N Wireless Extender - Manual View Feature Desciption A LAN Ethernet LAN Port - 10/100M with Auto-MDI/ MDI-X. Connects to computer, switch or hub for local network sharing. B Reset / WPS Button To start the WPS function - press and hold the button for less than 5 seconds. To reset Extender to factory default settings while starting the WPS function - press and hold the button for 10 seconds. C AP/Repeater/ Client Mode selector Move the switch to change operating mode to Access Point, Extender or Client mode. D ON/OFF This is the power on/off switch and should be switched on after the power-point is switched on. 5 iiNet 300N Wireless Extender - Manual 1.2 SYSTEM REQUIREMENTS Check you have the following computer system requirements necessary for the installation: • A wireless network card which is compatible with 802.11b/g/n wireless network standard. • Operating System – Windows 2000, 2003, XP, Vista, or Windows 7. • CD-ROM drive • At least 100MB of available disk space. 6 iiNet 300N Wireless Extender - Manual 1.3 EXTENDER’S WIRELESS MODE OPTIONS The iiNet Wireless Extender has settings that provide three different modes of operation, depending on your need at the time: Repeater/ Extender mode boosts and extends a weak Wi-Fi signal. (After installation, this is the mode most frequently used as a starting point). This is the most common function. For assistance in setting up this option please refer to the ‘300N Wireless Extender – Quick Installation Guide’ that was inserted in the box. AP mode lets you use the Extender as a wireless Access Point. This function would be used if your modem is not wireless. You can plug your iiNet extender into a power socket near your modem; run the yellow network cable from your modem’s LAN port and into the iiNet wireless extender LAN port. Then select access point mode on the side of the unit to enable your modem to act as a wireless modem. Client mode lets you use the Extender to turn a desktop or laptop into a wireless desktop or laptop (client). Most computers today have wireless in built. If however your PC does not already have wireless you could plug your iiNet wireless extender into a power socket near your PC, then run a LAN cable from your PC LAN port and into the wireless extender LAN port; then select the client mode on the switch on the side of your iiNet wireless extender. 7 2 iiNet 300N Wireless Extender - Manual Overview of the advanced settings in the ‘extender’ mode To access the advanced features of the iiNet wireless extender you first need to follow the steps in the ‘300N Wireless Extender – Quick Installation Guide’ that was inserted in the box. 2.1 CONNECT TO IINET WIRELESS EXTENDER WEB PAGE If you want to change the advanced settings and configure your Extender beyond the normal functionality as shown in the quick install guide, you will need to access the extenders’s user interface. Step 1 Open your web browser and select the extender’s Quick Setup web page from your Favorites or Bookmarks list (if you saved it successfully during the Quick setup). Double click that link. If you didn’t save the web page during the quick setup procedure then you’ll need to type the following URL into your web browser’s address bar and press Enter. Type: http://iiextender1234 and press enter (replace ‘1234’ with the last four digits of your Extender’s MAC serial number). You made a note of this in the previous step in this guide The default IP address of the iiNet wireless extender is 192.168.2.254 In order to access this IP address you will need to manually configure your laptop to have an IP address in the range of 192.168.2.x 8 iiNet 300N Wireless Extender - Manual Step 2 The Windows Security dialogue box opens; this is where you enter the default Username and Password. Type: admin for the User name 1234 for the Password Click OK to Continue The iiNet wireless extender advanced settings web page opens. 9 iiNet 300N Wireless Extender - Manual Repeater Mode - Advanced Settings Field Value Meaning Fragment Threshold Sets the maximum fragment threshold of wireless radio. Default value is 2346. RTS Threshold Sets the maximum Request to Send (RTS) threshold of wireless radio. Default value is 2347. Beacon Interval Sets the beacon interval - a periodic unit of binary data sent out on the air to announce its presence and name - of a wireless ration. Default value is 100. DTIM Period Configures the DTIM (Delivery Traffic Indication Message) send period. Default value is 3. Data Rate You can select the wireless data transfer speed. When you select a value, the Extender won’t connect with other wireless clients using other speeds. This should be set to Auto to enable the Extender to adjust its speed automatically. N Data Rate You can select the wireless data transfer speed by MCS0 to MCS7. MCS stands for Modulation and Coding Scheme, which represents different speeds when the bandwidth is 20MHz or 40MHz. Select Auto and the Extender will adjust the speed automatically. 10 iiNet 300N Wireless Extender - Manual Field Channel Width Value Meaning You can select the wireless channel width - 20MHz or 40MHz. Bandwidth 40MHz provides a better network speed for 802.11n standard wireless clients. If there are 802.11b/g clients connecting to the Extender, it will switch to 20MHz mode automatically. Preamble Type Sets the type of preamble of wireless radio. Default setting is Short Preamble. Broadcast ESSID Extended Service Set ID (ESSID) is the identifying name of a wireless network. When set to ‘Enabled’, every wireless device can scan and find the Extender. When the broadcast ESSID is set to ‘Disabled’, only wireless clients who know the exact SSID of your Extender can connect to it. To keep your Extender secure, keep this Disabled. WMM Wireless Multi Media - allows you to ‘Enable’ or ‘Disable’ Wireless Multi-Media. When enabled, the Extender will give priority to multi-media related network applications. CTS Protect Clear To Send - protection when transferring data. The default setting for this function is Auto 11 iiNet 300N Wireless Extender - Manual Field Value Meaning TX Power Can select a wireless transmitting power level from 10 to 100 percent. As long as your laptop or wireless computer isn’t far away from the Extender, you don’t have to select a higher power level. Enable LED off mode This mode enables or disables LED lights. Click Enable LED OFF mode to setup LED behavior: • • Turn off all LED mode will disable all LED lights. Turn off all LED except POWER LED mode will disable all LED lights, except the POWER LED. 12 iiNet 300N Wireless Extender - Manual Step 3 When you finish changing settings on any of the feature in the advanced section, click Apply in the bottom right hand corner of the page. You’ll be prompted to wait for 30 seconds before you can reconnect to the Extender. 2.2 MAC ADDRESS FILTERING You can use wireless security to allow only those you know to use the iiNet Wireless Extender. The MAC Filtering function under Advanced Settings permits wireless users with certain MAC addresses to use the iiNet Wireless Extender. 13 iiNet 300N Wireless Extender - Manual ADVANCED SETTINGS – MAC ADDRESS FILTERING Field Value Meaning Enable Wireless Access Control Check this box to enable MAC filtering. If this box is left unchecked, anyone who knows the wireless password can connect to your iiNet Wireless Extender. MAC Address Input the MAC address of the computer you wish to deny or allow access to your iiNet Wireless Extender into the MAC address list. The MAC address is made up of 12 HEX characters. Comment Input any descriptive text about this rule so you can remember the purpose of this rule. You can input up to 20 alphanumerical characters in this field. Add Allows you to add a MAC address to the list. Clear Clears the MAC Address and Comment fields. Delete Selected Allows you to delete MAC address(es) that you select by checking their Select box. 14 iiNet 300N Wireless Extender - Manual Field Value Meaning Delete All To delete all MAC addresses in the list. You’ll be prompted to confirm the deletion first. Reset Allows you to uncheck all checked boxes. Select You can list all existing MAC addresses. To delete a MAC address from the list, check the box of the MAC address you wish to delete first. You can select more than one MAC address. Step 1 If you’ve finished and want to save the changes and make them take affect immediately, click APPLY. The system will reboot. You’ll be prompted to wait for 30 seconds before you can reconnect to the iiNet Wireless Extender. 15 iiNet 300N Wireless Extender - Manual 2.3 FINDING AN UNKNOWN MAC ADDRESSES If you don’t know the MAC address of your computer or any other wireless device, here’s what you can do: Step 1 For wireless devices and computers already connected to the iiNet Wireless Extender, select Home from menu number 4 in the top bar of the iiNet wireless extender website page. Step 2 Click SHOW ACTIVE CLIENTS. You will see a range of 12 digits separated by a colon, for example this image shows a laptop with the MAC address 00:19:d2:a0:35:77. All computer or wireless device MAC addresses will be displayed in the MAC Address field. 16 iiNet 300N Wireless Extender - Manual Step 3 If you still can’t identify the MAC address of a computer, click the network icon in the computer’s lower-right hand corner. Step 4 In the pop-up window that opens, click Open Network and Sharing Center. Step 5 Click on the connection that you’ll use to connect to the iiNet Wireless Extender - in this case, Local Area Connection. Step 6 The Local Area Connection Status window opens. Click Details. Step 7 Click on the connection that you’ll use to connect to the iiNet Wireless Extender - in this case, Local Area Connection. 17 iiNet 300N Wireless Extender - Manual 2.4 ADVANCED SETTINGS - SYSTEM UTILITY You can change the settings of several parameters on the iiNet Wireless Extender, including the administrator’s password, and the IP address. Step 1 Click SYSTEM UTILITY under the Advanced Settings option. ADVANCED SETTINGS – SYSTEM UTILITY Field Value Meaning Password Settings The default password of the iiNet Wireless Extender is 1234. It’s displayed on the login prompt when accessed from the web browser. It’s important you change the default password to ensure your security, particularly when you have the wireless function enabled. Current Password To change the current password, you have to input the current password first. New Password This is where you input your new password using a combination of letters, numbers, and symbols up to 20 characters long. 18 iiNet 300N Wireless Extender - Manual Re-Enter Password Input your new password here, again, to confirm it’s the same as the New Password. Management IP The default is set to enable the DHCP client to obtain the IP address automatically from your broadband modem. IP Address To set up the IP address of this iiNet Wireless Extender, input the default IP address of the LAN / Wi-Fi port of the iiNet Wireless Extender: 192.168.2.254. Important Note: If you assign one static IP to the iiNet Wireless Extender and you forget that IP, open your web browser. To login to the iiNet wireless extender web page, input http://iiextender1234 in the address bar. But remember to replace “1234” with the last four digits of your iiNet Wireless Extender’s MAC serial number. Or, to reset to the factory default settings, press the iiNet Wireless Extender’s WPS button and hold it for 10 seconds. Subnet Mask A number that defines a range of IP addresses that can be used in a network as a sub-set of the IP address you’re using. Gateway Address Input the gateway’s IP address of your network. Generally you can use the default address 0.0.0.0 as the iiNet Wireless Extender will access the Internet via the WAN port. 19 iiNet 300N Wireless Extender - Manual Field Value Meaning DHCP Server A network server uses Dynamic Host Configuration Protocol (DHCP) to dynamically assign IP addresses to networked computers. Your iiNet Wireless Extender is able to act as a DHCP server for your network, but this function is disabled by default. If you want to activate this function, select Enabled in the DHCP Server option, and follow the detailed instructions. If you don’t want to use the DHCP server function or there’s another DHCP server on the network that the iiNet Wireless Extender connects to, select Disable. Important Note: If you select Disable in the DHCP Server option, all DHCP-related fields will be grey-ed out, and you won’t be able to input any DHCP parameters. Default Gateway IP Input the IP address of the default gateway of your network. Domain Name Server IP Enter the IP address of the domain name server (DNS). Start IP Input the start IP address of the IP range. 20 iiNet 300N Wireless Extender - Manual Field Value Meaning End IP Input the end IP address of the IP range here. Domain Name An optional function, you can enter the domain name for your network here. Lease Time Choose a lease time (that’s the length of time a computer can keep a specific IP address) for every IP address assigned by the iiNet Wireless Extender from the drop-down menu. If you still need to make changes to the iiNet Wireless Extender’s settings, click CONTINUE. If you’ve finished and want to save the changes, click APPLY. The system will reboot. 21 iiNet 300N Wireless Extender - Manual 2.5 BACKUP CONFIGURATION SETTINGS You can back-up the configuration of your iiNet Wireless Extender to be able to recall all settings quickly without having to configure the device again. This function is especially useful when you need to move the iiNet Wireless Extender to different places around your home or when you’re travelling. Step 1 Click CONFIGURATION SETTING, from the Advanced Settings option. Field Value Meaning Backup Settings Click Save to save the current settings to a file on your computer. Restore Settings If you want to upload a saved configuration file to the iiNet Wireless Extender, click Browse to search for and select the file on your computer. Then click Upload to replace the current settings with the new one. Reset to Factory Default You can reset all the iiNet Wireless Extender settings to the factory defaults. This includes the password. You’ll be prompted to confirm the settings reset: 22 iiNet 300N Wireless Extender - Manual 2.6 UPGRADING THE IINET WIRELESS EXTENDER Firmware The software (or firmware) running your iiNet Wireless Extender can be upgraded. Go to the iiNet website to look for the latest firmware file. Download it to your computer then upload it to the iiNet Wireless Extender. The Browse button, when clicked, allows you to search for and select a firmware file saved on your computer. When you’ve found and selected your file, click APPLY to start the firmware upgrade. 23 3 iiNet 300N Wireless Extender - Manual Client mode Client mode allows the iiNet Wireless Extender to connect to another wired access point or modem. 3.1 WEB BROWSER QUICK SETUP Before you can connect to the iiNet Wireless Extender via the web browser you need to ensure your computer can get an IP address automatically (a dynamic IP address). You also need your modem/router’s wireless security key (or WPA key) and the last four digits of your iiNet Wireless Extender’s MAC serial number. Step 1 Switch the mode selector to Client mode Step 2 Plug the iiNet Wireless Extender into a power point. Use the Ethernet cable to connect your computer to the iiNet Wireless Extender. Step 3 Switch on the power point and the switch on your iiNet Wireless Extender. The Power LED will light up. 24 iiNet 300N Wireless Extender - Manual Step 4 Open your computer’s web browser, it will redirect to the iiNet Wireless Extender’s iiNet wireless extender web page. If it doesn’t, enter the default address http://Iiextender1234 (replace 1234 with the last four digits of the iiNet Wireless Extender’s MAC serial number). Step 5 A Windows Security pane prompts you to enter a Username and Password. The default Username is ‘admin ‘and the Password is ‘1234’. Click OK. Step 6 All nearby wireless modems/routers will be displayed on the list. Select the one you want to connect to and click Next. If the modem/router you wish to connect isn’t there click Refresh until it appears on the list. Step 7 Enter the modem/router’s wireless security key or WPA key and click NEXT. Wait while the WPA is verified. 25 iiNet 300N Wireless Extender - Manual The parameter Connected Access Point SSID is the SSID of the modem/router you selected earlier. Check that all the information is correct. If you need to change anything, press Back to select again. If everything’s fine, click APPLY and wait a few seconds for the iiNet Wireless Extender to reboot. If your computer doesn’t save the iiNet wireless extender URL (web page) automatically, it will prompt you to save it manually. Click OK and revisit Step 4 and Step 5 until you get to the iiNet wireless extender page and manually Save the page to your Favourites or Bookmark list. When the iiNet Wireless Extender’s reboot is complete, the amber Signal status light on the iiNet Wireless Extender remains steady, the WLAN status light flashes and the Power light is on. Set up has been successful. Well done! After the iiNet Wireless Extender has been set up, it will get the IP address from your broadband router/modem automatically. 26 iiNet 300N Wireless Extender - Manual 3.2 CONNECT TO THE CONFIGURATION MENU Step 1 Open your web browser (Internet Explorer, Firefox etc). Click on FAVOURITES or BOOKMARKS and select the iiNet wireless extender web page, which you saved during the iiNet Wireless Extender’s installation and setup. If you can’t find the page, input http://Iiextender1234 (replace 1234 with the last four digits of your iiNet Wireless Extender’s MAC serial number, and press ENTER. Step 2 A Windows Security pane will prompt you to input the default Username and Password. The Username is ‘admin’ and the Password is ‘1234’. Click OK. You will be redirected to the iiNet Wireless Extender’s configuration menu (a iiNet wireless extender web page). This shows more detailed information about the iiNet Wireless Extender’s status and settings in Client mode. 27 iiNet 300N Wireless Extender - Manual 3.3 CLIENT MODE: HOME SETTINGS Step 1 Select Home from the menu on the left pane of the iiNet wireless extender web page. The Home configuration page contains status of your system, wireless and LAN configurations. The contents might vary depending on your computer’s settings: 28 iiNet 300N Wireless Extender - Manual 3.4 CLIENT MODE: WPS SETTINGS The WPS Setting option is where you configure the Wi-Fi Protected Setup (WPS). You can quickly establish a secure connection between the iiNet Wireless Extender and other wireless devices that also support WPS. Step 1 Select WPS Setting from the left pane The default setting is Enable WPS. You can also Disable the WPS function via the iiNet Wireless Extender’s WPS button. See the following table for an explanation of the above fields: 29 iiNet 300N Wireless Extender - Manual CLIENT MODE – ENABLE WPS Field Value Meaning WPS Status This shows the security setting status of WPS. If the wireless security (encryption) function of this device is set properly, you’ll see Configured here. If the wireless security function has not been set, you’ll see Unconfigured. Self PinCode This displays an eight digit number for WPS PIN-style configuration. When you want to connect other WPScompatible wireless devices to the iiNet Wireless Extender, input this eight digit number into the wireless device to establish a connection. SSID Service Set Identifier - the SSID of your Wireless iiNet Wireless Extender. Authentication Mode Shows the authentication mode of the iiNet Wireless Extender. The default is set to Disable. Passphrase Key This will show-up as asterisks - *** - to indicate wireless security is properly set. 30 iiNet 300N Wireless Extender - Manual Field Value Meaning Config Mode Client mode only supports Enrollee mode. You will need to enter the Client mode PIN code into the modem/router. Start PBC button Click this button to start the WPS auto set-up process. The iiNet Wireless Extender will wait for WPS requests from another wireless device for two minutes. During that time the WPS status light on the iiNet Wireless Extender will flash for two minutes. Start PIN button Click this button and enter the PIN code of the router/modem you want to connect to. The WPS status light on the iiNet Wireless Extender will flash while the iiNet Wireless Extender waits for the incoming WPS request. Note: WPS 2.0 requirements WEP and WPA-PSK security protocols cannot support a WPS connection. To avoid problems, we recommend that you DO NOT use WEP and WPA-PSK. 31 iiNet 300N Wireless Extender - Manual 3.5 CLIENT MODE: ADVANCED SETTINGS You can configure your iiNet Wireless Extender’s advanced wireless settings. Step 1 Select Advanced Settings from the menu in the left pane. 32 4 iiNet 300N Wireless Extender - Manual AP Mode To build a wireless networking environment for your home or small office, switch the iiNet Wireless Extender to AP (Access point) mode and connect it to your modem/router. Anyone in your home will be able to access the internet wirelessly via this access point. 4.1 AP MODE: WEB BROWSER QUICK SETUP Before you can connect to the iiNet Wireless Extender via the web browser you need to ensure your computer can get an IP address automatically (a dynamic IP address). If you’re unsure, read the 5: Configuring TCP/IP on Your PC to set your PC to use the dynamic IP address. 4.2 CONNECT TO THE WEB CONFIGURATION MENU Step 1 Open your web browser (Internet Explorer, Firefox etc). Click on Favorites or Bookmarks and select the iiNet wireless extender web page, which you saved during the iiNet Wireless Extender’s installation and setup. If you can’t find the page, input http://iiextender1234 (replace 1234 with the last four digits of your Extender’s MAC serial number,) into the address bar and press ENTER. 33 iiNet 300N Wireless Extender - Manual Step 2 A Windows Security pane will prompt you to input the default Username and Password. The username is ‘admin’ and the password is ‘1234’. Click OK. The iiNet wireless extender web page opens at the configuration menu in AP mode. A description of the menu’s settings and functions follows. 34 iiNet 300N Wireless Extender - Manual 4.3 AP MODE: HOME This option gives detailed information about the iiNet Wireless Extender’s status in AP mode. Step 1 Select the Home option by selecting the button from the top menu. 4.4 AP MODE: WPS SETTING This is where you configure the Wi-Fi Protected Setup (WPS). WPS will provide you with a swift and secure connection between the iiNet Wireless Extender and other wireless devices that also support WPS. Step 1 Select WPS Setting, from the menu of the iiNet wireless extender web page. ENABLE WPS This function allows you to Enable the WPS function by clicking in the box. Or, Disable it by clicking in the box to remove the tick. (The default setting is Enable WPS.) You can also Disable the WPS function via the iiNet Wireless Extender’s WPS button. 35 iiNet 300N Wireless Extender - Manual Field Value Meaning WPS Status Displays the security status of the WPS: Configured - means the wireless security (encryption) function of this device is properly set. Unconfigured – means the wireless security function has not been set. Self PinCode An eight-digit number for the WPS PIN-style configuration. When you want to connect the iiNet Wireless Extender to other WPS-compatible devices, enter this number into the wireless device to set up a connection. SSID Shows the Service Set Identifier of the Wireless iiNet Wireless Extender. Authentication Mode Shows the authentication mode of the iiNet Wireless Extender. Passphrase Key The asterisks *** indicate wireless security is properly set. Config Mode Client mode only supports Enrollee mode. You will need to enter the Client mode PIN code into the modem/router. 36 iiNet 300N Wireless Extender - Manual Field Value Meaning Configure via Push Button Click the Start PBC button to initiate the WPS auto button set-up process. The iiNet Wireless Extender’s WPS status light will flash for two minutes as it waits for the WPS requests from another wireless device. Input client PIN Enter the PIN code of the router/modem you want to connect to and click the Start PIN button. The WPS status light will flash while the iiNet Wireless Extender waits for the incoming WPS request. Note: WPS 2.0 requirements WEP and WPA-PSK security protocols can’t support a WPS connection. Some wireless devices may follow the latest WPS 2.0 specification. To avoid problems we recommend that you steer clear use WEP and WPA-PSK. 37 5 iiNet 300N Wireless Extender - Manual 300N iiNet Wireless Extender Specification SoC + RF Realtek RTL8196CS+ RTL8192CE Flash 2MB SDRAM 6MB LAN Port 10/100M UTP Port x 1 Power 5VDC, 1A Switching Power Module Inside Dimension 46.5(W) x 73(H) x 41(D) mm excluding power plug Transmit Power 11n: 13dBm±1.5dBm, 11g: 14dBm±1.5dBm, 11b: 17dBm±1.5dBm Temperature 32~104°F (0 ~ 40°C) Humidity 10-90% (NonCondensing) Certification FCC, CE 38 6 iiNet 300N Wireless Extender - Manual Glossary AD-HOC INTEGRATED WIRELESS LAN An Ad-hoc integrated wireless LAN network is a group of computers located close to each other. Each computer has a Wireless LAN card. Ad-hoc mode is a way for the computers to talk directly to each other and it can be used within a department or in a small or home office. AES Advanced Encryption Standard (AES) is chip-based security that has been developed to ensure the highest degree of security and authenticity for digital information, regardless of how it is communicated or stored. BSS ID The Basic Service Set (BSS) is the building block of an 802.11 wireless LAN. A Basic Service Set Identification (BSS ID) is the MAC address (an identification number that uniquely identifies each device on a network) of a wireless access point. DHCP SERVER A network server uses Dynamic Host Configuration Protocol (DHCP) to dynamically assign IP addresses to networked computers. DSSS Direct Sequence Spread Spectrum (DSSS) is one of two approaches to spread spectrum modulation for digital signal transmission over the airwaves. Spread spectrum was developed for use by the US military because it uses wideband signals that are difficult to detect and that resist attempts at jamming. Recently, spread spectrum has been used for more commercial purposes, such as local area wireless networks. 39 iiNet 300N Wireless Extender - Manual ESSID Extended Service Set ID (ESSID) is the identifying name of a wireless network. When set to ‘Enabled’, every wireless device can scan and find the iiNet Wireless Extender. FHSS Frequency Hopping Spread Spectrum (FHSS) is a technique for the radio transmission of electromagnetic signals by jumping the carrier between various frequency channels on a wide frequency band. IEEE 802.11B STANDARD The IEEE 802.11b is a Wi-Fi (Wireless LAN) standard. It’s used for wireless internet purposes - mainly to connect to the internet or a network wirelessly in small or home offices. IEEE 802.11G STANDARD 802.11g is the new IEEE standard for high-speed wireless LAN communications that provides for up to 54 Mbps data rate in the 2.4 GHz bandwidth. 802.11g is quickly becoming the next mainstream wireless LAN technology for the home, office and public networks. IEEE 802.11 SUPPORTS THE FOLLOWING FUNCTIONS: • • • • • • CSMA/CA plus Acknowledge Protocol Multi-Channel Roaming Automatic Rate Selection RTS/CTS Feature Fragmentation Power Management 40 iiNet 300N Wireless Extender - Manual INFRASTRUCTURE Infrastructure is the hardware used to interconnect computers and users. It includes telephone lines, cable television lines, satellites and antennas, and also routers, modems and other devices that control transmission paths. It also includes the software used to send, receive, and manage the signals that are transmitted. Infrastructure can also refer to interconnecting hardware and software. MAC ADDRESS MAC stands for Media Access Control Address. A MAC address is a hardware identification number that uniquely identifies each device on a network. You’ll find one on your iiNet Wireless Extender. The MAC address is also manufactured into every network card, such as an ethernet or Wi-Fi card, and can’t be changed. SOHO Short for Small Office/Home Office, the term refers to the small or home office environment and business culture. SSID This stands for Service Set Identifier. An SSID is a unique ID that consists of 32 characters and is used for naming wireless networks. SPREAD SPECTRUM Spread Spectrum is a wideband radio frequency technique developed by the American military for use in reliable, secure, mission-critical communication systems. There are two types of spread spectrum: Direct Sequence Spread Spectrum (DSSS) and Frequency Hopping Spread Spectrum (FHSS). 41 iiNet 300N Wireless Extender - Manual SUBNET MASK A subnet mask is a number that defines a range of IP addresses that can be used in a network. If your system is connected to a network, you can typically view the network’s subnet mask number in the Network control panel (Windows) or System Preference (Mac OS X). TCP/IP TCP/IP stands for Transmission Control Protocol/Internet Protocol. These two protocols were developed in the early days of the Internet by the American military. Their purpose was to allow computers to communicate over long distance networks. The TCP relates to verifying the delivery of data packets. The IP part refers to the moving of data packets between nodes. TCP/IP software is built into major operating systems, like Windows and the Mac OS. TKIP TKIP is a quick-fix method to quickly overcome the weaknesses in WEP security, especially the reuse of encryption keys. TKIP is part of the IEEE 802.11i WLAN security standard. WAP A Wireless Access Point (WAP) is a device that lets wireless devices connect to a wired network using Wi-Fi or Bluetooth. The WAP usually connects to a router (via a wired network) if it’s a standalone device, or is part of a router itself. 42 iiNet 300N Wireless Extender - Manual WEP A WEP key is a security code used on some Wi-Fi networks to allow a group of devices on a local network (such as a home network) to exchange encoded messages with each other. The messages can’t be seen by anyone outside the network. WPS WPS stands for Wi-Fi Protected Setup. It provides a simple way to establish unencrypted or encrypted connections between wireless clients and access points automatically. Users can press a software or hardware button to activate WPS function - as you did to setup your iiNet Wireless Extender - and WPS-compatible wireless clients and access points will establish a connection by themselves. There are two types of WPS: Push-Button Configuration (or PBC) and PIN code. 43 300N Wireless Extender Manual To contact our friendly support staff ring: iiNet 13 22 58 Westnet 1300 786 068 Internode 13 66 33 Transact 13 30 61