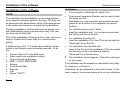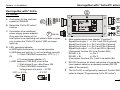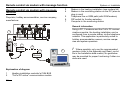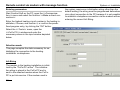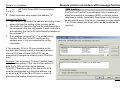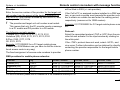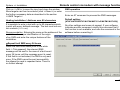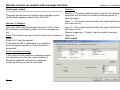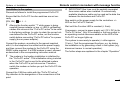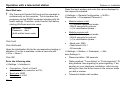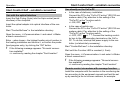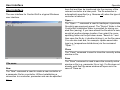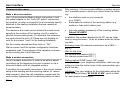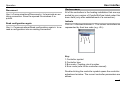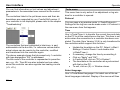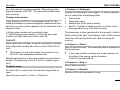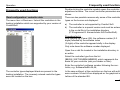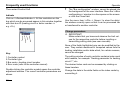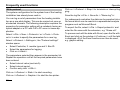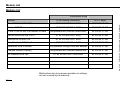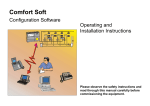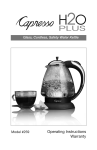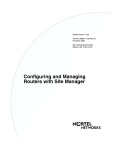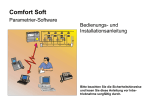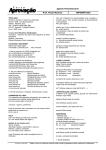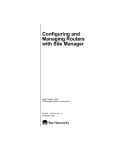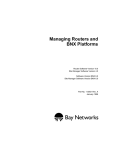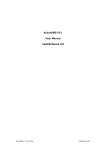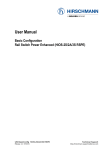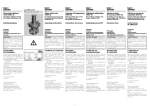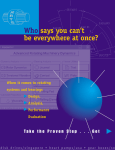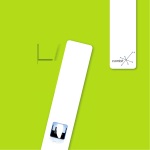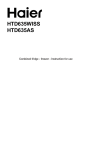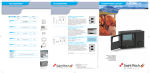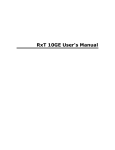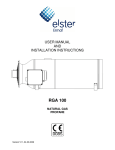Download Comfort Soft
Transcript
Comfort Soft Configuration Software Installation and Operating Manual Please observe the safety instructions and read through this manual carefully before commissioning the equipment. Safety information General information General information Safety information NOTE Warranty ! E Any warranty claims against the manufacturer shall become null and void in the event of installation and commissioning of the software or hardware in a way that is not in accordance with the information provided in this user manual and the documentation referred to herein. E The manufacturer shall not be liable for any direct, special, incidental or consequential damage that may arise as a resulting of using this product. Claims based on mandatory product liability provisions shall remained unaffected. Modifications of the product and operating instructions We reserve the right to modify the product and the operating instructions at any time and without prior notice. ! 2 Information on changes made at short-notice can be found in the "Read_me.txt" file on the installation diskettes or the CD-ROM. ! ! Information on whether your controller is capable of communication can be found in the pertinent user manual. Refer to the user manual supplied with your controller. The limit values and wiring specifications must be observed. After the installation of a CoCo PC (supply voltage ON), the equipment needs about 2 minutes to load the bus configuration. Error-free operation is only ensured after this initialization phase. NOTE General information Important text passages Functions >> << Sections that are shown in this way represent commands that are invoked via menu assistance. • • • • • • • E This attention symbol indicates dangerous situations. ! Lines marked in this way provide tips. [A] Drive letter; in this case the floppy disk drive. System requirements The system requirements described in the following only specify minimum default values. Hardware • • • • • • commercially available PC (Win95 capable) screen resolution min. 800 x 600 3.5" disk drive or CD-ROM drive keyboard and mouse modem* or ISDN card* commercially available telephone cable on telephone connection* *) Only applies to control via a telecommunication network • ! Reading in the configuration of a heating installation Access controller on bus Read-in / modify / transmit parameters to controller Transmit saved parameter records to controller Read-in measured values Read-in error messages Documentation of temperature curves, for example, through integrated data recorder (log function) Automatic fault notification function via the PLC (only in connection with a "CoCo-PC active") Telephone charges arise for connections made via a telecommunications network. When using a "CoCo-PC active", SMS messages can be sent to up to three stored telephone numbers [e.g. mobiles] in the case of a fault. The "CoCo-PC active" also provides the possibility of connecting the controller to a control system via the specified, integrated "Open"-RS 232 Interface (only for controllers which support this mode). Software • • Microsoft Windows PC operating system from Windows 95 or later Comfort Soft from Version 3.0.0 3 Contents Contents General information 2 Safety information 2 Warranty 2 Modifications of the product and operating instructions 2 NOTE 2 Important text passages 3 System requirements 3 Hardware 3 Software 3 Functions 3 Contents 4 Scope of delivery 6 Use 6 Comfort Soft with optical interface 6 Comfort Soft with communications module CoCo PC as an in-house application 6 Comfort Soft with communications module CoCo PC and a modem 7 Comfort Soft with communications module CoCo PC and a telecontrol station 7 Installation of the software 8 NOTE 8 Installation 8 USB interfaces 9 Deinstallation 9 System => Installation 10 4 General information Use with the optical interface 10 General information 10 Connecting up 10 Use together with "CoCo-PC active" 11 Resetting the CoCo-PC / Loading default values 12 Function selection for "CoCo-PC active" 13 PC connected directly to bus 14 General information 14 Establishing a connection 14 Remote control via modem with message function 16 General information 16 Programming the "CoCo-PC active" (modem operation) 17 Establishing a connection 17 Entering parameters 18 Selection mode 18 Init-String functions 19 Modem tool => Modem AT commands 19 GSM Modem 20 SMS function 21 SMS target units 22 SMS operation 25 Fault input / output 26 After completing input 28 Status Inputs 28 Installation in the system 29 Operation with a telecontrol station 30 General information 30 Establish connection (in the system) 30 Contents General information Working steps for the monitoring station 31 Operation 35 Start Comfort Soft - establish connection 35 Use with the optical interface 35 Use directly on the CoCo-PC 35 Remote control via modem with message function 35 Disconnect 37 User interface 38 File menu 38 New 38 Open .... 38 Close 38 Save 38 Save as .... 39 Export 39 C:\....\File name 39 Quit .... 39 View menu 39 Icon bar 39 Status bar 39 Communication menu 40 Make a direct connection 40 Make a modem connection 40 Disconnect 41 Read configuration again 41 Devices menu 41 Indicate 41 Tools menu 42 Protocol 42 Time Select language Change code number CoCo-PC Protocol menu >>Protocol -> Settings<< >>Protocol -> Start<< >>Protocol -> Stop<< >>Protocol -> Delete<< >>Protocol -> Open graph<< Window menu ? menu Frequently used functions Read configuration / controller data Indicate Change parameters Edit parameters Transmit parameters Write protocol Appendix Troubleshooting Glossary USB-to-Serial-Adapter Modem List 42 42 43 43 43 43 43 43 43 44 44 44 45 45 46 46 47 47 48 49 49 51 51 52 5 Scope of delivery Scope of delivery ! Before beginning with the installation, check the package delivered for completeness based on the packing list. Use • • • • 6 Mobile use, e.g. for installation personnel, together with an optical adapter or a CoCo-PC for on-site service or configuration during installation/modification of the heating system using a notebook. In-house use with the CoCo-PC for direct connection of the PC to the heating system's bus for implementation as a monitoring unit or for programming [security personnel, proprietor]. Remote configuration/monitoring of a heating system with the CoCo-PC + modem for communication with the heating system via a telephone and for automatic fault notification via SMS [service company, holiday accommodation]. Remote service with the Wikon telecontrol station. General information Comfort Soft with optical interface Designation Comfort Soft on CD Adapter cable for optical interface Comfort Soft with communications module CoCo PC as an in-house application Designation Comfort Soft on CD CoCo-PC = converter for the RS232 interface of the PC Connection cable for the RS232 interface of the PC Plug-in power supply unit 230/12V (only required in certain cases) Scope of delivery General information Comfort Soft with communications module CoCo PC and a modem Designation Comfort Soft on CD CoCo-PC active = converter for the RS232 interface of the PC Plug-in power supply unit 230/12V (only required in certain cases) 2 modems *) Comfort Soft with communications module CoCo PC and a telecontrol station Designation Comfort Soft on CD CoCo-PC active = converter for the RS232 interface of the PC Plug-in power supply unit 230/12V (only required in certain cases) Fewis MP8(PLC) NT telecontrol station with transparency mode *) We recommend the use of the modem we have on offer (function tested) for use in the heating system. We cannot assume any guarantees for other modems. Any commercially available modem can be used for application with the PC. A list of modems which have been tested is provided in the Modems Appendix. If you use another modem which operates error-free, please notify us so that we can extend the list. 1 modem *) 7 Installation of the software Installation of the software General information Installation • If the computer is switched off, switch it on. • Terminate all programs (Explorer can be used to start the Setup.exe file). Deactivate any virus protection and screensaver programs for the duration of the installation to prevent conflicts. Following installation, Comfort Soft must be started once with Administrator rights (communication test). Any user can then use Comfort Soft. • For installation from a set of disks: Insert the installation disk 1 in the disk drive and start the "Setup.exe" file on the disk. Prior to the installation of Version 3.0.0 or later, all the versions of Comfort Soft earlier than 3.0.0 must be deinstalled. • For installation from the CD: Insert the installation CD in the CD drive and start the "Setup.exe" file on the CD. If a Beta version of V 1.7.0 is/has been installed, certain entries in the Registry must be deleted manually. To do this: • For installation from the hard disk: Copy all the files from the installation CD to an installation directory on the hard disk and start the "Setup.exe" file in this directory. NOTE The installation and deinstallation on operating systems which support protection rights for files (e.g. NT) may only be performed with Administrator rights. Write permissions in the system directories are required for the installation. • • • • • • • • • 8 Activate "Execute" in the Start menu Enter regedit.exe (registration editor) Open the following directory: HKEY_LOCAL_MASCHINE System CurrentControlSet Services VxD Delete "TDLPT" ! The installation screen appears. Follow the instructions on the screen. The installation can be stopped or interrupted at any time by clicking on >>Cancel<<. Installation can be resumed at a later point in time. In this case, repeat al the previous steps as for a new installation. Installation of the software General information The following screen message appears after successful installation: "Set-up completed". Restart the computer. USB interfaces If your computer is only equipped with USB interfaces, use commercially available USB-RS232 adapters to connect the dongle and optical adapter/CoCo-PC. Deinstallation The installation and deinstallation on operating systems which support protection rights for files (e.g. NT) may only be performed with Administrator rights. Write permissions in the system directories are required for the deinstallation. • Start the computer as described in the system manual relevant for the computer. • Start Deinstallation under Windows with: >> Start/Settings/Control Panel<< • Double click the "Add or Remove Programs" icon. • In the text bar, click on "Comfort Soft" or the program name assigned by yourself and then click on "Add/Remove". • The screen message "Delete File or Application" appears. • Click >>Yes<< in order to confirm Deinstallation. ! Deinstallation is executed. After successful Deinstallation the following screen message appears: "Deinstallation was successfully completed". 9 Use with the optical interface System => Installation System => Installation Use with the optical interface General information Installation/Service personnel The optical interface enables mobile use of the program at different locations by using a notebook. CAN Bus BM BM BM BM Z 1 Only one controller with an optical interface is required in the heating installation. ! x q KFS SPFS 4 2 Refer to the controller's user manual to find out whether it is equipped with an optical interface. Connecting up Insert the Sub-D plug (9-pin) into the 9-pin socket (serial interface) of the computer. Insert the optical adapter into optical interface of the controller. Start "ComfortSoft.exe" in the installation directory. 3 Open the menu: >>Communication<< and select >>Make a direct connection<<. Explanation of diagram 1 2 3 4 10 Heating programmer Optical adapter with interface cable to RS232 of the PC Notebook Heating installation Enter – when known - the highest heating circuit number in the heating installation and confirm it, or confirm the predefined program entry, by clicking the "OK" button. ! If the following message appears: "No serial connection available!" => continue by reading the chapter "Fault location". The further steps are explained in the chapter "Operation". Use together with "CoCo-PC active" System => Installation Use together with "CoCoPC active" A: Connection for the controller system's CAN BUS D A E B: Select the "CoCo-PC active" function OFF ON C: Connection of an additional power supply (power adapter) RS 232 Only when the display or the bus symbol in an operating unit starts to fade or goes out, or when the "CoCo-PC active" LED no longer lights up. F D: LED, operating indicator a) LED lights continuously => normal operation b) LED does not light up => unit not working correctly 1. Check CAN BUS connection: VCC (+,-) > 8V 2. Connect power adapter (C) c) LED flashes=> CAN BUS is not active 1. Wait at least 2 min. after Power ON 2. Check CAN BUS connection: Voltage level at H and L ~ 2V DC VCC >= 8 V DC ~ 2 V DC B C E: More inputs/outputs (see chapter "Functions"): Signal/Count input 1 => Pin 1 and PIN 4 (ground) Signal/Count input 2 => Pin 2 and PIN 4 (ground) Signal/Count input 3 => Pin 3 and PIN 4 (ground) Signal/Fault output => Pin 3 and PIN 4 (ground) (Conversion function Pin 3 via Comfort Soft) RS 485 -> A => Pin 1 RS 485 -> B => Pin 2 (Conversion functions Pin 1 and 2 via switch (B)) F: RS 232 Connector for direct connection of a computer (zero modem cable) or a standard modem (RS 232 cable of the modem) ! The CoCo-PC is configured by means of Comfort Soft (refer to chapter "Programming CoCo-PC active"). 11 Use together with "CoCo-PC active" System => Installation Resetting the CoCo-PC / Loading default values DIN rail EN 50022 (35mm) ! G ! G: Using the spring supplied, the CoCo-PC can be mounted on top hat rails • • • • • ! 12 Altering the function switch "1" while power is being supplied (power adapter or bus => LED lit up/flashing) causes the values on the "CoCo-PC active" to be reset to the factory settings. Connect CoCo-PC to power supply => LED flashes Change setting of function switch "1" LED lights up for approx. 4 sec. and then starts to flash Disconnect CoCo-PC from power supply => switch off Set function switch "1" to operation setting In order to retain the current values defined for the CoCo-PC active, set the function switch before connecting "CoCo-PC active" to a power supply (bus or power adapter). System => Installation Function selection for "CoCo-PC active" The function switch (DIP switch) on the front of the "CoCoPC active" is used to set the type of use. "CoCo-PC active" functions OFF, OFF => ↑↑ (Adr. 1) for temporarily direct connection to the bus. This address must not be chosen if the controller's optical interface is in use. [service-engineer, installation technician] ON, ON => ↓ ↓ (Adr. 2) for remote control via a modem [e.g. for holiday accommodation or monitoring by a service company] ON, OFF => ↓ ↑ (Adr. 3) for direct connection of a PC to the bus [in-house use – stationary; e.g. proprietor, security personnel] Use together with "CoCo-PC active" E Several CoCo-PCs can be operated on the bus at the same time (not applicable for all controllers, please ask your supplier). An example here is the use of one CoCo-PC for connection to the security personnel PC and another CoCo-PC to send SMS notifications via modem to your mobile phone. At the same time, a technician inspecting the system can connect his computer via a third CoCo-PC to the bus and, for example, display some temperature values online with the integrated line printer. The CoCo-PC generates its various bus IDs for the data traffic on the bus from the function switch setting. If there are two CoCo-PC with equal function switch setting on the BUS. You have to change the Address in one of them via Comfort Soft (page 20 ) OFF, ON => ↑↓ (Adr. 4) for remote control via the integrated RS 485 [e.g. using a Wikon telecontrol station, Fewis MP8, with transparent channel] 13 PC connected directly to bus System => Installation General information PC connected directly to bus Security personnel, proprietor, service company (mobile CAN Bus BM BM BM BM 1 KFS SPFS E-Nr 99-678-283 CAN 4 3 2 1 1 2 3 4 RS232 RS485 4 3 use) Explanation of diagram 1 2 3 4 5 Its use by an installation technician, for example, for mobile application with a notebook at different locations continues to be possible. Establishing a connection Made in Ge rmany CoCo PC 2 Gn d 24V DC 1 59 8 24V DC 5 Setting up the system with a direct connection between the PC and controller via the bus enables it to be used, for example, by a proprietor, in his office or security personnel of an industrial estate, in a control room, as a fixed monitoring/input station. Heating installation controller's CAN BUS "CoCo-PC active" communication module Connecting cable between serial interface of PC [RS232] and the "CoCo-PC active" communications module (zero modem cable) Computer DIP switch for "CoCo-PC active" function selection Connect the CAN bus cable with the "CoCo PC active". Pay attention to the designation of the connections at this point. E IMPORTANT! Bus lines must be spatially separated from mains cables when installed. Connect the PC to the "CoCo-PC active" (RS 232 zero modem cable). Now switch on the voltage supply for the controllers. => LED on the CoCo-PC flashes. Set the CoCo-PC function switch: a) For fixed installation: ON, OFF b) For temporarily use: OFF, OFF ! 14 => ↓ ↑ => ↑ ↑ Altering the function switch setting while power is being supplied (LED lit up/flashing) causes the values on the System => Installation PC connected directly to bus "CoCo-PC active" to be reset to the factory settings. In order to retain the current values defined for the CoCoPC active, set the function switch before connecting "CoCo-PC active" to a power supply. Wait until the Function LED is constant (> 2min). If necessary, connect a power supply unit (12 V DC) to the "CoCo PC active". Only if the display or the bus symbol in an operating module becomes weaker or the LED of the CoCo PC no longer lights up. Start Comfort Soft on the PC, open the >>Communication<< menu and select the function >>Make a direct connection<<. Enter – when known - the highest heating circuit number in the heating installation and confirm it, or confirm the predefined program entry, by clicking the "OK" button. The further steps are explained in the chapter "Operation". 15 Remote control via modem with message function Remote control via modem with message function 3 4 Proprietor, holiday accommodation, service company, manufacturer 5 6 7 BM CAN Bus BM BM BM Using a PC, 2 modems and the CoCo PC communications module, the heating installation can be configured from a remote station via the telephone network. This application is particularly suited to holiday accommodation owners, service companies and system operators. KFS SPFS Made in Ge rmany E-Nr 99-678-283 CAN 4 3 2 CoCo PC 1 4 1 2 3 RS232 RS485 Gn d 24V D C 1598 24V D C 6 3 Modem 5 4 Modem Explanation of diagram 1 2 16 Heating installation controller's CAN BUS "CoCo-PC active" communication module Modem in the heating installation (see modem list) Modem in the monitoring station on the PC (also as plug-in card) Telephone line or GSM path (with GSM modem) DIP switch for function selection Computer in the monitoring station General information 1 2 System => Installation 7 ! Where possible, only use the recommended modems (refer to the Appendix and Read_me.txt file in the installation data media). No guarantee may be provided for proper functioning if other modems are used. System => Installation Remote control via modem with message function Programming the "CoCo-PC active" (modem operation) When used with a modem, it may be necessary to change the configuration (modify set values on the "CoCo-PC active"). The "CoCo-PC active" can be programmed a) prior to installation by means of a direct connection to the PC, b) during installation by means of a direct connection to the PC or c) after installation by connecting a modem to the remote PC. ! The modem in the heating installation is initialized by the "CoCo-PC active". The initialization string is stored in the CoCo-PC and is sent to the attached modem when the CoCo-PC is put into service. If the modem used in the system requires an initialization string other than the default setting: [AT &F E0 &D0 S0=1 &W0] it must be programmed beforehand via a direct connection to the PC, otherwise it is not possible to establish a telephone connection via the modem. Establishing a connection Programming without controller: If the "CoCo-PC active" does not receive its power supply via the controller bus (e.g. bus is not connected), the "CoCo-PC active" must be supplied with power via a mains adapter [12V DC] during programming. Now switch on the voltage supply for the CoCo. => LED on the CoCo-PC flashes. Programming on the controller: Connect the CAN bus cable with the "CoCo PC". Pay attention to the designation of the connections at this point. E IMPORTANT! Bus lines must be spatially separated from mains cables when installed. Now switch on the voltage supply for the controllers. => LED on the CoCo-PC flashes. Wait until the Function LED is constant (> 2min). If necessary, connect a power supply unit (12 V DC) to the "CoCo PC active". Only if the display or the bus symbol in an operating module becomes weaker or the LED of the CoCo PC no longer lights up. Set the "CoCo-PC active" function switch to ON, OFF => ↓ ↑. Connect the PC to the "CoCo-PC active" (RS 232 zero modem cable). 17 Remote control via modem with message function Entering parameters Start Comfort Soft on the PC, open the >>Communication<< menu and select the function >>Make a direct connection<<. Enter the highest heating circuit number in the heating installation, if known, and confirm it, or confirm the predefined program entry, by clicking the "OK" button. Select the >>Tools<< menu, open the >>CoCo PC<< window and enter the necessary values in the input window depicted below. Selection mode This page compiles the data necessary for establishing the connection to the heating installation via telephone. Init-String The modem in the heating installation is initialized by the "CoCo-PC active". The initialization string is stored in the CoCo-PC and is sent to the attached modem when the CoCoPC is put into service. If the modem used in 18 System => Installation the system requires an initialization string other than the default setting, the string must be programmed beforehand via a direct connection to the PC because it is not possible to establish a telephone connection via the modem without entering the correct Init-String. System => Installation Remote control via modem with message function Default setting: [AT &F E0 &D0 S0=1 &W0] • Fix speed at 2400 Baud => &N3 (only when the function is not possible without this extension => Pay attention to setting during selection with Comfort Soft) • Modem commands will not be transferred to the end unit => E0 Procedure: a) Check the function using the default Init-String b) Initialization strings for the modems recommended are provided in the Appendix and in the Read_me.txt file. Check whether the modem used is assigned a special InitString and, if so, enter it. c) If a) and b) prove unsuccessful, refer to the documentation supplied with the modem to find the valid Init-String and enter it. Init-String functions The following options should be entered in "CoCo-PC active" for initialization of the modem in the heating installation. • Command prefix => AT • Load default values => &F • Loudspeaker OFF => M0 • Ignore any RTS control lines => \Q0 • Ignore any DTR control lines => &D0 • Pick up at first dial tone => S0=1 • Save setting permanently => &W0 The AT commands specified are used by several modems – please check them using the manual supplied with the modem. ! Further information on Init-Strings for modems is available in Internet under: >>www.modemhelp.org<<. Modem tool => Modem AT commands The WinZip file ModemTool is located on the installation disks or the installation CD. Use this file to find out the AT commands that are valid for your modem. Install the modem on your PC (see the installation disks or the installation CD). In the folder "C:\Programs" on your hard disk create a subdirectory with the name ModemTool. Extract the files from the WinZip file "ModemTool" into this folder. 19 Remote control via modem with message function System => Installation Run the file >>ModemTool.exe<< by double-clicking on the symbol. cess to the data. This effectively protects system data from being read or modified by unauthorized personnel. Select your modem in the upper window of the Tool. [Default= 12345678] Search for the desired options on the index cards of the Tool (e.g. error correction ON) and make a note of the AT commands. Entering the eight-digit code number after when selecting the system enables access to the entire system data. ! CAUTION! The windows are often shorter than the commands. If you position the cursor in the window then you can scroll the entire command in the visible area by using the "left" and "right" cursor keys. GSM Modem At use of a GSM modem the appropriate field must be activated and the pin number of the SIM card must be entered. The Init string must be extended by the addition of „+CSNS=4“. The expansion is carried out automatically if the field „GSM“ will be activated. New code number At this point, it is possible to assign an eight-digit code number for access to the controller system data. This code number is stored in the CoCo-PC. When the system is selected later using Comfort Soft via a modem / telecommunication network, this code number must be entered in Comfort Soft in order to enable ac- 20 Confirmation Re-enter the new CoCo-PC code number to prevent writing errors. Bus ID Several CoCo-PCs can be operated on the bus at the same time (not applicable for all controllers, please ask your supplier). An example here is the use of one CoCoPC for connection to the security personnel PC and another CoCo-PC to send SMS notifications via modem to your mobile phone. At the same time, a technician inspecting the system can connect his computer via a third CoCoPC to the bus and, for example, display some temperature values online with the integrated line printer. The CoCo-PC generates its various bus IDs for the data traffic on the bus from the function switch setting. Bus ID in CoCo-PC: -1 1 2 3 => => => => Bus ID, automatic according to function switch [OFF, OFF] Mobile use, technician [ON,ON] Modem operation [ON,OFF] Fixed installation PC, security System => Installation 4 => 5 to 9 => ! Remote control via modem with message function [OFF,ON] Fewis MP8 Fernwirkstation free Older controllers only support the address "0" Process in CoCo-PC: 1. The CoCo-PC generates its address according to the above list from the setting of the function switch. 2. The CoCo-PC searches the bus for controllers which do not support the new addresses. If such controllers are detected, the CoCo-PC automatically switches to the address "0". 3. If an address not equal to "-1" is predefined by Comfort Soft, the CoCo-PC assumes this address even if it is not supported by all the controllers. SMS function The "CoCo-PC active" in combination with a modem enables the sending of messages (SMS) to various mobile telephone numbers (maximally three target units) should certain events occur (bus failure, message or count inputs 1-3). These events and target units can be combined as required. If, for example, 2 CoCo-PCs are located on the bus with their function switch in the same position, the bus ID of one of these CoCo-PCs can be permanently changed by entering a bus ID at this point. Example: Two monitoring PCs are installed, fixed, in the heating system. Thus, the function switch of both CoCo-PCs are in the same position [ON,OFF]. Therefore, one of the two CoCo-PCs must be programmed to a free bus address, e.g. by entering a "3" in the "Bus ID" field, in order to guarantee the system functions properly. 21 Remote control via modem with message function SMS target units This field can be used to enter the target for the SMS message and a text (e.g. the system address or name). This text is then sent for all events and messages. Targets This window contains the programmed target units. After clicking on a target already entered, the >>Change<< and >>Delete<< buttons become active. Click on the respective button to modify or delete the selected field. After clicking on >>New<< or >>Change<<, the "SMS" window appears in which to enter/modify a message target. The MS target unit entered is saved by clicking on >>OK<<. It is then possible to enter another target unit by clicking on >>New<< again. A maximum of three target units can be entered. When entering new targets, please complete the following fields: 22 System => Installation Target: Enter the mobile phone number of the target unit without extensions (e.g. "0,"). To make it more clear, the mobile phone number can be assigned a name. This is separated from the call number by means of a double click. Example: >>Brown:01713578910<< Remote control via modem with message function System => Installation Provider: Enter the service number of the provider for the target unit call number from the aspect of the heating installation or the CoCo-PC (the number is dialed by the CoCo-PC; refer to the provider list below). ! The provider and target unit call number must match. This means that only the D1 provider sends a message to a D1 mobile and D2 provider to a D2 mobile. The following normally applies: T-Mobile (D1): 0160, 0170, 0171, 0175, 0151 Vodafone (D2): 0162, 0172, 0173, 0174, 0152 E-Plus: 0163, 0177, 0178 O2: 0176, 0179 Example: 01712092522 for a D1 target mobile phone number (for GSM Modem use you have to dial the international access code in any way) will be lifted in 2003 (=> ask provider). If the CoCo-PC or assigned modem installed in a PBX system, a zero and a comma must precede the provider number to obtain an outside line and enter the waiting period, respectively (comma not for GSM modem). Example: 0,01712092522 for D1 target mobile phone number. Protocol: Select the associated protocol (TAP or UCP) from the provider list and activate it in the input window by clicking on the white point. If the <TAP> protocol does not work, select <UCP>, and vice versa. Further information can be obtained by directly contacting the provider responsible for the target mobile phone number. The fixed assignment of access code numbers to provider SMS providers for mobile phone networks: Provider T-Mobil (D1) Vodafone (D2) E Plus O2 (Viag Interkom) Log <TAP> <UCP> <TAP> <TAP> Access, Modem 0049 (0) 1712092522 0049 (0) 1722278020 0049 (0) 1771167 0049 (0) 1797673425 Access, ISDN 0049 (0) 1712521001 0049 (0) 1722278010 0049 (0) 1771167 - Access, GSM 00491710760000 00491722270000 00491770610000 00491760000443 For more information please lock for ReadMe.txt in the installation directory or CD 23 Remote control via modem with message function Faults received: Select the events which should cause a message to be sent to the target unit specified. It is possible to select several events for one target call number. It is also possible to activate an event with various target call number. For use outside Germany a) Select a provider in the country where you are using the mobile phone. Find a mobile phone provider which makes an analog modem access available for your country. The technical hotline of the provider can state the service number and protocol (TAP, UCP), so that the necessary settings can be configured in Comfort Soft. Please send the information to us so that we can extend the list. The service numbers known to us are listed below (without guarantee). Other numbers may be specified in the Read_me.txt file. Austria: (0043) A1 SMS Switzerland: (0041)Natel Belgium: (0032) Proximus Mobistar Ireland: (00353) Esat Norway: (0047) Telenor Netherlands: (0031)KPN UK: (0044) Cellnet Vodafone One-2-One 24 <TAP> <UCP> <TAP> <UCP> <TAP> <TAP> <UCP> <TAP> <TAP> <TAP> 0900664914*) 0794998990 75161621 0495955205 868525352 96890050 0653141414 7860980480 7785499993 7958879889 System => Installation *) can only be dialed from Austria. The latest information is available in Internet under www.intellisoftware.co.uk/products/transports/tap-protocolnumbers.aspx or www.gsm4u.cz/All/smsc.htm. b) Use a provider in Germany This service is provided by Vodafone, for example. A condition for this is a "roaming agreement" between the domestic network selected and Vodafone or another German provider (e.g. TD1). This agreement is available with over 100 countries, according to Vodafone. More information is available from your local mobile phone provider. In the case outlined above, enter the mobile phone number from the view of Germany in Target; i.e. with the international access code when calling the number from Germany. Under Provider, enter the number of the provider with the German access code 0049 (e.g. >>00491722278020<< as the service number for Vodafone Germany). Click on the relevant protocol according to the list (>>UCP<< for Vodafone). Select the faulty inputs as already described. ! Please note: The use of these service numbers results in telephone charges. System => Installation Remote control via modem with message function Click on >>OK<< to save the input and close the window. More targets can then be entered (click >>New<<) or enter the further necessary data as described in the section >>SMS Target<<. Heating installation / Address max. 80 characters It is possible to enter a text with up to 80 characters which is sent with every defined message. The text must not contain umlauts ( ü => ue). Recommendation: Entering the name or the address of the installation for unique identification of the origin of an SMS and enter the unique features of the installation. SMS operation Enter an AT command to process the SMS messages. Default setting: [AT&F\NATE0\NATV1\NATX4\NATS11=5\NATM1\NATL0\N] No other settings are known at present. If your software indicates another command, modify this command first if the function is not available, and note the command in the software before overwriting it. Repeat fault SMS every 24 hours When the field is activated [click in the white field -> Tick appears], the relevant SMS message will be sent in the case of a fault event every 24 hours until the message event is reset. If this field is not activated, the SMS is only sent once. If the SMS cannot be sent successfully, the attempt to send is repeated twice. There is no further attempt. 25 Remote control via modem with message function System => Installation Fault input / output Selection: This page can be used to configure the message inputs / counter and message output of the CoCo-PC. Bus ID -> The output switches when a fault in the heating controller is at the bus for at least the defined period of time [minutes]. Port no. 3 / Output Input 1 -> The output switches when the event defined for this input occurs. First of al, click to define whether terminal 3 of the CoCoPC should be evaluated as Input 3 or as a message output. Load: The output is an open-collector type and a maximum load of 50mA / 24 V may be applied. In the case of 230 V consumers (e.g. optical or acoustic signal encoders), a fuse must be implemented. Output switches following: If the output is to be used as a message output, it is necessary to enter the events at which it should be switched. Activate the message events by clicking on the box provided. 26 Input 2 -> The output switches when the event defined for this input occurs. Remote triggering -> Output 3 can be tested by remote triggering Fault inputs System => Installation Remote control via modem with message function It is possible to specify three fault or message inputs of the CoCo-PC and the bus failure which should cause an SMS message to be sent or the message output to be switched. If Port No. 3 is defined as an output, 2 fault/message inputs remain. Select an entry from the list by clicking it (inverse display) and then click on >>Change<<. The >>Dialog<< window appears. Type Select between the types input and counter: Input: If the associated terminal is puled to ground for the period defined in >>Value<<, connection to terminal 4 "Gnd", the SMS message is sent. The SMS message is comprised of the general message (system address) and the inputspecific message (refer to description). ! The pulse must be applied for the entire period defined in "Value"! If a shorter pulse should cause a message to be sent, the input can be configured as a counter with >>Value<< = 1. Counter: When the relevant input is pulled to ground, short circuit at terminal 4 "Gnd", a pulse is triggered and an internal counter is incremented. This input is, therefore, suitable for counting events (e.g. operating hours, burner starts, consumer/production counter, days under 0 °C, faults, etc.). hen the counter exceeds the value set in the >>Value<< field, the SMS message is sent and the counter reset to zero. 27 Remote control via modem with message function Value • Type "Input" -> Number of minutes the pulse must be applied to the input for the associated message to be transmitted. • Type "Counter" -> Number of pulses at the input after which the associated message is transmitted. Description A message text of maximum 50 characters can be entered here which is then sent together with the general text (refer to SMS target) when the defined event occurs. The text must not contain umlauts. Click on >>OK<< to confirm the input and close the window. After completing input • Click on >>Take over<< : Transfer values to the CoCo-PC. • Click on >>OK<< : Transfer the values to the CoCo-PC and close the >>Settings for CoCo-PC<< window. 28 System => Installation If the CoCo-PC is connected to a controller or controller system, the bus connection can now be used, for example, to program the controller or to transfer the computer time to all the controllers in the heating installation. ! When programming is complete, never change the "CoCo-PC active" function switch in a connected state. Altering the function switch setting while power is being supplied (LED lit up/flashing) causes the values on the "CoCo-PC active" to be reset to the factory settings. When programming is complete, disconnect the connections (power supply, bus, PC) and set the function switch to the position for the "CoCo-PC active" system's planned use [ON, ON] => ↓ ↓. Status Inputs Allows to control the actual input-states. After clicking >>refresh<< all status are read out again. Furthermore the remote triggering can be set for testing purposes. Click on: >>set status of remote-control<< further on >>take over<< and disconnect the remote line. The event will be actuated after approx 5 minutes. System => Installation Remote control via modem with message function Installation in the system Proceed as follows to install the programmed CoCo-PC: Ensure that the CoCo-PC function switches are set correctly [ON, ON] => ↓ ↓. ! Altering the function switch "1" while power is being supplied (power adapter or bus => LED lit up/flashing) causes the values on the "CoCo-PC active" to be reset to the factory settings. In order to retain the current values defined for the CoCo-PC active, set the function switch before connecting "CoCo-PC active" to a power supply (bus or power adapter). Connect the modem, according to the manual supplied with it, to the telephone line socket and the power supply, and then connect the modem to the CoCo-PC using the RS232 cable supplied. If a GSM modem is used, proceed as described in the corresponding instruction manual. ! E IMPORTANT! Bus lines must be spatially separated from mains cables when installed. A commercially available telephone cable can be used as the data line between the controllers and CoCo-PC. Now switch on the power supply for the controllers. => LED on the CoCo-PC flashes. Wait until the Function LED is constant (> 2min). If necessary, connect a power supply unit (12 V DC) to the "CoCo PC active". Only if the display or the bus symbol in an operating module becomes weaker or the LED of the CoCo PC no longer lights up. The system is now ready to operate (=> after approx. 10 min.). Test the programmed functions, e.g. by dialing the installation or by generating a fault in the system (e.g. disconnect sensor in normal operation). The further steps are explained in the chapter "Operation". The modem in the heating installation is initialized by the "CoCo-PC active". The initialization string is stored in the CoCo-PC and is sent to the attached modem when the CoCo-PC is put into service. Therefore, switch the modem on before you put the CoCo PC into operation. Connect the CAN bus cable with the "CoCo PC active". Pay attention to the designation of the connections at this point. 29 Operation with a telecontrol station System => Installation Operation with a telecontrol station General information Service company, system operator 5 6 4 The CoCo-PC can be operated using a telecontrol station (via RS485) as long as it supports a transparent channel (tested with Wikon MP8-NT => there is no guarantee for use with other telecontrol stations). The fault signal output of the CoCo-PC (open collector switch 5V-20V) can be used to activate the telecontrol station signaling system. 5 ... 1 2 3 4 1 2 3 4 5 6 7 8 Betrieb Modem Betrieb Störung 1 2 3 4 230 V 2 Establish connection (in the system) 3 7 KFS SPFS 1 Explanation of diagram 1 2 3 4 5 6 7 30 Heating installation (Can BUS) "CoCo-PC active" communication module DIP switch for function selection Wikon Fewis MP8-NT telecontrol station RS485 connection, MP8-CoCo-PC active Connection terminal for interference contact Telephone line or GSM path (with GSM modem) Set the "CoCo-PC active" function switch to OFF, ON => ↑ ↓ . ! Altering the function switch "1" while power is being supplied (power adapter or bus => LED lit up/flashing) causes the values on the "CoCo-PC active" to be reset to the factory settings. In order to retain the current values defined for the CoCo-PC active, set the function switch before connecting "CoCo-PC active" to a power supply (bus or power adapter). Connect the CAN bus cable to the CoCo PC. Pay attention to the designation of the connections. Connect the RS485 interface of the "CoCo-PC active" with the corresponding connections on the telecontrol station (Port 1 = A; Port 2 = B). Connect the CoCo-PC error output (Port 3) with an error input on the telecontrol station. Operation with a telecontrol station System => Installation Connect the CoCo-PC ground (Gnd) with the ground on the telecontrol station. B 1 MP8-NT Data FEWIS Data A CoCo-PC 1 RS 485 2 3 Error Switch 4 Gnd Working steps for the monitoring station Install the computer with the modem in the monitoring station according to the equipment manuals and test the set up by sending a fax to a known address, for example. Set the serial interface of the PC (COM): >>Start -> Settings -> Control Panel -> Connections<< Connect the telecontrol station to the power supply and telephone line socket according to the corresponding manual supplied. Select the COM interface (connector) used, by double clicking the corresponding name, and enter the following values: Now switch on the voltage supply for the controllers => LED on the CoCo-PC flashes. • • • • • Wait until the Function LED is constant (> 2min). If necessary, connect a power supply unit (12 V DC) to the "CoCo-PC active". Only if the display or the bus symbol in an operating module becomes weaker or the LED of the CoCo PC no longer lights up. A commercially available telephone cable can be used as the data line between the controllers and CoCo-PC. E IMPORTANT! Bus lines must be spatially separated from mains cables when installed. In the building where the heating installation is located, connect the telephone outlet to the telecontrol station in accordance with the manuals. Baud rate: 1200 Data bits: 8 Parity: none Stop bits: 1 Reflection: none Initializing the telecontrol station (Using the Fewis MP8-NT SPS as an example) The telecontrol station must be initialized before the Comfort Soft parameterization software is put into operation. Install the WinFewis software on your PC (MP8-NT delivery quantity) The following value must be modified in the Wfsystem.ini file in the installation directory: => Delay after establishing connection in ms=10 31 Operation with a telecontrol station Start WinFewis ! Win Fewis and Comfort Soft must not be operated simultaneously on the computer. This is because the programs use the RS232 computer interface with different settings. Therefore, close Comfort Soft before starting WinFewis and vice versa. Identifier: system Password: start (both written lower case) Click Test! Click WinFewis! System => Installation Open the input window and enter the values displayed in the sequence indicated: >>Settings -> Remote Configuration -> M-P8-> Parameters -> Transparent Channel<<: • Module makes a call: - (√) Activate transparent mode - Wait 4 seconds for protocol - (√) In identification phase ... • Module receives call: - (√) Activate transparent mode - Wait 4 seconds for protocol - (√) In identification phase ... • - Baud rate: 2400 - Data format: 8,N,1 - 60 seconds ... Open the initialization file for the corresponding heating installation. If no file is available, create a new one with >>File -> New<<. >>Settings -> Modem -> Parameter...-> Modem Settings<<: Click OK! • Disconnect after: 180 seconds. Enter the following data: • Dialing method: "Tone dialing" or "Pulse signaling"; Dialing method: tone signaling or pulse signaling -> depending on your telephone installation; with tone signaling you hear the button tones in the receiver when you dial a number. • Telecontrol station call number. >>Settings -> Interface<<: • • • 32 Connection : Com1 or Com2 (refer to modem connector on PC) Baud rate: 9600 Data format: 8,N,1 Operation with a telecontrol station System => Installation • Initialization string for modem on PC The Init-String for the modem on the PC in the monitoring station must contain the AT commands for the following options (input is necessary in order to transfer the data set to the Wikon MP8 afterwards): Command prefix (AT) Load default values (&FE) Loudspeaker OFF (M0) Hardware flow control (RTS/CTS) Data compression OFF Error correction ON With telephone installation: Ignore dial tone (X3) Without telephone installation: Wait for carrier signal (X4) Fill in the visible fields for the automatic signaling function. Field A (Location...): Click on "Cont. 1" (at bottom -> Tab for signal contact 1 = Connection to heating error switch) "Location": Enter, for example, the address of the heating installation. This field will be sent in case of an error. "Designation": Enter more data to be transmitted (heating system telephone number, heating system error, ...) >>Closed -> Message -> Destination<<: => Activate field 1 (click mouse) Default: AT&FEV1S0=2&D2X3M0 Field B (Dialing method...): ! Program the address for the error message Click on "System 1" (at bottom - tab for System 1) Initialization strings for the modems recommended are provided in the Appendix and in the Read_me.txt file (see "Modem AT Commands"). Confirm the entries with OK "Dialing method": "Tone" or "Pulse"; dialing method: tone signaling or pulse signaling -> depending on your telephone installation; with tone signaling you hear the button tones in the receiver when you dial a number. 33 Operation with a telecontrol station "Type": Select the telephone service for the error message (service to be call in case of error). If the service is not listed, select a comparable service, e.g. a partner of the provider. For example: For an SMS error message, select "D1-SMS (D)" or "D2-SMS (D)" if your provider is not listed. "Call no. ..... (Pager central)": At this point, program the central service number of your service (for example the SMS number of your handy provider). For fax => (Fax unit call no.): Enter the fax number here!! "Outside line": For PBX systems => Enter number for outside line (default = "0"). "Call number ..... (Pager)": Type in the number of the message destination For fax => (call number M-P8): Enter the number of the heating system (Wikon M-P8)!! Field C (routine call...): "Further...": => mouse click 34 System => Installation Complete the fields according to the system. Pay attention to "Number of rings before module receives". Save the configuration to the hard disk after entering all of the parameters with >>File -> Save As<<. Transfer the parameters into the telecontrol station with: >>Settings -> Modem -> Send Init to modem<< >>MP8 -> Parameters -> Transfer parameters<< After completing the transfer: >>Settings -> Modem -> Handset on hook<< Quit WinFewis with: >>File -> Close<< Start Comfort Soft - establish connection Operation Operation Start Comfort Soft - establish connection Use with the optical interface Use directly on the CoCo-PC • In the case of stationary installation: Connect the PC to the "CoCo-PC active" (RS 232 zero modem cable). Pay attention to the setting of the "CoCo-PC active" function switch => ON, OFF => ↓ ↑ • In the case of mobile use: Connect the PC to the "CoCo-PC active" (RS 232 zero modem cable). Pay attention to the setting of the "CoCo-PC active" function switch => OFF, OFF => ↑ ↑ Connect the heating controller bus to the corresponding terminals on the CoCoPC. To do this, interrupt the power supply to the controller (not absolutely necessary). Insert the Sub-D plug (9-pin) into the 9-pin socket (serial interface) of the computer. Insert the optical adapter into optical interface of the controller. Start "ComfortSoft.exe" in the installation directory. Open the menu: >>Communication<< and select >>Make a direct connection<<. Enter – when known - the highest heating circuit number in the heating installation and confirm it, or confirm the predefined program entry, by clicking the "OK" button. ! If the following message appears: "No serial connection available!" => continue by reading the chapter "Fault location". Start "ComfortSoft.exe" in the installation directory. Wait until the Function LED is constant (> 2min). Open the menu: >>Communication<< and select >>Make a direct connection<<. ! If the following message appears: "No serial connection available!" => continue by reading the chapter "Fault location". Remote control via modem with message function Install the computer with the modem in the monitoring station according to the equipment manuals and test the set up by sending a fax to a known address, for example. 35 Start Comfort Soft - establish connection Set the serial interface on the PC (COM): Operation • Transmission rate: Select between 2400 and 9600 bit/s. In the case of CoCo-PCs with a production date after 01/03, a higher transmission rate can be used (new modems may be necessary). • Exchange code In the case of a PBX system, enter the number for an outside line here (normally = 0). >>Start -> Settings -> Control Panel -> Connections<< Select the COM interface (connector) used, by double clicking the corresponding name, and enter the following values: • • • • • Baud rate: 1200 Data bits: 8 Parity: none Stop bits: 1 Reflection: none Start Comfort Soft on the PC Click on the menu items >>Communication -> Establish modem connection<< and fill in the fields. • • • 36 COM1: Enter the PC interface used (e.g. COM1 -> only where selection is possible) Telephone number: Enter the telephone number of the heating installation (without extensions) Code number: Enter the 8-digit code number for data access Default: 12345678 Disconnect Operation • • • Wait for dial tone: In the case of a PBX system with exchange code, activate this item by clicking the box. Init-String: Default => &F E0 Q0 V1 M0 Dialing method Dependent on the telephone system DTMF (tone) => Tones are issued during dialing (default) IMF (pulse) => "Crackling" noises are issued during dialing Disconnect If necessary, save all the open protocols and/or data windows. Terminate an existing connection with >>Communications -> Disconnect<<. Click on >>OK<< and wait until the connection has been established. It is now possible to use the bus system, e.g. to program the controller or transfer the time to all controllers in the heating installation (refer to chapter "Operation"). 37 User interface User interface The user interface for Comfort Soft is a typical Windows user interface. Operation here first and then be transferred into the memory of the relevant controller at a later point. The file extension is automatically specified (e.g. filename.e6) when the type of controller is selected. Open .... The "Open ...." command is used to load/open a parameter file which was previously saved. The "Device" folder in the ComfortSoft installation folder is provided for storing created files (saving). If you have stored the file which is being sought at another storage location, then select the corresponding folder via the pull-down menu "Search In:" and then open the file by >>double-clicking<< on the file name. You can also load and, for example, update saved data logs (e.g. temperature distributions) via the command "Open ...". Close The "Close" command is used to close the currently active window or file. Save File menu New The "New" command is used to create a new controller or a parameter file for a controller. Without establishing a connection to a controller, parameter sets can be specified 38 The "Save" command is used to save the currently active window or file (e.g. parameter file or log). If a file does not already exist then the same window will open as in the case of "Save as ...". User interface Operation Save as .... An existing file can be saved under a new file name with this command. With the command "Save As ..." you save the currently active window or file. ComfortSoft first invokes the "ComfortSoft" installation folder as the storage path. First select the desired storage path and then enter the file name. ComfortSoft automatically specifies the file type (e.g. xxx.e6). The "Device" folder in the ComfortSoft installation folder is intended for storing created files (saving). Export With the command "Export", you can export a log read-in by the CAN bus, e.g. into an ASCII file format, that can be read-in by a spreadsheet program. Select >>File / Export Log<< and enter the file name with the extension (e.g. Filename.xls). View menu This menu item is used to activate/deactivate the icon bar and the status bar in the ComfortSoft window. The "√" sign in front of the icon bar and/or status bar indicates whether or not this menu item is activated. Icon bar Click on >>View/Tool Bar<< in order to deactivate the icon bar. Repeating this procedure reactivates the icon bar. Status bar Click on >>View/Status Bar<< in order to deactivate the status bar. Repeating this procedure reactivates the status bar. C:\....\File name This is where you will find the files that were last opened. Open again by >>clicking<< on them with the mouse. Quit .... Use this command in order to end ComfortSoft. 39 User interface Communication menu Make a direct connection Operation After entering >>Communications/Make a modem connection" a window opens in which you should enter the following: Use >>Communication/Make a direct connection<< and the optical adapter or the "CoCo-PC active" communication module, to setup a connection to all controllers directly attached to the heating installation that are capable of communication. • The maximum bus code can be entered (bus code corresponds to the number of the heating circuit) in order to shorten the processing time). For example, the maximum bus code should be set to 2 if there are only heating circuits for bus codes 1 and 2 in the heating installation. • Set the number desired and then click on " OK". Wait a moment until the system configuration has been completely read. The progress of this operation is shown by the counting bar in the status bar. Make a modem connection Setup a modem connection in order to be able to adjust controllers via the telephone line and a modem or via a telecontrol station with an integrated modem. A condition for successful connection is the correct modem setup at the sending and the receiving station (cf. associated manuals). Have the call completion number and the code number (password) to the receiving station at hand. 40 • the interface used on your computer (e.g. COM1), the telephone number of the receiving station (e.g. modem or telecontrol station) and the code number (password) of the receiving station Default:12345678 In addition, the modem attached to the PC can be initialized by using this menu. To do so, please enter the following data: Exchange code (for external connections via a PBX -> e.g. 0) Wait for dial tone: For external connections ON (√) For internal connections OFF ( ) Dialing method DTMF (tone), IMF (pulse) -> depending on your telephone installation; with tone signaling you hear the button tones in the receiver when you dial a number. Init-String: The input window for the initialization string displays the default string "&F E0 Q0 V1 M0", which is valid for most modem connections. User interface Operation Disconnect Use >>Communications/Disconnect<< to terminate an existing connection. Save the opened file windows if required. Devices menu All of the controllers in the heating installation that are supported by your version of ComfortSoft are listed under this menu item (only after establishment of a connection). Indicate Read configuration again Use >> Communications/Read configuration again<< to reread a configuration into an existing connection. Click on >>Devices/Indicate<<. The various controllers are represented by their bus code (e.g. <0>). 3 1 2 4 Key: 1 Controller symbol 2 Controller type 3 Bus code = heating circuit number 4 Error code (refer to the controller manual) Double-clicking the controller symbol opens the controller adjustment window. The current controller parameters are shown. 41 User interface You can find information on limit values and adjustment parameters in the associated user manual for the controller. The controllers listed in the pull down menu and their abbreviations are supported by your ComfortSoft version. If your controller is not displayed, please refer to the chapter "Troubleshoting". Operation Tools menu This menu item is only active if no adjustment or log window for a controller is opened. Protocol You can open a log window under >>Tools/Protocol<<. Settings for the log can now be made under >>Protocol<<, the new menu item that appears. Time The controllers that are highlighted in black are, in part, addressable via the bus line, i.e. reference values and/or actual values can be read-in by the controller, modified and transferred into the controller again. The above example shows that at present only 1 controller with type designation "E6" is addressed. The bus code of the controller is represented in parentheses, e.g. <0>. Thus E6 can also indicate two bus codes since this controller can also regulate two heating circuits (<1> <2>). Use >>Tools/Time<< to transfer the current time and date on the PC to all the controllers on the bus. This item is only active when the connection to a controller has been completed. The date (from Version 3.0.4) is only transferred to the controllers which support this function. • • • • • • Update the time/date on the PC. Select >>Start / Settings / Control Panel<< and double-click >>Date/Time<<. If necessary, change the time by overwriting it. Click on "Apply" and "OK". In Comfort Soft, click on "PC>>System". The time/date on the controller are synchronized with that on the PC. To exit, click on (X) => Window closes. Select language Use >>Tools/Select language<< to select one of the national languages indicated. Display of the menus will then 42 User interface Operation be in the national language selected. After selecting the desired language click "OK". The new setting takes effect after a restart. Change code number (Only active if a CoCo PC is connected to the PC) The heating installation is protected against unauthorized intervention by a code number (applies only for telecontrol via a telephone line). A 2-digit code number can be entered under >>Tools/Change code number<<. Enter the new code number into both fields and confirm with OK. CoCo-PC When used with a modem, it may be necessary to change the configuration (modify set values on the "CoCo-PC active"). ! This function is only active when the connection to a CoCo-PC was established beforehand! Detailed descriptions of the input windows are provided in chapter "Programming 'CoCo-PC active' (modem operation)". Protocol menu his menu item is only active if at least one log window is open. Open the menu items >>Tools -> Protocol<<. >>Protocol -> Settings<< Specify the parameters to be logged. To select a parameter you must enter the following data: • • • • Device type Parameter name Module type (if the field is active) Bus ID = number of heating circuit or number of the heat generator (only if the field is active) The parameter is then transferred to the log with >>Add<<. Before leaving the field "Log Settings" with >>OK<< please check the interval time that is set (data recording frequency). >>Protocol -> Start<< Start of data recording: The measured data is displayed in the log window. ! In the case of data recording over longer periods, ensure that all the energy-saving functions of the PC are switched off. >>Protocol -> Stop<< End of data recording. >>Protocol -> Delete<< Deletion of the data recorded in a log. 43 User interface >>Protocol -> Open graph<< This function starts a line printer which represents the data recorded graphically online. Window menu In accordance with all other Windows software, the different windows can be managed via the functions under menu item >>Window<<. The active window is marked in the window menu with a checkmark. The active window can be changed by clicking another window. In addition, the active window can be duplicate with the menu item >>Window -> New window<<. ? menu The menu item >>? -> About Comfort Soft<< provides information on the version number of your software. Keep this information ready for inquiries at your supplier's customer service department. 44 Operation Operation Frequently used functions Frequently used functions Double-clicking the controller symbol opens the controller adjustment window. The current controller parameters are shown. Read configuration / controller data There are two possible reasons why some of the controller types on the bus are not displayed: The menu item >>Devices<< lists all the controllers in the heating installation which are supported by your version of ComfortSoft. a) The controller is not supported by Comfort Soft. b) The controller is a special version and must be entered in the cc.dat file in the installation directory (C:\Programme\G. Kromschröder AG\ComfortSoft). Procedure for b): After starting up (Power ON), the software number (2-3 digits) followed by the software index (2 digits) of the controller appear briefly in the display. Only note down the software number displayed. Open the cc.dat file located in the installation directory in an editor. Select the controller type from the list [BEGIN_SOFTWARENUMBERS], which represents the basis for your controller (ask your dealer or fitter). Enter the controller's software number following the controller, e.g. SoftwareNoE6=34,44; The controller types displayed black are present in the heating installation. The inversely colored controller types were not located on the bus. In the case outlined, al the controllers on the bus with software numbers 34 and 44 are displayed on the graphical interface of the standard E6. 45 Frequently used functions Then restart Comfort Soft. Indicate Click on >>Devices/Indicate<<. All the controllers on the bus which can be accessed appear in this window together with their bus ID (heating circuit or boiler number => e.g. <0>). Operation ! The "Bus configuration" window cannot be placed into the background of the user interface. Move the >>Bus configuration<< window to a free space on the screen or click the Close field. Use the menu item >>File -> Save<< to store the data in the window currently open so that it can be processed later or transferred to another controller. Change parameters 3 1 2 4 Key: 1 Controller symbol 2 Controller type 3 Bus code = heating circuit number 4 Error code (refer to the controller manual) Double-clicking the controller symbol opens the controller adjustment window. The current controller parameters are shown. 46 E IMPORTANT! Make certain that you know and observe the limit values for the respective controller before inputting or transmitting setting data (see user manuals). None of the fields highlighted gray can be modified by the user. They contain measured or computed values from the heating installation and/or data which, for certain reasons, cannot be changed. The setting window of each controller contains index cards with headers, for example: "Heating parameter for heating circuit 1", etc. The desired index card can be accessed by clicking on these headers. Change the data in the white fields on the index cards by overwriting it. Frequently used functions Operation Click >>Discontinue<< in order to cancel all of the settings changed in the active window. Transmit parameters Click on >>Send<< to write the changes to the memory of the controller. A stored or edited parameter profile can be opened >>File/Open<< and transferred to a controller at any time. The message "Update parameters" appears in the status bar during the transmission operation. During transmission the message on the port used (e.g. COM1) is briefly faded out in the status bar. After successful transmission the message of the port used appears again. • • Use the menu item >>File -> Save<< to store the data in the window currently open so that it can be processed later or transferred to another controller. Edit parameters • Click >>Send<<. If there are several controllers of the same type on the bus: Select Device-ID (= bus ID of the controller). Click >>OK<<. As a rule, parameter setting is carried out as already described. However, establishment of a connection to the system bus is not necessary. Instead, it is possible to adjust the parameters during off-line operation. This is recommendable, in particular, if a connection to the system bus of the heating installation must first be established via the telecommunication system. The >>File -> New<< command is used to create a new controller or a parameter file for a controller. Without establishing a connection to a controller, parameter sets can be specified here first and then be transferred into the memory of the relevant controller at a later point. The file extension is automatically specified (e.g. filename.e6) when the type of controller is selected. • • • Open the default profile with >>File/New/Controller name<<. Modify parameter as needed. Store the created parameter profile with >>File/Save<< or >>File/Save As<<. 47 Frequently used functions Write protocol The system configuration for the system bus of the heating installation has already been read-in. You can log a set of parameters from the heating installation as a one-shot display. This can be carried out once or at selected intervals. The following description explains the procedure for parameter setting with a notebook having an optical adapter or a PC with CoCo PC as an in-house application. Select >>File -> New -> Protocol<< or >>Tools -> Protocol<< in order to specify the parameters for a new log. Select >>Protocol -> Settings<<, the "Protocol settings" window opens. • • • Select Controller, 2. module type and 3. Bus ID. Select the parameters for logging. Click on >>Add<<. The parameters selected then appear in the parameter list. Repeat the operation until all the required parameters have been entered. • • • Select interval value (sec/min/h). Select interval period. Confirm entry with >>OK<<. Click on >>Protocol -> Start<< to start recording. Click on >>Protocol -> Graphic<< to start the line printer. 48 Operation Click on >>Protocol -> Stop<< to terminate or interrupt logging. Save the log file >>File -> Save As -> "Name.log"<<. For subsequent evaluation the data can be exported into a file format which can be read-into a spreadsheet analysis program such as Microsoft Excel. To export the file, select >>File -> Export protocol<< and enter the file name with the extension, e.g. "Name.xls". To process and edit the data with Excel, open the file with Excel and click on the window >>Continue<< until the table is displayed. All of the Excel functions can then be used, e.g. graphic editing. Troubleshooting Appendix Troubleshooting Selecting target device, no device ID Message: "Please install dongle." At present, no heating circuit (bus ID) has been selected. Make certain that a connection to a heating circuit has been established. Appendix Check that the plug connection for the dongle is correct. Set the address of the serial interface (printer port) to "378" (only in the case of the old, black dongle). Correct the setting in accordance with the data in the user manual for the operating system and/or printer. Controllers with a production date prior to 6/98 are not suitable for operation using Comfort Soft. Use controllers with a production date 6/98 or later. Check under >> Start / System Settings / System / Device Manager / Printer port / Resources<< whether the default value "378" is set. If "378" is not set, then change this value. Proceed here as described in the operating system and/or printer manual. Make certain the plug connection to serial port is correctly installed. Under NT installation may only be performed by the system administrator => write authorization in the system directories! Repeat calling procedure. Check whether the files Tdkmw32.dll, Tdlpt.vxd and Tdlpt.sys were copied from installation disk #2 into the proper system directories. (E.g.: C:/Windows/system32, C:/Windows/system or C:/Windows/system32/drivers) If not, this must be executed manually (observe write permissions – copy as Administrator). Start the Inst_KM.exe file in the installation directory (insert disk #2 into drive A beforehand) and pay attention to error messages in the DOS window that appears. No serial connection available Check whether the optical adapter is correctly plugged in. Controller is not displayed in the "Devices" menu The CoCo PC needs approx. 3 min after start-up for the bus configuration to be read. After this waiting period you can read the controllers in again under >>Communication / Read configuration again<<. If, despite this, not all the controller types on the bus are displayed, it may be due to one of two reasons: a) The controller is not supported by your version of Comfort Soft (the current version is available in Internet under www.comfort-controls.de). 49 Troubleshooting b) The controller is a special version and must be entered in the cc.dat file in the installation directory (C:\Programme\G. Kromschröder AG\ComfortSoft). Procedure for b): After starting up (Power ON), the software number (2-3 digits) followed by the software index (2 digits) of the controller appear briefly in the display. Only note down the software number displayed. Open the cc.dat file located in the installation directory (default: C:\ Programme\ G. Kromschröder AG\ Comfort Soft) in an editor. Check to see the type of device to which the controller must be assigned => The device type must be activated with "YES" in the >>BEGIN_DEVICES<< list. E Do not add device names! Enter the first two digits of the software number in the >>BEGIN_SOFTWARENUMBERS<< table behind the name of the associated controller type e.g. "SoftwareNoE6=34,44;" In the case outlined, al the controllers on the bus with software numbers 34 and 44 are displayed on the graphical interface of the standard E6. Then restart Comfort Soft. 50 Appendix LED at the CoCo PC flashes/communication disrupted 1.) after power "ON" wait at least 2 minutes 2.) check the wiring 3.) measure tension at the eBus clamps of the CoCo PC and if necessary attach power supply to the Coco PC. Glossary Appendix Glossary CoCo-PC Ù CoCo-PC active In this chapter you will find explanations of the concepts employed in this user manual. Communications controller for linking the bus system of the heating installation with a PC, a modem or a telecontrol station. In-house application Offline operation The PC is linked with the bus of the heating installation via the serial interface and CoCo PC and/or optical interface. A computer operates without connection to a network or a telecommunications network. Memory path NOTE Description of complete path under which the operating system of a computer has stored a file. When using the optical interface, make sure that only controllers with a manufacturing date from 6/98 have an optical interface. Example: C:\ Programs\ ComfortSoft\ Device\ xxx.e6 System hard disk Non-removable disk of a computer on which the operating system is stored. Dongle Hardware for protecting licensing rights. Optical interface USB-to-Serial-Adapter Successfully tested with the Coco-PC active and the visual interface have been the USB-to-Serial-Adapters of the following companies: Sitecom Interface transmits information by means of a light signal. 51 Modem List Modem List Modem in the heating installation on PC page Acer 56K Surf AME-AE01 AT &F E0 &D0 S0=1 &W0 &F E0 Q0 V1 M0 Acorp - 56EMS AT &F E0 &D0 S0=1 &W0 &F E0 Q0 V1 M0 Not possible with internal construction &F E0 Q0 V1 M0 Devolo MicroLink 56K Fun II AT &F E0 &D0 S0=1 &W0 &F E0 Q0 V1 M0 Elsa MicroLink 56K Fun AT &F E0 &D0 S0=1 &W0 &F E0 Q0 V1 M0 Elsa MicroLink 56K Fun II AT &F E0 &D0 S0=1 &W0 &F E0 Q0 V1 M0 SmartLink USB V.90/56K Only possible through USB with adapter &F E0 Q0 V1 M0 Toshiba Internal (Laptop) Not possible with internal construction &F E0 Q0 V1 M0 AT &F E0 &D0 S0=1 &N3 &W0 &F E0 Q0 V1 M0 C-Net PCMCIA 56K Fax Modem PCcard GB 0705 US Robotics 28.8 Fax 6.6701.087-03 Printed in Germany, Subject to modification Initialization String Malfunctions due to improper operation or settings are not covered by the warranty. 52