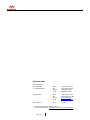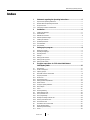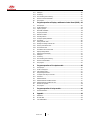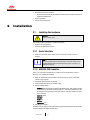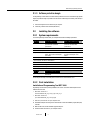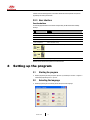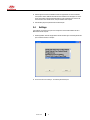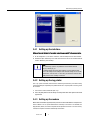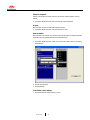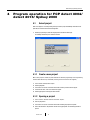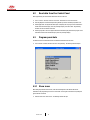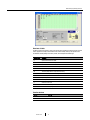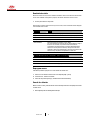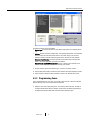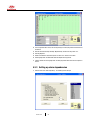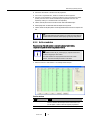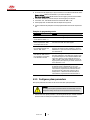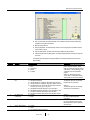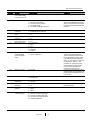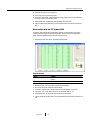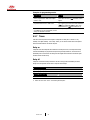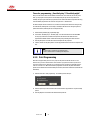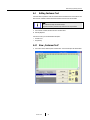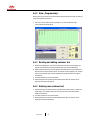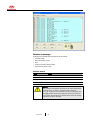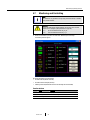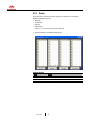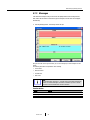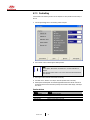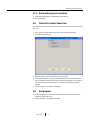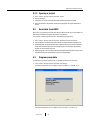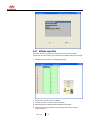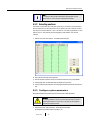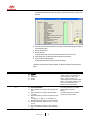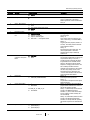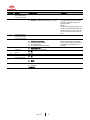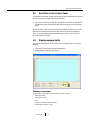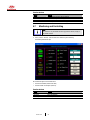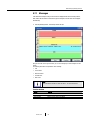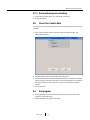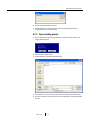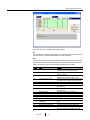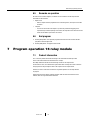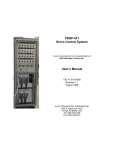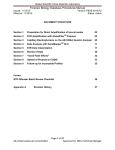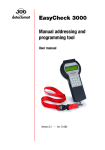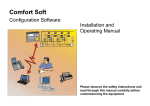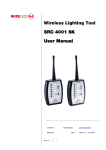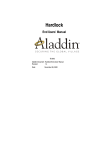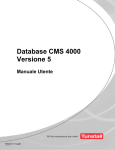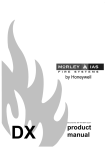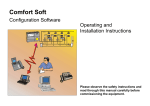Download Programming tool DPT 3000
Transcript
Programming tool DPT 3000 Operating Instructions Version 6.17 detectomat GmbH detectomat GmbH An der Strusbek 5 D – 22926 Ahrensburg Phone: Fax: Internet: E-mail: +49 (0) 4102-2114-60 +49 (0) 4102-2114-670 www.detectomat.de [email protected] Support Hotline ** Phone: Fax: Internet: E-mail: +49 (0) 1805-2114-60* +49 (0) 4102-2114- 9670 www.detectomat.de [email protected] User manual no.: 53115 22.11.07 * 0,14ct/Min. German network / Mobile fee can vary ** When contacting the hotline, be sure to have your customer number available. Version 6.17 2 detectomat programming tool 3000 Index 1 Statement regarding the Operating Instructions.................................5 1.1 1.2 1.3 1.3.1 Purpose of the Operating Instructions ...............................................................................5 Remarks about the Operating Instructions ........................................................................5 Scope of function..............................................................................................................5 Overview of functional characteristics...............................................................................5 2 Installation ............................................................................................6 2.1 2.1.1 2.1.2 2.1.3 2.2 2.2.1 2.2.2 2.2.3 Installing the hardware .....................................................................................................6 Serial interface .................................................................................................................6 USB/RS-232 Converter .....................................................................................................6 Software protection dongle...............................................................................................7 Installing the software ......................................................................................................7 System requirements........................................................................................................7 First installation ................................................................................................................7 User interface...................................................................................................................8 3 Setting up the program.........................................................................8 3.1 3.2 3.3 3.4 3.4.1 3.4.2 3.4.3 Starting the program ........................................................................................................8 Selecting the language .....................................................................................................8 Selecting devices..............................................................................................................9 Settings..........................................................................................................................10 Setting up the interface ..................................................................................................11 Setting up the log printer ................................................................................................11 Setting up the modem ....................................................................................................11 4 Program operation for FCP detect 3004/ detect 3016/Sydney 2000...............................................................................15 4.1 4.1.1 4.1.2 4.2 4.3 4.3.1 4.3.2 4.3.3 4.3.4 4.3.5 4.3.6 4.3.7 4.3.8 4.4 4.4.1 4.4.2 4.4.3 4.4.4 4.4.5 4.5 4.6 4.7 4.7.1 Select project .................................................................................................................15 Create a new project ......................................................................................................15 Opening a project ...........................................................................................................15 Read data from Fire Control Panel ..................................................................................16 Program panel data ........................................................................................................16 Show zones....................................................................................................................16 Programming Zones .......................................................................................................19 Setting up alarm dependencies.......................................................................................22 Active modules...............................................................................................................23 Configure system parameters.........................................................................................24 Alarm Outputs ................................................................................................................28 Times .............................................................................................................................30 Print Programming .........................................................................................................32 Editing Customer Text ....................................................................................................33 View „Customer Text“ ....................................................................................................33 View „Programming“......................................................................................................34 Reading and editing customer text..................................................................................34 Entering new customer text ............................................................................................34 Send customer text ........................................................................................................35 Send Data to Fire-Control-Panel .....................................................................................35 Show „Message Buffer” .................................................................................................35 Monitoring and Controlling..............................................................................................37 Zones .............................................................................................................................38 Version 6.17 3 4.7.2 4.7.3 4.7.4 4.8 4.9 Messages.......................................................................................................................39 Controlling......................................................................................................................40 End monitoring and controlling .......................................................................................41 Check Fire-Control-Panel Data........................................................................................41 End program...................................................................................................................41 5 Program operation of Display- and Remote Control Panel (DRCP)...42 5.1 5.1.1 5.1.2 5.2 5.3 5.3.1 5.3.2 5.3.3 5.3.4 5.4 5.4.1 5.4.2 5.4.3 5.5 5.6 5.7 5.7.1 5.7.2 5.7.3 5.8 5.9 Select project .................................................................................................................42 Create new project .........................................................................................................42 Opening a project ...........................................................................................................43 Read data from DRCP .....................................................................................................43 Program panel data ........................................................................................................43 Affiliate zone LEDs..........................................................................................................44 Selecting sections ..........................................................................................................45 Configure system parameters.........................................................................................45 Zone Offset.....................................................................................................................49 Editing customer texts ....................................................................................................49 Reading and editing customer text..................................................................................50 Entering new customer text ............................................................................................50 Send customer text ........................................................................................................50 Send Data to Fire-Control-Panel .....................................................................................51 Display message buffer ..................................................................................................51 Monitoring and Controlling..............................................................................................52 Messages.......................................................................................................................53 Controlling......................................................................................................................54 End monitoring and controlling .......................................................................................55 Check Fire-Control-Data .................................................................................................55 End program...................................................................................................................55 6 Program operation of 32 output module............................................56 6.1 6.1.1 6.1.2 6.2 6.3 6.3.1 6.4 6.4.1 6.4.2 6.5 6.6 Select project .................................................................................................................56 Create a new project ......................................................................................................56 Open existing project......................................................................................................57 Programming the events.................................................................................................58 OC outputs and relays on one CPU..................................................................................60 Extensions......................................................................................................................61 Data transmission...........................................................................................................61 Data transmission via bitbus-modem..............................................................................61 Data transmission via bitbus PC card..............................................................................62 Remarks on operation.....................................................................................................63 End program...................................................................................................................63 7 Program operation 16 relay module...................................................63 7.1 Product information ........................................................................................................63 8 Appendix..............................................................................................64 8.1 8.2 8.3 Modem list .....................................................................................................................64 RS-232 cabel .................................................................................................................64 List of abbreviation .........................................................................................................64 Version 6.17 4 detectomat programming tool 3000 1 Statement regarding the operating instructions 1.1 Purpose of the Operating Instructions These Operating Instructions are directed at qualified users, who are or will be specially trained for installing, configuring, diagnosing and servicing fire alarm systems. As an operating organisation and as a user, you are obligated to read and understand these Operating Instructions. These Operating Instructions contain the relevant information for installing and operating the Programming Tool DPT 3000. They are meant to help you use the software efficiently and reliably in accordance with its intended purpose. 1.2 Remarks about the Operating Instructions The following conventions are applied in these Operating Instructions. • Bulleted lists contain information and no working steps. • Numbered lists contain a sequence of working steps or information arranged hierarchically. • Text in quotation marks indicates menu selections. • Keyboard commands and soft buttons are shown in square brackets, e.g. [END]. The following pictograms are used in these Operating Instructions. They provide clear identification of hazards, warnings and important information. Be very sure to pay attention to these pictograms: Important! Procedures and circumstances are pointed out to the using which could result in damage to equipment or economic losses. Note: The user is provided with additional information that is indispensable for successful use and thorough understanding of the product. 1.3 Scope of function With the "Programming Tool DPT 3000" software, all programming for the Fire Control Panel of the detect 3000 system and a Remote Control Panel (RCP) can be carried out, stored and sent to these from the computer. In addition, the Bitbus components 32 output module and 16 relay module can also be programmed with the Programming Tool DPT 3000. 1.3.1 Overview of functional characteristics • Programming on a computer: the FCP, the RCP, the Bitbus components 32 output module and a 16 relay module. • Entering customer texts on a computer • Transferring data between a computer and an FCP • − At short distances directly via a cable between an RS-232 interface of the computer and the RS-232 interface of the FCP. − At long distances via the telephone network using common commercially available AT modems (for further information, see appendix, section 8.1 of the modem list on page 72) Reading and printing out the alarm memory of the FCP Version 6.17 5 2 • Operating the FCP from the computer • − All alarms and events arising are automatically sent from the FCP to the computer, where they are displayed as symbols and text. Configuring networks • Carrying out remote diagnosis Installation 2.1 Installing the hardware Important! Danger of electric shock. There are two connection variations for installing the hardware: • Connection via serial interfaces • Connection via USB/RS-232 converter 2.1.1 Serial interface 1 Connect the null modem cable to the RS-232 serial interfaces of the FCP and of your computer. Note! If you have problems with the data transmission, check the settings of your Hardware Manager based on the settings listed on page 7 in section 2.1.2 USB/RS-232 converter. 2.1.2 USB/RS-232 Converter If there is no serial interface available on your computer, but only a USB interface, it will be necessary to use a USB/RS-232 converter. 1 Attach the USB/RS-232 connection cable to the serial interface of the FCP, and the USB interface of your computer. 2 Put the driver CD into the drive of your computer. 3 Follow the further instructions on your computer monitor. 4 Check the following settings: 5 − COM-Port: Check and compare the settings for the COM port under: "Start"/"Setting"/"System Control"/"System"/"Hardware"/"Hardware Manager"/"+Connections (COM and LPT)" with the settings in the Programming Tool DPT 3000 under the menu item "Settings" and adjust these if necessary. − Baud rate: 38400 − Data bits: 8 − Parity: even − Stop bits: 1 − Flow control: none Then reboot your computer. If problems occur with sending or receiving data, set the receive buffer and transmit buffer in the extended connection settings for the COM port to a lower value. Version 6.17 6 detectomat programming tool 3000 2.1.3 Software protection dongle The Programming Tool DPT 3000 comes with software protection in the form of a hardware dongle (parallel dongle). Only with this dongle is it possible to use the functions "Monitoring and controlling" either directly or via modem. 1 Connect the dongle to the LPT1 interface of your computer. 2 If necessary, install the driver included (hldrv32.exe). 2.2 Installing the software 2.2.1 System requirements To use the Programming Tool DPT 3000, your computer should meet the following requirements: Hardware Minimum configuration Recommended configuration Processor Intel Pentium III with 600 MHz or processor with equivalent performance Intel Pentium III with 800 MHz or processor with equivalent performance RAM 128 MB RAM 256 MB RAM or more Hard disk capacity 8 MB 8 MB or more Graphics card Resolution at least 800 x 600 pixels, 24 or 32 bit colour depth / True Colour Resolution 1024 x 768 pixels, 24 or 32 bit colour depth / True Colour Mouse/keyboard Serial interface, RS-232 or USB interface Serial null modem cable to the FCP; USB converter (in the absence of a serial interface) Internal or external analogue modem Software protection dongle Software Recommended configuration Operating system Microsoft: Windows XP Home or Professional, Windows 2000 Professional It is normally not necessary to de-install previous versions. But it is recommended to do so. 2.2.2 First installation Installation of Programming Tool DPT 3000 Programming Tool DPT 3000 is presently available in two versions. The version selected depends on the software used for the FCP: • DPT 3000 / Version 6.11 from FCP software 3E_01_D / 4E_01_D or 5E_01_D • DPT 3000 / Version 5.2 up to FCP software 3X_75_D or 5X_56_D 1 Place the „Technics CD“ into your computer drive. 2 Start Windows Explorer and change to the relevant folder in which the installation program (Setup.exe) is located. 3 With a double-click, start the installation program Setup.exe. 4 Follow the further instructions on your computer monitor. Version 6.17 7 In addition to the executable program file, several other standard files will be copied that are required for programming and entering customer texts. 2.2.3 User interface Function buttons The universally applicable buttons in the windows of Programming Tool DPT 3000 have the following meanings: Key Meaning Ok Confirm and apply selection or entry Print Print out alarms Save Save the programming entered under the current project name Back Go back to the previous menu level Enter (on keyboard) Confirm selection or entry Double-click: Standard data from computer to the FCP Double-click: read data from the FCP END End Programming Tool DPT 3000 Additional function buttons will be explained in the relevant sections. 3 Setting up the program 3.1 1 Start the programming tool using the symbol "dpt X.XX" on your desktop or via "Start" / "Programs" / "detectomat programming tool X.X" / "dpt X.X". 3.2 1 Starting the program Selecting the language Start the programming tool. The following window will open to select a language. Version 6.17 8 detectomat programming tool 3000 2 Select the language desired for the user interface. A window will open for a moment with information about Programming Tool DPT 3000. 3.3 Selecting devices The programming tool can presently be used for the following devices: • FCP detect 3004 • FCP detect 3016 • FCP Sydney 2000 • Display Remote Control Panel (DRCP) • 32 Output-Module • 16 Relay-Module 1 Start the application and select the language desired. After the information about the software, the following window will open: Version 6.17 9 2 Select the type of the FCP and/or the Bitbus module to be programmed. If an FCP or the Remote control panel is selected, additional information about the software version will appear. The current version of the software is always automatically called up. If the programming for a device is to be carried out with an older software version, call up the software version required. 3 Click the button [OK]. The respective function window will open. 3.4 Settings In the "Settings" menu item, the program can be configured for communication between the FCP or Bitbus module and the computer. 1 Start the application, select the language desired and then the device type. The following window will open to select the functions, for example: 2 Click on the menu item "Settings". The following window will open: Version 6.17 10 detectomat programming tool 3000 3.4.1 Setting up the interface Setting up the serial interfaces for the devices required is a prerequisite for the communication. 1 At "PC Configuration", in the section "Interface", select the COM port for the serial interface. 2 Activate the option "Monitoring" if the serial connection to the FCP is to be monitored with the function "Monitoring and controlling". Note! The " Monitoring" option is only available as of the software versions 5A_30_xx and 3A_50_xx. If multiple programs access the same COM port, incorrect settings might occur in the settings for the COM port. This will show through an error in data transmission, "Time out, FCP". In such case, you will have to select the valid COM port anew in the "Settings" menu item. 3.4.2 Setting up the log printer If the "Log" option is activated, with the function "Monitoring and controlling" each alarm coming in will automatically be outputted by the parallel interface LPT1. A prerequisite is that a log printer be connected. 1 In the "Printer" section, activate the option "Log". 2 Click on the [Back] button to save the settings. The settings saved will be active again the next time the program starts. 3.4.3 Setting up the modem With the data communication equipment (modem), data can be communicated between a computer and an FCP or an DRCP. To do so, operator authorisation is necessary in the form of a non-alterable, fivedigit password (55555). This will be compared with the password in the FCP. If an incorrect entry is made, the telephone link will be automatically disconnected. Version 6.17 11 Setting up modem on the FCP To establish a telephone link to the FCP, the modem first has to be initialised in the FCP. 1 Enter "1" in system parameter 15 of the FCP. The asking of a password against unauthorised access will automatically be activated (as of software version 5A_30_xx and 3A_50_xx). Setting up modem on the computer 1 Connect the modem to the computer. 2 Check that the software protection dongle is plugged into the parallel interface LPT1. 3 In the "modem" section, activate the option "Modem". The initialisation command will automatically be sent to the modem connected. The echo will appear in the "Echo" section. If the command has been successfully carried out by the modem, "OK" will be displayed in the "echo" section. If no software protection dongle is plugged in, the error message "Dongle absent!" will appear. Various possibilities for setting up a link are available in the section "Modem commands". Phone book A maximum of 500 entries can be stored in the phone book. 1 In the section "Modem commands", double-click on the menu item "Phone book". The following window will open: Insert Entry 1 Click the button [Insert entry]. 2 Click on the desired line in the table. 3 Enter the participants desired in the sections "Name" and " Telephone number". 4 Click the button [Save]. The entire phone book will be saved and the "Phone book" window closed. Version 6.17 12 detectomat programming tool 3000 Delete Entry 1 In the sections "Name" and "Telephone number", select the participant to be deleted. 2 Click the button [Delete entry]. 3 Click the button [Save]. The entire phone book will be saved and the "Phone book" window closed. Dialling 1 Select the participant desired in the phone book. 2 Click the button [Dial]. The asking of a code word will be activated automatically. 3 Enter the code word "55555". Before data exchange with the FCP is possible, the five-digit code word for the system parameters as to be entered on the computer. The telephone number of the participant selected will be dialled automatically. Cancel 1 Click the button [Cancel] to cancel entries. Manual dialling With manual dialling, a telephone number can be entered directly. 1 In the section "Modem commands", double-click on the menu item "Manual dialling". The following window will open: 2 Enter the telephone number of the participant desired. 3 Click the [OK] button. Dial last number With the dial last number, the last telephone number dialled will be dialled again. 1 In the section "Modem commands", double-click on the menu item "Dial last number". Version 6.17 13 Extension telephone If there is no dial tone when the receiver is picked up, the menu item "Extension telephone" has to be activated. 1 In the section "Modem commands", click on the menu item "Extension telephone". On hook With a menu item "On hook" the modem will be prompted to hang up. 1 In the section "Modem commands", click on the menu item "On hook". Enter Command With a menu item "Enter command", any command can be sent to the modem. An overview of all modem commands is found in the operating instructions for the respective modem. 1 In the section "Modem commands", double-click on the menu item "Enter command". The following window will open: 2 Enter the command desired. 3 Click the [OK] button. Tone dialling / pulse dialling 1 Activate the telephone dialling method you require. Version 6.17 14 detectomat programming tool 3000 4 Program operation for FCP detect 3004/ detect 3016/ Sydney 2000 4.1 Select project Either a new project or one already existing can be processed. A project automatically creates files for the panel data, the customer texts and the message buffer. 1 Start the programming tool, select the language desired and then the device type. The following window will open to select the functions: 4.1.1 Create a new project When a new project is created, the panel data with the standard programming of the Programming Tool DPT 3000 will be set up as defaults (according to the version of the FCP supplied). 1 In the "Function" window, select "Project". 2 Click the [OK] button. 3 In the "Search in" list, click on the drive and the folder in which you want to save the project. 4 In the field "File name", enter a new name for the project. 5 Click the [Open] button. A new project will be created. 4.1.2 Opening a project 1 In the "Function" window, select the menu item "Project". 2 Click the [OK] button. 3 In the "Search in" list, click on the drive and the folder containing the project to be opened. 4 Click on the file with the *.dbp extension and then on the [Open] button. The selected project will be opened. Version 6.17 15 4.2 Read data from Fire Control Panel All the programming and all the detector data will be read out of the FCP. 1 In the "Function" window, select the menu item "Read data from Fire Control Panel". 2 Click the [OK] button. A window will open asking whether you’d like to overwrite project data or not. 3 Click the [No] button. The project data will be put in a temporary file. The progress of the transmission will be shown simultaneously by a bar and percentage display. In the menu item "Programming", this data can also be saved at a later time. 4 Click the [Yes] button. The current project data will be overwritten by the panel data The progress of the transmission will be shown simultaneously by a bar and percentage display. 4.3 Program panel data The data read out of the FCP beforehand can be evaluated and altered in this menu item. 1 In the "Function" window, select the menu item "Programming". The following window will open: 4.3.1 Show zones After reading the panel data out of the FCP, in this menu item diagnosis of the detector data and an examination of the programming of the zones can be made. One also gets an overview of the quantity and type of detectors connected. 1 Select the menu item "Show zones". The following window will open: Version 6.17 16 detectomat programming tool 3000 Structure of table The table is structured according to zones by line and according to detector numbers by column. The first column supplies the quantity of all the detectors and modules actually existing in the respective zone. The addresses actually existing are shown by a letter, which designates the detector type. Abbreviation Meaning O Optical smoke detector XP95 Q Optical Smoke Detector loop 3000/ I Ionisation Smoke Detector XP95 J Ionisation Smoke Detector Discovery T Thermal (Heat) Detector XP95 W Thermal (Heat) Detector loop 3000/ Discovery M Multi-sensor loop 3000/ Discovery D Manual call point R Input/output module Z Technique Conventional Module/Input module S Sounder control unit C CO-Detector Discovery - Detector/module programmed, but not present Function buttons Button Meaning Search Read detector data Search for detector on the basis of certain criteria Version 6.17 Read data from the detector heads 17 Read detector data Besides the data in the FCP, there is additional information stored in the detectors head modules. For this to be available for diagnostics purposes, the detector heads first have to be read. 1 Click the [Read detector data] button. After selecting a detector with the arrow keys or the mouse, further information will be displayed in the “Detector data” section. Designation Meaning Type Detector type in plain language Segment Segment to which the detector is connected (loop or spur) Address Address of detector or module Analogue value Analogue value of the detector Alarm threshold Alarm threshold of the detector (only for XP95) The alarm threshold of a detector can be changed within a range of 45 to 65. This, however, only makes sense if the threshold compensation (system parameter 9) has been deactivated. With detectors in the loop 3000 or Discovery design series the alarm threshold is always set automatically to 55 by the FCP, because the detectors carry out pollution compensation on their own. Status Detector status Additional information (only with the loop 3000 and Discovery series) Date of manufacture Manufacture date of the detector Sensitivity Levels 1-5 Pollution Range from -15 to +15; 0 = clean detector Last revision Date of the last alarm triggering in revision mode Reprogram zones In the table is possible to reprogram one or more detectors into another zone. 1 Select one or more detectors with the mouse or the keyboard [Shift] + [Arrow]. 2 In the field "Zone", enter the zone desired. 3 Confirm the entry with the [Enter] key. The table will be resorted automatically. Search for detector With the "Search" function, particular detectors can be selectively searched for and displayed on the basis of criteria chosen. 1 Click the [Search] button. The following window will open: Version 6.17 18 detectomat programming tool 3000 The following selection criteria are available: • Detector type: a search can be made for all the detector types present or a particular detector type. • Criterion: selection criteria are analogue value, alarm threshold and pollution. Their respective values for these can be set with the slide control in the "Value" section. You can select whether to search for detectors with values greater than or less than the value specified. Detectors in the XP95 series: the degree of pollution is documented via the analogue value. Values > 40 require replacement or cleaning of the detector. Detectors in the loop 3000/Discovery series: There is a separate value measured for the pollution. Values ≥15 require replacement or cleaning of the detector. 1 Set your selection criteria in the "Detector type", "Criterion" and "Value" sections. 2 Click the [Start search] button. The detectors found and their zones will be displayed in a table. 3 Select a detector in the table. Further information is shown in the "Detector data" section. 4.3.2 Programming Zones In the "Programming Zones" menu item, you can both change the zone to which the individual detectors belongs to and also change the detector data itself. 1 Select the menu item "Programming zones". The following window will open: The data for the project selected will be entered in the table. In new projects, the default programming for the Programming Tool DPT 3000 (state in which the FCP is delivered) is given. Version 6.17 19 Function buttons Button Meaning Save To save changes Delete Table Texts will be completely deleted from the table. Print Prints the table at standard printer Zone Change zone affiliation of detectors. Detector data To change detector data Change zone affiliations 1 Click the [Zone] button. The "Connection data" section changes into the "Programmed data" section. 2 In the "Programmed data" section, enter the segment (loop or spur) along with the start address and end address. Version 6.17 20 detectomat programming tool 3000 3 Enter the zone and the detector number from which the detector or detectors are to be entered. 4 Click the [OK] button. The values will be adopted into the table. If the values entered overlap with the values of the detectors already in the table, you will be asked whether detectors already programmed should be automatically moved. 5 Click the [Save] button. The data will be saved and adopted into the project file. 6 If desired, double-click on the [Send] button. The data programmed will be sent to the FCP. Recommendation for more clearly arranged programming 1 Program all the loop components of a loop in a zone that is not to be used later, for example, all loop components from Loop 1 in zone 51, all loop components from Loop 2 in Zone 52, etc. 2 Then program the respective detectors and modules into the zone you desire. Deleting detectors from table 1 In the "Programmed data" section, enter a "0" for the zone. 2 Click the [OK] button. You will be asked whether detectors already programmed should be automatically moved. For all detectors not programmed, a "0" will be entered automatically for the zone. Note! Detectors that have not been programmed but which are connected to the FCP in spite of this, will thus appear as G00 M00. Change detector data The following data can be changed. • Day Sensitivity / Night Sensitivity Changing the sensitivity will only affect the detectors in the loop 3000 and Discovery series. The periods for which the Day Sensitivity / Night Sensitivity are to apply can be changed in the "Times" menu item. Note! The sensitivity of the detectomat PL 3000 detectors should be set with the “DPT 3000“. If the sensitivity has been set with the programming software “I-Check” then this will be overwritten by the “DPT 3000”. • Pre-alarm If the option "pre-alarm" is activated for a detector, the detector will trigger a pre-alarm when 50% of the smoke amount is reached in the measuring chamber. With XP95 detectors, a pre-alarm will be triggered when the analogue value is max. ten points beneath the alarm threshold. • Alarm in case of fault Activating the option " Alarm in case of fault " determines whether a defector already with a fault or a module with a fault is or is not allowed to trigger an alarm (with loop 3000 only possible with IOM 3311 and TCM 3300). 1 Click the [Detector data] button. The "Connection data" section changes into the "Programmed data" section. Version 6.17 21 2 In the "Programmed data" section, enter the segment (loop or branch) along with the start address and end address. 3 Enter the value desired for Day Sensitivity / Night Sensitivity. The values can range from 1 to 5. 4 Click the [OK] button. 5 Activate or deactivate as required the options "Pre-alarm" and " Alarm in case of fault". 6 Click the [Save] button. The data will be saved and adopted into the project file. 7 If desired, double-click on the [Send] button. The data programmed will be sent from the computer to the FCP. 4.3.3 Setting up alarm dependencies 1 Select the menu item "Alarm dependency". The following window will open: Version 6.17 22 detectomat programming tool 3000 2 From the list "Zone selection", select the zone to be programmed. 3 In the section "Programmed data", activate or deactivate the desired properties. 4 In the field "2-Zone dependency", enter the zone desired. For the zone entered, the number presently in the field "Zone" will then automatically be programmed under the 2-zone dependency. Entering a "0" will switch off the 2-zone dependency. 5 If desired, enter the period of time in seconds in the field "Alarm intermediate storage". 6 Click the [Save] button. The data will be saved and adopted into the project file. 7 If desired, double-click the [Send] button. The data programmed will be sent from the computer to the FCP. Note! When the [Save] button has been selected, it is possible to scroll forward and backward within Zone selection with the [Page up] and [Page down] buttons. 4.3.4 Active modules The programming of the active modules is organised in extremely variable fashion. It is possible to program 504 events on any number of modules. Note! Up to software versions 3A_60_xx and 5A_40_xx, only five events can be specified for triggering for each module. If the active modules are not programmed in the menu item "Active modules", their outlet will always be active for main alarm. 1 Select the menu item "Active modules". The following window will open: Function buttons Button Meaning Insert Entry Select the position intended with the left mouse button. The value entered in the table will be adopted into the line beneath. A new line will appear, in which an event can again be programmed. Delete Entry Delete entire line from the table. To do so, select the entry. Version 6.17 23 2 For an event, enter the segment (loop or spur), the address, the zone number and the detector number. Segment, Address: definition of the destination, e.g. the outlet of an IOM 3311 Zone Source, detector number: Stipulate at which source the triggering of the event will be activated 3 In the section "Activated by", select the event upon which the triggering is to take place. 4 In the section "Link", select whether the event is to be linked with "AND" or "OR". 5 Click the [Save] button. The data will be saved and adopted into the project file. 6 If desired, double-click the [Send] button. The data programmed will be sent from the computer to the FCP. Examples for programming events: Programming Meaning Detector number = 0 The module will be triggered by the entire zone. For all events, the zone number and the detector number = 0 The module will be triggered by a collective alarm. For one module, multiple events will be programmed to "AND" and multiple events to "OR". The module will trigger when all "AND" events have occurred or one of the "OR" events applies. A blank event (blank line) has to be programmed between and after the "AND" blocks. Several "AND" events should be linked by "OR" (e.g. triggering upon alarm from Zone 20/Detector 1 and Zone 20/Detector 2 or upon alarm from Zone 20/Detector 3 and Zone 20/Detector 4). For one module, one main alarm event with one "AND" link is to be programmed, and the delay to be activated on the FCP A module is to trigger with a delay The events "Main alarm" and "Main alarm, transmis. unit" are general messages, for which individual affiliation with zones and/or detectors is only possible by means of an "AND" link. With a "Main alarm, transmis. line" event, the triggering takes place depending on whether the transmis. line is switched on or not. Via an input module (e.g. TCM 3300), zones/detectors can be switched off and on automatically. To do so, the module has to be programmed in "Active modules". The zones/detectors programmed will be switched off when the input module has a wire break at the input. At an analogue value 8, with the wire break cancelled, the zones/detectors programmed will be switched back on. 4.3.5 Configure system parameters All the system parameters and functions can be set in the menu item "System parameters". Attention! The settings of the system parameters influence the functionality of the FCP. Changes and settings should only be done by authorised and trained staff. 1 Select the menu item "System parameters". The following window will open: The table contains the parameter number, the meaning of the parameter and a field for the value of the parameter. Version 6.17 24 detectomat programming tool 3000 2 Click on the line with the system parameter to be changed. A window will open allowing this parameter to be selected and entered. 3 Make the change desired. 4 Click the [OK] button. The window will be closed, and the changed system parameter adopted into the "Value" column. 5 Click the [Save] button. The data will be saved and adopted into the project file. 6 If desired, double-click the [Send] button. The data programmed will be sent from the computer to the FCP. The following overview explains the setting possibilities. The settings printed bold are the original default settings. Parameter 1 2 Meaning FBCP-Type Possible settings 0 = Standard 1 = Berlin 2 = Switzerland 3 = Munich 4 = no FBCP Control of ext. signal line 3 Pre-alarm for all components 0 = with main alarm (MA) 1 = with internal alarm (IA) 2 = with IA switched off, via [Buzzer off] button with code word 3 = with IA switched off, via [Buzzer off] button without code word 4 = with MA switched off, via [Buzzer off] button with code word From 3E_02_xx / 4E_02_xx / 5E_02_xx: 5 = with MA and automatic switching on upon new alarm 6 = with MA and automatic switching on upon new alarm or fault 7 = with IA and automatic switching on upon new alarm 8 = with IA and automatic switching on upon new alarm or fault 0 = inactive 1 = active 4 Delay on mains fault 0-30 minutes 5 Option, TML interface 0 = inactive 1 = active 2 = only indicator board/control board Version 6.17 25 Explanation Setting "1" (Berlin): By pressing the button "Active on revision", on the FBCP, the relays and electronic outputs "TML-Alarm", "General message" and "Collective fault" will be activated anyway. Setting "3" (Munich)The function "Check TML" is not possible with the TML switched off on the FCP Dc3004. Setting "0" The external signal line are activated together with the main alarm. Setting "1" The external signal line are activated already upon an internal alarm. Setting "1" Pre-alarm is active for all loop participants. The delay on mains fault can be entered for up to a maximum of 30 minutes. National guidelines must be followed when doing so. Parameter 6 Meaning Option, Bitbus interface Possible settings 0 = inactive 1 = active Explanation Bitbus extension for FCP detect 3004/ detect 3016 7 8 Presently not used. Control of transmission line 0 = Continuous signal 1 = Impulse 1-2 seconds 2 = Impulse, feedback signal 3 = TML active = = Fire brigade alerted The triggering time for the main detector can be changed. Setting "0": There will be continuous triggering until reset on the FCP (e.g. for Siemens MDL-F). Setting "1": Triggering will be by impulse (duration 1-2 seconds). This setting should be selected for the T&N main detector. Setting "2": Impulse triggering also takes place. The return signal impulse is saved and outputted via the output "Collectively switched off" Only relevant for XP95-detectors The threshold compensation is active in the original default setting. In this case, a constant response sensitivity will always be guaranteed for the automatic smoke detectors, because the alarm threshold adapts to a changing quiescent value. The FCP constantly calculates the alarm threshold for all the detectors and updates this value every twenty minutes. If the automatic tracking is switched off, the "normal" alarm threshold of 55 will be set for the automatic XP95 detector. Setting "0": All messages will be printed out. Setting "1": Only the alarm messages and fault signals will be printed out. Setting "0" (Germany) The normal EN 54 program will be selected in the version as the FCP was tested by the VdS. Setting "1" (Netherlands) Several functions specific to the Netherlands will be activated, e.g. the so-called "Back sweep" and the resetting of faults manually and not automatically. Setting "3" (United Kingdom) Several functions specific to the United Kingdom will be activated, for example that after a [Reset], the external signal lines are switched back on. 9 Threshold compensation 0 = active 1 = inactive 10 Printer filter 0 = inactive (all messages) 1 = active (only alarms and faults) 11 Country specification 0 = Germany 1 = Netherlands from 3E_02_xx / 4E_02_xx / 5E_02_xx: 3 = United Kingdom 12 Special display 13 RS-232 baud rate (only possible directly on central control unit) Alarm relay 14 0 = In operation 1 = Special display 1 2 = Special display 2 0 = Standard 1 = TML relay = automatic detector/alarm relay = MCP Version 6.17 26 With this parameter it is possible to realise separate signalling (by means of floating contacts) for automatic detectors and manual call points. Setting "1": The TML relay always only connects upon one alarm from an automatic detector. The internal alarm relay connects in such case only upon an alarm from the manual call point. detectomat programming tool 3000 Parameter 15 Meaning Modem initialisation (only possible directly at central control unit) Possible settings Explanation 16 Serial interface 0 = no interface present 1 = Printer/PC communication 2 = PC monitoring and controlling 3 = Fire brigade display 4 = Fire brigade display with monitoring Setting "4" When using the FBD 2002 (Fire brigade display), the serial interface RS-232 has to be connected to the FBD log with this parameter. 17 21 Reset mode, sounder control unit Buzzer off from LCD panel Extinguishing system control unit TML automatically on through door contact Month, summer time 22 Month, winter time 23 Resetting, signal line Extinguishing PCB (not for FCP Sydney 2000) 0 = like ext. signal line 1 = independent of ext. signal lines 0 = no 1 = yes 0 = no 1 = yes 0 = no 1 = yes 0 = no switchover 3 = March 4 = April 0 = no switchover 9 = September 10 = October 0 = with FCP reset 1 = with ext. signal line off 24 Blocking, FCP reset 0-30 minutes 25 Resetting, detector test 0 = automatic 1 = with FCP reset 26 Alarm mode with detector test 0 = test alarm 1 = real alarm 27 Sign-of-life LED (Discovery) 0 = off 1 = on 28 Thresholds for convent detectors 29 Display: "Fault, data, BG 0x" 0 = detectomat 1 = Apollo 2 = Nittan 00 = upon 5 consecutive data faults 01 = upon 15 consecutive data faults 02 = upon 25 consecutive data faults … 25 = upon 255 consecutive data faults 26 = indicator deactivated 18 19 20 This parameter refers to the extinguishing control system card. There is a monitored control line there for the optical/acoustic alerting system in the extinguishing zone (output A10). Setting "0" :This signal line is only reset by "Reset panel". Setting "1": The command "ext. signal line off" (both from the FBCP and from the control panel of the FCP) also affects this control line such that it is reset. For FCPs with an extinguishing system triggering system, the reset function can be blocked for an adjustable period from 0-30 minutes. This function is only available for Discovery detectors. Version 6.17 27 Parameter Meaning Possible settings 30 Remark messages 0 = zone-specific 1 = segment-specific (per loop & branch) 2 = check the structure upon rebooting 31 Presently not used. 32 Maintenance interval Explanation Setting "0": Remark messages are displayed in zone-specific fashion. Setting "1": Remark messages are displayed in segment-specific fashion. Setting "2": This setting is only relevant for Apollo loop cards. The last read in detectors will not be overwritten by new reading in as a result of switching off and on the power supply for the fire alarm system. The last configuration with the parameter 30 = 0/1 will be maintained and any detectors absent will be displayed as faulty. No remark messages will be displayed after the reading in. The errors can be reset with the [Reset] button on the FCP, but in the diagnosis the detectors will remain with a "-". With the function "Read in detectors", the faults will also be deleted, and the detectors will also be removed in the diagnosis. Every 0-12 months (0 = deactivated) 4.3.6 Alarm Outputs FCP detect 3004 / detect 3016 In this menu the affiliation can be changed of the zones to the electronic alarm outlets. It is possible to program several zones to one alarm outlet. The alarm outlet is triggered by an "OR" link for the zones. In the "Alarm outlets active" section, you can select whether the alarm outlet should connect or not with "Active on revision". In addition, the status of the alarm outlet at the time of the read-out of the panel data will be displayed. The statuses possible are: "stand-by", "off" and "triggered". 1 Select the menu item "Alarm outlets". The following window will open: The table contains the zone number, the status of the alarm output at the time of the read-out for the panel data and a field for the alarm output. Version 6.17 28 detectomat programming tool 3000 2 Click on the line of the zone to be programmed. 3 In the "Output" column, enter the alarm output. 4 In the section "Alarm outlets", activate or deactivate the option "Active on revision. A cross will appear in the "with" column for activated alarm outlets. 5 Click the [Save] button. The data will be saved and adopted into the project file. 6 If desired, double-click the [Send] button. The data programmed will be sent from the computer to the FCP. Alarm outlets with the FCP Sydney 2000 The electronic alarm outlets are freely programmable. In addition to the 16 alarm outputs on the central computer board, the four relays are also freely programmable. There are a total of 128 programmable events, which can be distributed as desired among the relays and outputs. 1 Select the menu item "Alarm outlets". The following window will open: Function buttons Button Meaning Insert Entry The value entered in the table will be adopted into the line beneath. Delete Entry Delete entire line from the table. To do so, select the entry. 2 Stipulate the output or the relay, for which events are to be programmed. 3 For an event, enter a zone number and a detector number. 4 In the section "Triggering upon", select the event upon which the triggering is to take place. 5 In the section "Link", select whether the event is to be linked with "AND" or "OR". 6 Click the [Save] button. The data will be saved and adopted into the project file. 7 If desired, double-click the [Send] button. The data programmed will be sent from the computer to the FCP. Version 6.17 29 Examples for programming events: Programming Meaning For one relay or one output, multiple events will be programmed to "AND" and multiple events to "OR". The relay output will trigger when all "AND" events have occurred or one of the "OR" events applies. A blank event (blank line) has to be programmed between the "AND" blocks. Several "AND" events should be linked by "OR" (e.g. triggering upon alarm from Zone 20/Detector 1 and Zone 20/Detector 2 or upon alarm from Zone 20/Detector 3 and Zone 20/Detector 4). For one module, one main alarm event with one "AND" link is to be programmed, and the delay to be activated on the FCP. The relay or output is to trigger with a delay. 4.3.7 Times In this menu, the time periods can be changed for "Delay ON" and "Delay OFF" as well as for " Day sensitivity" and "Night sensitivity". In the " Delay" section, you can enter the reaction times and inspection times for automatic detectors and manual call points. Delay on "Delay ON" means that "Delay ON" will be switched on manually on the FCP, or the delay will be actively connected automatically at a programmed time point. During the delay switched on, a fire alarm will not immediately result in a main alarm. The alerting of the fire brigade and the activation of the external signal line will be carried out with a delay. Delay off "Delay OFF" means that the delay is switched off. An alarm coming up will be immediately connected through to the fire brigade. No reaction times or inspection times transpire. Times for reaction time Up to 3A_49_xx/5A_29_xx 0 – 3 minutes Up to 3A_50_xx/5A_30_xx 30 – 180 seconds Times for inspection time For all software versions 1 0 – 7 minutes Select the menu item "Times". The following window opens: Version 6.17 30 detectomat programming tool 3000 Function buttons Button Meaning Delay off Program time periods for “Delay off” Delay on Program time periods for “Delay on” Sensitivity day Program time periods for “Sensitivity day” Sensitivity night Program time periods for “Sensitivity night” Program time periods for “Delay off”/”Delay on” Here you set the times for which the delay is switched on or off, and thus a delayed or un-delayed forwarding of the main alarm. 1 Click the button [Delay ON] or [Delay OFF]. 2 In the section "Delay", enter the reaction times and inspection times desired. 3 In the section "Delay ON" or "Delay OFF", enter the times desired in the format HH:MM. For every day of the week, four "times of day" and four "times of night" can be entered as time points for the delay to be switched on/off. Do this for all the days of the week. Cancel times already set by overwriting them with a new time. 4 Click the [Save] button. The data will be saved and adopted into the project file. 5 If desired, double-click the [Send] button. The data programmed will be sent from the computer to the FCP. Note! The time 00:00 is not defined as a switching time, If 00:00 is entered then no switching will take place. Version 6.17 31 Times for programming „Sensitivity day“/“Sensitivity night“ Here you set the times for which the sensitivities are switched over. This means that, for each day of the week, you can program four time points for the sensitivity during the day and four time points for the sensitivity during the night. At the times programmed, the FCP switches all detectors (loop 3000/ Discovery) to the sensitivities programmed in the menu item "Program zones" / "Detector data". An obvious example would be a smokers' zone, in which one would operate a multi-sensor during the day as a heat detector (switching time at, for example, 7:30 AM) and after office hours during the night as an optical smoke detector (switching time at, for example, 6:00 PM). 1 Click the button [Sensitivity day] or [Sensitivity night]. 2 In the section "Sensitivity day" or "Sensitivity night", enter the times desired in the format HH:MM. For every day of the week, four different time points can be entered for the switchover to the programmed sensitivities entered. Cancel times already set by overwriting them with a new time. 3 Click the [Save] button. The data will be saved and adopted into the project file. 4 If desired, double-click the [Send] button. The data programmed will be sent from the computer to the FCP. Note! The time 00:00 is not defined as a switching time, If 00:00 is entered then no switching will take place. 4.3.8 Print Programming All the items of programming carried out for a project can be printed out with this function. For the detector data, you will be asked whether all the detectors programmed should be printed out or only those actually present. Detectors are not actually present until after the panel data has been read out of the FCP once. When all the detectors programmed are selected, the place holders will be printed out for all detectors that could theoretically be connected (2016 with FCP detect 3016; 504 with FCP detect 3004) 1 Select the menu item "Print programming". The following window will open: 2 Select the option to print out the detector data for all the detectors programmed or only those actually present. 3 Click the [OK] button. The detector data selected will be printed out. Version 6.17 32 detectomat programming tool 3000 4.4 Editing Customer Text In this menu item it is possible to create new customer texts for the detectors of an FCP and then to send them to the FCP. In addition, customer texts from the detectors of an FCP can be read and edited. Note! The customer text may not exceed 20 digits. No special characters permitted. Only letters and dots are permitted. 1 In the "Function" window, select the menu item "Customer texts". 2 Click the [OK] button. In the "View" section, you can select between two options: • Customer Text • Programming 4.4.1 View „Customer Text“ 1 In the "View" section, select the option "Customer texts". Look at the example in the window below. Version 6.17 33 4.4.2 View „Programming“ With this option a direct connection to the detector/module already programmed is possible. The table now contains the programming for the zones. 1 In the "View" section, select the option "Programming". The view of the table will change. See the example in the window below. 4.4.3 Reading and editing customer text 1 Double-click the [Read] button. The customer texts will be sent from the FCP to the computer. The progress of the transmission will be shown simultaneously by a bar and percentage display. 2 After the complete transmission, click inside the table on the relevant cell for the zone desired and the detector desired. The active cell will be selected. The customer text will be displayed in the "Customer text" field. In the "Detector data" section the segment and the pertinent address will be displayed simultaneously. 3 In the field "Customer text", enter the text desired. 4 Click the [Enter] button. The customer text will be adopted into the table, with, however, only the beginning of the customer text displayed. 4.4.4 Entering new customer text 1 Click inside the table on the relevant cell for the zone desired and the detector desired. The active cell will be selected. In the "Detector data" section the segment and the pertinent address will be displayed simultaneously. 2 In the field "Customer text", enter the text desired. 3 Click the [Enter] button. The customer text will be adopted into the table, with, however, only the beginning of the customer text displayed. Version 6.17 34 detectomat programming tool 3000 When entering texts for convent detector lines, texts for four lines can be entered per segment, doing so at the following addresses: Segment Address Text 1 1 Line 1 1 32 Line 2 1 64 Line 3 1 96 Line 4 2 1 Line 5 2 32 Line 6 etc. 4.4.5 Send customer text 1 Double-click the [Send] button. The customer text will be sent from the computer to the FCP. The progress of the transmission will be shown simultaneously by a bar and percentage display. 4.5 Send Data to Fire-Control-Panel The panel data will be sent to the FCP. This may be the data previously read and changed with the Programming Tool DPT 3000, or also the data newly saved under the project name. 1 In the "Function" window, select the menu item "Send data to Fire Control Panel". The data will be transmitted to the FCP. The progress of the transmission will be shown simultaneously by a bar and percentage display. After the transmission, a check of the data will be carried out automatically in the FCP. To do so, the data will be read out of the FCP and compared with the data previously sent. If the data in the FCP is not correct, an error message will be displayed indicating the location of the error. In such case, the data transmission will have to be repeated. 4.6 Show „Message Buffer” In the menu item "Message buffer", you can inspect all events, such as alarms, faults, etc for the project last saved. 1 In the "Function" window, select the menu item "Message Buffer". 2 Click the [OK] button. The following window will open: Version 6.17 35 Structure of messages The messages in the message buffer are structured in one line as follows: • Consecutive number • Date of event and time of event • Event • Location (zone number / detector number) • Customer text for detector or zones Functions-buttons Button Meaning Alarms Only the alarm messages are displayed. Faults Only the fault messages are displayed. Switch offs Only the switch-off messages are displayed. All All the messages in the message buffer will be displayed. Important! When reading the message buffer (FIFO) with the FCP detect 3004 parameter 16 has to be set to “1” (and to “0” if software version is older than 3A_21_XX). The progress of the transmission is shown by a bar display and a percentage indication. Unless the message buffer (FIFO) is full, the read-out process will be completed before the indication reaches 100%. The message “event buffer not yet full” will appear. Version 6.17 36 detectomat programming tool 3000 4.7 Monitoring and Controlling Note! This function is only possible if a dongle (Copy Protection Device) is installed at the parallel interface. Important! For the FCP detect 3004, system parameter 16 has to be set as required (Chapter 4.3.5. Configure system parameters on page 28): to „1“ up to FCP software version 3A_20_XX to „2“ from FCP software version 3A_21_xx 1 Choose in the windows „Function” the menu item “Monitoring and Controlling”. The following window appears. An overview will appear in the window about: • The LEDs of the FCP (without zone LEDs) • The total number of messages queued up • A blinking check LED (indicates that current remark messages are to be dealt with) Function buttons Button Meaning 4.7.1 Zones Display status of the individual zones 4.7.2 Messages Show all messages 4.7.3 Controlling Switching functions are enabled as on the FCP Version 6.17 37 4.7.1 Zones This window gives an overview of the status displays for the individual zones. The following messages are displayed for each zone: • Alarms (AL) • Pre-alarms (PA) • Faults (FA) • Switch-offs (SO) If there is a "1" in this column, the whole zone is switched off. 1 Click the [Zones] button. The following window will open: Function buttons Button Meaning 65 - 128 Messages Controlling Status Display Display relevant zones Show all messages Switching functions are enabled as on the FCP Display status of the FCP Version 6.17 38 detectomat programming tool 3000 4.7.2 Messages In this window the messages coming in from the FCP are displayed broken down according to alarms, faults, switch-offs and remarks. From these four types of messages, four events each can be displayed simultaneously. 1 Click the [Messages] button. The following window will open: Using the scroll bar on the right-hand side, you can scroll through up to 200 messages for each section The following information is outputted for each message • Zone number • Detector number • Customer text • Date / time Note! For limit value lines, the value “1” is shown as the zone number and detector number. For remark messages, the number of detectors per zone is shown, which the FCP has identified after “Read in detectors”. Function button Button Meaning Zones Controlling Status Display Display status of the individual zones Switching functions are enabled as on the FCP Display current status of the FCP Version 6.17 39 4.7.3 Controlling In this window all the switching functions can be adjusted as is also possible for them directly on the FCP. 1 Click the [Controlling] button. The following window will open: 2 In the "Function" section, select the type of switching function. Note! For the options “Reset Panel” and “Buzzer off”, no further information is required. When selecting another option, in the “Type” section the device element has to be specified. 3 In the "Type" section, select the device element if necessary. 4 In the fields "Zone", "Detector" and "Output", make the respective entries, if necessary. 5 Click the [Send command] button. The command programmed will be sent to the FCP. Execution of the switching function can be monitored by checking in the windows "Status display", "Messages" and "Zones". Function buttons Buttons Meaning Send Command Zones Messages Status Display Send command to the FCP. Display status of the individual zones. Show all messages. Display current status of the FCP. Version 6.17 40 detectomat programming tool 3000 4.7.4 End monitoring and controlling 1 Click the [Status Display] button. The “Status Display” window will open 2 Click the [Back] button. 4.8 Check Fire-Control-Panel Data This menu item is for checking the data transmission to be sure that the data has arrived correctly in the FCP. 1 In the „Function“ window, select the menu item „Check Fire-Control-Panel Data“. The following window will open: 2 Select the respective option to check customer text or panel data. 3 Click the [Execute] button. The data will automatically be read out of the FCP and compared with the project data. If the data does not tally, an error message will appear. The progression of the data transmission and the comparison are shown by a bar display and percentage indication. 4 Click the [OK] button if the "Data OK" note appears. 4.9 End program 1 Click the [Back] button. The respective program window will be closed and there will be a jump back to the next higher level. 2 Click the [END] button. The program will be ended. Version 6.17 41 5 Program operation of Display- and Remote Control Panel (DRCP) 5.1 Select project Either a new project or one already existing can be processed. A project automatically creates files for the panel data, the customer texts and the message buffer. 1 Start the application, select the language desired and then the Remote Control Panel (Remote control panel). The following window will open to select the functions: 5.1.1 Create new project When a new project is created, the panel data with the standard programming of the Programming Tool DPT 3000 will be set up as defaults (according to the version of the DRCP supplied). 1 In the "Function" window, select "Project". 2 Click the [OK] button. 3 In the "Search in" list, click on the drive and the folder in which you want to save the project. 4 In the field "File name", enter a new name for the project. 5 Click the [Open] button. A new project will be created. Version 6.17 42 detectomat programming tool 3000 5.1.2 Opening a project 1 In the "Function" window, select the menu item "Project". 2 Click the [OK] button. 3 In the "Search in" list, click on the drive and the folder containing the project to be opened. 4 Click on the file with the *.dbp extension and then on the [Open] button. The project selected will be opened. 5.2 Read data from DRCP All the items of programming and all the alarm data and statuses will be read out of the DRCP. This data can then be evaluated and changed in the menu item "Programming". In the "Function" window, select the menu item " Read data from Fire Control Panel". 1 In the "Function" window, select the menu item "Read data from Fire Control Panel". 2 Click the [OK] button. A window will open asking whether you’d like to overwrite project data or not. 3 Click the [No] button. The project data will be put in a temporary file. The progress of the transmission will be shown simultaneously by a bar and percentage display. In the menu item "Programming", this data can also be saved at a later time. 4 Click the [Yes] button. The current project data will be overwritten by the panel data The progress of the transmission will be shown simultaneously by a bar and percentage display. 5.3 Program panel data The data read out of the RCP beforehand can be evaluated and altered in this menu item. 1 In the "Function" window, select the menu item "Programming". The following window will open for software versions from 3ME_01_xx and 4ME_01_xx The following window will open for software versions from 3SE_01_xx / 4SE_01_xx. Version 6.17 43 5.3.1 Affiliate zone LEDs This program function is only available for the Display and remote control panel (DRCP). A maximum of 192 indication LEDs of any zones desired can be affiliated with the FCPs connected. 1 Select the menu item "Zone LEDs". The following window will open: 2 Click on the line of the LED number to be affiliated. 3 Enter each SP number, to which this LED is to be affiliated. 4 Click the [Save] button. The data will be saved and adopted into the project file. 5 If desired, double-click the [Send] button. The data programmed will be sent from the computer to the RCP. Version 6.17 44 detectomat programming tool 3000 Note! To connect the LEDs, the Bitbus LED interface (30128) will be required together with one or more single zone display boards (30088). 5.3.2 Selecting sections This function is only possible with a slave RCP. A maximum of 128 sections can be programmed, which are displayed on the slave RCP or which can be operated from such a slave RCP. A section may comprise an individual detector, a zone or an entire FCP. If no section is programmed, i.e. all the values are set to "0", then monitoring and controlling applies to all the detectors, zones and FCPs connected. 1 Select the menu item "Panel sections". The following window will open: 2 Click on the line of the section to be programmed. 3 Enter the respective SP number or the zone or the detector to which this section is to be affiliated. 4 Click the [Save] button. The data will be saved and adopted into the project file. 5 If desired, double-click the [Send] button. The data programmed will be sent from the computer to the RCP. 5.3.3 Configure system parameters All the system parameters and functions can be set in the menu item "System parameters". Important! The system parameters to be set in this menu item influence the manner in which the DRCP functions. For this reason , they may only be changed by authorised and trained personnel 1 Select the menu item "System parameters". The following window will open (the example being for software versions from 3ME_01_xx): Version 6.17 45 The table contains the parameter number, the meaning of the parameter and a field for the value of the parameter. 2 Click on the line with the system parameter to be changed. A window will open allowing this parameter to be selected and entered. 3 Make the changes desired. 4 Click the [OK] button. The window will be closed, and the changed parameter adopted into the "Value" column. 5 Click the [Save] button. The data will be saved and adopted into the project file. 6 If desired, double-click the [Send] button. The data programmed will be sent from the computer to the DRCP. The following overview explains the setting possibilities. The settings printed bold are the original default settings. Parameter 1 2 Meaning FBCP-Type Possible settings 0 = Standard 1 = Berlin 2 = Switzerland 3 = Munich 4 = no FBCP Control of ext. signal line 0 = with main alarm (MA) 1 = with internal alarm (IA) 2 = with IA switched off, via [Buzzer off] button with code word 3 = with IA switched off, via [Buzzer off] button without code word 4 = with MA switched off, via [Buzzer off] button with code word From 3ME_01_xx / 4ME_01_xx or 3SE/ME_01_xx 5 = with MA and automatic switching on upon new alarm 6 = with MA and automatic switching on upon new alarm or fault 7 = with IA and automatic switching on upon new alarm 8 = with IA and automatic switching on upon new alarm or fault Version 6.17 46 Explanation Setting "1" (Berlin): By pressing the button "Active on revision", on the FBCP, the relays and electronic outputs "TMLAlarm", "General message" and "Collective fault" will be activated anyway. Setting "3" (Munich)The function "Check TML" is not possible with the TML switched off on the FCP Dc3004. Setting "0" The external signal line are activated together with the main alarm. Setting "1" The external signal line are activated already upon an internal alarm. detectomat programming tool 3000 Parameter 3 Meaning Self powered Possible settings 0 = inactive 1 = active 0-30 minutes 4 Delay on mains fault 5 Option, TML interface 6 Option, Bitbus interface 7 8 Presently not used. Control of transmission line 9 Transmissionconnection Sub-panel / DRCP 0 = Sub-panel 1 = DRCP 10 Printer filter 0 = inactive (all messages) 1 = active (only alarms and faults) 11 Country specification 0 = Germany 1 = Netherlands Explanation The delay on mains fault can be entered for up to a maximum of 30 minutes. National guidelines must be followed when doing so. 0= 1= 2= 0= 1= inactive active only indicator board/control board inactive active 0= 1= 2= 3= Continuous signal Impulse 1-2 seconds Impulse, feedback signal TML active = = Fire brigade alerted from 3ME_02_xx / 4ME_02_xx: 3 = Great Britain 12 Special display 0 = In operation 1 = Special display 1 2 = Special display 2 Version 6.17 47 The triggering time for the main detector can be changed. Setting "0" There will be continuous triggering until reset on the FCP (e.g. for Siemens MDL-F). Setting "1" Triggering will be by impulse (duration 1-2 seconds). This setting should be selected for the T&N main detector. Setting "2" Impulse triggering also takes place. The return signal impulse is saved and outputted via the output "Collectively switched off" Only relevant for XP95-detectors The threshold compensation is active in the original default setting. In this case, a constant response sensitivity will always be guaranteed for the automatic smoke detectors, because the alarm threshold adapts to a changing quiescent value. The FCP constantly calculates the alarm threshold for all the detectors and updates this value every twenty minutes. If the automatic tracking is switched off, the "normal" alarm threshold of 55 will be set for the automatic XP95 detector. Setting "0" All messages will be printed out. Setting "1" Only the alarm messages and fault signals will be printed out. Setting "0" (Germany) The normal EN 54 program will be selected in the version as the FCP was tested by the VdS. Setting "1" (Netherlands) Several functions specific to the Netherlands will be activated, e.g. the so-called "Back sweep" and the resetting of faults manually and not automatically. Setting "3" (Great Britain) Several functions specific to the United Kingdom will be activated, for example that after a [Reset], the external signal lines are switched back on. Parameter 13 14 15 16 17 18 19 20 Meaning RS-232 baud rate (only possible directly on central control unit) Alarm relay Modem initialisation (only possible directly on central control unit) Serial interface Reset mode, sounder control unit Buzzer off from LCD panel 21 TML automatically on through door contact Month, summer time 22 Month, winter time Possible settings Explanation 0 = Standard 1 = TML relay = automatic detector/alarm relay = MCP With this parameter it is possible to realise separate signalling (by means of floating contacts) for automatic detectors and manual call points. Setting "1" The TML relay always only connects upon one alarm from an automatic detector. The internal alarm relay connects in such case only upon an alarm from the manual call point. 0 = no serial interface 1 = Printer/PC communication 2 = PC monitoring and controlling 3 = Fire brigade display 4 = Fire brigade display with monitoring 0 = like ext. signal line 1 = independent of ext. signal lines 0 = no 1 = yes Not used 0 = no 1 = yes 0 = no switchover 3 = March 4 = April 0 = no switchover 9 = September 10 = October Setting "4" When using the FBD 2002 (Fire brigade display), the serial interface RS-232 has to be connected to the FBD log with this parameter. Version 6.17 48 detectomat programming tool 3000 5.3.4 Zone Offset In an FCP network, one offset of zones can be entered for each FCP in order to obtain consecutive numbering of detectors. This menu is available for the software versions from 3M_20_xx. 1 Select the menu item "Zone-Offset". The following window will open with an example: 2 Click on the line for the FCP number, for which consecutive detector numbering is to be programmed. 3 Enter the initial value. 4 Click the [Save] button. The data will be saved and adopted into the project file. 5 If desired, double-click the [Send] button. The data programmed will be sent from the computer to the DRCP. 5.4 Editing customer texts This function is only possible with a master RCP. In this menu item it is possible to create new customer texts for the Bitbus participants and then to send them to the RCP. In addition, customer texts from the RCP can be outputted and edited. Note! The customer text for a Bitbus component can be up to 20 characters long. When entering customer texts, in addition to all alphabetic characters, only full stops are allowed. 1 In the "Function" window, select the menu item "Customer texts". 2 Click the [OK] button. The following window will open: Version 6.17 49 Functions buttons Button Meaning Delete Table Texts will be completely deleted from the table. Save Saves the changes (only on the computer) Print Prints the text at the local printer Back Return to the main menu 5.4.1 Reading and editing customer text 1 Double-click the [Read] button. The customer texts will be sent from the master RCP to the computer. The progress of the transmission will be shown simultaneously by a bar and percentage display. 2 After the complete transmission, click inside the table on the relevant cell for the Bitbus address desired. The active cell will be selected. The customer text will be displayed in the "Customer text" field. 3 In the field "Customer text", enter the text desired. 4 Click the [Enter] button. The customer text will be adopted into the table. 5.4.2 Entering new customer text 1 Click inside the table on the relevant cell for the Bitbus address desired. The active cell will be selected. 2 In the field "Customer text", enter the text desired. 3 Click the [Enter] button. The customer text will be adopted into the table. 5.4.3 Send customer text 1 Double-click the [Send] button. The customer text will be sent from the computer to the master DRCP. The progress of the transmission will be shown simultaneously by a bar and percentage display. Version 6.17 50 detectomat programming tool 3000 5.5 Send Data to Fire-Control-Panel The data will be sent to the DRCP. This may be the data previously read and changed with the Programming Tool DPT 3000, or also the data newly saved under the project name. 1 In the "Function" window, select the menu item "Send data to Fire Control Panel". The data will be sent to the DRCP. The progress of the transmission will be shown simultaneously by a bar and percentage display. After the transmission, a check of the data will be carried out automatically in the DRCP. To do so, the data will be read out of the DRCP and compared with the data previously sent. If the data in the DRCP is not correct, an error message will be displayed indicating the location of the error. In such case, the data transmission will have to be repeated. 5.6 Display message buffer In the menu item "Message buffer", you can inspect all events, such as alarms, faults, etc for the project last saved. 1 In the "Function" window, select the menu item "Message buffer". 2 Click the [OK] button. The following window will open: Structure of messages The messages in the message buffer are structured in one line as follows: • Consecutive number • Date and time of event • Event • Location ( zone number / detector number) • Customer text for detector or zones Version 6.17 51 Function buttons Button Meaning Alarms Faults Switch Offs All Only the alarm messages will be displayed Only fault messages will be displayed Only switch off messages will be displayed All messages of the buffer will be displayed 5.7 Monitoring and Controlling Note! This function is only accessible with the copy protection device (dongle) on the parallel interface. 1 In the „Function” window, select the menu item “Monitoring and Controlling. The following window will open: An overview will appear in the window about: • The LEDs of the DRCP (without zone LEDs) • The total number of messages queued up. Function buttons Button Meaning Zones Messages Controlling No function Show all messages Switching functions are enabled as on the DRCP Version 6.17 52 detectomat programming tool 3000 5.7.1 Messages In this window the messages coming in from the FCPs are displayed broken down according to alarms, faults, switch-offs and remarks. From these four types of messages, four events each can be displayed simultaneously. 1 Click the [Messages] button. The following window will open: Using the scroll bar on the right-hand side, you can scroll through up to 200 messages for each section. The following information is outputted for each message: • FCP • Zone number • Detector number • Customer text • Date / time Note! Zone and detector number is shows as value”1” at conventional lines. Function buttons Button Meaning Zone Controlling Status Display No function Switching functions are enabled as on the DRCP Display current status of the DRCP Version 6.17 53 5.7.2 Controlling In this window all the switching functions can be adjusted as is also possible for them directly on the DRCP. 1 Click the [Controlling] button. The following window will open: 2 In the "Function" section, select the type of switching function. Note! For the options “Reset Panel” and “Buzzer off”, no further information is required. When selecting another option, the “Type“ section the device element has to be specified. 3 In the "Type" section, select the device element if necessary. 4 In the fields "Group", "Detector", "Output" and "FCP No.", make the respective entries, if necessary. 5 Click the [Send command] button. The command programmed will be sent to the DRCP. Execution of the switching function can be monitored by checking in the windows "Status display" and "Messages". Function buttons Button Meaning Send Command Zones Messages Status Display Send command to the DRCP No function Show all messages Display current status of the DRCP Version 6.17 54 detectomat programming tool 3000 5.7.3 End monitoring and controlling 1 Click the [Status indication] button. The "Status display" window will. 2 Click the [Back] button. 5.8 Check Fire-Control-Data This menu item is for checking the data transmission to be sure that the data has arrived correctly in the DRCP. 1 In the "Function" window, select the menu item "Check Fire Control Panel data". The following window will open: 2 Select the respective option to check customer texts or panel data. 3 Click the [Perform] button. The data will automatically be read out of the DRCP and compared with the project data. If the data does not tally, an error message will appear. The progression of the data transmission and the comparison are shown by a bar display and percentage indication. 4 Click the [OK] button. 5.9 End program 1 Click the [Back] button. The respective program window will be closed and there will be a jump back to the next higher level. 2 Click the [END] button. The program will be ended. Version 6.17 55 6 Program operation of 32 output module 6.1 Select project Either a new project or one already existing can be processed. 6.1.1 Create a new project 1 Start the application and select the language desired and then the 32 output module. The following window will open: 2 Select the option "Open New Project".. 3 Click the [OK] button. The following window will open: 4 Enter a new name for the project. 5 Click the [OK] button. The following window will open: 6 Enter the module number. Note! A maximum of eight output modules can be connected to one CPU. Each module has 32 electronic outputs. That adds up to a maximum output number of 256. The module number must be adjusted on the module itself by means of a BCD rotary switch (module number 0-7). 7 Click the [OK] button. The following window will open. Version 6.17 56 detectomat programming tool 3000 8 Enter an output number between 1 and 32. 9 Click the [OK] button. A new project will be created. The following window will open: Programming events for an output selected. 6.1.2 Open existing project 1 Start the application and select the language desired and then the 32 output module. The following window will open: 2 Select the option "Existing Project". 3 Click the [OK] button. The following window will open: 4 In the "Search in" list, click on the drive and the folder containing the project to be opened. 5 Click on the file with the *.dat extension and then on the [Open] button. The following window will open: Version 6.17 57 6 Enter the module number Note! A maximum of eight output modules can be connected to one CPU. Each module has 32 electronic outputs. That adds up to a maximum output number of 256. The module number must be adjusted on the module itself by means of a BCD rotary switch (module number 0-7). 7 Click the [OK] button. The following window will open: 8 Enter an output number between 1 and 32. 9 Click the [OK] button. For the project selected, the window will open for programming events for an output selected. 6.2 Programming the events The output module is designed to operate 32 to 256 freely programmable electronic outputs. For each output, six events can be stipulated, which are linked either by a logical "AND" or a logical "OR". The following events are possible: • Collective alarm (permanent signal) • Collective fault (permanent signal) • Collectively switched off (permanent signal) • Detector alarm / zone (like IZI with initial value identification or permanent signal) • Detector fault / zone (blinking or permanent signal) • Detector switch-off / zone (permanent signal) • Fault / TML switch-off (like LED "TML") • Fault / external signal line switch-off (like LED "ext. signal line off") • KDB alarm (permanent signal) • KDB unlocked (permanent signal) • Main alarm (permanent signal) • Call fire brigade (permanent signal) • Fire brigade alerted (permanent signal) • Power supply fault (like LED) • Internal buzzer • Revision (permanent signal) • Delay (permanent signal) • Pre-alarm (permanent signal) After you have created a new project or opened an existing project, the following window will open: Enter in the table the events that control the outlet selected. Version 6.17 58 detectomat programming tool 3000 The relevant section in the lower part of the window will change, depending on the column in which the entry is made. The columns of the table have the following meanings: FCP If the output module is connected to an FCP (via Bitbus), a "1" must be entered in this column, because the FCP has the address 1. In a network the Bitbus address of the SP has to be entered. Code The event is entered in this column that results in triggering the output selected. With the aid of these codes practically all the indications can be reproduced through the output module. With the freely programmable outputs, numerous control functions can also be realised. The following codes are available: Entry Code Meaning 1 Alarm (LED) 2 Alarm (Output) 3 Pre-alarm (Output) 4 Fault/switched off (Output) 5 6 7 Fault (Output) Switched off (Output) TML (LED) 8 Ext. signal line (LED) 9 10 11 12 13 14 Delay (LED/Output) Revision (LED/Output) KDB alarm (LED/Output) KDB unlocked (LED/Output) Call fire brigade (LED/Output) Fire brigade alerted (LED/Output) Main alarm (LED/Output) Fault in power supply (LED) Internal buzzer This blinks upon first alarm and lights up continuously upon each additional alarm. This is not triggered during revisions, detector tests or pre-alarms. This is triggered upon real alarms, but is not triggered during revisions or detector tests. This blinks upon faults and lights up continuously upon switch-off if no fault is due to be dealt with. This is triggered upon faults. This is triggered upon switch-off. This blinks upon faults and lights up continuously upon switch-off. This blinks upon faults and lights up continuously upon switch-off. This is activated with delay switched on. This is activated with revision switched on. This is activated upon FBKB alarm. This is activated when FBKB is unlocked. This is activated upon faulty forwarding of alarm. This is activated upon successful forwarding of alarm. This is activated upon main alarm. This blinks upon fault in power supply fault. This is activated with continuous sound upon alarm. It is activated as intermittent upon fault. 15 16 17 Version 6.17 59 If multiple events are stipulated for one output, the link has to be specified. The criteria for triggering can be linked by a logical "OR" or "AND". Zone The zone number only has to be entered for the following codes: • 1 to 2 (Alarm) • 3 (Pre-alarm) • 4 to 6 (fault/switched off) • 10 (Revision) Entering a "0" means this is a general message. For all other codes, a "0" is entered here automatically. Detector The detector number only has to be entered for the following codes: • 1 to 2 (Alarm) • 3 (Pre-alarm) • 4 to 6 (fault/switched off) Entering a "0" means this is an entire line/zone. For all other codes, a "0" is entered here automatically. Function button Button Meaning Bitbus-PC-Board Data transmission to and from the Bitbus module via the "bbm.exe" program. Bitbus-Modem Data transmission to and from the Bitbus module via the Bitbus modem 1 In the field "Module" and "Output", enter the values desired. 2 Click inside the table on the relevant cell in which you want to make an entry. The cursor will jump into the "Entry" field. 3 Enter the value desired and then confirm the entry with the [Enter] key. The value will be adopted into the table. 4 Click the [Save] button when all the criteria for triggering have been entered for an output. The data will be saved and adopted into the project file. For further information about sending the data, refer to Section 6.4 Data Transmission, page 68 ff. Note! When the [Save] button has been selected, it is possible to scroll forward and backward within outputs and modules with the [Page up] and [Page down] buttons. The output numbers and module numbers can also be entered directly in the fields provided for them. 6.3 OC outputs and relays on one CPU Extensions by 32 OC outputs and extensions by 16 relays can be connected to one CPU. The rotary code switch for setting the module number is situated on the respective extension PCB (module number 0-7). Version 6.17 60 detectomat programming tool 3000 6.3.1 Extensions Example for one extension Four extensions by 16 relays and one extension by 32 OC outputs are to be connected to one CPU. Extension Programming with DPT 3000 Rotary code switch 16 Relays 16 Relays 16 Relays 16 Relays Module 0 Module 0 Module 1 Module 1 Output 1 – 16 Output 17 – 32 Output 1 – 16 Output 17 – 32 0 1 2 3 32 OC-Output Module 4 Output 1 – 32 4 Example for two extensions Three extensions by 16 relays and two extensions by 32 OC outputs are to be connected to 1 CPU. Extension Programming with DPT 3000 16 Relays 16 Relays 16 Relays Module 0 Module 0 Module 1 (Module 1 (Module 2 Output 1 – 16 Output 17 – 32 Output 1 – 16 Output 17 – 32 not used) Output 1-32 not used) 0 1 2 32 OC-Output 32 OC-Output Module 3 Module 4 Output 1 – 32 Output 1 – 32 3 4 6.4 Rotary code switch Data transmission 6.4.1 Data transmission via Bitbus-modem The transmission of the data can be done directly from the menu "32 output module" via the [Bitbus modem] button. The data can be written into the Bitbus module (Bitbus CPU) and also read out. 1 In the "32 output module" window, click on the [Bitbus modem] button. The following window will open: Version 6.17 61 Function buttons Button Meaning Send data Send data to the Bitbus module (Bitbus CPU). Read data Read data out of the Bitbus module (Bitbus CPU). Note! The Bitbus modem operates as standard at the high transmission rate of 375 KB. Be sure this high speed is also set on the Bitbus module (Bitbus CPU) to be programmed. While data is being transmitted, the green LED right behind the Bitbus connection flickers. If the transmission from the FCP to the 32 output module is faulty, after approx. 20 seconds the red LED on the CPU of the 32 output module blinks. The Bitbus modem operates with the address 1. Since the master in the network also has the address 1, during programming the Bitbus CPU of the Bitbus has to be disconnected from it (double-addressing). Send data When all the outputs have been programmed, the data can be transmitted into the Bitbus module. 1 In the "Destination node" section, choose the Bitbus node address that was set beforehand via a DIP switch on the Bitbus module (Bitbus CPU). 2 Click the [Send data] button. The progress of the transmission will be shown simultaneously by a bar and percentage display. Read data 1 In the "Destination node" section, choose the Bitbus node address that was set beforehand via a DIP switch on the Bitbus module (Bitbus CPU). 2 Click the [Read detector data] button. The progress of the transmission will be shown simultaneously by a bar and percentage display. 6.4.2 Data transmission via Bitbus PC card Another way to load the data programmed into the Bitbus module is provided by the Bitbus PC card with the "bbm.exe" program (Bitbus monitor). This program comes with the PC card. 1 Copy the program "bbm.exe" into the folder in which the files for DPT 3000 are located. 2 Open the window "32 output module". 3 Do the items of programming desired (Section 6.2, Programming the events, on page 65). 4 In the "32 output module" window, click on the [Bitbus PC card] button. The program for sending the data will be started automatically. Version 6.17 62 detectomat programming tool 3000 6.5 Remarks on operation As shown in the connection diagram, one button can be connected to the 32 output module. This button has two functions: • Signal line off • − When an output has been programmed as an internal signal line, this output is reset with the button. Lamp test − This can be used to test all the outputs. To prevent any unintended triggering of the outputs through accidental pressing of the button, the lamp test function does not become active until the button is pressed for ten seconds. 6.6 End program a. Click the [Back] button. The respective program window will be closed and there will be a jump back to the next higher level. b. Click the [END] button. The program will be ended. 7 Program operation 16 relay module 7.1 Product information The 11-305 relay module exists with two designs. The LP305 was built until April 1998. This is a board that includes both the CPU and the 16 relays. Since May 1998 there has been the module design as with the 32 output module. The same CPU is used, and a maximum of eight modules with 16 relays each can be connected. One programs the relays exactly the same as the outputs of the 32 output module. Therefore, be sure to read further in Section 6 "Programme operation for 32 output module" on page 63. Programming of the relay boards supplied until April 1998 can still be done with the current software, but is no longer described in detail here. Version 6.17 63 8 Appendix 8.1 Modem list The following modems have been successfully tested at the computer and at the FCP: • ELSA-Microlink 28.8 TQV • ELSA-Microlink 56 K • Creatix SG 2834 • US Robotics 56K Faxmodem • devolo Microlink 56 K 8.2 RS-232 cable A common commercially available null modem or AT link cable can be used. For direct data exchange between computer and FCP / DRCP, the minimal configuration is as follows: FCP Computer 9-pin D-Sub socket 9-pin D-Sub socket PIN 2 3 5 PIN 3 2 5 If there is only a 25-pin pin bar available on the computer for the serial interface, use a common commercially available adapter from 9 to 25 pins. 8.3 List of abbreviation Abbreviation SO DRCP AL FCP DPT FBCP KDB MCP OC outputs FA SP TU PA Version 6.17 Meaning Switch-off Display & remote control panel Alarm Fire control panel detectomat programming tool Fire brigade control panel Key disposal box Manual call point Open collector outputs Faults Sub panel Transmission unit Pre-alarm 64