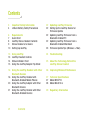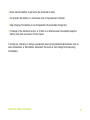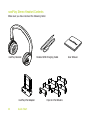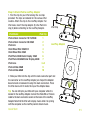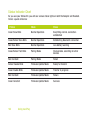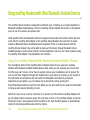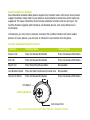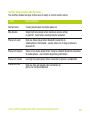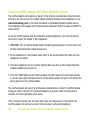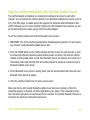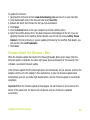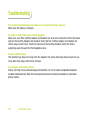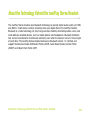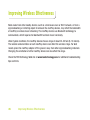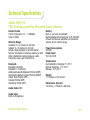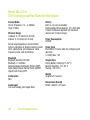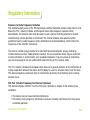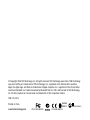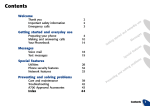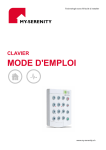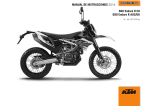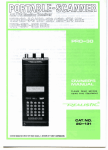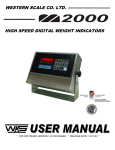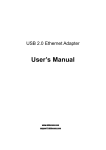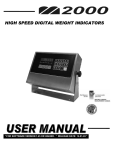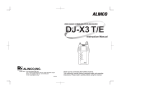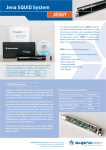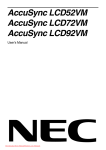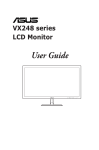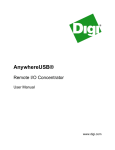Download Bluetooth® Stereo Headset Kit for iPod
Transcript
Bluetooth® Stereo Headset Kit for iPod™ Handsfree Headset + Adapter for iPod US GB User Manual naviPlay Bluetooth Stereo Headset, NSH.P10 naviPlay Bluetooth Stereo Adapter for iPod, NIA.S10-U Read these instructions before operating. Follow all instructions. Heed all warnings. Keep these instructions for future reference. Contents 3 4 Important Safety Information Lithium Battery Safety Precautions 6 7 8 9 10 Requirements Quick Start naviPlay Stereo Headset Contents Stereo Headset at a Glance Setting Up naviPlay 13 13 14 15 Using naviPlay naviPlay Headset Controls Status Indicator Chart Using the naviPlay Adapter Flip Stand 16 Using the naviPlay Headset with Other Bluetooth Devices 16 Using the naviPlay Headset with Bluetooth-Enabled Mobile Phones 20 Using the naviPlay Adapter with Other Bluetooth Devices 21 Using the naviPlay Remote with Other Bluetooth-Enabled Devices 2 Contents 22 Updating naviPlay Firmware 22 Setting Up the naviPlay Device for Firmware Update 22 Updating naviPlay Firmware from a Bluetooth-Enabled PC 22 Updating naviPlay Firmware from a Bluetooth-Enabled Macintosh 23 Firmware Update Tips (Windows + Mac) 24 Troubleshooting 25 About the Technology Behind the naviPlay Stereo Headset 26 Improving Wireless Effectiveness 27 Technical Specifications 27 Model NSH.P10 28 Model NIA.S10-U 29 Regulatory Information Important Safety Information Read these instructions before operating. Follow all instructions. Heed all warnings. Keep these instructions for future reference Caution: Risk of electric shock. Do not tamper with, modify, open or disassemble. Do not use near water or in wet environment. Do not immerse in water or any liquid. Clean only with dry cloth. Use only as directed in this user manual or as instructed by manufacturer. Do not install or use near any heat sources such as radiators, heat registers, stoves, or other apparatus (including amplifiers) that produce heat. Refer all servicing to qualified service personnel. Caring for the Environment by Recycling When you see this symbol on a product, do not dispose the product with household waste. Recycling Mobile Phones and Accessories Do not dispose of mobile phones or electrical accessories, such as chargers or headsets, with your household waste. In some countries or regions, collection systems are set up to handle electrical and electronic waste items. Contact your regional authorities for more details. Important Safety Information 3 Lithium Battery Safety Precautions For the safe use of lithium-polymer and lithium-ion batteries, always follow the instructions provided below. Improper handling of lithium batteries may result in injury or damage from electrolyte leakage, heating, ignition, or explosion. Danger: • Never use the batteries with anything other than specifically designed equipment. • Always use the battery charging method provided with the device. • Never impact, pierce, or crush the battery. • Handle a damaged or leaking battery with extreme care. If you come in contact with the electrolyte, wash the exposed area with soap and water. If it contacts the eye, flush the eye with water for 15 minutes and seek medical attention. • When discarding a battery, contact your local waste disposal provider regarding local restrictions on the disposal or recycling of batteries. • Never disassemble or modify the battery. The battery contains a circuit designed to enhance safety. Damaging this circuit may cause overheating, fire, or bursting. • Never expose or charge a battery under high-temperature conditions, such as near a fire or in the direct sunlight. If the ambient temperature is too high, the protection circuit may be actuated, preventing further charging, or damaged. • Never short-circuit the battery by connecting the positive and negative terminals with a metal material. Do not store or carry the battery where it could come into contact with metal objects such as a key chain or necklace. 4 Important Safety Information • Never allow the battery to get wet or be immersed in water. • Do not place the battery in a microwave oven or high-pressure container. • Stop charging if the battery is not charged after the prescribed charge time. • If leakage of the electrolyte occurs, or if there is an offensive odor, immediately keep the battery away from any source if fire or spark. If, during use, charging, or storage, you become aware of any abnormal phenomena, such as odor, discoloration, or deformation, disconnect the device or from charger and stop using immediately. Important Safety Information 5 Requirements The naviPlay Bluetooth Stereo Headset requires the following types of devices for proper function: For Stereo Music Streaming: a Bluetooth-enabled stereo music source supporting A2DP profile (Advance Audio Distribution Protocol) – Example: TEN naviPlay Bluetooth Adapter for iPod For Handsfree/Headset Function: a Bluetooth-enabled mobile phone supporting Handsfree or Headset profiles For Remote Control: a Bluetooth-enabled stereo music source supporting AVRCP profile (Audio Video Remote Control Protocol) – Example: TEN naviPlay Bluetooth Adapter for iPod For updating the software on the naviPlay Bluetooth Stereo Headset, see “Updating naviPlay Firmware” for additional requirements The naviPlay Bluetooth Adapter for iPod requires the following devices for proper function: For Stereo Music Streaming: a Bluetooth-enabled stereo music receiver (e.g. headphones, audio system) supporting A2DP profile (Advance Audio Distribution Profile) – Example: TEN naviPlay Bluetooth Stereo Headset or TEN naviPlay Bluetooth Stereo Remote For Remote Control: a Bluetooth-enabled device supporting the AVRCP profile (Audio Video Remote Control Protocol) Apple iPod with Dock Connector: iPod w/Video, iPod nano, U2 iPod, iPod w/Color Display, iPod photo, iPod mini, iPod w/Dock Connector 6 Requirements Quick Start Congratulations and thank you for purchasing the naviPlay Bluetooth Stereo Headset, designed specifically for enjoying your music free from any wire or cable, and free from worry of missing a phone call. Using wireless Bluetooth technology, the naviPlay Stereo Headset and a Bluetoothenabled music source work together to provide digital audio streaming, giving you untethered use and control of your music. The naviPlay Stereo Headset is designed for active listeners, freeing you from the cumbersome cable connection between your iPod and headphones. The naviPlay Stereo Headset can also be used as a wireless headset with your Bluetooth-enabled mobile phone.* Effortlessly switch between listening to music to taking calls without having to remove your headphones or scramble for your phone. Use it on a treadmill at the gym, take it with you cycling…anytime being tied to your iPod would limit your range of motion or expose the iPod to risk. The possibilities are limitless. The great thing about naviPlay is that it's ready to use right out of the box. There's no software to load, nothing to configure to enjoy your music wirelessly. Just charge the adapter and headset and travel with your tunes. *Setup required to use with mobile phone. Does not work with all Bluetooth-enabled phones. Quick Start 7 naviPlay Stereo Headset Contents Make sure you have received the following items: naviPlay Headset naviPlay iPod Adapter 8 Quick Start Headset USB Charging Cable Clips for iPod Models User Manual naviPlay Stereo Headset at a Glance naviPlay Adapter Battery Pack Clip Attachment Charge Light iPod Dock Connector Status Light Flip Stand Power Adapter Base naviPlay Headset Power; Play/Pause Charging Light Charging Socket Status Light Call Button Microphone Quick Start 9 Setting up naviPlay To set up and use your naviPlay Stereo Headset, you first need to charge the Adapter and the Headset for at least one hour. Step 1: Charge the naviPlay Adapter and Headset Using the iPod Dock Connector to USB or Firewire cable (included with iPod), connect the naviPlay Adapter to your computer or iPod Power Adapter (optional) to charge. Use the included USB Charging cable to charge the naviPlay Headset by connecting to your computer or USB power adapter (optional). You can also charge the iPod at the same time by docking your iPod in the naviPlay Adapter, however, note that charging time may increase significantly depending on the iPod battery level. See "Step 2: Attach iPod to naviPlay Adapter. naviPlay Headset naviPlay Adapter iPod USB Cable or FireWire (included w/iPod) USB Charging Cable Note: Firewire charging will be significantly faster than USB charging. Charging the naviPlay Adapter alone will be faster than with iPod docked in the Adapter. Computer Without iPod docked, the internal battery of the naviPlay Adapter will be about 80 percent charged after 2 hours, and fully charged after about 4 hours. The naviPlay Headset internal battery will be about 80 percent charged after 2 hours, and fully charged after about 4 hours. While charging, the charge light will remain constant red. When the Headset is fully charged, its light will turn green. When the iPod Adapter is fully charged, its light will turn off. The status light will blink red when the naviPlay iPod Adapter or Headset needs to be recharged. 10 Quick Start Step 2: Attach iPod to naviPlay Adapter 1. Find the clip for your iPod among the six clips provided. The clips are labeled for the various iPod models. Attach the clip to the naviPlay Adapter. For iPod nano, insert the clip adapter (8) into iPod mini clip (3) before attaching to the naviPlay Adapter. iPod Model iPod w/Dock Connector 10/15/20GB iPod w/Dock Connector 30/40GB iPod mini Click Wheel iPod 20GB/U2 Click Wheel iPod 40GB iPod Photo 30GB/Color Display 20GB iPod Photo 40/60GB/Color Display 60GB iPod nano iPod w/Video 30GB iPod w/Video 60GB iPod Clip iPod Clip 1 2 3 4 5 6 7 3+8 9 10 naviPlay Adapter 2. Slide your iPod into the clip until the dock connector port and the connector on the naviPlay Adapter join. Adjust the Adapter base forward or backward to align the dock connectors. Press the iPod down until it meets the top of the Adapter base. Tip: You can still sync your iPod with your computer while it is docked in the naviPlay Adapter. Connect the iPod USB or Firewire cable to the dock connector socket on the back of the naviPlay Adapter. Note that the iPod will not play music while it is syncing with the computer, so the naviPlay cannot stream music. Quick Start 11 Step 3: Turn on naviPlay Adapter and Headset Press the Power/Play/Pause button on the naviPlay Headset to turn it on. You should hear the naviPlay startup tones. Press the Power button on the naviPlay Adapter to turn it on. Turn on the iPod if it is still off. Both the naviPlay Headset and the Adapter status lights should blink green and amber at first, then blink just green once the wireless connection between them has been established. To preserve the battery charge, turn off the naviPlay devices when not in use. Press and hold down the POWER button until the status light is constant amber, then release. The adapter also turns itself off when it has been removed from the iPod after three minutes. Step 4: Listen to Your Music Select the audio track or playlist on your iPod and press PLAY/PAUSE on the iPod or naviPlay Headset. Adjust the volume using the naviPlay Headset volume controls. 12 Quick Start Using naviPlay You can control the playback of the music using either the naviPlay Headset remote controls or the iPod controls. Here's a quick reference to the naviPlay Headset controls for music. naviPlay Remote Controls Play/pause music. Adjust the volume. Play the current song again. Play the next song. Play the previous song. Scan through a song. Turn On Turn Off Play/Pause Volume Up Previous Track Press down on the POWER/Play/Pause button. Press the VOLUME UP (+) or VOLUME DOWN (-) to adjust the volume by one level. Press and hold in either direction to gradually adjust the volume level. Press the PREVIOUS TRACK once. Press the NEXT TRACK. Press the PREVIOUS TRACK twice. Press and hold the NEXT TRACK or PREVIOUS TRACK until the iPod starts to scan. Press POWER/Play/Pause button. Turn Off Press and hold POWER/Play/Pause button until status light turns constant amber. Next Track Volume Down Status Light Using naviPlay Call Answer/End 13 Status Indicator Chart As you use your Stereo Kit, you will see various status lights on both the Adapter and Headset. Here's a quick reference: Mode Status Green Slow Blink Pattern Normal Operation Everything normal, connection established Green/Amber Slow Blink Normal Operation Establishing Bluetooth connection Red Slow Blink Normal Operation Low battery warning Green/Amber Fast Blink Pairing Mode Discoverable, searching for other devices Red Constant Pairing Mode Failed Amber Double Blink Firmware Update Mode Ready for transfer Green Double Blink Firmware Update Mode Transfer in progress Red Constant Firmware Update Mode Failure Green Constant Firmware Update Mode Success 14 Using naviPlay Using the naviPlay Adapter Flip Stand 1. Slide the iPod into the naviPlay Adapter. 2. Pull out the stand provided on the back of the Adapter. To return the stand to its upright position, pull out on the insides of the stand (A) and then pull up (B). naviPlay Adapter Using naviPlay 15 Using naviPlay Headset with Other Bluetooth-Enabled Devices The naviPlay Stereo Headset is designed for different uses, including as a wireless headset for Bluetooth-enabled mobile phones. Since the naviPlay Stereo Headset has a built-in microphone, you can use it to answer your phone calls. Other products that are Bluetooth-certified to support stereo audio and remote control will also work with the naviPlay iPod Adapter or the naviPlay Stereo Headset. You can listen to music stored on Bluetooth Stereo enabled personal computers, PDAs, or mobile phones with the naviPlay Stereo Headset. You will be able to play your iPod music through Bluetooth stereo enabled speakers, home stereo systems, stereo headphones and even car stereo systems using the naviPlay iPod Adapter. The possibilities are limitless! Using the naviPlay Headset With Bluetooth-Enabled Mobile Phones The microphone built into the naviPlay Stereo Headset allows it to be used as a wireless headset with Bluetooth-enabled mobile phones. Now, while you are enjoying your music from the iPod, you won't miss a call or have to quickly remove your headphones just to answer the call. You will hear ringtones through the Headset when your phone is receiving a call. A push of the Call button will accept the call and switch the Bluetooth connection to your phone. Depending on your phone, you can choose not to accept the call by pushing the Power/Play/Pause button to reject the call. When you are done with the call, push the Call button to hang up and resume listening to music. Note that if you are on a call for more than 3-5 minutes, the iPod and the naviPlay Adapter will go into sleep mode to conserve power. You may have to turn on the naviPlay Adapter to resume listening to music. During phone calls the volume in the right headset speaker is automatically limited to minimize potential echo effect for callers. 16 Using naviPlay Headset with Other Bluetooth-Enabled Devices Setting up the naviPlay Headset to work with your mobile phone: You will only have to do this setup procedure once to pair the naviPlay Headset with your mobile phone. After this initial setup is complete, the connection between the naviPlay Headset and your phone should be automatic. 1. IMPORTANT: Turn off both the naviPlay Headset and the naviPlay Adapter before attempting pairing process. For best results, turn off other nearby Bluetooth-enabled devices also. 2. Press the POWER/Play/Pause button on the naviPlay Headset and hold it down for about eight seconds until the status light quickly blinks amber and green. This puts the naviPlay Headset in discoverable/pairing mode so that other Bluetooth devices can discover and pair to it. 3. Put your Bluetooth-enabled mobile phone into handsfree/headset pairing mode. Refer to the documentation that came with your Bluetooth mobile phone for exact procedure and details. 4. Place the naviPlay Headset near the mobile phone. When prompted, enter “0000” for the passkey to complete the pairing process. On your phone, select "naviPlay Stereo Headset" as the device to connect/pair with. When the connection process is complete, the status light on the naviPlay Headset blinks green slowly, then alternates between slowly blinking amber and green. The naviPlay Headset will now connect to the previously configured music source as well as your mobile phone. If the pairing process fails the status light will change to constant red, then alternates between slowly blinking amber and green. You can attempt the process again from step one or check the TEN website for more information: www.tentechnology.com/support/ Using naviPlay Headset with Other Bluetooth-Enabled Devices 17 About Handsfree vs. Headset Some Bluetooth-enabled mobile phones support only Headset mode, while most newer phones support Handsfree mode. Refer to your phone's documentation to determine which modes are supported. The newer Handsfree mode includes additional functions such as call reject. The naviPlay Headset supports both Handsfree and Headset phones, with some differences in functionality. Occasionally, you may have to manually reconnect the naviPlay Headset with some mobile phones. On some phones, you will have to initiate the reconnection from the phone. naviPlay Handsfree/Headset Functions: Function Handsfree Mode Headset Mode Press Call Answer/End Button Press Call Answer/End Button End Call Press Call Answer/End Button Press Call Answer/End Button Reject Call Press Power/Play/Pause Button Not possible Last Number Redial Press and hold Call Answer/End until tone Not possible Connect to Phone Press Call Answer/End Button Press Call Answer/End Button Answer Call Call Reject naviPlay Headset Call Answer/End 18 Using naviPlay Headset with Other Bluetooth-Enabled Devices naviPlay Stereo Headset Indicator Tones The naviPlay Headset will play certain tones to notify or confirm certain events. Event Tone Description Startup Tones 5 notes played upon successful power on Max Volume Single high tone played when maximum volume setting is reached - heard when pressing Volume Up button. Phone Link Lost High-low tones played when Bluetooth connection to mobile phone is terminated - usually when out of range or phone is powered off. Phone Link Search Series of low tones played when trying to establish Bluetooth connection to mobile phone - user initiated by pressing Call Button Phone Link Found Low-high tone pair played when connection to phone is established Phone Link Fail High-low tone pair played when connection to phone can not be established Using naviPlay Headset with Other Bluetooth-Enabled Devices 19 Using the naviPlay Adapter With Other Bluetooth Devices The naviPlay Adapter and Headset are “paired” at the factory to automatically communicate with each other. You can also use the naviPlay adapter with other Bluetooth stereo headphones. Go to www.tentechnology.com for the latest information on compatible Bluetooth-enabled devices. The headphones must support A2DP (Advanced Audio Distribution Profile) for audio and AVRCP for remote control. To use the naviPlay Adapter with other Bluetooth-enabled headphones, you must first pair the two devices. To pair the adapter to the headphones: 1. IMPORTANT: Turn off naviPlay Adapter before attempting pairing process. For best results, turn off other nearby Bluetooth-enabled devices also. 2. Put the headphones in discoverable mode. (Refer to the documentation that came with your headphones for details.) 3. Place the headphones near the naviPlay adapter. Make sure that no other nearby Bluetoothenabled headphones are turned on. 4. Press the POWER button on the naviPlay adapter and hold it down for at least eight seconds, or until the status light alternates between quickly blinking amber and green. This initiates the pairing process on the naviPlay adapter. The naviPlay Adapter will search for all Bluetooth-enabled devices nearby. The naviPlay Adapter configures itself to connect to the nearest headphones it discovers. When the connection is complete, the status light blinks green slowly. If the connection process fails, the status light glows red continuously for five seconds. The naviPlay adapter will continue to connect to the previously configured headphones. 20 Using naviPlay Headset with Other Bluetooth-Enabled Devices Using the naviPlay Headset With Other Bluetooth-Enabled Devices The naviPlay Adapter and Headset are automatically configured to connect to each other. However, you can connect the naviPlay Headset to any Bluetooth-enabled music device (such as a PC, PDA, MP3 player, or mobile phone) that supports the Advanced Audio Distribution Profile (A2DP). Although you can use the naviPlay Headset with other Bluetooth music devices, you will get the best performance when using it with the naviPlay Adapter. To use the naviPlay Headset with different Bluetooth music devices: 1. IMPORTANT: Turn off the naviPlay Headset before attempting pairing process. For best results, turn off other nearby Bluetooth-enabled devices also. 2. Press the POWER button on the naviPlay Headset and hold it down for eight seconds, or until the status light alternates between quickly blinking amber and green. This puts the naviPlay Headset in discoverable mode, so that other Bluetooth devices can discover and connect to it. The blinking status light indicates that the naviPlay Headset is waiting for connection from a Bluetooth-enabled music device. 3. Put the Bluetooth music device in pairing mode. (See the documentation that came with your Bluetooth music device for details.) 4. Place the naviPlay Headset near the music source device. Make sure that no other nearby Bluetooth-enabled music devices are turned on. When the connection process is complete, the status light blinks green slowly. If the connection process fails, the status light glows red continuously for five seconds. The naviPlay Headset continues to connect to the previously configured music source. Using naviPlay Headset with Other Bluetooth-Enabled Devices 21 Updating naviPlay Firmware New versions of firmware may be available to enable features, optimize performance and/or fix problems. You can update the firmware on the naviPlay adapter and naviPlay Headset when a new version is available from the TEN Technology Web site: www.tentechnology.com. Download the available firmware update to your computer and follow the instructions in the “READ ME” file. The firmware must be transferred “over-the-air” via Bluetooth to the naviPlay device. You will need a Bluetooth-enabled PC or Macintosh that supports the Object Push Profile (OPP). Setting up the naviPlay Device for Firmware Update 1. Turn on the naviPlay device that you are updating (Adapter or Headset). For best results, turn off other nearby Bluetooth devices and fully charge your naviPlay device before attempting firmware update. Better yet, keep it plugged into the charger. 2. Press and hold the POWER button for eight seconds to put the device in firmware update mode. The status light shows quick double-blinks in amber as soon as the Adapter is in firmware update mode. Release the POWER button after you see the amber double-blinks. Updating naviPlay Firmware from a Bluetooth-Enabled Windows PC Refer to the documentation that came with your PC or Bluetooth hardware for sending a business card file (.vcf) to another Bluetooth device. Updating naviPlay Firmware from a Bluetooth-Enabled Macintosh The following Macintosh operating systems are required to update firmware over the Internet: Mac OS X 10.2.8,10.3.1 or later, or 10.4 or later. 22 Updating naviPlay Firmware To update the firmware: 1. Download the firmware file from www.tentechnology.com and save it on your hard disk. 2. Click the Bluetooth icon in the menu bar and select Send File. 3. Browse and select the firmware file that you just downloaded. 4. Click Send. 5. Click the Search button on the your computer to find the naviPlay device. 6. Select the naviPlay device after it has been discovered and displayed in the list. If you are updating firmware for the naviPlay Stereo Headset, you will see the name naviPlay Stereo Headset in the list of devices. If you are updating firmware for the naviPlay iPod adapter, you will see the name naviPlayAdapter. 7. Click Send. Firmware Update Tips (Windows + Mac) When the firmware update has started, the status light double-blinks green slowly. After the firmware update is complete, the status light glows green continuously for five seconds. This indicates a successful firmware update. If the firmware update fails the status light glows red continuously for five seconds, and then the adapter switches off. If the adapter is then switched on, it goes into firmware update mode automatically (you will see amber light double blinks), until the firmware update is successfully completed. Important! When the firmware upload process begins, the old firmware is first erased on the device. If the upload fails, the device will not operate until new firmware is uploaded successfully. Updating naviPlay Firmware 23 Troubleshooting The naviPlay Headset does not power on or respond to button presses. Make sure the battery is charged. No audio is heard from the naviPlay Headset. Make sure your iPod, naviPlay Adapter and Headset are all on and connected. Check the status light on the naviPlay Adapter and Headset. Verify that the naviPlay Adapter and Headset are within range of each other. Check the volume on the naviPlay Headset. Verify the iPod is outputting audio through the iPod headphone jack. Audio suddenly stops. The Headset may be out of range from the adapter. The audio streaming should resume if you move back into range within three minutes. Can not pair with mobile phone. Please visit http://www.tentechnology.com/naviPlay/ for list of tested compatible Bluetoothenabled mobile phones. Note that actual performance and features available vary between phone models. 24 Troubleshooting About the Technology Behind the naviPlay Stereo Headset The naviPlay Stereo Headset uses Bluetooth technology to provide digital audio quality (44.1KHz and 48KHz, 16-bit stereo) wireless streaming from your Apple iPod to the naviPlay Headset. Bluetooth is a radio technology for short-range wireless mobility, eliminating cables, wires, and cords between enabled devices, such as mobile phones and headphones. Bluetooth facilitates fast, secure transmissions of both audio and data, even when the devices are not in line of sight of each other. The naviPlay Stereo Headset devices are Bluetooth version 1.2 certified, and support the Advanced Audio Distribution Profile (A2DP), Audio Video Remote Control Profile (AVRCP) and Object Push Profile (OPP). About the Technology Behind the naviPlay Stereo Headset 25 Improving Wireless Effectiveness Radio noise from other nearby devices, such as a microwave oven or Wi-Fi network, or from a signal absorbing or reflecting object in between the naviPlay devices, may affect the bandwidth of naviPlay's wireless music streaming. The naviPlay devices use Bluetooth technology to communicate, which requires full bandwidth to stream music wirelessly. Under typical conditions, the naviPlay devices have a range of about 24-30 feet (8-10 meters). The location and orientation of each naviPlay device can affect the wireless range. For best results, place the naviPlay adapter off the ground, away from other signal absorbing materials. Changing the orientation of either naviPlay device can also affect the range. Check the TEN Technology Web site at www.tentechnology.com for additional troubleshooting tips and hints. 26 Improving Wireless Effectiveness Technical Specifications Model: NSH.P10 TEN Technology naviPlay Bluetooth Stereo Headset General Radio Carrier Frequency: 2.4 ~ 2.483GHz Class 2 Radio Wireless Range Outdoors: 3–10 meters (9–30 feet) Indoors: 3–10 meters (9–30 feet) Actual range depends on environmental factors: orientation of devices relative to each other, obstructions and enclosures, radio frequency noise, and interference. Bluetooth Bluetooth identifier: Bluetooth 1.2 Certified Advanced Audio Distribution Profile (A2DP) Audio Video Remote Control Profile (AVRCP) Object Push Profile (OPP) Headset Profile (HSP) Handsfree Profile (HFP) Battery Built-in, not user serviceable Rechargeable lithium-polymer 3.7V 540mAh 8 hours continuous operation (at maximum volume and 2 meters range) Power Consumption 220mW Power Input 5V 0.5A 2.5W Temperature During Battery Charging: 0º–45º C Normal Operation: -10º–55º C Storage: -20º–50º C Weight 117 grams/4.125 ounces Dimensions (Overall) 181.4mm x 173.9mm x 68.0mm Audio Codec SBC Audio Input Built-in microphone Technical Specifications 27 Model: NIA.S10-U TEN Technology naviPlay Bluetooth iPod Adapter General Radio Carrier Frequency: 2.4 ~ 2.483GHz Class 2 Radio Wireless Range Outdoors: 3–10 meters (9–30 feet) Indoors: 3–10 meters (9–30 feet) Actual range depends on environmental factors: orientation of devices relative to each other, obstructions and enclosures, radio frequency noise, and interference. Bluetooth Bluetooth identifier: B01960 Bluetooth 1.2 Certified Advanced Audio Distribution Profile (A2DP) Audio Video Remote Control Profile (AVRCP) Object Push Profile (OPP) Audio Codec SBC Audio Input Line-level analog (from Apple iPod) 28 Technical Specifications Battery Built-in, not user serviceable Rechargeable lithium-polymer 3.7 V 540 mAh 8 hours continuous operation (at maximum volume and 2 meters range) Power Consumption 220mW Power Input iPod USB or Firewire cable for recharging and operation 5-12VDC Max 1.0A Temperature During Battery Charging: 0º–45º C Normal Operation: -10º–55º C Storage: -20º–50º C Weight 58 grams/2.0 ounces Dimensions (Overall) 85mm x 66mm x 27.5mm Regulatory Information Exposure to Radio Frequency Radiation The radiated output power of the TEN Technology naviPlay Bluetooth wireless radio Class 2 is far below the FCC, Industry Canada, and European Union radio frequency exposure limits. Nevertheless, the wireless radio shall be used in such a manner that the potential for human contact during normal operation is minimized. The internal wireless radio operates within guidelines found in radio frequency safety standards and recommendations, which reflect the consensus of the scientific community. The level of emitted energy emitted is far less than the electromagnetic energy emitted by wireless devices such as mobile phones. However, the use of wireless radios may be restricted in some situations or environments, such as aboard airplanes. If you are unsure of restrictions, you are encouraged to ask for authorization before turning on the wireless radio. The FCC, Industry Canada and European Union have set a general guideline of 20 centimeters (8 inches) separation between the device and the body, for use of a wireless device near the body. This device should be used more than 20 centimeters (8 inches) from the body when wireless devices are on. FCC Part 15 Radio Frequency Interference Statement This device complies with Part 15 of the FCC rules. Operation is subject to the following two conditions: • This device may not cause harmful interference. • This device must accept any interference received, including interference that may cause undesired operation. Regulatory Information 29 Note: This equipment has been tested and found to comply with the limits for a Class B digital device, pursuant to Part 15 of the FCC rules. These limits are designed to provide reasonable protection against harmful interference in a residential installation. This equipment generates, uses, and can radiate radio frequency energy and, if not installed and used in accordance with the instructions, may cause harmful interference to radio communications. However, there is no guarantee that interference will not occur in a particular installation. If this equipment does cause harmful interference to radio or television reception, which can be determined by turning the equipment off and on, the user is encouraged to correct the interference by one or more of the following measures: • Reorient or relocate the receiving antenna. • Increase the separation between the equipment and the receiver. • Connect the equipment into an outlet that is on a circuit different from the receiver. • Consult the dealer or an experienced radio/TV technician for help. CAUTION: Pursuant to Part 15.21 of the FCC rules for intentional or unintentional radiators, any changes or modifications not expressly approved by the party responsible for compliance could void the user's authority to operate this equipment. Industry Canada ICES-003 Emission Compliance Statement This Class B digital apparatus meets the requirement of the Canadian Interference-Causing Equipment Regulations. Cet appareil numérique de la classe B respecte toutes les exigences du règlement sur le matériel brouiller du Canada. 30 Regulatory Information European Radio Approval Information The TEN Technology naviPlay Bluetooth devices are low-power, wireless communication devices, operating in the 2.4 GHz band, intended for home or office use. The power output of this device is well below the RF exposure limits as set by the European Commission through the R&TTE directive. The TEN Technology naviPlay Bluetooth devices can be operated in the following European Union and European Economic Area countries: Austria, Belgium, Cyprus, Czech Republic, Denmark, Estonia, Finland, France, Germany, Greece, Hungary, Iceland, Ireland, Italy, Latvia, Liechtenstein, Lithuania, Luxembourg, Malta, the Netherlands, Norway, Poland, Portugal, Slovakia, Slovenia, Spain, Sweden, Switzerland and the United Kingdom. CE Declaration of Conformity TEN Technology naviPlay Bluetooth devices are in conformity with the following directives and other normative documents: R&TTE Directive 1999/5/EC • ETSI EN 300 328 • ETSI EN 301 489-1 • ETSI EN 301 489-17 Low Voltage Directive (Safety) 73/23/EEC as per EN 60950. This product is also compliant with the maximum sound pressure level as specified by the EN 50332-2 standards. Regulatory Information 31 © Copyright 2006 TEN Technology, Inc. All rights reserved. TEN Technology word mark, TEN Technology logo and naviPlay are trademarks of TEN Technology, Inc., registered in the US and other countries. Apple, the Apple logo, and iPod are trademarks of Apple Computer, Inc., registered in the US and other countries. Bluetooth is a trademark owned by Bluetooth SIG, Inc. USA, and licensed to TEN Technology, Inc. All other products or name brands are trademarks of their respective holders. TEN-210-0015 B01960 B02615 Printed in China www.tentechnology.com FCC ID SIO-NSHP10 IC 5344A-NSHP10 004NYCA0322