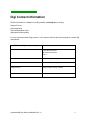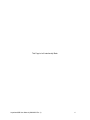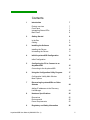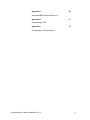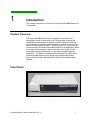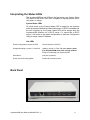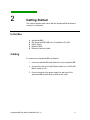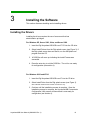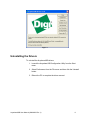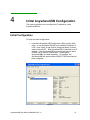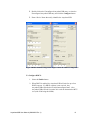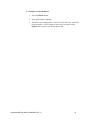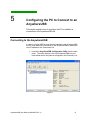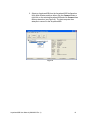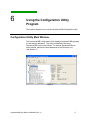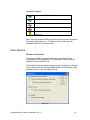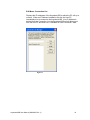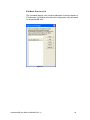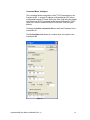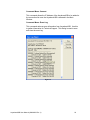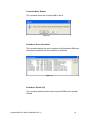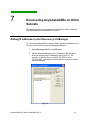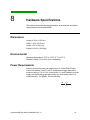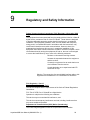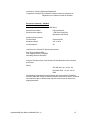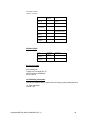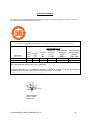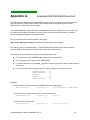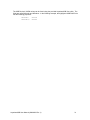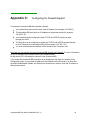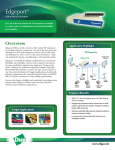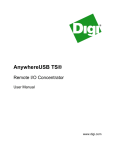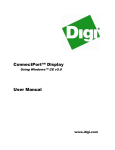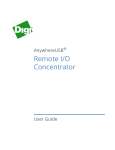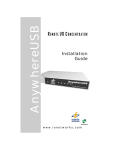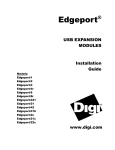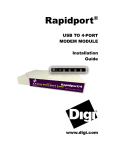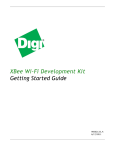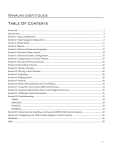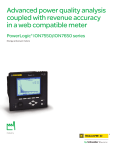Download AnywhereUSB Remote I/O Concentrator
Transcript
AnywhereUSB® Remote I/O Concentrator User Manual www.digi.com © 2009 Digi, Digi International, the Digi logo, RealPort USB, USB Over IP, AnywhereUSB, Watchport, Edgeport, and Hubport are either trademarks or registered trademarks of Digi International, Inc. in the United States and/or other countries. Microsoft, Windows, Windows NT, Windows Server, Windows Vista are trademarks of Microsoft Corporation. All other trademarks are the property of their respective holders. Information in this documentation is subject to change without notice and does not represent a commitment on the part of Digi International. Digi International provides this document ―as is,‖ without warranty of any kind, either expressed or implied, including, but not limited to, the particular purpose. Digi International may make improvements and/or changes to this documentation or to the product(s) and/or program(s) described in this documentation at any time. Digi International assumes no responsibility of any errors, technical inaccuracies, or typographical errors that may appear in this documentation, nor liability for any damages arising out of its use. Changes are made periodically to the information herein; these changes may be incorporated in new editions of the publication. For U.S. Government use: Any provision of this document and associated computer programs to the U.S. Government is with ―Restricted Rights.‖ Use, duplication, or disclosure by the government is subject to the restrictions set forth in, subparagraph (c) (1) (ii) of the Rights in Technical Data and Computer Software clause of DFARS 52.277- 7013. For non-U.S. Government use: These programs are supplied under a license. They may be used, disclosed, and/or copied only as supplied under such license agreement. Any copy must contain the above copyright notice and restricted rights notice. Use, copying, and/or disclosure of the programs is strictly prohibited unless otherwise provided for in the license agreement. AnywhereUSB User Manual (90000405 Rev. J) 3 Digi Contact Information Product information is available on the Digi website, www.digi.com, including: Support Forums Knowledge Base Data sheets/product briefs Application/solution guides For more information about Digi products, or for customer service and technical support, contact Digi International. To Contact Digi International by: Use: Mail Digi International 11001 Bren Road East Minnetonka, MN 55343 U.S.A. World Wide Web: http://www.digi.com/support/ Email http://www.digi.com/support/ Telephone (U.S.) (952) 912-3444 or (877) 912-3444 Telephone (other locations) +1 (952) 912-3444 or (877) 912-3444 AnywhereUSB User Manual (90000405 Rev. J) 3 This Page is Left Intentionally Blank AnywhereUSB User Manual (90000405 Rev. J) 4 Contents 1 2 3 4 5 6 7 8 9 Introduction 7 Product overview Front Panel Interpreting Status LEDs Back Panel 7 7 8 8 Getting Started 9 In the Box Cabling 9 9 Installing the Software 10 Installing the Drivers Uninstalling the Drivers 10 11 Initial AnywhereUSB Configuration 12 Initial Configuration 12 Configuring the PC to Connect to an AnywhereUSB 15 Connecting to the AnywhereUSB 15 Using the Configuration Utility Program 17 Configuration Unitlity Main Window Menu Options 17 18 Discovering AnywhereUSBs on Other Subnets 24 Adding IP addresses to the Discovery List Manager 24 Hardware Specifications 25 Dimensions Environmental Power Requirements 25 25 25 Regulatory and Safety Information 26 AnywhereUSB User Manual (90000405 Rev. J) 5 Appendix A 29 AnywhereUSB Permitted Device List Appendix B 31 Understanding Hubs Appendix C 32 Configuring for Firewall Support AnywhereUSB User Manual (90000405 Rev. J) 6 1 Introduction This chapter provides a brief overview of the AnywhereUSB® Remote I/O Concentrator. Product Overview The AnywhereUSB® Remote I/O Concentrator is the first remote networking solution to utilize USB over IP® technology, breaking the traditional five meter distance limitation between USB device and host. Now USB devices may be located anywhere on a wired or wireless LAN – without a locally attached host PC. Since the host PC or server may be located remotely, AnywhereUSB enables devices to be deployed in harsh or non-secure environments, making it ideal for point-of-sale, kiosks, surveillance, industrial automation, or any mission-critical enterprise application. This Ethernet-attached solution provides five USB ports to connect peripheral devices such as bar-code scanners and receipt printer, as well as Digi’s Watchport®/V2 USB Camera and Watchport Sensors. Front Panel Figure 1 AnywhereUSB User Manual (90000405 Rev. J) 7 Interpreting the Status LEDs The AnywhereUSB has six LEDs on the front panel: one System Status LED and five hub LEDs. Each LED is capable of displaying three colors: red, green, or orange. System Status LEDs On initial power up the System Status LED is orange for two seconds while the system initializes and then blinks green. If DHCP is enabled and the unit is booting up, the System Status LED will be orange while the AnywhereUSB searches for a DHCP server. If it cannot find a DHCP server, it will return to the default configuration to allow the Configuration Utility to assign a static IP address. Hub LEDs Green hunting pattern across all LEDs Not connected to a host PC. Orange alternating on ports 1-3-5 and 2-4 Updating image in Flash. Do not remove power from AnywhereUSB while flash is being updated. Doing so will damage your AnywhereUSB. Solid Green Hub port is powered. Green over Red hunting pattern Please call customer service. Back Panel Figure 2 AnywhereUSB User Manual (90000405 Rev. J) 8 2 Getting Started This section explains what comes with the AnywhereUSB and how to connect it to a Network. In the Box AnywhereUSB/5 Digi AnywhereUSB USB over IP Installation CD v2.60 Power Supply Ethernet Cable Ethernet Crossover Cable Cabling To connect your AnywhereUSB to a Network: 1. Connect a standard Ethernet Network to your AnywhereUSB. 2. Connect the other end of the Ethernet cable to a 10/100/1000 BaseT switch or hub. 3. Connect one end of the power supply into the back of the AnywhereUSB and the other end into an AC outlet. AnywhereUSB User Manual (90000405 Rev. J) 9 3 Installing the Software This section discusses installing and uninstalling drivers. Installing the Drivers Installing the drivers requires the use of an account that has administrative privileges. For Windows XP, Server 2003, Vista, and Server 2008 1. Insert the Digi AnywhereUSB USB over IP CD into the CD drive. 2. Select Install Drivers from the Digi splash screen (see Figure 3). If the Digi splash screen does not launch, run the AWSplash.exe program from the CD. 3. A DOS Box will come up indicating the Install Process was successful. 4. Press the enter key to exit the DOS Box. The unit is now ready for configuration (see section 4). For Windows 2000 and NT4.0 1. Insert the Digi AnywhereUSB USB over IP into the CD drive. 2. Select Install Driver from the Digi splash screen (see Figure 3). Note: Windows 2000 and NT4.0 install v2.40 drivers only. 3. Continue until the installation process is complete. Once the installation process is complete, the AnywhereUSB Concentrator Configuration Utility screen will launch and is now ready for configuration (see section 4). AnywhereUSB User Manual (90000405 Rev. J) 10 Figure 3 Uninstalling the Drivers To uninstall the AnywhereUSB drivers: 1. Launch the AnywhereUSB Configuration Utility from the Start menu. 2. Select Preferences from the File menu and then click the Uninstall button. 3. Reboot the PC to complete the driver removal. AnywhereUSB User Manual (90000405 Rev. J) 11 4 Initial AnywhereUSB Configuration This section explains how to configure the IP address in a new AnywhereUSB unit. Initial Configuration To begin the initial configuration: 1. Launch the AnywhereUSB Configuration Utility from the Start menu. A new AnywhereUSB will have a default IP address of 0.0.0.0 (see Figure 4) and must be configured before it can be used by the host PC. Each AnywhereUSB is identified by its IP address. If the AnywhereUSB is unconfigured, then the serial number can be used for identification. Unconfigured AnywhereUSBs are listed separately. For example, the AnywhereUSB with serial number SW901F7005 below has not been configured. Figure 4 AnywhereUSB User Manual (90000405 Rev. J) 12 2. Double click on the Unconfigured AnywhereUSB entry, or select the Unconfigured AnywhereUSB entry and click the Configure button. 3. Enter a Device Name that easily identifies the AnywhereUSB. Figure 5-DHCP Enabled Configuration Figure 6-Static IP Address Configuration To Configure DHCP: 1. Select the Enable button 2. When DHCP is enabled, the AnywhereUSB will wait for up to four DHCP requests. If a DHCP response is not received, they AnywhereUSB will default to its initial unconfigured state. Also, AnywhereUSB will look for option 26 in order to determine the MTU size (with 1500 being the default). AnywhereUSB User Manual (90000405 Rev. J) 13 To Configure a static IP address: 1. Select the Disable button. 2. Enter and IP address manually. 3. The MTU size is configureable between 576 and 1500 bytes, with 1500 being the default. For the changes to take effect you must click the Update button, which resets the AnywhereUSB. AnywhereUSB User Manual (90000405 Rev. J) 14 5 Configuring the PC to Connect to an AnywhereUSB This section explains how to configure the PC to establish a connection to the AnywhereUSB unit. Connecting to the AnywhereUSB In order to use the USB devices that are attached to the AnywhereUSB, the PC must establish a connection to the AnywhereUSB by adding the units IP address to the Connection List. 1. Launch the AnywhereUSB Configuration Utility from the start menu. The utility displays a list of all AnywhereUSBs on your local subnet and on any subnet configured in the Discovery List. Figure 7 AnywhereUSB User Manual (90000405 Rev. J) 15 2. Select an AnywhereUSB from the AnywhereUSB Configuration Utility Main Window and then either click the Connect button or right click on the selected AnywhereUSB and click Connect from the drop down box (see Figure 8). The host computer then attempts to connect to the AnywhereUSB. Figure 8 AnywhereUSB User Manual (90000405 Rev. J) 16 6 Using the Configuration Utility Program This section explains how to use the AnywhereUSB Configuration utility. Configuration Utility Main Window The AnywhereUSB Configuration Utility displays AnywhereUSBs grouped by their subnet addresses. The Utility automatically discovers AnywhereUSBs on the local subnet. To discover AnywhereUSBs on other subnets, add those subnet addresses to the Discovery List (see Section 7). Figure 9 AnywhereUSB User Manual (90000405 Rev. J) 17 Icon Color Legend: Green—Available For Connection Gray, Bold Text—Connected to this computer. Gray—In use by other host PC. Red—Firmware is being updated. AnywhereUSB IP Address has not yet been configured Note: After the AnywhereUSB Configuration Utility has been launched it will reside in the system tray. To open the utility, double click the AnywhereUSB icon in the system tray. Menu Options File Menu: Preferences The AnywhereUSB Concentrator Detection option allows for the configuration of how often and if the Configuration Utility queries the network for AnywhereUSB units. The Detection Timeout configures how long the Configuration Utility will wait to hear from all the AnywhereUSBs before the Configuration Utility updates the list of units in the Main Window. Figure 10 AnywhereUSB User Manual (90000405 Rev. J) 18 Edit Menu: Connection List Displays the IP addresses of the AnywhereUSB to which the PC will try to connect. When an IP Address is added to this list, the Host PC immediately tries to connect to the AnywhereUSB. If an IP Address is deleted from the Connection List, the AnywhereUSB unit will disconnect from the host PC and return to a ―Available for Host Connection‖ state. Figure 11 AnywhereUSB User Manual (90000405 Rev. J) 19 Edit Menu: Discovery List This command displays a list of subnet addresses of remote networks or IP Addresses of individual units where the configuration utility will search for AnywhereUSB units. Figure 12 AnywhereUSB User Manual (90000405 Rev. J) 20 Command Menu: Configure This command allows configuration of the TCP/IP parameters in the AnywhereUSB. In a static IP address configuration the MTU size is configurable between 576 and 1500 bytes, with 1500 being the default. Note that when DHCP is enabled the AnywhereUSB looks for DHCP option 26 in order to determine the MTU size (with 1500 being the default). Checking the Add to connection list box adds the IP address to the connection list. The Device Name field allows for a unique name to be given to the AnywhereUSB. Figure 13 AnywhereUSB User Manual (90000405 Rev. J) 21 Command Menu: Connect This command allows the IP Address of the AnywhereUSB to be added to the connection list once the AnywhereUSB is selected in the Main Window. Command Menu: Event Log This command retrieves even information from AnywhereUSB. Use this to gather information for Technical Support. This dialog is used to save and clear the event log. Figure 14 AnywhereUSB User Manual (90000405 Rev. J) 22 Command Menu: Reboot This command causes the AnywhereUSB to reboot. Figure 15 View Menu: Driver Information This command displays the version numbers of the AnywhereUSB drivers and firmware and allows for the uninstalling of the drivers. Figure 16 View Menu: Refresh (F5) This command updates the discovered AnywhereUSB listed in the Main Window. AnywhereUSB User Manual (90000405 Rev. J) 23 7 Discovering AnywhereUSBs on Other Subnets This section explains how to enable the Configuration Utility to discover AnywhereUSB units on additional IP subnets. Adding IP addresses to the Discovery List Manager To discover AnywhereUSBs on other subnets, add their addresses to the Discovery List in the Discovery List Manager dialog box. 1. Select Discovery List from the Edit menu. 2. Add the Subnet addresses or the IP Address of the individual device to the Discovery List Manager (see Figure 17). For example, to add the Class C network 192.168.2.x, enter 192.168.2.255. Note that the routers must be configured to pass subnet broadcasts. Figure 17 AnywhereUSB User Manual (90000405 Rev. J) 24 8 Hardware Specifications This section proved the physical dimensions, environmental, and power requirements of the AnywhereUSB. Dimensions Length: 4.35 in (11.05 cm) Width: 7.20 in (18.29 cm) Height: 1.03 in (2.61 cm) Weight: 10.00 oz. (283.49g) Environmental Operating temperature: 32o F to 140o F (0o C to 60o C) Relative humidity: 0% to 95% (non-condensing) Power Requirements Power to this product many be supplied by a UL Listed Direct Plug-In Power Unit marked ―Class 2‖ or a UL listed power supply rated with a minimum rating of 5 V dc 2.5 A if used in the U.S. and Canada or a power supply with similar rating and approved by you local safety code if it is used elsewhere. For polarity, see the following: AnywhereUSB User Manual (90000405 Rev. J) 25 9 Regulatory and Safety Information Federal Communications Commission (FCC) Regulatory Information (USA only) This equipment has been tested and found to comply with the limits for a Class B digital device, pursuant to Part 15 of the FCC Rules. These limits are designed to provide reasonable protection against harmful interference in a residential installation. This equipment generates, uses, and can radiate radio frequency energy and, if not installed and used in accordance with the instructions, may cause harmful interference to radio communications. However, there is no guarantee that interference will not occur in a particular installation. If this equipment does cause harmful interference to radio or television reception, which can be determined by turning the equipment off and on, the user is encouraged to correct the interference by one or more of the following measures: Reorient or relocate the receiving antenna. Increase the separation between the equipment and the receiver. Connect the equipment into an outlet that is on a circuit different from the receiver. Consult the dealer or an experienced radio/TV technician for help. Warning: The connection of a non-shielded interface cable to this equipment will invalidate the FCC Certification for this device. FCC Regulation - Part 15 Declaration of Conformity (DoC) This device complies with the requirements of the Code of Federal Regulations listed below: FCC Title 47 CFR, Part 15 Class B for a digital device. Operation is subject to the following two conditions: This device may not cause harmful interference, and This device must accept any interference received, including interference that may cause undesired operation. Department of Communication (DOC) Notice (Canada only) This Class B digital apparatus meets the requirements of the Canadian AnywhereUSB User Manual (90000405 Rev. J) 26 Interference- Causing Equipment Regulations. Cet appareil numérique de la Classe B respecte toutes les exigences du Règlement sur le matériel brouiller du Canada. European Community - CE Mark Declaration of Conformity (DOC) According to ISO/IEC Guide 22 and EN 45014 Manufacturer’s Name: Digi International Manufacturer’s Address: 11001 Bren Road East Minnetonka, MN 55343 declares that the product Product Name: AnywhereUSB Model Number(s): 301-1130-01 Product Options: All conforms to the relevant EU Directives listed here: EMC Directive 89/336/EEC | Low Voltage Directive 73/23/EEC Amending Directive 93/68 EEC using the relevant section of the following EU standards and other normative documents: Safety: IEC 950:1991 +A1, A2, A3, A4 EN 60950:1992: +A1, A2, A3, A4 EMC The following summarizes the specifications and requirements for EN55024, EN55022 Class B & CISPR 22 Class B emission and immunity tests. If the actual test levels are higher or different than required, these levels are listed in the appropriate tables. AnywhereUSB User Manual (90000405 Rev. J) 27 EN 55022 Class B (1994 w/A1 1995) Test Specification EN55024 Requirement Electrostatic Discharge EN61000-4-2 +4 kV contact +8kV air Radiated Immunity EN61000-4-3 3 V/m Electrical Fast Transient Burst EN61000-4-4 1kV (A/C), .5kV (I/O) Surge EN61000-4-5 2kV common mode 1kV differential mode Conducted Immunity EN61000-4-6 3V rms Magnetic Immunity EN61000-4-8 1 A/m Not Applicable Voltage Dips & Interrupts EN61000-4-11 >95%, 30% & >95% Test Specification EN55022 Requirement Radiated Emissions — Class B Conducted Emissions CISPR 22 Class B EN55024 (1998) European Contact Digi International Joseph-von-Fraunhofer Str. 23 44227 Dortmund, GERMANY 49-231-9747-0 UL/CSA Safety Information This device complies with the requirements of following safety standards below: UL 1950, 3rd edition CSA No. 950 AnywhereUSB User Manual (90000405 Rev. J) 28 China RoHS statement: The Table of Toxic and Hazardous Substances/Elements and their Content shall apply to any product covered by this manual and labeled with the following symbol: The Table of Toxic and Hazardous Substances/Elements and their Content as required by China’s Management Methods for the Control of Pollution from Electronic Information Products Part Name (部件名称) 301-1002-08 Lead (Pb) (铅) X Toxic and Hazardous Substances or Elements (有毒有害物质或元素) Hexavalent Polybrominated Polybrominated Cadmium Chromium biphenyls diphenyl ethers Mercury (Cd) (Cr (VI)) (PBB) (PBDE) (Hg) (镉) (六价铬) (多溴联苯) (多溴二苯醚) (汞) O O O O O O: Indicates that this toxic or hazardous substance contained in all of the homogeneous materials for this part is below the limit requirement in SJ/T 11363-2006. 表示该有毒有害物质在该部件所有均质材料中的含量均在SJ/T11363-2006 标准规定的限量要求以下. X: Indicates that this toxic or hazardous substance contained in at least one of the homogeneous materials used for this part is above the limit requirement in SJ/T 11363-2006. 示该有毒有害物质至少在该部件的某一均质材料中的含量超出SJ/T11363-2006 标准规定的限量要求. Quality Manager Austin, Texas March 2007 AnywhereUSB User Manual (90000405 Rev. J) 29 Appendix A: AnywhereUSB Permitted Device List An option has been added to the AnywhereUSB product that will limit access to a set of select devices. This option allows an administrator to build a list of supported devices by adding specific Vendor ID/Product ID or Class values into the registry. The AnywhereUSB will compare the IDs of each USB device (when the USB device is connected), with the value(s) in the registry and if there is a match, the device will enumerate otherwise an ―unknown device‖ message will appear in the Notification Area. The key is located in the following location in the registry: HKEY_LOCAL_MACHINE\SYSTEM\CurrentControlSet\Services\ionhub The new key value is ―PermittedDevices.‖ This Multi String value contains a list of devices that the AnywhereUSB will enumerate all other devices will show as ―unknown device.‖ The following are some examples of values in the permitted device list For a hub use the value ―GENERICHUB‖ (Class_09 is not supported) For a composite device use the value ―COMPOSITE‖ For specific device use Vid_xxxx&Pid_yyyy where xxxx and yyyy are the vendor id and product id of the device For a device class such as mass storage use Class_xx where xx is the class of device COMMUNICATIONS HUMAN INTERFACE PRINTER STORAGE VENDOR SPECIFIC 02 03 07 08 FF Examples: To allow a specific USB device with an embedded hub (like an Edgeport/8): PermittedDevices REG_MULTI_SZ Vid_1608&Pid_0215 GENERICHUB To allow all Human interface devices such as mouse or keyboard: PermittedDevices REG_MULTI_SZ Class_03 REG_MULTI_SZ Class_03 Class_07 To allow all mice and all printers PermittedDevices AnywhereUSB User Manual (90000405 Rev. J) 30 The USB Device’s Vid/Pid values can be found using the provided AnywhereUSB View utility. The fields are called idVendor and idProduct. In the following example, the highlighted USB Flash Drive has the following properties: idVendor: 0x13FE idProduct: 0x1D00 AnywhereUSB User Manual (90000405 Rev. J) 31 Appendix B: Understanding Hubs Hubs, critical components in the plug-and-play architecture, are wiring concentrators that enable the attachment of multiple devices, thus converting a single attachment point into multiple attachment points. USB architecture allows a cascaded multiple hub configuration with certain power limitations (explained later in this section). See figure 1. PC Host Hubport Edgeport Edgeport Hubport Edgeport bu s-powered hub joystick scanner mouse Figure 1: Example of a Typical Hub Configuration Each hub has an upstream port, connecting to the host, and multiple downstream ports, connecting to downstream devices, including other hubs. A hub can detect attachment and detachment of downstream devices and enable and monitor the distribution of the power to downstream devices via their integral hardware and the operating system. Each USB device reports its power requirements to the operating system, which then enables and disables the device as a function of its power requirements and the amount of available power. High-speed devices typically need to be connected to a self-powered hub, which obtains power from its external power supply and provides up to 500 mA for each downstream port. Only simple devices, such as a mouse, can be connected to a bus-powered hub, which obtains power from its upstream host and provides up to 100 mA for each downstream port. Due to the limited available power for bus-powered hubs, cascading two bus-powered hubs is an illegal topology, and devices connected to the second hub will not function. (USB specifications limit the connection of a bus-powered hub to a self-powered hub or host only.) According to the USB Specification, the maximum limit of hubs cascaded in series cannot exceed five. In other words, you may have a maximum of five hubs between any device and the host. This does NOT mean that the maximum number of hubs in a system is five. Indeed, up to seven hubs can be connected parallel at any given level. You must tally both external and embedded hubs when counting downstream hubs. AnywhereUSB User Manual (90000405 Rev. J) 32 Appendix C: Configuring for Firewall Support To access an AnywhereUSB that is behind a firewall: Your firewall must have a well known static IP address (for example 10.52.48.37). The AnywhereUSB must have an IP address on the private subnet (for example 192.168.1.10). Your firewall must be configured to allow TCP/IP and UDP/IP packets to pass through port 3422. The firewall must be configured to send these TCP/IP and UDP/IP packets directed to the IP Address of the AnywhereUSB (in this example: 192.168.1.10). You must manually add the address of the firewall to the Connection List. Note that you can access only one AnywhereUSB through each firewall. For more information on how to configure your firewall, refer to your firewall manual. At this point the PC will attempt to connect to the AnywhereUSB. If you would like AnywhereUSB Information to be displayed in the discovery window of the configuration utility, you may add the address of the firewall into the Discovery List. Note that AnywhereUSBs behind firewalls, as displayed in the discovery window, show the IP address of their private network. AnywhereUSB User Manual (90000405 Rev. J) 33