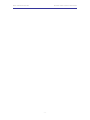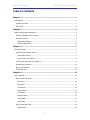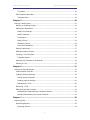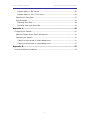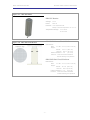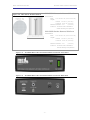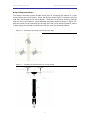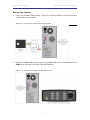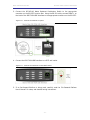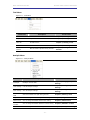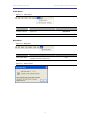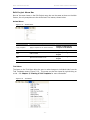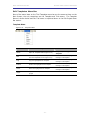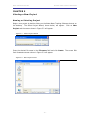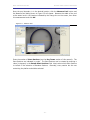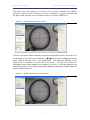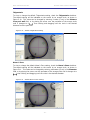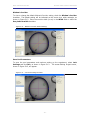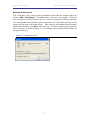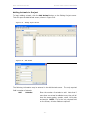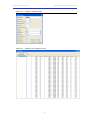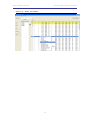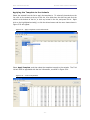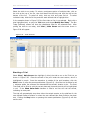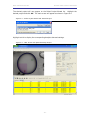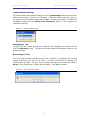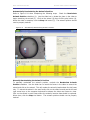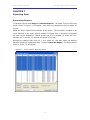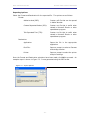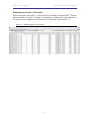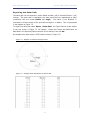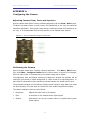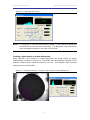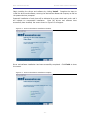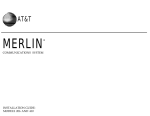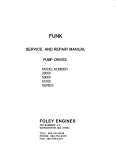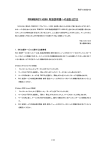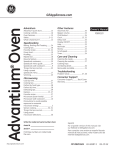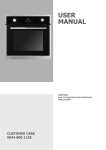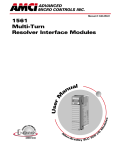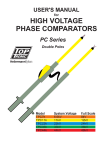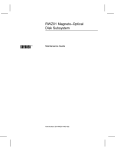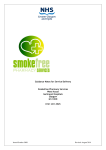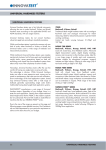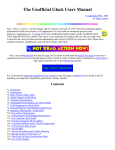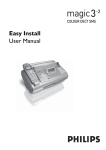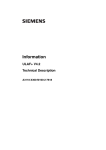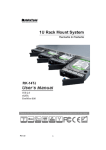Download WATER MAZE VIDEO TRACKING SYSTEM
Transcript
WATER MAZE VIDEO TRACKING SYSTEM USER’S MANUAL SOF-845 User’s Manual DOC-214 Rev. 1.1 Copyright © 2009 All Rights Reserved MED Associates, Inc. P.O. Box 319 St. Albans, Vermont 05478 www.med-associates.com MED ASSOCIATES INC. WATER MAZE VIDEO TRACKING - ii - MED ASSOCIATES INC. WATER MAZE VIDEO TRACKING TABLE OF CONTENTS Chapter 1 .............................................................................................. 1 Introduction ...................................................................................................... 1 System Overview ............................................................................................ 1 Key Terms ..................................................................................................... 2 Chapter 2 .............................................................................................. 3 Water Maze System Hardware.............................................................................. 3 General Computer Environment ......................................................................... 3 Hardware Guide .............................................................................................. 3 Standard Hardware....................................................................................... 3 Optional Hardware ....................................................................................... 4 Chapter 3 .............................................................................................. 7 Getting Started .................................................................................................. 7 Installing the Camera Mount ............................................................................. 7 Sheet Rock Ceiling ....................................................................................... 7 Drop Ceiling Instructions ............................................................................... 8 Leveling the Optional Pool Support .................................................................... 9 Assembling Hardware .................................................................................... 10 Wiring the System ......................................................................................... 11 Filling the Pool.............................................................................................. 13 Chapter 4 ............................................................................................ 14 User Interface ................................................................................................. 14 Main Screen Menu Bar ................................................................................... 14 File Menu .................................................................................................. 14 Edit Menu ................................................................................................. 14 View Menu ................................................................................................ 15 Export Menu .............................................................................................. 15 Trial Menu................................................................................................. 16 Analysis Menu............................................................................................ 16 Video Menu ............................................................................................... 17 Help Menu ................................................................................................ 17 Edit Project Menu Bar .................................................................................... 18 Animal Menu ............................................................................................. 18 - iii - MED ASSOCIATES INC. WATER MAZE VIDEO TRACKING Trial Menu................................................................................................. 18 Edit Templates Menu Bar ............................................................................... 19 Template Menu .......................................................................................... 19 Chapter 5 ............................................................................................ 20 Starting a New Project ...................................................................................... 20 Naming or Selecting Project............................................................................ 20 Editing Pool Parameters ................................................................................. 21 Modify Pool Settings ................................................................................... 21 Modify Platforms ........................................................................................ 23 Thigmotaxis .............................................................................................. 25 Moser’s Zone ............................................................................................. 25 Wishaw’s Corridor ...................................................................................... 26 Save Pool Parameters ................................................................................. 26 Setting Preferences ....................................................................................... 27 Adding Animals to Project .............................................................................. 28 Creating a Trial Template ............................................................................... 30 Template Wizard ........................................................................................ 30 Applying the Template to the Animals .............................................................. 34 Starting a Trial ............................................................................................. 35 Chapter 6 ............................................................................................ 37 Opening an Existing Project ............................................................................... 37 Video Playback Controls ................................................................................. 39 Changing Analysis Settings ............................................................................. 39 Saving Analysis Settings .............................................................................. 39 Loading Analysis Settings ............................................................................ 40 Reanalyzing a Trial ..................................................................................... 40 Rerunning a Trial .......................................................................................... 40 Editing the Animal’s Position ........................................................................... 41 Automatically Recalculating the Animal’s Position ............................................ 42 Manually Recalculating the Animal’s Position .................................................. 42 Chapter 7 ............................................................................................ 43 Exporting Data ................................................................................................ 43 Generating Reports ....................................................................................... 43 Exporting Options ...................................................................................... 44 - iv - MED ASSOCIATES INC. WATER MAZE VIDEO TRACKING Example Report in PDF Format ..................................................................... 45 Example Report in CSV / TTX Format ............................................................ 46 Exporting the Swim Path ................................................................................ 47 Exporting Video ............................................................................................ 48 Exporting Swim Path................................................................................... 48 Exporting Video with Swim Path ................................................................... 49 Appendix A .......................................................................................... 50 Configuring the Camera .................................................................................... 50 Adjusting Camera Zoom, Focus and Aperture .................................................... 50 Calibrating the Camera .................................................................................. 50 Tracking a Light Animal on a Dark Background ............................................... 51 Tracking a Dark Animal on a Light Background ............................................... 52 Appendix B .......................................................................................... 53 Driver and Software Installation ......................................................................... 53 - v - MED ASSOCIATES INC. WATER MAZE VIDEO TRACKING CHAPTER 1 Introduction System Overview The MED Associates, Inc. Water Maze Video Tracking System uses a video camera to capture video of an animal swimming in the water maze. The Water Maze Video Tracking software uses this video to track the animal’s swim path and analyze swim patterns. The video is stored on the computer. The Water Maze Video Tracking software features an intuitive database that allows full control and management of protocols and study design. The MED Associates, Inc. Water Maze Video Tracking Software tracks the animal’s location in the water maze. The software can be programmed to raise the On-Demand “Atlantis” Platform when the animal is within the Include Radius for a user-defined duration. This is illustrated in Figure 1.1. Figure 1.1– Raising the On-Demand Platform Using the Water Maze Video Tracking Software - 1 - MED ASSOCIATES INC. WATER MAZE VIDEO TRACKING Key Terms • Dwell Time: The amount of time that an animal must remain inside the Include Radius to raise the On Demand Platform. • Include Radius: The radius within which an animal must dwell for a certain amount of time (see Dwell Time) to raise the On Demand Platform. • Moser’s Zone: A circle with a user-defined radius drawn around the location of the platform in training trials that are analyzed during probe trials for platform crossings (a.k.a. passthroughs). • Platform Crossing: Occurs in a probe trial when the animal’s path traverses the precise location where the escape platform was positioned during training. • Probe Trial: Trial in which the platform has been removed following training to assess the animal’s search strategy. • Start Sections: Number of sections that the pool is divided into. This number is user defined and can be used during data analysis to determine how much time the animal spent in each section. • Thigmotaxis: The tendency of the animal to swim around the edge of the pool. • Training Trial: Trial in which an animal is placed in the water maze and given a time to locate an escape platform. • Wishaw’s Corridor: User-defined rectangular zone from the start position to the platform. • Gallagher’s Proximity: The sum of the distance from the platform at each second during the trial divided by the number of seconds (i.e. average distance from the platform during the trial). This is an average measure of total distance from the platform during the trial. A correction procedure is used so that trial performance is relatively unbiased by the differences in distance to the goal from the various start locations at the perimeter of the pool. The correction is made by calculating the average swimming speed for each trial, then the amount of time required to swim to the platform at that speed from the start location. This amount of time is subtracted from the total distance from the platform during the trial. By this method, scores obtained with proximity measure are designed to reflect search error; they represent deviations from a direct path to the platform. - 2 - MED ASSOCIATES INC. WATER MAZE VIDEO TRACKING CHAPTER 2 Water Maze System Hardware General Computer Environment The minimum recommended system is as follows: • • • • • A 3.4 GHz Pentium 4 Computer or 2.33 GHz CoreDuo or higher with an available USB port and Firewire Card Windows XP Operating System 1 GB of RAM CD-ROM Drive, Keyboard and Mouse Screen resolution of 1280 x 960 pixels recommended (1024 x 768 minimum) Hardware Guide Standard Hardware Figure 2.1 - ENV-598 Camera Mount & Camera ENV-598 Camera Mount Length: Figure 2.2 - DIG-703A USB Interface Front Panel Figure 2.3 - DIG-703A USB Interface Back Panel - 3 - Adjustable from 9.5 – 14.0” (24.1 – 35.6 cm) MED ASSOCIATES INC. WATER MAZE VIDEO TRACKING Optional Hardware Figure 2.4 – ENV-594-FI Floor Insert ENV-594M-FI Mouse Floor Insert Dimensions: 42.0” Diameter x 12.0” H (107.0 x 30.5 cm) ENV-594R-FI Rat Floor Insert Dimensions: Figure 2.5 – ENV-594 Water Maze Pool 66.0” Diameter x 6.50” H (168.0 x 16.5 cm) ENV-594M Mouse Pool Dimensions: 48.0” Diameter x 24.0” H (122.0 x 61.0 cm) Capacity: Designed to hold up to 150 gallons of water ENV-594R Rat Pool Figure 2.6 – ENV-593 Pool Support Dimensions: 72.0” Diameter x 25.0” H (183.0 x 63.5 cm) Capacity: Designed to hold up to 350 gallons of water ENV-593M Mouse Pool Support Dimensions: 48.0” W x 16.0 – 20.0” H x 48.0” D (122.0 x 40.6 – 50.8 x 122.0 cm) Weight: Capacity: 70 pounds Designed to hold up to 200 gallons of water ENV-593R Rat Pool Support Dimensions: 70.0” W x 17.0 – 21.0” H x 70.0” D (177.8 x 43.2 – 53.3 x 177.8 cm) Weight: Capacity: 120 pounds - 4 - Designed to hold up to 600 gallons of water MED ASSOCIATES INC. WATER MAZE VIDEO TRACKING Figure 2.7 – ENV-597 Heater ENV-597 Heater Voltage: 120 V Power: 1500 W Features: Low Liquid Shut-Off Ability to control temperature in °C or °F Temperature Range: -30 to 220°F -35 to 105°C Figure 2.8 - ENV-596 Fixed Platform ENV-596M Mouse Fixed Platform Dimensions: Base: 7.0” W x 7.0” D (17.8 x 17.8 cm) Height: Raised: 15.0” H (38.1 cm) Lowered: 8.5” H (21.6 cm) Platform Diameter: 4.0” (10.2 cm) Features: Textured surface facilitates animal climbing onto platform ENV-596R Rat Fixed Platform Dimensions: Base: 7.0” W x 7.0” D (17.8 x 17.8 cm) Height: Raised: 15.0” H (38.1 cm) Lowered: 8.5” H (21.6 cm) Platform Diameter: 6.0” (15.2 cm) Features: Textured surface facilitates animal climbing onto platform - 5 - MED ASSOCIATES INC. Figure 2.9 - ENV-595 On-Demand Platform WATER MAZE VIDEO TRACKING ENV-595M Mouse On-Demand Platform Dimensions: Base: 8.0” W x 8.0” D (20.3 x 20.3 cm) Height: Raised: 14.75” H (37.5 cm) Lowered: 8.75” H (22.2 cm) Platform Diameter: 4.0” (10.2 cm) Features: Textured surface facilitates animal climbing onto platform ENV-595R Rat On-Demand Platform Dimensions: Base: 8.0” W x 8.0” D (20.3 x 20.3 cm) Height: Raised: 14.75” H (37.5 cm) Lowered: 8.75” H (22.2 cm) Platform Diameter: 6.0” (15.2 cm) Features: Textured surface facilitates animal climbing onto platform Figure 2.10 - SG-596MR Water Maze On-Demand Platform Controller Front Panel Figure 2.11 - SG-596MR Water Maze On-Demand Platform Controller Back Panel - 6 - MED ASSOCIATES INC. WATER MAZE VIDEO TRACKING CHAPTER 3 Getting Started Installing the Camera Mount It is recommended that Physical Plant complete the installation of the Camera Mount. Sheet Rock Ceiling Refer to Figure 3.1 to install the camera mount on a sheet rock (“dry wall”, “gypsum board”) ceiling. Be sure that at least two of the screws are drilled into studs to ensure that the mount is secure. If studs cannot be located, anchors should be used. Figure 3.1 - Installing the Camera Mount on a Sheet Rock Ceiling - 7 - MED ASSOCIATES INC. WATER MAZE VIDEO TRACKING Drop Ceiling Instructions The camera mounting system includes three clips for mounting the camera to a drop ceiling without the use of screws. Orient the clips as shown Figure 3.2 and turn the clips until they are secured to the ceiling braces. Once they are properly secured, slide the clips into the correct location. Next, assemble the camera mount as shown in Figure 3.3. Slide the screws on the mounting clips through the holes in the mounting bracket, secure in place using the included nuts and screw the arm onto the mounting bracket. Figure 3.2 - Orienting Drop Ceiling Camera Mounting Clips Figure 3.3 - Installing the Camera Mount on a Drop Ceiling - 8 - MED ASSOCIATES INC. WATER MAZE VIDEO TRACKING Leveling the Optional Pool Support The optional ENV-593 Pool Support is equipped with two bubble levels and height adjustable legs that allow it to be leveled quickly and easily. Turn the handle on the height adjustable legs clockwise to lower their height and counterclockwise to raise them. Adjust the legs until the bubble levels are both aligned properly. NOTE: The height of the legs should only be adjusted enough to level the pool support, but not to raise and lower it’s height. Do not attempt to level the pool support when the pool is filled. Figure 3.4 - Optional Pool Support Leveling Features - 9 - MED ASSOCIATES INC. WATER MAZE VIDEO TRACKING Assembling Hardware The diagram shown in Figure 3.5 illustrates the order in which the hardware should be placed on the pool support. After installing the camera mount in the desired location (see the Installing the Camera Mount section of this manual) and attaching the camera to it, place the pool support in the desired location. It may be necessary to open the software application and verify that the pool is oriented inside the camera field of view. It is important to remember that once the pool is filled it cannot be moved easily. Once the pool support is leveled and in the correct location, center the pool on top of it. Next the floor insert should be placed inside the pool. If the pool is equipped with an optional heater, it will be under the floor insert. The platforms should then be placed on top of the floor insert. If an optional On-Demand Platform is being used it should be connected to the bulkhead connector prior to filling the pool. Refer to the “On-Demand Platform User’s Manual” for further information. Figure 3.5 - Exploded Diagram of Water Maze Hardware - 10 - MED ASSOCIATES INC. WATER MAZE VIDEO TRACKING Wiring the System 1. Using the included Firewire cable, connect the Firewire camera to the Firewire card on the back of the computer. Figure 3.6 – Connect the Camera to the Firewire Card 2. Using the included USB cable, connect any available USB port on the computer to the USB port on the back of the DIG-703A USB Interface. Figure 3.7 - Connect the Computer to the USB Interface - 11 - MED ASSOCIATES INC. WATER MAZE VIDEO TRACKING 3. Connect the SG-205-HD Water Resistant Pushbutton Switch to the appropriate connector on the SG-597J Junction Box. Using the SG-222 cable, connect INPUT 1 on the back of the DIG-703A USB Interface to the appropriate connector on the SG-597J. Figure 3.8 - Connect the Remote to Input 1 4. Connect the DIG-703A USB Interface to a GFCI wall outlet. Figure 3.9 - Connect the Interface to GFCI Wall Outlet 5. If an On-Demand Platform is being used, carefully read the “On-Demand Platform User’s Manual” for setup and detailed wiring instructions. - 12 - MED ASSOCIATES INC. WATER MAZE VIDEO TRACKING Filling the Pool Prior to filling the tank be sure the following tasks have been completed: • • • • • • • The camera is mounted in the correct location and is in focus (see the Adjusting Camera Zoom, Focus and Aperture section of Appendix A) The Optional Pool Support is level and stable The Optional Floor Insert is installed The platform (fixed or On-Demand) is in the pool The pool is in the desired location and inside the camera’s field of view The pool drain valve is closed If the pool is equipped with a bulkhead connector for the On-Demand Platform, be sure that the On-Demand Platform Cable or the bulkhead connector cover is applied to the bulkhead connector. - 13 - MED ASSOCIATES INC. WATER MAZE VIDEO TRACKING CHAPTER 4 User Interface Main Screen Menu Bar If the cursor is held over a menu item, a description of its function will appear in the status bar. This is the menu bar that is accessible from the Main Screen. File Menu Figure 4.1 - File Menu Menu Item Description For More Info New Create new project Chapter 5, Starting a New Project Open Open existing project Chapter 6, Opening an Existing Project Select Project Wizard Open the Select Project Wizard screen (Figure 5.1) Chapter 5, Starting a New Project and Chapter 6, Opening an Existing Project Exit Close the application N/A Edit Menu Figure 4.2 - Edit Menu Menu Item Description For More Info Pool Open the Edit Pool Parameters screen (Figure 5.3) Chapter 5, Editing Pool Parameters Preferences Open the Preferences screen (Figure 5.14) Chapter 5, Setting Preferences - 14 - MED ASSOCIATES INC. WATER MAZE VIDEO TRACKING View Menu Figure 4.3 - View Menu Menu Item Description For More Info Main Screen Open the Main Screen (Figure 5.26) Chapter 5, Starting a Trial Edit Project Open the Editing Project Screen (Figure 5.15) Chapter 5, Adding Animals to Project and Applying the Template to the Animals Edit Templates Open the Trial Templates Screen (Figure 5.18) Chapter 5, Creating a Trial Template Export Menu Figure 4.4 – Export Menu Menu Item Description For More Info Generate Reports Opens the Select Trials for Reporting Screen and allows the user to generate reports using data from completed trials (Figure 7.1) Chapter 7, Generating Reports Swim Path Opens the Export Options screen (Figure 7.2) and allows the user to export the swim path data. Chapter 7, Exporting Swim Path Video Swim Path: Exports a video of the swim path Video with Swim Path: Exports a video of the video and the swim path - 15 - Chapter 7, Exporting Video MED ASSOCIATES INC. WATER MAZE VIDEO TRACKING Trial Menu Figure 4.5 - Trial Menu Menu Item Description For More Info Start Starts the trial Chapter 5, Starting a Trial Stop Stops the trial Chapter 5, Starting a Trial Show All Shows all of the trials on the Trial List on the Main Screen Chapter 5, Starting a Trial Rerun Rerun the trial Chapter 6, Rerunning a Trial Edit Animal’s Position Edit the animal’s position during the trial Chapter 6, Editing the Animal’s Position Analysis Menu Figure 4.6 – Analysis Menu Menu Item Description For More Info Reanalyze Reanalyze the trial data Chapter 6, Changing Analysis Settings Load Settings Load the analysis settings Chapter 6, Loading Analysis Settings Save Settings Save the analysis settings Chapter 6, Saving Analysis Settings Show Swim Path Show the animal’s swim path during the trial Chapter 5, Starting a Trial Thigmotaxis View or change the default Thigmotaxis setting Chapter 5, Thigmotaxis Moser’s Zone View or change the default Moser’s Zone setting Chapter 5, Moser’s Zone Wishaw’s Corridor View or change the default Wishaw’s Corridor setting Chapter 5, Wishaw’s Corridor Sections View or change the Sections settings Chapter 5, Modify Pool Settings - 16 - MED ASSOCIATES INC. WATER MAZE VIDEO TRACKING Video Menu Figure 4.7 - Video Menu Menu Item Description Configure Camera Opens the Calibrate Camera screen (Figure A.2) Camera Name Selects the default camera For More Info Appendix A N/A Help Menu Figure 4.8 - Help Menu Menu Item About Water Maze Description Displays the software revision and copyright information (Figure 4.9) Figure 4.9 - About Screen - 17 - For More Info N/A MED ASSOCIATES INC. WATER MAZE VIDEO TRACKING Edit Project Menu Bar Most of the menu items on the Edit Project menu bar are the same as those on the Main Screen; the only exceptions are the Animal and Trial menus, shown below. Animal Menu Figure 4.10 - Animal Menu Menu Item Description For More Info Apply Template Apply a template to the selected animal Chapter 5, Applying the Template to the Animals Add to Trials Adds a new trial for the selected animal Chapter 5, Template Wizard Add Add an animal Chapter 5, Adding Animals to Project Edit Open the Edit Animal screen Chapter 5, Adding Animals to Project Delete Delete the selected animal Trial Menu The items on the Trial Menu allow the user to make changes to individual trials from the Trial Templates screen (Figure 5.21). This menu can also be viewed by right-clicking on a trial. See Chapter 5, Creating a Trial Template for more information. Figure 4.11 - Trial Menu - 18 - MED ASSOCIATES INC. WATER MAZE VIDEO TRACKING Edit Templates Menu Bar Most of the menu items on the Trial Templates menu bar are the same as those on the Main Screen; the only exceptions are the Template and Trial menus. The Template Menus is shown below and the Trial menu is explained above in the Edit Project Menu Bar section. Template Menu Figure 4.12 - Template Menu Menu Item Description For More Info Wizard Open the Template Wizard (Figure 5.19) Chapter 5, Creating a Trial Template New Add a new template to the template list on the Trial Templates screen (Figure 5.21) Can also be accessed by rightclicking a trial template Copy Copy the highlighted trial template Can also be accessed by rightclicking a trial template Rename Rename the highlighted trial template Can also be accessed by rightclicking a trial template Delete Delete the highlighted trial template Can also be accessed by rightclicking a trial template Import Import a trial template from another project - 19 - MED ASSOCIATES INC. WATER MAZE VIDEO TRACKING CHAPTER 5 Starting a New Project Naming or Selecting Project Begin a new project by double clicking on the Water Maze Tracking Software shortcut on the desktop. The Select Project Wizard, shown below, will appear. Click on New Project and the screen shown in Figure 5.2 will appear. Figure 5.1 - Select Project Wizard Enter the desired file name in the File name field and click Create. The screen Edit Pool Parameters screen shown in Figure 5.3 will appear. Figure 5.2 - New Project Screen - 20 - MED ASSOCIATES INC. WATER MAZE VIDEO TRACKING Editing Pool Parameters Modify Pool Settings From the screen shown in Figure 5.3, click Modify Pool Settings to enable the pool settings options. The screen will appear as shown in Figure 5.4. Figure 5.3 – Edit Pool Parameters Screen with Settings Locked The pool boundary is user defined and is indicated by the blue bounding circle. This bounding circle should be adjusted until it is just inside the edges of the water surface. Adjust the pool boundary by placing the cursor over a handle until it turns to a , then clicking and dragging. The circle can be rotated by placing the cursor close to a handle until it changes to a . It can be moved by placing the cursor inside the circle until it changes to a , then click and drag the circle to the desired location or using the <,>,^,v buttons in the screen’s upper left corner. Figure 5.4 – Modify Pool Settings - 21 - MED ASSOCIATES INC. WATER MAZE VIDEO TRACKING Once the pool boundary is in the desired location, click the Measure Pool button and the Measure Pool dialog shown in Figure 5.5 will appear. Measure the width of the pool at the water level in the location indicated by the orange line on the screen, then enter this measurement and click OK. Figure 5.5 - Measure Pool Enter the number of Start Sections (see the Key Terms section of this manual). The Start Sections are indicated in purple. The Start Sections can be rotated by entering a value (in degrees) in the Rotate Start Sections field. Next, select which Start Sections to include in the selection of Random Sections. Generally, every section but the one containing the platform should be selected. - 22 - MED ASSOCIATES INC. WATER MAZE VIDEO TRACKING Modify Platforms Click Modify Platforms to enable the platform settings options. The screen will appear as shown in Figure 5.6. Click Add Platform and the Add Platform Name dialog shown in Figure 5.7 will appear. NOTE: At least one platform must be added in order for data analysis to function properly. Figure 5.6 - Modify Platform Settings Enter the desired platform name and click OK. Figure 5.8. Figure 5.7 - Add Platform Name - 23 - The screen will appear as shown in MED ASSOCIATES INC. WATER MAZE VIDEO TRACKING The green circle that appears in the center of the screen represents the platform boundary. Place the cursor inside the circle until it changes to a , then click and drag the green circle is directly over the platform location, as shown in Figure 5.9. Figure 5.8 - Move Platform Boundary Location The size of the green platform boundary circle can be adjusted by placing the cursor over the perimeter of the circle until it changes to a , then clicking and dragging until the green platform boundary circle is the desired size. The name and diameter of the platform will be displayed on the left side of the screen. The size of the platform is calculated using the pool diameter value entered by the user. If the pool diameter was entered incorrectly, this will affect the platform diameter calculation. Multiple platforms may be added at this time. Figure 5.9 - Platform Boundary in Correct Location - 24 - MED ASSOCIATES INC. WATER MAZE VIDEO TRACKING Thigmotaxis To view or change the default Thigmotaxis setting, check the Thigmotaxis checkbox. The default setting will be indicated on the screen by an orange circle, as shown in Figure 5.10. This value can be changed by entering a value (in cm) in the Distance from pool wall field, or by placing the cursor over the perimeter of the orange circle until it changes to a , then clicking and dragging until the circle is the desired distance from the pool wall. Figure 5.10 - Default Thigmotaxis Setting Moser’s Zone To view or change the default Moser’s Zone setting, check the Moser’s Zone checkbox. The default setting will be indicated on the screen by an orange circle, as shown in Figure 5.11. This value can be changed by entering a diameter (in cm) in the Diameter field, or by placing the cursor over the perimeter of the orange circle until it changes to a , then clicking and dragging until the circle is the desired diameter. Figure 5.11 - Default Moser's Zone Setting - 25 - MED ASSOCIATES INC. WATER MAZE VIDEO TRACKING Wishaw’s Corridor To view or change the default Wishaw’s Corridor setting, check the Wishaw’s Corridor checkbox. The default setting will be indicated on the screen by a white rectangle, as shown in Figure 5.12. Enter the corridor width (in cm) in the Width field or select the Use platform width checkbox. Figure 5.12 - Wishaw's Corridor Default Setting Save Pool Parameters To save the pool parameters and continue setting up the experiment, select Lock Settings and click Exit, as shown in Figure 5.13. The screen Editing Project screen, shown in Figure 5.15, will appear. Figure 5.13 - Lock Pool Settings and Exit - 26 - MED ASSOCIATES INC. WATER MAZE VIDEO TRACKING Setting Preferences Prior to starting a trial, set the tracking preferences and video file storage location by selecting Edit | Preferences. The screen shown in Figure 5.14 will appear. Select the color and species of animal that will be run in order to optimize the tracking algorithm. It is recommended that the Either option be selected only if both dark and light colored animals will be used in the same project. After verifying the Maximum Swim Duration and the Data Directory, click OK to save and close. If at any time during the project the color or species of animal changes, it is recommend that the Preferences settings be changed accordingly. Figure 5.14 - Preferences Screen - 27 - MED ASSOCIATES INC. WATER MAZE VIDEO TRACKING Adding Animals to Project To begin adding animals, click the Add Animal button on the Editing Project screen. This will open the Add Animal screen, shown in Figure 5.16. Figure 5.15 - Editing Project Screen Figure 5.16 - Add Animal The following information may be entered in the Add Animal screen. The only required field is number of animals. Add Animals: Enter the number of animals to add. Note that if more than one animal is added at once, they will all have the same gender, species, strain, birth date and weight. NOTE: This is the only required field on the screen, all other fields are optional. - 28 - MED ASSOCIATES INC. WATER MAZE VIDEO TRACKING Animal Name/Prefix: Enter the desired animal name. This will appear on the Animal List on the Edit Project screen. If more than one animal is being added the animals will be named using the Prefix, then the number, then the Suffix. If only one animal is being added, the animal will be named using Name only. To produce the animal names shown in Figure 5.17 the date was entered in the Prefix field and the letter A was entered in the suffix field. Suffix: Enter the desired suffix. This field is only enabled if more than one animal is being added. Gender: Select male or female. Species: Select mouse or rat. Strain: Enter the animal strain. Birth Date: Enter the animal birth date. Weight: Enter the animal’s weight. Once all of the necessary information has been entered, click OK to return to the Editing Project screen. The animals that were added will appear on the animals list, as shown in Figure 5.17. Figure 5.17 – Editing Project Screen with Animals Added - 29 - MED ASSOCIATES INC. WATER MAZE VIDEO TRACKING Creating a Trial Template A template is a trial format that will be used for each animal. To create a Trial Template screen click View | Edit Templates. The Trial Templates screen shown in Figure 5.18 will appear. Click the Template Wizard button and the screen shown in Figure 5.19 will appear. Figure 5.18 - Trial Templates Screen Template Wizard Figure 5.19 - Template Wizard The following information must be entered into the Template Wizard screen: Template Name: User defined Template Name. Number of days: Number of days that the project will run. Number of trials per day: Number of trials per day, per animal. Start on Day: Enter the day to begin this template. - 30 - MED ASSOCIATES INC. WATER MAZE VIDEO TRACKING Max Swim Duration (sec): Enter the maximum amount of time that the animal can be in the pool. Trial Type: Enter the type of trial (for example, Training or Testing). Start Section: Select the Start Section (1, 2, 3 or 4 or Random) in which the animal will be placed at the beginning of the trial. Random selection will randomly select from the sections enabled on the Edit Pool Parameters screen. Platform Position: Select the platform that is being used. This list will display the platforms added on the Edit Pool Parameters screen. Platform Type: Select the type of platform from the pulldown menu. The options are Standard, On-Demand or Null. The Null setting should be used when the platform is not being used in the pool, but its location should still be defined in software. Platform Duration (sec): Enter the amount of time that the animal must remain on the platform before the trial is considered complete. Raise After (sec)*: Enter the amount of time that should pass before the OnDemand platform is raised even if the animal hasn’t been inside the include radius during the trial. Dwell Time (sec)*: Enter the amount of time that the animal must spend inside the include radius before the platform is raised. Continuous*: The dwell time must be consecutive seconds. Cumulative*: The dwell time will be cumulative seconds. E.g. The dwell time is set to 2 seconds. If the animal is inside the Include Radius four times for 0.5 second each time, the OnDemand platform will be raised. Include Radius (cm)*: Enter the radius within which an animal must dwell for a certain amount of time (see Dwell Time) to raise the On Demand Platform. This radius is centered over the OnDemand Platform. * These options only enabled if On-Demand is selected from the Platform Type pulldown menu. Once all of the necessary information has been entered, click OK to return to the Trial Templates screen. An example of a completed Template Wizard is shown in Figure 5.20. This screen would result in the Trial Template screen shown in Figure 5.21. Review the trial information. To make corrections click the Template Wizard button again. If it is correct, click View | Edit Project to return to the Editing Project screen. To customize individual trials, right click on the desired trial, as shown in Figure 5.22. Or, select the trial and open the Trial menu (Figure 4.11). - 31 - MED ASSOCIATES INC. WATER MAZE VIDEO TRACKING Figure 5.20 – Example Template Wizard Figure 5.21 – Example Trial Templates Screen - 32 - MED ASSOCIATES INC. WATER MAZE VIDEO TRACKING Figure 5.22 - Modify Trial Settings - 33 - MED ASSOCIATES INC. WATER MAZE VIDEO TRACKING Applying the Template to the Animals Select the animals from the list to apply the template to. To select all the animals on the list, click on the animal at the top of the list, then hold down the shift key and click the animal at the bottom of the list, or click any animal in the list, and press Ctrl+A. Right click on the highlighted animal(s) or click the Animal menu and the menu items shown in Figure 5.23 will appear. Figure 5.23 – Apply Template to Selected Animals Select Apply Template, and then select the template to apply to the animals. The Trial List will then be populated with the trial information, as shown in Figure 5.24. Figure 5.24 – Trial List Populated - 34 - MED ASSOCIATES INC. WATER MAZE VIDEO TRACKING Select the trials to run today. To select a the trial at the top of the list, then hold bottom of the list. To select all trials, individual trials, hold the Ctrl key and click contiguous section of multiple trials, click on down the shift key and click the trial at the click any trial and press Ctrl+A. To select each desired trial to highlight blue. In the example shown in Figure 5.25 the first trials on Day 1 are selected. Right click a blue highlighted trial, or open the Trial menu and choose Modify Run Today. The Run Today (leftmost) column will have the checkboxes filled for the selected trials. After picking the trials to run today, click View | Main Screen and the screen shown in Figure 5.26 will appear. Figure 5.25 - Trials Selected Starting a Trial Select View | Main Screen then highlight (in blue) the trial to run on the Trial List, as shown in Figure 5.26. Place the animal in the pool inside the start section, which is highlighted in purple. Once the researcher is outside of the pool boundary, click the Start button or press the remote pushbutton (Figure 3.8). Once the trial is started a red + indicates where the software has determined the animal’s location to be. The Start Time field will be filled in with the current date and time and the trial will be highlighted in red. If the Show Swim Path checkbox is filled a red line will trail the animal, indicating its swim path. The trial will automatically stop when either the animal remains on the platform for the user defined Platform Duration or when the user defined Max Swim Duration has been met. Clicking the Stop button or pressing the remote pushbutton (Figure 3.8) will also end the trial. - 35 - MED ASSOCIATES INC. WATER MAZE VIDEO TRACKING The trial will be highlighted in yellow once it is complete and the next trial will automatically be highlighted in blue. This allows the user to run every trial simply by pressing the remote pushbutton. A completed trial will also have a Start Date & Time and a Duration in the Main Screen’s Trial List. On the Editing Project screen completed trials will be highlighted in yellow. Once a trial has been completed the user can play back the video. Also, analysis settings can be modified and reports can be generated detailing the experiment data and the analysis results. Figure 5.26 - Main Screen with Trials - 36 - MED ASSOCIATES INC. WATER MAZE VIDEO TRACKING CHAPTER 6 Opening an Existing Project To open an existing project, open the software application and the Select Project Wizard screen shown in Figure 6.1 will appear. Clicking File | Select Project Wizard will also access this screen. Recently opened projects will be listed on the Select Project Wizard screen; other projects can be accessed by clicking the Load Project button, which will open the Open File screen shown in Figure 6.2. Figure 6.1 – Select Project Wizard Highlight the desired project and click Open. again, as shown in Figure 6.3. Figure 6.2 – Open File - 37 - The Select Project Wizard will appear MED ASSOCIATES INC. WATER MAZE VIDEO TRACKING The desired project will now appear on the Select Project Wizard list. Highlight the desired project and click OK. The main screen will appear as shown in Figure 6.4. Figure 6.3 – Select Project Wizard with Desired Project Highlight a trial to display the corresponding Analysis data and settings. Figure 6.4 – Main Screen with Opened Existing Project - 38 - MED ASSOCIATES INC. WATER MAZE VIDEO TRACKING Video Playback Controls Use the buttons shown in Figure 6.5 to control a file’s video playback. To advance one frame at a time, click on the slider bar and the slider will turn from green to yellow, as shown. The left and right arrow keys on the computer keyboard may now be used to advance the video one frame at a time. The Page Up and Page Down keys on the computer keyboard can be used to advance once second at a time. The video playback speed can be adjusted using the Increase/Decrease Playback Speed keys indicated below. Figure 6.5 - Video Playback Controls Labeled Changing Analysis Settings The Show Swim Path, Thigmotaxis, Moser’s Zone, Wishaw’s Corridor and Sections settings used to analyze the data of a completed project can be changed and the data can be reanalyzed using the new settings. To alter an analysis parameter, e.g. the Moser’s Zone diameter, fill the check box next to the parameter in the Main Screen’s Analysis window. This will enable the parameter’s edit box for adjustment. After changing an analysis setting, press the Reanalyze button to recalculate the percentage or counts. Saving Analysis Settings To save new analysis settings, click the Save Settings button and the Save Analysis screen shown in Figure 6.6 will appear. Enter the desired Analysis Name and click OK. These settings will be applied to the entire project. Figure 6.6 – Save Analysis - 39 - MED ASSOCIATES INC. WATER MAZE VIDEO TRACKING Loading Analysis Settings To load previously saved analysis settings, click the Load Settings button and the Select Analysis screen shown in Figure 6.7 will appear. Select the analysis settings to apply to the project from the pulldown menu and click OK. The settings entered in the Edit Pool Parameters screen (see the Editing Pool Parameters section of this manual) are named Pool Settings. Figure 6.7 – Select Analysis Screen Reanalyzing a Trial To apply the new analysis settings to a completed trial, highlight the desired trial and click the Reanalyze button. The data will be reanalyzed and displayed using the new analysis settings. Rerunning a Trial If for any reason the data recorded during a trial is incorrect, for example if the trial was started prematurely, the trial can be rerun. The data recorded will be deleted and replaced with new data. To rerun a trial, highlight the desired trial and select Trial | Rerun. The prompt shown in Figure 6.8 will appear. Click Yes to proceed. Figure 6.8 - Rerunning Trial Prompt - 40 - MED ASSOCIATES INC. WATER MAZE VIDEO TRACKING Editing the Animal’s Position If the animal was not properly tracked during a trial, its position can be edited. Highlight the completed trial to be edited and select Trial | Edit Animal’s Position. The confirmation prompt shown in Figure 6.9 will appear. Click Yes to proceed and the main screen will appear as shown in Figure 6.10. Figure 6.9 - Editing Animal's Position Prompt The selected trial will be highlighted in red. There are two editing modes. If the Recalculate Animal’s Position checkbox is checked the software will automatically relocate the animal. If it is unchecked the user may set the animal’s location for each frame. Figure 6.10 – Edit Animal’s Position - 41 - MED ASSOCIATES INC. WATER MAZE VIDEO TRACKING Automatically Recalculating the Animal’s Position Refer to Figure 6.11 when completing the following steps. Check the Recalculate Animals Position checkbox (1). Use the slider bar to locate the place in the video to begin retracking the animal (2). Click on the animal (3) then click the play button (4). When the video is complete, click the Stop trial button (5). The animal’s position should now be properly tracked. Figure 6.11 - Automatically Recalculating Animal's Position Manually Recalculating the Animal’s Position To manually recalculate the animal’s position, uncheck the Recalculate Animals Position checkbox. Use the slider bar to locate the frame in the video to retrack the animal and click on the animal. This will replace the animal’s location data for this frame only. To retrack the animal in the next frame, click on the slider bar and use the left and right arrow keys on the computer keyboard to advance the video one frame at a time. Click on the animal in each frame where the animal’s location data should be replaced. When done, click the Stop trial button. The animal’s position should now be properly tracked. - 42 - MED ASSOCIATES INC. WATER MAZE VIDEO TRACKING CHAPTER 7 Exporting Data Generating Reports To generate reports select Export | Generate Reports. The Select Trials for Reporting screen shown in Figure 7.1 will appear. Note that only completed trials will appear on this list. Select the Report Options at the bottom of the screen. The information included in the report depends on the report options enabled. If Display Time in Seconds is unchecked the time will be displayed in MM:SS format and if it is checked, all times will be in seconds (e.g. 2 minutes, 11 seconds will appear as 131 sec). Highlight the desired trials (use Ctrl + A to select all), and then select the Analysis Settings to apply to the exported data. Then click Generate Report. The Export screen shown in Figure 7.2 will appear. Figure 7.1 – Select Trials for Reporting Screen - 43 - MED ASSOCIATES INC. WATER MAZE VIDEO TRACKING Exporting Options Select the Format and Destination for the exported file. The options are as follows: Format: Adobe Acrobat (PDF): Creates .pdf file that can be opened in Adobe Acrobat. Comma Separated Values (CSV): Creates .csv file that is useful when viewed in Microsoft Excel TM or other spreadsheet program. Tab Separated Text (TTX): Creates .ttx file that is useful when viewed in Microsoft Excel TM or other spreadsheet program. Destination: Application: Opens the file in the appropriate application. Disk File: Opens a prompt to select a filename and storage location. Printer: Opens a prompt to select the printer and print settings. Once the Format and Destination selections have been made, click OK to proceed. An example report is shown in Figure 7.3. It was generated using the PDF format. Figure 7.2 – Export Options - 44 - MED ASSOCIATES INC. WATER MAZE VIDEO TRACKING Example Report in PDF Format The information included in the report depends on the report options enabled on the Select Trials for Reporting screen (Figure 7.1). In the example below, all of the options were enabled. Therefore the data for Platforms, Sections, Thigmotaxis, Moser’s Zone, Wishaw’s Corridor and Gallagher’s Proximity are all included in the report. Also Display Time in Seconds was enabled, so the Trial Duration is displayed in seconds rather than HH:MM:SS format. Figure 7.3 - Example PDF Report - 45 - MED ASSOCIATES INC. WATER MAZE VIDEO TRACKING Example Report in CSV / TTX Format Reports generated using CSV or TTX format can be viewed in Microsoft Excel TM and will appear as shown in Figure 7.4. Again, the information included in the report depends on the report options enabled on the Select Trials for Reporting screen (Figure 7.1). Figure 7.4 - Example Report in CSV Format - 46 - MED ASSOCIATES INC. WATER MAZE VIDEO TRACKING Exporting the Swim Path The swim path can be exported in either Adobe Acrobat (.pdf) or Microsoft Excel TM (.xls) formats. The swim path is translated into data points that are represented as polar coordinates that are named Radius and Angle. The radius is the distance, in centimeters, from the center of the pool and the angle is in radians. This is represented in the diagram in Figure 7.5. To export the swim path select Export | Swim Path. An Export Options screen similar to the one shown in Figure 7.2 will appear. Select the Format and Destination as described in the Exporting Options section of this manual, then click OK. An example swim path report in PDF format is shown in Figure 7.6. Figure 7.5 - Diagram of Radius and Angle Values Figure 7.6 - Example Swim Path Report in PDF Format - 47 - MED ASSOCIATES INC. WATER MAZE VIDEO TRACKING Exporting Video Exporting Swim Path To export the swim path of a trial to a video file, select Export | Video | Swim Path. The screen shown in Figure 7.7 will appear. Select the desired video file and click Open. Figure 7.7 – Open Video File The screen shown in Figure 7.8 will appear. Select the destination folder, enter a file name and click Save. When the video file is opened and played it will appear as shown in the Microsoft Windows Media Player TM example in Figure 7.9. Figure 7.8 - Enter a Video File Name - 48 - MED ASSOCIATES INC. WATER MAZE VIDEO TRACKING Figure 7.9 – Example Exported Swim Path Video Exporting Video with Swim Path To export the video with swim path of a trial to a video file, select Export | Video | Video with Swim Path. The screen shown in Figure 7.7 will appear. Select the desired video file and click Open. Then the screen shown in Figure 7.8 will appear. Enter a file name and click Save. When the video file is opened and played it will appear as shown in the Microsoft Windows Media Player TM example in Figure 7.9. Figure 7.10 - Example Export Video with Swim Path Video - 49 - MED ASSOCIATES INC. WATER MAZE VIDEO TRACKING APPENDIX A Configuring the Camera Adjusting Camera Zoom, Focus and Aperture Open the Water Maze Video Tracking software application and click View | Main Screen. To adjust the camera focus or zoom, loosen the thumbscrew on the ring, and make the necessary adjustment. Once proper image clarity is achieved, tighten the thumbscrew on the ring. It is recommended that the lens aperture in the maximal open position. Figure A.1 - Focus and Aperture Rings on Video Lens Calibrating the Camera Open the Water Maze Video Tracking software application. Click View | Main Screen, then click Video | Configure Camera and the screen shown in Figure A.2 will appear. With the main screen in the background, the camera image will be visible. The Brightness, Gain and Shutter settings will depend on whether the software will be tracking a light animal on a dark background or a dark animal on a light background. In both cases it is desirable to have maximum contrast between the animal and the pool. The grayscale histogram on the Calibrate Camera screen contains video data from inside the pool boundary only, and does not include the video inside the platform boundary. The camera calibration options are as follows: • Brightness: Adjusts the black level of the camera. • Gain: A multiplier for the camera sensor signal output • Shutter: Determines how long the camera sensor is exposed during each frame capture. - 50 - MED ASSOCIATES INC. WATER MAZE VIDEO TRACKING Figure A.2 – Calibrating the Camera NOTE: It is important to note that these steps are MEANT TO BE USED AS A GUIDELINE and that fine-tuning may still be necessary. The Brightness, Gain and Shutter may need adjusting based on the color of the animal. Tracking a Light Animal on a Dark Background When tracking a light animal on a dark background the image should be slightly underexposed, as shown in Figure A.3. This means that the grayscale histogram on the Calibrate Camera screen should be shifted to the left. The example below illustrates settings that may be desirable. Figure A.3 – Example Settings for Tracking a Light Animal on a Dark Background - 51 - MED ASSOCIATES INC. WATER MAZE VIDEO TRACKING Tracking a Dark Animal on a Light Background When tracking a dark animal on a light background the image should be slightly overexposed, as shown in Figure A.4. This means that the grayscale histogram on the Calibrate Camera screen should be shifted to the right. The example below illustrates settings that may be desirable. Figure A.4 - Example Settings for Tracking a Dark Animal on a Light Background - 52 - MED ASSOCIATES INC. WATER MAZE VIDEO TRACKING APPENDIX B Driver and Software Installation NOTE: Software installation requires a password that is issued during software registration. If the computer being used was purchased as part of the Water Maze Video Tracking system from MED Associates, the driver and software installation was completed at the factory. If the computer was not purchased from MED Associates, follow the instructions to install the hardware drivers and software programs. Before beginning the installation, phone, fax or e-mail Med Associates with the registration information in order to receive the software installation password. This password will be necessary during the installation process. Insert the Water Maze Video Tracking CD into the CD-ROM drive. The screen shown in Figure B.1 will appear. Click Install Water Maze and the screen shown in Figure B.2 will appear. Figure B.1 - Water Maze Video Tracking CD Main Screen - 53 - MED ASSOCIATES INC. WATER MAZE VIDEO TRACKING Begin installing the drivers and software by clicking Install. Complete the steps to install the drivers and software, entering the desired User Name and Company as well as the password when prompted. Successful installation of each item will be indicated by a green check mark, and a red X will indicate an unsuccessful installation. Once the drivers and software have successfully been installed, the screen shown in Figure B.3 will appear. Figure B.2 - Driver and Software Installation Checklist Driver and software installation has been successfully completed. Click Finish to close this screen. Figure B.3 - Driver and Software Installation Complete - 54 -