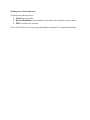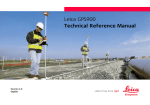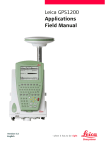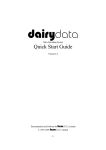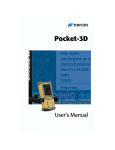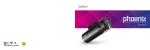Download Starting_GS - Carlson Software`s 3D Machine Control
Transcript
Quick Guide Starting Grade Supervisor When starting Grade Supervisor you will need to first power on your GPS equipment. On the Carlson MC Pro GS, it is the RED power button on the faceplate of the receiver. Power your tablet computer on. For example on the Carlson Supervisor tablet, press and hold the power button until the green status LED comes on above the power button and release. After the GPS receiver is initialized and collecting satellites, start Grade Supervisor by double clicking on the desktop icon. Grade Supervisor will startup and automatically connect to your GPS unit. (only if configuration and connection has been setup up previously. See Configure Rover section in the Grade Supervisor User Manual) It is always a good idea to check a known coordinate point before starting work. This will confirm that there has been no change to base position and/or localization settings and setup. Use the following stakeout routine to test your setup. Stakeout The Stakeout routine allows the operator to navigate to a particular point. The Stakeout setup screen below gives you the available choices you have with descriptions of each. You have two options. You can choose stakeout to a “Point From Coordinate File” or “Localization Point”. Choose “Localization Point” if you know the coordinates of a specific Control Point that you can access to check Choose “Point From Coordinate File” if you have stored a point that is used daily to check in on. For example, you could store a point in a Coordinate file called “Site Check” near the office on a concrete slab that is easy to access each morning. • • • • • • • Coordinate File: From here, you can create a new coordinate file or load an existing file to be used. (See below for more details on loading a coordinate file) All Design Points: Brings you to the stakeout screen with all points in the coordinate file shown and will target the closest point to your position. Point From Coordinate File: Allows you to pick the point to stakeout from a list. Localization Point: Brings up the loaded Localization point file list to pick a point from. Coordinate: Enter a coordinate point manually. Pick From Screen: Allows you to pick point from screen to stakeout. Find Rover: This feature is only available in Carlson “Connected Jobsite” applications. By selecting this you will be instructed on how to navigate to a particular machine. For example, a fuel truck needing to locate machines to service them. NOTE: Localization points will be displayed with a different symbol. Every option you choose will put a bulls-eye on the point of interest. The bulls-eye will begin to spin when your vehicle type or rover pole is within the set distance tolerance (under Stakeout Options in user manual). Load Coordinate File Load the desired Coordinate File (Site Check) by pressing the Coordinate File tab followed by the file you wish to load and press OK. .AS is an ‘As Staked’ file created from the coordinate file. The .AS (As Staked) file includes point deviation between the actual point and the staked point (Delta X, Delta Y, & Delta Z (Elevation)). It also stores Point ID and Point Description. This feature is used to ensure that points are staked within accepted tolerances. Simply press the ‘Store Point’ button on the ‘Stakeout’ screen toolbar and the information will be automatically stored in the ‘Data Folder’. Shutting down Grade Supervisor To shut down Grade Supervisor, 1. Tools button on toolbar 2. Exit or Shutdown (select shutdown if you wish for the computer to power down) 3. YES to confirm your selection. Power off your GPS receiver by pressing the RED power button for 2 seconds and releasing.