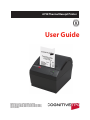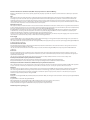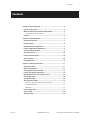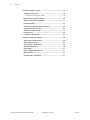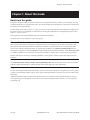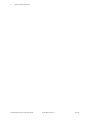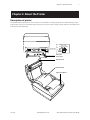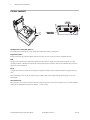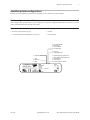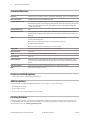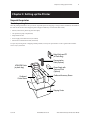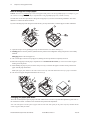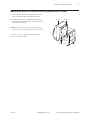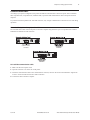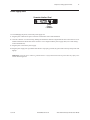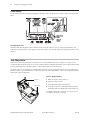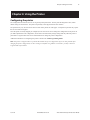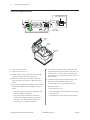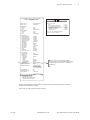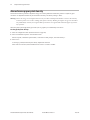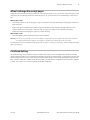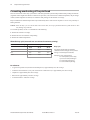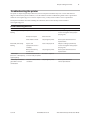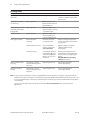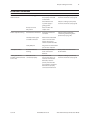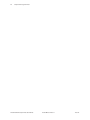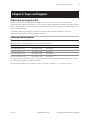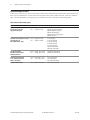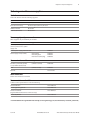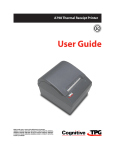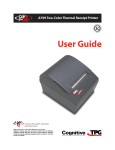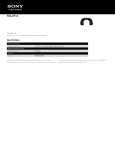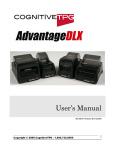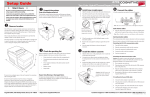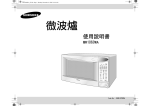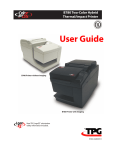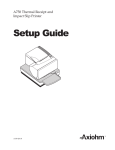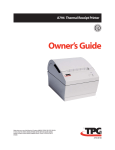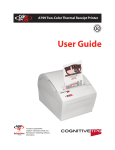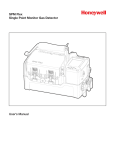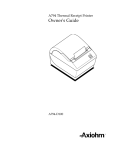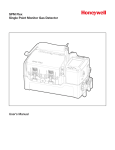Download A798 User Guide
Transcript
A798 Thermal Receipt Printer User Guide Made under one or more of the following U.S. patents: 4886381, 5579043, 5613787, 5651624, 5713678, 5752779, 5789916, 5800080, 5879090, 5887999, 5975776, 6027266, 6085973, 6089450, 6129465, 6155483, 6404452, 6486902, 6504331, 5749277, 6722754, 6739773, 6784909. Federal Communications Commission (FCC) Radio Frequency Interference Statement Warning Changes or modifications to this unit not expressly approved by the party responsible for compliance could void the user’s authority to operate the equipment. Note This equipment has been tested and found to comply with the limits for a Class B digital device, pursuant to Part 15 of the FCC Rules. These limits are designed to provide reasonable protection against harmful interference when the equipment is operated in a commercial environment. This equipment generates, uses, and can radiate radio frequency energy and, if not installed and used in accordance with the instruction manual, may cause harmful interference to radio communications. Operation of this equipment in a residential area is likely to cause harmful interference in which case the user will be required to correct the interference at his own expense. Information to the User This equipment must be installed and used in strict accordance with the manufacturer’s instructions. However, there is no guarantee that interference to radio communications will not occur in a particular commercial installation. If this equipment does cause interference, which can be determined by turning the equipment off and on, the user is encouraged to contact CognitiveTPG immediately. CognitiveTPG is not responsible for any radio or television interference caused by unauthorized modification of this equipment or the substitution or attachment of connecting cables and equipment other than those specified by CognitiveTPG. The correction of interferences caused by such unauthorized modification, substitution or attachment will be the responsibility of the user. In order to ensure compliance with the Product Safety, FCC and CE marking requirements, you must use the power supply, power cord, and interface cable which are sold for use with this product or which meet the following parameters: Power Supply UL Listed (QQGQ), Class 2 power supply with SELV (Secondary Extra Low Voltage), non-energy hazard output, limited energy source, input rated 100240 Vac, 2.0 A, 50/60 Hz, output rated 24 Vdc, 2.5 A for 60 watt unit. Use of this product with a power supply other than the CognitiveTPG power supply will require you to test the power supply and CognitiveTPG printer for FCC and CE mark certification. Communication Interface Cable A shielded (360 degree) interface cable must be used with this product. The shield must be connected to the frame or earth ground connection or earth ground reference at EACH end of the cable. Use of a cable other than described here will require that you test the cable with the CognitiveTPG printer and your system for FCC and CE mark certification. Power Cord A UL listed, detachable power cord must be used. For applications where the power supply module may be mounted on the floor, a power cord with Type SJT marking must be used. For applications outside the US, power cords which meet the particular country’s certification and application requirements should be used. Use of a power cord other than described here may result in a violation of safety certifications which are in force in the country of use. Industry Canada (IC) Radio Frequency Interference Statement This Class B digital apparatus meets all requirements of the Canadian Interference-Causing Equipment Regulations. Cet appareil numérique de la classe B respecte toutes les exigences du Règlement sur le matériel brouilleur du Canada. Voluntary Control Council for Interference (VCCI) Radio Frequency Interference Statement This is a Class B product based on the standard of the voluntary Control Council for Interference by Information Technology Equipment (VCCI). If this equipment is used in a domestic environment, radio disturbance may arise. When such trouble occurs, the user may be required to take corrective actions. Disclaimer Information in this document is subject to change without notice. Consult your CognitiveTPG sales representative for information that is applicable and current. CognitiveTPG reserves the right to improve products as new technology, components, software, and firmware become available. No part of this document may be reproduced, transmitted, or translated in any form or by any means, electronic or mechanical, for any purpose without the express written permission of CognitiveTPG. Copyright Copyright © 2012 CognitiveTPG, LLC, 950 Danby Road, Ithaca, New York 14850, USA. All rights reserved. Printed in USA. Property of CognitiveTPG, LLC. Trademarks CognitiveTPG™ is a trademark of CognitiveTPG, LLC. Microsoft, Windows are registered Trademarks of Microsoft Corporation in the U.S.A. and/or other countries. Inside Out Networks, Inside Out, EPIC, and Edgeport are trademarks of Inside Out Networks. All other trademarks and registered trademarks are the property of their respective holders. Website: http://www.cognitivetpg.com Contents 3 Contents Chapter 1: About this Guide..................................................................5 How to use this guide..........................................................................5 Where to find advanced technical information.................................5 Download manuals and drivers.......................................................................5 Support.................................................................................................5 Chapter 2: About the Printer.................................................................7 Description of printer..........................................................................7 Printer controls.....................................................................................8 Available printer configurations.........................................................9 Printer configuration identification...................................................9 Communication interfaces .................................................................9 Standard Features..............................................................................10 Factory-installed options..................................................................10 Add-on options..................................................................................10 Printing features................................................................................10 Chapter 3: Setting up the Printer........................................................11 Unpack the printer.............................................................................11 Check the packing list........................................................................11 Changing the paper path width........................................................12 Load or change the receipt paper.....................................................12 Mounting the printer on a vertical surface......................................13 Connect the cables.............................................................................14 Cash drawer cables............................................................................14 Communication cables......................................................................15 RS-232C cable (9-pin and 25-pin) and Parallel......................................... 15 Powered USB cable............................................................................................ 16 USB cable............................................................................................................... 16 Power supply cable ...........................................................................17 Cable routing......................................................................................18 Test the printer...................................................................................18 11/2012 A798-UG00001 Rev. D A798 Thermal Receipt Printer: User Guide 4 Contents Chapter 4: Using the Printer................................................................19 Configuring the printer.....................................................................19 To enter the configuration mode:................................................................ 20 Monochrome paper print density....................................................22 When to change the receipt paper...................................................23 Printhead Setting...............................................................................23 Preventing overheating of the printhead........................................24 Troubleshooting the printer.............................................................25 Printer tone and green LED...............................................................25 Printing issues....................................................................................26 Printer does not function..................................................................27 Chapter 5: Paper and Supplies............................................................29 Ordering from CognitiveTPG............................................................29 Ordering thermal paper....................................................................29 Thermal paper specifications............................................................29 Qualified Paper Grades......................................................................30 Cash drawers......................................................................................31 Power supply and power cords.........................................................31 Wall-mount kits..................................................................................31 Documentation and utilities.............................................................31 A798 Thermal Receipt Printer: User Guide A798-UG00001 Rev. D 11/2012 Chapter 1: About this Guide 5 Chapter 1: About this Guide How to use this guide The guide is designed to help you find the information you need quickly and easily, whether you are installing, servicing, or making adjustments to a CognitiveTPG printer. The chapter headings are self-explanatory, and the index at the back can also point you in the right direction. For basic printer setup, refer to Chapter 3: Setting up the Printer. This section has been written under the assumption that the printer will arrive pre-configured. For instructions on checking the configuration or reconfiguring the printer, look in Chapter 4: Using the Printer. Having problems? Check the troubleshooting section in the back of Chapter 4. Need paper specs? Look in Chapter 5: Paper and Supplies. Where to find advanced technical information Since CognitiveTPG printers are shipped pre-configured and have been designed to operate with no maintenance, this guide provides only essential technical and configuration information. CognitiveTPG also has a Programming Guide for this printer with more detailed discussion of programming capabilities. The A798 Programming Guide has been developed as a companion to the User Guide and includes additional programming information. The A798 Service Guide is available to qualified service technicians who have been certified by CognitiveTPG to perform advanced procedures. Because of the printer’s wide array of printing capabilities, you may prefer to contact CognitiveTPG support for more assistance. Download manuals and drivers The A798 Setup Guide, A798 User Guide, A798 Programming Guide, and various printer drivers can be downloaded from the CognitiveTPG Web site in .pdf format: http://www.cognitivetpg.com, under “Downloads.” Support For more advanced procedures and troubleshooting, you may need to refer to the printer’s programming or service guides or speak to CognitiveTPG technical support. Your CognitiveTPG representative is also able to provide you with necessary information. Additional information about CognitiveTPG’s products and services is posted on the CognitiveTPG Web site, at http:// www.cognitivetpg.com. The Web site can also direct you to service and support within your area, or e-mail: tsupport@ cognitivetpg.com. 11/2012 A798-UG00001 Rev. D A798 Thermal Receipt Printer: User Guide 6 Chapter 2: About the Printer A798 Thermal Receipt Printer: User Guide A798-UG00001 Rev. D 11/2012 Chapter 2: About the Printer 7 Chapter 2: About the Printer Description of printer The A798 thermal receipt printer is easy to install, use, and maintain. Utilizing CognitiveTPG’s clamshell design, simply snap open the receipt cover and drop the paper roll in place. You never need to change a printer ribbon or cartridge because it uses thermal print technology. Switches 1 & 2 are shown in the normal OFF position Off On 1 2 DIP Switches Connector Cover Open Receipt Cover Receipt Paper Paper Feed Button 11/2012 A798-UG00001 Rev. D A798 Thermal Receipt Printer: User Guide 8 Chapter 2: About the Printer Printer controls LED (Green) Paper Feed Button Configuration switch (DIP switch 1) The configuration switch allows you to change the configuration settings of the printer. Paper feed button During normal use, the paper feed button advances the paper. It is also used to access the configuration menu. LED The green LED indicates basic information about the printer status. A steady green light means the printer is on and operating normally. A flashing LED means the printer needs operator assistance. Refer to the troubleshooting section on page 25 for more information. Beep A single beep means the printer has successfully completed its startup routine. It should beep after being powered up or reset. If the printer beeps twice, it may be experiencing a problem. Refer to the troubleshooting guide on page 25 for more information. Connector Cover The connector cover provides protection and strain relief for the printer connectors and cables. This cover should remain on the printer and utilized as described in Chapter 3, Cable routing. A798 Thermal Receipt Printer: User Guide A798-UG00001 Rev. D 11/2012 Chapter 2: About the Printer 9 Available printer configurations There are several configurations of the printer, depending on the combination of desired options. Printer configuration identification See the sample below to determine the printer configuration. The printer configuration identification (Model ID) is located on the model label attached to the back of the printer. Communication interfaces • RS-232C serial interface (25-pin) • Parallel • Universal Serial Bus (USB)/RS232 serial (9-pin) • Powered USB D = 9-pin RS-232/USB N = No Interface S = 25-pin RS-232C W = Powered USB N = No Logo T = CognitiveTPG Logo 2 = 2 MB Flash D = Power Supply and Domestic Cord I = Power Supply and International Cord N = No Power Cord P = Power Supply U = Power Supply and UK Cord 1 = Gray 2 = Dark Gray 7 = Black A798 8-XX0X-XXXX 11/2012 A798-UG00001 Rev. D A798 Thermal Receipt Printer: User Guide 10 Chapter 2: About the Printer Standard Features Interfaces Interfaces vary according to specific configuration: USB/RS232 , 25-pin serial, PUSB, Parallel Memory/Firmware 2 MB flash memory, History EEROM, 4K buffer Resident character sets PC code pages 437 (US), 850 (Multilingual), 737 (Greek), 852 (Slavic), 857 (Turkish), 858 (with Eurosymbol), 860 (Portuguese), 862 (Hebrew), 863 (French Canadian), 865 (Nordic), 866 (Cyrillic), 1251 (Windows Cyrillic), 1252 (Windows Latin 1), 1255 (Windows Hebrew) and KZ_1048 (Kazakh) Downloadable Fonts TBA Integrated bar codes Code 39, Code 93, Code 128, UPC-A, UPC-E, JAN8 (EAN), JAN13 (EAN), Interleaved 2 of 5, Codabar, Code 128, PDF-417 (two-dimensional), ITF, Code 128 extended, GS1 Databar, and QR Code Print Monochrome in either 44 (standard) or 56 (compressed) columns on 80 mm wide thermal paper Monochrome in either 49 (standard) or 62 (compressed) columns on 82.5 mm wide thermal paper Options for 58 mm and 60 mm wide paper are also available Paper path 58 mm, 60 mm, 80.0 mm, 82.5 mm paper path width models Print resolution 8-dots/mm Speed Up to 150 mm/second throughput (monochrome) Paper Sensing Paper out Human interface Audible tone from speaker (software-driven). Simple commands in configuration menu issued through paper feed button. Green LED status light, located next to the paper feed button. Cash drawer driver Connector for one or two cash drawers (obtain a “Y” cord for two drawers) Knife Paper cutter standard on all units. Factory-installed options • Cabinet color with or without CognitiveTPG logos Add-on options For part numbers and additional ordering information, refer to Chapter 5: Paper and Supplies. • Wall mount kit for printer • Power supply: 60-watt • Power cords: US, UK AC, and International AC cords Printing features The A798 printer is versatile, with diverse printing options available. Text, graphics, and bar codes can be presented in many different forms and sizes. For more information on programming the printer to change text, graphics, or other characteristics, refer to the A798 Programming Guide. A798 Thermal Receipt Printer: User Guide A798-UG00001 Rev. D 11/2012 Chapter 3: Setting up the Printer 11 Chapter 3: Setting up the Printer Unpack the printer Check the packing list Save the packing materials in case you need to repack the printer for shipping or storage. Before installation, check that all the items on this list have been shipped (printers shipped in bulk may not include all these items): • Printer (enclosed in a plastic bag with foam pack) • Test printout (in paper compartment). • Setup Guide and CD • Power supply with cable and cord (if ordered) • Printer-host communication cable (if ordered) To report any missing items or shipping-related problems, contact your representative or call CognitiveTPG customer service at (877) 209-0156 Setup Guide and CD (in Plastic Bag) Communication Cable (Optional) A798/A799 Printer (in plastic bag) Power Supply with Cable and Cord (Optional) Cardboard Accessory Sleeve Cardboard Printer Sleeve Shipping Carton 11/2012 A798-UG00001 Rev. D A798 Thermal Receipt Printer: User Guide 12 Chapter 3: Setting up the Printer Load or change the receipt paper Caution: You must use qualified paper rolls with CognitiveTPG printers. The list of qualified paper is in Chapter 5; go to our website www.CognitiveTPG.com for an updated list. Using unqualified paper may void the warranty. You will later use the same procedure to change the receipt paper as you will to load it during installation. The minor difference is noted in the directions below. If you are installing the printer using the wall mount kit, you may find it easier to load the paper roll after installation. 1 1 Open the receipt cover by pushing up evenly on each side of the cover until it unsnaps (1). 2 Loading: Remove the test printout (2) Retain the test printout with configuration listing until printer is successfully installed. Changing: Remove the used paper roll. 3 Tear a clean edge on the new receipt paper roll, making sure the tape has been completely removed. 4 Place the receipt paper into the paper compartment so it unrolls from the bottom (3). Leave a few inches of paper sticking out of the printer. 5 While holding the paper in place, close the receipt cover (4). To test that the paper is loaded correctly, advance the paper with the paper feed button. Note: If the paper jams, make sure the roll is inserted correctly. Check the illustration above for proper orientation. 6 Tear the excess paper off against the blade in the cover (5). 4 6 Changing the paper path width The A798 can be adjusted to print on paper rolls with widths of 58 or 60 mm. To perform this adjustment, please refer to the A798 Service Guide. A trained service technician must perform this adjustment. Note: The A798 printer can also print on paper rolls 82.5 mm wide. This option for the printer is factory installed. Please contact CognitiveTPG for details. A798 Thermal Receipt Printer: User Guide A798-UG00001 Rev. D 11/2012 Chapter 3: Setting up the Printer 13 Mounting the printer on a vertical surface (using optional kit TPG-K260) 1 Select a location that allows adequate support for the printer and is within easy cable length of the host. 2 Follow the instructions provided with wall-mount kit (K260) to attach the bracket to the vertical surface and the printer to the bracket. ������� ��������� Caution:Attach the power and communication cables to the printer prior to attaching the printer to the bracket. Note: The “paper low” option will not function if the printer is vertically mounted. �������� 11/2012 A798-UG00001 Rev. D ������� ������� A798 Thermal Receipt Printer: User Guide 14 Chapter 3: Setting up the Printer Connect the cables Cable connections are made at the back of the printer. Caution: Connect the cables to the printer before applying power. The host computer should always be turned off before connecting communication cables. Cash drawer cables The cash drawer cable connects the printer to one or two cash drawers. (For pin-out, see Service Guide.) To install the cash drawer cable: 1 Open the connector cover. 2 Plug the cable into the cash drawer connector located at the right side of the illustration. 3 Route the cable up and through the strain relief clip above the connector and through the opening in the connector cover when shut. Note: If installing two cash drawers, you will need to obtain a Y-cable as shown in the illustration below. A798 Thermal Receipt Printer: User Guide A798-UG00001 Rev. D 11/2012 Chapter 3: Setting up the Printer 15 Communication cables According to your printer configuration, the printer has different communication connection options. Select and attach either 9-pin RS-232C, 25-pin RS-232C, standard USB, or powered USB communication cable to the printer and host computer. For printers with both 9-pin RS-232C and USB connectors, only a single communication connection is to be used during operations. RS-232C cable (9-pin and 25-pin) and Parallel The communication cable connects the printer to the host computer using either the 9-pin or 25-pin RS-232C interface. Installation is identical for both connectors. 9-pin RS-232C communication connector 25-pin RS-232C communication connector To install the communication cable: 1 Make sure the host computer is off. 2 Open the connector cover at the rear of the printer. 3 Attach the communication cable to the communication connector, shown in the center in the illustration. Tighten the screws to secure the cable and ensure a stable connection. 4 Connect the cable to the host computer. 11/2012 A798-UG00001 Rev. D A798 Thermal Receipt Printer: User Guide 16 Chapter 3: Setting up the Printer USB cable Unlike the other connections, the USB cable may be attached and detached while the system is operating. Using the USB connector with the printer requires that you install the CognitiveTPG USB driver appropriate for your system. If you are replacing a USB-equipped CognitiveTPG printer, you may not need to reinstall the driver. Printer end of USB cable Computer end of USB cable To install the USB cable: 1 Open the connector cover at the rear of the printer. 2 Attach the USB cable to the USB connector, shown at the left above (A). Don’t plug the USB cable into the cash drawer connector (B) by mistake! Doing so may damage the printer. The USB symbol should face up when inserted into the port. Make sure the connection is snug. 3 Route the cable through the strain relief on the connector cover (see the “Cable routing” section which follows on page 18). 4 Connect the cable to the USB port in the host computer. Again, make sure the USB symbol on the connector is face up when you plug it into the port. After you have completed setting up the printer, you can install the USB driver on the host computer. Download the USB driver to the host computer from the CognitiveTPG corporate Web site at http://www.cognitivetpg. com. Downloads can be found in the Download section of the site. Powered USB cable Powered USB communication connector panel Powered USB connector Printer end of USB cable Computer end of USB cable 1 Be sure the host computer is turned off. 2 Plug the printer end of the USB cable into the USB connector port on the printer. 3 Route the cable from the printer through the strain relief tab as shown under Cable Routing on page 18. 4 Plug the computer end of the USB cable into the computer. A798 Thermal Receipt Printer: User Guide A798-UG00001 Rev. D 11/2012 Chapter 3: Setting up the Printer 17 Power supply cable Connector Interface Panel Power Supply Connector To avoid damaging the printer, connect the power supply last. 1 Plug the power cable into the power connector located in the center of the illustration. 2 Close the connector cover until it snaps, making sure that all the cables are aligned with the slots in the connector cover. Double-check that the strain relief on the connector cover is aligned with the power supply cable (see “Cable routing” section which follows). 3 Plug the power cord into the power supply. 4 Plug the power supply into a grounded outlet. When it is properly powered, the green LED on the top of the printer will light up. WARNING! Using this device without a grounded outlet is a safety hazard and voids the printer Warranty, Safety, FCC and CE Mark designation. 11/2012 A798-UG00001 Rev. D A798 Thermal Receipt Printer: User Guide 18 Chapter 3: Setting up the Printer Cable routing To prevent the printer from becoming unplugged accidentally, make sure the cables are routed as shown in the illustration below. For USB printers only: Guide the USB cable through the strain relief and out the slot in the connector cover, as shown in the illustration. The USB cable fits underneath the power supply and cash drawer cables. The RS-232C cable routes straight out the back when attached. Test the printer If the printer is functioning normally, it will beep once. If it responds differently, look in Chapter 4: Using the Printer, “Troubleshooting the printer” (page 25) or use the interactive Printer Troubleshooting Guide on the CognitiveTPG website at www.cognitivetpg.com. If problem persists, contact CognitiveTPG for technical support. The printer will arrive for installation pre-configured. The printer’s current configuration appears on the test (diagnostics) printout. However, if you would like to run a new print test or check the configurations, you can run a diagnostics printout detailing the current configuration. To run a diagnostic test: Receipt Cover 1 Make sure paper is in the printer (1). 2 Open the receipt cover (2). 2 3 Press and hold the paper feed button (3). Paper Feed Button 4 4 Close the receipt cover, continually holding the paper feed button until the configuration printout begins (4). For further instructions, see Chapter 4: Using the printer, “Configuring the printer” (page 19). 3 1 A798 Thermal Receipt Printer: User Guide A798-UG00001 Rev. D 11/2012 Chapter 4: Using the Printer 19 Chapter 4: Using the Printer Configuring the printer The configuration menu allows the user to set general printer parameters. The test prints the diagnostics form, which details settings for all functions. The printer will partially cut the paper between each variation. The printouts may vary for each model. The test ends with a partial cut of the paper. A complete test printout may require the use of several feet of paper. Since the printer is usually shipped pre-configured, most users do not need to change the configuration of the printer. If you make adjustments to the configuration, be careful not to inadvertently change settings that may affect the printer’s performance. CognitiveTPG does not recommend that users change the printer configuration. Additional information on configuring the printer is found in the A798 Programming Guide. Hint: The printer is shipped with a test printout that includes the preset configuration. If you run into problems after changing the printer configuration, use these settings as a default. For guidance or assistance, you may contact an CognitiveTPG representative. 11/2012 A798-UG00001 Rev. D A798 Thermal Receipt Printer: User Guide 20 Chapter 4: Using the Printer To enter the configuration mode: ������������������� ������������������ ��� �� � � ������������ ��������� ���������� ������� ����� ������� ����� ���������� ������ 1 Turn power off to printer 6 To communicate with the printer, you will press the paper feed button using either short or long clicks. Use a long click for “yes” (more than one second) and a short click for “no.” Follow the printed instructions to make selections. 2 Open connector cover (1). 3 Set DIP switch 1 to the ON position (down) (2). DIP switch 2 should be in the OFF position (up). 4 Make sure receipt paper (3) is loaded in the printer before proceeding. (See page 11.) Make sure cover is closed. 7 Continue through your menu selections until you are asked, “Save New Parameters?” Select “Yes.” 5 Apply power to printer and immediately press and hold the paper feed button until the configuration printout begins. a Return DIP Switch 1 to the OFF position (up). b Reset the printer. c Open the receipt cover. • The printer beeps, then prints the diagnostics form and the configuration main menu. • The printer pauses and waits for a main menu selection to be made (see sample printout on the next page; short clicks are used, except when answering “yes” or validating selection). • The diagnostic printout verifies your new settings. A798 Thermal Receipt Printer: User Guide Press and hold the paper feed button while closing the receipt cover. A798-UG00001 Rev. D 11/2012 Chapter 4: Using the Printer ������������������������������� *** A798 – Diagnostics Form *** ������������ ������������� Model number : ������������� Serial number : �������� Boot ��� Firmware ��� Revision : �������������� CRC : �������� P/N : ��� Flash Firmware ��� Revision : CRC : �������������� P/N : ����������������� ����������������� H/W parameters ������������������ Flash Memory Size : ��������� Flash Logos/Fonts : ������������ Flash User Storage : ��Flash ��������������� Perm’nt Fonts : ����������������� Flash Journal Size : �������������������� SRAM Size : ��������� Head setting : ����������� Pre-Heating : ��������� Print Density : ����� Max Speed : ����������� Paper Width : ���������������� Max Power : Knife : ��������������� Partial Cut : �������������� Paper Low Sensor : �������������� ���������� Comm. Interface ��������� RX Buffer Size : ��������� Interface type : �������� Parameters ������ Baud Rate : ������������ Data Bits : ���������������� Stop Bit : �����������������: Parity Flow Control : ������������������� Reception Errors : USB Driver Type : USB Packet w/Error : 21 �������������������������������� ������������������������������� � ��������� � ���������� A798-720D-TD00 C073400014 � ����� � ���� � V3.02 ������������ D554 � 189-7940505A ����� � ���� � V3.01 ������������ 4FFF 189-7940497A � ������� � ����������� � 2�������� Mbytes � 64 ���������� kbytes � 64 � kbytes � 0����������������� kbytes � 1152 ����� kbytes � 128 ����� kbytes � C���������� � Disabled ����� � 100% ���� � 150 ������� mm/sec � 80 ��������� mm � 55 �������� W Enabled 125 steps � Disabled ���� � ��������� ������������������� ������ ����������������������������� ����������������������������� ����������������������� �������������������������������� ���������������������� ���������������� �� �� �� �� �� �� �� ������� �������� �������� �������� �������� �������� �������� ��������������������������������� ����������������������������� � � � � � � � ������ 4096 � RS232/USB � ���� 115200 8������� 1������ �������� NONE DTR/DSR � Ignore ������������������ ������������������ Printer Class �������������� Reject ������������������� : � 437, 850, 852, 858 ������������������� 860, 863, 865, 866 1252, 862, 737, 857 ���������������� � 1251, ��� 1255, KZ-1048 �������������������� � �� Logo(s) defined : NO User Char(s) defined : NO Journal Unused : 1152 kbytes ������������������������������� �������������������������� ����������������������������������� �������������������������� To enter Printer Config Menu : 1) Flip DIP switch #1 down 2) Reset the printer, while holding the Paper Feed button down When the printer is configured for USB, this location will show either: “USB Driver Type: Native”, “USB Driver Type: Printer Class”, or “USB Driver: Comm Class”. ��������������������� Resident Code Pages � ��������������������������� ���������������������������� ������������������������� ���������������� Print test and Configuration menu samples. Samples will vary depending on the printer model. (Shown approximately 60% of size) Short clicks are used in the main menu selections. 11/2012 A798-UG00001 Rev. D A798 Thermal Receipt Printer: User Guide 22 Chapter 4: Using the Printer Monochrome paper print density This function makes it possible to adjust the energy level of the printhead to darken the printout or adjust for paper variations. An adjustment should only be made when necessary. The factory setting is 100%. Warning:Choose an energy level no higher than necessary to achieve a dark printout.Failure to observe this rule may result in a printer service call or voiding of the printer warranty. Running at a higher energy level will reduce the printhead life. Consult your CognitiveTPG representative or CognitiveTPG technical support if you have any questions. When the printer prints high-density print lines (text or graphics), it automatically slows down. To change the print density: 1 Enter the configuration menu (follow directions on page 20). 2 Select “Set Hardware Options” from the main menu. Printer responds, “Hardware Options Menu,” and when scrolled prompts, “Set Print Density?” 3 Select “Yes”. A warning is printed, followed by the density adjustment selections. Enter clicks for selection, then hold button down at least 1 second to validate. A798 Thermal Receipt Printer: User Guide A798-UG00001 Rev. D 11/2012 Chapter 4: Using the Printer 23 When to change the receipt paper Change the paper when it is near the end of the roll or out. When the paper is low, you will want to monitor usage to avoid running out part way through a transaction. When the paper is out, you must load a new roll immediately or data may be lost! When paper is low: • Colored stripe appears on the receipt paper, (if paper is purchased with stripe) and indicates enough paper remains for a small transaction. • If paper low option is installed on the printer, the green LED flashes slowly indicating that approximately 15 feet of paper remains. If too much paper is left on the roll, the “paper low” setting can be adjusted by entering the configuration menu and changing the “paper low” extension setting. When paper is out: • Green LED flashes quickly indicating the paper must be installed. Warning:Do not try to operate the printer or host computer if the printer runs out of paper. The printer may continue to accept data from the host computer even though it is unable to print. Data may be lost as a result! For instructions on how to change the receipt paper, look in Chapter 3: Setting up the Printer, “Load or change the receipt paper” (see page 12). Printhead Setting The printhead energy rating and printer setting must match. The setting will be preconfigured from the factory but may require changing should service to the thermal mechanism be required. The “Head Setting” on the diagnostic printout must match the letter marked on the front right of the thermal mechanism. Whenever the thermal mechanism is replaced, if the letter on the the mechanism is different from the head setting, you must enter the configuration menu and set the printhead to match. (See A798 Service Guide for replacing the thermal mechanism.) 11/2012 A798-UG00001 Rev. D A798 Thermal Receipt Printer: User Guide 24 Chapter 4: Using the Printer Preventing overheating of the printhead There are restrictions on the duty cycle because of the heat generated by the thermal printhead when printing solid blocks (regardless of the length of the block in relation to the print line). The restrictions are ambient temperature, the percentage of time (measured against one minute) of continuous solid printing, and the amount of coverage. Keep in mind that the ambient temperature may be affected by factors such as direct exposure to sun or close proximity to heating elements. Caution: When the duty cycle exceeds the limits shown in the table, the receipt printhead will heat up and shut down. This may damage the printhead. To avoid this problem, do one or a combination of the following: 1 Reduce the amount of coverage. 2 Reduce the time of continuous solid printing. 3 Reduce the ambient temperature. Allowable duty cycle (measured over one minute of continuous printing) Amount of solid coverage Ambient temperature 25°C 35° C 50° C Duty cycle 20% 100% 50% 20% 40% 50% 25% 10% Percentage of time that the specified “Amount of solid coverage” can be printed during a one minute period of time. 100% 20% 10% 4% Example:at 20% solid coverage, 35° C temperature, a 50% duty cycle is to be used, resulting in 30 seconds of printing and 30 seconds without printing. For reference: • A typical receipt with text (contains some blank spaces) is approximately 12% dot coverage. • A full line of text characters (every cell on the line has a character in it) is approximately 25% dot coverage. • Graphics are approximately 40% dot coverage. • Barcodes are approximately 50% dot coverage. • A solid black line is 100% dot coverage. A798 Thermal Receipt Printer: User Guide A798-UG00001 Rev. D 11/2012 Chapter 4: Using the Printer 25 Troubleshooting the printer The printer is simple and generally trouble-free, however unexpected conditions may arise. Use the charts below to diagnose and solve these printer conditions, or use the interactive Printer Troubleshooting Guide on the CognitiveTPG website at www.cognitivetpg.com. To resolve complex issues, you may need to contact a service representative. If unexpected conditions arise while installing the USB driver, take a look in the FAQ section located at www.cognitivetpg.com. Printer tone and green LED Condition Possible causes What to do Green LED, quick steady Paper out Load a new paper roll flashing Receipt cover open Where to go for more information Chapter 3: Setting up the Printer, “Load or change the receipt paper” (See page 12) Close the cover Knife unable to home Stop using the printer Contact your authorized service representative. Green LED, slow steady flashing Paper is low Load a new paper roll (if paper low sensor is installed) Chapter 3: Setting up the Printer, “Load or change the receipt paper” (See page 12) Other problems may Stop using the printer be indicated Contact your authorized service representative Printer beeps Printer has been turned (two-tone—low frequency, on and is ready to operate high frequency) Printer beeps and flashes green LED in various combinations No action is required These all indicate serious Stop using the printer conditions 11/2012 A798-UG00001 Rev. D Contact your authorized service representative A798 Thermal Receipt Printer: User Guide 26 Chapter 4: Using the Printer Printing issues Condition Possible Causes What to Do Colored stripe on Paper is low Change the paper the receipt Receipt does not come Paper is jammed out all the way Where to Go Chapter 3: Setting up the printer, “Load or change the receipt paper” (See page 12) Open the receipt cover, inspect the knife, and clear any jammed paper Printer starts to print, but Paper is jammed stops while the receipt is being printed Open the receipt cover, inspect the knife, and clear any jammed paper Receipt is not cut Paper is jammed Open the receipt cover, inspect the knife, and clear any jammed paper Print is light or spotty Paper roll loaded Check that the paper incorrectly is loaded properly Chapter 3: Setting up the printer, “Load or change the receipt paper” (See page 12) Thermal printhead is dirty Chapter 5: Paper and Supplies, “Ordering thermal paper” (See page 29) Use recommended thermal receipt paper (See note below.) Variations in paper Increase print density in “Set Hardware Options” of printer Configuration Menu to 110% or 120% as needed Contact your authorized service representative or refer to Chaper 4: Using the Printer, “Configuring the printer” USE CAUTION when changing settings (See page 23) Vertical column of print is missing This indicates a serious Stop using the printer condition with the printer electronics Contact your authorized service representative One side of receipt is missing This indicates a serious Stop using the printer condition with the printer electronics Contact your authorized service representative Note: If paper has been used which is not on the CognitiveTPG recommend paper list, resulting in a dirty printhead, the printhead may require cleaning prior to switching back to CognitiveTPG recommended paper. See Chapter 5 for a list. If non-recommended paper is used over an extended period, attempting to clean the printhead will have little effect on print quality. Do not try to clean within the printer except as noted in the A798 Service Guide, Chapter 4: Cleaning and Maintenance. A798 Thermal Receipt Printer: User Guide A798-UG00001 Rev. D 11/2012 Chapter 4: Using the Printer 27 Printer does not function Condition Possible Causes What to Do Where to Go Printer does not function Printer not plugged in when turned on Check that printer cables are properly connected on both ends Chapter 3: Setting up the printer, “Connect the cables” (See page 14) Check that the host or power supply is getting power Chapter 3: Setting up the printer, “Connect the cables” (See page 14) Close and latch the receipt cover Receipt cover not fully closed Printer stops functioning Printhead has overheated Allow the printhead to cool down Chapter 4: Using the Printer, “Preventing overheating of the printhead” (See page 24.) Interrupted data signal over USB connection Ensure the standard USB cable is no more than 5 meters long, with no extensions; eliminate hubs Faulty USB port Plug cable into another USB port on host computer Interruption of data RS-232C mode not working Printer had previously been connected to USB host Printer goes off-line USB cable is not (red LED on USB connector connected properly is on or off ) If printer doesn’t Chapter 3: Setting up the Printer, auto-recover after 5–20 “Connect the cables” (See page 14) seconds, reconnect the USB cable, reset the printer, and reboot the host computer; check that USB cable are properly connected on both ends 11/2012 A798-UG00001 Rev. D Reset printer and check normal RS-232C faults. A798 Thermal Receipt Printer: User Guide 28 Chapter 4: Using the Printer A798 Thermal Receipt Printer: User Guide A798-UG00001 Rev. D 11/2012 Chapter 5: Paper and Supplies 29 Chapter 5: Paper and Supplies Ordering from CognitiveTPG Printer parts, accessories, and small quantities of paper can be ordered directly from CognitiveTPG. While the CognitiveTPG part numbers are listed here for your convenience, keep in mind that these numbers may change before this guide is outdated. To place an order or get more non-technical information, call your CognitiveTPG representative or the sales line at (800) 732-8950. CognitiveTPG is able to provide paper in small lots to facilitate product evaluation and testing. Contact your CognitiveTPG representative for more information on ordering. Ordering thermal paper Thermal paper specifications The printer requires qualified thermal paper with the following dimensions: Width Diameter Length 58 ± 0.2 mm (2.28 ± 0.01”) 90 mm max. (3.54”) 322’ nominal 60 ± 0.2 mm (2.36 ± 0.01”) 90 mm max. (3.54”) 322’ nominal 80 ± 0.2 mm (3.15 ± 0.01”) 90 mm max. (3.54”) 322’ nominal 82.5 ± 0.2 mm (3.25 ± 0.01”) 90 mm max. (3.54”) 322’ nominal The paper must not be attached at the core. Use paper with a colored stripe at the end to indicate that the paper is running low, required when the printer is positioned vertically. The above figures are based on a core diameter of 22 ± 0.5 mm (0.87”) outside,11.5 ± 0.5 mm (0.45”) inside. 11/2012 A798-UG00001 Rev. D A798 Thermal Receipt Printer: User Guide 30 Chapter 5: Paper and Supplies Qualified Paper Grades Contact the converter of your choice to order paper. CognitiveTPG recommends the following paper grades produced by their respective manufacturers. Visit our website www.CognitiveTPG.com for updates to the list. There are a number of paper converters qualified to provide this paper, provided the POS rolls are from these recommended grades. Monochrome (black ink) paper: Qualified manufacturers Phone Paper grade (density) Appleton Papers, Inc. (USA) Voice: (800)922–1729 825 E. Wisconsin Ave. Fax: (800)922–1712 Appleton, WI 54912 Optima T1030 (Light) Optima T1012A (Standard) Optima POS-Plus (Light) Optima T2162(Light) Optima Superior (Standard) Optima Hi-Yield Kanzaki Specialty Papers (USA) Voice: (888)526–9254 20 Cummings St. Fax: (413)731–8864 Ware, MA 01082–2002 P–300 (Light) P–310 (Standard) P–350 (Standard) P–354 (Standard) P–390 (Standard) TO–260 (Standard) TO–381L (Standard) Jujo Thermal LTD. P.O. Box 92 FIN–27501 Kauttua, Finland AF50KS–E3 (Standard) AP62KS–E3 (Standard) Voice: (358)2–8393–2900 Fax: (358)2–3893–2419 OJI Paper Company Ltd. Voice: (81)3–5550–3076 5–12–8 Ginza Chuo-ku Fax: (81)3–5550–2950 Tokyo 104, Japan KF–60 (Standard) PD–170R (Light) PD–160R (Standard) Koehler UK LTD. (GB) KT55–F20 (Standard) Voice: (44)1322–661010 A798 Thermal Receipt Printer: User Guide A798-UG00001 Rev. D 11/2012 Chapter 5: Paper and Supplies 31 Ordering miscellaneous supplies Cash drawers Order cash drawers from the following suppliers: Cash Drawers Number NCR 7052-K657TM M-S Cash Drawer Corp. EP-125 K seriesTM, EP-127TM, EP-102TM APG Cash Drawer Model 322TM Indiana Cash Drawer Model SLDTM Power supply and power cords Other suppliers may use different part numbers. Item Type Order Number 60-Watt power supply with attached TPG-K330 cable to printer and U.S. power supply cord 60-Watt power supply, attached cable TPG-K301 Power supply cord (to outlet) United States TPG-K320 United Kingdom TPG-K322 International (with plug) TPG-K326 Communication cables Length Order Number RS-232C 9-pin female (printer) to 9-pin female (ferrite-host) (3 meters–9.8 feet) TPG–K340 USB (2 meters~6 feet) TPG-K345 Ethernet Not available Wall-mount kits Printer wall-mount kit: TPG-K260 Documentation and utilities Contact a sales representative to order the following: A798 User Guide* A798–UG00001 A798 Programming Guide* A798–PG00001 A798 Service Guide (CognitiveTPG certified service technicians only) A79x–SERV001 A798 Setup Guide* A798–SUG0001 *Downloadable from CognitiveTPG web site http://www.cognitivetpg.com (documentation provided in .pdf format) 11/2012 A798-UG00001 Rev. D A798 Thermal Receipt Printer: User Guide A798 Thermal Receipt Printer: User Guide A798-UG00001 Rev. D 11/2012