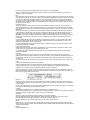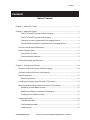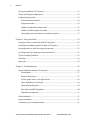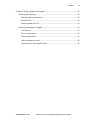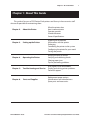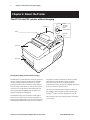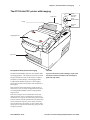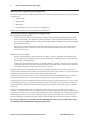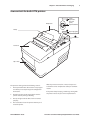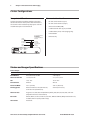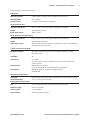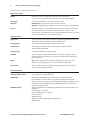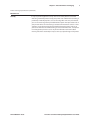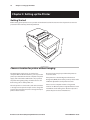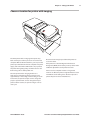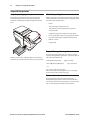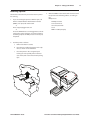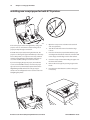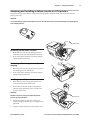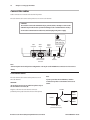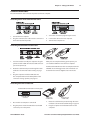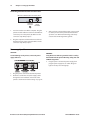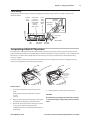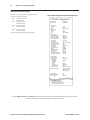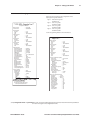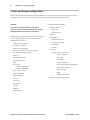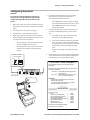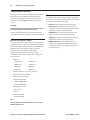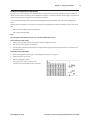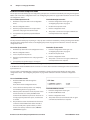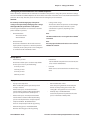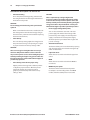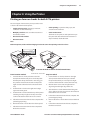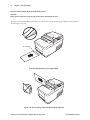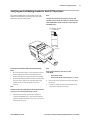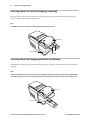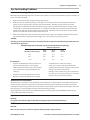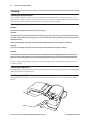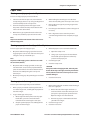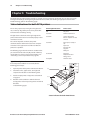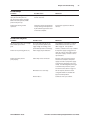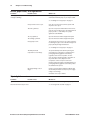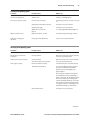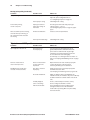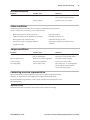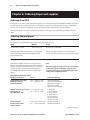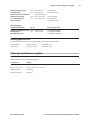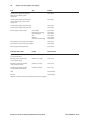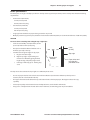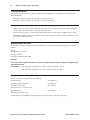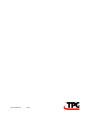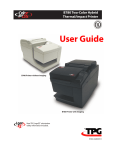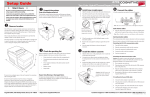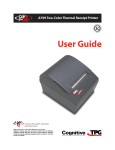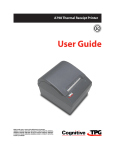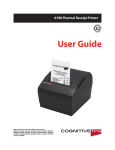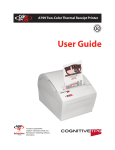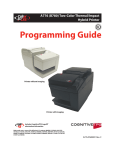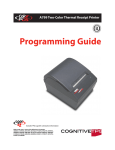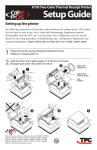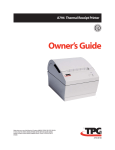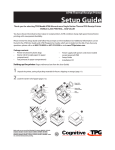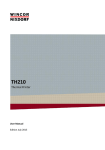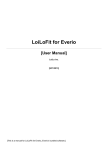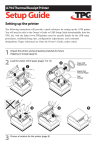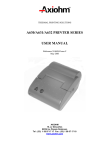Download A776 User Guide
Transcript
A776 Two-Color Hybrid Thermal/Impact Printer AS OYD'S RE LL G R QUAL IT Y TE IS • SURANC E IS O9001 User Guide A776 Printer without Imaging A776 Printer with Imaging New TPG LogoEZ® colorization utility information included. A776–UG00001 B Federal Communications Commission (FCC) Radio Frequency Interference Statement Warning Changes or modifications to this unit not expressly approved by the party responsible for compliance could void the user’s authority to operate the equipment. Note This equipment has been tested and found to comply with the limits for a Class A digital device, pursuant to Part 15 of the FCC Rules. These limits are designed to provide reasonable protection against harmful interference when the equipment is operated in a commercial environment. This equipment generates, uses, and can radiate radio frequency energy and, if not installed and used in accordance with the instruction manual, may cause harmful interference to radio communications. Operation of this equipment in a residential area is likely to cause harmful interference in which case the user will be required to correct the interference at his own expense. Information to the User This equipment must be installed and used in strict accordance with the manufacturer’s instructions. However, there is no guarantee that interference to radio communications will not occur in a particular commercial installation. If this equipment does cause interference, which can be determined by turning the equipment off and on, the user is encouraged to contact TPG immediately. TPG, Inc. is not responsible for any radio or television interference caused by unauthorized modification of this equipment or the substitution or attachment of connecting cables and equipment other than those specified by TPG. The correction of interferences caused by such unauthorized modification, substitution or attachment will be the responsibility of the user. WARNING! In order to ensure compliance with the Product Safety, FCC and CE marking requirements, you must use the power supply, power cord, and interface cable which are sold for use with this product or which meet the following parameters: Power Supply UL® Listed (QQGQ), NEC Class 2 power supply with SELV (Secondary Extra Low Voltage), non-energy hazard output, limited energy source, input rated 100-240 Vac, 1.5/0.8 A, 50/60 Hz, output rated 24 Vdc, 2.3 A for 55-watt unit; 100-200 Vac, 2.0 A, 50/60 Hz, output rated 24 Vdc, 3.125 A for 75-watt unit. Use of this product with a power supply other than the TPG power supply will require you to test the power supply and TPG printer for FCC and CE mark certification. Communication Interface Cable A shielded (360 degree) interface cable must be used with this product. The shield must be connected to the frame or earth ground connection or earth ground reference at EACH end of the cable. Use of a cable other than described here will require that you test the cable with the TPG printer and your system for FCC and CE mark certification. Power Cord A UL® listed, detachable 3-wire power cord must be used; where the third wire is the protective earthing conductor. For applications where the power supply module may be mounted on the floor, a power cord with Type SJT marking must be used. For applications outside the US, power cords which meet the particular country’s certification and application requirements should be used. Use of a power cord other than described here may result in a violation of safety certifications which are in force in the country of use. Industry Canada (IC) Radio Frequency Interference Statement This Class A digital apparatus meets all requirements of the Canadian Interference-Causing Equipment Regulations. Cet appareil numérique de la classe A respecte toutes les exigences du Règlement sur le matériel brouilleur du Canada. Voluntary Control Council for Interference (VCCI) Radio Frequency Interference Statement This is a Class A product based on the standard of the Voluntary Control Council for Interference by Information Technology Equipment (VCCI). If this equipment is used in a domestic environment, radio disturbance may arise. When such trouble occurs, the user may be required to take corrective actions. Disclaimer Information in this document is subject to change without notice. Consult your TPG sales representative for information that is applicable and current. TPG reserves the right to improve products as new technology, components, software, and firmware become available. No part of this document may be reproduced, translated, or transmitted in any form or by any means, electronic or mechanical, for any purpose without the express written permission of TPG. Copyright © 2005 Transaction Printer Group, Inc. a subsidiary of ATSI Holdings, Inc. All Rights reserved. Patents Pending. All trademarks or registered trade marks are the property of their respective owners. Printed in USA. Product specifications subject to change in order to continue meet the needs of the market. Trademarks TPG, INC.™, ColorPOS®, and LogoEZ® are trademarks of TPG, Inc., ATSI and its subsidiaries. Microsoft and Windows NT are registered Trademarks of Microsoft Corporation in the U.S.A. and/or other countries. Inside Out Networks, Inside Out, EPIC, and Edgeport are trademarks of Inside Out Networks. All other trademarks and registered trademarks are the property of their respective holders. Patents: Made under one or more of the following U. S. patents: 4886381, 5579043, 5613787, 5651624, 5713678, 5752779, 5789916, 5800080, 5879090, 5887999, 5975776, 6027266, 6085973, 6089450, 6129465, 6155483, 6404452, 6486902, 6504331, 5749277, 6722754, 6739773, 6784909. Web Site http://www.tpgprinters.com Contents Contents Table of Contents Chapter 1: About This Guide.................................................................................................................. 1 Chapter 2: About the Printer.................................................................................................................. 2 The A776 ColorPOS printer without imaging.................................................................... 2 The A776 ColorPOS printer with imaging........................................................................... 3 Operating systems supported by the imaging feature.................................................. 4 Communication interfaces supported by the imaging feature.................................. 4 User controls for both B780 printers............................................................................................ 5 Printer Configurations....................................................................................................................... 6 Your printer’s ID code.................................................................................................................. 6 Communication interfaces....................................................................................................... 6 Printer and Imager Specifications................................................................................................. 6 Chapter 3: Setting up the Printer.......................................................................................................10 Choose a location for printer without imaging......................................................................10 Choose a location for printer with imaging.............................................................................11 Unpack the printer............................................................................................................................12 Returning a printer....................................................................................................................14 Installing new receipt paper for both A776 printers............................................................14 Removing and installing a ribbon cassette in A776 printers.............................................15 Removing a used ribbon cassette........................................................................................15 Removing a ribbon on a printer with imaging................................................................15 Installing a new ribbon cassette...........................................................................................15 Connect the cables...........................................................................................................................16 Cash drawer cables....................................................................................................................16 Communication cables............................................................................................................17 Cable routing...............................................................................................................................19 A776 UG00001 B 10/06 A776 Two-Color Thermal/Impact Hybrid Printer: User Guide ii Contents Test printing of both A776 printers.............................................................................................19 Printer and imager configurations..............................................................................................22 Configuring the printer...................................................................................................................23 Communication interface.......................................................................................................24 Diagnostic modes......................................................................................................................24 Enable or disable data scope mode....................................................................................25 Enable or disable receipt test mode....................................................................................26 Setting the printer emulations and software options .................................................27 Chapter 4: Using the Printer.................................................................................................................29 Printing on forms or checks for both A776 printers..............................................................29 Verifying and validating checks for both A776 printers......................................................31 Inserting checks or cards for imaging (scanning)..................................................................32 Inserting checks for imaging or check verification...............................................................32 Tips for Avoiding Problems . .........................................................................................................33 Cleaning................................................................................................................................................34 Paper jams............................................................................................................................................35 Chapter 5: Troubleshooting.................................................................................................................36 Status Indications for both A776 printers.................................................................................36 Printer beeps................................................................................................................................37 Printer will not print..................................................................................................................37 On-line, paper status, error light flashes............................................................................38 Slip-in light does not come on..............................................................................................38 Check print quality poor..........................................................................................................39 Slip station and MICR problems............................................................................................40 Knife does not operate.............................................................................................................41 Other conditions................................................................................................................................41 Imager conditions.............................................................................................................................41 Contacting a service representative...........................................................................................41 A776 Two-Color Thermal/Impact Hybrid Printer: User Guide A776 UG00001 B 10/06 Contents iii Chapter 6: Ordering Paper and supplies.........................................................................................42 Ordering thermal paper..................................................................................................................42 Thermal paper specifications.................................................................................................42 Manufacturers.............................................................................................................................42 Ordering paper from TPG........................................................................................................43 Ordering miscellaneous supplies................................................................................................43 Cash drawers................................................................................................................................43 Forms specifications..................................................................................................................45 Check specifications..................................................................................................................46 Ordering ribbon cassettes.......................................................................................................46 Documentation and LogoEZ® utility....................................................................................46 A776 UG00001 B 10/06 A776 Two-Color Thermal/Impact Hybrid Printer: User Guide Chapter 1: About this Guide Chapter 1: About This Guide This guide is for users of TPG Point of Sale printers and for any in-house service staff who are responsible for maintaining them. Chapter 2: About the Printer Chapter 3: Setting up the Printer Chapter 4: Chapter 5: Chapter 6: What the printer does How it communicates Operator controls Standard features General Specifications Preparing for installation What comes with the printer Packaging Connecting the printer to the system Configuring the printer for your needs Testing the printer Printing on forms or checks Verifying and validating checks Clearing paper jams Tips for preventing problems Operating the Printer Troubleshooting and Service Error signals visual and audible Finding and solving printer problems Technical support Parts and Supplies Replacement paper options Specifications and manufacturers Spare parts and accessories A776 UG00001 B 10/06 A776 Two-Color Thermal/Impact Hybrid Printer: User Guide Chapter 2: About the Printer and Imaging Chapter 2: About the Printer The A776 ColorPOS® printer without imaging Receipt Cover On-line, Paper status, Error Light (green) Paper Feed Button Receipt Slip in Light (green) Front Cover Slip or check Description of A776 printer without imaging The TPG A776 is a small, efficient point of sale printer for retailers. It features fast black and white or ColorPOS® receipt printing. The A776 also features an impact printer that prints checks or multi-part forms that you insert manually. These forms can have up to four parts and can be in a variety of sizes. Built-in Magnetic Ink Character Recognition (MICR) check validation is an optional feature of the A776 printer. The A776 fits easily in spaces where no other hybrid printer can and connects to most host computers via the Dual 9-pin /USB interface or 25-pin RS-232 interface. Powered USB and Ethernet interface are also available. A776 Two-Color Thermal/Impact Hybrid Printer: User Guide The printer’s standard command set allows it to work with software written for TPG or other compliant printers. A variety of sensors enable the printer to communicate its status to the host computer. The printer also has an electronic journal feature. The easy-to-use thermal printer requires no ribbon or ink cartridge. Load new paper by simply opening the clamshellTM receipt cover and dropping in a new roll. This section describes the printer’s features and options in more detail. A776 UG00001 B 10/06 Chapter 2: About the Printer and Imaging The A776 ColorPOS® printer with imaging Receipt Cover On-line, Paper status, Error Light (green) Paper Feed Button Receipt Slip in Light (green) Imaging Module Cover Slip or check Description of A776 printer with imaging CAUTION The TPG A776 ColorPOS® printer is also available with To prevent document or printer damage, top inserted documents cannot be fed down to the curved paper path of the slip station. an imaging feature. This allows you to make scanned images of checks, ID cards, or other items, and then print those scanned images. The imaging module is added to the A776 base printer, so the imaging printer has all of the same features and electronics as the original. TPG can build a dual sided imaging capable printer at the factory, or you can install an upgrade kit yourself on an existing A776 ColorPOS® printer and upgrade the orignal printer. Items to be imaged can be inserted either at the standard slip position or the scanner front top. Front top inserted items can range in size and thickness from receipt paper and checks to hard laminated ID cards, depending on use of either the slip entry or the readily accessible top front feed entry. Documents can exit at either of the entry points or at the back of the flat top, going over the receipt print section. A776 UG00001 B 10/06 A776 Two-Color Thermal/Impact Hybrid Printer: User Guide Chapter 2: About the Printer and Imaging Operating systems supported by the imaging feature TPG provides with each printer a UPOS compatible driver for the following operating systems for any applications that use TPG printers: 1. Windows 98SE 2. Windows 2000 3. Windows XP 4. Linux, Red Hat version 9.0 or later (this is a Java POS driver) TPG may provide drivers for other operating systems in the future. Communication interfaces supported by the imaging feature Ethernet/RS232 Dual Interface Option: • The dual capability interface consisting of RS232, capable of running at TPG standard speeds between 9600 baud and 115.2K baud, and an Ethernet 10/100 base-T interface. Protocols implemented for Ethernet are the same as for the A776/B780 FS Ethernet adapter: IP address BootP, PING, raw TCP data transfer, LPD, and TELNET (including Reverse Telnet). Either interface can be used for Printer commands and/or Image transfer (i.e. RS232 - printer commands and Ethernet-image transfer). However, TPG does not recommend that the RS232 interface be used for image transfer as it is too slow. USB/RS232 Dual Interface Option: • The dual capability interface consisting of RS232 and a USB 1.1 interface, compatible under the USB 2.0 “full speed” specification. The USB driver may use two pairs of bulk pipes, so USB functions are an enhancement of those defined in the A776/B780 FS. If a USB cable is plugged into the interface card, the RS232 interface is disabled. Therefore, printer commands and image transfer can be done either on the RS232 interface or the USB interface. TPG does not recommend that the RS232 interface be used for image transfer as it is too slow. Using Ethernet requires site configuration planning and assigning fixed IP addresses. Generally, one side acts as a client (and has to know the server IP address), and the other side is the server, always ready to accept incoming clients. The Ethernet speed of the host or router should be limited to 100 baseT for now. To use Ethernet to connect the printer to a hub or router, you will need a standard RJ45 CAT5 cable, or a “crossover” cable (send and receive pins are crossed) if the printer is directly connected to a host personal computer. Any logical dual connection uses Ethernet for images and has the printer as client sending images to a server - either to a shared image archive or to a single host computer (as in demo.) The clients connect and disconnect with each image transfer. Client configuration requires setting the target server IP address in the printer. The printer default is 192.0.0.192. If you want a single Ethernet link, you can configure the printer to work as the server, and use a host personal computer as a client that would connect and keep the connection open for all printing and imaging commands and to receive scanned data. In this case the personal computer client must be configured to be able to find the IP address of the desired print server. In this case you would either assign a regular name to the printer (as is done for office printers in Windows) or directly by entering the printer’s IP address (default server address for the demo is 192.0.0.1) Note: If transmitting images over the RS232 interface, XON/XOFF flow control is not an available option. Please use DTR/DSR instead of XON/XOFF handshaking for image transfer. A776 Two-Color Thermal/Impact Hybrid Printer: User Guide A776 UG00001 B 10/06 Chapter 2: About the Printer and Imaging User controls for both A776 printers 2 Receipt Cover Receipt 1 On-line, Paper status, Error Light (green) Paper Feed Button 3 Slip in Light (green) 4 Reset Button Front Cover Slip or check The printer and imager have the following controls: 1. The Paper Feed button advances the receipt paper and allows you to step through the configuration menu items. 2. The On-line, Paper Status, Error light shows the printer status by shining or flashing. 3. The slip-in light indicates that a form is inserted properly. 4. The reset button clears the printer’s memory and resets the printer. A776 UG00001 B 10/06 After the printer is turned on or reset, it beeps once to show that it has completed its startup and self-test routine. If the printer keeps beeping, something is wrong with the printer. Please call your service representative. A776 Two-Color Thermal/Impact Hybrid Printer: User Guide Chapter 2: About the Printer and Imaging Printer Configurations Your printer’s ID code Communication interfaces Look for the printer’s model ID number on the label attached to the back of the printer. This information is also shown on the installation quality report card. The model ID description is shown below. • RS-232C serial interface (9-pin) • RS-232C serial interface (25-pin) • Universal Serial Bus (USB) • Combination RS-232C (9-pin) and USB • Combo RS232 (9-Pin) + Eth (Imaging only) • Powered USB • Ethernet only D = Dual 9-pin RS-232/USB W = Powered USB S = 25-pin Serial I = 9-pin RS-232C/USB (ION) E = Ethernet 1 = MICR 0 = Non MICR N = No Logo T = TPG Logo 2 = 2 MB Flash X = 12 MB Flash 0 = No Imaging, Flip 1 = Flip 5 = Imaging 1 = Gray 7 = Black Ithaca, N.Y. Assembled in Mexico Model A776-121D-N000 Cust. Part No. Revision Serial No. Canada ICES/NMB-003 Class/Classe A Serial Label Callout.eps Printer and Imager Specifications Printer Output: Receipt Station Slip Station Print Method Direct Thermal, 203 DPI 9-Pin Impact Character Cell Size 13 x 24, 10 x 24 7 x 7, 12 x 7, 5 x 9 CPI 15.6, 20.3 13.9 & 16.8 44 & 56 42 & 51 Print Line Width 2.8 in. (72 mm) 3.02 in. (76.8 mm) Printing Speed Monochrome 53.3 LPS (180 mm/sec) Color 26.7 LPS (100 mm/sec) 4.8 LPS (16 mm/sec) Character Sets Page 437, 737, 850, 852, 858 (with Eurosymbol), 860, 862, 863, 865, 866, and 1252 (Expanded character sets available) Bar Codes UPC-A, UPC-E, Code 39, Code 93, Code 128, JAN8 and JAN13 (EAN), Interleaved 2 of 5, Codabar, PDF 417 (receipt station only) Auto Cutter Partial Cut Print Columns A776 Two-Color Thermal/Impact Hybrid Printer: User Guide A776 UG00001 B 10/06 Chapter 2: About the Printer and Imaging Printer and Imager Specifications (continued) MICR Reader: Character sets/fonts E-13B and CMC-7, auto discriminate (Integrated in slip station) Check Read Rate 99% minimum Parsing Formats E-13B only. Programmable to any format Physical A776 Base Unit Dimensions (W x D x H) 6.5 in. x 11.4 in. x 6.6 in. (165.10 mm x 289.56 mm x 167.64 mm) Weight Approximately 8 pounds Power Requirements 24 VDC, 3 Amps. Physical A776 Base Unit with Imaging Dimensions (W x D x H) 6.75 in. x 13 in. x 6.75 in. (171.45 mm x 205.74 mm x 171.45 mm) Weight Approximately 9.25 pounds Power Requirements 24 VDC, 3.2 Amps. Either of the power module options (55W or 75W) offered for the A776 base unit can be used. Software and Firmware Capability Emulations Available Application Compatible Escape Commands (ACEC), TPG A756, ColorPOS®, Receiptware ready Data Buffer 8K User Memory 2 to 12 MB: shared for graphics, logos, user defined characters, user data storage, and electronic journal Communication Printer Drivers Board Architecture supports: Dual 9-Pin RS232/USB, 25-pin RS232, Ethernet, Powered USB OLE POS for Windows compatible and Windows 2000, Java POS, USB Thermal Paper Requirements: Paper Type Paper Roll (W x Dia.) Direct Thermal, POS Grade(s), special requirements for color printing (see Ch 6) 3.15 in. x 3.27 in. (80 mm x 83 mm) Impact Slip Forms Requirements: Size Maximum Length 2.75 in. x 5.00 in. (69.85 mm x 127.00 mm) minimum front & side 11.00 in. (279.4 mm) Number of Plies 1 - 4 ply multipart Paper Thickness 0.014 in. maximum (0.35 mm) A776 UG00001 B 10/06 A776 Two-Color Thermal/Impact Hybrid Printer: User Guide Chapter 2: About the Printer and Imaging Printer and Imager Specifications (continued) Objects to be Imaged Checks Both personal (2½ x 6 and business 33/4 x 8½) check sizes will be recognized and processed for Magnetic Ink Character Recognition (MICR) Misc. paper 4 inch maxmium width x 11.25 inches maximum length Thickness Bottom Entry: Single part forms 0.003 to 0.005 inch thick. Top Entry: Single part forms 0.0024 to 0.035 inch thick (receipt paper to ID cards). ID cards Semi-rigid cards, 2 x 3½, max card thickness is .035 inch (.9mm) can be handled with interior embossed characters (account number) up to .045 inch. This includes credit cards and drivers’ licenses. The card must be able to flex an amount equal its own thickness in a .4 inch (10mm) distance Image Parameters Image area 4.1 inch contact sensor, 8 dots/mm 203dpi, 832 pixels. Dual sided for both retail and financial markets; 8 dots/mm scan rate (square pixels) Imaging speed 7½ inches per second for single part forms, 5½ for cards Image format 256 level grayscale in TIFF raw, in compressed GIF, or binary CCITT G4 compressed black/white TIFF. Image storage 16 megabyte RAM and 8 megabyte FLASH Usability Slip jaw continues as in the A776 base unit. An automatic imaging mode with handling time of no more than five seconds per document will be provided for financial teller use. Drivers OPOS, on Win 98/00/XP, plus Java POS on Red Hat Linux. Future releases of additional operating systems may include an embedded XP for POS. Connectivity The host interface will be either USB (standard B unpowered receptacle) and RS232 or Ethernet (RJ45) and RS232 Imager Performance Speed at top front entry: 7½ inches per second for single part, 5½ inches per second for cards Speed from bottom feed: 7½ inches per second, with MICR read Certifications EMC emissions: EN55022:1998 Class B ITE emission requirements (EU); FCC 47 CFR Part 15, Class B emissions requirements (USA), VCCI Class B ITE emissions requirements (Japan); AS/NZS 3548:2002/CISPR22 Class B ITE emission requirements (Australia); EMC Immunity: EN55024:1998/A1:2001 Information technology equipment (EU) Thermal Print Mechanism; 200 KM paper (59M lines) monochrome and two-color (53 M lines), Auto Knife Cutter; 1.5 M cuts Impact Print Mechanism; 15 M lines Impact Print head 200 M characters Magnetic Ink Character Recognition (MICR) reader 200,000 Reads Reliability printer A776 Two-Color Thermal/Impact Hybrid Printer: User Guide A776 UG00001 B 10/06 Chapter 2: About the Printer and Imaging Printer and Imager Specifications (continued) Miscellaneous: Security A776 UG00001 B 10/06 It is up to your management to set up and run all security features associated with using networked printers. Likely your printer uses an Ethernet link, making it potentially a network peripheral, so to secure image files sent over your network you can use set the tag feature provided with the system. We expect that each of your printers will be connected using a standard communications cable to a host computer, so the data traveling back and forth between the printer and any of your servers will not be transmitted using an unsecured wireless link. Your printer is not designed to prevent access to any of the information stored in its flash memory, but there is absolutely no way to alter any captured image in the printer. A776 Two-Color Thermal/Impact Hybrid Printer: User Guide 10 Chapter 3: Settng up the Printer Chapter 3: Setting up the Printer Getting Started Before setting up the printer, be sure you read and understand each of the sections in this chapter. The sections are presented in the order they should be performed. 6.6" 11.4" 6.5" A776 Dim left side.eps Choose a location for printer without imaging The A776 printer may be set on or near the host computer. With the RS-232C interface, you can place the printer up to 50 feet from the host computer and power supply, and 15 feet with a USB interface. Try to protect the printer from getting dusty, and make sure it is safe from having coke or coffee spilled on it. Place the printer on a level surface, and make sure there is enough room to open the receipt cover to change the paper and to open the front cover to change the impact printer’s ribbon cassette. A776 Two-Color Thermal/Impact Hybrid Printer: User Guide Be sure to leave enough space behind the printer to access the cables. If the printer has a built in Magnetic Ink Character Recognition (MICR) check reader, you may need to make additional adjustments to the printer’s location. Devices such as computer monitors or large metal surfaces can affect the printer’s magnetic field and cause intermittent check reading errors. Be sure to place the printer away from sources of interference. A776 UG00001 B 10/06 Chapter 3: Settng up the Printer 11 Choose a location for printer with imaging 6.7" 13.2" 6.5" The A776 printer with an imaging unit requires very little counter space and may be set on or near the host computer. With the RS-232C interface, you can place the printer up to 50 feet from the host computer and power supply, and 15 feet with a USB interface. Try to protect the printer from getting dusty, and make sure it is safe from having coke or coffee spilled on it. Place the printer with an imaging module on a level surface, and make sure there is enough room, approximately 11 inches high, 20 inches long, and 9-14 inches wide, to open the receipt cover to change the paper, to open the front cover to change the impact printer’s ribbon cassette, or open the imager cover to clear a jam. A776 UG00001 B 10/06 Be sure to leave enough space behind the printer to access the cables. If the printer has a built in Magnetic Ink Character Recognition (MICR) check reader, you may need to make additional adjustments to the printer’s location. Devices such as computer monitors or large metal surfaces can affect the printer’s magnetic field and cause intermittent check reading errors. Be sure to place the printer away from sources of interference.. A776 Two-Color Thermal/Impact Hybrid Printer: User Guide 12 Chapter 3: Settng up the Printer Unpack the printer Keep the packaging Check the packing list The packing materials protect the printer and help prevent damage. Be sure to save all the packaging materials, including the cardboard supports in the slip path. Before you set up a new printer, make sure that all of the items listed below are provided. Printers shipped in bulk may not include all these items: • Printer • Thermal receipt sample paper roll • Test printout protecting the print head (inside receipt bucket) • Cardboard support for cantilever (on slip table) • Power supply with cables connecting to printer and to power outlet (only if ordered with the printer) • Ribbon cassette • Setup Guide Report Missing or Damaged Items Remove and save the cardboard supports from the slip path after you have placed the printer in its user position. To report any missing materials, or to report a printer that was damaged during shipment, call your supplier or call a TPG representative at: Sales/General Information (800) 732–8950 Service/Operational Questions A776 Unpack left side.eps (877) 209–0156 – or – You can also contact us by email: Visit our web site at www.tpgprinters.com and simply click on “Contact Us” on the main page. Remove internal restraint items Packing materials protect the printer from being damaged during shipment. Remove these items after you set up the printer and save them in case you need to ship or move the printer elsewhere in the future. A776 Two-Color Thermal/Impact Hybrid Printer: User Guide A776 UG00001 B 10/06 Chapter 3: Settng up the Printer 13 Returning a printer Follow these instructions if you need to return a printer for servicing. 1. 2. If you are sending the printer to TPG for repair, call TPG for a Return Material Authorization number (RMA#) . Call (877) 209–0156 in USA or Email: [email protected] or Go to the TPG Web site at www.tpgprinters.com. Be prepared to answer questions concerning shipping and billing. Request an RMA process be sent to you, if required. 3. Write the RMA# on the outside of the box and send the printer to the following address, according to the RMA process: TPG Repair Center 2722 S.Fairview St. Santa Ana,CA 92704 U.S.A. RMA # 123456 (example) Pack the printer as follows: a. Remove the ribbon cassette. b. Place the two cardboard supports on the slip table, as shown on the left below. c. Place the printer in the corrugated pack below), place the packed printer in the box (not shown) and secure the box with packing tape. A776 Unpack left side.eps A776 UG00001 B 10/06 A776 Two-Color Thermal/Impact Hybrid Printer: User Guide 14 Chapter 3: Settng up the Printer Installing new receipt paper for both A776 printers Install paper NO.eps If the online paper status error light blinks, change the paper as soon as convenient to avoid running out of paper part way through a transaction. If the On-line, Paper Status, Error light blinks fast, the paper is out. Change the paper immediately A776 Install Paper 1.epsor data may be lost. The printer can accept and store only a limited amount of data without paper. Memory overload can occur in the buffer, leading to a total loss of data. If you are changing the type of paper (monochrome vs. two-color ColorPOS® version) send the “Set paper type” (1D 81 m n) command (description found in the Programming Guide). Refer to the “Set paper type” selection in the configuration menu. See the section on Configuring the printer. A776 Two-Color Thermal/Impact Hybrid Printer: User Guide A776 Install paper 2.eps 1. Open the receipt cover and remove the used roll and core (if present). 2. Tear off the end of the new roll so that the edge is loose. 3. Place the roll into the paper bucket with the paper unrolling from the bottom of the roll, and with a few inches of paper extending over the cabinet front. 4. Close the receipt cover while holding the paper over the front of the cabinet. 4. Remove the excess paper by tearing it against the blade. 5. Press the paper feed button to advance the paper if necessary. A776 UG00001 B 10/06 Chapter 3: Settng up the Printer 15 Removing and installing a ribbon cassette in A776 printers Change the impact printer’s ribbon cassette if it is printing lightly or produces marks, lines or other inconsistent printing on the slip. CAUTION Use of other than an approved TPG ribbon cassette can void all warranties and cause damage from jamming and other ribbon problems. Ribbon Alone.eps Removing a used ribbon cassette 1. Open the front cover (1) by grasping the cover on each side near the top and swinging it toward you. 2. Pinch in tabs of the old ribbon cassette (2) and pull straight upward to remove it. Removing a ribbon on a printer with imaging 1. Open the front cover (1) by grasping the cover latch and swinging the cover toward you. 2. Pinch in tabs of the old ribbon cassette (2) and pull straight upward to remove it. 2 1 A776 Lift Ribbon.eps Installing a new ribbon cassette 1. Open the front cover (1) by grasping the cover on each side at the bottom and swing up. 2. Unwrap the new ribbon cassette and tighten the ribbon by turning the knob on the cassette in the direction of the arrow. Knob CAUTION DO NOT remove the transparent mylar shield that protects the exposed ribbon. 3. 4. Position the ribbon cassette on the carriage, as shown, making sure the ribbon is not caught on the print head. 2 1 Snap the cassette into place (2) and close the cover. A776 Replace Ribbon.eps A776 UG00001 B 10/06 A776 Two-Color Thermal/Impact Hybrid Printer: User Guide 16 Chapter 3: Settng up the Printer Connect the cables Cable connections are made at the back of the printer. The cash drawer cable connects the printer to one or two cash drawers. CAUTION Be careful to connect the USB cable only to point A (below). Attempts to connect the USB cable at point B can cause permanent damage to the communications circuitry Connect the communications cables first, and then plug in the power supply. CAUTION: DO NOT plug the USB cable here USB connector Strain Relief Power supply connector 9-pin RS-232C communication connector Cash drawer connector DIP switches Note Connector panel varies with printer configuration. The 25-pin serial and Ethernet connector versions are not shown) Cash drawer cables The cash drawer cable connects the printer to one or two cash drawers. CAUTION Be careful to connect correct cable into printer only at the cash drawer connector (B). Note If your system has two cash drawers, attach a Y-cable to the printer’s cash drawer connector as shown. Plug the cable into the cash drawer connector (standard phone jack) located at the rear of the printer. ������� ���� ������ ������� ���� ������ ����������������� ��������������������� A776 Two-Color Thermal/Impact Hybrid Printer: User Guide A776 UG00001 B 10/06 Chapter 3: Settng up the Printer 17 Communication cables The communication cable connects the printer to the host computer. If installing the RS-232C communication cable: 1. Turn off the host computer. 3. Secure the connector by tightening the screws. 2. Plug the communication cable into the connector at the bottom back of the printer. 4. Connect the cable to the host computer. 5. Turn the host computer on. If installing the USB communication cable: 1. You don’t need to turn off your computer. Plug the printer end of the USB cable into the USB connector port on the printer (A). 2. Route the cable from the printer through the strain relief tab as shown under “Cable routing” on page 22. 3. Plug the computer end of the USB cable into the computer. Make sure the USB symbol on the connector is facing up when you plug it in. After you have completed setting up the printer, you can install the USB driver onto the host computer. Download the USB driver to the host computer from the TPG Web site at www.tpgprinters.com. Downloads can be found in the Service & Support section of the site. If installing the Powered USB cable: Powered USB communication connector panel Powered USB connector 1. Be sure the host computer is turned off. 2. Plug the printer end of the USB cable into the USB connector port on the printer. A776 UG00001 B 10/06 Printer end of USB cable Computer end of USB cable 3. Route the cable from the printer through the strain relief tab as shown under Cable Routing on page 22. 4. Plug the computer end of the USB cable into the computer. A776 Two-Color Thermal/Impact Hybrid Printer: User Guide 18 Chapter 3: Settng up the Printer If installing the Ethernet communication cable: Ethernet communication connector panel Ethernet connector Power supply connector 1. You don’t need to turn off the computer. Plug the printer end of the Ethernet cable into the Ethernet connector port on the printer (A). Make sure the connector snaps firmly in place. 2. Plug the computer end of the Ethernet cable into the Ethernet port of the computer. Make sure the connector snaps firmly in place. 3. After you have connected the printer, you may need to set the printer internal parameters for Ethernet operation. See “Ethernet Terminology and Setup” section of the A776 Programming Guide. Power supply cable CAUTION WARNING To avoid damage to the printer, connect the power supply cable last. Using this device without a grounded outlet is a safety hazard and voids the printer Warranty, Safety, FCC and CE Mark designation. 3. 1. Plug the power cord into the back of the printer. 2. Route the cash drawer and power supply cables through the strain relief tab on the back of the printer as shown under “Cable routing” on page 22. A776 Two-Color Thermal/Impact Hybrid Printer: User Guide Plug the power cord into the power supply, then plug the power supply into an outlet. The green light on the top cover will light up. A776 UG00001 B 10/06 Chapter 3: Settng up the Printer 19 Cable routing Prevent the printer from being accidentally unplugged by making sure the cables are routed as shown in the illustration below. Connector Cover (Closed) Communication Connector (RS-232C 9-pin) (Route straight out back of printer and tighten screws) Power Supply Cable (Straight back) USB Cable Strain Relief Power Supply Strain Relief USB Cable Cash Drawer Cable USB Cable Power Supply Strain Relief USB Cable Strain Relief Back of Printer Test printing of both A776 printers A776 Strain Releif.eps This test prints a complete list of printer settings (Diagnostic form) and partially cuts the paper (see sample on next page). The test items listed may vary depending on the printer model. This printout is useful to a service representative when there is a problem. If the quality of the test printout is poor (missing or faded text) see the Troubleshooting section on page 41. Instructions at the end of the test printout describe how to enter the configuration menu. The configuration menu allows you to change the current settings of the printer. 1 Open receipt cover Test Procedure 1. 2 A776 Test Printer.eps To run the test, open the receipt cover (1); then, while holding down the paper feed button, close the receipt cover (2). 2. When the printer begins printing let go of the paper feed button. The diagnostic printout will print. 3. Review this printout for printer settings. If you wish to change any of these settings go to the configuration menu as instructed at the bottom of the printout. A776 UG00001 B 10/06 Push and hold paper feed button while closing receipt cover 4. Make selections as instructed on the printout. CAUTION Be careful when you change any of the printer settings to avoid entering any changes that you don’t intend to make. A776 Two-Color Thermal/Impact Hybrid Printer: User Guide 20 Chapter 3: Settng up the Printer Test Printout without imaging Paper type can be changed in the configuration menu. Paper types and grades available: Type 0 - Monochrome grades Kanzaki P-310 Type 1 - Two-color grades Kanzaki P-310 RB Type 4 - Two-color grades Kanzaki P-320 BB Type 5 - Two-color grades Kanzaki P-320 RB See the Programming Guide for more information. A776 / B789 Diagnostics Form without Imager *** A776 / B780 – Diagnostics Form *** Model number Serial number : : A776-0000 0000000000 : : : V1.05 1A0E 189-7760246A : : : V1.03 ADCC 189-7760248A : : : : : : : : : : : : : : : : : : 2 Mbytes 1024 kbytes 64 kbytes 64 kbytes 512 kbytes D Type 0, Monochrome n/a 100% 180 mm/sec 55 W Enabled Enabled Disabled 80 Disabled 0Dh/13d 0Ch/12d : : 4096 RS232/USB : : : : : : : 115200 8 1 NONE DTR/DSR Ignore RS232 Emulation Resident Code Pages : 437, 850, 852. 858 860, 863, 865, 866 1252, 862, 737 Logo(s) defined User Char(s) defined Journal Unused : : : NO NO 64 kbytes Boot Firmware Revision CRC P/N Flash Firmware Revision CRC P/N H/W parameters Flash Memoriy Size Flash Logos/Fonts Flash User Storage Flash Journal Size SRAM Size Head setting Paper Type setting Color Density Adj Print Density (Mono) Max Speed Max Power Paper Low Sensor MICR MICR Dual Pass MICR DC offset Check Flip Slip Normal Alignment Compressed Alignment Comm. Interface RX Buffer Size Interface type Parameters Baud Rate Data Bits Stop Bit Parity Flow Control Reception Errors USB Driver Type To enter Printer Config Menu : 1) Flip DIP switch #1 down 2) Reset the printer, while holding the Paper Feed button down Sample diagnostic menu and print test for a printer with a serial connection. Ethernet diagnostic printout not shown. Ethernet parameters can not be changed in the configuration menu. A776 Two-Color Thermal/Impact Hybrid Printer: User Guide A776 UG00001 B 10/06 Chapter 3: Settng up the Printer 21 Test Printout with imaging Paper type can be changed in the configuration menu. Paper types and grades available: *** A776 / B780 – Diagnostics Form *** ReceiptWare Enabled Model number Serial number Boot Firmware Revision CRC P/N Flash Firmware Revision CRC P/N Imager Bank 1 Revision Check Sum P/N Imager Bank 2 Revision Check Sum P/N H/W parameters Flash Memoriy Size Flash Logos/Fonts Flash User Storage Flash Journal Size SRAM Size Head setting Paper Type setting Color Density Adj Print Density (Mono) Max Speed Max Power Paper Low Sensor MICR MICR Dual Pass MICR DC offset MICR DC offset MICR Discriminate Imager Slip Normal Alignment Compressed Alignment Comm. Interface RX Buffer Size Interface type Parameters Baud Rate Data Bits Stop Bit Parity Flow Control Reception Errors USB Driver Type : : A776-0000 0000000000 : : : V1.14 2FAO 189-7760624B : : : V1.60 A037 189-7760620E : : : V1.08 4F9C 189-7760660A : : : V1.08 E6FE 189-7760660A : : : : : : : : : : : : : : : : : : : : 2 Mbytes 960 kbytes 64 kbytes 64 kbytes 512 kbytes F Type 0, Monochrome n/a 100% 180 mm/sec 55 W Enabled Enabled Disabled 22 hi gain 22 lo gain Auto Enabled 07h/ 7d 04h/ 4d : : 4096 RS232/USB : : : : : : : 115200 8 1 NONE DTR/DSR Ignore RS232 Emulation To enter Printer Config Menu : 1) Flip DIP switch #1 down 2) Reset the printer, while holding the Paper Feed button down Type 0 - Monochrome grades Kanzaki P-310 Type 1 - Two-color grades Kanzaki P-310 RB Type 4 - Two-color grades Kanzaki P-320 BB Type 5 - Two-color grades Kanzaki P-320 RB See the Programming Guide for more information. *** Imager Form *** Boot Firmware Revision CRC P/N Flash Firmware Revision CRC P/N Imager Bank 1 Revision CRC P/N Imager Bank 2 Revision CRC P/N : : : V1.14 2FAO 189-7760624B : : : V1.60 A037 189-7760620E : : : V1.05 AFBO 189-7760619B : : : V1.05 F763 189-7760619B Imager Configuration Options Xmit image : Clear top jam : Image Format Properties Rotation : Xmit Format : Gray levels : Binarization : Attribute #1 : Max Dimensions (pixels) Scan Width : Scan Length : Max Tag Storage : Scan, return to slip print Imag motor : Slip:Imager : Cmd channel No 90 deg Raw grayscale 256 Dynamic 0 832 2284 n/a 0 steps 0 ms. Ethernet - 00:E0:70:00:00:00 IP Address : 0.0.0.0 Net Mask : 255.0.0.0 Remote Host : 192.0.0.1 BootP Enabled : No DHCP Enabled : Yes Telnet Enabled : Yes LPD Enabled : No Raw TCP Port : 9001 Image TCP Port : 9000 Error Messages : Off Keep Alive : On Inactivity : Off Overflow w/Err : Off Image Server : Off Sample diagnostic menu and print test for serial connection. Ethernet diagnostic printout not shown. Ethernet parameters can not be changed in the configuration menu. A776 UG00001 B 10/06 A776 Two-Color Thermal/Impact Hybrid Printer: User Guide 22 Chapter 3: Settng up the Printer Printer and imager configurations Printers are shipped with all the functions and parameters pre-set at the factory, but you can change these settings manually. The instructions for accessing the menu appear on the bottom of the test printout receipt. CAUTION • Emulation/software options Printer emulations Be extremely careful changing any of the printer settings to avoid possibility of changing other settings that might affect the performance of the printer. A776 native A756 emulation Printer ID The following functions and parameters can be changed in the scrolling configuration menu, except for those marked with an asterisk (*): • Receipt Options Communication Interface RS-232C serial interface Universal serial bus (USB) Default lines per inch Carriage return usage Default font Font size Slip options Ethernet* (cannot be set -see next page 27) RS-232C serial interface settings Hardware options sub-menu Baud rate Print head setting Data bits* (fixed at 8) Paper type Stop bits* (fixed at 1) Color density Parity Print density (mono) Flow control Hardware (DTR/DSR) or Software (XON/XOFF) Power supply wattage (max power) Alternate reset feature Paper low sensor MICR MICR dual pass option Data reception errors Alternate DTR/DSR • Diagnostic Modes Normal • Imaging (see Programmer’s Guide) Datascope Receipt test Slip test MICR test Check flip test A776 Two-Color Thermal/Impact Hybrid Printer: User Guide A776 UG00001 B 10/06 Chapter 3: Settng up the Printer 23 Configuring the printer CAUTION Be extremely careful changing any of the printer settings to the avoid possibility of changing other settings that might affect the performance of the printer. 1. Open the receipt cover and check if there is paper in the printer. If not, follow the instructions for loading paper. 2. Turn the printer so the back is facing you. 3. Set DIP switch 1 to the On position (down). 4. Open the receipt cover and press the reset button while holding the paper feed button. Use the eraser end of pencil to press reset button. • The printer beeps, prints the diagnostic form and the configuration main menu. • The printer pauses and waits for a main menu selection to be made (see sample printout below.) Off Follow the printed instructions on the scrolling menu by pressing the paper feed button as indicated below to make selections. • Indicate Yes with a long click. Press and hold paper feed button for more than one second.) Indicate No with a short click. Press paper feed button quickly. Continue through your menu selections until you are asked, “Save New Parameters?” Select “Yes” or “No.” • 6. 7. Switch 1 is shown in the on position On 5. a. If you wish to save, select “Yes”, then return DIP switch 1 to the Off position (up). b. Press the reset button. The printer resets with the new selections. You can verify the setting by pressing the paper feed button to print out a diagnostics form or by holding the paper feed button and opening and closing the receipt cover. If you would like to continue configuring the printer, select “No”. The printer returns to the configuration menu where you can set parameters again. *** A776 / B780 – Printer Config Menu *** 1 2 This config Menu allows you to set general printer parameters 2-position DIP switches Sub-menus are entered and selections are made using the Paper Feed Button – short click : Feed Button is quickly depressed then released – long click : Feed button is held down for more than 1 second then released Back of printer CAUTION!! The settings are predetermined in factory and should not be changed. If you must change the settings do so carefully to avoid changing other functions. **************** MAIN MENU ************************************** ************************************** Select a sub-menu : -> – EXIT -> – Print Current Configuration -> – Set Communication Interface -> – Set Diagnostics Modes – Set Emulation/Software Options -> -> – Set Hardware Options -> – Set Paper Type -> – Set Firmware Features 1 click 2 clicks 3 clicks 4 clicks 5 clicks 6 clicks 7 clicks 8 clicks Enter code, then hold Button DOWN at least 1 second to validate A776 Reset.eps A776 UG00001 B 10/06 A776 Two-Color Thermal/Impact Hybrid Printer: User Guide 24 Chapter 3: Settng up the Printer Communication interface To change the communication interface settings (except Ethernet), enter the configuration menu, select “Set Communication Interface” from the main menu and answer “Yes” to “SET INTERFACE TYPE?” printed on the receipt. CAUTION Be careful changing any of the printer settings to avoid entering changes you don’t intend to make. Press the paper feed button as instructed to select the communication interface you want, either RS232C or USB. RS-232C serial interface settings To change the RS-232C serial interface settings, enter the configuration menu, select “Set Communication Interface” from the main menu and answer “No” to “SET INTERFACE TYPE?” printed on the receipt. This takes you to the instructions for selecting the RS-232C settings. Diagnostic modes To change the diagnostic modes enter the configuration menu, select “Set Diagnostic Modes” from the main menu and select one of the following modes: • Normal: normal operating mode of the printer. • Datascope: The receipt printer prints incoming commands and data in hexadecimal format to help troubleshoot communication problems. • Receipt test: The receipt printer prints two code pages to verify proper printing of the receipt. • Slip test: The slip printer prints two code pages to verify the slip printer is operating properly. • MICR test mode: The receipt printer prints all characters recognized by the MICR (check reader) to verify that the printer is properly reading a check inserted in the slip. Press the paper feed button as instructed on the configuration menu to select the RS-232C settings you want to change: • Baud rate 115200 baud 57600 baud 38400 baud 19200 baud 9600 baud 4800 baud 2400 baud 1200 baud • Number of data bits can not be changed • Stop bits can not be changed • Parity can not be changed • Hardware flow control Software (XON/XOFF) Hardware (DTR/DSR) • Data reception errors Ignore errors Print “?” • Alternate DTR/DSR Enabled Disabled Note Press the paper feed button for at least one second to validate the selection. A776 Two-Color Thermal/Impact Hybrid Printer: User Guide A776 UG00001 B 10/06 Chapter 3: Settng up the Printer 25 Enable or disable data scope mode The data scope mode test prints a hexadecimal dump of all data sent to the printer. Hexadecimal code is a base 16 numeric system used in computing, where the letters A through F are used for numbers 10 through 15. Your technical staff can use hex code to troubleshoot communication problems. You can enable and disable data scope mode by selecting the “Diagnostic Modes” sub-menu of the configuration menu. Press the paper feed button as instructed on the “Diagnostic Modes Menu” to enable or disable the data scope mode test. • Off, normal mode (Data scope mode disabled) • Data scope mode (enabled) Note Press the paper feed button for at least one second to validate the selection. To run the data scope mode: 1. After you have enabled the data scope mode, exit the configuration menu. 2. Run a transaction from the host computer. 3. All commands and data sent from the host computer will be printed as hexadecimal characters as shown in the illustration below. To exit the data scope mode: 1. Enter the configuration menu again. See “Configuring the printer” on page 26. 2. Disable the data scope mode. 3. Exit the configuration menu. The printer is once again on-line and can communicate normally with the host computer. A776 UG00001 B 10/06 A776 Two-Color Thermal/Impact Hybrid Printer: User Guide 26 Chapter 3: Settng up the Printer Enable or disable receipt test mode The receipt test mode verifies proper receipt printing. Receipt test is enabled and disabled by selecting the “Diagnostic Modes” sub-menu of the configuration menu. See “Configuring the printer” on page 26 for instructions on how to enter the configuration menu. To run the Receipt test mode: To exit the Receipt test mode: 1. Enable the receipt test mode in the configuration menu. 1. Enter the configuration menu again. See “Configuring the printer” on page 26 2. Exit the configuration menu. 2. Disable the receipt test mode. 3. Push the paper feed button. The receipt station prints two code pages and cuts the receipt. 3. Exit the configuration menu. 4. 4. To repeat this test, push the paper feed button again. The printer is on-line and can again communicate normally with the host computer. Enable or disable slip test mode The slip test mode verifies proper printing on a slip. Slip test is enabled or disabled by selecting the “Diagnostic Modes” sub-menu of the configuration menu. See “Configuring the printer” on page 26 for instructions on how to enter the configuration menu. To run the slip test mode: To exit the slip test mode: 1. Enable the slip test mode in the configuration menu. 1. 2. Exit the configuration menu. Enter the configuration menu again. See “Configuring the printer” on page 26. 3. Insert a slip into the slip station. 2. Disable the slip test mode. 4. Push the paper feed button. Two code pages will be printed. 3. Exit the configuration menu. 4. The printer is on-line and can again communicate normally with the host computer. 5. To repeat this test, preform steps 3 and 4 again. Enable or disable Magnetic Ink Character Recognition (MICR) test mode In the MICR test mode the MICR reads the characters on a check, but instead of transmitting the values to the software it prints them out. You can enable or disable MICR test is enabled or disabled by selecting the “Diagnostic Modes” sub-menu of the configuration menu. See “Configuring the printer” on page 26 for instructions on how to enter the configuration menu. To run the MICR test mode: 1. Enable the MICR test mode through the configuration menu. Then exit the configuration menu. 2. Insert a check into the slip station. See “Verifying and validating checks” on pages 35-36.. 3. After the printer detects the check, the platen closes and the characters are read by the MICR check reader. The decoded data is printed as characters on receipt paper. The platen then opens, and the test is re-started. 4. To exit the MICR test mode: 1. Enter the configuration menu again. 2. Disable the MICR test mode. 3. Exit the configuration menu. 4. The printer returns to normal mode and can again communicate with the host computer. The printed characters should match the characters on the check. If the MICR check reader misreads a character, it will print a question mark (“?”). If the reader can’t read any of the characters, “NO MICR CHARACTERS” appears. A776 Two-Color Thermal/Impact Hybrid Printer: User Guide A776 UG00001 B 10/06 Chapter 3: Settng up the Printer 27 Setting the printer emulations and software options Printer emulations determine what commands are available to the printer. To change the printer emulations settings, select the “Emulations/Software Options” sub-menu of the main menu and answer “Yes” to “Set the Printer Emulations?” printed on the receipt. This takes you to the instructions for setting the printer emulation. CAUTION Be extremely careful changing any of the printer settings to avoid possibility of changing other settings that might affect the performance of the printer. • Carriage return usage This function allows the printer to use the carriage return (hexadecimal 0D) command as a print command or to ignore it, depending on the application. Press the paper feed button as instructed to select the printer emulation you want. • • Printer Emulation A776 native mode A756 emulation Note Printer ID mode This function determines the ID value returned by the printer in response to a Transmit printer ID command (1D 49 n). The printer can be configured to send back the ID of the B780 or A721. Note The A756 emulation does not recognize the ColorPOS® commands. Press the paper feed button for at least one second to validate the selection. Receipt Options • Default lines per inch • Default font Sets the default receipt font for monochrome, twocolor, and user-defined fonts. This function allows you to set the receipt default for lines per inch to any of the following: 8.13 lines per inch • Font size Allows user to set font size for the emulation being used. 7.52 lines per inch 6.77 lines per inch 6.00 lines per inch Slip Options • • Slip eject at receipt select When enabled the printer ejects the slip when receipt is selected. Delete Lead Spaces: N Standard Columns Sets the A776 to delete number (N) of leading spaces in the slip format for standard print. • Delete Lead Spaces: N Compressed Columns Sets the A776 to delete number (N) of leading spaces in the slip format for compressed print. • Compressed Mode: Disabled/Enabled Turns on compressed print for all slip printing • Delete Trailing Spaces: Disabled/Enabled Removes all trailing spaces for slip printing. A776 UG00001 B 10/06 • Max Lines Rotated: N lines Varies the spacing between the rotated print formats to allow printing of more lines. The setting (N) is changeable from 21 to 25 lines. • A760 Slip Stop: Disabled/Enabled Causes the slip form to be printed at the same spot as in the A758 or A760 printer. A776 Two-Color Thermal/Impact Hybrid Printer: User Guide 28 Chapter 3: Settng up the Printer Select the hardware options sub-menu to set: • Print head setting CAUTION This is the print head energy rating. It must match the rating marked on the front right of the thermal mechanism in the printer. Choose a print density setting no higher than necessary to achieve acceptable print density. Failure to observe this rule may result in a printer service call and may void the printer warranty. Running at a higher energy level reduces the print head life. Consult your TPG technical support specialist if you have questions. CAUTION Do not change print head setting unless print head is replaced. • When a new thermal mechanism is installed, be sure this setting matches the indicated energy rating on the mechanism. (See A776 Service Guide for replacing the thermal mechanism.) • You can choose between a 55-watt or 75-watt power supply. This matches the wattage of the printer to the power supply. The 55-watt power supply is standard. The 75-watt power supply allows the printer to print faster with a higher dots per inch coverage. Color density The color density setting adjusts the energy level at the print head to change color printing or to adjust to paper variations. The factory setting is 100%. • • • A776 Two-Color Thermal/Impact Hybrid Printer: User Guide Paper low sensor Allows the user to enable or disable the paper low sensor. • MICR Allows the user to enable or disable the MICR to read checks. Print density (monochrome papers only) Adjusts print head energy level to darken printout or adjust for paper variations. When the printer prints high-density color print lines (text or graphics), it automatically slows down. Factory setting is 100%. Alternate reset feature This feature allows you to reset the A776 by opening and closing the front cover instead of using the dip switch or reset button. CAUTION Choose an energy level no higher than necessary to achieve a dark printout. Failure to observe this rule may result in a printer service call or voiding the printer warranty. Running at a higher energy level reduces the life of the print head. Contact TPG technical support if you have any questions. Power supply wattage (Max power) • MICR dual pass option This feature when enabled allows the printer to attempt a second reading of the check MICR number, if the first attempt was unsuccessful. A776 UG00001 B 10/06 Chapter 4: Using the Printer 29 Chapter 4: Using the Printer Printing on forms or checks for both A776 printers For several types of transactions you may need to insert a check or other form into the printer: • Credit card transaction, requiring a merchant verification or authorization slip • Check printing, to print the date, payee, and amount on the check face • Multiple-part forms such as credit transactions or merchandise returns • Check endorsement • The A776 can also print on multi-part forms up to four parts thick. Use either the front insertion or drop in method, described below. Electronic funds transfers • Electronic check Note Both A776 printers, with or without imaging, function the same when printing on checks or forms 1 Check orientation 2 Front Cover 2 Front Cover 1 Slip table Slip table Insertion of checks and forms for both A776 Printers Front insertion method: 1. A776 Print form_check 2.eps Drop in method: Insert the form or check (as shown on the left above) from the front and place it on the slip table with the print side up. If the form is extra long, you may need to insert it from the side. You may feel a slight resistance when the form contacts the form stop. 1. Insert the form or check (as shown on the right above) into the slot from the top or side with the print side toward you. You may feel a slight resistance when the form contacts the form stop. 2. Move the form or check to the right until it is aligned against the right edge of the slot. 2. Slide the form or check to the right until it aligns against the check guide. 3. 3. Slide the form or check toward the top of the printer until the green slip-in light on the top cover turns on. This indicates that both sensors are covered Slide the form or check downward until the green slip-in light on the top cover turns on. This indicates that both sensors are covered. 4. Follow the instructions from the host computer. The printer begins printing. 4. Follow the instructions from the host computer. The printer begins printing. 5. Remove the form or check after it has been fed back out. 5. Remove the form or check after it has been ejected 6. 1. Follow the instructions from the host computer to finish the transaction. Follow the instructions from the host computer to finish the transaction. A776 UG00001 B 10/06 A776 Two-Color Thermal/Impact Hybrid Printer: User Guide 30 Chapter 4: Using the Printer Proper insertion of multi-forms for both A776 printers CAUTION Failure to insert multi-forms properly can jam the printer and damage the form. Be sure to insert multi-part forms glued-edge-first as shown in the drawings on this page, whether inserting the form from the front, top or side. Glued Edge A776_B780 Forms YES.eps Front insertion printing - glued edge leading Top or side slip-in printing - No perforation holes to right side A776_B780 Forms YES.eps A776 Two-Color Thermal/Impact Hybrid Printer: User Guide A776 UG00001 B 10/06 Chapter 4: Using the Printer 31 Verifying and validating checks for both A776 printers The printer’s MICR check reader enables check verification and validation by inserting a check in either the front or the top of the printer. Note To make sure that the printer properly verifies and validates a check, make sure that you smooth out any folds and wrinkles and insert the check correctly into the MICR printer. Check orientation – face down Do not fold check Front Cover 2 1 Slip table A776 Validate_check.eps Note To verify and validate a check inserted from the front: 1. 2. Place the check face down on the slip table, with the bottom edge of the check to the right. Move the check to the right so it aligns along the check guide. Slide the check straight forward into the printer until the green slip-in light on the top right edge of the printer comes on, indicating both sensors are covered. Note If the terminal indicates an incorrect read of the MICR: • Remove the check. • Reinsert the check, following steps 1, 2, and 3. 4. Remove the check only when it is fully released by the printer. 5. Continue to follow the instructions from the host computer to finish the transaction. Hold the check to the right, against the check guide and release it as soon as the printer begins to run. 3. Follow the instructions on the host computer to complete the MICR process. The computer tells the printer to feed the check into the printer, read it, and then back it out again. A776 UG00001 B 10/06 A776 Two-Color Thermal/Impact Hybrid Printer: User Guide 32 Chapter 4: Using the Printer Inserting checks or cards for imaging (scanning) Place the checks or cards or other media on the top slip table as shown in the figure below for imaging only. Slide the media straight forward into the feed rolls. Note The MICR line of a check cannot be read by the MICR reader in this position. Front Cover 2 1 Cards Lower Slip table Top Slip table Inserting checks for imaging and check verification If the MICR line of a check must be verified (read) before signing, then the check must be inserted at the lower slip table. Note Cards or thick media cannot be inserted at the lower slip table. Slide the media forward and to the right until the green slip-in light comes on. Then, hold the media to the right and release it as soon as the printer begins to run. Front Cover Lower Slip table A776 Two-Color Thermal/Impact Hybrid Printer: User Guide 2 1 A776 UG00001 B 10/06 Chapter 4: Using the Printer 33 Tips for Avoiding Problems Prevent overheating of the print head Overheating of the thermal print head is one of the most common causes of printer problems. To avoid overheating do one or more of the following: 1. Reduce the amount of solid coverage when printing receipts. 2. Reduce the time of continuous printing, or the “duty cycle.” The duty cycle is the percentage of time that the printer can be actively printing in any sixty-second period of time. The duty cycle will vary for your printer depending on the temperature of the room where you have set it up and the amount of print coverage, and it is expressed as a percentage in the table below. For example, if the duty cycle is 50 percent, it means that the printer should only print for 30 seconds out of every minute. If the duty cycle is 25 percent, the printer should print for 15 seconds and then be idle for another 45 seconds. 3. Reduce the temperature of the room where you put the printer. Keep in mind that the temperature may also be affected if the printer is exposed to direct sunlight, near a space heater or heat lamp, and so on. CAUTION If the duty cycle exceeds the limits shown in the table below, the receipt print head will heat up and shut down. This may damage the print head. Allowable duty cycle (measured over one minute of continuous printing) 25°C (77°F) 35° C (95°F) 50° C (122°F) 20% 100 % 50 % 20 % 40% 50 % 25 % 10 % 100% 20 % 10 % 4% Amount of solid coverage For reference: Ambient temperature • A typical receipt with text (contains some blank spaces) is approximately 12% dot coverage. • A full line of text characters (every cell on the line has a character in it) is approximately 25% dot coverage. • Graphics are approximately 40% dot coverage. • Barcodes are approximately 50% dot coverage. • A solid black line is 100% dot coverage. • “Duty cycle “ is the percentage of time that the specified “Amount of solid coverage” can be printed during a one minute period of time. Example: at 20% solid coverage, 35° C temperature, a 50% duty cycle is to be used, resulting in 30 seconds of printing and 30 seconds without printing. Avoid Harsh Environments The A776 printer is a durable piece of equipment and can withstand a range of physical environments. However, the printer’s internal mechanical components are vulnerable to dust and airborne chemicals, particularly in places like home improvement stores, garden shops, and warehouses. In these kinds of environments you will need to make sure that your printer is cleaned regularly to make sure it keeps working properly. To prolong the life of your printer, we recommend regularly inspecting and cleaning the MICR read head, sensors, carriage shaft and printer mechanisms. Paper CAUTION Use of paper other than that approved by TPG can damage the printer and void all warranties. MICR heads CAUTION Make sure you don’t insert a check into a printer with a paperclip or staple attached! A776 UG00001 B 10/06 A776 Two-Color Thermal/Impact Hybrid Printer: User Guide 34 Chapter 4: Using the Printer Cleaning Cleaning the printer cabinet Clean the outside cabinet as needed, using any household cleaner made for plastics. You may want to test a small unseen area first. Wipe the paper compartment with a clean, damp cloth. The cabinet materials and finish are durable and can tolerate cleaning solutions, lubricants, fuels, cooking oils, and ultraviolet light. Cleaning the thermal print head WARNING Don’t touch the thermal print head, as this can cause burns. CAUTION Do not attempt to clean the inside of the printer with any spray cleaner. Do not try to clean the thermal print head (except as recommended) or allow any spray to come in contact with it. This may damage the internal electronics or thermal print head. If the print head appears dirty, wipe it with isopropyl (rubbing) alcohol on a cotton swab or alcohol pen. CAUTION Do not use the rubbing alcohol to clean any other parts of the printer! This may cause damage. CAUTION The thermal print head does not normally require cleaning when recommended paper grades are used. If you use paper not approved by TPG paper over an extended period, attempting to clean the thermal print head will have little effect on the print quality and could cause jamming and other damage to the printer, voiding the warranty If spotty or light printing problems persist after cleaning the thermal print head, the thermal print mechanism may need to be replaced. Cleaning Out Paper Dust We suggest that you remove paper dust from your printer every six months or so, using canned air or some other kind of fan to blow the dust out of the printer. Cleaning rollers, MICR, and imager We suggest that you clean the two contact image sensors every six months or so, using a cotton swab and rubbing alcohol. A776 Two-Color Thermal/Impact Hybrid Printer: User Guide A776 UG00001 B 10/06 Chapter 4: Using the Printer 35 Paper Jams Clearing a receipt paper jam in all printers To clear a receipt paper jam proceed as follows: 1. On each side of the receipt cover, near where the receipt emerges, there is a lip. Using one finger from each hand, firmly raise the receipt cover. 2. Draw the crumpled portion of the paper out of the printer until the smooth portion extends a few inches over the cabinet front. 3. When there is paper jammed into the roller in the receipt cover, draw the paper out from the roller. 4. While holding the smooth paper over the front of the cabinet, firmly press the receipt cover closed. 5. Remove the excess paper by tearing it against the tear-off blade. 6. Press the paper feed button to advance the paper if necessary. 7. Run a diagnostics test to assure the printer is communicating with the host computer (see page 22) Note Paper must unroll from the bottom of the roll to ensure that the image prints. Clearing a paper jam in the slip path for all printers To clear a paper jam in the slip paper pass: 1. 4. On printers without imaging, open the front cover by grasping the cover on each side near the top and swing the cover up and towards you. When the paper is torn or cannot be drawn out: a. Open the receipt cover. b. Using a pen or pencil, press the reset button. This should open the platten to relieve any pressure on the paper jam. Note On printers with imaging, release the front cover with the cover latch (button). 5. Clear the paper jam. 6. Close the receipt cover. 2. CAUTION 3. On printers with an imaging module, on the right side of the front cover, near the paper feed button, press the curved front cover release button toward the front and carefully swing the cover up and towards you. On either printer, grasp the jammed paper and draw it out. On a printer with an imaging module, when the print head is all the way to the right, move the print head to the left, otherwise the front cover may not close and could be damaged. 7. Close the front cover. 3. When nothing extends out either end of the imager that can be grasped: Clearing a jam in the imager unit To clear a jam in the imager unit, proceed as follows: 1. 2. When a paper jam extends out the top front end or rear of the imager unit, carefully pull the paper back out of the imager. a. To get a better grip on the paper: a. On the right side of the printer near the paper feed button, press the cover latch button toward the front and swing the cover open. b. Grasp the jammed paper and carefully pull the paper out of the imager. A776 UG00001 B 10/06 On the left side of the imager unit there is a small round hole. Insert either the tip of a ball point pen or opened paper clip into the hole. Open the imager cover from the back. b. 4. Remove any paper or laminated stock that is jammed in the imager. Close the imager cover. 5. Close the front cover. A776 Two-Color Thermal/Impact Hybrid Printer: User Guide 36 Chapter 5: Troubleshooting Chapter 5: Troubleshooting The simple design of A776 requires virtually no periodic servicing. However, if problems do occur, they can usually be diagnosed readily by checking the light status indicators, below, then referring to appropriate section of the Troubleshooting guide on the following pages. Status Indications for both A776 printers The on-line, paper status, error light is the light to the rear, on the top edge of the printer. It may be the first indication that something is wrong. The light closer to the front on the right edge of the printer indicates that a form is inserted properly. It does not indicate an error. For some unexpected conditions, the printer communicates the information to the host computer and relies on the application to tell the user that the printer has a problem. The following pages describe common conditions that you could encounter and easily fix yourself. A few may require that you contact a service representative. See “Contacting a service representative” on page 46. On-line light indications Printer status Off No power Fast blink Firmware download Fast blink Level 0 diagnostics: Occurs at power on and on reset Fast blink Cover open, receipt or slip Paper out Carriage jam Slip jam Knife jam Slow blink Paper low Temperature error Voltage error Steady On All other states Typical Remedy Procedure If an unexpected condition has occurred, take the following general steps: 1. Cycle the power of the printer and note its behavior. 2. Check the on-line, paper status, error light and compare the indications to the following table. 3. 4. Test the receipt printer or slip printer as described on page 22. Determine if the condition is with the thermal receipt printer or the impact slip printer and refer to the tables on the following pages. 2 Receipt Cover Receipt 1 On-line, Paper status, Error Light (green) Paper Feed Button 3 Slip in Light (green) 4 Reset Button Front Cover Slip or check Status indicators for both A776 Printers A776 Two-Color Thermal/Impact Hybrid Printer: User Guide A776 UG00001 B 10/06 Chapter 5: Troubleshooting 37 Printer beeps Condition Possible causes What to do Printer beeps in a single, double, or triple pattern at first power on. The on-line paper status error light blinks in the same pattern, and the printer won’t power up. The printer has a problem with its electronics. Contact a service representative. Printer beeps during normal operation. The printer may be programmed to beep during normal operation by the software application used on the host computer. Consult your application software manual. Printer will not print Condition Possible causes What to do The on-line, paper status, or error light blinks and the printer won’t print. The receipt paper may be out, the cover open, the knife jammed, the supply voltage out of range, or the print head temperature out of range. Check that the receipt paper is properly loaded and covers are closed. See the table on page 41. If the problem continues, contact a service representative. Printer has no power (light not on) Power supply may be defective. If the power supply is plugged in but does not come on, you need to order a new power supply. Contact a service representative. Printer has power, doesn’t Cables may not be connected print properly. Check all cable connections. Check that the host computer and power supply are both on (the power supply is turned on by plugging it into a live outlet). Look for the green power light to show that the printer has power . See “Connect the cables” on page 19. DIP switches not set correctly. On rear of printer, check the switch setting. DIP switch one should be off (up) for normal operation. Contact a service representative. All other causes. A776 UG00001 B 10/06 A776 Two-Color Thermal/Impact Hybrid Printer: User Guide 38 Chapter 5: Troubleshooting On-line, paper status, error light flashes Condition Possible causes What to do On-line, paper status, or Receipt paper is out. error light is blinking. Change the paper immediately. Do not try to complete a transaction without paper, or you may lose data. See “Installing new receipt paper” on page 17. Receipt or front cover is open. Close the cover. The printer can not operate with any of the covers open. The knife is jammed. Open the receipt cover and check the knife. Do not force the cover if it will not open. Clear any jammed paper you can see. Tear off any excess paper against the tear-off blade. The slip is jammed. Open the front cover and clear paper from path. The carriage is jammed. Open the front cover and clear paper from path. Receipt paper is low. The printer has 5 to 10 meters (15 to 30 fee) of paper, left. Change the paper soon to avoid running out of paper part way through a transaction. . See “Installing new receipt paper” on page 17. Thermal print head temperature is out of range. The print head may overheat when printing in a room where the temperature is too high or when printing high density graphics continuously, regardless of the room temperature. In either case, the printer will shut off. If the temperature of the print head is too hot, adjust the room temperature or move the printer to a cooler location. If the print head is overheating because of printing high density graphics continuously, reduce the demand on the printer. DC supply voltage is out of range. If paper is not low and no conditions indicate that the thermal print head is too hot, the power supply voltage is out of range. Contact a service representative. Slip-in light does not come on Condition Possible causes What to do Light does not turn on No check or form in printer. Ensure the check or form is aligned properly. Check or form incorrectly inserted. See “Inserting checks or cards” on page 37. A776 Two-Color Thermal/Impact Hybrid Printer: User Guide A776 UG00001 B 10/06 Chapter 5: Troubleshooting 39 Check print quality poor Condition Possible causes What to do Printer starts to print, but stops the form is being printed. Communication error or software error. Check the interface cable. Check that while software is working properly. Forms print is light or spotty. Form inserted incorrectly. See “Printing on forms or checks.” on page 33. Impact print head is dirty or defective. Contact a service representative. Improper platen gap. Contact a service representative. Ribbon cassette is defective. page 18. See “Removing and installing a ribbon” on Ribbon cassette is worn. Replace the ribbon cassette. See “Removing and installing a ribbon.” Light print, smudging, or slip skews. Platen gap needs adjustment. Contact a service representative. Condition Possible causes What to do Colored stripe on receipt. Paper is low. Change the paper. Receipt print quality poor Receipt does not come out Paper is jammed. all the way. Open the receipt cover, inspect the knife, and clear any jammed paper. Printer starts to print, but stops Paper is jammed. while the receipt is being printed. Open the receipt cover, inspect the knife, and clear any jammed paper. Print is light or spotty. Paper roll loaded incorrectly. Check that the paper is loaded properly. Thermal print head is dirty. Use recommended thermal receipt paper. Clean the thermal print head with an alcohol pen prior to going back to an approved paper. Do not spray the thermal print head with household cleaner as this may damage it and the electronics. The thermal print head does not normally require cleaning if the recommended paper grades are used. If you have used non-recommended paper for an extended period of time, cleaning the print head with an alcohol pen will not help. Contact a service representative. Print head is defective. continued… A776 UG00001 B 10/06 A776 Two-Color Thermal/Impact Hybrid Printer: User Guide 40 Chapter 5: Troubleshooting Receipt print quality (continued) Condition Possible causes What to do Color print is light. Variations in paper. Increase energy level of print head in “Color Density Adj” of the printer configuration menu. See “Configuring the printer” on page 26. Check diagnostics setting. Incorrect paper setting Inconsistent printing, Paper type used and no two-color print. paper type setting do not match. Print diagnostic form and verify paper type setting to type 0, 1, 4, or 5. See “Configuring the printer” on page 26, paper types. Vertical column of print is missing, one side of receipt is missing, or top or bottom half of characters are missing. Print head is defective. Contact a service representative. Incorrect print head setting Check diagnostics setting Slip station and MICR problems Condition Possible causes What to do Slip-in light does not come on. Form or check not inserted properly. Line up the form or check against the check guide (wall) and slide it toward the front of the printer until it is visible from the top (the light should come on). Extra long forms may need to be inserted from the side to disengage the Form Stop. See “Printing on forms or checks” on page 33 or “Verifying and validating checks” on pages 35-36. Forms or checks skew or catch in the slip station. There is an obstruction or paper jam in the slip station. Open the front cover and check for paper jams or other obstruction in the slip station. Clear the jammed paper or obstruction. The MICR check reader does not read or misreads checks. The check is inserted improperly. Make sure the check is inserted properly with the MICR characters down. See “Verifying and validating checks” pages 35-36. The check is fraudulent. Make sure that the check is not fraudulent. On fraudulent checks, the characters the printer reads may be different from those that are visible on the check face. A nearby magnetic source is interfering with the check reader. A776 Two-Color Thermal/Impact Hybrid Printer: User Guide Devices, such as computer monitors, security devices or large metal surfaces near the printer can affect the printer’s magnetic field, causing intermittent errors when the MICR check reader is operating. Move the printer away from items like this. A776 UG00001 B 10/06 Chapter 5: Troubleshooting 41 Knife does not operate Condition Possible causes What to do Receipt is not cut. Paper is jammed. Open the receipt cover, inspect the knife, and clear any jammed paper. Contact a service representative. All other problems. Other conditions The following problems all need to be corrected by a qualified service representative. See the section below, “Contacting a service representative.” • MICR check reader not operating properly • Paper will not feed • Forms not feeding into the slip/forms area properly • Knife will not cycle or cut • Missing dots in slip or forms printing • Platen will not open or close • Printer will not cycle or stop when required • • Illegible characters Printer will not communicate with the host computer Imager conditions Condition Possible causes What to do Paper or card jam Paper or card was crooked Paper or card damaged See “Clearing a paper jam” on page 40. Pull the paper or card out and replace it. Paper or card won’t feed Media not inserted to the right guide Pull media out and insert again Scan not complete Scanner out of calibration Contact service representative Poor image quality Scanner surface is dirty Open image cover. See “Clearing a paper jam” on page 40. Wipe both scanner surfaces with clean dry cloth. Contacting a service representative For serious problems, such as the printer not printing, not communicating with the host computer, or not turning on, contact TPG technical support at 1(877)209–0156. For self-maintenance organizations, a service guide, and other service documents, can be obtained from TPG. Returning a printer Follow the instructions in Chapter 3 if you need to return a printer for servicing. A776 UG00001 B 10/06 A776 Two-Color Thermal/Impact Hybrid Printer: User Guide 42 Chapter 6: Ordering Paper and Supplies Chapter 6: Ordering Paper and supplies Ordering from TPG Printer parts, accessories, and small quantities of paper can be ordered directly from TPG. While the TPG part numbers are listed here for your convenience, keep in mind that these numbers may change before this guide is updated. To place an order or get more information, call your TPG representative or the sales line at (800) 732-8950. TPG can provide paper in small lots for product evaluation and testing. Contact your TPG representative for more details. Ordering thermal paper Thermal paper specifications The printer requires qualified thermal paper with the following dimensions: Width Diameter Length 80 ± 0.2 mm (3.15 ± 0.02”) 83 mm max. (3.27”) 98 meters (321 ‘) 2.4 mil thick The paper must not be attached at the core. Use paper with a colored stripe at the end to indicate that the paper is running low. The above lengths are based on a core diameter of 22 ± 0.5 mm (0.87”) outside, 11.5 ± 0.5 mm (0.45”) inside. Manufacturers Contact the converter of your choice to order paper. TPG recommends the following paper grades produced by their respective manufacturers. There are a number of paper converters qualified to provide this paper, provided the POS rolls are from these recommended grades. Note When changing paper type, you need to set the printer to that paper type by sending the “Set paper type” command (1D 81 m n) or by changing the paper type setting in the configuration menu. Monochrome (black ink) paper: Qualified manufacturers Phone Paper grade (density) Appleton Papers, Inc. (USA) Voice: (800) 922–1729 825 E. Wisconsin Ave. Fax: (800) 922–1712 Appleton, WI 54912 Optima T1030 (Light) Optima T1012A (Standard) Optima POS-Plus (Light) Optima T2162 (Light) Optima Superior (Standard) Kanzaki Specialty Papers (USA) Voice: (888) 526–9254 20 Cummings St. Fax: (413) 731–8864 Ware, MA 01082–2002 P–300 (Light) P–310 (Standard) P–350 (Standard) P–354 (Standard) P–390 (Standard) TO–260 (Standard) TO–381L (Standard) Jujo Thermal LTD. P.O. Box 92 FIN–27501 Kauttua, Finland AF50KS–E3 (Standard) AP62KS–E3 (Standard) Voice: (358) 2–8393–2900 Fax: (358) 2–3893–2419 Continued next page… A776 Two-Color Thermal/Impact Hybrid Printer: User Guide A776 UG00001 B 10/06 Chapter 6: Ordering Paper and Supplies Mitsubishi Int’l Corp (USA) Voice: (212) 605–2000 520 Madison Ave. Fax: (212) 605–2597 New York, New York 10022-4223 TP–8065 (Standard) P–5035 (Light) T–8051 (Standard) OJI Paper Company Ltd. Voice: (81) 3–5550–3076 5–12–8 Ginza Chuo-ku Fax: (81) 3–5550–2950 Tokyo 104, Japan KF–60 (Standard) PD–170R (Light) PD–160R (Standard) 43 Two-color paper: Qualified manufacturers Phone Paper grade (density) Kanzaki Specialty Papers (USA) Voice: (888) 526–9254 20 Cummings St. Fax: (413) 731–8864 Ware, MA 01082–2002 P–310 RB (Red and Black) P–320 RB (Red and Black) P–320 BB (Blue and Black) Ordering paper from TPG To order monochrome paper rolls directly from TPG, use the following part numbers: Standard density 50 Rolls, 90 mm dia. TPG #A152–0034 Light density 50 Rolls, 90 mm dia. TPG #A152–0035 Ordering miscellaneous supplies Cash drawers Order cash drawers from the following suppliers: Cash drawers Number NCR 7052–K657TM M-S Cash Drawer Corp. EP–125 K seriesTM, EP–127, EP–102TM APG Cash Drawer Model 322TM Indiana Cash Drawer Model SLDTM A776 UG00001 B 10/06 A776 Two-Color Thermal/Impact Hybrid Printer: User Guide 44 Chapter 6: Ordering Paper and Supplies Item Type Number 55-watt power supply with attached cable to printer and U.S. power supply cord A776–K330 75-watt power supply with attached cable to the printer and U.S. power supply cord A776–K331 55-watt power supply, attached cable A776–K301 75-watt power supply, attached cable A776–K302 Power supply cord (to outlet) A776–K320 A776–K321 A776–K322 A776–K323 A776–K324 A795–K326 United States International (no plug) United Kingdom S.E.V. Australia International (with plug) 6-pin female to 3-pin male power adapter A776–K303 3-pin female to 6-pin male power adapter A776–K304 Power supply mounting bracket A776–K309 Communication cables Length Order number RS-232C 25-pin male (printer) to 9 pin female (host) (2 meters–6.6 feet) A141–0005 RS-232C 25-pin male (printer) to 9 pin female (host) (6 meters–19.7 feet) A141–0006 RS-232C 9-pin female (printer) to 25-pin female (host) (3 meters–9.8 feet) A141–0008 RS-232C 9-pin female (printer) to 9-pin female (ferrite-host) (3 meters–9.8 feet) A141–0007 USB Not available* Ethernet Not available * Obtain a standard 3 meter (9.8 foot) USB cable from any supplier. A776 Two-Color Thermal/Impact Hybrid Printer: User Guide A776 UG00001 B 10/06 Chapter 6: Ordering Paper and Supplies 45 Forms specifications The A776 prints on single or multiple part forms in the slip station (up to four-part forms). Forms and slips must meet the following requirements: • Front insertion (minimum) 51 mm (2 inches) wide 68 mm (2.68 inches) long • Side insertion (minimum) 51 mm (2 inches) wide 203 mm (8 inches) long • Single-ply forms should be on paper that is greater than 15 pounds • Multiple-part forms (up to four parts) should be no thicker than 0.40 mm (0.014”) and a minimum thickness of 0.08 mm (0.003”). CAUTION Do not use forms containing holes along the top or right edge. • Forms for use with flip check (minimum) 70 mm (2.75 inch) wide 152 mm (6 inch) long • The slip form should be flat and without curls or wrinkles, especially at the top. • Considerations for glued edges on slip paper: a. No glue on bottom edge. b. Right or top edge: Paper feeding and insertion are affected by gluing method, length of edge, and quality of glue used. c. Left edge or wide slip paper: Skewing may occur. 6 mm (0.236") Slip edge Paper feed direction Paper holes and low reflection prohibited areas A The Slip sensors that activate the slip-in light use a reflective photo sensor. A776 Slip Form Recom.eps • Do not use paper that has holes or dark areas with low reflection (less than 60% reflection) at the slip sensor location. (Area “A” in the illustration above.) • Thin paper should be used between the top and bottom sheets of multi-part paper. Thick paper reduces the copy capability. • For best print quality on the bottom sheets of multipart forms, use the double-strike mode. • If any part in a multipart form exceeds .003 inches in thickness, the remaining parts may be unreadable. A776 UG00001 B 10/06 A776 Two-Color Thermal/Impact Hybrid Printer: User Guide 46 Chapter 6: Ordering Paper and Supplies Check specifications Check specifications for paper are defined by American Standards ANSI X9.13 and ANSI X9.18, and International Standard ISO 1004. • Minimum check size: 70 mm (2.75 inch) wide x 152 mm (6 inch) long • Maximum check size: 95 mm (3.75 inch) wide x 222 mm (8.75 inch) long MICR reader – additional information • For best results the check should be flat and free of curls, folds, or wrinkles (especially at the edges). Wrinkled checks may rub against the ribbon causing them to get ink stains. • Checks not have paperclips or staples. Paper jams, MICR read errors, and damage to the MICR head can occur. • Immediately release the check once the printer starts to feed it. Failure to release the check could skew it, causing paper jams and MICR read errors. Ordering ribbon cassettes To order ribbon cassettes, contact your sales representative or order from TPG at the following address or toll free number: TPG Inc. 5893 Oberlin Dr., Suite 103 San Diego, CA 92121 Call toll-free: (800) 548–7862 x5040 CAUTION Use of other than an approved TPG ribbon cassette can void all warranties and cause damage from jamming and other ribbon problems. Stock numbers: A152–0041 (purple long life ribbon cassette—5 million character life) – Qty. 12 A152–0042 (black long life ribbon cassette—5 million character life) – Qty. 12 Documentation and LogoEZ® utility Contact a sales representative to order the following: A776 User Guide* A776–UG00001 A776/B780 Programming Guide* A776–PG00001 A776/B780 Service Guide (TPG certified service technicians only) A776–SERV001 A776 Setup Guide* A776–SUG0001 TPG LogoEZ colorization utility ® * Downloadable from the TPG Web site www.tpgprinters.com (documentation provided in pdf format) A776 Two-Color Thermal/Impact Hybrid Printer: User Guide A776 UG00001 B 10/06 A776–UG00001 B 10/06