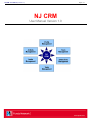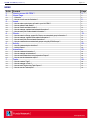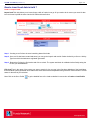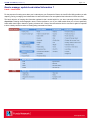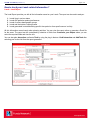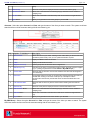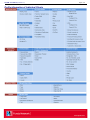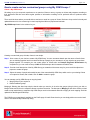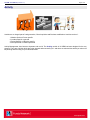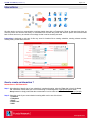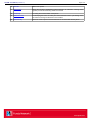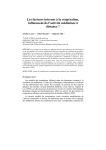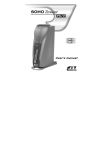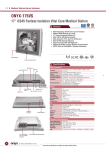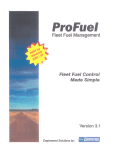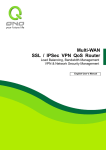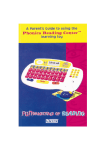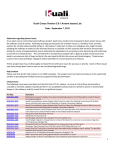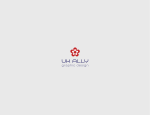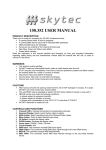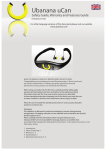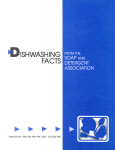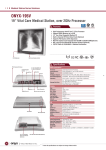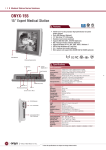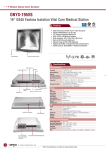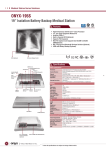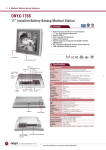Download NJ CRM - NJ Trading Account
Transcript
NJ CRM – User Manual ( Version 1.0 ) Page: 1/32 NJ CRM User Manual Version 1.0 1 NJ CRM – User Manual ( Version 1.0 ) Page: 2/32 INDEX Sr No 1 2 2.1 2.2 3 3.1 3.2 3.3 3.4 3.5 4 4.1 4.2 4.3 4.4 5 5.1 5.2 6 6.1 6.2 6.3 6.4 7 7.1 7.2 7.3 7.4 2 Content How to access NJ CRM ? Home Page Calendar How to view & use the Calendar ? Leads How to make a quick entry of Lead in your NJ CRM ? How to update Lead Status ? How to insert Lead data in bulk ? How to manage, update Lead related information ? How to track your Leads related information ? Clients How to search a Group, a specific Client or a customized group information ? How to manage, update Client related information ? How to track your Client related information ? How to create and use customized groups using My CRM Groups ? Activity How to create and plan Activities ? Activity Report Interactions How to create an Interaction ? How to manage an Interaction ? How to track Interactions using Interaction Report ? How to use the Interaction report ? Tasks How to create a Task ? How to manage a Task ? How to track Tasks using Task Report ? How to use the Task report ? Page 3 3 4 5 6 7 9 10 11 12 13 13 15 18 19 20 21 22 23 23 25 26 27 28 29 30 31 32 NJ CRM – User Manual ( Version 1.0 ) Page: 3/32 How to access NJ CRM ? After accessing you Partner Desk go to the Tab Marketing > NJ CRM > Visit Your NJ CRM Desk 3 NJ CRM – User Manual ( Version 1.0 ) Page: 4/32 Home Page Once you enter the NJ CRM, the home page displays a Calendar of the current month, which apart from a calender also functions as a Integrated business diary 4 NJ CRM – User Manual ( Version 1.0 ) Page: 5/32 How to view & use the Calendar ? The calendar dates store a summary of the day's scheduled activities, appointments, interactions and other tasks (which have been explained in detail later in the document) The listing below the Calendar provides a list of information available on the screen. They are listed under the headings 1. Interactions 2. Tasks 3. Activities 4. Follow Ups & Appointments These provide you with a snapshot of the day's/ week's and month's schedule in one glance. Clicking on a particular date would list down the events of the day. You can also view the schedule for your employees by using the feature View For provided on top of the Calendar. When you select the name of a particular employee the Calendar would reload to show the schedule of the employee chosen. 5 NJ CRM – User Manual ( Version 1.0 ) Page: 6/32 Leads Leads form an important part of any Business model. Leads are very important at the initial stages of the business and a crucial part of business mobilization once the business starts off. Plead Managemengt or Prospect Managemenet thus becomes an important resource to manage. Considreing the cost involved for generating Leads these days, it is very much required to properly manage the leads at every stage. The Leads section has been divided into four parts 1. Manage Leads 2. Import Leads 3. Lead Profile 4. Lead Report 6 NJ CRM – User Manual ( Version 1.0 ) Page: 7/32 How to make a quick entry of Lead in your NJ CRM ? Leads > Manage Leads > Quick Create Lead Quick Create Lead – This utility allows you make a short entry of any person whom you think of as a prospect or lead, with few compulsory fields as listed in the table below. These details would be saved in NJ CRM for your future use. No Caption / Field Name 7 Description 1 Lead Name Name of the person 2 Lead Date Date on which you met or identified the person as lead/prospect 3 Mobile For saving the contact number of the person 4 Activity / Source ~ Activity Type For identifying the source or activity from where that lead came to you. 5 The remaining fields – E Mail, Address, Product, Product Agenda are for additional information that you might come across when you meet the prospect / lead and which you can save along with his/her contact details. 6 The Quick Create form can be opened & closed using the + /- button on the right side of the form ( marked by number 2 in the image ) NJ CRM – User Manual ( Version 1.0 ) Page: 8/32 Search Lead This smart tool lets you search a lead lying in the database of leads entered by you/ your team. No Caption / Field Name Description 1 Lead Name Type in the name of the person you want to search for. As you type in the first three alphabets of the Lead Name, there would be system generated list of leads whose name start with those alphabets along with their mobile number & current status for the ease of your selection. 2 Activity / Source ~ Activity Type This additional selection would helps to pinpoint the leads directly incase you know the source from which it was generated. Click on this for searching the lead name which are searching. 3 Search 3 Click on this for resetting the name you entered for searching. Reset Click on this for to go to the detailed information page of the Lead for which you entered the name. ( Lead Profile ) 5 Go to Profile Lead List For your convenience, there is a default list of 10 leads which were added to recently added by you. The list provides a snapshot of the details of your prospect/ lead. No Caption / Field Name 1 Display Rows In reports and lists, the system displays 10 last entries by default. You can adjust the number of entries you want to see by choosing the options available 10,25,50,75 or 100. 2 Tick These are check boxes for selecting a particular lead or a group of leads and perform action like Delete or Export. 3 Origin Helps you to differentiate the leads forwarded ny NJ from its activities and the leads which were generated by you/ your team. The leads forwarded by NJ would show the origin as NJ 4 Lead Name Name of the person 5 Mobile Contact number of the person 6 E Mail Email id of the lead 7 Source~Activity Type Source or activity type from where that lead came 8 Product It shows the product for which preference was shown by the lead. Currently it includes 1. Mutual Fund 2. Insurance 3. Realty 9 Product Agenda Under the products the prospect might also have shown interest in specific modes like SIP, NFO in Mutual Funds. 10 Lead Date Date on which you met or identified the person as lead/prospect 11 Lead Status Shows the current status of the lead. You can also update the lead status from here with updated remarks. 12 Assigned To Shows the name of the current relationship handler of the lead 13 Interactions 8 Description The hyperlink shows the number of communication/ meeting that took place with the lead till date. Clicking on the same would open up a description of all the communication that has took place till date which has been described later NJ CRM – User Manual ( Version 1.0 ) Page: 9/32 in the manual. 14 Last Interaction Date Shows the date on which any kind of communication/ meeting was done with the lead. 15 Interaction By Shows the name person/ employee who last communicated with the lead 16 Add Interaction Button Allows user to add interaction to selected Lead(s). Interaction can be created on multiple persons ( Interaction > Add Interaction ) 17 Add Task Button Allows user to add task to selected Lead. Task can be created on single person only( Task > Add Task ) 18 Delete Lead(s) Button Allows user to delete the selected Lead(s) 19 Export Button Allows you to generate a excel of the leads in your NJ CRM How to update Lead Status ? A very important step of Lead Management is Tracking & Updating the status of the Leads regularly. Keeping the status updated would allow you and your team to focus on Leads which are prospective Clients and cut short time & resource spent on leads which might not be the prospects you are looking for. Here we have provided with shortcuts to update the status of your leads on the go, so that you don’t have to spend resourceful time searching & updating the status of your leads. A leads life cycle till he/she becomes your Client passes through various status.. When you first get the Lead its in Open Status. After few intial meetings, Follow ups & Appintments the lead might turn out to be Interested or Not Interested. The Interested Lead needs to be taken care of until he/she finally becomes your Client. To manage all this Lead Status can be updated from any of the 3 locations described below... 1. Lead > Manage Leads > Leads list 2. Lead > Lead Profile > Basic Details 3. Leads > Lead Report Select one of the Status as provided in the selection for Lead Status and save the information. The same would be updated in all the related places where Lead Status information is provided for you to acess. 9 NJ CRM – User Manual ( Version 1.0 ) Page: 10/32 How to insert Lead data in bulk ? Leads >> Import Leads Import Lead This utilty allows you to insert & save a bulk of Leads in one go. All you need to do is convert your excel of data into csv format & upload the same into the NJ CRM as directed below. Step 1 : Creating a csv file from the excel containing data of the leads Step 2 : Once csv file has been created and saved, you can go the Import Lead module. Select the Activity or Source / Activity Type from which the leads were originated/ generated. Step 3 : Browse the file from the file location and click on submit. The system would ask for validation before finally saving the file into your lead database. Edit Lead Type in the name of the person you want to search for. As you type in the first three alphabets of the Lead Name, there would be system generated list of leads whose name start with those alphabets along with their mobile number & current status for the ease of your selection. Next Click on the Go to Profile 10 to go the detailed form of the Lead as detailed in next section of Leads >> Lead Profile NJ CRM – User Manual ( Version 1.0 ) Page: 11/32 How to manage, update Lead related information ? Leads > Lead Profile For the purpose of knowing more about your Leads who are your Prospective Clients, the Lead Profile Utility provides you with capturing, saving, managing Lead related data in Lead Profile wherin one can update all the information in below structure. The basic objective of keeping this information updated is that it would helpful for you when executing Activities for Client Acquisition. Knowing the demographic nature, Product preference, etc of your leads would allow you to focus specifically Leads which have higher chances of getting converted into Clients. Also that activtites involve cost and it again its important to have a healty conversion ration of Leads getting converted into Clients. 11 NJ CRM – User Manual ( Version 1.0 ) Page: 12/32 How to track your Leads related information ? Leads > Lead Report The Lead Report provides you with all the information saved on your Leads. The report can be used to analyse.. 1. 2. 3. 4. 5. Leads lying in various status Leads with particular product preferences Leads of various demographic groups Leads and their status, employee wise Leads generated/ converted withing specific time period or from specifc source / activity All this information comes handy when planning activties. You can view the report online or generate a Excel file for the same. The report can be customized by selection of fields from Customize your Report where you can select the required fields and view the info. You can also plan Interaction or allocate Task by using the plug in feature of Add Interaction and Add Task after selecting your Invitee List from the report generated. 12 NJ CRM – User Manual ( Version 1.0 ) Page: 13/32 Clients The Clients section contains data & information related to your existing clients and has has been divided into three parts.. (1) Client Profile, (2) Client Report, (3) My CRM Groups How to search a Group, a specific Client or a customized group information ? Clients > Client Profile The client data can be viewed as per your requirement in three modes – NJ Groups, Accounts and My CRM Groups NJ Groups : Select the option NJ Groups from View, and type the name of the group you want to search. The system would auto search and list out all the NJ Group Names starting with the text written by you. No Caption / Field Name 13 Description 1 NJ Group Name Shows the group name of your client. Clicking on the name takes you the Group level information. Here you can update the details if required. 2 No. of Accounts This shows the number of individual accounts mapped to the related Group 3 Contact Person Displays the contact person of this Group of accounts 4 Mobile Displays the Mobile number of the contact person of this Group 5 E Mail Displays the Email ID of the contact person of this Group 6 Total Interactions The hyperlink shows the number of communication/ meeting that took place with the group till date. Clicking on the same would open up a description of all the communication that has took place till date which has been described later in the manual. 7 Last Interaction Date Shows the date on which any kind of communication/ meeting was done with the NJ CRM – User Manual ( Version 1.0 ) Page: 14/32 group. 8 Interaction By Shows the name person/ employee who last communicated with the group. 9 Add Interaction Button Allows user to add interaction to selected group(s). Interaction can be created on multiple groups 10 Add Task Button Allows user to add task to selected Group. Task can be created on single selection only 11 Export Button Allows you to generate a excel of the groups in your NJ CRM Accounts : Select the option Account from View, and type the name of the client you want to search. The system would auto search and list out all the accounts starting with the text written by you. No Caption / Field Name Description 1 Account Name Shows the name of your client. Clicking on the name takes you the Account level information( Client Profile) .Here you can update the details if required. 2 Mobile Displays the Mobile number of the client 3 E Mail Displays the Email ID of the client 4 Mapped to NJ Group This the group name to which the client is mapped with 5 CRM Group, if any This refers to the name of customised group(s) to which the client has been mapped by you. ( CRM group described in section Clients > My CRM Groups ) 6 Creation Date Shows the date on which the account was created for the client and was mapped to your relationship 7 Interactions The hyperlink shows the number of communication/ meeting that took place with the client till date. Clicking on the same would open up a description of all the communication that has took place till date which has been described later in the manual. 8 Last Interaction Date Shows the date on which any kind of communication/ meeting was done with the client. 9 Interaction By Shows the name person/ employee who last communicated with the lead. 10 Add Interaction Button Allows user to add interaction to selected group(s). Interaction can be created on multiple groups 11 Add Task Button Allows user to add task to selected Client. Task can be created on single selection only. 12 Export Button Allows you to generate a excel of the clients in your NJ CRM My CRM Group : Select the option Account from View, and type the name of the client you want to search. The system would auto search and list out all the the accounts starting with the text written by you. 14 NJ CRM – User Manual ( Version 1.0 ) Page: 15/32 How to manage, update Client related information ? Clients > Client Profile As the relationship with the client grows, we come to know about facts, product preferences, his family details and other details. We try to be more specific when suggesting him any product or service depending upon his needs, preference, applicability and requirement. All of these are termed as Client Profiling wherein you get to know more and more about your client and which can serve as very effective way of providing service to him and at times in a more customized way. A simple example would be that if you know the Anniversary date of your client who is married, and send him a customized Greeting or a SMS on that date, it would make him feel more special and the next time you approach him with say, Life Insurance Product he would have that goodwill feeling which you had created by sending a simple SMS. But without knowing the anniversary date or his contact number or the Insurance requirement of his household, there would have been no way of doing these 2 activities. Client Profile offers you with an extensive and structured space to save all such details of your client wherein you can add, update, save and view the details in described structure. Since your Client might be an Individual or a Non Individual entity, in NJ CRM we have taken care to take relative details of your client. Individual Clients Basic Details Lead Source Personal Details Contact Details (for communication) Profile Details My CRM Group NJ Group Details Additional Details Family Details Children Details Contact Person / Guardian / In case of Emergency Customer Insights Interactions Recent Interactions Tasks Recent Tasks 15 Non Individual Clients Basic Details Lead Source Firm Details Authorized Person Details Contact Details (for communication) Profile Details My CRM Group NJ Group Details Additional Details Customer Insights Interactions Recent Interactions Tasks Recent Tasks NJ CRM – User Manual ( Version 1.0 ) Profile information of Individual Clients 16 Page: 16/32 NJ CRM – User Manual ( Version 1.0 ) Profile information of Non Individual Clients 17 Page: 17/32 NJ CRM – User Manual ( Version 1.0 ) Page: 18/32 How to track your Client related information ? Client > Client Report The Client Report provides you with all the information saved on your Client. The report can be used to analyse.. 1. 2. 3. 4. 5. Clients data Clients with particular product preferences Clients of various demographic groups Employee wise clients Clients generated withing specific time period or from specifc source / activity You can view the report online or generate a Excel file for the same. The report can be customized by selection of fields from Customize your Report where you can select the required fields and view the info. You can also plan Interaction or allocate Task by using the plug in feature of Add Interaction and Add Task after selecting your Invitee List from the report generated. 18 NJ CRM – User Manual ( Version 1.0 ) Page: 19/32 How to create and use customized groups using My CRM Groups ? Clients > My CRM Groups We always try to give a superior experience to our premium Clients or we try to group our clients and prospects according to their preference and then send them regular updates or information according to their preferred choice of products and/or services. There would be times where you would wish to send sms or email to a group of clients But how to keep such a list handy and updated because it is time consuming & a task requiring hard efforts to prepare and maintain. My CRM Group feature is the solution for you.. Creating a customized group of leads, clients is now simple. Step 1 : Give a name of your choice to create a My CRM Group. You can use names based upon the nature of lead/ clients you are clubbing together into this customized Group of people or you can name it on your objective to group these people together. For example you can create groups of Clients who are Doctors/ Engineer/ Businessman by occupation or you can create a Group of HNI clients based upon their Investment & Portfolio size Step 2 : Provide a brief description of the My CRM Group you created so it becomes easy for you to recall the objective or purpose to create the group Step 3 : Select the nature of people who would be part of the customized My CRM Group which can be your existing Clients or Prospective Clients, that is leads. Click on Add to create the group. You can manage you My CRM Groups on ongoing basis… 1. Merge groups if your require so 2. Delete unwanted groups Merging & Deleting has been kept simple, wherein what you need to do is select the groups (using tick box) you wish to Merge/ Delete and click on the respective button to perform the action. The best part of Merging is that all the efforts you had made to map leads/clients to respective My CRM Groups would nit be wasted and while merging all such mapping would be updated into the Merged CRM Group The CRM Group created here is available on the Profile page of Lead/ Client wherein you can simply add or remove the lead/ client to a customized My CRM Group listing. 19 NJ CRM – User Manual ( Version 1.0 ) Page: 20/32 Activity Actvities are an integral part of Lead generation, Client Acquisition and Business mobilisation. Actvities can be of... 1. Massive Scale or Person specific 2. Location Specifc or general 3. Period Specific or Objective specific 4. Self sponsored or Vendor sponsored Activity Management, thus becomes important and crucial. The Activity module in NJ CRM has been designed for the very purpose. There are activities which are being planned and executed by NJ and there are also activties which you also must be planning and executing for your Business model. 20 NJ CRM – User Manual ( Version 1.0 ) Page: 21/32 How to create and plan Activities ? Activity > Manage Activity Step 1 : The minimum required information for creating an Activity are.. 1. Source ~Activity Type 2. Date or period during which the Activity is planned to be carried out 3. Product and Product Agenda for which the activity is being planned 4. Venue , State and city of the activity. Step 2 : Apart from these you can enter other details like Target Audience, Cost involved in the Activity, Leads expected. Step 3 : Once you have completed with the details and have saved it to create the Activity, it would be visible on your Calender and to all employees, team members who have been allocated the activity to be worked upon. Step 4 : You can edit , update and manage the Actvity related information by using the Modify function provided in the activity listing beside each activity. 21 NJ CRM – User Manual ( Version 1.0 ) Page: 22/32 How to track Activities ? Activity > Activity Report The report can be generated on screen or you can generate an excel of the same. Making no selections from the menu would generate a report of all the Activities done within the period selected by you. However, you can make selections to see the report of Activity planeed or done… 1. By your team of Employees, or 2. Based on the Source, or 3. Based on Product and Product agenda focussed activities . You can view the report online or generate a Excel file for the same. The report can be customized by selection of fields from Customize your Report where you can select the required fields and view the info. 22 NJ CRM – User Manual ( Version 1.0 ) Page: 23/32 Interactions We often tend to record our communication, meetings details done with our Prospects & Clients so that next time when we meet the person we can have the history of conversation we had with the person and what the person had communicated back. At times we even try to schedule our meetings so that it can be smoothly executed. Interactions is designed to take care of this very need. It functions like a meeting scheduler, meeting minutes recorder, meeting history viewer and much more. How to create an Interaction ? Interactions > Add Interaction Step 1 After selection of date & time of your scheduled / completed meeting, select the Type, that is 1 to 1 Or Group. 1 to 1 interaction means when you are communicating or interacting with a single specific person while Group interaction simply means that the communication is to be made or has been made to a group of people. Step 2 Select the mode of your communication/ meeting which can be one of the listed… 1. In Person 2. Telephonic 3. Email 4. Video Conf. 5. SMS 23 NJ CRM – User Manual ( Version 1.0 ) Page: 24/32 Step 3 Select the Nature of your meeting which simply classifies the kind of meeting you have scheduled or done with the Invitees. It could be of the type… 1. Relationship Building 2. Review Portfolio 3. Investment Planning 4. Product Promotion 5. Service Related 6. Data / Form collection 7. Follow Up 8. Other Next write the Agenda Name for which you are making the communication or holding the meeting with your prospects, clients, team, etc… You can also allocate the communication responsibility to your team member for managing the same. Step 4 Select the Status of the Interaction depending upon the current situation of the same. It can be any of the 4 status as listed below... 1. Scheduled - When you are pre-planning a meeting/ communication 2. Postponed - When a scheduled meeting/ communication gets postponed to a later date due to any reason 3. Investment Planning - When a scheduled meeting/ communication gets cancelled 4. Product Promotion - To update the status of a scheduled Interaction which was completed Step 5 After recording the Location details of your meeting (if involved) and any Remarks, comes the most important part of the Interaction, is the person(s) detail with whom you are communicating. To make the identification and listing easy for you, select the Contact Nature under the section Add Persons which could be a lead, existing client, your team member or some other guest. As you type the name of the person, the system would suggest you the name as per your database in NJ CRM from which you can select and Add. As you keep on adding the persons, a list of the same would be visible below. You can add more or Remove as per your requirement. Click on Create Interaction to save these details When you save this Interaction, this would be captured and recorded on.. 1. Profile of every invited person ( Lead/ Client/ Group) as Recent Interactions 2. Calendar under Interactions list as per the date of Interaction 3. Interaction Report 24 NJ CRM – User Manual ( Version 1.0 ) Page: 25/32 How to manage an Interaction ? Interactions > Interaction Report / Recent Interactions / Calender The need might arise to edit/ update the Interaction details at any point of time. Edit feature allows you to do the same with ease. You can access the Interaction which you require to edit/ update from any of the 3 locations ( 1.Profile of lead/ client/ group, 2.Calender, 3.Interactions Report ) Clicking on the Date ( Recent Interactions, Interactions Report ) and Agenda Name from Interaction Listing on Calendar page of the will open the particular Interaction in Edit mode, where you can edit or update the details of your Interaction. Every updated details would be updated in respective records. Note : Interaction Type cannot be edited by you once created, that is, an Interaction type cannot be changed from 1 to 1 to Group or vice-a-versa. You need to delete and create a new Interaction in that case. How to track Interactions using Interaction Report ? Interactions > Interaction Report The report can be used to see Interactions and related details, done within the period selected by you. No Caption / Field Name 25 Description 1 Date Date of the Interaction / communication /meeting. Clicking on the date would open up the Interaction in Edit mode. 2 Type 1 to 1 denotes interaction done with specific person, and Group signifies where a group of people were addressed together 3 Mode Mode of Interaction ( communication / meeting ) 4 Nature The nature, or in simple terms the purpose of Interaction, ex for Relationship Building ( communication / meeting ) 5 Agenda Name The exact agenda of having the Interaction NJ CRM – User Manual ( Version 1.0 ) 26 Page: 26/32 6 Remarks Name of the person 7 Partcipant(s) Shows the number of participants invited/ involved in an Interaction. Clicking on the hypelink provides the list shwing details of all invited 8 Created By For saving the contact number of the person 9 Interaction Status For identifying the source or activity from where that lead came to you.Clicking on the link shows the change of status from one to another. 10 Interaction By Shows the name of person who last interacted or communicated with the person NJ CRM – User Manual ( Version 1.0 ) Page: 27/32 How to use the Interaction report ? The report can be generated on screen or you can generate an excel of the same. Making no selections from the menu would generate a report of all the Interactions done within the period selected by you. However, you can make selections to see the report of Interactions made… 1. By your team of Employees, or 2. Based on the Interaction Type, or 3. Based on Interaction Mode chosen, or 4. Based on Nature of Interactions, or 5. Based on Status of Interactions, or 6. Interactions made with a Specific Lead/ Client/ Group 27 NJ CRM – User Manual ( Version 1.0 ) Page: 28/32 Tasks Apart from various Activities, Meetings and other events, we also undertake various tasks of miscellaneous nature. The Task utility and report is Tasks is designed to facilitate this need. You can Create, Allocate, Schedule, Manage, Update and Track the tasks for better management. How to create a Task ? Task > Add Task Step 1 After selection of Target Date and allocating the same to respective employee, select the Nature of the task. The nature of the task can be.... 1. Service Related related task, or 2. Review Portfolio related task, or 3. Product Promotion related task, or 4. Data/ Form collection related task, or 5. Follow Up related task, or 6. Other Continued… 28 NJ CRM – User Manual ( Version 1.0 ) Page: 29/32 Step 2 Next select the Status of the task, where you can schedule a task or simply report a task which not scheduled but performed. Task have designed to be performed Person Specifc so that it becomes easier to manage & track.Select the mode of your communication/ meeting which can be one of the listed… 1. Not Started 2. In Process 3. Completed 4. Cancelled Step 3 After recording the Remarks ( if any) , comes the part of identifying the Person on whom the task is related to To make the identification and listing easy for you, select the Contact Nature which could be a lead, existing client, group, your team member or some other guest. As you type the name of the person, the system would suggest you the name as per your database in NJ CRM from which you can select and Click on Create Task to save these details When you save this Task, this would be captured and recorded on.. 1. Profile of every invited person ( Lead/ Client/ Group) as Recent Tasks 2. Calendar under Tasks list as per the date of Task 3. Task Report 29 NJ CRM – User Manual ( Version 1.0 ) Page: 30/32 How to manage a Task ? Tasks > Task Report / Recent Tasks / Calender Just like Interactions, the need might arise to edit/ update the Task details at any point of time. Edit feature allows you to do the same with ease. You can access the Task which you require to edit/ update from any of the 3 locations ( 1.Profile of lead/ client/ group, 2.Calender, 3.Task Report ) Clicking on the Date ( Recent Tasks) and Task Title from Task Report and from Task Listing on Calendar page,will open the particular Task in Edit mode, where you can edit or update the details of your task. Every updated details would be updated in respective records. Note : Task for cannot be edited by you once task has been created, that is, the lead/ client/ group for which the task was created can not be changed or created, You will have to delete this task & create a new task for the new person. 30 NJ CRM – User Manual ( Version 1.0 ) Page: 31/32 How to track Tasks using Task Report ? Tasks > Task Report The report can be used to see Tasks and related details, done within the period selected by you. No Caption / Field Name 1 Title Shows the Task title. Clicking on it opens the Task in edit mode 2 Nature The nature, or in simple terms the purpose of task, ex data/form collection form a Client 3 Task Status Status of the task on current date based upon last updation. 4 Remarks Remarks ( if any) captured on the Task 5 Assigned To Name of the employee, team member to which it was assigned. 6 Task For Displays the nature & name of Person on whom the Task was created. 7 Time Spent Displays the time spent on completing the Task 8 Creation Date Date on which the Task was created. 9 Completion Date Date on which the Task was completed. Target Date Date on which the Task has been scheduled to be completed. 10 31 Description NJ CRM – User Manual ( Version 1.0 ) Page: 32/32 How to use the Task report ? The report can be generated on screen or you can generate an excel of the same. Making no selections from the menu would generate a report of all the Tasks done within the period selected by you. However, you can make selections to see the report of Tasks made… 1. By your team of Employees, or 2. Based on the Nature of Task, or 3. Based on Status of Tasks, or 4. Task done on Specific Lead/ Client/ Group Coming Soon…. 1. Opportunity Management 2. SMS Manager integrated into NJ CRM 3. Email Utility For all kind of Feedback, Suggestions on this initiative please write to us on [email protected]. We will keep you updated on all the additions to NJ CRM in a defined manner and would also work on the feedback & suggestions forwarded by you. Regards, NJ Fundz Team 32