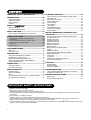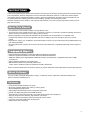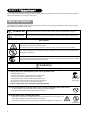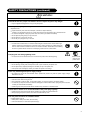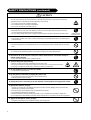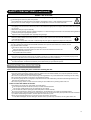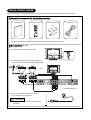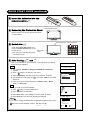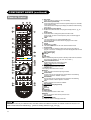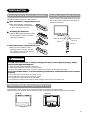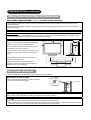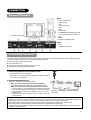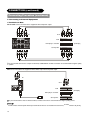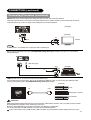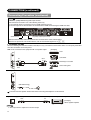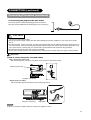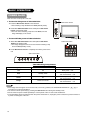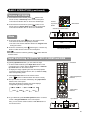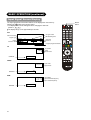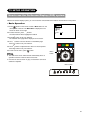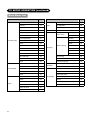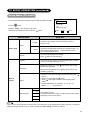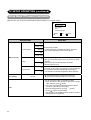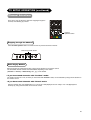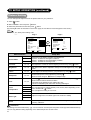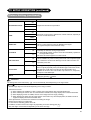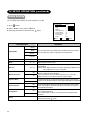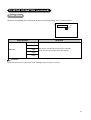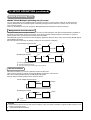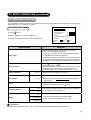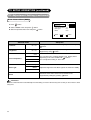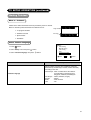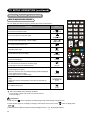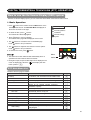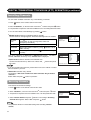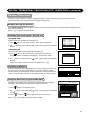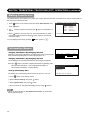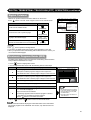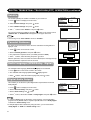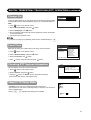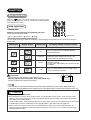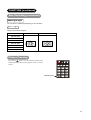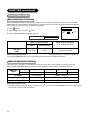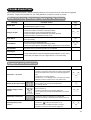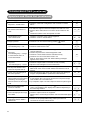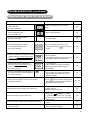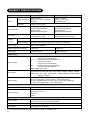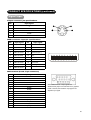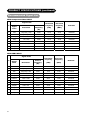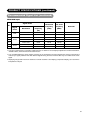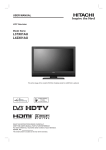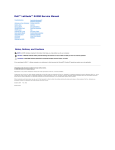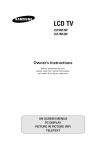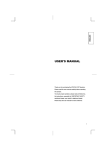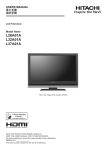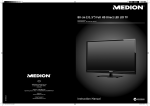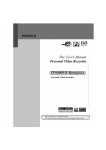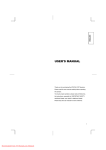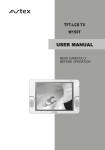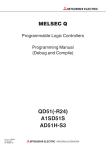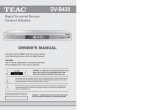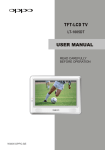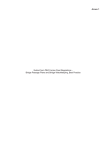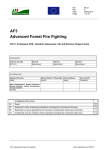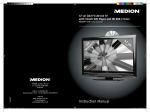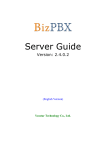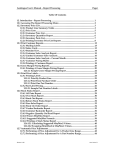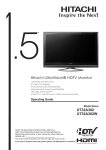Download L26H01AU User manual
Transcript
USER MANUAL Thank you for purchasing the HITACHI LCD Television. Please read this user manual carefully before operating this product. To ensure proper operation, please read and follow ALL the instructions, especially the "IMPORTANT SAFETY INSTRUCTIONS" and "SAFETY PRECAUTIONS". Please keep this user manual for future reference. CONTENTS IMPORTANT SAFETY INSTRUCTIONS ............... 01 TV SETUP OPERATION ....................................... 22 INSTRUCTIONS................................................... 02 About This Manual........................................................... 02 Trademark Credits ........................................................... 02 About Software ................................................................ 02 Features .......................................................................... 02 SAFETY PR RECAUTIONS ...................................... 03 About the Symbols........................................................... 03 Cleaning and Maintenance .............................................. 06 ABOUT LCD PANEL............................................. 07 Other Common Characteristics of LCD Panel ................. 07 QUICK START GUIDE.......................................... 08 1. Supplied Accessories (including option) ...................... 08 2. Connection .................................................................. 08 3. Insert the batteries into the remote control .................. 09 4. Removing the Protective Sheet ................................... 09 5. Switch On .................................................................... 09 6. Auto Tuning ................................................................. 09 COMPONENT NAMES.......................................... 10 Main Unit ......................................................................... 10 Remote Control................................................................ 11 PREPARATION .................................................... 12 How to use the On-Screen Display (OSD) system ..........22 Main Menu List ................................................................23 Setup Menu (TV mode) ...................................................24 Channel Selections..........................................................26 Picture Setting .................................................................27 Audio Setting ...................................................................29 Timer Menu .....................................................................30 Audio Switching (TV) .......................................................31 PC Adjustment Setting ....................................................32 Analog Teletext................................................................34 DIGITAL TERRESTRIAL TELEVISION (DTT) OPERATION ......................................................... 36 How to use the On-Screen Display (OSD) system...........36 DTT Main Menu List.........................................................36 Installing Channels...........................................................37 Restoring Channels..........................................................37 Channel Selections ..........................................................38 Making Favorite List .........................................................39 Information Banner...........................................................39 Digital Teletext .................................................................40 Electronic Program Guide (EPG) .....................................40 Subtitle .............................................................................41 Parental Guidance ...........................................................41 Audio Language (MPEG/Dolby® Digital) .........................41 Digital Audio Output .........................................................41 Change Pin ......................................................................42 Local Time .......................................................................42 Checking DTT System Information ..................................42 Jump to TV Setup Menu ..................................................42 Remote Control Batteries Installation .............................. 12 Handling the Remote Control .......................................... 12 Caution When Moving the Main Unit ............................... 12 Safety Precaution on Main Unit Installation ..................... 13 Anti-Tumble Measures..................................................... 13 FUNCTION ........................................................... 43 CONNECTION...................................................... 14 Size Switching .................................................................43 Picture Freezing...............................................................44 Terminal Positions ........................................................... 14 Power Save Mode............................................................45 Connecting Procedure ..................................................... 14 BASIC OPERATION ............................................. 19 TROUBLESHOOTING ........................................... 46 POWER On/Off................................................................ 19 When Following Messages Appear on the Screen ..........46 Volume UP/DOWN .......................................................... 20 Symptom and Check List.................................................46 Mute................................................................................. 20 PRODUCT SPECIFICATIONS ............................... 49 Input Switching to DTT/TVʿʳAV1~4, HDMI and RGB ....... 20 Signal Input......................................................................50 Input Signal Screen Display............................................. 21 Recommended Signal List ...............................................51 IMPORTANT SAFETY INSTRUCTIONS Ⴠ Ⴠ Ⴠ Ⴠ Ⴠ Ⴠ Ⴠ Ⴠ 1 Read this instruction thoroughly. Retain this instruction for future reference. Heed all warnings and cautions to prevent possible danger. Follow all instructions. Improper handling could cause personal injury and/or serious damage to the unit that may shorten its service time. Do not block any ventilation openings. Install the product in accordance with the manufacture’s instructions. Before calling for the technical support or service technician, read “TROUBLESHOOTING” ( 46 ~ 48 )) to determine the symptoms when problems occur during installation or operation of the product. If serious problems happen (such as smoke or an abnormal odor from the unit), turn off the Main Power, unplug the Power Cord, and then, contact your local dealer immediately. INSTRUCTIONS Thank you for purchasing the HITACHI LCD Television. We hope that you will enjoy the great performance with this product. This LCD Television has been designed to meet the International standards. However, it could cause personal injuries and property damage if improperly handled. In order to prevent potential danger and obtain maximum benefit from your set, please observe the following instructions when installing, operating, and cleaning the product. Keep this manual for future reference, and record the serial number of your set in the space provided on the front cover page of this manual. About This Manual Ⴠ The information in this manual is subject to change without notice. manual has been created with extra care. In case that you have any comments or questions regarding this manual, please contact your local dealer or our Customer Service Center. Ⴠ Before operating this set, please fully understand the prerequisite such as specifications or constraints of the hardware and software. We are not responsible and have no liability for any loss, damage or injury as a result of misuse. Ⴠ Reproduction, copying, use, modification, and/or transmission in whole or in part of this manual are prohibited without any prior written permissionˁ Ⴠ All other products and company names used in this manual are trademarks or registered trademarks of their respective owners. Ⴠ This Tra a demar k Credits Ⴠ VGA and XGA are trademarks of International Business Machines Corporation. a registered trademark of the Video Electronics Standard Association. Ⴠ HDMI, the HDMI logo and High-Definition Multimedia Interface are trademarks or registered trademarks of HDMI Licensing LLC. Ⴠ DVB is registered trademark of the DVB Project. Ⴠ Manufactured under license from Dolby Laboratories. “Dolby” and the double-D symbol are trademarks of Dolby Laboratories. Ⴠ VESA is Even if no special notation has been made of company or product trademarks, these trademarks have been fully respected. About Software You may not alter, decompile, disassemble, decrypt, or otherwise reverse- engineer the Software installed in this product, which are prohibited by law. Features Ⴠ Large-screen and high-definition LCD panel. high resolution display with 1366 (H) x 768 (V) pixels. Ⴠ Improved Digital signal processor. Ⴠ High quality sound with deeper, richer and dynamic bass tones. Ⴠ Accept more digital input devices with HDMI terminals. Ⴠ Great diversity of connecting terminals to cover wide range of audio-visual equipment. Ⴠ Enjoy the image from PC with large, high-definition LCD screen. Ⴠ Easy-to-use On-Screen Display system operating with remote control. Ⴠ Low power consumption with power saving feature. Ⴠ Swivel feature. (for L32H01AU) Ⴠ Enjoy 2 SAFETY PR RECAUTIONS For your safety, please read the following precautions carefully before using this product. Improper use would cause serious personal injuries and/or damage to your property or this product. About the Symbols The following are the symbols used in this manual and affixed on the unit itself. Please fully understand the meanings of the symbols before reading the precautions in this section. WARNING Never ignore the instruction. There are risks of serious injuries or possible death to the user. CAUTION Do not ignore the instruction. There are possibilities of personal injuries and/or property damage. !Other Symbols The triangle with illustration is intended to alert the users that there are possibilities of fire, explosion, or high temperature if the product is handled improperly. Each illustration within the triangle specifies the contents in detail. (The figure on the left is an example.) The circle with diagonal line and illustration indicates a prohibited action. (the symbol at the left indicates that disassembly is prohibited.) This symbol indicates a compulsory action. The contents will be clearly indicated in an illustration or nearby. (the symbol at the left indicates that the power plug should be disconnected from the power outlet). WARNING There is a risk of fire, electric shock, or serious injury. Unplug the power cord immediately when serious problems occur. Serious problems such as Ⴠ Smoke, abnormal odor or sound comes out from the product. Ⴠ No picture, no sound or distorted picture on the display. Ⴠ Foreign objects (such as water, metals etc) get inside the unit. Do not continue using the product under these abnormal conditions. Disconnect the plug from the power outlet. Unplug the power cord, and contact your dealer immediately. For your safety, never try to repair the product by yourself. Do not insert liquids or any foreign objects (such as metals or flammable items) inside the unit. Ⴠ In case it happens, unplug the power cord, and contact your dealer immediately. Ⴠ Use special caution when younger children are around the unit. Do not remove cover, or modify the product. Ⴠ High-voltage components are installed inside of the unit. Removing covers can expose you to high voltage, electrical shock, and other dangerous conditions. Ⴠ Contact your local dealer to perform servicing such as inspection, adjustment, or repair work. 3 Do not disassemble. SAFETY PRECAUTIONS (continued) WARNING There is a risk of fire, electric shock, or serious injury. Install the unit at a proper area where it does not expose anyone to any danger. Ⴠ If you hit against the edge of the unit, you may be injured. ! Do not place any objects on top of the unit. Objects such as Ⴠ Liquid containers (vase, fish tank, flowerpot, cosmetics or liquid medicine). Ⴠ If water or any liquid spill onto the unit, it may cause short-circuit and result in fire or electrical shock. Ⴠ In case that it happens, unplug the power cord, and contact your dealer immediately. Ⴠ Do not place anything heavy on top of the unit. Ⴠ Do not climb on or hang from the unit. Ⴠ Do not let your pets get on top of the unit. Do not install the unit in an unsuitable place. Ⴠ It could cause a malfunction or in extreme cases danger of electric shock. Places where high moisture is likely such as bathrooms or shower rooms, close to windows, or outside where rain, snow or other inclement conditions could occur should be avoided. Please also avoid installing the unit in a position where fumes from a Hot Spring could come into contact with it. Unplug this unit during lightning storm. Ⴠ To reduce the risk of electrical shock, do not touch the product when starts lightning. Disconnect the plug from the power outlet. Do not do anything that may damage the power cord. Ⴠ Do not damage, modify, twist, forcibly bend, heat, or pull excessively the power cord. Ⴠ Do not place heavy objects (including the unit itself) on top of the power cord. Ⴠ If the power cord is damaged, contact your dealer for repairs or exchange. Use only with designated power supply voltage. Ⴠ To prevent the risk of fire and electrical shock, operate this product only with the power supply voltage indicated on the unit.! Beware not to drop or have any impact on the unit. Ⴠ Take extra care while moving the unit. Ⴠ The LCD panel is made of glass. In case that it breaks, you may be injured by the broken pieces. Ⴠ In case that you drop the unit or the cabinet is damaged, turn off the Main Power, unplug the power cord and contact your local dealer immediately. Ⴠ Continuing use of the product with above conditions may cause fire or electrical shock. Clean dust or metals on or around the blade of the power plug regularly. Ⴠ Continuing use of the product with above condition may cause fire or electrical shock. Ⴠ Always unplug the power cord first, and clean the blade with dry cloth. Do not place the unit on an unstable surface. Unstable places such as Ⴠ Tilted place or shaky rack, table, stand or trolley. Ⴠ If the unit falls down, it could cause personal injury. 4 SAFETY PRECAUTIONS (continued) CAUTION Do not cover or block any ventilation holes on the product. The unit would overheat, and it could cause fire or damage the product which may shorten its service life. Ɣ Install the product in accordance with the instructions in this manual. Ɣ Do not place the unit with ventilation side down. Ɣ Do not install the unit on the carpet or bedclothes. Ɣ Do not cover the television with table cloth etc. Be sure to ground the earth cable correctly. Ɣ Especially when you use power cord adapter, be sure to connect the earth cable to the ground terminal. Incorrect connection would cause fire or electrical shock. Ɣ For your safety, always make sure to unplug the power cord before connect or disconnect the earth cable. Follow the Anti-tumble measures in this manual. Ɣ If the television tumbles over, there is a risk of personal injury and possible death. Also, it would damage the product seriously. Do not install the unit near the medical devices. Ɣ To prevent malfunction of the medical devices, do not use this product and the medical devices in the same room. Do not place a CRT-based television near the speakers of the LCD Television. Ɣ It could cause the partial discoloration or blurring of the image on the CRT-based television. Disconnect all of the external connection cables and detach the anti-tumble measures before moving the unit. Ɣ It may cause fire, electrical shock, or personal injuries. Connect the power plug securely. Ɣ Improper connection will cause overheating and may result in fire. Ɣ Do not touch the blades of the plug while connecting it to the wall socket. It could cause electrical shock. Ɣ If the plug is not fitted for the wall socket, contact your dearly for replacement. Do not handle the power cord with wet hands. Ɣ It could result in electrical shock. Do not pull the cord when you unplug the power cord. Ɣ It may damage the cord and could result in fire or electrical shock. Ɣ Hold the plug when disconnecting it. Unplug the power cord when you do not intend to use the product for long periods of time. Handle the batteries properly. Ɣ Improper or incorrect use of the batteries may cause corrosion or battery leakage, which could cause fire, personal injury or damage to the property. Ɣ Use only the types of the batteries which are indicated in this manual. Ɣ Do not install new batteries with used ones. Ɣ Install the batteries correctly by following the polarity (+ and -) indications on the battery compartment. Ɣ Do not dispose the used batteries as domestic waste. Dispose them in accordance with the local regulations. Adjust the headphone volume properly. Ɣ Excessive sound pressure from headphones might cause hearing loss. 5 Supply connect the ground wire. SAFETY PRECAUTIONS (continued) PRECAUTIONS Do not install the unit at areas where it will be subjected to high temperatures. It could damage the cabinet or parts of the product. Ɣ Do not install near any heat sources such as radiator, heat registers, stoves, or other apparatus that produce heat. Ɣ Keep the unit out of direct sunlight. It could increase the temperature of the unit and cause malfunction.! Viewing Advice Ɣ The lighting of the environment in which the product is used should be appropriate. Too bright / dark environments are not good for your eyes. Ɣ Take time to relax your eyes occasionally. Ɣ When you use this product, view from a distance equal to 3 to 7 times the height of the screen. This is the best viewing distance in order to protect your eyes against eyestrain. Ɣ Adjust the volume in appropriate level, especially during the night. When transporting this product Ɣ When the product needs to be transported due to moving or repair, use the carton box and buffer material that come with this product. Ɣ Do not transport this product on its side. It could damage the panel glass or degrade the phosphors of the panel. Keep radio away from the unit while in use. The unit is designed to meet the international EMI standards due to prevent radio interference. However, the unit may generate noise in the radio. Ɣ If the noise is heard on the radio, please try the following actions. Ƶ Adjust the direction of the radio antenna in order not to receive the interference from the unit. Ƶ Keep the radio away from the unit. Ƶ Use coaxial cable for the antenna. About the infrared communication devices Ɣ The infrared communication devices such as cordless microphone or cordless headphone may not operate properly around the unit. It is because of the communication failure. Please note that this is not malfunction. When you dispose this product at the end of its life, follow the regulations in your residential area. Ɣ For more information, contact the local authority or the dealer where you purchased the product. Cleaning and Maintenance Please make sure to unplug the power cord before cleaning the unit. How to clean the LCD panel of the unit. Ɣ The panel surface is specially- coated to reduce the reflection and cut infrared radiation; thus, wipe the panel with a lint-free and dry cloth in order to prevent damage to the coating. Ɣ Do not use a chemical cloth or cleaner. Depending on the ingredients, it may cause discoloration and damage on the coating. Ɣ Do not wipe with a hard cloth or rub hard. It may damage the coating. Ɣ In case of the greasy dirt such as fingerprint, wipe with a lint-free cloth moistened by a diluted neutral detergent solution, and then wipe with a soft and dry cloth. Ɣ Do not use a spray cleaner. It could remove the coating or cause malfunction by entering inside of the unit. How to clean the cabinet of the unit. Ɣ The following may cause crack, deformation, and paint peeling. Ƶ Do not wipe the cabinet with benzene, thinner, and other chemical products. Ƶ Do not spray volatile solutions such as insecticide over the cabinet. Ƶ Do not leave the cabinet in prolonged contact with plastic or rubber materials. Ɣ Do not use a chemical cloth, cleaner or wax. Depending on the ingredients, it may cause crack and deformation. Ɣ Use a lint-free cloth to clean the cabinet and control panel of the unit. In case of the heavy dirt, wipe with a soft cloth moistened by a diluted neutral detergent solution, and then wipe with a soft and dry cloth. Ɣ Never use the following detergents. It could cause crack, discoloration, and scratch. Ƶ Acid/ alkaline detergent, alcoholic detergent, abrasive cleaner, powder soap, OA cleaner, car wax, glass cleaner, etc. 6 ABOUT LCD PANEL Other Common Characteristics of LCD Panel The following are the common phenomena when operating LCD Panel due to its structural reason. Please note that they are not malfunctions. ŏ Defective Spots on Panel The LCD panel is manufactured with high-precision technology. However, there might be some spots that are not emitted, brighter than the others, or in different colors, etc. ŏ Surface on Panel The LCD panel displays images by blinking the fluorescent lamps internally. This could raise the temperature of the display surface. In addition, do not impact strongly on the surface of the panel because LCD panel is made with fine processing glass. ŏ Residual image When a still image or menu is displayed on the screen for a short time (about a minute) and then switches to another image, it may leave an “after-image” on the screen. The residual image will disappear on its own. ŏ The Usage under the Low Temperature Environment Because of the structural characteristics of the LCD panel, the response speed of the LCD panel becomes slower when the ambient temperature around the television becomes too low. In some cases, it may cause the residual image. The residual image will disappear on its own as the temperature goes up and back to normal. 7 QUICK START GUIDE For more information on connecting and using your TV, please be sure to read all instructions in this user manual. 1. Supplied Accessories (including option) Remote Control User Manual i+ TV DTT AV TEXT 1 2 3 4 5 6 7 8 9 AA size batteries Power Cord* X2 0 + + P ? OK AV1 AV2 AV3 AV4 CLE-994 *The type of power plug provided may be different from this drawing for some countries. 2.Connection 14 ~ 20 Connect the power cord to the rear panel. ཱ Connect to the aerial lead and external equipment. Example: Connecting aerial lead through DVD/STB. (example:L32H01AU) ི Connect the plug into the wall socket after all other connections are completed. CAUTION Ɣ Ensure that both ends of power cord are easily accessible. 8 QUICK START GUIDE (continued) 3. Insert the batteries into the remote control… 12 4. Removing the Protective Sheet The protective sheet Before using the TV, remove the protective sheet from the cabinet. 5. Switch On… Sub Power switch Sub Power button 19 Press either Power On/ Off switch on the unit or Power On/ Off button on the remote control. Ɣ The color of the indicating lamp turns from Red to Green. 6. Auto Tuning … 24 and Main Power switch !!!!!! 37 When you turn ON the TV for the first time, a message show up to lead to the DTT channel installation. Database is Empty DTT Press MENU for Installation The message “Database is Empty Press MENU for installation” appears. ཱ Press button to access DTT main menu. TV Setup ི Select “Installation” form DTT main menu and press Password Edit channels button. ཱི The password box will appear as””, and enter “0000” as your initial Parental guidance Installation General settings System password. ུ Select one of the scanning methods from “Manual scan”,” Quick scan”, or “Auto scan.” < DTT Main Menu > TV Picture Audio Timer Setup Then, go to with TV channel installation. Press button to access TV Main Menu. Select ཱ Select “Setup” from Main Menu. ི Select “Auto scan.” From “Setup” menu and press button. ཱི Select “Search” to turn the local channels automatically. NOTE Ɣ If you want to change the setting after completing this first time setup, press button and set up individually. Refer to 23 , 24 and 25 ! <TV Main Menu> Setup Auto Tuning Manual Tuning Fine Tuning Sort Teletext Language Select 9 OK Set OK Set Return COMPONENT NAMES Main Unit Front Panel ᐴ ཱ ᐳ ᐯ ᐭ ᐮ ᐯ ᐰ ᐱ ᐲ ᐳ ᐴ Cabinet Panel Remote Control Receiver Indicating Lamp Speaker Desktop Stand Main Power Switch (on the left side) Sub Power Switch (on the top side) ᐰ ᐲ ᐱ Rear Panel ᐰ L26H01AU L32H01AU ᐰ ི ཱ ི ཱ ! ! ᐭ Side Input ᐮ Power Cord Socket ᐯ Terminal Board (External Device Connection) ᐰ Control Panel (see below for details) Please refer to 14 ~ 18 for the detailed information for the connections. Control Panel (including Top Input) ᐭ Sub Power button 2 5 6 ᐮ Menu button ᐯ Channel Up/ S button ᐰ Channel Down/ T button ᐱ Volume Up 7 3 4 1 ᐲ Volume Down /f button /ebutton ᐳ Input Select /OK button 10 COMPONENT NAMES (continued) Remote Control Sub Power Press this button to switch TV On or Off standby. Device Select (TV/DTT/AV) Press these buttons to select the device (TV/DTT/AV) to be controlled by this remote control. The selected button will light up to display the selected mode.Normally, select “DTT”. Program Select [Page Select] Press these buttons to select a TV program directly.Refer to 26 for details. Freeze [Hold] Press this button to change the picture to freeze mode. Press it again to return to normal picture. (Also, it holds the page in teletext mode.) CHI/II This is exclusively for TV audio A2/NICAM mode. Also,press this button to select Audio Language in DTT mode. Volume Up/Down [Color] TV/Text [TV !Text] This switches between the TV mode and the Teletext mode. Time [Cancel] Press this button to display the time when receiving an analog TV program. The time is not displayed if the recevied signal does not have any time information. Menu [Back Light] Cursor OK Off Timer This automatically sets the power to standby mode when the selected time period has elapsed. (0ĺ30ĺ60ĺ90ĺ120min.) Input Select/DVD Control Press these buttons to change input mode. HDMI2, HDMI3 input are not available. Program List It displays program list in DTT mode. Favorite List It displays favorite list in DTT mode. Recall Press this button shows the input signal status. Picture Mode Picture mode can be changed each time pressed in the following sequence. DynamicĺNaturalĺCinema Sound Mode Sound mode can be changed each time pressed in the following sequence. MovieĺMusicĺSpeechĺFavorite. Text Press to activate and to exit from Teletext. Not Available Channel Up/Down[Page select] Mute [Reveal] [Subtitle] Guide [Index] It displays EPG screen in DTT mode Return You can use this to return to the previous menu. Not Available Picture Size [Zoom] Press this button to change picture size. NOTE Some buttons are only for Teletext mode, and other buttons have different functions in Teletext mode from the use of TV mode. Those buttons are indicated by [ ]. Refer to "Analog Teletext" on 34 and 35 . 11 PREPARATION Remote Control Batteries Installation Handling the Remote Control Use the remote control within about 5m from front of the unit’s remote-control sensor and within 30 degrees on both sides. This remote control operates on 2 “AA” batteries. 1. Open the battery compartment cover Ɣ Slide open the battery compartment cover on the backside in the direction of an arrow, and remove the cover.! 2. Installing the batteries Ɣ Install 2 “AA” batteries (included) making sure the polarities match the indication inside the compartment. Holes Within 30 degrees About 3m Projecting parts Within 30 degrees About 3m About 5m 3. Close the battery compartment cover Ɣ Make sure of the positions to fit the projecting parts in!the holes, and slide the!compartment cover in the!direction of an arrow till it!clicks shut. CAUTION It could cause corrosion or battery leakage and may result in physical injury and/or property damage including fire. Ⴠ Never mix used and new batteries in the device. Ⴠ Replace all the batteries in a device at the same time. Ⴠ Remove the batteries if the remote control is not going to be used for an extended period of time. To avoid possible failure, read the following instructions and handle the remote control properly. Ɣ Do not drop or have an impact on the remote control. Ɣ Do not spill water or any liquid on the remote control. Ɣ Do not place the remote control on the wet object. Ɣ Do not place the remote control under the direct sunlight or near sources of excessive heat. Caution When Moving the Main Unit As this product is heavy, whenever it is moved, two people are required to transport it safely. When moving the unit, hold it by the top and bottom frame of the LCD screen. (See the figures below for details.) L26H01AU L32H01AU 12 PREPARATION (continued) Safety Precaution on Main Unit Installation Read SAFETY PRECAUTIONS ( 3 to 6 ) carefully besides this page. When installing the main unit, be sure to use the specified mount units in order to obtain maximum performance and maintain the safety. We assume no responsibility or liability for personal injuries or property damages caused by use of other mount units or improper installation. As for the installation instruction, please read each user manual of the mount units: for Desktop Setup, Wall Mounting, and Ceiling Mounting. In case of using Wall or Ceiling Mounting unit, contac your local dealer, ask the specified installation specialist to set up. Never attempt to install it by yourself. It could cause injuries or damages Please leave adequate space around this television in order to avoid increasing the internal temperature. 10cm or more 10cm or more 10cm or more 30cm or more Clamp Make sure not to block any ventilation holes. Do not install the television in the small space such as inside the rack, closet or the box. Cord or Chain Leave more than 10cm of clearance from each side of television and 30cm from the top of television to wall. Without Swivel function: Leave at least 10cm of clearance behind rear unit. With Swivel functrion: Leave at least 35cm of clearance to obtain the maximum performance of Swivel Function. (for L32H01AU) ! Anti-Tumble Measures Install in a stable place and implement safety measure against overturning. Securing to a wall or pillar Using a commercially available cord, chain and clamp, secure the set to a firm wall or pillar. Hook Cord or Chain Clamp Wall or Pillar Screw Cord or Chain Securing to ceiling Using a commercially available cord, chain, and clamp secure the set to a ceiling. NOTE Ɣ For more information regarding the mounting of the unit, please contact your dealer. Ɣ Please install the unit at a proper area where it does not expose anyone to the danger of hitting themselves (for example their hands, head or face, etc) against the edge of the unit and cause personal injury. 13 CONNECTION Terminal Positions Rear (example: L32H01AU) ᐭ Power Cord Socket ᐮ Aerial Socket ᐯ AV1 ᐰ Service Use Only ᐱ AV2 ᐲ AV3 ᐳ Monitor Out ᐴ PC(RGB)/HDMI Analog Audio Input ᐵ PC Connection Terminal (D-Sub 15 pin) ᐶ HDMI ᐷ Optical Out (Digital Audio) Side ᐸ AV4 ᐹ Headphone Terminal Connecting Procedure This unit is ready for various kinds of connections. Make a connection in the following steps. Be sure to unplug the power cord from the wall socket first, when connecting external equipment. 1. Connect Power Cord to the rear panel. 2. Connect Aerial Lead. 3. Connect your external equipment (if any) to the unit. 4. Connect the power plug to the wall socket. 1. Connecting Power Cord to Rear Panel. Connect power cord to the television. * Make sure not to connect the power plug to the wall socket until all connections are completed. 2. Connecting Aerial Lead. There are two ways to connect aerial lead. ᐭ When you do not have any other external equipment Connect the aerial lead directly into the socket at rear panel. ᐮ When you have one or more external devices to connect: 1. Use RF cable to connect between each equipment and aerial. 2. Connect the Aerial Lead to an equipment ”In” socket marked 3. Connect the RF cable from the equipment “Out” to the other equipment “In”. 4. Then, connect from the equipment ”Out” to “ANT” on the LCD screen socket. STB VCR [Example: Connecting Antenna through STB and VCR.] Precautions when connecting the aerial Ɣ Please use a coaxial cable which is free from interference to connect the aerial. Avoid using a parallel flat feeder wire as interference may occur, causing reception to be unstable and stripe noise to appear on the screen. Ɣ Avoid using indoor aerial as this may be affected by interference. Please use CATV net or outdoor aerial. Ɣ For safety, install an external aerial conforming to AS1417.1( Applicable for Australia only) Ɣ If there are noise in the picture of VHF-Low band channel, please use the double-shielded cable (not provided) for RF LEADS to reduce the noise. 14 CONNECTION (continued) Connecting Procedure (continued) 3. Connecting to External Equipment Ɣ Terminals on Rear AV1 and AV2 can be connected to the equipment with Component output. IN OUT VCR DVD player / recorder [Example] Set-Top Box If your external device has a Component terminal, COMPONENT / AUDIO connection is recommended for higher quality picture. AV3 can be connected to the equipment with S-Video output and Composite output. IN OUT VCR [Example] DVD player / recorder Set-Top Box If your external device has a S-Video terminal, S-Video connection is recommended for higher quality picture. NOTE Ɣ If both S-video and Composite Video input terminals of AV3 are connected at the same time, S-Video will have its priority. 15 CONNECTION (continued) Connecting Procedure (continued) Monitor Out can be used to display same image and sound as main unit on another television. When this output terminal is connected to an external television with a 75 Ohm terminal, the same image and sound from composite (AV3, AV4), or DTT/TV signal can be displayed to the external television. [Example] [Example] IN OUT Monitor NOTE Ɣ Video output is not available from component, RGB, or HDMI input. PC connection terminal (D-sub 15 pin) +PC(RGB)/HDMI Analog Audio Input terminal connected to PC, which allows Analog RGB signal. Mini stereo plug OUT IN [Example] or HDMI terminals can be connected to the devices with HDMI output . If the external device has DVI output, this can be available with HDMI-DVI cable. In case of using the HDMI-DVI cable, connect analog audio signal to PC (RGB)/HDMI Analog Audio Input terminal. [Example] IN OUT VCR DVD player / recorder Set-Top Box Information HDMI (High Definition Multimedia Interface) is next-generation multimedia I/O interface. Only one cable is used to transmit all video/audio/control signals, which creates easy connection. Moreover, those digital signals can produce high quality data without any degradation. You are provided with one HDMI terminals, one of the most remarkable features. If your external device has a HDMI terminal, HDMI connection is recommended for higher quality picture and sound. 16 CONNECTION (continued) Connecting Procedure (continued) NOTE Ɣ About PC (RGB)/HDMI analog audio input terminal This terminal can be used in one of the following cases only. The external device is connected to the PC (RGB) terminal of the TV. ཱ 7KH DVI output of an external device is connected to the HDMI terminal using the HDMI-DVI cable. HDMI Terminal PC (RGB) / Audio Input Terminal Make sure that the video and audio terminals are connected to the same external device. About the out put format of an external device, refer to “Recomment Signal List” on 51 - 52 / Ɣ Terminals on Side Since the following terminals are located on the side, it is very convenient to use the extra device on a temporary basis after done the connections on the rear panel. AV4 can be connected to the equipment with a composite output. [Example] VCR OUT IN Camcorder DVD Player / recorder Home video game AV4 Headphone (Mini Stereo Plug) The audio from the speaker will be muted when connecting the headphone to this terminal. Optical Out (Digital Audio) terminal can be connected to an audio amplifier with Optical Audio input. OUT IN [Example] Stereo System Amplifier NOTE Ⴠ This output is DTT output but not monitor output. 17 CONNECTION (continued) Connecting Procedure (continued) 4. Connecting the plug into the wall socket Connect the power cord after completing all other connections. (The type of plug is different from this drawing for some countries.) CAUTION Ɣ Use only the power cord provided. Ɣ Do not use a power supply voltage other than that indicated (AC110-240V, 50/60Hz). It may cause fire or electric shock. Ɣ For the LCD panel, a three-core power cord with a ground terminal is used for efficiency protection. Always be sure to connect the power cord to a three-pronged grounded outlet and make sure that the cord is properly grounded. If you use a power source converter plug, use an outlet with a ground terminal and screw down the ground line. Ɣ Ensure that both ends of power cord are easily accessible. Ɣ If you have to change the power cord, please use the certified power cord that meets your region’s safety standard. Information z How to secure the power cord and cables Step 1. Secure the power cord After connecting power cord to the rear panel, secure the power cord with the clamp. Clamp for power cord (example: L32H01AU) Step 2. Secure all cables Secure all cables together with power cord by using large clamp. (example: L32H01AU) Large clamp ! NOTE Ɣ When you secure the cables, please be careful not to tighten too much. 18 BASIC OPERATION POWER On/Off Now, turn On the main power of the unit. Ⴠ To turn On the power of the television Main Power switch 1. Press the Main Power switch on the television. Ɣ The Indicating Lamp will illuminate in Red (Standby mode). 2. Press either Sub Power button on the control panel or Sub Power button on the remote control. Ɣ The color of the Indicating Lamp turns into Green, and the image will display on the screen. Indicating Lamp Ⴠ To turn Off the power of the television 1. Press either Sub Power button on the control panel or Sub Power button on the remote control. Ɣ The image disappears from the screen and the Indicating Lamp turns into Red (Standby mode). Sub Power button 2. Press Main Power switch to completely turn Off the power of the unit. Sub Power button The Indicating Lamp Status Indicating Lamp Status Power Status Power Switch Status Off Off Main power ĺ Off Red Standby mode Green On Orange Power Save mode Main power ĺ On Sub Power button ĺ Off Main power ĺ On Sub Power button ĺ On Main power ĺ On Sub Power button ĺ On NOTE Ɣ If the image does not appear on the screen at all, or have any problem, see TROUBLESHOOTING on 46 ~ 48 . It may help you to solve the problems. Ɣ You can turn ON the power only by pressing the Sub Power button during the Standby mode. Ɣ Do not switch the power On/Off repeatedly in a short period of time. It could cause malfunction. Ɣ To avoid sudden surges of electricity when the power comes back on, unplug the power cord before you leave if there is a power cut during use of the unit. 19 BASIC OPERATION (continued) Volume UP/DOWN 1. To increase the sound volume, press button on the remote control, or Volume Up button on the control panel. Ɣ The Volume Indicator value on the screen will shift right. 2. To decrease the sound volume, press button on the remote control or Volume Down button on the control panel. Ɣ The Volume Indicator value on the screen will shift left. Volume Up / Down button Mute button Volume Up / Down button Mute 1. To mute the sound, press button on the remote control. Ɣ The sound of the unit is temporarily turned Off. Ɣ The color of the Volume indicator will turn into magenta while muting the volume. 2. To turn the sound back, press button again, or Volume Up button on either remote control or the control panel. Mute 26 The Volume indicator NOTE Ɣ You can decrease the volume by pressing button while the sound is muted. Input Switching to DTT/TVʿʳAV1~4, HDMIʳand RGB By pressing Input Select button, you can switch the input. AV button TV Ⴠ To watch actual broadcast, press Input Select button on the DTT AV TEXT control panel, the numeric buttons, DTT/TV button or Channel Up / Down button on the remote control. Ⴠ To display the image outputting from the external equipment connected to each terminal ( DTT/TV, AV1~4, HDMI and RGB), select corresponding mode. 1 2 3 4 5 6 7 8 9 1. Press Input Select buttons on the remote control. (Use “ AV ” button to switch between DTT and TV mode.) + 0 +P Channel Up/Down buttons 2. The Input modes can be also switched by using Input Select button on the control panel. ? Each time this button is pressed, the screen displays corresponding mode by following order. DTT TV RGB HDMI AV1 AV4 AV2 OK Input Select buttons AV3 AV1 3. To go to TV mode, press Channel Up/Down buttons on remote control or Program UP/Down on the control panel. Input Select AV2 AV3 AV4 Channel Up / Down Also, you can use the numeric buttons or TV / DTT button on the remote control. 20 BASIC OPERATION (continued) Input Signal Screen Display The input signal status and off timer staturs can be displayed on the screen by pressing the button of the remote control. • The display in DTT mode will appear when changing the channels. (Refer to 38 , 39 ) • The display will go out in approximately 5 seconds. Recall button i+ TV DTT Program name Channel number Broadcasting time DTT 2 3 4 5 6 7 8 9 0 06-0072 Channel name TEXT 1 Signal Type Rating AV SD Now ----- C --:-- --:---:-- Start time End time + +P ABCDE Program progress indicator TV ? 1 ABCDE ź Off-timer OFF TV position Name Sound mode OK - - Min. AV1 AV2 AV3 VIDEO AV1 Component Input mode Signal mode CLE-994 ` Off-timer OFF - - Min. RGB RGB H: 48.4 kHz V: 60.1 Hz Off-timer 21 OFF - - Min. Input Mode Input horizontal frequency Input vertical frequency AV4 TV SETUP OPERATION How to use the On-Screen Display (OSD) system With the On-Screen Display system, you can access the various kinds of the features and functions in this product. • Basic Operation Picture Audio Timer Setup 1. Press button on the remote control or Menu button on the control panel of the unit. The Main Menu is displayed on the screen as shown on the right. 2. To select the item, press buttons. The selected item will be highlighted in Yellow. Select OK Set 3. Press button to set your selection. The selected menu page will be displayed on the screen. 4. Use Press 5. Use Press buttons to choose the item on the MENU page. ! <Main Menu> ! ! button to set your selection. buttons to adjust the item values or choose options. button to set your selection. 6. To exit from the menu, press button. NOTE Ⴠ The OSD menu screen will be closed automatically when no operation has been made for about 30 seconds. Ⴠ If the item in menu is shown in gray, it means that it cannot be selected or adjusted. Menu button ! ! ! ! Menu button ! 22 TV SETUP OPERATION (continued) Main Menu List Menu Page Picture Mode 27 Contrast 27 Brightness 27 Color 27 Sharpness 27 Menu Audio Timer Page Perfect Volume 29 TV Speakers 29 Reset 29 Off Timer 30 Mode 24 Auto Tuning Picture(TV/AV) Picture(TV/A V Tint 27 Search 24 Color Temperature 27 Position 24 Back Light 27 Frequency 24 Reset 27 Name 24 Black Enhancement 28 Sound System 24 Manual Tuning Setup(TV) DNR 28 Color System 25 MPEG NR 28 Skip 25 Film Mode 28 Anteena Att. 25 3D Comb Filter 28 Fine Tuning 25 Picture Size 28 Sort 25 Reset 28 Teletext Language 34 Contrast 33 Video Power Save 45 Setup(AV) Picture(RGB) Brightness 33 Reset ņ Color Temperature 33 Auto Adjust 32 Back Light 33 Image Position 32 Reset 33 Horizontal Clock 32 Audio Mode 29 Clock Phase 32 Treble 29 Reset 32 Bass 29 Frequency Display 32 Balance 29 WXGA 32 Matrix Surround 29 Dynamic Bass 29 Setup(RGB) Audio 23 TV SETUP OPERATION (continued) Setup Menu (TV mode) You can install channels and make the various settings related channels. 1. Press button. 2. Select “ Setup ” menu and press button. 3. Select the preferred menu item and press button. Selected Items Select OK Set Return Setup hint Position Mode Auto Tuning Setup Auto Tuning Manual Tuning Fine Tuning Sort Teletext Language Direct Searches every channel. Store the channels in order of tuning.(1~125) Searches available channel. Store the channels in fixed number according to broadcasting standard. The channel number 1~12 and 21~69 are displayed as C , and the channel number 101~146 are displayed as S . Search Tune the local channels automatically. Press! !button to start searching. Position Press channel up (+) down (-) buttons to input position number (1~125) or channel number (C** or S** ). Search the frequency by using Mode is set to [position]. button when Auto Tuning Frequency When Auto Tuning Mode is set to [Direct], this function is not available (grayed out). Manual Tuning 1. Move the cursor to the first digit and select the letters with buttons. 2. Move to the next digit with button. 3. Press button again when you finish inputting all the letters. • The selectable letters are as follows: “0”~“9”, “A”~“Z”, “ ” (blank), “+”, “- “, “.” (Period) and “?”. Name Auto M Sound System D/K Select [Auto] normally. In case that sound is not output correctly, select the other modes depending on the received signal. I B/G NOTE When you turn ON the television for the first time, your television is at “the original factory setting” and may not be able to display the image normally on the TV screen. Please select Auto Tuning to set the TV channel. 24 TV SETUP OPERATION (continued) Setup Menu (TV mode) (continued) With this menu, you can access various kinds of features relating to TV channel settings. Setup Auto Tuning Manual Tuning Fine Tuning Sort Teletext Language Select Selected Items OK Set Return Setup hint Auto NTSC 4.43 Color System SECAM Select [Auto] normally. In case that color is not displayed correctly, select the other modes depending on the received signal. PAL NTSC 3.58 Manual Tuning Off Skip On Off Anteena Att. On Fine Tuning Sort -56~+56 It allows you to skip unregistered channels automatically when you use channel up (P+) down (P-) buttons to select channels. This function will automatically skip unavailable channels when set to on. The noise on the screen or interference could be reduced in case that the receiving field strength are too strong. • The selection on this item is applied to all the channels. X: Increase the frequency data for the main tuner. W: Decrease the frequency data for the main tuner. You can change the order of channels as follows. 1. Move the cursor to the channel row you want to change button. order and then, press 2. The color of the letters on the designated line will be turned into yellow bracket and with [ ]. 3. Move the designated row by using buttons. 4. Press button to fix the position. • This function is not available (grayed out) when the Auto Tuning Mode is set to [Direct]. 25 TV SETUP OPERATION (continued) Channel Selections There are 2 ways to select the channels: stepping through the channel, and selecting by number. Channel Up/Down button Stepping through the Channel Press Channel Up/Down button to switch the next or previous channel on the list. Channel Up/ Down button Selecting by Number Enter the number of acquired channel by using numeric buttons on the remote control. The selectable channel number and method differ depending on the modes (“Position” or “Direct”) of Auto-tuning. See 24 for the details. ŏ If you have tuned channels with "Position" mode: The position number of 0~125, of which you have tuned with "Position" mode, can be selected by using numeric buttons on the remote control. ŏ If you have tuned channels with "Direct" mode: Input the number "001~012 (displayed as C1~C12) or 021~069 (displayed as C21~C69) or 101~146 (displayed as S1~S46)" by using numeric button on the remote control. 26 TV SETUP OPERATION (continued) Picture Setting You can make specific adjustments for the picture based on your preference. 1. Press button. 2. Select “Picture” menu and press button. 3. Select the preferred menu item and press button. (By pressing ź button at the bottom of each menu page, the next Picture menu will appear on the screen.) NOTE Please see 32 about picture setting of PC Page 1 Picture Picture Mode Contrast Brightness Color Sharpness Tint Color Temperature Back Light Reset Select OK Set Page 2! Picture Off 0 Black Enhancement DNR MPEG NR Film Mode 3D Comb Filter 0 Picture Size 1 Dynmaic +31 0 0 Cool High Reset Reset Select OK Set Off Off Off Off Reset Return Return Selected Items Setup hint Cinema You can make the better selection from 3 modes Depending on the lighting condition and intended use. Dynamic : Suitable for the brighter conditions. Natural : Suitable for the normal lighting condition. Cinema : Suitable for watching movie. Contrast* -31~+31 This adjusts the contrast to meet the lighting environment by using Brightness* -31~+31 With this function, black is adjusted to change the overall brightness by using button. Color* -31~+31 It can adjust color density based on your preference by using Sharpness* -15~+15 Dynamic Picture Mode Tint* Natural button. button Preferred sharpness can be adjusted by pressing button for softer image or button for sharper image. button enhances red and weakens Yellow, while pressing Pressing button weakens red and enhances Yellow. -31~+31 The setup hint is adjusting for the realistic skin color. This is not available by PC mode when receiving RGB signal. Cool Color Temperature* You can select from 3 settings (default): Cool, Normal, Warm depending on the color condition with buttons. You can adjust the setting in “User” item. Normal Warm User High Back Light Middle Adjust the brightness of the Back Light for the maximum visibility. Low Each item on this menu screen can be restored to the original factory settings by pressing button. Reset Information * The setting of the items indicated by “ ” can be stored for each of inputs and picture modes (Dynamic/Natural/Cinema). You can enjoy different setting depending on the selected input such as VCR in AV3. 27 TV SETUP OPERATION (continued) Picture Setting (continued) Selected Items Setup hint Off Low Black Enhancement Middle Adjusts the black level compensation. High Off Low DNR The noise on the screen or interference could be reduced, especially at the area of weak electric field. Middle High Off MPEG NR* Low This is a noise reduction system for MPEG picture signal. (ex. against mosquito noise and block noise) High Off Film Mode On Off 3D Comb Filter On 1 Picture Size 2 This helps to make the moving image smooth. On: Automatically identify if it is the movie film and faithfully reproduces the original film images. Off: Set to Off if the image does not look natural. This is available only when receiving PAL/ NTSC 3.58 composite signal. This reduces the dot and color blurring in minute scales so that it can reproduce purer color. Select [1] it will display the original picture completely. If the images from TV signal (especially CATV) has blacken gap in Panoramic mode, and select [2], it will make up for the gap. But when display is no available in “Cinema” size. This function only works for TV, Composite, Component and HDMI input. Each item on this menu screen can be restored to the original factory settings by pressing button. Reset Information The settings of the item indicated by “ NOTE About “Film Mode” * ” can be automatically stored depending on the signal mode. Ⴠ The image might not look natural depending on the image contents. Phenomena such as When switching the subtitles of a film or images, the image displays fine horizontal streak lines. ཱ When switching the scenes such as commercial and animation, the image displays fine horizontal streak line. ི When displaying a ticker or subtitle, the text on the image becomes rough ( aliasing). ཱི When watching the image form AV input which is connected to any external equipment, the OSD of external equipment displays fine horizontal streak lines. These phenomena occur due to the method of converting the image. Please note that this is not malfunction. In case that it is disturbing, please set to Off. In addition, the effect of this menu might vary depending on the size setting (See 43 ) Also, this might not be ineffective depending on the scene of image. 28 TV SETUP OPERATION (continued) Audio Setting You can adjust and customize the audio condition as you like. 1. Press button. 2. Select “ Audio” menu and press button. 3. Select the preferred menu item and press button. Audio Audio Mode Treble Bass Balance Matrix Surround Dynamic Bass Perfect Volume TV Speakers Reset Select Selected Items OK Set Favorite 0 0 0L R Off Off Off On Reset Return Setup hint Movie Music Audio Mode Speech You can select the most suitable sound condition from these 4 items. You can adjust any value you preferred in “Favorite” item. Favorite Treble -15~+15 Adjust the Treble of the sound. Bass -15~+15 Adjust the Bass of the sound. -10~+10 Adjust the balance of the sound comes out from right and left side of the speakers. (Notice: When Matrix Surround is enabled, adjusting the Balance will not completely mute any one speaker.) Balance Off Matrix Surround On Off Dynamic Bass On Off Perfect Volume On Off TV Speakers On Reset 29 The surround sound is mixed to left and right in order to create the illusion of virtual surround speakers. (Recommendation: when the Matrix Surround is on, ensure the Balance is set to "0" for optimum surround sound effect.) Dynamic Bass gives you the enhanced bass sound. Low frequency signals can be boosted while the output signal amplitude is measured. Automatically adjusts audio input levels to stay within a safe volume range. For example, when the input sound is too loud, the volume is automatically decreased. This needs to be switched to Off when you want to listen to audio from external equipment. It is normally set to On when you operate the set using the built in speakers. Each item on this menu screen can be restored to the original factory settings by pressing button. TV SETUP OPERATION (continued) Timer Menu This allows your television to turn Off (Standby mode) at set time automatically, which you may find useful. Timer Off Timer ŻŹ Adjust Selected Items - - Min. Return Setup hint - - Min. 30Min. Off Timer 60Min. This function automatically sets the power to Standby mode when the selected time period has elapsed. 90Min. 120Min. Information One minute before the time you set, the screen will display “Time off within one minute". 30 TV SETUP OPERATION (continued) Audio Switching (TV) NICAM / Sound Multiplex (including A2) (TV mode) You can make optimum use of available audio by pressing I/II button of remote control. Audio can be switched only if receiving NICAM and sound multiplex signals; otherwise, pressing this button will have no effect, such as when only mono sound is received. These can be divided into two main categories: Bilingual/Dual Sound broadcast and Stereo broadcast. Bilingual/Dual Sound broadcast Bilingual broadcast is the broadcast available on the main and sub languages, while dual sound broadcast is available on the primary and secondary sounds; for example, some sports programs contain broadcast commentary on a game as primary sound, and a commentary about a team as the secondary. When bilingual program is received, sound mode display appears in yellow as shown. Also, when receiving NICAM signals, NICAM display will appear. Each time I/II button is pressed, the display is switched in the sequence of following. Sound multiplex signal received ˮ˜˜˰ ˮ˜˰ʳ NICAM signal received Green Yellow Yellow ϰ Green Yellow Yellow NICAM ˮ˜˜˰ NICAM ˮ˜˰ʳ ϰ [I]…Main language/Primary Sound [II]...Sub language/Secondary Sound ź…force mono: This selects main language or primary sound. Stereo broadcast With stereo broadcast, you can enjoy different sound from either side. When a stereo program is received, sound mode display will appear in red as shown. Also, when receiving NICAM signals, NICAM display will appear. Press I/II button to switch between stereo and mono sound. Sound multiplex signal received Red ϰ Green Red ϰ Green NICAM signal received NICAM …Stereo ϰ…...Force Mono NOTE Ⴠ Please select ź (force mono) in case of poor reception, noise, poor stereo sound due to signal condition so that you can receive a clear mono sound. Ⴠ ϯrepresents the Mono broadcast. 31 TV SETUP OPERATION (continued) PC Adjustment Setting You can adjust the display condition such as position adjustment and color setting while connecting to the PC and being RGB mode. See 16 for the PC connection. From Setup Menu (RGB) 1. Press button. button. 2. Select “ Setup” menu and press 3. Select the preferred menu item and press button. Setup Auto Adjust Image Position Horizontal Clock Clock Phase Reset Frequency Display WXGA Select Selected Items Ź Ź +4 21 Reset Off Off Return Exit Setup hint Adjust Horizontal Position, Vertical Position, Horizontal Clock, and Clock Phase automatically. or ൘ button to start auto adjustment as needed. • Press The message “Auto Adjust” is displayed. • Depending on the type of the signal, there is a possibility that the display may not be adjusted in its optimum condition with this function. In that case, please adjust each item manually. Auto Adjust • Press button and button to adjust the horizontal and vertical display positions. (For example: When user connect PC terminal to LCD TV set. PC Display card provide timing is 1024x768 60Hz that Horizontal range: -100~+100 and Vertical range: -22~+22.) Image Position* Horizontal Clock* -31~+31 Clock Phase* 0~+63 Minimize the vertical stripes on the screen. Minimize the blurring of the letters and stripes on horizontal row. • Make sure to adjust Horizontal Clock first before adjusting Clock Phase. Each item on this menu screen can be restored to the Reset original factory settings by pressing Off Frequency Display button. Select whether indicating the PC signal frequency information on Input Signal Screen Display or not. On Off WXGA 1280x768 • This function is available only for WXGA signal. • Refer to “Recommended Signal List” on 52 . 1360x768 Information The setting of the items indicated by “ * ” can be automatically stored depending on the signal mode. 32 TV SETUP OPERATION (continued) PC Adjustment Setting (continued) From Picture Menu (RGB) 1. Press button. 2. Select “ Picture” menu and press button. 3. Select the preferred menu item and press button. Picture +31 Contrast 0 Brightness Color Temperature Cool High Back Light Reset Reset Select Selected Items OK Set Return Setup hint Contrast -31~+31 This adjusts the contrast to meet the lighting environment by using button. Brightness -31~+31 With this function, black is adjusted to change the overall button.. brightness by using Cool Normal Color Temperature Warm You can select from 3 settings (default): Cool, Normal, Warm depending on the color condition with buttons. You can adjust the setting in “User” item. User High Back Light Middle Adjust the brightness of the Back Light for the maximum visibility. Low Reset Each item on this menu screen can be restored to the original factory settings by pressing button. Information There is a useful function to automatically store the setting on menu in almost every item so that you do not have to reset every time. 33 TV SETUP OPERATION (continued) Analog Teletext What is “ Teletext” Teletext is the written information services provided by each TV channel. Most TV channels provide information via Teletext such as: 11:37:56 Page number Ⴠ TV program schedule Ⴠ Weather forecasts Link Page Ⴠ Sports results Red Green Yellow Blue Ⴠ Newsflash Select Teletext Language 1. Press button. 2. Select “Setup” menu and press button. 3. Select ”Teletext Language” and press button. Setup Auto Tuning Manual Tuning Fine Tuning Sort Teletext Language Select Selected Items Teletext Language OK Set Return Setup hint Select Teletext Language from 5 different categories (West Europe, East Europe, Russian, Arabic and Farsi) According to the area. West Europe : Asian countries where the Teletext Is broadcasting in English such as Singapore, Australia, and Malaysia East Europe : Poland, Sweden, Hungary Russian : Russia Arabic : Arab countries Farsi : Iran 34 TV SETUP OPERATION (continued) Analog Teletext (continued) How to Operate the Teletext TV DTT AV TEXT You can display the Teletext simply by pressing the remote control buttons. Operation Press To activate Teletext mode.* To exit from the Teletext mode. [TV Text] 1 2 3 4 5 6 7 8 9 To move to the next or previous page. 0 [Page Select] ~ To jump to the indicated page. ( Enter 3 digits.) + [Page Select] + P To change Teletext picture size. [Zoom] To display Index page. [Index] ? To adjust Back Light of the image. [Back Light] To access Subtitle service directly (if the channel has the Subtitle service broadcasting).* [Subtitle] OK To display Hidden text. Ex. The answers of the Quiz or the Game page. Press again to close the revealed answer. [Reveal] To return to actual broadcast temporarily while searching for the Teletext page you request. When the search is done, the designated page # will be displayed on the upper left of the screen. Press again to return to Teletext page. AV1 AV2 [Cancel] To access the link pages which are displayed at the bottom of the page. (Select the buttons corresponding to the colors of the letters on screen.) [Color] To hold the text picture. [Hold] * This is not available in the following conditions. Ⴠ &RORUV\VWHP176&176&3$/3$/0 Ⴠ 1RLQSXWVLJQDO Information Ⴠ Each time the button is pressed, the Teletext pages size will be change in single screen. Ⴠ Some Teletext pages do not display Link Pages at the bottom of the screen. Press button to display them. NOTE Ɣ Teletext function is different between Analog and Digital. Refer to 35 40 about Digital Teletext. AV3 AV4 DIGITAL TERRESTRIAL TELEVISION (DTT) OPERATION How to use the On-Screen Display (OSD) system With the On-Screen Display system, you can access the various kinds of the features and functions. Ⴠ Basic Operation 1. Press button on the remote control or Menu button on the control panel of the unit. The DTT Main Menu is displayed on the screen as shown on the right. TV Setup Edit channels Parental guidance 2. To select the item, press buttons. The selected item will be highlighted. Installation General settings System button to set your selection. 3. Press The selected menu page will be displayed on the screen. buttons to choose the item on the MENU page. 4. Use Press 5. Use button to set your selection. (DTT Main Menu) buttons to adjust the item values or choose options. Press button to set your selection. 6. To exit from the menu, press button. NOTE Menu Ⴠ The OSD menu screen will be closed automatically when no operation has been made for about 30 seconds. button Ⴠ During DTT input, the part of OSD might not be displayed in 4:3 other display size with mode. To display fully, select the button. (Refer to 46 !) DTT Main Menu List Check the reference page for details. Menu Function Page This jumps to the TV main menu containing Analog TV functions, such as Picture menu and Audio menu. 42 Edit channels You can set a list of favorite channels. 39 Parental guidance This blocks programs with the selected rating. 41 Installation This searches the available channels. Search by its channel number, frequency, bandwidth, or priority. 37 TV Setup Manual scan 37 Quick scan Search by the resident area. 37 Auto scan Automatically search one by one. 37 Restore default Restore the channel setting. 37 General settings 39 Set up the display time of information banner. 39 Change pin Change the Password. 42 Local time Subtitle setting Set up the local time. Enable or disable the subtitle. Select optical digital audio output between PCM and Dolby® digital. This displays the current DTT system information. 42 Option setup Audio setting System 41 41 42 36 DIGITAL TERRESTRIAL TELEVISION (DTT) OPERATION (continued) Installing Channels You can search available channels in any of the following 3 methods. 1. Press button on the remote control in DTT mode. buttons and press 2. Select “Installation”, on the DTT main menu with button. 3. The password is required to enter the Installation menu. The initial password is 0000. 4. You can select either of the followings by pressing button. x Manual scan: Searches by individual settings manually. Installation The box shown on the right appears. Fill out the following 4 items as needed. Manual scan Quick scan Channel num Use buttons or numeric button to enter the number. (Ch2-Ch69) *In case of tuning Ch9A, select Ch2 (Frequency: 205.5MHz.). Frequency Use numeric button to enter the frequency. Bandwidth Select either 7MHz or 8MHz by using 7MHz normally. Priority Select High or Low by using normally. Auto scan Restore default Channel num Frequency Bandwidth Priority Manual scan 6 177500KHz 7 MHz High Start scan buttons. Set to buttons. Set to High Then, press button on “Start scan” of “Manual scan” column. If it finds a channel, “Success” shows up. If not, “Timeout error” is displayed. Installation Manual scan Quick scan Auto scan Restore default x Quick scan: Searches channels of the selected area. The list of the area shows up. Select one of those with button. buttons and press Adelaide Brisbane Melbourne Perth Sydney Batchelor Canberra Darwin Press Ÿźto select city. NOTE x If you are uncertain about the area, please select “Auto scan” method or contact the local dealer in your area. x Auto scan: Searches every channel. The message “Auto scan will take more than 10 minutes. Do you want to continue?” Select “Yes” and press Installation Manual scan Quick scan Auto scan button to precede it. Auto scan will take more than 10 minutes. Do you want to continue? Yes Exit Restore default Restoring Channels This restores the all channel settings. 1. Press button on the remote control in DTT mode. 2. Select “Installation”, on the DTT main menu with buttons and press button. Installation Manual scan 3. The password is required to enter the Installation menu. The initial password is 0000. Quick scan Auto scan 4. Select “Restore default” and press button. The message “All setting would be lost” appears. Select “Yes” and press button. NOTE x The password will return to the default setting when activating “Restore default”/ 37 Restore default All setting would be lost. Yes Exit DIGITAL TERRESTRIAL TELEVISION (DTT) OPERATION (continued) Channel Selections There are 4 ways to select the channels: stepping through the channel, selecting by number, selecting from the program/favorite list, and using the Electronic Program Guide (EPG). Stepping through the Channel Press Channel Up/Down button to switch the next or previous channel on the list. Information banner is displayed every time channel is switched. Refer to 39 about the information banner. Selecting from the Program / Favorite List x Program List: Program list 06-0007 7 Channel 1 06-0070 7 Channel 2 06-0071 7 Channel 3 06-0072 7 Channel A 06-0073 7 Channel B 06-0077 7 Channel Digital All tuned channel is selectable from Program List. 1. Press button on the remote control to show up the Program List. 2. Use buttons to select and press channel. button. Then it jumps to the selected x Favorite List: Your favorite channels can be selected from Favorite List. 1. Press Favorite list 1 06-0007 7 Channel 1 button on the remote control to show up the Favorite List. Each time pressed, it switches to Favorite list 1, Favorite list 2 and off. buttons to select and press button. Then it jumps to the selected 2. Use channel. About how to set the channel in Favorite list, please refer to 39 . Selecting by Number Enter the number (the last 4 digits) based on the list by using numeric buttons on the remote control. An empty information banner shows up with the entered number. Channel is switched if the number is valid. If the entered number is not valid for one of the setup channels, it automatically selects the closest channel. 0007 ------:-- --:---:-- Using the Electronic Program Guide (EPG) The EPG screen displays a list of the stored channel along with the program information. You can select a channel from the EPG channel List. Electronic Program Guide Page 1/1 Monday 19 March 2007 06-0070 Seven HD Digital 22:00 – 23:00 Movie News 23:00 – 00:00 Sports News 1. Press button to access EPG screen. 2. Use buttons to select and press channel. 3. Press button or button. Then it jumps to the selected button again to return to normal screen. ˁPrev Day ˁNext Day ˁPrec Page ˁNext Page OK Reserve Sports News 23:00 – 00:00 Highlights and features on today’s sports in the world. Refer to 40 about Electronic Program Guide for details. 38 DIGITAL TERRESTRIAL TELEVISION (DTT) OPERATION (continued) Making Favorite List The “Edit channels” menu allows you to select your favorite channels and make a Favorite List in order to access easily to the channel you watch most often. 1. Press press button on the remote control and select “Edit channels” and Edit channels button. 2. Use buttons to select the channel, and Fav. 2. button to select Fav. 1 or button to set up as Fav. List. The Ɔ mark will show up, which 3. Press means as favorite channel. Pressing button again on the mark will cancel the setting. CH No. CH name Fav.1 Fav.2 06-0007 7 Channel 1 06-0070 7 Channel 2 06-0071 7 Channel 3 06-0072 7 Channel A 06-0073 7 Channel B 06-0077 7 Channel Digital Press ŸźŻŹto select. Then press [OK]. button. (Refer to 38 .* You can display favorite list by pressing Information Banner x Display information by changing channel Whenever a channel is switched, the TV displays the banner containing the brief channel information(name of channel and program, etc.) 06-0072 SDʳ Now C IT’S ACADEMIC 05 : 00 05 : 02 05 : 30 7 Channel A x Display information by changing channel The TV displays not only brief information but also program description. Each time button is pressed, it displays information by following order. Brief Channel Information Æ Current Program Description Æ Next Program Description Æ Normal Screen x Set up the display time The display time of information banner can be set up from 1 to 20 sec. 1. Press button on the remote control. 2. Select “General settings” and press 3. Select “Option setup” and press button. button. 4. The box shows up, and selects the display time by using buttons. NOTE x When you select “0 sec” for “Information box timeout”, the information banner will not show up. 39 General settings Information box timeout 6 sec Option setup Change pin Local time Subtitle setting Press ŻŹto select. Then press [OK]. DIGITAL TERRESTRIAL TELEVISION (DTT) OPERATION (continued) Digital Teletext Teletext can provide various information with text on the screen. Press button to access. Press it again to return to the normal screen. P100 Austext 100 Tue 14 Mar 16:04:58 AUSTEXT MAIN INDEX COPYRIGHT INFORMATION ON 104 INDEX INFORMATION MAIN INDEX. . . .100 Operation Press To activate Teletext mode. To exit from the Teletext mode. GENERAL INDEX. . . . . . . . . .600 BUSINESS . . . . .113 NEWS . . . . . . . . .160 WEATHER . . . . . 300 TAB SERVICE . . 500 HOROSCOPES. . . . . . . . . . . 606 SCI/TECH NEWS. . . . . . . . . . 677 SHOWBIZ NEWS. . . . . . . . . . 683 GENERAL INFO. 600 [TV Text] TV PROGRAMS. 650 TEST PAGES. . . . . . . . . . . . . 690 CAPTIONS . . . . .801 MAKE AUSTEXT YOUR FIRST CHOICE FOR LOCAL NEWS NATIONAL NEWS INDEX PAGE 120 To move to the next or previous page [Page Select] ~ [Page Select] To jump to the indicated page. To access Subtitle service directly ( if the channel has the Subtitle service broadcasting). [Subtitle] NOTE x See 34 how to operate at Analog teletext. x The service of digital broadcasting signal varies depending on the area. x When you press the color buttons along with the direction on the screen, you can access the linked pages. Electronic Program Guide (EPG) The EPG screen displays a list of the stored channels along with information. This provides the information for 7 days. 1. Press button to display EPG screen. 2. You can adjust the EPG screen with the following remote control keys. Button Select a channel/program, Display information Electronic Program Guide Page 1/1 Monday 19 March 2007 Select a program from the list. 06-0070 Seven HD Digital Ⴠ 7KHSLFWXUHRIVHOHFWHGSURJUDPLVGLVSOD\HGDWORZHUULJKWVFUHHQ 22:00 – 23:00 23:00 – 00:00 Movie News Sports News Ⴠ 7KHGHWDLOHGLQIRUPDWLRQRIVHOHFWHGSURJUDPLVGLVSOD\HGDWORZHUOHIWVFUHHQ Select a channel. Ⴠ 7KHSLFWXUHRIVHOHFWHGSURJUDPLVGLVSOD\HGDWORZHUULJKWVFUHHQ Ⴠ 7KHGHWDLOHGLQIRUPDWLRQRIVHOHFWHGSURJUDPLVGLVSOD\HGDWORZHUOHIWVFUHHQ Red/Green Select date. (up to 7 days) Yellow/Blue Move to the next or previous page if more than on e page. Button ˁPrev Day ˁNext Day ˁPrec Page ˁNext Page OK Reserve Sports News 23:00 – 00:00 Highlights and features on today’s sports in the world. Peserve a program NOTE Set the view timer by pressing button on the selected item. Ⴠ ˅ PDUNZLOOEHGLVSOD\HG Ⴠ 8SWRLWHPVFDQEHVHOHFWHG Ⴠ $PHVVDJHDSSHDUVZKHQWKHGHVLUHGSURJUDPLVDERXWWR VWDUWZKLOH\RXDUHZDWFKLQJDQRWKHUFKDQQHO Ⴠ 3UHVV EXWWRQWRFDQFHOWKHUHVHUYDWLRQ x The message appears only during DTT mode. ( Please note that this does not appear in TV, AV, RGB, and HDMI mode.) x This setting will be canceled once turns Off the TV. 3. Press button or button to return to the normal screen. NOTE x Not all channels broadcast all program information data. Some channels do not provide program name and details. In that case, only channel name are displayed. 40 DIGITAL TERRESTRIAL TELEVISION (DTT) OPERATION (continued) Subtitle General settings Option setup Change pin Local time Subtitle setting Auto setting The enables (disable) the subtitle if available as your useful tool. 1. Press button to display DTT main menu. 2. Select ”General settings” and press button. 3. Select ”Subtitle settings” and press button. Auto subtitle Enable Disable Press ŻŹto select. Then press [OK]. 4. With buttons select “Enable” and press Subtitle On button. button on the remote control. You can also activate the subtitle by pressing “Subtitles On” or “Subtitles Off” will appears on the upper left corner. NOTE x Once Turing TV off, “Auto subtitle” returns to “Disable”. Parental guidance Child lock No Block Block G and above Block PG and above Block M and above Block MA and above Block AV and above Block R and above Block All Parental Guidance Any channel can be locked so that it cannot be selected for viewing without 4 digits pin code. 1. Press button on the remote control. button. 2. Select “Parental guidance” and press 3. The password is required to enter. (The initial password is 0000.) 4. With buttons, select the rating and press Parental Guidance Control is activated for this program. select another channel or enter password to overwrite. button. Password After this protection, when encounter the channel blocked, the message show up and the password is required to view the channel. 06-0070 -ʳ Now IT’S ACADEMIC C 05 : 00 05 : 01 05 : 30 7 Channel 2 Audio Language (MPEG/Dolbyp Digital) Audio language The available Audio language (MPEG/Dolbyp Digital) can be selected. 1. Press English (MPEG) English (Dolby Digital) button on the remote control in DTT mode. 2. The available audio language (MPEG/Dolbyp Digital) appears. 3. With buttons, select the audio language and press button. Digital Audio Output This enables you to select the optical digital audio output between PCM and Dolbyp digital. 1. Press button to display DTT main menu. 2. Select “General setting” and press 3. Select “Audio setting” and 4. With button. button. NOTE x In case that MPEG audio is selected by using I/II button, or the broadcasting program has only MPEG audio, it outputs only PCM audio even if “Dolby Digital” is selected in “Audio setting” menu. x If Dolbyp Digital audio is selected by using I/II button, you can select either “Dolby Digital” or “PCM” from “Audio setting” menu. 41 Digital output PCM Dolby Digital Press ŻŹto select. Then press [OK]. button. button, select either “PCM” or “Dolby Digital” and press General settings Option setup Change pin Local time Subtitle setting Auto setting DIGITAL TERRESTRIAL TELEVISION (DTT) OPERATION (continued) Change Pin To use the locks effectively, do change the pin number from the default setting, which should be known and remembered only by you. The default setting is 0000. 1. Press General settings Old password New password Option setup Change pin Confirm new password Local time Subtitle setting button on the remote control. 2. Select “General setting” and press 3. Select “Change pin” and button. button. 4. The box appears to fill out the old and new password, and the confirmation of the new password. 5. Use the numeric number to enter. NOTE x In case that you forget your password, please refer to Troubleshooting on 48 Local Time Make sure to select your resident area to set up the correct local time. 1. Press button on the remote control. 2. Select “General setting” and press 3. Select “Local time” and 4. With General settings Option setup Change pin Local time Subtitle setting Audio setting button. button. buttons, select the area and press Press ŻŹto select. Then press [OK]. button. Checking DTT System Information System System information H/W Version : H2-DT640HD S/W Version : 1.2.0 Release time : JUL 27 2007 21:06:23 Status This can display current DTT system information. 1. Press button on the remote control. 2. Select “System” and press 3. Pressing Current time zone Greenwich mean time Adelaide, Aust. Brisbane, Aust. Canberra, Aust. Darwin, Aust. Melbourne, Aust. Perth, Aust. Sydney, Aust. Tasmania, Aust. button. button on “Status” shows up System information. (H/W version, S/W version, and Release time) System information. Press [Return] to return. *The above is an example Jump to TV Setup Menu “TV Setup” menu can be accessed from the DTT main menu. It jumps to the TV main menu containing Analog TV function, such as Picture menu and Audio menu. Refer to 23 ~ 34 regarding the setting form the details. Picture Audio Timer Setup Select OK Set 42 FUNCTION Size Switching Each time button of the remote control is pressed, the screen display size is switched in sequence, and the status will be displayed at the bottom of the screen. TV/AV signal input ŏ Display Size Watching standard Definition Picture(480i,480p,576i,576p) DTT/TV/AV1/AV2/AV3/AV4 /HDMI 4:3 Panoramic Cinema Picture Size Full You can display the image at optimum condition by selecting display size depending on the current output image as shown below. Input Signal Display Screen Display Size To display suitable screen as follows. When Watching Standard Definition Picture (TV, 480i, 480p, 576i, 576p) (4:3 Signal) 4:3 Play a 4:3 image on screen faithfully. Blanking occurs on both sides. Panoramic Play a 4:3 image which enlarges horizontal and vertical size of the middle in equal scales, and displays both sides appearing much wider. Cinema (Cinema) Full (Squeeze) Play a 21:9 image in 4:3 frame (Cinema size) expanding vertically. *In some case, slight blanking may remain at the top and bottom. Play a 4:3 image faithfully in the standard vertical size and horizontally squeezed. Information Aspect ratio represents horizontal: vertical ratio on screen. Watching High Definition Picture(720p, 1080i, 1080p (HDMI only)) DTT/AV1,2/HDMI: Only Full mode signal output. 16 16(or 21) 9 9 3 4 NOTE Ⴠ The size will fix as Full mode and not change when receiving High Definition Picture (720p, 1080i, 1080p (HDMI only)). Ⴠ If the images from High Difinition Picture has blacken gap and select Picture Size [ 2 ], it will make up for the gap. Refer to 28 . CAUTION Using a wide-screen television Ⴠ This television has a screen mode selection feature. If an incompatible screen mode is selected to play certain software, such as a TV program, the image would appear different form the original. Take this into consideration when making screen mode choices. Ⴠ Use of the wide feature displaying enlarged pictures in coffee shops, hotel and other establishments for commercial or public viewing purposes could infringe on the copyright holder’s right protected by Copyright Law. Ⴠ When a normal 4:3 image (not wide screen) is displayed over the entire screen in the Panoramic mode, the peripheral image may disappear partly and/or appear distorted in some cases. Use 4:3 mode to view the image reflecting original intention. 43 FUNCTION (continued) Size Switching (continued) RGB signal input You can select a suitable size depending on the resolution. Full 4:3 Display Area Selection Diagram Resolution Full 4:3 640 x 400 (VGA) 640 x 480 (VGA) 800 x 600 (SVGA) 1024 x 768 (XGA) 1280 x 768 (WXGA) 1280 x 1024 (SXGA) 1360 x 768 (WXGA) Picture Freezing By pressing button, you can change to freeze mode easily anytime you like. Press it again to return to normal picture. i+ TV FREEZE button DTT AV TEXT 1 2 3 4 5 6 7 8 9 0 44 FUNCTION (continued) Power Save Mode When the AV input is selected You are provided the function to save power consumption when no signal is detected in AV input. Set to On in “Video Power Save” from Function Menu, which leads to the power save mode in AV1 /AV2 /AV3 /AV4 /HDMI and the Standby mode in other AV input. Please see the table below for details. 1. Press button. 2. Select “Setup” menu and press Setup Video Power Save Reset Select OK Set button. 3. Select ”Video Power Save” and press Off Return button. Off On Video Power Save When no signal is detected When signal is input during on in “Video Power Save” AV1~AV2, AV3~AV4, HDMI Condition Indicating Lamp Power Save* Orange Turns On automatically *Power Save that only control Back Light On/Off. Returning to operating status Ɣ Press the Input Select button of the control panel or the remote control to restart the television. When the RGB input is selected When this unit is connected to a VESA DPMS computer, the Power Save mode (Operation mode: Off) can be set to be activated automatically when the computer is not being used to reduce power consumption by this unit. RGB sync signal Horizontal Yes No Yes No Vertical Yes Yes No No PC signal Active (normal display) Blank (no display) Operation mode On Off Indicating lamp Lights green Lights orange Returning to operating status Ɣ Operate the personal computer, then input computer’s H. sync, V. sync or press the Sub Power button of the control panel or the remote control to restart the television. 45 TROUBLESHOOTING Before calling service technician, check the following tables first. If the problem is not be solved with the suggested procedures, contact your local dealer. For your safety, NEVER try to repair the product by yourself. When Following Messages Appear on the Screen Message Condition / Action Power Save This indicates it is in Power Save mode. (in RGB mode) The indicating lamp lights in orange. No Sync. Signal The unit cannot detect any signals from any input terminals. Ɣ Check if the cable is connected correctly and firmly. Ɣ Check if the power of the external equipment is ON. Ɣ Check if the input selection matches the connection terminal. Ɣ Check if the PC is in Power Save mode or not. Auto Adjust This indicates that it is in the process of auto adjusting. (in PC input mode) Invalid Mode The unit receives unsupported signals. Ɣ Check if the cable is connected correctly and firmly. Ɣ Check if the input signal is compatible with the specification of the television. Page 45 14 ~ 19 32 49 , 51 52 This shows when the selected operation is not available. Not Available Weak signal Bad or No signal Ɣ Check aerial lead if it is disconnected/damaged/misaligned. (in DTT mode) Ɣ Check with your dealer if it is out of signal area or not. (in DTT mode) Database is Empty Symptom and Check List Symptoms Check list Page Ɣ Check the Indicating lamp status (Off, Red, Green, or Orange). Ɣ Check the connection of the Power Cord and/or other cables. Ɣ Check if the Main Power of the unit or external equipment is No picture – no sound Snowy picture-poor sound Multiple images-normal sound Intermittent interference ON. Ɣ Check if the TV mode is selected. Ɣ Check if the TV is in “Standby mode” or “Power Save mode”. Ɣ Adjust the values in “Picture menu” and “Audio menu”. Ɣ Check the aerial connection and direction. Ɣ The TV station may have broadcast difficulties. Ɣ Try another channel. Ɣ Check the aerial connection and direction. Ɣ Fine tuning the TV. Ɣ Check the connection of the external equipment. Ɣ The TV station may have broadcast difficulties. Try another channel. 14 ~ 20 45 14 14 , 25 Ɣ Check if the source of interference is shielded well. Ɣ Remove those kinds of electrical devices away from the TV. Ɣ Check the volume level. Normal picture, but no sound Ɣ Check if the button has been press or not. Ɣ Make sure that the headphone is NOT connected. 15 ~ 17 20 Ɣ Check the connection of the external equipment. 46 TROUBLESHOOTING (continued) Symptom and Check List (continued) Symptoms Ɣ No picture – normal sound Ɣ The remote control does not work. Ɣ Normal picture but no color-normal sound Check list Page Ɣ Check the value level of “Brightness” and “Contrast” in “Picture Menu”. Ɣ Check if the batteries are installed correctly. Ɣ The batteries might be exhausted. Replace them with new ones. Ɣ Remove all the obstructions in front of the sensor window on the 11 , 12 unit. Ɣ Check if the buttons of the control panel can work. 14 ~ 19 Ɣ Check the connection of the external equipment. Ɣ Check the “Color” in “Picture Menu”. 27 ~ 28 Ɣ Image is paused. Ɣ Check if the TV is in freeze mode by pressing Ɣ No picture Ɣ Check if the Power Cord is plugged into the socket firmly. Ɣ Check if the Main Power is ON. The Indicating lamp ĺ Off 27 button. 44 10 , 14 , 18 Ɣ Check if all the cables of the external equipment are connected Ɣ No picture The Indicating lamp ĺ Orange It means that the unit is in “Power Save Mode”. correctly and firmly. Ɣ Check if the power of the external equipment is ON. Ɣ Check if the TV/AV mode has been selected correctly. Ɣ Check if the PC is in Power Save mode or not. 45 Ɣ Refer to “Power Save mode” and “When following messages appears on the screen” Ɣ No picture The indicating lamp ĺ Green Ɣ The top of the television and surface of the panel heat up. Ɣ Image cannot be displayed in the correct position. Ɣ Check if the signal cable is connected correctly and firmly. Ɣ Adjust the level of Brightness and Contrast lower. 14 ~ 18 Ɣ It may happen when you use the unit for long hours. Turn off the Main Power of the unit for a while. Please note that this is not all function. Ɣ Press Recall button to check if the input signal of the displayed image is compatible with the specification of the television. 19 21 , 49 Ɣ When the VCR is in special playback features (Fast forward or Rewind), the screen gets dark and cannot see the image at all. Ɣ Some screen display size cannot be switched. Ɣ Cannot be displayed the image from HDMI Ɣ It could happen when the VCR is connected to Component output, such as 480i. This is not malfunction. Ɣ Try Composite output or S-video output and check the picture again. Ɣ Check the signal status by pressing the button on the remote control. The available screen display size is different depending on the current signal status. Ɣ Check if the cables are connected correctly. Ɣ Check the output format of the equipment. Ɣ (Please refer to “Connecting Procedure” and “Recommended Signal List”.) Ɣ The image and audio are mismatched when in RGB or HDMI mode. 47 Ɣ Check if the PC (RGB)/HDMI analog audio input terminal is connected to the same external device. 21 43 , 44 16 49 ~ 51 16 , 17 TROUBLESHOOTING (continued) Symptom and Check List (continued) Symptoms Page Check list Ɣ The image on the screen is moving in an oblique direction. (PC input mode only) Ɣ Adjust “Horizontal Clock” and “Clock Phase”. 32 Ɣ Adjust “Horizontal clock”. 32 Ɣ Try “Auto Adjust”. 32 Ɣ The coarse horizontal stripes could be seen in full-display mode. (PC input mode only) Ɣ The part of the image is lacking. AAAAA (PC input mode only) Ɣ Check the Signal status of the PC by Ɣ The horizontal stripes are moving pressing Recall button control. vertically with flickering screen. (PC input mode only) Ɣ When the characters are displayed on the whole screen, the vertical stripes appear and some of the characters are blurred. (PC input mode only) abcdefgABCDEFGabcd abcdefgABCDEFGabcd Ɣ When the letter string is displayed in full-screen, all of the characters on the screen is blurred. (PC input mode only) abcdefgABCDEFGabcd abcdefgABCDEFGabcd Ɣ When the small patterns are displayed on the screen, the entire screen is flickering. (PC input mode only) Ɣ Image cannot be displayed in the correct position. (PC input mode only) on the remote Ɣ Try “Auto Adjust”. Ɣ If the display condition is not improved with 32 32 Auto Adjust, adjust “Horizontal Clock”. Ɣ Try “Auto Adjust”. Ɣ If the condition is not improved with Auto Adjust, adjust “Clock Phase” till you get clearest image. Ɣ Try “Auto Adjust”. Ɣ If the condition is not improved with Auto Adjust, adjust “Clock Phase” till you get flicker-free display. 32 32 Ɣ Press button to check if input signal of the displayed image is compatible with the specification of the television. 49 , 52 Ɣ It might occur because it is tuned to digital Ɣ No Picture or sound is output. (DTT mode only) teletext channel. 40 Ɣ Return to another channel. Ɣ Press and hold down Ɣ Forgotten password. (DTT mode only) Ɣ Due to the bad reception, block noise (DTT mode only) Ɣ Local time displays incorrectly. (DTT mode only) [Yellow], [Blue] and buttons on the remote control simultaneously for over 3 seconds so that the password returns to the default setting (0000). Ɣ Check the aerial system to improve signal quality. Ɣ Check if you select correct area in “Local time” from “General setting”. 42 14 42 48 PRODUCT SPECIFICATIONS SPECIFICATION Display dimensions Approx. 26inches: (576 (H) × 324 (V)mm diagonal 660.5mm) Resolution 1366(H) x 768 (V) pixels Panel L32H01AU L26H01AU Approx. 32inches: (698 (H) × 392 (V)mm diagonal 801mm) Net dimensions including Stand: 663(W)x509(H)x262(D)mm excluding Stand: 663(W)x470(H)x124(D)mm Including Stand: 790(W)x602(H)x365(D)mm Excluding Stand: 790(W)x550(H)x122(D)mm Net weight including Stand: 13 kg excluding Stand: 12.4kg including Optional Stand: 20.1 kg excluding Optional Stand: 16 kg Ambient conditions Temperature Operating: 5°C to 35°C, Storage: 0°C to 40°C Relative humidity Operating: 20% to 80%, Storage: 20% to 90% (non-condensing) Power supply AC110 - 240V, 50/60Hz Power consumption/at standby 105W/< 2W 144W/< 2W Audio output speaker total 14 W speaker total 20 W (VIDEO input) Input terminals Input signals Output signals AV1 Ⴠ AV2: component video input terminal (RCA) L/R audio input terminal (RCA) AV3 : composite video input terminal (RCA) S video input terminal L/R audio input terminal (RCA) AV4 : composite video input terminal (RCA) L/R audio input terminal (RCA) HDMI: HDMI input terminal Composite video : PAL, SECAM, NTSC3.58, NTSC4.43, PAL60 Component video: 480i, 576i, 480p, 576p, 720p/50, 720p/60, 1080i/50, 1080i/60 HDMI: 480i, 576i, 480p, 576p,720p/50, 720p/60,1080i/50,1080i/60,1080p/50, 1080p/60, 1080p/24 OUTPUT (MONITOR): composite video monitor-output terminal (RCA) OUTPUT (MONITOR): L/R audio monitor- output terminal (RCA) OUTPUT (HEADPHONE): L/R audio monitor- output terminal (Mini-pin) OPTICAL OUT (Digital Audio) : PCM, Dolby® Digital (RF input) Input terminal / Receiving range ANT: 75 Unbalanced / 44~870MHz RF Video System PAL B/G, H , I ,D/K SECAM B/G , D/K , K1 NTSC-M DVB-T (RGB input) Input terminals Analog RGB input terminal (D-sub 15-pin) Audio input terminal (3.5mm Stereo Mini Jack)*1 Input signals 0.7 V, analog RGB (Recommended Signal) Sync signals H/V separate, TTL level [2k] Ⴠ * 1 49 The television takes at least 30 minutes to attain the status of optimal picture quality. This analog audio input terminal can be used for PC (RGB) or HDMI(DVI) only. PRODUCT SPECIFICATIONS (continued) Signal Input S-input connector pin specifications Pin Input signal 1 Y 2 Y-GND 3 C 4 C-GND Frame GND HDMI connector Input pin specifications Pin Input signal Pin Input signal 1 T.M.D.S. Data2+ 11 TMDS Clock Shield 2 T.M.D.S. Data2 12 TMDS Clock - 3 T.M.D.S. Data2- 13 CEC 4 T.M.D.S. Data1+ 14 Reserved (N.C.) 5 T.M.D.S. Data1 15 SCL 6 T.M.D.S. Data1- 16 SDA 7 T.M.D.S. Data0+ 17 DDC/CEC Ground 8 T.M.D.S. Data0 18 +5V Power 9 T.M.D.S. Data0- 19 Hot Plug Detect 10 T.M.D.S. Clock+ RGB terminal (D-sub 15-pin connector) Pin Input signal 1 R 2 G 3 B 4 No connection 5 No connection 6 R.GND 7 G.GND 8 B.GND 9 No connection 10 GND 11 No connection 12 [SDA] 13 H. sync 14 V.sync. 15 [SCL] When different kinds of input signals are simultaneously input to the television via a graphics board or the like, the television only support H/V separate sync signal. 50 PRODUCT SPECIFICATIONS (continued) Recommended Signal List With Component Video INPUT Signal mode No Horizontal frequency Dot clock frequency (kHz) (MHz) Remarks Signal name Resolution Vertical frequency (Hz) 1 576i 720(1440) x 576 50.00 15.63 27.00 EIA-861D 2 480i 720(1440) x 480 59.94 15.73 27.00 EIA-861D 3 576p 720 x 576 50.00 31.25 27.00 EIA-861D 4 480p 720 x 480 59.94 31.47 27.00 EIA-861D 5 1080i/50 1920 x 1080 50.00 28.13 74.25 EIA-861D 6 1080i/60 1920 x 1080 60.00 33.75 74.25 EIA-861D 7 720p/50 1280 x 720 50.00 37.50 74.25 EIA-861D 8 720p/60 1280 x 720 60.00 45.00 74.25 EIA-861D With HDMI INPUT Signal mode No Horizontal frequency Dot clock frequency (kHz) (MHz) Remarks Signal name Resolution Vertical frequency (Hz) 1 VGA 640 x 480 59.94 31.47 25.18 EIA-861D 2 576i 720(1440) x 576 50.00 15.63 27.00 EIA-861D 3 480i 720(1440) x 480 59.94 15.73 27.00 EIA-861D 4 576p 720 x 576 50.00 31.25 27.00 EIA-861D 5 480p 720 x 480 59.94 31.47 27.00 EIA-861D 6 1080i/50 1920 x 1080 50.00 28.13 74.25 EIA-861D 7 1080i/60 1920 x 1080 60.00 33.75 74.25 EIA-861D 8 720p/50 1280 x 720 50.00 37.50 74.25 EIA-861D 9 720p/60 1280 x 720 60.00 45.00 74.25 EIA-861D 10 1080p/50 1920 x 1080 50.00 56.25 148.50 EIA-861D 11 1080p/60 1920 x 1080 60.00 67.50 148.50 EIA-861D 12 1080p/24 1920 x 1080 24.00 27.00 74.25 EIA-861D 51 PRODUCT SPECIFICATIONS (continued) Recommended Signal List (continued) With RGB input Signal mode No Horizontal frequency Dot clock frequency (kHz) (MHz) Resolution Vertical frequency (Hz) 640 x 400 70.09 31.47 25.18 2 640 x 480 59.94 31.47 25.18 3 800 x 600 60.32 37.88 40.00 1024 x 768 60.00 48.36 65.00 1280 x 1024 60.02 63.98 108.00 1280 x 768 59.88 47.78 79.50 1360 x 768 60.02 47.71 85.50 Signal name 1 4 VGA VESA 5 6 VESA 7 Remarks Ⴠ The type of video board or connecting cable used may not allow for correct displays adjustment of Horizontal Position, Vertical Position, Horizontal Clock and Clock Phase. Ⴠ The unit differentiates the signal modes according to the horizontal and vertical frequencies and the horizontal and vertical sync signal polarities. Note that different signals having all these elements alike may be handled as the same signal. Ⴠ Displaying images with more than 768 lines of vertical resolution a Full display (compressed display) can result in the interpolation of stripes. 52