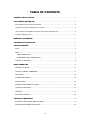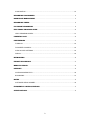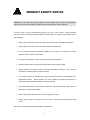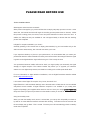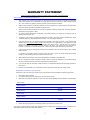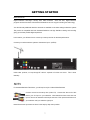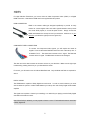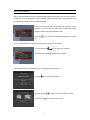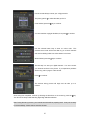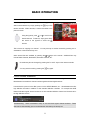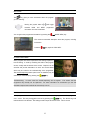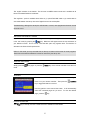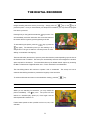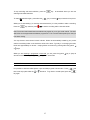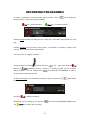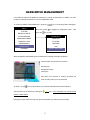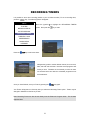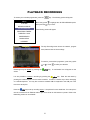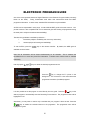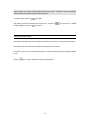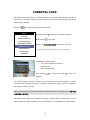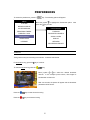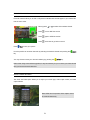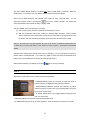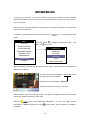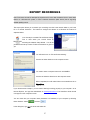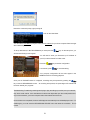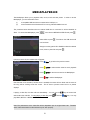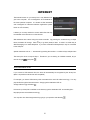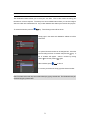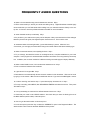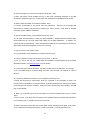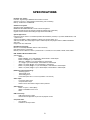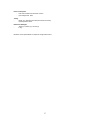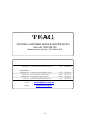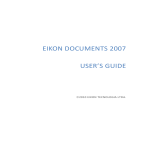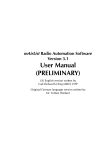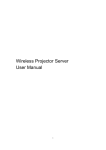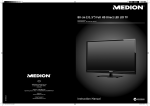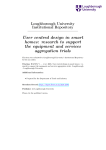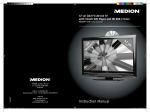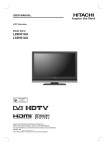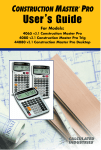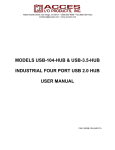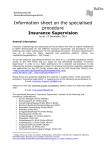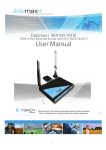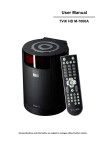Download TEAC HDRM7250 Instruction Manual
Transcript
USER’S MANUAL HDRM7250 Many thanks for purchasing your TEAC product. In order to get the best performance and experience from your product, please read this manual thoroughly. We also suggest you refer to our website for news and further updates. Revision 1.03 – November 2006 Disclaimer: We make our sincere effort to ensure the accuracy of the material described herein; however the author and TEAC Australia Pty Ltd make no warranty expressed or implied with respect to the quality, correctness, reliability, currentness, accuracy or freedom of error of this document of the product it describes. We make no representation or warranty with respect to the contents hereof and specifically disclaim any implied warranties of fitness for any purpose. The author and TEAC Australia Pty Ltd disclaim all liability for any direct, indirect, incidental or consequential, special or exemplary damages resulting from the use of this product or from the use of any other products described within this document. Please refer to our website http://www.teac.com.au for any corrections or improvements to this manual. Copyright Notice ©2006: The material contained within this document is copyrighted and all rights reserved by the author. Dolby Digital™, the double D and AC-3 are registered trademarks of Dolby Laboratories. Windows™ and Windows Media™ are registered trademarks of Microsoft Corporation. HDMI™, the HDMI logo and High Definition Multimedia Interface are trademarks or registered trademarks of HDMI Licensing LLC. ii TABLE OF CONTENTS PRODUCT SAFETY NOTICE ........................................................................................................................ 3 PLEASE READ BEFORE USE....................................................................................................................... 4 What happens when first time connected?....................................................................................... 4 Is Digital TV reception available in your home?................................................................................ 4 I don’t seem to have Digital TV reception in my home, what shall I do? ........................................... 4 Going into Standby mode................................................................................................................. 4 WARRANTY STATEMENT............................................................................................................................. 5 THE REMOTE CONTROLLER ...................................................................................................................... 6 GETTING STARTED ......................................................................................................................................... 7 SDTV ............................................................................................................................................... 7 HDTV ............................................................................................................................................... 8 HDMI CONNECTION.................................................................................................................................... 8 COMPONENT VIDEO CONNECTION...................................................................................................... 8 THE SET-UP PROCESS ................................................................................................................. 9 BASIC OPERATION ........................................................................................................................................ 11 SERVICE LIST MODE ................................................................................................................... 11 LOGICAL CHANNEL NUMBERING............................................................................................... 11 INFO MODE................................................................................................................................... 12 CLOSED-CAPTIONING ................................................................................................................. 12 DIGITAL AUDIO............................................................................................................................. 12 SWITCHING LETTERBOX 4:3 MODE........................................................................................... 13 TURN-OFF INFO MODE................................................................................................................ 13 TELETEXT..................................................................................................................................... 13 PICTURE-IN-PICTURE.................................................................................................................. 13 THE DIGITAL RECORDER........................................................................................................................... 14 PAUSE LIVE TELEVISION (TIME-SHIFTING)............................................................................... 14 FORWARD AND REWIND TELEVISION....................................................................................... 14 iii SLOW MOTION ............................................................................................................................. 15 RECORDING PROGRAMMES..................................................................................................................... 16 HARD-DRIVE MANAGEMENT.................................................................................................................... 17 RECORDING TIMERS .................................................................................................................................... 18 PLAYBACK RECORDINGS.......................................................................................................................... 19 ELECTRONIC PROGRAM GUIDE............................................................................................................. 20 VIDEO PROGRAM GUIDES.......................................................................................................... 21 PARENTAL LOCK............................................................................................................................................ 22 PREFERENCES ................................................................................................................................................. 23 TUNING-IN .................................................................................................................................... 23 FAVOURITE CHANNELS .............................................................................................................. 24 AUDIO & VIDEO SETTINGS ......................................................................................................... 24 DISPLAY........................................................................................................................................ 25 NETWORKING................................................................................................................................................... 26 EXPORT RECORDINGS ................................................................................................................................ 27 MEDIAPLAYER-HD.......................................................................................................................................... 29 INTERNET ........................................................................................................................................................... 30 ACCESSING MEDIA FILES........................................................................................................... 30 BOOKMARKS ................................................................................................................................ 31 NOTES................................................................................................................................................................... 32 SOFTWARE SERIAL NUMBER..................................................................................................... 32 FREQUENTLY ASKED QUESTIONS ...................................................................................................... 33 SPECIFICATIONS............................................................................................................................................ 36 iv PRODUCT SAFETY NOTICE WARNING! Do not open this product as there is a risk of electric shock. Under no circumstances should you try to repair the receiver yourself as this will invalidate your product warranty. If a fault occurs, check the troubleshooting guide at the rear of this manual. Should problems continue to persist, contact the National Customer Service Centre on 1800 656 700 between 9am to 5pm weekdays. • Always allow a minimum of 5cm of free space around the product for adequate ventilation. • Always place the product on a firm flat surface before applying power. • Do not expose this product to dripping, splashing or any moisture. Be careful not to place liquids or vases too close to this product. • Do not place naked flame sources such as lit candles near the product. • Keep the product away from domestic heating equipment and direct sunlight. • Always disconnect the power-cord from the wall socket before cleaning it. Use a soft and mild solution of washing liquid to clean the casing. • Your product consists of material which can be recycled and reused if disassembled by a specialized company. Please observe your local regulations regarding the disposal of packaging material, exhausted batteries and old equipment. • It is recommended that you disconnect the aerial from this product during a heavy storm as lightning can cause severe damage. • Always disconnect power when not in use for long periods of time. • Always place product in standby mode for at least 1 minute before disconnecting mains power. This product complies with Australian Regulatory requirements. 3 PLEASE READ BEFORE USE Product Installation Notice What happens when first time connected? When power is first applied, you product will introduce a step-by-step setup process on screen. At the same time, the internal hard-drive will begin the checking process (takes about 10 minutes). Whilst this process is taking place, the rewind, record and pause television functions cannot be used. In addition, the USB ports may not available for use until approximately 2 minutes after the checking process has completed. Is Digital TV reception available in your home? Generally speaking; if this receiver was on display (demonstration) by your local retailer and you live within the same area/town/city, then it should work within your home. If you experience break-up of picture or poor performance, it is recommended that you contact your professional television antenna installer first. Many users assume that if the analogue television signal is good then the digital television signal will also be good. This is rarely the case. Your professional antenna installer will need to check your signal quality (not necessarily the signal strength) for digital reception. The antenna installer may advise you to upgrade your television antenna to a new digital ready antenna, and install new cabling such as RG6 quad shield cable. For more information on digital television installations, visit the Digital Broadcast Australia website found at http://www.dba.org.au. I don’t seem to have Digital TV reception in my home, what shall I do? Digital Television is still considered relatively new to Australia and it will take time for it to be available everywhere around Australia. If Digital Television reception is not available to you, neatly place together all packaging and supplied cables back into the box. Have your receipt (proof of purchase) ready and contact your place of purchase for further details on what you should do. Going into Standby mode When you enter the standby mode; around 1 minute later, your set-top box will partially turn back on by itself to do some additional network and hard-disk checking. This takes around 20 seconds and the front display may go blank. This is normal. The set-top box will automatically go back to standby mode when completed. 4 WARRANTY STATEMENT Keep your purchase receipt to enable you to proceed quickly in the event of a Warranty Service. Terms & Conditions for HDRM7250 DVR set-top box 1. TEAC warrants to the original retail purchaser only, that this product is free from defects in material and workmanship under normal domestic use and authorizes free service during the warranty period at any TEAC Authorized Centre only. TEAC warranty only applies to products purchased, used and serviced in Australia. 2. Subject to the terms herein, this warranty effectively covers the equipment for 12 months from the date of purchase. No in-home service is provided for Digital Set-top Box products. 3. All parts, except the external cabinet, are warranted as specified in Warranty Periods Table, and will be repaired or replaced at the sole judgment of TEAC. 4. Any normal customer maintenance as described in the owner’s manual is not covered by this warranty (such as cleaning mechanical parts, etc.) 5. This warranty does not apply to equipment showing abuse, damage or that it may have been tampered with, altered or repaired outside any TEAC Authorized Service Centre. If so, the warranty will be void. 6. In the event that this unit or any defective parts must be returned to TEAC Service Centres, a copy of this warranty statement and a copy of your purchase receipt must be enclosed to be a valid warranty. Such equipment or parts must be sent freight prepaid to the nearest authorized TEAC Service Centre. After the repair, the unit will be available for collection by the owner or it will be returned to the owner. The warranty does not cover freight or insurance. In all cases of in-transit damages or loss, a claim must be filed against the carrier by the purchaser. 7. In home service will only be provided only under special circumstances and must be authorized by TEAC Australia National Service; In a situation or circumstance, where an in home service call is made, a service fee will be charged by the Service Provider (or TEAC) including travel fee if outside normal service area. 8. TEAC National Service Centre in home service and installation is available at competitive rates. 9. No one is authorized to assume any liability on behalf of TEAC or impose any obligation on it, in connection with the sale of any equipment other than as stated in this warranty and outlined above. 10. In no event will TEAC be responsible or liable for indirect or consequential damages from interrupted operations or other causes. 11. Warranty is not transferable to any subsequent purchaser if the product is sold during the warranty period, Please keep this information for your own records. Please refer to the owner’s manual to ensure that you have followed the correct installation and operating procedures. 1. 2. 3. Read owner’s manual carefully If you require Warranty Service, please contact the TEAC Service Centre Please have your purchase receipt as your proof of purchase and the following details completed for a valid Warranty. Owner’s Name Owner’s Address Postcode Model Name/No. Serial No. Dealer’s Name Dealer’s Address Postcode 4. Please ensure that your product is packed appropriately upon return to the service centre. If you have any questions, please contact TEAC National Service by e-mailing us at [email protected] or telephone us on 1800 656700 between 9:00am and 5:30pm EST weekdays. 5 THE REMOTE CONTROLLER STANDBY – used to toggle HDTV – used to display information your receiver on and off. about the HDTV mode. [0-9] – directly access your television channels. CANCEL – either cancel or close some On some input fields, multiple menus and services. pressing results in the character entry [A-Z] similar to using a mobile telephone. MENU – to access the receivers options, tuning functions and other preferences. LIST - displays a list of services available for viewing. GUIDE – toggle the electronic COLOUR KEYS – perform program guide on and off. some actions often indicated on the screen. P+ / P- keys are used to V+ / V- adjust the volume level. change channels. PIP – currently not used. INFO - used to display information on the current now and next programme. PREV – used to REWIND recordings and visit previous pages on some screens. NEXT – used to FORWARD recordings and visit next pages SUBMENU – used for special on some screens. menu features available with some services and also to PLAY/PAUSE/REC/STOP – activate teletext on 7 Digital. used for digital recording MUTE – toggles the sound on purposes. and off. THE CENTRE JOYSTICK – navigate in menus and special services. Press down on the joystick for the OK function. Troubleshooting: If the remote fails to function properly, please check that your batteries are inserted in the correct direction and that they are in good condition. 6 GETTING STARTED INTRODUCTION Digital Television had begun January 2001 within Australia. Since this time, digital television programs and services have evolved and all Australians can now enjoy this exciting new technology. You will find today additional television channels not available on the older analogue television system. This product is compatible with both Standard Definition and High Definition viewing and recording giving you the best possible digital experience. In this section, you will learn how to connect your set-top receiver for the best performance. Connect your outdoor antenna system to the antenna input. (ANT IN) Unlike other products, no loop-through RF cable is required to link the two tuners. This is done internally. SDTV For Standard Definition Televisions, you will require only the Yellow-White-Red lead. Connect one end to the set-top box (Video-L-R). Connect the other end of this lead to your AV input on your television. Most televisions have more than one input so be sure to remember which input was used. Then press the AV button on your television until you select the right input. Next follow the set-up screens as shown in the Step-by-Step set-up section. 7 HDTV For High Definition Televisions, you have a choice of either Component Video (YPbPr) or a Digital HDMI connection. Note that the HDMI lead is not supplied with this product. HDMI CONNECTION HDMI is the newest cable type designed specifically to provide an easy method to connect digital video and audio signals between set-top boxes (and some DVD players) to a new flat panel screen. Simply connect the HDMI lead between the set-top box and your television. Make sure on your television you select the right input source (press AV). COMPONENT VIDEO CONNECTION To connect via Component Video signals, you will require two leads as supplied. Connect the Green-Red-Blue lead to the rear of the set-top box. It is labeled Y Pb Pr. The Green lead connects to the Y signal. The Red lead connects to the Pr signal. The Blue lead connects to the Pb signal. The other end of this lead connects to the same colours on your television. Make sure the right input is selected by pressing the AV key on your flat television screen. For sound, you will need to use the Yellow-White-Red lead. Only the White and Red are required for sound. DOLBY SOUND The HDRM7250 is capable of Dolby Digital surround sound. In order to use this feature, you must connect either an optical or coaxial cable between your set-top box and a Dolby Digital home theatre amplifier. The signal source (either a channel your watching) or a media file your playing must be Dolby Digital encoded for this feature to work. Note: When Dolby is selected, you may expect to hear 5.1 sound. The broadcast however most times is Dolby Digital 2/0. 8 THE SET-UP PROCESS Assuming you have connected a HDMI cable or Component Video cable between your set-top box and you flat panel television screen, the following will automatically appear when using this product for the first time. If no screen appears, unplug the HDMI cable and connect again. This will force the settop mode into this mode (i.e. it’ll automatically switch). Every 10 seconds, the video screen mode will change to a lower resolution. If you can see this screen, then your television screen accepts a higher level of high definition vision. Press the key to accept the resolution provided by the set-top box. Once you have selected the resolution, the set-top box will ask you to accept it. You must press the blue key to accept your selection. The following step-by-step screens will now appear. The following screens are presented to you to complete the set-up process. Press the key to go to the next screen. Move the joystick Then press the to select your type of television screen. key to go to the next screen. 9 Use the numerical keys to enter your 4 digit postcode. The press joystick to select the state you live in. Once finished, press the key to continue. You must read the copyright disclaimer, then press to continue. Use the coloured button keys to enter a 6 colour code. This parental control code will be used later by you to block channels and the time-shifting buffer from other viewers in the home. When finished, press the key to continue. The last step is to tune your digital channels. You must connect your antenna as shown in the picture. If you experience problems when tuning, refer to page 4 of this manual. Press to continue. The services tuning process will begin and can take up to 5 minutes. Once tuning has completed, continue by following the directions on the screen by press the key. You will now be ready to start watching digital high definition television. Note: During the set-up process, your internal hard-drive will be preparing itself. It may not be ready to use immediately. Please wait an extra few minutes. 10 BASIC OPERATION SERVICE LIST MODE Now that your digital receiver is set-up and working, you are able to watch television by simply pressing the key on the remote controller. Within seconds, a channel list similar to the picture is shown. Using the joystick; press or to scroll to the desired channel. To watch it, simply press firmly the centre of the joystick to select the function. This is known as “zapping to a channel.” You may also zap to another channel by pressing one or combination of the numerical keys 0~9. Other channel lists are available, by pressing the or keys on the remote. Additional lists may include Radio Channels, Bookmarks, Interactive Channels, etc. Channels may also be changed by pressing the P+ and P- keys on the remote controller. key again. You may exit this mode by pressing the LOGICAL CHANNEL NUMBERING The term ‘logical channel numbering’ is a new feature for the first time digital television user. Broadcasters now send their channel number together with their digital services. It works like this: press 2 for the ABC, press 7 for the SEVEN Network, etc…. Broadcasters also offer high definition channels in addition to their standard definition channels. For example the NINE Network allocates logical channel number 9 for their standard definition channel and channel 90 for the high definition service. Troubleshooting: Some broadcasters today do not send their logical channel numbers. channels are automatically given a number between 350~399 by the set-top box. 11 These INFO MODE The key gives you more information about the program you are watching. or will toggle NEXT programme Moving the joystick either between NOW and information from the broadcaster. You can get further programme information by pressing the red (MORE INFO) key. This shows an extended description about the program, including its duration. red key again for LESS INFO. Press the CLOSED-CAPTIONING Some programs are closed captioned for the hearing impaired or hard of hearing. It works by rendering the audio of the program as text, usually near the bottom of the screen. Captions can be coloured and provide information on music and sound effects which may be crucial to the understanding of the programme. The Closed-Captioning feature (also known as subtitles) may be activated (or deactivated) by pressing the Troubleshooting: yellow key. In some cases the closed-captioning will not appear. programme may actually not be captioned. This means that the For more information we recommend you the visit Australian Caption Centre website at www.auscap.com.au. DIGITAL AUDIO Some programs also include an additional sound track (known as language) such as Dolby Digital 2/0 or 5.1 sound. This may be toggled on and off by pressing the green key. The DOLBY logo will indicate when this is selected. The analogue audio output will also be lower. This is normal. 12 The ‘english’ selection is the default. This is known as MPEG stereo sound and is available at all times for Standard Definition broadcasts. The ‘english5.1’ option is available when either an (1) optical TOSLINK cable or (2) coaxial cable is connected between the set-top box and a Digital Surround Sound Amplifier. Troubleshooting: Although the set-top box will indicate 5.1 sound, most programmes however are 2/0 surround sound. SWITCHING LETTERBOX 4:3 MODE If you have a standard 4:3 ‘square screen’ type television, you can enjoy the widescreen view (whilst in the ‘info’ mode) by pressing the blue key. Black bars will appear across the top and bottom of your television screen. This is normal. Note that this option only appears when ‘4:3 television’ is selected in the Video & Audio preferences. Notice: In this mode you may see white dots on the top or bottom of the screen for some programs. These dots are broadcast related and cannot be removed by the set-top box. TURN-OFF INFO MODE Simply press the key again or press the cancel key on the remote controller to exit the ‘info’ mode. TELETEXT To view the AUSTEXT service, you must first select 7 Digital. Press 7 on your remote controller. Then press the submenu key to toggle this feature on and off. Use the joystick to move around the screen. It will automatically select the numbered pages as you move. To view the desired page, press the key. PICTURE-IN-PICTURE The key is currently not used. Please check our website for further details. 13 THE DIGITAL RECORDER PAUSE LIVE TELEVISION (TIME-SHIFTING) Imagine watching television and the phone rings. Simply press the key (or the key) to pause the picture. Once you have finished your telephone conversation, you may watch the program from where you left off. Pressing firmly on the joystick executes the key function. You will immediately notice the information bar across the bottom of the screen with the II (pause) symbol appearing to the left. To start watching the picture, press the key (or press the key again.) The television picture you are watching is in a delayed form. This type of feature is commonly known as ‘timeshifting’ or sometimes ‘time-slipping’. The time-shift buffer (the amount of space to pause live television) varies depending upon the size of the hard-drive that is installed. The set-top box automatically reserves and manages the hard-drive space required for this feature. The time-shift buffer may be deleted cleared anytime by accessing the Menu->Preferences->Digital Recorder menu. This is described in more detail later. The time-shifting feature will continue to operate if left on unattended. The set-top box has an automatic time-shifting shutdown to preserve the longevity of the hard-drive. To exit time-shift mode and return to normal television viewing, press the FORWARD AND REWIND TELEVISION Whilst you are watching live television, you may rewind the picture immediately. Use key once. The picture will now rewind at a standard play speed (x1). Press again and the rewind speed will increase to x3. Further faster speeds are also possible such as x10, x30, x100 and x600. 14 key. To stop rewinding and watch television, press the key. As described above you are now watching time-shifted television. To watch live television again, press either the key or use the key to forward to live picture. Whilst you are time-shifting (i.e. watching rewound television), it is also possible to make a recording. Press the key and then press red to start the recording within a time-shift buffer. Note: The rewind and forward feature sometimes may appear to you to give erratic results. The timeshift buffer can be segmented with different programmes. This is normal and depends upon what you have been viewing. You may choose to move forward or back in blocks. Blocks are automatically created by your product and the time-shifting buffer on the hard-drive will be full of them. Typically, if not changing channels, blocks are approximately 15 minutes. Jumping blocks can be done by pressing either the joystick or keys. Whilst you are watching a programme in time-shift, you can press the joystick seconds forward. Pressing the joystick key to jump 30 will go back 30 seconds. SLOW MOTION It is possible to view time-shifted picture or pre-recorded programs in slow motion. Press then move the joystick either the or directions. To go back to normal speed, press the key again. 15 and RECORDING PROGRAMMES To record a programme, press the desired channel number. Press key to display the recording options. There are two options available: Red key = manual recording Green key = automatic recording Selecting manual will start a recording from the current time. The duration will be preset to 3 hours later. Selecting automatic will record the current program. The duration of recording is subject to the accuracy of the information from the broadcaster. You may record a 2nd program as follows: - Change channel by pressing (manual) or and then select the green (automatic) to record. change channels. key. Then press either the Whilst a 2nd red recording is made, you can no longer and select MY RECORDINGS to watch a You can however press program that was previously recorded. To STOP a recording, you must select the channel you wish to stop and press again and the following will appear. Now press red to STOP the recording. and enter the RECORDING TIMERS menu. Alternatively, to stop a recording, you can press The yellow key is used to stop a recording. 16 HARD-DRIVE MANAGEMENT It is possible to enable (and disable) the hard-drive to prolong its performance. In addition, you have the option to ERASE the hard-drive or just the TIMESHIFT buffer. To access the DIGITAL RECORDER menu, press the MENU key. The following options will appear. to highlight the Diagnostics option. Now Move the joystick TV GUIDE MEDIAPLAYER HD press the key to enter. MY RECORDINGS DIAGNOSTICS RECORDING TIMERS HDRM INFO PARENTAL LOCK TV SIGNAL PREFERENCES NETWORK DIAGNOSTICS USB INTERNET DIGITAL RECORDER When the DIGITAL RECORDER option is selected, the following information will appear. The information of importance is as follows: Disk Capacity Existing Recordings Free Space Also given is the duration of existing recordings and other recording timers yet to be performed. As shown, using on the joystick allows you to enable and disable the internal hard-drive. The hard-drive can be erased by pressing the yellow key. Once completed your set-top box will perform a basic restart. Pressing the green button will erase only the time-shift buffer not utilized by the recordings. 17 RECORDING TIMERS It is possible to set a timer recording (similar to your old video-recorder). To set a recording timer, press the key. The following options will appear. MENU TV GUIDE MEDIAPLAYER HD Move the joystick option. Now press the to highlight the RECORDING TIMERS key to enter. MY RECORDINGS RECORDING TIMERS PARENTAL LOCK PREFERENCES DIAGNOSTICS INTERNET Press the blue key to add a new timer. Navigate the joystick to set the desired channel, its occurrence, date, and start and end times. Note that not all programs start exactly on time. Therefore we recommend you allow an extra few minutes before and after the scheduled programme from the broadcaster. Once you have finished, save your Timer by pressing the blue key again. Your Timers will appear as a list every time you select the Recording Timers option. Timers may be changed or deleted from the list as you wish. Note: Recording Timers can also be set directly from the Electronic Program Guide. This is better explained later. 18 PLAYBACK RECORDINGS key. The following options will appear. To access your recorded programmes, press the MENU TV GUIDE MEDIAPLAYER HD MY RECORDINGS RECORDING TIMERS Move the joystick Now press the to highlight the MY RECORDINGS option. key to enter. The following screen will appear. PARENTAL LOCK PREFERENCES DIAGNOSTICS INTERNET The My Recording screen shows the network, program name, date and time of the recordings. To watch a pre-recorded programme, press the joystick or Recordings may be deleted by pressing the . Press to make your selection. green key. A confirmation box will appear on the screen. It is also possible to rename a recording by pressing the yellow key. Enter the new name by pressing the number keys 0~9 on the remote controller. It works in a similar way to short messaging on a mobile telephone. You may also connect a standard USB PC keyboard to the USB port in the front of the set-top box. Press the blue key to set-up recording export. It is explained in more detail later. Your set-top box must be connected via an Ethernet cable to your home router for this feature to operate. Refer to the Networking section for more details. 19 ELECTRONIC PROGRAM GUIDE One of the most important features of Digital Television is the Electronic Program Guide (commonly known as the ‘EPG’). Today, broadcasters send within their transmission NOW and NEXT programme information. In some areas, extended EPG information may be available. An EPG can be represented in many ways. A basic NOW & NEXT guide is the most common. Your product however is also compatible with a more advanced grid view showing all programmes during the week (this is subject to broadcast data availability). The television guide data is available by either the: i. Broadcast (subject to availability and cross-carry information), ii. Internet (subject to licensing and availability). To use the EPG, press the key on the remote controller. By default, the GRID guide is available as shown below. Note: Not all information will be shown simultaneously for all channels. This is because the broadcasters do not cross-carry their EPG information. Therefore each channel must be selected individually. Use the joystick keys to select the desired programme service. Press the key to change the TV picture in the background. You will notice in a few seconds that the programme information (if available) appears. It is also possible to set the program to record directly from the guide. Press the red key on the desired program to automatically enter the Recording Timers feature. The programme name will be highlighted in red. Sometimes, you may want to receive only a reminder that your program is about to start. Press the green key to enable the reminder feature on the programme. The programme name will be highlighted in green. 20 Note: Currently, you cannot set dual timers that overlap (in time). Therefore a timer and reminder feature cannot be simultaneously set at the same times. To exit the guide, press the key again. The guide may also be accessed from the main menu. Press the will be highlighted. Press the key; the option TV GUIDE key to select. VIDEO PROGRAM GUIDES Broadcasters also broadcast extra television channels known as VPG’s (i.e. Video Program Guides). Such guides may be accessed by selecting the appropriate service number. For example, type 77 for the Seven Network guide. All other broadcasters also have guides available to you. Press the key to see the available services and video guides. 21 PARENTAL LOCK The Parental Lock option allows you to block television channels and other interactive services. It also allows you to restrict programs by their classification and block the time-shifting video on the hard-drive from playback. Press the key and the following options will appear. MENU TV GUIDE MEDIAPLAYER HD MY RECORDINGS RECORDING TIMERS PARENTAL LOCK PREFERENCES Move the joystick Now press the to highlight the Parental Lock option. key to enter. Type in your 6 COLOUR CODE to access the next menu. (Do you remember your code when you first set-up the set-top box?) DIAGNOSTICS INTERNET The following 3 options appear: - lock / unlock channels and services - restriction level - lock / unlock timeshift Move joystick to choose and press to enter your selection. If you restrict program channels or services, you must enter the correct colour sequence in order to view them again. Blocking programs by a restriction level will also require you also to enter the 6 colour code to unblock the picture. Note: If you forget your colour code, the master code may be entered. The master code is red – blue – red – blue – red - blue. The Internet access page can be blocked by placing a channel block on channel 952. Internet content however should be blocked by your Internet provider of by configuration of the home network. 22 PREFERENCES key. The following options will appear. To access the preferences, press the MENU Move the joystick TV GUIDE press the MEDIAPLAYER HD to highlight the Preferences option. Now key to enter. MY RECORDINGS PREFERENCES RECORDING TIMERS TUNING-IN PARENTAL LOCK FAVOURITE CHANNELS PREFERENCES AUDIO & VIDEO DIAGNOSTICS DISPLAY INTERNET NETWORK RECORDINGS EXPORT TUNING-IN Tuning services may be done using two methods: - Automatic and Manual. For automatic tuning, press the key to continue. To activate manual tuning press the yellow key. Move joystick channel. or to select the desired broadcast In the example picture shown, Nine Digital is broadcasted on Channel 8. Wait 3~5 seconds, the picture will appear and the broadcast parameters will be shown. Press the blue key to save the service tuning. Press the red key to exit manual tuning. 23 FAVOURITE CHANNELS Favourite channels allow you to hide or skip those unwanted services that appear in your channel list. Here is how it works. Move joystick Press or to select the broadcast channel. Press once to SKIP the service. Press again to HIDE the service. Press a third time to go back to normal. blue to save your options. It is also possible to renumber channels by selecting the desired channel and pressing the green key. You may choose to reset your channel numbering by pressing the yellow key. Notice: After doing some software upgrades, it may be necessary for you to rescan your channels and redo you favourite channel selections. AUDIO & VIDEO SETTINGS The Audio and Video option allows you to adjust your screen type, video output modes, and audio output defaults. Note: HDMI and Component Video outputs cannot be used simultaneously. 24 The HDTV (HDMI) MODE selection is available only when a HDMI cable is connected. When the HDMI cable is not connected, the YUV MODE (YPbPr) selection becomes available. When using a HDMI connection, the available video modes are 576p, 720p and 1080i. You can key on the remote controller. For Component adjust the preferred mode by pressing the Video the available video formats are 576p, 720p and 1080i. The TV FORMAT option has generally two formats: (a) The 4:3 (pan & scan) format is a standard square shape TV screen. (b) The 16:9 widescreen formats are suitable for watching digital television. TEAC provides various variations for the 16:9 format including some zoom modes for programs that do not fill the screen. We recommend experimenting with these options to best find your needs. Notice: If you have only a 4:3 style television and you opt to use the 4:3 letterbox modes, there may be white dots on the top and bottom of the screen for some programs. These dots are broadcast related. The DEFAULT AUDIO option setting should only be changed if you are using either an optical or coaxial cable to a Dolby decoder. If you select ‘5.1 digital to s/pdif’ then when the broadcast has a Dolby sound track available, the set-top box will automatically select it. When finished adjusting your settings, press the blue key to save your settings. DISPLAY The DISPLAY option allows you to modify some preferred settings. - INFOBAR TIMEOUT gives you an option to toggle the length of time for the bar to be displayed when changing channels. - SCREENSAVER TIMEOUT prevents your television or plasma display from being ‘screen burnt’ by prolonged graphics and logos being shown on the screen. - TV GUIDE setting allows you to toggle between ‘small grid view’ and ‘now & next view’ - TIMEZONE setting is the offset from the Greenwich Mean Time. - TV CENTERING option is for the on-screen graphics. It may be fine-tuned to match your screen. 25 NETWORKING To connect your set-top box to your home network, you simply are required to connect a standard Ethernet cable between the rear of the set-top box (labeled Ethernet) and to a spare port on the rear of your home router. Your home router is normally defaulted to DHCP mode (i.e. it assigns an IP address to computers and other devices connected to it.) key. The following options will To access the network settings on the set-top box, press the appear. MENU TV GUIDE MEDIAPLAYER HD Move the joystick press the to highlight the Diagnostics option. Now key to enter. MY RECORDINGS DIAGNOSTICS RECORDING TIMERS HDRM INFO PARENTAL LOCK TV SIGNAL PREFERENCES NETWORK DIAGNOSTICS USB INTERNET DIGITAL RECORDER When NETWORK is selected, the following screen will appear. The information will be different for different home networks. As shown, the status of the network is Connected, and the Ethernet Cable is also connected. Internet Access is now available. The set-up procedure is very easy in this case. Network settings may also be manually entered. This feature is available for experienced computer users that understand networking in more detail. Press the yellow key to select NETWORK SETTINGS. You can now toggle between on the joystick. More information is available on AUTOMATIC or MANUAL settings by moving the website. 26 EXPORT RECORDINGS Note: This feature should be attempted by experienced PC users that understand how to create share folders on a Windows XP system, or have a Network hard-drive (NAS device) that is supporting SAMBA (SMB) protocol. The export option allows you to transfer your recordings over the home network either to your home PC or a network hard-drive. The method to configure this feature on a Windows XP machine is explained below. Your first step is to enable File and Printer sharing. This is done within your Control Panel by activating the Network Setup Wizard. You will be presented with set-up screens. Follow the directions as given to you. You will need to turn on “File and Printer Sharing” Continue to follow directions on the computer screen. You need to enter a computer name such as HOMEPC. Continue to follow the directions on the computer screen. When completed, this will make folders now accessible such as SharedDocs. If you used the name “homepc”, you can check if sharing is working properly on your computer. Go to Internet Explorer, and type the webaddress as \\homepc\ShareDocs. The ShareDocs folder should now appear on the computers screen. You can check also your computer name (hostname or IP address) of your computer by following these directions. Select and then . In the dialog box, type cmd as shown and select OK. 27 Next at the command prompt, type ipconfig /all Look for the Host Name. You will find the Host Name (computer name) and IP Address for your home computer listed amongst other networking information. To set-up this feature, in MY RECORDINGS you must press the blue key. On the set-top box, you will see the following screen appear. You will need to enter your Hostname (or IP address of your PC) and the Shared PC folder name. Press the yellow key to test the configuration. If successful, press blue to save the setting. Your pc-export configuration will now also appear in the MEDIAPLAYER for recording playback. Once your PC EXPORT feature is configured, recordings may be exported by pressing the blue key on the MY RECORDINGS screen. As recording are exported, the percentage of file transfer will be shown beside your programs. Troubleshooting: Transferring recordings and trying to play recordings (or movies) over your network may cause erratic results. Such simultaneous functions are dependant upon the overall performance of your home network, your home computer and/or the network hard-drive unit. Once transfers are completed, the share will disappear automatically from the Mediaplayer menu. To enable again, you must enter the RECORDINGS EXPORT menu and retest the connection. This is normal. 28 MEDIAPLAYER-HD The Mediaplayer allows you to playback video, movie, music and view photos. In order to use the Mediaplayer, you must have either have:(i) a compatible USB hard-drive connected to the USB port, or (ii) a home network with a Windows XP PC running ‘Windows Media Connect’ The procedure below describes when an external USB drive is connected. It will be identified as SDA1. To access the Mediaplayer, press , move down to MEDIAPLAYER-HD and press Select SDA1 a press . . The files on the USB device will now be shown. Simply move the joystick UP & DOWN to select the desired music, video or photo file and press . If playing a music file, the Jukebox List will appear. Press blue to go back to the previous screen. Press yellow to select random order for music playback. Press green for the home screen for the Mediaplayer. Press red to exit the Mediaplayer. Note that after a few minutes (if screen saver is enabled) the screen will turn black and the name of the song will be scrolling across the screen. This is done to prevent screen burn-in on plasma displays. If playing a video file, the video will start immediately. You may use the rewind within the video file. To stop playing a video file, press then the keys to forward and blue key. You may play WMV, MPEG-4 or MPEG-2 video files. Note: The performance of the video files will be dependant upon its original frame rate. Therefore some videos downloads from the Internet may not work properly. 29 INTERNET The Internet browser on your set-top box is very different from your home computer. It is not designed to be a substitute for the home personal computer. It is based on W3C standards and is designed for interactive television applications (better known as a TV browser). It allows you an easy method to access media files that may be available on the Internet or on other devices. Web addresses are entered using the remote controller. By pressing the numerical keys, multiple times, the letters will change. Press key to go back (erase) a letter. It works in a similar way to SMS messaging on a mobile telephone. If you have a standard USB keyboard, it may be connected to the USB port. Special characters such as . / : are entered by pressing the number 1 or number 0 keys multiple times. The set-top box does not require http://. Therefore if you are looking for YAHOO Australia, all you must do is type yahoo and press . ACCESSING MEDIA FILES If you connect a USB external drive, the drive will automatically be recognized by the set-top box. (Note: It is possible not all devices are compatible) For example, you have a USB memory stick connected with a music file called sound.ogg. You may play this file through the Internet browser. Simply type the destination URL as: storage://d/sound.ogg and select . If the music (or video) file is available on the Internet, type the destination URL as something like: http://player.teac.com.au/demo/sound.ogg You may also do a direct Google search by typing in your question and selecting 30 . BOOKMARKS The Bookmarks feature allows you to store your own links. This is also known as storing your favourites on a home computer. The set-top box has an added feature where you can also assign a channel number to the destination link. Any number between 550~599 may be used for this purpose. To access bookmarks press the blue key. The following screen will be shown. Simply type in the name and destination address to build a bookmark. An optional channel number can be assigned to it. Move the blue bounding box down to number and press the list of numbers will appear. down the list and pressing When finished, press key. A Select a number by moving again. blue to save it. To access your bookmark simply type the channel number. Note: The Internet channel may be accessed directly by typing channel 952. The Bookmarks may be accessed by typing channel 953. 31 NOTES SOFTWARE SERIAL NUMBER When contacting TEAC for any support, please write down the information as shown below. You can find this information by pressing the i key on the front panel. The MAC address is used by every computer or product connected to the Internet. It uniquely identifies the product. This is known as the ‘MAC serial number’ or ‘software serial number’. The software version helps us identify what features are available to you and how they operate. For any servicing requirements, another serial number (the hardware serial number) is printed on a sticker found at the rear of the product. 32 FREQUENTLY ASKED QUESTIONS Q. When I do an automatic tuning, not all channels are received. Why? A. TEAC recommends you review your aerial and cabling set-up. Digital Broadcast Australia highly recommends that you use RG6 Quad shield cabling from your television antenna directly to the settop box. It is best to consult a professional antenna installer for more information. Q. Some channels break-up occasionally. Why? A. As per above, your antenna set-up may not be adequate. Many users assume that if the analogue television picture looks good, then digital reception must also be ok. This is not the case. Q. Sometimes when I flick the light switch, I get sudden breakup in picture. What can I do? A. As above, you are highly recommended to change the coaxial cable to RG6 Quad shielding type. Q. When I browse the Internet, not everything is shown. Why? A. To put it simply; the television browser is not designed to be a complete substitute for your home computer. Some plugins such as Macromedia Shockwave and Flash are not supported by the set-top box. In addition, the on-screen resolution is different causing some web-pages to display differently. Q. When I select DOLBY sound, it is lower than the standard sound. Why? A. This is normal and related to the broadcast. Q. I type 28 and I do not get SBS. Why? A. Broadcasters now automatically allocate channel numbers in their broadcast. SBS can be found by typing 3 on the remote. SBS also has an additional channel. Type 33 for the SBS Digital 2 service. Q. I make a recording, and need to stop it. I press the stop key but doesn’t do it. Why? A. To stop a recording, select MENU, then RECORDING TIMERS and select the service. Then press YELLOW to stop it. Q. I set my networking to ‘automatic’ but still the Internet doesn’t work. Why? A. Check that your router is set to DHCP enabled. Also check that your router is allowing the use of the MAC address (serial number) of the set-top box. Q. How do I get the serial number of the set-top box? A. On the front panel, press the i key or select the ‘HDRM INFO’ option in the Diagnostics Menu. The serial number is also known as the MAC ADDRESS of the product. 33 Q. Some web pages I try to access will restart the set-top box. Why? A. Many web pages include multiple pop-ups or other code intentionally designed to get data (sometimes unauthorized) from you. These pages may be beyond the capabilities of this product. Q. When I select the GUIDE, not all data is available. Why? A. Currently, broadcasters do not provide cross-carry information. They also do not provide data beyond what is showing now and what is showing next. This is normal. Some areas of Australia however may have additional information. Q. After an automatic tuning, not all channels were found. Why? A. It is highly recommended you check your aerial installation. Digital Broadcast Australia highly recommends that you use high quality RG6 cabling for all digital installations. In addition, you antenna should be ‘Digital Ready.’ Some channels like the ABC are now broadcasted on Channel 12. Older antennas were not designed to receive such a channel. Q. I get no sound on one channel. Why? A. Try pressing INFO, then GREEN key to change the audio source. Q. I want to connect more than one set-top box in my home. Is this ok? A. Yes, you can do this, but you should follow the installation recommendations given by Digital Broadcast Australia. (see www.dba.org.au for more details) Q. I cannot find how to link the two tuners. My other recorder uses an RF link cable. Is it missing? A. No. The HDRM series is a smarter design that uses a link internally. No external RF cable is required. Q. I connect my USB hard-drive and it is not recognized by the set-top box. A. Either the hard-drive (or USB memory stick) you connected is not compatible, or there is not enough power on the USB port to power the device. External USB hard-drives normally have another power-supply that is required. In addition, whilst your product is performing “drive checking”, the USB may not be available. Q. When I go to standby mode, the unit will switch on by itself momentarily after around 1 minute. Why? A. This is normal. Your set-top box must perform some additional network and hard-drive tests whilst it is in standby mode. It only takes around 20~30 seconds. Q. When I disconnect mains power and connect again, the disk checking is done again. Is this right? A. Yes. Before disconnecting mains power, put the box in standby. This will reduce the time. 34 Q. When I record, the recording is not playing back properly. It is breaking-up. A. This is possible if your signal level is too low. Check the Diagnostics->TV Signal menu. If SNR is less than 20.0dB, then this problem may exist. As a rule, if the set-top box detects a low signal level, it will give more signal to the first tuner so you may continue to watch digital television and timeshift. You will need to improve your reception a little. Try using some small antenna signal booster. Q. The time is shown incorrectly on my set-top box. How do I fix this? A. Go to the MENU->PREFERENCES->DISPLAY menu option. Change the timezone. Victoria for example is GMT+10 hours. Q. When I go to standby, the Hard-disk continues to spin. A. This is normal. It does not shutdown immediately. Q. When I go to some websites, the Flash items are not displayed. A. This is normal. The browser in the 7250 is set-up for television applications. The 3rd party plugins such as Macromedia Flash are not supported. Q. I am trying to set a reminder and timer recording from the GUIDE, but it displays an error. A. This is normal. Only one timer may be set. A reminder is the same as a timer with equal start and end times. Q. When I use the GRID GUIDE VIEW, the information is not all displayed and is slow. A. The grid view is designed for multi channel cross-carry information from broadcasters. This is currently not available in Australia. We recommend using the NOW&NEXT view. Q. When I complete PC exporting all my recordings, the share is no longer available in the Mediaplayer. A. This is normal. You must go back to the RECORDING EXPORT menu and press yellow to retest and blue to save. 35 SPECIFICATIONS Hardware core system: Processor: Sigma Designs SMP8635 Secure HDTV Processor Graphics: True colour + alpha blending, flicker filtering, font anti-aliasing. Memory: 16 MB Flash, 256 MB RAM Software Core System: Operating system: Embedded Linux Middleware: NETGEM DVB/HTML, remote channel management Remote management: Secure terminal management (settings, PKI, certificates) Upgrade: Secure software downloading through network and USB key System Applications: Enhanced Content: HTML 4.01, ECMAScript ECMA-262 3rd Edition (JavaScript 1.5), DOM1, DOM2 Events, CSS 1, partial CSS 2 Video format: MPEG-1, MPEG-2, MPEG-4.2, MPEG-4.10 (H.264), WMV9, VC-1 Audio format: MP3, WAV, Dolby Digital output to S/PDIF outputs, Dolby Digital mixdown, WMA9 and MPEG-4 AAC audio Image format: GIF, JPEG, PNG Broadband Connectivity: Ethernet: 10/100 Mbps MDI/MDIX, RJ45 for LAN connectivity USB: USB Version 2.0 high speed Network protocols: IGMP v2, HTTP/1.0, partial HTTP/1.1, SSL2&3, FTP client, DHCP, PPPoE, POP3, SMTP DVB - MPEG & Windows Media format: Video features: MPEG-1 MPEG-2 MP@HL: up to 1920x1080p25, 1920x1080i30 or 1280x720p60 MPEG-4.2 ASP@L5: up to 1280x720p30 WMV9/VC-1 MP@HL: up to 1920x1080p25 or 1280x720p30 VC-1 AP@L3: up to 1920x1080p24, 1920x1080i30 or 1280x720p60 MPEG-4.10 (H.264) BP@L3: up to 720x480p30 or 720x576p25 MPEG-4.10 (H.264) [email protected]: up to 1920x1080p25, 1920x1080i30 or 1280x720p60 MPEG-4.10 (H.264) [email protected]: up to 1920x1080p25, 1920x1080i30 or 1280x720p60 HDMI video output format timing: 720x576p @ 50 Hz 1280x720p @ 50 Hz 1920x1080i @ 50 Hz Format and aspect ratio: 4:3 and 16:9 (Letterbox - Pan & Scan) Video output: Component YPbPr output Composite video output HDMI connector with HDCP for digital content protection Audio features: MPEG-1 Layers I, II and III (MP3) MPEG-2 and MPEG-4 AAC-LC 2.0 WMA USB Connectivity: USB storage stick up to 2GB. External mass storage HDD may be used to playback content. Composite Video: PAL standard. Available on all output modes. 36 Power Consumption: Less than 35 watts when hard-drive is active. Input Voltage 240V, 50Hz Tuning: Range 174 ~ 862 Mhz VHF+UHF (IEC Female Connector) Input Impedance 75ohm. Dimensions & Weight: 70mm (h) x 405mm (w) x 315mm (d) 4.5kg Disclaimer: Some specifications are subject to change without notice. 37 NATIONAL CUSTOMER SERVICE CENTRE (NCSC) Free call: 1800 656 700 Between Monday to Friday – EST 9AM to 5PM TEAC AUSTRALIA PTY.,LTD. HEAD OFFICE A.B.N.: 11 113 998 048 30 Tullamarine Park Road, Tullamarine, VIC 3043 Phone : (03)8336 6500 30 Tullamarine Park Road, Tullamarine, VIC 3043 Phone : (03)8336 6544 Unit 41, 65 Marigold St., Revesby, NSW 2212. Phone : (02)9774 1075 335 Montague Road, West End, QLD 4101. Phone : (07)3010 0100 273 Great Eastern Highway, Belmont, WA 6104. Phone : (08)9479 6522 SERVICE DIVISION MELBOURNE, VIC SYDNEY, NSW BRISBANE, QLD PERTH, WA E-mail Website [email protected] http://www.teac.com.au 38