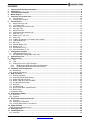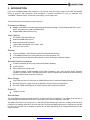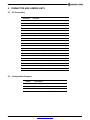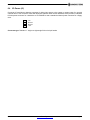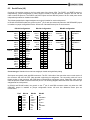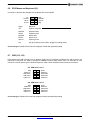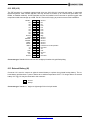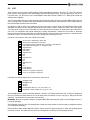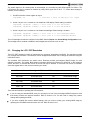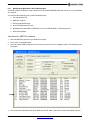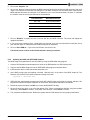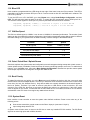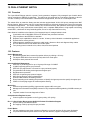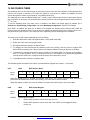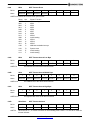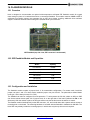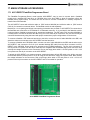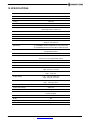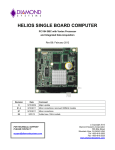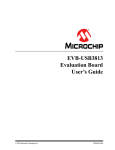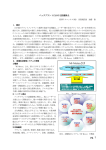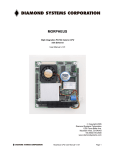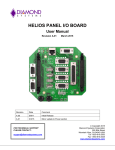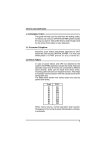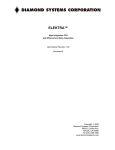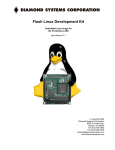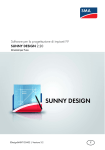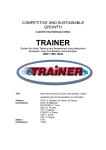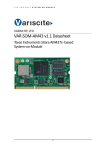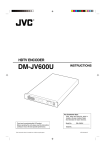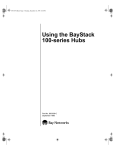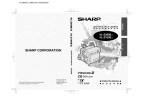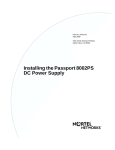Download Helix User Manual - Diamond Systems Corporation
Transcript
HELIX SINGLE BOARD COMPUTER PC/104 SBC with Vortex Processor and Dual 10/100 Ethernet Switch Rev A: December 2011 Revision Date A 12/15/2011 Comment Released version FOR TECHNICAL SUPPORT PLEASE CONTACT: [email protected] Copyright 2011 Diamond Systems Corporation 555 Ellis Street Mountain View, CA 94043 USA Tel 1-650-810-2500 Fax 1-650-810-2525 www.diamondsystems.com CONTENTS 1. 2. 3. 4. 5. Important Safe Handling Information .............................................................................................................4 Introduction .......................................................................................................................................................6 Functional Block Diagram ...............................................................................................................................8 Board Diagram ..................................................................................................................................................9 Connector and Jumper Lists ........................................................................................................................ 10 5.1 I/O Connectors............................................................................................................................................ 10 5.2 Configuration Jumpers ............................................................................................................................... 10 6. I/O Connectors ............................................................................................................................................... 11 6.1 Multi-Power Input (J4) ................................................................................................................................ 11 6.2 +5V Power (J33) ......................................................................................................................................... 11 6.3 Wide Voltage Input Power (J32) ................................................................................................................. 11 6.4 I/O Power (J5)............................................................................................................................................. 12 6.5 Serial Ports (J8) .......................................................................................................................................... 13 6.6 PS/2 Mouse and Keyboard (J3) ................................................................................................................. 14 6.7 USB (J15, J16) ........................................................................................................................................... 14 6.8 Ethernet (J11, J30, J31) ............................................................................................................................. 15 6.9 VGA (J10) ................................................................................................................................................... 15 6.10 LVDS LCD Interface (J13, bottom side of board) ....................................................................................... 16 6.11 LCD Backlight (J9) ...................................................................................................................................... 16 6.12 IDE (J12) ..................................................................................................................................................... 17 6.13 External Battery (J6) ................................................................................................................................... 17 6.14 Digital I/O (J7) ............................................................................................................................................. 18 6.15 Miscellaneous (J14) .................................................................................................................................... 18 6.16 PC/104 ISA Bus (J1, J2) ............................................................................................................................. 19 7. Configuration Jumpers ................................................................................................................................. 20 7.1 LCD Backlight Power (J18) ........................................................................................................................ 20 7.2 RS-422/RS-485 Configuration (J25, J26) ................................................................................................... 21 8. System Resources ......................................................................................................................................... 22 9. Video Features ............................................................................................................................................... 23 9.1 CRT ............................................................................................................................................................ 23 9.2 LCD ............................................................................................................................................................. 24 9.3 Changing the LCD / CRT Resolution ......................................................................................................... 25 9.3.1 Modifying the BIOS with a New LCD Resolution ............................................................................... 26 9.3.2 Updating the BIOS with SPIFLASH Software .................................................................................... 27 10. Installation and Configuration ...................................................................................................................... 28 10.1 Quick Setup ................................................................................................................................................ 28 10.2 Boot Device Options ................................................................................................................................... 28 11. BIOS Functions .............................................................................................................................................. 29 11.1 Entering the BIOS ....................................................................................................................................... 29 11.2 Restoring Default BIOS Settings ................................................................................................................ 29 11.3 Setting the Date and Time .......................................................................................................................... 29 11.4 Built-In Flash Drive with FreeDOS .............................................................................................................. 29 11.5 ISA Bus IRQ Reservation ........................................................................................................................... 29 11.6 Blue LED ..................................................................................................................................................... 30 11.7 ISA Bus Speed ........................................................................................................................................... 30 11.8 Quiet / Quick Boot / Splash Screen ............................................................................................................ 30 11.9 Boot Priority ................................................................................................................................................ 30 11.10 System Reset ............................................................................................................................................. 30 12. Dual Ethernet Switch ..................................................................................................................................... 31 12.1 Overview ..................................................................................................................................................... 31 12.2 Features ...................................................................................................................................................... 31 13. Serial Ports and System Console ................................................................................................................ 32 13.1 Overview ..................................................................................................................................................... 32 13.2 Serial port Configuration ............................................................................................................................. 32 13.3 Console Redirection to a Serial Port .......................................................................................................... 33 14. Digital I/O Ports .............................................................................................................................................. 34 Vortex Processor Digital I/O Ports ....................................................................................................................... 34 15. Watchdog Timer ............................................................................................................................................. 36 16. FlashDisk Module .......................................................................................................................................... 38 16.1 Overview ..................................................................................................................................................... 38 Helix User Manual Rev A www.diamondsystems.com Page 2 16.2 IDE Flashdisk Models and Capacities ........................................................................................................ 38 16.3 Configuration and Installation ..................................................................................................................... 38 16.4 BIOS FlashDisk Configuration .................................................................................................................... 39 16.5 Using the FlashDisk with Another IDE Drive .............................................................................................. 39 17. Mass Storage Accessories ........................................................................................................................... 40 17.1 ACC-IDEEXT FlashDisk Programmer Board ............................................................................................. 40 17.2 ACC-CFEXT CompactFlash Adapter ......................................................................................................... 41 18. I/O Cables ....................................................................................................................................................... 42 19. Specifications................................................................................................................................................. 43 Helix User Manual Rev A www.diamondsystems.com Page 3 1. IMPORTANT SAFE HANDLING INFORMATION WARNING! ESD-Sensitive Electronic Equipment Observe ESD-safe handling procedures when working with this product. Always use this product in a properly grounded work area and wear appropriate ESD-preventive clothing and/or accessories. Always store this product in ESD-protective packaging when not in use. Safe Handling Precautions The Helix board contains a high number of I/O connectors with connection to sensitive electronic components. This creates many opportunities for accidental damage during handling, installation and connection to other equipment. The list here describes common causes of failure found on boards returned to Diamond Systems for repair. This information is provided as a source of advice to help you prevent damaging your Diamond (or any vendor‟s) embedded computer boards. ESD damage – This type of damage is usually almost impossible to detect, because there is no visual sign of failure or damage. The symptom is that the board eventually simply stops working, because some component becomes defective. Usually the failure can be identified and the chip can be replaced. To prevent ESD damage, always follow proper ESD-prevention practices when handling computer boards. Damage during handling or storage – On some boards we have noticed physical damage from mishandling. A common observation is that a screwdriver slipped while installing the board, causing a gouge in the PCB surface and cutting signal traces or damaging components. Another common observation is damaged board corners, indicating the board was dropped. This may or may not cause damage to the circuitry, depending on what is near the corner. Most of our boards are designed with at least 25 mils clearance between the board edge and any component pad, and ground / power planes are at least 20 mils from the edge to avoid possible shorting from this type of damage. However these design rules are not sufficient to prevent damage in all situations. A third cause of failure is when a metal screwdriver tip slips, or a screw drops onto the board while it is powered on, causing a short between a power pin and a signal pin on a component. This can cause overvoltage / power supply problems described below. To avoid this type of failure, only perform assembly operations when the system is powered off. Sometimes boards are stored in racks with slots that grip the edge of the board. This is a common practice for board manufacturers. However our boards are generally very dense, and if the board has components very close to the board edge, they can be damaged or even knocked off the board when the board tilts back in the rack. Diamond recommends that all our boards be stored only in individual ESD-safe packaging. If multiple boards are stored together, they should be contained in bins with dividers between boards. Do not pile boards on top of each other or cram too many boards into a small location. This can cause damage to connector pins or fragile components. Power supply wired backwards – Our power supplies and boards are not designed to withstand a reverse power supply connection. This will destroy each IC that is connected to the power supply (i.e. almost all ICs). In this case the board will most likely will be unrepairable and must be replaced. A chip destroyed by reverse power or by excessive power will often have a visible hole on the top or show some deformation on the top surface due to vaporization inside the package. Check twice before applying power! Board not installed properly in PC/104 stack – A common error is to install a PC/104 board accidentally shifted by 1 row or 1 column. If the board is installed incorrectly, it is possible for power and ground signals on the bus to make contact with the wrong pins on the board, which can damage the board. For example, this can damage components attached to the data bus, because it puts the 12V power supply lines directly on data bus lines. Helix User Manual Rev A www.diamondsystems.com Page 4 Overvoltage on analog input – If a voltage applied to an analog input exceeds the design specification of the board, the input multiplexor and/or parts behind it can be damaged. Most of our boards will withstand an erroneous connection of up to 35V on the analog inputs, even when the board is powered off, but not all boards, and not in all conditions. Overvoltage on analog output – If an analog output is accidentally connected to another output signal or a power supply voltage, the output can be damaged. On most of our boards, a short circuit to ground on an analog output will not cause trouble. Overvoltage on digital I/O line – If a digital I/O signal is connected to a voltage above the maximum specified voltage, the digital circuitry can be damaged. On most of our boards the acceptable range of voltages connected to digital I/O signals is 0-5V, and they can withstand about 0.5V beyond that (-0.5 to 5.5V) before being damaged. However logic signals at 12V and even 24V are common, and if one of these is connected to a 5V logic chip, the chip will be damaged, and the damage could even extend past that chip to others in the circuit. Bent connector pins – This type of problem is often only a cosmetic issue and is easily fixed by bending the pins back to their proper shape one at a time with needle-nose pliers. The most common cause of bent connector pins is when a PC/104 board is pulled off the stack by rocking it back and forth left to right, from one end of the connector to the other. As the board is rocked back and forth it pulls out suddenly, and the pins at the end get bent significantly. The same situation can occur when pulling a ribbon cable off of a pin header. If the pins are bent too severely, bending them back can cause them to weaken unacceptably or even break, and the connector must be replaced. Helix User Manual Rev A www.diamondsystems.com Page 5 2. INTRODUCTION Helix is an embedded single board computer in the PC/104 small form factor based on the DMP Vortex86DX family of all-in-one 486 processors. Helix integrates a complete embedded PC plus an additional dual 10/100Bast-T Ethernet switch, and DC/DC power supply, into a single board. The board includes the following key system features: Processor and Memory 800MHz Vortex86DX CPU with integrated North Bridge/South Bridge, 10/100 Ethernet MAC/PHY, quad UART, and flash memory with embedded BIOS 256MB DDR2 RAM system memory Video Features PCI interface XGI Volari Z9S chip Dedicated 32MB video memory High performance 2D accelerator 18-bit LVDS LCD interface, up to 1600 x 1200 CRT up to 1600 x 1200 Ethernet 2 port 10/100Base-T Micrel Ethernet switch with integrated transceivers 1 10/100Mbps Ethernet circuit integrated into the Vortex processor chip On-board transformer and termination network for direct connection to Ethernet cabling Standard Peripheral Interfaces 4 16550-compatible RS-232 ports (2 have RS-422/485 capability) 4 USB 2.0 ports PS/2 keyboard and mouse ports The BIOS supports a USB keyboard during BIOS initialization, and it also supports legacy keyboard emulation via USB for DOS. The USB ports can be used for keyboard and mouse at the same time that the PS/2 keyboard and mouse are connected. Mass Storage 44-pin IDE connector for connection to UDMA-100 hard drive or solid state flashdisk module Mounting spacer for rugged mounting of flashdisk in harsh environment applications On-board 1.5MB virtual floppy drive in flash memory with FreeDOS pre-installed Digital I/O 16 digital I/O lines Bus Interfaces The Vortex86DX processor generates both PCI and ISA buses for I/O expansion. The 33MHz 32-bit PCI bus is used internally for the Ethernet circuit and is not brought out to a PCI-104 expansion connector. The 8MHz 16-bit ISA bus is brought out to a standard PC/104 stackthrough connector, enabling 16-bit and 8-bit modules to be installed either above or below the board. Interrupt and DMA performance is supported on the ISA bus. Up to 4 I/O boards can be installed on the ISA bus on Helix, depending on the loading characteristics of the add-on modules. Helix User Manual Rev A www.diamondsystems.com Page 6 Battery Backup Helix contains a backup battery for the real-time clock and BIOS settings. The battery is directly soldered to the board and provides a minimum 7 year backup lifetime at 25°C. For longer lifetime an external battery of 3.3V +/10% may be attached to the board. Watchdog Timer Helix contains a watchdog timer (WDT) circuit with a software-programmable timer. The time delay can be programmed, and the timer can be retriggered with an I/O write command. When the timer times out, it will trigger an IRQ or system reset depending on the user configuration. Power Supply Helix offers two options for input power, +5VDC or +7-14VDC. Only one supply should be connected at a time. If a 5V supply is used, it can be connected to any of 3 different input connectors. Helix requires only +5V +/-5% for operation. Mechanical, Electrical and Environmental PC/104 compliant form factor -40°C to +71°C ambient operating temperature without a fan Helix User Manual Rev A www.diamondsystems.com Page 7 3. FUNCTIONAL BLOCK DIAGRAM Functional Block Diagram Helix User Manual Rev A www.diamondsystems.com Page 8 4. BOARD DIAGRAM The diagram below shows the board layout, including connectors, jumper blocks and mounting holes. Board Layout Helix User Manual Rev A www.diamondsystems.com Page 9 5. CONNECTOR AND JUMPER LISTS 5.1 I/O Connectors Connector J1 PC/104, ISA bus 8-bit connector (rows A, B) J2 PC/104, ISA bus 16-bit connector (rows C, D) J3 PS/2 keyboard/mouse J4 Auxiliary power input J5 I/O power J6 External battery J7 Digital I/O J8 Serial ports COM1-4 J9 LCD backlight J10 VGA J11, J30, J31 5.2 Function Ethernet J12 IDE J13 LCD interface (LVDS format) on bottom side J14 Miscellaneous signals J15 USB 0/1 J16 USB 2/3 J22 Panel I/O board power input J24 JTAG for Processor / BIOS flash (Factory Use Only) J32 Wide voltage power input J33 Fixed +5VDC input power Configuration Jumpers Jumper Helix User Manual Rev A Description J18 LCD backlight J25 COM1 RS-422/RS-485 configuration J26 COM2 RS-422/RS-485 configuration www.diamondsystems.com Page 10 6. I/O CONNECTORS Note: Pins marked as “key” are cut away or removed. 6.1 Multi-Power Input (J4) Input power may be supplied using either the input power connector J4, the I/O power connector J5, fixed +5V input J33, wide voltage input J32, or directly through the PC/104 bus power pins, if a PC/104 power supply is used with the SBC. The board only requires +5VDC input power to operate. All other required voltages are generated on board. The +12V, -12V, and -5V inputs are provided for convenience and are passed onto the PC/104 bus but are not used by Helix. The +3.3V input is passed through to the LCD connector and may be used to power an attached LCD. Multiple +5V and ground pins are provided for extra current carrying capacity. Each pin is rated at 3A max. For applications requiring less than 3A, the first four pins may be connected to a standard 4-pin miniature PC power connector, or the alternate power I/O connector may be used. For a larger PC/104 stack the total power requirements should be calculated to determine whether additional power input wires are necessary. 1 2 3 4 5 6 7 8 9 +5V In Ground Key +12V In Ground +5V In -12V In -5V In +3.3V Connector type: Standard .1” single row straight pin header with gold flash plating 6.2 +5V Power (J33) Connector J33 provides a connection for fixed +5V DC input. +5V 1 2 Ground Connector type: Standard .1” single row straight pin header with gold flash plating 6.3 Wide Voltage Input Power (J32) Connector J32 provides a connection for wide voltage input power within the range of +7 to +14VDC. 1 2 3 +Vin NC Ground Connector type: Standard .1” single row straight pin header with gold flash plating Helix User Manual Rev A www.diamondsystems.com Page 11 6.4 I/O Power (J5) Connector J5 provides an alternate connector for either input power to the system or output power for use with external drives. This connector mates with Diamond Systems cable number 6981006, which provides a standard full-size power connector for a hard drive or CD-ROM drive and a standard miniature power connector for a floppy drive. 1 2 3 4 +5V Ground Ground +12V Connector type: Standard .1” single row right-angle friction lock pin header Helix User Manual Rev A www.diamondsystems.com Page 12 6.5 Serial Ports (J8) Connector J8 provides access to the four serial ports of the Vortex CPU. The PORT1 and PORT2 ports are, independently, jumper-configurable for either RS-232, RS-485 or RS-422 protocol. Jumpers J25 and J26 are used to select the protocol. The PORT3 and PORT4 ports are fixed RS-232 protocol. All four serial ports can be independently enabled or disabled in the BIOS. The following tables list the signal assignments on the pin header for each serial protocol. th In RS-422 and RS-485 modes, the ground on the 5 pin of each port exists only when the “485 GROUND” jumper is installed on jumper configuration blocks J25 and J26. Otherwise these pins are unconnected. RS-232 Configuration Port 1 Port 2 Port 3 Port 4 1 3 5 7 9 11 13 15 17 19 21 23 25 27 29 31 33 35 37 39 DCD 1 RXD 1 TXD 1 DTR 1 GND DCD 2 RXD 2 TXD 2 DTR 2 GND DCD 3 RXD 3 TXD 3 DTR 3 GND DCD 4 RXD 4 TXD 4 DTR 4 GND 2 4 6 8 10 12 14 16 18 20 22 24 26 28 30 32 34 36 38 40 DSR 1 RTS 1 CTS 1 RI 1 NC DSR 2 RTS 2 CTS 2 RI 2 NC DSR 3 RTS 3 CTS 3 RI 3 NC DSR 4 RTS 4 CTS 4 RI 4 NC RS-422 Configuration NC TXD+ 1 GND * RXD+ 1 GND NC TXD+ 2 GND RXD+ 2 GND 1 3 5 7 9 11 13 15 17 19 21 23 25 27 29 31 33 35 37 39 2 4 6 8 10 12 14 16 18 20 22 24 26 28 30 32 34 36 38 40 NC TXD- 1 RXD- 1 NC NC NC TXD- 2 RXD- 2 NC NC RS-485 configuration NC TXD/RXD+ 1 GND * NC GND NC TXD/RXD+ 2 GND NC GND 1 3 5 7 9 11 13 15 17 19 21 23 25 27 29 31 33 35 37 39 2 4 6 8 10 12 14 16 18 20 22 24 26 28 30 32 34 36 38 40 NC TXD/RXD- 1 NC NC NC NC TXD/RXD- 2 NC NC NC Connector type: Standard 2mm dual row straight pin header with gold flash plating Serial ports are typically used with DB9 connectors. The PC / Helix side of the connection uses a male version of the connector and uses the DTE (data terminal equipment) pin assignment. The connecting cable will use a female version of the connector with DCE (data communications equipment) pinout. Diamond‟s cable number 6981166 provides 4 DB9 connectors with DTE pinout. The following diagram shows the DB-9 male connector pin assignments for each protocol. rd In RS-422 and RS-485 modes, the ground on the 3 pin of each DB9 connector exists only when the “485 GROUND” jumper is installed on jumper configuration blocks J25 and J26. Otherwise these pins are unconnected. Pin# 1 2 3 4 5 6 7 8 9 Helix User Manual Rev A RS-232 RS-422 RS-485 DCD RXD TXD DTR Ground DSR RTS CTS RI NC TXD+ Ground * RXD+ Ground NC TXDNC NC NC TXD/RXD+ Ground * NC Ground NC TXD/RXDNC NC www.diamondsystems.com Page 13 6.6 PS/2 Mouse and Keyboard (J3) Connector J3 provides the standard PS/2 keyboard and mouse signals. 1 3 5 7 +5V KB Data KB Clk Ground Signal +5V KB Data KB Clk MS Data MS Clk Ground Key 2 4 6 8 Key MS Data MS Clk Key Definition System +5V power Keyboard data Keyboard clock Mouse data Mouse clock System ground Key pin (missing on pin header, plugged on mating cable) Connector type: Standard 2mm dual row straight pin header with gold flash plating 6.7 USB (J15, J16) Helix features four USB 2.0 ports on 2 pin headers. Connector J15 interfaces to USB port 0/1 and connector J16 interfaces to USB ports 2/3. USB 2.0 provides a 480Mbps maximum data transfer rate. The shield pin on each connector is tied to system ground. Diamond Systems‟ cable number 6981082 mates with these connectors. J15, USB ports 0 and 1 Key USB1 PwrUSB1 Data+ USB1 DataUSB1 Pwr+ 1 3 5 7 9 2 4 6 8 10 Shield USB0 PwrUSB0 Data+ USB0 DataUSB0 Pwr+ J16, USB ports 2 and 3 Key USB3 PwrUSB3 Data+ USB3 DataUSB3 Pwr+ 1 3 5 7 9 2 4 6 8 10 Shield USB2 PwrUSB2 Data+ USB2 DataUSB2 Pwr+ Connector type: Standard 2mm dual row straight pin header with gold flash plating Helix User Manual Rev A www.diamondsystems.com Page 14 6.8 Ethernet (J11, J30, J31) The 10/100 Base-T, full-duplex Ethernet interface is provided by connectors J11, J30 and J31. J11 provides the Ethernet port signals driven from the Vortex CPU. J30 and J31 are the two Ethernet ports from the Micrel switch. All three connectors have the same pinout as shown below. TX+ NC RX+ Link LED Key Signal TX+, TXRX+, RXLink LED 100 LED Ground 1 3 5 7 9 2 4 6 8 10 TXRXNC Ground 100 LED Definition Transmit data from CPU Receive data by CPU Indicates valid connection; referenced to VCC or 3.3V Indicates 100Mbps data rate established; referenced to VCC or 3.3V System ground Connector type: Standard 2mm dual row straight pin header with gold flash plating 6.9 VGA (J10) Connector J10 is used to connect a VGA monitor. Although the DDC serial detection pins are present, a 5V power supply is not provided, and the legacy “Monitor ID” pins are also not used. RED GREEN BLUE HSYNC VSYNC 1 3 5 7 9 2 4 6 8 10 Signal Name RED Ground GREEN BLUE DDC-CLOCK/DATA Key Ground Key Ground DDC-Data DDC-Clock Definition RED signal (positive, 0.7Vpp into 75 Ohm load) Ground return for RED, GREEN, and BLUE signals GREEN signal (positive, 0.7Vpp into 75 Ohm load) BLUE signal (positive, 0.7Vpp into 75 Ohm load) Signals used for monitor detection (DDC1 specification) Pin missing to match key pin in cable to prevent incorrect connection Connector type: Standard 2mm dual row straight pin header with gold flash plating Helix User Manual Rev A www.diamondsystems.com Page 15 6.10 LVDS LCD Interface (J13, bottom side of board) Connector J13 is used to connect an LVDS LCD. The LCD panel power is jumper-selectable for 3.3V (default) or 5V via jumper J18. Helix does not support TTL LCDs. If needed, the LCD backlight can be connected to connector J9. 1 2 3 4 5 6 7 8 9 10 11 12 13 14 15 16 17 18 19 20 Ground / D3+, depending on video chip Ground / D3-, depending on video chip Scan Direction (High = Reverse Scan, Low/open = Normal Scan) Frame Rate Control (High = On, Low/open = Off) Signal Ground Pixel Clock + Pixel Clock Signal Ground D2+ D2Signal Ground D1+ D1Signal Ground D0+ D0Power Ground Power Ground Vcc 3.3V / 5V (jumper configured) Vcc 3.3V / 5V (jumper configured) Connector Part Numbers: PCB connector: Cable-mount socket: JAE part no. FI-SE20P-HFE or equivalent JAE part no. FI-SE20S-2-L or equivalent 6.11 LCD Backlight (J9) Connector J9 provides the backlight power and control for an optional LCD panel. 1 2 3 4 5 6 LCD Power LCD Power Ground Ground Enable (GPIO output), 0 = off, open circuit = on Brightness, 0-5VDC variable; 0V = max, 5V = min The LCD power is jumper selectable for +5V or +12V. See the description for jumper J18. The enable signal controls power to the backlight. If 12VDC is needed for the LCD, it must be provided either on one of the input power connectors or on the 12V pin (J1, B9) of the PC/104 connector. The board does not generate 12V internally. The brightness control for the LCD backlight has a weak pull-down resistor to ensure maximum brightness when it is not connected externally. This signal may be controlled by a GPIO pin on the CPU or by pin 6 on this connector. A jumper selects the source of the brightness signal to this pin. Connector Part Numbers: Connector on CPU board: Mating cable connector: Terminals for mating connector: Helix User Manual Rev A Molex 53047-0610 or equivalent Socket: Molex 51021-0600 or equivalent Molex 50058 / 50079 series or equivalent www.diamondsystems.com Page 16 6.12 IDE (J12) The IDE connector is a standard notebook hard drive type 2x22 (44-pin) 2mm-pitch pin header. It mates with Diamond Systems‟ cable number 6981004, and may be used to connect up to 2 IDE drives (hard disks, CDROMs, or flashdisk modules). An IDE flashdisk may also be installed on this connector to provide rugged, wide temperature solid state storage up to 4GB. Pin 20 is removed for keying to prevent incorrect cable installation. RESETD7 D6 D5 D4 D3 D2 D1 D0 Ground DRQ IDEIOWIDEIORIORDY DACKIRQ14 A1 A0 CS0LED+5V Ground 1 3 5 7 9 11 13 15 17 19 21 23 25 27 29 31 33 35 37 39 41 43 2 4 6 8 10 12 14 16 18 20 22 24 26 28 30 32 34 36 38 40 42 44 Ground D8 D9 D10 D11 D12 D13 D14 D15 Key Ground Ground Ground Ground Ground Pulled low for 16-bit operation Not Used A2 CS1Ground +5V Not Used Connector type: Standard 2mm dual row SMT straight pin header with gold flash plating 6.13 External Battery (J6) Connector J6 is used to connect an optional external battery to replace the on-board backup battery. The ono board battery provides about 7 years of lifetime at an ambient temperature of 25 C. For longer lifetime an external battery of 3.3V 10% may be connected to this connector. 1 2 Ground Battery+ Connector type: Standard .1” single row right-angle friction lock pin header Helix User Manual Rev A www.diamondsystems.com Page 17 6.14 Digital I/O (J7) Connector J7 provides 16 digital I/O lines from the Vortex CPU. These lines are buffered and have ESD protection to protect the SBC from potential damage. The buffers enable the direction to be programmed in 8-bit groups, using two additional GPIO lines from the Vortex processor. The direction may be set in the BIOS or by programming the CPU I/O control registers. DIO LCA0 DIO LCA2 DIO LCA4 DIO LCA6 DIO LCB0 DIO LCB2 DIO LCB4 DIO LCB6 +5V Key Signal DIO LCA7-0 DIO LCB7-0 +5V Ground 1 3 5 7 9 11 13 15 17 19 2 4 6 8 10 12 14 16 18 20 DIO LCA1 DIO LCA3 DIO LCA5 DIO LCA7 DIO LCB1 DIO LCB3 DIO LCB5 DIO LCB7 Ground Ground Definition GPIO port 0 from Vortex CPU GPIO port 1 from Vortex CPU Connected to main +5V supply Digital ground Connector type: Standard 2mm dual row straight pin header with gold flash plating 6.15 Miscellaneous (J14) Connector J14 provides access to common miscellaneous signals used in a PC application. Ground IDE LED Key Reserved Speaker Signal Speaker IDE Drive LED Power LED ResetLCD Backlight Ctrl Reserved 1 3 5 7 9 2 4 6 8 10 Reset+5V Power LED LCD Backlight Ctrl +5V Definition The signal on this pin is referenced to +5V Out. Connect a speaker between this pin and +5V Out. Referenced to +5V Out. Does not require a series resistor. Connect LED directly between this pin and +5V Out. Referenced to +5V Out. Does not require a series resistor. Connect LED directly between this pin and +5V Out. Connection between this pin and Ground will generate a Reset condition. User provided brightness control for the LCD backlight; 0V = max, 5V = min. This signal has a pull-down resistor to ensure maximum brightness when it is not connected externally. Not connected, reserved for future use. Connector type: Standard 2mm dual row straight pin header with gold flash plating Helix User Manual Rev A www.diamondsystems.com Page 18 6.16 PC/104 ISA Bus (J1, J2) The PC/104 bus is essentially identical to the ISA Bus except for the physical design. It specifies two pin and socket connectors for the bus signals. A 64-pin header J1 incorporates the 62-pin 8-bit bus connector signals, and a 40-pin header J2 incorporates the 36-pin 16-bit bus connector signals. The additional pins on the PC/104 connectors are used as ground or key pins. The female sockets on the top of the board enable stacking another PC/104 board on top of the board, while the male pins on the bottom enable the board to plug into another board below it. In the pinout figures below, the tops correspond to the left edge of the connector when the board is viewed from the primary side (side with the CPU chip and the female end of the PC/104 connector) and the board is oriented so that the PC/104 connectors are along the bottom edge of the board. View from Top of Board J2: PC/104 16-bit bus connector Ground MEMCS16IOCS16IRQ10 IRQ11 IRQ12 IRQ15 IRQ14 DACK0DRQ0 DACK5DRQ5 DACK6DRQ6 DACK7DRQ7 +5V MASTERGround Ground D0 D1 D2 D3 D4 D5 D6 D7 D8 D9 D10 D11 D12 D13 D14 D15 D16 D17 D18 D19 Helix User Manual Rev A C0 C1 C2 C3 C4 C5 C6 C7 C8 C9 C10 C11 C12 C13 C14 C15 C16 C17 C18 C19 Ground SBHELA23 LA22 LA21 LA20 LA19 LA18 LA17 MEMRMEMWSD8 SD9 SD10 SD11 SD12 SD13 SD14 SD15 Key (pin cut) J1: PC/104 8-bit bus connector IOCHCHKSD7 SD6 SD5 SD4 SD3 SD2 SD1 SD0 IOCHRDY AEN SA19 SA18 SA17 SA16 SA15 SA14 SA13 SA12 SA11 SA10 SA9 SA8 SA7 SA6 SA5 SA4 SA3 SA2 SA1 SA0 Ground www.diamondsystems.com A1 A2 A3 A4 A5 A6 A7 A8 A9 A10 A11 A12 A13 A14 A15 A16 A17 A18 A19 A20 A21 A22 A23 A24 A25 A26 A27 A28 A29 A30 A31 A32 B1 B2 B3 B4 B5 B6 B7 B8 B9 B10 B11 B12 B13 B14 B15 B16 B17 B18 B19 B20 B21 B22 B23 B24 B25 B26 B27 B28 B29 B30 B31 B32 Ground RESET +5V IRQ9 -5V DRQ2 -12V 0WS+12V Key (pin cut) SMEMWSMEMRIOWIORDACK3DRQ3 DACK1DRQ1 RefreshSYSCLK IRQ7 IRQ6 IRQ5 IRQ4 IRQ3 DACK2TC BALE +5V OSC Ground Ground Page 19 7. CONFIGURATION JUMPERS Helix contains the following configuration jumper blocks. The diagram on page 9 shows the location on the board of the jumper blocks. Jumper 7.1 Description J18 LCD backlight J25 COM1 RS-422/RS-485 configuration J26 COM2 RS-422/RS-485 configuration LCD Backlight Power (J18) Jumper block J18 configures the voltage supply for the LCD backlight. Although the diagrams below show labels on the jumper block, there are no labels on the board. The orientation of the block in the diagrams matches the orientation of the jumper block when the board is rotated so that the PC/104 connector is on the lower edge (facing you). Available options are +5V from the main power supply input or +12V from the auxiliary +12V input. +12V is not used by any circuit on the Helix SBC, so it is not required to provide it on the input power connector. If +12V is needed for the LCD backlight, and the backlight is to be powered via the backlight power connector J9, then +12V must be supplied on the main power input connector along with +5V. +5V power Helix User Manual Rev A +12V power www.diamondsystems.com Page 20 7.2 RS-422/RS-485 Configuration (J25, J26) Use J25 to select the COM1 RS-422/RS-485 termination and J26 to select the COM2 RS-422/RS-485 termination. Any port configured for RS-232 should not have any jumpers installed. COM3 and COM4 are fixed RS-232, so no termination configuration is available for them. Although the diagrams below show labels on the jumper blocks, there are no labels on the board. The orientation of the block in the diagrams matches the orientation of the jumper block when the board is rotated so that the PC/104 connector is on the lower edge (facing you). For RS-422: Installing two jumpers in the 422 TERM positions as shown will connect a 120 ohm termination resistor across the RX + and – lines and will also connect 1K ohm bias resistors to the RX lines. The + line is biased toward ground, and the – line is biased toward +5V. This sets the receiver to an inactive state when the receiver is unconnected. Both jumpers should be installed if termination / biasing is desired. Installing only one jumper will create unpredictable behavior by the receiver. For RS-485: Installing a jumper in the 485 TERM position will connect a 120 ohm resistor across the differential driver/receiver pair. The RS-485 network should have a termination resistor installed at each end of the circuit but not at intermediate nodes. For both RS-422 and RS-485: Installing a jumper in the GROUND position will provide a second signal ground th on the 5 pin of each serial port‟s 10-pin group on the serial port connector J8. This corresponds to pin 3 of a DB9 male connector when Diamond‟s cable 6981166 is attached to connector J8. Each port already has a ground on pin 9 of the 10-pin group, corresponding to pin 5 on a DB9 male connector. J25/J26 Jumper Configurations RS-422 bias + gnd RS-422 bias only Label Helix User Manual Rev A RS-485 term + gnd RS-485 gnd only RS-232 Function 485 TERM RS-485 Tx termination resistor 422 TERM RS-422 Rx termination and bias resistors GROUND 2 ground pin for RS-422 / RS-485 nd www.diamondsystems.com Page 21 8. SYSTEM RESOURCES The table below lists the default system resources utilized by the circuits on Helix. Device I/O Address ISA IRQ ISA DMA Serial Port COM1 0x3F8 – 0x3FF 4 – Serial Port COM2 0x2F8 – 0x2FF 3 – Serial Port COM3 0x3E8 – 0x3EF 10 – Serial Port COM4 0x2E8 – 0x2EF 11 – IDE Controller 0x1F0 – 0x1F7 14 – Serial Port/FPGA Control 0x25C – 0x25F – – Watchdog Timer 0x67 – 0x6D – – Ethernet OS-dependent OS-dependent – USB OS-dependent OS-dependent – Sound OS-dependent OS-dependent – Video OS-dependent OS-dependent – Vortex CPU digital I/O 0x78 – 0x7C 0x98 – 0x9C – – Most of these resources are configurable and, in many cases, the operating system alters these settings. The main devices that are subject to this dynamic configuration are on-board Ethernet, sound, video, USB, and any PC/104-Plus cards that are in the system. These settings may also vary depending on what other devices are present in the system. For example, adding a PC/104-Plus card may change the on-board Ethernet resources. The serial port settings for COM1 and COM2 are jumper-selectable (J25, J26), whereas the settings for COM3 and COM4 are entirely software-configured in the BIOS. Helix User Manual Rev A www.diamondsystems.com Page 22 9. VIDEO FEATURES Helix includes a video subsystem that provides both CRT and LCD output with several choices of resolution. The resolution is fixed in the BIOS but can be changed with a software utility provided on the Diamond Systems CD. LCD Resolution CRT Auto-Adapt Note Yes Default resolution 320 x 240 640 x 480 800 x 480 800 x 600 Yes 1024 x 600 1024 x 768 Yes 1600 x 1200 9.1 CRT Helix provides a standard CRT port on connector J10. The resolution of the CRT output matches the resolution configured in the BIOS for the LCD. An attached monitor should be able to automatically adapt for many of the available resolutions. If the monitor does not adapt properly, either adjust the monitor settings, change the LCD/CRT resolution in the BIOS (see separate instructions), or use a different monitor. Note: The BIOS setup screens and DOS display are always configured for 640x480 resolution, regardless of the display resolution selected in the BIOS. If you configure the BIOS for a different resolution, the display may not look correct when you are in the BIOS setup screens or in DOS. For example, if the screen is set for 1024x768, the BIOS and DOS screens will appear smaller than full screen and will generally be centered in the screen with a blank border around them. If you are using DOS, the optimum CRT resolution is 640x480. This same advice may apply for a text-based Linux environment as well. Diamond Systems cable number 6981178 is used to connect a monitor to connector J10. It provides a standard DB15 female connector for a CRT. CRT connector J10 RED GREEN BLUE HSYNC VSYNC Signal Name RED Ground GREEN BLUE DDC-CLOCK/DATA Key Helix User Manual Rev A 1 3 5 7 9 2 4 6 8 10 Ground Key Ground DDC-Data DDC-Clock Definition RED signal (positive, 0.7Vpp into 75 Ohm load) Ground return for RED, GREEN, and BLUE signals GREEN signal (positive, 0.7Vpp into 75 Ohm load) BLUE signal (positive, 0.7Vpp into 75 Ohm load) Signals used for monitor detection (DDC1 specification) Pin missing to match key pin in cable to prevent incorrect connection www.diamondsystems.com Page 23 9.2 LCD There are two common types of LCD signaling used in embedded computers: LVDS and TTL. The LCD output on Helix uses the more popular LVDS (low-voltage differential signaling) format. If you are planning to use a TTL LCD with Helix, you will need to use a small adapter board that converts LVDS to TTL. Many such boards are available from suppliers. The LCD used with Helix must match the programmed resolution and scan rate in the Helix BIOS. These settings can be changed with a software utility provided with the board (see below). Helix provides 18-bit LVDS output, so the LCD selected must work with 18-bit data. As opposed to CRTs, there is no standard LCD connector type or format. Each LCD manufacturer has its own standards, and there are also different specifications such as the number of data bits used in the video signal. You will need to create your own LCD cable to connect from the LCD connector on Helix to the input connector on your LCD. For assistance with signal definitions or wiring requirements, contact the LCD maker or Diamond technical support. Diamond offers cable no. 6981206 with the correct connector type and pinout to match the LCD connector on Helix. The other end may need to be changed to work with your LCD. Connector J12 is used to connect an LVDS LCD to Helix: 1 2 3 4 5 6 7 8 9 10 11 12 13 14 15 16 17 18 19 20 Ground / D3+, depending on video chip Ground / D3-, depending on video chip Scan Direction (High = Reverse Scan, Low/open = Normal Scan) Frame Rate Control (High = On, Low/open = Off) Signal Ground Pixel Clock + Pixel Clock Signal Ground D2+ D2Signal Ground D1+ D1Signal Ground D0+ D0Power Ground Power Ground Vcc 3.3V / 5V (jumper configured) Vcc 3.3V / 5V (jumper configured) If needed, the LCD backlight can be connected to connector J9: 1 2 3 4 5 6 Backlight Power Backlight Power Ground Ground Enable (GPIO output), 0 = off, open circuit = on Brightness, 0-5VDC variable; 0V = max, 5V = min The backlight power is jumper-selectable between +5V and +12V using jumper block J18. If 12VDC is needed for the LCD, it must be provided either on one of the input power connectors or on the 12V pin (J1, B9) of the PC/104 connector. The board does not generate 12V internally. WARNING: Be sure the proper voltage is configured BEFORE connecting the cable to your backlight inverter, or it could be damaged. The brightness control for the LCD backlight has a weak pull-down resistor to ensure maximum brightness when it is not connected externally. Diamond offers cable number 6981207 with the correct connector type and pinout to match the backlight power connector on Helix. The other end may need to be changed to work with your LCD backlight inverter. Helix User Manual Rev A www.diamondsystems.com Page 24 The enable signal on J9 controls power to the backlight. It is controlled by Helix GPIO signal Port 3 Bit 6. The LCD display can also be enabled or disabled by using GPIO signal Port 3 Bit 5. To control these settings in software, do the following: 1. Set GPIO direction control register to output: outp(0x9B, 3); // sets bits 1 and 0 of GPIO port 3 to output 2. Set bit 5 of port 3 to 1 to enable or 0 to disable the LCD display. Default setting is enabled. outp(0x7B, inp(0x7B) | 0x20); // Port 3 bit 5 = 1 for LCD enable outp(0x7B, inp(0x7B) & 0xDF); // Port 3 bit 5 = 0 for LCD disable 3. Set bit 6 of port 3 to 1 to enable or 0 to disable the backlight. Default setting is enabled. outp(0x7B, inp(0x7B) | 0x40); // Port 3 bit 6 = 1 for backlight enable outp(0x7B, inp(0x7B) & 0xBF); // Port 3 bit 6 = 0 for backlight disable The LCD backlight can also be configured in the BIOS. Select Chipset, then South Bridge Configuration menu. The backlight can be enabled or disabled, and its brightness can be set to min or max. 9.3 Changing the LCD / CRT Resolution The LCD / CRT resolution on Helix is controlled by an “extension” embedded in the BIOS. The extension provides only a single fixed resolution. The extension can be swapped with another one to change the resolution using the instructions below. The available LCD resolutions are shown below. Diamond provides preconfigured BIOS images for each available resolution. The default BIOS loaded on boards delivered by Diamond is 1024x768. In the filenames shown, the letter “A” indicates the revision of the file and may be different. If more than one revision is available, select the highest letter or the one that matches your needs. LCD Resolution Preconfigured BIOS 320 x 240 HLV3224A.ROM 640 x 480 HLV6448A.ROM 800 x 480 HLV8048A.ROM 800 x 600 HLV8060A.ROM 1024 x 600 HLV1060A.ROM 1024 x 768 HLV1076A.ROM CRT Auto-Adapt Note Yes Default BIOS Image Yes Yes There are two methods of updating the LCD resolution: If you are using the standard BIOS, then you can simply use one of the preconfigured BIOS images for Helix that already contains the desired resolution. Refer to section 9.3.2. You will need to change any custom settings after updating the BIOS. If you have a BIOS with custom default settings, then you need to modify your existing BIOS image by replacing the LCD BIOS extension with a new one. Refer to section 9.3.1. Helix User Manual Rev A www.diamondsystems.com Page 25 9.3.1 Modifying the BIOS with a New LCD Resolution The BIOS image is modified by using a Windows XP utility called MMTOOL.EXE that can be run on any Windows XP computer. You will need the following items to modify the BIOS image: 1. PC with Windows XP 2. MMTOOL software 3. Existing Helix BIOS image 4. Helix LCD BIOS extension files 5. Bootable device with DOS or FREEDOS, such as an IDE flashdisk or USB memory stick 6. SPIFLASH software Instructions for MMTOOL software: 1. Start the MMTOOL software on the Windows computer. 2. Click on the “Load ROM” button. 3. Select the desired BIOS image file from the table above and click on the “Open” button. The following screen will appear: 4. Click on the item indicated by the arrow. Make sure the ID, Name, and RunLoc values match what is shown. Helix User Manual Rev A www.diamondsystems.com Page 26 5. Click on the “Replace” tab. 6. Click on the “Browse” button and select the BIOS extension file that has the desired LCD resolution, then click “Open” to accept the file and close the dialog box. The BIOS extension files are listed below. Note that the BIOS extension files have an extension of .bin instead of .rom. In the filenames shown, the letter “A” indicates the revision of the file and may be different for the actual files. LCD Resolution BIOS Extension File 320 x 240 HLX-LCD3224A.BIN 640 x 480 HLX-LCD6448A.BIN 800 x 480 HLX-LCD8048A.BIN 800 x 600 HLX-LCD8060A.BIN 1024 x 600 HLX-LCD1060A.BIN 1024 x 768 HLX-LCD1076A.BIN 7. Click on “Replace” to replace the item in the list with the new BIOS extension. The screen will display the updated information. 8. If you get an error message “Error – ROM space isn‟t enough”, then you have selected an invalid file. Check your selection again or contact Diamond technical support for assistance. 9. Click on “Save ROM as..”, type in the new filename, and click on OK. The filename must conform to the DOS 8-character naming convention. 9.3.2 Updating the BIOS with SPIFLASH Software The BIOS image is programmed into the Helix SBC by using the SPIFLASH utility program. 1. Create a DOS bootable mass storage device such as an IDE flashdisk or a USB memory stick. 2. Copy the desired BIOS image file and the SPIFLASH utility program to the boot device. 3. Install the boot device on the Helix board and power it up. 4. At the DOS prompt, type the following command. <filename.rom> is the name of the BIOS image file. The filename must conform to the DOS 8-character naming convention. spiflash u <filename.rom> 5. SPIFLASH will automatically reprogram the Helix SBC‟s BIOS image and provide a progress indicator. The program will indicate successful completion of the process, which should take about 10 seconds. 6. Restart the system and press the DEL key to enter the BIOS SETUP utility. 7. Hit the left arrow key once to go to the tab labeled “Exit.” Select “Load optimal defaults” using the up/down arrow keys, and hit Enter to confirm. Then select “Save and Exit,” and hit Enter to confirm. 8. This completes the BIOS process. Reboot the system with the LCD attached to verify proper performance. Helix User Manual Rev A www.diamondsystems.com Page 27 10. INSTALLATION AND CONFIGURATION This section describes the steps needed to get your Helix SBC up and running, and assumes that you also have a Helix Development Kit or Helix Cable Kit. The Cable Kit includes all cables needed for the I/O, except the LCD and backlight. The Development Kit includes the Cable Kit, an AC adapter to power the board, an IDE flashdisk, and the flashdisk programmer board. 10.1 Quick Setup 1. Attach VGA cable 6981084, PS/2 keyboard / mouse cable 6981083, and USB cables 6981082 as needed. 2. Attach display, keyboard, and mouse (if needed) to the cables. 3. Connect power to power input connector J4 using AC adapter PS-5V-04 or your own power supply with power cable 6981009. The input connector and cable keyed to prevent incorrect connection. However ensure that the red wire +5V is on pin 1 of the board connector J4. WARNING: Attaching the power connector incorrectly will destroy the Helix SBC! 4. For a quick verification that the system is set up and working properly, if no boot device is attached, the system will boot to FreeDOS on the on-board virtual flash drive. In order for this to work, the on-board flash drive must be enabled. See instructions in section 11.4. 10.2 Boot Device Options Helix can boot to an IDE device, a USB device, or the on-board 2MB virtual floppy drive. Helix has a single IDE channel that can support up to two devices simultaneously (Master and Slave). IDE devices connect to J12, which is a 44-pin, laptop style IDE connector. This connector has pin 20 cut to match the key pin on Diamond cable number 6981004. WARNING: It is possible to destroy the Helix SBC by connecting an IDE cable incorrectly (reverse orientation or offset from correct position). Always used keyed cables to avoid connection errors. The Boot device selection and priority are configured in the BIOS Boot menu. See Chapter 11 for detailed BIOS instructions. Only devices which are currently attached to the SBC will appear in the list of options. Therefore if you want to select a hard drive or USB device as the boot device, you must connect it to the SBC first, then boot up and enter the BIOS, then select it as a boot device. The following are a few example boot scenarios. Install an IDE flashdisk directly on the IDE connector J12. Connect a laptop IDE hard drive directly to J12 through a 44-pin ribbon cable such as Diamond Systems cable 6981004. Use cable 6981004 to connect an IDE flashdisk programmer board to J12. You can then install a flashdisk on the programmer board and connect another 40-pin or 44-pin IDE compatible device to the programmer board. Note that the 44-pin cable will provide +5V power from the SBC to the IDE device, but the 40 pin cable does not carry +5V, so you will need to provide power separately. You can use cable 6981006, attached to J5 on Helix, to provide power from the board to 40-pin devices. Attach a bootable USB device to one of the USB ports with USB cable number 6981082. Attach no external storage device to Helix. The system will boot to the FreeDOS installed on the on-board virtual floppy drive, as long as it is enabled in the BIOS. Helix User Manual Rev A www.diamondsystems.com Page 28 11. BIOS FUNCTIONS The BIOS on Helix provides access to many valuable features. These instructions show how to enter the BIOS, set up features, and restore the BIOS to its default settings. 11.1 Entering the BIOS The BIOS may be entered during startup by pressing the DEL key on an attached keyboard or pressing F4 if using console redirection. Press the key repeatedly right after power-on or reset until the BIOS screen appears. After a certain amount of time during startup, the BIOS will ignore the DEL or F4 key. If you wait too long and the system does not respond, simply reset the board (or power down) and try again. BIOS setup screens are in 640x480 resolution regardless of the screen resolution programmed in the BIOS. For optimum use of the BIOS setup screens, be sure to select a resolution of 640x480 or higher. After you are finished with BIOS configuration, you can update the BIOS with a lower resolution if desired. 11.2 Restoring Default BIOS Settings When you make changes to the BIOS settings, the new settings are stored in a battery-backed CMOS RAM built into the Vortex processor. If you want to restore the BIOS settings to their defaults, you can do that by erasing the CMOS RAM using the following procedure. 1. Connect a keyboard to the PS/2 keyboard port and connect a monitor. Erasing CMOS RAM is not available with console redirection. 2. Reboot the CPU (reset or power-down and power-up). 3. Hold down the END key while the SBC is booting. 4. The board will boot up normally. The BIOS settings will be reset to their defaults. 11.3 Setting the Date and Time The date and time are set in the BIOS. Select Main menu, then enter the date and time at the bottom of the screen. This screen also displays the CPU speed and memory capacity of the board. 11.4 Built-In Flash Drive with FreeDOS Helix contains a built-in 8Mbit (2MB) flash memory pre-loaded with a ready to run copy of FreeDOS. This flash memory can be set up as a bootable A: drive. About 1.5MB of space is available for file storage. To enable the flash drive, select the Boot menu, then Boot Settings Configuration. Scroll down to OnBoard Virtual Flash FDD, and select “Enable”. You can also write-protect the on-board flash drive to protect the files from being erased. To do this, select “Diskette Write Protect” instead of “Enable”. To ensure that write protection is not disabled later, you should assign a password to the BIOS using the Security menu. To make the flashdisk the primary boot device, select the Boot menu. For 1st Boot Device, select “1st FLOPPY DRIVE”. Now the Helix can power up and boot to DOS without any attached storage device. 11.5 ISA Bus IRQ Reservation An ISA bus IRQ must be reserved in the BIOS in order to be used by the on-board ISA bus circuits (serial ports and data acquisition) or an installed PC/104 module. To reserve an IRQ, go to the PCIPnP menu and scroll down to the IRQ list at the bottom. The default settings are: IRQ3, 4, 5, and 7 reserved, the remaining IRQs available. Helix User Manual Rev A www.diamondsystems.com Page 29 11.6 Blue LED Helix contains a programmable blue LED along the top edge of the board, near the VGA connector. This LED is controlled by the Vortex processor GPIO port 3 bit 4. It can be turned on and off in the BIOS and in software. The LED is on by default. To turn the LED on or off in the BIOS, go to the Chipset menu, select South Bridge Configuration, and then LED. This will select the power-on state of the LED. To control the LED via software, write to GPIO port 3 bit 4. The direction control register for GPIO port 3 is preset by the BIOS and should not be disturbed. outp(0x7B, inp(0x7B) & 0xEF); // clear bit 4 of port 3 to turn LED ON outp(0x7B, inp(0x7B) | 0x10); // set bit 4 of port 3 to turn LED OFF 11.7 ISA Bus Speed The ISA bus default speed is 8.3MHz. It can be set to 16.6MHz for increased performance. The number of wait states can also be modified for optimum performance. Not all add-on boards will support higher speed or different wait state settings. If your system does not behave reliably, reset the settings to their default values. Parameter Default Options ISA Bus Speed 8.3MHz 8.3MHz, 16.6MHz ISA 16-Bit I/O Wait States 1 1–8 ISA 8-Bit I/O Wait States 4 1–8 ISA 16-Bit Memory Wait States 1 0–7 ISA 8-Bit Memory Wait States 4 1–8 11.8 Quiet / Quick Boot / Splash Screen Quiet boot replaces the system status and configuration screen that appears during startup with a blank screen or custom splash screen (if available). Quick boot turns off memory test during startup to save time. To enable these features, go to the Boot menu, then select Boot Settings Configuration. Diamond can provide custom splash screens upon request from an image file no larger than 22KB in size. 11.9 Boot Priority To select Boot devices and priority, go to the Boot menu and highlight the devices with the cursor and using ENTER select from the available devices. The order you wish them to be accessed is based on the number of the menu item (1st, 2nd, 3rd, 4th Boot Device). Only devices which are currently attached to the board will appear in the list of options. Therefore if you want to select a hard drive or USB device as the boot device, you must connect it to the CPU first, then boot up and enter the BIOS, then select it as a boot device. If this menu option does not appear on the screen, it means that the on-board flash drive is not enabled, and either no boot devices are attached or the CPU does not recognize any attached boot devices. 11.10 System Reset Helix contains a reset controller to reset the system under defined conditions. Reset occurs when any of the following occurs. User causes reset with a ground contact on the Reset- input pin (connector J14 pin 2). Input voltage drops below 4.75V. A system reset will also cause a reset on the ISA bus to reset any installed PC/104 modules. The ISA Reset signal is an active high pulse with a 200ms duration. Helix User Manual Rev A www.diamondsystems.com Page 30 12. DUAL ETHERNET SWITCH 12.1 Overview The 2-port Micrel Ethernet switch is a proven, fourth generation, integrated, fully managed Layer 2 switch that is entirely compliant to IEEE802.3u standards. The switch can be configured as a low-latency repeater to allow for „cut thru‟ in latency critical embedded or industrial Ethernet applications, and can run in half-duplex mode. The switch offers an extensive feature set that includes tag/port-based VLAN, QoS priority management, MAC filtering function, MIB counters, and CPU control/data interfaces to effectively address both current and emerging Fast Ethernet applications. The switch contains two 10/100 transceivers with patented mixed-signal low-power technology, two 1K entry media access control (MAC) units, a separate DMA channel, a high-speed non-blocking switch fabric, a dedicated 1K entry forwarding table, and an on-chip frame buffer memory. Other features in addition to the features of an integrated Layer 2 managed switch include: 2-port switch with 32 bit/33MHz PCI bus for different host processor interfaces Fully compliant to the IEEE802.3u standard Repeater mode capabilities to allow for „cut-thru‟ in latency critical industrial or embedded applications Dynamic buffer memory scheme Cable diagnostic capabilities to determine cable length, distance to fault, and diagnose faulty cables HP Auto MDIX crossover with disable and enable option Four priority queues to handle voice, video, data, and control packets 12.2 Features Switch Management Non-blocking switch fabric assures fast packet delivery by utilizing a 1K entry Full-duplex IEEE 802.3x flow control (Pause) with force mode option Half-duplex back pressure flow control Advanced Switch Management IEEE 802.1q VLAN support for up to 16 groups full range of VLAN ID VLAN ID tag/untag options, per port basis IEEE 802.1p/q tag insertion or removal on a per port basis (egress) Programmable rate limiting at the ingress and egress port Broadcast storm protection IEEE 802.1d spanning tree protocol support MAC filtering function to filter unicast packets Unknown MAC address forwarding function Direct forwarding mode enabling the processor to identify the ingress port and to specify the egress port IGMP v1/v2 snooping support for multicast packet filtering Monitoring Port mirroring/monitoring/sniffing: ingress and/or egress traffic to any port Management information base (MIB) counters for fully compliant statistics gathering: 34 MIB counters per port Loopback modes for remote diagnostic of failure Comprehensive Register Access Control registers configurable on the fly (port-priority, 802.1p/d/q) Rev. 1.3 Stock Code: Mxxxx-xxxxxx QoS/CoS Packets Prioritization Support Per port, 802.1p and DiffServ based Re-mapping of 802.1p priority field per port basis Power Modes Full-chip hardware power-down (register configuration not saved) provides for low power dissipation Per port-based software power-save on PHY (idle link detection, register configuration preserved) Helix User Manual Rev A www.diamondsystems.com Page 31 13. SERIAL PORTS AND SYSTEM CONSOLE 13.1 Overview Helix contains four 16550-style asynchronous serial ports derived from the Vortex86 processor. Each port has 16character transmit and receive FIFOs and is capable of transmitting at speeds of 9600, 19.2K, 38.4K, 57.6K, or 115.2Kbaud. The default settings for all ports are 115.2K, N, 8, 1. Ports 1 and 2 can be jumper-configured for RS-232, RS-422, or RS-485, and ports 3 and 4 are fixed RS-232. The transceivers provide 15KV ESD protection. In RS-422 and RS-485 mode, 120 ohm line termination can be enabled by jumper. In RS-422 mode, receiver biasing can be jumper selected to force the inputs to an inactive state. Console redirection is available on any one port, COM1 – 4. This feature enables keyboard input and character video output to be routed to one of the serial ports. Console operation can be configured in the BIOS to be enabled during POST (power on self test before the operating system loads), always on, or always off. 13.2 Serial port Configuration The serial port settings can be configured in the BIOS menus. Select the Chipset menu, then South Bridge Configuration, then Serial Port Configuration to modify the address, IRQ level, speed, and protocol. The default settings are shown below. Port I/O Address IRQ Speed Protocol COM1 0x3F8 4 115200 RS-232 COM2 0x2F8 3 115200 RS-232 COM3 0x3E8 10 115200 RS-232 COM4 0x2E8 11 115200 RS-232 Helix Serial Port Default Configuration The available options for each port are: Address (hex): 3F8, 2F8, 3E8, 2E8, 3A8, 2A8, 100, 108 IRQ level: 3, 4, 9, 10, 11 Baud rate: 2400, 4800, 9600, 19,200, 38,400, 57,600, 115,200 Protocol: COM1 and COM2: RS-232, RS-422, RS-485 COM3 and COM4: RS-232 only Each serial port requires 8 bytes of address space starting with the base address selected. So for example, an address of 3F8 means an address range of 3F8 – 3FF. Be careful to select unique vales for each port. Selecting the same value for more than one port will cause a conflict and lead to unpredictable behavior. Helix User Manual Rev A www.diamondsystems.com Page 32 13.3 Console Redirection to a Serial Port In many applications without a local display and keyboard, it may be necessary to obtain occasional keyboard and monitor access to the CPU for configuration, file transfer, or other operations. Helix supports this activity by enabling keyboard input and character output onto a serial port, referred to as console redirection. In the Helix default BIOS configuration, console redirection is enabled on COM1 with settings of 115.2Kbaud, N, 8, 1 and is always enabled. These settings can be changed in the BIOS as described below. A serial port on another PC can be connected to the console serial port on Helix with a null modem cable. A null modem cable has a DB9 female connector at each end and swaps the TX and RX signals from one end to the other, so that two DTE devices can communicate directly with each other. PC serial ports are normally configured for DTE pinout. A terminal emulation program, such as HyperTerminal, running on the other computer can be used to establish the connection and communicate with Helix. The terminal program must be capable of transmitting special characters including F4 (some programs or configurations trap special characters). There are three possible configurations for console redirection: POST-only): The console is enabled only during BIOS self-test during power-up; after the OS begins to load the console will be disabled and the serial port will be made available to the operating system. Always On (default setting: the console is always active and is not available to the operating system. Disabled: the console is never active, and the serial port is available to the operating system. Console redirection is configured in the BIOS according to the following steps: 1. Enter the BIOS during power-up or reset. If you are using an attached keyboard, press DEL. If you are using console redirection, press F4. 2. Select the Advanced menu with the left/right arrow keys. 3. Select Console Redirection with the up/down arrow keys. 4. In Serial Port Number, select Disabled to disable the function, or select COM1, COM2, COM3, or COM4. NOTE: If you select Disabled, you will not be able to enter BIOS again during power-up through the serial port. To enter BIOS when console redirection is disabled, you must attach a keyboard and monitor to the board and follow the standard procedure by pressing DEL during boot. 5. For Console Type, select ANSI. 6. You can modify the baud rate and flow control settings if desired. 7. Exit the BIOS and save your settings. Helix User Manual Rev A www.diamondsystems.com Page 33 14. DIGITAL I/O PORTS Vortex Processor Digital I/O Ports The Vortex processor has an integrated digital I/O (GPIO) circuit with 5 8-bit ports. Two of them (ports 0 and 1) are available for use as general purpose digital I/O on Helix and are identified as ports D and E. These ports are accessible on I/O connector J7. The other 3 ports (2, 3, and 4) are reserved for other functions and should not be disturbed except as described in this manual. All GPIO ports are addressable in the ISA bus I/O space. Each GPIO port has a data register and a direction register. Before the port can be used, the direction register must be configured. Each port is isolated from the I/O connector via an 8-bit bi-directional transceiver to protect the processor chip and provide enhanced output current capability. These transceivers require all 8 bits to be the same direction. Therefore each GPIO port direction register must be configured as either all input or all output. The two 8-bit transceivers must also have their direction configured to match the intended direction of the two GPIO ports. To avoid possible conflicts in the circuitry with the processor and the transceiver driving their data lines simultaneously, the first step is to configure the direction of the transceivers. The I/O addresses of the GPIO data and direction ports are as follows: Vortex GPIO Port Helix Function Data Register Direction Register 0 Port D / GPIO port 0 0x78 0x98 1 Port E / GPIO port 1 0x79 0x99 2 Ports D/E direction control 0x7A 0x9A Helix User Manual Rev A www.diamondsystems.com Page 34 Direction Control Register The GPIO port 2 direction register at address 0x9A should always be set for all output mode by writing 0xFF to it. This is the default setting, so no change should be required. Then the DIO port D/E direction control data can be written to bits 1 and 0 of address 0x7A. Bit 1 controls the direction for port E, and bit 0 controls the direction for port D. A 1 sets the port for output, and a 0 sets the port for input. The data written to the direction control register should be confined to bits 1 and 0, because the other bits are used for the serial port 1 and 2 protocol selection and should not be disturbed. The bits are set by first reading the current register value, modifying the selected bit or bits, and then rewriting the data to the port. The example C code below shows how to do this: dir = inp(0x7A); dir &= 0xFE; dir |= 2; outp(0x7A, dir); // // // // read current port 2 register data example, clear bit 0 to configure port D as input example, set bit 1 to configure port E as output write new data to port 2 register Port Direction Registers To set a port to output, first set the corresponding port 2 direction bit at address 0x7A to 1, then set the port 0 direction register 0x98 or port 1 direction register 0x99 to 0xFF. To set a port to input, first set the port 0 direction register 0x98 or port 1 direction register 0x99 to 0x00, then set the corresponding direction bit at port 2 / address 0x7A to 0. The only valid values for the port 0/1 direction registers are FF and 00, since all bits in the port must be set to the same direction due to the presence of the transceiver chip between the port and the I/O connector. The sequences above are important to avoid conflicts with both the CPU chip and the transceiver chip driving their connection simultaneously. Port Data Registers Once the direction registers for ports D and E are configured, the ports can be read or written as required at addresses 0x78 and 0x79. Reading a port set for input mode will return the data on the corresponding I/O connector pins. Writing a port in input mode will have no effect. Reading a port in output mode will return the value last written into that port. Writing a port in output mode will send that data to the corresponding I/O connector pins. The example C code below shows how to configure and use ports D and E. In this code the example configuration above is assumed to have already been executed, namely port D = input and port E = output. outp(0x98, 0); outp(0x99, 0xFF); ddata = inp(0x78); edata = 0x12; outp(0x79, edata); Helix User Manual Rev A // // // // // set port D to input set port E to output read data from port D set port E to 00010010 write new data to port E www.diamondsystems.com Page 35 15. WATCHDOG TIMER The watchdog timer can be used to trigger an interrupt or system reset upon the expiration of a programmed time interval. The purpose of this timer is to enable the system to recover from a software or hardware error that causes the system to freeze or get caught up in a software infinite loop. The watchdog timer uses I/O address range 0x67 – 0x6D. It uses a 24-bit down counter for the timeout interval, with a resolution of 30.5usec. The shortest timeout interval is 30.5us, and the longest timeout interval is 30.5us x 24 2 = 511 sec. To use the watchdog timer, first make sure it is enabled in the BIOS. The default setting is enabled. Go to Chipset then South Bridge Configuration and select Watchdog Configuration. Set WDT1 to Enabled. Once WDT1 is enabled, the steps are as follows: First program the desired timeout interval, then select the timeout event, then enable the timer. Once the timer is enabled, the software must reset it before it times out, or else the timeout event will occur. This reset must occur repeatedly until the watchdog timer is disabled. The steps to set up and use the watchdog timer are as follows: 1. Write the desired time delay into registers 0x6A – 0x6C (0x6A is the LSB). 2. Select timer reset event using register 0x69. 3. Set register 0x68 bit 6 (0x40) to enable the timer. 4. To retrigger the timer and prevent the selected event from occurring, write any value to register 0x67 before the timer reaches zero. This procedure must repeat indefinitely as long as the timer is enabled. 5. To determine if a timeout event has occurred, monitor bit 7 of register 0x6D. To reset this event indicator, write a 1 to this bit (0x80). This is a convenience function. The software must provide the appropriate interrupt service routine etc. to respond to the timeout event if and when it occurs. 6. To disable the timer, clear bit 6 in register 0x68. The detailed register information for the WDT is provided below. Register bits marked “-“ are unused. 0x67 Write WDT Reload / Reset Bit No. 7 6 5 4 3 2 1 0 Name - - - - - - - - When the watchdog timer is enabled, the software must write to this register before the timer times out to prevent the selected timeout function from occurring. The value written does not matter. When this register is written, the timer will reload to its original value and begin to count down again. 0x68 Write WDT Enable Register Bit No. 7 6 5 4 3 2 1 0 Name - WDTEN - - - - - - WDTEN Watchdog timer enable: 0 Disable WDT operation; timeout event will not occur. 1 Enable WDT operation; timeout event will occur if WDT is not retriggered before it times out. Helix User Manual Rev A www.diamondsystems.com Page 36 0x69 Write Bit No. WDT Timeout Event 7 Name 6 5 4 3 2 1 0 - - - - WDTEV3 WDTEV2 WDTEV1 WDTEV0 WDTEV3-0 Selects the event to occur upon timeout: Binary 0000 0001 0010 0011 0100 0101 0110 0111 1000 1001 1010 1011 1100 1101 1110 1111 0x6A Hex 0 1 2 3 4 5 6 7 8 9 A B C D E F Write Signal / Function Invalid setting IRQ3 IRQ4 IRQ5 IRQ6 IRQ7 IRQ9 IRQ10 Invalid setting IRQ12 IRQ14 IRQ15 NMI Non-maskable interrupt System reset Invalid setting Invalid setting WDT Timeout Interval Low Byte Bit No. 7 6 5 4 3 2 1 0 Name WDTD7 WDTD6 WDTD5 WDTD4 WDTD3 WDTD2 WDTD1 WDTD0 2 1 0 WDTD9 WDTD8 1 0 WDTD7-0 0x6B The lowest 8 bits of the 24-bit timeout interval Write Bit No. 7 Name 5 4 3 The middle 8 bits of the 24-bit timeout interval Write Bit No. WDT Timeout Interval High Byte 7 Name 6 5 4 3 2 WDTD23 WDTD22 WDTD21 WDTD20 WDTD19 WDTD18 WDTD17 WDTD16 WDTD23-16 0x6D 6 WDTD15 WDTD14 WDTD13 WDTD12 WDTD11 WDTD10 WDTD16-8 0x6C WDT Timeout Interval Middle Byte The highest 8 bits of the 24-bit timeout interval Write/Read WDT Timeout Indicator Bit No. 7 6 5 4 3 2 1 0 Name WDTTO - - - - - - - WDTTO When this bit is 1, a timeout occurred on the watchdog timer. Write a 1 to this bit to reset the timeout indicator. Helix User Manual Rev A www.diamondsystems.com Page 37 16. FLASHDISK MODULE 16.1 Overview Helix is designed to accommodate an optional wide-temperature solid-state IDE flashdisk module for rugged mass storage in place of a notebook hard drive or commercial flashdisk. This module contains 128MB to 4GB of solid-state non-volatile memory that operates like an IDE drive without requiring additional driver software support. It features automatic wear leveling and 1,000,000 write cycles minimum. IDE Flashdisk (top side view; IDE connector is underneath) 16.2 IDE Flashdisk Models and Capacities Model Capacity FD-128R-XT 128MB FD-256R-XT 256MB FD-512R-XT 512MB FD-1GR-XT 1GB FD-2GR-XT 2GB FD-4GR-XT 4GB 16.3 Configuration and Installation The flashdisk module contains a jumper block J1 for master/slave configuration. For master mode, install the jumper over pins 1 and 2. For slave mode, install the jumper over pins 2 and 3. The photo above shows Master mode (pin 1 is the lower pin near C16 / R12). The flashdisk can also be configured for write protection. To write-protect the full disk, solder an 0603 or 0805 size 0-ohm resistor across pads 3-4 of jumper block J2 on the right side of the board (indicated as R8 on the silkscreen). With the resistor in place, the files can still be read, but the disk cannot be written or erased. The flashdisk module installs directly on the IDE connector, J12, and is held down with a spacer and two screws a mounting hole on the board. The mounting hardware is included with the flashdisk in hardware kit 6801008. The Helix SBC may already include the mounting spacer, in which case only the top side screw is required. Helix User Manual Rev A www.diamondsystems.com Page 38 16.4 BIOS FlashDisk Configuration To configure the Helix SBC to work with the flashdisk module, enter the BIOS by pressing DEL during startup. Select the Main menu, and then select IDE Primary Master. Enter the settings shown in the following table. Exit the BIOS and save the change. The system will now boot and recognize the flashdisk module as drive C:. Setting 128MB 256MB 512MB Type 1GB 2GB 4GB User Cylinders 977 980 993 1986 3969 7937 Heads 8 16 16 16 16 16 Sectors 32 32 63 63 63 63 Multi Sector Transfer Disable LBA Mode Control Enable 32 Bit I/O Disable Transfer Mode Fast PIO 1 Ultra DMA Mode Disable 16.5 Using the FlashDisk with Another IDE Drive The flashdisk occupies the board‟s 44-pin IDE connector and does not provide a pass-through connector. To utilize both the flashdisk and a notebook drive, the Diamond ACC-IDEEXT adapter is required, along with 44-wire cable number 6981004. The 44-wire cable carries power from the SBC to the adapter board and powers the flashdisk module and any drive using a 44-pin connector, such as a notebook hard drive. A drive utilizing a 40-pin connector, such as a CD-ROM or full-size hard drive, requires an external power source through an additional cable. The power may be provided from the SBC‟s power out connector, J5, or from one of the two 4-pin headers on the ACC-IDEEXT board. Diamond Systems‟ cable number 6981006 may be used with either power connector to bring power to the drive. Helix User Manual Rev A www.diamondsystems.com Page 39 17. MASS STORAGE ACCESSORIES 17.1 ACC-IDEEXT FlashDisk Programmer Board The FlashDisk Programmer Board, model number ACC-IDEEXT, may be used to connect both a flashdisk module and a standard IDE hard drive or CD-ROM drive to the Helix SBC to allow file transfers to/from the flashdisk during system setup. The board can also be used to connect a flashdisk to a desktop computer to transfer files to the flashdisk. The ACC-IDEEXT comes with a 44-wire cable no. (DSC number 6981004) and a 40-wire cable no. (DSC number C-40-18) for connection to external drives. The flashdisk module is sold separately. Both 40-pin .1-inch spacing and 44-pin 2mm spacing pin headers are provided on ACC-IDEEXT for connection to the flashdisk and a hard drive or CD-ROM drive. A dedicated connector, J2, is provided for the flashdisk module. It also provides a flashdisk mounting hole for permanent installations. The IDE cable, DSC nnumber 6981004, is normally used to connect the board to the SBC using one of the other 44-pin connectors. Any two devices may be connected simultaneously using this board with proper master/slave jumper configurations on the devices. To connect a flashdisk + IDE notebook hard drive to the Helix, connect one end of cable 6981004 to the SBC, and attach the other two connectors to the ACC-IDEEXT and the hard drive. To connect a flashdisk and CD-ROM to Helix, connect one end of cable 6981004 to the SBC and the other end to ACC-IDEEXT, and connect the C-40-18 (or a standard desktop IDE cable) from the 40-pin connector on ACCIDEEXT to the CD-ROM. Power needs to be provided to the CD-ROM separately. The two 4-pin connectors J5 and J6 provide +5V power from the 44-pin cable and are compatible with a standard floppy drive connector. Note carefully the voltage indicators on the connectors. Red on the floppy drive cable is +5V and yellow is +12V. +12V is not present on the 44-pin connector or the ACC-IDEEXT. To attach the ACC-IDEEXT to a desktop computer, attach the desktop 40-pin IDE cable to the 40-pin connector on the board and then provide power to J5 or J6 using the PC hard drive / floppy drive power cable. Note carefully the voltage indicators on the connectors. Red on the floppy drive cable is +5V and yellow is +12V. +12V is not present on the 44-pin connector or the ACC-IDEEXT and is not needed for operation. ACC-IDEEXT FlashDisk Programmer Board Helix User Manual Rev A www.diamondsystems.com Page 40 17.2 ACC-CFEXT CompactFlash Adapter The CompactFlash adapter, model number ACC-CFEXT, enables the use of a CompactFlash device for mass storage on the Helix SBC. It includes a 44-wire cable, part number 6981004. This cable connects from the IDE connector on Helix to the 44-pin connector on the adapter. Both IDE signals and +5V are provided to the board via the 44-wire cable. The adapter may also be attached to a desktop PC for file transfer to the CF device. To do this, attach the desktop 40-pin IDE cable to the 40-pin connector on the ACC-CFEXT, and then provide power to connector CON1 using the PC hard drive / floppy drive power cable. Pin 1 of CON1 is +5V. +12V is not present on the 44pin connector or the ACC-CFEXT and is not needed for operation. ACC-CFEXT CompactFlash Adapter Helix User Manual Rev A www.diamondsystems.com Page 41 18. I/O CABLES Diamond Systems offers Cable Kit C-HLX-KIT with cables for all I/O connectors on the board except the LCD and backlight. Some cables are also available separately. Helix Cable Kit: C-HLX-KIT Photo No. Cable Part No. Description Helix Connector 1 6981083 Keyboard/Mouse J3 2 6981084 VGA J10 3 6981169 Auxiliary J14 4 6981004 HDD, IDE J12 5 6981161 Ethernet RJ45 (3 per kit) J11, J30, J31 6 6981164 Digital I/O J7 7 6981180 External Battery J6 8 6981166 Serial Ports 1-4 J8 9 6981006 Power Out J5 10 6981082 Dual USB (2 per kit) J15, J16 11 6981009 Power In J4 6981500 Wide Voltage Input J32 Other Helix Cables Cable Part No. Helix User Manual Rev A Description Helix Connector 6981403 LCD LVDS J13 6981404 LCD Backlight J9 www.diamondsystems.com Page 42 19. SPECIFICATIONS CPU Circuit Processor Vortex86DX Speed 800MHz Cooling Heat sink System bus 100MHz SDRAM memory 256MB 533MHz DDR2, soldered Display type CRT 18-bit single-channel LVDS LCD CRT resolution 1600 x 1200 max LCD resolution 1600 x 1200 max Video memory 128MB USB ports 4 USB 2.0 Serial ports COM1-2: 2 RS-232/422/485 COM3-4: 2 RS-232 fixed Networking (1) 10/100Mbps Ethernet integrated into Vortex processor (2) 10/100Mpbs Ethernet ports from Micrel Ethernet switch Mass storage 1 IDE channel with master/slave support IDE flashdisk interface Keyboard/mouse PS/2 Watchdog timer 24-bit counter 30.5us to 511 sec programmable interval Expansion bus PC/104 16-bit ISA bus Digital I/O: J7 Ports D/E Number of I/O lines 16 Input voltage Low: 0V min, 0.8V max High: 2.0V min, 7.0V max Input current Low: -5.0uA max High: 1.0uA max Output voltage Low: 0.2V min, 0.55V max High: 2.0V min, 3.3V max Output current Low: 64mA max at 0.55V High: -32mA max at 2V Mechanical/Environmental System input voltage 5VDC ±5% Power consumption 4.3W typical Dimensions 3.550” W x 3.775” H PC/104 compliant Weight 2.5oz / 71g MTBF tbd Operating temperature RoHS Helix User Manual Rev A -40ºC to +71ºC Compliant www.diamondsystems.com Page 43