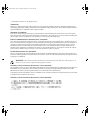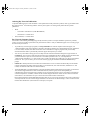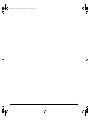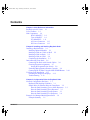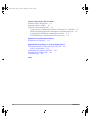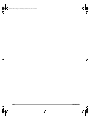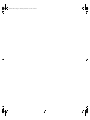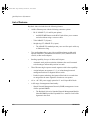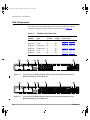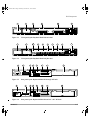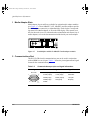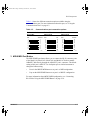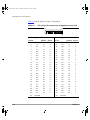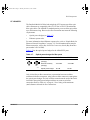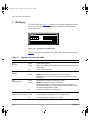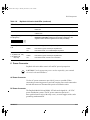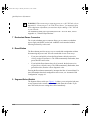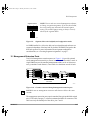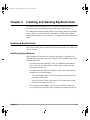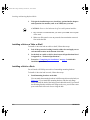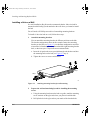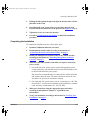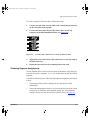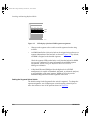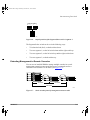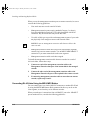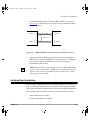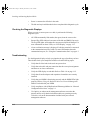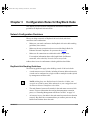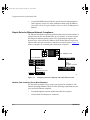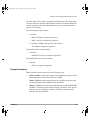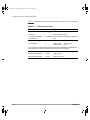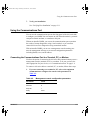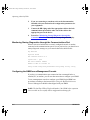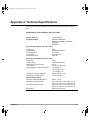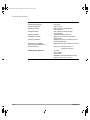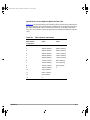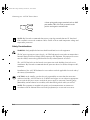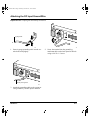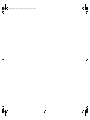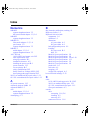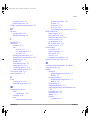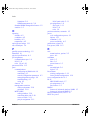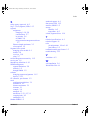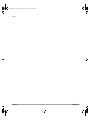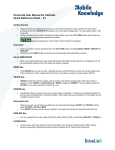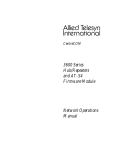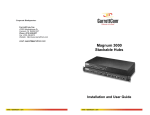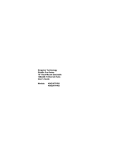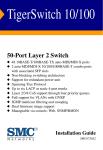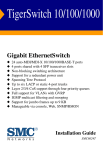Download Bay Networks CM 100 Instruction manual
Transcript
893-839-CBook Page i Thursday, December 12, 1996 4:18 PM Using the BayStack 100-series Hubs Part No. 893-839-C September 1996 893-839-CBook Page ii Thursday, December 12, 1996 4:18 PM © 1996 by Bay Networks, Inc. All rights reserved. Trademarks Optivity is a registered trademark of Bay Networks, Inc. Bay Networks, BayStack, BaySecure, PhonePlus, Expanded View, Autotopology, SmartSwap, and Bay Networks Press are trademarks of Bay Networks, Inc. Other brand and product names are registered trademarks or trademarks of their respective holders. Statement of Conditions In the interest of improving internal design, operational function, and/or reliability, Bay Networks, Inc. reserves the right to make changes to the products described in this document without notice. Bay Networks, Inc. does not assume any liability that may occur due to the use or application of the product(s) or circuit layout(s) described herein. Federal Communications Commission (FCC) Statement Note: This equipment has been tested and found to comply with the limits for a Class A digital device, pursuant to Part 15 of the FCC rules. These limits are designed to provide reasonable protection against harmful interference when the equipment is operated in a commercial environment. This equipment generates, uses, and can radiate radio frequency energy. If it is not installed and used in accordance with the instruction manual, it may cause harmful interference to radio communications. Operation of this equipment in a residential area is likely to cause harmful interference, in which case users will be required to take whatever measures may be necessary to correct the interference at their own expense. EN 55 022 Declaration of Conformance This is to certify that the Bay Networks BayStack 100-series hubs are shielded against the generation of radio interference in accordance with the application of Council Directive 89/336/EEC, Article 4a. Conformity is declared by the application of EN 55 022 Class A (CISPR 22). WARNING: This is a Class A product. In a domestic environment, this product may cause radio interference, in which case, the user may be required to take appropriate measures. Voluntary Control Council for Interference (VCCI) Statement This equipment is in the 1st category (information equipment to be used in commercial and/or industrial areas) and conforms to the standards set by the Voluntary Control Council for Interference by Data Processing Equipment and Electronic Office Machines that are aimed at preventing radio interference in commercial and/or industrial areas. Consequently, when this equipment is used in a residential area or in an adjacent area thereto, radio interference may be caused to equipment such as radios and TV receivers. Voluntary Control Council for Interference (VCCI) Statement ii 893-839-C 893-839-CBook Page iii Thursday, December 12, 1996 4:18 PM Ordering Bay Networks Publications To purchase additional copies of this document or other publications for Bay Networks™ products, order by part number from Bay Networks Press™ at the following numbers. You may also request a free catalog of Bay Networks Press product publications. • • Phone – US/Canada: 1-888-422-9773 (1888-4BAYPRESS) – International: 1-510-490-4752 FAX (worldwide): 1-510-498-2609 Bay Networks Customer Support For assistance with installing and configuring your Bay Networks systems or with post-installation questions or problems, contact your point of purchase representative. Bay Networks also offers a variety of additional support services to help you get the most out of your network. • To purchase any of these support programs, including PhonePlus™ for 24-hour telephone technical support, call 1-800-2LANWAN. Enter Express Routing Code (ERC) 290 when prompted by the Call Distribution System. Outside the U.S. and Canada, call (408) 764-1000. You can also receive information on support programs from your local Bay Networks field sales office or purchase Bay Networks support directly from your reseller. • You can use your modem to easily gain access to Bay Networks technical information through our support forums on CompuServe. You can interact with other Bay Networks users and find libraries full of valuable support information that you can download. To open an account and receive a local dial-up number in the U.S., call CompuServe at 1-800-524-3388. Outside the U.S., call 614-529-1349 or consult your listings for an office near you. Ask for representative number 591. Once you are online, you can reach our forum by typing the command GO BAYNETWORKS at any ! prompt. • InfoFACTS is the Bay Networks free 24-hour fax-on-demand service. You can locate documents that provide valuable reference information for all Bay Networks products. To use InfoFACTS, call 1-800-786-3228. (Outside the U.S. and Canada, call 408-764-1002 from a fax machine handset.) • The World Wide Web is a global information system for distribution of files and document viewing online via the Internet. The Customer Support Web Server offers technical documents, software agents, and an email capability for communicating with our technical support engineers. It also provides descriptions of service programs for both end-user customers and partners. In addition, a feature of the Customer Support Web Server allows service-contracted customers and resellers to view information on open or closed cases associated with their contracted site. Bay Networks maintains a World Wide Web Home Page that you can access at the universal resource locator (URL) http:/ /www.baynetworks.com. The Customer Support Web Server is a menu item on that Home Page. A direct connection to the Internet and a Web Browser (such as Mosaic or Netscape) are required. 893-839-C iii 893-839-CBook Page iv Thursday, December 12, 1996 4:18 PM iv 893-839-C 893-839-CBook Page v Thursday, December 12, 1996 4:18 PM Contents Chapter 1 Quick Reference Information BayStack-specific Terms 1-1 List of Features 1-2 Hub Components 1-4 RJ-45 10BASE-T 1-8 Telco 10BASE-T 1-9 ST 10BASE-FL 1-11 AC Power Connector 1-13 DC Power Connector 1-13 Chapter 2 Installing and Stacking BayStack Hubs Installing a BayStack Hub 2-1 Installing Optional Modules 2-1 Installing a Hub on a Table or Shelf 2-2 Installing a Hub in a Rack 2-2 Installing a Hub on a Wall 2-4 Completing the Installation 2-5 Interconnecting Your Stack 2-6 Connecting the Stack with Cascade Cables 2-6 Choosing Segment Assignments 2-7 Setting the Segment Select Switch 2-8 Extending Management to Remote Cascades 2-9 Connecting RJ-45 Hubs Using the MDI-X/MDI Button Verifying Your Installation 2-11 Checking the Diagnostic Displays 2-12 Troubleshooting 2-12 2-10 Chapter 3 Configuration Rules for BayStack Hubs Network Configuration Decisions 3-1 BayStack Hub Stacking Guidelines 3-1 Simple Rules for Ethernet Network Compliance 3-2 Network Path Containing Two or More Repeaters 3-2 Network Path Containing Three Repeaters 3-3 Network Path Containing Four Repeaters 3-3 Network Path Containing Five Repeaters 3-4 Example of a Managed Multisegment Stack 3-4 Example Summary 3-5 893-839-C v 893-839-CBook Page vi Thursday, December 12, 1996 4:18 PM Chapter 4 Operating a Stack of Hubs Automatic Hub Configuration 4-1 Swapping a Hub in a Stack 4-2 Using the Communications Port 4-3 Connecting the Communications Port to a Terminal, PC, or Modem 4-3 Monitoring Startup Diagnostics through the Communications Port 4-4 Configuring the NMM from a Management Console 4-4 Troubleshooting a Communications Port Connection 4-5 Appendix A Technical Specifications Declaration of Conformity A-4 Appendix B Connecting to a –48 V DC Power Source Cable Requirements for Connection to the DC Hub Safety Considerations B-2 Attaching the DC Input Ground Wire B-3 Attaching the Terminal Leads B-4 Troubleshooting B-5 B-1 Index vi 893-839-C 893-839-CBook Page vii Thursday, December 12, 1996 4:18 PM Figures Figure 1-1. Figure 1-2. Figure 1-3. Figure 1-4. Figure 1-5. Figure 1-6. Figure 1-7. Figure 1-8. Figure 1-9. Figure 1-10. Figure 1-11. Figure 2-1. Figure 2-2. Figure 2-3. Figure 2-4. Figure 2-5. Figure 2-6. Figure 2-7. Figure 2-8. Figure 3-1. Figure 3-2. 893-839-C Front panel of the BayStack Model 101 RJ-45 hub (functionally identical to the BayStack Model 106 −48 Volt DC hub) 1-4 Front panel of the BayStack Model 102 RJ-45 hub (functionally identical to the BayStack Model 107 −48 Volt DC hub) 1-4 Front panel of the BayStack Model 104 telco hub 1-5 Front panel of the BayStack Model 105 fiber hub 1-5 Rear panel of the BayStack Model 101 through 105 hubs 1-5 Rear panel of the BayStack Model 106 and 107 −48 V DC hubs 1-5 Installed fiber and RJ-45 10BASE-T media adapter modules 1-6 Example of an LED display 1-12 Segment Select switch (default) and configuration modes 1-15 Cascades connected through management extension ports 1-15 Cascade of four BayStack 100-series hubs 1-16 Forward and rear rack mount bracket positions 2-3 Installing the 100-series hub in an equipment rack 2-3 Attaching mounting brackets for wall mounting 2-4 Cascade cable connections in a stack of 100-series hubs 2-7 LED display of hub and NMM segment assignments 2-8 Default position of the Segment Select switch is segment 1 2-9 Stack cascades joined by management extension cable 2-9 MDI and MDI-X transmit and receive pin internal crossover 2-11 Example of network complying with simple Ethernet rules 3-2 Managed multisegment stack with three cascades 3-4 vii 893-839-CBook Page viii Thursday, December 12, 1996 4:18 PM -viii 893-839-C 893-839-CBook Page xi Thursday, December 12, 1996 4:18 PM Tables Table 1-1. Table 1-2. Table 1-3. Table 1-4. Table 1-5. Table 1-6. Table 1-7. Table 3-1. Table 3-2. Table 4-2. 893-839-C BayStack 100-series hubs 1-4 Communications port pin and signal information 1-6 Communications port connection options 1-7 RJ-45 connector pin assignments 1-8 Telco 50-pin D connector pin assignments ports 1–12 1-9 Telco 50-pin D connector pin assignments ports 13-24 1-10 Optical power budget for fiber ports 1-11 IEEE 802.3 segment length maximums 3-3 Example stack totals 3-6 Management console configuration parameters 4-3 xi 893-839-CBook Page xii Thursday, December 12, 1996 4:18 PM 893-839-CBook Page 1 Thursday, December 12, 1996 4:18 PM Chapter 1 Quick Reference Information Congratulations on your purchase of a BayStack™ 100-series hub, a stackable Ethernet repeater with multisegment cascade and management expansion capability. Your 100-series hub is part of the BayStack family of networking products from Bay Networks™. For more information on the complete line of BayStack products, contact your Bay Networks dealer. NOTE: For more information about using optional equipment for the BayStack 100-series hubs, refer to the documentation included with your equipment. This chapter lists the significant features of BayStack 100-series hubs and provides an overview of the hub components and the associated LEDs, port pin assignments, and switch settings. BayStack-specific Terms This guide uses the following specific terms to describe the various ways to connect BayStack 100-series hubs: 893-839-C • The term cascade describes two or more hubs connected by Bay Networks cascade cables. All of the hubs in the same cascade and assigned to the same Ethernet cascade segment act as one Ethernet repeater. • A stack may consist of a single cascade or may include remote cascades or hubs connected through the management extension ports. A single network management module (NMM) in the stack can provide management for all the hubs in the stack. 1-1 893-839-CBook Page 2 Thursday, December 12, 1996 4:18 PM Quick Reference Information List of Features BayStack 100-series hubs have the following features: • 10 Mb/s Ethernet ports with the following connector options: – RJ-45 10BASE-T (12- and 24-port options) • An MDI-X/MDI button on the RJ-45 hubs allows you to connect two hubs without using a crossover cable. – Telco 10BASE-T (24 ports) – Straight-tip (ST) 10BASE-FL (6 ports) • The 10BASE-FL standard permits you to use fiber optic cables up to 2000 meters long. • Two media adapter slots to provide two additional ports per hub with optional 10BASE-T, attachment unit interface (AUI), 10BASE-2 thin coaxial, or fiber media adapters • Stacking capability for up to 10 hubs and 260 ports – Automatic stack position resolution eliminates the need for manual switch setting to indicate hub position in a stack • Three Ethernet single-repeater cascade segments with isolate capability: – Assign hub ports to segments 1, 2, 3, or isolate through network management software or Segment Select switch – Parallel repeater technology designates all the hubs in a cascade that are assigned to the same segment to function as one repeater • AC or −48 V DC power supply option for 12- and 24-port RJ-45 hubs • A full range of management functionality: – Simple Network Management Protocol (SNMP) management via one of three optional NMMs: • 1-2 The BayStack 100-series Standard Network Management Module (Standard NMM) provides Expanded View™ statistics for all of the segments in the stack. 893-839-C 893-839-CBook Page 3 Thursday, December 12, 1996 4:18 PM List of Features • The BayStack 100-series Advanced Network Management Module (Advanced NMM) provides all of the features of the Standard NMM, plus Advanced management features, all nine groups of RMON, and Autotopology™ for a selected segment. • The BayStack 100-series SA Advanced Analyzer Network Management Module (Advanced Analyzer NMM) provides all of the features of the Advanced NMM, plus line speed on all nine groups of RMON network management for a selected segment. – Management extension ports enable a single NMM to provide Standard management to remote cascades – Support for BaySecure™ LAN access, providing eavesdrop protection, intrusion control, move and change control, and an audit trail for a high level of security for Advanced and Advanced Analyzer NMMs – Support for Optivity® network management software on all platforms – Communications port with read only/read-write password authorization for NMM configuration through an RS-232 terminal, personal computer or modem • Realtime network monitoring including data and collision LED meters, hub and expansion slot segment assignment LEDs, port link and partition status LEDs, and power and initialization status LEDs. • Fault-tolerant design – Automatic detection of the top and bottom hubs in the stack and termination applied to the cascade (If any hub fails or loses power, the cascade will automatically bypass that hub.) – Automatic save and restore process for all hub configurations in the stack through power cycles and hub replacements – Redundant power option – Redundant clock crystals to allow a backup hub to provide the clock for the entire stack (Should the hub providing the clock fail, another hub will automatically take over that function for the stack.) 893-839-C 1-3 893-839-CBook Page 4 Thursday, December 12, 1996 4:18 PM Quick Reference Information Hub Components This section describes the BayStack 100-series hub product line and their respective components, in the order they are numbered in Table 1-1. Table 1-1. 1 1 BayStack 100-series hubs Model number Connector type Ports on hub Power supply Reference figures (front, rear) Model 101 RJ-45 12 AC Figure 1-1, Figure 1-5 Model 102 RJ-45 24 AC Figure 1-2, Figure 1-5 Model 104 50-pin telco 24 AC Figure 1-3, Figure 1-5 Model 105 ST fiber optic 6 AC Figure 1-4, Figure 1-5 Model 106 RJ-45 12 DC Figure 1-1, Figure 1-6 Model 107 RJ-45 24 DC Figure 1-2, Figure 1-6 2 3 5 4 1 11 101 Comm Port Pwr Stat Exp RPS Seg1 Seg2 Seg3 Isol MDI-X/ MDI A Media Adapter 12 2 B 10BASE-T Hub Data – 1 3 – Hub – Exp Col – 1 2 5 10 20 >30 3 5 10 >15 A B Media Adapter – 1 3 5 7 9 11 2 4 6 8 10 12 7391 Figure 1-1. Front panel of the BayStack Model 101 RJ-45 hub (functionally identical to the BayStack Model 106 −48 Volt DC hub) 1 1 2 3 1 5 4 4 11 23 102 Comm Port 13 MDI-X/ MDI A Media Adapter B 2 Pwr Stat Exp RPS Seg1 Seg2 Seg3 Isol 10BASE-T Hub Data – 1 3 – Hub – Exp Col – 1 2 12 24 5 3 10 5 20 >30 10 >15 A B 1 3 5 7 9 11 13 15 17 19 21 23 2 4 6 8 10 12 14 16 18 20 22 24 Media Adapter – 14 7368 Figure 1-2. 1-4 Front panel of the BayStack Model 102 RJ-45 hub (functionally identical to the BayStack Model 107 −48 Volt DC hub) 893-839-C 893-839-CBook Page 5 Thursday, December 12, 1996 4:18 PM Hub Components 1 2 1 5 4 4 104 1 – 12 13 – 24 Pwr Stat Exp RPS Seg1 Seg2 Seg3 Isol Comm Port A Media Adapter 10BASE-T Hub Data – 1 3 – Hub – Exp Col – 1 2 5 10 3 5 20 >30 10 >15 A B 1 3 5 7 9 11 13 15 17 19 21 23 2 4 6 8 10 12 14 16 18 20 22 24 Media Adapter – B 7369 Figure 1-3. Front panel of the BayStack Model 104 telco hub 1 2 1 4 4 4 4 4 5 4 105 1 TX Comm Port A Media Adapter 2 RX TX 3 RX TX 4 RX TX 5 RX TX 6 RX TX RX 10BASE-FL Hub Pwr Stat Exp RPS Data – 1 3 Seg1 Seg2 Seg3 Isol – Hub – Exp Col – 1 2 1 2 3 4 5 6 5 10 20 >30 3 5 10 >15 A B Media Adapter – B 7366 Figure 1-4. 6 Front panel of the BayStack Model 105 fiber hub 7 8 9 10 11 11 12 Segment Select Isol 100-240V; 1.0-0.5A; 47-63HZ~ 1 2 3 Redundant Power Cascade Up Cascade Down Management Extension In Out Expansion Slot Reset 7367 Figure 1-5. Rear panel of the BayStack Model 101 through 105 hubs 7 6 8 9 10 11 11 12 Segment Select Isol – + Redundant Power 1 2 3 Management Extension Out In Cascade Up Cascade Down Expansion Slot Reset 7063.2 Figure 1-6. 893-839-C Rear panel of the BayStack Model 106 and 107 −48 V DC hubs 1-5 893-839-CBook Page 6 Thursday, December 12, 1996 4:18 PM Quick Reference Information 1 Media Adapter Slots Media adapter slots A and B are available for optional media adapter modules (see Figure 1-7). These 10BASE-T, AUI, 10BASE2, and fiber adapters provide flexible backbone connectivity or redundant links. Each slot has a corresponding status LED (Media Adapter A, B) on the LED display. Filler panels cover the slots when not in use. For information about installation and connectivity of media adapters, refer to the documentation included with your media adapter. TX RX Comm Po 10BASE-FL 10BASE-T MDI A Media Adapter B 7390 Figure 1-7. Installed fiber and RJ-45 10BASE-T media adapter modules 2 Communications Port This RS-232 (DB-9 male) communications port can be used in conjunction with an NMM as a service port. Table 1-3 shows the pin assignments and signal format for the communications port. Table 1-2. Communications port pin and signal information Pin assignment DB-9 male 1 6 5 9 Pin number and signal Signal format 1 DCD (input) 6 DTR (output) 9600 baud 2 TXD (output) 7 CTS (input) 8 data bits 3 RXD (input) 8 RTS (output) 1 stop bit 4 DSR (input) 9 RI (input) No parity 5 GND 5878 1-6 893-839-C 893-839-CBook Page 7 Thursday, December 12, 1996 4:18 PM Hub Components Table 1-3 shows the different connection options available using the communications port. For more information about this port, see “Using the Communications Port” on page 4-3. Table 1-3. Communications port connection options Hub to terminal: Hub to PC: Hub to modem: DB-9 to DB-9 DB-9 to DB-25 DB-9 to DB-25 Hub 1 2 3 4 5 6 7 8 9 Terminal 1 2 3 4 5 6 7 8 9 5883 Hub 1 2 3 4 5 6 7 8 9 PC 8 3 2 20 7 6 4 5 22 Hub 1 2 3 4 5 6 7 8 9 Modem 8 2 3 6 7 20 5 4 22 5884 5885 3 MDI-X/MDI Port Button The MDI-X/MDI port button allows you to connect the RJ-45 connector ports of the Model 101, Model 102, Model 106, and Model 107 hubs to another 10BASE-T hub directly through the 10BASE-T port 1 connector. The default setting of this port is MDI-X. Use a ballpoint pen or similar instrument to change the button setting. • Press in the MDI-X/MDI button to set port 1 to MDI configuration. • Pop out the MDI-X/MDI button to set port 1 to MDI-X configuration. For more information about MDI-X/MDI configuration, see “Connecting RJ-45 Hubs Using the MDI-X/MDI Button” on page 2-10. 893-839-C 1-7 893-839-CBook Page 8 Thursday, December 12, 1996 4:18 PM Quick Reference Information 4 Ethernet Ports BayStack 100-series hubs provide 10 megabit per second (Mb/s) Ethernet ports in RJ-45, telco, and fiber optic connector options. RJ-45 10BASE-T The BayStack Model 101 and Model 106 hubs have 12 10BASE-T RJ-45 ports. The BayStack Model 102 and Model 107 hubs have 24 10BASE-T RJ-45 ports. Table 1-4 shows the pin assignments for the RJ-45 connectors in the standard MDI-X configuration and port 1 in an MDI configuration. Table 1-4. RJ-45 connector pin assignments Pin assignment 8 1 1 8 1882.6 Pin no. MDI-X ports MDI port 1 1 RD + TD + 2 RD − TD − 3 TD + RD + 4 Not used Not used 5 Not used Not used 6 TD − RD − 7 Not used Not used 8 Not used Not used For more information about MDI-X/MDI cabling requirements, see “Connecting RJ-45 Hubs Using the MDI-X/MDI Button” on page 2-10. 1-8 893-839-C 893-839-CBook Page 9 Thursday, December 12, 1996 4:18 PM Hub Components Telco 10BASE-T The BayStack Model 104 telco hub has 24 10BASE-T ports through two 12-port telco connectors. Table 1-5 lists the pinouts for ports 1 through 12. Table 1-5. Telco 50-pin D connector pin assignments ports 1–12 26 50 1 25 6731 Telco pin no. Module RJ-45 port no. pin no. Telco pin no. Rx − 1 6 26 2 Tx − 1 2 3 Rx − 2 6 4 Tx − 2 5 Rx − 6 Tx − 7 1 893-839-C Signal Signal Module RJ-45 port no. Pin no. Rx + 1 3 27 Tx + 1 1 28 Rx + 2 3 2 29 Tx + 2 1 3 6 30 Rx + 3 3 3 2 31 Tx + 3 1 Rx − 4 6 32 Rx + 4 3 8 Tx − 4 2 33 Tx + 4 1 9 Rx − 5 6 34 Rx + 5 3 10 Tx − 5 2 35 Tx + 5 1 11 Rx − 6 6 36 Rx + 6 3 12 Tx − 6 2 37 Tx + 6 1 13 Rx − 7 6 38 Rx + 7 3 14 Tx − 7 2 39 Tx + 7 1 15 Rx − 8 6 40 Rx + 8 3 16 Tx − 8 2 41 Tx + 8 1 17 Rx − 9 6 42 Rx + 9 3 18 Tx − 9 2 43 Tx + 9 1 19 Rx − 10 6 44 Rx + 10 3 20 Tx − 10 2 45 Tx + 10 1 21 Rx − 11 6 46 Rx + 11 3 22 Tx − 11 2 47 Tx + 11 1 23 Rx − 12 6 48 Rx + 12 3 24 Tx − 12 2 49 Tx + 12 1 25 Not used 50 Not used 1-9 893-839-CBook Page 10 Thursday, December 12, 1996 4:18 PM Quick Reference Information Table 1-6 lists the pinouts for ports 13 through 24. Table 1-6. Telco 50-pin D connector pin assignments ports 13-24 26 50 1 25 6731 1-10 Telco pin no. Signal Module RJ-45 port no. pin no. Telco pin no. Signal 1 Rx − 13 2 Tx − 3 Rx − 4 Module RJ-45 port no. pin no. 6 26 Rx + 13 3 13 2 27 Tx + 13 1 14 6 28 Rx + 14 3 Tx − 14 2 29 Tx + 14 1 5 Rx − 15 6 30 Rx + 15 3 6 Tx − 15 2 31 Tx + 15 1 7 Rx − 16 6 32 Rx + 16 3 8 Tx − 16 2 33 Tx + 16 1 9 Rx − 17 6 34 Rx + 17 3 10 Tx − 17 2 35 Tx + 17 1 11 Rx − 18 6 36 Rx + 18 3 12 Tx − 18 2 37 Tx + 18 1 13 Rx − 19 6 38 Rx + 19 3 14 Tx − 19 2 39 Tx + 19 1 15 Rx − 20 6 40 Rx + 20 3 16 Tx − 20 2 41 Tx + 20 1 17 Rx − 21 6 42 Rx + 21 3 18 Tx − 21 2 43 Tx + 21 1 19 Rx − 22 6 44 Rx + 22 3 20 Tx − 22 2 45 Tx + 22 1 21 Rx − 23 6 46 Rx + 23 3 22 Tx − 23 2 47 Tx + 23 1 23 Rx − 24 6 48 Rx + 24 3 24 Tx − 24 2 49 Tx + 24 1 25 Not used 50 Not used 893-839-C 893-839-CBook Page 11 Thursday, December 12, 1996 4:18 PM Hub Components ST 10BASE-FL The BayStack Model 105 fiber hub straight-tip (ST) bayonet-type fiber optic cable connectors are compatible with 62.5/125 µm or 50/125 µm multimode fiber optic cables. The 10BASE-F standard permits you to use fiber optic cables up to 2000 meters long. However, the fiber connection must meet the following requirements: • Optical power budget (see Table 1-7) • Ethernet repeater rules For more information about Ethernet repeater rules, refer to “Simple Rules for Ethernet Network Compliance” on page 3-2. For information about complex Ethernet networks, refer to Bay Networks Connectivity Guide (Bay Networks part number 345-1103-BK). Table 1-7 lists the optical power budget for the 10BASE-FL ports. Table 1-7. Optical power budget for fiber ports Port connectors TX RX 5602 Parameter 62.5/125 µm 50/125 µm Transmitted power (average) –20 dBm –25.7 dBm Receiver sensitivity (average) –32.5 dBm –32.5 dBm Optical power budget 12.5 dB 6.8 dB Only in-line fiber-to-fiber connections (a connection between two fibers terminated with fiber connectors, using a fiber-to-fiber connector) count against the optical power budget. The loss in a fiber connection at the ends of the link is included in the optical power budget and does not count as an in-line connection. Refer to Table A-1 on page A-3 for a listing of the maximum (total) distances allowed for fiber connections. 893-839-C 1-11 893-839-CBook Page 12 Thursday, December 12, 1996 4:18 PM Quick Reference Information 5 LED Display The LED display (see Figure 1-8) indicates the segment assignments and the status of the ports, power supply, processor, expansion slot, and redundant power supply unit. 10BASE-T Hub Pwr Stat Exp RPS Seg1 Seg2 Seg3 Isol Data – 1 3 5 10 20 >30 – Hub – Exp Col – 1 2 3 5 10 >15 Media Adapter – A B 1 3 5 7 9 11 13 15 17 19 21 23 2 4 6 8 10 12 14 16 18 20 22 24 5879 Figure 1-8. Example of an LED display Table 1-8 describes the meanings of the LED display for the 100-series hubs. Table 1-8. BayStack 100-series hub LEDs LED label Action Meaning Pwr (Power) Green Hub is receiving power. Amber Main power supply unit is bad and hub is receiving power from redundant power supply. Off Hub is not receiving power. Stat (Status) Green Hub processor is operating normally. Amber Blinking: Initial stack configuration process is in progress. On: Hub processor detects a fault during normal operation or during diagnostics. Exp (Expansion slot) Green On: Expansion slot device is operating normally. Amber Blinking: Expansion slot device is initializing. On: During initialization, the hub cannot access the IP address or download the image for the expansion device. During normal operation, the expansion device detects a fault. Off No device is installed in the expansion slot. RPS Green (Redundant power supply) Amber Off 1-12 Hub has access to power from a redundant power supply unit. A redundant power supply unit is not operating correctly. No redundant power supply unit is connected. 893-839-C 893-839-CBook Page 13 Thursday, December 12, 1996 4:18 PM Hub Components Table 1-8. BayStack 100-series hub LEDs (continued) LED label Action Meaning Data % Green Realtime measure of relative traffic. The more LEDs lit, the higher the traffic rate. Collision % Green Realtime measure of relative collisions. The more LEDs lit, the higher the collision rate. Seg1, Seg2, Seg3, Isol (Segment) Green (1) Hub LEDs: Hub is assigned to the segment displayed on lighted LED. Expansion slot LEDs: Expansion slot module is assigned to the segment shown above the lighted narrow LED (or isolated). Green Link status is good, and the port is not partitioned. Amber Link status is good, and the port is partitioned. Off Link status is bad, or no media adapter is present. Green Link status is good, and the port is not partitioned. Amber Link status is good, and the port is partitioned. Off Link status is bad, or there is no connection. Seg1 Seg2 Seg3 Isol - Hub - Exp 5879.2 Media Adapter A, B 1-6 (Model 105) 1-12 (Model 101, 106) 1-24 (Model 102, 104, 107) 6 Power Connector BayStack 100-series hubs come in AC and DC power input options. CAUTION: Use the appropriate power cord as required by your national electrical codes and ordinances. AC Power Connector Use the AC power connector to provide AC power to your hub. When connecting or removing power to your hub, keep the power cord connected to the hub and connect or disconnect the power cord from the outlet. DC Power Connector The BayStack Model 106 and Model 107 hubs are designed for −48 V DC power distribution systems. The DC power connector consists of a three-position barrier strip (with safety cover), an on/off toggle switch, and a ground lug attachment hole. 893-839-C 1-13 893-839-CBook Page 14 Thursday, December 12, 1996 4:18 PM Quick Reference Information WARNING: When connecting or removing power to a −48 V DC hub, refer to Appendix B, “Connecting to a –48 V DC Power Source” for important safety and configuration information you must know before adding a −48 V DC hub to your network. For information about power specifications for the −48 V DC hubs, refer to Appendix A, “Technical Specifications.” 7 Redundant Power Connector The 16-pin redundant power connector allows you to connect a redundant power supply unit (RPSU) to the hub. An RPSU can be attached without affecting connectivity to the stack. 8 Reset Button The Reset button provides an easy way to reset the hub configuration without disconnecting the power cord. You can reset the hub in one of two ways: • If you press and quickly release the Reset button, the hub resets to its existing configured parameters. The LEDs momentarily flash amber, then green, then the correct color. • If you hold the Reset button down for 10 seconds, the hub resets to its original factory default settings. The LEDs momentarily flash amber, then green three times, then the correct diagnostic color. Pressing the Reset button momentarily interrupts the flow of network data. For more information about hub configuration after a reset, see “Automatic Hub Configuration” on page 4-1. 9 Segment Select Switch The Segment Select switch (see Figure 1-9) allows you to assign the hub ports to any segment in the cascade or to isolate the hub from the cascade. If you move the switch, the new setting takes effect immediately. 1-14 893-839-C 893-839-CBook Page 15 Thursday, December 12, 1996 4:18 PM Hub Components NOTE: You can also use network management software to change a segment assignment. If you use this method, the switch setting may not match the actual segment setting. The actual segment setting is always correctly shown by the segment LEDs. Segment Select Isol 1 2 3 5880 Figure 1-9. Segment Select switch (default) and configuration modes An NMM installed in a 100-series hub can be assigned through software to a segment independent of the host hub. By default, an NMM is assigned to the host hub segment. For more information about segment configuration considerations, see “Choosing Segment Assignments” on page 7. 10 Management Extension Ports Two RJ-45 management extension ports (see Figure 1-10) provide optional serial-management connectivity to remote cascades and hubs within a stack. A single NMM can provide standard management to hubs as far as 100 meters away (cumulative total distance). Total stack size should not exceed 10 hubs. 40 meters 60 meters 100 meters 5881.2 Figure 1-10. Cascades connected through management extension ports NOTE: Do not use management extension cable between hubs in the same cascade. The management extension ports require standard four-pair unshielded twisted pair (UTP) cable (Category 3 or better) terminated with RJ-45 connectors. This cable uses only the fourth pair of the cable, pins 7 and 8. 893-839-C 1-15 893-839-CBook Page 16 Thursday, December 12, 1996 4:18 PM Quick Reference Information For more information about using the management extension ports, see “Extending Management to Remote Cascades” on page 2-9. 11 Cascade Connectors Optional cascade connectors allow you to connect a stack of up to 10 hubs as a single multisegment cascade (see Figure 1-11). All hubs in the same cascade that are assigned to the same segment operate as a single Ethernet repeater. NOTE: The cascade cable carries segment and network management information between the hubs. Do not use management extension cable between hubs already connected by cascade cable. 5901 Figure 1-11. Cascade of four BayStack 100-series hubs To connect two hubs with an optional cascade cable, plug one end of the cable into the Cascade Down connector on the top hub and the other end of the cable into the Cascade Up connector of the hub below it. For more information about cascading hubs in a stack, see “Connecting the Stack with Cascade Cables” on page 2-6. 12 Expansion Slot An expansion slot allows you to install an optional network management module. This slot comes with a filler panel installed. For more information about the features, installation, and function of an NMM in the expansion slot, refer to Using the BayStack 100-series Network Management Modules. 1-16 893-839-C 893-839-CBook Page 1 Thursday, December 12, 1996 4:18 PM Chapter 2 Installing and Stacking BayStack Hubs This chapter outlines the procedures for installing a BayStack 100-series hub and the procedures for building and interconnecting a stack of hubs. For configuration details including LEDs, switch settings, and pin assignments, refer to Chapter 1, “Quick Reference Information.” For Ethernet and stack configuration guidelines, refer to Chapter 3, “Configuration Rules for BayStack Hubs.” Installing a BayStack Hub This section outlines how to install a 100-series hub on a table, on a shelf, on a wall, or in a rack. Installing Optional Modules Most installations will involve more than just plugging in a single hub. For important information that you need to complete your installation, refer to the following documents: • For information about 10BASE-T, AUI, and 10BASE2 media adapters, refer to Using the BayStack Ethernet Media Adapters (Bay Networks part number 893-842-A). • For information about fiber media adapters, refer to the documentation included with your media adapter: – Using the BayStack Ethernet Fiber Media Adapters (Bay Networks part number 893-862-B) – Using the BayStack Ethernet Redundant Fiber Media Adapter (Bay Networks part number 893-863-A) • 893-839-C For information about NMMs, refer to Using the BayStack 100-series Network Management Modules (Bay Networks part number 893-841-B). 2-1 893-839-CBook Page 2 Thursday, December 12, 1996 4:18 PM Installing and Stacking BayStack Hubs 1. To begin the installation process, install any optional media adapters and expansion slot modules (such as an NMM) into your hub. CAUTION: Power to the hub must be off to install optional modules. a. Bay Networks recommends that you install your NMM in the top hub of the stack. b. Make sure filler panels cover any unused slots to maintain correct air flow inside the hub. Installing a Hub on a Table or Shelf To install a 100-series hub on a table or shelf, follow these steps: 1. Peel off the protective backing from the rubber feet and apply one at each marked location on the bottom of the hub. 2. Set the hub on a table or shelf so that it meets all specifications listed in Appendix A, “Technical Specifications.” 3. Proceed to “Completing the Installation” on page 5 to finish this installation procedure. Installing a Hub in a Rack You will need a #2 Phillips screwdriver for attaching mounting brackets. To install a 100-series hub in a rack, follow these steps: 1. Install mounting brackets on the hub. You can attach the mounting brackets in different positions on the hub (see Figure 2-1). If you install the mounting brackets with the rack flange facing forward, the back of the hub projects behind the rack. If you install the mounting brackets with the rack flange to the rear, you will have more space at the back of the rack for servicing the hub. 2-2 893-839-C 893-839-CBook Page 3 Thursday, December 12, 1996 4:18 PM Installing a BayStack Hub 5848.1 Figure 2-1. Forward and rear rack mount bracket positions Insert the flat-head screws provided with the mounting brackets through each bracket and into the mounting holes in the hub, as shown in step 1 of Figure 2-2, and tighten the screws. Step 1 Step 2 5871.1 Figure 2-2. 2. Installing the 100-series hub in an equipment rack Attach the hub to the equipment rack. Insert two screws with washers appropriate to your equipment through each bracket and into the rack, as shown in step 2 of Figure 2-2, and tighten the screws. 3. 893-839-C Proceed to “Completing the Installation” on page 5 to finish this installation procedure. 2-3 893-839-CBook Page 4 Thursday, December 12, 1996 4:18 PM Installing and Stacking BayStack Hubs Installing a Hub on a Wall In a wall installation, Bay Networks recommends that the 100-series hub be mounted on half-inch plywood attached to the wall where you intend to install the hub. You will need a #2 Phillips screwdriver for attaching mounting brackets. To install a 100-series hub on a wall, follow these steps: 1. Attach the mounting brackets. You can attach the mounting brackets in different positions on the hub. The bracket configuration shown in this example centers the mounting brackets on the hub (see Figure 2-3). An alternate configuration would be to install the left mounting bracket forward and the right mounting bracket back, so that less space is required between mounted hubs. a. Insert the #6 pan-head screws provided through each bracket and into the mounting holes on the hub (see Figure 2-3 step 1). b. Tighten the screws to secure each bracket. Step 2 Step 1 7398 Figure 2-3. 2. Attaching mounting brackets for wall mounting Prepare the wall and attached plywood for installing the mounting screws. a. Using the mounting brackets on the hub as a guide, mark the mounting screw locations on the plywood where you plan to install the hub. b. Drill pilot holes in the plywood on your marks of the bracket holes. 2-4 893-839-C 893-839-CBook Page 5 Thursday, December 12, 1996 4:18 PM Installing a BayStack Hub 3. Holding the hub against the plywood, align the bracket holes with the pilot holes in the wood. 4. Insert flat-head wood screws (9/16 to 1/2 inch long) through each bracket and into the pilot holes on the plywood (see Figure 2-3 step 2). 5. Tighten the screws to secure each bracket. 6. Proceed to “Completing the Installation” to finish this installation procedure. Completing the Installation To complete the installation process, follow these steps: 1. Install any additional hubs into your stack. 2. Install optional cascade cables according to instructions in “Connecting the Stack with Cascade Cables” on page 6. 3. Install your management extension cables to any remote cascades according to instructions in “Extending Management to Remote Cascades” on page 9. 4. When all of the hubs, modules, and cables are in place, connect the power cord(s). a. For a hub with an AC power source, connect the appropriate power cord as required by your national electrical codes and ordinances, first to the hub and then to the power source. Bay Networks recommends that you connect power to the top hub first and continue down the stack. The stack requires at least one in every four hubs to be powered on to function correctly. b. For a hub with a DC power source, refer to “Connecting to a –48 V DC Power Source” for the correct installation of the ground wire, terminal leads, and safety considerations for −48 V DC hubs. 893-839-C 5. Make port connections using the appropriate ports and cables according to information in Chapter 1, “Quick Reference Information.” 6. Verify your installation according to instructions in “Verifying Your Installation” on page 11. 2-5 893-839-CBook Page 6 Thursday, December 12, 1996 4:18 PM Installing and Stacking BayStack Hubs Interconnecting Your Stack The cascade and management extension ports on each hub are designed to increase the capability and flexibility of your network. Use a Bay Networks optional cascade cable between hubs that are adjacent, and use your management extension cable to extend network management to remote cascades in your stack. Connecting the Stack with Cascade Cables You can expand the number of port connections on a network without increasing the number of repeater hops by connecting your 100-series hubs with cascade cables and assigning them to the same segment (also called a collision domain). All hubs in the same cascade that are assigned to the same segment operate as a single Ethernet repeater. The following information is carried by the cascade cable: • Three separate Ethernet data paths (segments) • Stack management information • Stack position information Because a cascade of 100-series hubs functions to some extent as a single entity, keep in mind the following cascade restrictions: • Your stack must not exceed a total of 10 hubs. • Network data flow will be interrupted briefly each time there is a break in the cascade connection. • At least one in four hubs in a stack must be on to provide sufficient power to maintain management and connectivity to the stack. The first few hubs powered on in a stack may not begin the configuration process until that minimum has been met. To order BayStack 100-series cascade cables, contact your Bay Networks distributor. 2-6 893-839-C 893-839-CBook Page 7 Thursday, December 12, 1996 4:18 PM Interconnecting Your Stack To create a cascade of 100-series hubs, follow these steps: 1. Connect one end of the cascade cable to the Cascade Down connector on the rear panel of the top hub. 2. Connect the other end of the cascade cable to the Cascade Up connector of the hub immediately below (see Figure 2-4). 5901 Figure 2-4. Cascade cable connections in a stack of 100-series hubs 3. Tighten the screw locks on the cable connectors to secure the cable to the hub connectors. 4. Repeat this procedure for the remaining hubs in the stack. Choosing Segment Assignments Use the Segment Select switch on the rear panel of the hub to assign the ports on a 100-series hub to segment 1, 2, or 3 or to isolate (Isol) the hub from all the segments. Consider the following issues when choosing segment assignments for hubs in a stack: 893-839-C • If the setting of the switch is changed, the new setting takes effect immediately. • If network management software is used to override the switch, the switch setting may not match the actual segment setting. The actual segment setting is always correctly shown by the LEDs, as shown in Figure 2-5. 2-7 893-839-CBook Page 8 Thursday, December 12, 1996 4:18 PM Installing and Stacking BayStack Hubs Pwr Stat Exp Seg1 Seg2 Seg3 RPS Isol 1 3 5 7 2 4 6 8 Hub Exp 5879.1 Figure 2-5. LED display of hub and NMM segment assignments • Changes to the segment select switch override segment selection using software. • An NMM installed in a 100-series hub can be assigned using software to a segment independent of the host hub, as shown in Figure 2-5. By default, an NMM is assigned to the host hub segment. Check the segment LEDs on the hub to verify that the hub and its NMM are correctly configured. For more information about NMM segment assignments, refer to Using the BayStack 100-series Network Management Modules. • A BayStack Ethernet NMM provides the highest level of SNMP management it is capable of (Standard, Advanced, or Advanced Analyzer) to cascaded hubs on the same segment. NMMs of all levels provide Standard management for all other segments in the stack. Setting the Segment Select Switch The default setting for the Segment Select switch is segment 1. To change the segment assignment, use a ballpoint pen or similar sturdy pointed object to move the switches to one of the positions shown in Figure 2-6. 2-8 893-839-C 893-839-CBook Page 9 Thursday, December 12, 1996 4:18 PM Interconnecting Your Stack Segment Select Isol 1 2 3 5880 Figure 2-6. Default position of the Segment Select switch is segment 1 The Segment Select switch can be set in the following ways: • To isolate the hub (Isol), set both switches down. • To set to segment 1, set the left switch down and the right switch up. • To set to segment 2, set the left switch up and the right switch down. • To set to segment 3, set both switches up. Extending Management to Remote Cascades You can use an installed NMM to manage multiple cascades in a stack. management extension ports extend the range of a managed stack to a cumulative total distance of 100 meters (see Figure 2-7). 40 meters 60 meters 100 meters 5881.2 Figure 2-7. 893-839-C Stack cascades joined by management extension cable 2-9 893-839-CBook Page 10 Thursday, December 12, 1996 4:18 PM Installing and Stacking BayStack Hubs When you use the management extension ports to connect cascades, be sure to consider the following guidelines: • Your stack must not exceed a total of 10 hubs. • Management extension ports require standard (Category 3 or better) four-pair unshielded twisted pair (UTP) cable terminated with RJ-45 connectors. Bay Networks does not provide this cable. • Use cable of this type to provide stack management to parts of your stack not physically close enough to connect with cascade cables. NOTE: Do not use management extension cable between hubs in the same cascade. • Management extension cable does not provide network data (segment) connectivity between remote cascades. Use an MDI-X/MDI 10BASE-T connection if you want remote hubs on the same segment. • Management extension cable can be hot swapped. To install the management extension cable between cascades in a stack of 100-series hubs, follow these steps: 1. Connect one end of the management extension cable to the Management Extension Out port of the bottom hub in the managed cascade. 2. Connect the other end of the management extension cable to the Management Extension In port of the top hub in the remote cascade. 3. If connecting management extension cable to more than one remote cascade, repeat steps 1 and 2. Connecting RJ-45 Hubs Using the MDI-X/MDI Button You can connect port 1 on a hub with RJ-45 connectors to another RJ-45 hub by using the MDI-X/MDI button. Hubs connected in this way can be on the same segment, even when they are in different cascades. When you make port 1 connections from a 10BASE-T port to the 10BASE-T port on another device, consider the following guidelines: 2-10 893-839-C 893-839-CBook Page 11 Thursday, December 12, 1996 4:18 PM Verifying Your Installation • A standard straight-through UTP cable (MDI to MDI-X, as shown in Figure 2-8) is customarily used for connection to a workstation adapter card or transceiver. Transmit 1 1 2 2 Receive Twisted pairs Receive 3 3 6 6 MDI port Transmit MDI-X port 2008.8 Figure 2-8. • MDI and MDI-X transmit and receive pin internal crossover A crossover cable or adapter must be used for directly connecting an MDI-X port on a hub to an MDI-X port on another device. Configuring your 100-series hub as an MDI device will avoid the need for a nonstandard crossover cable. NOTE: Bay Networks recommends that you use the MDI-X/MDI button to set the 100-series hub port 1 to MDI and use a standard RJ-45 patch cable to connect directly to the MDI-X port on another device, rather than using a crossover cable. Verifying Your Installation After you have completed all necessary installation steps for your 100-series hubs, verify that the installation was successful by checking hub and module LEDs, port connections, and adherence to all relevant configuration guidelines. The verification process works best when your stack meets these criteria: 893-839-C • Cable connections are in place. • All hubs and modules are installed. 2-11 893-839-CBook Page 12 Thursday, December 12, 1996 4:18 PM Installing and Stacking BayStack Hubs • Power is connected to all hubs in the stack. • The hub and any installed modules have completed their diagnostic cycle. Checking the Diagnostic Displays When you reset or connect power to a hub, it performs the following diagnostic cycle: • All LEDs momentarily flash amber, then green, then the correct color. • Stat and Exp LEDs indicate boot status of the hub and NMM (if present). The Exp LED lights solid amber after an unsuccessful BootP attempt. For more information on these LEDs, see “LED Display” on page 1-12. • A boot verification message is displayed if a display terminal is connected to the communications port of a hub. For more information about the communications port, see “Using the Communications Port” on page 4-3. Troubleshooting Use the diagnostic displays to help you pinpoint the type of problem you have. Then double-check your compliance with the relevant following topics: 2-12 • Verify that all of the hubs in the stack are powered on. • Verify that each cable and port connection has the correct pin assignment and there are no loose connections. • Verify the LED display on each hub. Refer to Table 1-8 on page 1-12. • Verify that all media adapters and expansion slot modules are correctly installed. • Verify that your NMM is functioning correctly and the NMM LEDs light properly. Refer to Using the BayStack 100-series Network Management Modules included with your NMM. • Verify compliance with all BayStack and Ethernet guidelines in “Network Configuration Decisions” on page 3-1. • Use Optivity or other network management software to monitor the network and to verify that the hub and modules are operating correctly. To do this, refer to the documentation included with your network management software. 893-839-C 893-839-CBook Page 1 Thursday, December 12, 1996 4:18 PM Chapter 3 Configuration Rules for BayStack Hubs This chapter provides network configuration and Ethernet compliance guidelines for BayStack 100-series hubs. Network Configuration Decisions When you design a network of BayStack 100-series hubs, take these restrictions into consideration: • Make sure your stack conforms to the BayStack 100-series hub stacking guidelines (next section). • Make sure the new connections do not exceed the Simple Rules for Ethernet Network Compliance for your network (page 2). • Make sure all connections are within their cable length limits. For complete information about cable length limits for Ethernet netoworks, refer to the Bay Networks Connectivity Guide. Address these issues in conformance with the guidelines that follow. BayStack Hub Stacking Guidelines The following guidelines apply when building a stack of 100-series hubs: • A stack must not exceed 10 hubs, including all remote hubs and cascades. A stack can be configured as a single cascade or multiple cascades joined by management extension cable. NOTE: Although any one BayStack stack is limited to 10 hubs, your network can include as many hubs and stacks as your configuration and the Ethernet Network Compliance rules allow. 893-839-C • The total distance between all cascades in the stack must not exceed 100 meters. For more information about using the management extension ports, see “Extending Management to Remote Cascades” on page 2-9. • At least one in every four hubs in the stack must be powered on to function correctly. Bay Networks recommends that you connect power to the top hub first and continue down the stack. 3-1 893-839-CBook Page 2 Thursday, December 12, 1996 4:18 PM Configuration Rules for BayStack Hubs • An optional NMM can be installed to provide network management for each segment in a stack. For more information about using an NMM in your stack, refer to Using the BayStack 100-series Network Management Modules. Simple Rules for Ethernet Network Compliance The Ethernet standard has operating guidelines that are based on the number of repeaters between the most distant nodes in your network. A repeater extends the distance an Ethernet packet can travel by regenerating the signal at the physical layer of the OSI model. Within a stack, all hubs that are on the same segment and in the same cascade are counted as one logical repeater. Figure 3-1 shows a schematic for a network path containing five repeaters. 1 km 10BASE-FL cable 1.5 km 10BASE-FL cable 100 m 10BASE-T MDI-X/MDI connection 100 m 10BASE-T MDI-X/MDI connection 5966 Figure 3-1. Example of network complying with simple Ethernet rules Network Path Containing Two or More Repeaters Use the following simple rules to assess your network for compliance with Ethernet operating standards. When all of the following requirements are met, your network is Ethernet compliant: 3-2 • No path through the network contains more than five repeaters. • No more than 1024 stations are connected. 893-839-C 893-839-CBook Page 3 Thursday, December 12, 1996 4:18 PM Network Configuration Decisions • The entire Ethernet network consists of only IEEE 802.3 components, Bay Networks host modules, hubs, and transceivers using only AUI, 10BASE-T, FOIRL, 10BASE-FL, 10BASE5, or 10BASE2 cables. • Fiber optic link attenuation limits are met, and the number of connectors used in any link comply with the IEEE 802.3j specifications. • No link is longer than the IEEE 802.3 maximums listed in Table 3-1. Table 3-1. IEEE 802.3 segment length maximums Segment type Maximum segment length 10BASE5 (coax) 500 meters 10BASE2 (coax) 185 meters 10BASE-T 100 meters 10BASE-FL 2000 meters FOIRL 1000 meters AUI drop 50 meters (2-meter allowance + 48-meter excess) NOTE: Network paths composed of three, four, or five repeaters must comply also, as appropriate, with each of the following additional restrictions. Network Path Containing Three Repeaters In the longest path containing three repeaters, the following requirement also must be met: • No transmit-end or receive-end fiber link is longer than 400 meters. Network Path Containing Four Repeaters In the longest path containing four repeaters, the following requirements also must be met: 893-839-C • No transmit-end or receive-end fiber link is longer than 400 meters. • No more than three links can be maximum-length coaxial segments. • No fiber link is longer than 500 meters, or if one or more is longer, the total of all fiber links does not exceed 2500 meters. 3-3 893-839-CBook Page 4 Thursday, December 12, 1996 4:18 PM Configuration Rules for BayStack Hubs Network Path Containing Five Repeaters In the longest path containing five repeaters, the following requirements also must be met: • All links must be either 10BASE-T or fiber (10BASE-FL or FOIRL). • No transmit- or receive-end link (fiber or 10BASE-T) exceeds 100 meters. • The total of all interrepeater fiber links is 2500 meters or less. • No AUI drop cable is longer than 2 meters. Example of a Managed Multisegment Stack Figure 3-2 is an example of a stack of BayStack 100-series hubs. Accounting Administration Human Resources MDI-X/MDI 10BASE-T A/1 NMM B/1 C/2 E/1 D/2 F/1 Segment Hub G/1 Segment Hub Segment Hub 5944 Figure 3-2. Managed multisegment stack with three cascades The stack consists of the following components: 3-4 • A managed cascade for the Accounting department (hubs A, B, C, and D). The NMM is installed in hub A. • A remote cascade for the Administration department (hubs E and F). • A single remote hub (also considered a remote cascade) for the Human Resources department (hub G). • A management extension cable between each cascade. • An MDI-X/MDI 10BASE-T connection between hubs E and G. 893-839-C 893-839-CBook Page 5 Thursday, December 12, 1996 4:18 PM Example of a Managed Multisegment Stack The three parts of the stack are operating in different rooms. The Accounting cascade is 60 meters from the Administration cascade. The Human Resources cascade is 40 meters from the Administration cascade, for a total cumulative distance of 100 meters. The Accounting cascade contains: • Four hubs. – Hubs A and B are assigned to segment 1. – Hubs C and D are assigned to segment 2. • An Advanced NMM in the expansion slot of hub A. – The NMM is assigned to segment 1. The Administration cascade contains: • Two hubs. – Both hubs E and F are assigned to segment 1. The Human Resources cascade contains: • One hub. – Hub G is assigned to segment 1. Example Summary Hubs in the stack share connectivity in the following ways: 893-839-C • Hubs A and B are on the same segment, are one Ethernet repeater, and are both managed at the Advanced level by the NMM. • Hubs C and D are on the same segment, are one Ethernet repeater, and are both managed at the Standard level by the NMM. • Hubs E, F, and G are on the same segment (because of the MDI-X/MDI 10BASE-T connection between hubs E and G), but hubs E and F are one Ethernet repeater, and hub G is another. All three are managed at the Standard level by the NMM. 3-5 893-839-CBook Page 6 Thursday, December 12, 1996 4:18 PM Configuration Rules for BayStack Hubs Table 3-2 summarizes how the different elements in this stack are configured. Table 3-2. Example stack totals Stack elements Totals Explanation BayStack 100-series hub stacking guidelines Total hubs 7 Within 10-hub maximum Total distance between stack elements 100 meters Within 100-meter management extension limit Simple Rules for Ethernet Network Compliance Total repeaters 4 Hubs A and B Hubs E and F Hubs C and D Hub G This example is compliant with Simple Rules for Ethernet Network Compliance only if all other port and cable connections to this stack are also compliant. Network management summary 3-6 Advanced management 2 hubs Hubs A and B Standard management 5 hubs Hubs C, D, E, F, G 893-839-C 893-839-CBook Page 1 Thursday, December 12, 1996 4:18 PM Chapter 4 Operating a Stack of Hubs This chapter contains relevant information about your BayStack 100-series hub. The chapter includes information about hub configuration, swapping a hub in a stack, and using the communications port. Automatic Hub Configuration When a 100-series hub experiences a change in cascade connectivity, a reset, or a power cycle within the stack, it initiates an automatic configuration process. The process varies, depending on the changes you make, as shown in Table 4-1. Table 4-1. BayStack hub configuration process Hubs affected Type of change and effect All hubs in a stack • When the configuration process begins, all hubs load their previously stored configuration. • Changes you make to the segment select switch on the hub rear panel take effect immediately. If you change the segment select switch when power to the hub is off, the change takes effect when it is powered on. • When you swap a hub to a new position in the same stack, it retains its previously stored configuration regardless of where in the stack it is. Unmanaged stacks • When you make any changes to an unmanaged stack (add, swap, or reset a hub), all hubs retain their previously stored configurations. If a hub has no previously stored configuration, it uses its factory default configuration. Managed stacks • When you add an NMM to an existing stack, the NMM “learns” the configuration of each hub in the stack. • When you reset a hub in a managed stack to its factory default configuration (by pressing the Reset button for 10 seconds), the NMM stores this new configuration and discards the previous configuration. • When you add a hub to a managed stack, the new hub retains its previously stored configuration and the NMM learns its configuration. • If you swap an existing hub in a managed stack with a new hub that is not from that stack, the NMM reconfigures the new hub to assume the configuration of the old hub within 30 seconds. This feature is called SmartSwap™. If the new hub cannot assume the configuration of the old one (for example, if it is a different type or has a different number of ports), then the new hub keeps its previously stored configuration. The NMM stores this configuration and discards the configuration of the old hub. 893-839-C 4-1 893-839-CBook Page 2 Thursday, December 12, 1996 4:18 PM Operating a Stack of Hubs Swapping a Hub in a Stack To swap a hub in a functioning stack, follow these steps: CAUTION: When moving cables between hubs that are powered on, take care not to touch the cable pins to the hub chassis or to the connector shield. 1. Disconnect the primary and redundant power cord(s) from the hub you want to remove. The other hubs in the stack can be left on and will continue to function. NOTE: At least one in four hubs in a stack must be on to provide sufficient power to maintain management and connectivity to the stack. 2. Disconnect the cascade cable from the Cascade Down connector on the hub above. 3. Disconnect the cascade cable from the Cascade Up connector on the hub below. 4. Remove the hub (with the attached cascade cables) from the stack. 5. To reconnect the stack without replacing the missing hub, follow these steps: a. Connect another cascade cable to the Cascade Down connector on the hub above the one removed. b. Connect the other end of the cascade cable to the Cascade Up connector on the next functioning hub below. 6. To reconnect the stack with a replacement hub, follow these steps: a. Install the replacement hub. b. Connect a cascade cable from the Cascade Down connector on the hub above the replacement hub to the Cascade Up connector on the replacement hub. c. Connect another cascade cable from the Cascade Down connector on the replacement hub to the Cascade Up connector on the next functioning hub below. 4-2 893-839-C 893-839-CBook Page 3 Thursday, December 12, 1996 4:18 PM Using the Communications Port 7. Verify your installation. See “Verifying Your Installation” on page 2-11. Using the Communications Port You can use the communications port on the front panel of the 100-series hub to configure your NMM. You can connect an ASCII-based terminal, a personal computer terminal emulator, or a modem to this port. Without an installed NMM, you can use the communications port to monitor the results of startup diagnostics using a local terminal, or you can allow remote dial-in access to diagnostics using an attached modem. With an installed NMM, you can use a management console running your network management software to set network configuration parameters including BootP, server, and IP address. Connecting the Communications Port to a Terminal, PC, or Modem You have the option of connecting the 100-series hub communications port to a management console (terminal or PC) or a modem. To be sure you have the cable appropriate for your device, see “Communications Port” on page 1-6. To connect a 100-series hub to a terminal, PC, or modem, follow these steps: 1. If you are connecting to a terminal or PC, refer to the equipment documentation to configure the console to the parameters in Table 4-2. Table 4-2. 893-839-C Management console configuration parameters Parameter Value Baud rate 9600 Data bits 8 Stop bits 1 Parity None 4-3 893-839-CBook Page 4 Thursday, December 12, 1996 4:18 PM Operating a Stack of Hubs 2. If you are connecting to a modem, refer to the documentation included with your modem for the configuration parameters for your equipment. 3. Connect the DB-9 plug end of the appropriate cable to the hub communications port and the other end of the cable to the appropriate port on the device. 4. Proceed to “Monitoring Startup Diagnostics through the Communications Port” to verify the startup diagnostic display. Monitoring Startup Diagnostics through the Communications Port When a 100-series hub that has a correctly configured console or modem connected to the communications port is reset or powered on, you should see a startup diagnostic message on your console that looks similar to this: Bay Networks BayStack xx Hub Hub firmware version: x.x System test... pass Hub serial number: xxxxxx Number of hubs in cascade: xx Using stored config/Using downloaded config/Using factory config Configuring the NMM from a Management Console If you have a communications port connection from a managed hub to a terminal, PC, or modem, you can use that connection to configure your NMM. To use a management console to configure your NMM, begin NMM boot procedures according to the instructions in Using the BayStack 100-series Network Management Modules that shipped with your NMM. NOTE: The hub Exp LED will light solid amber if the NMM in the expansion slot is not able to successfully load a configuration and image file. 4-4 893-839-C 893-839-CBook Page 5 Thursday, December 12, 1996 4:18 PM Using the Communications Port Troubleshooting a Communications Port Connection If the startup diagnostic message does not appear on your console when the hub is reset or powered on, verify the following items: • All hubs are powered on. • The cable you are using is correct and is firmly seated in the correct ports. To verify your cable, see “Communications Port” on page 1-6. • Your device has been correctly configured for your console or modem. If the diagnostic message displays, but the system test fails, replace the hub and contact your point of purchase for service. For more help with installation and configuration of BayStack 100-series hubs, see “Bay Networks Customer Support” on the inside front cover of this using guide. 893-839-C 4-5 893-839-CBook Page 6 Thursday, December 12, 1996 4:18 PM 893-839-CBook Page 1 Thursday, December 12, 1996 4:18 PM Appendix A Technical Specifications This appendix provides technical specifications for the BayStack 100-series hubs. Specifications for the BayStack 100-series Hubs Network Protocol 10 Mb/s Ethernet Standards Support IEEE 802.3 CSMA/CD IEEE 802.3i 10BASE-T, 10BASE-F (FL/FOIRL), ISO 8802-3 Electrical Specifications (AC power hubs) Input power: Thermal rating: AC line frequency: Input voltage: Volt amperes rating: 80 W 275 BTU/hr maximum 47 to 63 Hz 90 to 264 V AC 140 V AC Electrical Specifications (DC power hubs) Input power: Thermal rating: Maximum input current rating: Input voltage: 80 W 275 BTU/hr maximum 2.75 A –39 V DC to –56 V DC input voltage to DC outputs to the hub: +5 V DC @ 7 A +12 V DC @ 1.5 A –12 V DC @ 0.1 A Input power automatic shutdown: Input power automatic restart: Below –32V DC (±1 V) –39 V DC or above Physical Specifications Maximum weight (with all options): Dimensions (AC power hubs): Dimensions (DC power hubs): Rack space: 893-839-C 9.8 lbs. 4.5 Kg (H) 1.75 in x (W) 17.25 in x (D) 11.40 in (H) 4.4 cm x (W) 43.8 cm x (D) 29.0 cm (H) 1.75 in x (W) 17.25 in x (D) 12.10 in (H) 4.4 cm x (W) 43.8 cm x (D) 30.7 cm One rack unit per hub A-1 893-839-CBook Page 2 Thursday, December 12, 1996 4:18 PM Technical Specifications Environmental Specifications Operating temperature: Storage temperature: Operating humidity: Storage humidity: Operating altitude: Ventilation clearance: Operating conditions: Power source availability: Recommended wiring closet service clearance: Safety Agency Approvals A-2 5° to 40° C –25° to +70° C 85% maximum relative humidity, noncondensing 95% maximum relative humidity, noncondensing 10,000 ft (3,000 m) maximum Minimum 2 in. (5.08 cm) on all sides (stacking OK) At least 6 ft (1.83 m) to nearest source of electromagnetic noise Adequate power source within 6 ft (1.83 m) (Front) 5 in. (Rear) AC hubs: 7 in. (Rear) DC hubs: 8 in. UL-listed CSA-certified TUV-licensed ANSI/NFPA 70 National electrical code: Article 110-16, 110-17, 110-18 893-839-C 893-839-CBook Page 3 Thursday, December 12, 1996 4:18 PM Specifications for the BayStack Model 105 Fiber Hub Table A-1 lists the maximum (total) distance allowed in the fiber connection for the most common cable and connector combinations (assuming the maximum permitted attenuation with ST connectors). However, your fiber connection may have to be shorter to meet the optical power budget and Ethernet repeater rules. Table A-1. Fiber distance maximums 893-839-C Number of in-line fiber-to-fiber connections 62.5/125-µm cable 50/125-µm cable 0 2000 m (6560 ft) 2000 m (6560 ft) 1 2000 m (6560 ft) 2000 m (6560 ft) 2 2000 m (6560 ft) 2000 m (6560 ft) 3 2000 m (6560 ft) 1710 m (5620 ft) 4 2000 m (6560 ft) 1430 m (4690 ft) 5 2000 m (6560 ft) 1140 m (3750 ft) 6 1750 m (5740 ft) 860 m (2810 ft) 7 1500 m (4920 ft) 570 m (1870 ft) 8 1250 m (4100 ft) 290 m (940 ft) 9 1000 m (3280 ft) 0 10 750 m (2460 ft) 11 500 m (1640 ft) 12 250 m (820 ft) 13 0 A-3 893-839-CBook Page 4 Thursday, December 12, 1996 4:18 PM Technical Specifications Declaration of Conformity The following Declarations of Conformity for the BayStack 100-series hubs comply with ISO/IEC Guide 22 and EN 45014. The declaration identifies the product, the Bay Networks name and address, and the applicable specifications that are recognized in the European community. A-4 893-839-C 893-839-CBook Page 1 Thursday, December 12, 1996 4:18 PM Appendix B Connecting to a –48 V DC Power Source This appendix provides the relevant installation and reference information necessary for the installation of the power cord for the BayStack Model 107 −48 Volt DC hub and the BayStack Model 107 −48 Volt DC hub. CAUTION: This appendix contains important safety and configuration information you must know before adding BayStack 10BASE-T hubs to your network. This appendix provides the following information about the 100-series hub: • Cable requirements • Safety considerations • Attaching the ground wire • Attaching the terminal leads • Troubleshooting Cable Requirements for Connection to the DC Hub Bay Networks does not supply the cables for connecting the −48 V DC hub to the DC input power source. This allows you to select 14-22 AWG Listed copper wire cable that complies with the electrical code of the country where you intend to use the DC power supply. In addition, Bay Networks recommends that you use the following crimp lug terminals: A six-gauge wire screw terminal (such as Panduit part number LCA6-10F-L) to connect to the system ground, and a #10-32×1/2 screw to connect the terminal to the 100-series hub. – + Redun dan Power t 7065 893-839-C B-1 893-839-CBook Page 2 Thursday, December 12, 1996 4:18 PM Connecting to a –48 V DC Power Source A short spring spade tongue terminal (such as AMP part number CMA 509-3260) to connect to the positive and negative terminal leads. 7064 NOTE: Bay Networks recommends that you use crimp lug terminals that are UL listed and CSA certified to connect the conductor cables. Failure to do so could compromise voltage and temperature protection. Safety Considerations WARNING: Only qualified technicians should install and service this equipment. The DC power input power source for the −48 V DC hub must be restricted to an output that is limited to Safety Extra Low Voltage (SELV) output per IEC Definition. This input power source must be reliably connected to ground and electrically isolated from the AC source. The −48 V DC hub relies on the branch circuit protection in the building electrical service installation. Bay Networks recommends that the protection device be rated at 30 amperes DC, maximum. Installation of the −48 V DC hub must be in accordance with the applicable electrical code of the country of intended use. CAUTION: As the installer, you have the sole responsibility to ensure that the connection cable used with the −48 V DC hub is 14-22 AWG Listed copper wire or otherwise appropriate for use with the DC power source to which the power supply is connected. Consider gauge, flammability, and mechanical serviceability when determining which cables you will use. NOTE: This equipment is intended to be used in a telecommunications environment in accordance with the National Electrical Code Specification for a restricted access area. B-2 893-839-C 893-839-CBook Page 3 Thursday, December 12, 1996 4:18 PM Attaching the DC Input Ground Wire Required tools: Crimping tool and flat-tip screwdriver – + Redun dan Power t 6 gauge wire 7067 706 1. Insert 6-gauge grounding cable into the terminal and crimp tightly. 2. Screw the terminal into the ground lug attachment hole on the back panel of the hub using a #10-32× 1/2 screw. – Redun dan Power t + To DC power ground 7069 3. Attach the grounding cable to the system or rack ground for your DC input to the hub. 893-839-C B-3 893-839-CBook Page 4 Thursday, December 12, 1996 4:18 PM Attaching the Terminal Leads Required tool: Flat-tip screwdriver WARNING: Ensure that the DC power source is OFF or disconnected on the remote end before you connect the terminal leads to the hub. This task may involve switching a circuit breaker, or powering the DC input source to OFF. ! 40-56 VDC, 2.0-1. To reThis unit ce has CAUTIO discdu onne the risk mofore than ct both one D. N hi D.C. gh energy C. po powe wer su r cordlevels an pply s prio d/or fir r to se e hainput. rvice. zard Redu ndan t Powe r ! 5A +12 –12 VD VDC @ +5 VD C @ 0. 1.6A 5A C@ 7A – + Redun dan Power t 7070 7066 2. Loosen the terminal post screws. 1. Pry off the terminal safety cover with a flat-tip screwdriver. 7071 3. Attach 14-22 AWG positive, negative, and ground leads to the terminal posts as indicated on the faceplate of the 100-series hub. B-4 7072 4. Tighten the terminal post screws to secure the leads. 893-839-C 893-839-CBook Page 5 Thursday, December 12, 1996 4:18 PM ! 40-56 VDC, 2.0-1. To reThis unit ce has CAUTIO discdu onne the risk mofore than ct both one D. N hi D.C. gh energy C. po powe wer su r cordlevels an pply s prio d/or fir r to se e hainput. rvice. zard Redu ndan t Powe r ! 5A +12 –12 VD VDC @ +5 VD C @ 0. 1.6A 5A C@ 7A – + Redun dan Power t 7074 7073 5. Snap the safety cover back into place over the terminals. 6. Attach the positive and negative terminal leads to the DC input power source according to the proper safety and technical specifications for your −48 V DC power distribution system. 7. Turn on the DC power input source. 8. Turn the DC hub toggle power switch to the On position. Troubleshooting • The DC hub green power LED does not light on initial power up. – Verify that the power source meets the power requirements of the hub. – Check the DC input power source to ensure that DC current is flowing. – Verify proper polarity of the attached terminal leads. NOTE: If the leads have accidentally been attached so that polarity is reversed, the hub will not respond. When the leads are reconnected correctly, the green power LED will light and the hub will power up. 893-839-C B-5 893-839-CBook Page 6 Thursday, December 12, 1996 4:18 PM 893-839-CBook Page 1 Thursday, December 12, 1996 4:18 PM Index Numerics B 10BASE2 segment length maximum 3-3 thin coaxial media adapter 1-2, 1-6 10BASE5 segment length maximum 3-3 10BASE-FL fiber media adapters 1-2, 1-6 port features 1-2 segment length maximum 3-3 10BASE-T media adapter 1-2, 1-6 segment length maximum 3-3 −48 V DC hub 14-22 AWG Listed copper wire B-2 cable requirements B-1 crimp lug terminals B-1 installation clearance A-2 installing the power cord B-1 power connector 1-13 reverse polarity B-5 safety considerations B-2 Safety Extra Low Voltage (SELV) B-2 short spring spade tongue terminal B-2 50/125 µm multimode fiber optic cables 1-11 62.5/125 µm multimode fiber optic cables 1-11 Bay Networks publications, ordering iii BaySecure feature 1-3 BayStack 100-series hubs components 1-4 definition 1-1 dimensions AC power hubs A-1 DC power hubs A-1 hub configuration process 4-1 installing DC power cord B-1 hubs 2-1 Model 101 port specifications 1-8 Model 102 port specifications 1-8 Model 104 port specifications 1-9 to 1-10 Model 105 port specifications 1-11 Model 106 port specifications 1-8 Model 107 port specifications 1-8 product line 1-4 rack units A-1 swapping 4-2 weight, fully-equipped A-1 boot verification message 2-12 A cable 14-22 AWG Listed copper wire B-1, B-2 50/125 µm multimode fiber optic 1-11 62.5/125 µm multimode fiber optic 1-11 fiber optic maximums A-3 cascade cable connecting 1-16, 2-6 installing 4-2 removing 4-2 connector overview 1-16 AC power connector 1-13 Advanced Analyzer NMM 1-3 Advanced NMM 1-3 AUI media adapter 1-2, 1-6 segment length maximum 3-3 Autotopology 1-3 893-839-C C Index-1 893-839-CBook Page 2 Thursday, December 12, 1996 4:18 PM Index data flow 2-6 definition of 1-1 information carried 1-16 installing 2-7 restrictions 2-6 single repeater maximums 1-16 Collision % LEDs 1-13 collision domain. See segment communications port configuring an NMM with 4-4 connecting to a modem 4-4 to a terminal or PC 4-3 connection options 1-7 console configuration parameters 4-3 overview 1-6 password features 1-3 pin assignments 1-6 signal format 1-6 startup diagnostic message 4-4 troubleshooting 4-5 using 4-3 CompuServe iii crossover cable 2-11 customer support iii D Data % LEDs 1-13 DB-9 communications port 1-6 DC power connector 1-13 installing B-1 redundant 1-14 diagnostic displays 2-12 E electrical specifications AC power A-1 DC power A-1 environmental specifications A-2 Index-2 Ethernet length maximums 3-3 network compliance, simple rules 3-2 Exp (expansion slot) LED 1-12 Expanded View 1-2 expansion slot segment assignment 2-8 segment LEDs 1-13 F features automatic save and restore 1-3 automatic stack position resolution 1-2 BaySecure 1-3 cascade segments 1-2 communications port password 1-3 fault tolerance 1-3 LED display 1-3 MDI-X/MDI button 1-2 media adapters 1-2 network management software support 1-3 parallel repeater technology 1-2 ports 1-2 redundant clock 1-3 redundant power 1-3 RMON 1-3 segment select options 1-2 SNMP management 1-2 stacking capabilities 1-2 termination and bypass 1-3 fiber optic distance limitations 1-11 maximums A-3 fiber-to-fiber connections 1-11 optical power budget 1-11 port features 1-2 specifications 1-11 filler panel 893-839-C 893-839-CBook Page 3 Thursday, December 12, 1996 4:18 PM Index expansion slot 1-16 media adapter slot 1-6 FOIRL, segment length maximum 3-3 H hot swap cascade cables 4-2 NMM SmartSwap 4-1 I InfoFACTS iii installation clearance A-2 hub in a rack 2-2 on a table or shelf 2-2 on a wall 2-4 making port connections 2-5 management extension cable 2-10 media adapters 2-2 NMMs 2-2 preinstallation tasks 2-1 troubleshooting 2-12 verification process 2-11 wall-mounting brackets 2-4 Isol (isolate) LED 1-13 isolate capability 1-2 L LEDs description of 1-12 troubleshooting with 2-11 M management extension cable requirements 1-15 installing 2-10 ports cable requirements 2-10 893-839-C distance maximums 1-15 features 1-3 guidelines 2-10 overview 1-15 serial management connectivity 1-15 MDI-X/MDI port button features 1-2 cable guidelines 2-10 connecting hubs with 2-10 crossover cable 2-11 pin assignment 2-11 RJ-45 patch cable 2-11 switch overview 1-7 media adapter A, B LEDs 1-13 features and types 1-2 filler panels 1-6 overview 1-6 redundant link capability 1-6 multimode fiber optic cable 1-11 N network management module. See NMM network protocol A-1 NMM Advanced NMM management features 1-3 RMON 1-3 Advanced Analyzer NMM management features 1-3 RMON 1-3 Autotopology 1-3 configuration options 1-3 configuring through communications port 4-4 Expanded View 1-2 expansion slot 1-16 RMON 1-3 segment assignment 2-8 Index-3 893-839-CBook Page 4 Thursday, December 12, 1996 4:18 PM Index limitations 2-8 SNMP management by 2-8 Standard NMM management features 1-2 statistics 1-2 operating altitude A-2 conditions A-2 humidity A-2 temperature A-2 optical power budget 1-11 out-of-band port 1-6 RJ-45 patch cable 2-11 pin assignments 1-8 fiber optic 1-11 RJ-45 1-8 telco 1-9 position resolution, automatic 1-2 power cycle configuration process 4-1 options 1-13 redundant 1-14 source availability A-2 publications, related iii Pwr (power) LED 1-12 P R parallel repeater technology 1-2 PhonePlus iii physical specifications A-1 pin assignments communications port 1-6 RJ-45 1-8 telco 1-9 to 1-10 port status LEDs 1-13 ports communications configuring an NMM with 4-4 connecting 4-3 console configuration parameters 4-3 startup diagnostic message 4-4 troubleshooting 4-5 using 4-3 features 1-2 management extension cable requirements 2-10 guidelines 2-10 MDI-X/MDI cable guidelines 2-10 connecting hubs with 2-10 crossover cable 2-11 port pin assignment 2-11 rack mount brackets, options 2-2 space A-1 redundant clock 1-3 links 1-6 power features 1-3 repeater cascaded hubs 2-6 logical 3-2 Reset button existing configuration 1-14 factory default configuration 1-14 reset, configuration after 4-1 RJ-45 MDI-X/MDI switch 1-7 pin assignments 1-8 port features 1-2 RMON features of Advanced Analyzer NMM 1-3 features of Advanced NMM 1-3 RPS (redundant power) LED 1-12 RPSU See power O Index-4 893-839-C 893-839-CBook Page 5 Thursday, December 12, 1996 4:18 PM Index S safety agency approvals A-2 Seg 1-3, Isol (segment) LEDs 1-13 segment assignment changing 1-14, 2-8 considerations 2-7 in cascades 2-6 of NMM 2-8 using network management software 2-7 Ethernet length maximums 3-3 select options 1-2 Segment Select switch changing, effect on hub 4-1 default 2-8 overview 1-14 using 2-7 serial management connectivity 1-15 service port 1-6 SmartSwap, definition of 4-1 SNMP management segment limitations 2-8 statistics 1-2 through NMMs 1-2 software changing segment assignments 1-15 Optivity 2-12 ST connector, port features 1-2 stack configuration guidelines 3-1 definition of 1-1 distance maximums 3-1 elements 3-1 example 3-4 managed 4-1 maximums 1-2, 1-15, 3-1 swapping hubs 4-2 unmanaged 4-1 Standard NMM 1-2 893-839-C standards support A-1 Stat (status) LED 1-12 statistics, SNMP 1-2 storage humidity A-2 temperature A-2 switch, Segment Select 1-14 T technical specifications A-1 technical support iii telco pin assignments 1-9 to 1-10 port features 1-2 termination and bypass feature 1-3 troubleshooting 2-12 V ventilation A-2 W wall installation 2-4 World Wide Web iii Index-5 893-839-CBook Page 6 Thursday, December 12, 1996 4:18 PM Index Index-6 893-839-C