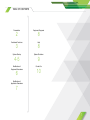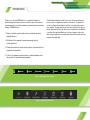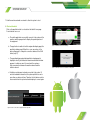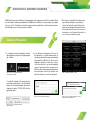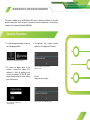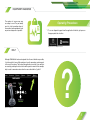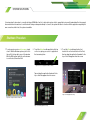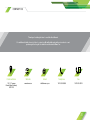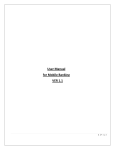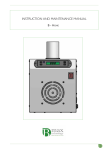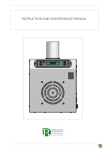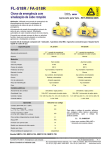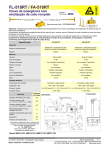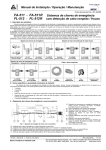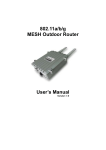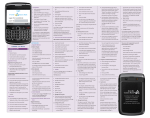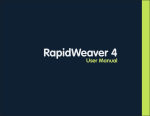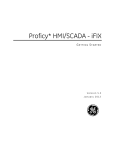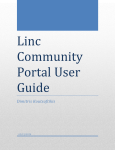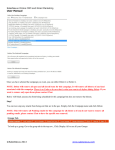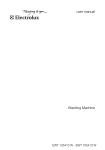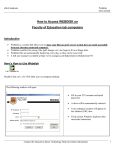Download CANMobile2 user manual
Transcript
User Manual ELMEC Inc. JANUARY 2015 (REV1.0.0) TABLE OF CONTENTS Presentation Equipment Diagnosis Dashboard Functions Help System Startup System Shutdown Modification of Equipment Parameters Contact Us 2 3 4-5 6 8 8 9 10 Modification of Application Parameters 7 1 PRESENTATION Thank you for choosing CANMobile2. It is a system that integrates a web/mobile application and an electronic module to improve the operation and management of your mobile equipment. Included among the interesting features of CANMobile2 are: 1. Display of machine operational data using a user-friendly and easily adaptable interface. This User Manual explains in detail how to carry out the various tasks run by the system, accompanied by numerous screenshots. The application can be run using an Android tablet or an iPad, or by using a web browser on a computer. The application functions the same way for the two types of tablets, apart from the button bar which varies somewhat from one platform to another. More important differences in the way it operates can be seen when using the application in a web browser. These will be mentioned as we progress, when applicable. 2. Modification of the equipment’s operating parameters directly from the application. 3. Startup and shutdown of various machine systems using virtual switches integrated in the application. 4. Collection of equipment operational data in a dedicated webspace and the generation of dynamically updated graphics. Figure 1: Android application menu bar Figure 2: iPad application menu bar 2 DASHBOARD FUNCTIONS CANMobile2 can integrate one or more dashboards. The demo app used to support this User Manual has two. To switch from one dashboard to another with the mobile application (Android, or iOS), you only need to press on the appropriate tab or button. With the internet browser, simply enter the dashboard’s IP address in the browser‘s address bar. Figure 3: Dashboard tabs (Android) Figure 4: Dashboard buttons (iOS) All dashboards have basically the same functionalities. Only the values displayed and the functions enabled by the controls change. The major features of the dashboards are: 1. Display of equipment’s operating values. The values can be displayed as text or by analogue gauges. These offer the feature of changing colour, depending on the value displayed (grey=OK, yellow=caution, red =limit reached… danger). 2. On/Off switches with indicator lights. These switches are used to turn various equipment of the machine on or off by a simple touch of a button. The light indicator displays the status of the equipment. Figure 5: Analog gauges Figure 6: Text indicators 3. Control buttons with word indicators. These buttons are used to turn various equipment of the machine on or off. The status of the equipment associated with the button is indicated by what is written on the button. Figure 8: Control buttons with word indicators 4. Alarm panels. Allow the display of all alarm messages emitted by the machine. An audible alarm is also emitted on the tablets. The Reset Alarms button allows the alarms to be put in silence mode for a specified period of time. Figure 9: Alarm panel Figure 7: On/Off switches 3 SYSTEM STARTUP 1. Start the machine and wait one minute to allow the system to boot. 2. iPad and Android Click on the application start icon located on the tablet’s home page. Four situations can occur: a. The mobile application successfully connects to the systems of the machine, and the gauges start to display the operating values of the equipment. b. The application is unable to load the engine data display page (the application startup page). When this occurs, we must go to the apps setting page to change the connection address to the CAN server (see p.7). c. The page displaying engine data (application startup page) is displayed correctly, but indicators remain immobile and a window appears to indicate an error. You must reset the system so that communication between the machine network and the tablet is restored. Figure 12: Data transmission error at start up Figure 13: Attempt to connect a second device to the system d. A tablet or web browser is already connected to the system. To avoid all undesirable interactions, the system prohibits access to more than one device at a time. Therefore, the first device must be disconnected from the system before attempting to connect again. Figure 10 and 11: Connection to equipment network impossible 4 SYSTEM STARTUP Google Chrome or Safari Web Browser Type the connection IP address to connect to the engine data display page. Replace “192.168.1.90” with the actual address of the machine. Three situations can occur: a. The web browser connects to the systems of the machine without any problems, and the dials start to display the operating values of the equipment. b. The web browser is unable to download the engine’s data display page. It is necessary in this case to check the IP address and make a new attempt. Figure 14: Internet connection IP address to engine data display page c. The engine’s data display sheet appears correctly, but the indicators remain immobile and a window appears to indicate an error. The system must be reset so that communication between the network of the engine and the internet browser is restored. Figure 15: Data transmission error at start-up 5 Modification OF EQUIPMENT PARAMETERS CANMobile2 allows easy modification of the parameters of the equipment on which it is installed. Where once we needed to make manual adjustments, CAMMobile2 now allows us to proceed using only a simple touch of a control. This feature is used in the same way that an application on a tablet or web browser is used, although access to the setup screen is different. 3. Once the user is identified, the setup screen opens. When settings are completed, just click on the Save button so that the system keeps the new settings. After a brief moment, the system notifies the user of the success of the operation, or of its failure in the event of a loss of connection with the system. Operating Procedures 1. To change the machine parameters from the tablet application, just press on the appropriate tab or button: Figure 16: Access to equipment parameters in the application for tablet 2. In the dialog box that appears: if the user of the application is a system administrator, he enters his password in the space provided and then presses the OK button. If the user is the equipment operator, he needs only to press on the Cancel button to access the parameter screen of the machine. If the user presses the OK button without providing a valid password, the system gives notice of the situation, then allows the operator to re-enter his password. Figure 19: Equipment parameter controls To modify the settings of the machine from a web browser, simply type in the following IP address in the browser address bar, without forgetting to replace “192.168.1.90” with the appropriate value: Figure 18: User’s authentication dialog box Figure 20 and 21 : Dialog box indicating successful and failed recording of parameters Figure 17: Access to equipment parameters from web browser 6 Modification OF APPLICATION PARAMETERS This feature is available only in the CANMobile2 tablet version. It allows the modification of the mobile application setting itself. There is no impact on the normal functioning of dashboards or on the setting of parameters of the equipment fitted with CANMobile2. Operating Procedures 1. To change the application settings, just press the tab or the appropriate button: 3.The application then confirms successful registration of the equipment’s IP address… Figure 22: Access to tablet application settings 2.The screen that appears allows, for the moment, to change the IP address of the equipment to which the application must connect. Just substitute “192.168.1.90” by the address actually used by the system, and then press the Save button. Figure 23: Parameter modification screen of mobile application Figure 24: Confirmation of the registration of application settings Or, if not, displays an error message… Figure 25: Failed to save the application settings 7 EQUIPMENT DIAGNOSIS The number of screens may vary according to need. They are mainly used to collect operating values of the machine’s main equipment to get as precise a diagnosis as possible. E Operating Procedures 1. To access diagnostic pages from the application for tablets, just press on the appropriate tab or button: Figure 26: Access to diagnostic screens HELP Although CANMobile2 has been designed to be the most intuitive as possible, it is often useful to have a little reminder on hand to remember certain aspects of the use of the system. That is what the application is used for. It can easily be accessed by pressing the tab or button with a question mark. In this example, help is used to remember various functions associated with a “joystick.” Figure 27: Help Screen ? 8 SYSTEM SHUTDOWN It is as important to know how to correctly shut down CANMobile 2 as it is to start up the system. In fact, an application incorrectly terminated will not be properly disconnected from the machine’s control network. During a subsequent attempt to connect, the system will refuse to function with the application requesting the new connection, while in fact, the system is available. Shutdown Procedure 1. To end a session run in a web browser, simply close it. With the Windows system, just click on the red X in the top right corner of the window. With the OSX system, right click on the browser icon in the dock, then select Exit. 2. To exit the Android mobile application, first tap on the icon giving you access to applications that are running then… 3. To exit the iPad mobile application, first double click on the home button of the iPad, then tap-drag the application thumbnail to the top so that it disappears from the screen. Figure 29: Access to applications that are running Tap and drag the application thumbnail to the top so that it disappears from the screen. Figure 31: iPad application closing Figure 28: Closing web browser under OSX Figure 30: Android application closing 9 CONTACT US Thank you for taking the time to read this User Manual. For additional details, please feel free to contact us. We will gladly work with you in order to count you amongst the long list of satisfied customers with Elmec Inc. WWW. Postal address Website Email Telephone Fax 1141, 2e avenue Grand-Mère (Québec) G9T 2X9 www.elmec.ca [email protected] 1 819 533-3888 1 819 533-3074 10