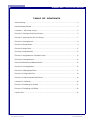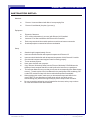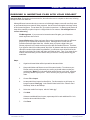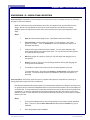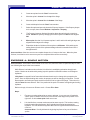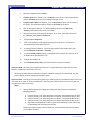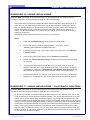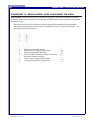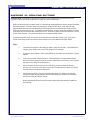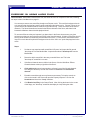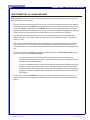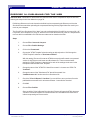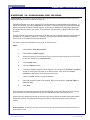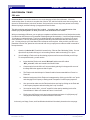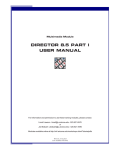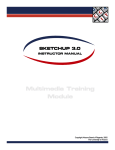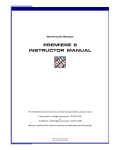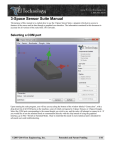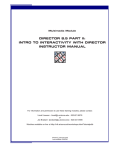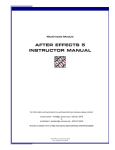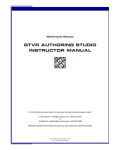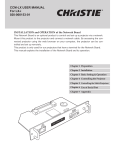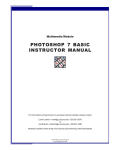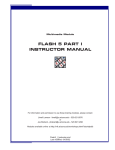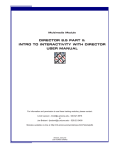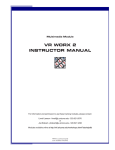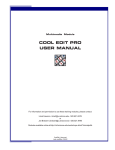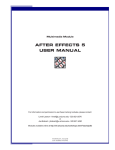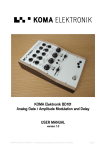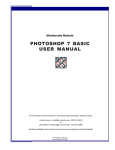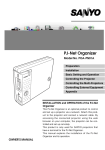Download director 8.5 part i instructor manual - UITS
Transcript
Multimedia Module DIRECTOR 8.5 PART I INSTRUCTOR MANUAL For information and permission to use these training modules, please contact: Limell Lawson - [email protected] - 520.621.6576 or Joe Brabant - [email protected] - 520.621.9490 Modules available online at http://mll.arizona.edu/workshops.shtml?tutorialpdfs Director_Instructor.pmd Last modified: 06/10/02 2 DIRECTOR I: Instructor Manual TABLE OF CONTENTS Instructor Setup ............................................................................................................................. 3 Introduction and Overview .............................................................................................................. 4 Lecturette 1: The Director Layout .................................................................................................. 5 Exercise 1: Creating a New Director Project .................................................................................. 6 Exercise 2: Importing Files into Your Project ................................................................................ 7 Exercise 3: Creating Sprites .......................................................................................................... 8 Exercise 4: Simple Motion ............................................................................................................. 9 Exercise 5: Simple Fade ............................................................................................................... 11 Exercise 6: Using Behaviors ........................................................................................................ 13 Exercise 7: Using Behaviors - Playback Control .......................................................................... 13 Exercise 8: Creating Markers ...................................................................................................... 14 Exercise 9: Behaviors and Markers Review ................................................................................. 15 Exercise 10: Creating Buttons ..................................................................................................... 16 Exercise 11: Adding Digital Video ................................................................................................ 17 Exercise 12: Using Audio Files .................................................................................................... 18 Exercise 13: Video and Audio Files Review ................................................................................. 19 Lecturette 2: Publishing .............................................................................................................. 20 Exercise 14: Publishing for the Web ............................................................................................ 21 Exercise 15: Publishing to CD ROM ............................................................................................ 22 Criterion Test................................................................................................................................ 23 File name: Director_Instructor.pmd Last modified: 06/10/02 Copyright Arizona Board of Regents, 2002 University of Arizona 3 DIRECTOR I: Instructor Manual INSTRUCTOR SETUP: Materials: ♦ ♦ Director I Instructor Manual with disk of accompanying files Director I User Manual (8 copies (1 per user)) Equipment:: ♦ ♦ ♦ ♦ ♦ Electronic Classroom 8 PC or Mac workstations (1 per user) with Director 8/8.5 installed Instructor PC or Mac workstation with Director 8/8.5 installed Each computer should have audio speakers as well as an internet connection Overhead projector connected to instructor workstation Setup: ♦ ♦ ♦ ♦ ♦ ♦ ♦ ♦ ♦ ♦ Session length is approximately 2 hours Instructor should be familiar with aspects/components of Director 8.5 Instructor should be familiar with all aspects/components of this Director 8.5 module Check that all computers and equipment are functioning properly Turn on and test projector Have users sit at their own computer Copy "Director I Workshop" folder from the "Director I Workshop" CD-ROM onto the desktop of each computer that will be used by either the instructor or a participant The Instructor Manual is set up so that you can see the corresponding User Manual page next to it. To make copies of the User Manual for the participants of the workshop, print out the PDF version from http://mll.arizona.edu/workshops.shtml?tutorialpdfs When teaching this module, make sure you demonstrate steps and ideas for the users FIRST. Do not allow them to follow along on their own while you are demonstrating; they will have the opportunity to practice steps on their own after. Be sure to read through and go over all material for the users, as they may not have all of this information in their User Manuals File name: Director_Instructor.pmd Last modified: 06/10/02 Copyright Arizona Board of Regents, 2002 University of Arizona 4 DIRECTOR I: Instructor Manual INTRODUCTION AND OVERVIEW Instructor Note: At this time, pass out the User Manual to the students. Indicate that the students are Not to get ahead and do anything without the instructor. Indicate that the students are Not to do anything on the computer besides the indicated tasks at the indicated times. Remind them that they are to watch you first as you demonstrate, then they will be able to practice on their own. Make sure you have the “Criterion” director movie file ready to project to the users. Director is a tool primarily used to create and develop multimedia projects. When we say multimedia, we mean to include media such as images, text, sound, and digital video among many others. Director is capable of bringing these various elements together in a single presentation that can then be used on CD-ROMs, web sites, and even games. While Director's ability to support numerous file formats is one of Director's fortes, its most important strength lies in its ability to add interactivity to your project. Instructor Note: Open the “Criterion” movie file and show it to the users on the overhead. Inform them that this is final product of the movie that they themselves will be creating during this workshop. This module is divided into several distinct sections that cover the following topics: ♦ ♦ ♦ ♦ ♦ ♦ ♦ ♦ ♦ ♦ ♦ ♦ Creating a new project Director layout Importing Creating Sprites Animation - Motion Animation - Fading Behaviors - Basic Animation Behaviors - Playback Control Markers Buttons Using Audio and Video Publishing (Web and CD-ROM) Feel free to ask questions at any time during this workshop. File name: Director_Instructor.pmd Last modified: 06/10/02 Copyright Arizona Board of Regents, 2002 University of Arizona 5 DIRECTOR I: Instructor Manual LECTURETTE 1: THE DIRECTOR LAYOUT Instructor Note: Read and go over the following information for the users. Be sure to demonstrate on the overhead as you go over the information and visually indicate with your mouse what you are talking about for the users to see. The setup of Director is built around the metaphor that you are in the "director's seat" and you are composing your own play. There is a stage for your action to take place for your audience to view. You can have as many different actors as you want and you have complete control of how and when they appear on the stage. With this analogy in mind, turn to page 4 of your User Manuals and let's take a look at the windows you will mainly be working with. The Stage is the portion of the movie visible to your audience. Anything outside of the Stage in the surrounding area will not be seen by viewers. The Cast window is where you can view all of the elements available for use in your movie. Each element in the Cast is referred to as a Cast Member or as a member of the Cast. The Control Panel functions in the same way as VCR controls to govern the movie's playback. This is where you can find the controls to play, rewind, fast forward, and loop your movie as you edit it. Also, the Control Panel also displays the frame rate, which is in frames per second or fps. We'll discuss this in a few minutes. The Score is the most important component because it organizes and controls a movie's content over time. The Score consists of numbered rows called Channels. Elements in higher-numbered channels appear on top of elements contained in lower-numbered channels in a fashion similar to how layers act in Photoshop. The Score also consists of numbered columns arranged horizontally called Frames. A frame represents a single point in time. The number of frames of your movie that will play in 1 second is determined by the frame rate which was briefly mentioned previously. For example, if the value in the fps field of the control panel is 30, then 30 frames of the Director movie will play every second. File name: Director_Instructor.pmd Last modified: 06/10/02 Copyright Arizona Board of Regents, 2002 University of Arizona 6 DIRECTOR I: Instructor Manual EXERCISE 1: CREATING A NEW DIRECTOR PROJECT Instructor Note: Remember to demonstrate the steps first, then allow the users to complete on their own, following the steps in their User Manuals. Every Director project has to have a beginning so let’s take a look at how we can start a project from scratch. At the same time, we’ll also define basic properties of our Director movie and then save it. Steps: 1. Launch Director. 2. Choose File > New Movie > Movie. 3. Click Movie tab of Property Inspector window. If the Property Inspector window is not open, Choose Window > Inspectors > Property. To set up the basic settings of our Director project such as size and background color, we change the properties of the Director movie using the Property Inspector 4. Specify Stage width in the first stage size field in pixels. In this case, we want our movie to be 600 pixels wide. 5. Specify Stage height in the second stage size field in pixels. In this case, we want our movie to be 400 pixels high. 6. Click on colored box to the right of the paint bucket icon. 7. Select the color to set the background of the movie to. For this demonstration, we will set our background to WHITE (#FFFFFF). Click OK. 8. Choose File > Save As. 9. Name movie with ".dir" suffix. Let's name our movie "myProject.dir" and save it in the "Director Part I Workshop" on the Desktop. 10. Click Save. File name: Director_Instructor.pmd Last modified: 06/10/02 Copyright Arizona Board of Regents, 2002 University of Arizona 7 DIRECTOR I: Instructor Manual EXERCISE 2: IMPORTING FILES INTO YOUR PROJECT Instructor Note: Remember to demonstrate first, then allow the users to complete on their own, following the steps in their User Manuals. Although Director has several tools you can use to build simple shapes, users will most likely want to use material they have created in other programs. One of Director's strengths is the large variety of file formats it supports. To use these files, you need to import them. It's always good practice to keep all the material you plan to import in a single folder for two reasons: file management and correct referencing. File Management: If you ever need to locate the same file again, you will not have search anywhere else to find it. Correct Referencing: When you import files such as images and sounds into a Director project, they are copied into the Director project. Although, this is not the case for Quicktime and other digital video files. Instead, when you import a digital video your Director project will only contain a reference to the video file outside of Director. Therefore, if you import a video from a folder named "My Video" for instance and then move that same video file to another folder called "Huge Mistake", your Director movie will still look for the video file in the folder "My Video" and might not be able to find it. Thus, if you keep all your media in the same folder, you won't have to worry if Director is correctly referencing your media files. Steps: 1. Organize all material that will be imported into the same folder. 2. Keep media folder and Director source file in same location. To make sure your Director movie correctly references your media, you should make sure that your media folder ("Media") is in the same folder as the Director movie itself, which we previously named "myProject.dir". This is critical if your project uses any digital video. 3. Choose File > Import. 4. Locate media file to import from Hard Drive. For this example, we will import an image file named "black.jpg" in the "Media" folder inside of the "Director Part I Workshop" folder on the Desktop. 5. Select the media file to import, which is "black.jpg". 6. Click Add. If there are additional files to import, repeat steps 3-4 for each additional file. Let's leave the other media files for later. 7. Click Done. File name: Director_Instructor.pmd Last modified: 06/10/02 Copyright Arizona Board of Regents, 2002 University of Arizona 8 DIRECTOR I: Instructor Manual EXERCISE 3: CREATING SPRITES Instructor Note: Remember to demonstrate first, then allow the users to complete on their own, following the steps in their User Manuals. While we can have as many Cast Members as we like, our audience can only see what is on the Stage. We can use Cast Members so that they can be viewed by our audience by creating sprites. Sprites are objects that control when, where, and how your cast member appears on the Stage Steps: 1. Open all main windows (Stage, Score, Cast Window, and Control Panel). 2. Click and Drag a cast member to the Stage. For this example, we'll make sprites from "black" . Click on "black bar" in the Cast Window and drag it on to the Stage and release. 3. A sprite of this cast member has been created. You can make changes to this sprite without affecting the cast member itself. You can also have as many Sprites of a cast member as you want. 4. Move the position of a sprite by clicking on it on the Stage and dragging it to its new position. 5. Scale the sprite by clicking on it on the Stage and then clicking and dragging one of the sprite’s resize handles. 6. The duration of a sprite is the amount of time the sprite appears in a movie. To change this length, drag either the starting or ending frame of the sprite within the Score. The more frames the sprite is extended for, the longer the sprite is on the Stage. Instructor Note: At this point, allow the users to complete these previous steps before continuing on, having them refer to page 6 in their User Manuals. Now that we understand the nature of sprites, let's arrange three sprites on our Stage for our final movie. I'm going to ask you create and manipulate sprites on your own that we will later use as a foundation for our final movie. It is important that you follow the instructions correctly so that we all end up with identical products. I'm going to explain these instructions verbally but they are also written in your User's Manual on page 8. Listen and watch as I demonstrate the steps first, then you will be able to complete them on your own. Steps: 1. If you haven't already done so, select all the sprites you previously created and delete them. To do this, choose Edit > Select All and then press the Delete key on your keyboard. 2. Move the playback head to frame 1. File name: Director_Instructor.pmd Last modified: 06/10/02 Copyright Arizona Board of Regents, 2002 University of Arizona 9 DIRECTOR I: Instructor Manual 3. Create two sprites from the "black" cast member. 4. Move the sprite in channel 1 to the top of the Stage. 5. Move the sprite in channel 2 to the bottom of the Stage. 6. Create a third sprite from the "black" cast member. 7. Select this sprite and open the locate the Property Inspector. If the Property Inspector is not open, then choose Window > Inspectors > Property. 8. The Property Inspector displays information about the sprite that is currently selected. Resize the sprite by changing the width of sprite 3 to 600 and the height to 240. 9. Move sprite 3 so that it is in between sprites 1 and 2 and its left and right edges are aligned with the edges of the Stage. 10. Extend the duration of all three of these sprites to 45 frames. Click and drag the ending frames of each of the sprites and drag until each is extended from frame 1 through frame 45. Instructor Note: Allow the users to now complete the previous 10 steps on their own. When they have finished, check their work to ensure everyone has completed this exercise successfully. EXERCISE 4: SIMPLE MOTION Instructor Note: Remember to demonstrate for the users first, then allow them to repeat the steps on their own following the steps in their user manuals. While Director’s animation tools are limited, it is effective in establishing animation through basic motion. Motion can be achieved by setting a sprite’s position to different locations on the Stage at keyframes. A Keyframe is a special kind of frame that indicates when there is a change in the properties of a sprite. Since we will be dealing with motion, the property we will be changing is its position. For this demonstration, we’ll animate a sprite so that it moves from left to right on the Stage. This motion is a called a Tween because Director “fills in” the position of the sprite “in between” a beginning and ending keyframe. Before we begin, let’s save our Director movie. Choose File > Save. Steps: 1. First we must select what sprite we want to animate. In our case, we will make the "black" sprite in channel 3 move from off to the left of the Stage to the position it is in right now. So let's select sprite 3 with our mouse. 2. Like I said before, to create motion we need to tween a sprite. This involves creating beginning and ending keyframes. Well, by default each sprite has a beginning keyframe. You can see how a keyframe differs from a regular frame because it has a circle in it. Instructor Note: Visually indicate the beginning keyframe of any one of the three sprites. File name: Director_Instructor.pmd Last modified: 06/10/02 Copyright Arizona Board of Regents, 2002 University of Arizona 10 DIRECTOR I: Instructor Manual 3. Since we already have a beginning keyframe, we only need to worry about making an ending keyframe. To do this, we first move our playback head to where we want our animation to end. For us, let's move the playback head to frame 45. 4. With the sprite we want to animate selected, we choose Insert > Keyframe. The keyframe we just created is our ending keyframe. To create a tween, we would select this keyframe by clicking on it in the Score. After selecting the keyframe, we would change the sprite in some manner. The tween is what Director will automatically make if a property of a sprite changes between keyframes by recognizing what is different and changing that property gradually. This gradual change occurs "between" two keyframes, hence the name "tween". In our case, we don't want to change any properties of the sprite because this is the position we want the sprite to be in at the end of the tween. So instead, we will change the position of this sprite at its beginning keyframe so that the tween gradually changes the position of the sprite from a position off to the left of the Stage to the position it is in right now. 5. So now let's change the position of this sprite at its beginning keyframe to create our tween. Click on the beginning keyframe of sprite 3. 6. Then we have to change the property of the sprite we want to tween. In the case of motion, we need to change the location of the sprite. For us, we want to move the position of sprite 3 completely off to the left of the Stage at this beginning keyframe so that it moves from there to its final position in the center of the Stage. Since we want the bar to slide in a straight line to its final position, we hold the Shift key and click and drag the sprite off to the left of the Stage. (While dragging) Notice a line is drawn to the top-left corner of the sprite that you are dragging from where the sprite was prior to being dragged. Along this line, there are several dots. These dots indicate where the top-left corner of the sprite being tweened will be for each frame between the keyframes. Therefore, the less dots there are, the jerkier the animation will be from frame to frame. In comparison, the more dots there are, the smoother and faster the animation. So to make your animation smoother you can increase the frame rate defined in the Control Panel. If we didn't hold down the Shift key, the bar might not move in a straight line and then the tween would make the sprite move at an angle towards its final position. 7. If you click Rewind and Play in the Control Panel, you'll see that Director has created a motion tween for sprite 3 between the keyframe at frame 1 and the keyframe at frame 45. It recognizes that the positions of the sprite at these keyframes are different and fills in the motion between them. The result is the bar moving across the Stage from left to right. Instructor Note: Repeat the animation as many times as desired to demonstrate the end result of the animation tween. File name: Director_Instructor.pmd Last modified: 06/10/02 Copyright Arizona Board of Regents, 2002 University of Arizona 11 DIRECTOR I: Instructor Manual 8. In this practice, we inserted a keyframe at the end of sprite 3 but did not make any changes to the sprite's properties. Instead, we left it alone and changed the sprite's properties at its beginning keyframe. If you want to, you can always changes its beginning properties and then its ending properties. Either way, as long as there are two keyframes, a tween will be created if the property values differ. Instructor Note: Allow the users to repeat these previous 8 steps to practice tweening before continuing. Now that you have the technique to animate a sprite with motion, you'll recreate the motion tween we did previously by having a "black" sprite come on to the Stage from the left and have its final position end up centered on the Stage. Instructor Note: Now have the Users complete the following steps to practice Simple Motion, which can be found on page 11 in their User Manuals. Steps: 1. Before we begin, let’s undo the tween we have already created. Select the ending keyframe of the motion tween for sprite 3. Then choose Insert > Remove Keyframe. 2. Create a motion tween for a "black" sprite in channel 3 with the following properties: a) b) c) d) e) It starts off to the left of the Stage Moves in a straight line onto the Stage It ends centered on the Stage Its beginning keyframe is at frame 35 Its ending keyframe is at frame 45 After you have finished this, your score should look like the picture on page 11 of your User Manual. EXERCISE 5: SIMPLE FADES Instructor Note: Remember to demonstrate all steps on the overhead first, then allow the users to complete on their own, following the steps on page 12 in their User Manuals. Another common form of animation is a fade in/out. The process of a fading a sprite is very similar to that of a motion tween. The difference is that instead of changing a sprite’s position we change its Blend. The Blend of a sprite is the amount it is transparent. If the blend of a sprite is 100% then you see the sprite in its entirety. At 50% you can see half way through a sprite. If the blend is set to 0% then you can’t see the sprite at all. Thus, to fade out a sprite you need to set its blend to 100% at its beginning keyframe and its blend at the ending keyframe as 0%. Let’s practice fading an image in from 0% to 100%. The image media file we will fade is called “director_icon.gif”, but in order to use this image in our project we have to import it. Steps: 1. Import “director_icon.gif” from the Media folder. 2. Select "Animated GIF" as the file type to import this image as and then click OK. File name: Director_Instructor.pmd Last modified: 06/10/02 Copyright Arizona Board of Regents, 2002 University of Arizona 12 DIRECTOR I: Instructor Manual 3. Move your playback head to frame 1. 4. Create a sprite from "director_icon" in channel 3 of the Score. Extend it through the sprite to 30 frames and move it to the Stage's top right corner. 5. Create another sprite from "director_icon" in channel 4 and place it in the center of the Stage. Also extend this sprite's duration to 30 frames in the Score. 6. Click on the sprite to fade out. For demonstration purposes, let's fade in the "director_icon" sprite in the center of the Stage. 7. Select the last frame of the sprite in the Score. In our case, select the last frame of the "director_icon" sprite in channel 4. 8. Choose Insert > Keyframe. 9. Click on the keyframe at the beginning of the sprite in the Score. A keyframe is represented by a frame with a circle in it. 10. Locate the Property Inspector. If the Property Inspector is not already open, then choose Window > Inspector > Property. 11. Locate the Blend property, which is a drop-down list of numbers in increments of 10. Its default value should be set to 100. 12. Change this number to 0. 13. Click Rewind and then Play in the Control Panel to view the animation. Instructor Note: Have the Users complete these previous 13 steps following on page 12 in their User Manuals. When they have finished, move on. We have just examined how to fade in/out a sprite. Instead of asking you re-create a fade, let’s just practice how to go about changing the blend of a sprite. Instructor Note: Verbally go over the following before you allow the users to complete the steps on their own. The steps are on page 14 of their User Manuals. After they have finished, check to ensure everyone has completed the steps successfully. Steps: 1. Arrange several sprites on the Stage and change their blend values so that have the following properties: ♦ ♦ ♦ ♦ ♦ create a "director_icon" sprite and place it in channel 5 with a blend value of 100% create a "director_icon" sprite and place it in channel 6 with a blend value of 80% create a "director_icon" sprite and place it in channel 7 with a blend value of 60% create a "director_icon" sprite and place it in channel 8 with a blend value of 40% align each of these sprites from left to right near the bottom-left corner of the Stage in descending order according to their blend Refer to the images on page 14 to see what your score should look like before and after you complete the steps. File name: Director_Instructor.pmd Last modified: 06/10/02 Copyright Arizona Board of Regents, 2002 University of Arizona 13 DIRECTOR I: Instructor Manual EXERCISE 6: USING BEHAVIORS Instructor Note: Remember to demonstrate all steps on the overhead first, then allow the users to complete on their own, following the steps on page 15 in their User Manuals. Director behaviors are ways to do complex animation without knowing any programming at all. To use a behavior, you simply drag a behavior onto a sprite and the behavior will ask you to specify how you want the sprite to act. In this example, we’ll show you how to make a sprite change into another sprite when the user moves their mouse over the sprite. This is what is known as a rollover. For this demonstration, we’ll create a “director_icon.gif” sprite in the center of the Stage and have it change to a Cast member that consists of the same icon but with a circle around it. Steps: 1. Import the "iconAndArrow.jpg" media file from the Media folder. 2. Click on the sprite the behavior will be applied to. In this case, it is the "director_icon" sprite in the center of the Stage. 3. Locate the Library Palette. If the Library Palette is not open, then choose Window > Library Palette. 4. In the top left of the Library Palette, choose Animation > Interactive. 5. Click on the "Rollover Member Change" behavior (icon) and drag it onto the sprite you selected. 6. A Parameters Dialog box will appear, which lets you specify how you want the behavior to perform. In our case, we want the "director_icon.gif" sprite to change to "iconAndArrow". Select the "iconAndArrow" Cast Member from the drop-down list. Note that the Behavior now becomes its own member in the Cast window. 7. Click Rewind and Play. The "director_icon" sprite in the center of the Stage should change to the "iconWithArrow" cast member if the behavior was attached correctly. EXERCISE 7: USING BEHAVIORS - PLAYBACK CONTROL Instructor Note: Remember to demonstrate all steps on the overhead first, then allow the users to complete on their own, following the steps on page 16 in their User Manuals. As you have seen so far, Director automatically loops the playback of your Director movie, but we are not at the total mercy of Director when it comes to playback. You can use behaviors to tell your movie to stop, loop, or go to a specific frame among other options. Controlling how your audience will view your movie is what is known as playback control. Most of your playback control will be governed by the actions you place in what is known as the Behavior channel. The Behavior channel is a special channel located above the playback head that is reserved for instructions that dictate playback. In this demonstration, we are going to attach a behavior to the Behavior channel that tells our Director to movie to stop. Previously, we faded the “director_icon.gif” sprite in the middle of the Stage so that the fade was complete at frame 30. Let’s attach a behavior to the Behavior channel so that our movie stops at frame 30, the same time the fade is complete. File name: Director_Instructor.pmd Last modified: 06/10/02 Copyright Arizona Board of Regents, 2002 University of Arizona 14 DIRECTOR I: Instructor Manual Steps: 1. Determine what frame you want your movie to stop at. For our purposes, it will be frame 30. 2. Locate the Library Palette. If the Library Palette is not visible, choose Window > Library Palette. 3. In the Library Palette, choose Navigation. 4. Click and drag the behavior to the frame in the Behavior channel where you want the Director movie to stop. In our case, we want to drag the "Hold on Current Frame" to frame 30. 5. Click Rewind and Play. If the behavior was successfully attached to the frame in the Score, then the behavior would become its own cast member in the Cast of the movie. EXERCISE 8: CREATING MARKERS Instructor Note: Remember to demonstrate all steps on the overhead first, then allow the users to complete on their own, following the steps on page 17 in their User Manuals. Markers are symbols that can be used to identify sections in a Director movie that you might want to refer to later perhaps to take audiences to different scenes. For example, you might have a button that takes audiences to a marker in the movie that is named “Scene 2”. The marker is located at frame 47. When a viewer clicks the button, the movie jumps to frame 47 of the movie because that is where the marker is. Markers in a movie appear in the Markers Channel, which is the topmost channel in the Score. For practice, we will insert a marker at frame 35 of our movie to label the frame where the motion tween of the “black” sprite begins. Later on, this is where we will begin to play a Quicktime movie. Steps: 1. To insert a marker, you click in the Marker channel. 2. Type a name for the marker. Name the marker "Play MLL Movie". You can change this name at any time by clicking on the name. 3. You can move this marker to any location in score. When you refer to a marker, you are referring to the frame the marker is pointing to. For us, we will point the Play MLL Movie marker to frame 35. 4. To delete a Marker, drag the marker out of the Marker channel. Try dragging the “Play MLL Movie” marker out of the marker channel. Then undo that action by hitting Control Z or Command Z Instructor Note: Have the users repeat these previous 4 steps before you move on to the next set of steps. File name: Director_Instructor.pmd Last modified: 06/10/02 Copyright Arizona Board of Regents, 2002 University of Arizona 15 DIRECTOR I: Instructor Manual EXERCISE 9: BEHAVIORS AND MARKERS REVIEW Instructor Note: Have the users turn their User Manuals to page 18. Have them complete the worksheet as a review. When they have finished, check against the answers below to ensure they have completed the worksheet correctly. We've now seen how we can use Director's built-in behaviors to both animate and control playback. We've also discussed how we can use markers to organize our movie. So let's take a little quiz… You have about 2 minutes to complete it. 1. 2. 3. 4. c _____ b _____ d _____ a _____ 1. 2. 3. 4. Behaviors can simulate rollovers. Behaviors are only used to make rollovers. Behaviors are located in the Library. When you attach a behavior to a sprite, the behavior becomes a member of the cast. Markers can be used to control playback. You can place behaviors in any channel. 5. 6. File name: Director_Instructor.pmd Last modified: 06/10/02 T _____ F _____ F _____ T _____ T _____ F _____ Copyright Arizona Board of Regents, 2002 University of Arizona 16 DIRECTOR I: Instructor Manual EXERCISE 10: CREATING BUTTONS Instructor Note: Remember to demonstrate all steps on the overhead first, then allow the users to complete on their own, following the steps on page 19 in their User Manuals. Before we discuss how to create a button, it is essential to understand how a Director knows something has been pressed. In Director, there is something we call the “on Mouseup” event, which is what happens when the user clicks on something on the Stage with the mouse and then lets go, and the button on the mouse comes “up”. To create a functional button, we tell a sprite what we want the movie to do when the user presses and releases the mouse. Don’t worry, there is a Director behavior you can use to create a button. You just have to tell the movie what you want it to do. In this demonstration, we’ll see how we can use behaviors to make the “director_icon” sprite in the center of the Stage a button that take us to the marker in our movie labeled “Play MLL Movie”. Steps: 1. Determine what sprite on the stage you want to make into a button. This would be the "director_icon" sprite in the center of the Stage for this example. 2. Locate the Library Palette. If the Library Palette is not visible, choose Window > Library Palette. 3. In the Library Palette, choose Controls. Click and drag the "Jump to Marker Button" behavior onto the sprite you want as a button. Again, this is the "director_icon" sprite in the center of the Stage found in channel 4. 4. Select the name of the marker you want the movie to jump to when the button is pressed. For us, we want the movie to go to the "Play MLL Movie" marker, so select it from the list in the Parameters Dialog box. 5. Click Rewind and Play. The movie should stop at frame 30. When you press and release the button during playback, the movie should go to the marker you selected, which is the "Play MLL Movie" marker. Note that the behavior becomes its own cast member when the behavior is attached successfully. File name: Director_Instructor.pmd Last modified: 06/10/02 Copyright Arizona Board of Regents, 2002 University of Arizona 17 DIRECTOR I: Instructor Manual EXERCISE 11: ADDING DIGITAL VIDEO Instructor Note: Remember to demonstrate all steps on the overhead first, then allow the users to complete on their own, following the steps on page 20 in their User Manuals. Using digital video footage with your Director movie is as easy as using still images. The main difference between working with the two types of media that a video clip DOES NOT actually become apart of your Director movie. Instead, Director references the video clip. Therefore, any digital video files you use with your Director project have to be included with your final product for them to be correctly viewed by your audience. Here we will examine how to control the way digital video files are played by a movie by creating a sprite from a Quicktime movie and changing it so that does not loop. The result will be that the movie will begin to play in the center of the Stage when the user clicks on the button we previously created. Steps: 1. Import the file “MLL.mov” , which is located in our folder called "Media". Notice that the "Media" folder is in the same folder as the source file for our Director movie "part1.dir". This is critical to making sure the video functions properly. 2. Create a sprite from the digital video cast member. For our purposes, let's create a sprite from "MLL.mov" and place it in channel 4 starting at frame 45. Also, align the sprite so that it is centered in the Stage and its top and bottom edges are lined up with the edges of the "black" sprite in the center of the Stage found in channel 3. 3. Click on the "MLL.mov" sprite. 4. Locate the Property Inspector. If the Property Inspector is not visible, choose Window > Inspector > Property. 5. Click on the Quicktime movie tab in the Property Inspector. 6. Change the properties of this video sprite according to desired playback. Since we don't want the movie to loop, let's uncheck the "Loop" checkbox. Make sure the properties of your sprite match the properties displayed to the right. 7. Click Rewind and Play. When you click the button in the center of the Stage. The movie should jump to the marker "Play MLL Movie" and the "MLL.mov" should play. The movie should not loop and you should hear the movie's sound as well. File name: Director_Instructor.pmd Last modified: 06/10/02 Copyright Arizona Board of Regents, 2002 University of Arizona 18 DIRECTOR I: Instructor Manual EXERCISE 12: USING AUDIO FILES Instructor Note: Remember to demonstrate first, then allow the users to complete on their own, following the steps in their User Manuals on page 21. It is common to want to use sound files throughout a Director movie. This could be background music or a sound file that is played at a specific point to add effect during the movie. Director’s Score is set up so that there two channels that are reserved for sound files only. These are known as the Sound channels. The Sound channels are located in the Effects channels of the Score, which are found between the Markers channel and the playback head. To use sound files once they are imported, you place them in the Score the same way you place sprites except that you can only place sound files in the Sound channels. Similarly, sound files play for as long as the number of frames they are extended in the Score. For this section, we’ll add a sound loop to our movie that will replace the background music of the “MLL.mov” sprite that plays later in the movie. Steps: 1. So that we can experiment with sound files in Director, let’s import the file named “drumloop.aif” from the Media folder. Import the file named "drumloop.aif" from the Media folder. 2. Determine which sound file in the cast you would like to use. This is the "drumloop.aif" sound file in our case. 3. If the Sound channels are not visible in the Score, click the Hide/Show Effects Channels button at the top right side of the Score. 4. Click and drag the sound cast member to a frame in one of the Sound channels. Let's drag the "drumloop" sound cast member to frame 35 of the first Sound channel. 5. Extend the sound through as many frames as necessary. To loop the sound, we click on the sound in the Score and open the Property Inspector. Click on the Sound tab and check the "Loop" checkbox. 6. Click Rewind and Play in the Control Panel. After clicking the button in the center of the Stage, our "drumloop" sound file should play in a loop during the video. File name: Director_Instructor.pmd Last modified: 06/10/02 Copyright Arizona Board of Regents, 2002 University of Arizona 19 DIRECTOR I: Instructor Manual EXERCISE 13: VIDEO AND AUDIO FILES REVIEW Instructor Note: Have the users turn their User Manuals to page 22. Have them complete the worksheet as a review. When they have finished, check against the answers below to ensure they have completed the worksheet correctly. We’ve now seen how we can use digital video and audio files in our Director project. With that, how about another quiz… You will have about 2 minutes to complete the quiz. 1. 2. 3. 4. _______ F _______ F _______ T _______ F 1. 2. 3. _______ c _______ a _______ b File name: Director_Instructor.pmd Last modified: 06/10/02 Copyright Arizona Board of Regents, 2002 University of Arizona 20 DIRECTOR I: Instructor Manual LECTURETTE 2: PUBLISHING Instructor Note: Read and go over the following information for the users. Have them refer to page 23 in their User Manuals to follow along. Once you are done composing your Director movie, you will want to bring your movie to your audience. This process is known as publishing. The two most common outcomes of a Director project is either a site on the Web or a presentation on CD-ROM. For each of these possibilities, there is a different approach to publishing. We will discuss how to save your source material and highlights the difference in requirements your audience needs to view a Director movie on the Web or on CD-ROM. You definitely want to save you Director movie source file because this is the only file that can be edited. Otherwise, if you decide to make changes you will have to start from scratch. The suffix for this file is “.dir”. You will also want to keep digital video files because Director references these files when you import and use them in your movie. If they are not included with your final product, Director will not know where to look for them. Please refer to Users Manual for list of possible suffixes for these digital video files. To view your project on the web, your audience will need two things: a compressed version of your Director movie as well as the Director plug-in. A compressed version of your Director movie is the file you will need to upload to your webspace to be viewed by your audience. When a Director movie is in its compressed format, it is said to be in Shockwave format. The Director Shockwave plug-in. This is what a viewer will need to have installed on their web browser to view the compressed Director movie. Although the plug-in is a free download and comes pre-installed with many systems, Macromedia estimates that “200 million” users have the plug-in. In addition, the plug-in version needs to be up-to-date to view movies created with Director 8/8.5. To view your project on a CD-ROM, your audience will need a projector for the Director movie. Your audience can view a Director projector without having Director or the Director plug-in installed on their system. File name: Director_Instructor.pmd Last modified: 06/10/02 Copyright Arizona Board of Regents, 2002 University of Arizona 21 DIRECTOR I: Instructor Manual EXERCISE 14: PUBLISHING FOR THE WEB Instructor Note: Remember to demonstrate first, then allow the users to complete the steps on their own, following the steps in their User Manuals on page 24. Publishing a Director movie to be viewed on the Web involves compressing the Director movie into the Shockwave format and then uploading the compressed file along with any digital video files used in your movie to your webspace. The file suffix for a Shockwave file is “.dcr”, not to be confused with the file suffix for your source file “.dir”. For practice, we’ll compress our “part1.dir” Director movie to the Shockwave file “part1.dcr” and publish our movie so that it is embedded in an HTML document that can be viewed on the Web. Steps: 1. Choose File > Save and Compact. 2. Choose File > Publish Settings. 3. Click on the Formats tab. 4. Choose the "HTML Template" selection setting to desired product. We'll change the "HTML Template" selection to "Shockwave Default". With this setting, Director will create an HTML document that will contain a compressed version of the Director movie known as a Shockwave file. There are several other settings for HTML Template. A description for each of the settings can be seen in the Description textbox below HTML Template. 5. Change the name of the "HTML File" that will be created. Let's name our HTML File "test.html". 6. Change the name of the "Shockwave File" that will be created. Use "testShockwave.dcr" as the name of our Shockwave file. 7. Check the "View in Browser" checkbox if you would like to see a preview of how the published document will look in an Internet browser. Leave this box checked. 8. Click OK. 9. Choose File > Publish. Since we left the "View in Browser" box checked, Director will open the HTML document "test.html" with the Shockwave file "testShockwave.dcr" embedded in a browser after it is done compressing our Director movie. File name: Director_Instructor.pmd Last modified: 06/10/02 Copyright Arizona Board of Regents, 2002 University of Arizona 22 DIRECTOR I: Instructor Manual EXERCISE 15: PUBLISHING FOR CD-ROM Instructor Note: Remember to demonstrate first, then allow the users to complete the steps on their own, following the steps in their User Manuals on page 25. Publishing a Director movie to be viewed on CD is significantly less complicated than web publishing. To publish for CD-ROM, you create a projector for your movie. This Director projector can be viewed on any machine regardless if it has the Director program. In the end, you distribute the projector file along with any digital video files used in your movie. The file suffix for a projector file is “.proj” for Mac and “.exe” for the PC. The only issue for this process is that Director for the Mac can only create Mac projectors and Director for Windows can only create PC projectors. Therefore, you need to have access to Director on both platforms in order to create projectors for both platforms. For practice, we’ll create a projector for our “part1.dir” Director movie. Steps: 1. Choose File > Save and Compact. 2. Choose File > Create Projector. 3. Select the source file for the Director movie you want to create a projector for in the file list on the left. We will select "myProject.dir". 4. Click the Add button. 5. Click the "Options" button. 6. Change the playback properties of the projector. Let's check the "Full Screen" checkbox so that our movie plays full screen on a viewer's screen. Also, check the "Center" checkbox so that the movie is centered on the screen. 7. Click the "Create" button to create the projector. 8. Name the projector file that will be created. We'll call our projector, "test.proj" (Mac) or "test.exe" (PC). 9. Click Save. The projector file is what needs to be burned onto the CD-ROM, not the source file for the Director movie. Also, remember to include any digital files on the CD-ROM that are used in the Director movie. After the Director creates the projector for the movie, launch the projector by double-clicking the projector file that was created. The projector should play your Director movie full screen and centered on the monitor. Instructor Note: At this point, ask the class if there are any last minute questions before you move on to the Criterion Test. File name: Director_Instructor.pmd Last modified: 06/10/02 Copyright Arizona Board of Regents, 2002 University of Arizona 23 DIRECTOR I: Instructor Manual CRITERION TEST: 10 min Instructor Note: Instruct the students to turn to the last page of their User’s Manuals. Inform the students they have 10 minutes to complete the Criterion Test, which should be more than enough time. At the end of the time allowed, check the students’ final products to ensure they have passed successfully. Before they begin, read the following 2 paragraphs allowed for them. This is the criterion test for the Director Part I module. It is going to test your comprehension of the module you just participated in or allow you to test out of the Director Part I module. With your knowledge of Director, you are going to complete an unfinished version of our final product so that it is identical to the Director movie presented at the beginning of this workshop. You will have approximately 10 minutes to complete this task. Feel free to collaborate with your neighbors if you feel as if you need some assistance. I will only be answering questions that clarify the instructions that have been given to you. You may also use your User Manual as a reference tool at anytime. After you think you have completed the Criterion Test, please let me know and I will view your projector to make sure that it meets all of the requirements. 1. Open the “criterion.dir” file which is located in the “Director Part I Workshop” folder. You can open this file by double-clicking on it or launching Director and then choosing File > Open. 2. You will adding a Flash movie to this existing project as well as a sound file that you will loop. To accomplish this task, you will need to ♦ Import both the Flash movie named “MLL.swf” and the sound file called “MLL_voice.aif”, which are located in the “Media” folder. ♦ Create a sprite from the “MLL.swf” cast member by placing it in the upper-left corner of the Stage within the uppermost “black” sprite. ♦ The Flash movie should be put in Channel 9 and its frames extended from Frame 1 to Frame 45. ♦ Make the background of this Flash movie transparent by clicking on the “MLL.swf” sprite and changing its Ink Property to “Background Transparent” in the Property Inspector. ♦ Also, we need to make sure the Flash movie does not loop by clicking on the Flash tab in the Property Inspector and unchecking the “Loop” checkbox. ♦ You need to use the “MLL_voice.aif” sound file in the cast by attaching it to the first Sound Channel. Make sure it starts at Frame 1 in the Score. ♦ Finally, save this Director movie and create a projector and name it “myProjector.proj”. This projector should play “Centered” and also “Full Screen”. In the end, your Stage, Score, and Cast Window should look like what is pictured on the next page. File name: Director_Instructor.pmd Last modified: 06/10/02 Copyright Arizona Board of Regents, 2002 University of Arizona 24 DIRECTOR I: Instructor Manual CAST SCORE STAGE File name: Director_Instructor.pmd Last modified: 06/10/02 Copyright Arizona Board of Regents, 2002 University of Arizona