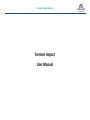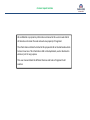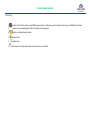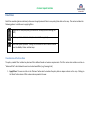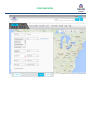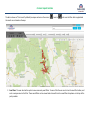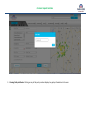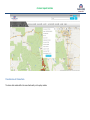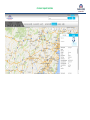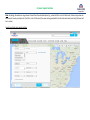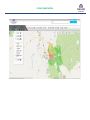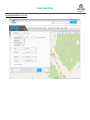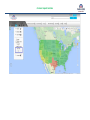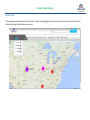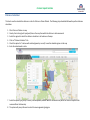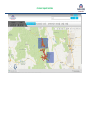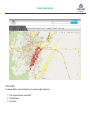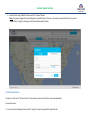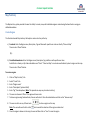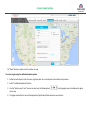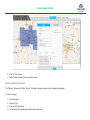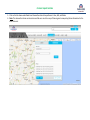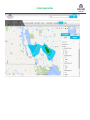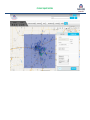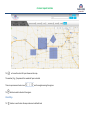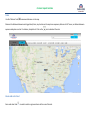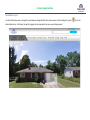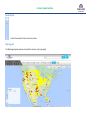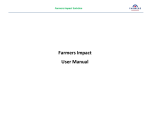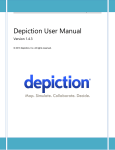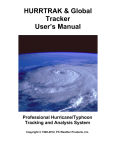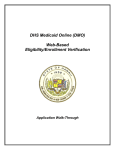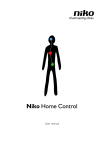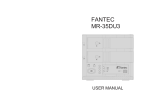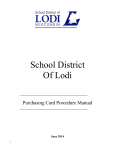Download Farmers Impact User Manual
Transcript
Farmers Impact Solution Farmers Impact User Manual Farmers Impact Solution All confidential or proprietary information contained in this user manual shall at all times be and remain the sole and exclusive property of Cognizant. The information and data furnished in this proposal shall not be disclosed outside Farmers Insurance. This information shall not be duplicated, used or disclosed in whole or part for any purpose This user manual details the different features and tools of Cognizant built solution Farmers Impact Solution Coverage: Glossary .......................................................................................................................................................................................................................................... 5 Launch Cognizant Impact Visualization Tool.................................................................................................................................................................................. 7 Data Filters ..................................................................................................................................................................................................................................... 8 Visualization of Policies Data ..................................................................................................................................................................................................... 8 Visualization of Claims Data ..................................................................................................................................................................................................... 12 View Data ................................................................................................................................................................................................................................. 13 Policies/Claims Visualization – Views........................................................................................................................................................................................... 15 Point View ................................................................................................................................................................................................................................ 15 Heat Map.................................................................................................................................................................................................................................. 16 Cluster View ............................................................................................................................................................................................................................. 21 Distance Calculator ...................................................................................................................................................................................................................... 22 Manage custom KMLs .................................................................................................................................................................................................................. 25 Upload Custom KMLs ............................................................................................................................................................................................................... 25 Retrieve custom KMLs.............................................................................................................................................................................................................. 26 Delete KMLs ................................................................................................................................................................................................................................. 28 Upload Data through Excel Utility ................................................................................................................................................................................................ 29 Track Upload status: ................................................................................................................................................................................................................ 30 Places Filter .................................................................................................................................................................................................................................. 32 Map Territory ............................................................................................................................................................................................................................... 34 Create Region ........................................................................................................................................................................................................................... 34 Retrieve/Edit/Delete Region .................................................................................................................................................................................................... 37 Layers ........................................................................................................................................................................................................................................... 39 Active Perils .............................................................................................................................................................................................................................. 39 Manage Locations ........................................................................................................................................................................................................................ 42 Farmers Impact Solution Add Locations ........................................................................................................................................................................................................................... 42 Retrieve Locations .................................................................................................................................................................................................................... 43 Views ............................................................................................................................................................................................................................................ 44 Save View ................................................................................................................................................................................................................................. 44 Retrieve/Edit View ................................................................................................................................................................................................................... 44 User Roles .................................................................................................................................................................................................................................... 47 Tools ............................................................................................................................................................................................................................................. 47 Region Navigation .................................................................................................................................................................................................................... 47 Clear Map ................................................................................................................................................................................................................................. 48 Scale ......................................................................................................................................................................................................................................... 49 Zoom and select tool................................................................................................................................................................................................................ 49 Pan............................................................................................................................................................................................................................................ 50 Shape tools – Rectangle/Circle/Polygon .................................................................................................................................................................................. 50 Switch Base Layer..................................................................................................................................................................................................................... 51 Zoom In/Out ............................................................................................................................................................................................................................. 52 Map Legend.............................................................................................................................................................................................................................. 52 Farmers Impact Solution Glossary signifies that the filter results exceed 5000 policies/claims, and the map view is limited to show only up to 5000 policies/claims “ * ” symbol on any module signifies that the module tab is being used signifies a retrieved/saved location signifies policy signifies claim Used to specify a radius within which a particular place is available. Farmers Impact Solution Switch user roles Excel Upload of claims & claims triage results through Upload KML to upload ad-hoc KMLS Create, edit, and delete regions / territories using pre-defined or freehand tools View aggregates of filtered data, view data attributes, zoom in to a specific policy/claim and export data Solution integrates with various 3rd party data sources to view peril/CAT/weather related data on the map. Save, retrieve and edit any “view” that may be created using a CAT event. Data filters to retrieve policy/claim data Map Legend Calculate distance of filtered policies or claims from an overlaid wildfire or peril region. Retrieve places based on keywords within a predefined radius Widgets/ Toolbar Farmers Impact Solution Launch Cognizant Impact Visualization Tool To launch Cognizant Impact Visualization, navigate to the solution link provided to Farmers. Enter the login credentials and click “Login” button. The user is navigated to the solution page: Farmers Impact Solution Data Filters Data filters modules (policies and claims) allow users to apply business filters to view policy/claim data on the map. This section includes the following options to aid the user in applying filters: Toggle icon to clear/show policy/claims data on the map (without clearing the filter) Refresh symbol to refresh the data (based on the filters applied) Point view symbol by default. Clicking on this allows the user to switch to other views like Bubble, Cluster and Heat map Visualization of Policies Data The policy module filter includes key business filters defined based on business requirements. This filter values also include a section on “Advanced filter” which allows the user to set value based filters (e.g. Coverage limit) 1. Apply Filters: The user can click on the ‘Retrieve’ button which visualizes the policy data as unique markers on the map. Clicking on the ‘Reset’ button clears all filter values and map view for the user. Farmers Impact Solution Farmers Impact Solution The data is shown as “Point view” by default (as unique markers on the screen). the results are retrieved on the map. turns to mark once the filter data is applied and 2. Save filters: The user also has the option to save commonly used filters. To save a filter the user can click on the save filter button, and enter a unique name to the filter. These saved filters can be viewed and retrieved from the saved filters drop down on the top of the policy module. Farmers Impact Solution 3. Viewing Policy attributes: Clicking on any of the policy markers displays key policy information to the user. Farmers Impact Solution Visualization of Claims Data The claims data module offers the same functionality as the policy module. Farmers Impact Solution View Data This module allows the user to view details on claims or policies visualized on the map. The user can click on the “Download button” to download an excel copy of the policy/claims data. Clicking on the “ ” icon will zoom into the specified policy/claim location. Farmers Impact Solution Farmers Impact Solution Policies/Claims Visualization – Views The user can click on the visualization button to view filtered policy/claims data in the various ways: Point View Pointers are markers representing the data points. This is the default view of policy/claims data. Farmers Impact Solution Bubble View Click on the bubble view radio button to view the policy/claim data as circle representation, the size of the circle determined by the combined limit. Heat Map Heat maps are 2D displays of the values in a data matrix. Larger values were represented by red and smaller values by green. Heat maps can be retrieved at Country level/State level/County level/Zip level. This view can be further customized to view by “Combined limit (C. Limit)” or “Count”. Farmers Impact Solution Note: By design, the selection can go down 2 levels from the selected option. E.g., when the filter is set at State level, the heat map view can be viewed at county and zip level. If no filter is set at State level, the view can be generated for state level and county level only (Zip level will be in-active) County level heat map view of policies: Farmers Impact Solution Farmers Impact Solution Zip Code gets disabled at Country level. Farmers Impact Solution Farmers Impact Solution Cluster View This view organizes policies/claims data into clusters. These clusters aggregates policy/claims data over an area per zoom level with the cluster view being recreated based on user zoom. Farmers Impact Solution Distance Calculator This tool is used to calculate the distance in miles for Policies or Claims filtered. The following steps should be followed to perform distance calculation: 1. 2. 3. 4. 5. 6. Filter Claims or Policies on map Overlay the territory/peril layer/point/line on the map from which the distance is to be measured Select the regions for which the distance calculation is to be done on the map Click on “Distance Calculator” tab Check the option for “continue with selected geometry on map” to use the selected regions on the map Enter the radius bands in miles 7. Select the export type ( policy or claims) from dropdown, based on whether the distance of policies or claims is required to be measured from the Geometry 8. The system will prompt the user to select the source geometry/polygons Farmers Impact Solution 9. The user can click on the area boundary/line or point, and on confirmation, an excel gets generated with distance calculated as per the mentioned bands. Farmers Impact Solution Farmers Impact Solution Manage custom KMLs Upload Custom KMLs There is an option to upload KML files under “Upload Data” tab. Note: For the current version of the solution, the user will only be allowed to upload KML files. File formats such as KMZ’s as well as network KMLs will not be accepted by the system. To upload KML’s: 1. Click on “Upload Data” 2. Click on “Upload KML files” 3. Enter unique “KML Name” Farmers Impact Solution 4. Click on “Add file” and select the file to be uploaded. 5. Click on the “Upload” button. The user will be provided with an upload successful message. 6. There is also a “Reset” button. Retrieve custom KMLs The uploaded KMLs can be retrieved using the following steps: 1. Go to the “Layer” tab and click on “Others” 2. Click on “Custom KML” Farmers Impact Solution 3. Select the KML to view and click on “Retrieve” button. Note: The user will be provided the option to view multiple KML’s at the same time. For this the user will need to search and Retrieve the KML. 4. The different peril data can be selected through check boxes to view on map. 5. This peril layer will be interactive with the policy/claims data and clicking on the layer on the map will allow the user to retrieve policy/claims data only for the defined layer/region. Farmers Impact Solution Delete KMLs The uploaded KMLs can also be deleted from the system through the delete tab 7. Click on delete tab under “upload KML” 8. Select KML name 9. Click Delete Farmers Impact Solution Upload Data through Excel Utility Upload Data: There is an option to upload data (claims data /claims triage results) from the “Upload Data” tab. To upload data through the utility, the user has to follow the below steps: 1. 2. 3. 4. Click on “Upload data” tab Click on “Upload Excel” button Enter a “Name” (optional field) Select the “Upload category” (Claims/Claims Triage) Farmers Impact Solution 5. Select the file using “Add file” button and click “Upload” button Note: The system supports file upload based on a specified format. The user can view the accepted format by the system (Claims/Claims Triage) by clicking on the “Download template” button. Track Upload status: The user can click on the “Process status” tab to view the status of any files that have been uploaded. To view the status: 1. Enter any of the following criteria and click “Apply” to view the required file upload status Farmers Impact Solution Name Upload Category Select “From” & “To” dates 2. The files last uploaded are also available for view in the same tab 3. The “Status” column shows the status of each of the file uploads and may read: a) Completed – all records in the files have been uploaded b) Partially completed – some of the total records in the file have failed c) Failed – all records in the file have failed 4. The “Remarks” column provides additional data on the upload result 5. The last column has a button that helps to download the error log for all records failed Farmers Impact Solution Places Filter The “Places tab” is used to view a particular location within a pre-defined radius. The user will have the option to retrieve places based on keywords (which could be well known establishments like Walmart, Home Depot) or using the categories that are predefined in Google places (90 + categories such as airports, hotels etc.) . To retrieve places the user will: 1. Click on “Places” tab 2. Enter the radius to search. Note: The maximum radius within which a place can be searched is 30 miles. 3. Enter a keyword or select a category from the places type drop down 4. Click on “Retrieve” button Farmers Impact Solution 5. A peg is displayed on the screen and the user may move the peg to retrieve results for the defined area Farmers Impact Solution Map Territory The Map territory option provides the user the ability to create, view, edit and delete regions created using freehand tools or using predefined boundaries. Create Region The Create tab under Map territory tab helps to create a territory either by a) Freehand: Enter the Region name, Description, Tag and Share with specific user roles or directly “Draw on Map” There is also a “Reset” button. (Or) b) Predefined boundaries: Enter the Region name, Description, Tag and Share with specific user roles. Select State or County or Zip Code radio button and “Save”. “Select on Map” can also be used to directly select a region on the map. There is also a “Reset” button. To create a region: 1. 2. 3. 4. 5. 6. 7. Click on “Map Territory” tab Select “Create” tab Enter “Region name” Enter “Description” (optional field) Enter “tag” from dropdown ( Note: This provides an easy way to index a territory) The user can choose to “Share” the region with user roles To draw a region using freehand tools, the user will select it from the radio button and click on the “draw on map” 8. The user can click on any of these tools. to draw a region on the map Note: The user will need to click on the icon to undo the selection of the region creation tool 9. Once the region is drawn on the map, the user will then click on “Save” to save the region Farmers Impact Solution 10. “Reset” button is used to clear the creation on map. To create a region using Pre-defined boundaries option: 1. Follow the same steps to enter the name, tag, description etc. as mentioned in free-hand tool steps above 2. Select “Predefined boundaries” button 3. Use the “Select on map” tool. The user can select any the following tools from the google map tool and draw the region on the map 4. The region selected by the user will be displayed as Zips/Counties/States based on user selection Farmers Impact Solution 5. The user can remove/add States/Zips/Counties on the map itself Farmers Impact Solution 6. Click on “Save” button 7. Reset” button is used to clear the creation on map. Retrieve/Edit/Delete Region The “Retrieve” tab under the “Map Territory” tab helps to retrieve a region or edit an already saved region. To retrieve a region, 1. 2. 3. 4. Enter the region Choose a “tag” Click on “Retrieve” button All versions of the created region will be shown to the user Farmers Impact Solution 5. Click on the link shown under Results and choose the action to be performed – View, Edit, and Delete. 6. Note: The retrieved territories are interactive and the user can click on any of these regions to view policy/claims information for the area of interest Farmers Impact Solution Layers Impact solution integrates with various third party data source providers that allow the user to view peril/CAT/weather related data on the map. The peril/CAT events and the source for the feed are provided in the table alongside. The peril types have been categorized into active and forecast to allow the user to view active/ongoing CAT/peril events or view any forecast feeds as provided by the third party sources. Category Peril Name/CAT type Source Wildfire GeoMac and Modis Hurricane/Surge NHC NOAA Earthquake USGS Hail SPC NOAA Tornado SPC NOAA Active Active Perils To view active perils/CAT events on the map, the user will be required to: Storm watch NWS 1. Click on the layers tab Flood /Sewer & Drain HPC NOAA 2. Select the active peril tab Forecast 3. Select the date (Note: The user will be provided with the option to Winter Storm HPC NOAA view active peril data up to 5 days prior to current date) 4. Select the applicable source to view the data on the map. Filters within each peril source allow the user to filter and view data based on the user scenario (e.g. only the forecast cone for hurricane data) 5. The “Clear” button is used to clear the peril filter. 6. Each of these peril layers is interactive. The user can click on the layer to retrieve policy/claims for the area of interest Farmers Impact Solution Peril Forecast The peril forecast layers works in a similar way to active peril/CAT events. The user can view the peril forecasting from “Today” to “5 days ago” For e.g., the “Winter Storm” option selected for “Today” retrieves Day 1 forecast, Day 1-3 forecast. The retrieved results in inches can be filtered under this view. This layer is interactive with the policy/claims data available in the system Farmers Impact Solution Farmers Impact Solution Manage Locations This functionality allows the user to add and manage any locations that may be added on the map. Add Locations To add a location, 1. Enter the location address in the search bar on top and click on Go. 2. The location appears on the map with a sign. 3. The user can click on the to save the location with a unique name 4. The user can also enter associated description Farmers Impact Solution Retrieve Locations To retrieve a location: 1. Click on “Layer” tab 2. Click on “Others” tab 3. Click on “Custom Marker Overlay” 4. Type in “Search” bar (or) Click the check box of the required saved region. 5. Click on the region showing to view the description or click “Edit/Delete” button modify Farmers Impact Solution Views The view tab allows the user to save and retrieve any “view” that may be created using a CAT event. A view comprises of multiple modules from the application (such as territories, peril layers, policy/claim data) Save View To save a view, the user will: 1. Click on ‘View’ once all the modules that the user wants to save are shown on the map 2. The user enters “View name, Description” and select a “tag” from dropdown. Note: A tag provides an easy way for the user to index a view. 3. The user will then select option to “Auto/Freeze” the peril layer Note: Auto- Selecting this option auto-update’s the peril layer with the latest feed that is available in the system. Each time the user retrieves the view, the latest feed from the peril source will be shown to the user. Freeze – Selecting this option freezes the peril layer for future user. Each time the user retrieves the view, the peril layer (boundary) shown at the time of save will be retrieved for the user. 4. Option to Share the view with user roles using the “Share” dropdown 5. Click on “Save” button. Retrieve/Edit View The user will be able to search and retrieve all views created. 1. 2. 3. 4. 5. Click on “View” tab Click on “Retrieve View” tab Select a “View Name” from dropdown The user can also select a “tag” which would limit ‘views’ linked to the tag name Click on “Retrieve” button. Note: The Results shown can be filtered by date. The user can click on the radio button and click on “View” to see the view. Farmers Impact Solution 6. User can also edit the view by clicking on “Edit’ button. Click on “Update View” and save the View. Farmers Impact Solution Farmers Impact Solution User Roles Multiple user roles have been configured in the system with varying privileges for Viewing/performing functionalities and Data viewing Each user added in the system is assigned one or multiple roles which will govern his privileges in the system. Tools There are different tools available within the application. Region Navigation If there are multiple regions selected on the map, this tool is used to navigate among them. Farmers Impact Solution The tool is used to select all layers shown on the map. The number (E.g., 2) represents the number of layers selected. There is a previous and next arrow The used to navigate among the regions. button is used to deselect the regions. Clear Map The button is used to clear the map and zoom to default level Farmers Impact Solution Scale Use the ‘Distance’ tool to measure distances on the map. Measure the distances between existing policies/claims, any location on the map to an exposure, distances to CAT zones, or distance between exposure and places such as fire stations, hospitals etc. Click on the icon to deselect the ruler. Zoom and select tool Zoom and select tool is used to select a region and zoom to the area of interest. Farmers Impact Solution Pan Use the ‘Pan’ tool to move across the map – left or right, up or down Shape tools – Rectangle/Circle/Polygon Use the round/polygon/rectangle button to draw a custom shape/rectangle on the map. On clicking a region using hand tool, the user can delete the same using “Remove” option. Farmers Impact Solution Switch Base Layer Use the satellite/map view to change the view between Google Satellite View and map view. Click and drag the ‘person’ desired location (or at full zoom) to switch to google street view (works the same way as Google maps) icon to the Farmers Impact Solution Zoom In/Out Use the ‘Zoom In/out’ tool to zoom in/out view Map Legend The Map Legend panel explains as to what the markers in the map signify.