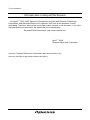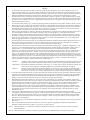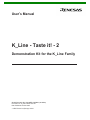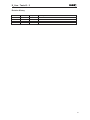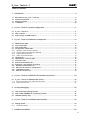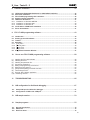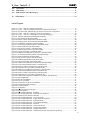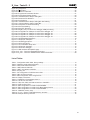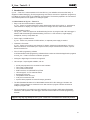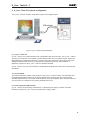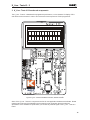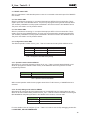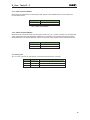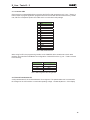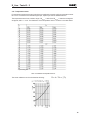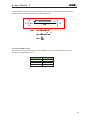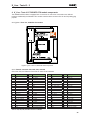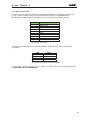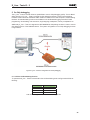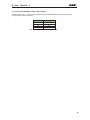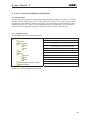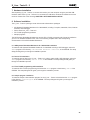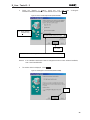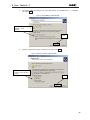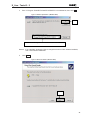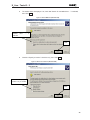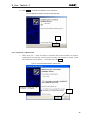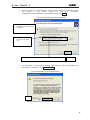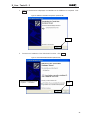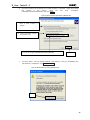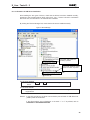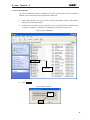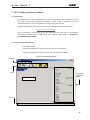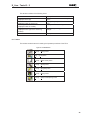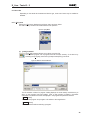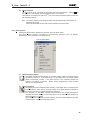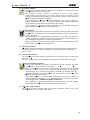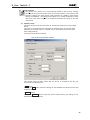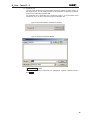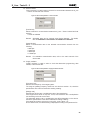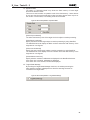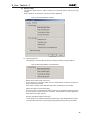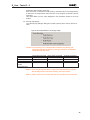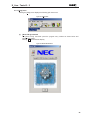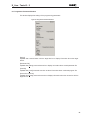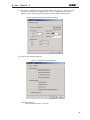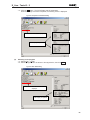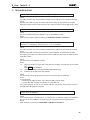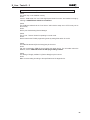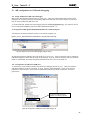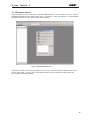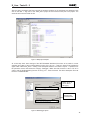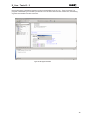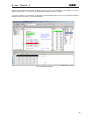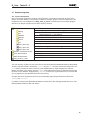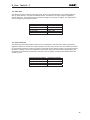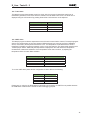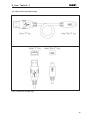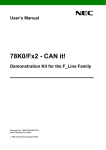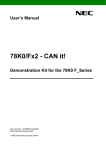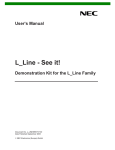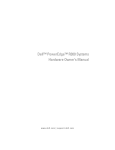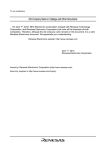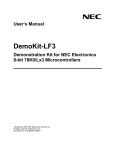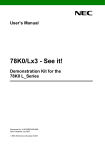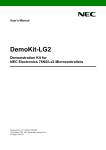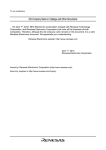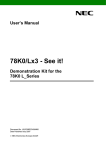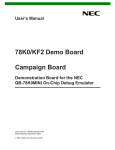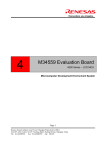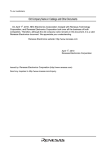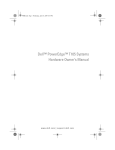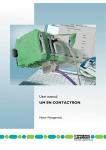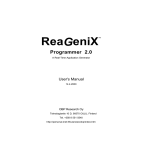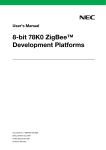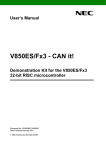Download K_Line - Taste it! - Renesas Electronics
Transcript
To our customers, Old Company Name in Catalogs and Other Documents On April 1st, 2010, NEC Electronics Corporation merged with Renesas Technology Corporation, and Renesas Electronics Corporation took over all the business of both companies. Therefore, although the old company name remains in this document, it is a valid Renesas Electronics document. We appreciate your understanding. Renesas Electronics website: http://www.renesas.com April 1st, 2010 Renesas Electronics Corporation Issued by: Renesas Electronics Corporation (http://www.renesas.com) Send any inquiries to http://www.renesas.com/inquiry. Notice 1. 2. 3. 4. 5. 6. 7. All information included in this document is current as of the date this document is issued. Such information, however, is subject to change without any prior notice. Before purchasing or using any Renesas Electronics products listed herein, please confirm the latest product information with a Renesas Electronics sales office. Also, please pay regular and careful attention to additional and different information to be disclosed by Renesas Electronics such as that disclosed through our website. Renesas Electronics does not assume any liability for infringement of patents, copyrights, or other intellectual property rights of third parties by or arising from the use of Renesas Electronics products or technical information described in this document. No license, express, implied or otherwise, is granted hereby under any patents, copyrights or other intellectual property rights of Renesas Electronics or others. You should not alter, modify, copy, or otherwise misappropriate any Renesas Electronics product, whether in whole or in part. Descriptions of circuits, software and other related information in this document are provided only to illustrate the operation of semiconductor products and application examples. You are fully responsible for the incorporation of these circuits, software, and information in the design of your equipment. Renesas Electronics assumes no responsibility for any losses incurred by you or third parties arising from the use of these circuits, software, or information. When exporting the products or technology described in this document, you should comply with the applicable export control laws and regulations and follow the procedures required by such laws and regulations. You should not use Renesas Electronics products or the technology described in this document for any purpose relating to military applications or use by the military, including but not limited to the development of weapons of mass destruction. Renesas Electronics products and technology may not be used for or incorporated into any products or systems whose manufacture, use, or sale is prohibited under any applicable domestic or foreign laws or regulations. Renesas Electronics has used reasonable care in preparing the information included in this document, but Renesas Electronics does not warrant that such information is error free. Renesas Electronics assumes no liability whatsoever for any damages incurred by you resulting from errors in or omissions from the information included herein. Renesas Electronics products are classified according to the following three quality grades: “Standard”, “High Quality”, and “Specific”. The recommended applications for each Renesas Electronics product depends on the product’s quality grade, as indicated below. You must check the quality grade of each Renesas Electronics product before using it in a particular application. You may not use any Renesas Electronics product for any application categorized as “Specific” without the prior written consent of Renesas Electronics. Further, you may not use any Renesas Electronics product for any application for which it is not intended without the prior written consent of Renesas Electronics. Renesas Electronics shall not be in any way liable for any damages or losses incurred by you or third parties arising from the use of any Renesas Electronics product for an application categorized as “Specific” or for which the product is not intended where you have failed to obtain the prior written consent of Renesas Electronics. The quality grade of each Renesas Electronics product is “Standard” unless otherwise expressly specified in a Renesas Electronics data sheets or data books, etc. “Standard”: 8. 9. 10. 11. 12. Computers; office equipment; communications equipment; test and measurement equipment; audio and visual equipment; home electronic appliances; machine tools; personal electronic equipment; and industrial robots. “High Quality”: Transportation equipment (automobiles, trains, ships, etc.); traffic control systems; anti-disaster systems; anticrime systems; safety equipment; and medical equipment not specifically designed for life support. “Specific”: Aircraft; aerospace equipment; submersible repeaters; nuclear reactor control systems; medical equipment or systems for life support (e.g. artificial life support devices or systems), surgical implantations, or healthcare intervention (e.g. excision, etc.), and any other applications or purposes that pose a direct threat to human life. You should use the Renesas Electronics products described in this document within the range specified by Renesas Electronics, especially with respect to the maximum rating, operating supply voltage range, movement power voltage range, heat radiation characteristics, installation and other product characteristics. Renesas Electronics shall have no liability for malfunctions or damages arising out of the use of Renesas Electronics products beyond such specified ranges. Although Renesas Electronics endeavors to improve the quality and reliability of its products, semiconductor products have specific characteristics such as the occurrence of failure at a certain rate and malfunctions under certain use conditions. Further, Renesas Electronics products are not subject to radiation resistance design. Please be sure to implement safety measures to guard them against the possibility of physical injury, and injury or damage caused by fire in the event of the failure of a Renesas Electronics product, such as safety design for hardware and software including but not limited to redundancy, fire control and malfunction prevention, appropriate treatment for aging degradation or any other appropriate measures. Because the evaluation of microcomputer software alone is very difficult, please evaluate the safety of the final products or system manufactured by you. Please contact a Renesas Electronics sales office for details as to environmental matters such as the environmental compatibility of each Renesas Electronics product. Please use Renesas Electronics products in compliance with all applicable laws and regulations that regulate the inclusion or use of controlled substances, including without limitation, the EU RoHS Directive. Renesas Electronics assumes no liability for damages or losses occurring as a result of your noncompliance with applicable laws and regulations. This document may not be reproduced or duplicated, in any form, in whole or in part, without prior written consent of Renesas Electronics. Please contact a Renesas Electronics sales office if you have any questions regarding the information contained in this document or Renesas Electronics products, or if you have any other inquiries. (Note 1) “Renesas Electronics” as used in this document means Renesas Electronics Corporation and also includes its majorityowned subsidiaries. (Note 2) “Renesas Electronics product(s)” means any product developed or manufactured by or for Renesas Electronics. User’s Manual K_Line - Taste it! - 2 Demonstration Kit for the K_Line Family Global Document No. U18136EE1V0UM00 (1st edition) Document No. K_LINETASTEIT2V100 Date Published October 2005 NEC Electronics (Europe) GmbH K_Line - Taste it! - 2 ・ The information in this document is current as of date of its publication. The information is subject to change without notice. For actual design-in, refer to the latest publications of NEC Electronics data sheets or data books, etc., for the most up-to-date specifications of NEC Electronics products. Not all products and/or types are available in every country. Please check with an NEC sales representative for availability and additional information. ・ No part of this document may be copied or reproduced in any form or by any means without prior written consent of NEC Electronics. NEC Electronics assumes no responsibility for any errors that may appear in this document. ・ NEC Electronics does not assume any liability for infringement of patents, copyrights or other intellectual property rights of third parties by or arising from the use of NEC Electronics products listed in this document or any other liability arising from the use of such NEC Electronics products. No license, express, implied or otherwise, is granted under any patents, copyrights or other intellectual property rights of NEC Electronics or others. ・ Descriptions of circuits, software and other related information in this document are provided for illustrative purposes in semiconductor product operation and application examples. The incorporation of these circuits, software and information in the design of customer's equipment shall be done under the full responsibility of customer. NEC Electronics no responsibility for any losses incurred by customers or third parties arising from the use of these circuits, software and information. ・ While NEC Electronics endeavors to enhance the quality, reliability and safety of NEC Electronics products, customers agree and acknowledge that the possibility of defects thereof cannot be eliminated entirely. To minimize risks of damage to property or injury (including death) to persons arising from defects in NEC Electronics products, customers must incorporate sufficient safety measures in their design, such as redundancy, fire-containment and anti-failure features. ・ NEC Electronics products are classified into the following three quality grades: “Standard”, “Special” and “Specific”. The "Specific" quality grade applies only to NEC Electronics products developed based on a customerdesignated “quality assurance program” for a specific application. The recommended applications of NEC Electronics product depend on its quality grade, as indicated below. Customers must check the quality grade of each NEC Electronics product before using it in a particular application. "Standard": Computers, office equipment, communications equipment, test and measurement equipment, audio and visual equipment, home electronic appliances, machine tools, personal electronic equipment and industrial robots. "Special": Transportation equipment (automobiles, trains, ships, etc.), traffic control systems, antidisaster systems, anti-crime systems, safety equipment and medical equipment (not specifically designed for life support). "Specific": Aircraft, aerospace equipment, submersible repeaters, nuclear reactor control systems, life support systems and medical equipment for life support, etc. The quality grade of NEC Electronics products is “Standard” unless otherwise expressly specified in NEC Electronics data sheets or data books, etc. If customers wish to use NEC Electronics products in applications not intended by NEC Electronics, they must contact NEC Electronics sales representative in advance to determine NEC Electronics 's willingness to support a given application. Notes: 1." NEC Electronics" as used in this statement means NEC Electronics Corporation and also includes its majority-owned subsidiaries. 2. " NEC Electronics products" means any product developed or manufactured by or for NEC Electronics (as defined above). M8E 02.10 2 K_Line - Taste it! - 2 CAUTION This is a Test- and Measurement equipment with possibility to be significantly altered by user through hardware enhancements/modifications and/or test or application software. Thus, with respect to Council Directive 89/336/EEC (Directive on compliance with the EMC protection requirements), this equipment has no autonomous function. Consequently this equipment is not marked by the CE-symbol. EEDT-ST-0005-10 Redemption of Waste Electrical and Electronic Equipment (WEEE) in accordance with legal regulations applicable in the European Union only: This equipment (including all accessories) is not intended for household use. After use the equipment cannot be disposed of as household waste. NEC Electronics (Europe) GmbH offers to take back the equipment. All you need to do is register at www.eu.necel.com/weee. 3 K_Line - Taste it! - 2 Revision History Date 19-10-2005 Revision V1.00 Chapter --- Description First release 4 K_Line - Taste it! - 2 Table of Contents 1. Introduction ....................................................................................................................... 9 1.1 1.2 1.3 1.4 Main features of K_Line – Taste it!-2........................................................................................... 9 System requirements ................................................................................................................. 10 Package contents....................................................................................................................... 10 Trademarks................................................................................................................................. 10 2. K_Line - Taste it!-2 system configuration...................................................................... 11 2.1 2.2 2.3 K_Line - Taste it!-2 ..................................................................................................................... 11 Host computer............................................................................................................................ 11 Power supply via USB interface ................................................................................................ 11 3. K_Line - Taste it!-2 baseboard components ................................................................. 12 3.1 3.2 3.3 3.4 3.4.1 3.4.2 3.4.3 3.4.4 3.5 3.6 3.7 3.8 3.9 3.10 3.11 3.12 3.13 4. RESET button SW1 .................................................................................................................... 13 User button SW2 ........................................................................................................................ 13 User button SW3 ........................................................................................................................ 13 Configuration switch SW4 ......................................................................................................... 13 Operation mode selection SW4/S1............................................................................................ 13 On-Chip debug mode selection SW4/S2.................................................................................... 13 UART selection SW4/S3 ........................................................................................................... 14 UART/ LIN mode SW4/S4 ......................................................................................................... 14 LIN plug JP1 ............................................................................................................................... 14 USB interface connector CN6 .................................................................................................... 15 Connector CN4 ........................................................................................................................... 16 External Potentiometer R7......................................................................................................... 16 Display D1, 12*2 character LC display ...................................................................................... 17 External Potentiometer R14 ..................................................................................................... 17 AD converter reference voltage input ..................................................................................... 17 Temperature sensor ................................................................................................................. 18 External LED’s D1–D4 .............................................................................................................. 19 K_Line - Taste it!-2 78K0/KF2 CPU module components ............................................. 20 4.1 K_Line - Taste it!-2, 78K0/KF2 CPU module.............................................................................. 20 4.1.1 External connector CN3, CN4, CN5, and CN6 ........................................................................... 20 4.1.2 OCD connector CN7.................................................................................................................. 21 5. On-Chip debugging ......................................................................................................... 22 5.1 5.2 5.3 OCD via On-Board debug function ........................................................................................... 22 OCD via QB-78K0MINI On-Chip debug emulator...................................................................... 23 78K0/KF2 memory map .............................................................................................................. 24 6. K_Line - Taste it!-2 installation and operation .............................................................. 25 6.1 Getting started............................................................................................................................ 25 6.1.1 CD-ROM contents ..................................................................................................................... 25 7. Hardware installation ...................................................................................................... 26 5 K_Line - Taste it! - 2 8. Software installation........................................................................................................ 26 8.1 8.2 8.3 8.4 8.5 8.5.1 8.5.2 8.5.3 8.6 8.7 9. IAR Systems Embedded Workbench for 78K0/78K0S installation .......................................... 26 Device file installation................................................................................................................ 26 FPL3 FLASH programming GUI installation ............................................................................. 26 Sample program installation ..................................................................................................... 26 USB Driver Installation............................................................................................................... 27 Installation on Windows 98SE/Me.............................................................................................. 27 Installation on Windows 2000 .................................................................................................... 29 Installation on Windows XP ....................................................................................................... 35 Confirmation of USB Driver Installation ................................................................................... 40 Driver deinstallation ................................................................................................................... 41 FPL3 FLASH programming software.............................................................................. 43 9.1 9.2 9.3 9.4 9.4.1 9.4.2 9.4.3 9.4.4 9.5 Introduction ................................................................................................................................ 43 Starting up the GUI Software..................................................................................................... 43 Toolbar........................................................................................................................................ 44 Menu Bar..................................................................................................................................... 45 [File] menu ................................................................................................................................ 45 [Device] menu ........................................................................................................................... 46 [View] menu .............................................................................................................................. 55 [Help] menu............................................................................................................................... 56 Programmer Parameter Window ............................................................................................... 57 10. How to use FPL3 FLASH programming software ........................................................ 58 (1) (2) (3) (4) (5) (6) (7) (8) (9) (10) Installing the FPL3 GUI software................................................................................................... 58 Installing the driver........................................................................................................................ 58 Installing the parameter file ........................................................................................................... 58 Connecting and starting ................................................................................................................ 59 Setting the programming environment .......................................................................................... 60 Selecting a user program .............................................................................................................. 63 [Autoprocedure(EPV)] command execution................................................................................... 64 Terminating the GUI ..................................................................................................................... 64 Execute “ADC_DEMO” application................................................................................................ 64 Restarting the GUI ...................................................................................................................... 64 11. TROUBLESHOOTING .................................................................................................... 65 12. IAR configuration for On-Board debugging................................................................. 67 12.1 12.2 Setup COM port for IAR C-SPY debugger............................................................................... 67 Configuration of USB serial COM port.................................................................................... 67 13. IAR sample session ....................................................................................................... 70 14. Sample programs .......................................................................................................... 75 14.1 14.2 14.3 General Introduction ................................................................................................................ 75 ADC demo ................................................................................................................................. 76 ReacTime demo........................................................................................................................ 76 6 K_Line - Taste it! - 2 14.4 14.5 14.6 Timer demo............................................................................................................................... 77 UART demo............................................................................................................................... 77 USB interface cable (Mini-B type)............................................................................................ 78 15. Schematics .................................................................................................................... 79 List of Figures Figure 1: K_Line - Taste it!-2 system configuration ................................................................................ 11 Figure 2: K_Line - Taste it!-2 baseboard connectors, switches and LED’s .............................................. 12 Figure 3: Connector CN6, USB Mini-B Type Host Connector Pin Configuration..................................... 15 Figure 4: K_Line - Taste it!-2, 78K0 CPU module components .............................................................. 20 Figure 5: K_Line - Taste it!-2 configuration for On-Chip debugging........................................................ 22 Figure 6: Add New Hardware Wizard (Windows 98SE)......................................................................... 27 Figure 7: Search Method (Windows 98SE) ............................................................................................ 27 Figure 8: Search Location Specification (Windows 98SE)...................................................................... 28 Figure 9: Checking Driver to Be Installed (Windows 98SE).................................................................... 28 Figure 10: Installation Completion (Windows 98SE) .............................................................................. 29 Figure 11: Found New Hardware Wizard 1 (Windows 2000) .................................................................. 29 Figure 12: Search Method 1 (Windows 2000) ........................................................................................ 30 Figure 13: Driver File Location 1 (Windows 2000) ................................................................................. 30 Figure 14: Address Specification 1 (Windows 2000) .............................................................................. 31 Figure 15: Driver File Search 1 (Windows 2000) ................................................................................... 31 Figure 16: USB Driver Installation Completion 1 (Windows 2000).......................................................... 32 Figure 17: Found New Hardware Wizard 2 (Windows 2000) .................................................................. 32 Figure 18: Search Method 2 (Windows 2000) ........................................................................................ 33 Figure 19: Driver File Location 2 (Windows 2000) ................................................................................. 33 Figure 20: Address Specification 2 (Windows 2000) .............................................................................. 34 Figure 21: Driver File Search 2 (Windows 2000) ................................................................................... 34 Figure 22: USB Driver Installation Completion 2 (Windows 2000).......................................................... 35 Figure 23: Found New Hardware Wizard 1 (Windows XP) ..................................................................... 35 Figure 24: Search Location Specification 3 (Windows XP)..................................................................... 36 Figure 25: Windows XP Logo Testing 3 (Windows XP) .......................................................................... 36 Figure 26: USB Driver Installation Completion 1 (Windows XP)............................................................. 37 Figure 27: Found New Hardware Wizard 2 (Windows XP) ..................................................................... 37 Figure 28: Search Location Specification 2 (Windows XP)..................................................................... 38 Figure 29: Windows XP Logo Testing 2 (Windows XP) .......................................................................... 38 Figure 30: USB Serial Port2 Driver Installation Completion (Windows XP) ............................................ 39 Figure 31: Device Manager ................................................................................................................... 40 Figure 32: Driver Uninstallation ............................................................................................................. 41 Figure 33: Driver Uninstaller.................................................................................................................. 41 Figure 34: Completion of Driver Uninstallation....................................................................................... 42 Figure 35: GUI Software Main Window.................................................................................................. 43 Figure 36: Toolbar Buttons .................................................................................................................... 44 Figure 37: [File] Menu ........................................................................................................................... 45 Figure 38: HEX File Selection Window .................................................................................................. 45 Figure 39: [Device] Menu ...................................................................................................................... 46 Figure 40: Device Setup Window - Standard ......................................................................................... 48 Figure 41: Device Setup Window - Parameter File Selection................................................................. 49 Figure 42: Parameter File Selection Window......................................................................................... 49 Figure 43: Device Setup Window – Host connection.............................................................................. 50 Figure 44: Device Setup Window - Supply Oscillator Selection ............................................................. 50 Figure 45: Device Setup Window - Operation Mode .............................................................................. 51 Figure 46: Device Setup Window – Target Reset Message ................................................................... 51 Figure 47: Device Setup Window - Advance.......................................................................................... 52 Figure 48: Device Setup Window - Command options........................................................................... 52 Figure 49: Device Setup Window – Security flag settings ...................................................................... 53 Figure 50: Device Setup Window – Disable Chip Erase......................................................................... 54 Figure 51: Device Setup Window – Disable Boot Cluster Reprogramming warning................................ 54 7 K_Line - Taste it! - 2 Figure 52: [View] Menu.......................................................................................................................... 55 Figure 53: [Help] Menu .......................................................................................................................... 56 Figure 54: About FPL3 Window............................................................................................................. 56 Figure 55: Programmer Parameter Window .......................................................................................... 57 Figure 56: GUI Software Startup Screen................................................................................................ 60 Figure 57: <Standard Device Setup> Dialog Box................................................................................... 60 Figure 58: Parameter File Selection ...................................................................................................... 61 Figure 59: Port Selection ....................................................................................................................... 61 Figure 60: <Standard Device Setup> Dialog Box after Setting............................................................... 62 Figure 61: <Advance Device Setup> Dialog Box ................................................................................... 62 Figure 62: Completion of Parameter Setting.......................................................................................... 63 Figure 63: After Downloading ................................................................................................................ 63 Figure 64: After EPV Execution............................................................................................................. 64 Figure 65: Registry entry for IAR C-SPY debugger COM port setting..................................................... 67 Figure 66: Configuration of COM port for IAR C-SPY debugger 1/4....................................................... 67 Figure 67: Configuration of COM port for IAR C-SPY debugger 2/4....................................................... 68 Figure 68: Configuration of COM port for IAR C-SPY debugger 3/4....................................................... 68 Figure 69: Configuration of COM port for IAR C-SPY debugger 4/4....................................................... 69 Figure 70: IAR Embedded Workbench .................................................................................................. 70 Figure 71: IAR project workspace .......................................................................................................... 71 Figure 72: IAR debugger options ........................................................................................................... 71 Figure 73: IAR Linker options ................................................................................................................ 72 Figure 74: TK-78 hardware setup menu................................................................................................. 72 Figure 75: IAR project download............................................................................................................ 73 Figure 76: IAR C-SPY debugger............................................................................................................ 74 Figure 77: USB interface cable (Mini-B type)......................................................................................... 78 Figure 78: K_Line - Taste it!-2 baseboard schematics............................................................................ 79 Figure 79: K_Line - Taste it!-2 78K0/KF2 CPU module schematics........................................................ 80 List of Tables Table 1: Configuration switch SW4, factory settings .............................................................................. 13 Table 2: Operation mode selection SW4/S1 .......................................................................................... 13 Table 3: OCD mode selection SW4/S2.................................................................................................. 13 Table 4: UART selection SW4/S3.......................................................................................................... 14 Table 5: UART / LIN selection SW4/S4 ................................................................................................. 14 Table 6: LIN plug JP1............................................................................................................................ 14 Table 7: Pin Configuration of USB Connector CN6................................................................................ 15 Table 8: CN4, PG-FP4 connector .......................................................................................................... 16 Table 9: SW4 configuration when using PG-FP4 ................................................................................... 16 Table 10: Display connections ............................................................................................................... 17 Table 11: Distribution of temperature factor kT ....................................................................................... 18 Table 12: LED D1–D4 connection.......................................................................................................... 19 Table 13: CN3, CN4, CN5, and CN6 connection to 78K0/KF2 ............................................................... 20 Table 14: OCD connector CN7 .............................................................................................................. 21 Table 15: SW4 configuration for OCD via QB-78K0MINI....................................................................... 21 Table 16: SW4 configuration for OCD via On-Board debug function...................................................... 22 Table 17: SW4 configuration for OCD via QB-78K0MINI....................................................................... 23 Table 18: 78K0/KF2 memory map......................................................................................................... 24 Table 19: K_Line - Taste it!-2 CD-ROM directory structure .................................................................... 25 Table 20: Example directory structure ................................................................................................... 75 8 K_Line - Taste it! - 2 1. Introduction K_Line – Taste it!-2 is a demonstration kit for the NEC’s K_Line 78K0/Kx2 microcontroller family. It supports On-Board debugging, FLASH programming and real time execution of application programs up to 4 kBytes of program code for the 78K0/KF2 microcontroller. The board is prepared to be connected to user hardware parts such as digital I/O or analogue signals. 1.1 Main features of K_Line – Taste it!-2 • Easy to use device demonstration capabilities K_Line - Taste it!-2 contains elements to easily demonstrate simple I/O-functions, i.e. push buttons, 12*2 character LC display, LED output, AD reference voltage, I/O lines, UART serial interface. • On-Board debug function The K_Line – Taste it!-2 supports an On-Board debug function by using the IAR C-SPY debugger. It allows FLASH downloading and standard debug functions i.e. code execution, single stepping, breakpoints, memory manipulation etc. • Power supply via USB interface K_Line - Taste it!-2 is powered via USB interface, no separate power supply is needed. • Character LCD module K_Line - Taste it!-2 provides a 12*2 character LC display, allowing the implementation of human / machine interfaces, comfortable input / output functions, output of measurement values, output of status information etc. • FPL3, FLASH programming software A windows based FLASH programming software allows to select and download application programs to the K_Line - Taste it!-2 board for evaluation purposes. • Analogue to digital signal conversion is supported • Various input / output signals available, such as ° ° ° ° ° ° ° ° ° All I/O ports prepared to be connected to user hardware Timer input / output signals Two or three wire serial I/O UART interface, via USB UART chip FT232 LIN bus support, via TJA 1020 transceiver 8 analogue input lines Temperature sensor KTY13-5 4 I/O ports connected to LED 2 push buttons prepared for external interrupt generation • The IAR Embedded Workbench for 78K0/78K0S and the IAR C-SPY debugger / simulator are included. These packages are restricted in such that maximum program code size is limited to 4 kByte of program code. • Full documentation is included for the NEC 78K0/KF2 microcontroller, IAR Systems Embedded Workbench, IAR Systems C-SPY debugger / simulator and the NEC FPL3 FLASH programming software. K_Line - Taste it!-2 is not intended for code development. NEC does not allow and does not support in any way any attempt to use K_Line - Taste it!-2 in a commercial or technical product. 9 K_Line - Taste it! - 2 1.2 System requirements HOST PC A PC supporting Windows 98SE, Windows ME, Windows 2000 or Windows XP is required for the IAR Systems Embedded Workbench demo-version and the FPL3 FLASH programming software. Pentium 166 MHz (at least), 128 MB of RAM, 256-color display (1024 * 768), mouse, CD-ROM drive and 200 Mbytes of free hard disk space are required to install the tool packages. Above listed requirements are valid for the IAR Systems Embedded Workbench and the FPL3 FLASH programming software. Host interface USB interface that enables communication based on USB (Ver1.1 or later) 1.3 Package contents Please verify that you have received all parts listed in the package contents list attached to the K_Line - Taste it!-2 package. If any part is missing or seems to be damaged, please contact the dealer from whom you received your K_Line - Taste it!-2. Note: Updates of the IAR Embedded Workbench for 78K, FP3 FLASH programming software, documentation and/or utilities for K_Line - Taste it!-2, if available, may be downloaded from the NEC WEB page(s) at http://www.eu.necel.com/updates 1.4 Trademarks IAR Embedded Workbench, visualSTATE, IAR MakeApp and C-SPY are registered trademarks of IAR Systems AB. Microsoft and Windows are registered trademarks of Microsoft Corporation. Adobe and Acrobat Reader are registered trademarks of Adobe Systems Incorporated. All other product names are trademarks or registered trademarks of their respective owners. 10 K_Line - Taste it! - 2 2. K_Line - Taste it!-2 system configuration The K_Line - Taste it!-2 system configuration is given in the diagram below: Figure 1: K_Line - Taste it!-2 system configuration 2.1 K_Line - Taste it!-2 K_Line – Taste it!-2 is a demonstration kit for the 78K0/KF2 8-Bit microcontroller. The K_Line – Taste it!2 board is connected to the host system via USB interface cable. The host system may be used for OnBoard debugging of application software by using the IAR C-SPY debugger or the programming of the 78K0/KF2 internal FLASH memory by using the FPL3 programming GUI, to allow execution of application programs on the K_Line – Taste it!-2 starterkit hardware. K_Line - Taste it!-2 run the microcontroller at 12.0000 MHz operating speed. Sub-clock is provided with 32.768 kHz. 2.2 Host computer The USB host interface enables communication to the K_Line - Taste it!-2 board. The USB UART chip FT232 allows application software to access the USB device in the same way as it would access a standard RS232 interface. The FTDI's Virtual COM Port (VCP) driver appears to the windows system as an extra Com Port, in addition to any existing hardware Com Ports. 2.3 Power supply via USB interface K_Line - Taste it!-2 is powered by USB interface, no separate power supply is needed. The USB interface provides the K_Line - Taste it!-2 board with 5V supply voltage. 11 K_Line - Taste it! - 2 3. K_Line - Taste it!-2 baseboard components The K_Line - Taste it!- 2 baseboard is equipped with push buttons, a 12*2 character LC display, LED’s and with several connectors in order to be connected to host computers or FLASH programmer. K_LI NE Tast e it 2 Figure 2: K_Line - Taste it!-2 baseboard connectors, switches and LED’s Some of the K_Line - Taste it!-2 components are free for user application hardware and software. Please read the user’s manual of the 78K0/KF2 device carefully to get information about the electrical specification of the available I/O ports before you connect any external signal to the K_Line - Taste it!-2 board. 12 K_Line - Taste it! - 2 3.1 RESET button SW1 SW1 is a reset button. It activates the power on reset. It is connected to the reset input of the 78K0/KF2 CPU module. 3.2 User button SW2 SW2 is a push button connecting VCC to external interrupt input INTP0 of the microcontroller. This is equal to port P120 of the 78K0/KF2 device. The port may be programmed to generate interrupt INTP0. The necessary initialisation for this purpose is described in the user’s manual of the 78K0/KF2 device. The port is connected to a 4.7K pull down resistor. 3.3 User button SW3 SW3 is a push button connecting VCC to external interrupt input INTP1 of the microcontroller. This is equal to port P30 of the 78K0/KF2 device. The port may be programmed to generate interrupt INTP1. The necessary initialisation for this purpose is described in the user’s manual of the 78K0/KF2 device. The port is connected to a 4.7K pull down resistor. 3.4 Configuration switch SW4 The different operation modes of the K_Line - Taste it!-2 board can be set by SW4 switches S1-S4. SW4 S1 S2 S3 S4 Factory settings OFF OFF OFF OFF Operation Mode Normal operation mode OCD disabled UART6 select LIN bus disabled Table 1: Configuration switch SW4, factory settings 3.4.1 Operation mode selection SW4/S1 SW4 switch S1 controls the operation mode of the K_Line - Taste it!-2 board. Setting SW4/S1 to ON allows to reprogram the internal FLASH memory of the 78K0/KF2 device using the FPL3 FLASH programming software. SW4, S1 OFF (default) ON Operation mode Normal operation mode FLASH memory programming mode Table 2: Operation mode selection SW4/S1 Within normal operation mode the user program stored in the FLASH memory of 78K0/KF2 device is executed. 3.4.2 On-Chip debug mode selection SW4/S2 SW4 switch S2 controls the On-Chip debug function of the 78K0/KF2 device. Setting switch S2 to ON allows to use the On-Board debug function of the K_Line – Taste it!-2 board or alternative connecting the QB-78K0MINI On-Chip debug emulator to the 78K0/KF2 CPU module, connector CN7. SW4, S2 OFF (default) ON Operation Mode OCD disabled OCD enabled Table 3: OCD mode selection SW4/S2 For more details on how to configure K_Line – Taste it!-2 in order to use On-Chip debugging please refer to CHAPTER 5, ON-CHIP DEBUGGING. 13 K_Line - Taste it! - 2 3.4.3 UART selection SW4/S3 SW4 switch S3 specifies the corresponding UART signals of the 78K0/KF2 device connected to the FT232 interface lines. SW4, S3 OFF (default) ON 78K0/KF2 UART6 select UART0 select Table 4: UART selection SW4/S3 3.4.4 UART/ LIN mode SW4/S4 SW4 switch S4 controls the serial communication mode of K_Line - Taste it!-2 board. The corresponding UART signals RxD and TxD selected by SW4/S3 are connected to the TJA1020 LIN transceiver when setting SW4/S4 to ON. Setting SW4/S4 to OFF connects the UART signals to the FT232 interface lines. SW4, S4 OFF (default) ON Operation mode UART mode LIN mode Table 5: UART / LIN selection SW4/S4 3.5 LIN plug JP1 JP1 is a 3 pin connector for the LIN bus, connected to the transceiver TJA1020. JP1 1 2 3 Signal BAT LIN GND Description Reference voltage for the LIN bus level LIN bus line Ground Table 6: LIN plug JP1 14 K_Line - Taste it! - 2 3.6 USB interface connector CN6 The CN6 connector allows connecting the IAR C-SPY debugger or FPL3 FLASH programming software to the K_Line - Taste it!-2 board in order to debug application software or program the 78K0/KF2 internal FLASH memory. The board power supply of 5V is also provided by connector CN6. For standard communication to a host system, i.e. by using a terminal program, the input/output signals of UART6 respectively UART0 of the 78K0/KF2 device are connected to CN6. Please configure switch SW4 accordingly to use this mode. 1 5 Figure 3: Connector CN6, USB Mini-B Type Host Connector Pin Configuration USB Connector CN6 1 2 3 4 5 Signal Name VBUS DM DP N.C. GNDBUS Table 7: Pin Configuration of USB Connector CN6 For connection with the host machine, use a USB cable (Mini-B type). For confirmation, NEC Electronics used only the USB cable delivered with the K_Line - Taste it!-2 board. 15 K_Line - Taste it! - 2 3.7 Connector CN4 CN4 connector (not assembled) allows connecting the PG-FP4 flash programmer to K_Line – Taste it!-2 board in order to program application programs into the microcontroller internal FLASH memory. Please note, PG-FP4 is a separate product from NEC and it is not included in this package. CN4 1 2 3 4 5 6 7 8 9 10 11 12 13 14 15 16 Signal GND RESET SI VCC SO N.C. SCK N.C. N.C. N.C. N.C. FLMD1 N.C. FLMD0 N.C. N.C. Table 8: CN4, PG-FP4 connector When using PG-FP4, the programming interface to the 78K0/KF2 device must be set to clock serial interface, SIO-ch0 without handshake. Set configuration of switch SW4 of the K_Line – Taste it!-2 board to the following: SW4 S1 S2 S3 S4 Setting OFF OFF OFF OFF Table 9: SW4 configuration when using PG-FP4 3.8 External Potentiometer R7 A 47K potentiometer R7 is connected between Vcc and ground. The potentiometer arm is connected to the V0 signal of the LCD module. It controls the operating voltage - contrast adjustment - of the display. 16 K_Line - Taste it! - 2 3.9 Display D1, 12*2 character LC display The K_Line - Taste it!-2 board is equipped with a character LC display. The display font is equal to 12 character words at 2 lines. The LCD module contains about a character generator ROM - including predefined standard characters - and a character RAM where the user can define its own characters. The display is connected to the 78K0/KF2 device via three control lines and eight data lines. Display Pin 1 2 3 4 5 6 7 8 9 10 11 12 13 14 15 Display Signal Vss Vcc V0 RS R/W E DB0 DB1 DB2 DB3 DB4 DB5 DB6 DB7 A Port 78K0/KF2 Taste it!-2 baseboard P66 P65 P64 P40 P41 P42 P43 P44 P45 P46 P47 - GND Vcc R7 potentiometer arm Vcc via diode Table 10: Display connections For more details about the LC display specification, commands and character table, please refer to the corresponding User’s Manual “WH1202A-NFA-ET.pdf” located in the /doc folder of the K_Line – Taste it!-2 CDROM. 3.10 External Potentiometer R14 A 47K potentiometer R14 is connected between Vcc and ground. The potentiometer arm is connected to port P20 of 78K0/KF2 device. This is equal to the ANI0 analogue input. 3.11 AD converter reference voltage input A 1.2V reference voltage is supplied to the ANI1 analogue input, equal to port P21 of 78K0/KF2 device. 17 K_Line - Taste it! - 2 3.12 Temperature sensor For temperature measurement and primarily as an application example a silicon temperature sensor KTY13-5 is connected to the ANI2 analogue input, equal to port P22 of 78K0/KF2 device. The temperature sensor has a resistor range of R25 min = 1950 Ω and R25 max = 1990 Ω at 25 degrees centigrade, with IOP = 1mA. The distribution of the temperature factor kT is shown in the table below: 1) Normalising point Table 11: Distribution of temperature factor kT The sensor resistance can be calculated as following: RT = kT * R25 = ∫(TA) 18 K_Line - Taste it! - 2 The temperature at the sensor can be calculated from the change in the sensors resistance from the following equation, which approximates the characteristic curve: α² - 4 x β + 4 x β x kT T = 25 + with: °C 2xβ -3 α = 7,88 x 10 x K -5 -1 β = 1,937 x 10 x K kT = - α -2 RT R25 3.13 External LED’s D1–D4 LED’s D1 to D4 are connected to port P5 of the 78K0/KF2 device. A low signal output at each port switches the corresponding LED on. LED D1 D2 D3 D4 Port 78K0/KF2 P50 P51 P52 P53 Table 12: LED D1–D4 connection 19 K_Line - Taste it! - 2 4. K_Line - Taste it!-2 78K0/KF2 CPU module components The 78K0/KF2 CPU module is equipped with 4 connectors in order to be connected to user defined hardware. Additionally the 78K0/KF2 CPU module contains about connector CN7 for On-Chip debugging purpose. 4.1 K_Line - Taste it!-2, 78K0/KF2 CPU module Figure 4: K_Line - Taste it!-2, 78K0 CPU module components 4.1.1 External connector CN3, CN4, CN5, and CN6 CN3, CN4, CN5, and CN6 are connectors for external user hardware. CN3 1 2 3 4 5 6 7 8 9 10 11 12 13 14 15 16 17 18 19 20 Port 78K0/KF2 P120, INTP0, EXLVI P47 P46 P45 P44 P43 P42 P41 P40 /RESET P124, XT2, EXCLKS P123, XT1 FLDM0 P122, EXCLK, OCD0B P121, X1, OCD0A REGC Vss EVss VDD EVDD CN4 1 2 3 4 5 6 7 8 9 10 11 12 13 14 15 16 17 18 19 20 Port 78K0/KF2 P60, SCL0 P61, SDA0 P62, EXSCL0 P63 P33, TI51, TO51, INTP4 P64 P65 P66 P67 P77, KR7 P76, KR6 P75, KR5 P74, KR4 P73, KR3 P72, KR2 P71, KR1 P70, KR0 P06, TI011, TO01 P05, TI001, /SSI11 P32, INTP3, OCD1B CN5 1 2 3 4 5 6 7 8 9 10 11 12 13 14 15 16 17 18 19 20 Port 78K0/KF2 P31, INTP2, OCD1A P50 P51 P52 P53 P30, INTP1 P17, TI50, TO50 P16, TOH1, INTP5 P15, TOH0 P14, RxD6 P13, TxD6 P12, SO10 P11, SI10, RxD0 P10, /SCK10, TxD0 P54 P55 P56 P57 AVREF AVss CN6 1 2 3 4 5 6 7 8 9 10 11 12 13 14 15 16 17 18 19 20 Port 78K0/KF2 ANI7, P27 ANI6, P27 ANI5, P27 ANI4, P27 ANI3, P27 ANI2, P27 ANI1, P27 ANI0, P27 P130 P04, /SCK11 P03, SI11 P02, SO11 P01, TI010, TO00 P00, TI000 P145, STB0 P144, SOA0 P143, SIA0 P142, /SCKA0 P141, BUZ, BUSY0, INTP7 P140, PCL, INTP6 Table 13: CN3, CN4, CN5, and CN6 connection to 78K0/KF2 20 K_Line - Taste it! - 2 4.1.2 OCD connector CN7 Connector CN7 (not assembled) allows connecting the QB-78K0MINI On-Chip debug emulator to the K_Line – Taste it!-2 board in order to use the On-Chip debug function of the 78K0/KF2 device. QB-78K0MINI is a separate product from NEC and it is not included in this starterkit package. CN7 Function RESET_IN RESET_OUT FLMD0 VDD_IN X2 GND X1 GND N.C. N.C. 1 2 3 4 5 6 7 8 9 10 Table 14: OCD connector CN7 To enable On-Chip debugging by using the QB-78K0MINI, please set switch SW4 to the following configuration: SW4 S1 S2 S3 S4 Setting OFF ON OFF OFF Table 15: SW4 configuration for OCD via QB-78K0MINI For more details on how to configure K_Line – Taste it!-2 in order to use On-Chip debugging please refer to CHAPTER 5, ON-CHIP DEBUGGING. 21 K_Line - Taste it! - 2 5. On-Chip debugging The K_Line - Taste it!-2 board offers two possibilities to use On-Chip debugging (OCD). The On-Board debug function of K_Line – Taste it!-2 allows On-Chip debugging without a need of external debug hardware. Within this mode the default USB / UART connection to the Host computer is used as debug interface. All standard debug functions are available in the On-Board debugging mode like FLASH programming / downloading, code execution, single stepping, breakpoints, memory manipulation etc. Additionally K_Line – Taste it!-2 supports the QB-78K0MINI On-Chip debug emulator in order to use OnChip debug function of the 78K0/KF2 device. The system configuration for On-Chip debugging is shown in figure below. Figure 5: K_Line - Taste it!-2 configuration for On-Chip debugging 5.1 OCD via On-Board debug function To operate the K_Line - Taste it!-2 board within the On-Board debug mode configure switch SW4 as following: SW4 S1 S2 S3 S4 Setting ON ON OFF OFF Table 16: SW4 configuration for OCD via On-Board debug function 22 K_Line - Taste it! - 2 5.2 OCD via QB-78K0MINI On-Chip debug emulator To operate the K_Line - Taste it!-2 board together with the QB-78K0MINI On-Chip debug emulator, configure switch SW4 as following: SW4 S1 S2 S3 S4 Setting OFF ON OFF OFF Table 17: SW4 configuration for OCD via QB-78K0MINI 23 K_Line - Taste it! - 2 5.3 78K0/KF2 memory map The 78K0/KF2 memory layout is shown in the table below. Table 18: 78K0/KF2 memory map The K_Line - Taste it!-2 does not reserve any resources of the 78K0/KF2 device, consequently all available memory of the device is free for application software. 24 K_Line - Taste it! - 2 6. K_Line - Taste it!-2 installation and operation 6.1 Getting started The IAR C-SPY debugger allows to download and debug application software on the K_Line – Taste it!-2 starterkit hardware. Additionally the FPL3 FLASH programming software can be used for simple FLASH programming of the 78K0/KF2 internal FLASH memory. As communication interface between the host computer and the K_Line - Taste it!-2 board a USB interface line is needed. Before you can download, debug or execute an application program, hardware and software must be installed properly. 6.1.1 CD-ROM contents The CD-ROM shows following directory structure: Acrobat CD-ROM ROOT - Acrobat Reader for 32Bit Windows OS Device Files - Device Files for K_Line – Taste it!-2 K_Line – Taste it!-2 (F:) DDF NEC … Device Description Files and … SFR Description Files for IAR C-SPY … Device Files for IAR C-SPY Doc - Documentation FPL3 - FPL3 FLASH programming software Drivers … USB driver FPL3 … FPL3 setup directory PRM … PRM parameter files IAR Embedded Workbench 78K0 - IAR Embedded Workbench for 78K0/78K0S SampleProgram - Sample program for K_Line – Taste it!-2 Table 19: K_Line - Taste it!-2 CD-ROM directory structure 25 K_Line - Taste it! - 2 7. Hardware installation After unpacking K_Line - Taste it!-2, connect the board to your host computer using the provided USB interface cable. When K_Line - Taste it!-2 is connected, the USB driver needs to be installed on the host machine. Please refer to the following CHAPTER 8 SOFTWARE INSTALLATION. 8. Software installation The K_Line - Taste it!-2 package comes with several software demo packages: • • • • IAR Systems Embedded Workbench for 78K0/78K0S, including C compiler, assembler, linker, librarian and IAR C-SPY debugger Device Files for K_Line – Taste it!-2 FPL FLASH programming software Sample programs The IAR Systems Embedded Workbenches and the FPL3 FLASH programming GUI must be installed on your PC. For detailed installation hints, refer to the following chapters and to the corresponding documentation of the IAR Embedded Workbench. 8.1 IAR Systems Embedded Workbench for 78K0/78K0S installation To install the IAR Systems Embedded Workbench for 78K0/K0S including C-SPY debugger, select the SETUP program in the directory \IAR Embedded Workbench 78K\ew78k\ of the CDROM. The setup dialogues will guide you through the installation process. 8.2 Device file installation To install the device files for the K_Line – Taste it!-2 in order to use the IAR C-SPY debugger, select the SETUP program in the directory \Device Files\ of the CDROM. The setup dialogues will guide you through the installation process. 8.3 FPL3 FLASH programming GUI installation To install the FPL3 FLASH programming GUI select the SETUP program in the directory \FPL3\ of the CDROM. The setup dialogues will guide you through the installation process. 8.4 Sample program installation To install the sample / demonstration program for the K_Line – Taste it!-2 board select the SETUP program in the directory \SampleProgram\ of the CDROM. The setup dialogues will guide you through the installation process. 26 K_Line - Taste it! - 2 8.5 USB Driver Installation In order to use the K_Line – Taste it!-2 board for On-Chip debugging or FLASH programming, the USB driver needs to be installed on the host machine. Install the driver according to the following procedure: Installation on Windows 98SE/Me ......... Page 27 Installation on Windows 2000 ............... Page 29 Installation on Windows XP ................... Page 35 8.5.1 Installation on Windows 98SE/Me 1. When the K_Line – Taste it!-2 board is connected with the host machine, the board is recognized by Plug and Play, and the wizard for adding new hardware is started. Click Next>. Figure 6: Add New Hardware Wizard (Windows 98SE) Click. 2. The window below is displayed. So, check that "Search for a suitable driver ..." is selected, then click Next>. Figure 7: Search Method (Windows 98SE) Check that "Search for a suitable driver ..." is selected. Click. 27 K_Line - Taste it! - 2 3. Check the "Specify a location" check box only and enter Files\NECTools32\FPL3\DRIVER" in the address bar, then click Next>. "C:\Program Figure 8: Search Location Specification (Windows 98SE) <1> Check "Specify a location" only. <3> Click. <2> Enter "C:\Program Files\NECTools32\FPL3\DRIVER". 備考 3.1ソフトウエアのインストール先のフォルダを変更した場合は, Remark 4. If the installation destination folder is changed at the time of GUI software installation, enter "new-folder\DRIVER". The window below is displayed. Click Next>. Figure 9: Checking Driver to Be Installed (Windows 98SE) Click. 28 K_Line - Taste it! - 2 5. When the window below is displayed, the installation of the USB driver is completed. Click Finish. The installation of the USB Serial Port driver is then automatically performed. Figure 10: Installation Completion (Windows 98SE) Click. 8.5.2 Installation on Windows 2000 1. When the K_Line – Taste it!-2 board is connected with the host machine, the board is recognized by Plug and Play, and the wizard for finding new hardware is started. Click Next>. Figure 11: Found New Hardware Wizard 1 (Windows 2000) Click. 29 K_Line - Taste it! - 2 2. The window below is displayed. So, check that "Search for a suitable driver ..." is selected, then click Next>. Figure 12: Search Method 1 (Windows 2000) Check that "Search for a suitable driver ..." is selected. Click. 3. Check the "Specify a location" check box only, then click Next>. Figure 13: Driver File Location 1 (Windows 2000) Check that "Specify a location" only is checked. ed.hed. Click. 30 K_Line - Taste it! - 2 4. Enter "C:\Program Files\NECTools32\FPL3\DRIVER" in the address bar, then click OK. Figure 14: Address Specification 1 (Windows 2000) Click. Enter "C:\Program Files\NECTools32\FPL3\DRIVER". Remark 5. If the installation destination folder is changed at the time of GUI software installation, enter "new-folder\FPL3\DRIVER". Click Next>. Figure 15: Driver File Search 1 (Windows 2000) Click. 31 K_Line - Taste it! - 2 6. Click Finish to complete the installation of the USB driver. Figure 16: USB Driver Installation Completion 1 (Windows 2000) Click. 7. Proceed to the installation of the USB Serial Port driver. Click Next>. Figure 17: Found New Hardware Wizard 2 (Windows 2000) Click. 32 K_Line - Taste it! - 2 8. The window below is displayed. So, check that "Search for a suitable driver ..." is selected, then click Next>. Figure 18: Search Method 2 (Windows 2000) Check that "Search for a suitable driver ..." is selected. Click. 9. Check the "Specify a location" check box only, then click Next>. Figure 19: Driver File Location 2 (Windows 2000) Check that "Specify a location" only is checked. Click. 33 K_Line - Taste it! - 2 10. Enter "C:\Program Files\NECTools32\FPL3\DRIVER" in the address bar, then click OK. Figure 20: Address Specification 2 (Windows 2000) Click. Enter "C:\Program Files\NECTools32\FPL3\DRIVER". Remark If the installation destination folder is changed at the time of GUI software installation, enter "new-folder\DRIVER". 11. Click Next>. Figure 21: Driver File Search 2 (Windows 2000) Click. 34 K_Line - Taste it! - 2 12. Click Finish to complete the installation of the USB driver. Figure 22: USB Driver Installation Completion 2 (Windows 2000) Click. 8.5.3 Installation on Windows XP 1. When the K_Line – Taste it!-2 board is connected with the host machine, the board is recognized by Plug and Play, and the wizard for finding new hardware is started. Check that "Install from a list or specific ..." is selected, then click Next>. Figure 23: Found New Hardware Wizard 1 (Windows XP) Check that "Install from a list or specific ..." is selected. Click. 35 K_Line - Taste it! - 2 2. Check that "Search for the best driver in these locations." is selected. Check the "Include this location in the search:" check box and enter "C:\Program Files\NECTools32\FPL3\DRIVER" in the address bar, then click Next>. Figure 24: Search Location Specification 3 (Windows XP) <1> Check that "Search for the best driver in these locations." is selected. <2> Check "Include this location in the search:" only. <3> Enter "C:\Program Files\NECTools32\FPL3\DRIVER". 3. <4> Click. As shown below, "has not passed Windows Logo testing to verify its compatibility with Windows XP." is displayed. Click Continue Anyway. Figure 25: Windows XP Logo Testing 3 (Windows XP) Click. 36 K_Line - Taste it! - 2 4. When the window below is displayed, the installation of the USB driver is completed. Click Finish. Figure 26: USB Driver Installation Completion 1 (Windows XP) Click. 5. Proceed to the installation of the USB Serial Port driver. Click Next>. Figure 27: Found New Hardware Wizard 2 (Windows XP) Check that "Install from a list or specific ..." is selected. Click. 37 K_Line - Taste it! - 2 6. Check that "Search for the best driver in these locations." is selected. Check the "Include this location in the search:" check box and enter "C:\Program Files\NECTools32\FPL3\DRIVER", then click Next>. Figure 28: Search Location Specification 2 (Windows XP) <1> Check that "Search for the best driver in these locations." is selected. <2> Check "Include this location in the search:" only. <3> Enter "C:\Program Files\NECTools32\FPL3\DRIVER". 7. <4> Click. As shown below, "has not passed Windows Logo testing to verify its compatibility with Windows XP." is displayed. Click Continue Anyway. Figure 29: Windows XP Logo Testing 2 (Windows XP) Click. 38 K_Line - Taste it! - 2 8. When the window below is displayed, the installation of the USB driver is completed. Click Finish. Figure 30: USB Serial Port2 Driver Installation Completion (Windows XP) Click. 39 K_Line - Taste it! - 2 8.6 Confirmation of USB Driver Installation After installing the two types of drivers, check that the drivers have been installed normally, according to the procedure below. When using the K_Line – Taste it!-2 board in combination with FPL3 GUI, the information to be checked here is needed. By clicking the "Device Manager" tab, check that the drivers are installed normally. Figure 31: Device Manager Check that "USB Serial Port (COM?)" is present. Check that "USB High Speed Serial Converter" is present. For Windows 98SE/Me Caution Do not select Update and Erase when communicating with the target device. For Windows 2000/XP Caution Do not perform "Hardware Modification Scan" when communicating with the target device. Remark In the GUI port list box, the same communication port as COM? of USB Serial Port (COM?) needs to be selected. If the drivers above are not displayed, or the mark "×" or "!" is prefixed, refer to CHAPTER 11 TROUBLESHOOTING. 40 K_Line - Taste it! - 2 8.7 Driver deinstallation The driver deinstallation program is installed on the host machine when the FPL3 software is installed. Use the procedure below for deinstall the USB driver. 1. When using Windows XP, log on as the computer administrator. When using Windows 2000, log on as the Administrator. 2. Double-click in the order from "My Computer" to "(C:)" to "Program Files" to "NECTools32" to "FPL3" to "DRIVER". "Ftdiunin.exe" is displayed. Double-click "Ftdiunin.exe". Figure 32: Driver Uninstallation Double-click. 3. Click Continue. Figure 33: Driver Uninstaller Click. 41 K_Line - Taste it! - 2 4. Click Finish to complete driver uninstallation. Figure 34: Completion of Driver Uninstallation Click. Caution If the GUI software is uninstalled earlier, "Ftdiunin.exe" is also deleted. At this time, delete "USB Serial Port (COM?)" and "USB High Speed Serial Converter" from Device Manager manually. 42 K_Line - Taste it! - 2 9. FPL3 FLASH programming software 9.1 Introduction The parameter file for the 78K0/KF2 device is installed automatically during installation of FPL3 GUI, folder <FPL3 install-path>\PRM. Nevertheless, newest version of parameter file for the µPD78F0547D device can by download from the NEC Electronics Web site. Download the parameter file for the PG-FP4 from the following NEC Electronics Web site: http://www.eu.necel.com/updates Copy the parameter file downloaded from the NEC Electronics Web site into sub-directory <FPL3.EXE-install-path>\PRM created during GUI software setup (refer to CHAPTER 8 SOFTWARE INSTALLATION).. 9.2 Starting up the GUI Software • GUI software startup Select FPL3.EXE from the start menu to start the FPL3 GUI software. When the GUI software is started normally, the following screen appears. Figure 35: GUI Software Main Window Menu bar Toolbar Action log window Programmer parameter window Status bar 43 K_Line - Taste it! - 2 This window consists of the following items: Name Menu bar (displayed at the top) Toolbar (displayed under the menu bar) Action log window (displayed under the toolbar) Programmer parameter window (displayed to the right of the action log window) Status bar Display Information Displays menu items executable by the FPL3. Displays frequently used commands as icons. Displays an FPL3 action log. Displays programming parameter settings. Displays status. 9.3 Toolbar The toolbar contains buttons for starting the important procedures of the FPL3. Figure 36: Toolbar Buttons [Device] → [Setup] button [File] → [Load] button [Device] → [Blank Check] button [Device] → [Erase] button [Device] → [Program] button [Device] → [Verify] button [Device] → [Autoprocedure(EPV)] button 44 K_Line - Taste it! - 2 9.4 Menu Bar Depending on the actual device status and device type, some menu items may be enabled or disabled. 9.4.1 [File] menu Clicking the [File] menu displays the pull-down menu as shown below. This menu mainly contains commands related to file operation. Figure 37: [File] Menu (1) [Load] command The [Load] command allows you to select a program file. The selected program file is programmed into the flash memory of the device by executing the [Program] command or [Autoprocedure(EPV)] command. Figure 38: HEX File Selection Window The file selection window for program loading displays the most recently used directory to which a user program has been loaded. After a user program is loaded, a checksum calculation is made and the result is displayed in the programmer parameter window. [ Open button] Selects a user program as a program to be written to the target device. [ Cancel button] Closes the window without selecting a program. 45 K_Line - Taste it! - 2 (2) [Quit] command The [Quit] menu is the command for terminating the FPL3 GUI software. Clicking × on the right side of the task bar also terminates the FPL3 GUI software. Note file, so that the GUI software starts up next time User settings are saved in the FPL3.INI with the same settings. Note FPL3.INI is created in the Windows folder when Windows 98SE, Windows Me, or Windows XP is used. When Windows 2000 is used, FPL3.INI is created in the Winnt folder. 9.4.2 [Device] menu Clicking the [Device] menu displays the pull-down menu as shown below. This menu mainly contains commands for programming operations such as deletion, programming, and verification on the target device. Figure 39: [Device] Menu (1) [Blank Check] command The [Blank Check] command allows you to make a blank check on the target device connected to the FPL3. If the flash memory of the target device is erased, a blank check is terminated normally. If the flash memory is not completely erased, the indication "not blank" is provided. Before starting programming, erase the flash memory of the target device. (2) [Erase] command The [Erase] command erases the flash memory of the target device connected to the FPL3. While the flash memory is being erased, the progress status is displayed in the action log window to indicate programmer operation. The execution on the [Blank Check] command before the [Erase] command is executed follows the setting of 'Command options' of the Advance tab displayed by selecting [Device] → [Setup]. Upon completion of [Erase] command execution, the GUI software displays the result of executing the command on the target device. 46 K_Line - Taste it! - 2 (3) [Program] command The [Program] command sends a specified user program to the target device and writes the program to the flash memory. The execution of Verify operation for detecting an error in user program communication from the FPL3 to the target device after the execution of the [Program] command follows the setting of the 'Command options' on the Advance tab displayed by selecting [Device] → [Setup]. During programming, the progress status is displayed in the action log window to indicate programmer operation. This progress status display window displays the progress status on target device programming by percentage. Upon completion of [Program] command execution, the GUI software displays the result of executing the command on the target device. (4) (5) [Verify] command The [Verify] command sends a specified user program to the target device connected with the FPL3, and performs verification against the data written to the flash memory of the target device. During verification, the progress status is displayed in the action log window to indicate programmer operation. This progress status display window displays the progress status of target device verification by percentage. Upon completion of [Verify] command execution, the GUI software displays the result of executing the command on the target device. [Security] command The [Security] command initiates the programming of the security flag of the target device connected to the FPL3. Set ‘Security flag settings’ on the Advance tab of the [Device] > [Setup…] menu. (6) [Checksum] command The [Checksum] command reads the checksum value of the target device connected with the FPL3. This value differs from the value displayed in the parameter window of the main window. (7) [Autoprocedure(EPV)] command The [Autoprocedure(EPV)] command executes the [Erase] command, [Program] command and [Verify] command in succession. When a user program is to be resent to the target device for comparison with the data written to the flash memory of the target device because of a user program communication error, execute the [Program] command by selecting [Device] → [Setup] and specifying 'Command options' on the Advance tab, then set the automatic execution of the [Verify] command. During EPV execution, the progress status is displayed in the action log window to indicate programmer operation. For a selected command, its execution operation, and messages, refer to CHAPTER 10 HOW TO USE FPL3. Upon completion of [Autoprocedure(EPV)] command execution, the GUI software displays the result of executing the command on the target device. (8) [Signature read] command The [Signature read] command reads the signature information (device name, flash memory information, and so forth) of the target. 47 K_Line - Taste it! - 2 (9) [Setup] command The [Setup] menu allows you to make settings related to flash memory rewriting according to the user environment and to set command options. Each time the GUI software is started, the most recently used parameter file (.PRM) is read and the settings are displayed. The [Setup] menu allows you to modify the settings of items other than those items consisting of shadowed characters according to the user environment. (a) Standard setup This menu is used to set the environment for rewriting the flash memory of the target device. The mode of communication with the target, the operating clock, and so forth differ depending on the device used. For details, refer to the manual of the device used, when making settings. The window shown below is opened. Figure 40: Device Setup Window - Standard This window shows all basic options that can be set in accordance with the user environment and target device. [ OK button] Clicking the OK button saves the settings on the Standard and Advance menus and closes the window. [ Cancel button] Clicking the Cancel button closes the window without saving the settings on the Standard and Advance menus. 48 K_Line - Taste it! - 2 <1> Parameter file This file holds parameters and timing data required to rewrite the flash memory of the target device. Do not modify the data in the parameter file because the data is related to the guarantee of rewrite data. The parameter file is protected by the checksum function. If the checksum result indicates an error, the FPL3 does not accept the parameter file. Figure 41: Device Setup Window - Parameter File Selection Figure 42: Parameter File Selection Window [ PRM File Read button] A window for specifying a parameter file is displayed. Specify a desired file then click Open. 49 K_Line - Taste it! - 2 <2> Host connection "Host connection" is used to select a channel for communication between the K_Line – Taste it!-2 board and host machine. Figure 43: Device Setup Window – Host connection [Port list box] Select a channel for communication between the K_Line – Taste it!-2 board and host machine. • COM1 to COM256 Remark Selectable ports can be checked using Device Manager. For details, refer to CHAPTER 8.6 Confirmation of USB Driver Installation. [Speed list box] Select a communication rate for the selected communication channel from the following: • 9600 bps • 19200 bps • 38400 bps • 115200 bps Remark For selectable communication rates, refer to the user's manual of the device used. <3> Supply oscillator "Supply oscillator" is used to select a clock that determines programming, data transfer, and a transfer rate. Figure 44: Device Setup Window - Supply Oscillator Selection [Frequency box] Sets the clock frequency of the target system. The range of operating frequency varies from one device to another. So, check the specifications of the device used before making a setting. [Multiply rate] Specifies the division rate or multiplication rate of the target device. If the target device has an on-chip PLL circuit, enter a division rate or multiplication rate according to the use environment. The selectable division rate or multiplication rate differs depending on the device. Check the specifications of the device used before making a setting. If the target device does not have an on-chip PLL circuit, select "1.0". On the initial screen, the default setting is displayed according to the parameter file. 50 K_Line - Taste it! - 2 <4> Operation Mode The setting of "Operation Mode" may divide the flash memory of some target devices into blocks or areas. This menu is used to select an operation mode of the flash memory. Some devices do not have the block and area division modes, and some devices have only one of the modes. In these cases, a nonexisting mode is unchoosable. Figure 45: Device Setup Window - Operation Mode [When Chip is selected] The entire flash memory area of the target device is subject to rewrite processing. [When Block is selected] Specify the Block number range subject to rewrite processing by using Start/End. The Start/End list boxes display the Block numbers where the flash memory of the target device is configured. [When Area is selected] Specify the Area number range subject to rewrite processing by using Start/End. The Start/End list boxes display the Area numbers where the flash memory of the target device is configured. [Show Address check box] Specify whether numbers or addresses are displayed in the Start/End list boxes. If this check box is checked, addresses are displayed. If this check box is not checked, numbers are displayed. <5> Target Reset Message By checking the Target Reset Message check box, the window promoting the reset operation manually is displayed even when the reset signal cannot be connected to the target cable. Figure 46: Device Setup Window – Target Reset Message 51 K_Line - Taste it! - 2 (b) Advance setup The Advance setup menu is used to specify the command options and security flag settings. When "Advance" is clicked, the following window is displayed: Figure 47: Device Setup Window - Advance <1> Command options This dialog box is used to specify the FPL3 flash processing command options. Figure 48: Device Setup Window - Command options [Blank check before Erase check box] If this check box is checked, blank check is made before the Erase command or EPV command is executed. If the result of a blank check indicates OK, erase processing is not executed. [Read verify after Program check box] If this check box is checked, write data is sent from the programmer after execution of the Program command and EPV command, then the data is verified against the data written to the flash memory. [Security flag after Program check box] If this check box is checked, automatic programming of the selected security flag is executed after execution of the [Program] and [Autoprocedure (EPV)] commands. 52 K_Line - Taste it! - 2 [Checksum after Program check box] If this check box is checked, the flash memory checksum value of the target device is read from the target device after execution of the Program command and EPV command. This value differs from the value displayed in the parameter window of the main window. <2> Security flag settings The <Security flag settings> dialog box is used to specify which security function is valid. Figure 49: Device Setup Window – Security flag settings Caution: The following is the correspondence between the [Erase] and [Program] Commands when the security functions of a 78K0/KF2 microcontroller are valid! Disable Chip Erase Disable Block Erase Disable Program Disable Boot block cluster reprogramming Chip Erase Command Invalid Valid Valid Invalid Block Erase Command Invalid Invalid Invalid Valid (Note2) Program Command Valid (Note1) Valid Invalid Valid (Note2) Notes 1: Since the [Erase] command is invalid, the data that differs from the data already written in the flash memory cannot be written. Notes 2: Valid only for the area other than the area specified as the boot area 53 K_Line - Taste it! - 2 [Disable Chip Erase check box] If this check box is checked, the [Erase] command becomes invalid in the entire flash memory area of the target device. At this time, the warning message shown below is displayed. Figure 50: Device Setup Window – Disable Chip Erase Caution: Be aware that if the security flag is set in the target device, neither erasing nor writing to the device can be enabled afterward!!! [Disable Block Erase check box] If this check box is checked, the [Erase] command becomes invalid in all the blocks of the flash memory selected under Operation Mode in the Standard Setup menu. This setting is cleared by the [Erase] command when Chip was selected under Operation Mode. [Disable Program check box] If this check box is checked, the [Program] command becomes invalid, as does the [Erase] command in all the blocks of the flash memory selected under Operation Mode in the Standard Setup menu. The [Erase] command for the entire flash memory area is valid. This setting is cleared by the [Erase] command when Chip was selected under the Operation Mode. [Disable Boot block cluster reprogramming check box] If this check box is checked, the boot area is set with the boot block set in the Boot block Cluster setting as the last block. At this time, the warning message shown below is displayed. Figure 51: Device Setup Window – Disable Boot Cluster Reprogramming warning Caution: Be aware that if the security flag is set in the target device, the boot area cannot be rewritten to the device afterward!!! 54 K_Line - Taste it! - 2 9.4.3 [View] menu Clicking the [View] menu displays the pull-down menu shown below. This menu contains commands for setting whether to display the toolbar and status bar. Figure 52: [View] Menu (1) [Toolbar] command Checking the [Toolbar] command displays the toolbar. Unchecking the command hides the toolbar. (2) [Status Bar] command Checking the [Status Bar] command displays the status bar. Unchecking the command hides the status bar. 55 K_Line - Taste it! - 2 9.4.4 [Help] menu Clicking the [Help] menu displays the following pull-down menu: Figure 53: [Help] Menu (1) [About FPL3] command The [About FPL3] command opens the program entry window as shown below and indicates the version. Clicking OK terminates the display. Figure 54: About FPL3 Window 56 K_Line - Taste it! - 2 9.5 Programmer Parameter Window This window displays the settings of the programming parameters. Figure 55: Programmer Parameter Window [Device] Updated after communication with the target device to display information about the target device. [Parameter file] Updated after [Setup] command execution to display information about a read parameter file. [Load file] Updated after [Load] command execution to select information about a selected program file. [Connection to device] Updated after [Setup] command execution to display information about the connection with the target device. 57 K_Line - Taste it! - 2 10. How to use FPL3 FLASH programming software This chapter explains the basic operation of the FPL3 GUI for programming the K_Line – Taste it!-2 board. This chapter covers how to start the system, execute the EPV command, and program the 78K0/KF2 target device. The conditions of the series of operations described in this chapter are as follows: Hardware configuration of K_Line – Taste it!-2: Base board : Target device : Clock : Voltage level : K_Line – Taste it!-2! 78K0/KF2 (µPD78F0547D) 12 MHz 5V Software configuration of FPL3: Parameter file: Clock setting : Port : Operation mode: Write HEX : Option setting : 78F0547D.PRM 12 MHz Multiplied by 1 COM3 (115200 bps) Chip ADC_demo.hex Blank check before Erase (1) Installing the FPL3 GUI software Install the FPL3 GUI software on the host machine you are using, by referring to CHAPTER 8 SOFTWARE INSTALLATION (if the software has not been installed yet). (2) Installing the driver Install the USB driver on the host machine you are using, by referring to CHAPTER 8 SOFTWARE INSTALLATION (if the driver has not been installed yet). (3) Installing the parameter file The parameter file for the 78K0/KF2 device is installed automatically during installation of FPL3 GUI, folder <FPL3 install-path>\PRM. Nevertheless, newest version of parameter file for the µPD78F0547D device can by download from the NEC Electronics Web site. Download the parameter file for the PG-FP4 from the following NEC Electronics Web site: http://www.eu.necel.com/updates Copy the parameter file downloaded from the NEC Electronics Web site into sub-directory <FPL3.EXE-install-path>\PRM created during GUI software setup (refer to CHAPTER 8 SOFTWARE INSTALLATION). 58 K_Line - Taste it! - 2 Connecting and starting SW4 S1 S2 S3 S4 Setting ON OFF OFF OFF 78FO547DGC <1> Set the K_Line – Taste it!-2 board to the FLASH programming mode by switching SW4/S1 to ON: K_LI NE Tast e it 2 EESS O6OO O26 O3 Ver sion: 3. OO (4) <2> <Plug and Play> Connect the K_Line - Taste it!-2 board with the host machine via the USB cable. If the connection was already done, press the reset button SW1 to release the FLASH programming mode. 59 K_Line - Taste it! - 2 <3> Start the FPL3 GUI. Figure 56: GUI Software Startup Screen (5) Setting the programming environment <1> Select [Device] → [Setup] from the menu bar. <2> The Standard dialog box for device setup is activated. Figure 57: <Standard Device Setup> Dialog Box 60 K_Line - Taste it! - 2 <3> Click PRM File Read to open the parameter file selection window. Select the parameter file “78F0547D.prm” then click Open. Figure 58: Parameter File Selection <4> From the Port list box, select the communication port that matches the host machine being used. Select the communication speed of the Host connection. Figure 59: Port Selection Remark Selectable ports can be checked using Device Manager. CHAPTER 8.6 Confirmation of USB Driver Installation. For details, refer to 61 K_Line - Taste it! - 2 <5> Set "Supply oscillator" according to the specifications of the K_Line - Taste it!-2 board, “Frequency = 12.00 MHz” and “Multiply rate = 1.00”. In "Operation Mode", please specify the “Chip” mode. The following figure shows the recommended settings: Figure 60: <Standard Device Setup> Dialog Box after Setting <6> Switch to the Advance dialog box. Figure 61: <Advance Device Setup> Dialog Box <Command options> Blank check before Erase : Checked 62 K_Line - Taste it! - 2 <7> Click the OK button. The GUI software sets the parameters. When the settings have been completed, the following screen is displayed: Figure 62: Completion of Parameter Setting "PRM File Read OK." is displayed. The display is updated. (6) Selecting a user program <1> Select [File] → [Load]. <2> Select a program file to be written to the target device, then click Open. Figure 63: After Downloading "Success read HEX file." is displayed. The display is updated. 63 K_Line - Taste it! - 2 (7) [Autoprocedure(EPV)] command execution Select [Device] → [Autoprocedure(EPV)] from the menu bar. When the [Autoprocedure(EPV)] command is executed, Blank Check → Erase → Program and FLASH Internal Verify are executed sequentially for the µPD78F0547D device. Figure 64: After EPV Execution "...finish" is displayed. (8) Terminating the GUI Select [File] → [Quit] to terminate the GUI software. All settings executed so far are saved in the FPL3.INI file, so that those settings can be reused when the GUI software is restarted. (9) Execute “ADC_DEMO” application Set the K_Line – Taste it!-2 board to the normal operation mode by switching SW4/S1 to OFF. < Plug and Play> the K_Line – Taste it!-2 board to start in normal operation mode or press the reset button SW1 to release the normal operation mode. (10) Restarting the GUI When the system is restarted, the same screen as shown in Figure 62 appears. 64 K_Line - Taste it! - 2 11. TROUBLESHOOTING In driver installation, recognition based on Plug and Play is disabled. Cause: The USB connector may not be inserted normally into the USB port of the personal computer. Action: Check that the USB connector is inserted fully into the USB port of the personal computer. Alternatively, disconnect the USB connector, then insert the USB connector again after a while. The driver file cannot be found at a specified location. Cause: The FPL3 FLASH programming software may not be installed correctly. Action: Install the GUI software again by referring to CHAPTER 8 Software Installation. In checking by Device Manager, "USB Serial Port" or "USB High Speed Serial Converter" is not displayed. Alternatively, the "!" or "×" is prefixed. Cause: The USB connector may not be inserted normally into the USB port of the personal computer. Action: Check that the USB connector is inserted fully into the USB port of the personal computer. Alternatively, disconnect the USB connector from the USB port, then insert the USB connector again after a while. Cause: The driver may not be installed correctly. Action: <1> When this product is connected to the personal computer, right-click the driver marked with "!" or "×". Click Erase when displayed. <2> On Device Manager, execute [Hardware Modification Scan]. <3> Install the driver again with Plug and Play. Cause: The device may not be recognized (in the case of connection with the USB hub). Action: Try the following: • Disconnect the USB connector, then insert the USB connector again. • Connect the USB connector to another port of the USB hub. If the same symptom occurs, do not use the USB hub, but directly connect the connector to the USB port of the personal computer. When this product is connected with a personal computer, the "Add New Hardware Wizard" screen is displayed. Cause: If the USB connector of this product is not inserted into the USB port used at the installation time but into another USB port, this product may be recognized as a new hardware item. Action: Install the driver by referring to CHAPTER 8.5 USB Driver Installation. 65 K_Line - Taste it! - 2 Communication with the K_Line – Taste it!-2 board is disabled. Cause: The driver may not be installed correctly. Action: Check if "USB Serial Port" and "USB High Speed Serial Converter" are installed correctly by referring to CHAPTER 8.5 USB Driver Installation. Cause: The COM port selected via the “Port list box” within device setup menu of FPL3 may not be set correctly. Action: Set the port checked using Device Manager. Cause: The K_Line - Taste it!-2 board is operating in normal mode. Action: Set the board to the FLASH programming mode by setting SW4 switch S1 to ON. Cause: The PRM file selected in [Device Setup] may be incorrect. Action: Use the corresponding PRM file that matches the target device. For information about the PRM file, refer to CHAPTER 9 FPL3 FLASH programming software. Cause: The setting of "Supply oscillator" in [Device Setup] may be incorrect. Action: Make a correct setting according to the specifications of the target device. 66 K_Line - Taste it! - 2 12. IAR configuration for On-Board debugging 12.1 Setup COM port for IAR C-SPY debugger Before using the On-Board debug function of the K_Line – Taste it!-2 board together with the IAR C-SPY debugger it is necessary to set the corresponding USB serial COM port of the host computer. Just be sure that you have installed the USB driver first. To set the COM port, please execute the registry script file “FTDI_Set_Registry.reg”. The script file can be found in the typical installation path of the IAR Embedded Workbench, i.e.: “C:\Program Files\IAR System\Embedded Workbench 4.0\78k\config\nec” This script file will set the COM port number in the following registry key: [HKEY_LOCAL_MACHINE\SOFTWARE\NEC Tools\NECDEV\78K0.EX] Figure 65: Registry entry for IAR C-SPY debugger COM port setting As default the serial port COM3 is set in the script file. If the K_Line – Taste it!-2 board is used on a different USB serial COM port, please edit the script file accordingly. To do so, open the script file with your preferred editor i.e. “NOTEPAD” and make changes as described in the file. Then run the script file. 12.2 Configuration of USB serial COM port To optimize the communication between the IAR C-SPY debugger and the K_Line – Taste it!-2 board the USB serial COM port must be configured. To do so, open the “Device Manager”, which can be found in properties of “My Computer”. Then locate the USB serial COM port and select “Properties”, as show in figure below: Locate the "USB Serial Port (COM?)" and select properties. Figure 66: Configuration of COM port for IAR C-SPY debugger 1/4 67 K_Line - Taste it! - 2 The following USB Serial Port Properties Window appears: Figure 67: Configuration of COM port for IAR C-SPY debugger 2/4 Then select the “Port Settings” tab of the USB Serial Port Properties Window and press the “Advanced” button: Press the “Advanced” button. Figure 68: Configuration of COM port for IAR C-SPY debugger 3/4 68 K_Line - Taste it! - 2 Within the “Advanced Settings” menu change the “Latency Timer (msec)” to a value between 2 and 4. For faster host computers set the “Latency Timer” to value 1. Change Latency Timer value. Figure 69: Configuration of COM port for IAR C-SPY debugger 4/4 Press the OK button to save the configuration and close the properties menu. The configuration of the USB serial COM port is finished now and the IAR C-SPY debugger can now be used in combination with the OnBoard debug function of the K_Line – Taste it!-2 board. 69 K_Line - Taste it! - 2 13. IAR sample session When everything is set up correctly the IAR Embedded Workbench can be started. To do so, start the Embedded Workbench from Windows “Start” menu > “Programs” > folder “IAR Systems” > “IAR Embedded Workbench Kickstart for 78K”. The following screen appears: Figure 70: IAR Embedded Workbench Now select the option “Open exiting workspace” from the “File” menu and locate the sample project. Open the file “78K0_Taste_it_2.eww”. This is the workspace file that contains general information about the demonstration projects and settings. 70 K_Line - Taste it! - 2 After the demo workspace has been opened the projects contained in the workspace are displayed. Now click on the little “+” sign next to the “ADC_demo” project to show files that were part of the project. The screen should now look similar to this: Figure 71: IAR project workspace As a next step check some settings of the IAR Embedded Workbench that have to be made for correct operation and usage of the On-Board debug function of the K_Line – Taste it!-2 board. First highlight the upper folder called “ADC_demo – Debug” in the workspace window. Then select “Project” > “Options” from the pull-down menus. Next select the category “Debugger”. Make sure that the driver is set to “TK-78” in order to use the On-Board debug function of the K_Line – Taste it!-2 board. The device description file must be set to “io78f054780.ddf”. Select “TK-78” to use On-Board debugging. Choose device description file io78f054780.ddf Figure 72: IAR debugger options 71 K_Line - Taste it! - 2 Next the correct linker settings of the demo project will be checked. This can be done in the “Linker” category as shown below. Select the “Config” tab and check that the linker command file “DF054780_V4.XCL” is selected. This file is used by the linker and contains information on where to place the different sections of code and data that may be used within the demo project: Figure 73: IAR Linker options Now after everything has been setup correctly it’s time to compile and link the demonstration project. Close the Options menu and select “Rebuild All” from the “Project” menu. If the project is compiled and linked without errors or warnings it can now be downloaded to the K_Line – Taste it!-2 board and debugged. To start the IAR C-SPY debugger select the option “Debug” from the “Project” menu or press the ( ) “Debugger” button. In the next step the TK-78 Emulator has to be configured before downloading a new application. Press the OK button to enter the hardware setup menu. Set the configuration as show in the figure below and start the download by pressing the OK button. Figure 74: TK-78 hardware setup menu 72 K_Line - Taste it! - 2 Now the debugger is started and the demo project is downloaded to the K_Line – Taste it!-2 board. The progress of downloading is indicated by blue dots in the TK-78 Emulator window. Please note, downloading of greater executables can take some time. Figure 75: IAR project download 73 K_Line - Taste it! - 2 After the download was completed all debug features of IAR C-SPY debugger are available, i.e. Single Stepping (Step Over/-In/-Out), Go, Stop, Breakpoints, Register / Memory view etc. To get more details on the debugger configuration and capabilities please refer to the “78K IAR Embedded Workbench IDE User Guide” of the IAR installation. Figure 76: IAR C-SPY debugger 74 K_Line - Taste it! - 2 14. Sample programs 14.1 General Introduction Each of the sample programs is located in a single directory, which will be called main-directory of the sample. This main directory of each sample contains the complete project inclusive all output files of the development tool. The workspace file “78K0_Taste_it_2.eww” is located on top of the sample program directories. All sample programs use the same directory structure: AD Converter Demonstration 78K0/KF2 project and output files Debug debug output files for IAR C-SPY debugger inc C header files Release release output files, i.e. Intel HEX file settings configuration files, IAR Embedded Workbench source C source files xcl Linker control file ADC_demo.dep ADC_demo.ewd ADC_demo.ewp dependency information file, IAR Embedded Workbench project setting file, IAR C-SPY debugger project file, IAR Embedded Workbench Reaction Time Measurement 78K0/KF2 project and output files Timer Demonstration 78K0/KF2 project and output files UART Demonstration 78K0/KF2 project and output files 78K0_Taste_it_2.eww workspace file, IAR Embedded Workbench 78K0/78K0S Table 20: Example directory structure The main directory contains only the project files for the IAR Systems Embedded Workbench 78K0/78K0S. All source files are located in the directory /source and the /inc directory contains the header files. The /xcl directory contains the linker control file of the 78K0/KF2 device. Each sample project uses two targets. One target is the “Debug” (directory /Debug) that holds all information for debugging purpose and the other one the “Release” target (directory /Release) contains the programmable file, i.e. the Intel HEX file, for programming the 78K0/KF2 internal FLASH memory. All output files of the development tools for the corresponding target are generated in the directories /Debug and /Release. For details of using the IAR Embedded Workbench and the IAR C-SPY debugger please refer to the “78K IAR Embedded Workbench IDE User Guide”. 75 K_Line - Taste it! - 2 14.2 ADC demo This sample program realizes a simple volt meter. By using the integrated ADC, the voltage supplied to ADC on input channel 0, port P20 of 78K0/KF2 device, is measured. The input voltage is adjusted by potentiometer R14. The board shows the measured voltage by driving the LC display. The output format can be changed by pressing button SW2. Used Internal Peripherals Timer00 Timer01 Timer50 A/D converter Used External Parts Character LC display Potentiometer R14 Button SW2 Button SW3 LED’s D1- D4 14.3 ReacTime demo This sample program demonstrates a reaction time measurement. After the button SW3 is pressed the application waits for a random time duration between 0.50 and 3.45 seconds. Then the measurement starts by incrementing a reaction counter every 50ms. The actual counter value is shown by a bar graph using the character LC display until the next keystroke of button SW3. When the button SW3 is pressed again, the measurement stops and the reaction time is shown on the LC display. Pressing button SW2 starts a new measuring cycle. Used Internal Peripherals Timer00 Timer01 Timer50 Used External Parts Character LC display Button SW2 Button SW3 LED’s D1- D4 76 K_Line - Taste it! - 2 14.4 Timer demo This sample program demonstrates a real time clock. After the program is started the watch timer is initialized to generate an exact clock reference, based on the 32.768 kHz sub-clock. The actual time is displayed using the LCD module. By pressing button SW2 / SW3 the time can be adjusted. Used Internal Peripherals Timer00 Timer01 WatchTimer Used External Parts Character LC display Button SW2 Button SW3 LED’s D1- D4 14.5 UART demo This sample program realizes a temperature meter with serial communication channel. The sample program does a cyclic measurement of the input voltage of ANI2 analogue input, equal to port P22 of 78K0/KF2 device, connected to the temperature sensor KTY13-5. The temperature is calculated and the result is transferred via UART0 to a terminal program running on the host machine. The data transfer speed is set to 115200 bps per default. Additionally the temperature is displayed on the LCD. Before the temperature measurement is started the calibration of the temperature sensor has to be done, by adjusting the temperature offset via button SW2 and SW3. Used Internal Peripherals Timer00 Watch Timer A/D converter UART0 Used External Parts Character LC display Temperature sensor KTY13-5 Button SW2 Button SW3 LED’s D1- D4 To run the UART demo please set the configuration of switch SW4 to the following: SW4 S1 S2 S3 S4 Setting OFF OFF ON OFF Please note, by using the On-Board debug mode serial communication via UART0 is not possible because the USB/UART communication channel is used for debugging purpose. 77 K_Line - Taste it! - 2 14.6 USB interface cable (Mini-B type) Figure 77: USB interface cable (Mini-B type) 78 K_Line - Taste it! - 2 15. Schematics Figure 78: K_Line - Taste it!-2 baseboard schematics 79 K_Line - Taste it! - 2 Figure 79: K_Line - Taste it!-2 78K0/KF2 CPU module schematics 80