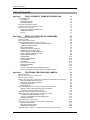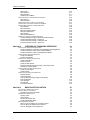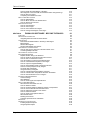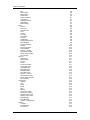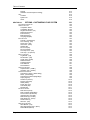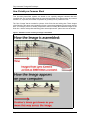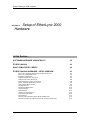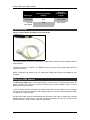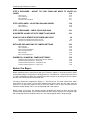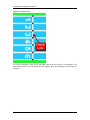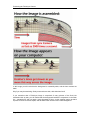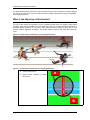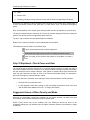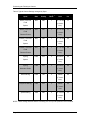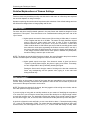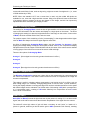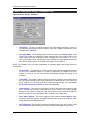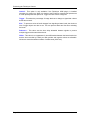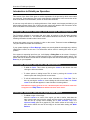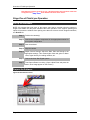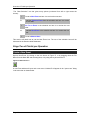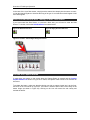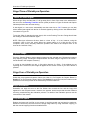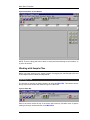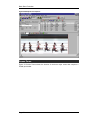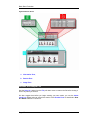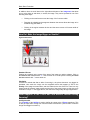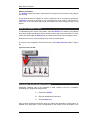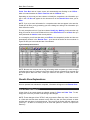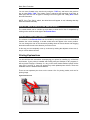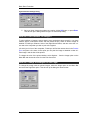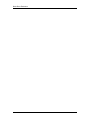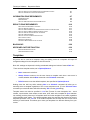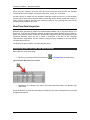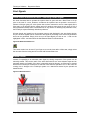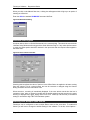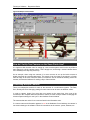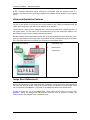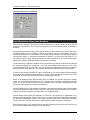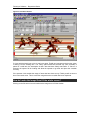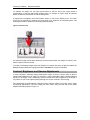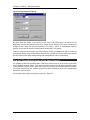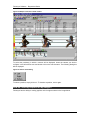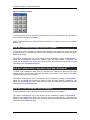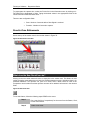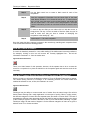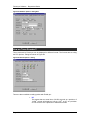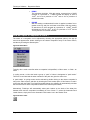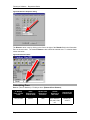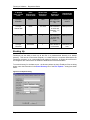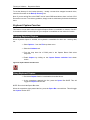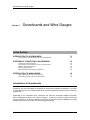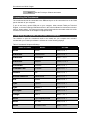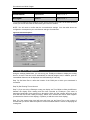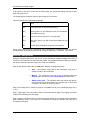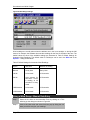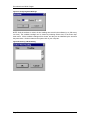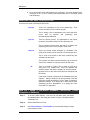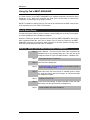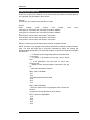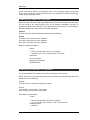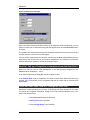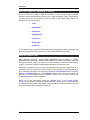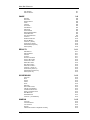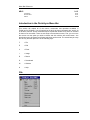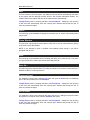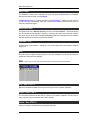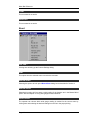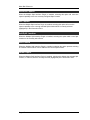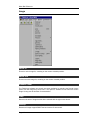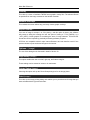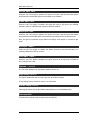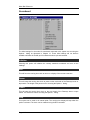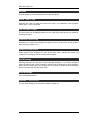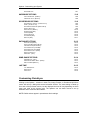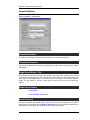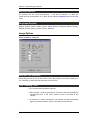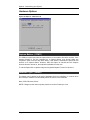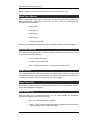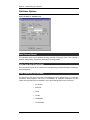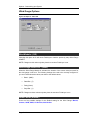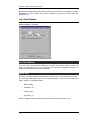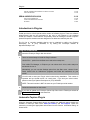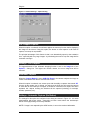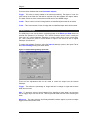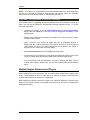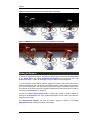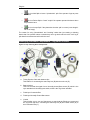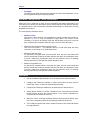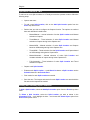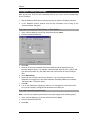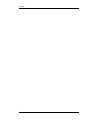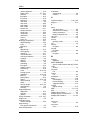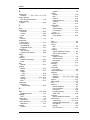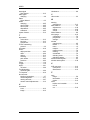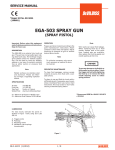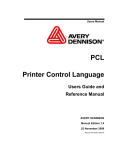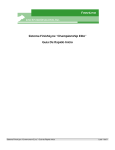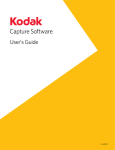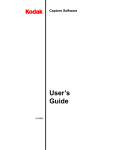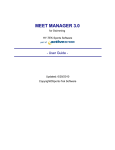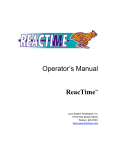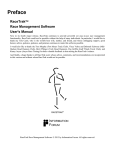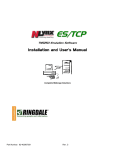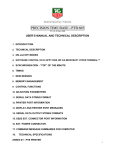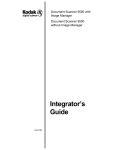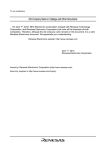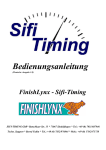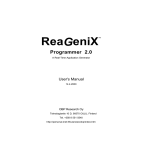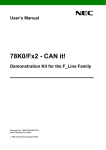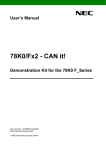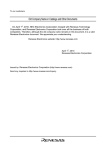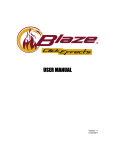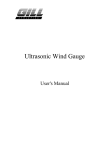Download FinishLynx Manual v4.0
Transcript
Operator’s Manual FinishLynx 32 Lynx System Developers, Inc. 175 N New Boston Street, Woburn, MA 01801 http://www.finishlynx.com Important Notice Use of FinishLynx is governed by the Sales and License Agreement signed by you or your agent (the “Buyer”), Section 7a of which is reprinted below: 7a.Ownership of Software. Lynx System Developers, Inc. (Lynx) owns and retains all title, copyright, trademark, and other proprietary rights in the software, firmware and documentation provided with the software and firmware (collectively, “Software”). Buyer acknowledges that the Software is the confidential property of Lynx and the Buyer will not disclose the Software to any other person without Lynx’s consent. FinishLynx™, Etherlynx™, CyberScoreboard™, ReacTime™ and the FinishLynx logo are registered trademarks of Lynx System Developers, Inc. SeriaLynx, FieldLynx, LaserLynx, InterLynx, ClerkLynx, Exchange, ResulTV, LynxTV and AirLynx are trademarks of Lynx System Developers, Inc. Windows 95, Windows 98, Windows 2000, Windows ME and Windows NT are registered trademarks of Microsoft Corp. Photoshop and PostScript are registered trademarks of Adobe Systems Incorporated. Palm OS, Palm Computing, Graffiti, HotSync, are registered trademarks of Palm, Inc. Palm, the Palm logo, the HotSync logo are trademarks of Palm, Inc. All other trademarks are properties of their respective companies. The following statement applies to the Independent JPEG Group's software which is included with FinishLynx 32. The authors make NO WARRANTY or representation, either express or implied, with respect to this software, its quality, accuracy, merchantability, or fitness for a particular purpose. This software is provided "AS IS", and you, its user, assume the entire risk as to its quality and accuracy. This software is copyright (C) 1991-1996, Thomas G. Lane. All Rights Reserved except as specified below. Permission is hereby granted to use, copy, modify, and distribute this software (or portions thereof) for any purpose, without fee, subject to these conditions: (1) If any part of the source code for this software is distributed, then this README file must be included, with this copyright and no-warranty notice unaltered; and any additions, deletions, or changes to the original files must be clearly indicated in accompanying documentation. (2) If only executable code is distributed, then the accompanying documentation must state that "this software is based in part on the work of the Independent JPEG Group". (3) Permission for use of this software is granted only if the user accepts full responsibility for any undesirable consequences; the authors accept NO LIABILITY for damages of any kind. These conditions apply to any software derived from or based on the IJG code, not just to the unmodified library. If you use our work, you ought to acknowledge us. Permission is NOT granted for the use of any IJG author's name or company name in advertising or publicity relating to this software or products derived from it. This software may be referred to only as "the Independent JPEG Group's software". We specifically permit and encourage the use of this software as the basis of commercial products, provided that all warranty or liability claims are assumed by the product vendor. Release v4.0 FinishLynx 32 Manual (09-20-01) Copyright © 1992-2001 by Lynx System Developers, Inc. All rights reserved. Table of Contents Table of Contents SECTION 1. FULLY AUTOMATIC TIMING WITH FINISHLYNX WHAT IS FINISHLYNX? Accreditation Standard Equipment Optional Equipment HOW FINISHLYNX CAMERAS W ORK LEARNING FINISHLYNX - W HERE DO I START? FINISHLYNX 32 – FEATURES Simultaneous Capture and Evaluation Multiple Open Events Plug-ins SECTION 2. SETUP OF ETHERLYNX 2000 HARDWARE 1-1 1-2 1-2 1-2 1-3 1-4 1-4 1-4 1-5 1-5 2-1 SOFTWARE/HARDWARE COMPATIBILITY ETHERLYNX 2000 WHAT COMPUTER DO I NEED? ETHERLYNX 2000 HARDWARE – SETUP OVERVIEW Installing the FinishLynx Program and Help Software Installing the Ethernet Card Ethernet Connections 10baseT and NO hub - Setting up 10baseT and a Hub - Setting Up 10base2 (Coaxial) Cable - Setting Up Setup: 10baseFL (Fiber Optic) Cable Cable Length Restrictions Capture Button EtherLynx 2000 Camera Connection Box Start Sensor Connect to Power Supply Starting the Software Photoeye Etc. How Do I Use a Different Start Signal Generator? How Do I Change the COM port used for the Capture Button? 2-2 2-2 2-2 2-3 2-4 2-4 2-6 2-7 2-8 2-8 2-9 2-9 2-10 2-10 2-12 2-13 2-13 2-13 2-14 2-14 2-14 POSITIONING THE FINISHLYNX CAMERA 3-1 SECTION 3. BEFORE YOU BEGIN... WHAT IS THE OBJECTIVE OF THIS SECTION? HOW DO I ALIGN A CAMERA? STEPS 1 AND 2 EXPLAINED – ESTABLISH A CAMERA POSITION AND MOUNT THE CAMERA What Camera Mountings Can I Use? What is The Plane of the Finishline? Positioning the Camera Distant Mounting STEP 3 EXPLAINED - HOW DO I CONNECT THE SYSTEM COMPONENTS? Remote Control of Camera Position and Lens Settings Connecting a Remote Positioner or Lens STEP 4 EXPLAINED - HOW DO I START FINISHLYNX? STEP 5 EXPLAINED - HOW DO I START ALIGNING THE CAMERA? Controlling a Remote Positioner or Lens How Do I Know What My Camera Settings Are? Set Image Orientation STEP 6 EXPLAINED - ADJUST FOCUS STEP 7 EXPLAINED - HOW DO I ADJUST FOR LIGHT CONDITIONS? What is the Gain Value? What is the Aperture Value? Setting Gain and Aperture STEP 8 EXPLAINED - ADJUST TILT AND ZOOM AND MODE TO COVER ALL LANES Page 1 1-1 3-2 3-5 3-6 3-6 3-6 3-7 3-8 3-8 3-9 3-9 3-9 3-10 3-10 3-11 3-12 3-13 3-14 3-15 3-15 3-15 3-16 3-16 Table of Contents What is Tilt? What is Zoom? What is Mode? Adjusting Tilt and Mode STEP 9 EXPLAINED – ADJUSTING PAN AND SWIVEL What is Pan? What is Swivel? STEP 10 EXPLAINED - CHECK FOCUS AND GAIN SUGGESTED VALUES OF RATE, DENSITY AND MODE DETAILED EXPLANATIONS OF CAMERA SETTINGS What is Rate? What is Density? What is Averaging Mode? What is Compression? What is Gain? What is White Balance? WHERE DO I CHANGE MY CAMERA SETTINGS? Camera Settings Changed in Hardware Control Window Camera Information Dialog - Setup Tab Camera Information Dialog - Parameters Tab Camera Information Dialog - Inputs Tab - SECTION 4. OVERVIEW OF FINISHLYNX OPERATION INTRODUCTION TO FINISHLYNX OPERATION FinishLynx Software: Warnings, Error Messages, and Dialog Boxes FinishLynx Software: Uses of the Left Mouse Button FinishLynx Software: Uses of the Right Mouse Button STAGE ONE OF FINISHLYNX OPERATION Set Up the Hardware. Prepare the Software STAGE TWO OF FINISHLYNX OPERATION Create a New Event Name the Event Check the Start Sensor Reset the Start Sensor after Testing, or after False Starts Activate the Capture Button STAGE THREE OF FINISHLYNX OPERATION Check for Start Signal Capture Image STAGE FOUR OF FINISHLYNX OPERATION Begin Evaluation Crop Extra Space How do I Remove Empty Image Automatically? Enter the Results Save the Race Print Results Close Event Window SECTION 5. BASIC RACE EVALUATION INTRODUCTION TO RACE EVALUATION HOW DO I EVALUATE AN IMAGE? Starting the FinishLynx Software WORKING WITH SAMPLE FILES Opening a File Screen Zones Rename the Sample File Set the Identification Mode IMAGE ZONE EXPLANATIONS Where on the Competitor do You Read a Time? How do I Move the Hairline and Crosshair? How do I Navigate in the Image Zone? Page 2 3-16 3-17 3-17 3-17 3-18 3-18 3-20 3-21 3-21 3-23 3-23 3-23 3-24 3-24 3-24 3-25 3-25 3-26 3-26 3-29 3-30 4-1 4-2 4-2 4-2 4-2 4-3 4-3 4-3 4-4 4-4 4-5 4-5 4-6 4-6 4-8 4-8 4-8 4-8 4-8 4-8 4-9 4-10 4-10 4-10 4-10 5-1 5-2 5-3 5-3 5-4 5-4 5-6 5-7 5-8 5-9 5-9 5-9 5-9 Table of Contents How Do I Make the Image Bigger or Smaller? What Happens to the Cross Hair and Hairline Position during Zooming? How do I Record a Time? Completing the Evaluation Process RESULTS ZONE EXPLANATIONS How do I Edit Results? How do I Move Around in the Results Zone? How do I Resize the Columns? PRINTING EXPLANATIONS How do I Print Results? How do I Print Image? How do I Print Hairlines On Images? How do I Change the Margins on the Page? SECTION 6. FINISHLYNX SOFTWARE - BEYOND THE BASICS TEMPLATES REACTIME DATA INTEGRATION. Integrating ReacTime Data into Race Results START SIGNALS False Starts and Missed Starts - Selecting a Start Signal Manual Starts Wireless Start Signals Working with Multiple Open Events USING MULTIPLE CAMERA SYSTEMS How do I Set Up Two Cameras on the Same Finish Line? Controlling Multiple Cameras ADVANCED EVALUATION FEATURES IMAGE ZONE REFINEMENTS Rapid Evaluation Using Lane Numbers How do I make the Image Zone fill the whole screen? How do I Set a Custom Zoom Value? Can I Do Anything to Improve a Pixellated Image? How do I Find the Next Competitor in the Image? How do I Improve Image Readability? How do I Show Multiple Views of the Same Camera? How Do I Overlay Graphics on My Images? On Image Start List Display Using the FinishLynx Keypad How do I Indicate that Image has Been Cropped? How do I Indicate which Competitors have been Evaluated? How do I Print Evaluation Lines on Images? INFORMATION ZONE REFINEMENTS Camera Settings Wind Readings How do I Pre-Program the Capture Button? RESULTS ZONE REFINEMENTS What does the New Result Icon do? How do I Delete a Result? How do I Produce Results for Different Classes of Competitors? How do I Use the Results Zone Schedule Icons? How do I Adjust the Precision of the Times? How are Times Rounded? How do I adjust a Competitor's Status? What is Delta Time? Reading Close Races Automatic Speed and Pace Calculation BACKING UP KEYBOARD CAPTURE FUNCTION Enabling Keyboard Capture Using Keyboard Capture Page 3 5-10 5-10 5-11 5-11 5-12 5-12 5-13 5-13 5-13 5-14 5-14 5-15 5-15 6-1 6-2 6-3 6-3 6-4 6-4 6-4 6-5 6-5 6-6 6-7 6-7 6-8 6-8 6-9 6-10 6-11 6-12 6-12 6-12 6-14 6-15 6-17 6-17 6-18 6-18 6-18 6-19 6-19 6-19 6-19 6-20 6-20 6-21 6-21 6-22 6-22 6-24 6-25 6-26 6-26 6-26 6-29 6-30 6-30 6-30 Table of Contents SECTION 7. SCOREBOARDS AND WIND GAUGES INTRODUCTION TO SCOREBOARDS The Technique of Using FinishLynx with a Scoreboard OVERVIEW OF CONNECTING A SCOREBOARD Connecting the Scoreboard. Configuring your System for use with a Scoreboard Running Time Configuration Results Configuration Using Scoreboards with Multiple Events INTRODUCTION TO W IND GAUGES Using a Wind Gauge - Manual Data Entry Using a Wind Gauge - Automatic Data Entry SECTION 8. DATABASES 7-1 7-1 7-2 7-2 7-3 7-3 7-4 7-5 7-6 7-6 7-7 7-8 8-1 INTRODUCTION TO DATABASES 8-2 What is a Meet Management Program? 8-2 HOW DO I CONFIGURE FINISHLYNX TO USE A DATABASE? 8-3 What Data Files Does FinishLynx Use? 8-4 How Do I Setup a File-Based Database Connection? (Same Computer or Network) 8-4 CONFIGURING INTERLYNX 8-5 InterLynx-FinishLynx Setup 8-5 InterLynx-FinishLynx Operation 8-5 USING HY-TEK’S MEET MANAGER 8-6 Serial-Based Setup 8-6 How Do I Setup a Serial-Based Database Connection? 8-6 File-Based Setup 8-7 HOW DO I CREATE MY OWN DATABASE FILES? 8-7 Writing Your Own Lynx Files 8-7 Creating the Start List 8-8 Creating the People List (Optional) 8-9 Creating the Schedule File (Optional) 8-9 Using the FinishLynx Data Files 8-10 USING DATABASE FILES 6-20 How Do I Select an Event from the List in the Data Files? 6-21 How Do I Call up a Competitor's Information from the Data Files? 6-21 I have an Event Open, How Do I Change the Start List? 6-22 How do I Adjust a Competitor's Status? 6-22 How do I Break Ties? 6-24 SECTION 9. MENU BAR REFERENCE 6-25 INTRODUCTION TO THE FINISHLYNX MENU BAR 6-26 FILE 6-26 New 6-26 Open... 6-29 Close Window 6-30 Save 6-30 Save As... 6-30 Previous Event 9-4 GoTo Event 9-4 Next event 9-5 Backup Events 9-5 Options...(file) 9-5 Exit 9-5 EDIT - THESE MENU CHOICES ARE INACTIVE ALL THE TIME. USE KEYSTROKES INDICATED BELOW . 9-5 Cut - Use CTRL X 9-5 Copy - Use CTRL C 9-5 Paste - Use CTRL V 9-5 Clear 9-6 Select All 9-6 EVENT 9-6 Get Info... 9-6 Page 4 Table of Contents Arm Manual Start Manual Wind Select Wind Advance Capture Set Capture Add Split Location Add Camera Delete Object IMAGE Zoom In Zoom Out Smooth Zoom Crop Uncrop Autocrop Find Object Precision Adjustments Enhance/Unenhance White Balance Photoeye Balance Overlay Remove Overlays Export Bitmap... Options... (image) Page Setup (image) Printer Setup (image) Print (image) RESULTS New Result Delete Result Find I.D. Filters... Set Pack Leaders Accept Split Time Insert Split Time Mask Split Time Edit Split Times… Print Split Times… Options... (results) Page Setup (results) Printer Setup (results) Print (results) SCOREBOARD Initialize Run Pause Finish Stop Refresh Show Time of Day Use 24 hour Format Override Time of Day Display current event Edit Message Send Message Options... (scoreboard) W INDOW Cascade Tile Horizontal Tile Vertical Page 5 9-6 9-6 9-6 9-6 9-7 9-7 9-7 9-7 9-7 9-8 9-8 9-8 9-8 9-8 9-8 9-9 9-9 9-9 9-9 9-9 9-9 9-9 9-10 9-10 9-10 9-10 9-10 9-10 9-10 9-11 9-11 9-11 9-11 9-11 9-11 9-12 9-12 9-12 9-12 9-12 9-12 9-12 9-12 9-12 9-13 9-13 9-13 9-13 9-13 9-13 9-14 9-14 9-14 9-14 9-14 9-14 9-14 9-14 9-15 9-15 9-15 9-15 Table of Contents Keypad Hardware Control and [Event Listing] HELP Contents System Info About SECTION 10. OPTIONS...CUSTOMIZING YOUR SYSTEM CUSTOMIZING FINISHLYNX GENERAL OPTIONS Competition Name Competition Sponsor Single Event Mode - (On) Default Event Name Event Directory Backup Directory Language (English) IMAGE OPTIONS Tool Bar - (All Selected) Time Tracking - (Off) Show Lines - (Off) Hash Color - (Red) Hairline Size Print Lines (Off) Print Lines (Red) Time Gap Lines - (Off) Auto Crop - (10 percent) RESULTS OPTIONS Log Breaks - (Off) Print Breaks - (Off) Length Time- (0.200) Default Precision Suppress Minute Pace Distance Round Method HARDWARE OPTIONS Capture Button - (COM 1) Hardware Type - (Detect) SCOREBOARD OPTIONS Scoreboard - Status - (blank dialog) Name - (blank dialog) Scoreboard Code Set (Single Byte) Script (Alge.lss) Serial Port (<None>) Running Time (Off) Offset (0.000) Pause Time (3.0) Auto Break (Off) Results (Off). DATABASE OPTIONS Data Source (None) Data Code Set (Single Byte) Time Precision (On Screen) Input Directory (C:\LYNX) Data Directory (C:\LYNX) Data Serial Port - (None) Serial Version (1) Write LIF - (Off) W IND GAUGE OPTIONS Wind Module - (Off) Wind Gauge Serial Port - (None) Default Mode (Manual) Page 6 9-15 9-15 9-15 9-16 9-16 9-16 10-1 10-2 10-3 10-3 10-3 10-3 10-3 10-3 10-4 10-4 10-4 10-4 10-4 10-5 10-5 10-5 10-5 10-5 10-5 10-5 10-6 10-6 10-6 10-6 10-6 10-7 10-7 10-7 10-8 10-8 10-8 10-9 10-9 10-9 10-9 10-9 10-10 10-10 10-10 10-10 10-10 10-11 10-12 10-12 10-12 10-12 10-13 10-13 10-13 10-13 10-13 10-14 10-14 10-14 10-14 Table of Contents LAP TIME OPTIONS Lap Time Module Serial Port Final Split SECTION 11. PLUG-INS INTRODUCTION TO PLUG-INS Plug-ins Installation AUTOMATIC CAPTURE PLUG-IN Pre-Cropped Capture Settings - Pre-Cropped Automatic Capture Settings - Automatic Capture (No Button) Internal Photoeye Automatic Configuration of Internal Photoeye MULTIPLE REGION ENHANCEMENT PLUG-IN Setting Up Regions LAP TIME PLUG-IN Introduction “Legal” Split Times Identifying Hardware Components – Tag Heuer PTB605 Hardware Setup – Tag Heuer PTB605 Lap Time Software Installation Software Configuration - Hardware Interface Software Configuration - Race Information Operation Editing Split Times Displaying and Printing Split Times Projecting Finish Times MULTIPLE SPLITS INTERFACE PLUG-IN Hardware Setup Multiple Split Interface Software Installation Operation Overview - MSI Adding and Deleting Split Locations Adding and Deleting Cameras to a Split Location Capture Options SERIAL W IRELESS PLUG-IN Installation and Setup Configure FinishLynx settings ID Table Page 7 10-15 10-15 10-15 10-16 11-1 11-2 11-2 11-2 11-3 11-3 11-3 11-3 11-4 11-5 11-5 11-6 11-7 11-7 11-8 11-9 11-10 11-10 11-11 11-12 11-12 11-13 11-13 11-14 11-14 11-14 11-14 11-15 11-15 11-16 11-16 11-19 11-19 11-21 11-22 Table of Contents Page 8 Fully Automatic Timing with FinishLynx Fully Automatic Timing with FinishLynx SECTION 1. In this section… WHAT IS FINISHLYNX? 1-1 ACCREDITATION STANDARD EQUIPMENT OPTIONAL EQUIPMENT 1-2 1-2 1-2 LEARNING FINISHLYNX - WHERE DO I START? 1-3 FINISHLYNX 32 – FEATURES 1-4 SIMULTANEOUS CAPTURE AND EVALUATION MULTIPLE OPEN EVENTS PLUG-INS 1-4 1-5 1-5 HOW FINISHLYNX CAMERAS WORK 1-3 What is FinishLynx? Welcome to FinishLynx,TM the first digital race management system. This guide is provided first and foremost to help the first time user set up, install, and run FinishLynx so that it will become as familiar and easy to use as a computer. We hope that we can help you operate FinishLynx to its fullest capacity, making the job of producing accurate race results easier and faster than you ever thought possible. We also hope that we can help to satisfy your curiosity about some of the concepts and theory behind digital imaging for fully automatic timing. Obviously, a FinishLynx owner knows what is meant by the expression “photofinish.” However, it may be less obvious what a “FinishLynx digital image” is, and even less clear how you get a Page 1-1 Fully Automatic Timing with FinishLynx “FinishLynx digital image” to appear on your computer screen. This introduction will explain in very simple language the components of a FinishLynx system, and the concepts necessary to understand what makes a FinishLynx image different from a conventional photograph. Accreditation The FinishLynx range of products meets all the requirements of a Fully Automatic Timer (F.A.T.) in IAAF, NCAA, USATF as well as many other national and international athletic organizations. It is the system of choice at horse and dog racing venues around the world. Since 1995 FinishLynx has been the official timing system of the International Skating Union, and, in 1998, it was adopted by the Tour de France. Standard Equipment All FinishLynx FAT systems must contain at least three components: Timer-Enabled Camera A timer-enabled EtherLynx 2000 Camera. This equipment takes visual information, converts it into electronic data, and time indexes it. Software FinishLynx Software - this transforms the electronic data, controls the timing process, and controls the interaction with the other items in the system. Computer This runs the FinishLynx software and displays the digitized image of the finish on a monitor. It needs to meet the specifications described in Chapters 2 and 3 of this guide. Optional Equipment Depending on the system in use, and the events being timed, systems may also contain other items; these may include: • One or more FinishLynx Software Plug-ins • Start Sensor • Photoeye(s) • Scoreboard Display(s) - Results • Scoreboard Display(s) - Running Time • Internet connection • Wind Gauge • Lap Count and/or Split Time recording apparatus • Video Image Converter (PAL/SECAM/NTSC) • Uninterruptible Power Supply (U.P.S.) Page 1-2 Fully Automatic Timing with FinishLynx How FinishLynx Cameras Work True line-scan photo-finish systems are based on our specially designed cameras that take incredibly thin “line” pictures rather than the usual 2-dimensional frame picture taken by a normal camera. It is, if you like, the furthest it is possible to get away from a “panorama” view. The “line of image” that is recorded is a picture of the finish line and nothing else. These images of the finish line are taken many hundreds of times a second and displayed on the screen side by side. A FinishLynx picture is actually comprised of these incredibly thin individual images of the finish line - and the activity that was taking place at that split second - placed one next to another. Figure 1 Simulation of How a FinishLynx Image is Assembled Page 1-3 Fully Automatic Timing with FinishLynx Reading the times from a FinishLynx image (evaluating) is simply a question of using the mouse to move a marker we call the “hairline” to the position you choose on the screen (usually a competitor’s chest) and clicking the mouse button. This tells the FinishLynx software to identify what time corresponds with this slice of image. It really is - at the simplest level - as easy as that. However, we believe that reading this manual will enable you to use your FinishLynx system as far more than an incredibly precise stopwatch. Learning FinishLynx - Where do I start? Over the years that FinishLynx systems have been in place around the world, we have seen many thousands of operators work with the system. We feel that learning FinishLynx can be broken down into four stages: NOTE: At least one person in a timing team needs to be proficient at stages I through III before FinishLynx is used to manage a meet. • Stage I These operators can use an already set up and aligned system to capture and evaluate competitors in an event. Operators at this level of proficiency are often vital to the smooth running of an event - even though they may have no idea how the equipment is initially set up. • Stage II Operators at this level of proficiency can not only use the software as detailed in Stage II, but they can also set up the equipment and correctly align the camera, as described in Section 3. • Stage III Operators at this level of proficiency have all the skills of a Stage I and Stage II operator, but they can, in addition, use the Advanced FinishLynx features described at the end of Section 4. • Stage IV Operators at this level of proficiency can use the system interactively with a commercial database software package either over a serial connection, or by using a network; can connect and control a scoreboard display; and are comfortable using a multiple camera set up. FinishLynx 32 – Features The list of innovations in the world of sports timing which were first developed by Lynx engineers continues to grow. Please see our website at http://www.finishlynx.com for the latest availability of software updates and plug-ins. Simultaneous Capture and Evaluation This feature means that the processing of results can begin even before the last competitors have crossed the finish line. If you think of how spread out the field can be in a High School two mile race, you will appreciate how convenient it is to be able to have official times for the top half of the field being generated while the stragglers are still finishing. Page 1-4 Fully Automatic Timing with FinishLynx Another way in which this feature is useful is that one event can be on the screen in the evaluation mode while image is being captured into a second, hidden, window; this feature is described below in “Multiple Open Events”. The simultaneous capture/evaluation feature is activated, in most cases, by a second operator who simply watches the finish line and operates the “capture button” in the traditional way (press to capture image, release to stop capturing). The software either displays this image on the screen instantly, or enters it into a hidden window; both options allow the primary evaluation operator to continue working uninterrupted. Multiple Open Events As mentioned, it is also now possible to have more than one event active at the same time. The operator can switch between open events simply by choosing the desired event from the listing in the pull down Window menu. Of course, it is also possible to manipulate the windows in the same way as any other Windows program: windows can be resized, they can be reduced to icons, or they can be closed simply by using the window control icons on the top right corner of the screen. It is possible to capture finishers into any of the active races simply by selecting the desired window and activating the capture button for that race. Plug-ins FinishLynx Version 4.0 will operate with a number of software plug-ins. These are software enhancements that can be purchased by the user to add features to the standard FinishLynx Software. These features are primarily aimed at meeting the needs of specific sports and specific situations. The full list of currently available plug-ins can be obtained by calling Lynx System Developers, Inc. at (781) 935-6959, or by visiting the FinishLynx website at http://www.finishlynx.com Multiple Region Enhancement (MRE) Plugin In some lighting conditions, the view of the finish line seen by the camera may be divided into well lit areas and significantly darker areas. This most often occurs when a shadow falls across a portion of the finish line. With the MRE plugin the Lynx operator can define specific areas of the field of view for electronic enhancement. With this plugin, the operator can set the image exposure for the brighter areas of the track and use the MRE feature to pull viable image from the darker areas. These settings are “sticky” and will stay from one event to the next. Like the standard enhancement feature, the enhancement can easily be undone – even after the image is saved. Automatic Capture Mode (ACM) FinishLynx cameras can now be configured to take image automatically. Any activity at the finish line will trigger the camera into action. What is more, the software will also store a configurable amount of time before the activity at the finish line, and a configurable amount of time after the activity has ceased. With the ACM feature it is – to all intents and purposes – impossible to miss capturing a competitor who crosses the finish line. Page 1-5 Fully Automatic Timing with FinishLynx In addition, with this plugin the operator can use the camera as a "virtual" Photoeye to trigger running time display clocks for splits and winning times, etc.. Lap Time (LT) With FinishLynx 4.0 this plugin can generate lap times using evaluated times taken from the FinishLynx image, or when connected to an appropriate external signal generator, (for example a Tag Heuer PTB 605) it will enable the FinishLynx operator to store lap times for every competitor. The Lap Time plugin stores times for every lap of a multi-lap race and outputs these split times with the results. In this way an accurate lap-count is also maintained. This information updates in real time and can be fed to a scoreboard or a computer running ResulTV directly from FinishLynx. This plugin will enables FinishLynx to store every lap time for every competitor of a multi-lap race. In this way an accurate lap-count is also maintained. This information updates in real time and can be fed to a scoreboard or a computer running ResulTV directly from FinishLynx. These Lap Time signals are generated by a compatible external device and provided to FinishLynx over a serial data connection. The software has the capability of verifying that the elapsed lap times fall within a preset time spectrum. If desired the splits can be printed with the results and there is an option for split times to be saved with the FinishLynx *.LIF file. Multiple Split Interface (MSI) This plugin will allow the operator to capture multiple ‘finishes’ within a single race. This can either be configured so that a single camera takes multiple pictures at different times, or so that multiple cameras take pictures at different positions and times during a race (i.e. ¼, ½ , ¾ mile splits in a thoroughbred mile race). Camera information can be configured for each ‘split’ and the capture capability can be automatically configured – to capture for a given time at a given moment, or manually switched between capture positions by the FinishLynx operator from within the software. The software will generate results for each split of the race. Serial Wireless(SW) The serial wireless plug-in allows a FinishLynx user to connect any number of start sensors and photoeyes to their FinishLynx system wirelessly. For example, a track & field customer can have a Start Sensor connected to a wireless signal transmitter that the starter carries around on his belt, and photoeyes at each corner of the track for the ultimate in flexibility in obtaining splits. The photoeyes can be activated and deactivated fairly easily so the FinishLynx Operator can set up a 1500m race where they take 400, 800, and 1200 splits from one photoeye, and then take the 1500 split from a different photoeye. An added advantage of these devices is that any signal they receive can be automatically retransmitted up to 16 times until the receiver acknowledges receipt. FinishLynx will then retroactively start the clock, or take a split, based on the signal timestamp and not on when the signal was received. This is a significant improvement over previous technologies where the impulse was transmitted once and if it was missed (because of radio interference or the like), it was gone for good. Page 1-6 Setup of EtherLynx 2000 Hardware Setup of EtherLynx 2000 Hardware SECTION 2. In this Section… SOFTWARE/HARDWARE COMPATIBILITY 2-2 ETHERLYNX 2000 2-2 WHAT COMPUTER DO I NEED? 2-2 ETHERLYNX 2000 HARDWARE – SETUP OVERVIEW 2-3 INSTALLING THE FINISHLYNX PROGRAM AND HELP SOFTWARE INSTALLING THE ETHERNET CARD ETHERNET CONNECTIONS 10BASET AND NO HUB - SETTING UP 10BASET AND A HUB - SETTING UP 10BASE2 (COAXIAL) CABLE - SETTING UP SETUP: 10BASEFL (FIBER OPTIC) CABLE CABLE LENGTH RESTRICTIONS CAPTURE BUTTON ETHERLYNX 2000 CAMERA CONNECTION BOX START SENSOR CONNECT TO POWER SUPPLY STARTING THE SOFTWARE PHOTOEYE ETC. HOW DO I USE A DIFFERENT START SIGNAL GENERATOR? HOW DO I CHANGE THE COM PORT USED FOR THE CAPTURE BUTTON? Page 2-1 2-4 2-4 2-6 2-7 2-8 2-8 2-9 2-9 2-10 2-10 2-12 2-13 2-13 2-13 2-14 2-14 2-14 Setup of EtherLynx 2000 Hardware Software/Hardware Compatibility FinishLynx 32 software operates with all EtherLynx 2000 cameras. EtherLynx 2000 With the EtherLynx 2000™ FinishLynx system, the timing circuitry - if enabled - is contained in the camera. The EtherLynx 2000 camera is linked by means of an Ethernet connection to the primary computer and - if one is being used - to the network of evaluation and data management computers. The connection between the camera and the other computers on the network is usually either a 10base2 or a 10baseT cable, but a 10baseFL Fiber Optic connection is also possible. With the EtherLynx 2000 system the user can connect as many cameras as needed to the network. With the addition of the Multiple Split Interface plugin, EtherLynx 2000 cameras can be configured to take images at different locations along a race course and produce a result for each split. See the chapter headed “Plugins” for details. If one camera in a networked EtherLynx 2000 system is equipped with the timing circuitry, and it is powered on, then all cameras on the network will produce time-indexed images – whether or not the timer enabled camera is being used to capture image. This means that adding a second or subsequent camera to an FAT system can be very affordable. What Computer Do I Need? EtherLynx 2000 systems require that an Ethernet™ card is installed and that TCP-IP Networking is installed and correctly configured. Any time that the software is run it will automatically check the viability of the current computer setup. An IBM compatible PC capable of running FinishLynx 32 (the Windows NT or Windows 95 versions of FinishLynx) needs to have the following minimum capabilities: • Any version of the Windows operating system greater than 3.1 installed and running. • 32Mb of RAM is recommended. • 16 bit video mode (800x600 preferred). • One available 9 pin (DB9) serial port for the capture button. • (Optionally) One available serial port for database data transfer. • (Optionally) One available serial port for scoreboard data transfer. • (Optionally) One available serial port for wind gauge data transfer. Page 2-2 Setup of EtherLynx 2000 Hardware EtherLynx 2000 Hardware – Setup Overview NOTE: This list is intended as a checklist to help you keep track of your progress. For full instructions, cautions and other important information, you must read the relevant sections contained in the rest of this section. Step 1 Install the FinishLynx 32 software. Step 2 Check the Display (monitor) settings on your computer. Step 3 Confirm that your computer has an Ethernet network card installed and the settings in the Network Control Panel are properly configured. Step 4 Connect the Camera(s) to the Computer using the network cables provided Step 4a If your system is photo-finish only (no times), connect the camera to the computer using the special Ethernet cable provided. Step 5 Connect the Capture Button to the COM port of your computer Step 6 Connect the Connection Box to a Camera. Step 7 If your system is Timer Enabled, connect the Start Sensor to the Connection Box with the start signal cable provided. Step 8 Connect the camera(s) to a power source. (Do not power up yet.) Step 9 Switch on the power to the Computer. Step 10 Switch on the power to the Camera(s). Step 11 Start the Software. Figure 2 EtherLynx 2000 System Components a. EtherLynx Camera b. Connection Box (Connection Box) c. Connection Box Cable d. Capture Button and Cable e. Start Sensor Not shown: Start Sensor Cable, Ethernet Cables, Computer, Page 2-3 Setup of EtherLynx 2000 Hardware Installing the FinishLynx Program and Help Software NOTE: If this is not the first time FinishLynx has been installed on the computer, the original installation directory should be uninstalled before running the installer. Also note that when old files are loaded into the new version, the lynx.evt file format may be changed and made unreadable by old versions. 1 Insert the disk labeled “FinishLynx Disk 1” into A: 2 There are several ways to install the FinishLynx software: • Use the Run... option from the Start menu and select a:setup.exe. • From within File Manager, or Explorer you can select the A: drive, select setup.exe and double click on it. • Alternatively, you can use the Settings option from the Start menu, choose Control Panel, double click on Add/remove programs and follow the instructions on your screen. 3 You will need to enter your FinishLynx 32 serial number during installation. This number is important and you should record it in a safe place. If you lose your serial number, please contact Lynx System Developers on (781) 935-6959. 4 Follow the instructions on the screen. Remove Disk 1 from your floppy drive and add Disk 2 when requested to do so by the installation software. 5 If you wish to add the FinishLynx Online Help do so when the FinishLynx program installer has finished. Insert Disk 1 of the Help installer and follow the directions in step 2 above. Installing the Ethernet Card Install the Ethernet card in a vacant slot in your computer according to the instructions that accompany the card and ensure that you add the TCP/IP protocol as detailed below. You will need to assign your computer an IP address and set up the correct TCP-IP configuration. To do this, select Start: Settings: Control Panel: Network. Choose the Configuration tab in this dialog box. Look in the white display window for a line that says TCP/IP (the dialog box on your computer should be similar to the one shown in the dialog box shown in Figure 3 Sample Network Settings. If the TCP/IP protocol is not listed, click on the Add button shown in the dialog box in Figure 3 Sample Network Settings. Select the Protocol option. Select Microsoft from the Manufacturer list. Finally, select the TCP/IP option (not TCP/IP dial up) and click on the Ok button. To confirm that TCP/IP is properly configured, click once on the line in the listing in the Network Control Panel Configuration tab that says TCP/IP to select it, and then click on the Properties. This will bring up a dialog box similar to the one shown in Figure 4 Generic TCP/IP Settings. The settings in Network: Configuration: Properties: IP Address should be set to the values in the Properties dialog as shown inin Figure 4 Generic TCP/IP Settings: Page 2-4 Setup of EtherLynx 2000 Hardware • IP address - 192.168.0.5 • Subnet Mask - 255.255.255.0 NOTE: After making changes in these settings you will need to restart your computer before they will take effect. Figure 3 Sample Network Settings Figure 4 Generic TCP/IP Settings If by any chance you receive an error message when you start FinishLynx that reads something about IP address conflict... then your computer is probably already connected to some form of network and two of the devices share the same IP address. In this case, we suggest you contact your Network Administrator. Page 2-5 Setup of EtherLynx 2000 Hardware Ethernet Connections Like most Ethernet networks, the EtherLynx 2000 camera(s) and the computer(s) can be connected in a variety of ways: 10baseT (twisted pair), 10base2 (coaxial), 10baseFL (fiberoptic). Figure 5 10baseT Connector Figure 6 10base2 Connector Page 2-6 Setup of EtherLynx 2000 Hardware 10baseT and NO hub - Setting up Figure 7 Setup: 10baseT Cabling (No Hub) a AC Power connection – 110 –240 volts 50-60 Hz auto switching. b Start Sensor c Connection Box d Capture Button Page 2-7 Setup of EtherLynx 2000 Hardware 10baseT and a Hub - Setting Up Figure 8 Setup: 10baseT Cabling (Hub) a AC Power connection – 110 –240 volts 50-60 Hz auto switching. b Start Sensor c Connection Box d Capture Button e Hub f Optional Additional Camera – connected to Hub and AC supply 10base2 (Coaxial) Cable - Setting Up NOTE: When using 10base2 (coaxial) cabling between camera(s) and computers, you MUST use a terminator at each end of the cable as shown. DO NOT connect the cable directly to your Ethernet card on your Computer or your Camera. Page 2-8 Setup of EtherLynx 2000 Hardware Figure 9 -Setup: 10base2 Cabling a AC Power connection – 110 –240 volts 50-60 Hz auto switching. b Start Sensor c Connection Box d Capture Button e Terminator. Note that a terminator must be fitted at both ends of the 10base2 cabling. Setup: 10baseFL (Fiber Optic) Cable Fiber Optic connections are made at the transceiver connected to the AUI input on the back of the camera and to the corresponding input on the transceiver connected to the Ethernet network attached to the main computer. For further information, contact FinishLynx technical support. Cable Length Restrictions Cable Type Maximum Recommended Length 10baseT 1700A 100 meters between hubs 10base2 9907 180 meters between terminators 221302 2000 meters 10baseFL Page 2-9 Belden Specification Number Setup of EtherLynx 2000 Hardware Cable Type Belden Specification Number Maximum Recommended Length Start Signal 9533 700+ meters Armored Start Signal 8729 700+ meters Capture Button Figure 10 Capture Button and COM port Connection Cable The Capture Button needs to be connected to a serial port on the back of your computer with the cable supplied. The default setting is for COM 1. The DB9 connector on the end of the button cable should be inserted in this port. NOTE: FinishLynx can access up to 127 Serial ports (COM ports) if they are available on your computer. EtherLynx 2000 Camera The EtherLynx 2000 range of cameras should be covered if rain is a threat; they require AC power; and they can come with a number of different lens mounts including C-mount, F-mount (Nikon) and U-mount (Pentax). F and U mounts can also incorporate an optional reflex viewer so the operator can look through the lens of the camera for alignment and focusing purposes. A remote controlled aperture option is available for F-mount lenses. All EtherLynx 2000 cameras manufactured after December 1997 have a sliding filter mounted between the camera and the lens. The slider controls the position of the filter. For normal use the filter should be in – slider as close to the lens as possible. Page 2-10 Setup of EtherLynx 2000 Hardware Figure 11 EtherLynx 2000 Camera (back view) a. 10base2 Ethernet Connection – must be terminated b. Ethernet Link lights c. Transmission/Collision lights d. 10baseT Ethernet Connection e. Remote Lens/Positioner Connection f. 10baseFl Ethernet Fiber Optic Transceiver Connection g. Power Status Lights h. Connection box Connection i. Power cord Connection j. On/Off Switch k. Fuse Holder Figure 11 EtherLynx 2000 Camera (back view) shows the rear panel of the EtherLynx 2000 camera. The Active Link Light next to the 10baseT connector comes on when the camera is connected to an Ethernet network with 10 baseT cabling and the camera detects a good link. Page 2-11 Setup of EtherLynx 2000 Hardware If no Ethernet connections are made at the camera, or if 10base2 cabling is used, the link light next to the 10base2 connector (Coax) will come on, regardless of the functionality of the connection. The Transmit and Receive LED’s flash when information is being sent over the network. Connection Box Figure 12 DB15 Connector The DB15 connectors on the ends of the Connection Box cable are connected between the back of the Camera and the Connection Box. Figure 13 Connection Box a. Start Sensor Connection b. 10BaseT Ethernet ports c. Camera Serial Data Port d. Photoeye (Switch) Connections e. Camera Connection f. Page 2-12 Photoeye Power Connections(12 volt) Setup of EtherLynx 2000 Hardware Start Sensor Figure 14 Start Sensor The FinishLynx Start Sensor detects the changes in air pressure caused by the firing of the gun and sends a signal to the computer. FinishLynx will operate with a variety of start signal generators. The standard Lynx Start Sensor is a 3” long round metal case with an XLR (three-pronged) connector on one end and an LED (light emitting diode) which is visible through the hole in the side of the sensor body. These sensors are of the normally closed type and this is the default setting. Normally Open means that the sensor is a switch that closes when a start is detected. This is like a light being off in a room and going on when the start is detected. Normally Closed means that the sensor is a switch that opens when a start is detected. This is like a light being on in a room and going out when the start is detected. The advantage of a normally closed set up is that the software can monitor to check that the Start Sensor is still connected. The Start Sensor is connected to the XLR (three-pronged) connector on the connection box labeled “Start” with the Start Signal cable provided. If an extension cable is in use, the cable should have a female connector on one end and a male connector on the other to maintain the polarity of the connectors. Connect to Power Supply The power switch is located on the rear of the camera. (See Figure 11 EtherLynx 2000 Camera (back view). When an EtherLynx 2000 camera is first powered on, both status lights will come on - “Running” (left-most in green) and “Starting” (2nd from left in red). NOTE: EtherLynx 2000 systems automatically adjust for 220v or 110v Starting the Software When the camera is ready, the Starting light on the back of the camera goes off and only the Running light remains. Page 2-13 Setup of EtherLynx 2000 Hardware To start the software, simply double click on the Lynx icon in the Program manager window, or click on the Lynx icon in the Start program window. A series of green camera status bars will be visible in the very bottom right corner of the FinishLynx screen as the software establishes communication between the camera and the computer. When the software is run it will automatically check that the display (monitor) settings are correct. They can be configured by accessing the following menus: Start: Settings: Control Panel: Display: Settings. Ensure that this Display control panel is set to High Color (16 Bit). (This may also be called “High” or 65,536 colors.) NOTE: Failure to set the Display Setting correctly will result in an unusable image on your screen. The software will also check that you have correctly configured your Ethernet card and TCP/IP protocols. These can be set as detailed in Installing the Ethernet Card on page 2-4. Photoeye Etc. If a Photoeye or other switching element (i.e., a tape switch for cycling) will be used either for the purpose of logging intermediate times or stopping a display clock, it should be connected to the lower pair of black and red connectors on the connection box. The upper pair of black and red connectors on the connection box provide a constant 12v DC output which can be used to provide power to Photoeyes. (See Figure 13 Connection Box). When the FinishLynx ACM plugin is used as a Photoeye, there are no additional connections necessary to stop running time clocks.(See Internal Photoeye in Section 11) How Do I Use a Different Start Signal Generator? The older models of Start Sensors are of the normally open type, as are Accutrack strobe-light sensors. If you want to use one of this type of sensor, or if you wish to use a Tape Switch or Gate Switch to generate start signals, you will need to verify that the Start Sensor setting accurately reflects whether the start signal generator is normally open or normally closed. Instructions for changing this setting are described in the section on Camera Inputs. See Section 3. How Do I Change the COM port used for the Capture Button? See the Hardware tab in the Options… menu as described in the section on Customizing your System. Page 2-14 Setup of EtherLynx 2000 Hardware Page 2-15 Positioning the FinishLynx Camera Positioning the FinishLynx Camera SECTION 3. In this Section… BEFORE YOU BEGIN... 3-2 WHAT IS THE OBJECTIVE OF THIS SECTION? 3-5 HOW DO I ALIGN A CAMERA? 3-6 STEPS 1 AND 2 EXPLAINED – ESTABLISH A CAMERA POSITION AND MOUNT THE CAMERA 3-6 WHAT CAMERA MOUNTINGS CAN I USE? WHAT IS THE PLANE OF THE FINISHLINE? POSITIONING THE CAMERA DISTANT MOUNTING 3-6 3-7 3-8 3-8 STEP 3 EXPLAINED - HOW DO I CONNECT THE SYSTEM COMPONENTS?3-9 STEP 4 EXPLAINED - HOW DO I START FINISHLYNX? STEP 5 EXPLAINED - HOW DO I START ALIGNING THE CAMERA? HOW DO I KNOW W HAT MY CAMERA SETTINGS ARE? SET IMAGE ORIENTATION 3-9 3-10 3-12 3-13 STEP 6 EXPLAINED - ADJUST FOCUS 3-14 STEP 7 EXPLAINED - HOW DO I ADJUST FOR LIGHT CONDITIONS? 3-15 WHAT IS THE GAIN VALUE? WHAT IS THE APERTURE VALUE? SETTING GAIN AND APERTURE Page 3-1 3-15 3-15 3-16 Positioning the FinishLynx Camera STEP 8 EXPLAINED - ADJUST TILT AND ZOOM AND MODE TO COVER ALL LANES 3-16 WHAT IS TILT? WHAT IS ZOOM? WHAT IS MODE? ADJUSTING TILT AND MODE STEP 9 EXPLAINED – ADJUSTING PAN AND SWIVEL WHAT IS PAN? WHAT IS SWIVEL? 3-16 3-17 3-17 3-17 3-18 3-18 3-20 STEP 10 EXPLAINED - CHECK FOCUS AND GAIN 3-21 SUGGESTED VALUES OF RATE, DENSITY AND MODE 3-21 HOW DO I USE A REMOTE POSITIONER AND LENS? CONNECTING A REMOTE POSITIONER OR LENS CONTROLLING A REMOTE POSITIONER OR LENS DETAILED EXPLANATIONS OF CAMERA SETTINGS WHAT IS RATE? WHAT IS DENSITY? WHAT IS AVERAGING MODE? WHAT IS COMPRESSION? WHAT IS GAIN? WHAT IS W HITE BALANCE? WHERE DO I CHANGE MY CAMERA SETTINGS? CAMERA SETTINGS CHANGED IN HARDWARE CONTROL W INDOW CAMERA INFORMATION DIALOG - SETUP TAB CAMERA INFORMATION DIALOG - PARAMETERS TAB CAMERA INFORMATION DIALOG - INPUTS TAB - 3-9 3-9 3-11 3-23 3-23 3-23 3-24 3-24 3-24 3-25 3-25 3-26 3-26 3-29 3-30 Before You Begin... Before explaining how to take pictures with your FinishLynx system, it would be as well to make sure that the thing we are going to be taking pictures of - the finish line - looks just how we want it to. This is especially true when you consider that over the course of an average meet, the camera will take over 100,000 pictures of the finish line. The way it should look is depicted in Figure 15 - The Finish Line. The most critical items, which many tracks do not provide, are the black squares at the points where the lane lines cross the finish line. It is also very helpful to have a finish line which is not so worn out that the track beneath it shows through. Lane 1 can be especially bad in this respect. Before timing a big event, we strongly suggest repainting the finish line white and the little squares black with flat paint. As a last resort, tape can work, but be careful not to use plastic tape with a reflective finish for the black boxes, as it can actually appear white in bright sunlight. Page 3-2 Positioning the FinishLynx Camera Figure 15 - The Finish Line You may be wondering, “Why are the little black squares on the finish line so important?" This may become clearer if you reconsider the next diagram which was presented in the first part of this guide. Page 3-3 Positioning the FinishLynx Camera In this image you will notice that the background is essentially white, and the lane markers are black. Why? you may be wondering. Surely most tracks are dark, with white lane lines? If you remember that a FinishLynx image is comprised of many pictures of the finish line assembled side by side, you will realize that the background behind the competitors is the finish line - repeated over and over again, many thousands of times. In this resulting image, the black squares on the line become stripes, and the white finish line becomes a white background. Page 3-4 Positioning the FinishLynx Camera It is worth thinking about this idea for a few moments until you are clear about it because aligning the camera is much easier if you are clear about this concept of the finish line being “everywhere” in a FinishLynx picture. What is the Objective of this Section? The aim of this section is to produce on your computer monitor screen an image of white lanes and black lane markers similar to the one shown in Figure 16 - Sample Image Produced by a Correctly Aligned Camera. Do not worry about getting a perfect image at every step of this process, camera alignment is additive - the picture tends to improve with each step along the route. Figure 16 - Sample Image Produced by a Correctly Aligned Camera Figure 17 - Image Sensor Position with Correctly Aligned Camera a. Field of view of Lens b. Actual Image recorded by single line sensor Page 3-5 Positioning the FinishLynx Camera When the camera is correctly aligned, the area of the track that it sees (indicated in this diagram) falls directly on the finish line and extends far enough above the most distant edge of the track to include the torso of a competitor finishing in that position. How do I Align a Camera? It cannot be too clearly stated how important this process is. If the camera is not correctly aligned, then the times produced will not be accurate. The Alignment process is ADDITIVE. Each step will bring you closer to success. Do not skip over a step if it seems too hard. These instructions are just an outline. Full instructions are given for each step. Step 1 Establish a camera position (Tripod, Scaffold, Clamp, or Fixed Position) in the Plane of the Finishline. Step 2 Mount the camera. Use a line and plumb bob to confirm that the camera is perfectly in line with the finishline. Step 3 Connect the System Components. Step 4 Start the FinishLynx software. Step 5 Put the camera into Align mode and set Image Orientation Step 6 Set approximate Focus to obtain a usable image. Step 7 Adjust Gain and Aperture for light conditions. Step 8 Adjust Tilt, Zoom and Mode to cover all lanes. Step 9 Adjust Pan and Swivel to complete alignment. Step 10 Readjust the Focus of the lens. Steps 1 and 2 Explained – Establish a Camera Position and Mount the Camera What Camera Mountings Can I Use? Pole If a permanent pole is installed, great care should be taken to ensure that it is in the correct position. In general, pole-mounted cameras give better quality pictures because there is less chance of one competitor “blocking” the camera’s view of another competitor. Tripod The tripod should, of course, be level. This not only makes for the most accurate times, but it makes the process of alignment simpler. The center axis of the tripod should be in the extended Page 3-6 Positioning the FinishLynx Camera plane of the finish line. The tripod should be as fully extended as it is going to be before actually taking any live image shots. Do not assume that the camera will stay aligned if the head tube of the tripod is extended. Clamp If a clamp is used, it should be securely fastened to an object that will not be subject to vibration or movement. What is The Plane of the Finishline? As mentioned earlier, the important fact about FinishLynx cameras is that they see a very narrow slice of the world. The challenge for the FinishLynx operator is to make sure that the slice of the world that the camera sees is the right one - the finish line. Figure 18 - The Plane of the Finishline illustrates the “plane of the finish line.” This is an imaginary line which continues the finish line beyond the boundaries of the track. A correctly aligned camera MUST be positioned somewhere along this line. You can either extend the finish line visually by sighting along the finish line, or you can establish its position by means of a string stretched along the finish line and extending beyond the track to the camera. Figure 18 - The Plane of the Finishline As mentioned above, a correctly aligned camera MUST be on this line, but, unfortunately, it is perfectly possible to have an incorrectly aligned camera on the line - as you will see. Once the plane of the finish line has been established, the camera and mounting pole/tripod can be placed in position. The camera can be placed just about anywhere along this line. Ideally, it should be placed at a height of 14 feet to 8 feet and be pointing down at an angle of 45 degrees to the nearest edge of the track. Lower heights are acceptable, and often useful, on the inside of a two camera system since most people finish on the inside lanes and these individuals (and their hip numbers) will consequently be much larger in the image. This positioning is not essential for proper functioning of the system, it simply reduces the likelihood of one athlete "blocking out” someone who is on the outside of them from the point of view of the camera. Large tracks will likely have to place the camera further back from the track. NOTE: If you have a Remote Positioner fitted to your camera you should see “Remote Positioning and Lens Control” on page 4-15 and then read these alignment instructions. Page 3-7 Positioning the FinishLynx Camera Positioning the Camera Figure 19 Camera Positioning 1. Set up the camera on the tripod or camera-pole in the APPROXIMATE position. 2. Connect a long length of twine to the camera securing screw (under the camera) and take the other end to the MIDDLE OF THE FINISHLINE ON THE FAR SIDE of the track (Position B as indicated in Figure 19 Camera Positioning). Have a volunteer hold the string taut. This is the SIGHT LINE. 3. On the NEAR SIDE of the track have a volunteer hold the plumb bob so that it is suspended DIRECTLY ABOVE THE MIDDLE OF THE FINISH LINE (Position A as indicated in Figure 19 Camera Positioning). This is the PLUMB LINE. 4. Keeping the SIGHT LINE taut, carefully move the tripod/pole either to the left or to the right until the PLUMB LINE and SIGHT LINE touch at position C. The camera is now in the PLANE OF THE FINISHLINE. If the camera is level and pointing directly across the track (you may need to carefully pan the camera from side to side) you will be correctly aligned. Distant Mounting The camera can be successfully mounted at a very great distance from the finish line (a couple hundred feet is not unheard of). There are a few things to keep in mind in this situation, however: Page 3-8 Positioning the FinishLynx Camera The finish line seems to get narrower, and thus harder to find, the further away from it the camera is. Very little angular movement in the tripod head can translate into an enormous physical distance on the track. As a side effect of the point above, an extremely solid mounting should be used on windy days. Also, no one should be allowed near the area where the camera is mounted, as the vibrations of someone climbing a scaffold, for example, can put the camera in and out of alignment. This will appear as alternating black and white stripes on the image. Step 3 Explained - How do I Connect the System Components? The setup of EtherLynx Hardware is described in Section 2 of this guide. Remote Control of Camera Position and Lens Settings FinishLynx provides the option of remote control units for all aspects of positioning the camera and for lens function. The remote positioner is a platform on which the camera is placed which has three degrees of motion controlled by micrometer stepper motors. This not only gives the FinishLynx operator remote control over position, but also allows much finer movement than is possible with a standard tripod head. Remote control lenses simply have motors that move the iris, focus and zoom rings of the lens. Figure 20 Remote Positioner (label at front) Connecting a Remote Positioner or Lens • Connecting the Remote Positioner Only To connect only the remote positioning unit, simply plug one end of the cable included into the back of the camera and the other end into either one of the connectors on the positioner. The camera is screwed on using the thumbscrew provided through one of the holes in the plate. NOTE: Which hole is used depends on the size of the lens; the idea is to try to get the center of gravity over the center of the positioner. • Connecting the Remote Lens Only To connect only a remote control lens, simply plug the 9-pin connector on the Page 3-9 Positioning the FinishLynx Camera end of the wire coming out of the lens into the port on the camera labeled “remote” and shown in Figure 11 EtherLynx 2000 Camera (back view). Note that the lens cannot be manually controlled. • Connecting a Remote Positioner and Lens To connect both a remote lens and the remote positioning unit, simply plug one end of the cable included into the port on the camera labeled “remote” and shown in Figure 11 EtherLynx 2000 Camera (back view), and the other end into either one of the connectors on the positioner. Now plug the end of the cable from the lens into the open connector on the positioning unit. Instructions for controlling the function of the Remote Lens and Remote Positioner are given below. Step 4 Explained - How Do I Start FinishLynx? To start the software, simply double click on the Lynx icon in the Windows Explorer window, or click on the Lynx icon in the Start program window. Step 5 Explained - How Do I Start Aligning the Camera? The criteria for camera alignment are very simple: • Can I see the athletes in all lanes of the track? Am I cutting off heads in the far lane? (This is probably not a good thing.) Am I cutting off feet in the closest lane? (This usually doesn’t matter, you are going to be timing on the torso of the athletes.) • Is my camera pointing at the Finish Line? You will know this is true when the background of your images is the same color as the finishline. • Is my camera focused so that I can read hip numbers and identify the athletes? By following the steps identified earlier on page 3-6 and described in detail below, you will soon become adept at setting up a camera quickly and precisely. The key to the process is to follow all the steps and to practice until you fully understand the procedure. At this point you can begin aligning the camera by clicking on the red icon in the top left hand corner of the screen. The location of the icon is shown in Figure 21 Camera Alignment Icon. Figure 21 Camera Alignment Icon The red icon will switch to green, and you should see image appear on the screen. Page 3-10 Positioning the FinishLynx Camera If the image that appears is totally black, check and see if you have remembered to remove the lens cap, or to see if the aperture of the lens is shut all the way down. If you are using two or more cameras, the camera that is highlighted in white in the camera listing on the Hardware Control window is the one that is currently being adjusted. To change cameras, simply click on one of the other cameras in this listing. A sample camera listing is shown below: Figure 22 Sample Camera Listing Controlling a Remote Positioner or Lens Remote control positioners and lenses are controlled by icons in the software; there is no external unit needed. On the right side of the Hardware Control window you will see the control panel shown in Figure 23 Remote Control Icons. Figure 23 Remote Control Icons a. Rotate Clockwise b. Rotate Counter Clockwise c. Tilt Up d. Tilt Down e. Pan Left f. Pan Right g. Open Lens Aperture h. Close Lens Aperture i. Focus Lens Far j. Focus Lens Near k. Zoom Lens In l. Zoom Lens Out Clicking on an icon will cause the positioner to make a very small movement. If the mouse button is held down, continuous movement will start in about half a second and continue for about 2 seconds. If the unit has not moved to the correct point after a few seconds, let go of the mouse button and press it again. If it never gets to the correct location, it may be necessary to manually adjust the mount to get closer to the needed location. Note that from the time the leading edge of the finish line appears to the time the trailing edge appears can take over 25 clicks on the icon. This allows the camera to be placed extremely accurately on the leading edge of the finish line, and helps when trying to line up two camera systems so both angles read the same time. Page 3-11 Positioning the FinishLynx Camera NOTE: Activation of the remote control units can only occur while a camera is in align mode. In multi-camera systems, only the camera that is being adjusted should be aligning while using the controls. When adjusting a Remote Lens the operator should note that the Icons are incremental not continuous – holding down on a lens adjustment icon will only move the lens to the next position. To keep moving in the same direction, the operator needs to let up on the mouse button and then re-click. This will move to the next position, and so on. How Do I Know What My Camera Settings Are? The first time it is run, the system starts up in a default configuration for alignment; that is, rate = 500 lines per second, density = 500, mode = Average 1, gain = AGC. To see the current settings of your FinishLynx camera, open the camera information dialog box as follows: Click on the camera in the Camera Listing described above (when selected, it will appear as black text on a white background) Click on the blue Camera Information icon indicated in Figure 24 - Camera Information Icon. This will bring up the Camera Settings dialog box shown in Figure 25 - Camera Settings (Setup). Click on the Parameters tab. This will bring up the Camera Settings (Parameters) dialog box shown in Figure 26 - Camera Settings (Parameters). Figure 24 - Camera Information Icon Figure 25 - Camera Settings (Setup) Page 3-12 Positioning the FinishLynx Camera Figure 26 - Camera Settings (Parameters) Set Image Orientation In order to reduce color fringing (an example of which is shown below in Figure 33 Extreme Color Fringing) the camera needs to be correctly configured. Image Orientation is set in the Setup tab of the Camera Settings dialog. If the camera is “seeing” competitors moving in this direction in front of the lens… Set your Image Orientation to … <<<<<<<< Left >>>>>>>> Right You should note that this means that a camera on the outside of the track and a camera on the inside of the track will have different Image Orientation settings. Page 3-13 Positioning the FinishLynx Camera Figure 27 Extreme Color Fringing Step 6 Explained - Adjust Focus The focus adjustment is a ring on the lens which has distances marked on it. The operator should be able to get nearly the correct focus by determining the distance between the camera and a point one third of the way up the finish line and setting the focus adjustment to that distance. Everybody understands the difference between an image which is in focus and one which is not; however, a Lynx camera operator will also have to consider the “depth of field” – sometimes known as depth of focus. Depth of Field is defined as the distance in front of, and behind the point of precise focus where the image is also focused. In other words, even though a lens is precisely focused on Lane 3, the area of sharp focus will extend a certain distance in front of this (lanes 1 & 2), and a certain distance behind (lanes 4, 5, 6, 7 & 8). Obviously a Lynx operator would like as much of the image as possible to be in focus, and there are certain steps that can be taken to increase the Depth of Field. The objective of all these steps is the same: to reduce the aperture as much as possible. The smaller the aperture – the greater the Depth of Field. However, precisely because the depth of field is largest when the aperture is smallest, the operator should try to FOCUS the camera with the aperture as large as possible. Once the camera has been focused, the settings should be changed to make the depth of field as big as possible. Page 3-14 Positioning the FinishLynx Camera The first step in the focusing process is therefore to open the aperture of the lens as far as possible: • Set the scan Rate to maximum • Set Gain as low as possible • Open Aperture as far as possible. • Zoom lens in on focus point as much as possible • Set focus • Return Rate, Gain, etc to previous values. When the camera is correctly focused, the lane lines should look as thin as possible in the resulting image. HINT: Placing two dark lines a few inches apart across the finish line can aid in finding the correct focus. When the camera is not focused, two close lines will blur into one; as the focus improves the space between the lines will become more evident. If the camera is very close to the finish line, it will be more difficult to find a focus setting that looks good for the athletes in all lanes. In this case, it may be necessary to move the camera further back off the track in order to read hip numbers. Step 7 Explained - How Do I Adjust for Light Conditions? Changing light conditions can be dealt with by adjusting either, or both, of the values of Gain and Aperture. What is the Gain Value? The value of the Gain setting is a reflection of the amount of electronic boost that is given to the signal by the software. If the lens settings are left unchanged, in low light the Gain value will be higher than in bright light. There are two ways of adjusting the Gain: AGC - Set automatically by the computer, and Manual - Set by the Operator. What is the Aperture Value? The amount of light reaching the image sensor is also dependent on the size of the opening in the lens (Aperture). This value is adjusted by turning the ring on the lens that has a spread of numbers from the sequence: f1, f1.4, f2.8, f4, f5.6, f8, f11, f16, f22. Not all these numbers may appear, especially from either ends of the list. However, it is always true that as the numbers get LARGER, the amount of light reaching the image sensor gets SMALLER. Page 3-15 Positioning the FinishLynx Camera Setting Gain and Aperture In the dialog box shown in Figure 34 Camera Settings - Parameters Select Gain Method: AGC. Depending on how the Aperture on the lens is set, the value of AGC will move, the default extremes of the range are 1 and 150. You should adjust the Aperture until the value of Gain is in the middle of the range - an ideal value is around 70. If the initial value is close to 150, you should open the Aperture (lower number). If the initial value is close to 1, you should close the Aperture (higher number). NOTE: The sensor used in the FinishLynx camera is very light sensitive. On a bright day, it is likely that the Aperture will need to be closed as far as possible. Once you have achieved a middle-of-the-range value for your Gain, you should note the value and switch the gain from AGC to Manual. If the Gain is left on AGC, when the camera moves from the predominantly dark background off the finishline, to the predominately white background when it is correctly aligned, the camera will endeavor to adjust the exposure and the image will suddenly darken. This can confuse the operator trying to find the finishline. Step 8 Explained - Adjust Tilt and Zoom and Mode to Cover All Lanes The area of the track covered by the camera can be changed in one of three ways: 1 Moving the camera nearer or further away from the track, and or, tilting the camera to change the field of view. 2 Changing the value of Zoom on a zoom lens. 3 Adjusting the Mode of sensor sampling from within the FinishLynx software. What is Tilt? Tilt is the adjustment of the camera relative to the horizon - up and down. The objective of adjusting this setting is to cover the entire width of the track. Page 3-16 Positioning the FinishLynx Camera Figure 28 Tilt What is Zoom? With a Zoom lens it is possible to simulate the effect of changing the distance between the camera and the finishline. This changes the amount of track that the camera records. To adjust the Zoom value for a lens, simply turn the ring that adjusts the Zoom setting. Large numbers make the image appear nearer (larger), small numbers make it seem as if the image is further away. What is Mode? A detailed discussion of the Mode settings will follow in a later chapter. For now, all the user need to know is that Mode 1 makes the image appear closest; Mode 4 makes it appear furthest away. Mode 2 and Mode 3 are in between these values. The current Mode value can be found in the Camera Settings dialog. Not all values may be available at all Density settings. The lower the Density setting, the greater the range of Mode settings that are available. Adjusting Tilt and Mode Set the Mode value to Mode 1. Aim the camera at a point approximately 2/3 of the way up the track. Adjust the Tilt until an area comprised of the track plus another couple of lanes-worth above it is centered on the screen. Zoom in by adjusting the Zoom value of your lens, or raising the Mode setting, until the lane closest to the camera is right at the bottom of the screen. Page 3-17 Positioning the FinishLynx Camera Make sure that the whole torso of a competitor in both the inside and outside lanes is fully visible. Simply have someone run through the finish line and see where they appear on the screen. Adjust Tilt until competitors are clearly visible on both outside extremes of the track. Step 9 Explained – Adjusting Pan and Swivel What is Pan? Figure 29 Pan Pan is the left-to-right rotational adjustment of the camera. When the camera is panned first one way, and then the other, through the finishline, the operator will see the finishline appear on the screen as a vertical white stripe. The slower the camera is panned through the line, the wider the finishline will appear. Adjust the Pan until the background of the track appears white and the lane lines appear black across the entire width of the track as shown in Figure 16 - Sample Image Produced by a Correctly Aligned Camera. If you have a color camera, you can use the colors shown in the table below to speed up camera alignment. Page 3-18 Positioning the FinishLynx Camera Table 1 Camera Alignment Shown below – Color Camera Panning left to right across the finish line Arrows indicate direction camera needs to be moved to be on the finishline. Shown below – Black and White Camera Panning left to right across the finish line Arrows indicate direction camera needs to be moved to be on the finishline. HINT: When shooting from the outside of the track, it can be especially helpful to place something white (a piece of wood painted white works) inside of the track on a line with the finish line. This will provide a white background for the runners on the lanes furthest away from the camera. Page 3-19 Positioning the FinishLynx Camera What is Swivel? Figure 30 Swivel One of the most frustrating alignment problems can occur when the camera is slightly off swivel; that is, rotated to one side or the other. The symptom of this is a picture which shows perfect alignment (white background/black lines) in some lanes and misalignment (black background/white lanes) in others; this only occurs if the camera is fairly close to being in line. There are only two ways to be off swivel; the camera is either rotated clockwise or counterclockwise. Figure 31 Camera Off Swivel Page 3-20 Positioning the FinishLynx Camera a. Lens. b. Sensor View. c. Resulting FinishLynx Image (note track color and not finish line appearing in far lanes). Remember our definition of swivel and think of the centerline of the camera as the minute hand of a clock; the camera is either a little “past noon” or a little “before noon,” as shown in the diagram above. Note: It is the position of the sensor (entire camera) which needs to be adjusted, not just the lens. The way to tell which way the camera is off is to pan the camera through the finish line slowly and watch to see which part of the image sweep goes white first: Top first = top of camera must be rotated away from finishline. Bottom First = bottom of camera must be rotated away from finishline. This adjustment can be made in one of three ways: 1 Use a camera head that has a swivel adjustment. 2 Extend the tripod legs to give the effect of rotating the whole camera. 3 Shim one edge of the camera body relative to the platform on which it sits. Step 10 Explained - Check Focus and Gain The last thing that an operator needs to do on a correctly aligned camera is to check the value of Gain and to recheck the Focus in all lanes. If the system is indoors and light conditions are stable, the gain should be left on manual. However, if the system is outside and the light conditions can alter, the gain should be set back to AGC in the Camera Information dialog, as described in Where do I Change my Camera Settings? below. Once focus has been confirmed, return settings to those recommended for normal operation: • Set scan Rate to recommend value • If using autogain, switch Gain setting to AGC and adjust the Aperture value of the lens until the AGC value stabilizes in the 50 – 70 range. (See below.) Suggested Values of Rate, Density and Mode Obviously it is impossible to predict the conditions at your facility; however, the table below lists some values which we have used when timing the events listed. NOTE: These values may not be available from your EtherLynx camera as some of the suggested settings are only available from the higher resolution cameras in the EtherLynx range of cameras. Page 3-21 Positioning the FinishLynx Camera Table 2 Typical Camera Settings arranged by Sport Sport Rate Density Averaging Mode Lens Iris Indoor Track and Field 800 500 1 12 – 75 mm f2 (c-mount lens) Sprints Indoor Track and Field 500 500 1 800 500 1 500 500 1 2000 576 3 Sprints Cycling 12 – 75 mm f16 28-35mm f16 (F mount lens) 1000 576 3 Mountain Climbs Horse Racing f16 (c-mount lens) Distance Events Cycling 12 – 75 mm (c-mount lens) Sprints Outdoor Track and Field f2 (c-mount lens) Distance Events Outdoor Track and Field 12 – 75 mm 28-35mm f16 (F mount lens) 1500 750 2 200mm f16 (F mount lens) Greyhound Racing 1800 576 3 200mm f16 (F mount lens Speed Skating 1200 500 2 12 –75 mm f2 (c-mount lens) NOTE: These settings assume that the Camera(s) are set up in the positions recommended. Page 3-22 Positioning the FinishLynx Camera Detailed Explanations of Camera Settings First time users may be advised to skip over this section and return to it after they have explored the next few chapters on using FinishLynx. Operators exploring this section should experiment with variations of the default settings and note the effects that changes have on image quality and file size. What is Rate? For those who have used film based systems in the past, frame rate should be thought of as the equivalent of “film speed”. There two factors to be considered when setting the frame rate of the Lynx Camera: • Higher speeds are used for faster events. When timing a 100m dash, it is normal to use a higher rate than for a 10,000m. The reason is simply that faster objects need to have their picture taken more often in order to keep a discernible distance between them in the picture. As a point of reference, a world class 100m could be taken at 1000 frames per second and the resulting picture would have about as much space separating the finishers as there was in real life. If the picture was taken at 2000 frames per second, the people would appear “fat” in the image, but there would also be more space in between the participants, therefore making it easier to pick a close race. NOTE: The higher the rate at which the picture is taken, the more information the picture contains and the more disk space the resulting image will consume on the hard disk. • Higher speeds require more light. If the electronic sensor is given less time to “expose” by taking faster images, the picture is going to be darker. Fortunately, we can compensate for this by artificially boosting the signal. Setting the frame rate is simply a matter of clicking on the box that contains the frame rate, backspacing over the present value, typing in a new value and hitting the Enter key. What is Density? Density refers to the number of pixels of the image that are transmitted to the computer by the camera. Having a density control allows the operator to trade off the level at which a picture can be zoomed for the speed at which it can be taken. NOTE The higher the density of the image, the less jagged it will be at high zoom levels, and the more disk space an image will consume If you are relying on being able to read hip numbers as your means of identifying the competitors in an event, then you will need to ensure that you have the density set to a high enough number to make the numbers clear. The downside to having the density set at a high number is that the file size will be bigger, and, as a result, when events are saved they will take up more disk space. A good rule of thumb in track and field is to use a rate which is about 1.5 times the density setting (i.e., a rate of 750 and density of 500). For events that have particularly wide fields of view, such as horse tracks, this ratio might be as low as 1:1 (i.e., a rate of 1000 and density of 1000). Other Page 3-23 Positioning the FinishLynx Camera events with small fields of view, such as dog racing, might use a ratio of as high as 4:1 (i.e., a rate of 2000 and density of 500). NOTE: When the standard 12–75 mm c-mount lens is used, only the middle 680 pixels are available for use, even with a high resolution camera. Using more pixels will cause a black band of unexposed pixels to appear at the top and bottom of the image, and this can impact any adjustments that the automatic gain is trying to make. What is Averaging Mode? The settings for Averaging Mode control the size of light-sensitive cell clusters that the computer uses to take information from the camera and display in a single pixel on the screen. The effect of changing this setting is to alter the height dimension of the image on the screen. A lower value of Mode, will show a smaller field of view, and vice-versa. The positive aspect of this combining of cells (“oversampling”) is that images taken with a higher value of Mode are sharper and have a higher signal-to-noise ratio. An effect of changing the Averaging Mode setting, say from Average 2 to Average 1 (while keeping the Density setting at 500) is to accomplish a virtual zoom in. The computer will display 500 pixels taken from the output of 500 individual cells at the center of the camera sensor instead of using groups of two cells from an area of the sensor 1000 cells high. There are four options for Averaging Mode: Average 1. (Worst signal-to-noise ratio, greatest virtual zoom-in effect.) Average 2. Average 3. Average 4. (Best signal-to-noise ratio, greatest virtual zoom-out effect.) What is Compression? The Minimum Compression setting sets a lower limit on the compression (as a percentage) that the camera must achieve. If the camera cannot achieve this level of compression, the image will be sent uncompressed. This setting is useful in situations where compression is not having much of an effect, such as when taking image of a constantly changing background of wind on water. In these situations, forcing the display software to uncompress large files can have a detrimental effect on the speed with which images can be evaluated. The default value of this setting is 65 (which corresponds to a 3:1 compression ratio); a setting of 100 would effectively turn compression off and 0 would force it to be on at all times. What is Gain? Gain (AGC or Manual) boosts the light level seen by the camera. A setting of 1 is no boost to the signal, and as the value rises so does the electronic amplification of the signal from the camera. The trade-off is that high values of gain will have a tendency to add “noise” or “wash-out” a picture. In general, outdoors you should set the gain to AGC (Automatic Gain Control), meaning Page 3-24 Positioning the FinishLynx Camera that the camera will automatically adjust this number to compensate for varying light conditions. Manual allows the operator to boost the light level “seen” by the camera. It is preferred to run the camera in the range between 60 - 80, although much higher settings (over 100) can often be useful in extreme low-light situations. Ideally, the AGC should compensate for changes in light caused by the sun going behind a cloud, but not for an athlete in a dark T-shirt crossing the finish line. The settings for AGC - Brightness should be left at the default setting, or this setting should at least be noted before you experiment with changing it. Increasing the size of this number will lighten the image on your screen, lowering it will darken the image. What is White Balance? Color FinishLynx has the ability to adapt to varying color temperatures of light by adjusting the mix of Red, Green and Blue in the image that it takes. This process is called white balance; the way to think about it is that if it is set correctly, things which should be perfectly white in the image will be white, rather than a shade of some other color. To white balance the FinishLynx camera, it is necessary to capture some image into a event which is white - a piece of blank paper or an item of clothing, for example. It is recommended that the lens aperture is set to a value which makes the white area clearly visible, but not overexposed when the camera is aligning. NOTE: Do not overexpose the image--with sufficient overexposure you can make practically anything look white. For the same reason, the Gain setting should be manually set so that the image is a little darker than it would normally be. Capture a small amount of image which contains a white object into a new event. When you have quit capturing, and can see on your screen the object that should be white (but which at this point looks “grayish” or has a slight color cast), select an area inside this “white area” using the right mouse button (as if it were to be printed). With the area still selected, choose White Balance from the Image drag down menu. This will automatically set the White Balance settings. Reset the Gain values to the values they had before you white balanced the image. Now, if the same image is captured again, it should be much whiter in this region. Once the white balance procedure has been performed, look in the Camera Settings dialog to see the value of the White Balance variables. These can be fine-tuned by hand if needed, but this should only be necessary if one of them is too high. If these numbers need to be re-adjusted at a later time because the color of the light has changed significantly, better results will be achieved by zeroing out these settings first. Where do I Change my Camera Settings? The FinishLynx software allows the operator to control the Lynx Camera in a variety of ways. There are also several places in the software where changes can be made: • The settings for adjusting the user controllable settings can be accessed by selecting the Hardware Control window, selecting the Camera to be adjusted and then clicking on the blue “i” information icon. Page 3-25 Positioning the FinishLynx Camera • Alternatively, the camera to be adjusted can be selected from the list in the Information Zone. • The settings for Capture, Rate, Density, Mode and Gain can also be adjusted directly from the camera information area visible in the Hardware Control window simply by typing new values over the existing values in these areas and then hitting the Enter key. Camera Settings Changed in Hardware Control Window Saving image from all of the cameras unnecessarily uses up available disk space. Whichever method is used to select a camera for adjustment, when the blue “i” information icon is clicked the Camera Information dialog box will appear. Capture Before you can actually begin taking pictures of races, you need to tell the software to accept the image sent from a camera. To do this go to the Hardware Control window and check that the Capture setting is configured to Yes for the camera(s) you wish to use. The advantage to being able to turn the capture capability on and off is that in a multiple camera set up you may not need image from all of the cameras all of the time. Camera Information Dialog - Setup Tab Figure 32 Camera Information - Setup • Information - This line displays information about the camera obtained automatically by the software. It shows the amount of internal memory in the camera and the IP address. Page 3-26 Positioning the FinishLynx Camera • Name - A name can be assigned by the user to the camera. For example, “Primary,” or “Outside Track,” or “Sprint Camera” if a different finishline is being used for the sprint events. • Orientation: - This sets the side of the screen where the camera first starts displaying image. It is useful if you have an inside camera and an outside camera and you want the finishers to appear to be traveling in the same direction in both images on your screen. In order to reduce color fringing (an example of which is shown below in Figure 33 Extreme Color Fringing) the camera needs to be correctly configured. Image Orientation is set in the Setup tab of the Camera Settings dialog.. If the camera is “seeing” competitors moving in this direction in front of the lens… Set your Image Orientation to … <<<<<<<< Left >>>>>>>> Right You should note that this means that a camera on the outside of the track and a camera on the inside of the track will have different Image Orientation settings. Page 3-27 Positioning the FinishLynx Camera Figure 33 Extreme Color Fringing • Identify by... - This toggles the default setting of the Identify by... icon described. • Lanes: - This sets the number of lanes that can be used in automatic lane recognition mode. • White Balance: - A color image is actually produced by a combination of red, green and blue light. The relative intensity of each of these values can be adjusted so that an area of white material captured by the camera is displayed as white on the screen. Page 3-28 Positioning the FinishLynx Camera Camera Information Dialog - Parameters Tab Figure 34 Camera Settings - Parameters • Pixel Depth - The user can select whether to use color-capable cameras in color or in monochrome (monochrome files are smaller). Non color- capable cameras can not be changed out of 8 Bit Gray. • Averaging Mode - These settings (which used to be referred to as Mode or Size on the Finish Lynx Original and FinishLynx Classic cameras) refer to how many pixels on the image sensor are to be combined to create a single pixel on the screen; 1, 2, 3, or 4. This is a technique called “oversampling” and is intended to create sharper pictures and also allow a certain amount of “zooming” effect right from the software. NOTE: The software will not accept combinations of Averaging Mode and Density which are incompatible. • Compression: - Compression is a feature of the camera which automatically reduces the size of the captured image as it is taken. Compression is invisible to the user; whether it occurs or not, the user interface automatically displays the image at full resolution. • Frame Rate - The number in this box reflect the number of pictures of the finish line that the Lynx Camera will take every second, also known as the frame rate. The number can be as small as 50 or as large as 2000 in a high resolution camera. The units frames per second and lines per second are used interchangeably. • Frame Density - This refers to the number of cells on the image sensor that are used and it controls the amount of information that will be saved in the vertical (spatial) dimension of the picture. Simply put, high density pictures (more cells used) allow the operator to zoom in closer with higher clarity, but at the cost of larger files. • Gain: AGC or Manual - This control toggles the gain function between Manual, where its value is set by the operator, and AGC, where the value is set by the computer, within values that are set as described below. • AGC: Brightness This number controls the threshold level for the AGC control. It tells the software how bright it should try to make the image by adjusting the gain values. Page 3-29 Positioning the FinishLynx Camera • AGC: Frequency - This sets the number of times a second the AGC checks the light level to see if adjustment is necessary. • Maximum Gain - The default for the maximum value of AGC is 150 and this is perfectly adequate for most normal operations. It may be necessary under extremely poor light conditions to boost this value up to a maximum of 250. There will be a degradation of image quality as this value rises above the default value. Camera Information Dialog - Inputs Tab Figure 35 Camera Settings - Inputs • Start Sensor - This sets the kind of start sensor that is being used. Debounce - This sets the time interval between allowable start signals. This value should only be changed by experienced users. Offset - Allows you to input any offset value you want to the Start Signal. The offset defaults to 100 milliseconds: this is the correct offset for the ALGE TED wireless start system. If another wireless start system is being used, enter the required value here. Light - When the normally closed Start sensors are used, the light in the Start sensor can be configured to be either Always On (in which case it will be constantly illuminated when connected to the Connection Box and will blink when a Start signal is detected), or On When Armed, in which case the light will only glow when the computer is armed to receive the next start signal (it will extinguish when the start signal has been transmitted to the computer). • Photo Eye - scoreboard displays of running times can be controlled by actual or virtual photoeyes (FinishLynx ACM plug-in). There are three available settings which are selectable using the radio button check boxes: None - No scoreboard connected and no beam option chosen. External - If an external photoeye is connected to the system (to stop running time displays) the External radio button should be checked. Page 3-30 Positioning the FinishLynx Camera Internal - This option is only available if the FinishLynx ACM plug-in is installed otherwise it is grayed out. When it is checked, the FinishLynx camera itself operates as a virtual photoeye and the options for Trigger and Size can be configured: Trigger - This alters the percentage of image that has to change to signal that a beam break has occurred. Size - To prevent a series of small changes from signaling a beam break, the minimum size of trigger object can also be set. This can prevent hands and feet from activating the beam. Debounce - This value sets the time delay allowable between signals to prevent multiple triggers at the same beam break. Offset - This value is to compensate for time differentials between the beam-break time and the time recorded by FinishLynx. Both positive and negative values are allowable. Values are entered as whole numbers of milliseconds (0.001 sec). Page 3-31 Positioning the FinishLynx Camera Overview of FinishLynx Operation SECTION 4. Overview of FinishLynx Operation In this section… INTRODUCTION FINISHLYNX SOFTWARE: W ARNINGS, ERROR MESSAGES, AND DIALOG BOXES FINISHLYNX SOFTWARE: USES OF THE LEFT MOUSE BUTTON FINISHLYNX SOFTWARE: USES OF THE RIGHT MOUSE BUTTON STAGE ONE OF FINISHLYNX OPERATION SET UP THE HARDWARE. PREPARE THE SOFTWARE STAGE TWO OF FINISHLYNX OPERATION CREATE A NEW EVENT NAME THE EVENT CHECK THE START SENSOR RESET THE START SENSOR AFTER TESTING, OR AFTER FALSE STARTS ACTIVATE THE CAPTURE BUTTON STAGE THREE OF FINISHLYNX OPERATION CHECK FOR START SIGNAL CAPTURE IMAGE STAGE FOUR OF FINISHLYNX OPERATION BEGIN EVALUATION CROP EXTRA SPACE HOW DO I REMOVE EMPTY IMAGE AUTOMATICALLY? ENTER THE RESULTS SAVE THE RACE PRINT RESULTS CLOSE EVENT W INDOW Page 4-1 4-2 4-2 4-2 4-2 4-3 4-3 4-3 4-4 4-4 4-5 4-5 4-6 4-6 4-8 4-8 4-8 4-8 4-8 4-8 4-9 4-10 4-10 4-10 4-10 Overview of FinishLynx Operation Introduction to FinishLynx Operation This section of the User Guide gives an outline explanation of the process by which race results are produced. These steps are given more comprehensive explanations in the next section of the User Guide, Basic Race Evaluation, Section of the Guide that follows. A new user may well wish to try working with some of the sample race images provided by Lynx before taking pictures of their own. If this is the case, simply skip ahead to the next section of the User Guide, Basic Race Evaluation, and return to this Section later. FinishLynx Software: Warnings, Error Messages, and Dialog Boxes The FinishLynx software is a program that runs under all versions of the Windows operating System except Windows 3.1. The software uses standard Windows conventions. In addition, the following information should be taken into account. At times the system may put a message in a box on the screen. These are known as Warnings. They will contain information and instructions. If your system displays an Error Message, always note exactly what the message says, and any identification number for the error. This information will be useful in tracking the cause of your problem. If the system is expecting input from you, it will display a Dialog Box on the screen. If required, enter the information in the space provided and then click on the appropriate action options. The button that has the blacker border will be the default option that can be selected by pressing the Enter key on your keyboard. FinishLynx Software: Uses of the Left Mouse Button • To click on Icons. This is done by moving the cursor to the chosen icon and clicking the left mouse button. • To select options in dialog boxes This is done by moving the cursor to the chosen option and clicking the left mouse button. • To tell the software that you want to enter information in a Text Field. This is done by moving the cursor to it and clicking the left mouse button. An I-beam cursor is the bar that appears in a text field when it is being edited. Note: When the mouse points at an icon, a brief description of the function of that icon will appear in the Help Zone at the bottom left corner of the screen. FinishLynx Software: Uses of the Right Mouse Button • To select a region of the image. Move the cursor to a corner of the region you wish to define, hold down the right mouse button and move the mouse until the region is enclosed by a box. This will call up a popup menu enabling you to print, enhance, crop, or to export a bitmap (save as a graphic file), the chosen section of the image. It is also used to define the area of the image to be used when setting the White Balance. Page 4-2 Overview of FinishLynx Operation Note: When the mouse points at an icon, a brief description of the function of that icon will appear in the Help Zone at the bottom left corner of the screen. Stage One of FinishLynx Operation Set Up the Hardware. NOTE: We suggest that new users of the system may want to consider using the system in Single Event Mode until they have mastered the basic operation of the system. Selecting this option will prevent the software from opening more than one event at a time. Single Event Mode, see Section 10 Step 1 Position the camera(s). Step 2 Connect the hardware components in the appropriate manner for your system configuration. Step 3 Start the software. Step 4 Align the camera. Step 5 Adjust Camera Settings. Adjust the Rate, Gain and Density to the appropriate settings. This means higher rates and gains for faster races, higher density for reading numbers, etc. Step 6 Connect and test Start Signal system. Step 7 Test Capture Button is working. (Open a New Event and press the button, does image appear on the screen?) Prepare the Software Figure 36 Start Selection Icons Page 4-3 Overview of FinishLynx Operation The “Start Selection” icon bar gives many options (numbered from left to right across the screen): 1. Create a New Event and arm it to receive the next start. 2. Load the Previous Event from the schedule and arm it to receive the next start. 3. Go To an Event in the schedule and arm it to receive the next start. 4. Load the Next Event in the schedule and arm it to receive the next start. 5. Create a Manual Start. This section will detail how to use the New Event icon. The use of the schedule icons will be discussed in the Section called Databases. Stage Two of FinishLynx Operation Create a New Event Open a New Event, by clicking on the icon shown in Figure 37, or by dragging down the File Menu from the Menu Bar and selecting New, or by using the key shortcut Ctrl N. Figure 37 New Event Icon A new Event window will open and a new event “Untitled #” will appear in the “open event” listing in the menu bar as shown below. Page 4-4 Overview of FinishLynx Operation Figure 38 New Event Window The system is now ready to accept the next start signal from the gun and begin running the timer so that when results are read they will show fully automatic times. It is also ready to begin capturing image. If image does not appear on your computer screen when you push the Capture Button, see Activate the Capture Button below. NOTE: If you get an error message which warns you: All Start Sensors Failed To Arm, you should check the connections to the Start Sensor, and also check that the settings in the Camera information Dialog accurately reflect the type of sensor you are using. Name the Event If you wish, you can at any time change the name of the event from “Untitled #”. To do this, click on the Save option in the File pull down menu and type in the name of the event in the File Name: space in the file browser. The new name you have entered will appear on the Menu Bar at the top of the window and in the open event list. NOTE: An Event name will be prefixed by a lower case “a” if the event is ready to receive the next start signal, also a yellow indicator box will appear next to the camera information icon. An example of the letter “c” display can be seen in Figure 43 Armed and Capture Indicators. Check the Start Sensor It is important to test the Start Sensor at each new starting line. For instance, when the starter moves to the 200 start, be sure to communicate with him or her to test the gun with the timing system before the athletes are in the blocks. This will not only save time, but also much stress on the part of the athletes, officials, and spectators. Page 4-5 Overview of FinishLynx Operation In the case of the Lynx Start sensor, simply have the starter blow sharply into the sensor to test it, or clap their hands together to simulate the firing of the gun. A new start time should appear in the list of start signals. Reset the Start Sensor after Testing, or after False Starts If you have tested the Start Sensor, or received a false start, you will need to reset the Start Sensor. To do this, click on the Add Next Start icon shown below. Figure 39 Add Next Start Icon Figure 40 Apply Selected Start Icon Figure 41 Location of Start Signal Assignment Icons Activate the Capture Button If image does not appear on the screen when the Capture Button is pressed and the Inactive Capture Button Icon shown in Figure 42 is visible, the capture button needs to be activated for this event. To activate the button, make sure that the window you wish to capture image into is at the front, and click on the icon shown in Figure 42. The button is inactive when it has a red overlay on the button image (as shown in Figure 42). Clicking on the icon will remove the red overlay and activate the button. Page 4-6 Overview of FinishLynx Operation Figure 42 Inactive Capture Button Icon NOTE: If an event is in Capture mode, the race name will be prefixed by the letter “c” as shown in Figure 43. Also a green indication square will appear alongside the camera information icon. Figure 43 Armed and Capture Indicators a. Armed Indicators: yellow square, letter “a”, “Armed”. b. Capture Enabled Indicators: green square, letter “c”, button icon. Page 4-7 Overview of FinishLynx Operation Stage Three of FinishLynx Operation Check for Start Signal When the gun fires, the little letter “a” will go away from in front of the event in the window list in the menu bar, the Running Time Box will turn yellow (as shown in Figure 43 Armed and Capture Indicators) and the time will start running. A start signal, in a new event, automatically sets the event time to “0.0.” However you can also select another start signal from the list of received signals by clicking on the “Add Selected Start” icon shown in Figure 41. To see the effect of changing the start signal, click on the Running Time box. Doing this will alter the reading to reflect the new start signal. NOTE: EtherLynx references all times back to a time of day - it is not, however, using the computer’s clock to time the event! When the camera starts up it is told the time on the computer’s clock, and it obviously makes the operator’s life easier if the computer clock is set close to the “real time of day.” Capture Image Press the Capture Button to begin capturing image into the selected race. Release the button to stop capturing image. Pressing the Capture Button will cause image to appear on the screen and be stored in the computer’s memory. It is easy to check whether you are, in fact, taking pictures of a finish - if the window you are capturing into is at the front, the image will appear on the screen in front of you as the button is pressed. Stage Four of FinishLynx Operation Unless the pre-programmed capture feature (see How do I Pre-Program the Capture Button? in Section 5), or the Automatic Capture plugin (see Section 11) are being used, the button must be pressed to record every finisher in the race as they cross the finish line. Begin Evaluation Evaluation can begin as soon as the first finisher has crossed the line and the image has appeared on the computer screen. However, the operator should ensure that the other finishers are being recorded during the evaluation process. For details of the Evaluation process see the next section of the manual. Crop Extra Space Reduce the image until it all fits on one screen (or until the people can just barely be made out, whichever comes first) and remove all the empty image either by using automatic cropping, or with the manual cropping function as detailed below. Page 4-8 Overview of FinishLynx Operation Empty image is the dead space between competitors. Pieces of the image can be removed, or cropped, either permanently or temporarily. This can be useful when reading a picture that has a lot of space between the participants. To crop an image, select a region of the image by pressing and holding the right mouse button and moving the mouse in any direction until a region is defined. Release the mouse button. You can either select the Crop option from the popup menu which appears, or click on the Crop icon. Figure 44 Crop Icon A cropped image is smaller than an uncropped image and thus takes up less disk space when it is saved. The regions cropped out of an image can be restored (unless the file has been saved since the material was cropped) simply by clicking again on the Crop icon. NOTE: When you have clicked on the Crop icon it will change to the Uncrop icon. Alternatively you can select the image in the same way and choose the Crop option from the Image pull down menu on the Menu Bar. When you do either of these things, a region as wide as you have selected (and the full height of the image) is removed from the image. NOTE: FinishLynx keeps track of the fact that there is time missing from that portion of the image now; move the hash line across the image and see how the time jumps ahead when it reaches a “gap.” How do I Remove Empty Image Automatically? In many cases, the software is able to automatically crop the image by analyzing changes in the image. To automatically crop the image, click the Autocrop icon. A status bar will appear in the bottom right corner of the screen while the computer works. Page 4-9 Overview of FinishLynx Operation Figure 45 AutoCrop Icon Automatic cropping may not be effective in situations where the background is changing continuously. Some examples of this are the water in a rowing race or officials moving on the opposite side of the finish line. The “aggressiveness” of the autocropping - what degree of activity is left after autocropping - can be adjusted as detailed in Auto Crop - (10 percent) in Section 10. It is also possible, with the ACM plugin described in Section 11 to automatically crop the image as it is being drawn to the screen. This can greatly speed up the evaluation process. Enter the Results For a detailed explanation of this process, see the next section of the manual. Evaluate the image by lining up the hairline with each finisher, entering any ID information, and pressing the enter key. The FinishLynx software keypad can also be used for entering ID data (see Using the FinishLynx Keypad in Section 6). Save the Race After the results have been entered, if you have not already saved the race and given it a name, do so. Print Results After the image has been processed and the race has been saved, print the results by clicking on the print icon in the Results Zone. Close Event Window When you have finished working with an event window and saved it, you should close it. Open the File menu and select Close. If you attempt to close a window after changes have been made, but before it has been saved the software will prompt you to save it before closing. Page 4-10 Basic Race Evaluation SECTION 5. Basic Race Evaluation In this Section… INTRODUCTION 5-2 HOW DO I EVALUATE AN IMAGE? 5-3 STARTING THE FINISHLYNX SOFTWARE 5-3 WORKING WITH SAMPLE FILES OPENING A FILE SCREEN ZONES RENAME THE SAMPLE FILE SET THE IDENTIFICATION MODE IMAGE ZONE EXPLANATIONS WHERE ON THE COMPETITOR DO YOU READ A TIME? HOW DO I MOVE THE HAIRLINE AND CROSSHAIR? HOW DO I NAVIGATE IN THE IMAGE ZONE? HOW DO I MAKE THE IMAGE BIGGER OR SMALLER? WHAT HAPPENS TO THE CROSS HAIR AND HAIRLINE POSITION DURING ZOOMING? HOW DO I RECORD A TIME? COMPLETING THE EVALUATION PROCESS RESULTS ZONE EXPLANATIONS HOW DO I EDIT RESULTS? HOW DO I MOVE AROUND IN THE RESULTS ZONE? HOW DO I RESIZE THE COLUMNS? PRINTING EXPLANATIONS HOW DO I PRINT RESULTS? HOW DO I PRINT IMAGE? HOW DO I PRINT HAIRLINES ON IMAGES? HOW DO I CHANGE THE MARGINS ON THE PAGE? Page 5-1 5-4 5-4 5-6 5-7 5-8 5-9 5-9 5-9 5-9 5-10 5-10 5-11 5-11 5-12 5-12 5-13 5-13 5-13 5-14 5-14 5-15 5-15 Basic Race Evaluation Introduction to Race Evaluation There are four basic ways to use the FinishLynx system to produce results: Method 1 Without using any database. With this method the operator simply creates a new event file for each event, captures an image of the finish, evaluates it, and manually records the results of each competitor in the results zone. Method 2 At smaller, and slower-paced, meets it is possible to create a “start list” immediately prior to each event as described in What does the New Result Icon do? in Section 6. Evaluating the event is simply a matter of matching each competitor in the start list with their position in the image. When the event file is saved the results are available for manual seeding and scoring of the meet. Method 3 FinishLynx can use InterLynx or even one of several third-party commercial database software packages. Using this method, prior to each event the operator calls up from a previously created file a list of the competitors for the new event. This is called the “start list” and it will be displayed in the Results Zone before any image is even captured. Evaluating the event is simply a matter of matching each competitor in the start list with their position in the image. When the event file is saved the results are sent back to the database for automatic scoring, seeding, etc.. It is also possible to use this method to produce fully detailed results without a start list on the basis of a single item of information provided by the operator - lane #, I.D. #, etc.. Method 4 FinishLynx can use a “generic” database set up prior to the meet using “lynx” files as detailed in Section 8. Using this method, prior to each event the operator calls up from a previously created file a list of the competitors for the new event. This is called the “start list” and it will be displayed in the Results Zone before any image is even captured. Evaluating the event is simply a matter of matching each competitor in the start list with their position in the image. When the event file is saved the results are available for manual seeding and scoring of the meet. It is also possible to use this method to produce fully detailed results without a start list on the basis of a single item of information provided by the operator - lane #, I.D. #, etc.. Page 5-2 Basic Race Evaluation How do I Evaluate an Image? NOTE: Each of these steps is explained in detail in the body of the chapter. For the purposes of this explanation, we are going to assume that you are using the sample file BOYS3000.evn. Step 1 Start the FinishLynx Software. Step 2 Open a sample image. Step 3 Decide how you wish to identify your competitors (Lane, License, I.D.#., or Nothing [no database referral].) Step 4 Move the hairline to the required position. Step 5 Record the time. Enter competitor identification information (if applicable) and hit Enter. Step 6 (Repeat steps 4 & 5 for each competitor.) Step 7 Save your work. Step 8 Print Results and Images as needed. Starting the FinishLynx Software Double click on the FinishLynx icon that is visible in your Program Manager Window, or in the Start Menu in Windows. On the screen should appear a display which looks a lot like Figure 46 If you do not have any cameras connected to the computer, and you do not need to if you are evaluating existing images, then no cameras will appear in the Camera Listing. Page 5-3 Basic Race Evaluation Figure 46 Hardware Control Window NOTE: There is nothing that can be done to cause permanent damage to the machine, so try not to be scared! Working with Sample Files Before you begin working on the sample images, we suggest you read through to the end of this chapter and then follow the steps below. Opening a File The first step to opening an existing image is to locate the Menu Bar. This extends across the top of the entire screen and looks like Figure 47 Menu Bar. Figure 47 Menu Bar Each of the words across the top of the screen will become a pull-down menu of options relating to the topic word that shows on the Menu Bar. Page 5-4 Basic Race Evaluation Move the mouse over any of the words on the Menu Bar and click the mouse button. The menu for that group of options will appear. Click anywhere outside the menu to make it go away. Click on File in the menu bar. To work on the sample image click on the word Open. This action will call up a file browser similar to the one shown in Figure 48 File Browser. Figure 48 File Browser The Files of Type pull down menu will let you open three different classes of FinishLynx files: • FinishLynx Event files. • DOS.C1 files • DOS.C2 files. You can select one of these files by moving the cursor over the name of the file you wish to open and double clicking the mouse button. Alternatively, you can click the mouse button once on the name of the file you have chosen and then select the Open button from the right hand side of the dialog box. For the purposes of this initial explanation, we suggest you open BOYS3000.evn. We will discuss evaluating races that have been run in lanes afterward. You can, however, open any previously saved file by this procedure. If you open BOYS3000.evn, the image shown in Figure 49 Sample Screen Capture will appear on the screen. Page 5-5 Basic Race Evaluation Figure 49 Sample Screen Capture Screen Zones Figure 50 Screen Zones shows the location of the three major zones that comprise a FinishLynx window: Page 5-6 Basic Race Evaluation Figure 50 Screen Zones a. Information Zone, b. Results Zone c. Image Zone. Rename the Sample File Use the Save As...option from the File pull down menu to rename the file before closing it. Give it any name you choose. We also suggest that before you begin entering your own results, you use the delete result icon shown below to clear all the entries in the Results Zone as described in How do I Delete a Result? in Section 6. Page 5-7 Basic Race Evaluation Figure 51 Delete Result Icon Set the Identification Mode Before you begin reading the times of the competitors from the image, you need to make a decision about how you are going to identify the competitors. If you are timing an intra-squad race, for example, you may know all the athletes by name and, after you have recorded the times, you can simply type their names into the results. However, when you are timing a major meet with several thousand athletes, you will probably need to rely on a database which is more reliable than your memory. FinishLynx can use four different modes for identifying competitors. The mode is set by clicking on the I.D. Mode Icon. The software will move to the next mode in the sequence when an icon is clicked. Figure 52 I.D. Mode Icon License - prior to the event each competitor is given a number assigned by a licensing authority. ID - prior to the event each competitor is given an identification code assigned by the meet director - also known as a “Bib Number.” Lane - this is the lane the competitor is competing in. Nothing (Times only are given by the software, other information is entered by the operator manually) Page 5-8 Basic Race Evaluation For this example, set the result mode to “Nothing”. This will produce a list of results with times, but no competitor information. Image Zone Explanations The explanations that follow explain how the operator works with the image produced by the FinishLynx camera. Where on the Competitor do You Read a Time? In order to determine order of finish and times, it is necessary to have a way of comparing the relative position of the finishers and knowing at what time the relevant part of the competitor broke the plane of the finish line. Different sports use different parts of the competitor as the critical component for timing purposes: • Track and Field - the torso. • Cycling - the front edge of the bicycle wheel. • Horse Racing - the nose of the horse. • Speed Skating - the tip of the skate. • Canoeing and Rowing - the front of the boat. • Nordic Skiing - the tip of the boot. How do I Move the Hairline and Crosshair? To read a time we use a tool called hairline. To make the hairline appear on the image, simply move the cursor into the Image Zone (the area of the screen where the image is displayed) and click the mouse button. A line with a crosshair will appear. Hold down the left mouse button while moving the mouse. Note how the line tracks the position of the mouse side to side and the crosshair tracks the position of the mouse up and down the image. Also note that the time in the upper left of the Image Zone changes as the line moves across the image. This time corresponds to the moment at which that slice of the image was captured. NOTE: When evaluating a close race, the arrow keys on your keyboard can be used to move the hairline in very fine increments. How do I Navigate in the Image Zone? If the mouse button is held down and the cursor is moved against the edge of the Image zone, the image will scroll towards the side of the image where the cursor is positioned. This feature is known as rolling scrolling Page 5-9 Basic Race Evaluation In addition, there are scroll bars on the right side and bottom of the Image zone that allow you to move either up and down, or across, the image. They can be operated in one of the following three ways: • Clicking on the small arrow moves the image 1/4 of a screen width. • Dragging the shaded box that appears between the arrows allows the image to be moved to any point within it. • Clicking in the region between the box and the arrow moves a full screen width of the image. How Do I Make the Image Bigger or Smaller? Figure 53 Zoom Icon Standard Zooms Position the crosshair at the center of the area of the image you wish to enlarge. Click on the zoom in icon marked with a “+”. This will zoom in 2x on the picture. Clicking the zoom out icon marked with “-” zooms back out. Pixellation It should be noticed that after a while of zooming in, the picture becomes very jagged or pixellated. How much the image can be magnified before this happens is tied to the density of the image as it was taken, and also related to the size of the file. There is a very simple trade-off between image quality and the size of the stored image on disk: the more information is kept, i.e. the bigger the file, the clearer the image stays at high magnification. What Happens to the Cross Hair and Hairline Position during Zooming? Intelligent zoom. The crosshair of the hairline is used to define the center point of Zoom operations. This is also the case when moving from full screen back to half screen. (See How Do I make the Image Zone Bigger in section 6) Page 5-10 Basic Race Evaluation Hairline persistence. The hairline stays in the position it was last left in during zooms, full-screen mode changes and scrolling. These features allow the operator to center a particular part of an image by pointing the crosshair at it and then zooming in or out. Perhaps even more useful, it can be used to keep track of the last object that results were entered for while scrolling through a long picture. How do I Record a Time? To automatically enter a time in the results, move the hairline as if reading a conventional photo-finish image by holding the left mouse button down and moving the mouse. For track events you should align the hairline with the furthest forward part of the competitor’s torso. When the line is in the correct position, let go of the left mouse button. The time for this competitor’s finish will show up in the Finish Time Box shown in Figure 54. Figure 54 Finish Time Box Completing the Evaluation Process Remember, whatever part of the competitor is used, reading a time for a competitor (evaluating) is a simple three step process. 1. Position the Hairline 2. Enter the identification information 3. Press the Enter key After you have positioned the hairline where you want it and released the mouse button, as detailed in the step above, a time corresponding to this finisher’s time will appear in the Page 5-11 Basic Race Evaluation Finish Time Box and an I-beam cursor will automatically start flashing in the ID Box which is located between the Finish Time Box and the I.D.Mode icon. Depending on the mode you have chosen to identify the competitors, the information you type in the I.D. Box will appear in the relevant area of the Results Zone when you hit Enter. NOTE: If you try to enter information for a competitor who does not appear in the start list, FinishLynx will alert you by presenting you with a dialog box asking if the information you have entered is correct. The only exception to this is if you have chosen Identify by...Nothing; in this case the only thing you need to do to record a finisher’s time in the Results Zone is to hit Enter after you have positioned the hairline in the correct position. In our example, you will see that when you hit Enter, the competitor’s position and time are automatically entered in the Results Zone - yours should be similar to the one shown in Figure 55 after you have evaluated two of the athletes. Figure 55 Sample Results Zone NOTE: Because the computer has no way of knowing which competitor you chose to begin evaluating the image, the ranking in the Place column will not necessarily be accurate until the whole picture has been read - unless you read from first place, in order, back to last place. Results Zone Explanations Once an operator has evaluated a competitor, information will appear in the Results Zone. How do I Edit Results? All the fields of the results board are editable except for Place and Delta Time. To edit, simply click in the box you wish to edit and type the changes. NOTE: These changes will not "STICK" until you press the Enter key. Also, if the cursor is in a field and data has been entered but the Enter key has not been pressed, all other activities will take place in the background. This can give the illusion that the system has 'locked up." All that it is necessary to do to return the system to "normal" is to press the Enter key. Page 5-12 Basic Race Evaluation You can move forward to the next box by using the “TAB” key, and back to the previous box by using Shift “TAB.” The I-beam cursor is placed at the beginning of the field, at which point new text can be typed or existing text can be typed over. Hitting Enter enters the new information. NOTE: If the Time field is edited, the edited times will appear in red, indicating that they have been altered manually. How do I Move Around in the Results Zone? The results board can be scrolled up and down to show the full list of competitors by clicking on the scroll bar to the right of the Results Zone. How do I Resize the Columns? The columns in the Results Zone can be resized by moving the mouse over the borders between the column headings. A double ended arrow will appear in the cursor position. You can change the size of the columns by holding down the mouse button and dragging the double ended arrow in the direction you wish to move. In this way you can completely cover up a column by resizing the adjacent column over it, but you cannot delete columns. Printing Explanations You should follow the instructions accompanying your printer for installing it in a Windows environment. If your printer is installed and working with your Windows or NT programs, it will work with FinishLynx. Because of a bug in the some Hewlett Packard printer drivers using PCL 5 and PCL 6, some HP printers may need updated printer drivers. These are obtainable from the Hewlett Packard website. There are two separate print icons on the screen. One for printing results, and one for printing image. Figure 56 Print Icons Page 5-13 Basic Race Evaluation How do I Print Results? Clicking on the printer icon in the Results Zone will pull up a printer settings dialog box similar to the one shown below in Figure 57 Print Setup Dialog. Figure 57 Print Setup Dialog Choose the settings you require and hit the Ok button, or simply press Enter. Alternatively, you can print results on the bottom of images by selecting the Print Results – Yes radio button from the dialog box shown in Figure 58. To print Image AND Results, follow the steps outlined below. How do I Print Image? To print image, follow these steps: 1. If you want an untitled image to be titled, save the race and name it. Events imported from database programs will appear with the name given in the database. 2. Select a region of the image that you wish to print by holding down the right mouse button while moving the mouse. This will draw a box in the image zone which will define the area to be printed and call up a popup menu which lists a Print option. 3. If no image is selected with the mouse then the entire image will be printed. 4. Click on the Print option in the pop up menu, or click on the Print Icon in the Image Zone and a dialog box similar to the one shown in Figure 58 will appear. This dialog box presents settings that allow you to control the quality of the image. Based on the information you give the system on what kind of printer you have and how important size of the image is, FinishLynx decides how much data needs to be sent to the printer. In general, you should print at 1x and 300 or 600 DPI. FinishLynx will automatically calculate the height that the image will be, based on the DPI (Dots Per Inch) and the scaling, but you can override this setting simply by typing the value you wish in the Image Height box. Page 5-14 Basic Race Evaluation Figure 58 Printer Settings Dialog 5. Once you have chosen the settings you require, hit the OK button, or press Enter. This will call up the dialog shown in Figure 57 Print Setup Dialog. How do I Print Hairlines On Images? To print hairlines on images, ensure that the race results have been saved (i.e. you have read the picture, entered the results, and then saved the file), select an area of image as detailed in FinishLynx Software: Uses of the Right Mouse Button, and then move the cursor near to the competitor you wish to print a line against. Left click just in front of the competitor, FinishLynx will find the nearest time in the Results Zone and place a line there. At this point you can print the image as detailed in How do I Print Image? and the line will be printed. To change the color of the printed hairline, select Options… from the Image option on the Menu Bar and choose the color from the Print Lines field. How do I Change the Margins on the Page? To change the margin sizes on printed images, select the Image option on the Menu Bar and select the Page Size option. This will call up the dialog box shown below. Page 5-15 Basic Race Evaluation FinishLynx Software - Beyond the Basics FinishLynx Software - Beyond the Basics SECTION 6. In this Section… TEMPLATES 7-1 REACTIME DATA INTEGRATION. 7-1 INTEGRATING REACTIME DATA INTO RACE RESULTS START SIGNALS FALSE STARTS AND MISSED STARTS - SELECTING A START SIGNAL MANUAL STARTS W IRELESS START SIGNALS WORKING WITH MULTIPLE OPEN EVENTS USING MULTIPLE CAMERA SYSTEMS HOW DO I SET UP TWO CAMERAS ON THE SAME FINISH LINE? CONTROLLING MULTIPLE CAMERAS 7-2 7-2 7-3 7-3 7-4 7-5 7-6 7-6 7-7 ADVANCED EVALUATION FEATURES 7-8 IMAGE ZONE REFINEMENTS 8-1 RAPID EVALUATION USING LANE NUMBERS HOW DO I MAKE THE IMAGE ZONE FILL THE WHOLE SCREEN? HOW DO I SET A CUSTOM ZOOM VALUE? CAN I DO ANYTHING TO IMPROVE A PIXELLATED IMAGE? HOW DO I FIND THE NEXT COMPETITOR IN THE IMAGE? HOW DO I IMPROVE IMAGE READABILITY? HOW DO I SHOW MULTIPLE VIEWS OF THE SAME CAMERA? HOW DO I OVERLAY GRAPHICS ON MY IMAGES? ON IMAGE START LIST DISPLAY USING THE FINISHLYNX KEYPAD HOW DO I INDICATE THAT IMAGE HAS BEEN CROPPED? Page 6-1 8-2 8-2 8-3 8-4 8-4 8-5 8-5 8-5 8-6 8-6 8-6 FinishLynx Software - Beyond the Basics HOW DO I INDICATE WHICH COMPETITORS HAVE BEEN EVALUATED? HOW DO I PRINT EVALUATION LINES ON IMAGES? 8-7 8-7 INFORMATION ZONE REFINEMENTS 8-7 CAMERA SETTINGS W IND READINGS HOW DO I PRE-PROGRAM THE CAPTURE BUTTON? RESULTS ZONE REFINEMENTS WHAT DOES THE NEW RESULT ICON DO? HOW DO I DELETE A RESULT? HOW DO I PRODUCE RESULTS FOR DIFFERENT CLASSES OF COMPETITORS? HOW DO I USE THE RESULTS ZONE SCHEDULE ICONS? HOW DO I ADJUST THE PRECISION OF THE TIMES? HOW ARE TIMES ROUNDED? HOW DO I ADJUST A COMPETITOR'S STATUS? WHAT IS DELTA TIME? READING CLOSE RACES AUTOMATIC SPEED AND PACE CALCULATION 8-8 8-9 8-9 8-10 6-20 6-21 6-21 6-22 6-22 6-24 6-25 6-26 6-26 6-26 BACKING UP 6-29 KEYBOARD CAPTURE FUNCTION 6-30 ENABLING KEYBOARD CAPTURE USING KEYBOARD CAPTURE 6-30 6-30 Templates Any event can be used as a template. Using an existing event as a template will import all configured settings from the template file into the new file. Note: ALL settings are imported, including scoreboard settings and values of manual Gain etc.. There are three template modes, set in Options|General. • None means work as before. • Always Choose means to let the user choose a template each time a new event is created, whether with the New command or the Schedule commands. • Default means to use the default template, also specified in Options|General. Holding down the shift key while selecting New or a Schedule command will allow you to manually select a template regardless of the current template mode. (For the Schedule Goto command you must hold down shift while selecting "Ok" from the goto dialog.) Template names can also be specified in .evt files (Format of event description line – event number, round number, heat number, event name, wind, wind units, template file [evn extension not needed]), and the presence of a template name forces the template to be loaded, regardless of the template mode setting. The default template name also specifies the directory for the any templates specified in the .evt file. If the default template field is blank then the current event directory is used instead. This allows you to have your templates in a different directory from your events. Page 6-2 FinishLynx Software - Beyond the Basics When using the schedule, the event name and event-round-heat numbers from the schedule override what is in the template. Any starts, break times, results, etc. are deleted. As each camera is loaded from the template FinishLynx makes sure there is a real hardware camera with the same name and also that the current leg doesn't already contain that camera. If either of these conditions isn't met then FinishLynx gives an error message and removes the camera from the newly created event. ReacTime Data Integration. Reaction times generated by ReacTime Championship software can be imported directly from ReacTime. To do this the ReacTime operator configures the Output Directory of the software to be the same directory as the FinishLynx operator has configured as the output directory for the FinishLynx Software. When the file is saved in ReacTime a file with an RIF extension <filename.RIF> is generated. This file contains a listing for every competitor in an event and the corresponding ReacTime. The ReacTimes are included in *.lifs when they are saved. Integrating ReacTime Data into Race Results Data import can occur in two ways: • By clicking on the Import ReacTime data icon in Results Zone as shown below. Figure 59 Import ReacTimes Icon Location • Alternatively, the operator can select the Import ReacTime Data in the Results drop down menu. When the ReacTimes have been imported into FinishLynx they can be displayed on any correctly configured scoreboard. Page 6-3 FinishLynx Software - Beyond the Basics Start Signals False Starts and Missed Starts - Selecting a Start Signal We have discussed how to operate the system when all goes well and a New Event is set up prior to the start of a race. However, sometimes the operator has not opened a new event in advance of the gun going off, or the system has not been rearmed to receive a start signal after a false start, or an operator has the system armed for another event when the gun goes off. All of these possibilities would seem to be disastrous for any chance of obtaining fully automatic times, but FinishLynx copes effortlessly with these problems. All start signals are logged into the computer memory and displayed in the start listing window. Any one of these signals can be used as the start point for the timing clock so that fully automatic times can be generated. Simply click once on the Start Signal you wish to use - it will now be highlighted in blue - and then select the Add Selected Start icon shown below. Figure 60 Add Selected Start Icon This same method can be used if you forget to re-arm the timer after a false start; simply select the next start from the listing and click on the Add Selected Start icon. Manual Starts Instead of responding to an automatic start signal, the timing component of the system can be manually started. This can be useful if the start and finish line are some distance apart and an automatic start is not feasible. If the timer is manually armed in this way, an offset can be entered which will tell FinishLynx at what time to start the clock when the spacebar is hit. In this case, the running time is brought to the FinishLynx system on a watch and entered by the operator as detailed below. Figure 61 Manual Start Icon Page 6-4 FinishLynx Software - Beyond the Basics When you click on the Manual Start icon, a dialog box will appear which will give you an option of entering an offset time. Enter the offset in standard HH:MM:SS format and hit Enter. Figure 62 Manual Start Dialog Wireless Start Signals As shown below, there is a Serial Wireless tab in the camera dialog. This should be used with the LinkGate Serial Wireless technology and the Serial Wireless Plug-in. If any other wireless sensor is used, the Offset option should be checked in the Inputs tab and the required offset applied in the Offset field.. Figure 63 Sensor Offset Check Box Checking this box allows the value of the time in the Offset field to be applied to all starts coming from this camera. This is a normal offset, and can be removed or changed using the Camera Dialog accessible from the Information Zone. When turned on, a warning is immediately displayed. If the user selects cancel then the box is unchecked. Also, when a camera is booted and the default setting has this turned on the same warning is displayed and, again, hitting cancel turns it off. 100ms (0.100 seconds) is the default setting to use with the Alge TED TX/RX wireless system. Working with Multiple Open Events FinishLynx can be configured to have multiple Races active at the same time. To enable this feature you will have to change the default setting for the software. To do this, select Options… Page 6-5 FinishLynx Software - Beyond the Basics from the File drop down menu. Under the General tab, select the Off radio button alongside the Single Event Mode option. You will need to exit the software and restart for this change to take effect. You can change the window into which image will be captured by selecting the window you wish to capture into in the window listing zone. If the capture button is currently inactive, click on the button activation icon once. If the capture button is currently active for another window, click on the button icon twice: once to stop capturing and a second time to activate the icon for the selected window. An event can be toggled in and out of Capture mode by clicking on the Button Activation icon. If the button is inactive, a red warning sign will show. Using Multiple Camera Systems EtherLynx 2000 has the ability to use multiple cameras. These cameras can be used on the same finish line, or on different finish lines, and each camera can be toggled in or out of capture mode for each event. In addition, the software can be custom configured to split the Image Zone into separate “panes” for each camera. A camera can be displayed in one or more of the designated “panes” at any of the available zoom settings. The advantage of this feature is that an operator can view - simultaneously - an overall view of the finishers of an event, a close up of individual finishers from the same camera, and a reverse angle from a second camera, as shown below in Figure 64 Multiple Camera Views. Page 6-6 FinishLynx Software - Beyond the Basics Figure 64 Multiple Camera Views How do I Set Up Two Cameras on the Same Finish Line? It is logical to think that the rules for setting up a two camera system would not be any different than setting up a single camera system. This is largely true, but having a second camera allows more flexibility in the way they are set up. As an example, when using two cameras, it is more common to set up the inside camera at slightly less than the recommended angle. This means it can be closer to the ground, or further from the edge of the track. What this does is increase the size of individuals finishing nearer the camera, and thus the likelihood of reading a hip or frame number. Controlling Multiple Cameras There are independent controls for each of the cameras in a multi-camera system. The Rate, Gain, Density and Pixel Averaging settings for each camera can be set to be different values. In order to capture image from more than one camera at the same time, they must all be connected to the computer when the software is started. It is then a simple matter of changing the relevant Capture settings to read “yes” in the Hardware Control window. The cameras that are active for an event are listed in the information zone. If a camera name and information appears in red in the Hardware Control window, the camera is not communicating to the software. Check all connections to the camera - power, Ethernet, etc.. Page 6-7 FinishLynx Software - Beyond the Basics NOTE: FinishLynx determines which cameras are connected when the software loads. If a camera is not connected or is not being recognized, the software will not allow the user to capture from it. Advanced Evaluation Features The aim of this section is to introduce you to the features of the FinishLynx software which will enable you to progress to the next level of expertise as an operator. These features - when you have mastered them - will make your life easier, and the operation of the system faster. For this reason, we recommend that you try and develop the ability to use these features as part of your standard operating procedure. Broadly speaking, these refinements can be split up into three categories: those which are of use when you are working in the Image Zone, those which can be accessed through the Information Zone, and those which are of use when you are working in the Results Zone. Figure 65 Screen Zones A: Information Zone B: Results Zone C: Image Zone Image Zone Refinements Most of the refinements in the Image Zone are controlled by using the icon bar that runs across the top of the zone (as shown in Figure 65 Screen Zones). The selection of icons visible in this bar is controlled by the Options… command on the Image drop down menu shown below. To add or remove an icon in the Image Zone, simply check the box next to the icon in the Options… dialog. The changes will take place the next time a file is opened or created. The effect of each of the available icons is explained below. Page 6-8 FinishLynx Software - Beyond the Basics Figure 66 Image Options... Dialog Box Rapid Evaluation Using Lane Numbers The first step in setting up the automatic lane read feature is to set the number of lanes and the orientation of numbering. This is done by opening the camera information dialog as detailed in Section 6. The ID by option should be set to Lanes and the number of lanes should be set in the Lanes field. The default setting for the orientation of the lane numbering is for an in-field camera; that is the numbers start with lane 1 at the bottom of the image and the athletes are traveling from right to left across the image. To reverse this numbering so that lane 1 is at the top of the image (i.e. for an outfield camera), simply switch the setting for Image Orientation in the Camera Information dialog box. FinishLynx will automatically invert the lane numbering. If however there is a particular situation which requires that you change the direction the athletes are traveling AND the lane numbering - this most often happens when sprints are run in the reverse direction because of the wind - you can change the numbering of the lanes by clicking on the Reverse lane order check box. The changes will take place when the Enter key is pressed. In order to lock the lane positions for a given camera set up, set up lane regions at the beginning of the day in the Hardware Control window. To do this, simply drag the tiny arrows on the left of the window one at a time until the lane dividers each align with a lane line. NOTE: If the Multiple Region Enhancement plugin is installed, the operator will need to choose Lanes and not Enhancement Regions from a pop-up dialog box before dragging the divider arrows. To do this, simply left-click on the lane indicator bar on the side of the Image Zone and choose the Lanes option from the pop-up dialog box. In Lane evaluation mode, the software will match the time and lane number based on the position of the hairline AND the crosshair. When a picture is being read, drag the hash line to the finisher's chest and move the crosshair up or down until it is in the athlete’s lane. In the example shown below, the crosshair is in Lane four. The current lane is highlighted in red, and the number of this lane is shown in the ID box. You will notice that the Lane Bar shows lanes six and seven highlighted in yellow – this means that these lanes have already been evaluated. The red lane is the currently selected one. Gray lanes are neither selected nor evaluated. All the operator has to do is align the hairline and the crosshair and then press the Enter key: the time for this competitor will be entered in the results field. Page 6-9 FinishLynx Software - Beyond the Basics Figure 67 Lane Bar Indicators If a lane which already has a time is read over again, FinishLynx intercepts and gives the option of writing over the existing time. The “Okay” option should be selected only if the crosshair is placed in a valid lane; the assumption is that a lane had been falsely read earlier. If “Cancel” is selected, the system will do nothing and allow the operator to go back and place the crosshair correctly. If the operator clicks outside the range of lanes that have been set up, FinishLynx will not enter a time in the results zone. This is most often a signal that the crosshair has been misplaced. How do I make the Image Zone fill the whole screen? Clicking on the full screen icon will maximize the image zone to fill the window. Page 6-10 FinishLynx Software - Beyond the Basics Figure 68 Full Screen Icon The full screen icon will change to a normal screen icon in Full Screen mode. To return to the normal screen configuration with the results zone also visible simply click on this icon. How do I Set a Custom Zoom Value? If the Custom Zoom Icon is available in the image zone, (see below) image can also be zoomed to preset values by clicking on the arrow to the right of the zoom window containing the numeric "100". This calls up a drop down dialog of available preset values. Typing a percentage value in this box and pressing the Enter key will set the zoom factor. If the Custom Zoom Icon is not visible, open the Image drop down menu, select Options… and check the box next to the Custom Zoom Icon. Figure 69 Custom Zoom Icon Page 6-11 FinishLynx Software - Beyond the Basics Can I Do Anything to Improve a Pixellated Image? The FinishLynx software can smooth out some pixellation by selecting the Smooth Image option from the Image drop down menu. This option is intended for use when the screen image is being sent to television for transmission; in normal use this feature adversely affects the speed with which the screen is redrawn and its usage is not recommended. How do I Find the Next Competitor in the Image? FinishLynx has the ability to automatically find the next object in the image. Clicking on the Find Object icon will search the image for the next likely object of interest in the image. This is most useful in larger images, or in cases such as pari-mutuel racing where it is desirable to leave the blank space in the image. Figure 70 Find Object Icon NOTE: Finding objects will not work on an automatically cropped image, since the computer believes that everything left after autocropping is an object. How do I Improve Image Readability? There are four different values which can be adjusted on a FinishLynx image after it has been taken: Enhancement (increased contrast based on a defined zone of the image), Brightness, Contrast, and Gamma. Enhancement Image enhancement allows adjustment of the light level of the image after it has been taken. It cannot salvage terrible pictures, but it can be a big help in distinguishing between parts of an image which are very similar in tone. It takes a little practice to achieve the desired results, but the good part is that “undoing” the enhancement is as easy as clicking on the unenhance icon, or selecting the Unenhance option from the Image pull-down menu. Page 6-12 FinishLynx Software - Beyond the Basics To enhance an image, use the right mouse button to select a part of the image which is representative of the part that needs enhancement. For example, a region might be selected where an athlete’s chest blends in with the background. A popup menu will appear, select the Enhance option, or click on the Enhance icon. The same result can be achieved by selecting the image area to be enhanced as described above, and selecting the Enhance option from the Image pull-down dialog. Figure 71 Enhance Icon An enhanced image will be saved enhanced, but the enhancement can always be undone, even after the picture has been saved. To assist in evaluating images where the finishline is “banded” with areas of light and shade, the Multiple Region Enhancement plugin described in Section 11 can prove invaluable. Contrast, Brightness and Gamma Adjustments In some situations, automatic image enhancement might not be the correct action to take to enhance the brightness of an image. For example, it may be desirable to apply a small brightness function to all images. This is particularly useful in events where the background of the image is very similar in color to the objects passing through, as is most common in horse racing. Fine adjustments to the Brightness, Contrast and the Gamma values of an image can be made by selecting Adjustments... from the Image pull down menu. Doing this will call up the Image Adjustments Dialog shown in Figure 72. Page 6-13 FinishLynx Software - Beyond the Basics Figure 72 Image Adjustments Dialog By using either the sliders, or the arrows at the ends of the slider boxes, the values for the Brightness, Contrast and Gamma value of the image can be changed. The result of making any changes in this dialog can be seen instantly in the image - and it is considerably easier to discover for yourself the effects of altering these values than it is to explain. Feel free to experiment, because even if the image is saved, the changes can still be undone by returning the sliders to the central position when the file is reopened. For this reason, the operator should not be nervous about experimenting with setting different values in this dialog. How do I Show Multiple Views of the Same Camera? It is possible to show two separate views of the same camera at once on the screen at the same time in separate window “panes”. This can be incredibly useful when you want to be able to show all the finishers of a race in one “pane” and a close up of a group of individual finishers in another. The overall view will help the operator keep track of which competitors have been evaluated and which have still to be done. An example of this multiple view feature is shown in Figure 73. Page 6-14 FinishLynx Software - Beyond the Basics Figure 73 Multiple views of the Same Camera To select the position(s) in which a camera will be displayed, locate the camera you wish to configure in the information zone and double click on the camera name. The following dialog box will be displayed: Figure 74 Camera Views Dialog To select a position, simply click on it. To deselect a position, click it again. How Do I Overlay Graphics on My Images? FinishLynx has the ability to overlay graphics on the image as shown in the image below. Page 6-15 FinishLynx Software - Beyond the Basics Figure 75 Sample Overlay This feature can be of great benefit in attracting corporate sponsorship for events or for entire meets. A sponsor’s logo can be overlaid on all images printed from a meet. It is also useful in creating more interesting presentation to in house or simulcast TV productions. With this feature, familiar graphics such as “Photo for Win” or corporate logos can be placed anywhere on the screen. To be overlaid on the FinishLynx screen, a graphic must be in 24 bit Truevision Targa Format (otherwise known as .TGA). This format can be written by common graphic manipulation packages such as Adobe PhotoShop. When creating a graphic to overlay, it should be noted that black is treated as a “transparency” color; this means that any part of the graphic that is black will show through to the background when it is placed over the FinishLynx image. The black will, however show on printed images. To overlay a graphic on an image, use the crosshair of the hairline to locate the center of the graphic and then open the Image menu. Select Overlay and the list of available graphics files will appear. Clicking on one of the files will cause it to appear on the screen. NOTE: Graphics overlay is intended primarily for on-screen viewing. Graphics can be printed out with the image, but they may not appear the same as they are on screen. Page 6-16 FinishLynx Software - Beyond the Basics On Image Start List Display The Lynx operator can display the listing of unevaluated competitors from the Start List directly on the image so that the operator can easily see the competitors remaining to be evaluated as shown below. Figure 76 Competitor Listing in Image Zone To do this, position the cursor on the desired position, release the left mouse button and move the mouse to a new location, then hold down the Shift key and left click the mouse button. A popup dialog will appear with a list of all the competitors from the Start List for whom times have not yet been entered. Clicking on a name in this dialog box will automatically enter the competitor's information in the ID box. Using the FinishLynx Keypad The FinishLynx software has a built in keypad that an operator can use to enter athlete identification information in the ID box. To enable the key pad select the Keypad option from the Window drop down dialog. This will bring up the keypad shown below. Page 6-17 FinishLynx Software - Beyond the Basics Figure 77 FinishLynx Keypad To use the keypad, click on the numbers with the mouse. the information currently in the ID box. ! will clear the last entry. " will enter NOTE: The keypad will only enter information in the ID box. It cannot be used to enter camera settings, etc.. How do I Indicate that Image has Been Cropped? The software can be configured to indicate when portions of the image have been removed by cropping (manual or automatic). Removed image is indicated by a dashed line running from top to bottom of the image. The choices controlling the use of this feature can be accessed by calling up the Options… dialog from the Image drop down menu shown in Figure 66 Image Options... Dialog Box. The feature can be switched on or off and the color of the lines can be altered by entering the required information in the Time Gap Lines fields. How do I Indicate which Competitors have been Evaluated? To assist in the evaluation of large fields of competitors, the software can place a line at every position where a time has been entered in the results. This makes it much easier to see which competitors still need to be evaluated. The choices controlling the use of this feature can be accessed by calling up the Options… dialog from the Image drop down menu shown in Figure 66 Image Options... Dialog Box. The feature can be switched on or off and the color of the lines can be altered by entering the required information in the Show Lines fields. How do I Print Evaluation Lines on Images? In some instances it may be desirable to print the evaluation lines on all images. The choices controlling the use of this feature can be accessed by calling up the Options… dialog from the Image drop down menu shown in Figure 66 Image Options... Dialog Box.The feature can be switched on or off and the color of the lines can be altered by entering the required information in the Print Lines fields. Page 6-18 FinishLynx Software - Beyond the Basics Information Zone Refinements The field titles for each item listed in the Information Zone become visible along the top line of the Information Zone when the option is selected by a single click of the mouse button. The item that relates to the titles currently being displayed is highlighted in white. Camera Settings The camera settings for all connected cameras are displayed in the Information Zone, and they can be altered by typing new values in the relevant fields. Wind Readings Wind readings can be entered manually or - with the necessary hardware - automatically into FinishLynx. This information is included along with any results transferred via a data interface, and is saved when a race is saved. To see if your software is currently configured to operate with a wind gauge, choose Options... from the File menu and then select the Wind Gauge tab. Check to see that the Wind Module radio button is set to On. NOTE: Changes in the Wind Gauge area of the Options... dialog do not take effect until the FinishLynx 32 software has been exited and restarted. Full instructions on setting up FinishLynx to operate automatically with a wind gauge can be found in Chapter 9. To enter wind readings manually, select the line for Wind in the Information Zone and enter the correct values in the Reading and Units fields. Reading The reading from the wind gauge should be entered here. Units Clicking in the Units column will bring up the following choices in a pop-up dialog box. Miles per hour Feet per second Meters per second No Reading How do I Pre-Program the Capture Button? There are three ways in which FinishLynx can be configured to capture automatically. The most advanced methods are by the use of the Automatic Capture Module (ACM), or the Multiple Split Interface which are described in Section 11. However, even the most basic FinishLynx system can be configured to capture image according to a preset schedule. The operator can set the time to begin capturing - expressed as time after the start signal, and the length of time to capture image. Page 6-19 FinishLynx Software - Beyond the Basics To preprogram the capture time, select the Finish field in the Information zone by clicking on it. The fields will be highlighted in white. Typing the desired values in the appropriate fields of the Finish information area sets these times. There are two configurable fields: • Start - Number of seconds after a Start Signal is received. • Duration - Number of seconds to capture. Results Zone Refinements Across the top of the results zone is the icon bar shown in Figure 78. Figure 78 Results Zone Icon Bar What does the New Result Icon do? Clicking on the icon shown below will enter an empty line in the results zone. This feature is most useful at smaller meets where there is less time pressure between events, and where there is no prewritten database. The operator can, prior to an event, enter a blank result for each of the competitors. Into this blank result the operator can enter all an athlete’s information in the relevant fields. Figure 79 New Result Icon To use this feature, follow the following steps PRIOR to the event: Page 6-20 Step 1 Get a start list (list of competitors) for the event from the Starter, Clerk, or other meet official. Step 2 Create a new event. FinishLynx Software - Beyond the Basics Step 3 Use the blank result icon to create a blank result for each of the competitors. Step 4 Enter the competitor’s information into the blank fields of the blank result: Name, Affiliation, I.D. #, license #, lane #, etc.. To enter information in a field, move the cursor to the required position and double click with the mouse button. The I-beam cursor should appear in that field. Type the information you want to record and hit Enter to store the information. Step 5 To move to the next field you can either click in it with the mouse, or simply hit the Tab key. You do not need to fill all the fields, but you do need to make sure that you have a method of identifying the competitors in the Identify By... box. Step 6 Repeat steps 2 - 5 for each competitor. Once the image has been captured, evaluate in the normal way, matching each competitor listed in the results zone with their finishing position. How do I Delete a Result? If a result is mistakenly entered for a non-valid reading (if the hairline was incorrectly positioned, for example), clicking on this icon will remove the currently highlighted line - and all the information contained in it - from the results zone. Figure 80 Delete Result Icon There is no Undo feature for this operation; however, all the operator has to do to re-enter the result for a competitor is to place the hairline on the competitor again and enter the result in the usual way. How do I Produce Results for Different Classes of Competitors? Clicking on this icon will cause the dialog box shown in Figure 81 Results Filters below to appear. The results filtering element of FinishLynx is an extremely powerful and useful feature that enables the software to sort, or filter, the finishers in an event. Figure 81 Results Filters FinishLynx has the ability to create several sets of results from the same image. We call this feature Result Filtering and a major application is in the sport of cycling. Often in cycling events, the different categories of riders will have separate starts, but share a common finish. The task of separating the different riders streaming through the finish line was a nightmare prior to the arrival of the FinishLynx system. However, this task is now no more difficult than evaluating a regular FinishLynx image. All that needs to happen is for the different categories of riders to be given a discrete set of I.D. or license numbers. Page 6-21 FinishLynx Software - Beyond the Basics Armed with this information, the FinishLynx operator evaluates the image as normal and enters the identification information for each of the competitors in the normal way for ALL the riders in the image. This will produce an unfiltered result board - all the riders from all the categories. The operator then clicks on the results filter icon. This will summon up the dialog box shown in Figure 81. The operator enters the upper and lower defining limits of one of the categories of competitors in this dialog box, deletes the default category, and the results board will now only show those riders who meet the criteria defined in the filter. If an offset time is to be used for a category of competitors, it should be entered in the dialog box. NOTE: The default filter allows all the competitors to meet the criteria and, therefore to be displayed in the results board. When filters are combined by the FinishLynx software, each filter is applied in turn to the result; if a result meets the criteria of that filter, it is displayed; if it does not meet the first set of criteria, the next filter is applied; if it meets that criteria it is displayed; and so on through all the filters. The filters are normally used on the numeric ranges of the results; however, the filter can be used to show the results of all the members of a particular team, or from a particular stable - or even all the finishers in an event from a particular Affiliation. When the filter is being used to define nonnumeric fields, the same information needs to be entered in both the upper and lower bounds of the filter. How do I Use the Results Zone Schedule Icons? Using these icons it is possible to change the start list for an event by using one of the preprepared start lists contained in the database. NOTE: For the options offered by these icons to be available, a valid lynx.evt and/or lynx.sch file needs to be in the data directory. Most commercial database programs automatically create this file when they send information to FinishLynx, however, for full instructions on how to set up and use a lynx.evt and lynx.sch file see Section 8. This feature is most often used when events, for some reason, take place out of the order that the operator was expecting. The operator can call up the correct start list by using the “Load an event...” option to select an event from any where in the schedule, or use the shortcut icons to go either to the previous event in the schedule, or the next event in the schedule. Doing this will insert the correct list of competitors into the current event. How do I Adjust the Precision of the Times? Certain FinishLynx cameras have the unprecedented ability to read an image to 1/2,000th of a second. Since this is currently used only in very rare situations, it is not the standard mode of reading pictures. Typically, the greatest precision that is needed is 1/1000th of a second, and this is usually only used to distinguish between runners in different heats of a qualifying round of an event (USA T&F Rule 74.1). Page 6-22 FinishLynx Software - Beyond the Basics Figure 82 Precision Dialog NOTE: Events which have received a manual start signal (see “Manual Starts”) may not have the precision raised above 1/10th of a second. There are four separate places where the precision can be adjusted. It is important to note that these adjustments are only controlling the precision with which times are displayed - not the accuracy of the times being recorded by the camera. The operator can control the precision at four different levels: 1 At the Meet or Universal level. 2 At the Event level. 3 For each individual Competitor. 4 For the data being sent to a Database. • Competitor Level: The precision of an individual competitor’s time can be adjusted by double clicking on the chosen competitor’s entry in the Place column, and then by choosing the Precision option. • Event Level: The results display precision for an entire event can be selected by clicking on the Time column heading and choosing the required option. • Meet Level: The precision for the entire meet can also be adjusted by selecting the Image pull down menu and then selecting the Precision option. • Database: The precision for the data produced by the software and sent to the database that is administering the event can also be controlled. This is useful in case where times are recorded at one level of precision, but ties are broken by using a greater level of precision. To control this feature, select the Database tab of the Options… dialog box (File: Options…) shown in Figure 83 and set the Time Precision to the desired value. Page 6-23 FinishLynx Software - Beyond the Basics Figure 83 Database Options...Dialog Box How are Times Rounded? Times produced by FinishLynx can be displayed in different formats. The formats are set using the File: Options…dialog box shown in Figure 84. Figure 84 Results Options...Dialog There are three available rounding options with FinishLynx: • Page 6-24 UP This means that an actual time of 9.653 seconds at a precision of th th 1/1000 second will display as 9.66 at 1/100 , as 9.7 at a precision th of 1/10 and as 10 to a precision of individual seconds. FinishLynx Software - Beyond the Basics • DOWN This truncates the digits. With this setting, an actual time of 9.653 th seconds at a precision of 1/1000 second will display as 9.65 at th th 1/100 , as 9.6 at a precision of 1/10 and as 9 to a precision of individual seconds. • ROUND With this setting a mathematical function is applied: numbers five or greater round up, and four and lower round down. With this setting, th an actual time of 9.653 seconds at a precision of 1/1000 second th th will display as 9.65 at 1/100 , as 9.7 at a precision of 1/10 and as 10 to a precision of individual seconds. How do I adjust a Competitor's Status? The status of a competitor can be adjusted by choosing the appropriate option in the pop up menu that appears after double clicking on the chosen competitor’s entry in the Place column, and then by choosing the Status option. Figure 85 Status Menu Typically, this is used most often when a competitor is disqualified, or fails to start - or finish - an event. In cycling events, a rider who leads a group or “pack” of riders is designated a “pack leader.” Their time is recorded and the other members of the pack are given the same time. A “pack leader” in cycling events can be selected by double clicking on the chosen competitor’s entry in the Place column, and then by choosing the Pack Leader option. If this feature is used in conjunction with the Delta Time feature described below, the software will automatically calculate the correct times for all the competitors based on the relevant pack leaders. Alternatively, FinishLynx will automatically select pack leaders on the basis of the delta time between them and the competitor immediately in front of them. To select the Automatic Pack Leader feature, simply click on the Automatic Pack Leader icon in the Results Zone. Figure 86 Pack Leader Page 6-25 FinishLynx Software - Beyond the Basics What is Delta Time? The Delta Time/Distance (separation between competitors) can be set by clicking on the Delta Time/Distance column heading. There are preset options for horse racing, dog racing and cycling. The display can be set as required by choosing the Custom option, choosing this option will cause the dialog shown below. Figure 87 Delta Lengths Menu The default values can be set in the Options dialog as detailed in Section 10. Reading Close Races When reading a close race, FinishLynx will often place one participant ahead of another even though they appear to have the same time in the Time column of the Results Zone. This is because FinishLynx always uses its ability to time to 1/1000th to determine order of finish. There are a few safety features built in, however, to prevent the FinishLynx operator from inadvertently picking a race incorrectly. If a time is read which places a participant close to an already entered finisher, the system will warn the operator. This allows closer investigation of the situation and ensures that the race was chosen as expected. It also prevents accidentally reading the same finisher twice. FinishLynx will allow dead heats; if two participants finish in the same line of the image, they will be given the same place as well as the same time. This could happen, for example, if the finishers are within 1/1000th of a second and the image was being taken at 1000 frames per second. Automatic Speed and Pace Calculation FinishLynx can be configured to give a reading of a competitor’s pace and speed. Depending on the values entered, the software will either calculate “large” values of speed (e.g. Kilometers Per Hour) or “small” values (e.g. meters per second). An example of this is shown below. The FinishLynx times are for a race 3000 meters long and the Pace has been set to show pace for Page 6-26 FinishLynx Software - Beyond the Basics 1000 meters (1 kilometer). The Speed is in kilometers per hour. If the Speed and Pace Fields are not visible in the Results Zone, simply drag the column dividers for the Field headings to the left until they appear. Figure 88 Full Screen Capture Showing Pace and Speed The user can use this feature to predict finish times in multi-lap races, or to show average speed during a race. The feature can be used with or without the Lap Time Plugin, however: with Lap Time the software will generate a pace per lap. The feature works on the basis of two variables set by the FinishLynx operator or read from the race data file generated by certain database programs: Pace Distance and Distance. Pace Distance is the basis against which the Distance value is compared. The Pace Distance value is set in the Results Tab of the Options… dialog shown below. Page 6-27 FinishLynx Software - Beyond the Basics Figure 89 Results Tab Options Dialog The Distance value is set by clicking in the field to the right of the Results field in the Information Zone as shown below. The desired Distance value should be entered here. To calculate these values see below. Figure 90 Information Zone Calculating Pace Pace or (Time for distance) = FinishLynx time / [Distance/Pace Distance] To Display Pace in these Units Race Distances are in these Units Set the Pace Distance to this Value Set the Distance to this Value Time per Mile Meters 1609 Race distance: 400, 800, 1500, etc. Page 6-28 Speed will be in these Units Meters per second FinishLynx Software - Beyond the Basics To Display Pace in these Units Race Distances are in these Units Set the Pace Distance to this Value Set the Distance to this Value Time per Kilometer Meters 1000 Race distance: 400, 800, 1500, etc. Meters per second Time per Quarter Mile Miles ¼ or 0.25 Race distance in miles and fractions: 1 ¼, ¾ etc. Miles per hour Time per Mile Miles 1 Race distance in miles and fractions: 1 ¼, ¾ etc. Miles per hour Time per kilometer Kilometers 1 Race Distance in kilometers Kilometers per hour Speed will be in these Units Backing Up FinishLynx has the ability to back up all the files in a predetermined directory to a backup directory. This can be on the same computer, on a hard drive on a computer networked to the FinishLynx computer, or on a removable media (optical or zip drive). A remote drive will have to be configured as a network drive as detailed in Windows 95 or 98 documentation. To set the directory for the data source - the directory where the day's FinishLynx files are being written, enter the information in the Event Directory box of the File: Options… dialog box shown below. Figure 91 File Options Dialog Page 6-29 FinishLynx Software - Beyond the Basics To set the directory for the backup directory - usually a remote drive mapped a network drive, enter the information in the Backup Directory box. Note: If you are writing files to the ROOT level of some DOS based drives, there is a limit of 512 files at the root level. To avoid any problems, simply create a sub-directory and write the backups there. Keyboard Capture Function This feature is most useful when the supplied Capture Button is unavailable or ceases to function. It can also be useful if the serial port on your computer is unavailable or has ceased to function. Enabling Keyboard Capture When Keyboard Capture is enabled, the keyboard is unavailable for other use - entering data, etc.. • Select Options… from the File drop down menu. • Select the Hardware tab. • From the drop down list of COM ports in the Capture Button field select Keyboard. • Enable Capture by clicking on the Capture Button activation icon shown below. Figure 92 Capture Button Activation Icon Using Keyboard Capture • Check that Capture function is activated as described above. • As the competitors approach the line, press the Space Bar ONCE. This will toggle the Capture function ON. NOTE: Do not hold the Space Bar down. When the competitors have passed the line, press the Space Bar a second time. This will toggle the Capture function OFF. Page 6-30 Scoreboards and Wind Gauges SECTION 7. Scoreboards and Wind Gauges In this Section… INTRODUCTION TO SCOREBOARDS THE TECHNIQUE OF USING FINISHLYNX WITH A SCOREBOARD OVERVIEW OF CONNECTING A SCOREBOARD CONNECTING THE SCOREBOARD. CONFIGURING YOUR SYSTEM FOR USE WITH A SCOREBOARD RUNNING TIME CONFIGURATION RESULTS CONFIGURATION USING SCOREBOARDS WITH MULTIPLE EVENTS INTRODUCTION TO WIND GAUGES USING A W IND GAUGE - MANUAL DATA ENTRY USING A W IND GAUGE - AUTOMATIC DATA ENTRY 7-1 7-2 7-2 7-3 7-3 7-4 7-5 7-6 7-6 7-7 7-8 Introduction to Scoreboards FinishLynx can send information to practically all commercially available scoreboards. If you wish to send information to a scoreboard which is not currently supported, please contact our technical support staff. Depending on the information sent, FinishLynx can make the scoreboard display information about competitors involved in the event in progress - a start list, or show running time from the event in progress; or it can show results from a previous event. Running time displays are usually stopped by a photo-eye, but they can also be stopped manually. Page 7-1 Scoreboards and Wind Gauges The Technique of Using FinishLynx with a Scoreboard When a FinishLynx operator is connected to a scoreboard there are several things that should be borne in mind: • Information shown on a scoreboard is believed by those seeing it to be true. • If incorrect information is sent it will be believed - at first - to be true. • However, if an operator consistently sends incorrect information, after a while nothing on the scoreboard will be believed. • It is very difficult to “get the toothpaste back in the tube.” If you show a time on the display clock which is quicker than the athlete actually ran (because the Photoeye was broken by a hand in front of the body, for instance), you will have a hard time convincing anybody that your official - slower - time read from the torso by FinishLynx is correct. For this reason you should set the offset as described in Chapter 12 to ensure that the time on the display clock is - preferably - about a hundredth of a second or so slower than the official time from FinishLynx. If you do this, athletes will be pleased by their times on the official results and not disappointed. Overview of Connecting a Scoreboard Step 1 Open the Scoreboard pull down menu. Step 2 Select Options... This will bring up the dialog box shown in Figure 93. Step 3 Click on New Step 4 Select the Scoreboard you wish to configure by clicking on it. Step 5 Give the Scoreboard a Name, in Figure 93 we have named it Infield Clock Step 6 Select Script and choose from the pull down menu the name of the .lss file that corresponds to your display manufacturer and model from the list in Table 3. Step 7 Configure the software to show the information you want to display as detailed below under “Running Time” or “Results.” Further step 7 instructions below Step 8 Page 7-2 Hit Ok Scoreboards and Wind Gauges Step 9 Exit the FinishLynx Software and restart Connecting the Scoreboard. The scoreboard should be connected to the DB9 serial port on the connection box or the COM port on the back of your computer. If you do not have a spare COM port on your computer, either contact FinishLynx Technical Support, or visit the FinishLynx Website and look in the Technical Notes for instructions on how to make a “button splitter”. If a Photoeye is being used it should also be connected at this time to the connection box as shown in the chapter on equipment setup. Configuring your System for use with a Scoreboard The software to drive the scoreboard needs to be loaded into your computer and activated. Included with your FinishLynx software is software to run the following displays: Table 3 Scoreboard Scripts and Settings MANUFACTURER MODEL SETTING ALGE GAZc 2400, 8, N, 1 Daktronics V4600/6000 9600, 8, N, 1 Daktronics Omnisport 9600, 7, E, 2 Daktronics Allsport 12800, 8, N, 2 Chronomix CC2000 9600, 8, N, 1 Colorado Time CT4009 9600, 8, E, 1 Fairtron n/a 9600, 8, N, 1 Electro Numerics RaceClocks 9600, 8, N, 1 IDS ECMX 9600, 8, N, 1 Lynx LynxTV 9600, 8, N, 1 Lynx ResulTV 9600, 8, N, 1 Microgate Mtab16 1200, 8, N, 1 Omega UNT4 9600, 7, E, 1 Seiko Lynx Display Board 9600, 8, N, 1 Seiko RT-100 9600, 8, N, 1 Seiko ST206/ST306 9600, 7, E, 2 Page 7-3 Scoreboards and Wind Gauges MANUFACTURER MODEL SETTING Westerstrand Sportstimer 1200, 8, N, 2 Microgate Mtab16 1200, 8, N, 1 To run the scoreboard control software, simply ensure that the correct file is in the same directory as the lynx.exe file and follow the instructions given below to enable it. NOTE: You will need to confirm that the communication settings from the table above are configured to correspond to your manufacturer and type of scoreboard. Figure 93 Scoreboard Options Running Time Configuration Using the settings detailed here, you can set up your FinishLynx software to display the running time for an event. This time can be automatically or manually stopped, and, in addition, splits for intermediate distances can be displayed semi-automatically or manually. Step 7a) Set Serial Port to reflect the location of the COM port to which your scoreboard is connected. Step 7b) Set Running Time to Normal. Step 7c) If you are using a Photoeye to stop your display, set Time Offset to reflect the difference between the display clock reading and the times recorded by FinishLynx. (This value is determined empirically. Have someone run through the finish line and compare the times on the clock with the time on the FinishLynx image.) Values are in seconds and can be either negative (to subtract time from the clock display), or positive (to add time to the clock display). Step 7d) If the events being timed will have split times, set the Pause Time to the number of seconds that you wish to leave the split time on the scoreboard before it returns to displaying the running time. Page 7-4 Scoreboards and Wind Gauges If the system is armed to receive the next start signal, the scoreboard display will start running when the gun goes off. The following keys control the output of the running time and results: Table 4 Keystrokes for Controlling the Display Key Effect Alt-F Finish (stop time on next Photoeye break) Alt-P Pause (pause on next Photoeye break for Scoreboard, Time Pause seconds) Alt-S Stop (force time to stop, as for a manual split) Alt-R Run (force time to run after it has been stopped by any means) Alt-I Initialize (send initialization sequence to the display) When using FinishLynx with a scoreboard that is displaying the running time, there are several variables which the FinishLynx operator can configure: Serial Port, Time Offset, Time Pause. Results Configuration Using the settings detailed here, you can set up your FinishLynx software to display the results of an event, or the start list of an event and the results. The variables which the FinishLynx operator can set are, Results, Page Size, Page Time, Skip First, Affiliation. Step 7a) Set Results radio button to either Auto, Manual, or Always send place. • Auto - The software sends data to the scoreboard every time a change is made in the results field. • Manual - The results are only sent to the scoreboard when the Refresh option is selected from the Scoreboard drop down menu. • Always send place - The software sends the results with places, even if the file has not been saved. The operator has to ensure that competitors are read from first to last place. Step 7b) Set Page Size to reflect the number of available lines on your scoreboard (single line = 1, etc..) Step 7c) Set Page Time to show the number of seconds that each page of the display will remain visible before scrolling to the next page. Step 7d) Check Include first name to send first and last names of a competitor to the scoreboard when displaying results. If this option is not selected the FinishLynx software will send only a competitor's last name. Page 7-5 Scoreboards and Wind Gauges Step 7e) Check Affiliation abbreviation to send a competitor’s four letter affiliation abbreviation (as set in the database software) to the scoreboard when displaying results. If this option is not checked the scoreboard will not display a competitor’s affiliation. Using Scoreboards with Multiple Events If only one Event window is open, FinishLynx will display on the scoreboard the information coming from that Event. However there may be cases when several Events are open at the same time and the operator needs to choose which information to display. This will usually happen when an operator needs to open a new Event before completing the evaluation of the previous one. To “connect” the scoreboard to the new Event before closing a previous one, the FinishLynx operator should bring the Event window that they wish to display information about to the front, pull down the Scoreboard dialog from the menu bar and select Display current event. The operator can then bring the desired Event window back to the front. The scoreboard will continue to display the information from the previously selected Event window. Introduction to Wind Gauges FinishLynx has the ability to work with practically all standard wind gauges. If you wish to send information to a wind gauge which is not currently supported, please contact our technical support staff. In Track and Field applications, it is customary to use the wind gauge for the sprint events: 100 meter dash, 100 meter hurdles, 110 meter hurdles, and 200 meter dash. FinishLynx comes with prewritten settings for each of these events; however, the operator can either modify these settings or configure new ones as needed. Most of the settings are configured in the Wind tab of the Options… dialog box as shown in Figure 94 below. Figure 94 Wind Tab - Options Dialog The current settings for the wind gauge are displayed in the Information Zone as shown in Figure 95 Wind Gauge Settings. Page 7-6 Scoreboards and Wind Gauges Figure 95 Wind Gauge Settings Wind readings are usually taken when the athletes are in the home straight, so during the 200 meters, for example, the software does not take readings for the first 10 seconds of the race. The default values for each of the available settings are illustrated in Table 5 Default Settings for Automatic Wind Readings. The default value for FinishLynx can be set in the Wind tab of the Options… dialog shown above. Table 5 Default Settings for Automatic Wind Readings Option Start time Duration of reading Manual Set by User Set by User 100 M 0.0 seconds 10.0 seconds 200 M Asks operator for start time - forces a reading at 20 seconds if no entry made. 10.0 seconds 100M hurdles 0.0 seconds 13.0 seconds 110M hurdles 0.0 seconds 13.0 seconds Using a Wind Gauge - Manual Data Entry Step 1 Select the line Wind in the Information Zone by clicking on it. This will bring up the dialog box shown in Figure 94. Step 2 Click in the Units area and select from the pop-up dialog the unit base you will be using for your readings. Page 7-7 Scoreboards and Wind Gauges Step 3 Finally, enter the values from your wind gauge by typing in the information in the Reading fields. Hit the Enter key to store these values when the file is saved. Using a Wind Gauge - Automatic Data Entry Step 1 Connect the wind gauge to any available serial port on the computer or the connection box. The Connection Box port is shown in the chapter on equipment setup. Step 2 Select Options... from the File pull-down dialog box. Step 3 Choose the tab marked Wind. This will show the dialog box shown in Figure 94. Step 4 Enter the data communication settings as required by your wind gauge manufacturer. Step 5 Set the Wind Module radio button to On. Step 6 Exit and restart the FinishLynx software. Step 7 Double-click the Mode field for Wind in the Information Zone. This will call up the dialog box shown in Figure 96 Step 8 Choose the required settings for the Event as detailed in Table 3. If the values you want are not configured, edit a selected choice by selecting Manual in the Event pull down menu. This will call up the dialog box shown in Figure 97. Enter the values you want and click Ok. Step 9 To force a wind gauge to begin taking readings, either use the key stroke Alt +W, or go to the Event pull-down menu and select Manual Wind. Figure 96 Wind Gauges - Pre-Set Values Page 7-8 Scoreboards and Wind Gauges Figure 97 Configuring Wind Readings NOTE: Until the software is exited, all wind readings are stored in the software (up to 100 at any one time). The available readings can be viewed by selecting Select wind...in the Event drop down menu. All the available readings will be shown, and they can be identified by the time that they were taken - the time relates to the system clock in your computer. Figure 98 Selecting a Wind Reading Page 7-9 Scoreboards and Wind Gauges Page 7-10 Databases SECTION 8. Databases In this Section… INTRODUCTION TO DATABASES WHAT DATA FILES DOES FINISHLYNX USE? WHAT IS A MEET MANAGEMENT PROGRAM? HOW DO I CONFIGURE FINISHLYNX TO USE A DATABASE? HOW DO I SETUP A SERIAL-BASED DATABASE CONNECTION? HOW DO I SETUP A FILE-BASED DATABASE CONNECTION? (SAME COMPUTER OR NETWORK) USING HY-TEK’S MEET MANAGER SERIAL-BASED SETUP FILE-BASED SETUP HOW DO I CREATE MY OWN DATABASE FILES? WRITING YOUR OWN LYNX FILES CREATING THE START LIST CREATING THE PEOPLE LIST (OPTIONAL) CREATING THE SCHEDULE FILE (OPTIONAL) USING THE FINISHLYNX DATA FILES USING DATABASE FILES HOW DO I SELECT AN EVENT FROM THE LIST IN THE DATA FILES? HOW DO I CALL UP A COMPETITOR'S INFORMATION FROM THE DATA FILES? I HAVE AN EVENT OPEN, HOW DO I CHANGE THE START LIST? HOW DO I ADJUST A COMPETITOR'S STATUS? HOW DO I BREAK TIES? Page 8-1 8-2 8-4 8-2 8-3 8-4 8-4 8-5 8-6 8-7 8-7 8-7 8-8 8-9 8-9 8-10 8-10 8-10 8-11 8-11 8-12 8-12 Databases Introduction to Databases If you can make sense of the following two sentences, you can grasp the fundamental principles that are behind the way the FinishLynx database files are structured: There were six finishers in the third race of the meet. It was won by the competitor in lane number four. One of the most important features of FinishLynx (and incidentally the reason for its name) is the ability to link results to the entire meet management process. This is possible because FinishLynx turns what used to be hand written results into data that is readable by most computers. It can also transmit that data to different custom databases, spreadsheets, scoreboards, and networks. This chapter describes FinishLynx integration with the InterLynx software, and also how to configure your system to interface with commercial meet management programs like Hy-Tek’s MEET MANAGER. The database feature can be run on the same computer as FinishLynx, or on a separate computer linked to the FinishLynx computer by a “null modem” cable connecting the serial ports, or on any number of computers linked by a standard Ethernet network. For many people who are not totally conversant with the finer details of computer operation, this may be the most intimidating part of the FinishLynx system. But, if you never learn to use the system as anything more than a camera with a clock attached, then you are only using FinishLynx at a fraction of its potential. Linking the processing of results with a computer file of competitors should not be intimidating and, when you can do it, you will be amazed how smoothly your meets take place. What is a Meet Management Program? It may help to think of the connection between meet management software programs and FinishLynx in terms of their real life counterparts at a hand- timed track meet. The database software serves the same purpose as the Clerk of a track meet who sets up the heats and generates heat sheets so the participants know where and when to run. FinishLynx is the equivalent of the head finish judge: it gets the start lists from the Clerk and, given the input of the official timers and pickers, fills in the blanks with place and time. When using meet management software and FinishLynx to replace the “manual” meet process, there are four steps that are usually performed for every heat at a track meet: Page 8-2 Databases Step 1 The start lists are sent to FinishLynx. This is the equivalent of the Clerk writing up heat sheets for the Finish-line judges. To do this, the FinishLynx operator selects an Event by using the Schedule: GoTo icon and entering the event#, round#, and heat #. Or, if a schedule is being used, the FinishLynx operator can call the next Event by selecting the Schedule: Next icon. The Results Zone (which at this stage of the proceedings is actually only a list of competitors) might look like the example shown in Figure 99 Sample Start List below. NOTE: FinishLynx uses the race name provided by the meet management software and puts the event #, round # and heat # in parentheses. Figure 99 Sample Start List Step 2 The race begins and the FinishLynx operator captures the image of the finish of the race. This is the work that is normally done by the manual timers with their watches. Step 3 The FinishLynx operator evaluates the image for place and time. This is the equivalent of the head finish judge writing down the place and time on the heat sheets. The race results can now be printed directly from FinishLynx. Step 4 The FinishLynx operator sends the results back to the meet management software, which then seeds the next round. This is the equivalent of the head finish judge giving the completed heat sheets back to the Clerk. At the end of this process, the results created by FinishLynx are now in the meet management software. The important thing to notice is that from the time the image was evaluated, to the time official results were generated, and the next round was set up, no one ever wrote a time on a piece of paper, or even typed a time into the computer. How do I Configure FinishLynx to Use a Database? Database programs can integrate with FinishLynx in three ways: Page 8-3 1 Via a network between two or more computers. 2 By running both programs on one computer. Databases 3 Via a null modem serial cable between two computers - this setup allows the two computers to be “on line,” meaning that shared data can be accessed quickly and effortlessly. What Data Files Does FinishLynx Use? There are four kinds of FinishLynx DATA files: lynx.ppl There are competitors at the meet (Obviously!). Their names are stored in a file named lynx.ppl. This is simply a list of participants at the meet with their name, their ID number, and (optionally) their club/school/team affiliation. lynx.evt There are Events (races). The participants in the events have their information stored in a file named lynx.evt. This is a listing of all the races with the I.D. numbers and (optionally) the names of the people in each event. lynx.sch There are several events arranged in a Schedule. The listing of the events can be stored in a file named lynx.sch. This is a list of the events in the order in which they are scheduled to take place. The operator only has to tell the software to go to the next event in the schedule to call up a start list for that race. *.lif There is a result to a Race (This is, after all, why we’re doing this!). The software will - when the operator has read the picture and told the software to save the results generate a file for the event which will store the photo and the results. If the Write lif option is selected in the Database tab of the Options… dialog, FinishLynx will also generate a file that stores the results information in a form which is usable by database software: a file which has a name which looks something like this: Boys3000.lif. It is simply the event name with “.lif” appended. How Do I Setup a File-Based Database Connection? (Same Computer or Network) Step 1 To do this, select Options... from the File pull down menu, and select the Database tab in the dialog box shown in Figure 100 Options Menu - Database Tab. Step 2 Set the Data Source to Files. Step 3 Set Time Precision to Thousandths (recommended setting to assist in the breaking of ties) Page 8-4 Databases in the breaking of ties). Step 4 Set the Input Directory to reflect the directory being used by the FinishLynx computer and the Database computer to share files. Step 5 Set the Output Directory to reflect the directory being used by the Database computer to generate results. Step 6 Set Write LIF File to On. Step 7 Exit the software and restart FinishLynx. Configuring InterLynx The Lynx System Developers proprietary database product is InterLynx. Using InterLynx with FinishLynx is a simple process that uses file sharing over a network to create start lists and generate results. InterLynx-FinishLynx Setup All the FinishLynx operator needs to do is follow the instructions above: How Do I Setup a File-Based Database Connection? (Same Computer or Network) The InterLynx operator needs to assign Input and Output directories to the event as detailed below. • Click Competition from the menu bar and choose Properties. • Click the Files and Directories tab. • Click the Browse button for the Input Directory and select the drive you are sharing with the FinishLynx computer. • Double-click the folder and click OK. • Repeat this step for the Output Directory. (Note: The FinishLynx output directory will be the same as the InterLynx input directory, and vice-versa.) Click OK. InterLynx-FinishLynx Operation Once events have been seeded in InterLynx, the operator will need to generate the necessary files for FinishLynx, to do this the InterLynx operator will press the F4 key to create the data files in the directory configured above. To import the results from a race the operator presses the F5 key. The FinishLynx operator will use the schedule icons to navigate to the correct races. Page 8-5 Databases Using Hy-Tek’s MEET MANAGER It is most common to run MEET MANAGER on a separate computer from that on which FinishLynx is run. When two computers are used, there are two ways to connect the computers: via a serial port or by using a network. NOTE: Full details on setting up the Hy-Tek side of the interface are included in the section of the manual from Hy-Tek called “The Interface." Serial-Based Setup A simple null-modem cable is used to connect a serial (COM) port on the Hy-Tek computer to a serial (COM) port on the FinishLynx computer. When the FinishLynx operator requests the next start list, MEET MANAGER does all the work to determine what the “next” race is. When a race is saved in FinishLynx, the MEET MANAGER computer will receive the data regardless of what the operator is doing at the time; they can be entering a field event, for example. How Do I Setup a Serial-Based Database Connection? Page 8-6 Step 1 Select Options... from the File pull down menu, and select the Database tab in the resulting dialog box. This will call up the dialog box shown in Figure 100 Options Menu - Database Tab. Step 2 Set the Data Source to Serial Port. Step 3 Set Code Set to Single Byte Step 4 Set Time Precision to Thousandths (recommended setting to assist in the breaking of ties). Step 5 Select the Serial Port from the list of available ports to reflect the serial port being used by FinishLynx to communicate with the database computer. Step 6 Set Write LIF File to On. Step 7 Leave the default settings for Baud, Data Bits, Parity and Stop Bits unless you have good reason to change them. Step 8 Exit the software and restart FinishLynx. Databases Figure 100 Options Menu - Database Tab File-Based Setup Database files can also be shared over an Ethernet network or accessed from the FinishLynx computer. If the database files are being generated on a second computer connected via an Ethernet network, you will need to correctly configure your FinishLynx software to accept the information as detailed above. How Do I Create My Own Database Files? As mentioned earlier, the interface used by FinishLynx to get start lists and send results the lynx.evt file - is actually so simple that it can be created “manually” or by a database or spreadsheet rather than a meet management package. This can be useful in certain “lowkey” events that are not overly structured or even scored, and where a meet management package might be overkill. Writing Your Own Lynx Files Any standard text editor, such as Notepad, can be used to create or edit these files - as can most spreadsheets. All files are simply comma-delimited text; an extremely common format which can be created on IBM-compatibles, Macintoshes or even UNIX and VMS machines. In addition, there are Macro's available from us which will enable you to use certain word processing software to create these files. Contact FinishLynx Customer Support for details. If any of the fields contain a comma – if somebody is called Steve Jones, Jr. for example – the data for the relevant field should be placed in quotes. The last name field for the example given above would look like this “jones, Jr.”. Page 8-7 Databases Creating the Start List A start list, or lynx.evt file, contains a list of all the events and numbers to identify them by and, optionally, the participants in these events. Purpose: This file ‘lynx.evt’ contains events and who is in them. Format: Event number, round number, heat number, <tab, space or comma>ID, lane, last name, first name, affiliation <tab, space or comma>ID, lane, last name, first name, affiliation <tab, space or comma>ID, lane, last name, first name, affiliation or event number, round number, heat number, event name event number, round number, heat number, event name event number, round number, heat number, event name event name Below is a sample lynx.evt file that shows a variety of acceptable formats: NOTE: For those of you who get nervous when confronted by computer coded information, relax. The lines that begin with a semi-colon (indicated by italics) are actually just describing what the file does. The “meat and potatoes” of the file are contained in the plain text of the file. ; + To indicate no lane assignment leave the lane field blank or use a zero. ; + To indicate no ID number you must put a zero in the ID field. ; + If NO participants are listed after an event entry FinishLynx will ; attempt to locate each participant's information in the .ppl file ; when their ID number is entered.: 999,1,1,Men's 100 Meter ,23,1 54,2 ,67,3,Mouse,Michael,Florida State 93,4 26,5 12,6 998,1,1,Men's 200 Meter ; Since this event line has no participants after it FinishLynx will look ; people up in the .ppl file when an ID is entered. 997,1,1,Women's 10000 Meter ,15,0 48,0 ,29,0 94,0 ,38,0 Page 8-8 Databases Events need not be listed in any particular order. If the FinishLynx operator knows the event, round, and heat, numbers of all the events, any competition could be processed by FinishLynx using just this one file. Creating the People List (Optional) Since it is tedious to have to type a participants name and other information over and over, you can create a file called lynx.ppl. Here, all the possible participants and their ID numbers are listed. This allows you to only type the ID # in the event file, and FinishLynx will automatically look to the .ppl file for the other information. Purpose: This file ‘lynx.ppl’ matches ID numbers with names and affiliations. Format: ID number, last name, first name, affiliation ID number, last name, first name, affiliation ID number, last name, first name, affiliation Below is a sample lynx.ppl file: Notes: ; + Any line starting with a semicolon is ignored. ; + In general, you can omit unnecessary or unknown information. 23,Duck,Don,MIT 54,Bear,Smokey,Maine 94,Rabbit,Jackie Creating the Schedule File (Optional) The second optional file is called lynx.sch and contains the order of events. NOTE: If this file is not present the operator will not be able to use the Schedule: Next and Schedule: Previous functions. Purpose: This file ‘lynx.sch’ contains the schedule of events Format: event number, round number, heat number event number, round number, heat number An example is shown below: ; Notes: ; + Any line starting with a semicolon is ignored. ; + If you omit the heat number or the round and heat numbers they will ; default to 1. Page 8-9 Databases ; Example: ;Men's 200 998,1,1 ;Men's 100 999,1,1 ;Women's 10000 997,1,1 Using the FinishLynx Data Files To use these files, set up your software by following the instructions given in How do I Configure FinishLynx to Use a Database? on page 8-1. Make sure you set the Data Directory to reflect the location of the Lynx data files. The lynx.ppl file can be used in conjunction with the lynx.evt file when you only know who might be in the meet and you have no idea in which events they will participate. This is often typical of all-comers events. If no entries are listed for an event in the .evt file, then when this event is called up, ALL the participants in the .ppl file will be eligible to finish that particular event. In fact, if a lynx.ppl file is present and participants are entered by ID, this file will always be searched. In this way, an event can be done with ONLY this file (and no lynx.evt file). Using Database Files How Do I Select an Event from the List in the Data Files? To call up a start list for an event, simply click on the Choose Event icon from the available start selection icons. This is the middle icon shown in Figure 101 Database Icons. Figure 101 Database Icons A pop up menu shown below will appear. Page 8-10 Databases Figure 102 Goto Event Dialog Box Type in the Event, Round, and Heat numbers in the respective fields. Alternatively, you can select an event from a drop-down listing that will appear when the Load Schedule button is clicked. The software will automatically retrieve the competitor information from the lynx.evt file and Arm the system to receive the next start signal. If a lynx.sch file is being used, the operator can also use the Next and Previous icons (on either side of the Choose icon) to go forward or backwards in the schedule to retrieve the start list and Arm the system to receive the next start signal. How Do I Call up a Competitor's Information from the Data Files? Make sure that you have a valid lynx.ppl file in the data directory configured in the Database tab of the Options… menu. In the Camera Information Dialog Box, set the ID Mode to ID #. In the Results Zone, enter a competitor's ID number in the ID field. When the Enter key is pressed, the full information for the competitor with this ID number will be retrieved from the database. I have an Event Open, How Do I Change the Start List? Sometimes events take place out of order, or the wrong start list is attached to an image. To change the competitor information, simply click on the required Database Icon in the listing in the Results Zone: • Select Previous Event in the Schedule • Goto an Event in the Schedule • Select the Next Event in the Schedule Page 8-11 Databases How do I Adjust a Competitor's Status? There are situations in which it might be necessary to make a note on the results that someone has been disqualified, did not finish, or other exceptional cases. These options are listed below and are selected by double clicking on the relevant Place field in the Results Zone. There are several • Valid • Did Not Start • False Start • Did Not Finish • Scratched • Disqualified • Advanced For full details of the operation of the individual meet management software packages, see the documentation that comes with them, or talk to their technical support staff. How do I Break Ties? Many database programs, including MEET MANAGER, have the ability to combine preliminary heats into finals. When two competitors from different heats have the same th times to the nearest 1/100 of a second, it is often necessary to view times to the nearest th 1/1000 of a second to determine which athlete will advance to the next round. th Although it is possible to see the time of any athlete to the nearest 1/1000 second as described in How do I Adjust the Precision of the Times? in Section 6 (providing that there is an automatic start signal), we recommend setting the Time Precision value in the File: Options… Database dialog box to Thousandths. If this is done, then the times in the *.lif files will be in thousandths and the database operator will not need to disturb the FinishLynx operator in order to break ties. NOTE: We do not recommend setting the individual Event, or the Results Default, Precision to thousandths in situations where information is being sent to a scoreboard that is configured to show times in hundredths. Doing this will cause the scoreboard to truncate times and it will therefore display incorrect times. Page 8-12 Menu Bar Reference SECTION 9. Menu Bar Reference In this Section… INTRODUCTION TO THE FINISHLYNX MENU BAR 9-3 FILE 9-3 NEW OPEN... CLOSE W INDOW SAVE SAVE AS... PREVIOUS EVENT GOTO EVENT NEXT EVENT BACKUP EVENTS OPTIONS...(FILE) EXIT 9-4 9-4 9-4 9-4 9-4 9-4 9-4 9-5 9-5 9-5 9-5 EDIT - THESE MENU CHOICES ARE INACTIVE ALL THE TIME. USE KEYSTROKES INDICATED BELOW. 9-5 CUT - USE CTRL X COPY - USE CTRL C PASTE - USE CTRL V CLEAR SELECT ALL EVENT GET INFO... ARM MANUAL START MANUAL W IND SELECT W IND ADVANCE CAPTURE SET CAPTURE ADD SPLIT LOCATION Page 9-1 9-5 9-5 9-5 9-6 9-6 9-6 9-6 9-6 9-6 9-6 9-6 9-7 9-7 9-7 Menu Bar Reference ADD CAMERA DELETE OBJECT IMAGE ZOOM IN ZOOM OUT SMOOTH ZOOM CROP UNCROP AUTOCROP FIND OBJECT PRECISION ADJUSTMENTS ENHANCE/UNENHANCE WHITE BALANCE PHOTOEYE BALANCE OVERLAY REMOVE OVERLAYS EXPORT BITMAP... OPTIONS... (IMAGE) PAGE SETUP (IMAGE) PRINTER SETUP (IMAGE) PRINT (IMAGE) RESULTS NEW RESULT DELETE RESULT FIND I.D. FILTERS... SET PACK LEADERS ACCEPT SPLIT TIME INSERT SPLIT TIME MASK SPLIT TIME EDIT SPLIT TIMES… PRINT SPLIT TIMES… OPTIONS... (RESULTS) PAGE SETUP (RESULTS) PRINTER SETUP (RESULTS) PRINT (RESULTS) SCOREBOARD INITIALIZE RUN PAUSE FINISH STOP REFRESH SHOW TIME OF DAY USE 24 HOUR FORMAT OVERRIDE TIME OF DAY DISPLAY CURRENT EVENT EDIT MESSAGE SEND MESSAGE OPTIONS... (SCOREBOARD) WINDOW CASCADE TILE HORIZONTAL TILE VERTICAL KEYPAD HARDWARE CONTROL AND [EVENT LISTING] Page 9-2 9-7 9-7 9-8 9-8 9-8 9-8 9-8 9-8 9-9 9-9 9-9 9-9 9-9 9-9 9-9 9-10 9-10 9-10 9-10 9-10 9-10 9-10 9-11 9-11 9-11 9-11 9-11 9-11 9-12 9-12 9-12 9-12 9-12 9-12 9-12 9-12 9-12 9-13 9-13 9-13 9-13 9-13 9-13 9-14 9-14 9-14 9-14 9-14 9-14 9-14 9-14 9-15 9-15 9-15 9-15 9-15 9-15 Menu Bar Reference HELP 9-15 CONTENTS SYSTEM INFO ABOUT 9-16 9-16 9-16 Introduction to the FinishLynx Menu Bar This section will explain all of the menus, commands, and operations available in FinishLynx for Windows. You will notice that not all of the menu commands are “active” all of the time, however. Some commands require a particular window to be active or selected for them to be accessible. There are two ways to access these menus. First, you can move the mouse over the option you wish to choose and click with the left mouse button - the drop down menu will appear and further selections can be made. The second way is to tap the “Alt’ key and then press one of the following keys: F = File E = Edit V = Event I = Image R = Result S = Scoreboard W = Window H = Help File Page 9-3 Menu Bar Reference New This will create a new Event object. Any attached cameras will be automatically connected to the system with the settings currently found in the Camera Information window. The software will arm the system and turn on the capture button automatically. If Single Event mode is currently selected in the File:Options… dialog box, then opening a new event will automatically close the currently open window and prompt the user to save any unsaved changes. Open... This will bring up the standard file dialog box and allow you to choose a previously saved race to open. Close Window This will close only the active window that is at the front. It has the same effect as clicking in the close icon for that window. NOTE: If you attempt to close a modified event window before saving it, you will be prompted with an alert. Save This will bring up the standard Save File dialog and allow you to name the file. The name you give the file will be used to title results and image printouts. Save As... This will bring up the standard Save File dialog and allow you to save the current event to a different file than it is currently stored in. Previous Event If a database is being used, selecting this option will open the Event that is immediately prior to the last opened event in the Schedule. If Single Event mode is currently selected in the File:Options… dialog box, then opening a new event will automatically close the currently open window and prompt the user to save any unsaved changes. GoTo Event If a database is being used, selecting this option will call up a dialog box that will enable the operator to choose an event from the Schedule and open it. If Single Event mode is currently selected in the File:Options… dialog box, then opening a new event will automatically close the currently open window and prompt the user to save any unsaved changes. Page 9-4 Menu Bar Reference Next event If a database is being used, selecting this option will open the Event that is immediately after the last opened event in the Schedule. If Single Event mode is currently selected in the File:Options… dialog box, then opening a new event will automatically close the currently open window and prompt the user to save any unsaved changes. Backup Events An operator can set a Backup Directory or drive in the File:Options… drop down dialog box as described in Backing Up in Section 6. Choosing this option will cause the software to write a copy of all the files in the Event Directory that have changed since the software was last opened to be written to the backup directory. Options...(file) This will bring up the Options... dialog. The use of this dialog box is discussed in detail in Section 10. Exit This will exit the program, and prompt you to save any changes in events that you have not saved since they were last changed. Edit - these menu choices are inactive all the time. Use keystrokes indicated below. Cut - Use CTRL X Removes selected text data from the event and copies it to the system clipboard. Copy - Use CTRL C The currently selected text data will be copied to the system clipboard. Can be used in many cases to copy text between text fields in dialogs. Paste - Use CTRL V Causes text data to be pasted from the system clipboard. Page 9-5 Menu Bar Reference Clear This command is not active. Select All This command is not active. Event Get Info... Clicking here will bring up the Camera Settings dialog. Arm This option arms the selected event to receive the next start. Manual Start Selecting this option will call up the Manual Start dialog box as described in Section 4. Manual Wind Selecting this option will force start a wind reading of the duration set in the Manual Wind option. See the Chapter on using wind gauges and scoreboards. Select Wind The operator can choose which wind gauge reading is needed for the current event by clicking here and selecting the desired reading from the list in the pop-up dialog. Page 9-6 Menu Bar Reference Advance Capture When the Multiple Split Interface Plugin is installed, selecting this option will move the capture capability to the next correctly configured Split Location. Set Capture When the Multiple Split Interface Plugin is installed, selecting this option will move the capture capability to the currently selected Split location which is currently selected (highlighted) in the Information Zone. Add Split Location When the Multiple Split Interface Plugin is installed, selecting this option adds a new Split Location to the currently active Event. Add Camera When the Multiple Split Interface Plugin is installed, selecting this option presents a dialog of available cameras which can be added to the current Split Location. Delete Object When the Multiple Split Interface Plugin is installed, selecting this deletes the selected Split Location, or Camera, which is currently selected (highlighted) in the Information Zone. Page 9-7 Menu Bar Reference Image Zoom In Zooms in on the image 2x, centering on the current crosshair position. Zoom Out Zooms out on the image 2x, centering on the current crosshair position. Smooth Zoom The FinishLynx software can smooth out some pixellation by selecting the Smooth image option from the Image drop down menu. This option is intended for use when the screen image is being sent to television for transmission. Crop Removes the area of image that has been selected with the right mouse button. Uncrop Restores all image cropped SINCE the last time the file was saved. Page 9-8 Menu Bar Reference Autocrop The computer analyzes the image and removes all blank space. Find Object The computer scans the image for the next object. Does not work on autocropped images because the computer thinks that everything left after autocropping is an object. Precision Calls up a dialog that allows you to set the default precision for the event: • Seconds • Fifths • Tenths • Hundredths • Thousandths • Ten thousandths Adjustments Calls up a dialog that allows you to set image Brightness, Contrast and Gamma values. These values can always be undone by returning the sliders to the central position. Enhance/Unenhance Enhance will increase the contrast on the basis of a sample selected by drawing a box with the right mouse button. The purpose is to assist in accurate placement of the hairline when light levels are low. Unenhance returns the image to normal. White Balance This adjusts the settings of the color camera to adapt for varying color temperatures of light by controlling the mix of Red, Green and Blue in the image that it takes. It is set as described in Section 6 FinishLynx Software - Beyond the Basics. Photoeye Balance When the ACM plugin is installed a previously selected area of the image will be used to automatically generate values for the settings for the Internal Photoeye feature. Page 9-9 Menu Bar Reference Overlay This calls up a menu of available TARGA format graphic overlay files. The selected file will be positioned on the image centered on the hairline crosshair. Remove Overlays This redraws the screen without any previously chosen graphic overlays. Export Bitmap... If an area of image is selected - as if for printing - and this option is chosen, the software will present a dialog box offering the user the option of writing a *.TGA (TARGA), or a *.JPG (JPEG), format graphic file containing the area of image selected. TGA and JPG format files can be imported by practically all drawing software programs. JPG files are compatible with all major Internet Browsers and are therefore useful if the operator wishes to post results and images to the Internet Options... (image) The use of this dialog box is discussed in detail in Section 10. Page Setup (image) This option enables the user to set left, right, top, and bottom margins. These settings can be entered in inches or in centimeters. Printer Setup (image) Choosing this option calls up the Printer Setup dialog box for the Image printer. Print (image) This calls up the image printing dialog and enables you to print the area of image that you have selected with the right mouse button. Page 9-10 Menu Bar Reference Results New Result This places a blank line in the Results Zone. It is useful at small meets and is used as described in Chapter 6. Delete Result If a result is mistakenly entered for a non-valid reading (if the hairline was incorrectly positioned, for example), clicking on this icon will remove the currently highlighted line and all the information contained in it - from the results zone. Find I.D. When an image has been evaluated, the operator can select this option and enter an competitor's I.D. # in the dialog box. The hairline will move to this competitor's mark when the Ok button is clicked. Filters... When this option is selected the Results Filter dialog is called up. Set Pack Leaders This option will automatically calculate pack leaders in an evaluated event based on a user configurable margin. The margin is entered in the pop-up dialog in seconds. Page 9-11 Menu Bar Reference Accept Split Time When the Lap Time plugin is installed, this option will cause a split time that falls outside the parameters for allowable splits to be accepted by the software. Insert Split Time When the Lap Time plugin is installed, this option will cause a split time to be manually inserted in place of a split that was missed or had been masked. Mask Split Time When the Lap Time plugin is installed, this option will cause a split time that falls outside the parameters for allowable splits to be masked by the software from the Results Zone. Note: The Split is not deleted, simply hidden from display. It will appear in a printout of split times. Edit Split Times… When the Lap Time plugin is installed, this option will allow a split time that falls to be manually edited before the file is saved. Print Split Times… When the Lap Time plugin is installed, this option will print all the spli times recorded for the currently active event. Options... (results) The use of this dialog box is discussed in detail in Section 10. Page Setup (results) This option enables the user to set left, right, top, and bottom margins. These settings can be entered in inches or in centimeters. Printer Setup (results) Choosing this option calls up the Printer Setup dialog box for the Results printer. Print (results) This prints the contents of the currently active Result Zone. Page 9-12 Menu Bar Reference Scoreboard The initial settings for the model of scoreboard connected to the system are set using the Options... dialog as discussed in Chapter 12. These initial settings will not become available until after the FinishLynx 32 software has been quit and restarted. Initialize Selecting this option will initialize the currently attached scoreboard and zero all the readings. Run This will force the running time clock to return to a display of the current event time. Pause This will cause the running time clock to pause on the next break of the Photoeye beam or tape switch. The length of the pause can be set using the Options... dialog. Finish This will stop the running time clock on the next break of the Photoeye beam or tape switch. The offset time can be set using the Options... dialog. Stop This option can be used to do manual splits. The running time display will stop when the option is selected. The clock can be restarted using the Run command. Page 9-13 Menu Bar Reference Refresh This will refresh the current data being sent to the scoreboard. Show Time of Day Selecting this option will send the current time of day - as generated by the Computer system clock - to the scoreboard. Use 24 hour Format The time format can be toggled between 12 hour (AM, PM) format and 24 hour format by checking this option. Override Time of Day When there is a check mark alongside this option, the time of day will be turned off when the running time begins to run. Display current event When several Event windows are open at the same time, selecting this option will “connect” the scoreboard and the currently active window. Edit Message Selecting this option will call up the Custom Message dialog box. If a correctly configured display is attached and a valid message is entered it will be displayed on the scoreboard, either when the Send option in the dialog box is selected, or when the Send Message option is selected from this drop down menu. Send Message (See Edit Message above) Options... (scoreboard) The use of this dialog box is discussed in detail in Chapter 12. Page 9-14 Menu Bar Reference Window Cascade Selecting this option will arrange all the currently open windows stacked and cascading from the top left to the bottom right of the screen. Tile Horizontal This option will place all the currently open event windows, and the hardware control window, into equal sized panels that span the screen horizontally. Tile Vertical This option will place all the currently open event windows, and the hardware control window, into equal sized panels that span the screen vertically. Keypad When this option is checked, a keypad is placed on the screen which can be used with the mouse to enter information in the ID box. Hardware Control and [Event Listing] This lists all the open windows. The one marked with the checkmark is the one that is currently active. Selecting any of the listed windows will bring it to the front and make it active. Help Page 9-15 Menu Bar Reference Contents Selecting this option calls up the built in FinishLynx Help system. On-line help for the screen icons is displayed all the time in the bottom left hand side of the screen. System Info Clicking here will bring up a dialog box which shows the current configuration of many elements of your computer setup that directly affect FinishLynx operation: Display Area, Color Palette, TCP/IP address, and Network Control Panel settings. About This option displays the program information - registered owner, serial number etc.. Page 9-16 Options...Customizing your System Options...Customizing your System SECTION 10. In this Section… CUSTOMIZING FINISHLYNX 10-2 GENERAL OPTIONS 10-3 COMPETITION NAME COMPETITION SPONSOR SINGLE EVENT MODE - (ON) DEFAULT EVENT NAME EVENT DIRECTORY BACKUP DIRECTORY LANGUAGE (ENGLISH) IMAGE OPTIONS TOOL BAR - (ALL SELECTED) TIME TRACKING - (OFF) SHOW LINES - (OFF) HASH COLOR - (RED) HAIRLINE SIZE PRINT LINES (OFF) PRINT LINES (RED) TIME GAP LINES - (OFF) AUTO CROP - (10 PERCENT) RESULTS OPTIONS LOG BREAKS - (OFF) PRINT BREAKS - (OFF) LENGTH TIME- (0.200) DEFAULT PRECISION SUPPRESS MINUTE PACE DISTANCE Page 10-1 10-3 10-3 10-3 10-3 10-3 10-4 10-4 10-4 10-4 10-4 10-5 10-5 10-5 10-5 10-5 10-5 10-5 10-6 10-6 10-6 10-6 10-6 10-7 10-7 Options...Customizing your System ROUND METHOD HARDWARE OPTIONS CAPTURE BUTTON - (COM 1) HARDWARE TYPE - (DETECT) SCOREBOARD OPTIONS SCOREBOARD - STATUS - (BLANK DIALOG) NAME - (BLANK DIALOG) SCOREBOARD CODE SET (SINGLE BYTE) SCRIPT (ALGE.LSS) SERIAL PORT (<NONE>) RUNNING TIME (OFF) OFFSET (0.000) PAUSE TIME (3.0) AUTO BREAK (OFF) RESULTS (OFF). DATABASE OPTIONS DATA SOURCE (NONE) DATA CODE SET (SINGLE BYTE) TIME PRECISION (ON SCREEN) INPUT DIRECTORY (C:\LYNX) DATA DIRECTORY (C:\LYNX) DATA SERIAL PORT - (NONE) SERIAL VERSION (1) WRITE LIF - (OFF) WIND GAUGE OPTIONS W IND MODULE - (OFF) W IND GAUGE SERIAL PORT - (NONE) DEFAULT MODE (MANUAL) LAP TIME LAP TIME MODULE SERIAL PORT FINAL SPLIT 10-7 10-8 10-8 10-8 10-9 10-9 10-9 10-9 10-9 10-10 10-10 10-10 10-10 10-10 10-11 10-12 10-12 10-12 10-12 10-13 10-13 10-13 10-13 10-13 10-14 10-14 10-14 10-14 10-15 10-15 10-15 10-16 Customizing FinishLynx Clicking on the Options... selection in either File, Image, Results, or Scoreboard pull-down menus will call up a dialog with several selectable choices. The same dialog is called up from each of the pull-down menus, but the displayed choices will vary depending on which menu was used as the access point. The operator can use these menus to set up hardware and to customize the software. NOTE: Default values appear in parentheses after headings. Page 10-2 Options...Customizing your System General Options Figure 103 Options - General Tab Competition Name This name will appear on the header line of all print-outs: results and pictures. Competition Sponsor This name will appear on the bottom right hand side of the footer on all print-outs: results and pictures. Single Event Mode - (On) By selecting the Single Event Mode the operator can prevent the software from having more than one event open at a time. This can be useful if there is a chance that there may be confusion about which Event is armed to receive a start signal, or to receive captured image. For this reason, it may be a wise option to use when you are first learning the system. Default Event Name • Event Title • Event, Round, Heat number Event Directory The user can select the directory where Lynx files for the current competition are stored. When used in conjunction with the Backup Directory below it will enable all material from this directory to be backed up to a remote drive for security purposes. Page 10-3 Options...Customizing your System Backup Directory The operator can set a drive and directory - a zip disk for example - to which the FinishLynx files can be backed up. To back up files, select the Backup option from the File menu. Language (English) English, Spanish, French, Arabic, German, Italian, Korean, Portuguese (Brazil), Russian, Swedish, Chinese (Simp.), Chinese (Trad.), Japanese. Image Options Figure 104 Options - Image Tab Tool Bar - (All Selected) Unchecking the box by an icon will remove it from the screen the next time FinishLynx is run. Checking an unchecked icon will return it to the screen. Time Tracking - (Off) • Off - No time tracking between cameras. • Same Camera - A hairline positioned in one Pane of the screen display will automatically move to the same moment in time in all views of this camera. • All Cameras - A hairline positioned in one camera view will automatically appear in the same position in time in all views from all cameras. Page 10-4 Options...Customizing your System Show Lines - (Off) When this option is turned on, the hairline will be displayed in every position where a competitor has been evaluated. Hash Color - (Red) The color of the hairline on the screen and in image printouts can be altered here. The available options are: Black, Red, White, Dark Gray, Light Gray, Green, Blue, Cyan, Magenta, Yellow. Hairline Size • Width (2) This adjusts the width of the hairline in pixels. • Cross Width (13) This adjusts the span of the crosshair Print Lines (Off) This controls whether lines will be placed on image printouts. There are three available choices: • Never • Default Off • Default On Print Lines (Red) This adjusts the color of lines printed on images printed on a color printer. When the Selected by default box is checked, the chosen option will be applied as the FinishLynx default value. The available choices are as follows: Never, Black, Red, White, Dark Gray, Light Gray, Green, Blue, Cyan, Magenta, Yellow. Time Gap Lines - (Off) The FinishLynx software can be configured to draw a broken line vertically down the image to indicate where image (and thus time) has been cropped. The color of the broken line can be configured using this option. The available choices are as follows: Never, Black, Red, White, Dark Gray, Light Gray, Green, Blue, Cyan, Magenta, Yellow. Auto Crop - (10 percent) The degree of image activity that the Autocrop function looks for before deciding where to begin removing image can be set here. The higher the percentage value, the more Page 10-5 Options...Customizing your System aggressively Auto Crop removes image. Remember that image can always be restored by using the uncrop function, as long as you do so before you save the file. Results Options Figure 105 Options - Results Tab Log Breaks - (Off) Determines whether the system should remember the times when the Photoeye was tripped. Useful for printing proof of pace in any race with multiple laps, or in charting intermediate times in pari-mutuel events. Print Breaks - (Off) Determines whether the split times logged by the Photoeye will be printed on the standard results printout. Length Time- (0.200) The value of a single unit of length in the Delta Times field can be set here. It represents the average time - in seconds - for this unit of measurement to cross the finish line (i.e. the length of a dog or race horse.) Default Precision The default time precision for FinishLynx can be set here. Individual levels of precision can be adjusted as described in Section 6. Page 10-6 Options...Customizing your System Suppress Minute Selecting “on” for this option will display all times less than 100 seconds (1 minute 40 seconds) in whole seconds. When selected, a time of 1:07.67 will show as 67.67. This setting only controls the on screen display of finish times and printouts. It does not affect delta times, lap times, hash mark times, scoreboard times, .lif times, etc. Pace Distance This value acts as the basis for all calculations of Pace. It is a relative value and has no units. For example, setting this to “1” and timing races in Miles with Race Distances entered in Miles will generate Pace values in Miles Per Hour; timing races in Kilometers with Race Distances in Kilometers will generate Pace values in Kilometers Per Hour. For instructions on using this feature without the Lap Time plug-in see Section 6. Round Method There are three available rounding options with FinishLynx: Page 10-7 • UP This means that an actual time of 9.653 seconds at a th th precision of 1/1000 second will display as 9.66 at 1/100 , as th 9.7 at a precision of 1/10 and as 10 to a precision of individual seconds. • DOWN This truncates the digits. With this setting, an actual time of th 9.653 seconds at a precision of 1/1000 second will display th th as 9.65 at 1/100 , as 9.6 at a precision of 1/10 and as 9 to a precision of individual seconds. • ROUND With this setting a mathematical function is applied: numbers five or greater round up, and four and lower round down. With this setting, an actual time of 9.653 seconds at a precision of th th 1/1000 second will display as 9.65 at 1/100 , as 9.7 at a th precision of 1/10 and as 10 to a precision of individual seconds. Options...Customizing your System Hardware Options Figure 106 Options - Hardware Tab Capture Button - (COM 1) The COM port (serial port) that the capture button is connected to should be set here. If the operator wishes to use the keyboard as a Capture Button, they should select the “Keyboard” option from the drop down listing. If this option is selected, the space bar will function as a Capture Button. However, when this option is checked and the Capture function has been turned on, the keyboard is disabled for other use. To use the Space Bar to capture image see Keyboard Capture Function in Section 6 . Hardware Type - (Detect) The system can be preset for the type of hardware which it is controlling, or it can be left to the FinishLynx software to automatically detect the nature of the hardware. None, SCSI, Ethernet, Detect. NOTE: Changes to this value only take place the next time FinishLynx is run. Page 10-8 Options...Customizing your System Scoreboard Options Figure 107 Options - Scoreboard Tab Scoreboard - Status - (blank dialog) This area will display the name and status of all connected scoreboards. New scoreboards are added to configuration by clicking on the New button. Deleted scoreboards will remain visible until the software is restarted. Name - (blank dialog) As any number of scoreboards can be connected, individual scoreboards can be assigned names to aid in identification (running time, results, infield, etc.), so that the operator can determine what information is being sent to each connected scoreboard. NOTE: Changes to this value only take place the next time FinishLynx is run. Scoreboard Code Set (Single Byte) This setting controls the format of the data being transmitted to the scoreboard. Only change this setting if instructed to do so by your scoreboard manufacturer. The available choices are Single Byte, Unicode, Native. Script (Alge.lss) When a scoreboard is added by clicking on the New button a list of available driver files will appear in this pull down window. To select one simply click on it with the mouse. Drivers for connected scoreboards can be changed by clicking on the Name of the new driver file. Page 10-9 Options...Customizing your System NOTE: Changes to this value only take place the next time FinishLynx is run. Serial Port (<None>) When a scoreboard is connected to FinishLynx, the serial port that is being used and the data communication configuration need to be set here. Follow the instructions that accompany your scoreboard. • Baud (9600) • Data bits (8) • Parity (None) • Stop Bits (1.0) • Refresh Time (0.000) NOTE: Do not change the refresh time without consulting FinishLynx Technical Support.. Running Time (Off) This setting controls whether the FinishLynx computer transmits the running time of the event over the selected serial port. • Off - No data transmission. • Normal - Data is transmitted. • Raw - Television data output - it can only be used with LynxTV. Offset (0.000) This setting reflects the difference between the display clock reading and the times recorded by FinishLynx. Values are in seconds and can be either negative (to subtract time from the clock display), or positive (to add time to the clock display). Pause Time (3.0) The number of seconds that you wish to leave the split time on the scoreboard before it returns to displaying the running time. Auto Break (Off) With this setting and a connected Photoeye, you can control whether the scoreboard automatically displays lap time and finish times. • Off - The Auto Break feature is disabled. • Pause - Every Photoeye beam break will be displayed for the pause time before returning to the running time display. Page 10-10 Options...Customizing your System • Finish - A Photoeye beam break will stop the scoreboard clock. Results (Off). There are four settings for handling results on a scoreboard display: Off, Auto, Manual, Always send place. • Off - No results are displayed. • Auto - The software sends data to the scoreboard every time a change is made in the results field. • Manual - The results are only sent to the scoreboard when the Refresh option is selected from the Scoreboard drop down menu. • Always send place - The software sends the results with places, even if the file has not been saved. The operator has to ensure that competitors are read from first to last place. • Page Size - Reflects the number of available lines on your scoreboard (single line = 1, etc..) • Page Time - Shows the number of seconds that each page of the display will remain visible before scrolling to the next page. • Include first name - Sends the first and last names of a competitor to the scoreboard when displaying results, if this option is not selected the FinishLynx software will send only a competitor's last name. • Affiliation abbreviation - When FinishLynx 32 is used with certain database software, this option will, when checked, send a four digit abbreviation of a competitor’s affiliation to the scoreboard when displaying results. If this option is not checked the scoreboard will display the full text from a competitor’s affiliation field. Page 10-11 Options...Customizing your System Database Options Figure 108 Options - Database Tab Data Source (None) This indicates which kind of database is being used with FinishLynx: None, Files (Usually a network configuration), Serial Port (Usual Hy-Tek configuration). Data Code Set (Single Byte) This controls the format of the character-format data being transferred between FinishLynx and the database. Time Precision (On Screen) The precision of the times being sent to the database can be adjusted here. For example, sometimes data programs use times in thousandths to separate competitors, but the results are only produced in hundredths. Any of the following values can be selected: Page 10-12 • On Screen • Seconds • Fifths • Tenths • Hundredths • Thousandths Options...Customizing your System Input Directory (C:\LYNX) This is where you can set the location of the directory to which FinishLynx will go to find the lynx.sch, lynx.evt, and lynx.ppl files. Data Directory (C:\LYNX) This is where you can set the location of the directory to which FinishLynx will send the lynx.lif files. Data Serial Port - (None) When Serial Port is selected in Data Source, the location of the correct serial port that is used for the database is set here. The following settings also need to be correctly configured. If you are in doubt about the values, set them to the default values. For settings for individual manufacturers see the section "Scoreboards and Wind Gauges." • Baud - (9600) • Data Bits - (8) • Parity (None) • Stop Bits - (1) Serial Version (1) This controls the format of the data being transferred between FinishLynx and the database. When a database program uses the Checksum option, the data is checked for errors in transmission. Do not select this option unless instructed to do so by your database program manufacturer. Write LIF - (Off) This option will need to be set to On to generate Lynx Interchange Files when results are saved. This will also send results to HY-TEK. Page 10-13 Options...Customizing your System Wind Gauge Options Figure 109 Options - Wind Tab Wind Module - (Off) Changing this option to On will cause FinishLynx to load the previously setup Wind Gauge software. NOTE: Changes to this value only take place the next time FinishLynx is run. Wind Gauge Serial Port - (None) When the Wind Gauge Module is activated, the location of the correct serial port used for the wind gauge is set here. The following settings also need to be correctly configured. If you are in doubt about the values, set them to the default values. • Baud - (9600) • Data Bits - (7) • Parity (None) • Stop Bits - (1) NOTE: Changes to these values only take place the next time FinishLynx is run Default Mode (Manual) There are five possible settings for the Default setting for the Wind Gauge: Manual, Custom, 100M, 200M, 110 Hurdles, 200 Hurdles. Page 10-14 Options...Customizing your System Selecting the Custom option will allow the operator to enter values in the Start box and the Duration box. These settings will cause the software to record wind speed within the parameters set. Lap Time Options Figure 110 Options - Lap Time Lap Time Module If the Lap Time plugin has been installed, the operator will have the option to enable the plugin by setting this value to “on”. After this value has been changed the operator will have to exit and restart the FinishLynx Software. Serial Port When the Lap Time Module is activated, the location of the correct serial port is set here. The following settings also need to be correctly configured. If you are in doubt about the values, set them to the default values. • Baud - (9600) • Data Bits - (8) • Parity (None) • Stop Bits - (1) NOTE: Changes to these values only take place the next time FinishLynx is run Page 10-15 Options...Customizing your System Final Split This option allows the operator to choose whether to take the time for the final split from the button push, or from the time generated when the image is evaluated. Page 10-16 Plug-Ins SECTION 11. Plug-Ins In this Section… INTRODUCTION TO PLUG-INS 11-2 PLUG-INS INSTALLATION 11-2 AUTOMATIC CAPTURE PLUG-IN PRE-CROPPED CAPTURE SETTINGS - PRE-CROPPED AUTOMATIC CAPTURE SETTINGS - AUTOMATIC CAPTURE (NO BUTTON) INTERNAL PHOTOEYE AUTOMATIC CONFIGURATION OF INTERNAL PHOTOEYE MULTIPLE REGION ENHANCEMENT PLUG-IN SETTING UP REGIONS LAP TIME PLUG-IN INTRODUCTION “LEGAL” SPLIT TIMES IDENTIFYING HARDWARE COMPONENTS – TAG HEUER PTB605 HARDWARE SETUP – TAG HEUER PTB605 LAP TIME SOFTWARE INSTALLATION SOFTWARE CONFIGURATION - HARDWARE INTERFACE SOFTWARE CONFIGURATION - RACE INFORMATION OPERATION EDITING SPLIT TIMES DISPLAYING AND PRINTING SPLIT TIMES PROJECTING FINISH TIMES MULTIPLE SPLITS INTERFACE PLUG-IN HARDWARE SETUP MULTIPLE SPLIT INTERFACE SOFTWARE INSTALLATION OPERATION OVERVIEW - MSI ADDING AND DELETING SPLIT LOCATIONS Page 11-1 11-2 11-3 11-3 11-3 11-3 11-4 11-5 11-5 11-6 11-7 11-7 11-8 11-9 11-10 11-10 11-11 11-12 11-12 11-13 11-13 11-14 11-14 11-14 11-14 11-15 11-15 Plug-Ins ADDING AND DELETING CAMERAS TO A SPLIT LOCATION CAPTURE OPTIONS SERIAL WIRELESS PLUG-IN INSTALLATION AND SETUP CONFIGURE FINISHLYNX SETTINGS ID TABLE 11-16 11-16 11-19 11-19 11-21 11-22 Introduction to Plug-ins FinishLynx Version 4.0 will operate with a number of software plug-ins. These are software enhancements that can be purchased by the user to add features to the standard FinishLynx Software. These features are primarily aimed at meeting the needs of specific sports and specific situations and are designed to be added as needed by the user. The full list of currently available plug-ins can be obtained by calling Lynx System Developers, Inc. at (781) 935-6959, or by visiting the FinishLynx website at http:www.finishlynx.com. Plug-ins Installation 1 Insert the FinishLynx Plug-in disk into drive A: 2 There are several ways to install the Plug-in software: Use the Run... option from the Start menu and select a:setup.exe. From within File Manager, or Explorer you can select the A: drive, select setup.exe and double click on it. Alternatively, you can use the Settings option from the Start menu, choose Control Panel, double click on Add/remove programs and follow the instructions on your screen. 3 You will need to enter your Plug-in serial number during installation. This number is important and you should record it in a safe place. If you lose your serial number, please contact Lynx System Developers on (781) 935-6959. NOTE: This serial number is NOT the same as your FinishLynx serial number. 4 Follow the instructions on the screen. 5 If you wish to update the FinishLynx Online Help files visit the FinishLynx website at http://www.finishlynx.com for the latest files. Automatic Capture Plug-in When the Automatic Capture Mode plug-in is installed, two additional capture options are available to EtherLynx 2000 users: ACM (No Button) and Pre-Cropped. These are selected by choosing the appropriate radio button from the Camera information Dialog as shown below. 11-2 Plug-Ins Figure 111 Camera Settings – Capture Dialog Pre-Cropped Capture When this option is selected, the software applies the autocrop function before displaying the image on the screen. Using this option, the button or timed capture is still used to capture, but uncrop is not possible. The principal advantage of this feature is that it can dramatically speed up the evaluation time - especially with very large images - by eliminating the need to crop the image before evaluation can begin. Settings - Pre-Cropped The aggressiveness of the automatic dropping function is set in the Image tab of the Options… dialog box. The higher the number chosen, the more image that will be removed. Automatic Capture When the Capture Method is set to ACM (No Button), the camera analyzes the image as it takes it and determines what to save and not to save. When this option is selected, new events open with the ability to capture data turned Off. As soon as the capture icon is clicked, any activity at the finish line will cause the camera to send data to the FinishLynx Computer. It should be noted that once capture has been activated, ALL objects crossing the finishline will be captured (including, for example, officials, spectators, etc.). Settings - Automatic Capture (No Button) The settings for this option are configured in the dialog box shown in Figure 111. It is worth experimenting with these values - especially at indoor meets where the stroboscopic effects of the light phasing can be fairly dramatic. NOTE: If image is not captured by the ACM function, it can not be retrieved afterwards. 11-3 Plug-Ins There are three variables that control Automatic Capture: Trigger - This value is closely related to the autocrop sensitivity. The higher it is set, the more activity at the finish line that will be required to trip the software into capture status. The lower values are more conservative and will tend to save MORE image. Leader - This is number of lines of image before an identified object which will be saved. Trailer - This is the number of lines of image after an identified object which will be saved. Internal Photoeye The ACM plug-in can use the built-in computing power of the EtherLynx 2000 camera to simulate the operation of a Photoeye. This "virtual" Photoeye can be used in exactly the same way as a normal hardware Photoeye to control running time clocks, record splits, etc., and it should be used to record finishes or splits in the same as with a regular Photoeye. See Section 7. To enable the software Photoeye, select the Internal photoeye option in the Inputs Tab of the Camera Settings dialog box shown below. Figure 112 Camera Settings Dialog: Inputs Tab There are four adjustments that can be made to control the output from the internal Photoeye. Trigger - This alters the percentage of image that has to change to signal that a beam break has occurred. Size - To prevent a series of small changes from signaling a beam break, the minimum size of trigger object can also be set. This can prevent hands and feet from activating the beam. Debounce - This value sets the time delay allowable between signals to prevent multiple triggers at the same beam break. 11-4 Plug-Ins Offset - This value is to compensate for time differentials between the beam-break time and the time recorded by FinishLynx. Both positive and negative values are allowable. Values are entered as whole numbers of milliseconds (0.001 sec). Automatic Configuration of Internal Photoeye If the default values for triggering the internal photoeye are not producing the results you desire, you can ask the software to automatically calculate suggested values. To do this follow the steps below. • Configure your camera to use the Internal Photoeye in the Camera Information dialog under the Inputs tab. Leave the values for Trigger(10) and Size(1) at the default values. • Capture some image which contains an example of an object you wish to trigger the beam break function. • Draw a selection box around an object that has a reasonable amount of background after it (about 50 frames). There doesn't need to be much background image before the object. The object selected can be anywhere in the image as long as it isn't too close to the end of the image. • Select Photo Eye Balance from the Image drop down menu. • The software will recompute the current photoeye settings and place a line on the image to indicate where the photoeye would have recorded a beam break. • If the new position is still not satisfactory. You can try adjusting the “Size” value to a larger value than the default value (1), and then repeating the process detailed above. Multiple Region Enhancement Plug-in When installed, this plug-in allows the user to create multiple enhancement regions in the image. The usefulness of this is in cases where, for example, a portion of the finish line is covered with a shadow and a portion is in bright light. MRE allows these different sections of image to be enhanced separately, creating a total image of more regular intensity. An example of this feature can be seen by comparing the images shown below. 11-5 Plug-Ins Figure 113 Unenhanced Image (Correctly exposed in sunlit areas) Figure 114 MRE Enhanced image (Top half of image ONLY is enhanced). Setting Up Regions To create an enhancement region, the operator clicks to the left of the desired Image Pane in the Image Zone and selects Enhancement Regions from the pop-up menu (as opposed to Lanes). A letter "E" will appear in the left side bar of the image pane. To move the pane to the desired position, simply click with the left mouse button at the bottom of the side bar and - holding the mouse button down - slide the bottom of the region up to the desired position. The user can set up as many regions as needed, and each can be controlled in the same way as the standard enhancement feature described on How do I Improve Image Readability? in Section 6. As with the standard Enhancement feature, undoing the effects is simply a matter of clicking on the Unenhance icon. Also, enhancement effect can be undone even after the image has been saved. The Enhancement Regions can also be used to apply the effects of the Image Adjustments dialog to a specific portion of the image. 11-6 Plug-Ins Lap Time Plug-in This plugin either requires a suitable External Split Signal generator – the most often used is a TAG-Heuer PTB605, or it can be configured to use the FinishLynx camera to produce Split Times. When the TAG-Heuer PTB605 is properly setup and connected to the FinishLynx computer the FinishLynx operator can view the split times for every competitor on every lap of a multi-lap race that have been generated by the PTB605 operators.. Introduction This plugin will solve three common issues that occur in sports where long races with multiple lap are common: 1. It is difficult to prove that an Competitor has been told to go the correct number of laps. With Lap Time the operator has “proof of pace” or a list of times the competitor turned in for each lap of the race. If these lap times are consistent with the finish time (i.e., there are no 10 second laps in a race that where most laps took 70 seconds) then it is reasonable to assume that the race was the right distance. 2. The generated split times are useful and interesting information that can be displayed on Scoreboards and used by announcers to enhance the appreciation of an event. 3. Updating split times and lap counting during an event not only makes the competitor more comfortable regarding the number of laps they have remaining, but can make for interesting real-time data displays regarding things like who in a race is really moving quickly and might be “catching up” or “on record pace”. The plugin has many configurable variables: number of laps, number of splits per lap, number of lanes, whether the splits are generated by an external split generator such as the Tag Heuer PTB605 or by the FinishLynx camera. When used in conjunction with the FinishLynx Pace and Distance functions, the plugin can display projected finish times for an event in progress. All the data generated can be displayed on a suitably configured scoreboard. 11-7 Plug-Ins Figure 115 Lap Time Features and Information Fields Entered by FinishLynx Operator Fields Entered by Automatically Software a. Number of Laps f. Cumulative Split Time b. Number of Splits Times to be recorded every lap g. Last Split h. Number of Laps Remaining c. Minimum legal time per lap i. Speed (meters per second) j. Calculated Pace d. Maximum legal time per lap e. Race Distance “Legal” Split Times A primary purpose of Lap Time is to establish “proof of pace” and the most reliable indicator that a competitor completed the correct number of laps is to show the times for each lap completed. To help ensure that the split times recorded are accurately reflecting the number of laps completed, the FinishLynx operator can set a ‘maximum’ and a ‘minimum’ legal time for a lap to be recorded. The minimum time should be a little less than a competitor could achieve at maximum speed, and the maximum value should be a little higher than would be recorded in a highly tactical race with competitors moving slowly. If any split time falls outside the boundaries set up by the "Too Fast" and "Too Slow" split times, that line of the results turns red. The operator can then click on one of the three buttons: 11-8 Plug-Ins • Click on Add Split to insert a "placeholder" split if the operator forgot to press the button • Click on Delete Split to "mask" a split if the operator pressed the button when they shouldn't have • Click on Accept Split if they determine that the split is correct (even though it fell out of range) The reason for using "placeholders" and "masking" rather than just creating or deleting data is that if an operator makes a mistake they can to go back and look at the "real" log of split data for an athlete and edit it after the race. Identifying Hardware Components – Tag Heuer PTB605 Figure 116 Lap Time Tag Heuer Components a. Timing Synchro Cable with banana clips This cable is for connecting the start-relay box (B) with the main unit (G). b. Start-relay box This box converts the signal from a Normally-closed Start sensor (D) which is the Lynx standard to a Normally-open switch, which is the Tag Heuer standard. c. FinishLynx Connection Box d. FinishLynx Normally Closed Start sensor e. Y-cable This will allow you to use one Start-sensor to start both the EtherLynx camera and the Tag Heuer lap timer, connecting the start-relay box (B) and a Start sensor (D) to the Connection Box (C). 11-9 Plug-Ins f. Serial cable This is a straight DB9 male-female cable for connecting the main unit (G) with your PC running FinishLynx. g. Main unit This is where all the processing happens. It takes a start signal and button pushes as inputs, and outputs split times to your PC. h. Fat serial cable This is a straight DB25 male-female serial cable which connects the external input box (I) with the main unit (G) to allow up to 16 buttons simultaneously. i. External input box This is where the individual Split Input Buttons are connected.(G). j. Split Input Button/grip-switch (only 3 buttons out of 8 shown for clarity) k. Split Input Button cable Hardware Setup – Tag Heuer PTB605 Set the system up as indicated in Figure 116 Lap Time Tag Heuer Components. The only place where you have more than one choice of where to plug things in is on the back of the main unit (G). The connections for the Main Unit are shown below: a. Power Cable input b. Synchro Cables (to start relay box) c. Serial to Computer d. Serial to Button Hub Connect the power cable (not shown above) to the power connector (a) on the back of the printer. Connect the cable with banana clips (A) to the yellow and black connectors labelled SYNCHRO (b). Connect the serial cable (F) to the smaller connector labeled COMPUTER. Connect the fat serial cable (H) to the larger connector labeled EXT CONNECTOR. Lap Time Software Installation 1 Insert the FinishLynx Plug-in disk into drive A: 2 There are several ways to install the Plug-in software: Use the Run... option from the Start menu and select a:setup.exe. From within File Manager, or Explorer you can select the A: drive, select setup.exe and double click on it 11-10 Plug-Ins and double click on it. Alternatively, you can use the Settings option from the Start menu, choose Control Panel, double click on Add/remove programs and follow the instructions on your screen. 3 You will need to enter your Plug-in serial number during installation. This number is important and you should record it in a safe place. If you lose your serial number, please contact Lynx System Developers on (781) 935-6959. NOTE: This serial number is NOT the same as your FinishLynx serial number. 4 Follow the instructions on the screen. 5 If you wish to update the FinishLynx Online Help files visit the FinishLynx website at http://www.finishlynx.com for the latest files. Software Configuration - Hardware Interface The software needs to be correctly configured to communicate with the Lap Time hardware. To do this follow the steps below. • Open the Lap Time Options… dialog. Select Options…from the File drop down menu and click on the Lap Time tab. This will bring up the dialog shown below. Figure 117 Lap Time Options Dialog • Lap Time Module If you are using the FinishLynx camera to generate the split times, select the From Camera option. If you are using a Tag Heuer or other available hardware split generator, select it from the drop down list. • Serial Port If you are using a hardware split signal generator, configure the Serial Port settings to the values required by your particular hardware. 11-11 Plug-Ins • Final Split The software can either store the final split time from the external hardware, or use the time generated by the FinishLynx operator. Software Configuration - Race Information When Lap Time is being set up there is some information that relates specifically to the event about to be timed. This information can be entered after an event has been opened, or a template can be used to create this information automatically. For information on using templates see Section 6. The event-specific information is this: • Number of Laps This can be a whole number or a combination of a whole number and a fraction or decimal: 4 ½, 4.5, or 9 are all examples of legal values. The number of laps remaining is a field in the Results Zone that will decrease every time a lap has been completed and recorded. When the race is over this value will read 0. • Number of Split Times that will be entered per lap This can be more than 1 – for example it will be 2 if 200 meter splits are being recorded in a race being run on a 400 meter track. • Minimum Legal Split Time If a split time is recorded which is less than this value, the line in the results field will turn red and the FinishLynx operator will have the option of accepting the value (if it was a valid time), rejecting the value (if it was entered in error), or manually entering a split time (if the split was missed altogether). See • Maximum Legal Split Time If a split time is recorded which is more than this value, the line in the results field will turn red and the FinishLynx operator will have the option of accepting the value (if it was a valid time), rejecting the value (if it was entered in error), or manually entering a split time (if the split was missed altogether). Operation 1. Set up the External Split Generator if one is being used as described above. 2. Configure the FinishLynx software to reflect what method is being used to collect Split Times – Camera or External Split Generator 3. Configure the FinishLynx software for the particular race about to be run. 4. Assign “Button Pushers” to all the competitors in the race and ensure that the Button Pushers all have the correct buttons; i.e. the person responsible for competitor #1 has button #1 and so on. 5. When the race is underway the Button Pushers should push the button every time “their” competitor passes the split point[s] (usually the finish line). 6. The FinishLynx operator will need to respond to alerts if Split Times fall outside the legal spectrum. 11-12 Plug-Ins 7. If any Split Times need to be edited or printed, follow instructions below. Editing Split Times To edit the splits for a competitor, click on their name in the Results Zone so that they are highlighted in white and then select Edit Split from the Results drop down menu. This will call up a dialog similar to the one shown below. Figure 118 Edit Splits Dialog When a new race is configured, the start list shown in the Result Zone is simply the competitors in lane # order. The Cumulative Time at Last Split is blank, Last Split Time is blank, and Laps to Go is whatever the # laps was in the setup. When the first split for the first athlete is received, this athlete has their laps to go reduced by one and their name rises to the top of the list in the Results Zone. As splits for the other competitors come in, this list is constantly sorted based first on laps to go (lowest to highest) and within this by cumulative time at last split. In this way, order of competitors in the Results Zone should always match the actual order of athletes in the race. At the end of the race athletes should be in finishing order and the cumulative time at last split should be near the official finishing time read by the FinishLynx operator. The FinishLynx operator has the option of replacing the final externally generated time with the time for the competitor read from the image. To do this select the From Camera option alongside Final Split in the Lap Time Options.. dialog (see Section 10.) Displaying and Printing Split Times The split times can be displayed on a suitably configured scoreboard and any scoreboard that can display a Start List will automatically update a start list display on the basis of the split times to indicate the current order of finish. In addition, the FinishLynx operator can print the split times for a competitor by clicking on the competitor’s name in the Results Zone so that it is highlighted in white. When the correct name is highlighted the operator should select the Print Split Time option from the Results drop down menu. 11-13 Plug-Ins Projecting Finish Times If the FinishLynx operator sets the Pace Distance (in the Results|Options… dialog) to the Race Distance, the value for Pace that appears in the Results Zone will reflect the projected finishing time if the competitor continues at that pace. Multiple Splits Interface Plug-in This plugin will allow the operator to capture multiple ‘finishes’ within a single race. This can either be configured so that a single camera takes multiple pictures at different times, or so that cameras in different locations take pictures at different times during a race (i.e. ¼, ½ , ¾ mile splits in a thoroughbred mile race). Camera information can be configured for each ‘split location’ and the capture capability can be automatically configured – to capture for a given time at a given moment, or manually switched between capture positions by the FinishLynx operator from within the software. The software will allow the operator to print results for each split of the race. Hardware Setup All available cameras are available at every split location. If the cameras are visible in the Hardware Control window they will be available in the dialog for every Split Location. Multiple Split Interface Software Installation 1 Insert the FinishLynx Plug-in disk into drive A: 2 There are several ways to install the Plug-in software: Use the Run... option from the Start menu and select a:setup.exe. From within File Manager, or Explorer you can select the A: drive, select setup.exe and double click on it. Alternatively, you can use the Settings option from the Start menu, choose Control Panel, double click on Add/remove programs and follow the instructions on your screen. 3 You will need to enter your Plug-in serial number during installation. This number is important and you should record it in a safe place. If you lose your serial number, please contact Lynx System Developers on (781) 935-6959. NOTE: This serial number is NOT the same as your FinishLynx serial number. 4 Follow the instructions on the screen. 5 If you wish to update the FinishLynx Online Help files visit the FinishLynx website at http://www.finishlynx.com for the latest files. 11-14 Plug-Ins Operation Overview - MSI To add one or more Split Locations to a FinishLynx event the operator needs to follow the following steps: • Open a new event. • To add a new Split Location, click on the Add Split Location option from the Event drop down menu. • Decide how you wish to configure the Capture function. The options are outlined here and described in detail below: o Manual/Manual – manual selection of active Split Location and Manual activation of capture. o Timed/Manual – Timed selection of active Split Location and Manual activation of capture during Active Capture time. o Manual/ACM – Manual selection of active Split Location and Capture based on ACM settings during Active Capture time. o Timed/ACM – Timed selection of active Split Location and Capture based on ACM settings during Active Capture time. o Manual/Automatic – Manual selection of active Split Location and constant activation of capture during Active Capture time. o Fully Automatic – Timed selection of active Split Location and Timed activation of capture. • Capture each Split Location. • Evaluate each Split Location – to add Start List data to a Split Location use the Schedule buttons in the Results Zone. • Print results for each Split Location as needed. • Save the race. The images and results for each Split Location are stored with the file and can be reopened as needed. Adding and Deleting Split Locations To Add a Split Location, select the Add Split Location option from the Event drop down menu. To Delete a Split Location, select the Split Location you wish to delete in the Information Zone – it will highlight in white – and choose the Delete Object option from the Event drop down menu. 11-15 Plug-Ins Adding and Deleting Cameras to a Split Location To Add a camera to a Split Location, click on the desired Split in the Information Zone and select the Add Camera option from the Event drop down menu. A dialog will appear with a listing of all available cameras. Select the camera you wish to add to the Split Location by clicking on it. To Delete a camera from a Split Location, select the camera you wish to delete in the Information Zone – it will highlight in white – and choose the Delete Object option from the Event drop down menu. Capture Options Figure 119 Multiple Split Interface Screen Capture Manual/Manual With this setup, the operator should select the camera listing in the Information Zone, click on the blue Camera Information icon, and set the capture method to manual in the Capture tab of the Camera Information dialog. The operator will advance the Capture function to the next Split Location when needed in one of two ways: • 11-16 Clicking on the Advance Capture icon – the yellow down arrow shown in the Information Zone of Figure 119 Multiple Split Interface Screen Capture. Plug-Ins • Selecting the Advance Capture option from the Event drop down menu. When the capture is active for a Split Location a lower case letter “c” will be visible to the left of the camera listing in the Information Zone. Pressing the capture button will then capture image into the selected Split Location. Timed/Manual With this setup, the operator should select the camera listing in the Information Zone, click on the blue Camera Information icon, and set the capture method to manual in the Capture tab of the Camera Information dialog. The software will automatically advance the Capture function to the next Split Location at a predetermined time after the gun. To set the times when capture is possible follow the steps below. • Click on the Results line in the desired Split Location. Two fields are available: Start and Duration. • In the Start field, enter the time after gun when you want capture to be available and then press the Tab key. • If the duration field is left blank then capture will be possible in this Split Location up and until capture is advanced to the next Split Location. If a value is entered in the Duration field, then capture will be available for this period of time, or until capture is advanced. Note: Capture always moves to the latest Split Location if two are configured to be active at the same time. When the capture is active for a Split Location a lower case letter “c” will be visible to the left of the camera listing in the Information Zone. Pressing the capture button will then capture image into the selected Split Location. Manual/ACM With this setup, the operator should select the camera listing in the Information Zone, click on the blue Camera Information icon, and set the capture method to ACM in the Capture tab of the Camera Information dialog. The operator will advance the Capture function to the next Split Location when needed in one of two ways: • Clicking on the Advance Capture icon – the yellow down arrow shown in the Information Zone of Figure 119 Multiple Split Interface Screen Capture. • Selecting the Advance Capture option from the Event drop down menu. When the capture is active for a Split Location a lower case letter “c” will be visible to the left of the camera listing in the Information Zone. Capture will take place whenever there is sufficient activity at the finish line to satisfy the requirements of the ACM settings. 11-17 Plug-Ins Timed/ACM With this setup, the operator should select the camera listing in the Information Zone, click on the blue Camera Information icon, and set the capture method to manual in the Capture tab of the Camera Information dialog. The software will automatically advance the Capture function to the next Split Location at a predetermined time after the gun. To set the times when capture is possible follow the steps below. • Click on the Results line in the desired Split Location. Two fields are available: Start and Duration. • In the Start field, enter the time after gun when you want capture to be available and then press the Tab key. • If the duration field is left blank then capture will be possible in this Split Location up and until capture is advanced to the next Split Location. If a value is entered in the Duration field, then capture will be available for this period of time, or until capture is advanced. Note: Capture always moves to the latest Split Location if two are configured to be active at the same time. Capture will take place whenever there is sufficient activity at the finish line to satisfy the requirements of the ACM settings. Manual/Automatic With this setup, the operator should select the camera listing in the Information Zone, click on the blue Camera Information icon, and set the capture method to Timed in the Capture tab of the Camera Information dialog. The operator will advance the Capture function to the next Split Location when needed in one of two ways: • Clicking on the Advance Capture icon – the yellow down arrow shown in the Information Zone of Figure 119 Multiple Split Interface Screen Capture. • Selecting the Advance Capture option from the Event drop down menu. When the capture is active for a Split Location a lower case letter “c” will be visible to the left of the camera listing in the Information Zone. To switch on capture for the entire time a Split Location is active follow the steps below. • Click on the Results line in the desired Split Location. Two fields are available: Start and Duration. • If these fields are both left blank then capture will take place the entire time the Split Location is active. 11-18 Plug-Ins Fully Automatic With this setup, the operator should select the camera listing in the Information Zone, click on the blue Camera Information icon, and set the capture method to Timed in the Capture tab of the Camera Information dialog. The software will automatically advance the Capture function to the next Split Location at a predetermined time after the gun and capture image for a preset period of time. To set the times when capture will take place follow the steps below. • Click on the Results line in the desired Split Location. Two fields are available: Start and Duration. • In the Start field, enter the time after gun when you want capture to be available and then press the Tab key. • In the Duration field enter the period of time you wish the camera to capture at this location. Serial Wireless Plug-in The FinishLynx software's Serial Wireless™ (SW) plug-in allows you to connect numerous start signals and photo eyes to a single EtherLynx 2000 camera. Currently, SW supports LinkGate™ by Microgate. Installation and Setup 1. Insert the SW disk into your computer’s disk drive. 2. Click the Windows Start button and select Run. 3. Type a:\setup.exe and then click OK. 4. Follow the setup instructions on the screen and type your company name and SW plug-in serial number when prompted. 5. Click Finish at the “Setup Complete” dialog box. The SW plug-in is now installed onto your computer and usable from within FinishLynx. Set up the LinkGate System 1. Attach an antenna to the top of the transmitter. 2. Insert the banana clip into the inputs on the bottom of the transmitter. The black clip goes into the black input, and the red clip goes into the green input. Leave the red input open. 3. If you are using the transmitter to send a start signal, connect a normally open Start Sensor or a Start Button to the XLR3 cable end. If you are using the transmitter to send a beam break signal from a photo eye, transmitter connection instructions will vary depending on your photo eye type. Call Lynx Technical Support at (781) 9356959 if you need assistance. Tip: You can attach any length of start signal wire to the XLR3 cable end. 11-19 Plug-Ins Recharge the batteries A fully charged LinkGate transmitter lasts about 2,000 pulses. We recommend you turn the transmitter off when not in use to conserve battery power. When you hear three beeps instead of one long tone at the end of a transmission, the battery is low and you should recharge the battery at the end of the day. To recharge the battery, connect the power supply to the transmitter and plug the power cord into an outlet. After about 7 hours, the transmitter will be fully charged. Do not recharge the battery until you hear three beeps indicating that it is low. Set up the receiver The receiver has no batteries and is powered by the C-Box. 1. Attach an antenna to the top of the receiver. 2. Connect the serial port/12-volt DC-out cable to the C-Box. Make sure the positive (+) and negative (-) ends are inserted into the corresponding inputs. Configure LinkGate settings To assign an ID to the transmitter: 1. Make sure the transmitter is turned OFF. 2. Set dipswitches 2-8 to the OFF (down) position. 3. Turn the wheel. The “Signal Type” arrow labeled on the transmitter indicates the device ID labeled on the side of the wheel. If you are using only one transmitter, we recommend you set the wheel to “0.” Using the wheel with all of the dipswitches off (down) gives you 16 ID’s. Increase the number of ID’s If you are using more than 16 transmitters, please refer to ID Table below to learn how to set up to 64 ID’s. The SW interface allows you to connect up to 64 start signals and photo eyes to a single EtherLynx 2000 camera. LinkGate can produce up to 2,048 signals. Please call Lynx Technical Support if you need to increase your SW interface to more than 64 signals. (Optional) Change the signal retry By default, the dipswitch on the transmitter numbered “1” is set to “L,” or “Long Retry.” We recommend you keep the dipswitch at L. When switched to L, the transmitter repeats the signal after 2.3 seconds 16 times. If you have two or more photo eyes connected to the transmitter and set very close together, flip the dipswitch up to “S,” or “Short Retry.” When switched to S, the transmitter repeats the signal after 0.6 seconds four times. 11-20 Plug-Ins Configure FinishLynx settings After you have set an ID for each transmitter used for your event, set the corresponding ID’s in FinishLynx. 1. With an EtherLynx 2000 camera set up and turned on, start the FinishLynx software. 2. In the “Hardware Control” window, click the blue information icon to bring up the “Camera Settings” dialog box. If you are connecting a Start Sensor or Start button… 1. At the “Camera Settings | Inputs” tab, select Start Sensor: None. 2. Click the “Serial Wireless” tab. 3. Select On. 4. Select an ID from the drop-down list that corresponds with the transmitter ID you selected using the wheel. For example, if the transmitter wheel is set to 0, select “000” from the ID drop-down list. (See table at the end of this section for more FinishLynx ID’s.) 5. Select Start Sensor. 6. (Optional) Type a name in the text box provided. If you are using more than one transmitter, we suggest you name each transmitter something different (for example, “400-meter start,” “200-meter start”). 7. Click OK. 8. Turn on the transmitter by flipping its switch to “On” and practice a test start to make sure you have properly configured the transmitter and FinishLynx. If you are connecting a photo eye… Note: You must use a photo eye that has its own power supply (such as battery power). 1. At the “Camera Settings | Inputs” tab, select Photo Eye: None. 2. Click the “Serial Wireless” tab. 3. Select On. 11-21 Plug-Ins 4. Select an ID from the drop-down list that corresponds with the transmitter ID you selected using the wheel. For example, if the transmitter wheel is set to 0, select “000” from the ID drop-down list. (See table at the end of this section for help.) 5. Select Photo Eye. 6. (Optional) Type a name in the text box provided. If you are using more than one transmitter, we recommend you name each transmitter something different (for example, “400-meter split,” “200-meter split”). 7. If you are using a single-beam photo eye, we suggest you type an offset value of 0.03 in the text box provided. If you are using a triple-beam photo eye, leave the offset value at 0.000. 8. (Optional) If you are using a photo eye to send leader splits to a scoreboard, type a comma-separated list in the “Active Time” text box of time ranges when break times are allowed. For example, let’s say you have one photo eye set up at the 400-meter mark in an 800-meter race. You want the scoreboard to ignore a photo eye beam break occurring before 40 seconds and after 60 seconds. On the second lap, you want the scoreboard to ignore a photo eye beam break occurring before 1:35. Type, “40-60,1:35-“ in the “Active Time” text box and in FinishLynx’s “Scoreboard | Options,” set Auto Break to “Pause.” The running time on the scoreboard pauses when the first runner breaks the photo eye at the 400-meter mark, and again when the first runner breaks the photo eye at the 800-meter mark. You may type as many ranges as you like, or leave this field blank if you want all signals received to be recorded. 9. (Optional) Select the “One event per active time period” checkbox if you want only one event at a time to receive a beam break. If you leave this box unchecked, any beam break received at any time is recorded. Generally, you should check this box if you have set an “Active Time” range (see step 8 above). 10. Click OK. 11. Turn on the transmitter by flipping its switch to “On” and practice a test beam break to make sure you have properly configured the transmitter and FinishLynx. (Optional) Use the mask feature Use the mask feature if you have set up more than one transmitter and if you want FinishLynx to ignore a start signal or photo eye beam break. 1. Click the information icon and then click the “Serial Wireless” tab. 2. Click the “Start Mask” or “Photo Eye Mask” drop-down list to view the ID’s you have set up. 3. To mask a start signal or a photo eye beam break, uncheck the name of the Start Sensor or photo eye in the drop-down list by clicking it once. For example, if you want to mask the start signal called “Start 001,” uncheck it. To disable the mask, or to enable a start signal or photo eye beam break, check the ID in the drop-down list by clicking on it once. ID Table To use the ID Table: 11-22 Plug-Ins 1. Choose a dipswitch configuration from the “Dipswitches” row. Set the dipswitches on the transmitter to match the configuration. Remember that a switch turned on (up) is indicated by the value 1. A switch turned off (down) is indicated by the value 2. 2. Find the wheel setting from the “Wheel” column. 3. In the FinishLynx SW plug-in dialog box, select the ID from the table that corresponds with the transmitter’s dipswitch configuration and wheel settings. For example, if your dipswitches are set to: “0100000,” and your wheel setting is “D,” the corresponding ID in SW is “02D.” Dipswitches Wheel ! 0000000 1000000 0100000 1100000 2345678 2345678 2345678 2345678 " 0 000 010 020 030 1 001 011 021 031 2 002 012 022 032 3 003 013 023 033 4 004 014 024 034 5 005 015 025 035 6 006 016 026 036 7 007 017 027 037 8 008 018 028 038 9 009 019 029 039 A 00A 01A 02A 03A B 00B 01B 02B 03B C 00C 01C 02C 03C D 00D 01D 02D 03D E 00E 01E 02E 03E F 00F 01F 02F 03F Corresponding ID’s in Serial Wireless plug-in 11-23 Plug-Ins 11-24 INDEX 1 10baseFL length restrictions.............................2-8 A AC voltage.........................................2-12 ACM......................................... 1-5, 11-14 AGC brightness ......................................3-29 frequency .......................................3-30 Gain ...............................................3-29 Alge TED TX/RX .................................6-5 all comers events files used..........................................8-9 autocrop icons ................................................4-9 image ...............................................4-9 automatic capture...................... 4-8, 6-19 Automatic Capture.............................11-4 variables ........................................11-4 Automatic Capture Mode ........ 1-5, 11-14 Automatic Speed and Pace Calculation626 B black image .......................................3-11 C cable length restrictions ......................2-8 camera alignment ............................. 3-10, 3-12 back panel .....................................2-10 color settings.........................................9-9 elevation ..........................................3-7 error messages................................6-7 EtherLynx 2000................................2-9 focus ..............................................3-14 lens ........................................ 2-9, 3-16 mounting ..........................................3-9 name in red......................................6-7 naming ...........................................3-27 placement ........................................3-7 reflex viewer.....................................2-9 sensor ............................................3-16 start up ...........................................2-13 status bars .....................................2-13 camera alignment icons ..............................................3-10 two cameras ..................................3-11 camera settings suggested values...........................3-21 capture .............................................. 3-26 automatic................................ 4-8, 6-19 into window ..................................... 6-5 using the keyboard to........... 6-30, 10-8 Capture pre-cropped ................................... 11-3 capture button..................................... 1-5 changing schedules .......................... 6-22 click ..................................................... 4-2 close window ...................................... 9-4 color fringing ............................ 3-13, 3-27 columns resizing .......................................... 5-13 commands close window................................... 9-4 open File open ......................................... 9-4 save................................................. 9-4 save as ............................................ 9-4 copy copy................................................. 9-5 paste paste................................................ 9-5 Zoom Out zoom out ......................................... 9-8 competitors identifying ...................................... 6-21 Compression..................................... 3-29 color camera ................................. 3-24 computer specifications................................... 2-2 connection box camera .......................................... 2-11 connections ................................... 2-11 EtherLynx 2000 ............................. 2-11 connections 10baseFL ........................................ 2-8 connection box .............................. 2-11 fiber optic......................................... 2-8 photobeam .................................... 2-13 Start Sensor .................................. 2-12 tape switch .................................... 2-13 contrast enhance .......................................... 9-9 control panel display setting ............................... 2-13 crop image............................................... 4-8 cropping indicating ....................................... 6-18 crosshair ...................................... 5-9, 9-8 INDEX icons .............................................. 6-12 image............................................. 6-12 D database commercial software........................5-2 generic .............................................5-2 Hy-Tek .............................................5-2 none .................................................5-2 serial connection..............................1-4 dead heats.........................................6-26 delete result icons ...................................... 5-7, 6-21 delta time...........................................6-26 customizing....................................6-26 Density .................................... 3-23, 3-26 suggested values...........................3-21 depth of field......................................3-14 Depth of Field ....................................3-14 display setting 16 Bit color .....................................2-13 control panel ..................................2-13 E editing results ............................................5-12 enhance...............................................4-2 icons ..............................................6-12 image .............................................6-12 Enhancement Regions ......................11-6 entering results ID mode ...........................................5-8 lane mode ........................................5-8 license mode....................................5-8 time only mode ................................5-8 entering times....................................5-11 EtherLynx 2000 back panel .....................................2-10 lens ..................................................2-9 multiple locations .............................2-2 reflex viewer.....................................2-9 Ethernet link lights; .......................................2-11 event schedules changing the order.........................6-22 F false start.............................................4-6 file types lynx.evt..................................... 8-4, 8-8 lynx.ppl..................................... 8-4, 8-8 lynx.sch .................................... 8-4, 8-9 files naming .............................................4-5 saving ..............................................4-5 filter......................................................2-9 Find Next Object..................................9-9 find object finish line camera placement........................... 3-7 importance of ................................3-2 lane lines ......................................... 3-2 plane of ........................................... 3-7 FinishLynx Equipment Standard.......................................... 1-2 focus ................................................. 3-14 Frame Rate ....................................... 3-29 full screen icons .............................................. 6-10 G Gain ......................................... 3-24, 3-26 AGC............................................... 3-29 manual........................................... 3-29 suggested values .......................... 3-21 generic database interface People list........................................ 8-8 schedule file .................................... 8-9 special places DNF (Did Not Finish) ................. 8-11 DNS (Did Not Start) ................... 8-11 DQ (Disqualified) ....................... 8-11 FS (False Start) ......................... 8-11 SCR (Scratch) ........................... 8-11 start lists .......................................... 8-8 graphic overlay ................................. 6-15 H hairline .............................................. 5-10 fine adjustment................................ 5-9 persistence .................................... 5-11 printing........................................... 5-15 color ........................................... 5-15 Hardware Control camera adjustments...................... 3-25 camera settings............................. 3-25 window .......................................... 3-25 help onscreen ................................... 4-2, 4-3 hip numbers ........................................ 6-7 Hy-Tek database software........................... 5-2 sending start lists to FinishLynx ...... 8-3 I I.D. numbers results filter .................................... 6-21 IAAF .................................................... 1-2 I-beam cursor...................................... 4-2 icons autocrop .......................................... 4-9 INDEX camera alignment ..........................3-10 delete result ........................... 5-7, 6-21 enhance .........................................6-12 find object ......................................6-12 full screen ......................................6-10 identify by.......................................3-28 new event ........................................4-4 new result ......................................6-20 print image .....................................5-14 print results ....................................5-14 remote lens ....................................3-11 remote postioner............................3-11 result zone .....................................6-20 results filter ....................................6-21 unenhance .....................................6-12 zoom in ..........................................5-10 zoom out ........................................5-10 identifying competitors.......................6-21 default settings...............................3-28 icons ................................................5-8 identify by.......................................3-28 image adjustments ...................................6-13 autocropping ....................................4-9 centering ........................................5-11 contrast enhance ...........................6-12 contrast unenhance .......................6-12 cropping ...........................................4-8 density ...........................................5-10 enhance ...........................................4-2 evaluating ........................................5-9 find object ......................................6-12 graphic overlay ..............................6-15 maximizing.....................................6-10 menu...................................... 6-12, 9-8 moving around .................................5-9 pixellation............................... 6-12, 9-8 printing ...........................................5-14 printing titles...................................5-14 quality .................................... 6-12, 9-8 rolling scrolling .................................5-9 select ...............................................4-2 Smooth image........................ 6-12, 9-8 white balance...................................4-2 zooming .........................................5-10 image adjustment brightness ......................................6-13 contrast ..........................................6-13 gamma...........................................6-13 Image Orientation.................... 3-13, 3-27 image zone..........................................5-9 information zone camera settings .............................3-26 input directory Files and Directories tab ..................8-5 Internal Photobeam ...........................11-4 IP address control panel.................................... 2-5 network............................................ 2-5 K keyboard capture ..................... 6-30, 10-8 Keypad.............................................. 6-17 L lanes auto lane setup................................ 6-8 automatic lane reading.................... 6-8 change orientation........................... 6-8 identify competitors by .................... 6-8 Lap Time............................................. 1-6 Leader............................................... 11-4 lock up entering results.............................. 5-12 LPT ..................................................... 1-6 lynx.evt file types .......................................... 8-8 lynx.ppl file types .......................................... 8-8 lynx.sch file types .......................................... 8-9 M margins changing........................................ 5-15 MEET MANAGER generic serial interface with Hy-Tek 8-6 menu window ............................................ 1-5 File menu File................................................... 9-3 menus File................................................... 9-3 messages ........................................... 4-2 Mode ................................................. 3-26 oversampling................................. 3-24 Pixel Averaging ............................. 3-24 suggested values .......................... 3-21 monitor display setting ............................... 2-13 MRE ........................................... 1-5, 11-5 MSI...................................................... 1-6 Multiple Open Events.......................... 6-5 Multiple Region Enhancement............ 1-5 Multiple Split Interface ................. 1-6, 2-2 N new event icons ................................................ 4-4 new result icons .............................................. 6-20 INDEX O Online Help installing ........... 2-4, 11-2, 11-11, 11-14 output directory Files and Directories tab ..................8-5 graphic overlay graphic ...........................................9-10 P Pace ..................................................6-26 pack leader automatic .......................................6-25 Cycling ...........................................6-25 times ..............................................6-25 panes window.............................................6-6 photobeam connections....................................2-13 Pixel Averaging oversampling .................................3-29 suggested values...........................3-21 Pixel Mode color camera ..................................3-29 monochrome camera.....................3-29 plugin MRE ...............................................6-13 precision individual competitor ......................6-23 times ..............................................6-22 DPI settings ..........................................5-14 printing hairline ...........................................5-15 image .............................................5-14 images lines ............................................6-18 quality ............................................5-14 results .................................. 4-10, 5-14 settings ..........................................5-14 titles................................................5-14 Targa files targa files writing targa................................9-10 R Rate ......................................... 3-23, 3-26 suggested values...........................3-21 readings wind................................................6-19 remote lens..........................................3-9 adjustment .....................................3-11 remote positioner......................... 3-7, 3-9 adjustment .....................................3-11 resizing columns .........................................5-13 window ............................................ 1-5 results editing............................................ 5-12 filter................................................ 6-21 printing........................................... 5-14 resizing columns ........................... 5-13 scrolling ......................................... 5-13 zone............................................... 5-12 results filter Cycling........................................... 6-21 default setting................................ 6-22 I.D. numbers.................................. 6-21 icons .............................................. 6-21 Results Zone Pace, Speed.................................. 6-26 S Save.................................................... 9-4 Save As............................................... 9-4 saving files .................................................. 4-5 race ............................................... 4-10 schedule generic database interface.............. 8-9 using event schedule ...................... 8-3 scoreboard multiple events ................................ 7-6 selecting event ................................ 7-6 tape switch .................................... 2-13 scroll bars ......................................... 5-10 scrolling results............................................ 5-13 serial data null-modem ..................................... 8-6 Serial Signal Input............................... 1-6 software directory .......................................... 2-4 installing ...........2-4, 11-2, 11-10, 11-14 updating .......................................... 2-4 Speed................................................ 6-27 sponsorship ...................................... 6-16 SSI ...................................................... 1-6 start list................................................ 8-3 generic database............................. 5-2 manual creation............................... 5-2 new result ...................................... 6-20 operating without............................. 5-2 small meet..................................... 6-20 start lists generic database interface.............. 8-8 Start Sensor ............................. 2-12, 3-30 connections ............................ 2-3, 2-12 resetting after false starts................ 4-6 start signal ..................................... 2-12 testing.............................................. 4-6 XLR connector .............................. 2-12 INDEX start signal Start Sensor ...................................2-12 Start signal changing ..........................................4-8 Starts False, Missed...................................6-3 status changing ........................................6-25 did not finish...................................6-25 did not start ....................................6-25 disqualified.....................................6-25 scratched .......................................6-25 system freezes ..................................5-12 T tape switch connections....................................2-13 lap times ........................................2-13 scoreboard.....................................2-13 TCP-IP networking protocol ............................................2-2 time gaps ...........................................6-18 times adjust precision..............................6-22 delta ...............................................6-26 editing ............................................5-13 entering ..........................................5-11 pack leader ....................................6-25 precision ........................................6-22 Trailer ................................................11-4 Trigger ...............................................11-4 tripod..................................................3-21 off swivel ........................................3-20 Troubleshooting automatic gain ...............................3-24 TV Graphics ......................................6-16 two cameras blocking competitors ........................3-7 camera alignment ..........................3-11 naming cameras ............................3-27 remote control adjustments ...........3-12 U unenhance icons ..............................................6-12 image .............................................6-12 Unenhance ......................................... 9-9 V video mode ......................................... 2-2 W warning edited times................................... 5-13 white balance...................................... 4-2 adjustments................................... 3-30 setting............................................ 3-25 values ............................................ 3-30 White Balance..................................... 9-9 wind gauge ....................................... 6-19 customizing ..................................... 7-6 peripherals ...................................... 7-6 settings ............................................ 7-6 window capturing into................................... 6-5 hidden.............................................. 1-5 menu ............................................... 1-5 multiple ............................................ 1-5 multiple events ................................ 7-6 resizing ............................................ 1-5 scoreboard ...................................... 7-6 selecting event ................................ 7-6 switching capture ............................ 6-5 Wireless Start Signals......................... 6-5 wireless start system ........................ 3-30 X XLR connector .................................. 2-12 connections ................................... 2-12 Start Sensor .................................. 2-12 Z zone image............................................... 5-9 information .................................... 3-26 results............................................ 5-12 zoom hairline and crosshair .................... 5-10 in 5-10 out ................................................. 5-10