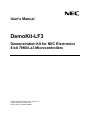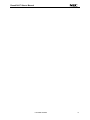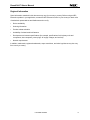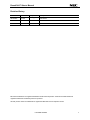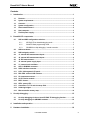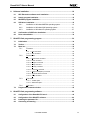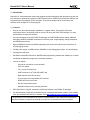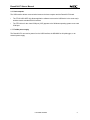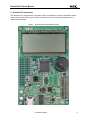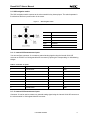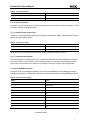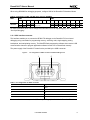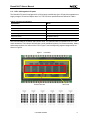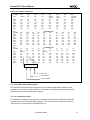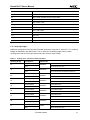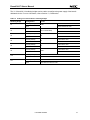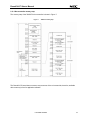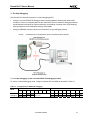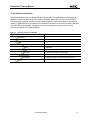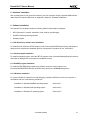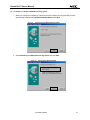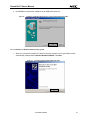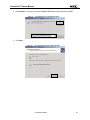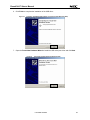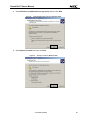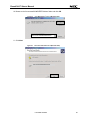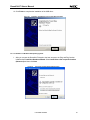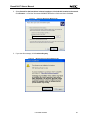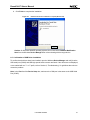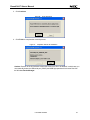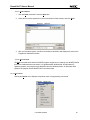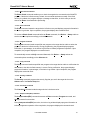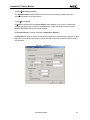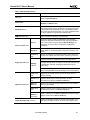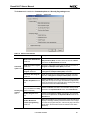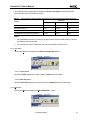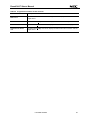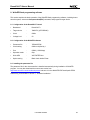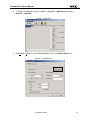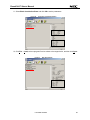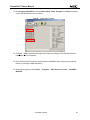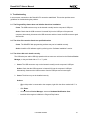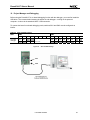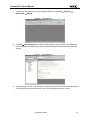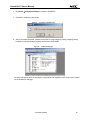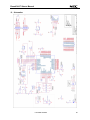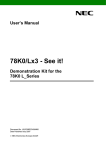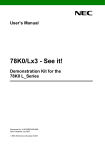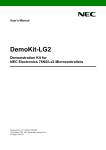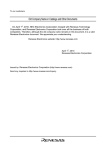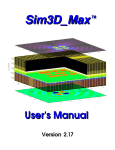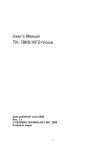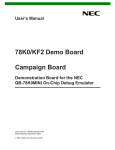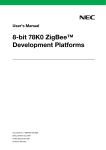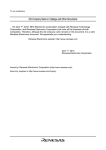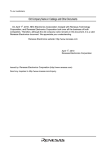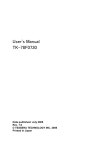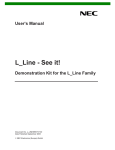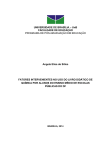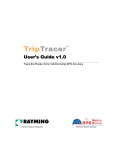Download User`s Manual DemoKit-LF3 Demonstration Kit for NEC - Digi-Key
Transcript
User’s Manual DemoKit-LF3 Demonstration Kit for NEC Electronics 8-bit 78K0/Lx3 Microcontrollers ©September 2007 NEC Electronics America, Inc. All rights reserved. Printed in U.S.A. Document No. U18759EE1V0UMU1 DemoKit-LF3 User’s Manual The information in this document is current as of September 2007. The information is subject to change without notice. For actual design-in, refer to the latest publications of NEC Electronics data sheets or data books, etc., for the most up-to-date specifications of NEC Electronics products. Not all products and/or types are available in every country. Please check with an NEC sales representative for availability and additional information. No part of this document may be copied or reproduced in any form or by any means without prior written consent of NEC Electronics. NEC Electronics assumes no responsibility for any errors that may appear in this document. NEC Electronics does not assume any liability for infringement of patents, copyrights or other intellectual property rights of third parties by or arising from the use of NEC Electronics products listed in this document or any other liability arising from the use of such NEC Electronics products. No license, express, implied or otherwise, is granted under any patents, copyrights or other intellectual property rights of NEC Electronics or others. Descriptions of circuits, software and other related information in this document are provided for illustrative purposes in semiconductor product operation and application examples. The incorporation of these circuits, software and information in the design of customer's equipment shall be done under the full responsibility of customer. NEC Electronics no responsibility for any losses incurred by customers or third parties arising from the use of these circuits, software and information. While NEC Electronics endeavors to enhance the quality, reliability and safety of NEC Electronics products, customers agree and acknowledge that the possibility of defects thereof cannot be eliminated entirely. To minimize risks of damage to property or injury (including death) to persons arising from defects in NEC Electronics products, customers must incorporate sufficient safety measures in their design, such as redundancy, fire-containment and anti-failure features. NEC Electronics products are classified into the following three quality grades: “Standard”, “Special” and “Specific”. The "Specific" quality grade applies only to NEC Electronics products developed based on a customerdesignated “quality assurance program” for a specific application. The recommended applications of NEC Electronics product depend on its quality grade, as indicated below. Customers must check the quality grade of each NEC Electronics product before using it in a particular application. "Standard": Computers, office equipment, communications equipment, test and measurement equipment, audio and visual equipment, home electronic appliances, machine tools, personal electronic equipment and industrial robots. "Special": Transportation equipment (automobiles, trains, ships, etc.), traffic control systems, antidisaster systems, anti-crime systems, safety equipment and medical equipment (not specifically designed for life support). "Specific": Aircraft, aerospace equipment, submersible repeaters, nuclear reactor control systems, life support systems and medical equipment for life support, etc. The quality grade of NEC Electronics products is “Standard” unless otherwise expressly specified in NEC Electronics data sheets or data books, etc. If customers wish to use NEC Electronics products in applications not intended by NEC Electronics, they must contact NEC Electronics sales representative in advance to determine NEC Electronics’ willingness to support a given application. Notes: 1." NEC Electronics" as used in this statement means NEC Electronics Corporation and also includes its majority-owned subsidiaries. 2. " NEC Electronics products" means any product developed or manufactured by or for NEC Electronics (as defined above). U18759EE1V0UMU1 ii DemoKit-LF3 User’s Manual U18759EE1V0UMU1 iii DemoKit-LF3 User’s Manual Regional Information Some information contained in this document may vary from country to country. Before using an NEC Electronics product in your application, contact the NEC Electronics office in your country to obtain a list of authorized representatives and distributors and to verify: • Device availability • Ordering information • Product release schedule • Availability of related technical literature • Development environment specifications (for example, specifications for third-party tools and components, host computers, power plugs, AC supply voltages, and so forth) • Network requirements In addition, trademarks, registered trademarks, export restrictions, and other legal issues may also vary from country to country. U18759EE1V0UMU1 iv DemoKit-LF3 User’s Manual Revision History Date Revision 09-16-2007 V1.00 Chapter --- Description First release Microsoft and Windows are registered trademarks of Microsoft Corporation. Adobe and Acrobat Reader are registered trademarks of Adobe Systems Incorporated. All other product names are trademarks or registered trademarks of their respective owners. U18759EE1V0UMU1 v DemoKit-LF3 User’s Manual Contents 1. 2. Introduction .................................................................................................................... 1 1.1 Features....................................................................................................................... 1 1.2 System requirements ................................................................................................. 2 1.3 Contents ...................................................................................................................... 2 1.4 System configuration................................................................................................. 2 1.5 Demonstration board ................................................................................................. 2 1.6 Host computer ............................................................................................................ 3 1.7 Flexible power supply................................................................................................ 3 DemoKit-LF3 components ............................................................................................ 4 2.1 3. SW1 and SW2 configuration switches ..................................................................... 5 2.1.1 IDK78K0-TK on-board debugging mode .................................................. 5 2.1.2 WriteEZ3 flash programming mode .......................................................... 5 2.1.3 QB-MINI2 on-chip debugging / normal execution..................................... 5 2.2 SW4 reset button ........................................................................................................ 5 2.3 SW3 navigation switch .............................................................................................. 6 2.4 J1: external A/D measurement inputs ...................................................................... 6 2.5 J2: external A/D measurement inputs ...................................................................... 6 2.6 J4: IDD measurement................................................................................................. 7 2.7 J5: external power supply input ............................................................................... 7 2.8 Y1: external main oscillator....................................................................................... 7 2.9 OCD1: QB-MINI2 connector....................................................................................... 7 2.10 USB1 interface connector ......................................................................................... 8 2.11 LCD1: 224-segment LCD panel ................................................................................. 9 2.12 RR1–RR5: external LCD resistors .......................................................................... 10 2.13 U2: temperature sensor ........................................................................................... 10 2.14 U4: IR receiver module............................................................................................. 11 2.15 BUZ1: buzzer............................................................................................................. 11 2.16 LED1: power LED ..................................................................................................... 11 2.17 Connectors T1–T13 and wire-wrap field ................................................................ 11 2.18 Soldering bridges ..................................................................................................... 12 2.19 Microcontroller memory map .................................................................................. 14 On-chip debugging ...................................................................................................... 15 3.1 On-chip debugging via the on-board ID78K0-TK debugging function ............... 15 3.2 On-chip debugging via QB-MINI2 emulator ........................................................... 16 4. Installation and operation ........................................................................................... 17 5. Hardware installation................................................................................................... 18 U18759EE1V0UMU1 vi DemoKit-LF3 User’s Manual 6. 7. Software installation.................................................................................................... 18 6.1 NEC Electronics software tools installation.......................................................... 18 6.2 Sample program installation ................................................................................... 18 6.3 WriteEZ3 program installation ................................................................................ 18 6.4 USB driver installation ............................................................................................. 18 6.4.1 Installation on Windows 98SE/Me operating system.............................. 19 6.4.2 Installation on Windows 2000 operating system .................................... 21 6.4.3 Installation on Windows XP operating system........................................ 27 6.5 Confirmation of USB Driver Installation................................................................. 31 6.6 Driver uninstallation................................................................................................. 32 WriteEZ3 flash programming program ...................................................................... 34 7.1 Initialization ............................................................................................................... 34 7.2 Toolbar....................................................................................................................... 35 7.3 Menu bar.................................................................................................................... 35 7.3.1 File menu ................................................................................................ 35 7.3.1.1 Load command .....................................................................................36 7.3.1.2 Quit command.......................................................................................36 7.3.2 Device menu ........................................................................................... 36 7.3.2.1 Blank Check command .........................................................................37 7.3.2.2 Erase command....................................................................................37 7.3.2.3 Program command ...............................................................................37 7.3.2.4 Verify command ....................................................................................37 7.3.2.5 Security command ................................................................................37 7.3.2.6 Checksum command ............................................................................37 7.3.2.7 Autoprocedure(EPV) command ............................................................37 7.3.2.8 Signature Read command ....................................................................38 7.3.2.9 Setup command....................................................................................38 7.3.3 View menu .............................................................................................. 41 7.3.3.1 Toolbar option .......................................................................................41 7.3.3.2 Status Bar option ..................................................................................41 7.3.4 7.4 8. Help menu............................................................................................... 41 Programmer Parameter window ............................................................................. 42 WriteEZ3 flash programming software ...................................................................... 44 8.1 Configuration of the DemoKit-LF3 board .............................................................. 44 8.2 Configuration of the WriteEZ3 software ................................................................ 44 8.3 Installing the parameter file..................................................................................... 44 8.4 Connecting and starting .......................................................................................... 45 U18759EE1V0UMU1 vii DemoKit-LF3 User’s Manual 9. Troubleshooting........................................................................................................... 51 9.1 The Plug and Play feature does not initialize after driver installation. ............... 51 9.2 The driver file cannot be found at a specified location. ....................................... 51 9.3 The drivers did not in install correctly. .................................................................. 51 9.4 The Add New Hardware Wizard initializes unexpectedly..................................... 52 9.5 Communication with the DemoKit-LF3 board is disabled. .................................. 52 10. Project Manager and Debugging ................................................................................ 53 11. Sample Projects ........................................................................................................... 57 11.1 Buzzer sample .......................................................................................................... 57 11.2 Kitchen Timer sample .............................................................................................. 57 11.3 Real-Time Clock sample .......................................................................................... 57 11.4 Remote Control sample ........................................................................................... 57 11.5 Temperature sample ................................................................................................ 58 11.6 Voltmeter sample...................................................................................................... 58 12. USB Interface Cable (mini-B type) .............................................................................. 59 13. Schematics ................................................................................................................... 60 U18759EE1V0UMU1 viii DemoKit-LF3 User’s Manual 1. Introduction DemoKit-LF3 is a demonstration system that supports onboard debugging, flash programming, and realtime execution of application programs on NEC Electronics 8-bit 78K0/Lx3 microcontrollers (MCUs) with integrated liquid crystal display (LCD) controllers. The board is designed to be connected to user hardware such as digital I/O or analog signals. 1.1 Features • Easy-to-use device demonstration capabilities—navigator switch, 224-segment LCD panel, temperature sensor, infrared (IR) receiver module, I/O lines, and UART serial interface—for easy demonstration of simple I/O functions • On-board debugging using the ID78K0-TK debugger and UART/USB interface without additional debugging hardware; standard commands for executing code, single-stepping, setting breakpoints, and manipulating memory • Optional QB-MINI2 emulator (available separately) that can be used with the microcontroller’s onchip debugging function • Flexible power supply via USB interface, QB-MINI2 on-chip debugging emulator, or external supply • 224-segment LCD panel • Windows®-based NEC Electronics’ WriteEZ3 flash programming software that enables you to select and download application programs for evaluation purposes • Various I/O signals − I/O ports for connection to user hardware − Timer I/O signals − Two- or three-wire serial I/O − UART interface via a FT232 USB UART chip − Eight-channel 10-bit A/D converter − Three channel 16-bit sigma-delta A/D converter − RPM7138 IR receiver module − S-8120C temperature sensor − Navigation switch for key interrupt generation • NEC Electronics C compiler, assembler (32 KB size limitation), and ID78K0-TK debugger • Full documentation for the MCU and software tools, including downloadable updates of the software tools, documentation and utilities, if available, from http://www.am.necel.com/micro/development The DemoKit-LF3 is not intended to be used for code development. NEC Electronics America does not allow and does not support any attempt to use the kit in a commercial or technical product. 1 DemoKit-LF3 User’s Manual 1.2 System requirements • Host computer − Windows® 2000 or Windows XP® operating system − 200 MHz (minimum) Pentium®-class processor − 128 MB RAM − 1024 × 768 display with 256 colors − Mouse − CD-ROM drive − 200 MB free hard disk space • Host interface: USB interface that enables communication based on USB version 1.1 or later 1.3 Contents Before setting up the system, verify that all parts listed on the contents page are intact and accounted for. If not, contact your NEC Electronics America representative to report the problem. 1.4 System configuration Figure 1 illustrates the configuration of the DemoKit-LF3 system. Figure 1. DemoKit-LF3 system configuration 1.5 Demonstration board The DemoKit-LF3 board connects to the host computer via a USB interface cable. The host may be used for on-chip debugging using the ID78K0-TK debugger or for execution of application programs on the DemoKit-LF3 starter kit. The 78K0/LF3 MCU operates at 8 MHz and has a 32.768 kHz subclock. U18759EE1V0UMU1 2 DemoKit-LF3 User’s Manual 1.6 Host computer The USB interface allows communication between the host computer and the DemoKit-LF3 board. • The FT232 USB UART chip allows application software to access the USB device in the same way it would access a standard RS-232 interface. • The FTDI driver for the virtual COM port (VCP) appears to the Windows operating system as an extra COM port. 1.7 Flexible power supply The DemoKit-LF3 can receive power from the USB interface, the QB-MINI2 on-chip debugger, or an external power supply. U18759EE1V0UMU1 3 DemoKit-LF3 User’s Manual 2. DemoKit-LF3 components The DemoKit-LF3 is equipped with a navigation switch, 224-segment LCD panel, temperature sensor, and several connectors that can be used for connection to host computers, flash programmers, or external target hardware. Figure 2. Board connectors and switches (top view) U18759EE1V0UMU1 4 DemoKit-LF3 User’s Manual Some of the DemoKit-LF3 components are free for user application hardware and software. Refer to the 78K0/LF3 device user’s manual to obtain information about electrical specifications for the available I/O ports before connecting any external signals to the DemoKit-LF3 board. 2.1 SW1 and SW2 configuration switches The settings of SW1 and SW2 specify the DemoKit’s operating modes. Table 1. Settings for SW1 and SW2 configuration switches Mode SW2 On-board debugger SW1 1 2 ON ON WriteEZ3 QB-MINI2 OFF OFF ON ON 3 4 OFF OFF ON ON 5 6 7 8 1 2 3 4 5 6 ON ON ON ON ON ON Don’t care ON ON Don’t care OFF OFF Don’t care OFF OFF OFF OFF OFF OFF OFF OFF OFF OFF 7 8 OFF OFF ON ON OFF OFF 2.1.1 IDK78K0-TK on-board debugging mode In this mode, you can perform on-board debugging via the default USB/UART connection to the host computer, without the use of additional debugging hardware. Standard commands for flash programming, downloading programs, executing code, single-stepping through programs, setting breakpoints, and manipulating memory are available. 2.1.2 WriteEZ3 flash programming mode In WriteEZ3 mode, you can reprogram the microcontroller’s internal flash memory using NEC Electronics’ WriteEZ3 flash programming software and the default USB/UART connection to the host computer. 2.1.3 QB-MINI2 on-chip debugging / normal execution In QB-MINI2 mode, you can connect the QB-MINI2 on-chip debugging emulator (available separately) to the DemoKit-LF3 board and use the microcontroller’s on-chip debugging function. When the on-chip debugging emulator is not connected to the board, the microcontroller begins normal execution and executes the user program stored in flash memory. 2.2 SW4 reset button The SW3 reset button activates the power-on reset and controls the microcontroller’s reset input signal. U18759EE1V0UMU1 5 DemoKit-LF3 User’s Manual 2.3 SW3 navigation switch The SW1 navigation switch connects to the microcontroller’s key interrupt input. The switch operates in five directions and has a push function in the center. Figure 3. SW3 navigation switch SW3 Connection to 78K0/LF3 MCU Left P43/KR3 Down P42/KR2 Select P44/KR4 Right P45/KR5 Up P46/KR6 2.4 J1: external A/D measurement inputs You can configure connector J1 to measure external analog signals using the internal 10-bit A/D converter or the MCU’s 16-bit sigma-delta A/D converter by opening the corresponding A1–A8 soldering bridges. Table 2. Connector J1 inputs J1 Signal J1 Signal 1 P20/ANI0/DS0- 9 GND 2 P21/ANI1/DS0+ 10 GND 3 P22/ANI2/DS1- 11 GND 4 P23/ANI3/DS1+ 12 GND 5 P24/ANI4/DS2- 13 GND 6 P25/ANI5/DS2+ 14 GND 7 P26/ANI6/REF- 15 GND 8 P27/ANI7/REF+ 16 GND 2.5 J2: external A/D measurement inputs Connector J2 can be used to measure an external analog signal using the internal 10-bit A/D converter or the microcontroller’s 16-bit sigma-delta A/D converter. U18759EE1V0UMU1 6 DemoKit-LF3 User’s Manual Table 3. Connector J2 inputs J2 Input 1 P23/ANI3/DS1+ 2 GND 2.6 J4: IDD measurement Connector J4 (not assembled) can be used to measure the microcontroller’s current consumption. To use this mode, open the V8 soldering bridge. 2.7 J5: external power supply input Connector J5 (not assembled) enables you to apply an external power supply to the DemoKit-LF3 board without an active USB connection. Table 4. Connector J3 inputs J5 Input 1 VDD (+5V) 2 GND Note: Be sure to unplug the USB connection before applying external power supply to input J5. 2.8 Y1: external main oscillator The microcontroller’s clock generator can be configured to work with an external oscillator connected to the X1 and X2 pins. For this mode, you must equip the board’s Y1 pad with a corresponding oscillator. Refer to the microcontroller user’s manual for a description of how to configure the clock generator. 2.9 OCD1: QB-MINI2 connector Connector OCD1 (not assembled) enables you to connect the QB-MINI2 on-chip debugging emulator (available separately) to the DemoKit-LF3 board to use the microcontroller’s on-chip debugging function. Table 5. Connector OCD1 signals OCD1 Signal 1 RESET_IN 2 RESET_OUT 3 FLMDO 4 VDD_IN 5 X2 6 GND 7 X1 8 GND 9 Not connected 10 VDD U18759EE1V0UMU1 7 DemoKit-LF3 User’s Manual When using QB-MINI2 for debugging purposes, configure SW2 of the DemoKit-LF3 board as follows. Table 6. Configuration of SW1 and SW2 when using the QB-MINI2 Mode QB-MINI2 SW2 SW1 1 2 ON ON 3 4 5 6 OFF OFF Don’t care 7 8 1 2 3 4 5 6 7 8 OFF OFF OFF OFF OFF OFF OFF OFF For more information about how to configure the DemoKit-LF3 for on-chip debugging, refer to Section 3, “On-Chip Debugging.” 2.10 USB1 interface connector This interface enables you to connect the ID78K0-TK debugger to the DemoKit-LF3 for on-board debugging using commands for programming memory, executing code, single-stepping, setting breakpoints, and manipulating memory. The WriteEZ3 flash programming software also uses the USB communication channel to program application software into the CPU’s internal flash memory. The power supply of the DemoKit-LF3 board is also provided by the USB1 connector. Figure 4. Pin configuration of USB1 connector and USB mini-B-type host 1 Table 7. Pin configuration of USB1 connector Connector USB1 5 Signal Name 1 VBUS 2 D- 3 D+ 4 No connection 5 GND For connection with the host, use the USB cable (mini-B type) bundled with the DemoKit-LF3. U18759EE1V0UMU1 8 DemoKit-LF3 User’s Manual 2.11 LCD1: 224-segment LCD panel The DemoKit-LF3 board is equipped with a 224-segment, transflective-type LCD panel that operates at a supply voltage of 5V and a multiplex rate of ×8. The LCD driver specifications are defined in Table 8. Table 8. LCD driver specifications Specification Mode Driver voltage generation Internal resistance division Bias method 1/4 Timesharing 8 Common signals 8 (COM0–COM7) Segment number 28 (SEG4–SEG31) Number of maximum display pixels 224 (28 segments × 8 common) The LCD is divided into character and indicator fields. The character field is composed of six 5 × 7 dotmatrix characters. The indicator field includes a set of predefined symbols, for instance weekday, battery, and antenna symbols. An outline of the LCD in Figure 5 and corresponding segment assignments are shown in Figure 6. Figure 5. LCD outline CHARACTER FIELD U18759EE1V0UMU1 INDICATOR 9 DemoKit-LF3 User’s Manual Table 9. LCD segment assignments Bit position +27 +26 +25 bit7 ALARM AM PM bit6 bit5 bit4 bit3 bit2 bit1 bit0 520 521 522 523 524 525 526 510 511 512 513 514 515 516 500 501 502 503 504 505 506 +19 Tue 340 341 342 343 344 345 346 +18 Wed 330 331 332 333 334 335 336 +17 Thur 320 321 322 323 324 325 326 +9 Bt3 (Battery) 100 101 102 103 104 105 106 +8 +7 +6 Bt2 Bt1 BtM 110 111 112 113 114 115 116 120 121 122 123 124 125 126 130 131 132 133 134 135 136 Bit position bit7 bit6 bit5 bit4 bit3 bit2 bit1 bit0 Bit position bit7 bit6 bit5 bit4 bit3 bit2 bit1 bit0 1 3 LCD RAM address +23 MOON Sun (symbol) 440 430 441 431 442 432 443 433 444 434 445 435 446 436 +24 +16 Fri 310 311 312 313 314 315 316 LCD RAM address +15 +14 Sat V 300 000 301 001 302 002 303 003 304 004 305 005 306 006 LCD RAM address +5 +4 An5 An4 (Antenna) 140 200 141 201 142 202 143 203 144 204 145 205 146 206 +22 SUN (symbol) 420 421 422 423 424 425 426 +13 A 010 011 012 013 014 015 016 +21 +20 All FLASH 78K0/Lx3 400 401 402 403 404 405 406 Mon 410 411 412 413 414 415 416 +12 mA 020 021 022 023 024 025 026 +11 Hz 030 031 032 033 034 035 036 +10 Rem 040 041 042 043 044 045 046 +3 +2 +1 +0 An3 An2 An1 AnM 210 211 212 213 214 215 216 220 221 222 223 224 225 226 230 231 232 233 234 235 236 240 241 242 243 244 245 246 6 Row index Colomn index Character index 2.12 RR1–RR5: external LCD resistors The DemoKit-LF3 board can also be configured to use external voltage divider resistors for the generation of the LCD drive power supplies. For information about the external resistance division method, refer to the microcontroller user’s manual. 2.13 U2: temperature sensor For temperature measurement and primarily as an application example, the DemoKit-LF3 board is equipped within an S-8120C temperature sensor IC. The output pin of the temperature sensor is connected to the microcontroller’s P21/ANI1/DS0+ pin. U18759EE1V0UMU1 10 DemoKit-LF3 User’s Manual 2.14 U4: IR receiver module For remote control applications, the DemoKit-LF3 board is equipped with an RPM7138 IR receiver module whose output terminal is connected to the microcontroller’s P41/KR1/RIN remote control input pin. 2.15 BUZ1: buzzer To generate acoustic signals and sound waves, a buzzer is connected to the timer output port of the 16bit timer/event counter 00, equivalent to port P34/TI52/TI010/TO00/RTC1HZ/INTP1 of the microcontroller. The AC buzzer operates in a voltage range of 2–5V. 2.16 LED1: power LED LED1 is the power LED that indicates when the DemoKit-LF3 board has power. 2.17 Connectors T1–T13 and wire-wrap field Pin assignments for the T1–T13 connectors are shown in Table 10. Additionally, the DemoKit-LF3 board provides a wire-wrap field area that allows integration of additional application hardware. Figure 6. Connectors T1–T13 and wire-wrap field Wire-wrap field Connectors T1–T13 Table 10. Connectors T1–T13 Connector Microcontroller I/O pins T1 P14 / SCKA0 / INTP4 T2 P32 / TOH0 / MCG0 U18759EE1V0UMU1 11 DemoKit-LF3 User’s Manual Connector Microcontroller I/O pins T3 P13 / SO10 / TxD0 T4 P33 / TIO00 / RTCDIV / RTCCL / BUZ / INTP2 T5 P12 / SI10 / RxD0 T6 P16 / SOA0 / TxD6 T7 P30 / INTP5 T8 P11 / SCK10 T9 P15 / SIA0 / RxD6 T10 P31 / TOH1 / INTP3 T11 P10 / PCL T12 P120 / INTP0 / EXLVI T13 P47 / KR7 2.18 Soldering bridges Additional configuration of the DemoKit-LF3 board can be done using the A1–A8 and V1–V11 soldering bridges as described in the tables below. The A1–A8 and V7 soldering bridges can be used to reconfigure the A/D converter input channels and the reference input voltage. Table 11. Settings of A1—A8 and V7 soldering bridges Soldering bridge A1 Configuration Closed (default) 78K0/LF3 pin ANI0/DS0- Open A2 Closed (default) Disconnected from VSS ANI1/DS0+ Open A3 Closed (default) Closed (default) ANI2/DS1- Closed (default) ANI3/DS1+ Closed (default) ANI4/DS2- Closed (default) ANI5/DS2+ Closed (default) ANI6/REF- Closed (default) Connected to VSS Disconnected from VSS ANI7/REF+ Open V7 Connected to VDD27 Disconnected from VDD27 Open A8 Connected to VSS Disconnected from VSS Open A7 Pin connected to jumper J2 Disconnected from jumper J2 Open A6 Connected to VSS Disconnected from VSS Open A5 Connected to temperature sensor U2 Disconnected from temperature sensor U2 Open A4 Connected to VSS Connected to VDD Disconnected from VDD AVREF Open Connected to VDD Disconnected from VDD U18759EE1V0UMU1 12 DemoKit-LF3 User’s Manual The V1–V6 and V8–V11soldering bridges can be used to reconfigure the power supply of the board’s dedicated circuits. For more information, refer to Section 13, “Schematics.” Table 12. Setting of V1–V6 and V8–V11 soldering bridges Soldering bridge V1 Configuration Circuit Closed (default) BUZ1 Open V2 Disconnected from VDD Closed (default) U6 (not assembled) Open V3 Closed (default) U2 Closed (default) U5 Closed (default) U1 V11 Connected to VDD Disconnected from VDD Closed (default) LED1 Open V10 Connected to VDD Disconnected from VDD Open V9 Connected to VDD27 Disconnected from VDD27 Open V8 Connected to VDD Disconnected from VDD Open V6 Connected to VDD Connected to VDD Disconnected from VDD Closed (default) VDD connected to USBVDD Open VDD disconnected from USBVDD Closed (default) VDD2 connected to VDD Open VDD2 disconnected from VDD U18759EE1V0UMU1 13 DemoKit-LF3 User’s Manual 2.19 Microcontroller memory map The memory map of the 78K0/LF3 microcontroller is shown in Figure 7. Figure 7. 78K0/LF3 memory map The DemoKit-LF3 board does not reserve any resources of the microcontroller; therefore, available device memory is free for application software. U18759EE1V0UMU1 14 DemoKit-LF3 User’s Manual 3. On-chip debugging The DemoKit-LF3 offers two options for on-chip debugging (OCD): • Using the on-board ID78K0-TK debugger without external hardware, whereby the default USB connection to the host computer based on the virtual UART driver is used as a debugging interface and all standard commands for flash programming, downloading, executing code, single-stepping, setting breakpoints, and manipulating memory are available • Using the QB-MINI2 emulator with the microcontroller’s on-chip debugging function Figure 8. Configuration for on-chip debugging using the on-board debugging emulator 3.1 On-chip debugging via the on-board ID78K0-TK debugging function To use the on-board debugging mode, configure switches SW1 and SW2 as described in Table 13. Table 13. Configuration for ID78K0-TK debugging Mode On-board debugging SW2 SW1 1 2 ON ON 3 OFF 4 OFF 5 6 7 8 Don’t care U18759EE1V0UMU1 1 2 3 4 5 6 ON ON ON ON ON ON 7 8 OFF OFF 15 DemoKit-LF3 User’s Manual 3.2 On-chip debugging via QB-MINI2 emulator To operate the DemoKit-LF3 board together with the QB-MINI2 on-chip debugging emulator, configure switches SW1 and SW2 as described in Table 14. Table 14. Configuration for QB-MINI2 debugging Mode QB-MINI2 SW2 SW1 1 2 ON ON 3 4 5 6 OFF OFF Don’t care 7 8 1 2 3 4 5 6 7 8 OFF OFF OFF OFF OFF OFF OFF OFF Note: When supplying power from the QB-MINI2, do not connect external hardware to the DemoKit-LF3 board. In this mode, the board can operate without external power from the USB. U18759EE1V0UMU1 16 DemoKit-LF3 User’s Manual 4. Installation and operation The bundled software tools, including the ID78K0-TK debugger, allow downloading and debugging af application software on the DemoKit-LF3 starter kit hardware. Additionally, you can use the WriteEZ3 flash programming program to perform simple flash programming of the microcontroller’s internal flash memory. A USB interface line is needed for communication between the host computer and the DemoKitLF3 board. Before downloading, debugging, or executing an application program, make sure the hardware and software are installed properly. Table 15. Directory structure of CD-ROM CD-ROM ROOT DemoKit_vx.x (F:) Documents - Documentation fscommand K0 WriteEZ3 driver - WriteEZ3 GUI - USB driver PRM - PRM parameter files NECTools - C compiler, assembler, and debugger SampleProgram DemoKitLF3 dotnet - Sample programs for the DemoKit-LF3 starter kit - DotNet setup file for Applilet U18759EE1V0UMU1 17 DemoKit-LF3 User’s Manual 5. Hardware installation After unpacking the kit, first connect the board to your host computer using the provided USB interface cable and then install the USB driver as explained in Section 6, “Software Initialization.” 6. Software installation The DemoKit-LF3 package includes the following software demonstration packages: • NEC Electronics C compiler, assembler, linker, librarian, and debugger • WriteEZ3 flash programming software • Sample program 6.1 NEC Electronics software tools installation To install the tools, select the SETUP program in the \fscommand\K0\NECtools directory and follow the dialog boxes to complete the installation process. If prompted for a product ID, use “00101386V.” 6.2 Sample program installation To install the sample program, select the SETUP program in the \fscommand\SampleProgram\ directory and follow the dialog boxes to complete the installation process. 6.3 WriteEZ3 program installation To install the WRITEEZ3 flash programming software, select the setup program in the \fscommand\K0\WRITEEZ3 directory and follow the instructions in the Setup dialog boxes. 6.4 USB driver installation To use the DemoKit-LF3 board for on-chip debugging, install the USB driver on the host computer in accordance with one of the following procedures: Installation on Windows 98SE/Me operating system Section 6.4.1 Installation on Windows 2000 operating system Section 6.4.2 Installation on Windows XP operating system Section 6.4.3 U18759EE1V0UMU1 18 DemoKit-LF3 User’s Manual 6.4.1 Installation on Windows 98SE/Me operating system 1. When you connect the DemoKit-LF3 board to the host computer, the Plug and Play function automatically initializes the Add New Hardware Wizard. Click Next. Figure 9. Add New Hardware Wizard (Windows 98SE) 2. Select Search for a suitable driver for my device and click Next. Figure 10. Search Method (Windows 98SE) U18759EE1V0UMU1 19 DemoKit-LF3 User’s Manual 3. Select the Specify a location box, click Browse… to find the \fscommand\K0\WRITEEZ3\drivers folder, and then click Next. Figure 11. Specify a Location (Windows 98SE) D:\fscommand\K0\WRITEEZ3\driver 4. Click Next. Figure 12. Search for a Driver File (Windows 98SE) D:\fscommand\K0\WRITEEZ3\drive U18759EE1V0UMU1 20 DemoKit-LF3 User’s Manual 5. Click Finish to complete the installation of the USB serial port driver. Figure 13. Installation of USB High-Speed Serial Converter Complete (Windows 98SE) 6.4.2 Installation on Windows 2000 operating system 1. When you connect the DemoKit-LF3 board to the host computer, the Plug and Play function automatically initializes the Found New Hardware Wizard. Click Next. Figure 14. Found New Hardware Wizard (Windows 2000) U18759EE1V0UMU1 21 DemoKit-LF3 User’s Manual 2. Select Search for a suitable driver for my device and then click Next. Figure 15. Install Hardware Device Drivers (Windows 2000) 3. Select Specify a location and then click Next. Figure 16. Specify a Location (Windows 2000) U18759EE1V0UMU1 22 DemoKit-LF3 User’s Manual 4. Click Browse… to find the \fscommand\K0\WRITEEZ3\drivers folder and then click OK. Figure 17. Copy Manufacturer’s Files (Windows 2000) D:\fscommand\K0\WRITEEZ3\drivers 5. Click Next. Figure 18. Driver Files Search Results 1 (Windows 2000) D:\fscommand\K0\WRITEEZ3\drivers U18759EE1V0UMU1 23 DemoKit-LF3 User’s Manual 6. Click Finish to complete the installation of the USB driver. Figure 19. Installation of USB High-Speed Serial Converter Complete (Windows 2000) 7. Open the Found New Hardware Wizard to install the USB serial port driver and click Next. Figure 20. Found New Hardware Wizard 2 (Windows 2000) U18759EE1V0UMU1 24 DemoKit-LF3 User’s Manual 8. Select Search for a suitable driver for my device and then click Next. Figure 21. Install Hardware Device Drivers 2 (Windows 2000) 9. Select Specify a location and then click Next. Figure 22. Specify a Location 2 (Windows 2000) U18759EE1V0UMU1 25 DemoKit-LF3 User’s Manual 10. Browse to the \fscommand\K0\WRITEEZ3\drivers folder and click OK. Figure 23. Copy Manufacturer’s Files 2 (Windows 2000) D:\fscommand\K0\WRITEEZ3\drivers 11. Click Next. Figure 24. Driver Files Search Results 2 (Windows 2000) D:\fscommand\K0\WRITEEZ3\drivers U18759EE1V0UMU1 26 DemoKit-LF3 User’s Manual 12. Click Finish to complete the installation of the USB driver. Figure 25. Installation of USB Serial Port Complete (Windows 2000) 6.4.3 Installation on Windows XP operating system 1. After you connect the DemoKit-LF3 board to the host computer, the Plug and Play function initializes the Found New Hardware Wizard. Select Install from a list or specific location (Advanced) and then click Next. Figure 26. Found New Hardware Wizard (Windows XP) U18759EE1V0UMU1 27 DemoKit-LF3 User’s Manual 2. Select Search for the best driver in these locations and Include this location in the search. Click Browse… to find the \fscommand\K0\WRITEEX\drivers folder and then click Next. Figure 27. Search for Best Driver (Windows XP) D:\fscommand\K0\WRITEEZ3\drivers 3. If you see this message, click Continue Anyway. Figure 28. Windows XP Logo Testing (Windows XP) U18759EE1V0UMU1 28 DemoKit-LF3 User’s Manual 4. Click Finish to close the hardware wizard. Figure 29. Installation of USB High-Speed Serial Converter Complete (Windows ) 5. Open the Found New Hardware Wizard for the USB serial port driver, select Install from a list or specific location (Advanced), and click Next. Figure 30. Found New Hardware Wizard 2 (Windows XP) U18759EE1V0UMU1 29 DemoKit-LF3 User’s Manual 6. Select Search for the best driver in these locations and Include this location in the search. Click Browse... to find the \fscommand\K0\WRITEEZ3\drivers folder and then click Next. Figure 31. Search for the Best Driver 2 (Windows XP) D:\fscommand\K0\WRITEEZ3\drivers 7. If you receive this message, click Continue Anyway. Figure 32. Windows XP Logo Testing 2 (Windows XP) U18759EE1V0UMU1 30 DemoKit-LF3 User’s Manual 8. Click Finish to complete the installation. Figure 33. USB Serial Port2 Driver Installation Complete (Windows XP) Caution: On Windows 2000/XP operating systems, do not execute a Hardware Modification Scan from the Windows Device Manager when communicating with the target device. 6.5 Confirmation of USB Driver Installation To confirm that the drivers have been installed, open the Windows Device Manager and verify that the USB serial port (COM3) and USB high-speed serial converter are listed. If the drivers are not displayed, or are marked with an "×" or "!" prefix, refer to Section 9, “Troubleshooting,” for guidelines about how to correct the problem. Note: In the Port list of the Device Setup box, make sure the COM port is the same as the USB Serial Port (COM?). U18759EE1V0UMU1 31 DemoKit-LF3 User’s Manual Figure 34. Windows Device Manager 6.6 Driver uninstallation The driver uninstallation program is stored on the host computer when you install the WriteEZ3 program. This procedure explains how to use the program to remove the USB driver. 1. On Windows XP operating systems, log on as the computer administrator. On Windows 2000 operating systems, log on as the administrator. 2. Double-click My Computer → C: → Program Files → NECTools32 → WRITEEZ3 → DRIVER → Ftdiunin.exe. Figure 35. Driver Uninstallation U18759EE1V0UMU1 32 DemoKit-LF3 User’s Manual 3. Click Continue. Figure 36. Driver Uninstaller 4. Click Finish to complete the removal process. Figure 37. Completion of Driver Un-installation Caution: Removal of the GUI software causes the Ftdiunin.exe file to be deleted, in which case you must manually delete the USB serial port (COM?) and USB high-speed serial converter files from the Windows Device Manager. U18759EE1V0UMU1 33 DemoKit-LF3 User’s Manual 7. WriteEZ3 flash programming program Installation of the WriteEZ3 program automatically installs the microcontroller’s <WriteEZ3 installpath>\PRM parameter file. Nevertheless, you can also download the newest parameter file for the µPD78F0495 microcontroller from the NEC Electronics America web site. 1. Go to http://www.am.necel.com/micro/develoment/ and download the file. 2. Copy the file into the <WriteEZ3.EXE-install-path>\PRM subdirectory created during software setup (described in Section 7). 7.1 Initialization 1. Open the Start menu and click WriteEZ3.EXE to initialize the WriteEZ3 program and open the Main window. Figure 38. WriteEZ3 Main window Menu bar Toolbar Programmer parameter window Action log window Status The main window consists of the following elements. Table 16. Main window elements Name Description Menu bar Displays menu items executable by the WriteEZ3 program Toolbar Displays frequently used commands as icons Action log window Displays an WriteEZ3 action log Programmer parameter window Displays programming parameter settings Status bar Displays status U18759EE1V0UMU1 34 DemoKit-LF3 User’s Manual 7.2 Toolbar The toolbar contains buttons for executing WriteEZ3 commands. Figure 39. Icon Toolbar command buttons Description Device → Setup File → Load Device → Blank Check Device → Erase Device → Program Device → Verify Device → Autoprocedure(EPV) 7.3 Menu bar Depending on the actual device status and device type, some commands may be unavailable. 7.3.1 File menu Clicking the File menu displays a pull-down menu of two commands. Figure 40. File Menu U18759EE1V0UMU1 35 DemoKit-LF3 User’s Manual 7.3.1.1 Load command 1. Click the Load command to view the Open box. 2. Select the file to be programmed io the microcontroller’s flash memory and click Open. Figure 41. Open box 3. After you load the program, it performs a checksum calculation and displays the result in the Programmer Parameter window. 7.3.1.2 Quit command The Quit command terminates the WriteEZ3 program and saves your settings in a WriteEZ3.INI file that will be initialized at the next session. On Window 98SE, Windows Me, and Windows XP operating systems, the program stores WriteEZ3.INI in the Windows folder. On Windows 2000 systems, the program stores WriteEZ3.INI in the Winnt folder. 7.3.2 Device menu Clicking the Device menu displays a drop-down menu of programming commands. Figure 42. Device menu U18759EE1V0UMU1 36 DemoKit-LF3 User’s Manual 7.3.2.1 Blank Check command The Blank Check command enables you to check the target device connected to the WriteEZ3 program. If the device’s flash memory is blank, the command terminates normally. If the flash memory is not blank, the program displays a message to that effect, in which case you should execute an Erase command before proceeding. 7.3.2.2 Erase command The Erase command erases the target device’s flash memory and displays progress information in the Action Log window. Upon completion, the program displays the command result. To execute a Blank Check command before an Erase command, click Device → Setup and then set the command options accordingly on the Advance tab. 7.3.2.3 Program command The Program command sends a specified user program to the target device and then writes the program to the device’s flash memory. During programming, the program displays progress information, in percentages, in the Action Log window to indicate programmer operation. Upon completion, the program displays the command result. To automatically execute a Verify command afterward, click Device → Setup and set the command options accordingly on the Advance tab. 7.3.2.4 Verify command The Verify command sends a specified user program to the target device and then verifies that the data written to the device’s flash memory is correct. During verification, the program displays progress information, in percentages, in the Action Log window. Upon completion, the program displays the command result. 7.3.2.5 Security command The Security command programs the security flag that you set for the target device on the Advance tab of the Device Setup box. 7.3.2.6 Checksum command The Checksum command reads the target device’s checksum value. 7.3.2.7 Autoprocedure(EPV) command The Autoprocedure(EPV) command executes an Erase command, Program command, and Verify command in succession. During Autoprocedure(EPV) execution, the Action Log window displays progress information to indicate programmer operation. After completion, the program displays the command result. U18759EE1V0UMU1 37 DemoKit-LF3 User’s Manual 7.3.2.8 Signature Read command The Signature Read command reads the device name, flash memory capacity, and other signature information of the target device. 7.3.2.9 Setup command The Setup command opens the Device Setup box and enables you to specify command and programming options that are saved in a parameter file (.PRM) and retrieved at each session. Shaded (unavailable) options may not be modified. The Device Setup box consists of two tabs: Standard and Advance. The Standard tab contains options for rewriting the target device’s flash memory. Settings will differ depending on the device being used, so refer to the user’s manual for your device before making your selections. Figure 43. Standard tab U18759EE1V0UMU1 38 DemoKit-LF3 User’s Manual Table 17. Standard tab elements Element Description OK button Saves the settings on the Standard and Advance tabs and closes the Device Setup box Cancel button Closes the Device Setup box without saving the settings on the Standard and Advance tabs Parameter file box Contains the parameters and timing data needed to rewrite the target device’s flash memory; protected by the checksum function (if the checksum result indicates an error, the WriteEZ3 program does not accept the parameter file); may not be modified because the data is related to the guarantee of rewritten data PRM Read File button Opens a window for specifying a parameter file Port list Host connection area Specifies a channel (COM1 to COM256) for communication between the DemoKit-LF3 board and host computer (selectable ports can be verified using the Windows Device Manager, as described in the section titled, “Confirmation of USB Driver Installation”) Speed list Specifies a communication rate for the selected channel: 9600, 19200, 38400, or 115200 bps (refer to the user's manual for your device) Frequency box Sets the clock frequency of the target system, which varies from one device to another (refer to the user’s manual for your device) Specifies a division or multiplication rate for the target device Supply oscillator area Multiply rate box For target devices with an on-chip PLL circuit, enter a division rate or multiplication rate after checking the specifications for the device used For target devices without a PLL circuit: select 1.0 (the default setting in the parameter file will be displayed on the initial screen) Operation mode area Chip check box Subjects the entire flash memory area of the target device to rewrite processing Block check box Subjects a block range to rewrite processing; must be accompanied by entries in the Start and End lists Start and End lists Specifies the starting and ending addresses for the block of flash memory to be rewritten Area check box Subjects a specific area to rewrite processing; must be accompanied by entries in the Start and End lists Show Address check box Displays addresses in the Start and End lists (clearing this option displays numbers in the Start and End lists) Target Reset Message check box Displays a message promoting the manual reset operation, even when the reset signal cannot be connected to the target’s cable U18759EE1V0UMU1 39 DemoKit-LF3 User’s Manual The Advance tab contains the Command options and Security flag settings areas. Figure 44. Advance tab Table 18. Advance tab elements Element Command options area Security flag settings area Description Blank check before Erase check box Executes a Blank Check command before an Erase or Autoprocedure (EPV) command; does not execute an Erase command if the Blank Check result is OK Read verify after Program check box Verifies the data written to flash memory after the execution of Program and Autoprocedure (EPV) commands Security flag after Program check box Automatically programs the selected security flag after execution of Program and Autoprocedure (EPV) commands Checksum after Program check box Reads the target device’s flash memory checksum value after execution of Program and Autoprocedure (EPV) commands Disable Chip Erase check box Disables the Erase command and displays a warning message stating that the chip can no longer be erased and programmed (if the security flag is set in the target device, erasing and writing to the device cannot be enabled afterward) Disable Block Erase check box (unavailable if the Chip option is selected) Disables the Erase command in all of the flash memory blocks specified in the Operation Mode section of the Standard tab Disable Program check box Disables the Program and Erase commands in all of the flash memory blocks specified in the Operation Mode section of the Standard tab Disable Boot block cluster reprogramming check box Makes the boot block set in the boot block cluster the last block; displays a message indicating that the boot block can no longer be erased and programmed (also, if the security flag is set in the target device, the boot area cannot be rewritten to the device afterward) U18759EE1V0UMU1 40 DemoKit-LF3 User’s Manual The following is the correspondence between the Erase and Program commands when the microcontroller’s security functions are valid. Table 19. Correspondence between Erase and Program command during valid security functions Command Option Chip Erase Block Erase Program Disable Chip Erase Invalid Invalid Valid (1) Disable Block Erase Valid Invalid Valid Disable Program Valid Invalid Invalid Disable Boot block cluster reprogramming Invalid Valid (2) Valid (2) Notes: 1. Since the Erase command is invalid, the program cannot erase the flash memory to remove the bad data and write the new. 2. The command is valid for areas other than the one specified as the boot area. 7.3.3 View menu Clicking the View menu displays the Toolbar and Status Bar options. Figure 45. View menu 7.3.3.1 Toolbar option Selecting Toolbar displays the toolbar; clearing Toolbar hides the toolbar. 7.3.3.2 Status Bar option Selecting Status Bar displays the status bar; clearing Status Bar hides the status bar. 7.3.4 Help menu Clicking the Help menu displays the About WriteEZ3… option. Figure 46. Help menu U18759EE1V0UMU1 41 DemoKit-LF3 User’s Manual Clicking About WriteEZ3… displays version and copyright information for the WriteEZ3 program. Figure 47. About WriteEZ3 Window 7.4 Programmer Parameter window The Programmer Parameter window displays information about the device, parameter file, load file, and device connection. Figure 48. Programmer Parameter Window U18759EE1V0UMU1 42 DemoKit-LF3 User’s Manual Table 20. Programmer Parameter window elements Element Description Device area Updated after communication with the target device to display information about the target device Parameter file area Updated after a Setup command to display information about a read parameter file Load file area Updated after a Load command to display information about a selected program file Connection to device area Updated after a Setup command to display information about the connection with the target device U18759EE1V0UMU1 43 DemoKit-LF3 User’s Manual 8. WriteEZ3 flash programming software This section explains the basic operation of the WriteEZ3 flash programming software, including how to start the system, execute an Autoprocedure(EPV) command, and program a target device. 8.1 Configuration of the DemoKit-LF3 board • Baseboard : DemoKit-LF3 • Target device : 78K0/LF3 (µPD78F0495) • Clock : 6 MHz • Voltage level : 5V 8.2 Configuration of the WriteEZ3 software • Parameter file : 78F0495.PRM • Clock setting : 6 MHz multiplied by 1 • Port : COM3 (115200 bps) • Operation mode : Chip • Write HEX : VOLTMETER.hex • Option setting : Blank check before Erase 8.3 Installing the parameter file The parameter file for the microcontroller is installed automatically during installation of WriteEZ3 program. You may also download the most recent version from http://www.am.necel.com/micro/development/ and save it in the <WriteEZ3.EXE-install-path>\PRM subdirectory, as described in Section 7, “Software Installation.” U18759EE1V0UMU1 44 DemoKit-LF3 User’s Manual 8.4 Connecting and starting 1. Set the SW1 and SW2 switches as shown in Figure 49 and explained in Table 21. Figure 49. SW1 and SW2 settings SW1 SW2 Table 21. SW1 and SW2 settings Mode SW2 1 SW1 2 WriteEZ3 OFF OFF 3 4 ON ON 5 6 7 don’t care 8 1 2 ON ON 3 OFF 4 OFF 5 OFF 6 7 8 ON ON OFF 2. After you connect the DemoKit-LF3 board to the host computer via the USB cable, the Plug and Play feature initializes the driver. If the connection was already established, press the SW4 reset button to release flash programming mode. U18759EE1V0UMU1 45 DemoKit-LF3 User’s Manual 3. To initialize the WriteEZ3 program, click Start → Programs → NEC Electronics Tools → WriteEZ3 → WriteEZ3. Figure 50. Main window 4. Click Device → Setup to open the Device Setup box. Click the PRM File Read button. Figure 51. Device Setup box U18759EE1V0UMU1 46 DemoKit-LF3 User’s Manual 5. Locate and select the 78F0495.prm parameter file in the C:\Program Files\NEC Electronics Tools\WriteEZ3\V1.10\PRM directory and then click Open. Figure 52. Parameter File Selection 6. In the Port list, select the communication port that matches the host computer being used. (Note: Selectable ports can be checked using the Windows Device Manager. For details, refer to Section 6.5, “Confirmation of USB Driver Installation.”) 7. In the Speed list, select the communication speed for the host connection. Figure 53. Port Selection U18759EE1V0UMU1 47 DemoKit-LF3 User’s Manual 8. In the Supply oscillator area, set the Frequency to 6.00 MHz and the Multiply rate to 1.00. 9. In the Operation Mode area, select Chip. Figure 54. Standard tab settings Figure 55. Advance tab settings 10. Click the Advance tab. U18759EE1V0UMU1 48 DemoKit-LF3 User’s Manual 11. Select Blank check before Erase and click OK to set the parameters. Figure 56. Completion of Parameter Setting 12. Click File → Load, select a program file to be written to the target device, and then click Open. Figure 57. After Downloading U18759EE1V0UMU1 49 DemoKit-LF3 User’s Manual 13. Click Autoprocedure(EPV) to execute Blank Check, Erase, Program, and Verify commands on the µPD78F0495 device in succession. Figure 58. Result of EPV command 14. Click File → Quit to terminate the program and save your settings in the WriteEZ3.INI file for initialization at the next session. 15. Reset the DemoKit-LF3 board to normal operation (QB-MINI2 mode) using the Plug and Play feature or pressing the SW4 reset button. 16. Restart the program by clicking Start → Programs → NEC Electronics Tools → WriteEZ3 → WriteEZ3. U18759EE1V0UMU1 50 DemoKit-LF3 User’s Manual 9. Troubleshooting In some cases, connection to the DemoKit-LF3 cannot be established. This section provides some guidelines for troubleshooting the problem. 9.1 The Plug and Play feature does not initialize after driver installation. Cause: The USB connector may not be inserted normally into the computer’s USB port. Action: Check that the USB connector is inserted fully into the USB port of the personal computer. Alternatively, disconnect the USB connector and then insert the USB connector again after a while. 9.2 The driver file cannot be found at a specified location. Cause: The WriteEZ3 flash programming software may not be installed correctly. Action: Install the GUI software again by referring to the “Software Installation” section. 9.3 The drivers did not in install correctly. The USB serial port and/or USB high-speed serial converter are not listed on the Windows Device Manager, or they are listed with an "!" or "×" prefix. 1. Cause: The USB connector may not be inserted normally into the computer’s USB port. Action: Check that the USB connector is inserted fully into the computer’s USB port. Alternatively, disconnect the USB connector from the USB port and re-insert again. 2. Cause: The driver may not be installed correctly. Actions: − When this product is connected to the computer, right-click the driver marked with "!" or "×". − Click Erase. − On the Windows Device Manager, execute a Hardware Modification Scan. − Install the driver again to initialize the Plug and Play feature. U18759EE1V0UMU1 51 DemoKit-LF3 User’s Manual 3. Cause: The device may not be recognized (when connected to the USB hub). Action: Try the following: − Disconnect the USB connector and then re-insert it again. − Connect the USB connector to another port of the USB hub. If the same symptom occurs, do not use the USB hub, but directly connect the connector to the computer’s USB port. 9.4 The Add New Hardware Wizard initializes unexpectedly. Cause: If the USB connector of this product is inserted into a USB port other than the one used at the time of installation, this product may be recognized as new hardware. Action: Install the driver in accordance with the procedure described in the section titled, “USB Driver Installation”. 9.5 Communication with the DemoKit-LF3 board is disabled. 1. Cause: The driver may not be installed correctly. Action: Verify that the USB serial port and USB high-speed serial converter are installed correctly by referring to Section 6.4, “USB Driver Installation.” 2. Cause: The COM port selected in the Device Setup → Port box may not be set correctly. Action: Use the Windows Device Manager to set the port. 3. Cause: The DemoKit-LF3 board is operating in normal mode. Action: Set the board to the WriteEZ3 flash programming mode. 4. Cause: The PRM file selected in the Device Setup box may be incorrect. Action: Use the corresponding PRM file that matches the target device. For information about the PRM file, refer to Section 7, “WriteEZ3 flash programming software”. 5. Cause: The setting of the Supply oscillator in the Device Setup box may be incorrect. Action: Make a correct setting according to the specifications of the target device. U18759EE1V0UMU1 52 DemoKit-LF3 User’s Manual 10. Project Manager and Debugging Before using the DemoKit-LF3’s on-board debugging function with the debugger, you must first install the USB driver. The communication between the starter kit and debugger—running on the personal computer—is done via the standard UART / USB connection. To operate the board in on-board debugging mode, switches SW1 and SW2 must be configured as follows. Table 22. SW1 and SW2 settings Mode On-board debugger SW2 SW1 1 2 ON ON 3 OFF 4 5 6 OFF don’t care Figure 59. 7 8 1 2 3 4 5 6 ON ON ON ON ON ON 7 8 OFF OFF SW1 and SW2 settings SW1 SW2 U18759EE1V0UMU1 53 DemoKit-LF3 User’s Manual 1. To launch the NEC Electronics Project Manager (PM Plus), click Start → Programs → NECTools32 → PM Plus. Figure 60. Project Manager 2. Click File → Open Workspace to locate the sample project. Open the 78K0_LCD_DEMO.prw file, the workspace file that contains general information about the demonstration projects and settings. Figure 61. Project Workspace 3. At this point, you can edit, build, and link the sample code provided. For information about how to use the NEC Electronics software tools, refer to the associated documents for each. U18759EE1V0UMU1 54 DemoKit-LF3 User’s Manual 4. To debug the code, make sure that the board is configured for on-chip debugging. From the Start menu, click Programs → NEC Tools32 → Portconfig for ID78K0-TK and then configure the port for the serial communication. Figure 62. Portconfig for ID78K0-TK 5. Click Tools → Debugger Settings. Select the ID78K0-TK debugger and click OK. Figure 63. Debugger Settings U18759EE1V0UMU1 55 DemoKit-LF3 User’s Manual 6. Click Build → Rebuild and Debug to invoke the ID78K0-TK. 7. Click Yes in response to the prompt. Figure 64. Prompt for Load Module File 8. After a successful download, standard commands for single-stepping, starting, stopping, setting breakpoints, and manipulating registers and memory are available. Figure 65. ID78K0-TK debugger For more information about the debugger’s configuration and capabilities, refer to the user’s manual for the ID78K0-TK debugger. U18759EE1V0UMU1 56 DemoKit-LF3 User’s Manual 11. Sample Projects Each of the sample programs is located in a single directory, called the main directory in each sample. This main directory contains the complete project, inclusive of all output files of the development tool. The 78K0_LCD_DEMO.prw workspace file is located on top of the sample program directories. All sample programs use the same directory structure. Table 23. Example directory structure DemoKitLF3 78K0/LF3 project and output files inc C header files source C source files 78K0_LCD_DEMO.prw workspace file The main directory contains most project files for the PM Plus. All source files are located in the directory /source and the /inc directory contains the header files. 11.1 Buzzer sample This demonstration program drives the buzzer using the 16-bit 00 timer/event counter. The timer is configured to generate a rectangle waveform. By changing the timer’s output frequency, you can have the buzzer generate different tones. As demonstration, the buzzer plays a simple melody. 11.2 Kitchen Timer sample Kitchen timer functionality is realized using the real-time counter and interrupt interval function. The setting of the kitchen timer’s count value and the cancellation of a started count process can be done using the navigation switch. When the timer’s count time elapses, the LCD displays the alarm symbol and the buzzer sounds an alarm. 11.3 Real-Time Clock sample This sample project realizes a real-time clock. The program initializes the real-time counter to generate an exact clock reference based on the 32.768 kHz subclock and displays the actual time on the LCD. You can then use the navigation switch to adjust the time or switch between AM and PM in 24-hour mode. 11.4 Remote Control sample The remote control sample uses the DemoKit’s IR receiver module. For this program, connect the receiver’s IR output terminal to the microcontroller’s P41/KR1/RIN remote control input pin. The program can then be executed to receive NEC Electronics-formatted custom code and data transmitted by an external remote controller. The LCD will display the received data 16-bit wise. U18759EE1V0UMU1 57 DemoKit-LF3 User’s Manual 11.5 Temperature sample The temperature measurement program uses the onboard temperature sensor IC and both of the microcontroller’s A/D converters. You may select from two display formats, degrees centigrade (°C) and degrees Fahrenheit (°F), using the navigation switch. Additionally you may select from two different A/D converter resolutions using the microcontroller’s 10-bit successive-approximation-type A/D converter or 16-bit delta-sigma type A/D converter. 11.6 Voltmeter sample This program measures either the DemoKit-LF3 board’s power supply voltage or an external voltage supplied to the J2 connector. Before applying an external voltage to the J2 connector, carefully read the user’s manual for your device to find the electrical specifications for the A/D converter’s input port. The P25/ANI5/DS2+ input port is used to measure the power supply voltage. For external voltage measurement, the input port P23/ANI3/DS1+ is reserved. You can select the different measurement sources using the navigation switch. You can also select from two different A/D converter resolutions using the microcontroller’s 10-bit successive-approximation-type A/D converter or 16-bit delta-sigma A/D converter. U18759EE1V0UMU1 58 DemoKit-LF3 User’s Manual 12. USB Interface Cable (mini-B type) U18759EE1V0UMU1 59 DemoKit-LF3 User’s Manual 13. Schematics U18759EE1V0UMU1 60 DemoKit-LF3 User’s Manual DemoKit-LF3 schematics (2/2) U18759EE1V0UMU1 61