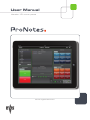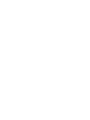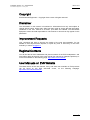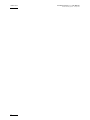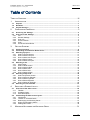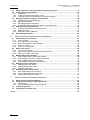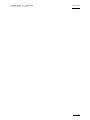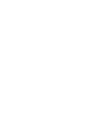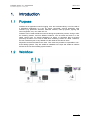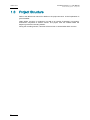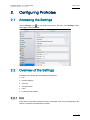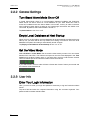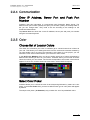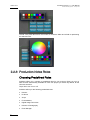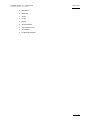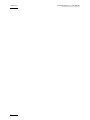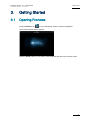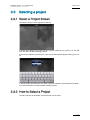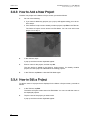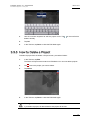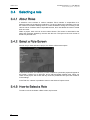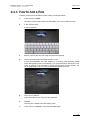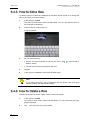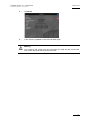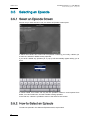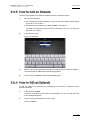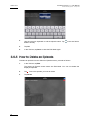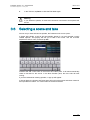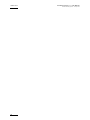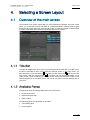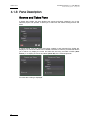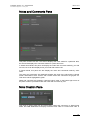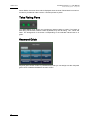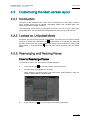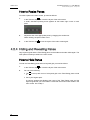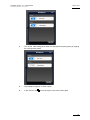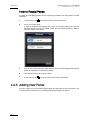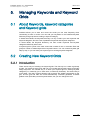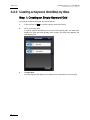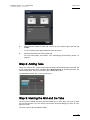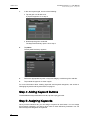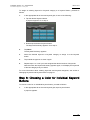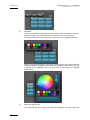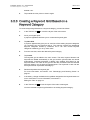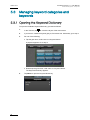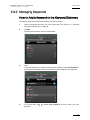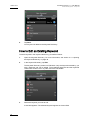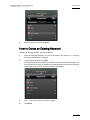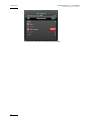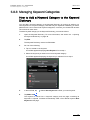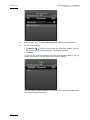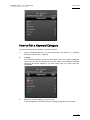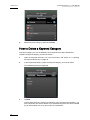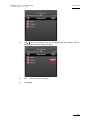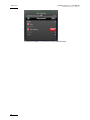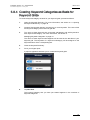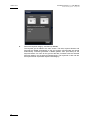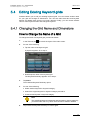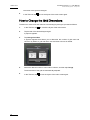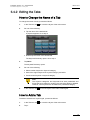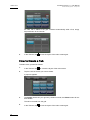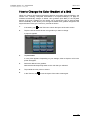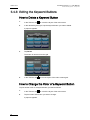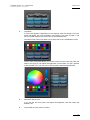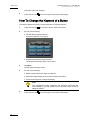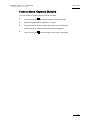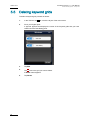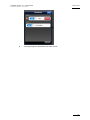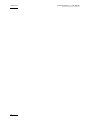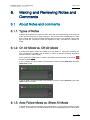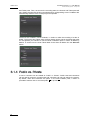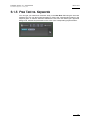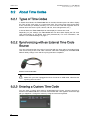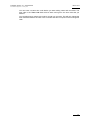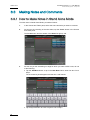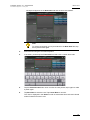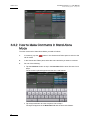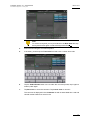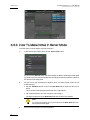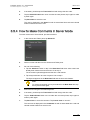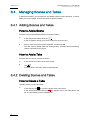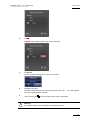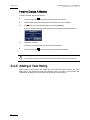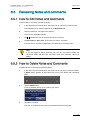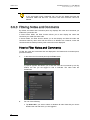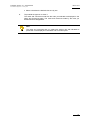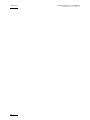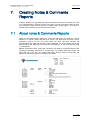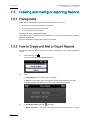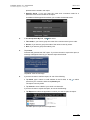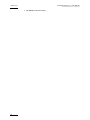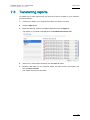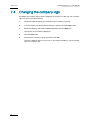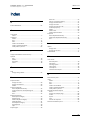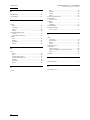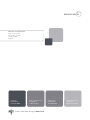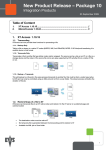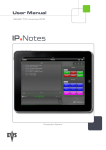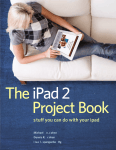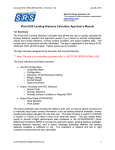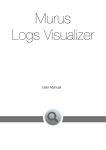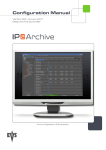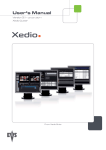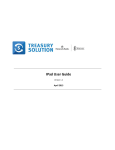Download ProNotes 1.0 User Manual
Transcript
User Manual Version 1.0 - January 2012 Studio Ingest Software ProNotes Version 1.0 – User Manual Issue 1.0.D EVS Broadcast Equipment – January 2012 Copyright EVS Broadcast Equipment – Copyright © 2011-2012. All rights reserved. Disclaimer The information in this manual is furnished for informational use only and subject to change without notice. While every effort has been made to ensure that the information contained in this user manual is accurate, up-to-date and reliable, EVS Broadcast Equipment cannot be held responsible for inaccuracies or errors that may appear in this publication. Improvement Requests Your comments will help us improve the quality of the user documentation. Do not hesitate to send improvement requests, or report any error or inaccuracy on this user manual by e-mail to [email protected]. Regional Contacts You will find the full list of addresses and phone numbers of the EVS headquarters and local offices either at the end of this user manual (for manuals on hardware products) or on the EVS website on the following page: http://www.evs.tv/contacts. User Manuals on EVS Website The latest version of the user manual, if any, and other user manuals on EVS products can be found on the EVS download center, on the following webpage: http://www.evs.tv/downloadcenter. I Issue 1.0.D ProNotes Version 1.0 – User Manual EVS Broadcast Equipment – January 2012 II ProNotes Version 1.0 – User Manual Issue 1.0.D EVS Broadcast Equipment – January 2012 Table of Contents TABLE OF CONTENTS .................................................................................................... III 1. 1.1 1.2 1.3 2. INTRODUCTION ...................................................................................................... 1 Purpose ......................................................................................................................................1 Workflow .....................................................................................................................................1 Project Structure........................................................................................................................2 CONFIGURING PRONOTES ...................................................................................... 3 2.1 Accessing the Settings .............................................................................................................3 2.2 Overview of the Settings ...........................................................................................................3 2.2.1 Info ..........................................................................................................................................3 2.2.2 General Settings .....................................................................................................................4 2.2.3 User Info .................................................................................................................................4 2.2.4 Communication .......................................................................................................................5 2.2.5 Color .......................................................................................................................................5 2.2.6 Production Notes Roles ..........................................................................................................6 3. GETTING STARTED ................................................................................................ 9 3.1 Opening Pronotes......................................................................................................................9 3.2 Connecting to Production Notes Server ...............................................................................10 3.3 Selecting a project ...................................................................................................................11 3.3.1 Select a Project Screen ........................................................................................................11 3.3.2 How to Select a Project ........................................................................................................11 3.3.3 How to Add a New Project....................................................................................................12 3.3.4 How to Edit a Project ............................................................................................................12 3.3.5 How to Delete a Project ........................................................................................................13 3.4 Selecting a role ........................................................................................................................14 3.4.1 About Roles ..........................................................................................................................14 3.4.2 Select a Role Screen ............................................................................................................14 3.4.3 How to Select a Role ............................................................................................................14 3.4.4 How to Add a Role................................................................................................................15 3.4.5 How to Edit a Role ................................................................................................................16 3.4.6 How to Delete a Role............................................................................................................16 3.5 Selecting an Episode...............................................................................................................18 3.5.1 Select an Episode Screen ....................................................................................................18 3.5.2 How to Select an Episode ....................................................................................................18 3.5.3 How to Add an Episode ........................................................................................................19 3.5.4 How to Edit an Episode ........................................................................................................19 3.5.5 How to Delete an Episode ....................................................................................................20 3.6 Selecting a scene and take .....................................................................................................21 4. SELECTING A SCREEN LAYOUT ............................................................................. 23 4.1 Overview of the main screen ..................................................................................................23 4.1.1 Title Bar ................................................................................................................................23 4.1.2 Available Panes ....................................................................................................................23 4.1.3 Pane Description ..................................................................................................................24 4.2 Customizing the Main screen layout .....................................................................................27 4.2.1 Introduction ...........................................................................................................................27 4.2.2 Locked vs. Unlocked Mode ..................................................................................................27 4.2.3 Rearranging and Resizing Panes .........................................................................................27 4.2.4 Hiding and Revealing Panes ................................................................................................28 4.2.5 Adding New Panes ...............................................................................................................30 5. MANAGING KEYWORDS AND KEYWORD GRIDS ....................................................... 31 III Issue 1.0.D ProNotes Version 1.0 – User Manual EVS Broadcast Equipment – January 2012 5.1 About Keywords, keyword categories and Keyword grids .................................................31 5.2 Creating New Keyword Grids .................................................................................................31 5.2.1 Introduction ...........................................................................................................................31 5.2.2 Creating a Keyword Grid Step by Step ................................................................................32 5.2.3 Creating a Keyword Grid Based on a Keyword Category ....................................................37 5.3 Managing keyword categories and keywords ......................................................................38 5.3.1 Opening the Keyword Dictionary ..........................................................................................38 5.3.2 Managing Keywords .............................................................................................................39 5.3.3 Managing Keyword Categories ............................................................................................43 5.3.4 Creating Keyword Categories as Basis for Keyword Grids ..................................................49 5.4 Editing Existing Keyword grids .............................................................................................51 5.4.1 Changing the Grid Name and Dimensions ...........................................................................51 5.4.2 Editing the Tabs ....................................................................................................................53 5.4.3 Editing the Keyword Buttons ................................................................................................56 5.5 Deleting keyword grids ...........................................................................................................60 6. MAKING AND REVIEWING NOTES AND COMMENTS .................................................. 63 6.1 About Notes and comments ...................................................................................................63 6.1.1 Types of Notes .....................................................................................................................63 6.1.2 On Air Mode vs. Off-Air Mode ..............................................................................................63 6.1.3 Auto Follow Mode vs. Show All Mode ..................................................................................63 6.1.4 Public vs. Private ..................................................................................................................64 6.1.5 Free Text vs. Keywords ........................................................................................................65 6.2 About Time Codes ...................................................................................................................66 6.2.1 Types of Time Codes ...........................................................................................................66 6.2.2 Synchronizing with an External Time Code Source .............................................................66 6.2.3 Entering a Custom Time Code .............................................................................................66 6.3 Making Notes and Comments ................................................................................................68 6.3.1 How to Make Notes in Stand Alone Mode............................................................................68 6.3.2 How to Make Comments in Stand Alone Mode....................................................................70 6.3.3 How To Make Notes in Server Mode ...................................................................................72 6.3.4 How to Make Comments in Server Mode.............................................................................73 6.4 Managing Scenes and Takes..................................................................................................74 6.4.1 Adding Scenes and Takes....................................................................................................74 6.4.2 Deleting Scenes and Takes..................................................................................................74 6.4.3 Adding a Take Rating ...........................................................................................................76 6.5 Reviewing Notes and comments ...........................................................................................77 6.5.1 How to Edit Notes and Comments .......................................................................................77 6.5.2 How to Delete Notes and Comments ...................................................................................77 6.5.3 Filtering Notes and Comments .............................................................................................78 7. CREATING NOTES & COMMENTS REPORTS ............................................................ 81 7.1 About notes & Comments Reports ........................................................................................81 7.2 Creating and mailing or exporting Reports ..........................................................................82 7.2.1 Prerequisites .........................................................................................................................82 7.2.2 How to Create and Mail or Export Reports...........................................................................82 7.3 Transferring reports ................................................................................................................85 7.4 Changing the company logo ..................................................................................................86 INDEX.......................................................................................................................... 87 IV ProNotes Version 1.0 – User Manual Issue 1.0.D EVS Broadcast Equipment – January 2012 V ProNotes Version 1.0 – User Manual Issue 1.0.D EVS Broadcast Equipment – January 2012 1. Introduction 1.1 Purpose ProNotes is an application used for logging, note- and comment taking. It can be used as a standalone application or it can be ‘server connected’. Various production crew members (e.g. production assistant, wardrobe mistress, make-up person, lighting and sound engineers, etc.) can make use of it. ProNotes can be used at different moments during the production process, during or after the recording session, and from different locations, such as within the studio or in the studio control room for actions happening on stage, or anywhere else for actions previously recorded. It can even be used when reviewing content on a DVD. Therefore, the user interface layout is very flexible to fit the needs of the various users. Keywords can be associated to the notes. Then notes are printable or exportable to nonlinear editing systems. They are added as metadata to the clips and visible as markers and text in the non-linear editing system timeline. 1.2 Workflow 1 Issue 1.0.D ProNotes Version 1.0 – User Manual EVS Broadcast Equipment – January 2012 1.3 Project Structure Refer to the INSIO user manual for details on the project structure. A brief explanation is given hereafter. Within INSIO, a project, or production, is made up of a series of episodes, or programs, themselves composed of several scenes. The project must be created before the beginning of the first recording session. During the recording session, cameras will record one or several takes within a scene. 2 ProNotes Version 1.0 – User Manual Issue 1.0.D EVS Broadcast Equipment – January 2012 2. Configuring ProNotes 2.1 Accessing the Settings Tap the Settings icon on your iPad Home screen, and then, in the Settings column under Apps, select ProNotes. 2.2 Overview of the Settings The settings are divided into the following six categories: • Info • General Settings • User Info • Communication • Color • Production Notes Roles 2.2.1 Info In this field you can see the software version of ProNotes. Each time you download a new version of ProNotes, this field will be updated. 3 Issue 1.0.D ProNotes Version 1.0 – User Manual EVS Broadcast Equipment – January 2012 2.2.2 General Settings Turn Stand Alone Mode On or Off In Stand Alone Mode, there is no communication between ProNotes and Production Notes Server. All data is stored in a local database on your iPad. When this mode is turned off, ProNotes enters into Server Mode. In this mode, it will try to make connection with Production Notes Server at start-up and interchange information with INSIO once connected. By default, Stand Alone Mode is turned on. Tap Stand Alone to turn it on or off. Empty Local Database at Next Startup When you turn on this setting, the local database will be automatically emptied at the next start-up. All your data will be lost. By default, this setting is turned off. Once the local database is emptied, this setting is automatically turned off again. Tap Empty Local Database at Next Startup to turn it on or off. Set the Video Mode Select ProNotes > Video Mode, then choose the video mode you want. You can choose between PAL and NTSC. This will have an impact on the time code displayed in the Time Code field of the Note Creation pane. If you select PAL, the time code will have a frame rate of 25 frames per second and the notation will be 00:00:00:00. If you select NTSC, the time code will have a frame rate of 29.97 frames per second and the notation will be 00:00:00;00. 2.2.3 User Info Enter Your Login Information Here, you have to enter your login and password necessary to log into Production Notes Server. Tap each field and enter the required information using the onscreen keyboard. Your password will be hidden behind bullets. 4 ProNotes Version 1.0 – User Manual Issue 1.0.D EVS Broadcast Equipment – January 2012 2.2.4 Communication Enter IP Address, Server Port and Push Port Number ProNotes uses this information to communicate with Production Notes Server. The default server port number (10000) and push port number (10001) are already filled in, but you can change them. They need to be set according to the settings on the Production Notes Server. Tap Server Host and enter the correct IP address, server port and push port number using the onscreen keyboard. 2.2.5 Color Choose Set of Locator Colors The notes and comments you enter in ProNotes get a colored locator that is linked to your role. This allows you to distinguish them from the notes and comments entered by you with another role or by other crew members. At the start of a new project, you can choose the color of the locator linked to your role from a set of colors. In the NLE Color Mapping field, you have to define which set of colors will appear by default when selecting a color for your locator. ProNotes offers you two sets of locator colors from which you can choose. The first set corresponds to the locator colors used in Apple’s Final Cut Pro, and the second to those used in Avid’s Media Composer. Select Color Picker ProNotes allows you to choose the color of each keyword grid button by means of a color picker. In the Color Picker field, you have to define which type of color picker will appear by default. The simple color picker (16 Swatches) only consists of a set of 16 predefined colors. 5 Issue 1.0.D ProNotes Version 1.0 – User Manual EVS Broadcast Equipment – January 2012 The full color picker also has a color wheel, a luminance slider and a field for previewing the selected color. 2.2.6 Production Notes Roles Choosing Predefined Roles ProNotes offers you a number of predefined roles for your projects. Roles you turn on here become automatically available for each new project you create. By default, all the roles are turned on. Tap a role to turn it on or off. ProNotes offers you the following predefined roles: 6 • Director • Producer • Script • First Assistant • Digital Image Technician • Director of Photography • Floor Manager ProNotes Version 1.0 – User Manual Issue 1.0.D EVS Broadcast Equipment – January 2012 • Wardrobe • Make Up • Audio • Props • Extras • Special Effects • Set Supervisor CG • Art Director • Production Designer 7 Issue 1.0.D ProNotes Version 1.0 – User Manual EVS Broadcast Equipment – January 2012 8 ProNotes Version 1.0 – User Manual Issue 1.0.D EVS Broadcast Equipment – January 2012 3. Getting Started 3.1 Opening Pronotes Tap the ProNotes icon on your iPad Home screen to open the application. The ProNotes splash screen appears. Press the Home button on your iPad to close ProNotes and return to the Home screen. 9 Issue 1.0.D ProNotes Version 1.0 – User Manual EVS Broadcast Equipment – January 2012 3.2 Connecting to Production Notes Server Production Notes Server is an application that manages the communication between ProNotes and the INSIO database. For more information, see the INSIO technical reference manual. In Server Mode, ProNotes will try to connect to Production Notes Server at start-up. A pop-up will appear asking you to enter your login information. If you have entered your login and password in the settings, they will automatically appear in the login window. See section 2.2.3 ‘User Info’ on page 4 for more information. Tap Login to make connection. To be able to connect to Production Notes Server, make sure the following conditions are met: • Wi-Fi on your iPad must be turned on. • You must have selected and joined the correct Wi-Fi network. • You must have entered the IP address of Production Notes Server and the push and server port number in the settings. • INSIO and Production Notes Server must be launched. If not, an error message will appear. 10 ProNotes Version 1.0 – User Manual Issue 1.0.D EVS Broadcast Equipment – January 2012 3.3 Selecting a project 3.3.1 Select a Project Screen The Select a Project screen appears at start-up. In Stand Alone Mode, this screen lists the projects created by you locally. You can add new, and edit and delete existing projects. If you haven’t added any projects yet, a pop-up will automatically appear asking you to do so. In Server Mode, this screen will only list the projects created in and imported from INSIO. You cannot add new, and edit or delete existing projects. 3.3.2 How to Select a Project To select a project in the Select a Project screen, tap its name. 11 Issue 1.0.D ProNotes Version 1.0 – User Manual EVS Broadcast Equipment – January 2012 3.3.3 How to Add a New Project To add a new project to the Select a Project screen, proceed as follows: 1. Do one of the following: • If you haven’t added any projects yet, a pop-up will appear asking you to do so. Go to step 3. • If the Select a Project screen already contains projects, tap Edit in the Title bar. The Select a Project screen enters into Edit Mode. You can now add a new project. Go to step 2. 2. In the Title bar, tap +. A pop-up and the onscreen keyboard appear. 3. Enter a name for the project, and then tap OK. The new project is added to the Select a Project screen. If it already contains projects, the new project is added below the existing projects. 4. In the Title bar, tap Done to close the Edit Mode again. 3.3.4 How to Edit a Project To edit the name of a project that is displayed in the Select a Project screen, proceed as follows: 1. In the Title bar, tap Edit. The Select a Project screen enters into Edit Mode. You can now edit the name of the displayed projects. 2. Tap the name of the project you want to edit. A pop-up and the onscreen keyboard appear. 12 ProNotes Version 1.0 – User Manual Issue 1.0.D EVS Broadcast Equipment – January 2012 3. Use the onscreen keyboard to edit the project name. Tap delete it entirely. 4. Tap OK. 5. In the Title bar, tap Done to close the Edit Mode again. in the text field to 3.3.5 How to Delete a Project To delete a project from the Select a Project screen, proceed as follows: 1. In the Title bar, tap Edit. The Select a Project screen enters into Edit Mode. You can now delete projects. 2. Tap 3. Tap Delete. 4. In the Title bar, tap Done to close the Edit Mode again. ! next to the project you want to delete. Warning If you delete a project, all data related to that project will be lost. 13 Issue 1.0.D ProNotes Version 1.0 – User Manual EVS Broadcast Equipment – January 2012 3.4 Selecting a role 3.4.1 About Roles A television crew consists of various members. Each member is responsible for a particular aspect of the television production. For each of these crew members a role can be created in ProNotes allowing them to create annotations during the recording of the various scenes. ProNotes offers 16 predefined roles, but it also allows the users to create their own roles. Within a project, each role has its own colored locator. The locator is associated to the notes and comments entered by the user with this role. The layout of the main screen is linked to a particular role. 3.4.2 Select a Role Screen As soon as you have selected a project, the Select a Role screen opens. In Stand Alone Mode, the roles that you have created for a particular project will appear in this screen. It allows you to add new, and to edit and delete existing roles. When you create a new project, this screen will only show the predefined roles you have turned on in the settings. In the Title bar, a button is provided to return to the Select a Project screen. 3.4.3 How to Select a Role To select a role in the Select a Role screen, tap its name. 14 ProNotes Version 1.0 – User Manual Issue 1.0.D EVS Broadcast Equipment – January 2012 3.4.4 How to Add a Role To add a custom role to the Select a Role screen, proceed as follows: 1. In the Title bar, tap Edit. The Select a Role screen enters into Edit Mode. You can now add new roles. 2. In the Title bar, tap +. A pop-up appears. 3. Enter a name for the new role using the onscreen keyboard. 4. Tap the colored locator to the right to select a color. A color picker appears. The color mapping is a recurring color sequence based on the NLE profile chosen in the settings. For more information, see section 2.2.5 ‘Color’ on page 5. If, by coincidence, 2 roles with the same color are chosen, you can choose another color for a role to differentiate between the two. 5. Tap a color to select it. The locator takes on the color you have selected. 6. Tap OK. The new role is added below the existing roles. 7. In the Title bar, tap Done to close the Edit Mode again. 15 Issue 1.0.D ProNotes Version 1.0 – User Manual EVS Broadcast Equipment – January 2012 3.4.5 How to Edit a Role To edit the name of a role that is displayed in the Select a Role screen or to change the color of its locator, proceed as follows: 1. In the Title bar, tap Edit. The Select a Role screen enters into Edit Mode. You can now edit the name of the roles that are displayed. 2. Tap the name of a role to select it. A pop-up appears. 3. Do one of the following: • Use the onscreen keyboard to edit the role name. Tap in the text field to delete it entirely. • Tap the colored locator and select a new color. 4. Tap OK. 5. In the Title bar, tap Done to close the Edit Mode again. Note If you change the locator color of a particular role, the locator color of all notes already made by that role will also change. 3.4.6 How to Delete a Role To delete a role from the Select a Role screen, proceed as follows: 1. In the Title bar, tap Edit. The Select a Role screen enters into Edit Mode. You can now delete the roles that are displayed. 2. 16 Tap next to the role you want to delete. ProNotes Version 1.0 – User Manual Issue 1.0.D EVS Broadcast Equipment – January 2012 3. Tap Delete. 4. In the Title bar, tap Done to close the Edit Mode again. ! Warning If you delete a role, all the notes and comments you made with that role and the main screen layout linked to that role will be lost. 17 Issue 1.0.D ProNotes Version 1.0 – User Manual EVS Broadcast Equipment – January 2012 3.5 Selecting an Episode 3.5.1 Select an Episode Screen As soon as you have selected a role, the Select an Episode screen opens. In Stand Alone Mode, this screen lists the episodes created by you locally. It allows you to add new, and edit or delete existing episodes. If you haven’t added any episodes yet, a pop-up will automatically appear asking you to do so. In Server Mode, this screen will only list the episodes created in and imported from INSIO. You cannot add new, and edit or delete existing episodes. In the Title bar, a button is provided to return to the Select a Role screen. 3.5.2 How to Select an Episode To select an episode in the Select an Episode screen, tap its name. 18 ProNotes Version 1.0 – User Manual Issue 1.0.D EVS Broadcast Equipment – January 2012 3.5.3 How to Add an Episode To add a new episode to the Select an Episode screen, proceed as follows: 1. Do one of the following: • If no episodes have been added yet, a pop-up will automatically appear asking you to do so. Go to step 3. • If episodes have already been added, tap Edit in the Title bar. The Select an Episode screen enters into Edit Mode. You can now add new episodes. Go to step 2. 2. In the Title bar, tap +. A pop-up will appear. 3. Enter a name for the episode by using the onscreen keyboard, and then tap OK. The new episode is added below the existing episodes. 4. In the Title bar, tap Done to close the Edit Mode again. 3.5.4 How to Edit an Episode To edit the name of an episode that is displayed in the Select an Episode screen, proceed as follows: 1. In the Title bar, tap Edit. The Select an Episode screen enters into Edit Mode. You can now edit the name of the displayed episodes. 2. Tap the name of the episode you want to edit. A pop-up appears. 19 Issue 1.0.D ProNotes Version 1.0 – User Manual EVS Broadcast Equipment – January 2012 3. Use the onscreen keyboard to edit the episode name. Tap delete it entirely. 4. Tap OK. 5. In the Title bar, tap Done to close the Edit Mode again. in the text field to 3.5.5 How to Delete an Episode To delete an episode from the Select an Episode screen, proceed as follows: 1. In the Title bar, tap Edit. The Select an Episode screen enters into Edit Mode. You can now delete the displayed episodes. 20 2. Tap 3. Tap Delete. next to the episode you want to delete. ProNotes Version 1.0 – User Manual Issue 1.0.D EVS Broadcast Equipment – January 2012 4. ! 3.6 In the Title bar, tap Done to close the Edit Mode again. Warning If you delete an episode, all notes and comments connected to that episode will be lost. Selecting a scene and take As soon as you have selected an episode, the ProNotes main screen opens. In Stand Alone Mode, a pop-up will automatically appear if you have selected a newly created episode. This pop-up will ask you to add a new scene. Use the onscreen keyboard to enter a name, and then tap OK. ProNotes will add a new scene in the Scenes and Takes pane. It will also automatically create a first take for this scene. In the Note Creation pane, the time code will start running. If you have selected an existing episode, no pop-up will appear. In Server Mode, the Scenes and Takes pane will only list the scenes and takes created in and imported from INSIO. You cannot add new scenes and takes. 21 Issue 1.0.D ProNotes Version 1.0 – User Manual EVS Broadcast Equipment – January 2012 22 ProNotes Version 1.0 – User Manual Issue 1.0.D EVS Broadcast Equipment – January 2012 4. Selecting a Screen Layout 4.1 Overview of the main screen The ProNotes main screen opens after you have selected an episode. The main screen allows you to add new scenes and takes to a selected episode, manage keyword grids and keywords, make notes and comments for a take or scene and assign an interest level to a take, generate a Notes & Comments Report and mail or export it. 4.1.1 Title Bar The Title bar displays the name of the project and episode you selected. In the left corner, a button is provided to return to the Select an Episode screen. In the right corner, you also find buttons. The first button ( ) is used to unlock and lock ( ) the layout of the main screen. With the second button ( ) a popover can be opened that allows you to create a PDF report containing an overview of the notes and comments made for the selected episode or for a specific scene, and to mail it or open it in a PDF reading app on your iPad. 4.1.2 Available Panes The following panes are always displayed in the main screen: • Scenes and Takes • Notes and Comments • Note Creation The following panes can be hidden or revealed: • Take Rating pane • Keyword grids 23 Issue 1.0.D ProNotes Version 1.0 – User Manual EVS Broadcast Equipment – January 2012 4.1.3 Pane Description Scenes and Takes Pane In Stand Alone Mode, this pane displays the scenes and takes created by you for the selected project and episode. It allows you to add new and delete existing scenes and takes. In Server Mode, only the scenes and takes created in and imported from INSIO are displayed. No scenes and takes can be added or deleted. A button is provided that allows you to either only display the scene and take that are being recorded in INSIO (Auto Follow), or to display all scenes and takes (Show All) of the selected episode. For each take a rating is displayed. 24 ProNotes Version 1.0 – User Manual Issue 1.0.D EVS Broadcast Equipment – January 2012 Notes and Comments Pane This pane contains two lists. The first list displays the notes made for a particular take, the second list displays the comments made for a particular scene. In Stand Alone Mode, this pane can display the notes and comments made by you with one role, but it can also display those you made with another role. In Server Mode, this pane can also display the notes and comments made by other users. The notes and comments are displayed together with their time code and the colored locator associated to their owner’s role. Private notes and comments are grayed out. Their time code is highlighted in green. Notes and comments are entered in “last item below” order. In the bottom right corner of the pane a button is provided to filter the notes and comments by role. Note Creation Pane This pane is used to add new and edit existing notes and comments. In Stand Alone Mode, the Time Code field can display the device time code or a custom time code. In 25 Issue 1.0.D ProNotes Version 1.0 – User Manual EVS Broadcast Equipment – January 2012 Server Mode, the server time code is displayed when the Auto Follow Mode is turned on. A button is provided to make a note or comment private or public. Take Rating Pane The Take Rating pane allows you to assign an interest rating to a take. Four levels of take rating can be used to define a take. By default, they are ‘No rating’, ‘OK’, ‘Good’ and ‘Best. The background of the button corresponding to the selected interest level is in green. Keyword Grids Keyword grids contain custom or predefined keywords you can assign to a take. Keyword grids can be created and added to the main screen. 26 ProNotes Version 1.0 – User Manual Issue 1.0.D EVS Broadcast Equipment – January 2012 4.2 Customizing the Main screen layout 4.2.1 Introduction The layout of the ProNotes main screen can be customized to fit the needs of various users. Existing panes can be resized, rearranged, hidden and revealed again, and keyword grids can be added or deleted. The customized screen layout is associated to the role you use to log in and is also project dependent. So, this layout will be displayed next time you log in with this role. 4.2.2 Locked vs. Unlocked Mode By default, the main screen opens in Locked Mode. This means that you cannot change its layout. To unlock the main screen, tap in the Title bar. To make the user clear that the main screen enters into Unlocked Mode, the panes that are visible in the main screen wiggle briefly. In Unlocked Mode ( panes. ) you can add, resize, rearrange, hide and delete 4.2.3 Rearranging and Resizing Panes How to Rearrange Panes To rearrange a pane in the main screen, proceed as follows: 1. In the Title bar, tap 2. Arrange a pane by dragging it by its border. to unlock the layout of the main screen. While dragging, the pane border is red. Blue smart guides appear to help you position a pane relative to another pane. 3. In the Title bar, tap to lock the layout of the main screen again. 27 Issue 1.0.D ProNotes Version 1.0 – User Manual EVS Broadcast Equipment – January 2012 How to Resize Panes To resize a pane in the main screen, proceed as follows: 1. In the Title bar, tap to unlock the layout of the main screen. A small, downward pointing arrow appears at the bottom right corner of each pane. 2. Adjust the size of the appropriate pane by dragging the small arrow. While resizing, the pane border is red. 4. In the Title bar, tap to lock the layout of the main screen again. 4.2.4 Hiding and Revealing Panes Only keyword grids and the Take Rating pane can be hidden and made visible again. The other panes are always visible in the main screen. How to Hide Panes To hide the Take Rating pane and/or a keyword grid, proceed as follows: 1. In the Title bar, tap 2. Do one of the following: • Tap to unlock the layout of the main screen. in the top left corner of a keyword grid or the Take Rating pane to hide it. • Pinch your fingers apart. A popover appears that displays the name of the Take Rating pane and the keyword grids that you have created. Those that are turned on are visible in the main screen. Go to step 3. 28 ProNotes Version 1.0 – User Manual Issue 1.0.D EVS Broadcast Equipment – January 2012 3. Turn off the Take Rating pane and/or the appropriate keyword grid(s) by tapping the corresponding switch. 4. Tap outside the popover to close it again. 5. In the Title bar, tap to lock the layout of the main screen again. 29 Issue 1.0.D ProNotes Version 1.0 – User Manual EVS Broadcast Equipment – January 2012 How to Reveal Panes To make the Take Rating pane and/or a keyword grid visible in the main screen, proceed as follows: 1. In the Title bar, tap 2. Pinch your fingers apart. to unlock the layout of the main screen. A popover appears that displays the name of the Take Rating pane and the keyword grids that you have created. Those that are turned off are not visible in the main screen. Go to step 3. 3. Turn on and make visible the Take Rating pane and/or the appropriate keyword grid(s) by tapping the corresponding switch. 4. Tap outside the popover to close it again. 5. In the Title bar, tap to lock the layout of the main screen again. 4.2.5 Adding New Panes You can create one or more new keyword grids and add them to the main screen. For more information, see section 5.2 ‘Creating New Keyword Grids’ on page 31. 30 ProNotes Version 1.0 – User Manual Issue 1.0.D EVS Broadcast Equipment – January 2012 5. Managing Keywords and Keyword Grids 5.1 About Keywords, keyword categories and Keyword grids ProNotes allows you to store and re-use the words you use most frequently when commenting a scene or a take. You can add your ‘keywords’ to the ProNotes Keyword Dictionary and group them according to keyword category. In Stand Alone Mode, the Keyword Dictionary not only contains your own keywords and keyword categories, but also a set of predefined keywords and keyword categories. In Server Mode, the Keyword Dictionary can also contain keywords and keyword categories defined by other users. A keyword grid is a pane in the main screen that consists of one or more tabs. Each tab groups a number of related keywords in keyword buttons. You can create a keyword grid step by step, or you can base your keyword grid on existing keyword categories. 5.2 Creating New Keyword Grids 5.2.1 Introduction There are two ways of creating new keyword grids. The first way is to create a grid step by step. You create an empty grid, add one or more tabs and keyword buttons, and finally assign keywords. The second way is to base your keyword grid on existing keyword categories (i.e. created by you or other users, or offered by ProNotes). The second way is much faster. The tabs, keyword buttons and keywords are added automatically to the grid, and the grid and tabs are named automatically. ProNotes generates a default gradient color (EVS Blue) for the keyword buttons, but you can change this color. 31 Issue 1.0.D ProNotes Version 1.0 – User Manual EVS Broadcast Equipment – January 2012 5.2.2 Creating a Keyword Grid Step by Step Step 1: Creating an Empty Keyword Grid To create an empty keyword grid, proceed as follows: 1. In the Title bar, tap 2. Pinch your fingers apart. to unlock the layout of the main screen. A popover appears that allows you to create new keyword grids. The Grids area displays the grids that have already been created. The Other area displays the Take Rating pane. 3. Tap New Grid. A window appears that allows you to determine the dimensions of the new grid. 32 ProNotes Version 1.0 – User Manual Issue 1.0.D EVS Broadcast Equipment – January 2012 4. Determine the number of rows and columns for your keyword grid, and then tap Create. A new, empty keyword grid is added to the main screen. 5. Resize and position the new keyword grid. For more information, see section 4.2.3 ‘Rearranging and Resizing Panes’ on page 27. Step 2: Adding Tabs When you create a new, empty keyword grid, ProNotes automatically adds a first tab and a first, empty keyword button. A default value (New Keyword) is used as grid name, tab name and keyword. The keyword button gets a default blue color. To add additional tabs, tap + in the keyword grid. Step 3: Naming the Grid and the Tabs Once you have created the empty grid and added one or more tabs, you have to name the grid and the tabs. You can choose a keyword or keyword category as name for your grid or for a tab. To name a grid or tab, proceed as follows: 33 Issue 1.0.D ProNotes Version 1.0 – User Manual EVS Broadcast Equipment – January 2012 1. In the new keyword grid, do one of the following: • Tap the grid or a tab title once. A popover appears. Go to step 2. • Double-tap the grid or a tab title. The Keyword Dictionary opens. Go to step 3. 2. Tap Name. The Keyword Dictionary appears. 3. Select the appropriate keyword or keyword category to add it as grid or tab title. 4. Tap outside the popover to close it again. For more information about creating keywords and keyword categories, see section 5 ‘Managing Keywords and Keyword Grids’ on page 31. Step 4: Adding Keyword Buttons To add additional keyword buttons to a tab, tap the empty grid cells. Step 5: Assigning Keywords Once you have named a tab, you can assign a keyword to each button. You can assign the keywords created by you and by other users or those offered by ProNotes. You can also use keyword categories as keywords. 34 ProNotes Version 1.0 – User Manual Issue 1.0.D EVS Broadcast Equipment – January 2012 To assign an existing keyword or keyword category to a keyword button, proceed as follows: 1. In the appropriate tab of the new keyword grid, do one of the following: • Tap the desired keyword button. A popover appears. Go to step 2. • Double-tap the desired keyword button. The Keyword Dictionary appears. Go to step 3. 2. Tap Name. The Keyword Dictionary appears. 3. Select the desired keyword or keyword category to assign it to the keyword button. 4. Tap outside the popover to close it again. 5. Repeat steps 1 to 3 until you have assigned the desired number of keywords. Note that when the Keyword Dictionary appears again, it will display the keywords of the last category that you visited. For more information about creating keywords and keyword categories, see section 5 ‘Managing Keywords and Keyword Grids’ on page 31. Step 6: Choosing a Color for Individual Keyword Buttons To choose a color for an individual keyword button, proceed as follows: 1. In the appropriate tab of the new keyword grid, tap a keyword button. A popover appears. 35 Issue 1.0.D ProNotes Version 1.0 – User Manual EVS Broadcast Equipment – January 2012 2. Tap Color. A color picker appears. Depending on your settings, either the simple or full color picker will appear. For more information, see section 2.2.5 ‘Color’on page 5. The simple color picker only allows you to select one of the 16 predefined colors. The full color picker also allows you to pick a color from the color wheel. With the luminance slider to the right you can adjust the brightness. At the bottom you get a preview of the selected color. The font color of the keyword is adjusted automatically. 3. Select the desired color. If you use the full color picker, first adjust the brightness, and then select the 36 ProNotes Version 1.0 – User Manual Issue 1.0.D EVS Broadcast Equipment – January 2012 desired color. 4. Tap outside the color picker to close it again. 5.2.3 Creating a Keyword Grid Based on a Keyword Category To create a keyword grid based on a keyword category, proceed as follows: 1. In the Title bar, tap 2. Pinch your fingers apart. to unlock the layout of the main screen. A popover appears that allows you to create new keyword grids. 3. Tap New Grid. A popover appears that gives you an overview of the existing keyword categories you can base your new keyword grid on. The overview contains the predefined keyword categories offered by ProNotes, but it can also contain keyword categories created by you or by other users. 4. From the overview, select the desired keyword category. 5. Tap Create. The keyword grid is added to the main screen. The tabs, keyword buttons and keywords are added automatically to the grid, and the grid and tabs are named automatically. ProNotes generates a default color gradient (EVS Blue) for the keyword buttons. As name for the grid and the tabs, ProNotes uses the selected keyword category and its keyword subcategories. The keywords in each tab are the keywords from a particular subcategory. 6. Resize and position the keyword grid. For more information, see section 4.2.3 ‘Rearranging and Resizing Panes’ on page 27. 7. If necessary, change the default color gradient assigned to the keyword buttons of one or more tabs. For more information, see section 0 ‘ Editing the Tabs’ on page 53. 8. In the Title bar, tap to lock the layout of the main screen again. You have created a keyword grid based on an existing keyword category. 37 Issue 1.0.D ProNotes Version 1.0 – User Manual EVS Broadcast Equipment – January 2012 5.3 Managing keyword categories and keywords 5.3.1 Opening the Keyword Dictionary To open the ProNotes Keyword Dictionary, proceed as follows: 1. In the Title bar, tap 2. If you haven’t created a keyword grid yet, first create one. Otherwise, go to step 3. 3. Do one of the following: to unlock the layout of the main screen. • Tap the grid name, a tab name or a keyword button. A popover appears. Go to step 4. • Double-tap the grid name, a tab name or a keyword button. The Keyword Dictionary appears. 4. 38 Tap Name to open the Keyword Dictionary. ProNotes Version 1.0 – User Manual Issue 1.0.D EVS Broadcast Equipment – January 2012 5.3.2 Managing Keywords How to Add a Keyword to the Keyword Dictionary To add a keyword to the Keyword Dictionary, proceed as follows: 1. Open the Keyword Dictionary. For more information, see section 5.3.1 ‘Opening the Keyword Dictionary’ on page 38. 2. Tap Edit. The Keyword Dictionary enters into Edit Mode. 3. Tap +. A text field appears. By default, ProNotes automatically enters New Keyword in the text field and adds it to the list of existing keyword categories and keywords. 4. In the text field, tap keyword. to delete New Keyword, and then enter your own 39 Issue 1.0.D ProNotes Version 1.0 – User Manual EVS Broadcast Equipment – January 2012 5. Tap Done. Your keyword is added to the Keyword Dictionary. How to Edit an Existing Keyword To edit a keyword in the Keyword Dictionary, proceed as follows: 1. Open the Keyword Dictionary. For more information, see section 5.3.1 ‘Opening the Keyword Dictionary’ on page 38. 2. In the Keyword Dictionary, tap Edit. The Keyword Dictionary enters into Edit Mode. Only the keywords created by you with a particular role can be edited. The predefined keywords and the keywords created with another role or by other users are unavailable. 3. Select the keyword you want to edit. A text field appears. The selected keyword appears in the text field. 40 ProNotes Version 1.0 – User Manual Issue 1.0.D EVS Broadcast Equipment – January 2012 4. Edit the keyword, and then tap Done. How to Delete an Existing Keyword To delete an existing keyword, proceed as follows: 1. Open the Keyword Dictionary. For more information, see section 5.3.1 ‘Opening the Keyword Dictionary’ on page 38. 2. In the Keyword Dictionary, tap Edit. The Keyword Dictionary enters into Edit Mode. Only the keywords created by you with a particular role can be deleted. The predefined keywords and the keywords created with another role or by other users are unavailable. 3. Tap 4. Tap Delete. next to the keyword you want to delete. 41 Issue 1.0.D ProNotes Version 1.0 – User Manual EVS Broadcast Equipment – January 2012 The keyword is removed from the Keyword Dictionary. 42 ProNotes Version 1.0 – User Manual Issue 1.0.D EVS Broadcast Equipment – January 2012 5.3.3 Managing Keyword Categories How to Add a Keyword Category to the Keyword Dictionary You can add a keyword category to the Keyword Dictionary by turning an existing or a new keyword into a keyword category. Note that only the keywords created by you with a particular role can be turned into keyword categories, not those you created with another role or those of other users. To add a keyword category to the Keyword Dictionary, proceed as follows: 1. Open the Keyword Dictionary. For more information, see section 5.3.1 ‘Opening the Keyword Dictionary’ on page 38. 2. Tap Edit. The Keyword Dictionary enters into Edit Mode. 3. Do one of the following: • Tap + to create a new keyword. A text field appears displaying New Keyword. Go to step 4. • Select the keyword you want to turn into a keyword category. A text field appears displaying the keyword you selected. Go to step 5. 4. In the text field, tap 5. Tap Make Cat. to delete New Keyword and enter your own keyword. . The keyword is turned into a keyword category and the page containing its keywords is opened. ProNotes automatically adds a first default keyword New Keyword to this page. 43 Issue 1.0.D ProNotes Version 1.0 – User Manual EVS Broadcast Equipment – January 2012 6. In the text field, tap 7. Do one of the following: to delete New Keyword and enter your own keyword. • Tap Make Cat. to also turn this keyword into a keyword category, and then add keywords to this keyword category. Tap Done to conclude. • Tap Done. To return to the overview containing the name of the keyword category you just created, tap the button with the name of the keyword category. You have added a keyword category to the Keyword Dictionary and created a first keyword for this keyword category. 44 ProNotes Version 1.0 – User Manual Issue 1.0.D EVS Broadcast Equipment – January 2012 How to Edit a Keyword Category To edit an existing keyword category, proceed as follows: 1. Open the Keyword Dictionary. For more information, see section 5.3.1 ‘Opening the Keyword Dictionary’ on page 38. 2. Tap Edit. The Keyword Dictionary enters into Edit Mode. Only the keyword categories created by you with a particular role can be edited. The predefined keyword categories and those created by you with another role or by other users are unavailable. 3. Select the keyword category you want to edit. A text field appears. The selected keyword category appears in the text field. 45 Issue 1.0.D ProNotes Version 1.0 – User Manual EVS Broadcast Equipment – January 2012 4. Edit the keyword category, and then tap Done. How to Delete a Keyword Category A keyword category can only be deleted if all its keywords have been deleted first. To delete a keyword category, proceed as follows: 1. Open the Keyword Dictionary. For more information, see section 5.3.1 ‘Opening the Keyword Dictionary’ on page 38 2. In the Keyword Dictionary, select the keyword category you want to delete. The related keywords are displayed. 3. Tap Edit. The Keyword Dictionary enters into Edit Mode. Only the keywords created by you with a particular role can be deleted. The predefined keywords and those created by you with another role or by other users are unavailable. 46 ProNotes Version 1.0 – User Manual Issue 1.0.D EVS Broadcast Equipment – January 2012 4. Tap next to each keyword, and then tap Delete each time. Deleting the last keyword will remove the category property. 5. Tap 6. Tap Delete. next to the keyword category. 47 Issue 1.0.D ProNotes Version 1.0 – User Manual EVS Broadcast Equipment – January 2012 The keyword category is removed from the Keyword Dictionary. 48 ProNotes Version 1.0 – User Manual Issue 1.0.D EVS Broadcast Equipment – January 2012 5.3.4 Creating Keyword Categories as Basis for Keyword Grids To create a keyword category as basis for your keyword grids, proceed as follows: 1. Open the Keyword Dictionary. For more information, see section 5.3.1 ‘Opening the Keyword Dictionary’ on page 38 2. Create a first keyword category and add one or more keywords. The name of this first keyword category will be used as grid title. 3. Turn each of these keywords into a keyword subcategory and add keywords to each keyword subcategory. For more information, see section 5 ‘ Managing Keyword Categories’ on page 43. The name of these keyword subcategories will be used as the tab titles of your keyword grid. The keywords of a keyword subcategory will be assigned to the keyword buttons of the corresponding tab. 4. Close the Keyword Dictionary. 7. Pinch your fingers apart. A popover appears that allows you to create new keyword grids. 8. Tap New Grid. The keyword category that you have just created appears in the overview of keyword categories. 49 Issue 1.0.D ProNotes Version 1.0 – User Manual EVS Broadcast Equipment – January 2012 9. Select the keyword category, and then tap Create. The keyword grid is added to the main screen. The tabs, keyword buttons and keywords are added automatically to the grid, and the grid and tabs are named automatically. ProNotes generates a default gradient color (EVS Blue) for the keyword buttons. As name for the grid and the tabs, ProNotes uses the selected keyword category and its keyword subcategories. The keywords in each tab are the keywords from a particular keyword subcategory. 50 ProNotes Version 1.0 – User Manual Issue 1.0.D EVS Broadcast Equipment – January 2012 5.4 Editing Existing Keyword grids ProNotes allows you to edit your existing keyword grids. You can choose another name for your grid and change its dimensions. You can also add extra tabs and keyword buttons and delete those that are no longer relevant. Finally, you can choose another color for each keyword button and change its keyword. 5.4.1 Changing the Grid Name and Dimensions How to Change the Name of a Grid To change the name of a keyword grid, proceed as follows: 1. In the Title bar, tap 2. Do one of the following: to unlock the layout of the main screen. • Tap the name of the keyword grid. A popover appears. Go to step 3. • Double-tap the name of the keyword grid. The Keyword Dictionary appears. Go to step 4. 3. Tap Name. The ProNotes Keyword Dictionary opens. 4. Do one of the following: • Select another keyword or keyword category. • Search the original keyword or keyword category and edit it. • Create a new keyword or keyword category. Note The predefined keyword categories and keywords or those created by you with another role or by other users cannot be edited or deleted. 5. Tap outside the Keyword Dictionary to close it again. 51 Issue 1.0.D ProNotes Version 1.0 – User Manual EVS Broadcast Equipment – January 2012 The name of the grid has changed. 6. In the Title bar, tap to lock the layout of the main screen again. How to Change the Grid Dimensions To add one or more rows and columns to an existing keyword grid, proceed as follows: 1. In the Title bar, tap 2. Tap the title of the desired keyword grid. to unlock the layout of the main screen. A popover appears. 3. Tap Change Grid Size. A popover appears that allows you to determine the number of grid rows and columns. By default, a grid with three rows and three columns is offered. 4. Select the desired number of rows and/or columns, and then tap Change. The dimensions of the grid are automatically adjusted. 5. 52 In the Title bar, tap to lock the layout of the main screen again. ProNotes Version 1.0 – User Manual Issue 1.0.D EVS Broadcast Equipment – January 2012 5.4.2 Editing the Tabs How to Change the Name of a Tab To change the name of a tab, proceed as follows: 1. In the Title bar, tap 2. Do one of the following: to unlock the layout of the main screen. • Tap the name of the desired tab. A popover appears. Go to step 3. • Double-tap the name of the desired tab. The Keyword Dictionary opens. Go to step 4. 3. Tap Name. The Keyword Dictionary opens. 4. Do one of the following: • Select another keyword or keyword category. • Search the original keyword or keyword category and edit it. • Create a new keyword or keyword category. Note The keyword categories and keywords that were predefined and those that were created by another role cannot be edited or deleted. However, new keywords can be added to a predefined category. 5. In the Title bar, tap to lock the layout of the main screen again. How to Add a Tab To add an extra tab to a keyword grid, proceed as follows: 1. In the Title bar, tap 2. Tap +. to unlock the layout of the main screen. 53 Issue 1.0.D ProNotes Version 1.0 – User Manual EVS Broadcast Equipment – January 2012 An extra tab is added to the grid. ProNotes automatically adds a first, empty keyword button to the new tab. 3. In the Title bar, tap to lock the layout of the main screen again. How to Delete a Tab To delete a tab, proceed as follows: 1. In the Title bar, tap 2. Tap the name of the tab you want to delete. to unlock the layout of the main screen. A popover appears. 3. Tap Delete. Note that if your grid only contains one tab, the Delete button will not be available. The tab is removed from the grid. 4. 54 In the Title bar, tap to lock the layout of the main screen again. ProNotes Version 1.0 – User Manual Issue 1.0.D EVS Broadcast Equipment – January 2012 How to Change the Color Gradient of a Grid When you create a new keyword grid that is based on an existing keyword category, see section 5.2.3 ‘Creating a Keyword Grid Based on a Keyword Category’ on page 37, ProNotes automatically assigns a default color gradient (EVS Blue) to the keyword buttons of the grid. ProNotes not only allows you to change the color of each keyword button individually, it also allows you to change the default color gradient assigned to the keyword buttons of the grid. To do this, proceed as follows: 1. If necessary, tap 2. Tap the name of the tab whose color gradient you want to change. in the Title bar to unlock the layout of the main screen. A popover appears. 3. Tap Grid Color. A color picker appears. Depending on your settings, either a simple or a full color picker will appear. 4. Select the desired color gradient. Note that the tab temporarily takes on the color that you selected. 5. Tap outside the color picker to close it. 6. In the Title bar, tap to lock the layout of the main screen again. 55 Issue 1.0.D ProNotes Version 1.0 – User Manual EVS Broadcast Equipment – January 2012 5.4.3 Editing the Keyword Buttons How to Delete a Keyword Button 1. In the Title bar, tap 2. In the desired keyword grid, tap the keyword button you want to delete. to unlock the layout of the main screen. A popover appears. 3. Tap Delete. The button is removed from the grid. 4. In the Title bar, tap to lock the layout of the main screen again. How to Change the Color of a Keyword Button To pick another color for a keyword button, proceed as follows: 1. In the Title bar, tap 2. Tap the button whose color you want to change. A popover appears. 56 to unlock the layout of the main screen. ProNotes Version 1.0 – User Manual Issue 1.0.D EVS Broadcast Equipment – January 2012 3. Tap Color. A color picker appears. Depending on your settings, either the simple or full color picker will appear. For more information, see section 2.2.5 ‘Color’on page 5. The full color picker displays the current color of the selected button. The simple color picker only allows you to select one of the 16 predefined colors. The full color picker also allows you to pick a color from the color field. With the slider to the right you can adjust the brightness. At the bottom you get a preview of the selected color. The font color of the keyword is adjusted automatically. 4. Select the desired color. If you use the full color picker, first adjust the brightness, and then select the desired color. 5. Tap outside the color picker to close it. 57 Issue 1.0.D ProNotes Version 1.0 – User Manual EVS Broadcast Equipment – January 2012 The button color has changed. 6. In the Title bar, tap to lock the layout of the main screen again. How To Change the Keyword of a Button To assign a different keyword to a keyword button, proceed as follows: 1. In the Title bar, tap 2. Do one of the following: to unlock the layout of the main screen. • Tap the desired keyword button. A popover appears. Go to step 3. • Double-tap the desired keyword button. The Keyword Dictionary opens. Go to step 4. 3. Tap Name. The Keyword Dictionary opens. 4. Do one of the following: • Select another keyword or keyword category. • Search the original keyword or keyword category and edit it. • Create a new keyword or keyword category. Note The predefined keyword categories and keywords and those that were created by you with another role or by other users cannot be edited or deleted. 5. 58 In the Title bar, tap to lock the layout of the main screen again. ProNotes Version 1.0 – User Manual Issue 1.0.D EVS Broadcast Equipment – January 2012 How to Move Keyword Buttons To move a button in a keyword grid, proceed as follows: 1. In the Title bar, tap 2. Keep the keyword button pressed for 1 second. 3. Drag the button to another location and drop it at the desired spot. to unlock the layout of the main screen. When dropped on another button, buttons will be swapped. 4. In the Title bar, tap to lock the layout of the main screen again. 59 Issue 1.0.D ProNotes Version 1.0 – User Manual EVS Broadcast Equipment – January 2012 5.5 Deleting keyword grids To delete a keyword grid, proceed as follows: 1. In the Title bar, tap 2. Pinch your fingers apart. to unlock the layout of the main screen. A popover appears that displays the name of the keyword grids that you have created and the Take Rating pane. 3. Tap Edit. 4. Tap next to the grid you want to delete. A Delete button appears. 5. 60 Tap Delete. ProNotes Version 1.0 – User Manual Issue 1.0.D EVS Broadcast Equipment – January 2012 6. The keyword grid is deleted from the main screen. 61 Issue 1.0.D ProNotes Version 1.0 – User Manual EVS Broadcast Equipment – January 2012 62 ProNotes Version 1.0 – User Manual Issue 1.0.D EVS Broadcast Equipment – January 2012 6. Making and Reviewing Notes and Comments 6.1 About Notes and comments 6.1.1 Types of Notes ProNotes distinguishes two types of notes: notes that are created during the recording of a take and that comment on what is going on, and notes that are created before or after the recording and give more general remarks about a scene or an episode. The second type of notes are ‘comments’. Notes are related to a take, comments are related to a scene. 6.1.2 On Air Mode vs. Off-Air Mode In Stand Alone Mode, Notes are created in On Air Mode, i.e. during the recording of a take, comments are created in Off-Air Mode, i.e. before or after the recording. By default, ProNotes opens in Off-Air Mode. In the Scenes and Takes pane, a button is provided to switch between On Air Mode and Off-Air Mode . In On Air Mode, the Note Creation pane displays a button to add (Add Note) and save (Save Note) a note. In Off Air Mode, the Note Creation pane displays a button to add (Add Com.) and save (Save Com.) a comment. 6.1.3 Auto Follow Mode vs. Show All Mode In Server Mode, notes are created in Auto Follow Mode, i.e. during the recording of a take in INSIO. To activate the Auto Follow Mode click the corresponding button in the Scenes 63 Issue 1.0.D ProNotes Version 1.0 – User Manual EVS Broadcast Equipment – January 2012 and Takes pane. Then, as soon as the recording starts, the Scenes and Takes pane will only display the take that is being recorded and its corresponding scene. ProNotes also automatically switches to the correct project and episode. Comments are created in Show All Mode, i.e. before or after the recording of a take in INSIO. The Scenes and Takes pane will then display all the scenes and takes that exist for the episode you selected. In Server Mode, ProNotes opens in Show All Mode by default. To switch from the Auto Follow Mode to the Show All Mode click the Show All button. 6.1.4 Public vs. Private A note or comment can be created as “Public” or “Private”. Public notes and comments can be read by everyone, private notes and comments can only be read by the creator. By default, notes and comments are public. In the Note Creation pane, a button is provided to make a note or comment public or private . 64 ProNotes Version 1.0 – User Manual Issue 1.0.D EVS Broadcast Equipment – January 2012 6.1.5 Free Text vs. Keywords You can type your notes and comments freely in the New Note field using the onscreen keyboard, but you can also insert keywords by clicking the corresponding buttons in the keyword grids. To make a distinction between the two, free text entries get a light blue background, whereas keywords take on the color of the corresponding keyword button. 65 Issue 1.0.D ProNotes Version 1.0 – User Manual EVS Broadcast Equipment – January 2012 6.2 About Time Codes 6.2.1 Types of Time Codes In Stand Alone Mode, the Time Code field in the Note Creation pane can either display the ‘Time of Day’ time code, or a custom time code. The custom time code can be either a time code that you entered manually, or it can be a time code that originates from an external time code source (VTR, camera, OB van, time code generator, etc.). In Server Mode, the Time Code field can also display the server time code. Depending on your settings, the Time Code field can also either display the PAL time code (00:00:00:00) or the NTSC time code (00:00:00;00). For more information, see section 2.2.2 ‘General Settings ’on page 4. 6.2.2 Synchronizing with an External Time Code Source You can synchronize the time code of your iPad with the time code of an external time code source using a time code cable. The time code that is displayed in the Time Code field will briefly change color until the syncing has been completed. Picture 1 Time Code Cable ! Warning Make sure you have unplugged the Dock Connector to USB cable, otherwise the synching won’t succeed. 6.2.3 Entering a Custom Time Code You can enter a custom time code by double-tapping the hours, minutes, seconds or frames in the Time Code field. The time code freezes and a box appears around the digit pair you tapped on. Change the values by using the onscreen keyboard. 66 ProNotes Version 1.0 – User Manual Issue 1.0.D EVS Broadcast Equipment – January 2012 You can enter a custom time code before you start making notes and comments. The time code in the Time Code field will then start running from the time code that you entered. You can also enter a custom time code for a note or a comment. This will only change the time code associated to the note or the comment and have no impact on the running time code. 67 Issue 1.0.D ProNotes Version 1.0 – User Manual EVS Broadcast Equipment – January 2012 6.3 Making Notes and Comments 6.3.1 How to Make Notes in Stand Alone Mode To make notes in Stand Alone Mode, proceed as follows: 1. In the Scenes and Takes pane, select the scene and take you want to comment. 2. As soon as the recording of the take starts, tap the On Air button in the Scenes and Takes pane. The On Air button and the header of the Notes list light up red. 3. As soon as you see something on stage for which you want to take a note, do one of the following: • Tap the Add Note button or tap in the New Note field to enter free text. Go to step 4. The onscreen keyboard appears and the time code freezes. • Tap a keyword button to enter a keyword. Go to step 5. 68 ProNotes Version 1.0 – User Manual Issue 1.0.D EVS Broadcast Equipment – January 2012 The keyword appears in the New Note field and the time code freezes. Note To remove a keyword you’ve just entered in the New Note field, tap the keyword button again. 4. Enter free text using the onscreen keyboard. 5. If necessary, double-tap the Time Code field and enter a custom time code. 6. Tap the Public/Private button once to make the note private, tap it again to make it public again. 8. Tap Save Note to save the note. Tap Cancel Note to cancel it. The note is displayed in the Notes list with its associated time code and colored marker linked to its owner’s role. 69 Issue 1.0.D ProNotes Version 1.0 – User Manual EVS Broadcast Equipment – January 2012 6.3.2 How to Make Comments in Stand Alone Mode To make comments in Stand Alone Mode, proceed as follows: 1. If necessary, tap the Off-Air mode. 2. In the Scenes and Takes pane, select the scene and take you want to comment. 3. Do one of the following: button in the Scenes and Takes pane to switch to the • Tap the Add Com. button or tap in the New Note field to enter free text. Go to step 4. The onscreen keyboard appears and the time code freezes. • Tap a keyword button to enter a keyword. Go to step 5. The keyword appears in the New Note field and the time code freezes. 70 ProNotes Version 1.0 – User Manual Issue 1.0.D EVS Broadcast Equipment – January 2012 Note To remove a keyword you’ve just entered in the New Note field, tap the keyword button again or select the keyword and tap . 4. Enter free text using the onscreen keyboard. 5. If necessary, double-tap the Time Code field and enter a custom time code. 6. Tap the Public/Private button once to make the comment private, tap it again to make it public again. 7. Tap Save Com. to save the comment. Tap Cancel Com. to cancel it. The comment is displayed in the Comments list with its associated time code and colored marker linked to its owner’s role. 71 Issue 1.0.D ProNotes Version 1.0 – User Manual EVS Broadcast Equipment – January 2012 6.3.3 How To Make Notes in Server Mode To make notes in Server Mode, proceed as follows: 1. In the Scenes and Takes pane, tap the Auto Follow button. As soon as the Start/In button has been tapped in INSIO, the Notes list title lights up red and only the scene and take that are being recorded by INSIO are listed in the Scenes and Takes pane. 2. As soon as you see something on stage for which you want to take a note, do one of the following: • Tap the Add Note button or tap in the New Note field to enter free text. Go to step 3. The onscreen keyboard appears and the time code freezes. • Tap a keyword button to enter a keyword. Go to step 4. The keyword appears in the New Note field and the time code freezes. Note To remove a keyword you’ve just entered in the New Note field, tap the keyword button again. 3. 72 Enter free text using the onscreen keyboard. ProNotes Version 1.0 – User Manual Issue 1.0.D EVS Broadcast Equipment – January 2012 4. If necessary, double-tap the Time Code field and change the time code. 5. Tap the Public/Private button once to make the note private, tap it again to make it public again. 6. Tap Save Note to save the note. The note is displayed in the Notes list with its associated time code and colored marker linked to its owner’s role. 6.3.4 How to Make Comments in Server Mode To make comments in Server Mode, proceed as follows: 1. In the Scenes and Takes pane, tap Show All. 2. Select a scene and take from the Scenes and Takes pane. 3. Do one of the following: • Tap the Add Com. button or tap in the New Note field when other notes have already been entered to enter free text. Go to step 4. The onscreen keyboard appears and the time code freezes. • Tap a keyword button to enter a keyword. Go to step 5. The keyword appears in the New Note field and the time code freezes. Note To remove a keyword you’ve just entered in the New Note field, tap the keyword button again. 4. Enter free text using the onscreen keyboard. 5. If necessary, double-tap the Time Code field and change the time code. 6. Tap the Public/Private button once to make the comment private, tap it again to make it public again. 7. Tap Save Com. to save the comment. Tap Cancel Com. to cancel it. The comment is displayed in the Comments list with its associated time code and colored marker linked to its owner’s role. 73 Issue 1.0.D ProNotes Version 1.0 – User Manual EVS Broadcast Equipment – January 2012 6.4 Managing Scenes and Takes In Stand Alone Mode, you can add new, and delete existing scenes and takes. In Server Mode, this is not possible. Scenes and takes are added in INSIO. 6.4.1 Adding Scenes and Takes How to Add a Scene To add a scene to the selected episode, proceed as follows: 1. In the Scenes and Takes pane, tap . A pop-up appears asking you to enter a name for the new scene. 2. Enter a name using the onscreen keyboard, and then tap OK. The new scene is added under the existing scenes. ProNotes also automatically creates a first take for this scene. How to Add a Take To add a take to a scene, proceed as follows: 1. In the Scenes and Takes pane, select a take. 2. Tap . ProNotes adds a new take under the selected take. 6.4.2 Deleting Scenes and Takes How to Delete a Take To delete a take, proceed as follows: 1. In the Title bar, tap to unlock the layout of the main screen. In the Scenes and Takes pane the icon appears next to the latest take in the list. The other takes cannot be deleted yet. 74 ProNotes Version 1.0 – User Manual Issue 1.0.D EVS Broadcast Equipment – January 2012 2. Tap . A Delete button appears next to the name of the take. 3. Tap Delete. A pop-up appears asking you to confirm your action. 4. Tap Yes to continue. The take is removed from the Scenes and Takes pane. The next to the following take in the list. 5. ! In the Title bar, tap icon now appears to lock the layout of the main screen again. Warning If you delete a take, all notes linked to that take will be lost! 75 Issue 1.0.D ProNotes Version 1.0 – User Manual EVS Broadcast Equipment – January 2012 How to Delete A Scene To delete a scene, proceed as follows: 1. In the Title bar, tap 2. Delete all but the last remaining take of the scene you want to delete. 3. Tap to unlock the layout of the main screen. next to the last remaining take, and then tap Delete. A pop-up appears warning you that deleting this last take will delete the scene. 4. Tap Yes to continue. The scene is removed from the Scenes and Takes pane. 5. ! In the Title bar, tap to lock the layout of the main screen again. Warning If you delete a scene, all notes and comments linked to that scene will be lost! 6.4.3 Adding a Take Rating Select a take in the Scenes and Takes pane and select an interest level in the Take Rating pane. The selected interest level appears next to the take in the Scenes and Takes pane. By default, each new take has No Rating as interest level. 76 ProNotes Version 1.0 – User Manual Issue 1.0.D EVS Broadcast Equipment – January 2012 6.5 Reviewing Notes and comments 6.5.1 How to Edit Notes and Comments To edit a note or comment, proceed as follows: 1. In the Notes and Comments pane, select the note or comment you want to edit. The selected note or comment appears in the New Note field. 2. Tap the note text or comment text to select it. The onscreen keyboard appears. 3. Tap to delete the note or comment and enter a new one. 4. Tap Save Note or Save Com. to save the new note or comment. The new note or comment is displayed in the Notes and Comments pane. Note If you are logged in with a particular role, you can only edit the notes and comments made with that role. The other notes and comments cannot be edited. 6.5.2 How to Delete Notes and Comments To delete a note or comment, proceed as follows: 1. In the Notes and Comments pane, select the note or comment you want to delete. A Delete button appears at the bottom left corner of the Notes and Comments pane. 2. Tap the Delete button. A pop-up appears asking you to confirm your action. 3. Tap Yes to continue. The note or comment is removed from the Notes and Comments pane. 77 Issue 1.0.D ProNotes Version 1.0 – User Manual EVS Broadcast Equipment – January 2012 Note If you are logged in with a particular role, you can only delete the notes and comments made with that role. The other notes and comments cannot be deleted. 6.5.3 Filtering Notes and Comments By default, the Notes and Comments pane only displays the notes and comments you made with a particular role. In Stand Alone Mode, the Filter function allows you to also display the notes and comments you made with other roles. In Server Mode, the Filter function allows you to also display and hide the notes and comments made by other users with the same or a different role. However, notes and comments that are made private by other users will not be displayed. How to Filter Notes and Comments To filter the notes and comments that are displayed in the Notes and Comments pane, proceed as follows: 1. In the Notes and Comments pane tap the Filter button. A popover appears that allows you to filter the notes and comments by role. By default, the role you are logged in with is selected. The other roles are deselected. 2. Do one of the following: • Tap Select All if you want to select or deselect all roles. Note that you cannot deselect the role with which you are logged in. 78 ProNotes Version 1.0 – User Manual Issue 1.0.D EVS Broadcast Equipment – January 2012 • Select or deselect the desired roles one by one. 3. Tap outside the popover to close it. The notes and comments made with the roles you selected are displayed in the Notes and Comments pane. The notes and comments made by the roles you deselected have disappeared. Note The notes and comments that you made with another role and indicated as private will not be displayed in the Notes and Comments pane. 79 Issue 1.0.D ProNotes Version 1.0 – User Manual EVS Broadcast Equipment – January 2012 80 ProNotes Version 1.0 – User Manual Issue 1.0.D EVS Broadcast Equipment – January 2012 7. Creating Notes & Comments Reports ProNotes allows you to generate PDF reports that list the notes and comments you made for a whole episode or a specific scene of a project. You can mail these reports to other crew members, open them in iBooks or another PDF reading app on your iPad, or transfer them to a folder on your computer via iTunes. 7.1 About notes & Comments Reports Notes & Comments Reports display the notes and comments you made for a whole episode or a specific scene and take of a project. The notes and comments can be grouped by scene, by role or by time code. For each note and comment the corresponding time code and the user’s role is displayed. For each note the scene and take number is also displayed. Comments are indicated by a ‘c’. For each take the rating (**) is displayed. Besides information about notes and comments, the Notes & Comments Report also contains the following information: a company logo, the creation date of the report, the name and role of the user who created the report, and the name of the project and episode for which the notes and comments were made. 81 Issue 1.0.D ProNotes Version 1.0 – User Manual EVS Broadcast Equipment – January 2012 7.2 Creating and mailing or exporting Reports 7.2.1 Prerequisites To be able to send a Notes & Comments report by email, make sure: • you have set up an email account on your iPad; • you have turned on Wi Fi on your iPad; • you have joined a Wi Fi network. Otherwise, an error message will appear. To be able to open a Notes & Comments report on your iPad, you need a PDF reading application like iBooks. For more information, see the user manual of your iPad. 7.2.2 How to Create and Mail or Export Reports To create a report and mail it or open it in a PDF reading app on your iPad, proceed as follows: 1. In the Title bar, tap . A popover with two action buttons appears. 2. Tap: • Send via Mail, if you want to mail your report. • Export, if you want to open your report in a PDF reading app on your iPad. A window appears that allows you to filter your notes and comments. 3. In the Report Scope field, tap and select: • Whole Episode, if you want the notes and comments made for a whole 82 ProNotes Version 1.0 – User Manual Issue 1.0.D EVS Broadcast Equipment – January 2012 episode to be included in the report. • Specific Scene, if you only want the notes and comments made for a particular scene to be included in the report. An additional field appears that allows you to select the desired scene. 4. In the Group Notes By field, tap and select: • Time Code, if you want to group the notes of the various users by time code. • Scenes, if you want to group the notes of the various users by scene. • Role, if you want to group the notes by role. 5. Tap Create. ProNotes will generate the PDF report. If you have chosen to export the report, a message will appear informing you that the export has finished. Tap OK to close the message. 6. If you have chosen to mail the report, do one of the following: • Tap Send, type a name or email address in the To field, or tap to add a name from your contacts, and then tap Send again. The report is sent by email. • Tap Cancel to save a draft of your email or to discard it. If you have chosen to export the report, do one of the following: • Tap Export and select the application in which you want to open the report. The PDF report is opened in that application. 83 Issue 1.0.D ProNotes Version 1.0 – User Manual EVS Broadcast Equipment – January 2012 • Tap Close to close the report. 84 ProNotes Version 1.0 – User Manual Issue 1.0.D EVS Broadcast Equipment – January 2012 7.3 Transferring reports To transfer one or more reports from your iPad via iTunes to a folder on your computer, proceed as follows: 1. Connect your iPad to your computer and select your device in iTunes. 2. Click the Apps button. 3. Below File Sharing, select the ProNotes application from the Apps list. The reports on your iPad are displayed in the ProNotes Documents field. 4. Select one or more reports, and then click the Save To button. 5. Browse to the folder on your computer where you want to store your reports, and then click Select Folder. The reports are stored in this folder. 85 Issue 1.0.D ProNotes Version 1.0 – User Manual EVS Broadcast Equipment – January 2012 7.4 Changing the company logo By default, the company logo of EVS is displayed on a report. To add your own company logo to a report, proceed as follows: 1. Rename the file containing your company logo to company_logo.png. 2. In iTunes, select your device (below Devices), and then click the Apps button. 3. Below File Sharing, select the ProNotes application from the Apps list. The reports on your iPad are displayed. 4. Click the Add button. 5. Select the file company_logo.png, and then click OK. The file is added to the list. From now on, the reports created by you will contain your own company logo. 86 ProNotes Version 1.1 – User Manual Issue 1.1.D EVS Broadcast Equipment – July 2011 Index A Auto Follow Mode ......................................................... 63 C color picker select .......................................................................... 5 comments delete........................................................................ 77 edit............................................................................ 77 filter .......................................................................... 78 make in Server Mode................................................ 73 make in Stand Alone Mode ...................................... 70 make public or private .............................................. 64 E empty local database at next start-up ............................ 4 episode add ............................................................................ 19 delete........................................................................ 20 edit name.................................................................. 19 select ........................................................................ 18 G Grid change color gradient ............................................... 55 K keyword button change the color ....................................................... 56 change the keyword ................................................. 58 delete........................................................................ 56 keyword categories add to Keyword Dictionary ....................................... 43 create as basis for new keyword grids ...................... 49 delete........................................................................ 46 edit............................................................................ 45 Keyword Dictionary add keyword category .............................................. 43 add keywords ........................................................... 39 delete a keyword category ....................................... 46 delete keyword ......................................................... 41 edit keyword category .............................................. 45 edit keywords ........................................................... 40 open.......................................................................... 38 keyword grid ................................................................. 26 add a tab .................................................................. 53 base on a keyword category..................................... 37 change the dimensions ............................................ 52 change the name ...................................................... 51 change the name of a tab......................................... 53 create step by step ................................................... 32 delete ....................................................................... 60 delete a tab .............................................................. 54 move keyword buttons ............................................ 59 keywords add to Keyword Dictionary ....................................... 39 delete from Keyword Dictionary .............................. 41 edit ........................................................................... 40 L locator change color ............................................................. 16 choose set of colors.................................................... 5 Locked Mode ................................................................ 27 M main screen add new panes ......................................................... 30 hide panes ................................................................ 28 rearrange panes ....................................................... 27 resize panes .............................................................. 28 reveal panes ............................................................. 30 unlock and lock layout.............................................. 23 N Note Creation pane....................................................... 25 notes delete ....................................................................... 77 edit ........................................................................... 77 filter .......................................................................... 78 make in Server Mode ............................................... 72 make in Stand Alone Mode ...................................... 68 make public or private ............................................. 64 Notes & Comments Reports about ........................................................................ 81 change the company logo ........................................ 86 create ....................................................................... 82 export ....................................................................... 82 mail........................................................................... 82 transfer to computer ................................................ 85 Notes and Comments pane .......................................... 25 87 Issue 1.0.D ProNotes Version 1.0 – User Manual EVS Broadcast Equipment – January 2012 O Off-Air Mode ................................................................. 63 On Air Mode .................................................................. 63 P panes hide ........................................................................... 28 rearrange .................................................................. 27 resize ........................................................................ 28 reveal ........................................................................ 30 Production Notes Server connect ..................................................................... 10 enter login information .............................................. 4 project add ............................................................................ 12 delete........................................................................ 13 edit name.................................................................. 12 select ........................................................................ 11 R role about ........................................................................ 14 add ............................................................................ 15 change locator color ................................................. 16 choose predefined roles ............................................. 6 delete........................................................................ 16 edit name.................................................................. 16 select ........................................................................ 14 S scene 88 add ........................................................................... 74 add take.................................................................... 74 delete ....................................................................... 76 select ........................................................................ 21 Scenes and Takes pane ................................................. 24 Server Mode turn on or off .............................................................. 4 settings access ......................................................................... 3 overview ..................................................................... 3 Show All Mode .............................................................. 63 Stand Alone Mode turn on or off .............................................................. 4 T take add rating ................................................................. 76 add to scene ............................................................. 74 delete ....................................................................... 74 select ........................................................................ 21 Take Rating pane .......................................................... 26 time code enter a custom ~ ...................................................... 66 synchronizing with an external time code................ 66 types ......................................................................... 66 Title bar ......................................................................... 23 U Unlocked Mode............................................................. 27 V video mode, set .............................................................. 4 EVS Broadcast Equipment Liège Science Park 16, rue Bois St Jean B-4102 Ougrée Belgium Corporate Headquarters North & Latin America Headquarters Asia & Pacific Headquarters Other regional offices available on +32 4 361 7000 +1 973 575 7811 +852 2914 2501 www.evs.tv/contact To learn more about EVS go to www.evs.tv