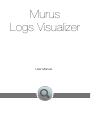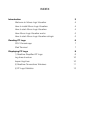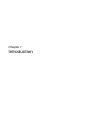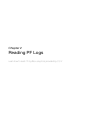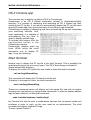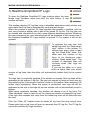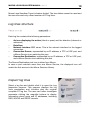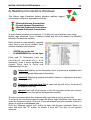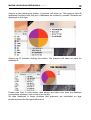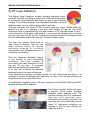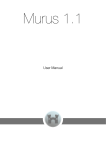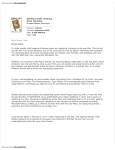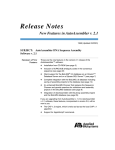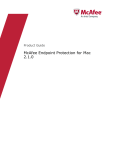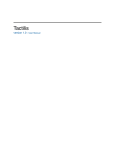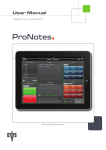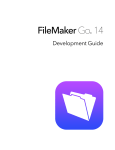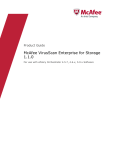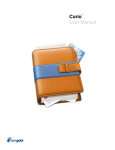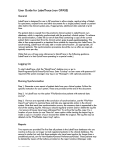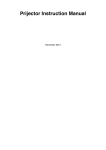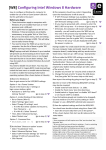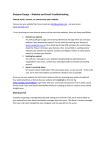Download Murus Logs Visualizer Manual (PDF Rev 1.0)
Transcript
Murus Logs Visualizer User Manual INDEX Introduction 3 Welcome to Murus Logs Visualizer 4 How to install Murus Logs Visualizer 4 How to start Murus Logs Visualizer 4 How Murus Logs Visualizer works 5 How to start Murus Logs Visualizer at login 5 Reading PF Logs 6 OS X Console app 7 Shell Terminal 7 Displaying PF Logs 8 1) Realtime Simplified PF Logs 9 Log lines structure 10 Inspect log lines 10 2) Realtime Connections Windows 11 3) PF Logs Statistics 13 Chapter 1 Introduction MURUS LOGS VISUALIZER MANUAL rev 1.0 4 Welcome to Murus Logs Visualizer Murus Logs Visualizer is a tool for monitoring PF log file on OS X 10.9 Mavericks and OS X 10.10 Yosemite. It opens as a menulet, its icon is displayed in the OS X menu bar, on top of the screen, near the clock. Despite being a companion app for Murus Firewall, Murus Logs Visualizer is a standalone application and can be used without Murus. To use it as a standalone application you need to manually configure both PF firewall ruleset and PF logging system. For the best experience and to use all Murus Logs Visualizer features you need to use it with Murus. Murus Logs Visualizer can seamlessly work with Murus Lite, Murus Basic and Murus Pro. How to install Murus Logs Visualizer To i n s t a l l M u r u s L o g s V i s u a l i z e r d o w n l o a d t h e Z I P fi l e f r o m www.murusfirewall.com, unzip it and open the DMG disk image file. Drag the Murus Logs Visualizer icon to your Applications folder (or wherever you want in your Macintosh HD). How to start Murus Logs Visualizer To start Murus Logs Visualizer right click its icon and select Open from popup menu. If you have selected to open only application from known developers, you OS X system may ask you to confirm in order to open Murus Logs Visualizer for the first time. The activation window will appear. Insert your registration data (email and serial number) and click Activate Murus Logs Visualizer to activate it and start it. If you don’t own a license you can start Murus Logs Visualizer as tryout and use it for 30 minutes. Murus Logs Visualizer Tryout is feature limited so you have access only to a restricted set of features. Murus Logs Visualizer starts as OS X menu item, with an icon near the clock on top-right of your Mac screen. Click the icon to open the features menu. Access all Murus Logs Visualizer features from this menu. MURUS LOGS VISUALIZER MANUAL rev 1.0 5 How Murus Logs Visualizer works Murus Logs Visualizer constantly reads the PF firewall log file stored in the hidden directory /var/log. This log file is updated by the PF firewall running in background. Murus Logs Visualizer reads and displays PF log lines using different graphical and logical abstractions. For this reason it is mandatory to properly configure Murus in order to activate the logging system. Please refer to the Murus manual for more information. Murus Logs Visualizer is only capable of displaying PF logs. You can’t change the logging policies, and you can’t change (or see) the PF ruleset. While Murus Logs Visualizer is able to work on the PF logs stream, for example ignoring PF logs matching specific patterns, it is not able to change or interfere with the PF logging policy. The PF log file stored in /var/log depends exclusively on Murus PF configuration. The user doesn’t need to be an administrator in order to run Murus Logs Visualizer, and doesn’t need to authenticate as administrator. PF log file permissions allow every user to read it. This choice has been made to comply with the ALF logging policies. ALF (Application Level Firewall, the OS X built-in application firewall managed by OS X System Preferences) log file has exactly the same read/write permissions. How to start Murus Logs Visualizer at login The user can choose to automatically start Murus Logs Visualizer at login. You can do it manually putting Murus Logs Visualizer icon in your user’s Login Items in System Preferences Users panel, or you can simplify this process clicking the “Gear” button in Murus Logs Visualizer main menu to open the Options window and clicking the “Start Murus Logs Visualizer at user login” button in the Murus Logs Visualizer Options window. Chapter 2 Reading PF Logs Learn how to read PF log files using tools provided by OS X MURUS LOGS VISUALIZER MANUAL rev 1.0 7 OS X Console app The common way to display log files on OS X is Console.app. Console.app is an OS X default application located in /Applications/Utility directory. It is capable of displaying and searching all OS X system log files, including the PF log file. If you want to automatically display the PF log file when opening Console.app, then you should open it from Murus Logs Visualizer. Console.app is capable of displaying logs from archived log file as well, expanding your searching abilities. And, most importantly, it is capable of autoupdating the log view, in order to display realtime logs. To activate this feature click the right-bottom button in the Console.app window. Console.app displays plain log lines. While being the most informative way to display PF logs, it may be confusing. Shell Terminal Another way to display the PF log file is the shell Terminal. This is probably the most favorite choice for unix-savvy users. The OS X Terminal.app is located in /Applications/Utility directory. To display the current PF log file the user needs to issue this shell command: cat /var/log/pffirewall.log This command will display the PF firewall until the end. To display it one page at a time, the shell command is: more /var/log/pffirewall.log These two commands above will display only the saved file, and will not update showing new logs unless you retype these commands. In order to display realtime logs the user needs to run this shell command: sudo /usr/sbin/tcpdump -lnettti pflog0 the Terminal will ask the user to authenticate because this command needs root privileges in order to work, so the user must be an administrator. This shell command will display realtime PF logs. To stop it press Control C. Chapter 3 Displaying PF Logs Learn how to display PF logs using Murus Logs Visualizer 1) Realtime Simplified PF Logs 2) Realtime Connections 3) PF Logs Statistics MURUS LOGS VISUALIZER MANUAL rev 1.0 9 1) Realtime Simplified PF Logs To open the Realtime Simplified PF Logs window select the main Murus Logs Visualizer menu and click the sixth button. A new window will open. This window displays PF log files using a simplified abstraction which shows only some data. Each log line is described by icons and text strings. When this window is opened, PF logs populate this window in realtime, and the user may choose to display also a part of the saved PF log file. The log view can be cleaned and reloaded at any time, using different displaying options. Whatever the user chooses to do, new incoming logs will be displayed in the current view, if the Realtime Simplified PF Logs window is opened. If it is closed, it will not be updated. To populate the logs view with saved logs click the “Read saved logs” button in the toolbar. To choose how many rules to read use the “Read lines” slider. This slider sets the number of log lines to be displayed when clicking “Read saved logs”. The number of displayed lines will increase when new logs are recorded. If you set the slider to a value which is higher than your actual number of log lines, then the slider will automatically restore itself to the correct value. The logs view is constantly updated if the window is opened. New log lines will be appended to the bottom of the list. The user can choose to focus on each new log lines selecting the “Auto scroll to bottom” button in the toolbar. When selected, the button stays highlighted. When this option is unchecked, new logs will still be appended to the end of the logs list but the window will not automatically scroll to bottom. While being constantly updated, this window will display a lot of log lines. The “Max displayed” slider is used to set the maximum number of displayed log lines. If the logs view exceeds this value then the oldest log lines will be removed from the view. Click the “Clear All” toolbar button to delete all log lines from the current view. Please note that no log lines will ever be removed from PF log file. The PF log file cannot be modified by Logs Visualizer. MURUS LOGS VISUALIZER MANUAL rev 1.0 10 Murus Logs Visualizer Tryout is feature limited. The two sliders cannot be used and the user can read only a fixed number of PF log lines. Log lines structure Each log line contains the following parameters: - An icon displaying the action (block or pass) and the direction (inbound or outbound) Date/time Network interface BSD name. This is the network interface for the logged connection. Connection Source, represented by an IP address, a TCP or UDP port, and a Murus Service icon matching this port Connection Destination, represented by an IP address, a TCP or UDP port, and a Murus Service icon matching this port The Source/Destination port icon is taken from Murus. In case a port matches more than one Murus Service, the displayed icon will match the first service in the Murus Services Library. Inspect log lines Select a log line and double click it to open the Log Inspection popover. This popover displays the log lines parameters and includes also the original complete PF log line. The user can further investigate parameter clicking the magnifier buttons to display information about ports and IP addresses, including DNS, WHOIS and GEOIP records. MURUS LOGS VISUALIZER MANUAL rev 1.0 11 2) Realtime Connections Windows This Murus Logs Visualizer feature displays realtime logged connections using four separated windows: -Blocked Inbound Connections -Passed Inbound Connections -Blocked Outbound Connections -Passed Outbound Connections To open these windows click buttons 1-4 in Murus Logs Visualizer main menu. Murus Logs Visualizer Tryout is feature limited and can only display the Blocked Inbound Connections window. Each window is automatically updated every time a new log is created. Each window displays two columns: - PORTS list, on the left IP ADDRESSES list, on the right Ports and IP Addresses Lists are populated automatically and constantly, even if these windows are closed. Each item in Ports and Addresses list can be: Inspected (display ports description from /etc/services database and dns/whois/geoip addresses information) Analyzed (displaying graphical statistics based on displayed data and filtering results) Temporary removed from list (in case new log will arrive, the item will re-appear in the list) Ignored (item will never appear in the list anymore unless you remove the ignore from the ignore management window) The user accesses these four features with four buttons on top of each list. To clean all four windows content select the Murus Logs Visualizer main menu and open the Options window. Click the “Clean all address and port records” button to empty all ports and addresses lists. Click the “Manage Ignore List” button to open the Ignores windows. Select an entry and click the “X” button to remote it from list. The item is not ignored anymore. MURUS LOGS VISUALIZER MANUAL rev 1.0 12 Analyze a port clicking the button. A popover will show up. This popover lists all addresses involved with this port. Addresses are sorted by records. Records are displayed on the right. Analyze an IP Address clicking the button. The popover will show all ports for selected IP. Please note that, in both cases, data shown are taken only from the Realtime connections windows, and not from the log file. So data displayed in these windows and popovers are calculated on logs produces since the last application start. MURUS LOGS VISUALIZER MANUAL rev 1.0 13 3) PF Logs Statistics This Murus Logs Visualizer window displays statistics about saved PF log files, including archived files. Click the sixth button in the Murus Logs Visualizer main menu to open Logs Statistics window. This window displays two separated statistics, one for IP addresses and one for ports, using graphics and lists. The user chooses how many PF files to read using the “Files” toolbar slider. By default it is set to 1, meaning it will only read current PF log file. The slider maximum value is represented by the total amount of PF log files stored in your / var/log directory. If the slider is blocked at 1 and cannot be changed, then it means that you have only one PF log file. Choose the maximum number if displayed items for both Addresses and Ports using the “Results” toolbar slider. The user can choose which kind of logs wants to analyze. Use the two radio buttons matrix to choose between passed or blocked connections, and between inbound or outbound connections. Click the “Generate Statistics” button in the toolbar to start calculating statistics. The time needed to accomplish this task depends on how big are PF log files. A progress indicator will display the task status. If no log lines matched the selected statistics criteria, no result will appear. Once finished this window will draw results for both Addresses and Ports. It is possible to further investigate both selecting an item in the list and clicking the magnifier buttons on top of both lists. The Addresses magnifier button will open a popover with WHOIS, DNS and GEOIP records for selected IP address. The Ports magnifier button will open a popover which further displays statistics about selected port. The popover shows a list of IP addresses involved with selected port. Addresses are sorted by records. The user can get more information about these IP addresses selecting an address in the list and clicking the magnifier button.