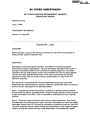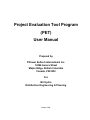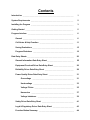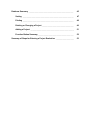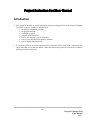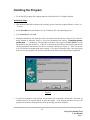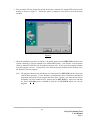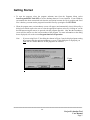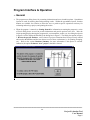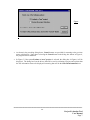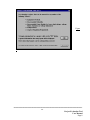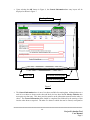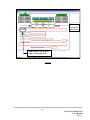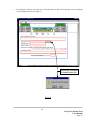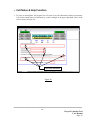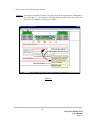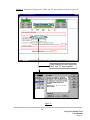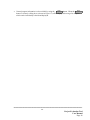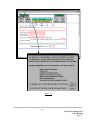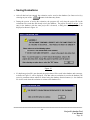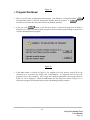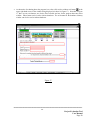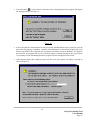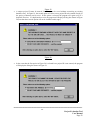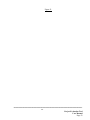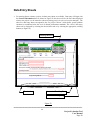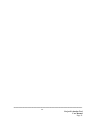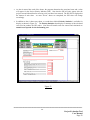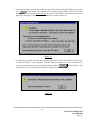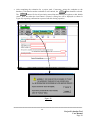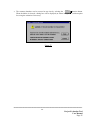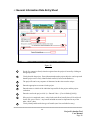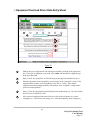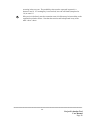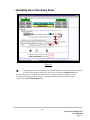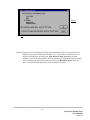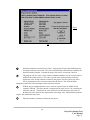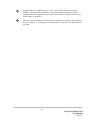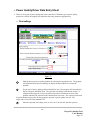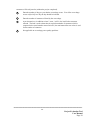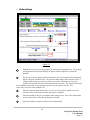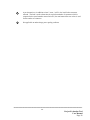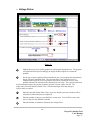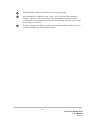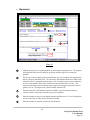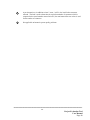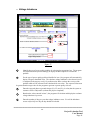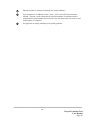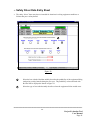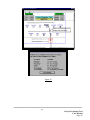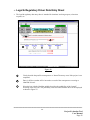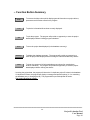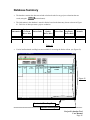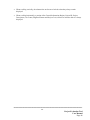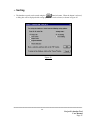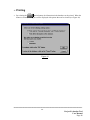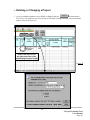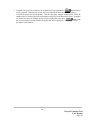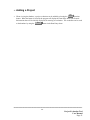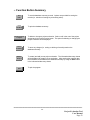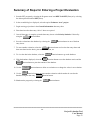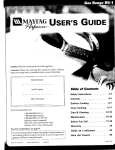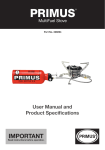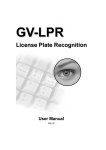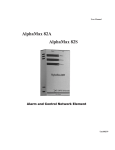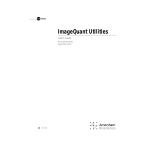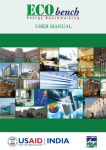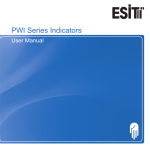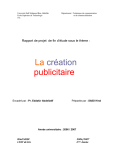Download Exhibit B1-94 Jun0104 Undertaking Vol 14 Pg 2401 JIESC
Transcript
B 1 - 94 BC HYDRO UNDERTAKING BC HYDRO REVENUE REQUIREMENT HEARING 2004/05 AN D 2005/06 HEARING DATE June 1 , 2004 TRANSCRIPT REFERENCE Volume 14 , Page 2401 REQUESTOR: JIESC QUESTION Please provide a copy of the manual as referred to in 81- 59 for the process of fillng out PET project evaluation tool. RESPONSE Distribution uses the Project Evaluation Tool (PET) for prioritizing system improvement capital expenditures. Pet was developed internally at 8C Hydro. It has been reviewed by EPRI and is considered a leading edge tool. It provides valuations for key performance drivers and considers the risk of project deferral. The tool has been updated three times in five years and training is provided regularly to those who use it (last training October 2003). A copy of the PET Manual is attached. PET is part of a comprehensive and well established planning process that determines the requirements for capital investment. Specifically there are several levels of review and approval as described below: Step 1 - Engineering reviews the system constraint , evaluates solution options recommends an option , and determines a Project Priority Indicator (PPI) using the Project Evaluation Tool (PET). This is submitted to Distribution s Area Capacity Planner. Step 2 - The Area Capacity Planner reviews the project submission. This review will determine if the best solution option has been submitted and verify the details submitted. Input to the PET wil also be checked and verified to ensure a valid PPI. The Area Capacity Planner makes his/her recommendation to the Capital Program Leader. During the annual planning cycle (September - December) the Capital Program Leader meets with each Field Service Engineer and Area Capacity Planner to review each project in person. The Distribution Engineering Manager Distribution Planning Manager and Strategic Planner may also attend. Step 3 - Projects recommended by the Area Capacity Planner are reviewed by the Capital Program Leader again. Details are reviewed , with particular focus on the project description. The PPI score is examined as it compares to other projects submitted. The project scope and cost are further reviewed. Step 4 - Projects $300k are sent to the Planning Manager for budget approval. Projects C:$300k are budget approved by the Capital Program Leader from highest This is done both at a geographic PPI to lowest PPI subject to budget constraints. area " level and at a total program level. Projects with PPI below 10 are unlikely to be funded regardless of budget constraints. Field Service Engineers are given an opportunity to make a pitch for one project over another if PPI scores are close. Step 5 - Engineering completes detailed design and estimate , and submits project electronically through the estimating system to the Capital Program Leader for approval. Capital Program Leader verifies the project has received budget approval (in step 4) and that scope and cost have not strayed. If the project is C:$300k the Capital Program Leader approves , and if $300k the Capital Program Leader sends to the Planning Manager, and recommends approval. Project Evaluation Tool Program (PET) User Manual Prepared by Ψ Power Softech International Inc. 12296 Aurora Street Maple Ridge, British Columbia Canada, V2X 0R2 For BC Hydro Distribution Engineering & Planning October 1999. Ψ Power Softech International Inc. Power Softech International Inc. does not warrant that the functions contained in the program described herein will meet particular requirements, or that the operation of the program will be uninterrupted or error free. In no event will Power Softech International Inc. be liable for any damages, including but not limited to loss of data, loss of profits, loss of savings, loss sustained by third parties or any other incidental or consequential damages arising out of the use, or inability to use, the program even if Power Softech International Inc. or its distributor have been advised of the possibility of such damages. Power Softech International Inc. will also not be held responsible for any alterations or changes to the program or associated documentation and the subsequent consequences due to those changes. Contents Introduction ________________________________________________ 1 System Requirements ________________________________________ 2 Installing the Program ________________________________________ 3 Getting Started _____________________________________________ 5 Program Interface ___________________________________________ 6 General ________________________________________________ 6 Cell Notes & Help Function ________________________________ 11 Saving Evaluations _______________________________________ 15 Program Shutdown ______________________________________ 16 Data Entry Sheets ____________________________________________ 20 General Information Data Entry Sheet _________________________ 25 Equipment Overload Driver Data Entry Sheet ___________________ 26 Reliability Driver Data Entry Sheet ___________________________ 28 Power Quality Driver Data Entry Sheet _______________________ 31 Overvoltage _______________________________________ 31 Undervoltage ______________________________________ 33 Voltage Flicker _____________________________________ 35 Harmonics ________________________________________ 37 Voltage Imbalance __________________________________ 39 Safety Driver Data Entry Sheet ______________________________ 41 Legal & Regulatory Driver Data Entry Sheet ____________________ 43 Function Button Summary _________________________________ 44 Database Summary __________________________________________ 45 Sorting ________________________________________________ 47 Printing ________________________________________________ 48 Deleting or Changing a Project ______________________________ 49 Adding a Project _________________________________________ 51 Function Button Summary__________________________________ 52 Summary of Steps for Entering a Project Evaluation _________________ 53 Project Evaluation Tool User Manual Introduction • This manual is intended to provide information on the use and application of the Project Evaluation Tool (PET) program. Included is information on : • the program installation procedure. • the program interface. • starting the program. • program function routines. • how to enter data for a project evaluation. • how to access the data in the summary database. • how to display and print results. • In an effort to include all related information in a particular section, some of the information may appear more that once within the manual. Where this has not been practical, references to related or pertinent sections are indicated. ____________________________________________________________________________ __ Project Evaluation Tool User Manual Page 1 System Requirements • The Project Evaluation Tool Program requires Microsoft Excel which is used to generate the interface. Excel is used to direct program operation, control the display, perform printing operations and calculations. To run the program, Microsoft Excel 5 or higher is required. • For the program installation, 1.0 MB of hard drive space is required. Additional hard drive space is required if project evaluations are saved to the database. • System requirements (memory and CPU) are determined by the requirements for running the operating system (i.e. Windows 95) and the version of Excel being used. • The program was designed for optimal viewing with a resolution of 800x600 or higher. Viewing at lower resolution is permissible, however, portions of the input spreadsheet layouts may require using the keyboard arrow or page down/up keys to access all parts of the sheets. When displaying the database summary, the use of the arrow and page down/up keys will be required to view all database information (or use the window scrolling bars). ____________________________________________________________________________ __ Project Evaluation Tool User Manual Page 2 Installing the Program • To run the PET program, the computer must have Microsoft Excel 5 or higher installed. Installation Steps: • With Microsoft Windows running as the operating system, insert the program diskette in a drive (i.e. “a” drive). • Select Start/Run (assumes Windows 95, 98 or Windows NT is the operating system.) • Type a:\install and select OK. • During the installation, the install procedure will examine the hard drive(s) of the PC on which it is being installed to determine if there is a previous installation (the message “Checking system, please wait …” is displayed). The procedure will detect if the program file PET.XLM is present and determine the path for the file. If the file is detected, the procedure will display the path for the existing installation and allow the files to be overwritten if desired (see Figure 1) . If the files are not to be overwritten, an alternate path can be entered. For a specified alternate path, if the entered path does not exist, the program will create the folder/directory before proceeding with the installation. Figure 1 • If a previous installation is not detected, the procedure will recommend a default path. If desired, an alternate path can be entered instead of using the default. If the entered path does not exist, the program will create the folder/directory before proceeding with the installation. ____________________________________________________________________________ __ Project Evaluation Tool User Manual Page 3 • The procedure will also display the option for having a shortcut (for starting PET) placed on the desktop as shown in Figure 2. When this option is displayed, select Yes to have the shortcut installed. Figure 2 • When the installation procedure is complete, a Programs menu item called DEP Tools will have been created containing a program submenu item labeled PET (Vx.x). Note that the version number (Vx.x) is indicated in the label for the program submenu item. If you select this program submenu item, the program will start. Alternatively, if the shortcut has been installed on the desktop, select the shortcut to start the program. Note : The program submenu item and shortcut are linked to the file PET.XLM which is associated with the Excel program. If your Windows environment has been customized such that the association between the Excel program and Excel files is broken, you must run the Project Evaluation Tool from within Excel by opening the file PET.XLM (i.e. start Excel and then use Excel’s File/Open menu command to open the file PET.XLM which will start the program). ____________________________________________________________________________ __ Project Evaluation Tool User Manual Page 4 Getting Started • To start the program, select the program submenu item from the Programs Menu (select Start/Programs/DEP Tools/PET) or use the desktop shortcut if it was installed. If your Windows environment has been customized such that the association between the Excel program and Excel files is broken, you must run the program from within Excel by opening the file PET.XLM. • When the program starts, an introductory screen will appear (and automatically close) followed by a dialog boxes which requires the user to select the appropriate options (select by “clicking on” on the desired button using the mouse) to proceed with the program operation. Note that the introductory screen will also advise as to the version number of the program. For more information on the dialog boxes displayed, refer to the section Program Interface & Operation. Note - If you are using Excel 97, the dialog box shown in Figure 3 may be displayed upon starting the program (after the opening introductory screen). If this dialog box is displayed, you must click on “Enable Macros” for the program to be initiated. Figure 3 ____________________________________________________________________________ __ Project Evaluation Tool User Manual Page 5 Program Interface & Operation • General • The program uses dialog boxes for presenting information and user selectable options. Spreadsheet layouts are used for entering data and presenting results. Within the spreadsheet layouts, function buttons are available for selection to allow the user to perform specific operations necessary for evaluating and saving a project, and printing the results. • When the program is started (see Getting Started for information on starting the program), a series of Excel dialog boxes are used to present information and provide options to the user. After the initial opening display showing the program title, version number, credits, etc., the dialog box shown in Figure 4 will be displayed followed by the dialog box in Figure 5. The dialog box option in Figure 5, Review the project database., can be chosen if project evaluations have been previously entered and saved to the database and the user desires to review these evaluations (i.e. for printing, changing, etc.). Refer to the section Database Summary for more information if this option is selected. Otherwise, the option Evaluate a “new” project., should be selected. Figure 4 ____________________________________________________________________________ __ Project Evaluation Tool User Manual Page 6 Figure 5 • As shown in the preceding dialog boxes, Cancel buttons are provided for returning to the previous menu or dialog box. Note that in selecting the Cancel button in the dialog box shown in Figure 4, the program will be shutdown. • In Figure 5, if the option Evaluate a “new” project. is selected, the dialog box in Figure 6 will be displayed. The dialog box lists the drivers that can be used in evaluating a project and explains that the first information sheet to be displayed for entering data will be the General Information sheet. ____________________________________________________________________________ __ Project Evaluation Tool User Manual Page 7 Figure 6 ____________________________________________________________________________ __ Project Evaluation Tool User Manual Page 8 • Upon selecting the OK button in Figure 6, the General Information data entry layout will be displayed as shown in Figure 7. Scrolling Buttons Sheet tabs Horizontal Scrolling Bar Vertical Scrolling Bar Figure 7 • The General Information sheet is one of six sheets available for entering data. Although there are a total of seven sheets as shown on the sheet tab labels, the last sheet labeled Priority Statistics does not require any data entry. This sheet provides statistics on the information entered into the other six sheets. The General Information sheet should be completed first followed by the entering of data into the other sheets as required. The other five sheets in which data can be entered, correspond to ____________________________________________________________________________ __ Project Evaluation Tool User Manual Page 9 the “drivers” which define system problem situations or conditions below the level of required performance standards. • While data can be entered into more than one of the driver sheets (for multi-driven projects), it is recommended to first enter data for the “driver” for which the deviation from the performance standard is the greatest. This will provide a quick indication of the relative priority of the project. The other “driver” sheets can be completed if necessary. • Each of the sheets can be individually accessed by either selecting the appropriate scrolling button or by selecting the desired sheet tab at the bottom of the window. For more information on a particular sheet, refer to the section titled Data Entry Sheets. For all of the sheets (including the database summary), vertical and horizontal scrolling bars are available and can be used if required (see Figure 7). • In addition to the scrolling buttons, function buttons are available for performing specific operations. The function buttons are available on all seven sheets. For more information about the buttons, refer to the section titled Data Entry Sheets. • Data is entered into the sheets by selecting the appropriate option box displayed or by typing information into the bordered cells (refer to Figure 8). In cases where more that one cell is hi-lighted with a border, the leftmost cell is the position to select for entering data. Where two lines of a block of cells are hi-lighted, the leftmost cell of the each line can be selected for entering of data. ____________________________________________________________________________ __ Project Evaluation Tool User Manual Page 10 Click on the desired option box. Select one of the leftmost cells for entering data. Figure 8 ____________________________________________________________________________ __ Project Evaluation Tool User Manual Page 11 • If an attempt is made to enter data into a cell other than one that will accept data, an error message will be displayed as shown in Figure 9. Data entry attempted in unauthorized cell. Figure 9 ____________________________________________________________________________ __ Project Evaluation Tool User Manual Page 12 • Cell Notes & Help Function • To assist in entering data, the program uses cell notes to provide information on data requirements. Cells which contain notes are indicated by a small rectangle at the upper right hand corner of the cells (as shown in Figure 10). Cell Note Indicators Figure 10 ____________________________________________________________________________ __ Project Evaluation Tool User Manual Page 13 • There are two ways of displaying a cell note : Method 1 : Point to the cell and the cell note will pop-up on the sheet displaying the information (as shown in Figure 11). In some cases, it may appear that the entire note is not visible. For those cases, use Method 2 to display the cell note. Point to the cell to display the cell note Figure 11 ____________________________________________________________________________ __ Project Evaluation Tool User Manual Page 14 Method 2 : Select the cell and press the “Shift” and “F2” keys together (as shown in Figure 12). After Selecting the cell, press the “Shift” and “F2” keys together. Figure 12 ____________________________________________________________________________ __ Project Evaluation Tool User Manual Page 15 • Help? Help? General program information is also available by using the button. When the button is selected, a dialog box (as shown in Figure 13) will be displayed showing a list of topics which can be individually selected and displayed. ____________________________________________________________________________ __ Project Evaluation Tool User Manual Page 16 Figure 13 ____________________________________________________________________________ __ Project Evaluation Tool User Manual Page 17 • Saving Evaluations • After all data has been entered, the evaluation can be saved to the database (for future review) by selecting any one of the • Save buttons in the data entry sheets. During the process of saving the evaluation, the program will verify that the project ID for the evaluation to be saved does not already exist in the database. The project ID must be unique. If an entry in the database with the same project ID is detected, a dialog box (with options) will be displayed as shown in Figure 14. Figure 14 • If a duplicate project ID is not detected, the project data will be saved in the database and a message, as shown in Figure 15, will be displayed. Note that when an evaluation is saved to the database, the record is permanent unless otherwise deleted using the database function buttons (i.e. the database file is also saved when the evaluation is written to the database file). ____________________________________________________________________________ __ Project Evaluation Tool User Manual Page 18 Figure 15 • Program Shutdown • Quit There are several ways of shutting down the program. One alternative is using the program Quit function button which is explicitly designed for shutting down the program. A button is available in each of the data entry sheets and in the database summary. • Quit If the one of the buttons in the data entry sheets is selected, the program will display a dialog box (see Figure 16) warning about saving the current evaluation and providing an option to do so before shutting down the program. Figure 16 • If the Save button is selected in Figure 16, the program will verify that the project ID for the evaluation to be saved does not already exist in the database. If a duplicate does not exist, the program will save the evaluation. After saving the evaluation information, the message shown in Figure 15 will be displayed. When the OK button (for the dialog box shown in Figure 15) is selected, the program will automatically proceed with shutting down the program. ____________________________________________________________________________ __ Project Evaluation Tool User Manual Page 19 • An alternative for shutting down the program is to select (click on) the window exit button in the upper right hand corner of the window being displayed (as shown in Figure 17). Note that in Figure 17, there are two exit buttons; one for the Excel window and one for the program data entry sheet window. Either button can be used to initiate shutdown. The exit button for the database summary window can also be used to initiate shutdown. Figure 17 ____________________________________________________________________________ __ Project Evaluation Tool User Manual Page 20 • If an exit button is selected while a data entry sheet is being displayed, the program will display the dialog box shown in Figure 18. Figure 18 • In the event that the evaluation data has not been saved, the Save button can be selected to save the data before the program is shutdown. Note that if the Save button is selected, the program will verify that the project ID for the evaluation to be saved does not already exist in the database. If a duplicate does not exist, the program will save the evaluation, display a message advising of this (as per Figure 15) and then proceed with shutting down the program after the message has been cleared. • If the program detects that a duplicate project ID does exist, the program will display a message as shown in Figure 19. ____________________________________________________________________________ __ Project Evaluation Tool User Manual Page 21 Figure 19 • A unique project ID must be entered if the data is to be saved without overwriting an existing database entry. In Figure 19, the second option will allow a new project ID to be entered directly so the project evaluation can be saved. If this option is selected, the program will again verify if a duplicate ID exists. If a duplicate does exist, the program will display a dialog box shown in Figure 20 (note that the overwrite option will not be available at this stage). Figure 20 • In the event that the first option in Figure 20 is selected but a project ID is not entered, the program will display the dialog box shown in Figure 21. ____________________________________________________________________________ __ Project Evaluation Tool User Manual Page 22 Figure 21 ____________________________________________________________________________ __ Project Evaluation Tool User Manual Page 23 Data Entry Sheets • For entering data to evaluate a project, six data entry sheets are available. Data entry will begin with the General Information sheet as shown in Figure 22 (this sheet will be the first sheet displayed when a new project is to be entered or when an existing project is to be reviewed or changed). The other five data entry sheets correspond to the five project “drivers” which define system problem situations or conditions below the level of desired performance standards. The “driver” data entry sheets can be displayed by selecting the desired sheet tab or by selecting the appropriate scrolling button (see Figure 22). Scrolling Buttons Sheet tabs Horizontal Scrolling Bar Vertical Scrolling Bar Figure 22 ____________________________________________________________________________ __ Project Evaluation Tool User Manual Page 20 ____________________________________________________________________________ __ Project Evaluation Tool User Manual Page 21 • As data is entered into each of the sheets, the program determines the associated costs and a value will appear for the Project Priority Indicator (PPI). Note that the PPI will only appear after the project cost and information for assessing a risk cost have been entered. The PPI will be displayed at the bottom of each sheet. As more “driver” sheets are completed, the PPI value will change accordingly. • In addition to the six data entry sheets, a seventh sheet labeled Priority Statistics is available for display (as shown in Figure 23). The Priority Statistics sheet displays a summary of the calculated costs used to produce the PPI values. Note that all benefits and cost entered and calculated are annual costs expected for the forthcoming year. Figure 23 ____________________________________________________________________________ __ Project Evaluation Tool User Manual Page 22 • Once all project data has been entered, the data and results can be saved to the database by selecting Save function button. The program will verify that the project ID does not already exist in the the database. The project ID must be unique. If an entry in the database with the same project ID is detected, a dialog box (with options) will be displayed as shown in Figure 24. Figure 24 • If a duplicate project ID is not detected, the project data will be saved in the database and a message, as shown in Figure 25, will be displayed. Note that when an evaluation is saved to the database, the Delete/ Change function button (i.e. the record is permanent unless otherwise deleted using the database a Project database file is also saved when the evaluation is written to the database file). Figure 25 ____________________________________________________________________________ __ Project Evaluation Tool User Manual Page 23 • After completing the evaluation for a project (and, if necessary, saving the evaluation to the Cle a r? button should be selected. database), if the data for another evaluation is to be entered, the Cle a r? button will clear all previously entered data and initialize all options to their default The values. Note that when the clear button is selected, a dialog box will be displayed (as shown in Figure 26) requesting confirmation to proceed with the clearing operation. Figure 26 ____________________________________________________________________________ __ Project Evaluation Tool User Manual Page 24 • Summary? The summary database can be accessed at any time by selecting the function button. When the button is selected, a dialog box will be displayed (as shown in Figure 27) with an option for saving the evaluation if necessary. Figure 27 ____________________________________________________________________________ __ Project Evaluation Tool User Manual Page 25 • General Information Data Entry Sheet 1 2 3 4 5 6 7 8 Figure 28 1 For the five categories listed, select the region where the project is located by clicking on the appropriate box. 2 Clearly describe the project. Enter information about the project objective and scope such that the project can be easily identified and recalled (if saved to the database). 3 The project ID can be any sequence of characters but the value must be unique. 4 Enter the appropriate cost centre for the project. 5 Enter the name or initials of the individual responsible for the project and the project evaluation. 6 Enter the cost for the project in k$ (i.e. Entered Value = [Cost in Dollars]/[1000] ). 7 If the project is completed, enter a value for the total direct benefits that will be achieved for the first year of service. Any benefit included must not be duplicated in any of the other “driver” sheet. Clearly identify and describe the type of benefits (two lines available for entry). 8 ____________________________________________________________________________ __ Project Evaluation Tool User Manual Page 26 • Equipment Overload Driver Data Entry Sheet 1 2 3 4 5 6 Figure 29 1 Identify the type of equipment at risk of being overloaded by clicking on the appropriate box. If the type of equipment is not listed, select Other and describe the equipment type in the space provided. 2 Enter, in kVA, the “nameplate” or full load rating of the equipment identified in item 1. 3 Enter the equipment overload capability as a percentage of the “nameplate” rating. If the equipment does not have overload capability, enter 100 (i.e. 100%). Note that the equipment maximum loading capability is the product of the “nameplate” rating and the percent overload capability. 4 Enter, in kVA, the equipment expected loading for the forthcoming year. The value should be the forecast “normalized” value. 5 If the expected equipment load entered in item 4 is due to the occurrence of a system contingency (i.e. cable failure, line outage, etc.), enter the probability of the contingency ____________________________________________________________________________ __ Project Evaluation Tool User Manual Page 27 occurring in the next year. The probability value must be expressed in perunit (i.e. between 0 and 1). If a contingency is not involved, leave the cell blank (interpreted as 1.0) or enter 1.0. 6 If the project is deferred, enter the restoration costs (in k$) that may be incurred due to the equipment overload or failure. Note that the cost must not be duplicated in any of the other “driver” sheets. ____________________________________________________________________________ __ Project Evaluation Tool User Manual Page 28 • Reliability Driver Data Entry Sheet 1 2 3 4 5 6 7 Figure 30 The program provides the ability to extract SAIDI statistics on a substation basis which can be used in calculating the reliability risk cost. By selecting the Substation button in the data entry sheet, the program will display a list of regions (as shown in Figure 31) from which the desired region can be selected. Note that the default is the previously selected region in the General Information sheet. 1 ____________________________________________________________________________ __ Project Evaluation Tool User Manual Page 29 Figure 31 After selecting the region, an alphabetical listing of the substations for the selected region will be displayed (as per the example shown in Figure 32). If the number of substations is too large to be displayed in one dialog box, Page Down and Page Up buttons are made available to access all of the stations. When the substation is selected, the substation name will be automatically placed in the space provided in the Reliability Driver data entry sheet. Note that the substation name can be overwritten if desired. ____________________________________________________________________________ __ Project Evaluation Tool User Manual Page 30 Figure 32 2 When the substation is selected as per item 1, the program will place the SAIDI target for the station in the space provided. The value is automatically extracted from a database file installed with the program. Note that the target value can be overwritten if desired 3 The program will also enter a value, from the substation database, for the average value of SAIDI for the station selected. This value is for the entire station and may not be the appropriate value for the customers affected by the project since the project may affect only a small portion of the customer connected to the station. The value should be changed as required to reflect the impact on the customers affected. 4 With the project completed and in service, enter an expected value for SAIDI for the customers affected. The value entered is compared to the value in item 3 in evaluating the reliability risk cost. Note that if the value entered is less than the target value (item 2), then the risk cost is based on the improvement to the target value. Improvement below the target is not considered of any value. 5 Enter the number of customers affected by the project. ____________________________________________________________________________ __ Project Evaluation Tool User Manual Page 31 6 As an alternative or in addition to item 5, enter , in kVA, the load for the customers affected. The load is used to determine an equivalent number of customers which is compared to the actual number entered in item 5; the maximum of the two values is used for the number of customers. 7 Indicate if essential or high priority customers are involved (i.e. hospital, critical medical or process load, etc.). If at least one essential customer is involved, select Yes, otherwise select No. ____________________________________________________________________________ __ Project Evaluation Tool User Manual Page 32 • Power Quality Driver Data Entry Sheet • There are five types of power quality that can be considered. When the type of power quality problem is selected, the program will adjust the data entry parameters appropriately. • Overvoltage 1 2 3 4 5 6 7 Figure 33 1 Identify the type of power quality problem by selecting the appropriate box. The program will adjust the sheet layout accordingly to display the data required to evaluate the problem. 2 For the type of power quality problem identified in item 1, the program will automatically display a target or threshold value. The expected overvoltage value entered in item 3 is compared to the target to verify if a problem exists and to evaluate the severity of the problem which will be reflected in the calculated risk cost value. The expected value must be greater than the target value for the program to generate a power quality risk cost. The target value is based on CSA standard C235. 3 Enter the expected overvoltage value, in volts, on a 120 volt base, that the system or ____________________________________________________________________________ __ Project Evaluation Tool User Manual Page 33 customers will be subjected to (without the project completed). 4 Enter the number of days per year that the overvoltage occurs. Even if the overvoltage occurs only briefly in a day, the day should be included. 5 Enter the number of customers affected by the overvoltage. 6 As an alternative or in addition to item 5, enter , in kVA, the load for the customers affected. The load is used to determine an equivalent number of customers which is compared to the actual number entered in item 5; the maximum of the two values is used for the number of customers. 7 Not applicable to overvoltage power quality problems. ____________________________________________________________________________ __ Project Evaluation Tool User Manual Page 34 • Undervoltage 1 2 3 4 5 6 7 Figure 34 1 Identify the type of power quality problem by selecting the appropriate box. The program will adjust the sheet layout accordingly to display the data required to evaluate the problem. 2 For the type of power quality problem identified in item 1, the program will automatically display a target or threshold value. The expected undervoltage value entered in item 3 is compared to the target to verify if a problem exists and to evalute the severity of the problem which will be reflected in the calculated risk cost value. The expected value must be less than the target value for the program to generate a power quality risk cost. The target value is based on CSA standard C235. 3 Enter the expected undervoltage value, in volts, on a 120 volt base, that the system or customers will be subjected to (without the project completed). 4 Enter the number of days per year that the undervoltage occurs. Even if the undervoltage occurs only briefly in a day, the day should be included. 5 Enter the number of customers affected by the undervoltage. ____________________________________________________________________________ __ Project Evaluation Tool User Manual Page 35 6 As an alternative or in addition to item 5, enter , in kVA, the load for the customers affected. The load is used to determine an equivalent number of customers which is compared to the actual number entered in item 5; the maximum of the two values is used for the number of customers. 7 Not applicable to undervoltage power quality problems. ____________________________________________________________________________ __ Project Evaluation Tool User Manual Page 36 • Voltage Flicker 1 2 3 4 5 6 7 8 Figure 35 1 Identify the type of power quality problem by selecting the appropriate box. The program will adjust the sheet layout accordingly to display the data required to evaluate the problem. 2 For the type of power quality problem identified in item 1, the program will automatically display a target or threshold value. The expected flicker value entered in item 3 is compared to the target to verify if a problem exists and to evaluate the severity of the problem which will be reflected in the calculated risk cost value. The expected value must be greater than the target value for the program to generate a power quality risk cost. The target value is based on the BCH flicker curve. Note that the target value may change as items 6 and 8 are entered. 3 Enter the expected voltage flicker value, in percent, that the system or customers will be subjected to (without the project completed). 4 Enter the number of days per year that flicker events occur. Even if flicker occurs only once in a day, the day should be included. 5 Enter the number of customers affected by the voltage flicker. ____________________________________________________________________________ __ Project Evaluation Tool User Manual Page 37 6 Enter the number of flicker events that occur (on average) per day. 7 As an alternative or in addition to item 5, enter , in kVA, the load for the customers affected. The load is used to determine an equivalent number of customers which is compared to the actual number entered in item 5; the maximum of the two values is used for the number of customers. 8 From the two options available, select the box which most suitably describes the type of customers affected by the voltage flicker problem. ____________________________________________________________________________ __ Project Evaluation Tool User Manual Page 38 • Harmonics 1 2 3 4 5 6 7 Figure 36 1 Identify the type of power quality problem by selecting the appropriate box. The program will adjust the sheet layout accordingly to display the data required to evaluate the problem. 2 For the type of power quality problem identified in item 1, the program will automatically display a target or threshold value. The expected Total Harmonic Distortion (THD) value entered in item 3 is compared to the target to verify if a problem exists and to evaluate the severity of the problem which will be reflected in the calculated risk cost value. The expected value must be greater than the target value for the program to generate a power quality risk cost. The target value is based on IEEE standard 519. 3 Enter the expected Total Harmonic Distortion (THD), in percent, that the system or customers will be subjected to (without the project completed). 4 Enter the number of days per year that the harmonic problem occurs. Even if the problem occurs only briefly in a day, the day should be included. 5 Enter the number of customers affected by the harmonics. ____________________________________________________________________________ __ Project Evaluation Tool User Manual Page 39 6 As an alternative or in addition to item 5, enter , in kVA, the load for the customers affected. The load is used to determine an equivalent number of customers which is compared to the actual number entered in item 5; the maximum of the two values is used for the number of customers. 7 Not applicable to harmonic power quality problems. ____________________________________________________________________________ __ Project Evaluation Tool User Manual Page 40 • Voltage Imbalance 1 2 3 3 3 4 5 6 7 8 Figure 37 1 Identify the type of power quality problem by selecting the appropriate box. The program will adjust the sheet layout accordingly to display the data required to evaluate the problem. 2 For the type of power quality problem identified in item 1, the program will automatically display a target or threshold value. The calculate voltage imbalance value shown in item 3 is compared to the target to verify if a problem exists and to evaluate the severity of the problem which will be reflected in the calculated risk cost value. The expected value must be greater than the target value for the program to generate a power quality risk cost. 3 Enter the expected phase to ground voltages (Va, Vb, and Vc), in volts, that the system or customers will be subjected to (without the project completed). 4 Based on the values entered in item 3, the program will calculate and display the resultant voltage imbalance in percent. 5 Enter the number of days per year that voltage imbalance occur. Even if the imbalance occurs only briefly in a day, the day should be included. ____________________________________________________________________________ __ Project Evaluation Tool User Manual Page 41 6 Enter the number of customers affected by the voltage imbalance. 7 As an alternative or in addition to item 5, enter , in kVA, the load for the customers affected. The load is used to determine an equivalent number of customers which is compared to the actual number entered in item 5; the maximum of the two values is used for the number of customers. 8 Not applicable to voltage imbalance power quality problems. ____________________________________________________________________________ __ Project Evaluation Tool User Manual Page 42 • Safety Driver Data Entry Sheet • The safety “driver” data entry sheet is intended for situations involving equipment conditions or failures that pose a safety hazard. 1 2 Figure 38 1 Select the box with the label that suitably describes the probability of the equipment failing (and posing a safety hazard) during the next year. The probability value associated with the label can be displayed as shown in Figure 39. 2 Select the type of area which suitably describes where the equipment failure would occur. ____________________________________________________________________________ __ Project Evaluation Tool User Manual Page 41 Click on the description to display the probability. Figure 39 ____________________________________________________________________________ __ Project Evaluation Tool User Manual Page 42 • Legal & Regulatory Driver Data Entry Sheet • The legal & regulatory data entry sheet is intended for situations involving trespass, relocation requests, etc. 1 2 3 Figure 40 1 Clearly describe the possible consequences or “hazard” that may occur if the project is not completed. 2 Enter, in k$, the cost that will be incurred as a result of the consequences occurring as identified in item 1. 3 Select the box with the label that suitably describes the probability of the “hazard” occurring in the next year. The probability value associated with the label can be displayed as shown in Figure 39. ____________________________________________________________________________ __ Project Evaluation Tool User Manual Page 43 • Function Button Summary Help? To execute the help routine which displays general information on project drivers, parameters and formulae utilized in the program. Print To print the information/driver sheet currently displayed. Quit To quit the program. The program will provide an opportunity to save the project data displayed before initiating program shutdown*. Save To save the project data displayed (in the database summary)*. Summary? Clear? To display the database summary. The program will provide an opportunity to save the project data displayed before leaving the information/data entry sheets*. To clear the contents of all information/data entry sheets (for entering data another evaluation). The program will provide an opportunity to save the project data displayed before clearing the sheets*. * In saving the project data, the program will determine if a duplicate project ID exists in the database. If a duplicate ID exists, the program will display a message and provide options (i.e. for overwriting the database entry or changing the ID). The programwill not permit duplicate ID entries. The project ID must be unique. ____________________________________________________________________________ __ Project Evaluation Tool User Manual Page 44 Database Summary • The database contains the data entered and calculated results for any project evaluations that are saved (using the • Save function button). The information in the database is stored in blocks based on the data entry sheets as shown in Figure 41. Each line of data represents a project evaluation. General Information Equipment Overload Driver Data Reliability Driver Data Power Quality Driver Data Safety Driver Data Legal & Regulatory Driver Data Priority Statistics Figure 41 • Vertical and horizontal scrolling bars are available for accessing the blocks of data. (see Figure 42). Figure 42 Horizontal Scrolling Bar ____________________________________________________________________________ Vertical Scrolling Bar __ Project Evaluation Tool User Manual Page 45 • When scrolling vertically, the column titles are frozen or locked so that they always remain displayed. • When scrolling horizontally, a portion of the General Information (Region, Project ID, Project Description, Cost Centre, Engineer/Planner and Project Cost) is frozen or locked so that it is always displayed. ____________________________________________________________________________ __ Project Evaluation Tool User Manual Page 46 • Sorting • Sort The database records can be sorted using the Data function button. When the button is selected, a dialog box will be displayed with sorting options that can be selected, as shown in Figure 43. Figure 43 ____________________________________________________________________________ __ Project Evaluation Tool User Manual Page 47 • Printing • Print By selecting the Summary function button, the information in the database can be printed. When the button is selected, a dialog box will be displayed with options that can be selected (see Figure 44). Figure 44 ____________________________________________________________________________ __ Project Evaluation Tool User Manual Page 48 • Deleting or Changing a Project • Delete/ Change a Project A project within the database can be deleted or changed using the function button. First select a cell within the row of the project to be deleted or changed and then select the function button (as shown in Figure 45). Select a cell in the row of the project and click on the “Delete/Change a Project” button. Figure 45 ____________________________________________________________________________ __ Project Evaluation Tool User Manual Page 49 • Save Note that if any projects are deleted, for the deletion to be permanent the Summary function button must be selected. Otherwise the project will not be deleted and the next time the database is accessed, the project will still be present. This does not apply using the change option. When the change option is selected, the project information is displayed in the Data Entry sheets. If changes Save are made to the data, the changes must be saved using the data entry sheet button (with the overwrite option selected from the dialog box that will be displayed). The changes will be permanent in the database. ____________________________________________________________________________ __ Project Evaluation Tool User Manual Page 50 • Adding a Project • Add a When viewing the database, a project evaluation can be added by selecting the Project function button. When the button is selected, the program will display the Data Entry sheets (the General Information sheet will be initially displayed) for entering an evaluation. The evaluation can be saved to the database by using the Save button in the Data Entry sheets. ____________________________________________________________________________ __ Project Evaluation Tool User Manual Page 51 • Function Button Summary Sort Data Print Summary Delete/ Change a Project Save Summary Add a Project Quit To sort the database summary records. Options are provided for sorting the records (i.e. selection of sorting key and sorting order). To print the database summary. To delete or change a project evaluation. Select a cell in the row of the project desired and click on this function button. The option for deleting or changing the project evaluation will be displayed. To save any changes (i.e. sorting or deleting of records) made to the database summary. To create (and add) a new project evaluation. The information/data entry sheets will be displayed for creating a new evaluation. After entering the required data, the evaluation can be added to the database summary by using the Save button in the information/data entry sheets. To quit the program. ____________________________________________________________________________ __ Project Evaluation Tool User Manual Page 52 Summary of Steps for Entering a Project Evaluation 1. Start the PET program by selecting the Programs menu item DEP Tools/PET (Vx.x) or by selecting the desktop shortcut labeled PET (Vx.x). 2. In the second dialog box displayed, select the option Evaluate a “new” project. 3. Begin entering project data in the General Information data entry sheet. 4. Enter data into other data entry “driver” sheets as required. 5. Once all data entry is complete, print the data entry sheets or the Priority Statistics if desired by using the Print function button . 6. Save the evaluation to the database by selecting the entry sheets. Save function button in one of the data 7. To enter another evaluation, select the Cle a r? function button to clear the data entry sheets and then enter data into the sheets, print and save the data, etc. 8. To view the data in the database, select the 9. With the database displayed, select the Print Summary 10. Use the 11. Use the Summary? Sort Data function button to go to the database. function button to sort the database entries and the function button to print the contents of the database. Delete/ Change a Project Add a Project function button to delete an evaluation or to change the values in an evaluation. function button to prepare another evaluation which can then be saved to the database using the data entry Save 12. Shutdown the program by selecting the function button. Quit function button. ____________________________________________________________________________ __ Project Evaluation Tool User Manual Page 53